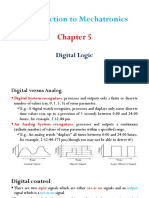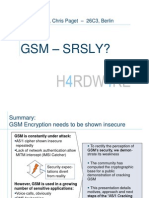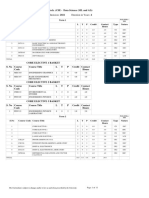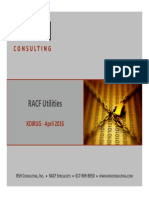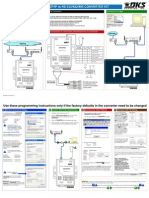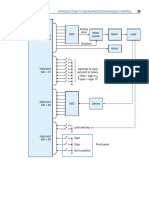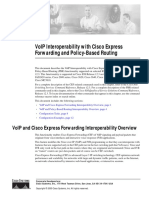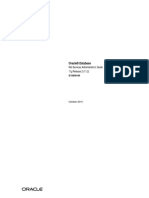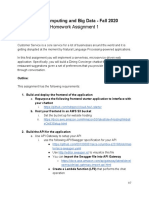Beruflich Dokumente
Kultur Dokumente
Freedom Universal Keyboard2 - Quick Start Guide
Hochgeladen von
Sarimanto ArmanOriginalbeschreibung:
Copyright
Verfügbare Formate
Dieses Dokument teilen
Dokument teilen oder einbetten
Stufen Sie dieses Dokument als nützlich ein?
Sind diese Inhalte unangemessen?
Dieses Dokument meldenCopyright:
Verfügbare Formate
Freedom Universal Keyboard2 - Quick Start Guide
Hochgeladen von
Sarimanto ArmanCopyright:
Verfügbare Formate
Freedom Universal Keyboard Quick Start Guide
Table of Contents Keyboard hardware BlackBerry Installation Windows Mobile Pocket PC Installation Windows Mobile Smartphone Installation Symbian Installation (Nokia, Sony, etc).
Page 2 4 12 17 21
1|P a g e
Your Freedom Universal Keyboard Thank you for purchasing the Freedom Universal Keyboard. Before we proceed with installing the keyboard on your phone/PDA/Pocket PC lets take a brief look at the hardware. Keyboard:
1) Bluetooth Reset: This button is not used for BlackBerry connections. For all other devices this button is held down for 5 seconds prior to connecting the keyboard. 2) Hinge Lock: Slide the hinge locking mechanism to the right to the hinge in place and stop the keyboard from folding. Slide it to the left to unlock the hinge and fold the keyboard. Please ensure that the slide mechanism is pushed fully to the left (unlocked) position before attempting to close the keyboard. 3) Pull out easel: The folding device easel pulls out completely from the keyboard to hold your phone/PDA/Pocket PC. See Page 3 for more information. 4) Battery Cover: Slide the battery cover to the right to open. The Freedom Universal Keyboard takes two AAA batteries. Typical AAA batteries will give up to 80 hours of continuous operation before they need to be replaced. 5) Indicator Light: Flashes once per second while in pairing mode or connecting. Turns off once connected. 6) 3 Way Switch (SPP/OFF/HID): Set to the Centre position to turn the keyboard off. Set the switch to the Left (SPP mode) when connecting to BlackBerrys and to the Right (HID mode) when connecting to all other devices. 7) FN (Function) Key: This key is used in combination with other keys on the keyboard to emulate buttons on the phone or to quick launch applications. Full function key combinations for each device can be found in their relevant installation instructions.
2|P a g e
Pull out device easel:
(Fig 1)
(Fig 2)
(Fig 3)
(Fig 4)
(Fig 5)
(Fig 6)
Removing the pull out easel: 1) Grip the top edge of the easel and pull firmly away from the keyboard. 2) Keep pulling until the stand is completely detached from the keyboard body (it is normal for this to be quite stiff the first few times it is removed). Adjusting the easel to hold your phone/PDA/Pocket PC: The height and viewing angle can be adjusted by using the extension T bar and the metal spring bar as per (Fig 3). Storing the pull out easel: 1) Make sure the T bar is fully retracted and the spring loaded base is above the T bar and not under it. 2) Lift the spring bar up towards the back of the T bar and push both back towards the base of the stand. 3) Push the spring loaded flap back towards the base and hold in place as per (Fig 4). 4) Slide the easel back into the storage slot on the keyboard while keeping the easel folded flat (Fig 5). 5) Push the easel all the way in until it sits flush with the edge of the keyboard ( Fig 6).
3|P a g e
BlackBerry Users Installation Guide.
4|P a g e
Installing and connecting your Keyboard to a BlackBerry Before installation: 1) There are two methods you can use to install the drivers on your BlackBerry. These are: Option A) Via the OTA (Over the Air) Website. This is the preferred method and requires an active data connection on your BlackBerry. OR Option B) Via your PC using the PC installation package. To download the latest PC driver installation package please visit www.freedominput.com
(For more information see next page)
2) The two simple steps to using your keyboard are: 1. Download and install the drivers (via the OTA site or www.freedominput.com) 2. Pair and connect the keyboard 3) When turning the keyboard on please select the following: BlackBerry devices - SPP Mode (switch to the left) 4) BlackBerry devices connected to a BlackBerry Enterprise Server may require permissions from the BES administrator to change the Keystroke Injector setting on the device (details on the BES settings can also be found on http://freedom.helpserve.com). BlackBerry Keys and Terminology:
(1) Push to Select (2) Push to Open Menu (3) Push to go Back
Note: (Scroll wheel BlackBerrys use the scroll wheel press to both open menus and select items).
5|P a g e
Installing the Drivers Via the OTA website (Option A) To install the drivers on your BlackBerry via the OTA (over the air) website follow the instructions below. Before you start: You will need to know which version OS your BlackBerry has. If you are unsure of which version your BlackBerry is running you can find out by going to Options>About on your BlackBerry. 1) Open the internet browser on your BlackBerry and go to www.otadrivers.com 2) When asked which keyboard you have, select Freedom Universal Keyboard (and not Freedom Universal Keyboard). 3) The website will detect that you have a BlackBerry and give you choice of two drivers to download (4.1 and below or 4.2 and above). Select the link which matches the system version of your BlackBerry. 4.1 will work with devices that have 4.1 and below and 4.2 will work with all BlackBerrys running 4.2 and above (i.e. 4.3 to 4.7). 4) Click the Download Button:
5) Once the drivers are installed click the OK button and exit the browser application. The drivers will now be installed on the BlackBerry and you will find the launch application either in the main application menu or on the newer BlackBerrys it can be found in the downloads folder. The application will now need to change the Keystroke Injection/Input Simulation Permissions. Please see Page 7 for details.
Installing the Drivers Via a PC (Option B) If you do not have a data connection on your BlackBerry or would prefer to install the drivers via your PC please visit www.freedominput.com to download the latest PC installation package.
6|P a g e
Changing the Keystroke Injection/Input Simulation Permissions. Once the drivers are installed using either of the above to methods the application will request the permission changes to allow the keyboard to connect. If the BlackBerry does not ask for these changes directly after installing, it will do so when you first run the application. 1) The BlackBerry will request to make changes to the permissions for the drivers.
2) Click on View and you will be shown the screen below. On older BlackBerrys it will say Keystroke Injection instead of Input Simulation.
3) Click on the back button on the BlackBerry and then when prompted select Save.
4) When asked if you wish to restart your handheld select Restart Now.
7|P a g e
Pairing the Keyboard. 1) Switch the keyboard on to SPP Mode, check the green light is flashing next to the switch and that the Bluetooth on the BlackBerry is enabled. 2) On the main application menu of the BlackBerry click on Setup Bluetooth. On the newer BlackBerrys select Search for device. Click OK and the BlackBerry will search for nearby Bluetooth devices.
3) Once the BlackBerry finishes searching click on Freedom Keyboard from the list. When it asks for the passkey enter 0000 (four zeros). Once you have finished you will see the keyboard listed under paired devices.
8|P a g e
Connecting the keyboard: 1) From the main application menu on your BlackBerry click on the Freedom Keyboard Icon. You will then see a screen similar to the one below.
2) Click on the Activate Keyboard box, the Keyboard status: will change to connecting. Once the keyboard status changes to Connected click on the Reconnection checkbox. (If the keyboard status never changes from connecting please check the troubleshooting guide on the page 14).
3) The keyboard will now be connected. If you scroll down to the box where it says keyboard test and type on the keyboard you will see what you type appear in the text box. On some BlackBerrys it will ask if you want to allow the connection. If it does, tick the Do not ask me again check box and then select Yes (it may ask you more than once the first time you use it).
4) Once the keyboard has been connected for the first time you do not need to repeat this process. When you have finished with the keyboard just set the switch to the OFF (centre position). When you want to use it again just push the switch back to SPP Mode(left) and the keyboard will Automatically Reconnect.
9|P a g e
BlackBerry Function Keys. Within the driver software you can also set up shortcut keys to the applications on your BlackBerry. To do this scroll down to the function key options, click on the key combination you want to use (e.g. FN+1) and select the application you want to open (e.g. BlackBerry Maps). Now when you press the FN and the number 1 keys together on the keyboard BlackBerry Maps will launch on your BlackBerry. There are also a number of predefined shortcut keys which are listed below. Predefined Shortcut Keys. Function User Defined Shortcuts (see above) Main Application Menu/Home Screen Launch Messaging Launch Contacts Launch Task List Launch Calendar Trackball/Scroll Wheel/Menu Click Back Cursor Movement Driver Options. Within the driver software you also have a number of other options which are described below. Keyboard layout: Here you can change the language layout of the keyboard to meet your requirements. You can select (English QWERTY, French AZERTY, German QWERTZ, Norwegian/Swedish/Finnish/Danish QWERTY with additional symbols relevant to each language). Repeat Rate: Changing this will change the speed at which a character is repeat printed when the key is held down. For general use we would recommend leaving this option at its default (25) Repeat Delay: Changing this will change the time it takes to hold down a key before the character is repeat printed. For general use we would recommend leaving this option at its default (60) Key Combination [FN] + (1-9) [FN] + [ESC] [FN] + Z [FN] + X [FN] + C [FN] + V [FN] + [Right Arrow] [FN] + [Left Arrow] Arrow Keys
10 | P a g e
Trouble Shooting. Q) When I try to connect the keyboard the keyboard status changes to connecting but never goes to connected or when I try to connect Im being told that this keyboard is not supported. A) This is actually due to a bug within the newer BlackBerrys and older BlackBerrys running 4.2 operating systems. What has happened is that the BlackBerry has not installed the correct services for the keyboard to work. To fix this please follow the steps below. 1) From the main application menu go to "Options" (this might also be "settings" depending on what theme is installed). 2) In the options menu go to "Bluetooth". 3) On the list of paired devices highlight the keyboard and press the menu button. 4) From the menu select "device properties". 5) At the bottom of the page you should see "Services:" and under this it will probably have nothing listed. 6) Press the menu button and select "refresh service list". After a few seconds you should see "SPP Slave" appears under the listed services (or SPP Dev on the newest BlackBerrys). 7) This will resolve the problem and you will now be able to connect the keyboard via the drivers. Q) Im connected to a BlackBerry Enterprise Server and when I try to change the keystroke injection settings the only option I have is Deny. A) In this case your BlackBerry has a restrictive IT policy applied to it and you will need to contact your BES administrator for them to create a software configuration for you. Information on creating and deploying the software configuration on the BES can be found on the Further Support link below. Further Support: For further help and for the latest driver and manual updates please visit: http://freedom.helpserve.com PC Installation: If you would prefer to install the drivers via your PC rather than using the OTA website please visit www.freedominput.com to download the latest driver installation package.
11 | P a g e
Windows Mobile Pocket PC Users Installation Guide.
A Pocket PC is a device running Windows Mobile and has a Touch Screen. If you have a Windows Mobile device without a Touch screen then you have a Smartphone (please see the Smartphone installation instructions on page 17).
12 | P a g e
Installing and connecting your Keyboard to a Windows Mobile Pocket PC Before installation: 1) There are two methods you can use to install the drivers on your Pocket PC. These are: Option A) Via the OTA (Over the Air) Website. This is the preferred method and requires an active data connection on your Pocket PC. OR Option B) Via your PC using the PC installation package. To download the latest PC driver installation package please visit www.freedominput.com
(for more information see below)
2) When turning the keyboard on please select the following: Pocket PC - HID Mode (switch to the right) 3) Once the Drivers are installed you will need to perform a soft reset on your Pocket PC. This is normally done by pressing the stylus into a recessed reset button. This will not affect any data on your Pocket PC. 4) Do NOT pair the keyboard to the Pocket PC. Doing so will stop the keyboard from working. 5) A Pocket PC is a device running Windows Mobile and has a Touch Screen. If you have a Windows Mobile device without a Touch screen then you have a Smartphone (please see the Smartphone installation instructions on page 17). Installing the Drivers Via the OTA website (Option A) To install the drivers on your Pocket PC via the OTA (over the air) website please follow the instructions below. 1) Open the internet browser on your Pocket PC and go to www.otadrivers.com 2) When asked which keyboard you have, select Freedom Universal Keyboard (and not Freedom Universal Keyboard). 3) The webpage will now detect which device you have and provide you with the link to the correct drivers for your device. If the website is unable to detect which device you have, please select the correct drivers for your device from the links it provides. 4) Make sure that the Open file after download check box is ticked and then click Yes. 5) Once the file has finished downloading you will see the install screen. If you are given a message either saying that this is from an unknown publisher or asking if you want to continue the installation click Yes. 6) When given the option as to where you would like to install the drivers select Device. Installing to a memory card may stop the drivers from being able to function correctly. Click Install. 7) Once the Drivers are installed you will get a message saying that they were successfully installed on your device. Click on OK. 8) Now perform a soft reset on your pocket PC (normally you will have a recessed reset button that you press the tip of your stylus into). This will not affect any data on your Pocket PC. 9) Once your Pocket PC restarts your drivers will be installed. They can be located by: Pressing the Start Menu Click on Settings Click on the System Tab You will see an Icon for Freedom Keyboard
13 | P a g e
Installing the Drivers Via a PC (Option B) If you do not have a data connection on your Pocket PC or would prefer to install the drivers via your PC please visit www.freedominput.com to download the latest PC installation package. Connecting the Keyboard. 1) Turn the keyboard on to HID mode (put the switch to the right). 2) Hold down the B button on the top left hand corner of the keyboard for 5 seconds. 3) On your Pocket PC go to Start, Settings and then click on the System Tab. Then click on the Freedom Keyboard Icon. 4) Click on the Active Driver button. The drivers will now search for nearby Bluetooth devices.
5) Once they have finished searching, select Freedom Keyboard from the list.
6) The keyboard will now be connected and you will see Connection Established on the drivers. 8) You can now exit the software and use the keyboard. 9) When you have finished using the keyboard, hold down the B button again for 5 seconds and then set the switch on the keyboard to off (centre position). 10) When you next connect the keyboard, follow the steps above but this time it will not need to search for the keyboard again and will automatically connect to it when you tick the Active Driver check box.
14 | P a g e
Windows Mobile Function Keys. Within the driver software you can also set up shortcut keys to the applications on your Pocket PC. For more information please see Within the Launch Tab under the driver options. There are also a number of predefined shortcut keys which are listed below. Predefined Shortcut Keys. Function User Defined Shortcuts Main Application Menu/Home Screen Launch Messaging Launch Contacts Launch Task List Launch Calendar Emulate Left Softkey Emulate Right Softkey Cursor Movement Driver Options. Within the driver software you also have a number of other options which are described below. Within the General Tab: Repeat Rate: Changing this will change the speed at which a character is repeat printed when the key is held down. For general use we would recommend leaving this option at its default (25) Repeat Delay: Changing this will change the time it takes to hold down a key before the character is repeat printed. For general use we would recommend leaving this option at its default (60) Within the Launch Tab: Here you can define which programs you wish to bind to the shortcut key combinations. For example you can bind Windows Media to FN+1 and then when you press FN+1 on the keyboard Windows Media will run on your Pocket PC. Key Combination [FN] + (1-9) [FN] + [ESC] [FN] + Z [FN] + X [FN] + C [FN] + V [ALT] + C [ALT] + V Arrow Keys
15 | P a g e
Within the Layout Tab: Choose language: Here you can change the language layout of the keyboard to meet your requirements. You can select (English QWERTY, French AZERTY, German QWERTZ, Norwegian/Swedish/Finnish/Danish QWERTY with additional symbols relevant to each language).
Indicator: Toggles the language indicator on and off. Hotkeys: Here you can bind different language layouts to hotkey combinations. This is useful if you need to regularly switch between different languages as you are typing.
Troubleshooting Q) After I install the software the icon is not showing. A) The drivers are not a standard Program and as such do not show within the Programs folder. You need to click on the Start menu, select Settings and then click on the System Tab. You also need to ensure that you perform a soft reset on your device after the installation has completed. On most pocket PCs you will do this by pressing the tip of the stylus into the recessed hole for the reset button. Performing a soft reset does not delete any data from your Pocket PC. Q) When I try to install the drivers I get a message on the Pocket PC screen saying it is not the correct version. A) Please try downloading the drivers again and making sure that you select the Pocket PC version (and not the Smartphone version) and that you have the right operating system version (e.g. 2003, 2005 or 2006). If you are unsure which version your Pocket PC is running, you can check by going to Start>Settings>System tab and then clicking on About. Further Support: For further help and for the latest driver and manual updates please visit: http://freedom.helpserve.com PC Installation: If you would prefer to install the drivers via your PC rather than using the OTA website please visit www.freedominput.com to download the latest driver installation package.
16 | P a g e
Windows Mobile Smartphone Users Installation Guide.
A Smartphone is a device running Windows Mobile and does NOT have a Touch Screen. If you have a Windows Mobile device with a Touch screen then you have a Pocket PC (please see the Windows Mobile Pocket PC installation instructions on page 12).
17 | P a g e
Installing and connecting your Keyboard to a Windows Mobile Smartphone
Before installation: 1) There are two methods you can use to install the drivers on your Smartphone. These are: Option A) Via the OTA (Over the Air) Website. This is the preferred method and requires an active data connection on your Smartphone. OR Option B) Via your PC using the PC installation package. To download the latest PC driver installation package please visit www.freedominput.com
(for more information see below)
2) When turning the keyboard on please select the following: Smartphone - HID Mode (switch to the right) 3) Do NOT pair the keyboard to the Smartphone. Doing so will stop the keyboard from working. 5) A Smartphone is a device running Windows Mobile and does NOT have a Touch Screen. If you have a Windows Mobile device with a Touch screen then you have a Pocket PC (please see the Windows Mobile Pocket PC installation instructions on page 12). Installing the Drivers Via the OTA website (Option A) To install the drivers on your Smartphone via the OTA (over the air) website please follow the instructions below. 1) Open the internet browser on your Smartphone and go to www.otadrivers.com 2) When asked which keyboard you have, select Freedom Universal Keyboard (and not Freedom Universal Keyboard). 3) The webpage will now detect which device you have and provide you with the link to the correct drivers for your device. If the website is unable to detect which device you have please select the correct drivers for your device from the links it provides. 4) Make sure that the Open file after download check box is ticked and then click Yes. 5) Once the file has finished downloading you will see the install screen. If you are given a message either saying that this is from an unknown publisher or asking if you want to continue the installation click Yes. 6) When given the option as to where you would like to install the drivers select Device. Installing to a memory card may stop the drivers from being able to function correctly. Click Install. 7) Once the Drivers are installed you will get a message saying that they were successfully installed on your device. Click on OK and you will now see an Icon for Freedom Keyboard in your start menu folder. Installing the Drivers Via a PC (Option B) If you do not have a data connection on your Smartphone or would prefer to install the drivers via your PC please visit www.freedominput.com to download the latest PC installation package.
18 | P a g e
Connecting the Keyboard. 1) Turn the keyboard on to HID mode (put the switch to the right). 2) Hold down the B button on the top left hand corner of the keyboard for 5 seconds. 3) On your Smartphone press Start. Then click on the Freedom Keyboard Icon. 4) Click on the Main and then select General. 4) Click on the Search Devices option. The drivers will now search for nearby Bluetooth devices. 5) Once they have finished searching, select Freedom Keyboard from the list.
6) The keyboard will now be connected and you will see the Activate driver checkbox is ticked. 7) You can now exit the software and use the keyboard. 8) When you have finished using the keyboard, hold down the B button again for 5 seconds and then set the switch on the keyboard to off (centre position). 9) When you next connect the keyboard, follow the steps above but this time it will not need to search for the keyboard again and just need to tick the Activate driver checkbox. Windows Mobile Function Keys. Within the driver software you can also set up shortcut keys to the applications on your Smartphone. For more information please see Within the Launch Tab under the driver options section. There are also a number of predefined shortcut keys which are listed below. Predefined Shortcut Keys. Function User Defined Shortcuts Main Application Menu/Home Screen Launch Messaging Launch Contacts Launch Task List Launch Calendar Emulate Left Softkey on the Smartphone Emulate Right Softkey on the Smartphone Cursor Movement Key Combination [FN] + (1-9) [FN] + [ESC] [FN] + Z [FN] + X [FN] + C [FN] + V [Ctrl] + Tab [Ctrl] + X Arrow Keys
19 | P a g e
Driver Options. Within the driver software you also have a number of other options which are described below. Within the General Tab: Repeat Rate: Changing this will change the speed at which a character is repeat printed when the key is held down. For general use we would recommend leaving this option at its default (25) Repeat Delay: Changing this will change the time it takes to hold down a key before the character is repeat printed. For general use we would recommend leaving this option at its default (60) Choose language: Here you can change the language layout of the keyboard to meet your requirements. You can select (English QWERTY, French AZERTY, German QWERTZ, Norwegian/Swedish/Finnish/Danish QWERTY with additional symbols relevant to each language). Within the Applications Tab: Here you can define which programs you wish to bind to the shortcut key combinations. For example you can bind Windows Media to FN+1 and then when you press FN+1 on the keyboard Windows Media will run on your Pocket PC.
Troubleshooting Further Support: For further help and for the latest driver and manual updates please visit: http://freedom.helpserve.com PC Installation: If you would prefer to install the drivers via your PC rather than using the OTA website please visit www.freedominput.com to download the latest driver installation package.
20 | P a g e
Symbian Users Installation Guide.
(Nokia, Sony Ericsson, etc)
21 | P a g e
Installing and connecting your Keyboard to a Symbian Device Before installation: 1) There are two methods you can use to install the drivers on your Phone. These are: Option A) Via the OTA (Over the Air) Website. This is the preferred method and requires an active data connection on your Phone. OR Option B) Via your PC using the PC installation package. To download the latest PC driver installation package please visit www.freedominput.com
(for more information see below)
2) When turning the keyboard on please select the following: Symbian Phone HID Mode (switch to the right) 3) Do NOT need to pair the keyboard to the Phone. Doing so will stop the keyboard from working. 4) You must install the drivers to the phones memory rather than any media cards. Installing on a media card may stop the drivers from being able to function correctly. Installing the Drivers Via the OTA website (Option A) To install the drivers on your Pocket PC via the OTA (over the air) website please follow the instructions below. 1) Open the internet browser on your phone and go to www.otadrivers.com 2) When asked which keyboard you have select Freedom Universal Keyboard (and not Freedom Universal Keyboard). 3) The website will detect that you have a Symbian Phone and either give you the link to Download Driver or give you a choice of which driver to download. 4) Click the Download Button. Once the drivers are downloaded you may get a message asking if you want to continue with the installation. Click continue. Installing the Drivers Via a PC (Option B) If you do not have a data connection on your Smartphone or would prefer to install the drivers via your PC please visit www.freedominput.com to download the latest PC installation package.
22 | P a g e
Connecting the Keyboard. 1) Make sure that the keyboard is turned on to HID mode (switch to the right) and that Bluetooth is enabled on your phone. 2) On your phone Press the menu button and go to Applications. Click on the FreedomKB icon to run the driver application. 3) Click on the Activate Keyboard Box. Your phone will now search for nearby Bluetooth devices.
4) Once the phone has finished searching, select Freedom Keyboard from the list. 5) The phone will now prompt you to enter a passkey. You can use any 4 digit passkey you wish (enter this on the phones keypad and press ok). Please remember this passkey for the next step.
6) When the prompt disappears the keyboard status will show connecting. Now enter the same passkey on the keyboard and press the enter key (also on the keyboard). The keyboard will then be connected to the phone. When you next connect you can select the keyboard from the list of recently used devices rather than having to search for it again and re-enter the passkey.
23 | P a g e
Symbian Function Keys. Within the driver software you can also set up shortcut keys to the applications on your Pocket PC. For more information please see Within the Shortcut Tab. There are also a number of predefined shortcut keys which are listed below. Predefined Shortcut Keys. Function User Defined Shortcuts (see above) Main Application Menu/Home Screen Launch Messaging Launch Contacts Launch Task List Launch Calendar Emulate the menu button on the Phone Emulate the Left Softkey on the Phone Emulate the Right Softkey on the Phone Emulate the Joystick/Select button Press Emulate the joystick up/down/left/right movement Cursor Movement Key Combination [FN] + (1-9) [FN] + [ESC] [FN] + Z [FN] + X [FN] + C [FN] + V Start/Windows Key Alt+Left Cursor Alt+Right Cursor [FN] + Enter Up/Down/Left/Right Cursor keys Arrow Keys
Within the Shortcut Tab: Here you can define which programs you wish to bind to the shortcut key combinations. For example you can bind Nokia Maps to FN+1 and then when you press FN+1 on the keyboard Nokia Maps will run on your phone.
24 | P a g e
Troubleshooting Q) I have paired the keyboard but the drivers will not connect to it. A) You do not need to pair the keyboard to the phone before connecting the drivers. Doing so will stop the drivers from being able to connect to the keyboard. Please remove the pairing from the phone for the keyboard and then try to reconnect from the drivers. Further Support: For further help and for the latest driver and manual updates please visit: http://freedom.helpserve.com PC Installation: If you would prefer to install the drivers via your PC rather than using the OTA website please visit www.freedominput.com to download the latest driver installation package.
25 | P a g e
DECLARATION OF CONFORMITY We, Freedom Input Ltd, Jasmine House, 65 Salisbury Road, Dover, Kent, CT16 1EY, United Kingdom, declare under our own responsibility that the product:
Universal Keyboard
Portable Bluetooth keyboard for PDAs, Pocket PSs and Smartphones To which this declaration conforms with the relevant standards or other standardizing documents CE & testing reports According to the regulations in EC Council Directive 1999/5/EC, R&TTE RoHS Directive 2002/95/EC
26 | P a g e
Freedom Keychain GPS 2000
Never be lost again with the all new sleeker, more compact Freedom Keychain GPS 2000.
The latest "Keychain GPS" from Freedom enables you to have Sat Nav on your Phone, Pocket PC or Mobile Device so it is with you where ever you go! The Keychain GPS 2000 is now even smaller, again it will work from your pocket, briefcase or handbag as well as hanging from your car keys in the ignition of your car. It can be charged in the car or at home. Ideal for connecting to your notebook, PDA or Mobile Phone by state of the art Bluetooth technology, this powerful 51 channel GPS receiver comes with the very latest in GPS technology, the MTK chipset. Compatible with all popular mapping software currently available.
For more information visit: www.freedominput.com
27 | P a g e
Das könnte Ihnen auch gefallen
- The Subtle Art of Not Giving a F*ck: A Counterintuitive Approach to Living a Good LifeVon EverandThe Subtle Art of Not Giving a F*ck: A Counterintuitive Approach to Living a Good LifeBewertung: 4 von 5 Sternen4/5 (5794)
- The Gifts of Imperfection: Let Go of Who You Think You're Supposed to Be and Embrace Who You AreVon EverandThe Gifts of Imperfection: Let Go of Who You Think You're Supposed to Be and Embrace Who You AreBewertung: 4 von 5 Sternen4/5 (1090)
- Never Split the Difference: Negotiating As If Your Life Depended On ItVon EverandNever Split the Difference: Negotiating As If Your Life Depended On ItBewertung: 4.5 von 5 Sternen4.5/5 (838)
- Hidden Figures: The American Dream and the Untold Story of the Black Women Mathematicians Who Helped Win the Space RaceVon EverandHidden Figures: The American Dream and the Untold Story of the Black Women Mathematicians Who Helped Win the Space RaceBewertung: 4 von 5 Sternen4/5 (895)
- Grit: The Power of Passion and PerseveranceVon EverandGrit: The Power of Passion and PerseveranceBewertung: 4 von 5 Sternen4/5 (588)
- Shoe Dog: A Memoir by the Creator of NikeVon EverandShoe Dog: A Memoir by the Creator of NikeBewertung: 4.5 von 5 Sternen4.5/5 (537)
- The Hard Thing About Hard Things: Building a Business When There Are No Easy AnswersVon EverandThe Hard Thing About Hard Things: Building a Business When There Are No Easy AnswersBewertung: 4.5 von 5 Sternen4.5/5 (344)
- Elon Musk: Tesla, SpaceX, and the Quest for a Fantastic FutureVon EverandElon Musk: Tesla, SpaceX, and the Quest for a Fantastic FutureBewertung: 4.5 von 5 Sternen4.5/5 (474)
- Her Body and Other Parties: StoriesVon EverandHer Body and Other Parties: StoriesBewertung: 4 von 5 Sternen4/5 (821)
- The Sympathizer: A Novel (Pulitzer Prize for Fiction)Von EverandThe Sympathizer: A Novel (Pulitzer Prize for Fiction)Bewertung: 4.5 von 5 Sternen4.5/5 (121)
- The Emperor of All Maladies: A Biography of CancerVon EverandThe Emperor of All Maladies: A Biography of CancerBewertung: 4.5 von 5 Sternen4.5/5 (271)
- The Little Book of Hygge: Danish Secrets to Happy LivingVon EverandThe Little Book of Hygge: Danish Secrets to Happy LivingBewertung: 3.5 von 5 Sternen3.5/5 (400)
- The World Is Flat 3.0: A Brief History of the Twenty-first CenturyVon EverandThe World Is Flat 3.0: A Brief History of the Twenty-first CenturyBewertung: 3.5 von 5 Sternen3.5/5 (2259)
- The Yellow House: A Memoir (2019 National Book Award Winner)Von EverandThe Yellow House: A Memoir (2019 National Book Award Winner)Bewertung: 4 von 5 Sternen4/5 (98)
- Devil in the Grove: Thurgood Marshall, the Groveland Boys, and the Dawn of a New AmericaVon EverandDevil in the Grove: Thurgood Marshall, the Groveland Boys, and the Dawn of a New AmericaBewertung: 4.5 von 5 Sternen4.5/5 (266)
- A Heartbreaking Work Of Staggering Genius: A Memoir Based on a True StoryVon EverandA Heartbreaking Work Of Staggering Genius: A Memoir Based on a True StoryBewertung: 3.5 von 5 Sternen3.5/5 (231)
- Team of Rivals: The Political Genius of Abraham LincolnVon EverandTeam of Rivals: The Political Genius of Abraham LincolnBewertung: 4.5 von 5 Sternen4.5/5 (234)
- On Fire: The (Burning) Case for a Green New DealVon EverandOn Fire: The (Burning) Case for a Green New DealBewertung: 4 von 5 Sternen4/5 (74)
- The Unwinding: An Inner History of the New AmericaVon EverandThe Unwinding: An Inner History of the New AmericaBewertung: 4 von 5 Sternen4/5 (45)
- KubernetesDokument139 SeitenKubernetesali abbas100% (3)
- IDMS TrainingDokument56 SeitenIDMS Trainingwastefellowx0% (1)
- GST List of PatchesDokument13 SeitenGST List of PatchesdurairajNoch keine Bewertungen
- Activity 3 Array and Arc Drawing: Link To Lecture 3 - Https://youtu - be/Ps-mT5Cl0gkDokument2 SeitenActivity 3 Array and Arc Drawing: Link To Lecture 3 - Https://youtu - be/Ps-mT5Cl0gkRobert MacalanaoNoch keine Bewertungen
- Introduction To Mechatronics: Digital LogicDokument15 SeitenIntroduction To Mechatronics: Digital LogicAmanuel tadiwosNoch keine Bewertungen
- Computer Vision Based Workout Application Ijariie20437Dokument4 SeitenComputer Vision Based Workout Application Ijariie20437viswanath1304Noch keine Bewertungen
- SAP HANA Data Tiering With SAP NSEDokument21 SeitenSAP HANA Data Tiering With SAP NSELiguo LiuNoch keine Bewertungen
- Ses DGDokument208 SeitenSes DGMrChwet AumNoch keine Bewertungen
- Karsten NohlDokument28 SeitenKarsten NohlandpikNoch keine Bewertungen
- Bit NamiDokument3 SeitenBit NamiRunflowDerNoch keine Bewertungen
- RPT Internal Scheme ReportDokument11 SeitenRPT Internal Scheme ReportSrujan ReddyNoch keine Bewertungen
- RACF Utilities: KOIRUG April 2016Dokument40 SeitenRACF Utilities: KOIRUG April 2016dinesh nali100% (1)
- 1830 171 B 4 10 - TCP IP - ConverterDokument2 Seiten1830 171 B 4 10 - TCP IP - ConverterdazedpyrroNoch keine Bewertungen
- Introduction To AutoCADDokument11 SeitenIntroduction To AutoCADJiji MacasoNoch keine Bewertungen
- Terms of Reference - Remote Sensing - FMBDokument2 SeitenTerms of Reference - Remote Sensing - FMBgisphilNoch keine Bewertungen
- A Control System Using Parallel Interface.: Microprocessor ControllerDokument4 SeitenA Control System Using Parallel Interface.: Microprocessor Controllernovo orderNoch keine Bewertungen
- Mapping Ai 2021 v2 PDFDokument1 SeiteMapping Ai 2021 v2 PDFHADEL BEN MOUSSANoch keine Bewertungen
- Offline License RequestDokument4 SeitenOffline License RequestYusri RazakNoch keine Bewertungen
- 2d Week 2 and 3Dokument12 Seiten2d Week 2 and 3Cyril-J BalboaNoch keine Bewertungen
- Voip Interoperability With Cisco Express Forwarding and Policy-Based RoutingDokument16 SeitenVoip Interoperability With Cisco Express Forwarding and Policy-Based RoutingOleksiy OsiychukNoch keine Bewertungen
- Global Telecom Companies 2011Dokument2 SeitenGlobal Telecom Companies 2011kpkevin69Noch keine Bewertungen
- Data ONTAP 81 Upgrade and RevertDowngrade GuideDokument157 SeitenData ONTAP 81 Upgrade and RevertDowngrade GuidePurushothama GnNoch keine Bewertungen
- Oracle Net Services Administrator's Guide 11gDokument328 SeitenOracle Net Services Administrator's Guide 11gMuhammad Shoaib MahmoodNoch keine Bewertungen
- Neurofax EEG 9200K BrochureDokument10 SeitenNeurofax EEG 9200K BrochurePham PhongNoch keine Bewertungen
- ACE and Mini-ACE - Where Are They Used - Data Device CorporationDokument15 SeitenACE and Mini-ACE - Where Are They Used - Data Device CorporationRamu BanothNoch keine Bewertungen
- Fall 2020 - Cloud Computing and Big Data - HW 1Dokument7 SeitenFall 2020 - Cloud Computing and Big Data - HW 1rahulNoch keine Bewertungen
- Google China Hit by Cyber Attack: What Happened?Dokument10 SeitenGoogle China Hit by Cyber Attack: What Happened?Umasankar JenaNoch keine Bewertungen
- How Real (Floating Point) and 32-Bit Data Is Encoded in Modbus RTU Messages - Chipkin Automation SystemsDokument8 SeitenHow Real (Floating Point) and 32-Bit Data Is Encoded in Modbus RTU Messages - Chipkin Automation SystemsMochamad EffendiNoch keine Bewertungen
- 2014 Multi-User MIMO in LTEDokument6 Seiten2014 Multi-User MIMO in LTEsowNoch keine Bewertungen
- A Step-by-Step Guide To Remote Sensing and GISDokument55 SeitenA Step-by-Step Guide To Remote Sensing and GISchristine sNoch keine Bewertungen