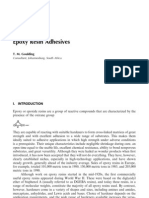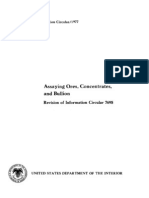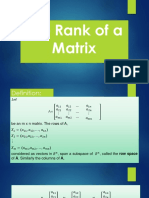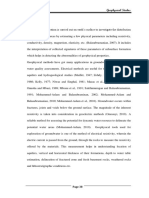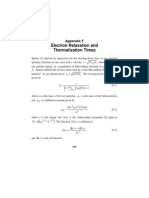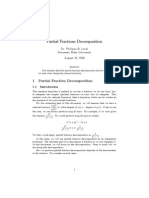Beruflich Dokumente
Kultur Dokumente
Kahit Anu
Hochgeladen von
twinkz16Originalbeschreibung:
Originaltitel
Copyright
Verfügbare Formate
Dieses Dokument teilen
Dokument teilen oder einbetten
Stufen Sie dieses Dokument als nützlich ein?
Sind diese Inhalte unangemessen?
Dieses Dokument meldenCopyright:
Verfügbare Formate
Kahit Anu
Hochgeladen von
twinkz16Copyright:
Verfügbare Formate
PHOTOSHOP .
Photoshop Photo Effect - Haunted Grungy Look - Photoshop Tutorial A very popular look I've noticed recently is a sort of haunted, gritty photo look. I saw an advertisement in a magazine for House the TV program with Hugh Laurie and it uses this effect of grittiness combined with bright coloured eyes. In this tutorial I'm going to show you how to make something similar in Photoshop. Step 1 Open an image. I got this picture of a beautiful little girl from morgue file. Thank you to the photographer! Step 2 Make a duplicate by pressing Ctrl + J (windows), Cmd + J (mac). Step 3 With the duplicate layer selected, choose Filter > Other > High Pass. Enter 10 pixels in the dialog box and then click OK. Change the blending mode to Overlay. Step 4 Make another duplicate of the original background image and drag it to the top of the layer stack. Step 5 With the top layer selected, choose Image > Adjustments > Desaturate to remove all colour from this layer. Then set the blending mode to Hard Light. Step 6 Select all the layers and click on the layer palette menu. Choose Flatten Image from the menu. You should now have one single layer. Step 7 Duplicate the layer and with the new layer selected, choose Filter > High Pass (this should be a the very top of the list of filters because it was the last one you used.) Step 8 Set the blend mode of the top layer to Overlay. Step 9 Select the two layers in the palette and once again on the palette menu, choose Flatten Image. Step 10 Now we're going to add an adjustment layer. Click on the Create New Adjustment Layer icon at the bottom of the Layers palette and choose Curves. Step 11 On the curves chart, click on the line near the top right and drag the line to the left. This will dramatically lighten the image. Step 12 Click on the adjustment layer thumbnail (the white square) to select it. Now press Ctrl + I (windows) or Cmd + I (mac) to invert the adjustment layer. It will appear fully black on thumbnail. Step 13
Now select a small soft brush, set the foreground colour to white and paint on the girl's eyes. You should see some very bright colour eyes appearing. If you see white appearing then Undo (Ctrl Z), click on the black thumbnail and try again. Step 14 Click on the background layer and use one of the selection tools to select each of the girl's iris'. Hold down Shift to make more than one selection. Step 15 Press Ctrl + Shift + I to invert the selection. Choose Image > Adjustments > Desaturate to remove colour from everywhere except the eyes. And that completes the image! --------------------------------------------------------------------------Transcript:Adobe Photoshop Patch Tool Choose Picture for Adobe Photoshop Patch Tool First, I am going to open up Adobe Photoshop. Go to file, open and select your digital picture. It's a little dark and grainy and it is perfect for this tutorial. Over here you can see the reflection of a light shining in the mirror. I think it is pretty distracting and I want to get rid of it. Locating Adobe Photoshop Patch Tool On the left side of your screen is your toolbar. This is where we will find the patch tool. If you don't know which tool this is, look for the bandaid. That is the healing brush tool. Click and hold down this button. There's the patch tool. Select it and let the mouse go. Identifying Area to Patch Now, I am going to go over to that reflection, hold down the mouse and draw a circle around the light. This is the area I want to change. Now move the mouse inside the circle until that icon changes. Using Adobe Photoshop Patch Tool Now, here comes the magic. Click down on the mouse and drag it around. This new circle or oval shows the area that will be inserted over the reflection. Once you have selected what looks best just click elsewhere and there you go. The patch tool can be useful in removing everything from relections, date and time stamps on the bottom of a photo, or entire objects. -------------------------------------------------------------------Alt+Ctrl+O = Browse Shift+Ctrl+O Shift+Ctrol+M=Edit in image ready Ctrl+W = Close Alr+Ctrl+W = Close all Shift+Ctr+S = Save as Ctrl+Q = Exit Shift+F5 = Fill Ctrl+T = Free Transform
Shift+Ctrl+K = Color Setting Shift+Ctrl+L = Auto Levels Alt+Shift+Ctrl+L = Auto Contrast Shift+Ctrl+B = Auto Color Ctrl+M = Curves Ctrl+U = Hue/Saturation Shift+Ctrl+U = Desaturate Ctrl+I = Invert Alt+Ctrl+I = Image Size Alt+Ctrl+C = Canvass Size Shift+Ctrl+N = Layer Ctrl+J = Layer via Copy Shift+Ctrl+J = Layer via cut Ctrl+E = Merge layers Shift+Ctrl+E = Merge Visible Ctrl+D = Deselect Alt+Ctrl+I = All layers M = Marquee tool V = Move tool L = Lasso Tool W = MAgic wand tool C = Crop tool K = Slice tool J = Healing brush tool B = brush tool S = Clone Stamp Y = History Brush tool E = Eraser tool G = Gradient tool R = Blur tool O = Dodge tool A = Path selection T = Type tool P = Pen tool U = Rectangle tool N = Notes tool I = Eye dropper H = Hand tool Z = Zoom tool ---------------------------------------------------------------------------Transcript:Adobe Photoshop Magic Eraser Tool First, open up Adobe Photoshop. Go to file, open, and select your digital picture. I want to get rid of the sky and replace it with something else. I could use the regular eraser and start erasing. However, this is time consuming and very hard to do especially with this picture because there are all those little trees in the background. Finding Magic Eraser Tool Instead I want to use the magic eraser tool. This is located in the same place as the regular eraser. Just click and hold down on the eraser icon and select the magic eraser tool. Photoshop Magic Eraser Effect With just one click, this tool will erase all pixels that are the same color or near the same color as where I click. So I am just going to go over to the sky and click once. The entire sky, both the blue sky and the white
clouds, disappear. However, see the trees. It deleted too much of them. Revising Magic Eraser Effects So I am going to go up to edit, undo and reset the picture. At the top of the screen are some options. A high tolerance number will delete a larger range of pixels. So I am going to change this value to a lower number. Let's see what happens now. That is close and good enough for now. Now let me go to file, open and select another picture. Integrating Work with Photoshop Images I will choose the rectangular marquee, press ctrl A or Apple A on a Mac to select the entire picture. To copy it I will go up to Edit, Copy. Let s go back to my first picture and create a new layer by clicking the new layer icon. Now go up to Edit, Paste to insert the new picture. In the layers palette I need to drag this new layer below the original layer. And finally drag up the picture higher with the move tool. Now I've got a very different pictur
Cartoon Drawing Photoshop Images Effect 1. Open an image that you would like to manipulate. Make sure your image is in RGB mode. To check this, go to Image under the menu bar - Mode - RGB Color. Make a duplicate of this layer as you will be working on this layer going forward. 2. Now we will be applying the Poster Edges filter. To do this, go to Filter > Artistic > Poster Edges. 3. After the Poster Edges effect, we will Adjust the Brightness & Contrast with the values: Brightness Value: 10 Contrast: 30. 4. Now we will do an artistic cut out effect to give it that cartoon look. Go to Filter > Artistic > Cut Out. And this is what you get!
MODERN FASHION EFFECT
In this tutorial youll learn how to adjust the hues of individual tones and colours to produce vibrant reds and violet shadows, great for fashion shots. With your photo open in Photoshop, click on the adjustment layer button at the bottom of your layers panel, and choose Brightness/Contrast. To begin with we just want to brighten the overall photo a little, and the settings you use will depend on the photo youre using. For this photo Ive set the Brightness to +20 and the Contrast to +10. Next add a Selective Color adjustment layer, this will allow us to adjust the hues of individual colours and tones. First select Black from the drop-down list, and then use the settings shown above, giving the blacks a violet hue.
Next choose Neutrals and adjust the sliders so they match the image above to give the neutral tones a redish purple hue. And for the White tones, adjust the sliders to give it a yellow hue. Finally adjust the Red tones making them saturated and more vibrant.
Step 1:
- Set the Foreground color to #66717d and the Background color to #2d3d48. Pick theGradient Tool, choose the Foreground to Background gradient, and click the Radial Gradient icon in the Options Bar. Then create a radial gradient from the center of the document to one of the corners.
- Place the Texture 230 image on top of the Background layer, then change its Blend Mode to Multiply and its Opacity to 70%.
- Go to Image -> Adjustments -> Hue/Saturation, then change the Hue value to 180, and the Saturation value to -70.
Step 2:
- Create the text using the color #8bbabe. The font used is Baltar, the size is 250 px, and the text is created in All Caps. Also, you will need to change the Leading value to 270 pt, and the Tracking value to 75 pt to avoid overlapping. Double click the text layer to apply the following Layer Style: - Drop Shadow: Change the color to #7f7f7f and the Distance to 6. - Inner Shadow: Change the color to #3da09f, the Distance to 0, and the Size to 27. - Outer Glow: Change the Blend Mode to Multiply, the color to #75b2b6, and the Size to50. Inner Glow: Change the Blend Mode to Multiply, the color to #54a5af, and the Size to18. Both glow effects are used to intensify the shadow effects by changing the Blend Modes and the colors. - Bevel and Emboss: Change the Size to 20, the Highlight Mode to Vivid Light and its color to #9df0ff, and the Shadow Mode color to #bff3f8. - Contour: Use the Half Round Contour, and check the Anti-aliased box. - Texture: Use the Texturetastic Gray pattern, and change the Depth to 30%.
- Satin: Change the color to #b3e6ed, and change the Contour to Log. This will create the bright metallic effect.
Step 3:
- Right click the text layer and choose Create Work Path. - Create a new layer below the text layer and call it Stroke. Then choose a hard round 25 px brush, and set the Foreground color to #909090. - Pick the Direct Selection Tool and right click the work path, then click Stroke Path. - Choose Brush from the Tool drop down menu, and make sure that the Simulate Pressure box is un-checked. - This will add the stroke. Hit Enter to get rid of the work path. - Ctrl + Click the text layers thumbnail (icon) to create a selection, then press Delete to get rid of the inner parts of the stroke. Go to Select -> Deselect, or press Ctrl + D, to get rid of the selection.
Step 4:
Double click the Stroke layer to apply the following Layer Style: - Drop Shadow: Change the color to #737373 and the Distance to 10. - Bevel and Emboss: Check the Anti-aliased box for a smoother result, then change theHighlight Mode to Vivid Light and its color to #dcdcdc, and the Shadow Mode color to#7d7d7d. - Contour: Use the Valley Low Contour, and check the Anti-aliased box. This will give the stroke an iron-like effect.
Step 5:
- Create a new layer on top of all layers and call it Pins. Double click the Pins layer to apply the following Layer Style: - Drop Shadow: Just change the Distance to 0. - Inner Shadow: Just change the color to #63b4bf. - Bevel and Emboss: Check the Anti-aliased box, change the Highlight Mode to Vivid Light, and change the Shadow Mode color to #7bd0dc. - Contour: Use the Ring Double Contour, and check the Anti-aliased box Now set the Foreground color to #c97070, and use a hard round 18 px Brush to add some pins on the corners of the stroke. Try not to add too many pins.
Step 6:
- Finally, click the Create new fill or adjustment layer icon down the Layers panel, and
choose Gradient Map.
- Make sure the Gradient Map layer is on top of all layers, then change its Blend Mode toMultiply and its Opacity to 70%. - Click the Gradient box to create the Gradient used. The Gradient values are: (Click once below the gradient bar to add a color stop)
One of the typical modern design styles used today is theminimalistic style. However, for most minimalistic styles, the resulthas a tendency to be cold or lacks the proper intensity of emotion. Inthis tutorial, we will show you how you can use subtle color andblending styles to create a more dramatic and minimalistic poster stylethat is not cold and clinical like others make it. Just follow the stepsbelow and learn how you can do this. 1. First you will wantto setup the background. Open a new document in Photoshop and set it toposter dimensions. Use 300ppi as resolution if you mean this for realprinting. CMYK color mode is also needed if this is for a four color printing process. You may also apply this design style to flyers, simply adjust the dimensions and youre good to go. 2. Now with a new document open, first fill in the background with yourtheme border color. In this example, we are using this color (#eb7265).Then, create a new layer by pressing CTRL+SHIFT+N. Fill this with black.Resize our newer layer so you see the background act as a border. 3. Double click on the black layer to get to the layer styles of thislayer. Then click on Stroke. Use a 4px white stroke for this layer toact as another sub-border. Change the blend mode to color dodge for anenhanced effect. 4. Now, we paste in our main feature image, a window. We position it offto the side to make way for the text elements later. 5. First, we cut out the white areas of the window as we are going to putsomething behind it to make the design more dramatic. TO do this, simplyuse the Magic wand tool to easily select the white rectangles. If yourown chosen image has a more complicated feature to be removed, you caneither use the polygonal lasso tool or the magnetic lasso tool to selectthe areas. Cut the selected areas up by pressing the backspace ordelete key. 6. Now, with this window layer selected, go to Image -> Adjustments-> Hue/Saturation. Adjust the Hue and Saturation values until theimage matches the color for our theme (mainly close to the bordercolor). 7. Now, paste in a dramatic or amazing image into your document. Here we used a wonderful image of a galaxy from NASA. 8. Then, send the new image layer behind our window layer. Remove theexcess of the image by simply erasing that part with an eraser tool. 9. Next, we will try to add the theme color to the galaxy image, withoutcompromising too much of its main colors. To do this select the galaxyimage layer. Then we go to Image -> Adjustments -> Photo Filter.Using color as your mode and choose the color of our background. Adjustthe density to a high level of around 70-85%, but do not go all the wayto 100% so that you preserve some of the colors of the image.
10. Now, we type in the main title and message of our poster. Just use theText tool to do this of course. Make sure though that you choose anappropriate font style. Since we are going for a minimalistic poster,use sans serif fonts. Do not use serif fonts with extra flourishes ortails. Here we used Helvetica and Helvetica LT. 11. But, we are not finished yet. Create a new layer on top of all otherlayers by pressing CTRL+SHIFT+N. Fill the new layer with white. Then goto Filter -> Render -> Lighting Effects. In the window that opens,change the style to RGB Lights. Adjust the RGB light locations tocover a large part of the poster. Press OK once done. 12. You will then see a black layer with your RGB lights. Go to Filter-> Blur -> Gaussian Blur to make the lights fuzzy. Use a 120 valuefor the Radius Pixels. 13. Reduce the opacity of this layer to around 30% so that you see ouroriginal poster design behind. You will see that you get a nice coloredeffect over our poster. 14. Now, with this lighting layer selected go to Image -> Adjustment-> Levels. Change the black input value to around 50-70 to lessen theeffect of the dark parts of this layer. 15. Finally, we add some texture to the whole poster design. We got a nice grunge paper texture for free from bittbox here. We pasted it into our poster as the top layer. 16. Next, change the blend mode of this texture to Multiply and reduce its opacity to 80%. 17. Finally, go to Layer -> New Adjustment Layer -> Hue/Saturation.This should be on top of the texture layer. Add a +24 for saturation.
Das könnte Ihnen auch gefallen
- Shoe Dog: A Memoir by the Creator of NikeVon EverandShoe Dog: A Memoir by the Creator of NikeBewertung: 4.5 von 5 Sternen4.5/5 (537)
- UCE501Dokument2 SeitenUCE501Rahul SehgalNoch keine Bewertungen
- The Subtle Art of Not Giving a F*ck: A Counterintuitive Approach to Living a Good LifeVon EverandThe Subtle Art of Not Giving a F*ck: A Counterintuitive Approach to Living a Good LifeBewertung: 4 von 5 Sternen4/5 (5794)
- Acids and BasesDokument13 SeitenAcids and BasesJacqueline Reyes100% (1)
- Hidden Figures: The American Dream and the Untold Story of the Black Women Mathematicians Who Helped Win the Space RaceVon EverandHidden Figures: The American Dream and the Untold Story of the Black Women Mathematicians Who Helped Win the Space RaceBewertung: 4 von 5 Sternen4/5 (895)
- Ansys Fea TVDokument19 SeitenAnsys Fea TVSubramaniyan Mahendiran100% (1)
- The Yellow House: A Memoir (2019 National Book Award Winner)Von EverandThe Yellow House: A Memoir (2019 National Book Award Winner)Bewertung: 4 von 5 Sternen4/5 (98)
- Chem Lab (Interpretation)Dokument2 SeitenChem Lab (Interpretation)CyberR.DomingoNoch keine Bewertungen
- Grit: The Power of Passion and PerseveranceVon EverandGrit: The Power of Passion and PerseveranceBewertung: 4 von 5 Sternen4/5 (588)
- Ergun Equation ValidationDokument18 SeitenErgun Equation ValidationAtikur Rahman100% (1)
- The Little Book of Hygge: Danish Secrets to Happy LivingVon EverandThe Little Book of Hygge: Danish Secrets to Happy LivingBewertung: 3.5 von 5 Sternen3.5/5 (400)
- Epoxy BondingDokument16 SeitenEpoxy Bondingmaraiot100% (1)
- The Emperor of All Maladies: A Biography of CancerVon EverandThe Emperor of All Maladies: A Biography of CancerBewertung: 4.5 von 5 Sternen4.5/5 (271)
- Stress AnalysisDokument37 SeitenStress AnalysisAwadh KapoorNoch keine Bewertungen
- Never Split the Difference: Negotiating As If Your Life Depended On ItVon EverandNever Split the Difference: Negotiating As If Your Life Depended On ItBewertung: 4.5 von 5 Sternen4.5/5 (838)
- Construction of Semianalytical Solutions To Spur Gear Dynamics Given Periodic Mesh Stiffness and Sliding Friction FunctionsDokument9 SeitenConstruction of Semianalytical Solutions To Spur Gear Dynamics Given Periodic Mesh Stiffness and Sliding Friction FunctionsSOC82Noch keine Bewertungen
- The World Is Flat 3.0: A Brief History of the Twenty-first CenturyVon EverandThe World Is Flat 3.0: A Brief History of the Twenty-first CenturyBewertung: 3.5 von 5 Sternen3.5/5 (2259)
- Unit ConversionDokument21 SeitenUnit ConversioninsidereaderNoch keine Bewertungen
- On Fire: The (Burning) Case for a Green New DealVon EverandOn Fire: The (Burning) Case for a Green New DealBewertung: 4 von 5 Sternen4/5 (74)
- Waterfront Seismic Survey ReportDokument39 SeitenWaterfront Seismic Survey ReportVis CharoonvisNoch keine Bewertungen
- Elon Musk: Tesla, SpaceX, and the Quest for a Fantastic FutureVon EverandElon Musk: Tesla, SpaceX, and the Quest for a Fantastic FutureBewertung: 4.5 von 5 Sternen4.5/5 (474)
- 2 POGIL Saturated and Unsaturated Solutions and Solubility KEYDokument7 Seiten2 POGIL Saturated and Unsaturated Solutions and Solubility KEYRocket Fire73% (11)
- A Heartbreaking Work Of Staggering Genius: A Memoir Based on a True StoryVon EverandA Heartbreaking Work Of Staggering Genius: A Memoir Based on a True StoryBewertung: 3.5 von 5 Sternen3.5/5 (231)
- 2 1.3 Errors Dimen AnalyDokument18 Seiten2 1.3 Errors Dimen AnalyRyan BoodramlallNoch keine Bewertungen
- Team of Rivals: The Political Genius of Abraham LincolnVon EverandTeam of Rivals: The Political Genius of Abraham LincolnBewertung: 4.5 von 5 Sternen4.5/5 (234)
- Work Hardening DislocationsDokument14 SeitenWork Hardening DislocationsAlhaega AnadaNoch keine Bewertungen
- Devil in the Grove: Thurgood Marshall, the Groveland Boys, and the Dawn of a New AmericaVon EverandDevil in the Grove: Thurgood Marshall, the Groveland Boys, and the Dawn of a New AmericaBewertung: 4.5 von 5 Sternen4.5/5 (266)
- Entropy and Free EnergyDokument7 SeitenEntropy and Free EnergyNikka LopezNoch keine Bewertungen
- The Hard Thing About Hard Things: Building a Business When There Are No Easy AnswersVon EverandThe Hard Thing About Hard Things: Building a Business When There Are No Easy AnswersBewertung: 4.5 von 5 Sternen4.5/5 (345)
- Ic8714 Assaying Ores Concentrates and BullionDokument30 SeitenIc8714 Assaying Ores Concentrates and BullionRussell HartillNoch keine Bewertungen
- 2010 - Fish-Like Propulsion of An Airship With - Michel - 5Dokument10 Seiten2010 - Fish-Like Propulsion of An Airship With - Michel - 5PERFECTNoch keine Bewertungen
- The Unwinding: An Inner History of the New AmericaVon EverandThe Unwinding: An Inner History of the New AmericaBewertung: 4 von 5 Sternen4/5 (45)
- As 6 Control Charts For AttributesDokument32 SeitenAs 6 Control Charts For AttributesRoque Estrada100% (1)
- Absolute Value InequalitiesDokument5 SeitenAbsolute Value Inequalitiesrgolfnut1Noch keine Bewertungen
- Magnetic Force Lesson PlanDokument3 SeitenMagnetic Force Lesson PlanJonna VillegasNoch keine Bewertungen
- Product Range Series 6.1 Pitch 50 MM (2 In) : Modular BeltsDokument6 SeitenProduct Range Series 6.1 Pitch 50 MM (2 In) : Modular BeltsdvNoch keine Bewertungen
- Equilibrium of A Particle, The Free-Body Diagram & Coplanar Force SystemsDokument24 SeitenEquilibrium of A Particle, The Free-Body Diagram & Coplanar Force SystemsAtef NazNoch keine Bewertungen
- The Rank of A MatrixDokument25 SeitenThe Rank of A MatrixJinky CanitanNoch keine Bewertungen
- Chapter 3 Geophysical StudiesDokument42 SeitenChapter 3 Geophysical Studiesbalaji xeroxNoch keine Bewertungen
- Bonding Exam Question Worksheet 1Dokument11 SeitenBonding Exam Question Worksheet 1Jake RobinsonNoch keine Bewertungen
- The Gifts of Imperfection: Let Go of Who You Think You're Supposed to Be and Embrace Who You AreVon EverandThe Gifts of Imperfection: Let Go of Who You Think You're Supposed to Be and Embrace Who You AreBewertung: 4 von 5 Sternen4/5 (1090)
- Goebel AppF ElectronDokument4 SeitenGoebel AppF Electronmdurna2000Noch keine Bewertungen
- Trackmaster OhcDokument5 SeitenTrackmaster OhcCharles DesmazuresNoch keine Bewertungen
- Measurements Lab ActivityDokument15 SeitenMeasurements Lab Activityapi-233187566Noch keine Bewertungen
- Flange Inspection Procedure - Applus (NXPowerLite)Dokument6 SeitenFlange Inspection Procedure - Applus (NXPowerLite)ndt_inspectorNoch keine Bewertungen
- Partial Fraction DecompositionDokument8 SeitenPartial Fraction DecompositionEddie WinterNoch keine Bewertungen
- The Sympathizer: A Novel (Pulitzer Prize for Fiction)Von EverandThe Sympathizer: A Novel (Pulitzer Prize for Fiction)Bewertung: 4.5 von 5 Sternen4.5/5 (121)
- (Draft) Guideline For Handling, Storage and Transport of EquipmentDokument5 Seiten(Draft) Guideline For Handling, Storage and Transport of EquipmentAnonymous QqPWzcopI100% (2)
- Her Body and Other Parties: StoriesVon EverandHer Body and Other Parties: StoriesBewertung: 4 von 5 Sternen4/5 (821)