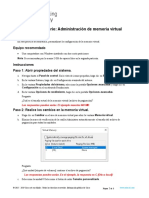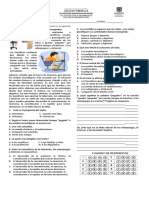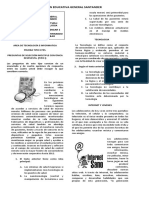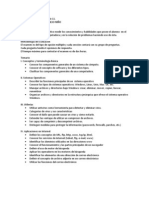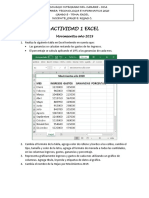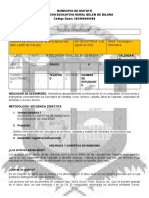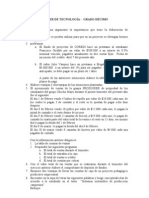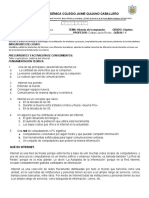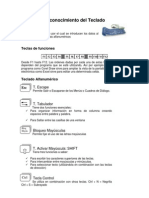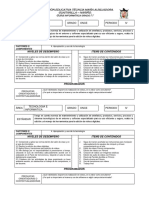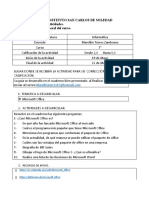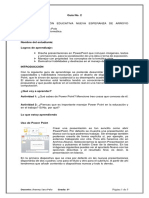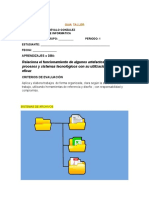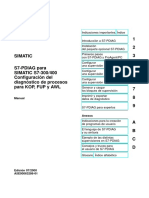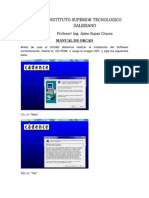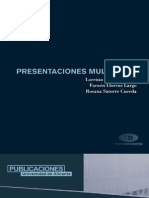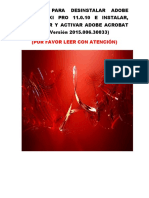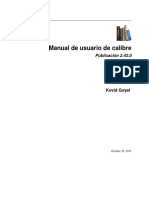Beruflich Dokumente
Kultur Dokumente
Guia Procesador de Textos
Hochgeladen von
Castro WalterCopyright
Verfügbare Formate
Dieses Dokument teilen
Dokument teilen oder einbetten
Stufen Sie dieses Dokument als nützlich ein?
Sind diese Inhalte unangemessen?
Dieses Dokument meldenCopyright:
Verfügbare Formate
Guia Procesador de Textos
Hochgeladen von
Castro WalterCopyright:
Verfügbare Formate
GUIA DIDACTICA DE PROCESADOR DE TEXTOS DEFINICION Aplicacin de computadora empleada para la produccin (redaccin, edicin, formato e impresin) de cualquier
documento imprimible. Un procesador de texto es una aplicacin informtica destinada a la creacin o modificacin de documentos escritos por medio de una computadora. Representa una alternativa moderna a la antigua mquina de escribir, siendo mucho ms potente y verstil que sta. Normalmente funcionan convirtiendo las seales que emitimos con las teclas del teclado en dgitos binarios que representan caracteres, que luego se muestran en la pantalla o se imprimen en forma de letras. Los componentes o funciones habituales que forman parte de los procesadores de textos son: el cursor, editar, cortar, pegar, copiar, borrar, insertar, buscar, reemplazar, seleccionar e imprimir. FUNCIONES Los procesadores de textos nos brindan una amplia gama de funcionalidades, ya sean tipogrficas, idiomticas u organizativas, con algunas variantes segn el programa de que se disponga. Como regla general, todos pueden trabajar con distintos tipos y tamaos de letra, formato de prrafo y efectos artsticos; adems de brindar la posibilidad de intercalar o superponer imgenes u otros objetos grficos dentro del texto. Como ocurre con la mayora de las herramientas informticas, los trabajos realizados en un procesador de textos pueden ser guardados en forma de archivos, usualmente llamados documentos, as como impresos a travs de diferentes medios. Los procesadores de texto tambin incorporan desde hace algunos aos correctores de ortografa y gramtica, as como diccionarios multilinges y de sinnimos que facilitan en gran medida la labor de redaccin.
GUIA DIDACTICA DE PROCESADOR DE TEXTOS A continuacin va una lista con las principales caractersticas que se esperan de un buen procesador de textos: Interoperabilidad con otros procesadores de texto (formatos de archivo estndar). Capacidad para exportar un texto con formato impreso (formato de intercambio como el PDF). La edicin interactiva (copiar, pegar, cortar, realizar bsquedas,
cancelacin, navegacin). Una pantalla personalizable. La posibilidad de aadir contenidos no convencionales, que no son de texto (imgenes, frmulas matemticas, tablas, plugins, diagramas) en un formato interoperable. La capacidad de darle diferentes formatos al texto y estilos para crear interdependencias. Nos referimos a: Formato de letra (tipo de letra, color, subrayado, hipervnculos). Formato de prrafo (interlineado, la alineacin / justificacin, numeracin automtica). Formato de la presentacin (mrgenes, tamao, orientacin). Formato de los cuadros de texto (posicin, borde, ).Un corrector Gestin de revisiones del texto. Un corrector ortogrfico y gramatical.
GUIA DIDACTICA DE PROCESADOR DE TEXTOS TIPOS En general, todos los procesadores de textos tienen un formato muy parecido y existen muchos, sin embargo nos enfocaremos en dos tipos: 1.- MICROSOFT WORD Fue creado por la empresa Microsoft, y actualmente viene integrado en la suite ofimtica Microsoft Office. Originalmente fue desarrollado para el computador de IBM bajo sistema operativo DOS, Se crearon versiones posteriores para Apple Macintosh y para Microsoft Windows, siendo para esta ltima plataforma las versiones ms difundidas en la actualidad. Ha llegado a ser el procesador de texto ms popular del mundo.
2.- OPENOFFICE WRITER OpenOffice Writer es parte de la suite de ofimtica OpenOffice de Sun Microsystems. Est herramienta es un potente procesador de texto, totalmente compatible con Microsoft Word y adems nos provee de nuevas funcionalidades.
GUIA DIDACTICA DE PROCESADOR DE TEXTOS Toda la suite Ofimtica es multiplataforma, esto quiere decir que puede correr en cualquier sistema operativo actual (GNU/Linux, Mac OS X, FreeBSD, Microsoft Windows, etc.) y cuenta con traducciones para una gama muy variada de idiomas.
ENTORNO DE TRABAJO DEL PROCESADOR DE TEXTOS El entorno de trabajo de nuestro procesador de textos hace referencia al conjunto de herramientas que te ofrece el programa, para que puedas escribir tu documento y modificarlo respecto a tus gustos y necesidades. Todas estas herramientas se distribuyen en barras colocadas en la parte superior de nuestra hoja en blanco, y que a continuacin vamos a explicarte para que no te les:
GUIA DIDACTICA DE PROCESADOR DE TEXTOS ENTORNO DE TRABAJO DE MICROSOFT WORD
BOTN OFFICE Este botn office situado en la barra de ttulo de la ventana de la aplicacin,
nos da acceso a un men mediante el cual podemos acceder a diferentes opciones.
GUIA DIDACTICA DE PROCESADOR DE TEXTOS Al hacer clic sobre la opcin "Nuevo", aparecer una pantalla en la que tenemos varias opciones a elegir: Crear un documento en blanco y reciente. En este caso tenemos la opcin de crear un documento de Word nuevo y en blanco, al que nosotros vamos a dar formato segn nuestras necesidades y deseos. Y tambin nos permite utilizar una plantilla utilizada recientemente por el programa
Plantillas instaladas: Con esta opcin el programa utiliza aquellas plantillas ya instaladas en la aplicacin que tenemos en nuestro ordenador. Dichas plantillas estn desarrolladas con un determinado formato de texto, mrgenes y tabulaciones determinadas, dibujos, grficos, esquemas y smbolos insertados. El usuario le da contenido a dicha plantilla basndose en el formato ya establecido. (Por ejemplo: disponemos de un modelo de currculo, con un determinado esquema, en el slo debemos introducir nuestros datos, y obtendremos el
GUIA DIDACTICA DE PROCESADOR DE TEXTOS documento deseado). Existen platillas de todo tipo: faxes, tarjetas de presentacin, calendarios, diplomas, y todo tipo de documentos Abrir: Abre un documento ya existente guardado anteriormente.
Guardar: guarda un documento sobre el que hemos estado trabajando. Si el documento es de nueva creacin nos preguntar el programa cual va a ser su nombre, la extensin (tipo de documento docx en el caso de Word 2007) y su ubicacin.
GUIA DIDACTICA DE PROCESADOR DE TEXTOS En el caso de que el documento ya existiera anteriormente, slo guardar los cambios efectuados en el mismo, manteniendo el nombre y la localizacin anterior. Adems de estos mens, en la ventana que se abre en el botn de office, aparece en su columna de la izquierda un listado de los ltimos documentos abiertos desde esa aplicacin. De esta forma podemos disponer de un acceso rpido a esos documentos haciendo clic directamente sobre el nombre de los mismos. Imprimir: muestra una ventana en la cual hay una lista con las impresoras instaladas y las preferencias de impresin.
BANDA DE OPCIONES Desde las pestaas de esta barra se pueden ejecutar todos los comandos de Word2007. En Word2007 la banda de opciones tiene un comportamiento "inteligente", que consiste, bsicamente, en mostrar slo los comandos ms
GUIA DIDACTICA DE PROCESADOR DE TEXTOS importantes y los que el usuario va utilizando; es decir se adaptan al uso de cada usuario. Inicialmente, cuando abrimos Word2007 aparece un men de pestaas. Al seleccionar cada pestaa, aparecen grupos de herramientas que contienen los comandos ms utilizados.
1.- Inicio: contiene las operaciones ms comunes sobre copiar, cortar y pegar, adems de las operaciones de Fuente, Prrafo, Estilo y Edicin.
En Word2007 la pestaa Inicio se encuentra dividida en 5 secciones las cuales son las siguientes: Portapapeles. Fuente (tamao de letra, tipo de letra, etc.) Prrafo (alineacin de texto, separacin entre lneas, sangra, etc.) Estilo y Edicin (buscar texto, reemplazar, etc.), Cada una de las secciones, se ha creado con botones de acceso rpido a la tarea que se desea realizar. Una forma ms fcil e intuitiva de utilizar las herramientas. Cuando hablamos del formato de un texto nos estamos refiriendo a las cuestiones que tienen que ver con el aspecto del texto, con la forma de presentar el texto.
GUIA DIDACTICA DE PROCESADOR DE TEXTOS Aunque lo fundamental cuando escribimos un texto es lo que se dice en l, la forma en la que lo vemos tambin tiene mucha importancia. Un texto con un buen contenido pero mal formateado pierde mucha calidad. Afortunadamente, es muy fcil dar un formato atractivo con Word2007. Con un poco de trabajo adicional para formatear un texto se consiguen resultados espectaculares, incluso puedes dar tu toque de diseo de forma que tus documentos se diferencien del resto. Para aplicar formatos a los textos, es necesario tener previamente seleccionado el texto al que vas a aplicar los cambios. A continuacin se presentan las diferentes formas de dar formato a un documento. Word muestra par defecto la Cinta de opciones de la ficha Inicio en la parte superior del programa, desde la cual puedes acceder a todas las opciones que la aplicacin te proporciona para adecuar el formato de tu texto. Dentro del grupo Fuente encontramos los siguientes mens y botones: Tamao de fuente: es la medida de la fuente introducida.
Aumentar o reducir el tamao de fuente: este novedoso comando aumenta o disminuye de punto en punto el tamao de la fuente del texto seleccionado.
GUIA DIDACTICA DE PROCESADOR DE TEXTOS
Borrar formato: Borra todo el formato de la seleccin y deja el texto sin formato. Es decir, vuelve al formato predeterminado de Word 2007 (Calibri, 11).
Negrita, cursiva y subrayado: puede colocar negrita, cursiva y subrayar el texto seleccionado.
Tachar: este comando traza una lnea en medio del texto seleccionado.
Subndice: Crea letras minsculas debajo de la lnea de base del texto. Superndice: Crea letras minsculas encima de la lnea de texto.
GUIA DIDACTICA DE PROCESADOR DE TEXTOS Cambiar maysculas y minsculas: Cambia todo el texto seleccionado a maysculas, minsculas u otras maysculas adicionales.
Resaltar: Acto de lo mismo manera que si usaros un rotulador fluorescente, destocando porciones de tu texto. Con esto opcin pinturas el fondo del texto que hoyos seleccionado.
Para aplicar formato a un prrafo, no es necesario tener resaltado todo el prrafo. Seleccionando una parte o con el puntero activo sobre l, es suficiente para que recoja todas las acciones que le apliquemos, lo cual agiliza enormemente tu trabajo. Si deseas darle algn formato de Prrafo avanzado, slo tienes que pulsar el icono del Iniciador de cuadro de dilogo Prrafo.
GUIA DIDACTICA DE PROCESADOR DE TEXTOS Dentro del cuadro de dilogo Prrafo podrs cambiar la sangra y el espaciado del prrafo y configurar las lneas y saltos de pgina. Adems, dispone de una vista previa para visualizar cmo actan los cambios en el prrafo antes de aplicarlos de forma definitiva.
A continuacin veremos el efecto de algunas de las opciones de formato ms frecuentemente utilizadas. Comenzaremos par las alineaciones de texto. Mediante las alineaciones, configurars cmo deseas ordenar el texto de un prrafo respecto al margen izquierda y el margen derecho del documento.
GUIA DIDACTICA DE PROCESADOR DE TEXTOS Alineacin izquierda: Microsoft Word asume por defecto esta alineacin. En este caso, todas las lneas de un prrafo se ajustan al margen izquierdo de la pgina, pudiendo llegar o no al margen derecho.
Alineacin centrada: Microsoft Word 2007 configura una lnea imaginaria equidistante del margen izquierdo y el derecho. El texto de cada una de las lneas del prrafo se reparte uniformemente a la izquierda y derecha de esta lnea imaginaria.
Alineacin justificada: este tipo de alineacin introduce los espacios necesarios para que todas las lneas del prrafo se ajusten perfectamente al margen izquierdo y derecho del documento, Excepto la ltima lnea del prrafo, que realiza una alineacin izquierda.
GUIA DIDACTICA DE PROCESADOR DE TEXTOS Otra opcin importante en la barra de tareas es el interlineado. El interlineado es la distancia que existe entre las lneas de un prrafo. El valor que Microsoft Word toma como predeterminado es un punto, y segn vaya subiendo el interlineado, el espacio entre los renglones de su texto ir aumentando.
Mediante numeraciones y vietas, podrs estructurar tu texto, as como destacar las opciones que consideres importantes. La diferencia entre estas dos opciones es que la numeracin crea una lista ordenada colocando nmeros antes de los trminos, mientras que la opcin vietas crea una lista desordenada, colocando simplemente smbolos delante de stos.
GUIA DIDACTICA DE PROCESADOR DE TEXTOS 2.- Insertar: pestaa que contiene grupos de herramientas de acceso rpido.
Para
la
pestaa
Insertar,
ubicamos
los
grupos
de
herramientas
correspondientes a la insercin de opciones que hacen al documento mas completo y detallado. Encabezados y Pies de Pgina: los encabezados y pies de pgina son un texto, generalmente de una o dos lneas, que se repite en todas las pginas. Un encabezado es un texto que se insertar automticamente al principio de cada pgina. Esto es til para escribir textos como, por ejemplo, el ttulo del trabajo que se est escribiendo, el autor, la fecha, etc. El pie de pgina tiene la misma funcionalidad, pero se imprime al final de la pgina, y suele contener los nmeros de pgina. Para modificarlos hacemos clic en alguno de los dos botones (Pie de pgina o Encabezado) y seleccionamos la opcin Editar. Se mostrar una nueva pestaa:
Observa como ha aparecido una lnea punteada con el rtulo Encabezado, el cursor se ha situado dentro, y tambin se ha abierto la pestaa Herramientas para
GUIA DIDACTICA DE PROCESADOR DE TEXTOS encabezado y pie de pgina, que contiene los iconos con todas las opciones disponibles.
Ahora podemos teclear el encabezado arriba del cuadro punteado y, si lo creemos conveniente, insertar nmeros de pgina, fecha, etc., mediante los iconos de la barra de herramientas, como vamos a ver a continuacin. Una vez hayamos acabado de editar el encabezado o pie de pgina finalizaremos haciendo clic en el botn Cerrar encabezado y pie de pgina, a la derecha de la ventana.
Mediante estos botones podemos pasar del encabezado al pie y viceversa.
Para ver los encabezados y pies de pgina en la pantalla de nuestro ordenador tenemos que estar en modo vista Diseo de Impresin donde se ven en un tono ms claro que el texto normal. Una vez insertado el nmero de pgina podemos variar su formato con la opcin Formato del nmero de pgina.
GUIA DIDACTICA DE PROCESADOR DE TEXTOS Al seleccionarla, se abre una ventana como la que se encuentra a continuacin.
Al hacer clic sobre el tringulo del campo Formato de nmero se despliega una lista con posibles formatos predeterminados para que seleccionemos el formato que ms nos guste. Tenemos dos alternativas para indicar en qu nmero empezar la numeracin de las pginas: 1.- Continuar desde la seccin anterior (o empezar desde uno, si sta es la primera seccin). 2.- Iniciar en el nmero que especifiquemos en la opcin Iniciar en: Si tenemos estructurado nuestro documento en captulos, tambin podemos incluir el nmero del captulo junto con Tablas: las tablas permiten organizar la informacin en filas y columnas, de forma que se pueden realizar operaciones y tratamientos sobre las filas y columnas. Por ejemplo, obtener el valor medio de los datos de una columna o para ordenar una lista de nombres.
GUIA DIDACTICA DE PROCESADOR DE TEXTOS Otra utilidad de las tablas es su uso para mejorar el diseo de los documentos ya que facilitan la distribucin de los textos y grficos contenidos en sus casillas. Esta caracterstica se emplea sobre todo en la construccin de pginas Web para Internet. Vemos, pues, que esta forma de organizar los datos es mucho ms potente que utilizando las tabulaciones u otros mtodos. Una tabla est formada por celdas o casillas, agrupadas por filas y columnas, en cada casilla se puede insertar texto, nmeros o grficos. Para insertar una tabla debemos hacer clic en la pestaa Insertar y seleccionar el botn Tabla, all se muestra una ventana con las tres opciones.
1. Una de las formas es utilizar el un cuadriculado que simula una tabla, cada cuadrado sera una celda de la misma. 2. La segunda opcin es haciendo clic en Insertar Tabla, este vnculo abre una ventana que permite determinar la cantidad de filas y columnas para la tabla.
GUIA DIDACTICA DE PROCESADOR DE TEXTOS 3. La tercer opcin es usar el vnculo Dibujar Tabla, aqu se dimensiona la tabla dibujndola con el Mouse. Cuando creas una tabla, Word 2007 te permite aplicarle directamente un estilo con un slo clic para ello debers seleccionar la tabla y mostrar el contenido de la pestaa Diseo, all podrs seleccionar uno entre un amplio listado en la seccin Estilos de tabla.
Mediante esta opcin podemos elegir entre varios formatos ya establecidos, como, por ejemplo, Tabla con cuadrcula que es el que est marcado con un cuadro naranja en la imagen. Word aplicar las caractersticas del formato elegido a nuestra tabla.
El programa tambin te permite dibujar, y por lo tanto aadir, nuevos bordes a la tabla. De esta forma podr tomar un aspecto mucho ms parecido a lo que tengamos en mente. Imgenes: se pueden insertar imgenes de las siguientes maneras:
GUIA DIDACTICA DE PROCESADOR DE TEXTOS Desde un archivo Se abrir una ventana similar a la que se nos muestra cuando queremos Abrir un documento Word, y que ya conocemos. En la parte derecha muestra la vista previa de la imagen seleccionada.
Una vez seleccionado el archivo que queremos importar pulsaremos el botn Insertar y la imagen se copiar en nuestro documento. Insertar imagen vinculada Si hacemos clic en el tringulo que hay al lado del botn Insertar, aparecer la opcin Vincular al archivo de forma que cuando se produzcan cambios en el archivo origen, stos se vern reflejados en el documento Word. En realidad, la imagen no se copia en el documento Word, sino que se inserta una referencia al lugar donde est la imagen, si borramos la imagen tambin desaparecer del documento Word.
GUIA DIDACTICA DE PROCESADOR DE TEXTOS Modificar imagen Para modificar una imagen primero hay que seleccionarla posicionndose sobre ella y haciendo clic, la imagen quedar enmarcada por unos pequeos crculos. Una vez seleccionada podremos manipularla seleccionando la pestaa Formato:
Para modificar el tamao, situar el cursor en las esquinas de la imagen y cuando cambie de forma a una doble flecha, hacer clic y arrastrarlo para conseguir el nuevo tamao. Aunque tambin puedes hacerlo utilizando las opciones disponibles en la seccin Tamao de esta pestaa:
Incluso puedes recortar una zona de la imagen para desechar el resto, para ello haz clic en Recortar, se activar el modo de recorte. Coloca el cursor en las esquinas de la imagen, haz clic y arrstralo hasta la posicin que deseas enmarcar. Vers que de este modo puedes conseguir extraer una zona de la imagen. Haz clic de nuevo en Recortar para salir del modo de recorte.
GUIA DIDACTICA DE PROCESADOR DE TEXTOS 3.- Diseo de pgina: ubicamos las herramientas correspondientes a la configuracin de los Mrgenes, Orientacin, Saltos de pgina, Tamao, Nmeros de lnea, Columnas, Guiones, etc.
Cuando estamos escribiendo en un documento Word es como si lo hiciramos en una hoja de papel que luego puede ser impresa. Por lo tanto, existe un rea en la cual podemos escribir y unos mrgenes los cuales no podemos sobrepasar. Al hacer clic sobre el botn Mrgenes, aparecen unos mrgenes
predeterminados que se pueden utilizar para agilizar la tarea. Si ninguno de esos mrgenes es correcto para el documento que est realizando, entonces se puede personalizar haciendo clic en la opcin Mrgenes Personalizados.
Tambin se puede modificar el tamao de la hoja, en la cual saldr impreso el documento. Al hacer clic en el botn Tamao, se abre una lista de Tamaos predeterminados. Pero, al igual que en los mrgenes, aqu tambin se puede
GUIA DIDACTICA DE PROCESADOR DE TEXTOS personalizar el tamao de la hoja, haciendo clic en la opcin Ms tamaos de papel.
En el cuadro de dilogo de la pestaa Mrgenes podemos fijar los mrgenes tecleando los cm. deseados en cada campo.
GUIA DIDACTICA DE PROCESADOR DE TEXTOS Superior: debemos indicar la distancia entre el borde superior de la pgina y la primera lnea del documento. Inferior: indicaremos la distancia entre la ltima lnea del documento y el borde inferior de la pgina. Izquierdo: introduciremos la distancia entre el borde izquierdo de la pgina y el principio de las lneas del documento. Derecho: indicaremos la distancia entre el borde derecho de la pgina y el final de las lneas del documento. Encuadernacin: Es un espacio adicional para cuando vamos a utilizar las pginas para encuadernar un libro. Posicin del margen interno: Posicin del margen interno, normalmente se refiere al margen de encuadernacin. Orientacin. Aqu indicamos si la pgina tiene orientacin vertical (la ms usual) o horizontal (tambin llamada apaisada). Pginas: Podemos establecer varias pginas, en ese caso tenemos varias opciones: Mrgenes simtricos, Dos pginas por hoja o Libro plegado. Al establecer cada una de estas opciones la vista previa te mostrar claramente en que consisten. En la parte derecha de la pantalla tenemos la Vista previa que nos dar una idea bastante aproximada de cmo afectan los cambios que hemos introducido al diseo de la pgina. Si pulsamos el botn Predeterminar, los valores actuales sern los que se utilicen en los nuevos documentos que creemos. 4.- Referencias: son unas marcas que en un determinado punto del documento "hace referencia o enlaza" con otro lugar del documento.
GUIA DIDACTICA DE PROCESADOR DE TEXTOS
5.- Correspondencia: Mediante la opcin Combinar correspondencia Word2007 nos permite incluir en un documento, datos almacenados en otro sitio. De esta forma podremos obtener copias de un mismo documento pero con los datos de personas distintas. Por ejemplo, podemos escribir cartas personalizadas, en las que slo escribimos el texto fijo (el texto que se repite en todas las cartas) y Word se encarga de generar los datos variables (los que cambian en cada carta segn la persona). De esta forma podemos generar automticamente tantas cartas distintas como personas existan en el lugar donde estn almacenados los datos. Otros ejemplos de la utilidad de combinar correspondencia son la generacin de etiquetas, la impresin de sobres, generar recibos, etc.
6.- Revisar: en esta ficha o opcion se podran revisar los errores ortograficos, sinonimos y antonimos, comentarios, control de cambios y proteger los documentos con contraseas.
GUIA DIDACTICA DE PROCESADOR DE TEXTOS Se puede revisar automaticamente la ortografia del documento al momento en que se estan escribiendo las palabras asi se tendr mayor seguridad de que no se deber corregir muchos errores cuando se vaya a guardar el documento. El programa de Microsoft Office Word marca las palabras mal escritas mientras trabaja para que pueda identificarlas con facilidad, como en el siguiente ejemplo.
Se puede hacer clic con el botn secundario en la palabra mal escrita para ver sugerencias de correccin.
En funcin del programa de Microsoft Office Word que est utilizando, al hacer clic con el botn secundario en una palabra se proporcionan otras opciones, por ejemplo, agregarla al diccionario personalizado. Tambin se puede utilizar la revisin gramatical automtica, Word marca los posibles errores gramaticales y de estilo mientras trabaja en documentos como se muestra en el siguiente ejemplo.
GUIA DIDACTICA DE PROCESADOR DE TEXTOS En algunos casos, tambin puede usar Autocorreccin para corregir automticamente la ortografa mientras escribe, sin tener que confirmar cada correccin. Por ejemplo, si escribe acesorios y, a continuacin, escribe un espacio u otro signo de puntuacin, la caracterstica Autocorreccin reemplaza automticamente la palabra mal escrita por accesorios. Otra opcion que ofrece el procesador de texto Microsoft Office Word es que se puede realizar todo el documento y despues hacer todas las revisiones relacionadas a ortografia y gramatica.
En la revisin de sinnimos y antnimos as como en la de ortografa existen opciones para cambiar palabras por otras sugeridas.
GUIA DIDACTICA DE PROCESADOR DE TEXTOS 7.- Vista: contiene las diferentes opciones para ver el documento.
Barra de acceso rpido: Contiene iconos para ejecutar de forma inmediata algunos de los comandos ms habituales, como: Guardar, Deshacer, Ortografa y Gramtica.
Barra de titulo: Contiene el nombre del documento sobre el que se est trabajando en ese momento. Cuando creas un documento nuevo se le asigna el nombre provisional Documento1, hasta que lo guardes y le des el nombre que quieras. En el extremo de la derecha estn los botones para minimizar, restaurar y cerrar. En la parte derecha tambin puede tener la barra del Office, que contiene los iconos para arrancar programas de Office como Excel, Access, etc.
Barra de estado: Nos muestra la pgina en que nos encontramos. Tambin el idioma y los botones de visualizacin del documento, de igual forma una barra de desplazamiento que permite aplicar Zoom a la pgina, para verla ms cerca o lejos.
GUIA DIDACTICA DE PROCESADOR DE TEXTOS ENTORNO DE TRABAJO DE OPENOFFICE WRITER
Barra de Barra de Barra de mens Regla vertical Barra de estado Vista Zoom formato Barra de herramientas Regla horizontal titulo
Barra de ttulo: Espacio destinado a mostrar el ttulo de la ventana, que engloba el nombre del documento, y el nombre del programa que estamos utilizando, en este caso, OpenOffice.org Writer. En la barra de ttulo se encuentran los botones para minimizar, maximizar, o cerrar la ventana.
Barra de mens: Espacio situado debajo de la barra de ttulo. Contiene una serie de opciones a elegir por el usuario para realizar determinadas tareas en el documento, entre ellas podemos mencionar: Archivo, Insertar, Formato, Herramientas, Ventana y Ayuda.
GUIA DIDACTICA DE PROCESADOR DE TEXTOS Barra de herramientas: Espacio ubicado debajo de la barra de mens. Contiene botones que representan aquellas tareas que ms se utilizan de la barra de mens.
Barra de formato: Espacio situado debajo de la barra de herramientas. Contiene botones que representan las opciones ms usadas del men Formato.
Barra de estado: Espacio colocado en la parte inferior de la hoja. Te proporciona informacin sobre el nmero de la pgina donde ests trabajando en ese momento, el nmero total de pginas que tiene el documento, el estilo de la pgina y el porcentaje de tamao que tiene la hoja.
Barras de desplazamiento: Suelen ser dos, una horizontal, colocada en la parte inferior de la hoja, y otra vertical, colocada en el lateral derecho. Se utilizan para visualizar todos los contenidos de la hoja que no podemos ver en pantalla. Reglas horizontal y vertical: Proporcionan informacin sobre el tamao del documento, y se utilizan con frecuencia para modificar el ancho de los mrgenes de la hoja.
rea de trabajo: No es ms que tu hoja en blanco, donde parpadea esa pequea barra vertical, que se llama Cursor, y que te indica en qu parte del rea de trabajo vas a empezar a escribir.
Das könnte Ihnen auch gefallen
- Manual Autocad 2020 - Parte I PDFDokument32 SeitenManual Autocad 2020 - Parte I PDFFany Diaz Araujo100% (2)
- Windows Server 2019Dokument40 SeitenWindows Server 2019nrogerito2010Noch keine Bewertungen
- 2564 - Genesys 10s Uv-Vis SpanishDokument144 Seiten2564 - Genesys 10s Uv-Vis SpanishJUAN CERQUERA / INSAKNoch keine Bewertungen
- Intelisis CFD FlexibleDokument100 SeitenIntelisis CFD Flexibleantony solisNoch keine Bewertungen
- Manual de Windows 10Dokument109 SeitenManual de Windows 10chusitoNoch keine Bewertungen
- Tarea III InformaticaDokument8 SeitenTarea III InformaticacopyNoch keine Bewertungen
- 11.2.5.8 Lab - Manage Virtual MemoryDokument3 Seiten11.2.5.8 Lab - Manage Virtual MemoryKelmin Lorenzo de la RosaNoch keine Bewertungen
- Ev Tecnologia e Informatica 5Dokument1 SeiteEv Tecnologia e Informatica 5Ana SanabriaNoch keine Bewertungen
- Taller Que Es Powerpoint GRADO 7Dokument2 SeitenTaller Que Es Powerpoint GRADO 7Andrea Castaño67% (3)
- Evaluacion PublisherDokument2 SeitenEvaluacion PublisherMarielis anaya prasca100% (1)
- Guia 2 - Tec. e Informatica - Grado 10Dokument9 SeitenGuia 2 - Tec. e Informatica - Grado 10DIEGO OSORIONoch keine Bewertungen
- Actividades de AccessDokument4 SeitenActividades de Accessmilenilla1981100% (1)
- Sopa de LetrasDokument1 SeiteSopa de Letrassibito810% (1)
- Examendeinformticaiii 091105190706 Phpapp02Dokument16 SeitenExamendeinformticaiii 091105190706 Phpapp02Luis Alberto TalaberaNoch keine Bewertungen
- Examen de Tecnologia e InformaticaDokument4 SeitenExamen de Tecnologia e InformaticaHarlinton Mosquera TorresNoch keine Bewertungen
- Taller de Tecnología e InformáticaDokument3 SeitenTaller de Tecnología e InformáticaCarlos RamirezNoch keine Bewertungen
- Tecnologia Pensar 3Dokument8 SeitenTecnologia Pensar 3FERNANDO BILBAONoch keine Bewertungen
- Evaluacion Diagnostica Informatica 7Dokument2 SeitenEvaluacion Diagnostica Informatica 7Eliana PallaresNoch keine Bewertungen
- Guía de Computación Grado 11Dokument3 SeitenGuía de Computación Grado 11informaticaparatodosNoch keine Bewertungen
- Actividad 1 Excel Grado 8Dokument2 SeitenActividad 1 Excel Grado 8Jorge RojasNoch keine Bewertungen
- Guía 7 Tecnologia #2Dokument9 SeitenGuía 7 Tecnologia #2Yeseth BerrioNoch keine Bewertungen
- Guia Formativa para Planeacion EJEMPLODokument4 SeitenGuia Formativa para Planeacion EJEMPLONEYSERLINNoch keine Bewertungen
- Guia 5 21 Octavo Fuentes de EnergiaDokument4 SeitenGuia 5 21 Octavo Fuentes de Energiajesus albertoNoch keine Bewertungen
- Taller de PowerpointDokument2 SeitenTaller de PowerpointVladimir RodriguezNoch keine Bewertungen
- Taller de Tecnología Grado DécimoDokument5 SeitenTaller de Tecnología Grado DécimoJhon Fredi Pamplona Giraldo75% (4)
- Guia OctavoDokument2 SeitenGuia OctavojohnK2010Noch keine Bewertungen
- GUIA DE INFORMÁTICA GRADO SEPTIMO PERIODO I 2021Dokument12 SeitenGUIA DE INFORMÁTICA GRADO SEPTIMO PERIODO I 2021herly manceraNoch keine Bewertungen
- Actividad, Ejercicio y Talleres - HipervinculosDokument7 SeitenActividad, Ejercicio y Talleres - HipervinculosJORGE ELIECER MANTILLA CONTRERASNoch keine Bewertungen
- Guias Grado Octavo de Word 2007Dokument11 SeitenGuias Grado Octavo de Word 2007liuvkaNoch keine Bewertungen
- Taller Word 8°Dokument1 SeiteTaller Word 8°K'ren VanexaNoch keine Bewertungen
- Cuestionarios 4to EGBDokument3 SeitenCuestionarios 4to EGBjimycuevaNoch keine Bewertungen
- Carrera de ObservaciónDokument2 SeitenCarrera de ObservaciónJuan David GomezzNoch keine Bewertungen
- Taller Conceptos Basicos de InternetDokument2 SeitenTaller Conceptos Basicos de InternetÇristian JavierNoch keine Bewertungen
- Talleres de Recuperacion Grado 6Dokument6 SeitenTalleres de Recuperacion Grado 6Ricardo SaenzNoch keine Bewertungen
- Guia #6 de Informatica 5toDokument4 SeitenGuia #6 de Informatica 5toRAYS RIVAS SAAVEDRANoch keine Bewertungen
- TALLER Grado 10 y 11Dokument1 SeiteTALLER Grado 10 y 11Yosel HernandezNoch keine Bewertungen
- Reconocimiento Del TecladoDokument4 SeitenReconocimiento Del TecladosnarlyNoch keine Bewertungen
- Actividad Formas, SmartartDokument2 SeitenActividad Formas, Smartartalbert villadaNoch keine Bewertungen
- Tecnologia 6Dokument3 SeitenTecnologia 6Milena Ruiz PerezNoch keine Bewertungen
- Guias 3 y 4 Grado 11Dokument5 SeitenGuias 3 y 4 Grado 11Jairo Patiño0% (1)
- GUÍA No 5 - EL ESCRITORIO DE WINDOWS 1Dokument2 SeitenGUÍA No 5 - EL ESCRITORIO DE WINDOWS 1laura hoyos100% (1)
- Guia # 1 - La Energia Grado OctavoDokument4 SeitenGuia # 1 - La Energia Grado OctavoWilliam Ramos100% (1)
- Taller de Refuerzo Tecnología e I. 2020, Grado Primero PDFDokument2 SeitenTaller de Refuerzo Tecnología e I. 2020, Grado Primero PDFAmalin RodriguezNoch keine Bewertungen
- GUIA N°1 Informatica e Historia de Los Computadores - Grado 6 - 2020Dokument16 SeitenGUIA N°1 Informatica e Historia de Los Computadores - Grado 6 - 2020Luis Carlos Palacios MenaNoch keine Bewertungen
- 3 - Taller Grado 3 Tecnologia e InformaticaDokument10 Seiten3 - Taller Grado 3 Tecnologia e InformaticaGiovanny CastilloNoch keine Bewertungen
- Taller # 1 de Informatica Grado Sexto 03Dokument1 SeiteTaller # 1 de Informatica Grado Sexto 03Jose Miguel Vides Bertel50% (2)
- GUIA # 2 GRADO NovenoDokument22 SeitenGUIA # 2 GRADO NovenoPaola Andrea Melo AndradeNoch keine Bewertungen
- Grado 3. Tecnología. Guia 10.1Dokument2 SeitenGrado 3. Tecnología. Guia 10.1luz peñaNoch keine Bewertungen
- Prueba Saber 3Dokument10 SeitenPrueba Saber 3walter herreraNoch keine Bewertungen
- Guia # 1-Objetos Tecnologicos-Grado SextoDokument2 SeitenGuia # 1-Objetos Tecnologicos-Grado SextoWilliam RamosNoch keine Bewertungen
- Guia de 7 de InformaticaDokument4 SeitenGuia de 7 de InformaticaGreisi Montero100% (1)
- Manejo de VentanasDokument2 SeitenManejo de VentanasRodrigo MuñozNoch keine Bewertungen
- Guia de Aprendizaje 2 Octavo GradoDokument5 SeitenGuia de Aprendizaje 2 Octavo Gradojhonny sara poloNoch keine Bewertungen
- Tipos de Publicidad para Segundo de SecundariaDokument2 SeitenTipos de Publicidad para Segundo de SecundariaNarciso Mamani HuamanNoch keine Bewertungen
- Plan PublisherDokument9 SeitenPlan PublisherEduardo RodriguezNoch keine Bewertungen
- Guia de Tecnologia e Informatica 11Dokument7 SeitenGuia de Tecnologia e Informatica 11YASMIN TABORDANoch keine Bewertungen
- Taller Sobre Unidades de MedidaDokument3 SeitenTaller Sobre Unidades de Medidapmsoto0% (1)
- 2 Taller Barra de TareasDokument2 Seiten2 Taller Barra de TareasUA_INFORMÁTICA INoch keine Bewertungen
- Guia Taller 1 Tecnologia e Informatica Grado 7Dokument13 SeitenGuia Taller 1 Tecnologia e Informatica Grado 7DANNA SOFIA CALDERON SALAZAR100% (1)
- Tipo Icfes Tecnologia Grado Septimo 26 de Octubre de 2020Dokument7 SeitenTipo Icfes Tecnologia Grado Septimo 26 de Octubre de 2020alhu13Noch keine Bewertungen
- Cuestionario UA1 Rev-1Dokument4 SeitenCuestionario UA1 Rev-1Lizbeth HcNoch keine Bewertungen
- Guía de Estudio para El Examen Teórico de Informática IDokument14 SeitenGuía de Estudio para El Examen Teórico de Informática Idragon9779Noch keine Bewertungen
- Actividad # 2 Tecnologia (Grado 8) Historia y Evolucion Del InternetDokument5 SeitenActividad # 2 Tecnologia (Grado 8) Historia y Evolucion Del Internetjavier mosqueraNoch keine Bewertungen
- Taller Conociendo El Entorno de WordDokument2 SeitenTaller Conociendo El Entorno de WordSergio Santos100% (2)
- Guía 01 - Tecnología e Informática-Grado 11º - IememDokument4 SeitenGuía 01 - Tecnología e Informática-Grado 11º - Iememyuris guerra100% (1)
- S1A1 - Tecnologias de La Información y A ComunicaciónDokument6 SeitenS1A1 - Tecnologias de La Información y A ComunicaciónLuisilloNoch keine Bewertungen
- 04 ComboDokument4 Seiten04 ComboAldo GuevaraNoch keine Bewertungen
- El Geogebra Como Apoyo de El Aprendizaje de Las Funciones Lineales y CuadraticasDokument23 SeitenEl Geogebra Como Apoyo de El Aprendizaje de Las Funciones Lineales y CuadraticasMilcíades Enrique Hernández Cordero100% (1)
- Manual Básico de SolidWorksDokument95 SeitenManual Básico de SolidWorksfelipemejia0Noch keine Bewertungen
- Modulo Basico PromobDokument96 SeitenModulo Basico PromobSamuel Gutiérrez HoyosNoch keine Bewertungen
- Manual Excel Nivel 1Dokument77 SeitenManual Excel Nivel 1José Adrián Lligoña BoschNoch keine Bewertungen
- S7 PDIAG For S7-300 and S7-400 Diagnostics For LAD, STL, and FBD - ESPANHOLDokument202 SeitenS7 PDIAG For S7-300 and S7-400 Diagnostics For LAD, STL, and FBD - ESPANHOLEdsonNoch keine Bewertungen
- NotasDokument37 SeitenNotasGuadalupe BernalNoch keine Bewertungen
- Manual de Orcad - Microcontroladores PicDokument10 SeitenManual de Orcad - Microcontroladores PicJaime Rupay CrucesNoch keine Bewertungen
- Actividad #2 - Tecnología 2° PeríodoDokument5 SeitenActividad #2 - Tecnología 2° PeríodoMelanie Santamaria TobonNoch keine Bewertungen
- Evide Prac Ubuntu The CoffiesDokument22 SeitenEvide Prac Ubuntu The CoffiesIsaac SanchezNoch keine Bewertungen
- Ejemplo Práctico Con Power BI DesktopSbaado11NAZDokument12 SeitenEjemplo Práctico Con Power BI DesktopSbaado11NAZAinaraNoch keine Bewertungen
- DreamweverDokument12 SeitenDreamweverWilbert Anthony Tiquilloca HuaytaNoch keine Bewertungen
- 0081 Excel 2016 Guia de Inicio RapidoDokument4 Seiten0081 Excel 2016 Guia de Inicio Rapidoveronica palacios rodriguezNoch keine Bewertungen
- Presentaciones Multimedia PDFDokument196 SeitenPresentaciones Multimedia PDFjantoniohergutNoch keine Bewertungen
- Tutorial para Instalar Adobe Acrobat Pro DC 12 PDFDokument24 SeitenTutorial para Instalar Adobe Acrobat Pro DC 12 PDFKyj KevNoch keine Bewertungen
- Apariencia y Perzonalicion Desde El Panel de ControlDokument15 SeitenApariencia y Perzonalicion Desde El Panel de ControlALan RodriguezNoch keine Bewertungen
- Instructivo Examen en LíneaDokument14 SeitenInstructivo Examen en Líneapaulina torres bañalesNoch keine Bewertungen
- SA10 Manual Inicial ES01Dokument95 SeitenSA10 Manual Inicial ES01teklador123456Noch keine Bewertungen
- Actividad 2.1 - Inicio de Workbench (25%)Dokument16 SeitenActividad 2.1 - Inicio de Workbench (25%)JOSE RODOLFO BAÑUELOS GARCIANoch keine Bewertungen
- HUAWEI MatePad 11 Guía Del Usuario - (DBY-W09, HarmonyOS 2 - 02, Es-Us)Dokument110 SeitenHUAWEI MatePad 11 Guía Del Usuario - (DBY-W09, HarmonyOS 2 - 02, Es-Us)Edward JANoch keine Bewertungen
- HFS Tutorial PDFDokument9 SeitenHFS Tutorial PDFLeonardo100% (1)
- Manual de Uso - CalibreDokument397 SeitenManual de Uso - CalibrePye Websolutions Villa DoloresNoch keine Bewertungen
- SAP PM Manual de Usuario MantenimientoDokument52 SeitenSAP PM Manual de Usuario MantenimientoDaidys Iveth Espinosa100% (1)
- Barrera de TituloDokument2 SeitenBarrera de TituloSergio Alejandro MontealegreNoch keine Bewertungen