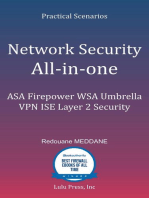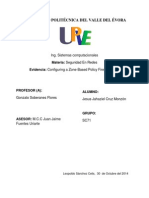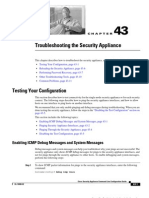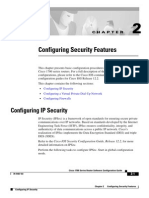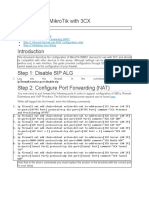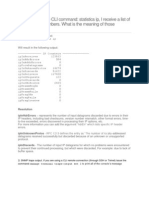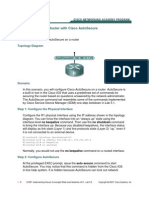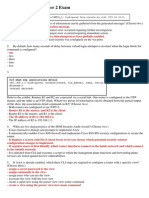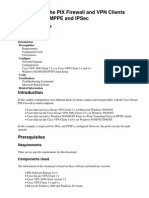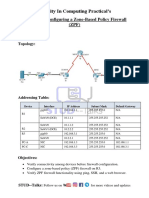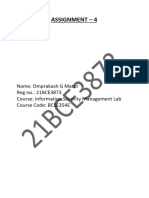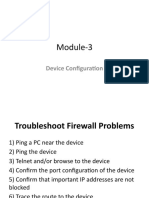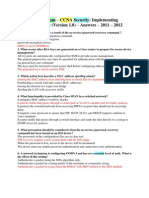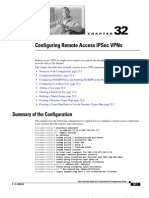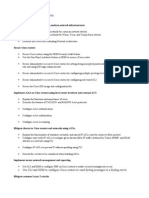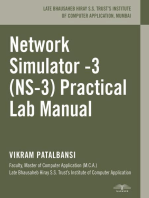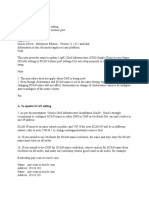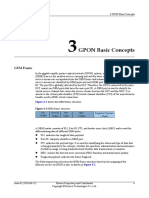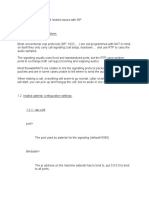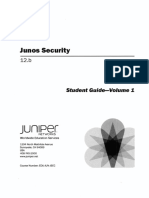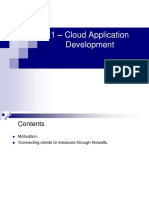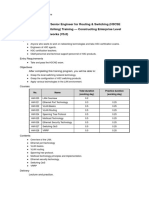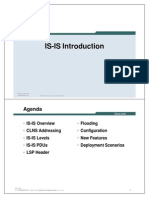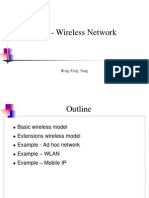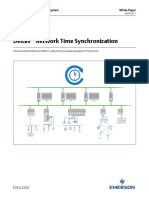Beruflich Dokumente
Kultur Dokumente
Rommon Mode
Hochgeladen von
Manu Balakrishna PillaiOriginalbeschreibung:
Copyright
Verfügbare Formate
Dieses Dokument teilen
Dokument teilen oder einbetten
Stufen Sie dieses Dokument als nützlich ein?
Sind diese Inhalte unangemessen?
Dieses Dokument meldenCopyright:
Verfügbare Formate
Rommon Mode
Hochgeladen von
Manu Balakrishna PillaiCopyright:
Verfügbare Formate
CH A P T E R
45
Troubleshooting the Security Appliance
This chapter describes how to troubleshoot the security appliance, and includes the following sections:
Testing Your Configuration, page 45-1 Reloading the Security Appliance, page 45-6 Performing Password Recovery, page 45-6 Using the ROM Monitor to Load a Software Image, page 45-10 Erasing the Flash File System, page 45-12 Other Troubleshooting Tools, page 45-12 Common Problems, page 45-13
Testing Your Configuration
This section describes how to test connectivity for the single mode security appliance or for each security context, how to ping the security appliance interfaces, and how to allow hosts on one interface to ping through to hosts on another interface. We recommend that you only enable pinging and debug messages during troubleshooting. When you are done testing the security appliance, follow the steps in Disabling the Test Configuration section on page 45-5. This section includes the following topics:
Enabling ICMP Debug Messages and System Log Messages, page 45-1 Pinging Security Appliance Interfaces, page 45-2 Pinging Through the Security Appliance, page 45-4 Disabling the Test Configuration, page 45-5
Enabling ICMP Debug Messages and System Log Messages
Debug messages and system log messages can help you troubleshoot why your pings are not successful. The security appliance only shows ICMP debug messages for pings to the security appliance interfaces, and not for pings through the security appliance to other hosts. To enable debugging and system log messages, perform the following steps:
Cisco Security Appliance Command Line Configuration Guide OL-12172-04
45-1
Chapter 45 Testing Your Configuration
Troubleshooting the Security Appliance
Step 1
To show ICMP packet information for pings to the security appliance interfaces, enter the following command:
hostname(config)# debug icmp trace
Step 2
To set system log messages to be sent to Telnet or SSH sessions, enter the following command:
hostname(config)# logging monitor debug
You can alternately use the logging buffer debug command to send log messages to a buffer, and then view them later using the show logging command.
Step 3
To send the system log messages to a Telnet or SSH session, enter the following command:
hostname(config)# terminal monitor
Step 4
To enable system log messages, enter the following command:
hostname(config)# logging on
The following example shows a successful ping from an external host (209.165.201.2) to the security appliance outside interface (209.165.201.1):
hostname(config)# debug icmp trace Inbound ICMP echo reply (len 32 id Outbound ICMP echo request (len 32 Inbound ICMP echo reply (len 32 id Outbound ICMP echo request (len 32 Inbound ICMP echo reply (len 32 id Outbound ICMP echo request (len 32 Inbound ICMP echo reply (len 32 id 1 seq 256) 209.165.201.1 > 209.165.201.2 id 1 seq 512) 209.165.201.2 > 209.165.201.1 1 seq 512) 209.165.201.1 > 209.165.201.2 id 1 seq 768) 209.165.201.2 > 209.165.201.1 1 seq 768) 209.165.201.1 > 209.165.201.2 id 1 seq 1024) 209.165.201.2 > 209.165.201.1 1 seq 1024) 209.165.201.1 > 209.165.201.2
This example shows the ICMP packet length (32 bytes), the ICMP packet identifier (1), and the ICMP sequence number (the ICMP sequence number starts at 0 and is incremented each time that a request is sent).
Pinging Security Appliance Interfaces
To test whether the security appliance interfaces are up and running and that the security appliance and connected routers are operating correctly, you can ping the security appliance interfaces. To ping the security appliance interfaces, perform the following steps:
Step 1
Draw a diagram of your single-mode security appliance or security context that shows the interface names, security levels, and IP addresses.
Note
Although this procedure uses IP addresses, the ping command also supports DNS names and names that are assigned to a local IP address with the name command.
The diagram should also include any directly connected routers, and a host on the other side of the router from which you will ping the security appliance. You will use this information in this procedure and in the procedure in Pinging Through the Security Appliance section on page 45-4. For example:
Cisco Security Appliance Command Line Configuration Guide
45-2
OL-12172-04
Chapter 45
Troubleshooting the Security Appliance Testing Your Configuration
Figure 45-1
Network Diagram with Interfaces, Routers, and Hosts
Host 10.1.1.56 10.1.1.2 Router 192.168.1.2 dmz1 192.1 68.1.
Host 209.265.200.230 209.265.200.226 Router 209.165.201.2 outside 209.165.201.1 security0 192.168.3.2 dmz3 192.1 68.3.
Host 10.1.3.6
Host 209.165.201.24 209.165.201.1 Router 10.1.0.1 outside security0 Transp. Security Appliance 10.1.0.3 inside security100 10.1.0.2
10.1.3.2 Router
Routed Security Appliance dmz2 192.168.2.1 security40 192.168.2.2 Router 10.1.2.2 10.1.2.90 Host
Step 2
inside 192.168.0.1 security100 192.168.0.2
dmz4 192.168.4.1 security80 192.168.4.2 Router 10.1.4.2 10.1.4.67 Host
Router 10.1.0.2 10.1.0.34 Host
Router 10.1.1.1 10.1.1.5 Host
126692
Ping each security appliance interface from the directly connected routers. For transparent mode, ping the management IP address. This test ensures that the security appliance interfaces are active and that the interface configuration is correct. A ping might fail if the security appliance interface is not active, the interface configuration is incorrect, or if a switch between the security appliance and a router is down (see Figure 45-2). In this case, no debug messages or system log messages appear, because the packet never reaches the security appliance.
Figure 45-2 Ping Failure at Security Appliance Interface
Ping
Router
Security Appliance
If the ping reaches the security appliance, and the security appliance responds, debug messages similar to the following appear:
ICMP echo reply (len 32 id 1 seq 256) 209.165.201.1 > 209.165.201.2 ICMP echo request (len 32 id 1 seq 512) 209.165.201.2 > 209.165.201.1
If the ping reply does not return to the router, then a switch loop or redundant IP addresses may exist (see Figure 45-3).
Cisco Security Appliance Command Line Configuration Guide OL-12172-04
126695
45-3
Chapter 45 Testing Your Configuration
Troubleshooting the Security Appliance
Figure 45-3
Ping Failure Because of IP Addressing Problems
Ping Router 192.168.1.2 192.168.1.2 192.168.1.1
Security Appliance
126696
Host
Step 3
Ping each security appliance interface from a remote host. For transparent mode, ping the management IP address. This test checks whether the directly connected router can route the packet between the host and the security appliance, and whether the security appliance can correctly route the packet back to the host. A ping might fail if the security appliance does not have a return route to the host through the intermediate router (see Figure 45-4). In this case, the debug messages show that the ping was successful, but system log message 110001 appears, indicating a routing failure.
Figure 45-4 Ping Failure Because the Security Appliance has No Return Route
Ping
?
Router
Host
Security Appliance
Pinging Through the Security Appliance
After you successfully ping the security appliance interfaces, make sure traffic can pass successfully through the security appliance. For routed mode, this test shows that NAT is operating correctly, if configured. For transparent mode, which does not use NAT, this test confirms that the security appliance is operating correctly. If the ping fails in transparent mode, contact Cisco TAC. To ping between hosts on different interfaces, perform the following steps:
Step 1
To add an access list allowing ICMP from any source host, enter the following command:
hostname(config)# access-list ICMPACL extended permit icmp any any
By default, when hosts access a lower security interface, all traffic is allowed through. However, to access a higher security interface, you need the preceding access list.
Step 2
To assign the access list to each source interface, enter the following command:
hostname(config)# access-group ICMPACL in interface interface_name
Repeat this command for each source interface.
Step 3
To enable the ICMP inspection engine and ensure that ICMP responses may return to the source host, enter the following commands:
hostname(config)# class-map ICMP-CLASS hostname(config-cmap)# match access-list ICMPACL
Cisco Security Appliance Command Line Configuration Guide
45-4
126693
OL-12172-04
Chapter 45
Troubleshooting the Security Appliance Testing Your Configuration
hostname(config-cmap)# policy-map ICMP-POLICY hostname(config-pmap)# class ICMP-CLASS hostname(config-pmap-c)# inspect icmp hostname(config-pmap-c)# service-policy ICMP-POLICY global
Alternatively, you can also apply the ICMP access list to the destination interface to allow ICMP traffic back through the security appliance.
Step 4
Ping from the host or router through the source interface to another host or router on another interface. Repeat this step for as many interface pairs as you want to check. If the ping succeeds, a system log message appears to confirm the address translation for routed mode (305009 or 305011) and that an ICMP connection was established (302020). You can also enter either the show xlate or show conns command to view this information. If the ping fails for transparent mode, contact Cisco TAC. For routed mode, the ping might fail because NAT is not configured correctly (see Figure 45-5). This failure is more likely to occur if you enable NAT control. In this case, a system log message appears, showing that the NAT failed (305005 or 305006). If the ping is from an outside host to an inside host, and you do not have a static translation (required with NAT control), the following system log message appears: 106010: deny inbound icmp.
Note
The security appliance only shows ICMP debug messages for pings to the security appliance interfaces, and not for pings through the security appliance to other hosts.
Ping Failure Because the Security Appliance is not Translating Addresses
Figure 45-5
Host
Router
Security Appliance
Router
Host
Disabling the Test Configuration
After you complete your testing, disable the test configuration that allows ICMP to and through the security appliance and that prints debug messages. If you leave this configuration in place, it can pose a serious security risk. Debug messages also slow the security appliance performance. To disable the test configuration, perform the following steps:
Step 1
To disable ICMP debug messages, enter the following command:
hostname(config)# no debug icmp trace
Step 2
To disable logging, if desired, enter the following command:
hostname(config)# no logging on
Step 3
To remove the ICMPACL access list, and delete the related access-group commands, enter the following command:
hostname(config)# no access-list ICMPACL
Cisco Security Appliance Command Line Configuration Guide OL-12172-04
126694
Ping
45-5
Chapter 45 Reloading the Security Appliance
Troubleshooting the Security Appliance
Step 4
(Optional) To disable the ICMP inspection engine, enter the following command:
hostname(config)# no service-policy ICMP-POLICY
Traceroute
You can trace the route of a packet using the traceroute feature, which is accessed with the traceroute command. A traceroute works by sending UDP packets to a destination on an invalid port. Because the port is not valid, the routers along the way to the destination respond with an ICMP Time Exceeded Message, and report that error to the security appliance.
Packet Tracer
In addition, you can trace the lifespan of a packet through the security appliance to see whether the packet is operating correctly with the packet tracer tool. This tool lets you do the following:
Debug all packet drops in a production network. Verify the configuration is working as intended. Show all rules applicable to a packet, along with the CLI commands that caused the rule addition. Show a time line of packet changes in a data path. Inject tracer packets into the data path.
The packet-tracer command provides detailed information about the packets and how they are processed by the security appliance. If a command from the configuration did not cause the packet to drop, the packet-tracer command will provide information about the cause in an easily readable manner. For example, when a packet is dropped because of an invalid header validation, the following message appears: packet dropped due to bad ip header (reason).
Reloading the Security Appliance
In multiple mode, you can only reload from the system execution space. To reload the security appliance, enter the following command:
hostname# reload
Performing Password Recovery
This section describes how to recover passwords if you have forgotten them or you are locked out because of AAA settings, and how to disable password recovery for extra security. This section includes the following topics:
Recovering Passwords for the ASA 5500 Series Adaptive Security Appliance, page 45-7 Recovering Passwords for the PIX 500 Series Security Appliance, page 45-8 Disabling Password Recovery, page 45-9
Cisco Security Appliance Command Line Configuration Guide
45-6
OL-12172-04
Chapter 45
Troubleshooting the Security Appliance Performing Password Recovery
Resetting the Password on the SSM Hardware Module, page 45-10
Recovering Passwords for the ASA 5500 Series Adaptive Security Appliance
To recover passwords for the ASA 5500 Series adaptive security appliance, perform the following steps:
Step 1 Step 2 Step 3 Step 4
Connect to the adaptive security appliance console port according to the instructions in Accessing the Command-Line Interface section on page 2-4. Power off the adaptive security appliance, and then power it on. After startup, press the Escape key when you are prompted to enter ROMMON mode. To update the configuration register value, enter the following command:
rommon #1> confreg 0x41 Update Config Register (0x41) in NVRAM...
Step 5
To set the adaptive security appliance to ignore the startup configuration, enter the following command:
rommon #1> confreg
The adaptive security appliance displays the current configuration register value, and asks whether you want to change it:
Current Configuration Register: 0x00000041 Configuration Summary: boot default image from Flash ignore system configuration Do you wish to change this configuration? y/n [n]: y
Step 6 Step 7
Record the current configuration register value, so you can restore it later. At the prompt, enter Y to change the value. The adaptive security appliance prompts you for new values. Accept the default values for all settings. At the prompt, enter Y. Reload the adaptive security appliance by entering the following command:
rommon #2> boot Launching BootLoader... Boot configuration file contains 1 entry. Loading disk0:/asa800-226-k8.bin... Booting...Loading...
Step 8 Step 9
The adaptive security appliance loads the default configuration instead of the startup configuration.
Step 10
Access the privileged EXEC mode by entering the following command:
hostname> enable
Step 11
When prompted for the password, press Enter. The password is blank. Access the global configuration mode by entering the following command:
hostname# configure terminal
Step 12
Step 13
Copy the running configuration to the startup configuration by entering the following command:
hostname(config)# copy running-config startup-config
Cisco Security Appliance Command Line Configuration Guide OL-12172-04
45-7
Chapter 45 Performing Password Recovery
Troubleshooting the Security Appliance
Step 14
Change the passwords, as required, in the default configuration by entering the following commands:
hostname(config)# password password hostname(config)# enable password password hostname(config)# username name password password
Step 15
Load the default configuration by entering the following command:
hostname(config)# no config-register
The default configuration register value is 0x1. For more information about the configuration register, see the Cisco Security Appliance Command Reference.
Step 16
Save the new passwords to the startup configuration by entering the following command:
hostname(config)# copy running-config startup-config
Recovering Passwords for the PIX 500 Series Security Appliance
Recovering passwords on the PIX 500 Series security appliance erases the login password, enable password, and aaa authentication console commands. To recover passwords for the PIX 500 Series security appliance, perform the following steps:
Step 1
Download the PIX password tool from Cisco.com to a TFTP server accessible from the security appliance. For instructions, go to the following URL:
http://www.cisco.com/en/US/products/hw/vpndevc/ps2030/products_password_recovery09186a0080 09478b.shtml
Step 2 Step 3 Step 4 Step 5
Connect to the security appliance console port according to the instructions in Accessing the Command-Line Interface section on page 2-4. Power off the security appliance, and then power it on. Immediately after the startup messages appear, press the Escape key to enter monitor mode. In monitor mode, configure the interface network settings to access the TFTP server by entering the following commands:
monitor> monitor> monitor> monitor> monitor> interface interface_id address interface_ip server tftp_ip file pw_tool_name gateway gateway_ip
Step 6
Download the PIX password tool from the TFTP server by entering the following command:
monitor> tftp
If you have trouble reaching the server, enter the ping address command to test the connection.
Step 7
At the Do you wish to erase the passwords? prompt, enter Y. You can log in with the default login password of cisco and the blank enable password.
The following example shows password recovery on a PIX 500 Series security appliance with the TFTP server on the outside interface:
Cisco Security Appliance Command Line Configuration Guide
45-8
OL-12172-04
Chapter 45
Troubleshooting the Security Appliance Performing Password Recovery
monitor> interface 0 0: i8255X @ PCI(bus:0 dev:13 irq:10) 1: i8255X @ PCI(bus:0 dev:14 irq:7 ) Using 0: i82559 @ PCI(bus:0 dev:13 irq:10), MAC: 0050.54ff.82b9 monitor> address 10.21.1.99 address 10.21.1.99 monitor> server 172.18.125.3 server 172.18.125.3 monitor> file np70.bin file np52.bin monitor> gateway 10.21.1.1 gateway 10.21.1.1 monitor> ping 172.18.125.3 Sending 5, 100-byte 0xf8d3 ICMP Echoes to 172.18.125.3, timeout is 4 seconds: !!!!! Success rate is 100 percent (5/5) monitor> tftp tftp np52.bin@172.18.125.3 via 10.21.1.1 Received 73728 bytes Cisco PIX password tool (4.0) #0: Tue Aug 22 23:22:19 PDT 2005 Flash=i28F640J5 @ 0x300 BIOS Flash=AT29C257 @ 0xd8000 Do you wish to erase the passwords? [yn] y Passwords have been erased. Rebooting....
Disabling Password Recovery
You might want to disable password recovery to ensure that unauthorized users cannot use the password recovery mechanism to compromise the security appliance. To disable password recovery, enter the following command:
hostname(config)# no service password-recovery
On the ASA 5500 series adaptive security appliance, the no service password-recovery command prevents a user from entering ROMMON mode with the configuration intact. When a user enters ROMMON mode, the security appliance prompts the user to erase all Flash file systems. The user cannot enter ROMMON mode without first performing this erasure. If a user chooses not to erase the Flash file system, the security appliance reloads. Because password recovery depends on using ROMMON mode and maintaining the existing configuration, this erasure prevents you from recovering a password. However, disabling password recovery prevents unauthorized users from viewing the configuration or inserting different passwords. In this case, to restore the system to an operating state, load a new image and a backup configuration file, if available. The service password-recovery command appears in the configuration file for information only. When you enter the command at the CLI prompt, the setting is saved in NVRAM. The only way to change the setting is to enter the command at the CLI prompt. Loading a new configuration with a different version of the command does not change the setting. If you disable password recovery when the security appliance is configured to ignore the startup configuration at startup (in preparation for password recovery), then the security appliance changes the setting to load the startup configuration as usual. If you use failover, and the standby unit is configured to ignore the startup configuration, then the same change is made to the configuration register when the no service password recovery command replicates to the standby unit.
Cisco Security Appliance Command Line Configuration Guide OL-12172-04
45-9
Chapter 45 Using the ROM Monitor to Load a Software Image
Troubleshooting the Security Appliance
On the PIX 500 series security appliance, the no service password-recovery command forces the PIX password tool to prompt the user to erase all Flash file systems. The user cannot use the PIX password tool without first performing this erasure. If a user chooses not to erase the Flash file system, the security appliance reloads. Because password recovery depends on maintaining the existing configuration, this erasure prevents you from recovering a password. However, disabling password recovery prevents unauthorized users from viewing the configuration or inserting different passwords. In this case, to restore the system to an operating state, load a new image and a backup configuration file, if available.
Resetting the Password on the SSM Hardware Module
To reset the password to the default of cisco on the SSM hardware module, perform the following steps:
Step 1 Step 2
Make sure that the SSM hardware module is in the Up state and supports password reset. Enter the following command:
hostname (config)# hw-module module 1 password-reset
Where 1 is the specified slot number on the SSM hardware module.
Note
On the AIP SSM, entering this command reboots the hardware module. The module is offline until the rebooting is finished. Enter the show module command to monitor the module status. The AIP SSM supports this command in version 6.0 and later. On the CSC SSM, entering this command resets web services on the hardware module after the password has been reset. You may lose connection to ASDM or be logged out of the hardware module. The CSC SSM supports this command in the most recent version of 6.1, dated November 2006.
Reset the password on module in slot 1? [confirm] y
Step 3
Enter y to confirm.
Using the ROM Monitor to Load a Software Image
This section describes how to load a software image to an adaptive security appliance from the ROM monitor mode using TFTP. To load a software image to an adaptive security appliance, perform the following steps:
Step 1 Step 2 Step 3 Step 4
Connect to the adaptive security appliance console port according to the instructions in Accessing the Command-Line Interface section on page 2-4. Power off the adaptive security appliance, and then power it on. During startup, press the Escape key when you are prompted to enter ROMMON mode. In ROMMOM mode, define the interface settings to the adaptive security appliance, including the IP address, TFTP server address, gateway address, software image file, and port, as follows:
Cisco Security Appliance Command Line Configuration Guide
45-10
OL-12172-04
Chapter 45
Troubleshooting the Security Appliance Using the ROM Monitor to Load a Software Image
rommon #1> ADDRESS=10.132.44.177 rommon #2> SERVER=10.129.0.30 rommon #3> GATEWAY=10.132.44.1 rommon #4> IMAGE=f1/asa800-232-k8.bin rommon #5> PORT=Ethernet0/0 Ethernet0/0 Link is UP MAC Address: 0012.d949.15b8
Note Step 5
Be sure that the connection to the network already exists. To validate your settings, enter the set command.
rommon #6> set ROMMON Variable Settings: ADDRESS=10.132.44.177 SERVER=10.129.0.30 GATEWAY=10.132.44.1 PORT=Ethernet0/0 VLAN=untagged IMAGE=f1/asa800-232-k8.bin CONFIG= LINKTIMEOUT=20 PKTTIMEOUT=4 RETRY=20
Step 6
Ping the TFTP server by entering the ping server command.
rommon #7> ping server Sending 20, 100-byte ICMP Echoes to server 10.129.0.30, timeout is 4 seconds: Success rate is 100 percent (20/20)
Step 7
Load the software image by entering the tftp command.
rommon #8> tftp ROMMON Variable Settings: ADDRESS=10.132.44.177 SERVER=10.129.0.30 GATEWAY=10.132.44.1 PORT=Ethernet0/0 VLAN=untagged IMAGE=f1/asa800-232-k8.bin CONFIG= LINKTIMEOUT=20 PKTTIMEOUT=4 RETRY=20 tftp f1/asa800-232-k8.bin@10.129.0.30 via 10.132.44.1 Received 14450688 bytes Launching TFTP Image... Cisco PIX Security Appliance admin loader (3.0) #0: Mon Mar Loading...
5 16:00:07 MST 2007
Step 8
Reload the security appliance to run the new image.
rommon #9> reload
After the software image is successfully loaded, the security appliance automatically exits ROMMOM mode.
Cisco Security Appliance Command Line Configuration Guide OL-12172-04
45-11
Chapter 45 Erasing the Flash File System
Troubleshooting the Security Appliance
Step 9
To verify that the correct software image has been loaded into the adaptive security appliance, check the version in the adaptive security appliance by entering the following command:
hostname> show version
Erasing the Flash File System
Step 1 Step 2 Step 3 Step 4
Connect to the adaptive security appliance console port according to the instructions in Accessing the Command-Line Interface section on page 2-4. Power off the adaptive security appliance, and then power it on. During startup, press the Escape key when you are prompted to enter ROMMON mode. To erase the file system, enter the erase command, which overwrites all files and erases the file system, including hidden system files.
rommon #1> erase [disk0: | disk1: | flash:]
Other Troubleshooting Tools
The security appliance provides other troubleshooting tools that you can use. This section includes the following topics:
Viewing Debug Messages, page 45-12 Capturing Packets, page 45-12 Viewing the Crash Dump, page 45-13
Viewing Debug Messages
Because debugging output is assigned high priority in the CPU process, it can render the system unusable. For this reason, use debug commands only to troubleshoot specific problems or during troubleshooting sessions with Cisco TAC. Moreover, it is best to use debug commands during periods of less network traffic and fewer users. Debugging during these periods decreases the likelihood that increased debug command processing overhead will affect system use. To enable debug messages, see the debug commands in the Cisco Security Appliance Command Reference.
Capturing Packets
Capturing packets is sometimes useful when troubleshooting connectivity problems or monitoring suspicious activity. We recommend contacting Cisco TAC if you want to use the packet capture feature. See the capture command in the Cisco Security Appliance Command Reference.
Cisco Security Appliance Command Line Configuration Guide
45-12
OL-12172-04
Chapter 45
Troubleshooting the Security Appliance Common Problems
Viewing the Crash Dump
If the security appliance crashes, you can view the crash dump information. We recommend contacting Cisco TAC if you want to interpret the crash dump. See the show crashdump command in the Cisco Security Appliance Command Reference.
Common Problems
This section describes common problems with the security appliance, and how you might resolve them.
Symptom The context configuration was not saved, and was lost when you reloaded. Possible Cause You did not save each context within the context execution space. If you are configuring contexts at the command line, you did not save the current context before you changed to the next context. Recommended Action Save each context within the context execution space using the copy run start
command. You cannot save contexts from the system execution space.
Symptom You cannot make a Telnet or SSH connection to the security appliance interface. Possible Cause You did not enable Telnet or SSH to the security appliance. Recommended Action Enable Telnet or SSH to the security appliance according to the instructions in
Allowing Telnet Access section on page 42-1 or the Allowing SSH Access section on page 42-2.
Symptom You cannot ping the security appliance interface. Possible Cause You disabled ICMP to the security appliance. Recommended Action Enable ICMP to the security appliance for your IP address using the icmp
command.
Symptom You cannot ping through the security appliance, although the access list allows it. Possible Cause You did not enable the ICMP inspection engine or apply access lists on both the ingress and egress interfaces. Recommended Action Because ICMP is a connectionless protocol, the security appliance does not
automatically allow returning traffic through. In addition to an access list on the ingress interface, you either need to apply an access list to the egress interface to allow replying traffic, or enable the ICMP inspection engine, which treats ICMP connections as stateful connections.
Cisco Security Appliance Command Line Configuration Guide OL-12172-04
45-13
Chapter 45 Common Problems
Troubleshooting the Security Appliance
Symptom Traffic does not pass between two interfaces on the same security level. Possible Cause You did not enable the feature that allows traffic to pass between interfaces at the same security level. Recommended Action Enable this feature according to the instructions in Allowing Communication Between Interfaces on the Same Security Level section on page 8-7.
Symptom IPSec tunnels do not duplicate during a failover to the standby device. Possible Cause The switch port that the ASA is plugged into is set to 10/100 instead of 1000. Recommended Action Set the switch port that the ASA is plugged into to 1000.
Cisco Security Appliance Command Line Configuration Guide
45-14
OL-12172-04
Das könnte Ihnen auch gefallen
- Network Security All-in-one: ASA Firepower WSA Umbrella VPN ISE Layer 2 SecurityVon EverandNetwork Security All-in-one: ASA Firepower WSA Umbrella VPN ISE Layer 2 SecurityNoch keine Bewertungen
- CCNA Security CommandsDokument61 SeitenCCNA Security CommandsMohammed Mostafa100% (5)
- CCNA Lab Guide - Routing and SwitchingDokument151 SeitenCCNA Lab Guide - Routing and SwitchingAnonymous 7QpTAo100% (4)
- Configuring A Zone-Based Policy Firewall (ZPF)Dokument13 SeitenConfiguring A Zone-Based Policy Firewall (ZPF)JahazielCruzMonzon100% (1)
- 4.1.4.6 Lab - Configuring Basic Router Settings With IOS CLIDokument10 Seiten4.1.4.6 Lab - Configuring Basic Router Settings With IOS CLIAhmadHijaziNoch keine Bewertungen
- Cisco CCNA Command Guide: An Introductory Guide for CCNA & Computer Networking Beginners: Computer Networking, #3Von EverandCisco CCNA Command Guide: An Introductory Guide for CCNA & Computer Networking Beginners: Computer Networking, #3Noch keine Bewertungen
- Some Tutorials in Computer Networking HackingVon EverandSome Tutorials in Computer Networking HackingNoch keine Bewertungen
- WDD AssaignmentDokument87 SeitenWDD Assaignmentkaruna niluNoch keine Bewertungen
- Troubleshooting The Security ApplianceDokument12 SeitenTroubleshooting The Security ApplianceHashmat MahmoodNoch keine Bewertungen
- Configuring Security FeaturesDokument8 SeitenConfiguring Security FeaturesedinNoch keine Bewertungen
- En Security Chp9 PTActA Secure-Network StudentDokument7 SeitenEn Security Chp9 PTActA Secure-Network StudentmyropieNoch keine Bewertungen
- PT ScriptDokument5 SeitenPT ScriptMatthew N Michelle BondocNoch keine Bewertungen
- Cisco CCNA Security Chapter 2 ExamDokument7 SeitenCisco CCNA Security Chapter 2 ExamCCNA5.NETNoch keine Bewertungen
- Lab 6: Firewalls - Static Packet Filtering: 2.2 DetailsDokument25 SeitenLab 6: Firewalls - Static Packet Filtering: 2.2 Detailscharles81Noch keine Bewertungen
- Lab 14.6.6.2 Configure A Site-To-Site Ipsec VPN Tunnel Using CliDokument9 SeitenLab 14.6.6.2 Configure A Site-To-Site Ipsec VPN Tunnel Using CliJohnny Albert RodriguezNoch keine Bewertungen
- 1.1.4.6 CiscoDokument11 Seiten1.1.4.6 CiscoZeratul322100% (2)
- CCNA LabDokument129 SeitenCCNA LabNandan Bisht100% (4)
- SIC Practical 5Dokument8 SeitenSIC Practical 5rameshchandra05084Noch keine Bewertungen
- Mikrotik With 3cx PabxDokument3 SeitenMikrotik With 3cx PabxMarcusTottiNoch keine Bewertungen
- Lab 2.3.5 Configure General Router Security: ObjectiveDokument10 SeitenLab 2.3.5 Configure General Router Security: Objectivequangteo2009Noch keine Bewertungen
- Chapter 2 - CCNA Sec - NDLDokument95 SeitenChapter 2 - CCNA Sec - NDLTung Mai Van100% (1)
- Counters With Numbers. What Is The Meaning of Those Counters?Dokument5 SeitenCounters With Numbers. What Is The Meaning of Those Counters?ashok4202k0% (1)
- Router Ios ShortcutsDokument16 SeitenRouter Ios ShortcutsNaveen Kumar YadavNoch keine Bewertungen
- Chapter 2Dokument23 SeitenChapter 2Ronald MutendaNoch keine Bewertungen
- Lab 5.2 Securing A Router With Cisco Autosecure: Learning ObjectivesDokument8 SeitenLab 5.2 Securing A Router With Cisco Autosecure: Learning ObjectivesManuel J.Noch keine Bewertungen
- Howto Troubleshoot VPNDokument25 SeitenHowto Troubleshoot VPNluckylondonNoch keine Bewertungen
- CCNA Security Module 2 100%Dokument7 SeitenCCNA Security Module 2 100%Akbal Larios100% (3)
- Lab 5: Cisco Device Access Control: 1.1 DetailsDokument20 SeitenLab 5: Cisco Device Access Control: 1.1 Detailscharles81Noch keine Bewertungen
- SECURE10LGDokument150 SeitenSECURE10LGAzzafirNoch keine Bewertungen
- CCNP Security Secure Lab GuideDokument150 SeitenCCNP Security Secure Lab Guidebkaraqa67% (3)
- CCNA Security Chapter 2 Exam: Configuration Changes To Implement. To The Outside NetworkDokument6 SeitenCCNA Security Chapter 2 Exam: Configuration Changes To Implement. To The Outside NetworkZhen ShenNoch keine Bewertungen
- Answer CCNA Security Chapter 2 Test - CCNAS v1.1 - Invisible AlgorithmDokument14 SeitenAnswer CCNA Security Chapter 2 Test - CCNAS v1.1 - Invisible AlgorithmIcostyleNoch keine Bewertungen
- Chapter 2 Test - CCNAS v1.1 - Invisible AlgorithmDokument12 SeitenChapter 2 Test - CCNAS v1.1 - Invisible AlgorithmScott RhodesNoch keine Bewertungen
- En Security Chp4 PTActC Zone Based Policy Firewall Instructor PDFDokument5 SeitenEn Security Chp4 PTActC Zone Based Policy Firewall Instructor PDFbjohne69Noch keine Bewertungen
- En Security Chp4 PTActC Zone Based Policy Firewall StudentDokument5 SeitenEn Security Chp4 PTActC Zone Based Policy Firewall Studentluis alexisNoch keine Bewertungen
- Configuring The Pix Firewall and VPN Clients Using PPTP, Mppe and IpsecDokument7 SeitenConfiguring The Pix Firewall and VPN Clients Using PPTP, Mppe and IpsecYeng Yee NgNoch keine Bewertungen
- CscappaDokument18 SeitenCscappanethakzNoch keine Bewertungen
- 02 - CK - Securing Network DevicesDokument64 Seiten02 - CK - Securing Network DevicesKevin FolliotNoch keine Bewertungen
- 11.2.4.8 Lab - Securing Network DevicesDokument8 Seiten11.2.4.8 Lab - Securing Network DevicesParthPatel60% (5)
- Báo cáo cuối kì môn thực hành an ninh mạngDokument5 SeitenBáo cáo cuối kì môn thực hành an ninh mạngDương Thành ĐạtNoch keine Bewertungen
- SIC Practical5 by STUD - TalksDokument7 SeitenSIC Practical5 by STUD - TalksPradeep PrajapatiNoch keine Bewertungen
- Vinet Mobi2Dokument24 SeitenVinet Mobi2Kátai RolandNoch keine Bewertungen
- ISM Assignment 4Dokument24 SeitenISM Assignment 4Aritra GhoshNoch keine Bewertungen
- Module-3: Device ConfigurationDokument26 SeitenModule-3: Device ConfigurationNirabhra RayNoch keine Bewertungen
- CCNAS Final Exam AnswersDokument16 SeitenCCNAS Final Exam AnswersMatt KovacsNoch keine Bewertungen
- Configuring Remote Access Ipsec VPNS: Summary of The ConfigurationDokument8 SeitenConfiguring Remote Access Ipsec VPNS: Summary of The ConfigurationvatzanNoch keine Bewertungen
- Comandos LABS CCNA SecurityDokument33 SeitenComandos LABS CCNA SecurityEdgar Mauricio GarantivaNoch keine Bewertungen
- Lab 3.4 Configuring Site-To-Site Ipsec Vpns With SDM: Learning ObjectivesDokument40 SeitenLab 3.4 Configuring Site-To-Site Ipsec Vpns With SDM: Learning Objectivesnguoitronggiangho2k1Noch keine Bewertungen
- 11.2.4.6 Lab - Securing Network DevicesDokument8 Seiten11.2.4.6 Lab - Securing Network DevicesHarrison Hayes0% (2)
- IJOS Lab Guide - Lab1.ReadyDokument17 SeitenIJOS Lab Guide - Lab1.ReadyaloneyeNoch keine Bewertungen
- Network with Practical Labs Configuration: Step by Step configuration of Router and Switch configurationVon EverandNetwork with Practical Labs Configuration: Step by Step configuration of Router and Switch configurationNoch keine Bewertungen
- CISCO PACKET TRACER LABS: Best practice of configuring or troubleshooting NetworkVon EverandCISCO PACKET TRACER LABS: Best practice of configuring or troubleshooting NetworkNoch keine Bewertungen
- WAN TECHNOLOGY FRAME-RELAY: An Expert's Handbook of Navigating Frame Relay NetworksVon EverandWAN TECHNOLOGY FRAME-RELAY: An Expert's Handbook of Navigating Frame Relay NetworksNoch keine Bewertungen
- Python Networking 101: Navigating essentials of networking, socket programming, AsyncIO, network testing, simulations and AnsibleVon EverandPython Networking 101: Navigating essentials of networking, socket programming, AsyncIO, network testing, simulations and AnsibleNoch keine Bewertungen
- Securing Communication of Legacy Applications with IPSec: Step-by-Step Guide to Protecting “Data in Transit” without Changes in Your Existing SoftwareVon EverandSecuring Communication of Legacy Applications with IPSec: Step-by-Step Guide to Protecting “Data in Transit” without Changes in Your Existing SoftwareNoch keine Bewertungen
- Border Gateway Protocol CCNP Route-02Dokument7 SeitenBorder Gateway Protocol CCNP Route-02Loop AvoidanceNoch keine Bewertungen
- Lesson Plan-Ns2Dokument4 SeitenLesson Plan-Ns2priyeshNoch keine Bewertungen
- How To Modify Scan and SCAN ListenerDokument4 SeitenHow To Modify Scan and SCAN ListenerMahi PalNoch keine Bewertungen
- IMS Centralized Services - Integrating CS Voice With IMSDokument2 SeitenIMS Centralized Services - Integrating CS Voice With IMSArmenayvNoch keine Bewertungen
- Name: Shruti Kitukale Sec/semester:A-5 Course Name: Computer Networks Lab Roll No: 25 Enroll No.:19010243Dokument12 SeitenName: Shruti Kitukale Sec/semester:A-5 Course Name: Computer Networks Lab Roll No: 25 Enroll No.:19010243MS. SHRUTI KITUKALENoch keine Bewertungen
- Network ArchitectureDokument8 SeitenNetwork ArchitectureDragosNoch keine Bewertungen
- 01-03 GPON Basic ConceptsDokument5 Seiten01-03 GPON Basic ConceptsFabioAlmeidaNoch keine Bewertungen
- Asterisk SecretDokument46 SeitenAsterisk SecretyosuaalvinNoch keine Bewertungen
- Mobile Computing Question Paper For JntuDokument4 SeitenMobile Computing Question Paper For JntuBonam SandeepNoch keine Bewertungen
- Jsec 12.b SG Vol.1Dokument322 SeitenJsec 12.b SG Vol.1Khanh NguyenNoch keine Bewertungen
- Cloud Application DevelopmentDokument7 SeitenCloud Application DevelopmentSubhadip Das SarmaNoch keine Bewertungen
- H3CSE-Routing and SwitchingDokument3 SeitenH3CSE-Routing and SwitchingEncarnación MedinaNoch keine Bewertungen
- Network Security GroupsDokument8 SeitenNetwork Security GroupsjoesNoch keine Bewertungen
- Introducing MPLS Traffic Engineering Components-L01Dokument35 SeitenIntroducing MPLS Traffic Engineering Components-L01Cuong HaNoch keine Bewertungen
- Nokia 7210 SAS-K Series: ApplicationsDokument6 SeitenNokia 7210 SAS-K Series: ApplicationsJavierXINoch keine Bewertungen
- Lab - 14 - Routing Protocols & ConfigurationDokument19 SeitenLab - 14 - Routing Protocols & ConfigurationMuhammad Asghar KhanNoch keine Bewertungen
- Lab 05 SNMP Cisco Routers PDFDokument14 SeitenLab 05 SNMP Cisco Routers PDFFarhan AltafNoch keine Bewertungen
- Secure Networking 101 MACsec, IPsec, and SSL BasicsDokument10 SeitenSecure Networking 101 MACsec, IPsec, and SSL BasicsazertyNoch keine Bewertungen
- DGS-F1210 Series DatasheetDokument5 SeitenDGS-F1210 Series DatasheetKhalid ElfiqyNoch keine Bewertungen
- Panagiotis Famelis ThesisDokument99 SeitenPanagiotis Famelis ThesisPanagiotis FamelisNoch keine Bewertungen
- Manual Práctica Telefonia IPDokument129 SeitenManual Práctica Telefonia IPfesqueda2002Noch keine Bewertungen
- CH-1 PART-1 Netcom UtmDokument24 SeitenCH-1 PART-1 Netcom UtmAbrarNoch keine Bewertungen
- Computer Network MCQ - ANSWERSDokument26 SeitenComputer Network MCQ - ANSWERSVijayarasu ThirunavukkarasuNoch keine Bewertungen
- IS-IS ProtocolDokument52 SeitenIS-IS ProtocolNguyễn Mạnh ThếNoch keine Bewertungen
- NS2 - Wireless Network: Ming-Feng YangDokument40 SeitenNS2 - Wireless Network: Ming-Feng YangRijimolVjNoch keine Bewertungen
- Time SyncDokument6 SeitenTime Syncmanzoor ansariNoch keine Bewertungen
- PE16 - Divya Gugale - Iot - Assi - 6 (1) - RemovedDokument6 SeitenPE16 - Divya Gugale - Iot - Assi - 6 (1) - RemovedRahul KumarNoch keine Bewertungen
- Packet Tracer - Configuring Standard Acls: TopologyDokument7 SeitenPacket Tracer - Configuring Standard Acls: Topologymoni2662Noch keine Bewertungen