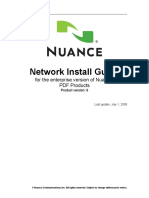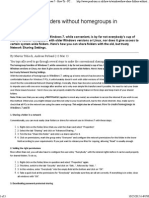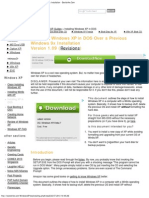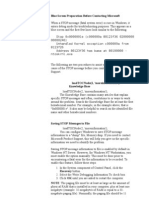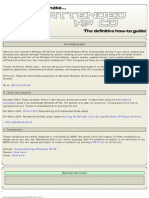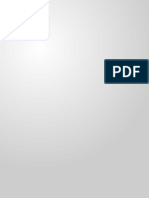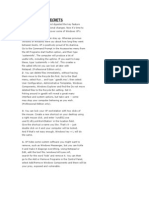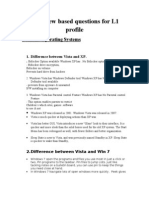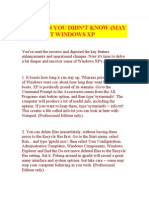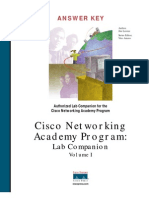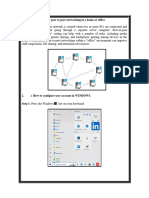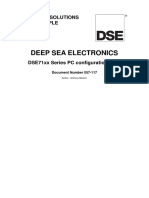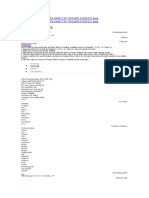Beruflich Dokumente
Kultur Dokumente
Windows 7 or Vista Networking Winth Windows XP
Hochgeladen von
Azlan KumanworksOriginalbeschreibung:
Originaltitel
Copyright
Verfügbare Formate
Dieses Dokument teilen
Dokument teilen oder einbetten
Stufen Sie dieses Dokument als nützlich ein?
Sind diese Inhalte unangemessen?
Dieses Dokument meldenCopyright:
Verfügbare Formate
Windows 7 or Vista Networking Winth Windows XP
Hochgeladen von
Azlan KumanworksCopyright:
Verfügbare Formate
I
Windows 7 or Vista networking with Windows XP
Mon, 2007-10-15 19:46 by admin Forum/category:
Network Networking
Step-by-step instructions There are a few fundamental points you want to look at when you have problems networking a Windows 7 or Vista computer with other computers running Windows XP. 1. Try to open another computer's shares by clicking on [Start], Run... and entering two backslashes (\\), directly followed by the other computer's name. This allows you to connect to a computer quickly, even before it shows up in your network environment. You can also enter the same computer address, i.e. two backslashes, followed by the computer's name, into the search box or into the address field at the top of Windows Explorer. If this does not work, please read on. 2. In the Windows 7 or Vista Network and Sharing Center set the following. (For more details, check the article "File and Printer Sharing in Windows Vista" below.) a. Network Discovery: On (to see the other computers) b. Network Location Type: Private (Public is for open hot spots, etc.) c. File Sharing: On d. Public Folder Sharing: On (the folder is called Public Folder in Windows 7 or Vista and Shared Docs in XP.) e. Password Protected: (Set to your liking. If you have accounts with identical username and password on all sharing computers, you can enable this without any inconvenience; otherwise you'll be asked to log on.) 3. If you have any third-party firewall or similar network security software installed, check and correct its settings to allow file sharing. Examples would be anything named Norton, Symantec, ZoneAlarm, Kerio, and there are many others. Certain anti-virus (for example Norton Internet Worm Protection) and VPN software (for example Cisco VPN) is also known to cause problems. 4. Make sure the target computer has at least one share or shared printer. 5. Make sure that each computer has a user account with a logon password that is not blank. It is easier, but normally not required, to have the same user account with the same password on both (or more) computers and to be logged on to that account when trying to connect. (You can have several accounts on each computer.) Of course the account you use must have sufficient access rights to the resources (folders, files, printers) on the server you want to access across the network. 6. If you have not installed Service Pack 3 on a Windows XP computer, but still want it to appear in Windows 7's or Vista's network topology map (not required for basic networking), download and install the Link Layer Topology Discovery (LLTD) Responder (KB922120) for Windows XP with Service Pack 2. (SP2 must be installed first.) Without this, XP computers will still appear in the network map, but only under, "cannot be placed in the map". The relevant Microsoft Knowledge Base article is: Network Map in Windows Vista does not display computers that are running Windows XP A similar Technet article is: Network Map Does Not Display Computers Running Windows XP These articles refer exclusively to Windows XP with Service Pack 2, not 3. According to the documentation SP3 already contains the LLTD function. If this function got damaged, one workaround is as follows. On Windows XP with SP3, even though the protocol installer won't work, you can install LLTD manually. First extract the files from the WindowsXP-KB922120-v5-ENU.exe file. This article explains how to do it. In the folder into which you extracted the files you will find a folder SP2QFE. Open this and you will find the required files. Copy the following three files into the following folders (change "Windows" into your SystemRoot folder name if it is different): File rspndr.sys Copy into folder \Windows\system32\drivers
rspndr.exe
\Windows\system32
rspndr.inf (inside the ip folder) \Windows\inf Open a command line window and type the command: rspndr -i This will install the LLTD responder. 7. To make access more convenient (not required for basic networking), make sure the workgroup name is the same in the System Properties on all your computers. The default workgroup name on Windows XP was "MSHome", while in Vista the default has been changed to "workgroup". 8. If it still doesn't work, run the Network File and Printer Sharing Wizard on all Windows XP computers. 9. If all of these points cannot make your network functional, fill in this form and check the resulting advice. Originally: http://winhlp.com/node/179
Das könnte Ihnen auch gefallen
- The Windows Command Line Beginner's Guide: Second EditionVon EverandThe Windows Command Line Beginner's Guide: Second EditionBewertung: 4 von 5 Sternen4/5 (4)
- Recover Deleted Files Using Command Prompt in Windows 10 - Hassle Free SolutionDokument1 SeiteRecover Deleted Files Using Command Prompt in Windows 10 - Hassle Free SolutionKojo Adu AgyemangNoch keine Bewertungen
- Red Hat Linux Installation and Root Password Cracking.Dokument89 SeitenRed Hat Linux Installation and Root Password Cracking.Himani_Mittal_93Noch keine Bewertungen
- Linux for Beginners: Linux Command Line, Linux Programming and Linux Operating SystemVon EverandLinux for Beginners: Linux Command Line, Linux Programming and Linux Operating SystemBewertung: 4.5 von 5 Sternen4.5/5 (3)
- System Administrator Interview Questions and AnswersDokument15 SeitenSystem Administrator Interview Questions and AnswersShyam Sunder100% (1)
- Network Install GuideDokument26 SeitenNetwork Install Guidebrv1980Noch keine Bewertungen
- What Is Computer Systems Servicing (CSS NCII) ?Dokument11 SeitenWhat Is Computer Systems Servicing (CSS NCII) ?rezhablo100% (1)
- Protecting Confidential Information: How to Securely Store Sensitive DataVon EverandProtecting Confidential Information: How to Securely Store Sensitive DataNoch keine Bewertungen
- Module 07 Windows ForensicsDokument19 SeitenModule 07 Windows ForensicsShaik Abdul Muneer100% (1)
- CHS Module 4 - Maintaining Computer Systems and NetworksDokument46 SeitenCHS Module 4 - Maintaining Computer Systems and NetworksLawrence Cada Nofies100% (7)
- Citrix Basic TroubleshootingDokument72 SeitenCitrix Basic Troubleshootinganoop90Noch keine Bewertungen
- AlphaSET User Manual DEUDokument137 SeitenAlphaSET User Manual DEUHimdad TahirNoch keine Bewertungen
- 7502.9041 MANUAL ES 5000 Escalator PDFDokument48 Seiten7502.9041 MANUAL ES 5000 Escalator PDFMohammed ansarNoch keine Bewertungen
- Microsoft Windows The Launch of Windows 7 Case Study SolutionDokument7 SeitenMicrosoft Windows The Launch of Windows 7 Case Study SolutionMike Weston100% (1)
- Connect Plus - Test Centre Technical Guide - V1.6Dokument46 SeitenConnect Plus - Test Centre Technical Guide - V1.6francisco.zuniga.l100% (2)
- Networking: Ipconfig Ping FC CHKDSK Net AccountsDokument27 SeitenNetworking: Ipconfig Ping FC CHKDSK Net Accountsshivsharma330Noch keine Bewertungen
- How To Share Folders Without Homegroups in Windows 7 - How-To - PC AdvisorDokument3 SeitenHow To Share Folders Without Homegroups in Windows 7 - How-To - PC AdvisorMostafa NorouziNoch keine Bewertungen
- Computer Networking Useful TipsDokument3 SeitenComputer Networking Useful TipsSantosh RaiNoch keine Bewertungen
- Installing Windows XP in DOS Over A Previous Windows 9x Installation - BootsDokument8 SeitenInstalling Windows XP in DOS Over A Previous Windows 9x Installation - BootsTommy ReynaldaNoch keine Bewertungen
- Learning Objectives After Completing This Chapter, YouDokument806 SeitenLearning Objectives After Completing This Chapter, Yourealstar48Noch keine Bewertungen
- Blue Screen Preparation Before Contacting MicrosoftDokument8 SeitenBlue Screen Preparation Before Contacting MicrosoftAnkit MisraNoch keine Bewertungen
- Installing Windows XPDokument7 SeitenInstalling Windows XPMohamed ShameemNoch keine Bewertungen
- Unit 4 Windows XP Networking: Structure Page NosDokument15 SeitenUnit 4 Windows XP Networking: Structure Page NostyuioNoch keine Bewertungen
- Making An Unattened Windows XP CDDokument97 SeitenMaking An Unattened Windows XP CDAnuj MeenaNoch keine Bewertungen
- Chapter5 PDFDokument32 SeitenChapter5 PDFRenaldy SanjayaNoch keine Bewertungen
- 20 Things About Windows XPDokument4 Seiten20 Things About Windows XPsailu23Noch keine Bewertungen
- Technical Support Interview Questions - 4 - TechNation (India) - The Free KBDokument33 SeitenTechnical Support Interview Questions - 4 - TechNation (India) - The Free KBVivek SharmaNoch keine Bewertungen
- Hidden XP SecretsDokument4 SeitenHidden XP SecretsSurajbhan SinghNoch keine Bewertungen
- Windows OS Fundament AlsDokument20 SeitenWindows OS Fundament AlsSohan PatelNoch keine Bewertungen
- Interview Based Questions For L1 Profile: Domain: Operating SystemsDokument22 SeitenInterview Based Questions For L1 Profile: Domain: Operating SystemsSayed RizwanNoch keine Bewertungen
- Win XP and 2K TipsDokument16 SeitenWin XP and 2K TipsnaveenkarurNoch keine Bewertungen
- Windows XP Unattended InstallationDokument43 SeitenWindows XP Unattended InstallationMarcos SantosNoch keine Bewertungen
- Popup: 20 Things You Didn't Know About Windows XPDokument3 SeitenPopup: 20 Things You Didn't Know About Windows XPmaikl2939Noch keine Bewertungen
- Diagnose Computer Systems and NetworkingDokument12 SeitenDiagnose Computer Systems and NetworkingPaul Sotto NgujoNoch keine Bewertungen
- AplusCore2 DemoCramnotesDokument44 SeitenAplusCore2 DemoCramnotesWayne WayneNoch keine Bewertungen
- Something About Windows, File ExtensionsDokument44 SeitenSomething About Windows, File Extensionssedimbi100% (2)
- Case Study On WindowsDokument8 SeitenCase Study On WindowsTushar ShingadeNoch keine Bewertungen
- Windows Desktop Interview Questions and AnswersDokument5 SeitenWindows Desktop Interview Questions and AnswersVikas KumarNoch keine Bewertungen
- Unit-3 Structure of DosDokument7 SeitenUnit-3 Structure of DosAwesome VidsNoch keine Bewertungen
- 10 Windows XP Tips and Tools To Simplify Your Work: by Greg ShultzDokument8 Seiten10 Windows XP Tips and Tools To Simplify Your Work: by Greg ShultzRimmon SinghNoch keine Bewertungen
- Mcsa NotesDokument221 SeitenMcsa NotesSaravanan RajendranNoch keine Bewertungen
- Lovely Professional University Model Home Work: #1 INT406: Network Operating System SchoolDokument14 SeitenLovely Professional University Model Home Work: #1 INT406: Network Operating System SchoolBittuNoch keine Bewertungen
- File Sharing in A Peer-to-Peer Network: Corporate Office: 29 Briarglen Irvine, CA 92614 949.559.4713Dokument5 SeitenFile Sharing in A Peer-to-Peer Network: Corporate Office: 29 Briarglen Irvine, CA 92614 949.559.4713Chiso PhiriNoch keine Bewertungen
- 20 Things You DidnDokument7 Seiten20 Things You DidnnagarajrekhaNoch keine Bewertungen
- Inter QuesDokument6 SeitenInter Quesambrish78659Noch keine Bewertungen
- FAT16 The FAT16 File System Was IntroducedDokument25 SeitenFAT16 The FAT16 File System Was Introducedamittyagi23Noch keine Bewertungen
- Assignment 4 SolutionDokument12 SeitenAssignment 4 SolutioneliamakhoulNoch keine Bewertungen
- Network Computers Are Not Showing Up in Windows 10Dokument9 SeitenNetwork Computers Are Not Showing Up in Windows 10SrinivasXesNoch keine Bewertungen
- Workshop 8Dokument7 SeitenWorkshop 8firstlastfzsv3Noch keine Bewertungen
- Answers - Lab Companion Vol 1Dokument148 SeitenAnswers - Lab Companion Vol 1Julio Rodriguez SeguyNoch keine Bewertungen
- Chapter 3 - Installing The Server: at A GlanceDokument9 SeitenChapter 3 - Installing The Server: at A Glanceghar_dashNoch keine Bewertungen
- CSO WindowsXPDokument31 SeitenCSO WindowsXPRomnick DelfinNoch keine Bewertungen
- Ahmed Ibra V.BDokument79 SeitenAhmed Ibra V.BShenna Balicas - BagaNoch keine Bewertungen
- XP TricksDokument124 SeitenXP TrickssandeepNoch keine Bewertungen
- Complete Guide LanDokument13 SeitenComplete Guide LanSoumya ChakrabortyNoch keine Bewertungen
- NETWORK Installations: (Read Completely Before Proceeding) TopsDokument3 SeitenNETWORK Installations: (Read Completely Before Proceeding) Topshamman88Noch keine Bewertungen
- Common Desktop QuestionDokument9 SeitenCommon Desktop Question123456hariNoch keine Bewertungen
- What Is Computer Systems Servicing (CSS NCII) ?Dokument12 SeitenWhat Is Computer Systems Servicing (CSS NCII) ?Jen PequitNoch keine Bewertungen
- Windows XP Admin TipsDokument4 SeitenWindows XP Admin Tips123456hariNoch keine Bewertungen
- A Tutorial On Disk Defragmentation For Windows: Raxco Software White PaperDokument0 SeitenA Tutorial On Disk Defragmentation For Windows: Raxco Software White PaperjayzebraNoch keine Bewertungen
- Assignment Ni RoenDokument4 SeitenAssignment Ni RoenErick John ChicoNoch keine Bewertungen
- Solving Computer Forensic Case Using Autopsy: ScenarioDokument26 SeitenSolving Computer Forensic Case Using Autopsy: ScenarioGaby CortezNoch keine Bewertungen
- Easy Way To PXE Boot WindowsDokument4 SeitenEasy Way To PXE Boot WindowsKensiNoch keine Bewertungen
- Trik Nih-Versi AssoyDokument6 SeitenTrik Nih-Versi AssoyMulya Nurmansyah ArdisasmitaNoch keine Bewertungen
- Windows 10 Proof of Concept GuideDokument19 SeitenWindows 10 Proof of Concept GuideRonNoch keine Bewertungen
- Windows Driver & Installer: SAM4S Printer SeriesDokument54 SeitenWindows Driver & Installer: SAM4S Printer SeriesBuratNoch keine Bewertungen
- Rslogix 5000 Version 15.02 Release NotesDokument35 SeitenRslogix 5000 Version 15.02 Release Notessaat plcNoch keine Bewertungen
- Dice Resume CV Frederick CelestineDokument6 SeitenDice Resume CV Frederick CelestineD' WayNoch keine Bewertungen
- CMS Avaya Manual UsuarioDokument118 SeitenCMS Avaya Manual UsuarioalexNoch keine Bewertungen
- GE PPS Getting StartedDokument62 SeitenGE PPS Getting StartedLeonardPrayitnoNoch keine Bewertungen
- CFD Installation Guide 06222011 ENGLISHDokument24 SeitenCFD Installation Guide 06222011 ENGLISHKondari GarataiahNoch keine Bewertungen
- How To InstallDokument1 SeiteHow To InstallrajasekarkalaNoch keine Bewertungen
- Deep Sea Electronics: Complex Solutions Made SimpleDokument57 SeitenDeep Sea Electronics: Complex Solutions Made SimpleRobertNoch keine Bewertungen
- CX Supervisor Manual 3.0Dokument367 SeitenCX Supervisor Manual 3.0datdttvuNoch keine Bewertungen
- T2000 Deployment Guide: Security Level:INTERNALDokument61 SeitenT2000 Deployment Guide: Security Level:INTERNALatalasa-1Noch keine Bewertungen
- WinXPSP2 SolutionsDokument32 SeitenWinXPSP2 Solutionsahmed_497959294Noch keine Bewertungen
- Getting Started With Experion Software Guide EPDOC-X112-En-430Dokument38 SeitenGetting Started With Experion Software Guide EPDOC-X112-En-430Misbah El MunirNoch keine Bewertungen
- Citizen 200GX/15: Precopy2.CabDokument2 SeitenCitizen 200GX/15: Precopy2.CabHernan Vallenilla Rumildo MixNoch keine Bewertungen
- Driveri OpisDokument3 SeitenDriveri OpisMak ŠemšićNoch keine Bewertungen
- Run Your First CICS Application On A PC Using TXSeries For WindowsDokument16 SeitenRun Your First CICS Application On A PC Using TXSeries For WindowsJerry KellyNoch keine Bewertungen
- Job AidDokument336 SeitenJob AidKishor VishwanatheNoch keine Bewertungen
- How To Update Your Computer With The JPEG Processing (GDI+) Security UpdateDokument3 SeitenHow To Update Your Computer With The JPEG Processing (GDI+) Security Updateanon-153375Noch keine Bewertungen
- Wonchul Song: IT Support & Desktop Support InternDokument2 SeitenWonchul Song: IT Support & Desktop Support InternAce SpencerNoch keine Bewertungen
- Linx Classic: Getting Results GuideDokument48 SeitenLinx Classic: Getting Results GuideLinx Lux SteiphsNoch keine Bewertungen
- Bcom Usb User Guide 1.3Dokument39 SeitenBcom Usb User Guide 1.3Armando Jácome CabascangoNoch keine Bewertungen
- PV Elite 2013: NotesDokument2 SeitenPV Elite 2013: NotesFabio MiguelNoch keine Bewertungen
- IPConsult BV Manual XP Unlimited Software - Version 6 XDokument151 SeitenIPConsult BV Manual XP Unlimited Software - Version 6 XJohan CastilloNoch keine Bewertungen
- 2009 Pepperdine University Information Technology Annual ReportDokument15 Seiten2009 Pepperdine University Information Technology Annual ReportPepperdine University Information TechnologyNoch keine Bewertungen
- Sprintometer User GuideDokument20 SeitenSprintometer User GuidemmoraezzNoch keine Bewertungen