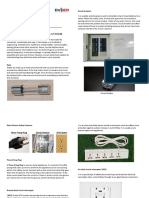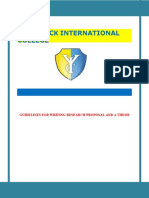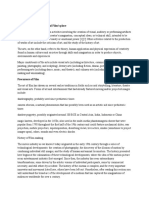Beruflich Dokumente
Kultur Dokumente
Procedure To Configure Notebook
Hochgeladen von
Muhammad IqbalOriginalbeschreibung:
Originaltitel
Copyright
Verfügbare Formate
Dieses Dokument teilen
Dokument teilen oder einbetten
Stufen Sie dieses Dokument als nützlich ein?
Sind diese Inhalte unangemessen?
Dieses Dokument meldenCopyright:
Verfügbare Formate
Procedure To Configure Notebook
Hochgeladen von
Muhammad IqbalCopyright:
Verfügbare Formate
Version 2012
Department of Computer and Information Systems
Procedure to configure Student Notebook to Standard Operating Environment (SOE)
This procedure is meant for students who are not using the SPs recommended model notebook. Please get ready your SPICE account and Password before proceeding to configure your notebook. Verify your password by logging in to https://idms.sp.edu.sg. Each student is entitled to only one copy of the bundled applications that can only be installed in one system. It is the students responsibility to remove the bundled applications from their old Notebook when they change their Notebook. Remember to backup all your data and create an OS recovery disk before proceeding with the following steps as you may accidentally delete/corrupt your data. If you have been using your system for some time, we strongly recommend that you restore your system to factory default and apply all security patches through Windows Updates before proceeding with the configuration.
1. Computer Naming Convention
where yyyy is the abbreviation for Course code For Examples: DEWT : Diploma
Your computer must follow the following naming convention;yyyy-NBxxxxxx e.g.DITnb1234567
in Environmental Management & Water Technology DAC : Diploma in Accountancy DBS : Diploma in Biomedical Science DMC : Diploma in Media & Communication DXPD : Diploma in Experience and Product Design DIT : Diploma in Information Technology DEEE : Diploma in Electrical & Electronic Engineering DARE : Diploma in Aeronautical Engineering DMR : Diploma in Marine Engineering
Xxxxxxx is the staff\student ID
2. Contact support staff to create and prepare C:\SP_NBC folder
Compiled by: Vincent Oh
Page 1 of 12
15/03/2012
Version 2012
Department of Computer and Information Systems
3. Configure student notebook
3.1. Browse to your system C:\SP_NBC\SP_NBC.exe. 3.2. Click Yes on User Access Control windows. 3.3. Enter your SPICE account ID.SD\pxxxxxxx.
3.4. Enter the Diploma Course Code you are taking.
3.5. If this message is shown, Click OK to change computer name. 3.6. After the Notebook has restarted, repeat steps 3.1 to 3.4 and then wait for step e to appear. Connect to spwireless If this message Additional information is required to connect to spwireless pops up, click on it. Enter the user name as sd\pxxxxxxx and your spice accounts password.
Click on Work network on this Windows and then Close
3.7. Enter your SPICE accounts Password.
Compiled by: Vincent Oh
Page 2 of 12
15/03/2012
Version 2012
Department of Computer and Information Systems
Windows Live Essential installation 3.8. For windows Live Essential 2011 interface, click Install all of Windows Live essentials (recommended)
3.9.
For Notebook purchase from SP RoadShow. You will see this windows displayed.
Compiled by: Vincent Oh
Page 3 of 12
15/03/2012
Version 2012
Department of Computer and Information Systems
For Notebook Not purchase from SP RoadShow. This windows will appear. Install the bundled applications in sequence by enter the number and click OK. Install the software with default Option. For Adobe CS5 Installation, Install as trial license, English (International) as shown.
For Visual Studio 2010 remember to Click Install documentation.
Compiled by: Vincent Oh
Page 4 of 12
15/03/2012
Version 2012
Department of Computer and Information Systems
4. Configure print queues of Commercial Printing Service
4.1. Click on Connect to P icon in the desktop. 4.2. Follow the instruction on screen to enter your spice account and password. Wait for the message P drive connected successfully. 4.3. Press the Windows key and R together and type \\ssdps640.sd.sp.edu.sg then click OK.
4.4. The following print queues will appear. Highlight ALL print queues, then right click and select connect. Click YES if prompted to install driver.
Compiled by: Vincent Oh
Page 5 of 12
15/03/2012
Version 2012
Department of Computer and Information Systems
5. Configure Email Account (Live@Edu) and Windows live Mail to access Email Account
5.1. Check Live@edu Email 5.1.1. Browse to https://appscentral1.sp.edu.sg/studen t/stud_emailsearch.nsf if you do not know your email account. 5.1.2. 5.1.3. Logon with your SPICE Account and password. Enter your Admission No. and click Search.
5.2. Configure Live@Edu 5.2.1. Goto web address https://www.outlook.com/ichat.s p.edu.sg to access your Live@Edu Email. Key in your email and your default password. All accounts are created with a pre-generated initial temporary password:p<admission no><birth date> (Note: birth date in ddmmyy format).
5.2.2.
If you are logging in for the first time, you will need to fill in the following information. Enter the characters as shown.
5.2.3.
5.2.4.
Verify your password.
Compiled by: Vincent Oh
Page 6 of 12
15/03/2012
Version 2012
Department of Computer and Information Systems
5.2.5.
Change your password. Make sure the new password is measured as strong.
5.2.6.
You will need to select a question and key in your secret answer. Remember your secret answer. You will need this if you have forgotten your password. Click Submit when done.
5.3. Adding live@edu to Windows Live Mail 5.3.1. Launch Windows Live Mail 5.3.2. On the ribbon tabs, go to Accounts > Email to add the Live @ EDU Account.
5.3.3.
Key in the Live@Edu email address and the password, then click Next. Leave others as default.
Compiled by: Vincent Oh
Page 7 of 12
15/03/2012
Version 2012
Department of Computer and Information Systems
5.3.4.
Select the Server type IMAP Server address: pod51024.outlook.com Port: 993 Requires a secure connection (SSL) Outgoing server information Server address: pod51024.outlook.com Port: 587 Requires a secure connection (SSL) Required authentication Under Logon user name, type your ichat email address
5.3.5. Account will be successfully added, click Finish.
Compiled by: Vincent Oh
Page 8 of 12
15/03/2012
Version 2012
Department of Computer and Information Systems
6. Backup your system for future recovery
(Perform the following steps at home. It would takes about 1-2 hours) Note: For notebook NOT purchase from SP notebook Road show, refer to your notebook user manual on backup and recovery procedure
Video
Reference
http://windows.microsoft.com/en-US/windows7/Back-up-your-programs-system-settings-and-files
Reference:
http://windows.microsoft.com/en-US/windows7/Back-up-your-programs-system-settings-and-files
6.1. Click on Start -> type backup -> launch Backup and Restore.
6.2. Click Create System image.
6.3. Leave the destination drive as D:\ and click Next.
6.4. Keep default setting and click start backup.
Compiled by: Vincent Oh
Page 9 of 12
15/03/2012
Version 2012
Department of Computer and Information Systems
7. Steps to recover your system.
(Perform the following steps to recovery your system when you system is having problem. Remember to back-up your personal data stored in C:\ drive if there is) Note: For notebook not purchase from SP Road-show please refer to your notebook user manual on backup and recovery procedure. 7.1. 7.2. Press F8 while system is restarting. Select Repair Your Computer
7.3.
Click System Image Recovery.
7.4.
Click on Next to proceed.
7.5. 7.6.
Select Restore your computer using system image that you created earlier. Click on Next to proceed.
Compiled by: Vincent Oh
Page 10 of 12
15/03/2012
Version 2012
Department of Computer and Information Systems
7.7.
Select the Use the latest available system image. Click on Next to proceed.
7.8.
Click on Next to proceed
7.9.
Click on Finish to proceed
Compiled by: Vincent Oh
Page 11 of 12
15/03/2012
Version 2012
Department of Computer and Information Systems
7.10. Click on Yes to begin restoring.
7.11. Restoring in progress.
~ The End ~
Compiled by: Vincent Oh
Page 12 of 12
15/03/2012
Das könnte Ihnen auch gefallen
- Shoe Dog: A Memoir by the Creator of NikeVon EverandShoe Dog: A Memoir by the Creator of NikeBewertung: 4.5 von 5 Sternen4.5/5 (537)
- Never Split the Difference: Negotiating As If Your Life Depended On ItVon EverandNever Split the Difference: Negotiating As If Your Life Depended On ItBewertung: 4.5 von 5 Sternen4.5/5 (838)
- Elon Musk: Tesla, SpaceX, and the Quest for a Fantastic FutureVon EverandElon Musk: Tesla, SpaceX, and the Quest for a Fantastic FutureBewertung: 4.5 von 5 Sternen4.5/5 (474)
- The Subtle Art of Not Giving a F*ck: A Counterintuitive Approach to Living a Good LifeVon EverandThe Subtle Art of Not Giving a F*ck: A Counterintuitive Approach to Living a Good LifeBewertung: 4 von 5 Sternen4/5 (5782)
- Grit: The Power of Passion and PerseveranceVon EverandGrit: The Power of Passion and PerseveranceBewertung: 4 von 5 Sternen4/5 (587)
- Hidden Figures: The American Dream and the Untold Story of the Black Women Mathematicians Who Helped Win the Space RaceVon EverandHidden Figures: The American Dream and the Untold Story of the Black Women Mathematicians Who Helped Win the Space RaceBewertung: 4 von 5 Sternen4/5 (890)
- The Yellow House: A Memoir (2019 National Book Award Winner)Von EverandThe Yellow House: A Memoir (2019 National Book Award Winner)Bewertung: 4 von 5 Sternen4/5 (98)
- On Fire: The (Burning) Case for a Green New DealVon EverandOn Fire: The (Burning) Case for a Green New DealBewertung: 4 von 5 Sternen4/5 (72)
- The Little Book of Hygge: Danish Secrets to Happy LivingVon EverandThe Little Book of Hygge: Danish Secrets to Happy LivingBewertung: 3.5 von 5 Sternen3.5/5 (399)
- A Heartbreaking Work Of Staggering Genius: A Memoir Based on a True StoryVon EverandA Heartbreaking Work Of Staggering Genius: A Memoir Based on a True StoryBewertung: 3.5 von 5 Sternen3.5/5 (231)
- Team of Rivals: The Political Genius of Abraham LincolnVon EverandTeam of Rivals: The Political Genius of Abraham LincolnBewertung: 4.5 von 5 Sternen4.5/5 (234)
- Devil in the Grove: Thurgood Marshall, the Groveland Boys, and the Dawn of a New AmericaVon EverandDevil in the Grove: Thurgood Marshall, the Groveland Boys, and the Dawn of a New AmericaBewertung: 4.5 von 5 Sternen4.5/5 (265)
- The Hard Thing About Hard Things: Building a Business When There Are No Easy AnswersVon EverandThe Hard Thing About Hard Things: Building a Business When There Are No Easy AnswersBewertung: 4.5 von 5 Sternen4.5/5 (344)
- The Emperor of All Maladies: A Biography of CancerVon EverandThe Emperor of All Maladies: A Biography of CancerBewertung: 4.5 von 5 Sternen4.5/5 (271)
- The World Is Flat 3.0: A Brief History of the Twenty-first CenturyVon EverandThe World Is Flat 3.0: A Brief History of the Twenty-first CenturyBewertung: 3.5 von 5 Sternen3.5/5 (2219)
- The Unwinding: An Inner History of the New AmericaVon EverandThe Unwinding: An Inner History of the New AmericaBewertung: 4 von 5 Sternen4/5 (45)
- The Gifts of Imperfection: Let Go of Who You Think You're Supposed to Be and Embrace Who You AreVon EverandThe Gifts of Imperfection: Let Go of Who You Think You're Supposed to Be and Embrace Who You AreBewertung: 4 von 5 Sternen4/5 (1090)
- The Sympathizer: A Novel (Pulitzer Prize for Fiction)Von EverandThe Sympathizer: A Novel (Pulitzer Prize for Fiction)Bewertung: 4.5 von 5 Sternen4.5/5 (119)
- Her Body and Other Parties: StoriesVon EverandHer Body and Other Parties: StoriesBewertung: 4 von 5 Sternen4/5 (821)
- Jurnal Tanah Dan Sumberdaya Lahan Vol 8 No 2: 317-326, 2021Dokument10 SeitenJurnal Tanah Dan Sumberdaya Lahan Vol 8 No 2: 317-326, 2021Ela SafiraNoch keine Bewertungen
- Dale Spender - Living by The Pen - Early British Women Writers (1992, Teachers College Press) - Libgen - LiDokument276 SeitenDale Spender - Living by The Pen - Early British Women Writers (1992, Teachers College Press) - Libgen - LiGime VilchezNoch keine Bewertungen
- 2nd Quarter FINAL EXAM Introduction To The Human PhilosophyDokument2 Seiten2nd Quarter FINAL EXAM Introduction To The Human PhilosophyCherrina AguilaNoch keine Bewertungen
- LP COT2sauceDokument7 SeitenLP COT2sauceRosalie Manait Pamulagan RegpalaNoch keine Bewertungen
- Common UC 1 - Applying Appropriate Sealant - AdhesiveDokument93 SeitenCommon UC 1 - Applying Appropriate Sealant - AdhesiveMark Kevin DaitolNoch keine Bewertungen
- Project On Brand Awareness of TulipDokument46 SeitenProject On Brand Awareness of TulipBappaditya Bhowal100% (5)
- Mvusd 2014-2015 CalendarDokument1 SeiteMvusd 2014-2015 Calendarapi-255097501Noch keine Bewertungen
- Australian Magpies Gymnorhina Tibicen Cooperate To Remove Tracking DevicesDokument5 SeitenAustralian Magpies Gymnorhina Tibicen Cooperate To Remove Tracking Deviceswds657Noch keine Bewertungen
- Non FictionDokument5 SeitenNon FictionSlick IncubatorsNoch keine Bewertungen
- Quick Guide To Inclusive LanguageDokument2 SeitenQuick Guide To Inclusive LanguageAnna WatsonNoch keine Bewertungen
- Electrical Safety Devices at Home: Science 8Dokument5 SeitenElectrical Safety Devices at Home: Science 8John Mark PrestozaNoch keine Bewertungen
- Nat Geo Slides Presentation MiriDokument14 SeitenNat Geo Slides Presentation MiriJuliet LingNoch keine Bewertungen
- Improvement of Layout Increases ProductivityDokument21 SeitenImprovement of Layout Increases ProductivityTesfa TeshomeNoch keine Bewertungen
- Application Manual - PROFIBUS-DP PDFDokument64 SeitenApplication Manual - PROFIBUS-DP PDFcabecavilNoch keine Bewertungen
- Research Paper On Mobile Phone CloningDokument8 SeitenResearch Paper On Mobile Phone Cloningpntrxjwgf100% (1)
- Guidelines For Writing A Thesis or Dissertation RevisedDokument30 SeitenGuidelines For Writing A Thesis or Dissertation RevisedBirukiti BezuayehuNoch keine Bewertungen
- International Humanitarian Law - Atty. Mercado (July 2016)Dokument77 SeitenInternational Humanitarian Law - Atty. Mercado (July 2016)MiroNoch keine Bewertungen
- IPS Academy compares HUL and ITC LtdDokument14 SeitenIPS Academy compares HUL and ITC LtdFaizanNoch keine Bewertungen
- Cat 94Dokument255 SeitenCat 94Fakerooooooooooooooooo100% (1)
- Emergency HospitalDokument11 SeitenEmergency Hospitalikyu_san_1Noch keine Bewertungen
- Let's Talk Book 2Dokument17 SeitenLet's Talk Book 2Valentina Verginia100% (1)
- Presentation Slides: Contemporary Strategy Analysis: Concepts, Techniques, ApplicationsDokument11 SeitenPresentation Slides: Contemporary Strategy Analysis: Concepts, Techniques, ApplicationsMonika SharmaNoch keine Bewertungen
- Case Laws For IpcDokument107 SeitenCase Laws For IpcNasma AbidiNoch keine Bewertungen
- Film Studies Origin and History of Arts and Film's PlaceDokument27 SeitenFilm Studies Origin and History of Arts and Film's PlaceNivetha SivasamyNoch keine Bewertungen
- Catalyst Issue 5Dokument43 SeitenCatalyst Issue 5api-239817856Noch keine Bewertungen
- CAF (ICAP) Daniyal Agha resumeDokument2 SeitenCAF (ICAP) Daniyal Agha resumeDaniyal AghaNoch keine Bewertungen
- Girma TelilaDokument107 SeitenGirma TelilaTedla BekeleNoch keine Bewertungen
- Nighshift Magazine - December 2011Dokument24 SeitenNighshift Magazine - December 2011wpl955gNoch keine Bewertungen
- A Stylistic Analysis of Ekun Iyawo: Dr. Olalere Waheed RAJIDokument6 SeitenA Stylistic Analysis of Ekun Iyawo: Dr. Olalere Waheed RAJIDammy Damilare FaladeNoch keine Bewertungen
- Class Test Aug - Ix - EnglishDokument6 SeitenClass Test Aug - Ix - EnglishSanjay Shinde100% (1)