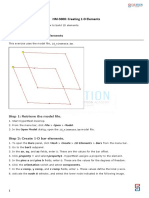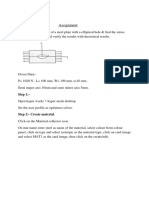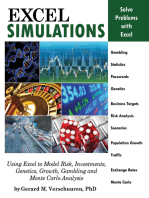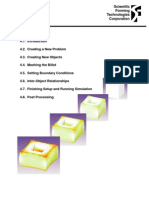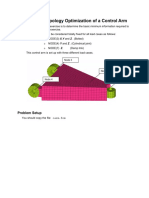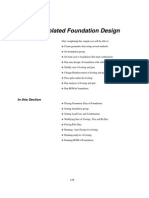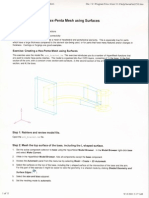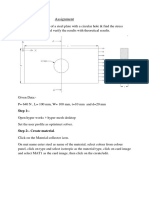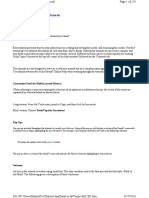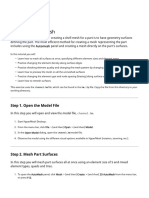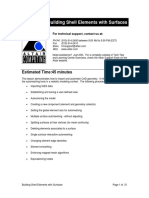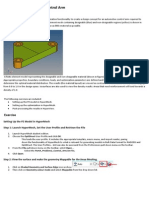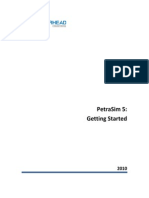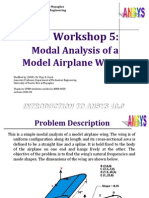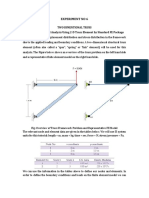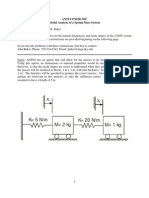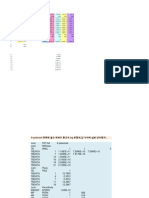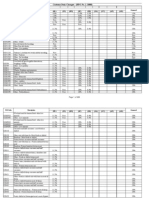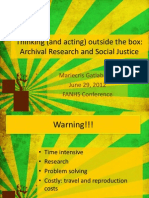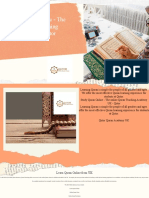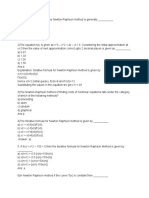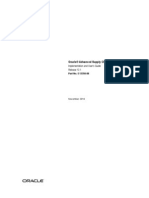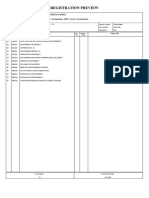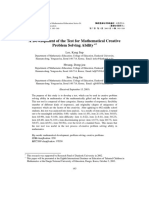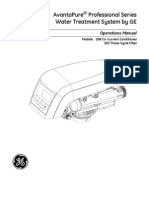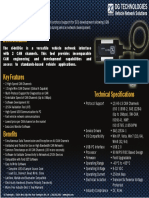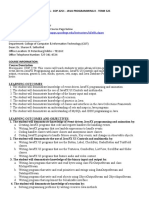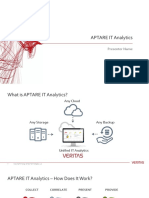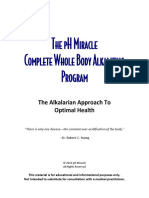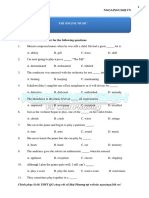Beruflich Dokumente
Kultur Dokumente
Setting Up A Model in ANSYS - HM-4410: Step 1: Load The ANSYS User Profile
Hochgeladen von
Kyungho LeeOriginalbeschreibung:
Originaltitel
Copyright
Verfügbare Formate
Dieses Dokument teilen
Dokument teilen oder einbetten
Stufen Sie dieses Dokument als nützlich ein?
Sind diese Inhalte unangemessen?
Dieses Dokument meldenCopyright:
Verfügbare Formate
Setting Up A Model in ANSYS - HM-4410: Step 1: Load The ANSYS User Profile
Hochgeladen von
Kyungho LeeCopyright:
Verfügbare Formate
HyperMesh > HyperMesh Solver Interfaces Tutorials > ANSYS > Setting Up a Mo...
Seite 1 von 11
Setting Up a Model in ANSYS - HM-4410
In this tutorial, you will learn how to: Load the ANSYS user profile Retrieve the HyperMesh model files for this tutorial Add an element type Apply the real constants for the elements of the model Apply the material properties for elements of the model Update each component with respective element type Update each component with respective real constants Update each component with respective material properties
The model setup includes: setting up of element type, real constants, material properties and component structure in HyperMesh for ANSYS.
Exercise 1
Step 1: Load the ANSYS user profile
1. Launch HyperMesh or clear the current model. 2. From the Preferences menu, select User Profiles The User Profile dialog displays. 3. Select Ansys from the list of user profiles. 4. Click OK. This sets the defaults for ANSYS and displays the ANSYS Utility Menu.
Step 2: Retrieve the model file
http://www.kxcad.net/hyperworks/Hyperworks10/help/hm/introduction_to_ansys_mo... 22.05.2012
HyperMesh > HyperMesh Solver Interfaces Tutorials > ANSYS > Setting Up a Mo... Seite 2 von 11
1. From the File menu, select Open. 2. Browse to the file <installation_directory>\tutorials\hm\interfaces\ansys\chapter2_1.hm . 3. Click Open or double-click the file name. 4. Click on the Shaded elements & Mesh Lines icon in the toolbar, if not already set.
Step 3: Add the element type
1. On the Utility Menu, click on ANSYS Tools and then click ET Type. The ET Type dialog appears. 2. Click on New.... The Create ETType dialog appears. 3. Initially the ET Type Number is set to 1. The next time you want to create another element type, it sets the number automatically to (n+1). 4. From the Element type drop down menu select SHELLS and then SHELL63 element. SHELL63 has both bending and membrane capabilities. Both in-plane and normal loads are permitted. The element has six degrees of freedom at each node: translations in the nodal x, y, and z directions and rotations about the nodal x, y, and z-axes. Stress stiffening and large deflection capabilities are included. 5. Click Create. The element type Shell63 is created. Click on Create/Edit if you want to simulate the element stiffness, set the stress stiffening option, extra displacement shapes, extra stress output, pressure loading, mass matrix, stress stiffness matrix, define the element coordinate system and specify the data storage using the respective keyopts. 6. Now the ET Type Number is set to 2. From the Element type drop down menu, select MASS and then MASS21 element. 7. Click on Create/Edit. In the card image, toggle the kopt3 option to 2-D mass without rotary inertia. Then, click return. MASS21 is a point element having up to six degrees of freedom: translations in the nodal x, y, and z directions and rotations about the nodal x, y, and z axes. A different mass and rotary inertia may be assigned to each coordinate direction. 8. Click on Close to exit the Create ETType dialog. 9. Click on Close to exit the ET Type dialog.
Step 4: Apply the real constants for the elements of the model
1. On the Utility Menu, click on ANSYS Tools and then click the Real Sets button in the toolbar. 2. Click on the New button. The Create Real Sets dialog pops up. Initially the Real set number is set to 1. The next time you create an element type, the number is automatically set to (n+1). 3. From Element type drop down menu select SHELLS and then SHELL63 element. 4. Click on the Create/Edit button. 5. The property card image for the Shell63 element is displayed. In the TKI (1) field, enter 10 units. This indicates shell element thickness value at node I. Note: If the element has a constant thickness, only TKI (1) needs be input. If there is a variable thickness, you need to specify TKJ (2), TKK (3) and TKL (4). 6. Click return. 7. The Real set number is set to 2. Using steps 3 through 6, create the Shell63 element type for 5 units. 8. The Real set number is set to 3. From Element type drop down menu, select MASS and then MASS21 element.
http://www.kxcad.net/hyperworks/Hyperworks10/help/hm/introduction_to_ansys_mo... 22.05.2012
HyperMesh > HyperMesh Solver Interfaces Tutorials > ANSYS > Setting Up a Mo... Seite 3 von 11
9. Click on the Create/Edit button. The property card image for the MASS21 element is displayed. 10. Toggle the kopt3 option to 2-D mass without rotary inertia. In the MASS (1) field, enter 0.001. 11. Click return. 12. Click Close to exit the Create Real Sets dialog. 13. Click on Close to exit the Real Sets dialog.
Step 5: Apply the material properties for the elements of the model
1. On the Utility Menu, click the Material button. The Material dialog opens. 2. Click on the New button. The Create Material dialog opens. Initially the Material set number is set to 1. The next time you create a material, the number is automatically set to (n+1). 3. In the Material name: field, enter Steel. 4. Leave the material type set as MP, and click on Create/Edit. 5. In the card image, activate the EX _FLAG and NUXY_FLAG checkboxes. EX_FLAG indicated the Youngs Modulus and NUXY_FLAG indicates the Poissons Ratio 6. In the MP, EX field, enter 2.1E5. 7. In the MP, NUXY field, enter 0.3. 8. Click return. 9. Click Close to exit the Create Material dialog. 10. Click Close to exit the Material dialog.
Step 6: Update each component with the respective element type
1. On the Utility Menu, click the Component Manager button. 2. From the Table drop down menu, activate the Editable option. This enables you to edit the contents of the table containing the component information. 3. In Assign values field, select ET Ref. No.. This will list all the element types loaded to the model. 4. For the component Base row, click on the column ET Ref No. so that the entire row gets highlighted. Toggle the button before Set to 1-SHELL63, if not already set. 5. Click on Set. The message "Do you want to change the ET Ref. No.?" pops up. Click on Yes. The component Base is updated with Et Ref. No. as 1 and the ET Type as SHELL63 6. Repeat step 4 for component Rib. The component Rib is updated with Et Ref. No. as 1 and the ET Type as SHELL63 7. Select the component Mass row. Keeping the Assign values field set to ET Ref. No., toggle the other button to 2-MASS21. 8. Click on Set. The message "Do you want to change the ET Ref. No.?" pops up. Click on Yes. The component Mass is updated with Et Ref. No. as 2 and the ET Type as MASS21. The CERIG defines a rigid region (link, area or volume) by automatically generating constraint equations to relate nodes in the region. Hence no element type is required.
Step 7: Update each component with the respective real constants
1. In the Assign values field, select Real Set No.. This will list all the Real Constants loaded to the model.
http://www.kxcad.net/hyperworks/Hyperworks10/help/hm/introduction_to_ansys_mo... 22.05.2012
HyperMesh > HyperMesh Solver Interfaces Tutorials > ANSYS > Setting Up a Mo... Seite 4 von 11
2. For the component Base row, click on the column Real Set No. so that the entire row gets highlighted. Toggle the button before Set to 1-SHELL63. 3. Click on Set. The message "Do you want to change the Real Set. No.?" pops up. Click on Yes. The component Base is updated with Real Set. No. as 1. The 1-SHELL63 real constant has the thickness of 10 units already defined. 4. Repeat steps 2 and 3 for component Rib, but make sure you toggle it to 2-SHELL63. The component Rib is updated with Real Set No. as 2-SHELL63. The 2-SHELL63 real constant has the thickness of 5 units already defined. 5. Select the component Mass row. Keeping the Assign Values field set to Real Set. No., toggle the other button to 3-MASS21. 6. Click on Set. The message "Do you want to change the Real Set. No.?" pops up. Click on Yes. The component Mass is updated with Real Set No. as 3.
Step 8: Update each component with the respective material properties
1. Set the Assign values option to Mat Set No.. This will list all the material properties loaded to the model. 2. While holding the Control button down, click on the rows Base, Rib and Mass so that all three rows become highlighted. 3. Toggle the button before Set to the 1-Steel option, if not already set. 4. Click on Set. The message "Do you want to change the Mat Set No.?" pops up. Click on Yes. The component Base, Rib and Mass is updated with Mat Set No. as 1. 5. From the Table drop down menu, select Quit to exit the window. 6. To save the model, click on the File drop down menu and click on Save As. 7. In the File name: field, enter exercise2A.hm and click on Save. Proceed to Exercise 2 to apply boundary conditions and create load steps.
Exercise 2
Introduction to ANSYS Load Steps
This exercise introduces the concept of ANSYS load steps in HyperMesh. In HyperMesh, you need to have each load or constraints in a separate load collector (load cols). With the help of these load collectors, you can create the multiple load steps depending on the requirement. The combination of loads with constraints forms a load step. If you have created load steps in the model, then the exported *.cdb file will have all the load step information. This *.cdb file when imported into ANSYS, automatically creates the *.so files in the working directory which can be used later if needed. In this tutorial, you will learn how to: Load the ANSYS user profile. Retrieve the HyperMesh model file for this tutorial. Create constraints load collector. Apply the constraints to the model. Apply the force on mass elements with force1 load collector. Apply the force on mass elements with force2 load collector. Apply the force on mass elements with force3 load collector. Create multiple load steps.
http://www.kxcad.net/hyperworks/Hyperworks10/help/hm/introduction_to_ansys_mo... 22.05.2012
HyperMesh > HyperMesh Solver Interfaces Tutorials > ANSYS > Setting Up a Mo... Seite 5 von 11
Add /SOLU & LSSOLVE in control cards Export the deck to ANSYS *.cdb format
Step 1: Load the ANSYS user profile
1. Launch HyperMesh or clear the current model. 2. From the Preferences menu, select User profiles The User Profiles dialog displays. 3. Select Ansys from the list of user profiles. 4. Click OK. This sets the defaults for ANSYS and displays the ANSYS Utility Menu.
Step 2: Retrieve the HyperMesh model file
1. From the File menu, select Open. 2. Browse to the chapter2_2.hm file. 3. Click Open or double-click the file name. 4. Click on the Shaded elements & Mesh Lines icon HyperMesh displays the model as shown below. in the toolbar, if not already set.
http://www.kxcad.net/hyperworks/Hyperworks10/help/hm/introduction_to_ansys_mo... 22.05.2012
HyperMesh > HyperMesh Solver Interfaces Tutorials > ANSYS > Setting Up a Mo... Seite 6 von 11
Step 3: Create a constraints load collector
1. From the Collectors menu, select Create and select Load Collectors. 2. In the loadcol name = field, enter constraints as name of the load collector. 3. Click on color and select a color the for load collector. 4. Click create. 5. Repeat steps 2-4 to create load collectors with the names force1, force2 and force3. 6. Click return to close the panel.
Step 4: Apply the constraints to the model
1. In the lower right hand corner of HyperMesh, click on the force3 box. This will open a panel to choose the current load collector. (The first and second boxes are your current include and component collector respectively.) 2. Select the constraints load collector and click return. Constraints is now displayed in the third box showing you that it is the current load collector. Any new loads created will be automatically placed in this collector. 3. From the BCs menu, select Create and select Constraints. 4. Select all degrees of freedom. 5. Click the yellow nodes button and select by path from the extended entity selection menu. 6. Graphically select the starting node and the end node on the left side. 7. Click create. 8. Repeat steps 5 and 6 for the right side of the model. The nodes along the left and right edges of the model are selected as shown in the figure below. 9. Click return to exit the constraints panel.
http://www.kxcad.net/hyperworks/Hyperworks10/help/hm/introduction_to_ansys_mo... 22.05.2012
HyperMesh > HyperMesh Solver Interfaces Tutorials > ANSYS > Setting Up a Mo... Seite 7 von 11
Step 5: Apply the force on mass elements with the force1 load collector
1. In the lower right hand corner of HyperMesh, click on the constraints box. This will open a panel to choose the current load collector. (The first and second boxes are your current include and component collector respectively.) Select force1 to set it as the current load collector. 2. From the BCs menu, select Create and select Forces. 3. Toggle the switch to Nodes, if necessary. 4. Select the two nodes at the center of the two bolt holes as shown below. 5. Set the Magnitude= field to 500 N. 6. Switch the toggle to z-axis for the direction of application of the force. 7. Set the Uniform size= field to 20. 8. Click on create. 9. Click return to exit the forces panel.
http://www.kxcad.net/hyperworks/Hyperworks10/help/hm/introduction_to_ansys_mo... 22.05.2012
HyperMesh > HyperMesh Solver Interfaces Tutorials > ANSYS > Setting Up a Mo... Seite 8 von 11
Step 6: Apply the force on mass elements with the force2 load collector
1. Select force2 as the current load collector. 2. For better visualization, hit F5 on your keyboard to bring up the mask panel. 3. Click the switch and change the entity type to loads. Graphically select the two previously created forces and click mask. 4. Click return to exit the panel. 5. From the BCs menu, select Create and select Forces. 6. Toggle the switch and select Nodes. 7. Click the User Views icon and select the Top view.
8. Select the left side node which is at the center of the bolt hole. 9. Set the Magnitude= field to 500N. 10. Select z-axis for the direction of application of the force. 11. Click on create. 12. Select the right side node which is at the center of the bolt hole. 13. Set the Magnitude= field to -500N. 14. Select z-axis for the direction of application of the force. 15. Click on create. 16. Click return to exit the forces panel.
http://www.kxcad.net/hyperworks/Hyperworks10/help/hm/introduction_to_ansys_mo... 22.05.2012
HyperMesh > HyperMesh Solver Interfaces Tutorials > ANSYS > Setting Up a Mo... Seite 9 von 11
Step 7: Apply the force on mass elements with the force3 load collector
1. Select force3 as the current load collector. 2. For better visualization, hit F5 on your keyboard to bring up the mask panel. 3. Click the switch and change the entity type to loads. Graphically select the two previously created forces and click mask. 4. Click return to close the mask panel. 5. From the BCs menu, select Create and select Forces. 6. Toggle the switch and select Nodes. 7. Select the two nodes at the center of the two bolt holes. 8. Set the Magnitude= field to -500N. 9. Select z-axis for the direction of application of the force. 10. Click on create. 11. Click return to exit the forces panel.
http://www.kxcad.net/hyperworks/Hyperworks10/help/hm/introduction_to_ansys_mo... 22.05.2012
HyperMesh > HyperMesh Solver Interfaces Tutorials > ANSYS > Setting Up a ...
Seite 10 von 11
Step 8: Create multiple load steps
1. From the Setup menu, select Create and select Load Steps. 2. In the name= field, enter the load step name as Step1. 3. Click on loadcols and select the constraints and force1 load collectors. Click select and click create. 4. In the name= field, enter the load step name as Step2. 5. Click on loadcols and select the constraints and force2 load collectors. Click select and click create. 6. In the name= field, enter the load step name as Step3. 7. Click on loadcols and select the constraints and force3 load collectors. Click select and click create. 8. Click return to exit the load steps panel.
Step 9: Add /SOLU & LSSOLVE in the control cards
1. From the Setup menu, select Create and select Control Cards. 2. Click on the /SOLU control card to exit the PREP7 preprocessor and enter the SOLU preprocessor. 3. Click return to exit the card image panel. 4. Click on the LSSOLVE control card. 5. Set the load step minimum by setting the LSMIN field to 1, set the maximum number of load steps by setting the LSMAX field to 3, and set the load step increment by setting the LSINC field to 1. This command directs the solver to solve all 3 load steps. 6. Click return to exit the card image panel. 7. Click return to exit the control cards panel.
Step 10: Export the deck to ANSYS *.cdb format.
http://www.kxcad.net/hyperworks/Hyperworks10/help/hm/introduction_to_ansys_mo... 22.05.2012
HyperMesh > HyperMesh Solver Interfaces Tutorials > ANSYS > Setting Up a ...
Seite 11 von 11
Note: Make sure that ansys.tpl is loaded as default export template. 1. Select File and Export from the main menu to open the Export tab. 2. Select the Export FE Model icon 3. Set the File type: field to Ansys. If you are in the ANSYS profile then the default ANSYS template will automatically loaded. 4. Click the Open file icon to select the location and name of your file. .
5. Enter the file name as 4410_export.cdb. 6. Click Export to export the file. Go to HyperMesh Tutorials
http://www.kxcad.net/hyperworks/Hyperworks10/help/hm/introduction_to_ansys_mo... 22.05.2012
Das könnte Ihnen auch gefallen
- Excel 2007 for Scientists and EngineersVon EverandExcel 2007 for Scientists and EngineersBewertung: 4 von 5 Sternen4/5 (2)
- Getting Started with Abaqus FEADokument6 SeitenGetting Started with Abaqus FEAAngel J. AliceaNoch keine Bewertungen
- Creating 1-D ElementsDokument4 SeitenCreating 1-D ElementsG.r. GiriNoch keine Bewertungen
- NX 9 for Beginners - Part 3 (Additional Features and Multibody Parts, Modifying Parts)Von EverandNX 9 for Beginners - Part 3 (Additional Features and Multibody Parts, Modifying Parts)Noch keine Bewertungen
- Linear Static Analysis of a Plate with a HoleDokument7 SeitenLinear Static Analysis of a Plate with a Holedevendra paroraNoch keine Bewertungen
- How to Write a Bulk Emails Application in Vb.Net and Mysql: Step by Step Fully Working ProgramVon EverandHow to Write a Bulk Emails Application in Vb.Net and Mysql: Step by Step Fully Working ProgramNoch keine Bewertungen
- HM-3210: Creating A Hex-Penta Mesh Using Surfaces: Model FilesDokument15 SeitenHM-3210: Creating A Hex-Penta Mesh Using Surfaces: Model FilesmuhannedNoch keine Bewertungen
- Nastran Interface Tutorial PDFDokument14 SeitenNastran Interface Tutorial PDFBatuhan TARHANNoch keine Bewertungen
- Excel for Scientists and EngineersVon EverandExcel for Scientists and EngineersBewertung: 3.5 von 5 Sternen3.5/5 (2)
- LAB 8 - Simulation PDFDokument13 SeitenLAB 8 - Simulation PDFZAVEN TORTIANNoch keine Bewertungen
- Microsoft Excel: Microsoft Excel User Interface, Excel Basics, Function, Database, Financial Analysis, Matrix, Statistical AnalysisVon EverandMicrosoft Excel: Microsoft Excel User Interface, Excel Basics, Function, Database, Financial Analysis, Matrix, Statistical AnalysisNoch keine Bewertungen
- ANSYS Beginner Truss Demo: Start ANSYS and Control ColorsDokument20 SeitenANSYS Beginner Truss Demo: Start ANSYS and Control ColorsjanimerkunNoch keine Bewertungen
- Lab #1 Introduction To LSDyna: Simple CantileverDokument22 SeitenLab #1 Introduction To LSDyna: Simple CantileverMohammed A. MaherNoch keine Bewertungen
- OptiStruct - 04 - Size Optimization of A Welded Bracket - OS-4010Dokument7 SeitenOptiStruct - 04 - Size Optimization of A Welded Bracket - OS-4010Baljinder SinghNoch keine Bewertungen
- 12 - Tutorial Creating A Hex-Penta Mesh Using SurfacesDokument10 Seiten12 - Tutorial Creating A Hex-Penta Mesh Using SurfacesAbdel DaaNoch keine Bewertungen
- CATIA V5-6R2015 Basics Part III: Assembly Design, Drafting, Sheetmetal Design, and Surface DesignVon EverandCATIA V5-6R2015 Basics Part III: Assembly Design, Drafting, Sheetmetal Design, and Surface DesignBewertung: 5 von 5 Sternen5/5 (2)
- Elliptical HoleDokument16 SeitenElliptical HoleDev Kumar DevaNoch keine Bewertungen
- Quick guide to StormCAD lessonsDokument62 SeitenQuick guide to StormCAD lessonsHariSumaryonoNoch keine Bewertungen
- Stress Analysis Using Deform 3dDokument10 SeitenStress Analysis Using Deform 3dramkumar121Noch keine Bewertungen
- Finite Element Analysis of A Planar Truss: Figure 1. Truss Dimensions and Boundary ConditionsDokument11 SeitenFinite Element Analysis of A Planar Truss: Figure 1. Truss Dimensions and Boundary ConditionsHossam M ALrohilyNoch keine Bewertungen
- Lab 1Dokument14 SeitenLab 1Flávia de Souza BastosNoch keine Bewertungen
- Advanced Assembly Techniques in WinEstDokument22 SeitenAdvanced Assembly Techniques in WinEstlmn_grssNoch keine Bewertungen
- Catia Tutorial 5: Generative Part Structural AnalysisDokument65 SeitenCatia Tutorial 5: Generative Part Structural AnalysismatmeanNoch keine Bewertungen
- Exercise 1a: Topology Optimization of A Control Arm: Problem SetupDokument5 SeitenExercise 1a: Topology Optimization of A Control Arm: Problem SetupKALIDASS DNoch keine Bewertungen
- Full MASA FEMAP Tutorial For RC Structural Elements Rev-April2012Dokument151 SeitenFull MASA FEMAP Tutorial For RC Structural Elements Rev-April2012Tomáš BrtníkNoch keine Bewertungen
- Analytical Modelling (Ansys)Dokument29 SeitenAnalytical Modelling (Ansys)Izzah Yahya IINoch keine Bewertungen
- Isolated Foundation Design SampleDokument58 SeitenIsolated Foundation Design SampleVladSimionNoch keine Bewertungen
- EDEM Tutorial: Creating a Simulation with Bonded ParticlesDokument12 SeitenEDEM Tutorial: Creating a Simulation with Bonded Particlesgurpinder.rajgarh1331Noch keine Bewertungen
- Creating Using Surfaces: HM-3210: A Hex-Penta MeshDokument11 SeitenCreating Using Surfaces: HM-3210: A Hex-Penta MeshKim NovisNoch keine Bewertungen
- A Linear Static Analysis of A Steel Plate With A Circular Hole - 2Dokument17 SeitenA Linear Static Analysis of A Steel Plate With A Circular Hole - 2Dev Kumar DevaNoch keine Bewertungen
- Hm-3100: Automeshing: ExerciseDokument11 SeitenHm-3100: Automeshing: ExercisemuhannedNoch keine Bewertungen
- 7xwruldo: You Will Need About Minutes To Complete This TutorialDokument62 Seiten7xwruldo: You Will Need About Minutes To Complete This Tutorialniteen12350% (2)
- OptiStruct - 01 - Design Concept For A Structural C-ClipDokument12 SeitenOptiStruct - 01 - Design Concept For A Structural C-ClipBaljinder SinghNoch keine Bewertungen
- Strand7 TutorialDokument219 SeitenStrand7 TutorialJay Ryan Santos67% (3)
- Nei Nastran TutorialsDokument28 SeitenNei Nastran TutorialssmvarunmurthyNoch keine Bewertungen
- WS24 Bracket PinDokument20 SeitenWS24 Bracket PinNurul HudaNoch keine Bewertungen
- HM-3100: AutoMesh - Optimal Starting Point for Creating a Shell MeshDokument18 SeitenHM-3100: AutoMesh - Optimal Starting Point for Creating a Shell MeshCae FreelanceNoch keine Bewertungen
- Strand 7 TutorialDokument25 SeitenStrand 7 TutorialmohanumaNoch keine Bewertungen
- Ansys Tutorial Mech 209: Creating The GeometryDokument11 SeitenAnsys Tutorial Mech 209: Creating The GeometryPraveen VundrajavarapuNoch keine Bewertungen
- Proe MechanicaDokument26 SeitenProe MechanicawokeoooNoch keine Bewertungen
- Cable and Harness Assembly TutorialDokument17 SeitenCable and Harness Assembly TutorialMichael PuentesNoch keine Bewertungen
- Nastran TutorialDokument5 SeitenNastran TutorialSholpan SholpsNoch keine Bewertungen
- 06Altair HyperView 10.0学习资料02Dokument21 Seiten06Altair HyperView 10.0学习资料02王钦文Noch keine Bewertungen
- Heat Tutorial F99Dokument7 SeitenHeat Tutorial F99seventhhemanthNoch keine Bewertungen
- Simply Supported Beam Analysis with Different Load Cases in Strand7Dokument19 SeitenSimply Supported Beam Analysis with Different Load Cases in Strand7David ThomsonNoch keine Bewertungen
- PART A: Problem No 2: Control Arm Topology Optimization: ExerciseDokument11 SeitenPART A: Problem No 2: Control Arm Topology Optimization: ExerciseGokul PrabuNoch keine Bewertungen
- Petrasim Getting StartedDokument11 SeitenPetrasim Getting StartedLuca GuglielmettiNoch keine Bewertungen
- Nonlinear Analysis of Clamp AssemblyDokument16 SeitenNonlinear Analysis of Clamp Assemblysmvarunmurthy100% (1)
- Modal Analysis of Model Airplane WingDokument34 SeitenModal Analysis of Model Airplane WingSudharsantNoch keine Bewertungen
- EDEM Heat TransferDokument7 SeitenEDEM Heat Transfergurpinder.rajgarh1331Noch keine Bewertungen
- Static Structural Analysis Using 2-D TrussDokument12 SeitenStatic Structural Analysis Using 2-D TrussHarshal DodkeNoch keine Bewertungen
- คู่มือการใช้งาน quantifier pro ภาษาอังกฤษDokument42 Seitenคู่มือการใช้งาน quantifier pro ภาษาอังกฤษDias P IndrawantoNoch keine Bewertungen
- Ansys Vibes1Dokument19 SeitenAnsys Vibes1api-3833671Noch keine Bewertungen
- Computer Based Modeling For Engineers Using Excel and VbaDokument24 SeitenComputer Based Modeling For Engineers Using Excel and VbaKyungho LeeNoch keine Bewertungen
- Bunge NotationDokument34 SeitenBunge NotationKyungho LeeNoch keine Bewertungen
- Ansys Ls-Dyna Users GuideDokument214 SeitenAnsys Ls-Dyna Users GuideKyungho LeeNoch keine Bewertungen
- Finite Element Methods in Linear Structural Mechanics - Rak-54 - 2110 - L - 5 - ExtraDokument165 SeitenFinite Element Methods in Linear Structural Mechanics - Rak-54 - 2110 - L - 5 - ExtraAnonymous 1rLNlqUNoch keine Bewertungen
- Mech-UCO 120 WS-03 PipeDokument65 SeitenMech-UCO 120 WS-03 PipeKyungho LeeNoch keine Bewertungen
- ANSYS FatigueDokument42 SeitenANSYS Fatigueapi-3833671100% (4)
- By Jeh Conversion of Piezoelectric Material DataDokument14 SeitenBy Jeh Conversion of Piezoelectric Material DataKyungho LeeNoch keine Bewertungen
- Destroyed Inventory Deduction ProceduresDokument7 SeitenDestroyed Inventory Deduction ProceduresCliff DaquioagNoch keine Bewertungen
- 50hz Sine PWM Using Tms320f2812 DSPDokument10 Seiten50hz Sine PWM Using Tms320f2812 DSPsivananda11Noch keine Bewertungen
- Rpo 1Dokument496 SeitenRpo 1Sean PrescottNoch keine Bewertungen
- Yardi Commercial SuiteDokument52 SeitenYardi Commercial SuiteSpicyNoch keine Bewertungen
- Past Paper Booklet - QPDokument506 SeitenPast Paper Booklet - QPMukeshNoch keine Bewertungen
- BE 510 Business Economics 1 Problem Set 5 SolutionsDokument5 SeitenBE 510 Business Economics 1 Problem Set 5 SolutionsCreative Work21stNoch keine Bewertungen
- Minimum Fees To Be Taken by CADokument8 SeitenMinimum Fees To Be Taken by CACA Sanjay BhatiaNoch keine Bewertungen
- Thinking and Acting Outside The BoxDokument36 SeitenThinking and Acting Outside The BoxMariecris GatlabayanNoch keine Bewertungen
- Study Quran Online - The Online Quran Teaching Academy UK - QutorDokument9 SeitenStudy Quran Online - The Online Quran Teaching Academy UK - QutorQutor co ukNoch keine Bewertungen
- Newton Raphson Method MCQDokument15 SeitenNewton Raphson Method MCQmd junaidNoch keine Bewertungen
- Excel Bill of Materials Bom TemplateDokument8 SeitenExcel Bill of Materials Bom TemplateRavi ChhawdiNoch keine Bewertungen
- UK Commutator Maintenance CatalogueDokument9 SeitenUK Commutator Maintenance CatalogueCarlosNoch keine Bewertungen
- Service: Audi A6 1998Dokument256 SeitenService: Audi A6 1998Kovács EndreNoch keine Bewertungen
- ASCP User GuideDokument1.566 SeitenASCP User GuideThillai GaneshNoch keine Bewertungen
- 114 ArDokument254 Seiten114 ArJothishNoch keine Bewertungen
- A Development of The Test For Mathematical Creative Problem Solving AbilityDokument27 SeitenA Development of The Test For Mathematical Creative Problem Solving AbilityanwarNoch keine Bewertungen
- Fi 7160Dokument2 SeitenFi 7160maxis2022Noch keine Bewertungen
- p2 - Guerrero Ch13Dokument40 Seitenp2 - Guerrero Ch13JerichoPedragosa88% (17)
- Rev F AvantaPure Logix 268 Owners Manual 3-31-09Dokument46 SeitenRev F AvantaPure Logix 268 Owners Manual 3-31-09intermountainwaterNoch keine Bewertungen
- Differentiation: Vehicle Network SolutionsDokument1 SeiteDifferentiation: Vehicle Network SolutionsДрагиша Небитни ТрифуновићNoch keine Bewertungen
- COP2251 Syllabus - Ellis 0525Dokument9 SeitenCOP2251 Syllabus - Ellis 0525Satish PrajapatiNoch keine Bewertungen
- APTARE IT Analytics: Presenter NameDokument16 SeitenAPTARE IT Analytics: Presenter NameCCIE DetectNoch keine Bewertungen
- 26th April 2021 ES Submission - CloudKitchens - ProfessorSriramDokument16 Seiten26th April 2021 ES Submission - CloudKitchens - ProfessorSriramSamarth LahotiNoch keine Bewertungen
- Activity2 Mba 302Dokument2 SeitenActivity2 Mba 302Juan PasyalanNoch keine Bewertungen
- PH Miracle Complete Whole Body Alkalizing Program-1201724Dokument20 SeitenPH Miracle Complete Whole Body Alkalizing Program-1201724joao carlos100% (1)
- Online Music QuizDokument3 SeitenOnline Music QuizGiang VõNoch keine Bewertungen
- Robin Engine EH722 DS 7010Dokument29 SeitenRobin Engine EH722 DS 7010yewlimNoch keine Bewertungen
- Dwarf Boas of The Caribbean PDFDokument5 SeitenDwarf Boas of The Caribbean PDFJohn GamesbyNoch keine Bewertungen
- American Woodworker No 171 April-May 2014Dokument76 SeitenAmerican Woodworker No 171 April-May 2014Darius White75% (4)
- Priming An Airplane EngineDokument6 SeitenPriming An Airplane Enginejmoore4678Noch keine Bewertungen
- Autodesk Fusion 360: A Power Guide for Beginners and Intermediate Users (3rd Edition)Von EverandAutodesk Fusion 360: A Power Guide for Beginners and Intermediate Users (3rd Edition)Bewertung: 5 von 5 Sternen5/5 (2)
- Mastering Autodesk Inventor 2014 and Autodesk Inventor LT 2014: Autodesk Official PressVon EverandMastering Autodesk Inventor 2014 and Autodesk Inventor LT 2014: Autodesk Official PressBewertung: 5 von 5 Sternen5/5 (1)
- The Geometrical Tolerancing Desk Reference: Creating and Interpreting ISO Standard Technical DrawingsVon EverandThe Geometrical Tolerancing Desk Reference: Creating and Interpreting ISO Standard Technical DrawingsBewertung: 4.5 von 5 Sternen4.5/5 (10)
- SolidWorks 2015 Learn by doing-Part 2 (Surface Design, Mold Tools, and Weldments)Von EverandSolidWorks 2015 Learn by doing-Part 2 (Surface Design, Mold Tools, and Weldments)Bewertung: 4.5 von 5 Sternen4.5/5 (5)
- Fusion 360 | Step by Step: CAD Design, FEM Simulation & CAM for Beginners.Von EverandFusion 360 | Step by Step: CAD Design, FEM Simulation & CAM for Beginners.Noch keine Bewertungen
- Beginning AutoCAD® 2020 Exercise WorkbookVon EverandBeginning AutoCAD® 2020 Exercise WorkbookBewertung: 2.5 von 5 Sternen2.5/5 (3)
- Autodesk Inventor 2020: A Power Guide for Beginners and Intermediate UsersVon EverandAutodesk Inventor 2020: A Power Guide for Beginners and Intermediate UsersNoch keine Bewertungen
- Beginning AutoCAD® 2022 Exercise Workbook: For Windows®Von EverandBeginning AutoCAD® 2022 Exercise Workbook: For Windows®Noch keine Bewertungen