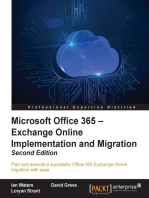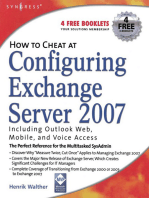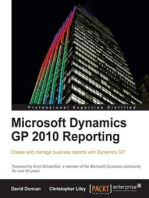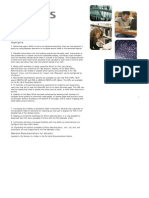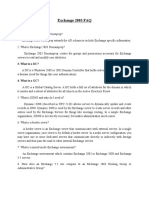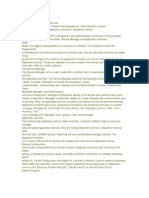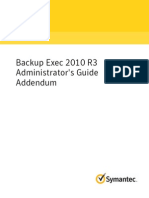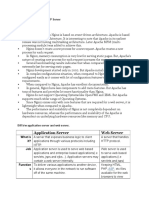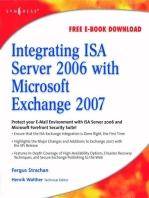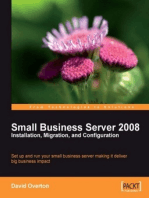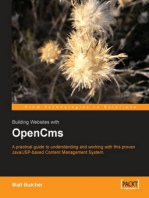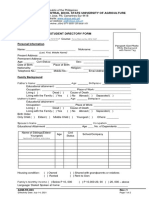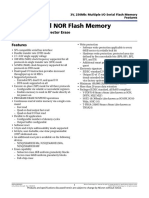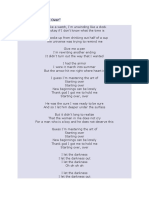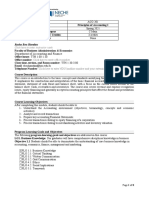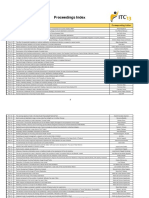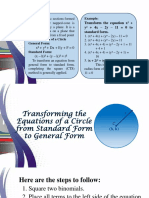Beruflich Dokumente
Kultur Dokumente
User Guide - Exchange Compliance Archiver Agent
Hochgeladen von
Ravi KanthCopyright
Verfügbare Formate
Dieses Dokument teilen
Dokument teilen oder einbetten
Stufen Sie dieses Dokument als nützlich ein?
Sind diese Inhalte unangemessen?
Dieses Dokument meldenCopyright:
Verfügbare Formate
User Guide - Exchange Compliance Archiver Agent
Hochgeladen von
Ravi KanthCopyright:
Verfügbare Formate
Administration Guide - Exchange Mailbox iDataAgent
User Guide - Exchange Compliance Archiver Agent
TABLE OF CONTENTS
OVERVIEW
Introduction Key Features Add-On Components Terminology
SYSTEM REQUIREMENTS - EXCHANGE COMPLIANCE ARCHIVER AGENT DEPLOYMENT - EXCHANGE SERVER AGENTS
INSTALL THE 64-BIT EXCHANGE AGENTS FOR EXCHANGE SERVER 2007 OR 2010 INSTALL THE 64-BIT EXCHANGE AGENTS FOR EXCHANGE SERVER 2007 OR 2010 - CLUSTERED ENVIRONMENT INSTALL THE 32-BIT EXCHANGE AGENTS FOR EXCHANGE SERVER 2007 OR 2010 INSTALL THE 32-BIT EXCHANGE AGENTS FOR EXCHANGE SERVER 2007 OR 2010 - CLUSTERED ENVIRONMENT INSTALL THE EXCHANGE AGENTS ON EXCHANGE SERVER 2003 INSTALL THE EXCHANGE AGENTS ON EXCHANGE SERVER 2003 - CLUSTERED ENVIRONMENT INSTALL THE 32-BIT EXCHANGE AGENTS ON A NON-EXCHANGE SERVER INSTALL THE EXCHANGE AGENTS FOR EXCHANGE SERVER 2003 ON A NON-EXCHANGE SERVER
GETTING STARTED CONFIGURATION - EXCHANGE COMPLIANCE ARCHIVER AGENT GETTING STARTED ARCHIVE - EXCHANGE COMPLIANCE ARCHIVER AGENT GETTING STARTED RECOVER - EXCHANGE COMPLIANCE ARCHIVER AGENT ADVANCED CONFIGURATION - EXCHANGE COMPLIANCE ARCHIVER AGENT
Understanding the CommCell Console Change the Target Mailbox Configuring Archives by Date
Older than a Specific Date After a Specific Date
Configuring Archives of All Mailboxes Configuring Archives of Disabled Mailboxes Configuring a Subclient Filtering Subclients
Exclude Specific Mailboxes Filter Mailboxes using Regular Expressions Filter Specific Folders
Specifying Domain Information Enhancing Mailbox Discovery Using CSVDE Filter Disabling Compliance Archiving Modifying an Agent, Archive Set, or Subclient Deleting an Agent, Archive Set, or Subclient
ADVANCED ARCHIVE - EXCHANGE COMPLIANCE ARCHIVER AGENT
Scheduling an Archive Job Managing Jobs
Restarting Jobs
Page 1 of 178
Administration Guide - Exchange Mailbox iDataAgent
Controlling Jobs
Additional Options
ADVANCED RECOVER - EXCHANGE COMPLIANCE ARCHIVER AGENT
Retrieving Messages to a Target Mailbox Retrieving Messages to a PST file Finding and Retrieving
Finding a Message with a Specific Subject Finding a Message From a Specific User Finding a Message Sent to a Specific User Finding a Message Received in a Specific Time Range Quick Search using Sampling Finding a Message Backed Up at a Specific Time Adding Search Results to a List Using Find from a Browse Window Restoring a Message or a Mailbox Item from the Search Results Save, Email, or Print Search Results
Performing an Out-of-Place Retrieval Retrieving to a Different Exchange Server Version Scheduling a Retrieval Restore By Jobs Managing Retrieval Jobs
Restarting Jobs Controlling Jobs
Additional Restore Options
DATA AGING - EXCHANGE COMPLIANCE ARCHIVER AGENT ADDITIONAL OPERATIONS - EXCHANGE COMPLIANCE ARCHIVER AGENT TROUBLESHOOTING - EXCHANGE COMPLIANCE ARCHIVER AGENT ARCHIVE TROUBLESHOOTING - EXCHANGE COMPLIANCE ARCHIVER AGENT RECOVER ONLINE HELP
Page 2 of 178
Administration Guide - Exchange Mailbox iDataAgent
Overview - Exchange Archiver Agents
TABLE OF CONTENTS
Introduction Key Features Add-On Components Terminology
WHERE TO GO NEXT
Install the Exchange Agents
Walks you through the process of installing the Exchange Agents.
INTRODUCTION
The Exchange Archiver Agents provide a seamless vehicle for moving old or infrequently used mailbox items to secondary storage. In doing so, regular backups of more vital Exchange data are more efficient, costs are saved by freeing up primary disk space, and end-user mailboxes become easier to manage. Added options for Outlook integration, compliance searches, and reporting help ensure all archived Exchange data is easily traceable and retrievable whenever the need arises.
KEY FEATURES
The Exchange Archiver Agents offer the following key features:
COMPREHENSIVE MAILBOX AND PUBLIC FOLDER ARCHIVE AND RECOVERY OPTIONS
The Exchange Mailbox and Public Folder Archiver Agents seamlessly move messages meeting specified criteria to secondary storage. Optionally, archived messages can be replaced with special header icons in the original mailbox, known as stubs, which contain information for recovery. Users can double-click the message stub in Outlook or Outlook Web Access (OWA) to recover the original message. Alternatively, users can also ask the administrator to browse the CommCell Console to recover the message.
SEARCH OPTIONS FOR COMPLIANCE USERS
Exchange Compliance Archiver works in conjunction with the message journaling feature of Microsoft Exchange Server software to archive all incoming and outgoing messages and attachments. All incoming messages and outgoing messages are captured in the Exchange Journal Mailbox, which is then archived with the Exchange Compliance Archiver agent according the schedules you set. Incoming messages are written to the journal as they come into the Exchange Server. Therefore, all messages are recorded, regardless of whether the message recipient deletes the message in his or her mailbox. The archived data remains available for retrieval for the length of time set by the retention rules. During this period the data is readily available for access and retrieval by authorized users. They can retrieve duplicate copies from the archive, which remains under the management of the Storage Policy. All archived data is protected from any edit or alteration from all users within the context of the archival system (i.e., the archived data on the storage media cannot be written to or altered).
ADD-ON COMPONENTS
OUTLOOK ADD-IN
Outlook Add-In fully integrates with Microsoft Outlook to provide users with a convenient way to browse, search and recover mailbox items directly from Outlook. All mailbox entities, including messages, attachments, calendar items, and notes, are retrievable from either the locally installed Outlook application or the Outlook Web Access web browser application.
DESKTOP BROWSE
Desktop Browse enables users to browse and restore data from a Web Browser, which provides the facility to access and restore data from anywhere.
CONTENT INDEXING AND SEARCH
Content Indexing and Search enables users to content index their data and later search the data from a user-friendly web interface. The users can also perform restore operations or other advanced actions on the searched data.
Page 3 of 178
Administration Guide - Exchange Mailbox iDataAgent
TERMINOLOGY
The Microsoft Exchange Server iDataAgent documentation uses the following terminology: DATABASE NON-EXCHANGE SERVER AFFINITY Includes all operational elements of the Exchange Server, such as Stores, Transaction Logs, Patch Files, and Exchange Organizational Data. A computer other than the Exchange Server on which the Mailbox and Public Folder iDataAgents may be installed. Using a nonExchange Server often results in less overhead on the Exchange Server during backup and restore operations. An association between two entities used in Automatic Discovery scenarios. For example, automatic discovery of mailboxes by database affinity implies the mailbox is included in the selected database.
Page 4 of 178
Administration Guide - Exchange Mailbox iDataAgent
System Requirements - Exchange Compliance Archiver Agent
System Requirements Supported Features The following requirements are for the Exchange Compliance Archiver Agent:
APPLICATION
Microsoft Exchange 2003 32-bit Server up to the latest service pack Microsoft Exchange 2007 64-bit Server up to the latest service pack Microsoft Exchange 2010 64-bit Server up to the latest service pack
OPERATING SYSTEM
WINDOWS SERVER 2003 Microsoft Windows Server 2003 32-bit and x64 Editions with a minimum of Service Pack 1 WINDOWS SERVER 2008 Microsoft Windows Server 2008 x64 Editions*
*Core Editions not supported
CLUSTER - SUPPORT
The software can be installed on a Cluster if clustering is supported by the above-mentioned operating systems. For information on supported cluster types, see Clustering - Support.
HARD DRIVE
104 MB minimum of hard disk space for software/ 148 MB recommended 78 MB of additional hard disk space for log file growth 721 MB of temp space required for install or upgrade (where the temp folder resides)
MEMORY
32 MB RAM minimum required beyond the requirements of the operating system and running applications
PROCESSOR
All Windows-compatible processors supported
SUPPORTED COMPONENTS
OWA PROXY ENABLER
The OWA Proxy Enabler is supported on any platform supported by the Microsoft Exchange Server.
OUTLOOK ADD-IN CLIENT
The Outlook Add-In Client is supported with Microsoft Outlook 2003 or higher.
PERIPHERALS
DVD-ROM drive Network Interface Card
MISCELLANEOUS
NETWORK
TCP/IP Services configured on the computer.
MICROSOFT VISUAL C++
Page 5 of 178
Administration Guide - Exchange Mailbox iDataAgent
Microsoft Visual C++ 2008 Redistributable Package is automatically installed. Note that Visual C++ 2008 Redistributable Package can co-exist with other versions of this software.
.NET FRAMEWORK
.NET Framework 2.0 is automatically installed. Note that .NET Framework 2.0 can co-exist with other versions of this software.
NOTES ON EXCHANGE COMPLIANCE ARCHIVER AGENT INSTALLATION
Microsoft Exchange 2007 64-bit Server Agents are 32-bit MAPI-based Agents installed on a Microsoft Windows x64 platform. See Installing 32-bit Components on a Microsoft Windows x64 Platform for information on installation and configuration requirements for these Agents. The Microsoft Exchange 2003 and 2007 Mailbox and Public Folder-based Agents can be installed in two ways: directly on the Microsoft Exchange Server computer as Proxy Agents on a separate computer running a supported 32-bit operating system Microsoft Windows Server 2008 requires "csvde.exe" feature to be installed on the server to query Active Directory for mailbox information To install "csvde.exe" feature on Windows Server 2008 follow these steps: 1. Open Server Manager 2. Go to Features->Add Feature 3. Remote Server Administration Tools 4. Role Administration Tools 5. Select "Active Directory Lightweight Directory Service Tools"
NOTES ON OUTLOOK OWA PROXY ENABLER INSTALLATION
Prior to configuring Web Access for Exchange 2007 Mailbox/Public Folder Archiver, Exchange WebProxy Archiver Agent, or OWA Proxy Enabler, ensure that the Client Access Role has been configured on the Exchange Server.
NOTES ON OUTLOOK ADD-IN CLIENT INSTALLATION
For Windows clients, JRE 1.6.0_06 is installed automatically with the Outlook Add-In software if it is not already installed. .NET Framework is needed to support RPC over HTTP connection mode, as well as support for the Exchange Offline Mining Tool. It is not automatically installed by the MSI package and must be manually installed. Update 331320 must be installed on the client in order to use RPC over HTTP. Contact Microsoft Product Support Services and refer to KB 331320 to obtain this patch. The Microsoft Visual C++ 2008 Redistributable Package is not automatically installed for MSI installs. However, the required subset of files from Microsoft Visual C++ 2008 Redistributable Package are provided as part of the software and therefore, manual installation is not required. DISCLAIMER
Minor revisions and/or service packs that are released by application and operating system vendors are supported by our software but may not be individually listed in our System Requirements. We will provide information on any known caveat for the revisions and/or service packs. In some cases, these revisions and/or service packs affect the working of our software. Changes to the behavior of our software resulting from an application or operating system revision/service pack may be beyond our control. The older releases of our software may not support the platforms supported in the current release. However, we will make every effort to correct the behavior in the current or future releases when necessary. Please contact your Software Provider for any problem with a specific application or operating system. Additional considerations regarding minimum requirements and End of Life policies from application and operating system vendors are also applicable
Page 6 of 178
Administration Guide - Exchange Mailbox iDataAgent
Deployment - Exchange Server Agents
PLANNING YOUR INSTALLATION
The Microsoft Exchange Server Agents can be installed individually or in any combination. However, your installation options will differ depending on your environment and the combination of Agents you intend to install. To ensure you select the appropriate installation option for your environment, first compile the following information: EXCHANGE AGENTS TO BE INSTALLED
For complete protection, it is recommended all Agents be installed in your ______________________________________________________________________________ environment.
EXCHANGE SERVER VERSION
The Exchange Server Version can be 2010, 2007, or 2003.
______________________________________________________________________________
WILL THE AGENTS BE INSTALLED ON THE EXCHANGE SERVER?
You can install Agents on the Exchange Server or another computer (Non-Exchange Server). The Database iDataAgent, however, must be installed on the Exchange Server.
______________________________________________________________________________
IS THE COMPUTER 32-BIT OR 64-BIT?
Whether installing on the Exchange Server or a Non-Exchange Server, the bit-rate can be 32-bit or 64-bit.
______________________________________________________________________________
WHAT VERSION OF OUTLOOK IS INSTALLED ON THE COMPUTER?
Outlook must be installed on the computer for all Agents except the Database iDataAgent and can be version 2010 or 2007.
______________________________________________________________________________
IS THE OUTLOOK VERSION 32-BIT OR 64-BIT?
The Outlook bit-rate can be 32-bit or 64-bit.
______________________________________________________________________________
WILL YOU BE INSTALLING THE AGENTS IN A CLUSTERED ENVIRONMENT? ______________________________________________________________________________
INSTALLATION OPTIONS
Once you have compiled the above information, choose the appropriate installation procedure as described in the tables below.
EXCHANGE SERVER 2010
SERVER SETUP OUTLOOK VERSION
INSTALLING ON THE EXCHANGE SERVER 64-bit Exchange Server Outlook 2010 64-bit Install the 64-bit Exchange Agents for Exchange Server 2010 or 2007 Database, Mailbox, and Public Folder iDataAgents Compliance, Mailbox, and Public Folder Archivers 64-bit Exchange Server Outlook 2010/2007 32-bit Install the 32-bit Exchange Agents for Exchange Server 2010 or 2007 Database, Mailbox, and Public Folder iDataAgents Compliance, Mailbox, and Public Folder Archivers 64-bit Exchange Server N/A Install the 64-bit Exchange Agents for Exchange Server 2010 or 2007 Database Agent for Database Availability Group (DAG) Configuration
INSTALLATION PROCEDURE
SUPPORTED AGENTS
INSTALLING ON A NON-EXCHANGE SERVER 32-bit Non-Exchange Outlook 2010/2007 Install the 32-bit Exchange Agents on a Non-Exchange Server Server 32-bit 64-bit Non-Exchange Server 64-bit Non-Exchange Outlook 2010/2007 32-bit Outlook 2010 64-bit Install the 32-bit Exchange Agents for Exchange Server 2010 or 2007 Install the 64-bit Exchange Agents for Exchange Server 2010
Mailbox and Public Folder iDataAgents Compliance, Mailbox, and Public Folder Archivers Mailbox and Public Folder iDataAgents Compliance, Mailbox, and Public Folder Archivers Mailbox and Public Folder iDataAgents
Page 7 of 178
Administration Guide - Exchange Mailbox iDataAgent
Server
or 2007
Compliance, Mailbox, and Public Folder Archivers
EXCHANGE SERVER 2007
SERVER SETUP OUTLOOK VERSION
INSTALLING ON THE EXCHANGE SERVER 64-bit Exchange Server Outlook 2010 64-bit Install the 64-bit Exchange Agents for Exchange Server 2010 or 2007 Database, Mailbox, and Public Folder iDataAgents Compliance, Mailbox, and Public Folder Archivers 64-bit Exchange Server - Cluster Outlook 2010 64-bit Install the 64-bit Exchange Agents for Exchange Server 2010 or 2007 - Clustered Environment Database, Mailbox, and Public Folder iDataAgents Compliance, Mailbox, and Public Folder Archivers Database, Mailbox, and Public Folder iDataAgents Compliance, Mailbox, and Public Folder Archivers Database, Mailbox, and Public Folder iDataAgents Compliance, Mailbox, and Public Folder Archivers INSTALLING ON A NON-EXCHANGE SERVER 32-bit Non-Exchange Server Outlook 2010/2007 32-bit Install the 32-bit Exchange Agents on a Non-Exchange Server Mailbox and Public Folder iDataAgents Compliance, Mailbox, and Public Folder Archivers Install the 64-bit Exchange Agents for Exchange Server 2010 or 2007 Mailbox and Public Folder iDataAgents Compliance, Mailbox, and Public Folder Archivers
INSTALLATION PROCEDURE
SUPPORTED AGENTS
64-bit Exchange Server
Outlook 2010/2007 32- Install the 32-bit Exchange Agents for Exchange Server 2010 bit or 2007
64-bit Exchange Server - Cluster
Outlook 2010/2007 32- Install the 32-bit Exchange Agents for Exchange Server 2010 bit or 2007 - Clustered Environment
64-bit Non-Exchange Server
Outlook 2010/2007 64-bit
EXCHANGE SERVER 2003
SERVER SETUP OUTLOOK VERSION INSTALLATION PROCEDURE SUPPORTED AGENTS
INSTALLING ON THE EXCHANGE SERVER Exchange Server Not Required Install the Exchange Agents on Exchange Server 2003 Database, Mailbox, and Public Folder iDataAgents Compliance, Mailbox, and Public Folder Archivers Exchange Server Cluster Not Required Install the Exchange Agents on Exchange Server 2003 Clustered Environment Database, Mailbox, and Public Folder iDataAgents Compliance, Mailbox, and Public Folder Archivers INSTALLING ON A NON-EXCHANGE SERVER Non-Exchange Server Outlook 2010/2007 32- Install the Exchange Agents for Exchange Server 2003 on a bit Non-Exchange Server
Mailbox and Public Folder iDataAgents Compliance, Mailbox, and Public Folder Archivers
Page 8 of 178
Administration Guide - Exchange Mailbox iDataAgent
Install the 64-bit Exchange Agents for Exchange Server 2010 or 2007
Follow the steps given below to install Exchange Agents on one of the following: 64-bit Exchange Server 2010 64-bit Exchange Server 2007 64-bit Non-Exchange Server
WHERE TO INSTALL
The Exchange Agents can be installed in one of two ways: Directly onto the Exchange Server. This method is referred to as an on-host installation and is useful if you want to preserve hardware resources. On a separate computer with connectivity to the Exchange Server. This method is referred to as an Non-Exchange Server installation and is useful if you want to offload the memory and processing resources required for backups and restores from the Exchange Server. Install the Exchange Agents on all the nodes on which backups have to be run in a DAG configuration.
INSTALLATION
The software can be installed using one of the following methods: METHOD 1: INTERACTIVE INSTALL
RELATED TOPICS
Download Software Packages
Provides step-by-step procedure to download the latest packages for software install.
Use this procedure to directly install the software from the installation package or a System Requirements Verify that the computer in which you wish to install the network drive. software satisfies the System Requirements. METHOD 2: INSTALL SOFTWARE FROM COMMCELL CONSOLE Use this procedure to remotely install the software on a client computer.
Firewall
Provides comprehensive information on firewall.
PREREQUISITES
Ensure that you have the following on Non-Exchange Server: FOR EXCHANGE SERVER 2010 Ensure that the service account is a member of Organization Management group. Ensure that the mail-enabled user is a member of the Local Administrator Group and have rights to all mailboxes on the server. To assign full access follow the steps given below: Using ADSIEDIT navigate to Configuration | Services | Microsoft Exchange. Right-click your organization name, click Properties | Securities and click the Advanced tab. Click Edit to modify the permissions set for Organization Management group. Click to select Full Control, Receive As and Send As permissions and wait for replication. Click the Effective Permission tab and Select the name of the backup account. The backup account should display the following as selected: Full Control All Extended Rights Send As Receive As Start the PowerShell and type the following to add the backup account so it has full control over all the databases: Get-MailboxDatabase -server (server name) | Add-ADPermission -user "backup account" -ExtendedRights Receive-As Run the above PowerShell every time a new database is added.
Navigate to the Exchange Management Console, right-click the <mailbox> and click Manage Full Access Permissions to view the mailbox listed under Full Access Permissions.
Page 9 of 178
Administration Guide - Exchange Mailbox iDataAgent
FOR EXCHANGE SERVER 2007 Service account should be a member of Exchange Organization Administrators group. Ensure that the mail-enabled user is a member of the Local Administrator Group and have rights to all mailboxes on the server.
METHOD 1: INTERACTIVE INSTALL
1. Log on to the computer using an account with the following privileges: Administrator of the local computer Administrator of the Exchange Server 2. 3. Run Setup.exe from the Software Installation Package. Select the required language. Click Next.
4.
Select the option to Install Hitachi Data Protection Suite on this 64-bit computer. Your screen may look different from the example shown.
5.
Select I accept the terms in the license agreement. Click Next.
6.
To install the Exchange iDataAgents expand Client Modules | Backup & Recovery | Exchange, and select one or more of the following: Exchange Database iDataAgent Exchange Mailbox iDataAgent Exchange Public Folder iDataAgent To install the Exchange Archiver Agents, expand Client Modules | Archive Management, and select one or more of the following: Exchange Compliance Archiver Exchange Mailbox Archiver Agent Exchange Public Folder Archiver Agent Click Next. For Non-Exchange Server, Exchange Database iDataAgent will not be
Page 10 of 178
Administration Guide - Exchange Mailbox iDataAgent
applicable. 7. If this computer and the CommServe is separated by a firewall, select the Configure firewall services option and then click Next. For firewall options and configuration instructions, see Firewall Configuration and continue with the installation. If firewall configuration is not required, click Next.
8.
Enter the fully qualified domain name of the CommServe Host Name. Click Next. Do not use space and the following characters when specifying a new name for the CommServe Host Name: \|`~!@#$%^&*()+=<>/?,[]{}:;'"
9.
Click Next.
10.
Select Add programs to the Windows Firewall Exclusion List, to add CommCell programs and services to the Windows Firewall Exclusion List. Click Next. This option enables CommCell operations across Windows firewall by adding CommCell programs and services to Windows firewall exclusion list. It is recommended to select this option even if Windows firewall is disabled. This will allow the CommCell programs and services to function if the Windows firewall is enabled at a later time.
11.
Verify the default location for software installation. Click Browse to change the default location. Click Next. Do not install the software to a mapped network drive. Do not use the following characters when specifying the destination
Page 11 of 178
Administration Guide - Exchange Mailbox iDataAgent
path: /:*?"<>|# It is recommended that you use alphanumeric characters only.
12.
Select a Client Group from the list. Click Next. This screen will be displayed if Client Groups are configured in the CommCell Console.
13.
Click Next.
14.
Select a Storage Policy. Click Next.
If you do not have Storage Policy created, this message will be displayed. Click OK. You can create the Storage Policy later in step 24.
If you are installing the Exchange Database iDataAgent on the Exchange Server, click Configure Exchange Database Specific Information.
Page 12 of 178
Administration Guide - Exchange Mailbox iDataAgent
If you are installing the Exchange Agents on the Non-Exchange Server, skip to Configure Exchange Agents Specific Information.
CONFIGURE EXCHANGE DATABASE SPECIFIC INFORMATION
15. Select the backup type for Exchange Database backups. Choose either of the following options, then click Next. Differential - Specifies that each non-full Exchange Database backup secures all data that has changed since the last full backup. Transaction lobs are not purged. Incremental - Specifies that each non-full Exchange Database backup secures only that data that has changed since the last backup of any type. Committed transaction logs are purged.
16.
Enter the user credentials to access the Exchange Server to perform the backup operation. The User Account must have Exchange Administrator privileges. The installation detects the domain name. If necessary, you can modify the domain name by specifying Windows domain that the Exchange Server resides in.
17.
Click Next.
18.
The install program displays a reminder to verify that Circular Logging is disabled before performing any database backup operations. To verify that Circular Logging is disabled: From Exchange System Manager, navigate to and expand the server that the Database iDataAgent is being installed on. Verify that the Circular Logging check box has not been selected for each Storage Group. If Circular Logging has been enabled for a Storage Group, disable it at this time. Click OK. If you are installing the Exchange Agents, then click Configure Exchange Agents Specific Information. If you are installing the Exchange Database iDataAgent, skip to Verify Summary of Install Options.
CONFIGURE EXCHANGE AGENTS SPECIFIC INFORMATION
19. Select Exchange Server Name and Exchange Server Version from drop-down list.
Page 13 of 178
Administration Guide - Exchange Mailbox iDataAgent
Click Next. This screen will appear when you are installing Exchange Agents on NonExchange Server.
20.
Click Next.
21.
Enter the following Exchange Administrator information then click Next. Account Name - Domain user account created with the exchange server administrator permissions. Do not include the domain name here. Account Password - The password assigned to the domain user. Mailbox Name for this Account - Mailbox associated with the user above. Profile Name - Specify profile name to be created during agent install. This profile is associated with the domain user's mailbox. Exchange Server Name - Name of the Exchange Server that the agent will communicate with for data protection and recovery operations. Enter the Mailbox Role Server name (NetBIOS). After installation configure the roles as described in Configure Mailboxes in Database Availability Group (DAG) Servers. Domain - The installation detects and enters a domain name. If necessary, modify the domain name by specifying Windows domain that the Exchange Server resides in.
VERIFY SUMMARY OF INSTALL OPTIONS
22. Click Next.
23.
Click Finish.
Page 14 of 178
Administration Guide - Exchange Mailbox iDataAgent
If you already have a storage policy selected in step 14, Click at the bottom of the page to proceed to the Configuration section.
button available
If you do not have Storage Policy created, continue with the following step. 24. Create a Storage Policy: 1. 2. 3. From the CommCell Browser, navigate to Policies. Right-click the Storage Policies and then click New Storage Policy. Follow the prompts displayed in the Storage Policy Wizard. The required options are mentioned below: Select the Storage Policy type as Data Protection and Archiving and click Next. Enter the name in the Storage Policy Name box and click Next. From the Library list, click the name of a disk library to which the primary copy should be associated and then click Next. Ensure that you select a library attached to a MediaAgent operating in the current release. From the MediaAgent list, click the name of a MediaAgent that will be used to create the primary copy and then click Next. For the device streams and the retention criteria information, click Next to accept default values. Select Yes to enable deduplication for the primary copy. From the MediaAgent list, click the name of the MediaAgent that will be used to store the Deduplication store. Type the name of the folder in which the deduplication database must be located in the Deduplication Store Location or click the Browse button to select the folder and then click Next. Review the details and click Finish to create the Storage Policy. 25. Enable the following registry key to create job specific profiles: From the CommCell Browser, navigate to Client Computers. Right-click the <Client> in which you want to add the registry key, and then click Properties. Click the Registry Key Settings tab. Click Add. Enter CreateProcessSpecificProfile in the Name field. Enter MSExchangeMBAgent in the Location field. (For Exchange Mailbox iDataAgent). Enter MSExchangeDMAgent in the Location field. (For Exchange Mailbox iDataAgent). Enter REG_DWORD in the Type filed. Enter 1 to enable and 0 to disable the key in the Value field. Click OK.
METHOD 2: INSTALL SOFTWARE FROM COMMCELL CONSOLE
1. From the CommCell Browser, select Tools, point to Add/Remove Software, and then click Install Software.
Page 15 of 178
Administration Guide - Exchange Mailbox iDataAgent
2.
Click Next.
3.
Select Windows. Click Next.
4.
Select Manually Select Computers. Click Next.
5.
Enter the fully qualified domain name of the computer on which you have Exchange Server.
Page 16 of 178
Administration Guide - Exchange Mailbox iDataAgent
For example: win08ex07.idclab.loc Click Next.
6.
Click Next.
7.
Specify User Name and Password that must be used to access the computer. Click Next.
8.
To install the Exchange iDataAgents expand Client Modules | Backup & Recovery | Exchange, and select one or more of the following: Exchange Database iDataAgent Exchange Mailbox iDataAgent Exchange Public Folder iDataAgent Click Next. For Non-Exchange Server, Exchange Database iDataAgent will not be applicable.
9.
Select Client Group from Available and click Add. Select a Storage Policy from the drop-down list. Click Next. NOTES: Select the Configure for Laptop or Desktop Backup option to install Backup Monitor utility. This utility allows you to view the backup job summary from the client computer without opening the CommCell Console. See Monitor - Laptop User for more information.
Page 17 of 178
Administration Guide - Exchange Mailbox iDataAgent
10.
Type the Agent Specific Settings information. Click Next.
11.
Click Next.
12.
Select Immediate. Click Next.
13.
Click Finish.
Page 18 of 178
Administration Guide - Exchange Mailbox iDataAgent
14.
You can track the progress of the job from the Job Controller or Event Viewer window.
15.
Once the job is complete, right-click the CommServe computer, click View and then click Admin Job History.
16.
Select Install/Upgrade/Remove Software. Click OK.
17.
You can view the following details about the job by right-clicking the job: Items that succeeded during the job Items that failed during the job Details of the job
Page 19 of 178
Administration Guide - Exchange Mailbox iDataAgent
Events of the job Log files of the job
18.
Enable the following registry key to create job specific profiles: From the CommCell Browser, navigate to Client Computers. Right-click the <Client> in which you want to add the registry key, and then click Properties. Click the Registry Key Settings tab. Click Add. Enter CreateProcessSpecificProfile in the Name field. Enter MSExchangeMBAgent in the Location field. (For Exchange Mailbox iDataAgent). Enter MSExchangeDMAgent in the Location field. (For Exchange Mailbox iDataAgent). Enter REG_DWORD in the Type filed. Enter 1 to enable and 0 to disable the key in the Value field. Click OK.
Page 20 of 178
Administration Guide - Exchange Mailbox iDataAgent
Install the 64-bit Exchange Agents for Exchange Server 2007 Clustered Environment
Follow the steps given below to install the 64-bit Exchange Agents on Exchange Server 2007 or on Non-Exchange Server in a clustered environment.
WHERE TO INSTALL
The Exchange Agents can be installed in one of two ways: Directly onto the Exchange Server. This method is referred to as an on-host installation and is useful if you want to preserve hardware resources. On a separate computer with connectivity to the Exchange Server. This method is referred to as an Non-Exchange Server installation and is useful if you want to offload the memory and processing resources required for backups and restores from the Exchange Server.
RELATED TOPICS
Download Software Packages
Provides step-by-step procedure to download the latest packages for software install.
System Requirements
Verify that the computer in which you wish to install the software satisfies the System Requirements.
Firewall
Provides comprehensive information on firewall.
PREREQUISITES
Ensure that you have the following before performing the install: Service account is a member of Exchange Organization Administrators group. The mail-enabled user is a member of the Local Administrator Group and have rights to all mailboxes on the server. Ensure that you assign full access to all mailboxes on the server. For details, see How do I Assign Full Access to All Mailboxes on a Server.
INSTALL PROCEDURE
1. Log on to the computer using an account with the following privileges: Administrator of the local computer Administrator of the Exchange Server 2. 3. Run Setup.exe from the Software Installation Package. Select the required language. Click Next.
4.
Select the option to Install Hitachi Data Protection Suite on this 64-bit computer. NOTES: Your screen may look different from the example shown.
5.
Select I accept the terms in the license agreement. Click Next.
Page 21 of 178
Administration Guide - Exchange Mailbox iDataAgent
6.
Select Configure a Virtual Server. Click Next.
7.
Select the disk group in which the virtual server resides. Click Next.
8.
To install the Exchange iDataAgents expand Client Modules | Backup & Recovery | Exchange, and select one or more of the following: Exchange Database iDataAgent Exchange Mailbox iDataAgent Exchange Public Folder iDataAgent To install the Exchange Archiver Agents, expand Client Modules | Archive Management, and select one or more of the following: Exchange Compliance Archiver Exchange Mailbox Archiver Agent Exchange Public Folder Archiver Agent Click Next. For Non-Exchange Server, Exchange Database iDataAgent will not be applicable.
9.
If this computer and the CommServe is separated by a firewall, select the Configure firewall services option and then click Next. For firewall options and configuration instructions, see Firewall Configuration and continue with the installation. If firewall configuration is not required, click Next.
Page 22 of 178
Administration Guide - Exchange Mailbox iDataAgent
10.
Enter the fully qualified domain name of the CommServe Host Name. Click Next. Do not use space and the following characters when specifying a new name for the CommServe Host Name: \|`~!@#$%^&*()+=<>/?,[]{}:;'"
11.
Click Next.
12.
Select Add programs to the Windows Firewall Exclusion List, to add CommCell programs and services to the Windows Firewall Exclusion List. Click Next. This option enables CommCell operations across Windows firewall by adding CommCell programs and services to Windows firewall exclusion list. It is recommended to select this option even if Windows firewall is disabled. This will allow the CommCell programs and services to function if the Windows firewall is enabled at a later time.
13.
Verify the default location for software installation. Click Browse to change the default location. Click Next. Do not install the software to a mapped network drive. Do not use the following characters when specifying the destination path: /:*?"<>|#
Page 23 of 178
Administration Guide - Exchange Mailbox iDataAgent
It is recommended that you use alphanumeric characters only.
14.
Select a Client Group from the list. Click Next. This screen will be displayed if Client Groups are configured in the CommCell Console.
15.
Click Next.
16.
Select a Storage Policy. Click Next.
If you do not have Storage Policy created, this message will be displayed. Click OK. You can create the Storage Policy later in step 31.
If you are installing the Exchange Database iDataAgent on the Exchange Server, click Configure Exchange Database Specific Information.
Page 24 of 178
Administration Guide - Exchange Mailbox iDataAgent
If you are installing the Exchange Agents on the Non-Exchange Server, skip to Configure Exchange Agents Specific Information.
CONFIGURE EXCHANGE DATABASE SPECIFIC INFORMATION
17. Select the backup type for Exchange Database backups. Choose either of the following options, then click Next. Differential - Specifies that each non-full Exchange Database backup secures all data that has changed since the last full backup. Transaction lobs are not purged. Incremental - Specifies that each non-full Exchange Database backup secures only that data that has changed since the last backup of any type. Committed transaction logs are purged.
18.
Enter the user credentials to access the Exchange Server to perform the backup operation. The User Account must have Exchange Administrator privileges. The installation detects the domain name. If necessary, you can modify the domain name by specifying Windows domain that the Exchange Server resides in.
19.
Click Next.
20.
The install program displays a reminder to verify that Circular Logging is disabled before performing any database backup operations. To verify that Circular Logging is disabled: From Exchange System Manager, navigate to and expand the server that the Database iDataAgent is being installed on. Verify that the Circular Logging check box has not been selected for each Storage Group. If Circular Logging has been enabled for a Storage Group, disable it at this time. Click OK. If you are installing the Exchange Agents, then click Configure Exchange Agents Specific Information. If you are installing the Exchange Database iDataAgent, skip to Install Remaining Cluster Nodes.
CONFIGURE EXCHANGE AGENTS SPECIFIC INFORMATION
21. Select Exchange Server Name and Exchange Server Version from drop-down list.
Page 25 of 178
Administration Guide - Exchange Mailbox iDataAgent
Click Next. This screen will appear when you are installing Exchange Agents on NonExchange Server.
22.
Click Next.
23.
Enter the following Exchange Administrator information then click Next. Account Name - Domain user account created with the exchange server administrator permissions. Do not include the domain name here. Account Password - The password assigned to the domain user. Mailbox Name for this Account - Mailbox associated with the user above. Profile Name - Specify profile name to be created during agent install. This profile is associated with the domain user's mailbox. Exchange Server Name - Name of the Exchange Server that the agent will communicate with for data protection and recovery operations. Domain - The installation detects and enters a domain name. If necessary, modify the domain name by specifying Windows domain that the Exchange Server resides in.
INSTALL REMAINING CLUSTER NODES
24. To install the software on the remaining nodes of the cluster, click Yes. To complete the install for this node only, click No.
25.
Select cluster nodes from the Preferred Nodes list and click the arrow button to move them to the Selected Nodes list. Once you complete your selections, click Next. The list of Preferred Nodes displays all the nodes found in the cluster; from this list you should only select cluster nodes configured to host this cluster group server. Do not select nodes that already have multiple instances installed.
Page 26 of 178
Administration Guide - Exchange Mailbox iDataAgent
26.
Specify User Name and Password for the Domain Administrator account Information to perform the remote install on the cluster nodes you selected in the previous step. Click Next.
27.
The progress of the remote install for the cluster nodes is displayed; the install can be interrupted if necessary. Click Stop to prevent installation to any nodes after the current ones complete. Click Advanced Settings to specify any of the following: Maximum number of nodes on which Setup can run simultaneously. Time allocated for Setup to begin executing on each node, after which the install attempt will fail. Time allocated for Setup to complete on each node, after which the install attempt will fail. If, during the remote install of a cluster node, setup fails to complete or is interrupted, you must perform a local install on that node. When you do, the install begins from where it left off, or from the beginning if necessary. For procedures, see Manually Installing the Software on a Passive Node.
28.
Read the summary for remote installation to verify that all selected nodes were installed successfully. Click Next. If any node installation fails, you must manually install the software on that node once the current installation is complete. See Manually Installing the Software on a Passive Node for step-by-step instructions. The message displayed on your screen will reflect the status of the selected nodes, and may look different from the example.
29.
Click Next.
30.
Click Finish.
Page 27 of 178
Administration Guide - Exchange Mailbox iDataAgent
If you already have a storage policy selected in step 16, Click at the bottom of the page to proceed to the Configuration section.
button available
If you do not have Storage Policy created, continue with the following step. 31. Create a Storage Policy: 1. 2. 3. From the CommCell Browser, navigate to Policies. Right-click the Storage Policies and then click New Storage Policy. Follow the prompts displayed in the Storage Policy Wizard. The required options are mentioned below: Select the Storage Policy type as Data Protection and Archiving and click Next. Enter the name in the Storage Policy Name box and click Next. From the Library list, click the name of a disk library to which the primary copy should be associated and then click Next. Ensure that you select a library attached to a MediaAgent operating in the current release. From the MediaAgent list, click the name of a MediaAgent that will be used to create the primary copy and then click Next. For the device streams and the retention criteria information, click Next to accept default values. Select Yes to enable deduplication for the primary copy. From the MediaAgent list, click the name of the MediaAgent that will be used to store the Deduplication store. Type the name of the folder in which the deduplication database must be located in the Deduplication Store Location or click the Browse button to select the folder and then click Next. Review the details and click Finish to create the Storage Policy. 32. Enable the following registry key to create job specific profiles: From the CommCell Browser, navigate to Client Computers. Right-click the <Client> in which you want to add the registry key, and then click Properties. Click the Registry Key Settings tab. Click Add. Enter CreateProcessSpecificProfile in the Name field. Enter MSExchangeMBAgent in the Location field. (For Exchange Mailbox iDataAgent). Enter MSExchangeDMAgent in the Location field. (For Exchange Mailbox iDataAgent). Enter REG_DWORD in the Type filed. Enter 1 to enable and 0 to disable the key in the Value field. Click OK.
Page 28 of 178
Administration Guide - Exchange Mailbox iDataAgent
Install the 32-bit Exchange Agents for Exchange Server 2010 or 2007
Follow the steps given below to install Exchange Agents on one of the following: 64-bit Exchange Server 2010 64-bit Exchange Server 2007 64-bit Non-Exchange Server
WHERE TO INSTALL
The Exchange Agents can be installed in one of two ways: Directly onto the Exchange Server. This method is referred to as an on-host installation and is useful if you want to preserve hardware resources. On a separate computer with connectivity to the Exchange Server. This method is referred to as an Non-Exchange Server installation and is useful if you want to offload the memory and processing resources required for backups and restores from the Exchange Server. Install the Exchange Agents on all the nodes on which backups have to be run in a DAG configuration.
INSTALLATION
The software can be installed using one of the following methods: METHOD 1: INTERACTIVE INSTALL
RELATED TOPICS
Download Software Packages
Provides step-by-step procedure to download the latest packages for software install.
Use this procedure to directly install the software from the installation package or a System Requirements Verify that the computer in which you wish to install the network drive. software satisfies the System Requirements. METHOD 2: INSTALL SOFTWARE FROM COMMCELL CONSOLE Use this procedure to remotely install the software on a client computer.
Firewall
Provides comprehensive information on firewall.
PREREQUISITES
FOR EXCHANGE SERVER 2010 Ensure that the service account is a member of Organization Management group. Ensure that the mail-enabled user is a member of the Local Administrator Group and have rights to all mailboxes on the server. To assign full access follow the steps given below: Using ADSIEDIT navigate to Configuration | Services | Microsoft Exchange. Right-click your organization name, click Properties | Securities and click the Advanced tab. Click Edit to modify the permissions set for Organization Management group. Click to select Full Control, Receive As and Send As permissions and wait for replication. Click the Effective Permission tab and Select the name of the backup account. The backup account should display the following as selected: Full Control All Extended Rights Send As Receive As Start the PowerShell and type the following to add the backup account so it has full control over all the databases: Get-MailboxDatabase -server (server name) | Add-ADPermission -user "backup account" -ExtendedRights Receive-As Run the above PowerShell every time a new database is added.
Navigate to the Exchange Management Console, right-click the <mailbox> and click Manage Full Access Permissions to view the mailbox listed under Full Access Permissions. FOR EXCHANGE SERVER 2007
Page 29 of 178
Administration Guide - Exchange Mailbox iDataAgent
Service account should be a member of Exchange Organization Administrators group. Ensure that the mail-enabled user is a member of the Local Administrator Group and have rights to all mailboxes on the server.
METHOD 1: INTERACTIVE INSTALL
INSTALL THE EXCHANGE DATABASE IDATAAGENT
The Exchange Database iDataAgent must be installed first. Follow the steps described below to install Exchange Database iDataAgent. 1. Log on to the computer using an account with the following privileges: Administrator of the local computer Administrator of the Exchange Server 2. 3. Run Setup.exe from Software Installation Package. Select the required language. Click Next.
4.
Select the option to Install Hitachi Data Protection Suite on this 64-bit computer. Your screen may look different from the example shown.
5.
Select I accept the terms in the license agreement. Click Next.
6.
Expand Client Modules | Backup & Recovery | Exchange | File System and select Exchange Database iDataAgent.
Page 30 of 178
Administration Guide - Exchange Mailbox iDataAgent
7.
If this computer and the CommServe is separated by a firewall, select the Configure firewall services option and then click Next. For firewall options and configuration instructions, see Firewall Configuration and continue with the installation. If firewall configuration is not required, click Next.
8.
Enter the fully qualified domain name of the CommServe Host Name. Click Next. Do not use space and the following characters when specifying a new name for the CommServe Host Name: \|`~!@#$%^&*()+=<>/?,[]{}:;'"
9.
Click Next.
10.
Select Add programs to the Windows Firewall Exclusion List, to add CommCell programs and services to the Windows Firewall Exclusion List. Click Next. This option enables CommCell operations across Windows firewall by adding CommCell programs and services to Windows firewall exclusion list. It is recommended to select this option even if Windows firewall is disabled. This will allow the CommCell programs and services to function if the Windows firewall is enabled at a later time.
Page 31 of 178
Administration Guide - Exchange Mailbox iDataAgent
11.
Verify the default location for software installation. Click Browse to change the default location. Click Next. Do not install the software to a mapped network drive. Do not use the following characters when specifying the destination path: /:*?"<>|# It is recommended that you use alphanumeric characters only.
12.
Select a Client Group from the list. Click Next. This screen will be displayed if Client Groups are configured in the CommCell Console.
13.
Click Next.
14.
Select a Storage Policy. Click Next.
Page 32 of 178
Administration Guide - Exchange Mailbox iDataAgent
If you do not have Storage Policy created, this message will be displayed. Click OK. You can create the Storage Policy later in step 21.
15.
Select the backup type for Exchange Database backups. Choose either of the following options, then click Next. Differential - Specifies that each non-full Exchange Database backup secures all data that has changed since the last full backup. Transaction lobs are not purged. Incremental - Specifies that each non-full Exchange Database backup secures only that data that has changed since the last backup of any type. Committed transaction logs are purged.
16.
Enter the user credentials to access the Exchange Server to perform the backup operation. The User Account must have Exchange Administrator privileges. The installation detects the domain name. If necessary, you can modify the domain name by specifying Windows domain that the Exchange Server resides in.
17.
Click Next.
18.
The install program displays a reminder to verify that Circular Logging is disabled before performing any database backup operations. To verify that Circular Logging is
Page 33 of 178
Administration Guide - Exchange Mailbox iDataAgent
disabled: From Exchange System Manager, navigate to and expand the server that the Database iDataAgent is being installed on. Verify that the Circular Logging check box has not been selected for each Storage Group. If Circular Logging has been enabled for a Storage Group, disable it at this time. Click OK. 19. Click Next.
20.
Click Finish.
If you already have a storage policy selected in step 14, Click at the bottom of the page to proceed to the Configuration section.
button available
If you do not have Storage Policy created, continue with the following step. 21. Create a Storage Policy: 1. 2. 3. From the CommCell Browser, navigate to Policies. Right-click the Storage Policies and then click New Storage Policy. Follow the prompts displayed in the Storage Policy Wizard. The required options are mentioned below: Select the Storage Policy type as Data Protection and Archiving and click Next. Enter the name in the Storage Policy Name box and click Next. From the Library list, click the name of a disk library to which the primary copy should be associated and then click Next. Ensure that you select a library attached to a MediaAgent operating in the current release. From the MediaAgent list, click the name of a MediaAgent that will be used to create the primary copy and then click Next. For the device streams and the retention criteria information, click Next to accept default values. Select Yes to enable deduplication for the primary copy. From the MediaAgent list, click the name of the MediaAgent that will be used to store the Deduplication store. Type the name of the folder in which the deduplication database must be located in the Deduplication Store Location or click the Browse button to select the folder and then click Next. Review the details and click Finish to create the Storage Policy. If you want to install Exchange Agents (such as Exchange Mailbox iDataAgent, Exchange Public Folder iDataAgent, Exchange Mailbox Archiver
Page 34 of 178
Administration Guide - Exchange Mailbox iDataAgent
and/or Exchange Public Folder Archiver), click Create the Registry Keys. If you are installing the Exchange Database iDataAgent, click Configuration section. button available at the bottom of the page to proceed to the
CREATE THE REGISTRY KEYS
Create the bAllowMultiInstances and bAllow32BitInstallOn64Bit registry keys. 22. Create the bAllowMultiInstances registry key. To create the registry key, see the following steps: 1. 2. 3. 4. 5. Start the Registry Editor (Regedit.exe or Redegt32.exe) Locate the directory under which you want to create a key, e.g., HKEY_LOCAL_MACHINE\SOFTWARE\. Right click the SOFTWARE and click New -> Key. Name the key as GalaxyInstallerFlags. Right click the GalaxyInstallerFlags and select New > DWORD value, name it as bAllowMultiInstances and by double clicking the bAllowMultiInstances key modify the Value data to 1.
23.
Create the bAllow32BitInstallOn64Bit registry key.
To create the registry key, see the following steps: 1. 2. 3. 4. 5. Start the Registry Editor (Regedit.exe or Regedit32.exe) Locate the directory under which you want to create a key, e.g., HKEY_LOCAL_MACHINE\SOFTWARE\Wow6432Node. Right click the SOFTWARE and click New -> Key. Name the key as GalaxyInstallerFlags. Right click the GalaxyInstallerFlags and select New > DWORD value, name it as bAllow32BitInstallOn64Bit and by double clicking the bAllow32BitInstallOn64Bit key modify the Value data to 1.
24. 25.
Run Setup.exe from Software Installation Package. Select the required language. Click Next.
26.
Select the Hitachi Data Protection Suite 32-bit Software install options to install software. NOTES This screen will only appear when the bAllow32BitInstallOn64Bit registry key has been created and enabled on this computer.
27.
Select I accept the terms in the license agreement. Click Next.
Page 35 of 178
Administration Guide - Exchange Mailbox iDataAgent
28.
Select Create a new instance option to install the Exchange Agents on separate instance. NOTES This screen will appear when the bAllowMultiInstances registry key has enabled on this computer. This screen will not appear if no other software components are installed on the computer.
29.
To install the Exchange iDataAgents expand Client Modules | Backup & Recovery | Exchange, and select one or more of the following: Exchange Mailbox iDataAgent Exchange Public Folder iDataAgent To install the Exchange Archiver Agents, expand Client Modules | Archive Management, and select one or more of the following: Exchange Compliance Archiver Exchange Mailbox Archiver Agent Exchange Public Folder Archiver Agent Click Next. Note that the Exchange Database iDataAgents must be installed on the Exchange Server, see Install the Exchange Database iDataAgent for stepby-step procedure.
30.
If this computer and the CommServe is separated by a firewall, select the Configure firewall services option and then click Next. For firewall options and configuration instructions, see Firewall Configuration and continue with the installation. If firewall configuration is not required, click Next.
31.
Enter the fully qualified domain name of the CommServe Host Name. Click Next. Do not use space and the following characters when specifying a new name for the CommServe Host Name: \|`~!@#$%^&*()+=<>/?,[]{}:;'"
Page 36 of 178
Administration Guide - Exchange Mailbox iDataAgent
32.
Click Next. If there is any other instance installed on the computer, make sure that the host name does not match the client name entered in the Select a client name field in the previous instance.
33.
Select Add programs to the Windows Firewall Exclusion List, to add CommCell programs and services to the Windows Firewall Exclusion List. Click Next. This option enables CommCell operations across Windows firewall by adding CommCell programs and services to Windows firewall exclusion list. It is recommended to select this option even if Windows firewall is disabled. This will allow the CommCell programs and services to function if the Windows firewall is enabled at a later time.
34
Verify the default location for software installation. Click Browse to change the default location. Click Next. Do not install the software to a mapped network drive. Do not use the following characters when specifying the destination path: /:*?"<>|# It is recommended that you use alphanumeric characters only.
35.
Select a Client Group from the list. Click Next. This screen will be displayed if Client Groups are configured in the CommCell Console.
Page 37 of 178
Administration Guide - Exchange Mailbox iDataAgent
36.
Click Next.
37.
Select a Storage Policy. Click Next.
If you do not have Storage Policy created, this message will be displayed. Click OK. You can create the Storage Policy later in step 43.
38.
Select Exchange Server Name and Exchange Server Version from drop-down list. Click Next. This screen will appear when you are installing Exchange Agents on NonExchange Server.
39.
Click Next.
Page 38 of 178
Administration Guide - Exchange Mailbox iDataAgent
40.
Enter the following Exchange Administrator information then click Next. Account Name - Domain user account created with the exchange server administrator permissions. Do not include the domain name here. Account Password - The password assigned to the domain user. Mailbox Name for this Account - Mailbox associated with the user above. Profile Name - Specify profile name to be created during agent install. This profile is associated with the domain user's mailbox. Exchange Server Name - Name of the Exchange Server that the agent will communicate with for data protection and recovery operations. Enter the Mailbox Role Server name (NetBIOS). After installation configure the roles as described in Configure Mailboxes in Database Availability Group (DAG) Servers. Domain - The installation detects and enters a domain name. If necessary, modify the domain name by specifying Windows domain that the Exchange Server resides in.
41.
Click Next.
42.
Click Finish.
If you already have a storage policy selected in step 37, Click at the bottom of the page to proceed to the Configuration section.
button available
If you do not have Storage Policy created, continue with the following step. 43. Create a Storage Policy: 1. 2. 3. From the CommCell Browser, navigate to Policies. Right-click the Storage Policies and then click New Storage Policy. Follow the prompts displayed in the Storage Policy Wizard. The required options
Page 39 of 178
Administration Guide - Exchange Mailbox iDataAgent
are mentioned below: Select the Storage Policy type as Data Protection and Archiving and click Next. Enter the name in the Storage Policy Name box and click Next. From the Library list, click the name of a disk library to which the primary copy should be associated and then click Next. Ensure that you select a library attached to a MediaAgent operating in the current release. From the MediaAgent list, click the name of a MediaAgent that will be used to create the primary copy and then click Next. For the device streams and the retention criteria information, click Next to accept default values. Select Yes to enable deduplication for the primary copy. From the MediaAgent list, click the name of the MediaAgent that will be used to store the Deduplication store. Type the name of the folder in which the deduplication database must be located in the Deduplication Store Location or click the Browse button to select the folder and then click Next. Review the details and click Finish to create the Storage Policy. 44. Enable the following registry key to create job specific profiles: From the CommCell Browser, navigate to Client Computers. Right-click the <Client> in which you want to add the registry key, and then click Properties. Click the Registry Key Settings tab. Click Add. Enter CreateProcessSpecificProfile in the Name field. Enter MSExchangeMBAgent in the Location field. (For Exchange Mailbox iDataAgent). Enter MSExchangeDMAgent in the Location field. (For Exchange Mailbox iDataAgent). Enter REG_DWORD in the Type filed. Enter 1 to enable and 0 to disable the key in the Value field. Click OK.
METHOD 2: INSTALL SOFTWARE FROM COMMCELL CONSOLE
1. From the CommCell Browser, select Tools, point to Add/Remove Software, and then click Install Software.
2.
Click Next.
Page 40 of 178
Administration Guide - Exchange Mailbox iDataAgent
3.
Select Windows. Click Next.
4.
Select Manually Select Computers. Click Next.
5.
Enter the fully qualified domain name of the computer on which you have Exchange Server. For example: win08ex07.idclab.loc Click Next.
6.
Click Next.
Page 41 of 178
Administration Guide - Exchange Mailbox iDataAgent
7.
Specify User Name and Password that must be used to access the computer. Click Next.
8.
To install the Exchange iDataAgents expand Client Modules | Backup & Recovery | Exchange, and select one or more of the following: Exchange Database iDataAgent Exchange Mailbox iDataAgent Exchange Public Folder iDataAgent Click Next. For Non-Exchange Server, Exchange Database iDataAgent will not be applicable.
9.
Select Client Group from Available and click Add. Select a Storage Policy from the drop-down list. Click Next. NOTES: Select the Configure for Laptop or Desktop Backup option to install Backup Monitor utility. This utility allows you to view the backup job summary from the client computer without opening the CommCell Console. See Monitor - Laptop User for more information.
10.
Type the Agent Specific Settings information. Click Next.
Page 42 of 178
Administration Guide - Exchange Mailbox iDataAgent
11.
Click Next.
12.
Select Immediate. Click Next.
13.
Click Finish.
Page 43 of 178
Administration Guide - Exchange Mailbox iDataAgent
14.
You can track the progress of the job from the Job Controller or Event Viewer window.
15.
Once the job is complete, right-click the CommServe computer, click View and then click Admin Job History.
16.
Select Install/Upgrade/Remove Software. Click OK.
17.
You can view the following details about the job by right-clicking the job: Items that succeeded during the job Items that failed during the job Details of the job
Page 44 of 178
Administration Guide - Exchange Mailbox iDataAgent
Events of the job Log files of the job
18.
Enable the following registry key to create job specific profiles: From the CommCell Browser, navigate to Client Computers. Right-click the <Client> in which you want to add the registry key, and then click Properties. Click the Registry Key Settings tab. Click Add. Enter CreateProcessSpecificProfile in the Name field. Enter MSExchangeMBAgent in the Location field. (For Exchange Mailbox iDataAgent). Enter MSExchangeDMAgent in the Location field. (For Exchange Mailbox iDataAgent). Enter REG_DWORD in the Type filed. Enter 1 to enable and 0 to disable the key in the Value field. Click OK.
Page 45 of 178
Administration Guide - Exchange Mailbox iDataAgent
Install the 32-bit Exchange Agents on Exchange Server 2007/2010 or 64-bit Non-Exchange Server - Clustered Environment
The Exchange Agents are designed to protect an entire Exchange Server database. Follow the steps given below to install the 64-bit Exchange Agents on Exchange Server 2007/2010 or on Non-Exchange Server.
WHERE TO INSTALL
The Exchange Agents can be installed in one of two ways: Directly onto the Exchange Server. This method is referred to as an on-host installation and is useful if you want to preserve hardware resources. On a separate computer with connectivity to the Exchange Server. This method is referred to as an Non-Exchange Server installation and is useful if you want to offload the memory and processing resources required for backups and restores from the Exchange Server. Make sure the computer satisfies the minimum requirements specified in the System Requirements. FOR EXCHANGE SERVER 2010 Ensure that the service account is a member of Organization Management group.
RELATED TOPICS
Download Software Packages
Provides step-by-step procedure to download the latest packages for software install.
System Requirements
Verify that the computer in which you wish to install the software satisfies the System Requirements.
Firewall
Provides comprehensive information on firewall.
Ensure that the mail-enabled user is a member of the Local Administrator Group and have rights to all mailboxes on the server. To assign full access follow the steps given below: Using ADSIEDIT navigate to Configuration | Services | Microsoft Exchange. Right-click your organization name, click Properties | Securities and click the Advanced tab. Click Edit to modify the permissions set for Organization Management group. Click to select Full Control, Receive As and Send As permissions and wait for replication. Click the Effective Permission tab and Select the name of the backup account. The backup account should display the following as selected: Full Control All Extended Rights Send As Receive As Start the PowerShell and type the following to add the backup account so it has full control over all the databases: Get-MailboxDatabase -server (server name) | Add-ADPermission -user "backup account" -ExtendedRights Receive-As Run the above PowerShell every time a new database is added.
Navigate to the Exchange Management Console, right-click the <mailbox> and click Manage Full Access Permissions to view the mailbox listed under Full Access Permissions. FOR EXCHANGE SERVER 2007 Service account should be a member of Exchange Organization Administrators group. Ensure that the mail-enabled user is a member of the Local Administrator Group and have rights to all mailboxes on the server.
EXCHANGE AGENTS IN X64 CLUSTERS
When installing 32-bit agents on a x64 virtual server, the 32-bit File System iDataAgent must be installed on each physical node in the cluster prior to installing the 32-bit agents on the virtual server. For example, to support a two-node cluster with one Exchange virtual server instance supporting both x64 and 32-bit Agents, a minimum of two installation instances (one 32-bit and one x64) are required on the virtual server and each physical node. This configuration will result in six client objects in the CommCell console; three x64 instances and three 32-bit instances. The sample image shown on the right illustrates the required configuration for installing 32-bit Exchange Agents in an x64 cluster.
Page 46 of 178
Administration Guide - Exchange Mailbox iDataAgent
INSTALL THE EXCHANGE DATABASE iDATAAGENT
The Exchange Database iDataAgent must be installed first. Follow the steps described below to install Exchange Database iDataAgent. 1. Log on to the computer using an account with the following privileges: Administrator of the local computer Administrator of the Exchange Server 2. 3. Run Setup.exe from Software Installation Package. Select the required language. Click Next.
4.
Select the option to Install Hitachi Data Protection Suite on this 64-bit computer. NOTES: Your screen may look different from the example shown.
5.
Click Next.
6.
Click OK.
Page 47 of 178
Administration Guide - Exchange Mailbox iDataAgent
7.
Select I accept the terms in the license agreement. Click Next.
8.
Select Configure a Virtual Server. Click Next to continue.
9.
Select the disk group in which the cluster group resides. Click Next to continue.
10.
Expand Client Modules | Exchange | File System and select Exchange Database iDataAgent.
11.
If this computer and the CommServe is separated by a firewall, select the Configure firewall services option and then click Next. For firewall options and configuration instructions, see Firewall Configuration and continue with the installation. If firewall configuration is not required, click Next.
Page 48 of 178
Administration Guide - Exchange Mailbox iDataAgent
12.
Enter the fully qualified domain name of the CommServe Host Name. Click Next. Do not use space and the following characters when specifying a new name for the CommServe Host Name: \|`~!@#$%^&*()+=<>/?,[]{}:;'"
13.
Click Next.
14.
Select Add programs to the Windows Firewall Exclusion List, to add CommCell programs and services to the Windows Firewall Exclusion List. Click Next. This option enables CommCell operations across Windows firewall by adding CommCell programs and services to Windows firewall exclusion list. It is recommended to select this option even if Windows firewall is disabled. This will allow the CommCell programs and services to function if the Windows firewall is enabled at a later time.
15.
Click Next. NOTES It is recommended to select the Download latest update pack(s) option to automatically install the available updates during installation.
Page 49 of 178
Administration Guide - Exchange Mailbox iDataAgent
16.
Verify the default location for software installation. Click Browse to change the default location. Click Next. Do not install the software to a mapped network drive. Do not use the following characters when specifying the destination path: /:*?"<>|# It is recommended that you use alphanumeric characters only.
17.
Select a Client Group from the list. Click Next. This screen will be displayed if Client Groups are configured in the CommCell Console.
18.
Click Next.
19.
Select a Storage Policy. Click Next.
Page 50 of 178
Administration Guide - Exchange Mailbox iDataAgent
If you do not have Storage Policy created, this message will be displayed. Click OK. You can create the Storage Policy later in step 31.
20.
Select the backup type for Exchange Database backups. Choose either of the following options, then click Next. Differential - Specifies that each non-full Exchange Database backup secures all data that has changed since the last full backup. Transaction lobs are not purged. Incremental - Specifies that each non-full Exchange Database backup secures only that data that has changed since the last backup of any type. Committed transaction logs are purged.
21.
Enter the user credentials to access the Exchange Server to perform the backup operation. The User Account must have Exchange Administrator privileges. The installation detects the domain name. If necessary, you can modify the domain name by specifying Windows domain that the Exchange Server resides in.
22.
Click Next.
23.
The install program displays a reminder to verify that Circular Logging is disabled before performing any database backup operations. To verify that Circular Logging is
Page 51 of 178
Administration Guide - Exchange Mailbox iDataAgent
disabled: From Exchange System Manager, navigate to and expand the server that the Database iDataAgent is being installed on. Verify that the Circular Logging check box has not been selected for each Storage Group. If Circular Logging has been enabled for a Storage Group, disable it at this time. Click OK. 24. To install the software on the remaining nodes of the cluster, click Yes. To complete the install for this node only, click No.
25.
Select cluster nodes from the Preferred Nodes list and click the arrow button to move them to the Selected Nodes list. Once you complete your selections, click Next. The list of Preferred Nodes displays all the nodes found in the cluster; from this list you should only select cluster nodes configured to host this cluster group server. Do not select nodes that already have multiple instances installed.
26.
Specify User Name and Password for the Domain Administrator account Information to perform the remote install on the cluster nodes you selected in the previous step. Click Next.
27.
The progress of the remote install for the cluster nodes is displayed; the install can be interrupted if necessary. Click Stop to prevent installation to any nodes after the current ones complete. Click Advanced Settings to specify any of the following: Maximum number of nodes on which Setup can run simultaneously. Time allocated for Setup to begin executing on each node, after which the install attempt will fail. Time allocated for Setup to complete on each node, after which the install attempt will fail. If, during the remote install of a cluster node, setup fails to complete or is interrupted, you must perform a local install on that node. When you do, the install begins from where it left off, or from the beginning if necessary. For procedures, see Manually Installing the Software on a Passive Node.
28.
Read the summary for remote installation to verify that all selected nodes were
Page 52 of 178
Administration Guide - Exchange Mailbox iDataAgent
installed successfully. Click Next. If any node installation fails, you must manually install the software on that node once the current installation is complete. See Manually Installing the Software on a Passive Node for step-by-step instructions. The message displayed on your screen will reflect the status of the selected nodes, and may look different from the example.
29.
Click Next.
30.
Click Finish.
If you already have a storage policy selected in step 19, Click at the bottom of the page to proceed to the Configuration section.
button available
If you do not have Storage Policy created, continue with the following step. 31. Create a Storage Policy: 1. 2. 3. From the CommCell Browser, navigate to Policies. Right-click the Storage Policies and then click New Storage Policy. Follow the prompts displayed in the Storage Policy Wizard. The required options are mentioned below: Select the Storage Policy type as Data Protection and Archiving and click Next. Enter the name in the Storage Policy Name box and click Next. From the Library list, click the name of a disk library to which the primary copy should be associated and then click Next. Ensure that you select a library attached to a MediaAgent operating in the current release. From the MediaAgent list, click the name of a MediaAgent that will be used to create the primary copy and then click Next. For the device streams and the retention criteria information, click Next to accept default values. Select Yes to enable deduplication for the primary copy. From the MediaAgent list, click the name of the MediaAgent that will be used to store the Deduplication store.
Page 53 of 178
Administration Guide - Exchange Mailbox iDataAgent
Type the name of the folder in which the deduplication database must be located in the Deduplication Store Location or click the Browse button to select the folder and then click Next. Review the details and click Finish to create the Storage Policy. 32. Enable the following registry key to create job specific profiles: From the CommCell Browser, navigate to Client Computers. Right-click the <Client> in which you want to add the registry key, and then click Properties. Click the Registry Key Settings tab. Click Add. Enter CreateProcessSpecificProfile in the Name field. Enter MSExchangeMBAgent in the Location field. (For Exchange Mailbox iDataAgent). Enter MSExchangeDMAgent in the Location field. (For Exchange Mailbox iDataAgent). Enter REG_DWORD in the Type filed. Enter 1 to enable and 0 to disable the key in the Value field. Click OK.
INSTALL THE EXCHANGE AGENTS
The Windows File System iDataAgent must be first installed onto all of the physical nodes of the cluster. See Install the Microsoft Windows File System iDataAgent if you have not installed it on all of the physical nodes. Once it has been installed onto the physical nodes, the Exchange Agents (such as Exchange Mailbox iDataAgent, Exchange Public Folder iDataAgent, Exchange Mailbox Archiver and/or Exchange Public Folder Archiver) and Windows File System iDataAgent can be installed from the active node to the virtual server using the following steps described below to install Exchange Agents. The software can also be automatically installed on all available passive nodes when the software is installed onto the virtual server, or you can choose to install any passive node(s) separately.
CREATE THE REGISTRY KEYS
Before installing the Exchange Agents, create the bAllowMultiInstances and bAllow32BitInstallOn64Bit registry keys. 1. Create the bAllowMultiInstances registry key. To create the registry key, see the following steps: 1. 2. 3. 4. 5. Start the Registry Editor (Regedit.exe or Redegt32.exe) Locate the directory under which you want to create a key, e.g., HKEY_LOCAL_MACHINE\SOFTWARE\. Right click the SOFTWARE and click New -> Key. Name the key as GalaxyInstallerFlags. Right click the GalaxyInstallerFlags and select New > DWORD value, name it as bAllowMultiInstances and by double clicking the bAllowMultiInstances key modify the Value data to 1.
2.
Create the bAllow32BitInstallOn64Bit registry key.
To create the registry key, see the following steps: 1. 2. 3. 4. 5. Start the Registry Editor (Regedit.exe or Regedit32.exe) Locate the directory under which you want to create a key, e.g., HKEY_LOCAL_MACHINE\SOFTWARE\Wow6432Node. Right click the SOFTWARE and click New -> Key. Name the key as GalaxyInstallerFlags. Right click the GalaxyInstallerFlags and select New > DWORD value, name it as bAllow32BitInstallOn64Bit and by double clicking the bAllow32BitInstallOn64Bit key modify the Value data to 1.
INSTALL PROCEDURE
1. Log on to the computer using an account with the following privileges: Administrator of the local computer
Page 54 of 178
Administration Guide - Exchange Mailbox iDataAgent
Administrator of the Exchange Server 2. 3. Run Setup.exe from Software Installation Package. Select the required language. Click Next.
4.
Select the Hitachi Data Protection Suite 32-bit Software install options to install software. NOTES This screen will only appear when the bAllow32BitInstallOn64Bit registry key has been created and enabled on this computer.
5.
Click Next.
6.
Click OK.
7.
Select I accept the terms in the license agreement. Click Next.
8.
Select Create a new instance option to install the Exchange Agents on separate instance.
Page 55 of 178
Administration Guide - Exchange Mailbox iDataAgent
NOTES This screen will appear when the bAllowMultiInstances registry key has enabled on this computer. This screen will not appear if no other software components are installed on the computer.
9.
Select Configure a Virtual Server. Click Next to continue.
10.
Select the disk group in which the cluster group resides. Click Next to continue.
11.
To install the Exchange iDataAgents expand Client Modules | Exchange, and select one or more of the following: Exchange Mailbox iDataAgent Exchange Public Folder iDataAgent To install the Exchange Archiver Agents, expand Client Modules | Archive Management, and select one or more of the following: Exchange Compliance Archiver Exchange Mailbox Archiver Agent Exchange Public Folder Archiver Agent Click Next. Note that the Exchange Database iDataAgents must be installed on the Exchange Server, see Install the Exchange Database iDataAgent for step-by-step procedure.
12.
If this computer and the CommServe is separated by a firewall, select the Configure firewall services option and then click Next. For firewall options and configuration instructions, see Firewall Configuration and continue with the installation. If firewall configuration is not required, click Next.
Page 56 of 178
Administration Guide - Exchange Mailbox iDataAgent
13.
Enter the fully qualified domain name of the CommServe Host Name. Click Next. Do not use space and the following characters when specifying a new name for the CommServe Host Name: \|`~!@#$%^&*()+=<>/?,[]{}:;'"
14.
Click Next. If there is any other instance installed on the computer, make sure that the host name does not match the client name entered in the Select a client name field in the previous instance.
15.
Select Add programs to the Windows Firewall Exclusion List, to add CommCell programs and services to the Windows Firewall Exclusion List. Click Next. This option enables CommCell operations across Windows firewall by adding CommCell programs and services to Windows firewall exclusion list. It is recommended to select this option even if Windows firewall is disabled. This will allow the CommCell programs and services to function if the Windows firewall is enabled at a later time.
16.
Click Next.
Page 57 of 178
Administration Guide - Exchange Mailbox iDataAgent
17.
Verify the default location for software installation. Click Browse to change the default location. Click Next. Do not install the software to a mapped network drive. Do not use the following characters when specifying the destination path: /:*?"<>|# It is recommended that you use alphanumeric characters only.
18.
Select a Client Group from the list. Click Next. This screen will be displayed if Client Groups are configured in the CommCell Console.
19.
Click Next.
20.
Select a Storage Policy. Click Next.
Page 58 of 178
Administration Guide - Exchange Mailbox iDataAgent
If you do not have Storage Policy created, this message will be displayed. Click OK. You can create the Storage Policy later in step 31.
21.
Select Exchange Server Name and Exchange Server Version from drop-down list. Click Next. This screen will appear when you are installing Exchange Agents on Non-Exchange Server.
22.
Click Next.
23.
Enter the following Exchange Administrator information then click Next. Account Name - Domain user account created with the exchange server administrator permissions. Do not include the domain name here. Account Password - The password assigned to the domain user. Mailbox Name for this Account - Mailbox associated with the user above. Profile Name - Specify profile name to be created during agent install. This profile is associated with the domain user's mailbox. Exchange Server Name - Name of the Exchange Server that the agent will communicate with for data protection and recovery operations. For Exchange Server 2010, enter the Client Access Role. After installation configure the roles as described in Configure Mailboxes in Database Availability Group (DAG) Servers. Domain - The installation detects and enters a domain name. If necessary, modify the domain name by specifying Windows domain that the Exchange Server resides in.
24.
To install the software on the remaining nodes of the cluster, click Yes.
Page 59 of 178
Administration Guide - Exchange Mailbox iDataAgent
To complete the install for this node only, click No.
25.
Select cluster nodes from the Preferred Nodes list and click the arrow button to move them to the Selected Nodes list. Once you complete your selections, click Next. The list of Preferred Nodes displays all the nodes found in the cluster; from this list you should only select cluster nodes configured to host this cluster group server. Do not select nodes that already have multiple instances installed.
26.
Specify User Name and Password for the Domain Administrator account Information to perform the remote install on the cluster nodes you selected in the previous step. Click Next.
27.
The progress of the remote install for the cluster nodes is displayed; the install can be interrupted if necessary. Click Stop to prevent installation to any nodes after the current ones complete. Click Advanced Settings to specify any of the following: Maximum number of nodes on which Setup can run simultaneously. Time allocated for Setup to begin executing on each node, after which the install attempt will fail. Time allocated for Setup to complete on each node, after which the install attempt will fail. If, during the remote install of a cluster node, setup fails to complete or is interrupted, you must perform a local install on that node. When you do, the install begins from where it left off, or from the beginning if necessary. For procedures, see Manually Installing the Software on a Passive Node.
28.
Read the summary for remote installation to verify that all selected nodes were installed successfully. Click Next. If any node installation fails, you must manually install the software on that node once the current installation is complete. See Manually Installing the Software on a Passive Node for step-by-step instructions. The message displayed on your screen will reflect the status of the selected nodes, and may look different from the example.
Page 60 of 178
Administration Guide - Exchange Mailbox iDataAgent
29.
Click Next.
30.
Click Finish.
If you already have a storage policy selected in step 20, Click at the bottom of the page to proceed to the Configuration section.
button available
If you do not have Storage Policy created, continue with the following step. 31. Create a Storage Policy: 1. 2. 3. From the CommCell Browser, navigate to Policies. Right-click the Storage Policies and then click New Storage Policy. Follow the prompts displayed in the Storage Policy Wizard. The required options are mentioned below: Select the Storage Policy type as Data Protection and Archiving and click Next. Enter the name in the Storage Policy Name box and click Next. From the Library list, click the name of a disk library to which the primary copy should be associated and then click Next. Ensure that you select a library attached to a MediaAgent operating in the current release. From the MediaAgent list, click the name of a MediaAgent that will be used to create the primary copy and then click Next. For the device streams and the retention criteria information, click Next to accept default values. Select Yes to enable deduplication for the primary copy. From the MediaAgent list, click the name of the MediaAgent that will be used to store the Deduplication store.
Page 61 of 178
Administration Guide - Exchange Mailbox iDataAgent
Type the name of the folder in which the deduplication database must be located in the Deduplication Store Location or click the Browse button to select the folder and then click Next. Review the details and click Finish to create the Storage Policy. 32. Enable the following registry key to create job specific profiles: From the CommCell Browser, navigate to Client Computers. Right-click the <Client> in which you want to add the registry key, and then click Properties. Click the Registry Key Settings tab. Click Add. Enter CreateProcessSpecificProfile in the Name field. Enter MSExchangeMBAgent in the Location field. (For Exchange Mailbox iDataAgent). Enter MSExchangeDMAgent in the Location field. (For Exchange Mailbox iDataAgent). Enter REG_DWORD in the Type filed. Enter 1 to enable and 0 to disable the key in the Value field. Click OK.
Page 62 of 178
Administration Guide - Exchange Mailbox iDataAgent
Install the 32-bit Exchange Agents on a Non-Exchange Server
The following procedure describes the steps involved in installing the 32-bit Exchange Agents on 32-bit Non-Exchange Server computer.
WHERE TO INSTALL
The 32-bit Exchange Agents can be installed on a separate computer with connectivity to the Exchange Server. This method is referred to as an Non-Exchange Server installation and is useful if you want to offload the memory and processing resources required for backups and restores from the Exchange Server.
INSTALLATION
The software can be installed using one of the following methods: METHOD 1: INTERACTIVE INSTALL
RELATED TOPICS
Download Software Packages
Provides step-by-step procedure to download the latest packages for software install.
Use this procedure to directly install the software from the installation package or a System Requirements Verify that the computer in which you wish to install the network drive. software satisfies the System Requirements. METHOD 2: INSTALL SOFTWARE FROM COMMCELL CONSOLE Use this procedure to remotely install the software on a client computer.
Firewall
Provides comprehensive information on firewall.
PREREQUISITES
Ensure that you have the following before performing the install: Service account is a member of Exchange Organization Administrators group. The mail-enabled user is a member of the Local Administrator Group and have rights to all mailboxes on the server. Ensure that you assign full access to all mailboxes on the server. For details, see How do I Assign Full Access to All Mailboxes on a Server.
METHOD 1: INTERACTIVE INSTALL
1. Log on to the computer using an account with the following privileges: Administrator of the local computer Administrator of the Exchange Server 2. 3. Run Setup.exe from Software Installation Package. Select the required language. Click Next.
4.
Select the option to Install Hitachi Data Protection Suite on this computer. NOTES: Your screen may look different from the example shown.
5.
Select I accept the terms in the license agreement. Click Next.
Page 63 of 178
Administration Guide - Exchange Mailbox iDataAgent
6.
Select Create a new instance option to install the Exchange Agents on separate instance for the purpose of different Exchange Servers. NOTES This screen will appear when the bAllowMultiInstances registry key has enabled on this computer. This screen will not appear if no other software components are installed on the computer.
7.
To install the Exchange iDataAgents expand Client Modules | Exchange, and select one or more of the following: Exchange Mailbox iDataAgent Exchange Public Folder iDataAgent To install the Exchange Archiver Agents, expand Client Modules | Archive Management, and select one or more of the following: Exchange Compliance Archiver Exchange Mailbox Archiver Agent Exchange Public Folder Archiver Agent Click Next.
8.
If this computer and the CommServe is separated by a firewall, select the Configure firewall services option and then click Next. For firewall options and configuration instructions, see Firewall Configuration and continue with the installation. If firewall configuration is not required, click Next.
9.
Enter the fully qualified domain name of the CommServe Host Name. Click Next. Do not use space and the following characters when specifying a new name for the CommServe Host Name: \|`~!@#$%^&*()+=<>/?,[]{}:;'"
Page 64 of 178
Administration Guide - Exchange Mailbox iDataAgent
10.
Click Next. If there is any other instance installed on the computer, make sure that the host name does not match the client name entered in the Select a client name field in the previous instance.
11.
Select Add programs to the Windows Firewall Exclusion List, to add CommCell programs and services to the Windows Firewall Exclusion List. Click Next. This option enables CommCell operations across Windows firewall by adding CommCell programs and services to Windows firewall exclusion list. It is recommended to select this option even if Windows firewall is disabled. This will allow the CommCell programs and services to function if the Windows firewall is enabled at a later time.
12.
Verify the default location for software installation. Click Browse to change the default location. Click Next. Do not install the software to a mapped network drive. Do not use the following characters when specifying the destination path: /:*?"<>|# It is recommended that you use alphanumeric characters only.
13.
Select a Client Group from the list. Click Next. This screen will be displayed if Client Groups are configured in the CommCell Console.
Page 65 of 178
Administration Guide - Exchange Mailbox iDataAgent
14.
Click Next.
15.
Select a Storage Policy. Click Next.
If you do not have Storage Policy created, this message will be displayed. Click OK. You can create the Storage Policy later in step 21.
16.
Select Exchange Server Name and Exchange Server Version from drop-down list. Click Next.
17.
Click Next.
Page 66 of 178
Administration Guide - Exchange Mailbox iDataAgent
18.
Enter the following Exchange Administrator information then click Next. Account Name - Domain user account created with the exchange server administrator permissions. Do not include the domain name here. Account Password - The password assigned to the domain user. Mailbox Name for this Account - Mailbox associated with the user above. Profile Name - Specify profile name to be created during agent install. This profile is associated with the domain user's mailbox. Exchange Server Name - Name of the Exchange Server that the agent will communicate with for data protection and recovery operations. Enter the Mailbox Role Server name (NetBIOS). After installation configure the roles as described in Configure Mailboxes in Database Availability Group (DAG) Servers. Domain - The installation detects and enters a domain name. If necessary, modify the domain name by specifying Windows domain that the Exchange Server resides in.
19.
Click Next.
20.
Click Finish.
If you already have a storage policy selected in step 15, Click at the bottom of the page to proceed to the Configuration section.
button available
If you do not have Storage Policy created, continue with the following step. 21. Create a Storage Policy: 1. 2. 3. From the CommCell Browser, navigate to Policies. Right-click the Storage Policies and then click New Storage Policy. Follow the prompts displayed in the Storage Policy Wizard. The required options
Page 67 of 178
Administration Guide - Exchange Mailbox iDataAgent
are mentioned below: Select the Storage Policy type as Data Protection and Archiving and click Next. Enter the name in the Storage Policy Name box and click Next. From the Library list, click the name of a disk library to which the primary copy should be associated and then click Next. Ensure that you select a library attached to a MediaAgent operating in the current release. From the MediaAgent list, click the name of a MediaAgent that will be used to create the primary copy and then click Next. For the device streams and the retention criteria information, click Next to accept default values. Select Yes to enable deduplication for the primary copy. From the MediaAgent list, click the name of the MediaAgent that will be used to store the Deduplication store. Type the name of the folder in which the deduplication database must be located in the Deduplication Store Location or click the Browse button to select the folder and then click Next. Review the details and click Finish to create the Storage Policy. 22. Enable the following registry key to create job specific profiles: From the CommCell Browser, navigate to Client Computers. Right-click the <Client> in which you want to add the registry key, and then click Properties. Click the Registry Key Settings tab. Click Add. Enter CreateProcessSpecificProfile in the Name field. Enter MSExchangeMBAgent in the Location field. (For Exchange Mailbox iDataAgent). Enter MSExchangeDMAgent in the Location field. (For Exchange Mailbox iDataAgent). Enter REG_DWORD in the Type filed. Enter 1 to enable and 0 to disable the key in the Value field. Click OK.
METHOD 2: INSTALL SOFTWARE FROM COMMCELL CONSOLE
1. From the CommCell Browser, select Tools, point to Add/Remove Software, and then click Install Software.
2.
Click Next.
Page 68 of 178
Administration Guide - Exchange Mailbox iDataAgent
3.
Select Windows. Click Next.
4.
Select Manually Select Computers. Click Next.
5.
Enter the fully qualified domain name of the computer on which you have Exchange Server. For example: win08ex07.idclab.loc Click Next.
6.
Click Next.
Page 69 of 178
Administration Guide - Exchange Mailbox iDataAgent
7.
Specify User Name and Password that must be used to access the computer. Click Next.
8.
To install the Exchange iDataAgents expand Client Modules | Backup & Recovery | Exchange, and select one or more of the following: Exchange Database iDataAgent Exchange Mailbox iDataAgent Exchange Public Folder iDataAgent Click Next. For Non-Exchange Server, Exchange Database iDataAgent will not be applicable.
9.
Select Client Group from Available and click Add. Select a Storage Policy from the drop-down list. Click Next. NOTES: Select the Configure for Laptop or Desktop Backup option to install Backup Monitor utility. This utility allows you to view the backup job summary from the client computer without opening the CommCell Console. See Monitor - Laptop User for more information.
10.
Type the Agent Specific Settings information. Click Next.
Page 70 of 178
Administration Guide - Exchange Mailbox iDataAgent
11.
Click Next.
12.
Select Immediate. Click Next.
13.
Click Finish.
Page 71 of 178
Administration Guide - Exchange Mailbox iDataAgent
14.
You can track the progress of the job from the Job Controller or Event Viewer window.
15.
Once the job is complete, right-click the CommServe computer, click View and then click Admin Job History.
16.
Select Install/Upgrade/Remove Software. Click OK.
17.
You can view the following details about the job by right-clicking the job: Items that succeeded during the job Items that failed during the job Details of the job
Page 72 of 178
Administration Guide - Exchange Mailbox iDataAgent
Events of the job Log files of the job
18.
Enable the following registry key to create job specific profiles: From the CommCell Browser, navigate to Client Computers. Right-click the <Client> in which you want to add the registry key, and then click Properties. Click the Registry Key Settings tab. Click Add. Enter CreateProcessSpecificProfile in the Name field. Enter MSExchangeMBAgent in the Location field. (For Exchange Mailbox iDataAgent). Enter MSExchangeDMAgent in the Location field. (For Exchange Mailbox iDataAgent). Enter REG_DWORD in the Type filed. Enter 1 to enable and 0 to disable the key in the Value field. Click OK.
Page 73 of 178
Administration Guide - Exchange Mailbox iDataAgent
Install the Exchange Agents on Exchange Server 2003
Follow the steps given below to install the Exchange Agents on Exchange Server 2003.
WHERE TO INSTALL
Install the software directly on the Exchange Server you wish to protect
INSTALLATION
The software can be installed using one of the following methods: METHOD 1: INTERACTIVE INSTALL
RELATED TOPICS
Download Software Packages
Provides step-by-step procedure to download the latest packages for software install.
Use this procedure to directly install the software from the installation package or a System Requirements Verify that the computer in which you wish to install the network drive. software satisfies the System Requirements. METHOD 2: INSTALL SOFTWARE FROM COMMCELL CONSOLE Use this procedure to remotely install the software on a client computer.
Firewall
Provides comprehensive information on firewall.
PREREQUISITES
Ensure you have the following: The mail-enabled user is a member of the Local Administrator Group and have rights to all mailboxes on the server. Using the Exchange System Manager snap-in, right-click the organization object and delegate control. Using the Wizard, assign the MailboxAdmin user Exchange Full Administrator privileges. Ensure that you assign full access to all mailboxes on the server. For details, see How do I Assign Full Access to All Mailboxes on a Server.
METHOD 1: INTERACTIVE INSTALL
1. Log on to the computer using an account with the following privileges: Administrator of the local computer Administrator of the Exchange Server 2. 3. Run Setup.exe from the Software Installation Package. Select the required language. Click Next.
4.
Select the option to install software on this computer. The options that appear on this screen depend on the computer in which the software is being installed.
5.
Select I accept the terms in the license agreement.
Page 74 of 178
Administration Guide - Exchange Mailbox iDataAgent
Click Next.
6.
To install the Exchange iDataAgents expand Client Modules | Backup & Recovery | Exchange, and select one or more of the following: Exchange Database iDataAgent Exchange Mailbox iDataAgent Exchange Public Folder iDataAgent To install the Exchange Archiver Agents, expand Client Modules | Archive Management, and select one or more of the following: Exchange Compliance Archiver Exchange Mailbox Archiver Agent Exchange Public Folder Archiver Agent Click Next.
7.
If this computer and the CommServe is separated by a firewall, select the Configure firewall services option and then click Next. For firewall options and configuration instructions, see Firewall Configuration and continue with the installation. If firewall configuration is not required, click Next.
8.
Enter the fully qualified domain name of the CommServe Host Name. Click Next. Do not use space and the following characters when specifying a new name for the CommServe Host Name: \|`~!@#$%^&*()+=<>/?,[]{}:;'"
9.
Click Next.
Page 75 of 178
Administration Guide - Exchange Mailbox iDataAgent
10.
Select Add programs to the Windows Firewall Exclusion List, to add CommCell programs and services to the Windows Firewall Exclusion List. Click Next. This option enables CommCell operations across Windows firewall by adding CommCell programs and services to Windows firewall exclusion list. It is recommended to select this option even if Windows firewall is disabled. This will allow the CommCell programs and services to function if the Windows firewall is enabled at a later time.
11.
Verify the default location for software installation. Click Browse to change the default location. Click Next. Do not install the software to a mapped network drive. Do not use the following characters when specifying the destination path: /:*?"<>|# It is recommended that you use alphanumeric characters only.
12.
Select a Client Group from the list. Click Next. This screen will be displayed if Client Groups are configured in the CommCell Console.
13.
Click Next.
Page 76 of 178
Administration Guide - Exchange Mailbox iDataAgent
14.
Select a Storage Policy. Click Next.
If you do not have Storage Policy created, this message will be displayed. Click OK. You can create the Storage Policy later in step 25.
If you are installing the Exchange Database iDataAgent, click Configure Exchange Database Specific Information. If you are installing the Exchange Agents, skip to Configure Exchange Agents Specific Information.
CONFIGURE EXCHANGE DATABASE SPECIFIC INFORMATION
15. Select the backup type for Exchange Database backups. Choose either of the following options, then click Next. Differential - Specifies that each non-full Exchange Database backup secures all data that has changed since the last full backup. Transaction lobs are not purged. Incremental - Specifies that each non-full Exchange Database backup secures only that data that has changed since the last backup of any type. Committed transaction logs are purged.
16.
Enter the user credentials to access the Exchange Server to perform the backup operation. The User Account must have Exchange Administrator privileges. The installation detects the domain name. If necessary, you can modify the domain name by specifying Windows domain that the Exchange Server resides in.
Page 77 of 178
Administration Guide - Exchange Mailbox iDataAgent
17.
Click Next.
18.
The install program displays a reminder to verify that Circular Logging is disabled before performing any database backup operations. To verify that Circular Logging is disabled: From Exchange System Manager, navigate to and expand the server that the Database iDataAgent is being installed on. Verify that the Circular Logging check box has not been selected for each Storage Group. If Circular Logging has been enabled for a Storage Group, disable it at this time. Click OK. If you are installing the Exchange Agents, then click Configure Exchange Agents Specific Information. If you are installing the Exchange Database iDataAgent, skip to Verify Summary of Install Options.
CONFIGURE EXCHANGE AGENTS SPECIFIC INFORMATION
19. Select Exchange Server Name and Exchange Server Version from drop-down list. Click Next. This screen will appear when you are installing Exchange Agents on NonExchange Server.
20.
Click Next.
Page 78 of 178
Administration Guide - Exchange Mailbox iDataAgent
21.
Enter the following Exchange Administrator information then click Next. Account Name - Domain user account created with the exchange server administrator permissions. Do not include the domain name here. Account Password - The password assigned to the domain user. Mailbox Name for this Account - Mailbox associated with the user above. Profile Name - Specify profile name to be created during agent install. This profile is associated with the domain user's mailbox. Exchange Server Name - Name of the Exchange Server that the agent will communicate with for data protection and recovery operations. Domain - The installation detects and enters a domain name. If necessary, modify the domain name by specifying Windows domain that the Exchange Server resides in.
VERIFY SUMMARY OF INSTALL OPTIONS
22. Click Next.
23.
Click Next.
24.
Click Finish.
Page 79 of 178
Administration Guide - Exchange Mailbox iDataAgent
If you already have a storage policy selected in step 14, Click at the bottom of the page to proceed to the Configuration section.
button available
If you do not have Storage Policy created, continue with the following step. 25. Create a Storage Policy: 1. 2. 3. From the CommCell Browser, navigate to Policies. Right-click the Storage Policies and then click New Storage Policy. Follow the prompts displayed in the Storage Policy Wizard. The required options are mentioned below: Select the Storage Policy type as Data Protection and Archiving and click Next. Enter the name in the Storage Policy Name box and click Next. From the Library list, click the name of a disk library to which the primary copy should be associated and then click Next. Ensure that you select a library attached to a MediaAgent operating in the current release. From the MediaAgent list, click the name of a MediaAgent that will be used to create the primary copy and then click Next. For the device streams and the retention criteria information, click Next to accept default values. Select Yes to enable deduplication for the primary copy. From the MediaAgent list, click the name of the MediaAgent that will be used to store the Deduplication store. Type the name of the folder in which the deduplication database must be located in the Deduplication Store Location or click the Browse button to select the folder and then click Next. Review the details and click Finish to create the Storage Policy. 26. Enable the following registry key to create job specific profiles: From the CommCell Browser, navigate to Client Computers. Right-click the <Client> in which you want to add the registry key, and then click Properties. Click the Registry Key Settings tab. Click Add. Enter CreateProcessSpecificProfile in the Name field. Enter MSExchangeMBAgent in the Location field. (For Exchange Mailbox iDataAgent). Enter MSExchangeDMAgent in the Location field. (For Exchange Mailbox iDataAgent). Enter REG_DWORD in the Type filed. Enter 1 to enable and 0 to disable the key in the Value field. Click OK.
METHOD 2: INSTALL SOFTWARE FROM COMMCELL CONSOLE
1. From the CommCell Browser, select Tools, point to Add/Remove Software, and then click Install Software.
Page 80 of 178
Administration Guide - Exchange Mailbox iDataAgent
2.
Click Next.
3.
Select Windows. Click Next.
4.
Select Manually Select Computers. Click Next.
5.
Enter the fully qualified domain name of the computer on which you have Exchange Server.
Page 81 of 178
Administration Guide - Exchange Mailbox iDataAgent
For example: win08ex07.idclab.loc Click Next.
6.
Click Next.
7.
Specify User Name and Password that must be used to access the computer. Click Next.
8.
To install the Exchange iDataAgents expand Client Modules | Backup & Recovery | Exchange, and select one or more of the following: Exchange Database iDataAgent Exchange Mailbox iDataAgent Exchange Public Folder iDataAgent Click Next.
9.
Select Client Group from Available and click Add. Select a Storage Policy from the drop-down list. Click Next. NOTES: Select the Configure for Laptop or Desktop Backup option to install Backup Monitor utility. This utility allows you to view the backup job summary from the client computer without opening the CommCell Console. See Monitor - Laptop User for more information.
Page 82 of 178
Administration Guide - Exchange Mailbox iDataAgent
10.
Type the Agent Specific Settings information. Click Next.
11.
Click Next.
12.
Select Immediate. Click Next.
13.
Click Finish.
Page 83 of 178
Administration Guide - Exchange Mailbox iDataAgent
14.
You can track the progress of the job from the Job Controller or Event Viewer window.
15.
Once the job is complete, right-click the CommServe computer, click View and then click Admin Job History.
16.
Select Install/Upgrade/Remove Software. Click OK.
17.
You can view the following details about the job by right-clicking the job: Items that succeeded during the job Items that failed during the job Details of the job
Page 84 of 178
Administration Guide - Exchange Mailbox iDataAgent
Events of the job Log files of the job
18.
Enable the following registry key to create job specific profiles: From the CommCell Browser, navigate to Client Computers. Right-click the <Client> in which you want to add the registry key, and then click Properties. Click the Registry Key Settings tab. Click Add. Enter CreateProcessSpecificProfile in the Name field. Enter MSExchangeMBAgent in the Location field. (For Exchange Mailbox iDataAgent). Enter MSExchangeDMAgent in the Location field. (For Exchange Mailbox iDataAgent). Enter REG_DWORD in the Type filed. Enter 1 to enable and 0 to disable the key in the Value field. Click OK.
Page 85 of 178
Administration Guide - Exchange Mailbox iDataAgent
Install the Exchange Agents for Exchange Server 2003 on a Non-Exchange Server
Follow the steps given below to install the Exchange Agents on Non-Exchange Server 2003.
WHERE TO INSTALL
The 32-bit Exchange Agents can be installed on a separate computer with connectivity to the Exchange Server. This method is referred to as an Non-Exchange Server installation and is useful if you want to offload the memory and processing resources required for backups and restores from the Exchange Server.
INSTALLATION
The software can be installed using one of the following methods: METHOD 1: INTERACTIVE INSTALL
RELATED TOPICS
Download Software Packages
Provides step-by-step procedure to download the latest packages for software install.
Use this procedure to directly install the software from the installation package or a System Requirements Verify that the computer in which you wish to install the network drive. software satisfies the System Requirements. METHOD 2: INSTALL SOFTWARE FROM COMMCELL CONSOLE Use this procedure to remotely install the software on a client computer.
Firewall
Provides comprehensive information on firewall.
PREREQUISITES
Ensure you have the following: The mail-enabled user is a member of the Local Administrator Group and have rights to all mailboxes on the server. Using the Exchange System Manager snap-in, right-click the organization object and delegate control. Using the Wizard, assign the MailboxAdmin user Exchange Full Administrator privileges. Ensure that you assign full access to all mailboxes on the server. For details, see How do I Assign Full Access to All Mailboxes on a Server.
METHOD 1: INTERACTIVE INSTALL
1. Log on to the computer using an account with the following privileges: Administrator of the local computer Administrator of the Exchange Server 2. Create the bAllowMultiInstances registry key. NOTES: If any 64-bit agent software is already installed on the Proxy Server, create bAllowMultiInstances registry key to install the Exchange iDataAgents on separate instance. To create the registry key, see the following steps: 1. 2. 3. 4. 5. Start the Registry Editor (Regedit.exe or Redegt32.exe) Locate the directory under which you want to create a key, e.g., HKEY_LOCAL_MACHINE\SOFTWARE\. Right click the SOFTWARE and click New -> Key. Name the key as GalaxyInstallerFlags. Right click the GalaxyInstallerFlags and select New > DWORD value, name it as bAllowMultiInstances and by double clicking the bAllowMultiInstances key modify the Value data to 1.
3.
Create the bAllow32BitInstallOn64Bit registry key.
To create the registry key, see the following steps: 1. 2. 3. 4. 5. Start the Registry Editor (Regedit.exe or Regedit32.exe) Locate the directory under which you want to create a key, e.g., HKEY_LOCAL_MACHINE\SOFTWARE\Wow6432Node. Right click the SOFTWARE and click New -> Key. Name the key as GalaxyInstallerFlags. Right click the GalaxyInstallerFlags and select New > DWORD value, name it as bAllow32BitInstallOn64Bit and by double clicking the bAllow32BitInstallOn64Bit key modify the Value data to 1.
4. 5.
Run Setup.exe from the Software Installation Package. Select the required language.
Page 86 of 178
Administration Guide - Exchange Mailbox iDataAgent
Click Next.
6.
Select the Hitachi Data Protection Suite 32-bit Software install options to install software. NOTES This screen will only appear when the bAllow32BitInstallOn64Bit registry key has been created and enabled on this computer.
7.
Select I accept the terms in the license agreement. Click Next.
8.
If any agent software is already installed on the Proxy Server, select Create a new instance option to install the Exchange iDataAgents on separate instance. NOTES This screen will appear when the bAllowMultiInstances registry key has enabled on this computer.
9.
To install the Exchange iDataAgents expand Client Modules | Exchange, and select one or more of the following: Exchange Mailbox iDataAgent Exchange Public Folder iDataAgent To install the Exchange Archiver Agents, expand Client Modules | Archive Management, and select one or more of the following: Exchange Compliance Archiver Exchange Mailbox Archiver Agent Exchange Public Folder Archiver Agent Click Next.
Page 87 of 178
Administration Guide - Exchange Mailbox iDataAgent
10.
If this computer and the CommServe is separated by a firewall, select the Configure firewall services option and then click Next. For firewall options and configuration instructions, see Firewall Configuration and continue with the installation. If firewall configuration is not required, click Next.
11.
Enter the fully qualified domain name of the CommServe Host Name. Click Next. Do not use space and the following characters when specifying a new name for the CommServe Host Name: \|`~!@#$%^&*()+=<>/?,[]{}:;'"
12.
Click Next.
13.
Select Add programs to the Windows Firewall Exclusion List, to add CommCell programs and services to the Windows Firewall Exclusion List. Click Next. This option enables CommCell operations across Windows firewall by adding CommCell programs and services to Windows firewall exclusion list. It is recommended to select this option even if Windows firewall is disabled. This will allow the CommCell programs and services to function if the Windows firewall is enabled at a later time.
Page 88 of 178
Administration Guide - Exchange Mailbox iDataAgent
14.
Verify the default location for software installation. Click Browse to change the default location. Click Next. Do not install the software to a mapped network drive. Do not use the following characters when specifying the destination path: /:*?"<>|# It is recommended that you use alphanumeric characters only.
15.
Select a Client Group from the list. Click Next. This screen will be displayed if Client Groups are configured in the CommCell Console.
16.
Click Next.
17.
Select a Storage Policy. Click Next. NOTES A storage policy directs backup data to a media library. Each library has a default storage policy.
Page 89 of 178
Administration Guide - Exchange Mailbox iDataAgent
If you do not have Storage Policy created, this message will be displayed. Click OK. You can create the Storage Policy later in step 23.
18.
Select Exchange Server Name and Exchange Server Version from drop-down list. Click Next.
19.
Click Next.
20.
Enter the following Exchange Administrator information then click Next. Account Name - Domain user account created with the exchange server administrator permissions. Do not include the domain name here. Account Password - The password assigned to the domain user. Mailbox Name for this Account - Mailbox associated with the user above. Profile Name - Specify profile name to be created during agent install. This profile is associated with the domain user's mailbox. Exchange Server Name - Name of the Exchange Server that the agent will communicate with for data protection and recovery operations. For Exchange Server 2010, enter the Client Access Role. After installation configure the roles as described in Configure Mailboxes in Database Availability Group (DAG) Servers. Domain - The installation detects and enters a domain name. If necessary, modify the domain name by specifying Windows domain that the Exchange Server resides in.
21.
Click Next.
Page 90 of 178
Administration Guide - Exchange Mailbox iDataAgent
22.
Click Finish.
If you already have a storage policy selected in step 17, Click at the bottom of the page to proceed to the Configuration section.
button available
If you do not have Storage Policy created, continue with the following step. 23. Create a Storage Policy: 1. 2. 3. From the CommCell Browser, navigate to Policies. Right-click the Storage Policies and then click New Storage Policy. Follow the prompts displayed in the Storage Policy Wizard. The required options are mentioned below: Select the Storage Policy type as Data Protection and Archiving and click Next. Enter the name in the Storage Policy Name box and click Next. From the Library list, click the name of a disk library to which the primary copy should be associated and then click Next. Ensure that you select a library attached to a MediaAgent operating in the current release. From the MediaAgent list, click the name of a MediaAgent that will be used to create the primary copy and then click Next. For the device streams and the retention criteria information, click Next to accept default values. Select Yes to enable deduplication for the primary copy. From the MediaAgent list, click the name of the MediaAgent that will be used to store the Deduplication store. Type the name of the folder in which the deduplication database must be located in the Deduplication Store Location or click the Browse button to select the folder and then click Next. Review the details and click Finish to create the Storage Policy. 24. Enable the following registry key to create job specific profiles: From the CommCell Browser, navigate to Client Computers. Right-click the <Client> in which you want to add the registry key, and then click Properties. Click the Registry Key Settings tab. Click Add. Enter CreateProcessSpecificProfile in the Name field. Enter MSExchangeMBAgent in the Location field. (For Exchange Mailbox iDataAgent).
Page 91 of 178
Administration Guide - Exchange Mailbox iDataAgent
Enter MSExchangeDMAgent in the Location field. (For Exchange Mailbox iDataAgent). Enter REG_DWORD in the Type filed. Enter 1 to enable and 0 to disable the key in the Value field. Click OK.
METHOD 2: INSTALL SOFTWARE FROM COMMCELL CONSOLE
1. From the CommCell Browser, select Tools, point to Add/Remove Software, and then click Install Software.
2.
Click Next.
3.
Select Windows. Click Next.
4.
Select Manually Select Computers. Click Next.
Page 92 of 178
Administration Guide - Exchange Mailbox iDataAgent
5.
Enter the fully qualified domain name of the computer on which you have Exchange Server. For example: win08ex07.idclab.loc Click Next.
6.
Click Next.
7.
Specify User Name and Password that must be used to access the computer. Click Next.
8.
To install the Exchange iDataAgents expand Client Modules | Backup & Recovery | Exchange, and select one or more of the following: Exchange Database iDataAgent Exchange Mailbox iDataAgent Exchange Public Folder iDataAgent
Page 93 of 178
Administration Guide - Exchange Mailbox iDataAgent
Click Next. For Non-Exchange Server, Exchange Database iDataAgent will not be applicable.
9.
Select Client Group from Available and click Add. Select a Storage Policy from the drop-down list. Click Next. NOTES: Select the Configure for Laptop or Desktop Backup option to install Backup Monitor utility. This utility allows you to view the backup job summary from the client computer without opening the CommCell Console. See Monitor - Laptop User for more information.
10.
Type the Agent Specific Settings information. Click Next.
11.
Click Next.
12.
Select Immediate. Click Next.
Page 94 of 178
Administration Guide - Exchange Mailbox iDataAgent
13.
Click Finish.
14.
You can track the progress of the job from the Job Controller or Event Viewer window.
15.
Once the job is complete, right-click the CommServe computer, click View and then click Admin Job History.
16.
Select Install/Upgrade/Remove Software. Click OK.
Page 95 of 178
Administration Guide - Exchange Mailbox iDataAgent
17.
You can view the following details about the job by right-clicking the job: Items that succeeded during the job Items that failed during the job Details of the job Events of the job Log files of the job
18.
Enable the following registry key to create job specific profiles: From the CommCell Browser, navigate to Client Computers. Right-click the <Client> in which you want to add the registry key, and then click Properties. Click the Registry Key Settings tab. Click Add. Enter CreateProcessSpecificProfile in the Name field. Enter MSExchangeMBAgent in the Location field. (For Exchange Mailbox iDataAgent). Enter MSExchangeDMAgent in the Location field. (For Exchange Mailbox iDataAgent). Enter REG_DWORD in the Type filed. Enter 1 to enable and 0 to disable the key in the Value field. Click OK.
Page 96 of 178
Administration Guide - Exchange Mailbox iDataAgent
Install the Exchange Agents on Exchange Server 2003 Clustered Environment
Follow the steps given below to install the Exchange Agents in clustered environment on the following: Exchange Server 2003 Non-Exchange Server
WHERE TO INSTALL
The following procedure describes the steps involved in installing the Exchange Agents for Exchange Server 2003 on the following: Direct install on a Exchange Server or On an Non-Exchange Server computer. This may be used for the following circumstances: In the configuration where a single non-Exchange client is used to backup multiple Exchange Servers. To off-load the backup of Exchange Server, so that the performance of the Exchange Server will not be effected.
RELATED TOPICS
Download Software Packages
Provides step-by-step procedure to download the latest packages for software install.
System Requirements
Verify that the computer in which you wish to install the software satisfies the System Requirements.
Firewall
Provides comprehensive information on firewall.
PREREQUISITES
Ensure you have the following: The mail-enabled user is a member of the Local Administrator Group and have rights to all mailboxes on the server. Using the Exchange System Manager snap-in, right-click the organization object and delegate control. Using the Wizard, assign the MailboxAdmin user Exchange Full Administrator privileges. Ensure that you assign full access to all mailboxes on the server. For details, see How do I Assign Full Access to All Mailboxes on a Server.
INSTALL PROCEDURE
1. Log on to the computer using an account with the following privileges: Administrator of the local computer Administrator of the Exchange Server 2. 3. Run Setup.exe from the Software Installation Package. Select the required language. Click Next.
4.
Select the option to install software on this computer. The options that appear on this screen depend on the computer in which the software is being installed.
5.
Select I accept the terms in the license agreement.
Page 97 of 178
Administration Guide - Exchange Mailbox iDataAgent
Click Next.
6.
Select Configure a Virtual Server. Click Next.
7.
Select the disk group in which the virtual server resides. Click Next.
8.
To install the Exchange iDataAgents expand Client Modules | Exchange, and select one or more of the following: Exchange Database iDataAgent Exchange Mailbox iDataAgent Exchange Public Folder iDataAgent To install the Exchange Archiver Agents, expand Client Modules | Archive Management, and select one or more of the following: Exchange Compliance Archiver Exchange Mailbox Archiver Agent Exchange Public Folder Archiver Agent Click Next. For Non-Exchange Server, Exchange Database iDataAgent will not be applicable.
9.
If this computer and the CommServe is separated by a firewall, select the Configure firewall services option and then click Next. For firewall options and configuration instructions, see Firewall Configuration and continue with the installation. If firewall configuration is not required, click Next.
Page 98 of 178
Administration Guide - Exchange Mailbox iDataAgent
10.
Enter the fully qualified domain name of the CommServe Host Name. Click Next. Do not use space and the following characters when specifying a new name for the CommServe Host Name: \|`~!@#$%^&*()+=<>/?,[]{}:;'"
11.
Click Next.
12.
Select Add programs to the Windows Firewall Exclusion List, to add CommCell programs and services to the Windows Firewall Exclusion List. Click Next. This option enables CommCell operations across Windows firewall by adding CommCell programs and services to Windows firewall exclusion list. It is recommended to select this option even if Windows firewall is disabled. This will allow the CommCell programs and services to function if the Windows firewall is enabled at a later time.
13.
Verify the default location for software installation. Click Browse to change the default location. Click Next. Do not install the software to a mapped network drive. Do not use the following characters when specifying the destination path: /:*?"<>|#
Page 99 of 178
Administration Guide - Exchange Mailbox iDataAgent
It is recommended that you use alphanumeric characters only.
14.
Select a Client Group from the list. Click Next. This screen will be displayed if Client Groups are configured in the CommCell Console.
15.
Click Next.
16.
Select a Storage Policy. Click Next.
If you do not have Storage Policy created, this message will be displayed. Click OK. You can create the Storage Policy later in step 32.
If you are installing the Exchange Database iDataAgent on the Exchange Server, click Configure Exchange Database Specific Information.
Page 100 of 178
Administration Guide - Exchange Mailbox iDataAgent
If you are installing the Exchange Agents on the Non-Exchange Server, skip to Configure Exchange Agents Specific Information.
CONFIGURE EXCHANGE DATABASE SPECIFIC INFORMATION
17. Select the backup type for Exchange Database backups. Choose either of the following options, then click Next. Differential - Specifies that each non-full Exchange Database backup secures all data that has changed since the last full backup. Transaction lobs are not purged. Incremental - Specifies that each non-full Exchange Database backup secures only that data that has changed since the last backup of any type. Committed transaction logs are purged.
18.
Enter the user credentials to access the Exchange Server to perform the backup operation. The User Account must have Exchange Administrator privileges. The installation detects the domain name. If necessary, you can modify the domain name by specifying Windows domain that the Exchange Server resides in.
19.
Click Next.
20.
The install program displays a reminder to verify that Circular Logging is disabled before performing any database backup operations. To verify that Circular Logging is disabled: From Exchange System Manager, navigate to and expand the server that the Database iDataAgent is being installed on. Verify that the Circular Logging check box has not been selected for each Storage Group. If Circular Logging has been enabled for a Storage Group, disable it at this time. Click OK. If you are installing the Exchange Agents, then click Configure Exchange Agents Specific Information. If you are installing the Exchange Database iDataAgent, skip to Install Remaining Cluster Nodes.
CONFIGURE EXCHANGE AGENTS SPECIFIC INFORMATION
21. Select Exchange Server Name and Exchange Server Version from drop-down list.
Page 101 of 178
Administration Guide - Exchange Mailbox iDataAgent
Click Next. This screen will appear when you are installing Exchange Agents on NonExchange Server.
22.
Click Next.
23.
Enter the following Exchange Administrator information then click Next. Account Name - Domain user account created with the exchange server administrator permissions. Do not include the domain name here. Account Password - The password assigned to the domain user. Mailbox Name for this Account - Mailbox associated with the user above. Profile Name - Specify profile name to be created during agent install. This profile is associated with the domain user's mailbox. Exchange Server Name - Name of the Exchange Server that the agent will communicate with for data protection and recovery operations. For Exchange Server 2010, enter the Client Access Role. After installation configure the roles as described in Configure Mailboxes in Database Availability Group (DAG) Servers. Domain - The installation detects and enters a domain name. If necessary, modify the domain name by specifying Windows domain that the Exchange Server resides in.
INSTALL REMAINING CLUSTER NODES
24. To install the software on the remaining nodes of the cluster, click Yes. To complete the install for this node only, click No.
25.
Select cluster nodes from the Preferred Nodes list and click the arrow button to move them to the Selected Nodes list. Once you complete your selections, click Next. The list of Preferred Nodes displays all the nodes found in the cluster; from this list you should only select cluster nodes configured to host this cluster group server. Do not select nodes that already have multiple instances installed.
Page 102 of 178
Administration Guide - Exchange Mailbox iDataAgent
26.
Specify User Name and Password for the Domain Administrator account Information to perform the remote install on the cluster nodes you selected in the previous step. Click Next.
27.
The progress of the remote install for the cluster nodes is displayed; the install can be interrupted if necessary. Click Stop to prevent installation to any nodes after the current ones complete. Click Advanced Settings to specify any of the following: Maximum number of nodes on which Setup can run simultaneously. Time allocated for Setup to begin executing on each node, after which the install attempt will fail. Time allocated for Setup to complete on each node, after which the install attempt will fail. If, during the remote install of a cluster node, setup fails to complete or is interrupted, you must perform a local install on that node. When you do, the install begins from where it left off, or from the beginning if necessary. For procedures, see Manually Installing the Software on a Passive Node.
28.
Read the summary for remote installation to verify that all selected nodes were installed successfully. Click Next. If any node installation fails, you must manually install the software on that node once the current installation is complete. See Manually Installing the Software on a Passive Node for step-by-step instructions. The message displayed on your screen will reflect the status of the selected nodes, and may look different from the example.
29.
Click Next.
Page 103 of 178
Administration Guide - Exchange Mailbox iDataAgent
30.
Click Next.
31.
Click Finish.
If you already have a storage policy selected in step 16, Click at the bottom of the page to proceed to the Configuration section.
button available
If you do not have Storage Policy created, continue with the following step. 32. Create a Storage Policy: 1. 2. 3. From the CommCell Browser, navigate to Policies. Right-click the Storage Policies and then click New Storage Policy. Follow the prompts displayed in the Storage Policy Wizard. The required options are mentioned below: Select the Storage Policy type as Data Protection and Archiving and click Next. Enter the name in the Storage Policy Name box and click Next. From the Library list, click the name of a disk library to which the primary copy should be associated and then click Next. Ensure that you select a library attached to a MediaAgent operating in the current release. From the MediaAgent list, click the name of a MediaAgent that will be used to create the primary copy and then click Next. For the device streams and the retention criteria information, click Next to accept default values. Select Yes to enable deduplication for the primary copy. From the MediaAgent list, click the name of the MediaAgent that will be used to store the Deduplication store.
Page 104 of 178
Administration Guide - Exchange Mailbox iDataAgent
Type the name of the folder in which the deduplication database must be located in the Deduplication Store Location or click the Browse button to select the folder and then click Next. Review the details and click Finish to create the Storage Policy. 33. Enable the following registry key to create job specific profiles: From the CommCell Browser, navigate to Client Computers. Right-click the <Client> in which you want to add the registry key, and then click Properties. Click the Registry Key Settings tab. Click Add. Enter CreateProcessSpecificProfile in the Name field. Enter MSExchangeMBAgent in the Location field. (For Exchange Mailbox iDataAgent). Enter MSExchangeDMAgent in the Location field. (For Exchange Mailbox iDataAgent). Enter REG_DWORD in the Type filed. Enter 1 to enable and 0 to disable the key in the Value field. Click OK.
Page 105 of 178
Administration Guide - Exchange Mailbox iDataAgent
Getting Started Configuration - Exchange Compliance Archiver Agent
Once installed, configure a target mailbox and create a subclient as follows. 1. From the CommCell Console, navigate to Client Computers | <Client> | Exchange Compliance Archiver. Right-click Exchange Compliance Archiver and then click Properties.
2.
Click the Target Mailbox tab. Click Configure. Click Discover. Check the destination mailbox to which messages will be retrieved in the Select column. The mailbox selected is often a mailbox created specifically for compliance purposes. Click OK.
3.
Right-click Exchange Compliance Archiver and then click New Subclient.
4.
Enter a name for the subclient.
Page 106 of 178
Administration Guide - Exchange Mailbox iDataAgent
5.
Click the Content tab. Click the Configure button.
6.
Click Discover.
7.
Select one journal mailbox listed in the Mailbox Name list for your first archive. In the Change all selected mailboxes to list, click the name of the subclient created above. Click OK.
Page 107 of 178
Administration Guide - Exchange Mailbox iDataAgent
8.
Click the Storage Devices tab. Select a Storage Policy. Click OK. Click to continue.
If you do not have Storage Policy created, click Create Storage Policy and proceed to the next step.
9.
1. 2. 3.
From the CommCell Browser, navigate to Policies. Right-click the Storage Policies and then click New Storage Policy. Follow the prompts displayed in the Storage Policy Wizard. The required options are mentioned below: Select the Storage Policy type as Data Protection and Archiving and click Next. Enter the name in the Storage Policy Name box and click Next. From the Library list, click the name of a disk library to which the primary copy should be associated and then click Next. Ensure that you select a library attached to a MediaAgent operating in the current release. From the MediaAgent list, click the name of a MediaAgent that will be used to create the primary copy and then click Next. For the device streams and the retention criteria information, click Next to accept default values. Select Yes to enable deduplication for the primary copy. From the MediaAgent list, click the name of the MediaAgent that will be used to store the Deduplication store. Type the name of the folder in which the deduplication database must be located in the Deduplication Store Location or click the Browse button to select the folder and then click Next. Review the details and click Finish to create the Storage Policy.
Page 108 of 178
Administration Guide - Exchange Mailbox iDataAgent
Getting Started Archive - Exchange Compliance Archiver Agent
WHAT GETS ARCHIVED
All mailboxes configured for Standard Journaling.
WHAT DOES NOT GET ARCHIVED
Journal mailboxes not included in the subclient. Mailboxes that are not configured for Standard Journaling. See Configure Archives of All Mailboxes to configure this capability.
1.
From the CommCell Console, navigate to Client Computers | <Client> | Exchange Compliance Archiver. Right-click the subclient and click Archive.
2.
Click Immediate. Click OK.
3.
You can track the progress of the job from the Job Controller.
4.
Once the job is complete, view the details of job right-clicking the Subclient and select Archive History.
5.
Click OK.
Page 109 of 178
Administration Guide - Exchange Mailbox iDataAgent
6.
Right-click the job to: View items that failed, if any, during the job. Resubmit the job. View job details, such as the number of mailboxes backed up. View events associated with the job. Send the log file that is associated with the job.
Page 110 of 178
Administration Guide - Exchange Mailbox iDataAgent
Getting Started Recover - Exchange Compliance Archiver Agent
It is recommended that you perform a recover operation immediately after your first archive to understand the process. 1. From the CommCell Console, navigate to Client Computers | <Client> | Exchange Compliance Archiver. Right-click the default backup set and then click All Tasks | Browse.
2.
Click OK.
3.
Expand the subclient and select the mailbox that you want to recover. Click Recover All Selected.
4.
Click To PST File. Select Local Drive. Click Browse to locate the path.
5.
Select the path and click Add. Close the window.
Page 111 of 178
Administration Guide - Exchange Mailbox iDataAgent
6.
Append the path with the PST file name. Ensure to include the .pst file extension.
7.
Click the Job Initiation tab and select Immediate. Click OK.
8.
You can monitor the progress of the restore job from the Job Controller.
9.
Once the restore job has completed, right-click the agent and click View | Recover History.
10.
Click OK.
Page 112 of 178
Administration Guide - Exchange Mailbox iDataAgent
11.
Right-click the job and do one of the following: View Job Details. View Paths. View Events of the recover job. View or send log files of the restore job. Resubmit the job if the job is not too old.
12.
Import the PST file into Outlook. This step is based on Outlook 2010. The steps and screen may be different if you are using another version of Outlook. Click File and then click Open. Click Import. Select Import from another program or file option and click Next. Under File Type, select Outlook Data File (.pst) and click Next. Click Browse and choose the .pst that was restored and click Next. Choose to import the file to the current folder or choose another folder and click Finish. When Import items into the same folder is selected, the data from the imported file will be added to the same folder in Outlook if the folder matches. If the folder doesn't match in Outlook, it will be created.
13.
View the imported folder in Outlook.
Page 113 of 178
Administration Guide - Exchange Mailbox iDataAgent
Advanced Configuration - Exchange Compliance Archiver Agent
TABLE OF CONTENTS
Understanding the CommCell Console Change the Target Mailbox Configuring Archives by Date
Older than a Specific Date After a Specific Date
Configuring Archives of All Mailboxes Configuring Archives of Disabled Mailboxes Configuring a Subclient Filtering Subclients
Exclude Specific Mailboxes Filter Mailbox Folders using Regular Expressions Filter Specific Folders
Specifying Domain Information Enhancing Mailbox Discovery Using CSVDE Filter Disabling Compliance Archiving Modifying an Agent, Archive Set, or Subclient Deleting an Agent, Archive Set, or Subclient
UNDERSTANDING THE COMMCELL CONSOLE
The Exchange Compliance Archiver iDataAgent uses the following logical entities to manage archiving and recovery operations from the CommCell Console. AGENT Defines the Exchange Server to be archived. SUBCLIENT Defines the items to be archived.
CHANGE THE TARGET MAILBOX
The target mailbox is the mailbox to which archived messages will be recovered. This mailbox is often created specifically for compliance purposes. If you would like to change the target mailbox from that which was initially configured after installation, you can do so as follows: 1. 2. 3. 4. 5. 6. 7. From the CommCell Console, navigate to Client Computers | <Client> | Exchange Compliance Archiver. Right-click Exchange Compliance Archiver and then click Properties. Click the Target Mailbox tab. Click Configure. Click Discover. Check the destination mailbox to which messages will be retrieved in the Select column. Click OK.
CONFIGURING ARCHIVES BY DATE
You can configure Exchange Compliance Archiver to only archive messages that are older than a specified date or after a specified dates described in the following sections.
OLDER THAN A SPECIFIC DATE
1. From the CommCell Browser, navigate to Client Computers.
Page 114 of 178
Administration Guide - Exchange Mailbox iDataAgent
2. 3. 4. 5. 6. 7. 8.
Right-click <Client> and then click Properties. Click the Registry Key Settings tab. Click Add. In the Name box, type sDoNotArchiveBefore. In the Location box, type ExchangeArchiver. In the Type box, select STRING. In the Value box, type mm-dd-yyyy. For example, 02-25-2005, to archive messages older than 02-25-2005.
9.
Click OK.
AFTER A SPECIFIC DATE
1. 2. 3. 4. 5. 6. 7. 8. From the CommCell Browser, navigate to Client Computers. Right-click <Client> and then click Properties. Click the Registry Key Settings tab. Click Add. In the Name box, type sDoNotArchiveAfter. In the Location box, type ExchangeArchiver. In the Type box, select STRING. In the Value box, type mm-dd-yyyy. For example, 02-25-2005, to archive messages after 02-25-2005. 9. Click OK.
CONFIGURE ARCHIVES OF ALL MAILBOXES
The Exchange Compliance Archiver discovers and archives Journaling mailboxes defined through the Exchange Server. (The journal mailbox captures new incoming and outgoing messages.) If you want to archive messages that exist outside of the journal mailbox, i.e., messages that were sent and/or delivered before archives of the journal began or mailboxes configured using Premium Journaling then you must archive the non-journaling mailboxes on the server. Once the option is configured, you will be able to discover all mailboxes and add them as subclient content to be archived. Make sure that the Delete Archived messages after successful archive operations option is not selected when configuring subclient content for this operation. Otherwise, all of the messages that are archived will be deleted from the mailboxes. This option should only be selected when archiving journaling mailboxes. Use the following steps to enable this option. 1. 2. 3. 4. From the CommCell Browser, navigate to Client Computers. Right-click <Client> and then click Properties. Click the Registry Key Settings tab. Click Add.
Page 115 of 178
Administration Guide - Exchange Mailbox iDataAgent
5. 6. 7. 8. 9.
In the Name box, type FindAllMailboxes. In the Location box, type ExchangeArchiver. In the Type box, select REG_SZ. In the Value box, type any character (for example, <xyz>). Click OK.
CONFIGURING ARCHIVES OF DISABLED MAILBOXES
By default, the Mailboxes whose user accounts are disabled from the Active Directory are not archived. To include them in the archive operation, follow the steps given below: 1. 2. 3. 4. 5. 6. 7. 8. 9. From the CommCell Browser, navigate to Client Computers. Right-click <Client> and then click Properties. Click the Registry Key Settings tab. Click Add. In the Name box, type nBackupDisabledMailBoxes. In the Location box, type ExchangeArchiver. In the Type box, select REG_DWORD. In the Value box, type a numeric value greater than 0 to enable archiving of disabled mailboxes. Click OK.
CONFIGURING A SUBCLIENT
1. 2. 3. 4. From the CommCell Browser, navigate to Client Computers | <Client> | Right-click the < Exchange Compliance Archiver>, point to All Tasks, and then click New Subclient. In the Subclient Name box, type a name. Click the Storage Device tab, in the Storage Policy box, select a Storage policy, and then click OK.
Page 116 of 178
Administration Guide - Exchange Mailbox iDataAgent
1. 2. 3.
Click the Content tab, and then click Configure. Click Discover. The mailboxes will be displayed. Assign the mailbox to the subclient by clicking the Subclient column and selecting one from the drop-down list. Alternatively, you can assign all Mailboxes to one subclient in Change all selected mailboxes to box. Click OK. Click OK.
4. 5.
FILTERING SUBCLIENTS
EXCLUDE SPECIFIC MAILBOXES
1. 2. 3. 4. 5. 6. 7. From the CommCell Browser, navigate to Client Computers | <Client> | Exchange Compliance Archiver. Right-click the Subclient, and then click Properties. Click the Content tab, and then click Configure. Click Discover. Click Yes. Select the mailbox you want to exclude and, in the Subclient column, select Do Not Archive from the drop-down list. Click OK.
FILTER MAILBOX FOLDERS USING REGULAR EXPRESSIONS
Page 117 of 178
Administration Guide - Exchange Mailbox iDataAgent
You can also apply regular expressions or wildcards patterns to filter folders in mailboxes from data protection. For example, you may want to exclude all Sent Items folders that are not essential for recovery. The pattern you enter will be applied to all content defined for the subclient. WILDCARD EXAMPLES EXAMPLE Sent* Sent Items\test* *\test* 1. 2. 3. 4. 5. 6. 7. DESCRIPTION To filter out a folder which begins with Sent, specify the name of the folder and the asterisk * wildcard with no delimiters. To filter out a subfolder called test, specify the full path including the leader \ backslash. To filter out any path that ends in a folder name, use the full path including the leader \ backslash and the asterisk * wildcard for the first level.
From the CommCell Browser, navigate to Client Computers | <Client> | Exchange Compliance Archiver. Right-click the Subclient, and then click Properties. Click the Filters tab. Click Add next to Exclude the folders that contain the following patterns. Type the regular expressions or wildcard patterns, each on a separate line. For a comprehensive wildcard list, see Wildcards. Click OK. Click OK.
FILTER SPECIFIC FOLDERS
1. 2. 3. 4. 5. 6. From the CommCell Browser, navigate to Client Computers | <Client> | Exchange Compliance Archiver. Right-click the Subclient, and then click Properties. Click the Filters tab. Click Add next to Exclude the following folders. Select the desired mailbox user, and expand the folders to select the folders that you want to exclude from archive operation, and then click Add. Click OK.
SPECIFYING DOMAIN INFORMATION
It may be necessary to specify additional domain names for Archives in the following circumstances: The Exchange Server is installed in a different domain from the schema master. Multiple domain controllers exist that may not replicate to each other. To ensure complete protection in these circumstances, perform the following. 1. From the CommCell Browser, right-click the Exchange Compliance Archiver client, and then click Properties.
Page 118 of 178
Administration Guide - Exchange Mailbox iDataAgent
2. 3. 4.
Click the AD Server tab. To include a domain name, click Add. In the AD Server box, type the domain name. You can enter an IP address or the fully-qualified domain name of the Active Directory Server. Depending on the circumstances discussed above, the domains to include should be: The schema master, or Each domain controller in your environment
5. 6. 7.
Click OK. The domain name will appear in the AD Server List. Repeat the previous step for each domain name that you wish to include. Click OK.
ENHANCING MAILBOX DISCOVERY USING CSVDE FILTER
A Comma Separated Value Directory Exchange (CSVDE) filtering option is provided to increase performance for auto-discovery operations in cases where the discovery process may take a long time to complete. A CSVDE filtering example is provided below, which will filter out system mailboxes residing on the SERVERNAME server from discovery operations for these agents: "(&(msExchHomeServerName=*/cn=SERVERNAME)(!(CN=SystemMailbox{*)))" Use of this option requires expert-level knowledge of CSVDE, which is a Microsoft tool used for extracting and filtering information from Active Directory. Familiarity with constructing LDAP queries is beneficial for successful filtering. Incorrect use of the CSVDE filtering option can result in failed discovery and data protection operations. For more information on CSVDE, refer to documentation from Microsoft Corporation. 1. 2. 3. From the CommCell Browser, right-click the Exchange Mailbox Archiver client, and then click Properties. Select the Use CSVDE For Discovery checkbox, and then specify the desired CSVDE filter in the Use CSVDE for Discovery box. Click OK.
The next time a discovery operation is run, the user-specified CSVDE filter will be used.
DISABLING COMPLIANCE ARCHIVING
Use the following steps to disable compliance archiving. 1. 2. 3. 4. From the CommCell Browser, right-click the Exchange Compliance Archiver client, and then click Properties. Click the Activity Control tab. Clear the Enable Compliance Archive checkbox. Click OK.
Page 119 of 178
Administration Guide - Exchange Mailbox iDataAgent
MODIFYING AN AGENT OR SUBCLIENT
There are several configurable properties available for your agent that can be modified from the agent or subclient level as per your need. It is recommended that that you do not modify the properties of a subclient when a job is in progress for that specific subclient. If a job is in progress, either wait for the job to complete or kill the job from the Job Controller. The following table describes the properties that can be configured from the agent and subclient levels.
OPTION
DESCRIPTION
RELATED TOPICS
Change the Profile Name You can modify the profile that is associated with the appropriate Administrator Mailbox.
1. 2. 3. From the CommCell Browser, navigate to Client Computes | <Client>. Right-click the Exchange Compliance Archiver, and then click Properties. In the Profile Name box, type the profile name.
Change the Mailbox Name
4. Click OK. You can modify the name of the mailbox that is associated with the appropriate Administrator profile. 1. 2. 3. 4. From the CommCell Browser, navigate to Client Computes | <Client>. Right-click the Exchange Compliance Archiver, and then click Properties. In the Mailbox Name box, type the mailbox name. Click OK.
Change the Exchange Server Name
You can modify the name of the Exchange Server that is installed on the client computer. However, the Exchange server name should not be the same as Client or Host Name. 1. 2. 3. 4. From the CommCell Browser, navigate to Client Computes | <Client>. Right-click the Exchange Compliance Archiver, and then click Properties. In the Exchange Server Name box, type the Exchange Server name. Click OK.
Change the Exchange Version
You can select and modify the version of the Exchange Server from the list. You can modify the name of the Exchange Server that is installed on the client computer. However, the Exchange server name should not be the same as Client or Host Name. 1. 2. 3. From the CommCell Browser, navigate to Client Computes | <Client>. Right-click the Exchange Compliance Archiver, and then click Properties. In the Exchange Version list, select the Exchange server version.
Change User Account Details
4. Click OK. You must have Exchange administrator privileges to access the Exchange Server and perform Archive and restore operations. In the case of Archive and restore operations from the CommCell Console, the user credentials to access the Exchange Server are provided initially when you installed the Agent. You can modify the user credentials from CommCell Console. On Windows clients, use <domain>\<administrator_name> To change the Exchange administrator account information associated with this agent: 1. 2. 3. 4. 5. 6. 7. From the CommCell Browser, navigate to Client Computes | <Client>. Right-click the Exchange Compliance Archiver, and then click Properties. Click Change Account. In Exchange Administrator Account box type the Account name. In the Password box, type Password In the Confirm Password box, type the password again. Click OK. Refer to Storage Policies. To include a different media for the backup operation. To use a storage policy with a different retention criteria. You can change the storage policies from the subclient level. 1. 2. 3. 4. From the CommCell Browser, right-click the subclient. Click Properties. Click Storage Device. Select the Storage policy from the drop-down menu.
Change Storage Policies
You can modify the storage policies in any of the following situations:
Page 120 of 178
Administration Guide - Exchange Mailbox iDataAgent
Data Transfer Options
5. Click OK. You can efficiently configure the available resources for transferring data secured by data protection operations from the subclient level. This includes the following: Enable or disable Data Compression either on the client or the MediaAgent. Configure the transfer of data in the network using the options for Network Bandwidth Throttling and Network Agents. You can configure the data transfer options. 1. 2. 3. 4. 5. 6. From the CommCell Browser,right-click the subclient. Click Properties. Click Storage Device. Click Data Transfer Option tab. Choose the appropriate software compression option for this subclient. Select Throttle Network Bandwidth and set the required bandwidth.
Refer to Data Compression and Network Bandwidth Throttling.
View Data Paths
7. Click OK. You can view the data paths associated with the primary storage policy copy of the selected storage policy or incremental storage policy. You can also modify the data paths including their priority from the subclient level. 1. 2. 3. 4. 5. From the CommCell browser, right-click the subclient. Click Properties. Click Storage Device. Select Storage Policy from the drop-down menu. Click Data Paths.
Configure a Subclient for You can add, modify or view Pre/Post processes for the subclient. These are batch files or shell Refer to Pre/Post Processes. scripts that you can run before or after certain job phases. Pre/Post Processing of Data Protection 1. From the CommCell Browser, navigate to Client Computes | <Client> | Exchange
Compliance Archiver 2. 3. 4. Right-click the Subclient, and then click Properties. Click the Pre/Post Process tab. Click one of the following phases and type the full path of the process that you want to execute during that phase. Alternatively, click Browse to locate the process (applicable only for paths that do not contain any spaces). Pre-Archive Post-Archive 5. 6. 7. Click OK. Select Run Post archive Process for all attempts to run a post archive process for all attempts. For subclients on Windows platforms, Run As displays Not Selected. If you want to change the account that has permission to run these commands, click Change. a. b. In the User Account dialog box, select Use Local System Account, or select Impersonate User and enter the user name and password. Click OK. If you selected Local System Account, click OK to the message advising you that commands using this account have rights to access all data on the client computer. Refer to Activity Control.
Configure Activity Control
You can enable backup and restore operations from the agent and subclient level. However, you can enable restore operations only from the agent level. 1. 2. 3. 4. From the CommCell browser, right-click the subclient. Click Properties. Click Activity Control, select or clear option(s) as desired. Click OK.
Configure User Security
You can configure user security from the agent or subclient level. You can perform the following functions: Identify the user groups to which this CommCell object is associated. Associate this object with a user group. Disassociate this object from a user group. 1. 2. 3. From the CommCell browser, right-click the subclient. Click Properties. Click Security.
Refer to User Administration and Security.
Page 121 of 178
Administration Guide - Exchange Mailbox iDataAgent
4.
Select the appropriate user groups to which you want to associate to the CommCell object from the Available Groups pane, and then move the user group to the Associated Groups pane. Click OK.
5.
Enable/Disable Data Encryption
You can enable data encryption from the suclient level.Encryption must be enabled at the client Refer to Data Encryption. level prior to configuring any instances residing on that client. 1. 2. 3. 4. From the CommCell browser, right-click the subclient. Click Properties. Click Encryption. Select the desired encryption.
View Software Version
5. Click OK. The Version tab, at the Agent level displays the software version of the component. 1. 2. 3. 4. From the CommCell browser, right-click the agent. Click Properties. Click Version. Click OK.
CommCell Configuration Report
The CommCell Configuration Report provides the properties of the CommServe, MediaAgents, Refer to CommCell clients, agents, SRM agents, subclients, and storage policies within the CommCell based on the Configuration. selected filter criteria. 1. 2. 3. From the CommCell browser, click Reports icon. Select CommCell Configuration. Click Run.
DELETING AN AGENT OR SUBCLIENT
The following sections describe the steps involved in deleting an agent or subclient. When you delete an instance or archiveset, the associated data is logically deleted and you can no longer access the corresponding data from CommCell Console for recovery purposes. Refer to the troubleshooting article on Recovering Data Associated with Deleted Clients and Storage Policies for information on how to recover data if you accidentally delete an entity.
DELETING AN AGENT
You need to uninstall or DeConfigure the agent software from the client computer before deleting from CommCell Browser. After you delete the client software, you can either leave the corresponding data intact for appropriate action or you can remove the data immediately. If you choose to remove the data immediately, you must delete the agent from the CommCell Browser. If you delete the agent, all of the agent's data is irretrievably lost. You cannot delete an agent while operations for that agent are running. 1. 2. 3. From the CommCell Browser, navigate to Client Computers | <Client>. Right-click the <Agent>, and then click Delete. A confirmation message is displayed with the following message: This operation will permanently delete the data backed up from this level and it cannot be restored. 4. Click OK to continue with the deletion operation., or click No to abort the deletion.
DELETING A SUBCLIENT
Consider the following before deleting a subclient: You cannot delete a default subclient. Schedules associated with the subclient are also automatically deleted. 1. 2. 3. From the CommCell Browser, navigate to Client Computers | <Client> | <Exchange Compliance Archiver> Right-click the <subclient> that you want to delete, and then click Delete. A confirmation message is displayed, asking if you want to delete the subclient. Click No to cancel the deletion and retain the subclient, or click Yes to continue the deletion.
Page 122 of 178
Administration Guide - Exchange Mailbox iDataAgent
Advanced Archive Exchange Compliance Archiver Agent
TABLE OF CONTENTS
Scheduling an Archive Job Managing Jobs
Restarting Jobs Controlling Jobs
RELATED TOPICS
Scheduling
Provides comprehensive information on scheduling jobs.
Job Management
Provides comprehensive information on managing jobs.
Additional Options
SCHEDULING AN ARCHIVE JOB
1. From the CommCell Console, navigate to <Client> | Exchange Compliance Archiver Right-click the Subclient and click Archive
2.
Click Schedule Click Configure
3.
Select Schedule Options. For example: Click Weekly Check the days you want the run the archive job Change the Start Time to 9:00 PM Click OK to close the Schedule Details dialog box Click OK to close the Archive Options dialog box The archive job will execute as per the schedule
MANAGING JOBS
The following sections provide information on the various options available for job management.
RESTARTING JOBS
Jobs that fail to complete successfully are automatically restarted based on the job restartability configuration set in the Control Panel. Keep in mind that changes made to this configuration will affect all jobs in the entire CommCell. To Configure the job restartability for a specific job, you can modify the retry settings for the job. This will override the setting in the Control Panel. It is also possible to override the default CommServe configuration for individual jobs by configuring retry settings when initiating the job. This configuration, however, will apply only to the specific job. Backup jobs for this Agent are resumed from the point-of-failure.
CONFIGURE JOB RESTARTABILITY AT THE COMMSERVE LEVEL
Page 123 of 178
Administration Guide - Exchange Mailbox iDataAgent
1. 2. 3.
From the CommCell Browser, click Control Panel icon. Select Job Management. Click Job Restarts tab and select a Job Type. Select Restartable to make the job restartable. Change the value for Max Restarts to change the maximum number of times the Job Manager will try to restart a job. Change the value for Restart Interval (Mins) to change the time interval between attempts for the Job Manager to restart the job.
4.
Click OK.
CONFIGURE JOB RESTARTABILITY FOR AN INDIVIDUAL JOB 1. 2. 3. 4. 5. From the CommCell Console, navigate to <Client> | Exchange Compliance Archiver. Right-click the Subclient and select Archive. Click Advanced. In the Advanced Archive Options dialog box, click the Job Retry tab. Select Enable Total Running Time and specify the maximum elapsed time before a job can be restarted or killed. Select Kill Running Jobs When Total Running Time Expires to kill the job after reaching the maximum elapsed time. 6. 7. Select Enable Number Of Retries and specify the number of retries. Click OK.
CONTROLLING JOBS
The following controls are available for running jobs in the Job Controller window: SUSPEND RESUME KILL SUSPENDING A JOB 1. 2. From the Job Controller of the CommCell Console, right-click the job and select Suspend. The job status may change to Suspend Pending for a few moments while the operation completes. The job status then changes to Suspended. Temporarily stops a job. A suspended job is not terminated; it can be restarted at a later time. Resumes a job and returns the status to Waiting, Pending, Queued, or Running. The status depends on the availability of resources, the state of the Operation Windows, or the Activity Control setting. Terminates a job.
RESUMING A JOB 1. 2. From the Job Controller of the CommCell Console, right-click the job and select Resume. As the Job Manager attempts to restart the job, the job status changes to Waiting, Pending, or Running.
KILLING A JOB 1. 2. From the Job Controller of the CommCell Console, right-click the job and select Kill. Click Yes when the confirmation prompt appears if you are sure you want to kill the job. The job status may change to Kill Pending for a few moments while the operation completes. Once completed, the job status will change to Killed and it will be removed from the Job Controller window after five minutes.
ADDITIONAL OPTIONS
Several additional options are available to further refine your archive operations. The following table describes these options, as well as the steps for configuring them. Be sure to read the overview material referenced for each feature prior to using them.
Page 124 of 178
Administration Guide - Exchange Mailbox iDataAgent
OPTION Create New Index
DESCRIPTION
RELATED TOPICS
The Create New Index option generates an index of the data whenever an archive operation is Refer to Index. run. During the restore process, the index is used for quick access to the appropriate archive file. 1. 2. 3. 4. 5. From the CommCell Browser, navigate to Client Computers | <Client> | iDataAgent | Backup Set. Right-click the Subclient and click Archive. From the Archive Options window, click Advanced. Select Data. Select the Create new index check box.
Catalog
6. Click OK. Use the Catalog options to select index cache sharing and granular restartability options for the job. Note that these options are not applicable for the disaster recovery data protection. 1. 2. 3. 4. From the CommCell Browser, navigate to Client Computers | <Client> | iDataAgent | Backup Set. Right-click the Subclient and click Archive. From the Archive Options window, click Advanced. Select Data and choose one of the following: Use shared profile if present with transaction logging if you wish to use the shared index cache profile of the MediaAgent (if configured) to save a copy of the job's index cache for index cache sharing with transaction logging feature for granular job restartability. Use shared profile if present without transaction logging if you wish to use the shared index cache profile of the MediaAgent (if configured) to save a copy of the index cache for index cache sharing without transaction logging feature for granular job restartability. This is not a recommended configuration. Use transaction logging to use transaction logging feature to provide granular job restartability (without using shared profile for index cache sharing). None to use neither shared profile nor transaction logging. 5. Click OK. Refer to Job Priority and Priority Precedence.
Startup Options
The Job Manager will use the startup priority setting when allocating the required resources. This is useful if you have jobs that are very important and must complete, or jobs that can be moved to a lower priority. 1. 2. 3. 4. 5. 6. From the CommCell Browser, navigate to Client Computers | <Client> | iDataAgent | Backup Set. Right-click the Subclient and click Archive. From the Archive Options window, click Advanced. Select Startup. Select Default Priority. You can select Change Priority for a job, between 0 (highest priority) and 999 (lowest priority). Select Start up in suspended State to specify the selected job to start in the Job Controller in a suspended state.
Job Retry Options
7. Click OK. The Job Retry option helps in configuring the retry behavior of the archive jobs. You can specify the maximum elapsed time before a job can be restarted or killed and the maximum number of restart attempts. 1. 2. 3. 4. 5. 6. 7. 8. From the CommCell Browser, navigate to Client Computers | <Client> | iDataAgent | Backup Set. Right-click the Subclient and click Archive. From the Archive Options window, click Advanced. Select Job Retry. Select Enable Total Running Time and specify the maximum elapsed time in hours and minutes. Select Number Of Retries and specify the number of retries. Based on this number, the Job Manager attempts to restart the job. Select Kill Running Jobs When Total Running Time Expires. The job will be killed when the job is still in running status even after reaching the maximum elapsed time. Click OK.
Refer to Job Management.
Start New Media
The Start New Media option helps in starting the archive operation on a new media. This media management feature provides a degree of control over where the data physically resides.
Refer to Start New Media.
Page 125 of 178
Administration Guide - Exchange Mailbox iDataAgent
1. 2. 3. 4. 5. 6.
From the CommCell Browser, navigate to Client Computers | <Client> | iDataAgent | Backup Set. Right-click the Subclient and click Archive. From the Archive Options window, click Advanced. Select Media. Select Start New Media. Click OK.
Mark Media Full
The Mark Media Full on Success option marks the Media as Full, 2 minutes after the successful Refer to Export Media. completion of the archive. This feature prevents any other data being written to the same media. 1. 2. 3. 4. 5. 6. From the CommCell Browser, navigate to Client Computers | <Client> | iDataAgent | Backup Set. Right-click the Subclient and click Archive. From the Archive Options window, click Advanced. Select Media. Select Mark Media Full on Success. Click OK.
Allow Other Schedules To The Allow Other Schedules To Use Media Set option allows jobs that are part of the schedule or Refer to Creating an schedule policy and using the specific storage policy to start a new media. It also prevents Exportable Media Set. Use Media Set
other jobs from writing to the same set of media. 1. 2. 3. 4. 5. From the CommCell Browser, navigate to Client Computers | <Client> | iDataAgent | Backup Set. Right-click the Subclient and click Archive. From the Archive Options window, click Advanced. Select Media. Select Allow Other Schedules To Use Media Set.
Extend Job Retention
6. Click OK. This option allows you to extend the retention end time of the selected job. You can extend the retention period to infinite period or for a specified number of days. You can also extend to storage policy default period. 1. 2. 3. 4. 5. 6. From the CommCell Browser, navigate to Client Computers | <Client> | iDataAgent | Backup Set. Right-click the Subclient and click Archive. From the Archive Options window, click Advanced. Select Media. Select any of the following Extend Job Retention period options: Infinite/Number of days/Storage Policy default. Click OK.
Data Path Options
Data Protection operations use a specific data path (Library, MediaAgent, Drive Pool, and Refer Change Data Path. Drive) to perform the archive operations as configured in the CommCell. By default, the system automatically identifies the data path for the archive operations. The following are some of the important situations where you may need to change the data path: When the preferred MediaAgent, library or drive pool is not available during the archive. When you need to use a different MediaAgent, library or drive pool for load balancing purposes. When you need to direct that archive to a particular location for compliance purposes. 1. 2. 3. 4. 5. 6. From the CommCell Browser, navigate to Client Computers | <Client> | iDataAgent | Backup Set. Right-click the Subclient and click Archive. From the Archive Options window, click Advanced. Select Data Path. Select the MediaAgent and Library. Select the Drive Pool and Drive for optical and tape libraries.
Vault Tracker
7. Click OK. The VaultTracker feature provides the facility to manage media that are removed from a library Refer to VaultTracker or and stored in offsite locations. The VaultTracker function provides the following capabilities in VaultTracker Enterprise. your day-to-day operations: Identifies media that must be sent off-site for storage or brought back from off site
Page 126 of 178
Administration Guide - Exchange Mailbox iDataAgent
locations. Automatically moves the media in sequence in the library and provides a pick-up list for the operators. Identifies and tracks the media during transit. Records and tracks the movement of media not used by all MediaAgents or Foreign Media. 1. 2. 3. 4. 5. From the CommCell Browser, navigate to Client Computers | <Client> | iDataAgent | Backup Set. Right-click the Subclient and click Archive. From the Archive Options window, click Advanced. Select VaultTracking. Select the necessary options. Refer to Alerts.
Alerts
6. Click OK. The Alert option is used for setting up the criteria to raise notifications/alerts for job statuses such as failure, success, or any other conditions triggered by the archive job. Adding alerts helps the user or the user group to get the notification automatically about the status of the archive job. 1. 2. 3. 4. 5. 6. 7. 8. 9. 10. 11. From the CommCell Browser, navigate to Client Computers | <Client> | iDataAgent | Backup Set. Right-click the Subclient and click Archive. From the Archive Options window, click Advanced. Select Alert. Click Add Alert. From the Add Alert Wizard window, select the Threshold and Notification Criteria. Click Next. Select the Notification Types. Click Next. Select the Users and User Groups. Click Next. Verify the Summary. Click Finish. Click OK.
Command Line Backups
Command Line Interface enables you to perform backups from the command line. The Refer to Command Line commands can be executed from the command line or can be integrated into your own scripts Interface. or scheduling programs. In addition, you can also generate scripts for specific operations from the CommCell Console using the Save As Script option. These scripts can later be executed using the commands from the command line interface. The CommCell Readiness Report provides you with vital information about the condition of your Refer to CommCell Readiness CommCell. Report. The Archive/Compliance Archive Job Summary Report provides the details of all the archive jobs of clients. The Calendar Archive/Compliance Archive Job Summary Report provides the total amount of archive jobs run (along with their job status) for a specified time period. Refer to Archive/Compliance Archive Job Summary Report. Refer to Calendar Archive/Compliance Archive Job Summary Report.
CommCell Readiness Report Archive/Compliance Archive Job Summary Report Calendar Archive/ Compliance Archive Job Summary Report
Page 127 of 178
Administration Guide - Exchange Mailbox iDataAgent
Advanced Recover - Exchange Compliance Archiver Agent
TABLE OF CONTENTS
Retrieving Messages to a Target Mailbox Retrieving Messages to a PST file Finding and Retrieving
Finding a Message with a Specific Subject Finding a Message From a Specific User Finding a Message Sent to a Specific User Finding a Message Received in a Specific Time Range Quick Search using Sampling Finding a Message Backed Up at a Specific Time Adding Search Results to a List Using Find from a Browse Window Restoring a Message or a Mailbox Item from the Search Results Save, Email, or Print Search Results
RELATED TOPICS
Scheduling
Provides comprehensive information on scheduling jobs.
Job Management
Provides comprehensive information on managing jobs.
Performing an Out-of-Place Retrieval Retrieving to a Different Exchange Server Version Scheduling a Retrieval Restoring By Jobs Managing Retrieval Jobs
Restarting Jobs Controlling Jobs
Additional Restore Options
RETRIEVING MESSAGES TO A TARGET
MAILBOX
You can browse and retrieve archived mail messages to a target mailbox. Exchange Compliance Archiver will create a new folder in the target mailbox, annotate and time-stamp it with the retrieval job reference and proceed to deposit all the contents of the retrieval within this new folder. Ensure that the storage limits are disabled before retrieving mail messages. Follow the steps given below to browse and retrieve archived mail messages to a target mailbox: 1. 2. 3. 4. 5. 6. 7. 8. From the CommCell Browser, navigate to Client Computers |<Client>| Exchange Compliance Archiver. Right-click the subclient, point to All Tasks and then click Browse. Click OK. Navigate to the required folder in the left pane. Select a message item from the right pane. Click Recover All Selected. Select the target mailbox to which the message will be restored. Click OK.
RETRIEVING MESSAGES TO A PST FILE
Follow the steps given below to browse and retrieve archived mail messages to a PST file: 1. 2. 3. 4. 5. 6. From the CommCell Browser, navigate to Client Computers |<Client>| Exchange Compliance Archiver. Right-click the subclient, point to All Tasks and then click Browse. Click OK. Select a message from a mailbox in the Client Browse window and click Recover All Selected. Click To PST File. Click Browse and select the a folder on the client computer to save the PST file. You can also save the PST in a network location. Click Network and browse to select a folder on any other client in the domain.
Page 128 of 178
Administration Guide - Exchange Mailbox iDataAgent
7.
Click OK.
FINDING AND RETRIEVING
Use Find to search and locate messages from an archived mailbox. Find is available from a subclient, or by right-clicking a mailbox or message from a Browse and Recover operation. When entering criteria, note that up to 24 characters are supported for Sender and Recipient entries. Similarly, up to 42 characters are supported for Subject entries.
FINDING A MESSAGE WITH A SPECIFIC SUBJECT
1. 2. 3. From the CommCell Browser, navigate to Client Computers |<Client>| Exchange Compliance Archiver. Right-click the subclient, point to All Tasks and then click Find. Type the Subject name of the message to narrow the search by a specific subject line containing the specified text string or wildcard pattern. You can search for partial words without the need for wildcard characters at the beginning and/or end of the search string. These wildcards, or a combination of these wildcards, are supported in the Subject field: * for any number of characters e.g., Accounting*. ? for any one character e.g., user_group?. [] for a range of characters e.g., [a-k]Lee. [!] for a negation of a range of characters e.g., [!a-k] Lee. 4. Click Search.
The messages that match the criteria are displayed in Search Results.
FINDING A MESSAGE FROM A SPECIFIC USER
1. 2. 3. 4. From the CommCell Browser, navigate to Client Computers |<Client>| Exchange Compliance Archiver. Right-click the subclient, point to All Tasks and then click Find. In From, narrow the search by entering a specified user who sent the message. Click Search.
The messages that match the criteria are displayed in Search Results.
FINDING A MESSAGE SENT TO A SPECIFIC USER
1. 2. 3. From the CommCell Browser, navigate to Client Computers |<Client>| Exchange Compliance Archiver. Right-click the subclient, point to All Tasks and then click Find. In To, narrow the search by entering a specified user the message was addressed to. When searching Public Folder data using this field, keep in mind that only e-mails posted to mail-enabled Public Folders will be searchable. If you wish to search posts made to a Public Folder, use the Subject or From fields instead. Click Search.
4.
The messages that match the criteria are displayed in Search Results.
FINDING A MESSAGE RECEIVED IN A SPECIFIC TIME RANGE
1. From the CommCell Browser, navigate to Client Computers |<Client>| Exchange Compliance Archiver.
Page 129 of 178
Administration Guide - Exchange Mailbox iDataAgent
2. 3.
Right-click the subclient, point to All Tasks and then click Find. In Received Time, select an entry from the drop-down list to narrow the search to messages received on the specified date or within the specified date range according to date criteria (Any, Today, Yesterday, This Week, This Month, This Year, Is, After, Before, Between, Specific Date). Depending on your selection, additional date range fields may appear below the Received Time field. Click Search.
4.
The messages that match the criteria are displayed in Search Results.
QUICK SEARCH USING SAMPLING
1. 2. 3. 4. From the CommCell Browser, navigate to Client Computers |<Client>| Exchange Compliance Archiver. Right-click the subclient, point to All Tasks and then click Find. Click Advanced Options to expand and display the fields. In Sample Every, specify the rate at which messages are sampled to determine whether they match the search criteria. The default value of 1 indicates that every message will be sampled. Keep in mind that the order in which messages are sampled is based on the order in which the messages were backed up. Click Search.
5.
The messages that match the criteria are displayed in Search Results.
FINDING A MESSAGE BACKED UP AT A SPECIFIC TIME
1. 2. 3. 4. From the CommCell Browser, navigate to Client Computers |<Client>| Exchange Compliance Archiver. Right-click the subclient, point to All Tasks and then click Find. Click Advanced Options to expand and display the fields. In Backup Time, specify a time or time range (Latest Cycle, After, Before, Between, Specific Date, Any, Today, Yesterday, This week, This Month, This Year, or Relative) to narrow searches to messages that were backed up within the time period specified. Click Search.
5.
The messages that match the criteria are displayed in Search Results.
ADDING SEARCH RESULTS TO A LIST
1. 2. 3. 4. From the CommCell Browser, navigate to Client Computers |<Client>| Exchange Compliance Archiver. Right-click the subclient, point to All Tasks and then click Find. Enter search criteria (e.g., Subject, From, To, etc.) as explained in the previous sections. Click Search. The messages that match the criteria are displayed in Search Results. Right-click a message and select Add to Selected List. 5. Click the Selected Items tab and the message will be displayed. Moving items to the Selected List lets you control the items you need to restore. You could narrow down the list from the Search Results so that you are able to recover only the items from the Selected List.
USING FIND FROM A BROWSE WINDOW
When you access Find as part of a Browse operation, keep in mind that the time range values are not pre-populated by any previously selected time range settings entered on the Browse Options or Advanced Browse Options dialog.
Page 130 of 178
Administration Guide - Exchange Mailbox iDataAgent
1. 2. 4. 5. 6.
From the CommCell Browser, navigate to Client Computers |<Client>| Exchange Compliance Archiver. Right-click the subclient, point to All Tasks and then click Find. Right-click a mailbox or mailbox item (e.g., calendars, journals, etc.) and select Find. Enter search criteria (e.g., Subject, From, To, etc.) as explained in the next few sections. Click Search.
The search results are displayed in the right pane. You can optionally save the results, email, or print them.
RESTORING A MESSAGE OR A MAILBOX ITEM FROM THE SEARCH RESULTS
1. 2. 3. 4. 5. 6. From the CommCell Browser, navigate to Client Computers |<Client>| Exchange Compliance Archiver. Right-click the subclient, point to All Tasks and then click Find. Enter search criteria and click Search. Right-click a message or a mailbox item from the search results and then select Restore. Click To Mailbox. In the Destination Client list, select the name of client computer. In cases where the mailbox alias name has changed, it is strongly recommended to recover archived messages out-ofplace to the current mailbox alias name. Otherwise, attempting to recover the data in-place to a mailbox alias that no longer exists will cause the recover operation to fail. 7. Click OK.
SAVE, EMAIL, OR PRINT SEARCH RESULTS
1. 2. 1. 2. 3. From the CommCell Browser, navigate to Client Computers |<Client>| Exchange Compliance Archiver. Right-click the subclient, point to All Tasks and then click Find.
Enter search criteria and click Search. Click Save, Email, or Print in the upper-right corner of the window. If Email is selected, enter the SMTP parameters (SMTP Host, To, From, Subject).
PERFORMING AN OUT-OF-PLACE RETRIEVAL
By default, the Exchange Compliance Archiver iDataAgent recovers data to the client computer from which it originated; this is referred to as an in-place retrieval. You can also recover the archived data to another client computer. When you perform an out-of-place recovery, the recovered data assumes the rights (i.e., permissions) of the parent directory. 1. 2. 3. 4. 5. From the CommCell Browser, navigate to Client Computers |<Client>| Exchange Compliance Archiver. Right-click the subclient, point to All Tasks and then click Browse. Click OK. Select an archived folder, a message, or an archived folder item from the Client Browse window and click Recover All Selected. In the Destination client list, select the client. The source and destination clients must reside in the same CommCell Console. The destination client must have the Exchange Compliance Archiver iDataAgent installed on it. Click OK.
6.
Page 131 of 178
Administration Guide - Exchange Mailbox iDataAgent
RETRIEVING TO A DIFFERENT EXCHANGE SERVER VERSION
When performing a cross-application retrieval of Archived folders from a newer version of Exchange Server to an older version, it follows the same compatibility support provided by the Exchange Server, unless otherwise noted. 1. 2. 3. 4. 5. From the CommCell Browser, navigate to Client Computers |<Client>| Exchange Compliance Archiver. Right-click the subclient, point to All Tasks and then click Browse. Click OK. Select an archived folder, a message, or an archived folder item from the Client Browse window and click Recover All Selected. In the Destination client list, select the client. The source and destination clients must reside in the same CommCell Console. The destination client must have the Exchange Compliance Archiver iDataAgent installed on it. Click OK to start the recovery.
6.
SCHEDULING A RETRIEVAL
1. From the CommCell Browser, navigate to Client Computers |<Client>| Exchange Compliance Archiver. Right-click the subclient, point to All Tasks and then click Browse. Click OK.
2.
Select one or more archived folders in the left pane. The archived folder items (e.g., calendars, journals, etc.) will be selected in the right pane. Click Recover All Selected.
3.
Click Job Initiation tab and click Schedule. Click Configure.
Page 132 of 178
Administration Guide - Exchange Mailbox iDataAgent
4.
Select the appropriate scheduling options. For example: Click Weekly. Check the days you want the run the restore job. Change the Start Time to 9:00 PM Click OK to close the Schedule Details dialog Click OK to close the Restore Options dialog The restore job will execute as per the schedule.
RESTORING BY JOBS
The Restore By Jobs feature provides the facility to select a specific backup job to be restored. This method of restoring data is considerably faster as it reads continuously on the tape and retrieves the data and does not depend on the indexing subsystem to get the seek offsets on the media. This feature can be used in different scenarios such as the following: To restore point-in-time data associated with a specific backup job, such as full, incremental, differential, etc. To restore CommServe DR data for the disaster recovery or for creating a hot-site purposes. To restore multiplexed data from the same client. Consider the following when restoring by jobs: Run a restore by jobs whenever you want to restore the entire contents of the job. Avoid running restores by jobs for jobs associated with the default subclient. If you do this, the entire contents of the machine will be restored. As such, this may cause problems (e.g., the machine might run out of space) or produce undesirable results (e.g., you might end up restoring operating system files or directories that you really do not want to restore). Avoid modifying the contents of any associated subclients since this may result in the retrieval of older data. Use the following steps to restore data by jobs. 1. From the CommCell Browser, right-click the level whose data you want to browse, click View and then click the Backup History.
2.
From the Backup History Filter window, select the filter options, if any, that you want to apply and click OK.
Page 133 of 178
Administration Guide - Exchange Mailbox iDataAgent
3. 4.
From the Backup Job History window, right-click the backup job that need to be restored and select Browse. From the Browse Options dialog box, click OK to execute the browse using the Browse the Latest Data option.
5.
From the Browse window, select the instance node in the left pane and then select the required data and logs in the right pane, and click the Recover All Selected button at the bottom of the window. Select the desired restore options and click OK.
6.
MANAGING RETRIEVAL JOBS
Once you initiate the retrieval operation, a retrieval job is generated in the Job Controller. Jobs can be managed in a number of ways. The following sections provide information on the different job management options available:
RESTARTING JOBS
Jobs that fail to complete successfully are automatically restarted based on the job restartability configuration set in the Control Panel. Keep in mind that changes made to this configuration will affect all jobs in the entire CommCell. To Configure the job restartability for a specific job, you can modify the retry settings for the job. This will override the setting in the Control Panel. It is also possible to override the default CommServe configuration for individual jobs by configuring retry settings when initiating the job. This configuration, however, will apply only to the specific job. Backup jobs for this Agent are resumed from the point-of-failure.
CONFIGURE JOB RESTARTABILITY AT THE COMMSERVE LEVEL 1. 2. 3. From the CommCell Browser, click Control Panel icon. Select Job Management. Click Job Restarts tab and select a Job Type. Select Restartable to make the job restartable. Change the value for Max Restarts to change the maximum number of times the Job Manager will try to restart a job. Change the value for Restart Interval (Mins) to change the time interval between attempts for the Job Manager to restart the job. 4. Click OK.
Page 134 of 178
Administration Guide - Exchange Mailbox iDataAgent
CONFIGURE JOB RESTARTABILITY FOR AN INDIVIDUAL JOB 1. 2. 3. 4. 5. 6. From the CommCell Browser, navigate to Client Computers | <Client> | Exchange Compliance Archiver | <ArchiveSet>. Right-click the <Subclient> in the right pane and then click Browse Backup Data. Click OK. Select the data that you want to restore and click Recover All Selected. Click Advanced and select the Job Retry tab Select Enable Total Running Time and specify the maximum elapsed time before a job can be restarted or killed Select Kill Running Jobs When Total Running Time Expires to kill the job after reaching the maximum elapsed time. 7. 8. Select Enable Number Of Retries and specify the number of retries. Click OK.
CONTROLLING JOBS
The following controls are available for running jobs in the Job Controller window: SUSPEND RESUME KILL SUSPENDING A JOB 1. 2. From the Job Controller of the CommCell Console, right-click the job and select Suspend. The job status may change to Suspend Pending for a few moments while the operation completes. The job status then changes to Suspended. Temporarily stops a job. A suspended job is not terminated; it can be restarted at a later time. Resumes a job and returns the status to Waiting, Pending, Queued, or Running. The status depends on the availability of resources, the state of the Operation Windows, or the Activity Control setting. Terminates a job.
RESUMING A JOB 1. 2. From the Job Controller of the CommCell Console, right-click the job and select Resume. As the Job Manager attempts to restart the job, the job status changes to Waiting, Pending, or Running.
KILLING A JOB 1. 2. From the Job Controller of the CommCell Console, right-click the job and select Kill. Click Yes when the confirmation prompt appears if you are sure you want to kill the job. The job status may change to Kill Pending for a few moments while the operation completes. Once completed, the job status will change to Killed and it will be removed from the Job Controller window after five minutes.
ADDITIONAL RESTORE OPTIONS
Several additional options are available to further refine your retrieval operations. The following table describes these options, as well as the steps to implement them.
Page 135 of 178
Administration Guide - Exchange Mailbox iDataAgent
Be sure to read the overview material referenced for each feature prior to using them.
Page 136 of 178
Administration Guide - Exchange Mailbox iDataAgent
Data Aging - Exchange Compliance Archiver Agent
Data Aging is the process of removing old data from secondary storage to allow the associated media to be reused for future backups. By default, all backup data is retained infinitely. However, you should change the retention of your data based on your needs. Note that if you continue to have infinite retention, you will also need infinite storage capacity. 1. From the CommCell Browser, navigate to Policies | Storage Policies.
2.
Highlight the Storage Policy.
3.
From the right pane, right-click the Storage Policy Copy and click the Properties.
4.
Click the Retention tab. Click the Retain For in the Basic Retention Rules for All Backups area. Enter number of days to retain the data. Enter number of cycles to retain the data. Click OK.
5.
From the CommCell Browser, click the Reports icon.
Page 137 of 178
Administration Guide - Exchange Mailbox iDataAgent
6.
Expand Reports and select Data Retention Forecast and Compliance.
7.
Click Run.
8.
The report will display the data to be pruned when a data aging job is run. To ensure only data intended for aging is actually aged, it is important to identify the data that will be aged based on the retention rules you have configured. Hence, ensure this report includes only the data you intend to age. If necessary, fine-tune your rules so that only the intended data is aged. Once you run a data aging job, the data will be lost.
9.
From the CommCell Console, right click the CommServe icon and click All Tasks | Data Aging.
10.
Select Immediate in the Job Initiation section and click OK.
Page 138 of 178
Administration Guide - Exchange Mailbox iDataAgent
11.
You can track the progress of the job from the Job Controller window. When the job has completed, the Job Controller displays Completed. Make sure that the job completes successfully. If the job did not complete successfully, re-run the job.
ADVANCED TOPICS
Data Aging - Advanced
Provides comprehensive information on additional Data Aging capabilities.
Page 139 of 178
Administration Guide - Exchange Mailbox iDataAgent
Additional Operations - Exchange Compliance Archiver
TABLE OF CONTENTS
Audit Trail Auxiliary Copy Global Filters License Administration Online Help Links Operating System and Application Upgrades Operation Window Schedule Policy Storage Policy Uninstalling Components
AUDIT TRAIL
The Audit Trail feature allows you to track the operations of users who have access to the CommCell. This capability is useful if a detrimental operation was performed in the CommCell and the source of that operation needs to be determined. Audit Trail tracks operations according to four severity levels: Critical: This level records operations that will result in imminent loss of data. High: This level records operations that may result in loss of data. Medium: This level records changes to the general configuration of one or more entities. Such changes may produce unintended results when operations are performed. Low: This level records changes to status, addition of entities, and other operations that have minimal impact on existing CommCell functions. To set Audit Trail retention periods: 1. 2. 3. From the Tools menu in the CommCell Console, click Control Panel, and then select Audit Trail. From the Audit Trail dialog box, select the desired retention time (in days) for each severity level. Click OK.
AUXILIARY COPY
An auxiliary copy operation allows you to create secondary copies of data associated with data protection operations, independent of the original copy. 1. 2. Expand the Policies node, right-click storage policy for which you want to perform an auxiliary copy, click All Tasks, and then click Run Auxiliary Copy. If you are starting the auxiliary copy operation from the CommServe level, select the storage policy for which you wish to perform the auxiliary copy. If you are starting the auxiliary copy operation from the Storage Policy level, the Storage Policy field is already populated with the name of the Storage Policy you selected.
3. 4.
If the source copy is configured with a shared library, select the Source MediaAgent for the auxiliary copy. Click OK to start the auxiliary copy operation. A progress bar displays the progress of the operation.
GLOBAL FILTERS
Global Filters are exclusions that filter data from backups across all Agents in a CommCell that support the feature. Global Filters serve as a template for files, folders, and entities that should always be excluded from all (or most) backups in a CommCell, such as temporary data a computer does not retain or data that is recoverable by means other than a restore. This saves space on media and enhances backup performance. By default, filters configured for a particular subclient override any Global Filters configured for the CommCell. You can, however, configure subclients to include global filters along with any filters already configured for the subclient.
CONFIGURE GLOBAL FILTERS
1. 2. 3. From the CommCell Browser, right-click the CommServe, click Control Panel, and then click Global Filters. Select Use Global Filters on All Subclients. Click Browse to locate the files or folders to be excluded from backups and click OK.
Page 140 of 178
Administration Guide - Exchange Mailbox iDataAgent
4.
Click OK to save your changes.
ENABLE/DISABLE GLOBAL FILTERS FOR A SUBCLIENT
1. 2. 3. From the CommCell Browser, right-click the subclient for which you want to enable Global Filters and click Properties. Click the Filters tab. Select one of the following values from the Include Global Filters list: ON to enable Global Filters for this subclient. OFF to disable Global Filters for this subclient. 4. Click OK.
LICENSE ADMINISTRATION
REQUIRED LICENSES
The Exchange Mailbox iDataAgent requires the Exchange Compliance Archiver license.
CONVERTING EVALUATION LICENSES TO PERMANENT LICENSES
If you installed the software using an Evaluation License, you can upgrade to a Permanent License as follows: 1. 2. 3. From the CommCell Browser, right-click the CommServe icon, click Control Panel, and then click License Administration. Select the Update License tab and then click Convert. Check the box that corresponds to the evaluation license you would like to upgrade and then click Convert.
The license information is updated in the License Administration window.
USING CAPACITY-BASED LICENSING
License Usage by Capacity is a licensing mechanism that allows you to obtain licenses based on the amount of data you back up. It provides the following features: Flexibility of usage on all agents, rather than being tied to number of server, agents, etc. Allows you to purchase licenses based on your data protection needs Both Core and Enterprise license types are available. Refer to License Usage by Capacity for comprehensive information on utilizing this method.
RELEASING A LICENSE
If you no longer require a license on a computer, such as cases where the computer is being retired, you can release the license and use it later for another computer. Backup data from the retired computer can still be restored after the license is released provided the data is not aged. 1. From the CommCell Browser, right-click the name of the client from which you want to release a license, click All Tasks, and then click Release License for Client. 2. 3. Click OK to continue releasing the license Click Yes to confirm you want to release the license or No to abort.
ONLINE HELP LINKS
Use the following links to view the online help for the corresponding tabs in the CommCell Console: OPERATIONS CONFIGURATION ENTITY Agent ONLINE HELP LINKS Exchange Compliance Archiver Properties (General) Exchange Compliance Archiver Properties (Version) Exchange Compliance Archiver Properties (Security) Exchange Compliance Archiver Properties (Activity Control) Exchange Compliance Archiver Properties (AD Server) Subclient Exchange Compliance Archiver Properties (Storage Device) Subclient Properties of: <Subclient Name> (General) Subclient Properties of: <Subclient Name> (Content) Subclient Properties of: <Subclient Name> (Filters) Add/Modify Mailbox User Account (Pre/Post) Data Paths for <Storage Policy Name> SUB LINKS Change User Account
Page 141 of 178
Administration Guide - Exchange Mailbox iDataAgent
Subclient Properties of: <Subclient Name> (Pre/Post Process) Subclient Properties of: <Subclient Name> (Storage Device) Subclient Properties of: <Subclient Name> (Auto-discovery) Subclient Properties of: <Subclient Name> (Activity Control) Subclient Properties of: <Subclient Name> (Encryption) Subclient Properties of: <Subclient Name> (Security) ARCHIVE Archive Options Advanced Archive Options Archive Options for Subclient: <Subclient Name> Advanced Archive Options (Data) Advanced Archive Options (Startup) Advanced Archive Options (Job Retry) Advanced Archive Options (Media) Advanced Archive Options (Data Path) Advanced Archive Options (VaultTracking) Advanced Archive Options (Alert) RECOVER Recover Options Advanced Recover Options Recover Options for All Selected Items (General) Recover Options for All Selected Items (Job Initiation) Advanced Recover Options (General) Advanced Recover Options (Startup) Advanced Recover Options (Copy Precedence) Advanced Recover Options (Data Path) Advanced Recover Options (Encryption) Advanced Recover Options (Selected Path/Filters) Advanced Recover Options (Browse Options) Advanced Recover Options (Alert)
Configure AD User Group for Autodiscovery Authenticate Active Directory Domain Controller Change Mailbox Stores for Autodiscovery
Save As Script Command Line XML Options Alert Wizard
Save As Script Command Line XML Options Alert Wizard
OPERATING SYSTEM AND APPLICATION UPGRADES
Operating system upgrades are only supported when upgrading from one version of an OS to a different version of the same OS (e.g., Win2003 to Win2008). The two methods of upgrading are: Seamless Upgrade - This involves uninstalling the Agent software, upgrading the operating system, and then re-installing the Agent software. Full OS Replacement - This involves performing a clean install of a new version of the OS, re-installing any application software, then re-installing the CommServe, MediaAgent, and/or Agent software. For Full OS Replacement, the client computer must be configured to have the CommServe, MediaAgent, and/or Client software re-installed to the same location, the same Fully Qualified Domain Name or short domain name, the same partitions, disk drive format (FAT, NTFS, et. al.), and IP configuration as previously. If it is necessary to remove Agent software to facilitate an operating system or application upgrade, do not delete the icon for the Agent from the CommCell Console, or all associated backed up data will be lost.
Use the following strategy to upgrade the operating system software: Identify the computers you want to upgrade and the CommCell components installed on each of these computers. Choose the type of upgrade procedure you want to use on each computer: seamless or full replacement. CommServe, MediaAgent, and Client computers can be upgraded in any order.
OPERATION WINDOW
By default, all operations in the CommCell can run for 24 hours. To prevent certain operations from running during certain periods of the day, you can define operation rules so that these operations are disabled during those times. When operation rules are configured, operations that are started within the time window specified will go to a queued (as opposed to pending) state. Once the time window specified in the operation rule has elapsed, these queued or running operations will resume automatically. 1. 2. 3. In the CommCell Browser, right-click the appropriate entity, click All Tasks, and then click Operation Window. Click Add. From the Operation Window dialog box: Enter the name of the rule in the Name field.
Page 142 of 178
Administration Guide - Exchange Mailbox iDataAgent
Select either an administration, data protection (either full or non-full), and/or a data recovery operation from the Operations pane. 4. Click OK.
SCHEDULE POLICY
A schedule policy is a defined schedule or group of schedules for specific operations to be performed on associated objects within the CommCell. When the schedules from a policy are run, the specified operations, (e.g., auxiliary copy, backup, etc.,) will be performed on the associated CommCell objects. 1. 2. 3. 4. 5. 6. 7. 8. 9. 10. Expand the Policies node, right-click Schedule Policies and click Add. Type the Name of the schedule policy. Select the Type of schedule policy. Select the Agent Type. Type a description of the schedule policy. Click Add. Enter a Schedule Name in the Schedule Pattern tab. Click OK. On the Associations tab, select the objects to be associated with the schedule policy. Click OK.
STORAGE POLICY
A Storage policy defines the data lifecycle management rules for protected data. Storage policies map data from its original location to a physical storage media and determine its retention period. 1. 2. 3. Expand the Policies node, right-click Storage Policies, and select New Storage Policy. Click Next. Select Data Protection and Archiving to create a regular storage policy or CommServe Disaster Recovery Backup to backup the CommServe database and click Next. 4. 5. 6. 7. 8. 9. 10. 11. 12. Click Next. Enter the name of storage policy and click Next. Enter the name of the primary copy and click Next. From the drop down box, select the default library for the primary copy and click Next. From the drop down box, select the MediaAgent and click Next. Enter number of data streams and set the retention period for the policy and click Next. Click Next. Click Browse, browse to your designated deduplication store location and click Next. Confirm your selections and click Finish.
UNINSTALLING COMPONENTS
You can uninstall the components using one of the following method: Method 1: Uninstall Components Using the CommCell Console Method 2: Uninstall Components from Add or Remove Programs
METHOD 1: UNINSTALL COMPONENTS USING THE COMMCELL CONSOLE
1. 2. 3. 4. From the CommCell Browser, right-click the desired Client Computer and click All Tasks -> Add/Remove Programs and click Uninstall Software. Uninstall Software Options dialog will appear. In the Uninstall Software tab, select Uninstall All to uninstall all the software packages. In the Job Initiation tab, select Immediate to run the job immediately. You can track the progress of the job from the Job Controller or Event Viewer.
Page 143 of 178
Administration Guide - Exchange Mailbox iDataAgent
METHOD 2: UNINSTALL COMPONENTS FROM ADD OR REMOVE PROGRAMS
1. 2. Click the Start button on the Windows task bar and then click Control Panel. Double-click Add/Remove Programs. For Windows Vista/Windows 2008, click Uninstall a Program in the Control Panel. 3. Click Remove to uninstall the components in the following sequence: 1. 2. 3. <Agent> File System iDataAgent Base Software
ADVANCED TOPICS
Provides comprehensive information about additional capabilities for the following features: Audit Trail Auxiliary Copy Erase Backup Data Global Filters License Administration License Usage by Capacity Operating System and Application Upgrades Operation Window Schedule Policy Storage Policies Uninstalling Components Back to Top
Page 144 of 178
Administration Guide - Exchange Mailbox iDataAgent
Troubleshooting - Exchange Compliance Archiver Agent
TABLE OF CONTENTS
Filtering Data that Consistently Fails Backup Process Hangs in a Pending State Multiple Jobs are Failing with Profile Errors Automatic Profile Creation is Failing Unable to Log on to Microsoft Information Store/Profile Creation is Failing Process Hangs While Enabling/Disabling MAPI Error During the Installation of MAPI CDO on Exchange 2003 Microsoft MAPI Version Error Error Message: MAPI_E_FAIL_ON_PROVIDER (8004011d) Error Message: extask.cpp:HrInitialize(1342) Initializing MAPI Subsystem Error Message: MAPI_E_NETWORK_ERROR Error Message: Cannot Open Folder for Mailbox username Error:MAPI_E_NOT_FOUND (0x8004010f) Error Message: Could Not Open the Exchange Private Message Store with Profile ExchAdm (E_FAIL (0x80004005)) Error Message: ERROR CODE [28:153]
FILTER DATA THAT CONSISTENTLY FAILS
PROBLEM
Some items such as files or folders e.t.c., fail because they are locked by the operating system or application and cannot be opened at the time of the data protection operation. This items will be displayed in the "Items That Failed" list when Job History Report is run.
SOLUTION
Filter the files that consistently appear in the "Items That Failed" list on the data protection Job History Report and exclude those files or folders during backup to avoid backup failure.
BACKUP PROCESS HANGS IN A PENDING STATE
PROBLEM
The backup processes may hang up in pending state because of incorrect permissions set at the service account level.
SOLUTION
To fix service account permission issues ensure the following: Service account is the local administrator on the client where the backups are run. Service account should be a member of Exchange Organization Administrators group for Exchange 2007 or Organization management group for Exchange 2010. Follow the steps given below for fixing permission issues on Exchange 2010: 1. 2. 3. Using ADSIEDIT navigate to Configuration | Services | Microsoft Exchange. Right-click your organization name, click Properties | Securities and click the Advanced tab. Ensure that Organization Management group does not have "Receive As" or "Send As" access set to Deny.
Follow the steps given below for fixing permission issues on Exchange 2010 server: 1. 2. On the Exchange 2010 server, open the command prompt. Type get-mailboxDatabase | add-adpermission -user <service account> -ExtendedRights Receive-As.
MULTIPLE JOBS ARE FAILING WITH PROFILE ERRORS
PROBLEM
Multiple jobs will fail with profile errors when there is one profile for more than one job.
Page 145 of 178
Administration Guide - Exchange Mailbox iDataAgent
SOLUTION
Enable the following registry key to create job specific profiles: 1. 2. 3. 4. 5. 6. 7. 8. 9. 10. 11. 12. 13. From the CommCell Browser, navigate to Client Computers. Right-click the <Client> in which you want to add the registry key, and then click Properties. Click the Registry Key Settings tab. Click Add. Enter CreateProcessSpecificProfile in the Name field. Enter MSExchangeMBAgent in the Location filed. Enter REG_DWORD in the Type filed. Enter 1 to enable and 0 to disable the key in the Value field. Click OK. From the CommCell Console, navigate to <Client> | Exchange Mailbox |defaultBackupSet. Right click the subclient and click Backup. Select Full as backup type and Immediate to run the job immediately. Click OK. You can track the progress of the job from the Job Controller or Event Viewer window.
AUTOMATIC PROFILE CREATION IS FAILING
PROBLEM
Automatic profile creation process is failing as the service account name is not unique and have similar starting series.
SOLUTION
It is recommended to make the service account name unique for the process of auto discovery. It should not have similar starting series as any other account. Follow the steps given below to verify this manually: 1. 2. 3. Use Manual Profile Creation to create a new profile. Enter the service account name and click Check Name. If many names are displayed, it is recommended to change the service account name.
UNABLE TO LOG ON TO MICROSOFT INFORMATION STORE/PROFILE CREATION IS FAILING
PROBLEM
For Exchange Server 2010 you will not be able to log on to Microsoft Information Store and profile creation may also fail, if there is a mismatch in the Exchange Server name and the Exchange Server name specified in the agent properties that has the Client Access Role installed.
SOLUTION
For Exchange Server 2010 verify that the Exchange Server name specified in agent properties has the Client Access Role installed. In case the Exchange Server does not have the Client Access Role specified follow the steps given below to point to another server with client access role installed on it: 1. 2. 3. 4. 5. 6. 7. 8. From the CommCell Browser, right-click the client computer that has Exchange Mailbox iDataAgent installed. Click Properties. Select Registry Key Settings tab. Click Add. Enter sCASServerName in the Name field. From the Location list, select iDataAgent. From the Type list, select REG_SZ. Enter a CAS server name (e.g., Ex2010CASR2) in the Value field. The CAS server is used to create the profile.
Page 146 of 178
Administration Guide - Exchange Mailbox iDataAgent
9.
Click OK.
PROCESS HANGS WHILE ENABLING/DISABLING MAPI
PROBLEM
Process hangs while enabling/disabling MAPI because the Exchange client is unable to connect Twith the Global catalogue.
SOLUTION 1.
Create a new profile using Enable Referral Option by following one of the options mentioned below: Open the command prompt. Type C:\>gcreconnect. Usage: GCReconnect [-?] -m mailbox -s server [-e] [-x] [-n name] [-l] [-r] [-w] Options: -m mailbox Specifies the mailbox to log on to. -s server Specifies the Exchange server where the mailbox resides. -e Enable referral and reconnect If referral and reconnect are not enabled, MAPI will connect directly to the Exchange server for name lookup -x Enable additional referral and reconnect settings for Exchange 2007 Implies-e -n name Specifies a name to resolve with ResolveName If not specified, QueryIdentity will be used instead -l Loop over MAPILogonEx. Will log on and off repeatedly until key is hit -r Loop over ResolveName. Will log on once and do name lookup repeatedly until key is hit Requires -n, not valid with -l -w Wait for keyboard input before and after creating and configuring profile -? Displays this usage information.
SOLUTION 2
Delete the existing profile and follow the steps given below: 1. 2. 3. 4. 5. 6. 7. From the CommCell Browser, navigate to Client Computers. Right-click the <Client> in which you want to add the registry key, and then click Properties. Click the Registry Key Settings tab. Click Add. Enter enableReferral in the Name field. Enter MSExchangeMBAgent in the Location filed. Enter REG_DWORD in the Type filed.
Page 147 of 178
Administration Guide - Exchange Mailbox iDataAgent
8. 9.
Enter 1 in the Value field. Click OK.
ERROR DURING THE INSTALLATION OF MAPI CDO ON EXCHANGE 2003
PROBLEM
If you try to install MAPI CDO on Exchange 2003 or earlier you will encounter error messages during installation. This is due to lack of compatibility between MAPI CDO and Microsoft Outlook or Microsoft Exchange Server 2003 or earlier
SOLUTION
It is recommended to uninstall MAPI CDO and install MAPI by following the steps given below: On the Client Computer: 1. 2. Navigate to the system32 or the syswow64 folder. Run FixMapi.
On the Proxy Computer: 1. 2. 3. 4. 5. 6. Uninstall old mapicdo. Reboot the computer. Install Outlook. Navigate to the system32 or the syswow64 folder. Run FixMapi. Reboot the computer.
On Exchange Server: 1. 2. 3. 4. Uninstall old mapicdo. Reboot the computer. Verify the presence of mapi32.dll and msmapi32.dll and rename them. Install Outlook.
MICROSOFT MAPI VERSION ERROR
PROBLEM
During Outlook installation, you might encounter a MAPI version error. This is because two MAPI versions cannot coexist.
SOLUTION
The MAPI version error may occur if you have a 32-Bit Outlook version and you are trying to install a 64-Bit Outlook version. This is because the 64-Bit MAPI and 32-bit MAPI cannot coexist on the same computer. It is recommended to uninstall one of the outlook versions.
ERROR MESSAGE: MAPI_E_FAIL_ON_PROVIDER (8004011D)
PROBLEM
You will get this error message if the Outlook profile is in the Cache mode.
SOLUTION
1. 2. 3. 4. On the client computer, open the Control Panel and click the Mail icon. Open the <Profile>, click the email account and select the related <Account>. Click Change. Verify that the Use Cached Exchange Mode box is unchecked.
ERROR MESSAGE: EXTASK.CPP:HRINITIALIZE(1342) INITIALIZING MAPI SUBSYSTEM
Page 148 of 178
Administration Guide - Exchange Mailbox iDataAgent
PROBLEM
You will get this error message when a backup process hangs due to the MAPI CDO conflict.
SOLUTION 1.
1. On the client computer navigate to the following files: Mapi32.dll msmapi32.dll emsmdb32.dll 2. 3. Right-click the above mentioned files, click Properties and click the Details tab. Click the Version tab and verify that all the files point to Outlook.
SOLUTION 2.
On the Proxy Computer: 1. 2. 3. 4. 5. 6. Uninstall old mapicdo. Reboot the computer. Install Outlook. Navigate to the system32 or the syswow64 folder. Run FixMapi. Reboot the computer.
Note that running FixMapi will solve the above mentioned error on the proxy computer. On Exchange Server: 1. 2. 3. 4. Uninstall old mapicdo. Reboot the computer. Verify the presence of mapi32.dll and msmapi32.dll and rename them. Install Outlook.
ERROR MESSAGE: MAPI_E_NETWORK_ERROR
PROBLEM
You will get this error message when there is no connectivity with Client Access Role server for Exchange 2010 and for Mailbox Role Server for Exchange 2007.
SOLUTION
Ensure for Exchange 2010 there is connectivity to the Client Access Role Server. In case of Exchange 2007, ensure connectivity to Mailbox Role Server.
ERROR MESSAGE: CANNOT OPEN FOLDER FOR MAILBOX USERNAME ERROR:MAPI_E_NOT_FOUND (0X8004010F)
PROBLEM
You will get this error message when the backup processes hangs in a pending state and the extended right on your service account is not set to Receive As on all databases on the Exchange Server.
SOLUTION 1
1. 2. 3. 4. 5. Open the profile in Outlook, it should open successfully. Use MFCMapi utility to open the service account profile. Click Session | Logon and click Display Stores. Select the service account profile. Click the MDB menu and click Open Other Users Mailbox.
Page 149 of 178
Administration Guide - Exchange Mailbox iDataAgent
6. 7.
Click the <Mailbox> and select the default flags to open it. Navigate to the tree level for Top of Information Store, browse mailbox folders.
If there are no permission errors through the above mentioned process, then the service account should have the extended right set to Receive-As on all databases on the Exchange Server as follows:
SOLUTION 2
1. Using ADSIEDIT navigate to Configuration | Services | Microsoft Exchange.
2.
Right-click your organization name, click Properties | Securities and click the Advanced tab.
3.
Click Edit to modify the permissions set for Organization Management group.
4. 5.
Click to select Full Control, Receive As and Send As permissions and wait for replication. Click the Effective Permission tab and Select the name of the backup account.
Page 150 of 178
Administration Guide - Exchange Mailbox iDataAgent
6.
The backup account should display the following as selected: Full Control All Extended Rights Send As Receive As
7.
Start the PowerShell and type the following to add the backup account so it has full control over all the databases: Get-MailboxDatabase -server (server name) | Add-ADPermission -user "backup account" -ExtendedRights Receive-As
8.
Navigate to the Exchange Management Console, right-click the <mailbox> and click Manage Full Access Permissions to view the mailbox listed under Full Access Permissions.
SOLUTION 3
For Exchange 2010 and 2007 verify that the Cache mode is disabled on the Service Account. For more details, on Microsoft permission settings, see Allow Mailbox Access.
ERROR MESSAGE: COULD NOT OPEN THE EXCHANGE PRIVATE MESSAGE STORE WITH PROFILE EXCHADM (E_FAIL (0X80004005))
PROBLEM
You will get this error message when the extended right on your service account is not set to Receive As on all databases on the Exchange Server.
SOLUTION
1. 2. 3. 4. 5. 6. 7. 8. Open the profile in Outlook, it should open successfully. Use MFCMapi utility to open the service account profile. Click Session | Logon and click Display Stores. Select the service account profile. Click the MDB menu and click Open Other Users Mailbox. Click the <Mailbox> and select the default flags to open it. Navigate to the tree level for Top of Information Store, browse mailbox folders. If there are no permission errors through this process, the service account should have the extended right set to Receive-As on all databases on the Exchange Server.
ERROR MESSAGE: ERROR CODE [28:153]: THE MAILBOX PROFILE USED BY THIS PRODUCT IS INVALID. PLEASE TRY USING MDBVU, OUTLOOK OR ANY OTHER EXCHANGE CLIENT TO CHECK IF THE
Page 151 of 178
Administration Guide - Exchange Mailbox iDataAgent
PROFILE WORKS CORRECTLY
PROBLEM
You will get this error message when the extended right on your service account is not set to Receive As on all databases on the Exchange Server.
SOLUTION
1. 2. 3. 4. 5. 6. 7. 8. Open the profile in Outlook, it should open successfully. Use MFCMapi utility to open the service account profile. Click Session | Logon and click Display Stores. Select the service account profile. Click the MDB menu and click Open Other Users Mailbox. Click the <Mailbox> and select the default flags to open it. Navigate to the tree level for Top of Information Store, browse mailbox folders. If there are no permission errors through this process, the service account should have the extended right set to Receive-As on all databases on the Exchange Server.
Page 152 of 178
Administration Guide - Exchange Mailbox iDataAgent
Agent Properties (General)
Use this dialog box to obtain or provide general and/or user account information for the agent. Client Name Displays the name of the client computer on which this Agent is installed. Billing Department Displays the name of the billing department, when the Agent is associated with a billing department. iDataAgent Displays the identity of the Agent that is installed on the client computer. Installed date Displays the date on which the Agent was installed or upgraded on the client computer. Profile Name Displays the name of the profile that is associated with the appropriate Administrator Mailbox. Use this space to modify this name. Mailbox Name Displays the name of the mailbox that is associated with the appropriate Administrator profile. Use this space to modify this name. Exchange Administrator Account Displays the Exchange Administrator Account for the site in which this Exchange Server resides. Click Change Account to modify the account credentials. Change Account Click to change the Exchange Administrator Account associated with this agent. These credentials are initially provided during agent installation. Populate the resulting dialog box only if you changed the Exchange Administrator Account and it now differs from the one displayed in the Exchange Administrator Account field. Backup Deleted Item Retention Specifies whether to enable backups for Deleted Item Retention. By default, the Deleted Item Retention folder is not included in backups. When cleared, backups of the Deleted Item Retention folder are disabled. Use CSVDE For Discovery Specifies whether to use CSVDE filtering for discovery operations. When selected, a CSVDE filter must be entered into the corresponding entry space. Use of this option requires expert-level knowledge of CSVDE, which is a Microsoft tool used for extracting and filtering information from Active Directory. Incorrect use of the CSVDE filtering option can result in failed discovery and data protection operations. The following example filters out system mailboxes residing on the SERVERNAME server from discovery operations: "(&(msExchHomeServerName=*/cn=SERVERNAME)(!(CN=SystemMailbox{*)))" When cleared, user-specified CSVDE filtering will not be used for discovery operations. Exchange Server Name Displays the hostname of the Exchange Server that is installed on the client computer. Use this space to modify the hostname if the name displayed is incorrect. If more than one hostname is entered, separate the hostnames with the semi-colon delimiter. When backing up Exchange 2010 Database Availability Group (DAG) servers, enter the Mailbox server role that is used by backup and restore operations and configure the sCASServerName registry key to specify a CAS server for creating the profile. Exchange Version Lists the version of the Exchange Server that is installed on the client computer. To modify the version,select one from the list. Manage Content Automatically Specifies to automatically assign auto discovered content to the subclients. By default, if a change is made to an automatically discovered mailbox that alters the association criteria it was discovered with, the next backup will automatically reassign the mailbox to the appropriate subclient that satisfies the new criteria. Clear this option to disable this functionality. Back to Top
Page 153 of 178
Administration Guide - Exchange Mailbox iDataAgent
Version
Use this dialog box to view the iDataAgent version.
Activity Control
Use this dialog box to enable or disable data management and data recovery operations on a selected client or client computer group. Enable Backup Specifies whether data management operations will occur from this agent. If cleared: The button Enable after a Delay appears to the right side of this operation activity. It allows to pre-determine the date and time at which data management operations will begin on the selected agent. Data management operations from this agent cannot be started and are skipped. Running and waiting data management operations for this agent run to completion. Stopped data management operations for this agent cannot be resumed until this option is enabled. Pending data management operations for this agent do not run until this option is enabled. (Job states are indicated in the Job Controller.) Enable Restore Specifies whether data recovery operations will occur from this agent. If cleared: The button Enable after a Delay appears to the right side of this operation activity. It allows to pre-determine the date and time at which data recovery operations will begin on the selected agent. Data recovery operations for this agent cannot be started and are skipped. Running data recovery operations for this agent run to completion. Pending data recovery operations for this agent do not run until data recovery operations are enabled. (Job states are indicated in the Job Controller.)
Security
Use this dialog box to: Identify the user groups to which this CommCell object is associated. Associate this object with a user group. Disassociate this object from a user group. Available Groups Displays the names of the user groups that are not associated with this CommCell object. Associated Groups Displays the names of user groups that are associated with this CommCell object.
Agent Properties (AD Server)
Use this dialog box to specify one or more Active Directory (AD) servers (i.e., domain controllers) that host an Exchange Server. Specifying additional AD Servers provides complete backup coverage of all Exchange mailboxes. AD Server List Displays the domain name of one or more Active Directory (AD) servers. You can use this space along with the Add and Delete buttons to include or remove Active Directory (AD) servers. For example, you may need to add an AD server in these scenarios: In cases where an Exchange Server is installed in a child domain and the schema master is in the parent domain, add the Active Directory (AD) server name of the schema master in the parent domain. In cases where a domain or forest has multiple domain controllers which may not fully replicate to each other, multiple domain controllers can be added to
Page 154 of 178
Administration Guide - Exchange Mailbox iDataAgent
ensure a complete list of mailboxes are backed up. Add Click to include an Active Directory (AD) server. Enter either a hostname, a fully-qualified domain name, or IP address. Delete Click to remove an Active Directory (AD) server.
Agent Properties (Storage Device)
Use this tab to view or change the filter storage policy for Erase Data by Browsing. Filter Storage Policy Displays the filter storage policy for Erase Data by Browsing that is associated with this agent. To associate a filter storage policy to a new agent or to change the filter storage policy associated with an existing agent, click one in the list.
Change User Account
Use this dialog box to view or change the Exchange Administrator account information that was set during installation. Exchange Administrator Account Displays the Exchange Administrator Account for the site in which this Exchange Server resides. Use this space to modify the account if it has changed and now differs from the one displayed here or if the account was incorrectly entered during installation. Password Use this space to specify or modify the Administrator Account password. Confirm Password Use this space to retype the password for confirmation.
Security
Use this dialog box to: Identify the user groups to which this CommCell object is associated. Associate this object with a user group. Disassociate this object from a user group. Available Groups Displays the names of the user groups that are not associated with this CommCell object. Associated Groups Displays the names of user groups that are associated with this CommCell object.
Save as Script
Use this dialog box to choose a name and path for the script file and the mode of execution. Client Enter or select the name of the client computer where the script will be created. Path Enter the path for the script that will be created. Browse Click this button to browse to a path for the command line script.
Page 155 of 178
Administration Guide - Exchange Mailbox iDataAgent
Scripts are not supported on the Windows NT platform. It is recommended not to use any reserved device names (e.g., LPT1) as the name of the file. The file names are not case-sensitive. Do not end the file name with a trailing space or a period. Although the underlying file system may support such names, the operating system does not support them. Mode Synchronous Specifies that the script execute in synchronous mode. A synchronous operation exits only when the operation has completed. This option is only available when scripting a single job. Asynchronous Specifies that the script execute in asynchronous mode. An asynchronous operation submits the job to the CommServe and exits immediately, returning control to the calling program or script. Specify User Account to Run the Script Specifies to use the given user account to save the operation as a script. Use the Currently Logged in User Account Click to use the same user account used for logging into the CommCell Console. User Name Type the user name that was used for logging into the CommCell Console. Password Type the password for the user account used for logging into the CommCell Console. Confirm Password Type to re-confirm the password. Use a Different User Account Click to specify a different user account to save the operation as a script. User Name Enter the different user name to be used for saving the operation as a script. Password Enter the password for the user account to be used for saving the operation as a script. Confirm Password Type to re-confirm the password. Back to Top
Startup
Select from the following options. Note that all the options described in this help may not be available and only the options displayed in the dialog box are applicable to the operation for which the information is being displayed. Priority Use Default Priority If selected, the default priority for this type of job will be used in determining how the Job Manager will allocate resources for this job. Change Priority Use this option to manually specify the priority for the job, between 0 (highest priority) and 999 (lowest priority). The Job Manager will use the priority setting when allocating the required resources. This is useful if you have jobs that are very important and must complete, or jobs that can be moved to a lower priority. Start up in suspended state Specifies that this job will start in the Job Controller in a suspended state and cannot run until the job is manually resumed using the Resume option. This
Page 156 of 178
Administration Guide - Exchange Mailbox iDataAgent
option can be used to add a level of manual control when a job is started. For example, you could schedule jobs to start in the suspended state and then choose which scheduled jobs complete by resuming the operation started in the suspended state. Description Use this field to enter a description about the entity. This description can include information about the entity's content, cautionary notes, etc.
Job Retry
Note that all the options described in this help may not be available and only the options displayed in the dialog box are applicable to the agent or operation for which the information is being displayed. Enable Total Running Time The maximum elapsed time, in hours and minutes, from the time that the job is created. When the specified maximum elapsed time is reached, as long as the job is in the "Running" state, it will continue; if the job is not in the "Running" state when the specified time is reached, Job Manager will kill the job. Enable Number of Retries The number of times that Job Manager will attempt to restart the job. Once the maximum number of retry attempts has been reached, if the job has still not restarted successfully, Job Manager will kill the job. Note that this job-based setting will not be valid if restartability has been turned off in the Job Management Control Panel. Kill Running Jobs When Total Running Time Expires Option to kill the job when the specified Total Running Time has elapsed, even if its state is "Running". This option is available only if you have specified a Total Running Time.
Vault Tracking
Select options to export and track media, using Vault Tracker. Vault Tracking Options will be displayed only when a Vault Tracker license is available in the CommServe. Vault Tracking options are only applicable for data protection operations using a storage policy associated with a library containing removable media (e.g., tape, optical or stand-alone.) Export media after the job finishes Specifies the media used by the data protection operation and media with the specific Media Status (if specified) will be exported and tracked by Vault Tracker. Exclude Media Not Copied When selected, allows you to exclude media with jobs that have to be copied. Media Status All Click to select all media. Clear this option to select media with a specific status. Active Click to select media with its status marked as active. Full Click to select media with its status marked as full. Overwrite Protected Click to select media with its status marked as read-only . Bad Click to select media with its status marked as bad. Export Location Specifies the destination location and lists the stationary locations entered using the Export Location Details dialog box. Track Transit
Page 157 of 178
Administration Guide - Exchange Mailbox iDataAgent
Specifies that transit information must be tracked, and lists the transit locations entered using the Export Location Details dialog box. Use Virtual Mail Slots Specifies the exported media is stored within the library in the virtual mail slots defined in the Library Properties (Media) dialog box. Filter Media By Retention Specifies that the system must automatically filter media based on whether the media has extended retention jobs or not. Media with extended retention job(s) Specifies that media with at least one extended retention job will be exported. Media with no extended retention job(s) Specifies that media with no extended retention jobs will be exported.
Alert
Use this tab to configure an alert for a schedule policy. Configure Alert Alert The currently configured Alert. Add/Modify Alert When clicked, opens the Alert Wizard to configure alerts for this operation. Delete Alert When clicked, deletes any existing alerts that are already configured.
Alert Wizard
Threshold and Notification Criteria Selection Use this step to select or modify the alert threshold and notification criteria. (See Alerts and Monitoring in Books Online for detailed information.) Alert Criteria Select the conditions that will initiate the alert. The alerts available are grouped into five categories: Application Management Automatic Updates Configuration Job Management Media Management Send Individual Notification for This Alert Enable this option to send an individual alert notification, instead of multiple alerts within a single alert notification, for the criteria selected. Notification Criteria Select whether the alert notification should be repeated, the frequency and whether notification should be sent when the condition clears. Escalation Notification Criteria Some alert notifications allow for configuration of an escalated alert. If this option is available, select the time at which the escalated alert notification should be sent, the frequency and whether notification should be sent when the condition clears. Notify only when jobs qualify for extended retention* Select this option when configuring a Job Management Data Protection alert. If selected, when a data protection job meets the thresholds of the configured alert criteria, users will only be notified of those jobs that are set for extended retention. Notify only when job contains failed objects* Select this option when configuring a Job Management Data Protection alert. If selected, when a data protection job meets the thresholds of the configured alert criteria, users will only be notified of those jobs that contain failed objects. *This notification option is applicable for Job Management Data Protection alerts only.
Page 158 of 178
Administration Guide - Exchange Mailbox iDataAgent
ALERT CRITERIA
The following tables identify the types of available alerts within each category, the user capabilities needed for each alert, the entities the alert can be associated with, the types of criteria available, and a description.
APPLICATION MANAGEMENT
Alert Type User Capabilities Entities that can be Needed for Each Associated with the Alert type Alert ContinuousDataReplicator Agent Management or Clients Alert Management Client Groups capability with association at the object associated with the alert. Criteria Description
Log File Volume Reached Low Watermark
One of the following has occurred: A destination computer has imposed throttling on the source computer, based on the percentage of allocated log space remaining on the destination computer. A destination computer has stopped the source computer from sending logs, based on the percentage of allocated log space remaining on the destination computer. A source computer has run out of log space, and CDR has stopped monitoring the source paths for all the Replication Pairs, put the pairs in an aborted state, and deleted all log files. The free disk space thresholds are configurable in the ContinuousDataReplicator Properties (Operational Parameters) window.
No transfer activity
Failed Replication Exchange Agent Management or Clients Alert Management Client Groups capability with association at the object associated with the alert. Journal Mailbox Threshold Exceeded
There has been no data replicated from the source to the destination. The CommServe automatically checks for transfer activity every 15 minutes. A Replication Pair's job has failed, been aborted by a user, or aborted by the system. The journal mailbox exceeded its limit. (The mailbox threshold is set by the user in the CommCell console.) NOTES See Configure the Agent for a Journal Mailbox Threshold Alert in Books Online for step-by-step instructions for setting the threshold limit on the agent. If you would like to change the interval at which the threshold limit is checked or the time-out for the monitoring process, you can set these through the nArcMonitorIntervalInMins and nArcMonitorTimeOutInMins registry keys.
SharePoint
Agent Management or Clients Alert Management Client Groups capability with association at the object associated with the alert.
New Virtual Servers Were Found. Restart IIS Services. SharePoint version is upgraded. Restart IIS.
New virtual servers were found on the SharePoint server after an archive operation, which requires the Internet Information Services (IIS) to be restarted. The SharePoint server has been upgraded, which requires the Internet Information Services (IIS) to be restarted.
AUTOMATIC UPDATES
Alert Type User Capabilities Needed for Each Alert type Administrative Management or Alert Management capability with CommCell association. Administrative Management or Alert Management capability with CommCell association. Entities that can be Associated with the Alert Criteria Description
Download Updates
Job Failed Job Succeeded Job Succeeded with Errors Machines Client Groups Job Failed Job Succeeded Job Succeeded with Errors Job Initiated Updates Available to Download
Updates failed to be downloaded. Updates were downloaded successfully. A download updates operation completed with errors. An update installation failed. An update installation completed successfully. An update installation operation completed with errors. An update installation was initiated. An update is available to be downloaded for installation. The frequency interval at which these updates are detected is configurable in the registry key.
Install Updates
Updates Available to Administrative Download Management or Alert Management capability with CommCell association. Upgrades and Service Packs Administrative Machines Management or Alert Management capability Client Groups with CommCell
Release Upgrade Required
A new release software upgrade is required. (If configured, this alert occurs when a Client and/or MediaAgent software version is lower than that of the CommServe.)
Page 159 of 178
Administration Guide - Exchange Mailbox iDataAgent
association.
The frequency interval at which these updates are detected is configurable in the registry key. Service Pack Required A software update is required. (If configured, this alert occurs when a Client and/or MediaAgent service pack version is lower than that of the CommServe.) The frequency interval at which these updates are detected is configurable in the registry key.
CONFIGURATION
Alert Type User Capabilities Needed for Each Alert type Entities that can be Associated with the Alert Criteria Description
Clients
Agent Management or Clients Alert Management Client Groups capability with association at the object associated with the alert.
Properties Modified Disk Space Low
The properties of a client were modified, or there was an unauthorized attempt to alter properties. The minimum thresholds have been reached for the client software installation and system directories, which include the Job Results. The threshold for Job Results directory is configurable in the CommCell Console's Client Computers Properties window. The thresholds for the software installation and system directories and the frequency interval at which the directories are monitored are configurable in the registry key. If Data Classification Enabler is installed, this alert, if configured, will be sent if 85 percent or more of the volume's disk space is consumed. For computers where QSnap and either the Quick Recovery Agent or ContinuousDataReplicator are installed, this alert, if configured, will be sent if 80 percent or more of a volume's disk space is consumed, for all of the client computer's volumes. If Content Indexing Engine is installed, this alert, if configured will be sent for the following: If 80 percent or more of the volume's disk space is consumed. If the minimum free space falls below 10 GB.
Agents
Properties Modified
The properties of an agent were modified, new content was added (for the Oracle agent only), or there was an unauthorized attempt to alter properties. This alert is also generated if the content, pre-post commands, or storage policy of a subclient were modified. There were n failed attempts made to login to the CommCell.
CommCell
Administrative Management or Alert Management capability with CommCell association
Alert every n failed login attempts
Alert CommServe The CommServe license will expire in n days. License Expires With n Days Alert when License Consumed reaches n % Properties Modified Alert Modified The CommServe license has reached n %. License Capacity Usage details get updated every 24 hours. It may also be updated if a Data Aging Job is run or if CommServe services are restarted. The properties of the CommServe were modified, or there was an unauthorized attempt to alter properties. A user was added or removed to an alert, an alert was modified, or there was an unauthorized attempt to modify the properties of an alert. A user failed or successfully forced de-configured an Agent, Client, or MediaAgent. The minimum thresholds have been reached for the CommServe software installation and system directories or there is insufficient disk space for the CommServe database to grow. The threshold for the software installation and system directories and the frequency interval at which the directories are monitored are configurable in the registry key. The threshold for CommServe database directory, and the frequency interval at which the database directory is monitored, are configurable in the CommCell Console's Control Panel - System window (Database space check interval and Database Space Check Thresholds).
Force De-configured Disk Space Low
Page 160 of 178
Administration Guide - Exchange Mailbox iDataAgent
Library
MediaAgents
Library Management or Libraries Alert Management capability with library association Media Management or MediaAgents Alert Management capability with MediaAgent association
Properties Modified
The properties of a library were modified, an overwrite media option was selected for the library, or there was an unauthorized attempt to alter properties of a library. The properties of a MediaAgent were modified, or there was an unauthorized attempt to alter the properties of a MediaAgent. The minimum thresholds have been reached for the MediaAgent software installation and system directories, which include the Index Cache. The threshold for MediaAgents Index Cache directory is configurable in the CommCell Console's MediaAgents Properties window. The threshold for the software installation and system directories and the frequency interval at which the directories are monitored are configurable in the registry key.
Properties Modified Disk Space Low
MediaAgent went Offline Schedules Alert Management capability with CommCell association Storage Policy Storage Policies Management or Alert Management capability with storage policy association Scheduler Changes
A MediaAgent was switched on/offline. A schedule was added, deleted, or modified, a job failed to be scheduled, a user added, removed, or modified a holiday. The properties of a storage policy were modified, or there was an unauthorized attempt to alter the properties of a storage policy.
Storage Policy
Properties Modified
JOB MANAGEMENT
Alert Type User Capabilities Needed for Each Alert type Entities that can be Associated with the Alert Criteria Description
Auxiliary Copy
Administrative Storage Policies Management or Alert Management capability Storage Policy Copies with CommCell association
Job Succeeded Job Succeeded with Errors Job Skipped Job Failed Job Activity Auxiliary Copy fallen behind alert
An auxiliary copy operation completed successfully. An auxiliary copy operation completed with errors. A scheduled auxiliary copy operation ran late, was skipped, or was skipped due to a holiday. An auxiliary copy operation failed, failed to start, or the operation was aborted by the system. An auxiliary copy operation was killed, resumed, or suspended by a user. The following criteria have been met for the selected storage policy: data to be copied is more than n GB jobs have not been copied in more than n days (n is set by the user in the Storage Policy Properties (Advanced) window.) The interval at which the storage policy is checked for this criteria can be configured in the Media Management Configuration (Service Configuration) window; the default Interval (Hours) between Auxiliary Copy Fallen Behind alerts is 24 hours.
Delayed by n Hrs Alert every n attempt (Phase failures) Alert every n attempt (Network failures) Job Succeeded
An auxiliary copy operation was in a waiting state for n hours. (n is set by the user at time of configuration.) There were n attempts made to resume the auxiliary copy operation after a phase failure. There were n attempts made to resume the auxiliary copy operation after a network failure. A Recovery Point creation, Consistent Recovery Point creation, or CopyBack operation completed successfully.
Continuous Data Replication
Data Protection Clients Operations or Alert Management capability Agents at each associated Replication Sets entity.
Job Succeeded with Errors Job Skipped
Job Failed
A Recovery Point creation, Consistent Recovery Point creation, or CopyBack operation completed with errors. A scheduled Recovery Point creation, Consistent Recovery Point creation, or CopyBack operation ran late, was skipped, or was skipped due to a holiday. A Recovery Point creation, Consistent Recovery Point creation, or CopyBack operation failed, failed to start, or the operation was aborted by the system. A Recovery Point creation, Consistent Recovery Point creation, or CopyBack operation was killed, resumed, or suspended by a user.
Job Activity
Page 161 of 178
Administration Guide - Exchange Mailbox iDataAgent
Delayed by n Hrs
A Recovery Point creation, Consistent Recovery Point creation, or CopyBack operation was in a waiting state for n hours. (n is set by the user at time of configuration.) There were n attempts made to resume the Recovery Point Creation or CopyBack operation after a phase failure. There were n attempts made to resume the Recovery Point Creation or CopyBack operation after a network failure. A data aging operation completed successfully. A data aging operation completed with errors. A scheduled data aging operation ran late, was skipped, or was skipped due to a holiday. A data aging operation failed, failed to start, or the operation was aborted by the system. A data aging operation was killed by a user. A data classification operation failed to write to the database. A data protection operation completed successfully. A data protection operation completed with errors. A scheduled data protection operation ran late, was skipped, or was skipped due to a holiday. A data protection operation failed, failed to start, or was aborted by the system. A data protection operation was killed, resumed, or suspended by a user. A data protection operation failed to start. A data protection operation was in a waiting state for n hours. (n is set by the user at time of configuration.) There were n attempts made to resume the data protection operation after a phase failure. There were n attempts made to resume the data protection operation after a network failure. A data protection job is at least n% larger in data size than the previous data protection job of the same type (full, incremental, differential or synthetic full). Default is set at 10%. (n is the percentage of increase in data size, at which if met, will trigger the alert. The actual data size increase may be larger than the n%.) A data protection job is at least n% smaller in data size than the previous data protection job of the same type (full, incremental, differential or synthetic full). Default is set at 10%. (n is the percentage of decrease in data size, at which if met, will trigger the alert. The actual data size decrease may be larger than the n%.) The data protection job is set for extended retention.
Alert every n attempt (Phase failures) Alert every n attempt (Network failures) Data Aging Administrative Management or Alert Management capability with CommCell association Job Succeeded Job Succeeded with Errors Job Skipped Job Failed Job Activity Data Classification Data Protection Client Groups Data Protection Clients Operations or Alert Client Groups Management capability at each associated Agents entity. Backup Sets Instance/Partition All Subclients** Subclients Alert Management capability Clients Classification Failed Job Succeeded Job Succeeded with Errors Job Skipped Job Failed Job Activity No Data Protection Delayed by n Hrs Alert every n attempt (Phase failures) Alert every n attempt (Network failures) Increase in Data Size by n%
Decrease in Data Size by n%
Notify only when jobs qualify for extension retention
Data Recovery
Browse and In Place Recover or Browse and Out of Place Recover or Alert Management capability at each associated entity.
Clients Client Groups Agents Backup Sets Instance/Partition
Notify only when job The data protection job contains one or more failed objects. contains failed objects Job Succeeded A data recovery operation completed successfully. Job Succeeded with Errors Job Skipped Job Failed Job Activity Job Started List Media A data recovery operation completed with errors. A scheduled data recovery operation ran late, was skipped, or was skipped due to a holiday. A data recovery operation failed, failed to start, or the operation was aborted by the system. A data recovery operation was killed, resumed, or suspended by a user. A data recovery operation was started by a user. A user requested a list of media used for the original data protection operation. A data verification operation completed successfully. A data verification operation completed with errors. A scheduled data verification operation ran late, was skipped, or was skipped due to a holiday. A data verification operation failed, failed to start, or the operation was aborted by the system. A data verification operation was killed, resumed, or suspended by a user. A data verification operation was in a waiting state for n hours. (n is set by the user at time of configuration.) A disaster recovery backup completed successfully, a backup
Data Verification
Administrative Storage Policies Management or Alert Storage Policy Copies Management capability
Job Succeeded Job Succeeded with Errors Job Skipped Job Failed Job Activity Delayed by n Hrs
Disaster Recovery
Administration
Job Succeeded
Page 162 of 178
Administration Guide - Exchange Mailbox iDataAgent
Backup
Management or Alert Management capability with CommCell association.
Job Succeeded with Errors Job Skipped Job Failed
set was pruned during the operation (default = 5 backup sets). A disaster recovery backup operation completed with errors/warnings. A scheduled disaster recovery backup ran late, was skipped, or was skipped due to a holiday. A disaster recovery backup failed, failed to start, the operation was aborted by the system, or no storage policy was defined for the operation. A disaster recovery backup operation was killed by a user. A disaster recovery backup operation was in a waiting state for n hours. (n is set by the user at time of configuration.) An erase data operation completed successfully.. An erase data operation completed with errors/warnings. A scheduled erase data operation ran late, was skipped, or was skipped due to a holiday. An erase data operation failed, failed to start, was killed by a user, was aborted by the system. An erase data operation was killed, resumed, or suspended by a user. A media erase operation completed successfully. A media erase operation completed with errors/warnings. A media erase operation failed, failed to start, or was killed by a user. A media erase operation was killed, resumed, or suspended by a user. An inventory operation completed successfully. An inventory operation completed with errors. An inventory operation failed, failed to start, or was killed by a user. There were n attempts made to resume the data protection operation after a phase failure. There were n attempts made to resume the data protection operation after a network failure. An offline content indexing operation was in a waiting state for n hours. (n is set by the user at time of configuration.) An offline content indexing operation completed successfully. An offline content indexing operation completed with errors. An offline content indexing operation ran late, was skipped, or was skipped due to a holiday. An offline content indexing operation failed, failed to start, the operation was aborted by the system. An offline content indexing operation was killed by a user. An offline content indexing operation completed successfully. An offline content indexing operation completed with errors. An offline content indexing operation ran late, was skipped, or was skipped due to a holiday. An offline content indexing operation failed, failed to start, the operation was aborted by the system. An offline content indexing operation was killed by a user. An offline content indexing operation was in a waiting state for n hours. (n is set by the user at time of configuration.) An information management operation completed successfully. An information management operation ran late, was skipped, or was skipped due to a holiday. An information management operation completed with errors. An information management operation failed, failed to start, the operation was aborted by the system. An information management operation was killed by a user. An information management operation was in a waiting state for n hours. (n is set by the user at time of configuration.) A report operation was killed by a user. A report operation failed, failed to start, the operation was aborted by the system, or a report failed to be saved. A report operation ran late, was skipped, or was skipped due to a holiday. A report operation completed successfully. A report operation completed with errors.
Job Activity Delayed by n Hrs Erase Data Administration Clients Management or Alert Agents Management capability with CommCell Backup Set association. Subclients Job Succeeded Job Succeeded with Errors Job Skipped Job Failed Job Activity Media Erase Library Management or Libraries Alert Management capability with library association Job Succeeded Job Succeeded with Errors Job Failed Job Activity Media Inventory Library Management or Libraries Alert Management capability with library association Administrative Storage Policies Management or Alert Management capability Storage Policy Copies with CommCell association Job Succeeded Job Succeeded with Errors Job Failed Alert every n attempt (Phase failures) Alert every n attempt (Network failures) Delayed by n Hrs Job Succeeded Job Succeeded with Errors Job Skipped Job Failed Job Activity Job Succeeded Job Succeeded with Errors Job Skipped Job Failed Job Activity Delayed by n Hrs Information Management Administrative Management or Alert Management capability with CommCell association Job Succeeded Job Skipped Job Succeeded with Errors Job Failed Job Activity Delayed by n Hrs Report Administration Management capability with CommCell association. Job Activity Job Failed Job Skipped Job Succeeded Job Succeeded with
Media Refreshing
Offline Content Indexing
Administrative Storage Policies Management or Alert Storage Policy Copies Management capability with CommCell association
Page 163 of 178
Administration Guide - Exchange Mailbox iDataAgent
SRM Data Collection Administration Clients Management capability Client Groups with CommCell association.
Errors Alert every n attempt (Phase failures) Alert every n attempt (Network failures) Job Activity Job Failed Job Skipped Job Succeeded Job Succeeded with Errors No Data Protection
There were n attempts made to resume the data collection operation after a phase failure. There were n attempts made to resume the data collection operation after a network failure. A data collection operation was killed by a user. A data collection operation failed, failed to start, the operation was aborted by the system. A data collection operation ran late, was skipped, or was skipped due to a holiday. A data collection operation completed successfully. A data collection operation completed with errors. A data collection operation failed to start.
**DataArchiver agents only
MEDIA MANAGEMENT
Alert Type User Capabilities Needed for Each Alert type Entities that can be Associated with the Alert Criteria Description
Device Status
Library Management or Libraries Alert Management capability with CommCell association
Drive went Offline Library went Offline Mount Path went Offline Insufficient Storage
A drive in a library switched offline. A library switched offline. A mount path went offline.
Library Management Library Management or Libraries Alert Management capability with library association.
The number of spare media inside the library for a scratch pool and cleaning pool fell below the low water mark defined or there is no spare media inside the library. For a disk library, the free disk space fell below the low water mark or there is insufficient disk space. Maintenance Occurred A drive cleaning operation completed successfully or failed. Maintenance Required The library or drive has exceeded its threshold, a drive requires cleaning, or the mount path has exceeded its fragmentation threshold.
Media Handling Errors Media Handling Required Media Mount and Usage Errors User Overwrite of Media Media Ready in Mail Slot
The percentage threshold at which the mount path is deemed fragmented can be configured in the Media Management Configuration (Service Configuration) window, Mount Path Fragmentation Threshold Percentage option. The system found a duplicate barcode/label in the library, or the system detected a media in the wrong library. A media is not in the library, or a media in a drive needs changing because the system detected wrong or no media in the drive. A media is marked read only, bad or depreciated, or a mount or an unmount error has occurred. The media was overwritten due to an option selected by the user. Media in mail slot is ready to be picked up by the user. NOTES This criterion is applicable to a VaultTracker media export (to mail slot) only, which requires a VaultTracker license. For more information, see License Administration in Books Online. It is recommended that the <MEDIA LIST> and <MORE MEDIA Y/N> tokens be added to the notification message when configuring this alert. For more information, see Alert Tokens in Books Online.
Media Recalled
The media has been retrieved from an export location for a specific operation. For more information, see Recall Media in Books Online. A pending media movement completed successfully. A pending media movement completed with errors. A pending media movement failed. A pending media movement was created. A media is moved to a virtual mail slot, or a media needs import. Media was picked up.
VaultTracker
Library Management or Tracking Policies Alert Management capability with Library association.
Job Succeeded Job Succeeded with Errors Job Failed Job Initiated Media Handling Required Media Picked Up
Page 164 of 178
Administration Guide - Exchange Mailbox iDataAgent
Media Reached Destination Media Returned to Source Rolled Back
A media has reached the required destination. A media was returned to the source. A media movement was rolled back.
Browse Options
Use this dialog box to select the basic options under which you want to browse the data secured by a data protection operation in the selected client, agent, instance/partition, or backup set level depending on the functionality of a given agent. The system provides several browse options. These options influence the behavior of the browse operation in the subsequent Browse window. Note that all the options described in this help may not be available and only the options displayed in the dialog box are applicable to the agent for which the information is being displayed. Browse the Latest Data Specifies whether the browse operation must display data from the most recent data protection operation (from now back to the last full backup) in the Browse window. (This option is selected by default.) Specify Browse Time Specifies whether the browse operation must display data, up to the specified date and time in the Browse window. Data secured after the specified date and time will be omitted in this window. Browse Data Before/Browse to Point-In-Time Specifies the date and time that must be used to display the data in the Browse window. Time Zone Lists the time zones. To change the time zone, click one in the list. Select from Available Browse Times Displays a list containing the time of different backup jobs available in the destination, from which data can be browsed. For Workstation Backup Agent, this option displays the list of recovery points available in the destination. Select the desired time. Use MediaAgent Specifies the name of MediaAgent that will be used to perform the browse (and restore) operation. If necessary, you can change the name of the MediaAgent. For example, if the library is shared and you wish to use a specific MediaAgent (instead of the system selected MediaAgent, or a MediaAgent which may be idle, or less critical) or if you know that the media containing the data you wish to restore is available in the library attached to the specified MediaAgent. If the media containing the data is not available in the tape/optical library attached to the MediaAgent, the system will automatically prompt you to insert the appropriate media. In the case of a disk library, the operation will fail if the requested data is not available in the disk library attached to the specified MediaAgent. Client Computer Lists the client computers available for the browse operation. This option is available only when the browse operation is performed either from the client node in the CommCell Browser, Browse & Recover option from the Tools menu in the CommCell Console or when the New Browse button is clicked in the Browse window. Specify Browse Path Specifies the starting point for the browse operation. Also provides a space for you to type the path. Show Deleted Items Specifies whether the operation will browse all the data (including deleted items) secured by all data protection operations for the selected backup set as of the specified browse items. Table View Specifies whether the backup data should be displayed as database tables during the browse operation. Image Browsing Specifies whether the operation will browse all the data (including deleted items) secured by all data protection operations for the selected backup set as of the specified browse times. The main difference between image browse and no-image browse is that deleted items are shown only by the no-image browse. Keep in mind that the display of deleted items depends on whether full backup transparency is enabled. If full backup transparency is disabled (the default), only those deleted items that existed back through the most recent full backup are shown. However if full backup transparency is enabled, the deleted items
Page 165 of 178
Administration Guide - Exchange Mailbox iDataAgent
shown includes those that existed during the time interval from initial index creation through the time being browsed. To determine whether full backup transparency is enabled or disabled, from the CommCell Browser, right-click the iDataAgent and then select Properties. Click the Index tab. If Create new index on full backup is selected, then full backup transparency is disabled. File Level Browse (Restore individual files/folders from disk image) Specifies whether the operation will browse all the files and folders secured by all data protection operations for the selected backup set as of the specified browse items. Volume Level Browse (Restore the disk image/volume) Specifies whether the operation will browse all the volumes secured by all data protection operations for the selected backup set as of the specified browse items. Database For SQL Server, specifies whether to browse individual databases. File/File Group For SQL Server, specifies whether to browse file groups and files for the databases. Page Size Use the space to enter the default number of objects to be displayed in the Browse window. This field reverts back to the default setting after use. In the Browse window, you can browse through each page list by selecting the appropriate page number. Browse Data from SQL Specifies that SharePoint documents can be mined from an offline mining database. SQL Instance For SharePoint Offline mining, specifies the SQL instance that is associated with the offline mining database. Click ... to select from a list or type the instance name. User Account For SharePoint Offline mining, specifies the Username and Password of the account that can access the instance. Click Edit to enter the username and password. Config Database For SharePoint Offline mining, specifies the Configuration Database that will be used to mine SharePoint documents. Click ... to select from a list or type the Configuration Database name. Browse only volumes Specifies that the browse operation must display only a list of volumes; required for a Volume Level Restore. Advanced Click to access additional browse capabilities. List Media Click to display media required for restore or index restore operations. Type of Intended Restore (Virtual Server iDataAgent) This section provides the facility to select the type of restore you want to perform following the Browse operation. Individual Files/Folders Select this option if you intend on performing a file/folder-level restore. Entire Volume Select this option if you intend on performing a volume-level restore. Container Restore Select this option if you intend on performing a disk-level restore. Browse/Restore Directory Server data from database For Active Directory Offline Mining, enter the path to the database from which you want to restore directory server data. For Active Directory Server databases, this file will be the ntds.dit file. For ADAM and Lightweight Server databases, this file will be the adamntds.dit file. Click Browse to locate the database or enter the complete database path in the File Path field. Back to Top
Page 166 of 178
Administration Guide - Exchange Mailbox iDataAgent
Advanced Browse Options
Use this dialog to access additional browse capabilities for the browse window. Note that all the options described in this help may not be available and only the options displayed in the dialog box are applicable to the agent for which the information is being displayed. Use MediaAgent Select the MediaAgent associated with the data you want to browse, or select Any MediaAgent. Show Deleted Items Specifies whether the operation will browse all the data (including deleted items) secured by all data protection operations for the selected backup set as of the specified browse items. Page Size Specifies the number of objects to be displayed in the browse window. Include Metadata Specifies that the browse operation results must also include data containing metadata information. Exclude Data Before Specifies that the browse operation must return data that has been backed up after the specified date. Also provides a space for you to type the date and time. Browse from copy precedence When selected, the system retrieves the data from the storage policy copy with the specified copy precedence number. If data does not exist in the specified copy, the operation fails even if the data exists in another copy of the same storage policy. When cleared, (or by default) the system retrieves data from the storage policy copy with the lowest copy precedence. If the data was pruned from the primary copy, the system automatically retrieves the data from the other copies of the storage policy starting with the copy with the lowest copy precedence and proceeding through the copies with higher copy precedence. Once the data is found, it is retrieved, and no further copies are checked. Back to Top
List Media
Use this dialog box to select the options that must be used to predict the required media. Media For the Latest Data Specifies whether the list media operation must display media associated with the most recent data protection operation (from now back to the last full backup) This option is selected by default. Specify Time Range Specifies whether the whether the list media operation must display media associated with the specified date and time. Data Before/Time Range Specifies the date and time that must be used to display media. Time Zone Lists the time zones. To change the time zone, click one in the list. Advanced Click to access additional options.
Operation Window
Use this dialog box to add, modify, or delete operation rules for system operations. Name The friendly name assigned to the operation window. Operations The operations included in the rule. Days
Page 167 of 178
Administration Guide - Exchange Mailbox iDataAgent
Displays the days in which the operations in this rule should not be run. Do not run intervals Displays the times in which the operations in this rule should not be run. Add Click this button to add an operation rule from the Operation Rule Details dialog box. Modify Click this button to modify an operation rule from the Operation Rule Details dialog box. Delete Click this button to delete an operation rule. Ignore Operation Rules at Higher Levels (not applicable at the CommServe and Client group level) Select this option to disable all operation rules set at levels above the currently selected entity.
Subclient Properties (General)
Use this dialog box to add, modify or view general information on the selected subclient. Client Name Displays the name of the Client computer to which this subclient belongs. Billing Department Displays the name of the billing department, when the subclient is associated with a billing department. iDataAgent Displays the name of the Agent to which this subclient belongs. Backup Set Displays the name of the Backup Set to which this subclient belongs. Subclient Name Displays the name of this Subclient. You can use this space to enter or modify the name of the subclient. Default Subclient Displays whether this is the default subclient. When a subclient is designated as the default subclient, it will back up all the data for the subclient that is not assigned to any other subclients within the backup set, and it cannot be deleted. Description Use this field to enter a description about the entity. This description can include information about the entity's content, cautionary notes, etc. Back to Top
Subclient Properties (Content)
Use this tab to define the contents of a new subclient or to change the content of an existing subclient. Mailboxes that are listed in the Contents of subclient pane are backed up/migrated/archived/content indexed by the subclient. Contents of subclient Displays a list of mailboxes included as content for this subclient. The autodiscovered mailboxes are displayed in italics whereas manually discovered mailboxes are displayed in normal font. This is to differentiate which mailboxes will be qualified for Automatic Content Management. Display Name Displays the Display Name of the mailbox included as content for this subclient. Alias Name Displays the Alias Name of the mailbox included as content for this subclient. SMTP Address Displays the Simple Mail Transfer Protocol Address of the mailbox included as content for this subclient.
Page 168 of 178
Administration Guide - Exchange Mailbox iDataAgent
Mailbox Store Displays the Mailbox Store in which the mailbox resides. Configure Click to discover and change the associations of the mailboxes to the subclients. Any mailboxes included as content for a user-defined backup set/subclient will be automatically excluded from the default backup set/subclient. Delete Archived messages after successful archive operations Specifies whether to delete the contents of the mailbox after the data has been successfully archived. Selecting this option will cause the system to delete the data from mailboxes included in subclient content after the data has been successfully archived. Only backup following folders (separated by ;) This allows you to configure the Exchange Mailbox iDataAgent to backup messages that reside in a specific root-level mailbox folder for the subclient of any backup set. Other folders in the mailbox will not be backed up. Perform backup using mining off snapshot Click to run a data protection job from an offline snapshot copy of the Exchange data. Snap mining can improve performance in that it offloads processing on the production application server. Exchange DB client Specifies the client computer where the Exchange Database is installed. Client Specifies the client computer that was used to create the snapshot. Agents Specifies the agent that was used to create the snapshot of the Exchange data. Instance Specifies the instance that was used to create the snapshot of the Exchange data. Backupset Specifies the backupset that was used to create the snapshot of the Exchange data. subclient to use Specifies the subclient that was used to create the snapshot of the Exchange data Exchange DB subclient to use Specifies the Exchange Database iDataAgent subclient to use for mining the SnapProtect backup. Proxy Client Click and select a proxy computer to run the data protection job of the snapshot on a Proxy Client.
Subclient Properties (Auto-discovery)
Use this dialog box to view and establish the criteria to automatically discover new mailboxes. The criteria that can be configured depends on the assignment method that was selected in Backup Set Properties (Auto Discover). Assignment methods include: Regular Expressions Database Affinity Active Directory User Group Affinity Automatically add new mailboxes that don't qualify for membership in any of the sub-clients Specifies whether to assign auto-discovered mailboxes to the contents of this subclient. This is useful in cases where mailboxes have not been assigned to any other subclient within the Backup Set. This option applies only to the default subclient. Clearing this option will disable auto-discovery on the default subclient. Add Mailbox Display Name Displays a list of mailbox display name patterns i.e., regular expressions. Mailboxes that match the specified patterns entered in Mailbox Display Names will be automatically discovered and assigned to this subclient. This display pane is enabled when the Match Mailboxes by Regular Expressions option was selected in Backup Set Properties (Auto Discover). Mailbox Display Names Use this space to enter a mailbox display name pattern using regular expressions (i.e., wildcards). See Wildcards for a list of supported wildcards.
Page 169 of 178
Administration Guide - Exchange Mailbox iDataAgent
Wildcard Example Accounting* [!ei]nsure [!a-k]Lee
Description Auto-discovers any mailbox display name that begins with Accounting followed by any number of any characters (e.g., Accounting Mailbox, Accounting Manager, etc.). Auto-discovers any mailbox display name that ends with nsure but does not begin with e or i (e.g., unsure). Auto-discovers any mailbox display name that does not begin with a through k and that ends with Lee (e.g., xLee, yLee, etc.).
Add Click to commit the mailbox display name pattern for auto-discovery entered in Mailbox Display Names and add it the Add Mailbox Display Name display pane. This button is enabled when the Match Mailboxes by Regular Expressions option was selected in Backup Set Properties (Auto Discover). Remove Click to delete the selected mailbox display name pattern. This button is enabled when the Match Mailboxes by Regular Expressions option was selected in Backup Set Properties (Auto Discover). Newly discovered mailboxes from the following mailbox stores will automatically be associated with this subclient Displays a list of databases. Mailboxes in these databases will be automatically discovered and assigned to this subclient. This display pane is enabled when the Database Affinity option is selected in Backup Set Properties (Auto Discover). The new discovered mailboxes of the following AD User Group will be backed up to this subclient Displays a list of the Active Directory User Groups. Mailboxes in these AD User Groups will be automatically discovered and assigned to this subclient. This display pane is enabled when the AD User Group Affinity option is selected in Backup Set Properties (Auto Discover). Configuration Click to configure the databases or AD User Groups that will be used to automatically discover mailboxes and assign them to this subclient. Back to Top
Configure Mailbox Stores for Auto-discovery
Use this dialog box to change the assignment of databases to subclients. Mailboxes in these databases will be automatically discovered and assigned to this subclient. Mailbox Store Displays the name of the database where newly discovered mailboxes for the assigned subclient will be backed up. Subclient Displays the name of the subclient whose newly discovered mailboxes will be backed up to the assigned database. To change the subclient assignment, click on the subclient and select a different one from the drop-down list. Change all selected stores to: Lists subclients that can be assigned to databases for auto-discovery. To change the subclient assignment, select one or more databases and click a subclient in the list.
Configure AD User Group for Auto-discovery
Use this dialog box to add or change Active Directory (AD) User Groups. Mailboxes in these AD User Groups will be automatically discovered and assigned to this subclient. AD User Group Name Displays the name of the Active Directory User Group where newly discovered mailboxes for this subclient will be backed up. Subclient Displays the name of the subclient that is assigned to the Active Directory User Group. Newly discovered mailboxes that reside in the AD User Group will be assigned to this subclient. To change the assignment, click on the subclient and select a different one from the drop-down list. Move all selected items to: Lists subclients that can be assigned to Active Directory User Groups. To change the subclient assignment, select one or more Active Directory User Groups and click a subclient in the list. Discover
Page 170 of 178
Administration Guide - Exchange Mailbox iDataAgent
Specifies to discover an Active Directory User Group. When clicked, the Authenticate Active Directory Domain Controller dialog box will prompt you to provide authentication information before proceeding with the discovery process.
Configure Subclient Mailbox Affinity
Mailbox Affinity Use this list to select the assignment method by which newly discovered mailboxes will be included in the contents of user-defined subclients. To change the assignment method, select one from the list. Choose from the following assignment methods: Ad Hoc Manual assignment of newly discovered mailboxes. Mailbox Automatic assignment of newly discovered mailboxes that match a wildcard pattern or mailbox name specified in the Subclient Properties (Mailboxes) dialog. Active Directory User Group Automatic assignment of newly discovered mailboxes by Active Directory User Group specified in the Subclient Properties (Mailboxes) dialog.
Subclient Properties (Pre/Post Process)
Use the Pre/Post Process tab to add, modify or view Pre/Post processes for the selected subclient. Pre-Backup process Displays the name/path of the backup that you want to run before the respective phase. You can use this space to enter a path for the backup process that will execute before this phase on the subclient . Click Browse to search for and select the name/path of the process. The system allows the use of spaces in the name/path, provided they begin with an opening quotation mark and end with a closing quotation mark. Post-Backup process Displays the name/path of the backup process that you want to run after the respective phase. You can use this space to enter a path for the backup process that will execute after this phase on the subclient. Click Browse to search for and select the name/path of the process. The system allows the use of spaces in the name/path, provided they begin with an opening quotation mark and end with a closing quotation mark. Run Post Backup Process for all attempts Specifies whether this process will execute for all attempts to run the phase. Selecting this option will execute the post backup process for all attempts to run the phase, including situations where the job phase is interrupted, suspended, or fails. Otherwise, when the checkbox is cleared the specified process will only execute for successful, killed, or failed jobs. PreSnap process Displays the name/path of the Snap process that you want to run before the respective phase. You can use this space to add or modify PreSnap processes for a subclient. Click Browse to search for and select the name/path of the process. The system allows the use of spaces in the name/path, provided they begin with an opening quotation mark and end with a closing quotation mark. PostSnap process Displays the name/path of the Snap process that you want to run after the respective phase. You can use this space to add or modify PostSnap processes for a subclient. Click Browse to search for and select the name/path of the process. The system allows the use of spaces in the name/path, provided they begin with an opening quotation mark and end with a closing quotation mark. On Source Specifies whether the PreSnap/PostSnap process will execute on the source computer. On Proxy Specifies whether the PreSnap/PostSnap process will execute on the proxy computer. Browse Click to search for and select the Pre/Post Process. Run As / User Account Displays either the Local System Account, or for added security, another account as having permission to run these commands. Change Click to add or modify the account that has permission to run these commands.
Page 171 of 178
Administration Guide - Exchange Mailbox iDataAgent
Back to Top
Storage Device
Use this dialog box to establish the storage device related settings on the selected subclient. Note that all the options described in this help may not be available and only the options displayed in the dialog box are applicable to the agent or enabler for which the information is being displayed. The following tabs are displayed: (Data) Storage Policy Data Transfer Option Deduplication
STORAGE POLICY
Use this tab to select or view storage policy settings on the selected subclient. Data/Database/Transaction Log Storage Policy Displays the storage policy to which this subclient is currently associated. To associate a storage policy to a new subclient or to change the storage policy associated with an existing subclient, click one in the list. Incremental Storage Policy Displays the name of the Incremental Storage Policy associated with this subclient, if the storage policy has the Incremental Storage Policy option enabled. Data Paths Click to view or modify the data paths associated with the primary storage policy copy of the selected storage policy. Number of Data/Database/Transaction Log Backup Streams Displays the number of streams used for backup operations. To change the number of streams, click one in the list. For DB2 DPF, be sure to set the appropriate number of streams for each database partition by double-clicking the appropriate Stream space and typing the desired number. Client/Instance/Status/Stream Displays the names of the instances according to current backup priority along with other associated information that are included in the Oracle RAC node. To change the backup priority of the instances, click the instance name as appropriate and use the directional arrows provided. Maximum Backup Streams For Informix, displays the maximum number of streams used for database backup operations, which is determined from the ONCONFIG file. The number of streams for backups cannot be set currently from the CommCell Console. Instead, you must set the BAR_MAX_BACKUP parameter in the $ONCONFIG file on the Informix client. Also, the number of streams specified by the storage policy must be greater than or equal to the number specified by the BAR_MAX_BACKUP parameter. Data Threshold Streams For Oracle RAC, specifies whether to run the backup job immediately when the total number of reserved streams is greater than or equal to the value in this field. If you click this option, use the space provided to change this value if desired. Create Storage Policy Click to launch the Create a Storage Policy wizard. Once the storage policy has been created, it will be displayed in the list of storage policies to which the selected subclient can be associated. Buffer Size Use this space to specify the size (in 4 KB pages) of each buffer to be used for building the backup image. The minimum value is 8, and the default value is 1024. If you select value 0, the value of the backbufz database manager configuration parameter will be used as the buffer allocation size.
DATA TRANSFER OPTION
Use this tab to establish the options for data transfer. Note that all the options described in this help may not be available and only the options displayed in the dialog box are applicable to the agent for which the information is being displayed. Software Compression Indicates whether software compression for the subclient or instance is enabled or disabled, and if enabled whether it is performed on the client or MediaAgent computer. On Client
Page 172 of 178
Administration Guide - Exchange Mailbox iDataAgent
Click to enable software compression on the client computer. On MediaAgent Click to enable software compression on the MediaAgent computer. Off Click to disable software compression. Note that hardware compression has priority over the software compression. Hardware compression is established in the Data Path Properties dialog box. The above software compression option will take effect when the data path is associated with a disk library, or when hardware compression is disabled in the data path associated with tape libraries. If the subclient is associated with a storage policy copy that is deduplicated, then the compression settings on the storage policy copy takes precedence. See Copy Properties (Deduplication) - Advanced tab for compression settings on deduplicated storage policy copy. Resource Tuning Indicates the processes used by the client to transfer data based and whether bandwidth throttling is enabled or not. Network Agents Specifies the number of data pipes/processes that the client uses to transfer data over a network. Increasing this value may provide better throughput if the network and the network configuration in your environment can support it. On non-UNIX computers, the default value is 2 and a maximum of 4 can be established if necessary. On UNIX computers the default value is 1 and a maximum of 2 can be established if necessary. Throttle Network Bandwidth (MB/HR) Specifies whether the backup throughput is controlled or not. (By default this option is not selected and therefore the throughput is not controlled). When selected, use the space to specify a value for the throughput. By default, this is set to 500. The minimum value is 1 and there is no limit to the maximum value. (In this case the backup throughput will be restricted to the maximum bandwidth on the network.) Use this option to set the backup throughput, based on the network bandwidth in your environment. Use this option to reduce the backup throughput, so that the entire network bandwidth is not consumed, especially in slow links. Increasing this value will end up consuming the bandwidth with the maximum throughput limited to the network bandwidth capability. Note that throttling is done on a per Network Agent basis. Application Read Size This option specifies the amount of application data (such as SQL data, Windows File System data, and virtual machine data) backup jobs will read for each unit transferred to the MediaAgent. The default value for this options is 64KB; however, this value may be increased to reduce the amount of data read from the given application, which in turn reduces the amount of I/O operations performed against it. As a result, overall backup performance may increase. However, backup memory usage may also increase, which may inadvertently consume additional resources from the application. Thus, it is recommended that this value be set at either the default value or match the block size directed by the application.
DEDUPLICATION
Use this tab to establish the options for deduplication on the subclient. It indicates whether deduplication for the subclient is enabled or disabled, and if enabled whether the signature generation (a component of deduplication) is performed on the client or MediaAgent computer. Note that deduplication is supported on disk storage devices. So the deduplication options are applicable only if the subclient is associated with a Storage Policy containing disk storage. On Client Click to enable signature generation on the client computer. On MediaAgent Click to enable signature generation on the MediaAgent computer. Back to Top
Filters
Use this dialog box to add, modify, or view the filters on the selected subclient. Include Global Filters Displays a list of options for enabling or disabling Global Filters which can be used in addition to the filters set at the subclient level to exclude data from data protection operations for this subclient. To change the setting, select one of the following values from the list:
Page 173 of 178
Administration Guide - Exchange Mailbox iDataAgent
OFF - Disables Global Filters for this subclient. ON - Enables Global Filters for this subclient. Use Cell Level Policy - Enables or disables Global Filters for this subclient depending on whether the Use Global Filters on All Subclients option is enabled or disabled on the Control Panel (Global Filters) dialog. If the Use Global Filters on All Subclients option is enabled, then the Use Cell Level Policy option will enable Global Filters on this subclient. If the Use Global Filters on All Subclients option is disabled, then the Use Cell Level Policy option will disable Global Filters on this subclient. Exclude the following folders Displays entries that will be excluded from data protection operations for this subclient. Exclude the folders that contain the following patterns Displays wildcard patterns to filter mailboxes from backups. The pattern you enter will be applied to all content defined for the subclient. Enter each wildcard pattern on a separate line. For a comprehensive wildcard list, see Wildcards. Wildcard Example Sent* Sent Items\test* *\test* Add Click to manually add an entry to be included in, or excluded from, data protection operations for this subclient. Edit Click to manually edit an entry to be included in, or excluded from, data protection operations for this subclient. Delete Click to delete a selected filter entry. Back to Top Description To filter out a folder which begins with Sent, specify the name of the folder and the asterisk * wildcard with no delimiters. To filter out a subfolder called test, specify the full path including the leader \ backslash. To filter out any path that ends in a folder name, use the full path including the leader \ backslash and the asterisk * wildcard for the first level.
Wildcards
The supported wildcards include: Wildcards * Description Any number of any characters. For example: Accounting* For search operations, the above wildcard pattern returns search results for any messages or items that match the pattern "Accounting" followed by any number of any characters, found in any of the following fields (where applicable): Subject, From, To, Cc, Bcc, Content, or Attachment; (e.g., Accounting Meeting Minutes, Accounting Manager, Accounting Records, etc.). For filtering operations, the above wildcard pattern filters any mailbox folder name that begins with "Accounting" followed by any number of any characters (e.g., Accounting Mailbox, Accounting Folder, etc.). For more filtering examples using this wildcard character, see the note at the bottom of this page. For auto-discovery operations, the above wildcard pattern auto-discovers any mailbox display name that begins with "Accounting" followed by any number of any characters (e.g., Accounting Mailbox, Accounting Manager, etc.). ? Any one character. For example: user_group? For search operations, the above wildcard pattern returns search results for any messages or items that match the pattern beginning with "user_group" followed by any one character, found in any of the following fields (where applicable): Subject, From, To, Cc, Bcc, Content, or Attachment; (e.g., user_groupA, user_group1, etc.). For filtering operations, the above wildcard pattern filters any mailbox folder name that begins with "user_group" followed by any one character (e.g., user_groupA, user_group1, etc.). For auto-discovery operations, the above wildcard pattern auto-discovers any mailbox display name that begins with "user_group" followed by any one character (e.g., user_groupA, user_group1, etc.). [] Any range of characters. For example: [JT]im For filtering operations, the above wildcard pattern excludes from data protection operations any mailbox folder name that
Page 174 of 178
Administration Guide - Exchange Mailbox iDataAgent
begins with "J" or "T" and ends with "im" (e.g., Jim, Tim). For auto-discovery operations, the above wildcard pattern auto-discovers any mailbox display name that begins with "J" or "T" and ends with "im" (e.g., Jim, Tim). [a-k]Lee For filtering operations, the above wildcard pattern excludes from data protection operations any mailbox folder name that begins with any character in the range of "a" through "k" inclusive and that ends with "Lee" (e.g., aLee, bLee, etc.). For auto-discovery operations, the above wildcard pattern auto-discovers any mailbox display name that begins with any character in the range of "a" through "k" inclusive and that ends with "Lee" (e.g., aLee, bLee, etc.). This wildcard cannot be used for search operations. [! ] The negation of a range of characters. For example: [!ei]nsure For filtering operations, the above wildcard pattern excludes from data protection operations any mailbox folder name that ends with "nsure" but does not begin with "e" or "i" (e.g., unsure). For auto-discovery operations, the above wildcard pattern auto-discovers any mailbox display name that ends with "nsure" but does not begin with "e" or "i" (e.g., unsure). [!a-k]Lee For filtering operations, the above wildcard pattern excludes from data protection operations any mailbox folder name that does not begin with "a" through "k" and that ends with "Lee" (e.g., xLee, yLee, etc.). For auto-discovery operations, the above wildcard pattern auto-discovers any mailbox display name that does not begin with "a" through "k" and that ends with "Lee" (e.g., xLee, yLee, etc.). This wildcard cannot be used for search operations. You can also use a combination of wildcards in a single expression, if the wildcards are supported for the type of operation you are performing. For example, if you wanted to auto-discover all mailbox display names beginning with any characters in the range of "A" through "K" inclusive followed by any number of any characters, you would enter the following wildcard combination: [A-K]* Keep in mind that the path entered for the subclient filter is based on what level is being filtered out. The examples provided below illustrate this point: To filter out a root folder called "Sent Items", specify the name of the folder and the asterisk "*" wildcard with no delimiters, as shown in the following example: Sent* To filter out a subfolder called "test", specify the full path including the leader "\", as shown in the following example: Sent Items\test* To filter out any path that ends in a folder name, use the full path including the leader "\" and the asterisk "*" wildcard for the first level, as shown in the following example: *\test* To filter all directories that begin with a particular word on all drives (e.g. My_Filter), use the global filter: *:\**\My_Filter*\** If you know the drive letter to filter, use the subclient filter as follows: C:\**\My_Filter*\** To filter every directory named "temp" on all drives, use the global filter: *:\**\temp\** Or use the subclient filter: C:\**\temp\** To filter every "recycler" directory on all drives, use the global filter: *:\**\RECYCLER\** Or use the subclient filter: C:\**\RECYCLER\** Do not use "temp*" when all you want to filter is temp, as it will get "template" and other directories with word "temp". Back To Top
Page 175 of 178
Administration Guide - Exchange Mailbox iDataAgent
Encryption
Use this dialog box to select the data encryption options for the selected content. When accessing this dialog box from the Subclient Properties Encryption tab, this setting applies only to the selected subclient content for operations run from the CommCell Console. When accessing this dialog box from the Instance Properties Encryption tab, this setting applies only to third-party Command Line operations. The functionality is not propagated to the Subclient Properties Encryption tabs. None When selected, no encryption will take place during a data protection operations. Media Only (MediaAgent Side) When selected, for data protection operations, data is transmitted without encryption and then encrypted prior to storage. During data recovery operations, data is decrypted by the client. When using this setting in conjunction with the client property With a Pass-Phrase, you will be required to provide a pass-phrase for data recovery operations unless you export the client pass-phrase to the destination client(s). When using pass-phrase security for third-party Command Line operations or DataArchiver Agents stub recovery operations, you must export the pass- phrase to the destination client. Network and Media (Agent Side) When selected, for data protection operations, data is encrypted before transmission and is stored encrypted on the media. During data recovery operations, data is decrypted by the client. When using this setting in conjunction with the client property With a Pass-Phrase, you will be required to provide a pass-phrase for data recovery operations unless you export the client pass-phrase to the destination clients. Network Only (Agent Encrypts, MediaAgent Decrypts) When selected, for data protection operations, data is encrypted for transmission and then decrypted prior to storage on the media. During data recovery operations, data is encrypted by the MediaAgent and then decrypted in the client. When using this setting in conjunction with the client property With a Pass-Phrase, you will not be required to provide a pass-phrase for data recovery operations. Script Preview Click to display the backup script, based on the current subclient configuration, that will be submitted to RMAN when backups are performed for the selected Oracle subclient.
Job Initiation
Select from the following options. Note that all the options described in this help may not be available and only the options displayed in the dialog box are applicable to the operation for which the information is being displayed. Immediate Run This Job Now Specifies this job will run immediately. Schedule Specifies this job will be scheduled. When you click Configure, the Schedule Details dialog box will open and allow you to configure the schedule pattern. Result file location on CommServe This option is only applicable for List Media operations. Specifies the name of the file in which the results of the scheduled list media job must be saved. Click Browse to access to the Directory Browse dialog box which allows you to select the folder / file in the CommServe computer. Automatic Copy Specifies that an auxiliary copy operation will be performed at the interval specified. This operation will occur when new data that must be copied is found on the primary copy. Interval The time interval in which the Automatic Copy will be performed. The default interval is 30 minutes. Save As Script Click to open the Save As Script dialog, which allows you to save this operation and the selected options as a script file (in XML format). The script can later be
Page 176 of 178
Administration Guide - Exchange Mailbox iDataAgent
executed from the Command Line Interface using qoperation execute command. When you save an operation as a script, each option in the dialog will have a corresponding xml parameter in the script file. When executing the script, you can modify the value for any of these XML parameters as per need. To view the XML values for each of the options in the dialog, see the following: Operations Supporting Save As Script Configure Alert Provides the necessary options to configure the alerts associated with this operation. Add/Modify Alert When clicked, opens the Alert Wizard to configure necessary alerts for this operation. Delete Alert When clicked, deletes any existing alerts that are already configured. Advanced Click to select additional options. Script Preview Click to display the restore script, based on the selected restore options, that will be submitted to RMAN when restores are performed for the selected Oracle client.
Startup
Select from the following options. Note that all the options described in this help may not be available and only the options displayed in the dialog box are applicable to the operation for which the information is being displayed. Priority Use Default Priority If selected, the default priority for this type of job will be used in determining how the Job Manager will allocate resources for this job. Change Priority Use this option to manually specify the priority for the job, between 0 (highest priority) and 999 (lowest priority). The Job Manager will use the priority setting when allocating the required resources. This is useful if you have jobs that are very important and must complete, or jobs that can be moved to a lower priority. Start up in suspended state Specifies that this job will start in the Job Controller in a suspended state and cannot run until the job is manually resumed using the Resume option. This option can be used to add a level of manual control when a job is started. For example, you could schedule jobs to start in the suspended state and then choose which scheduled jobs complete by resuming the operation started in the suspended state. Description Use this field to enter a description about the entity. This description can include information about the entity's content, cautionary notes, etc.
Alert
Use this tab to configure an alert for a schedule policy. Configure Alert Alert The currently configured Alert.
Page 177 of 178
Administration Guide - Exchange Mailbox iDataAgent
Add/Modify Alert When clicked, opens the Alert Wizard to configure alerts for this operation. Delete Alert When clicked, deletes any existing alerts that are already configured.
Page 178 of 178
Das könnte Ihnen auch gefallen
- Pro SQL Server 2019 Administration: A Guide for the Modern DBAVon EverandPro SQL Server 2019 Administration: A Guide for the Modern DBANoch keine Bewertungen
- EIB OverviewDokument18 SeitenEIB OverviewHaritha0% (1)
- Microsoft Office 365 – Exchange Online Implementation and Migration - Second EditionVon EverandMicrosoft Office 365 – Exchange Online Implementation and Migration - Second EditionNoch keine Bewertungen
- How to Cheat at Configuring Exchange Server 2007: Including Outlook Web, Mobile, and Voice AccessVon EverandHow to Cheat at Configuring Exchange Server 2007: Including Outlook Web, Mobile, and Voice AccessNoch keine Bewertungen
- 17 Samss 518Dokument20 Seiten17 Samss 518Mohamed H. ShedidNoch keine Bewertungen
- System RefreshDokument42 SeitenSystem RefreshAtul As StreetwarriorNoch keine Bewertungen
- ITSGHD190209 - Open Text Archive Server Installation With SQL DatabaseDokument27 SeitenITSGHD190209 - Open Text Archive Server Installation With SQL Databasesuman nalbolaNoch keine Bewertungen
- SRS - How to build a Pen Test and Hacking PlatformVon EverandSRS - How to build a Pen Test and Hacking PlatformBewertung: 2 von 5 Sternen2/5 (1)
- Microsoft Exchange Server 2013 - Sizing, Designing and Configuration: A Practical LookVon EverandMicrosoft Exchange Server 2013 - Sizing, Designing and Configuration: A Practical LookNoch keine Bewertungen
- PCI20107, Overview of Boiler Commissioning and Startup PDFDokument17 SeitenPCI20107, Overview of Boiler Commissioning and Startup PDFMarc AnmellaNoch keine Bewertungen
- Auto Discover ServiceDokument41 SeitenAuto Discover ServicehalukanlarNoch keine Bewertungen
- Opentext™ Extended Ecm Ce 23.1: Product Released: 2023-02-28Dokument59 SeitenOpentext™ Extended Ecm Ce 23.1: Product Released: 2023-02-28rezente doutel sarmento moraisNoch keine Bewertungen
- Exchange Server 2013 Question and AnswersDokument12 SeitenExchange Server 2013 Question and AnswersAnonymous PZW11xWeOo100% (1)
- SQL Server Interview Questions You'll Most Likely Be Asked: Job Interview Questions SeriesVon EverandSQL Server Interview Questions You'll Most Likely Be Asked: Job Interview Questions SeriesNoch keine Bewertungen
- Statistics For EconomicsDokument58 SeitenStatistics For EconomicsKintu GeraldNoch keine Bewertungen
- User Manual of CHISON IVis 60 EXPERT PDFDokument164 SeitenUser Manual of CHISON IVis 60 EXPERT PDFJuan Carlos GoyzuetaNoch keine Bewertungen
- Action Research Intervention in English 9Dokument6 SeitenAction Research Intervention in English 9Rey Kris Joy ApatanNoch keine Bewertungen
- Ocular Trauma - BantaDokument211 SeitenOcular Trauma - BantaLuisa Fernanda Arboleda100% (1)
- InformaticalakshmiDokument15 SeitenInformaticalakshmiMahidhar LeoNoch keine Bewertungen
- What Is Exchange ServerDokument16 SeitenWhat Is Exchange Serverkmrs_888Noch keine Bewertungen
- Tibco - Tibco BW Faq'sDokument6 SeitenTibco - Tibco BW Faq'sMotuBahiNoch keine Bewertungen
- Informatica8.6 New FeaturesDokument5 SeitenInformatica8.6 New FeaturesTulasi KonduruNoch keine Bewertungen
- Tibco Interview QuestionsDokument44 SeitenTibco Interview QuestionsHari NarneNoch keine Bewertungen
- Home Microsoft Exchange 2003 Exchange 2003 Interview Questions and Answers - Part 2Dokument17 SeitenHome Microsoft Exchange 2003 Exchange 2003 Interview Questions and Answers - Part 2chainsawrNoch keine Bewertungen
- Alfresco One 4 2 Release NotesDokument5 SeitenAlfresco One 4 2 Release NoteseeluriNoch keine Bewertungen
- Primo SP 4.9 Release NotesDokument34 SeitenPrimo SP 4.9 Release Notesmariolgui68Noch keine Bewertungen
- PAN-OS Release Notes, Version 4.1.11 Rev ADokument60 SeitenPAN-OS Release Notes, Version 4.1.11 Rev ApruebadeentradaNoch keine Bewertungen
- Exchange 2010 SP2 Multi-Tenant Scale GuidanceDokument12 SeitenExchange 2010 SP2 Multi-Tenant Scale GuidanceRehan MehmoodNoch keine Bewertungen
- CBT Nuggets-Exchange Server 2003Dokument47 SeitenCBT Nuggets-Exchange Server 2003Vivek MishraNoch keine Bewertungen
- File Extender Node Using Message Broker 5.0: Author: Surendrakumar Jebakani Reviewer: Srikanthan RamanathanDokument34 SeitenFile Extender Node Using Message Broker 5.0: Author: Surendrakumar Jebakani Reviewer: Srikanthan RamanathanshyamNoch keine Bewertungen
- Exchange Server ConfigDokument123 SeitenExchange Server ConfigRobert ElvisNoch keine Bewertungen
- EpicorServiceConnect FeatureSummary 9.05.700Dokument14 SeitenEpicorServiceConnect FeatureSummary 9.05.700Annabella1234Noch keine Bewertungen
- Tech Ques2Dokument2 SeitenTech Ques2Sukhminder RajbharNoch keine Bewertungen
- 70-236 Lesson03 IG 030609Dokument7 Seiten70-236 Lesson03 IG 030609Nolan HiltonNoch keine Bewertungen
- Exchange 2003 FAQDokument29 SeitenExchange 2003 FAQNISHANT KUMARNoch keine Bewertungen
- WFC 62 ReleasenotesDokument32 SeitenWFC 62 ReleasenotespannkuknsNoch keine Bewertungen
- Exchange Server 2010 Interview Questions and Answers PDFDokument11 SeitenExchange Server 2010 Interview Questions and Answers PDFtripathi.shivani702550% (2)
- Exchange 2003Dokument28 SeitenExchange 2003Shankar JayaramanNoch keine Bewertungen
- Epolicy Orchestrator 4.0 Essentials: Based On The Beta 3 ReleaseDokument92 SeitenEpolicy Orchestrator 4.0 Essentials: Based On The Beta 3 ReleaseJoão AlmeidasilvNoch keine Bewertungen
- Autodiscover MobDokument5 SeitenAutodiscover MobHg HgNoch keine Bewertungen
- ManageEngine Exchange Reporter PlusDokument10 SeitenManageEngine Exchange Reporter Plussepehr zareNoch keine Bewertungen
- ADS Ex Server 0307 QandA VasRao 02jul09Dokument46 SeitenADS Ex Server 0307 QandA VasRao 02jul09PandianNoch keine Bewertungen
- Informatica 8Dokument7 SeitenInformatica 8peruri64Noch keine Bewertungen
- Faqs Exchange 2003: / / DefinitionsDokument29 SeitenFaqs Exchange 2003: / / DefinitionsSukhminder RajbharNoch keine Bewertungen
- TEchnical Q and ADokument4 SeitenTEchnical Q and ASaurabh BansalNoch keine Bewertungen
- Architectural Overview (Productname) Page 8 of 9Dokument8 SeitenArchitectural Overview (Productname) Page 8 of 9VIbhishanNoch keine Bewertungen
- Backup Exec 2010 R3 Administrator's Guide AddendumDokument36 SeitenBackup Exec 2010 R3 Administrator's Guide Addendumgaurav_aliveNoch keine Bewertungen
- Tibco Q@ADokument84 SeitenTibco Q@AjaganNoch keine Bewertungen
- As Platform ReleasenotesDokument6 SeitenAs Platform ReleasenotespepeNoch keine Bewertungen
- Difference Between SOAP Over HTTP and SOAP Over JMSDokument7 SeitenDifference Between SOAP Over HTTP and SOAP Over JMSrakeshreddymekaNoch keine Bewertungen
- Nginx Vs Apache: Application Server Web ServerDokument6 SeitenNginx Vs Apache: Application Server Web ServerManish KumarNoch keine Bewertungen
- Odi Rel Note 10gDokument8 SeitenOdi Rel Note 10galiNoch keine Bewertungen
- .Net Core Best Practices - Every .Net Developer Must KnowDokument55 Seiten.Net Core Best Practices - Every .Net Developer Must KnowAjinish V NairNoch keine Bewertungen
- BA Comparison BackupExec2010Dokument16 SeitenBA Comparison BackupExec2010Camilo Andres GomezNoch keine Bewertungen
- EMC Documentum Configuration GUide For SAP PDFDokument37 SeitenEMC Documentum Configuration GUide For SAP PDFClarissa Fracassi100% (1)
- Installation Guide Template Exchange 2010 With DagDokument24 SeitenInstallation Guide Template Exchange 2010 With DagSrinivasu GaddeNoch keine Bewertungen
- Integrating ISA Server 2006 with Microsoft Exchange 2007Von EverandIntegrating ISA Server 2006 with Microsoft Exchange 2007Noch keine Bewertungen
- Visual SourceSafe 2005 Software Configuration Management in PracticeVon EverandVisual SourceSafe 2005 Software Configuration Management in PracticeNoch keine Bewertungen
- Small Business Server 2008: Installation, Migration, and ConfigurationVon EverandSmall Business Server 2008: Installation, Migration, and ConfigurationNoch keine Bewertungen
- MICROSOFT AZURE ADMINISTRATOR EXAM PREP(AZ-104) Part-3: AZ 104 EXAM STUDY GUIDEVon EverandMICROSOFT AZURE ADMINISTRATOR EXAM PREP(AZ-104) Part-3: AZ 104 EXAM STUDY GUIDENoch keine Bewertungen
- ADM-FR-003 Student Directory FormDokument2 SeitenADM-FR-003 Student Directory FormRahayuNoch keine Bewertungen
- Public Economics - All Lecture Note PDFDokument884 SeitenPublic Economics - All Lecture Note PDFAllister HodgeNoch keine Bewertungen
- Micron Serial NOR Flash Memory: 3V, Multiple I/O, 4KB Sector Erase N25Q256A FeaturesDokument92 SeitenMicron Serial NOR Flash Memory: 3V, Multiple I/O, 4KB Sector Erase N25Q256A FeaturesAENoch keine Bewertungen
- Research InstrumentsDokument28 SeitenResearch InstrumentsAnjeneatte Amarille AlforqueNoch keine Bewertungen
- Visco GraphDokument4 SeitenVisco GraphwamlinaNoch keine Bewertungen
- E. What Was The Chinese POW Death Rate in WW2 and The Second Sino-Japanese WarDokument3 SeitenE. What Was The Chinese POW Death Rate in WW2 and The Second Sino-Japanese WarPamela SantosNoch keine Bewertungen
- Contemporary Philippine MusicDokument11 SeitenContemporary Philippine MusicmattyuuNoch keine Bewertungen
- Product Management Software Director in Austin TX Resume Chad ThreetDokument2 SeitenProduct Management Software Director in Austin TX Resume Chad ThreetChad ThreetNoch keine Bewertungen
- Freedom SW 2000 Owners Guide (975-0528!01!01 - Rev-D)Dokument48 SeitenFreedom SW 2000 Owners Guide (975-0528!01!01 - Rev-D)MatthewNoch keine Bewertungen
- The Art of Starting OverDokument2 SeitenThe Art of Starting Overlarry brezoNoch keine Bewertungen
- ACO 201 - (Section) - Spring 2021Dokument8 SeitenACO 201 - (Section) - Spring 2021George BeainoNoch keine Bewertungen
- Proceedings IndexDokument3 SeitenProceedings IndexHumberto FerreiraNoch keine Bewertungen
- Chapter 1 - Lesson 2 - Transforming Equations From Standard Form To General FormDokument8 SeitenChapter 1 - Lesson 2 - Transforming Equations From Standard Form To General FormhadukenNoch keine Bewertungen
- TV ExplorerDokument2 SeitenTV Explorerdan r.Noch keine Bewertungen
- Manuall Cryton-Yamaha 2015Dokument57 SeitenManuall Cryton-Yamaha 2015Abel PachecoNoch keine Bewertungen
- Annual Premium Statement: Bhupesh GuptaDokument1 SeiteAnnual Premium Statement: Bhupesh GuptaBhupesh GuptaNoch keine Bewertungen
- Vocabulary: ExileDokument5 SeitenVocabulary: ExileWael MadyNoch keine Bewertungen
- Bharat Sanchar Nigam Limited: Invoice For Post Paid ServicesDokument2 SeitenBharat Sanchar Nigam Limited: Invoice For Post Paid ServicessuryaNoch keine Bewertungen
- Fluid Mechanics and Machinery Laboratory Manual: by Dr. N. Kumara SwamyDokument4 SeitenFluid Mechanics and Machinery Laboratory Manual: by Dr. N. Kumara SwamyMD Mahmudul Hasan Masud100% (1)
- Ventilation WorksheetDokument1 SeiteVentilation WorksheetIskandar 'muda' AdeNoch keine Bewertungen
- Shock Cat 2009Dokument191 SeitenShock Cat 2009gersonplovasNoch keine Bewertungen
- RK3066 Mid PDFDokument17 SeitenRK3066 Mid PDFSharon MurphyNoch keine Bewertungen
- Roundtracer Flash En-Us Final 2021-06-09Dokument106 SeitenRoundtracer Flash En-Us Final 2021-06-09Kawee BoonsuwanNoch keine Bewertungen
- Basic Customer Service SkillsDokument90 SeitenBasic Customer Service SkillsGillian Delos ReyesNoch keine Bewertungen