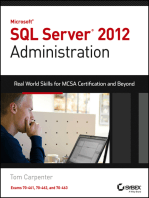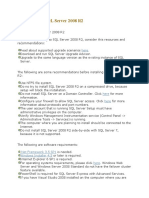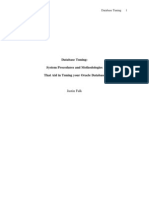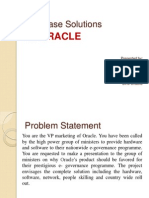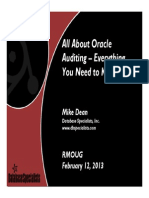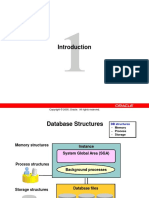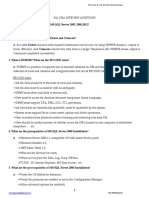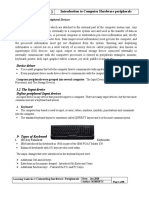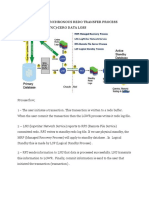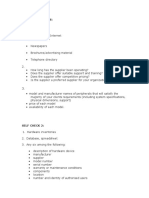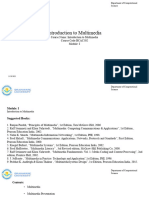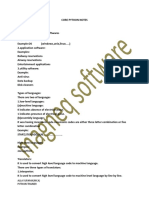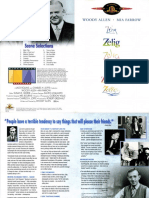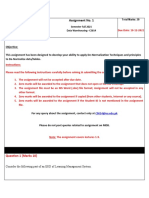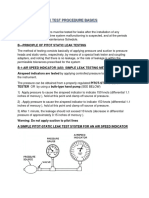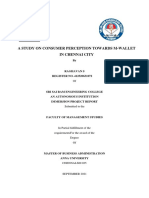Beruflich Dokumente
Kultur Dokumente
Golden Gate For MS SQL Server 2008 To Oracle
Hochgeladen von
Stanislav MaskaikinOriginalbeschreibung:
Originaltitel
Copyright
Verfügbare Formate
Dieses Dokument teilen
Dokument teilen oder einbetten
Stufen Sie dieses Dokument als nützlich ein?
Sind diese Inhalte unangemessen?
Dieses Dokument meldenCopyright:
Verfügbare Formate
Golden Gate For MS SQL Server 2008 To Oracle
Hochgeladen von
Stanislav MaskaikinCopyright:
Verfügbare Formate
GoldenGate for MS SQL Server 2008 to Oracle
GoldenGate for MS SQL Server 2008 to Oracle
Objective
Upon completion of this lesson, you will be able to configure GoldenGate to provide MS SQL Server to Oracle synchronization. During this lesson, you will learn how to: Prepare your user environment. Configure and execute the initial data synchronization process. Configure and start the change capture process of database operations. Configure and start the change delivery process of database operations.
MS SQL Server to Oracle configuration
The following diagram illustrates a GoldenGate configuration for log-based replication from MS SQL Server source data to an Oracle target database on Windows or UNIX.
Windows server <source> MS SQL Server <dsn> Source <schema> Manager Manager
<target> server
Network
Log
Extract
Collector
Trails
Oracle
Replicat
Target
<owner/schema>
Page 1
GoldenGate for MS SQL Server 2008 to Oracle
Overview of Tasks
Prepare the Environment
In order to execute this lesson, the GoldenGate application must be installed on both the source and target systems. The installation includes a sample database and scripts to generate initial data as well as subsequent update operations. The source and target tables are created and loaded with initial data. The GoldenGate Manager processes are also started so that other processes may be configured and started. And finally, source definitions are generated and transfer to the target system.
Configure Initial Data Synchronization
Initial database synchronization is almost always required. To initially load data across heterogeneous databases, you have limited choices. GoldenGate provides the ability to perform initial data synchronization while your application remains active. This lesson demonstrates using Extract to pull data from the source files and send it directly to the Replicat component on the target system.
<source> server MS SQL Server <dsn> Target <schema> Initial Extract Network Initial Replicat <target> server Oracle
Source
<owner/schema>
Configure Change Capture
The Extract process is configured to capture change data directly from the SQL Server recovery logs (transaction logs) and distribute the changes to a series of files known as a GoldenGate trails. This lesson demonstrates extracting the data with Extract and sending the data directly to the Replicat process. This is known as the direct load method.
Configure Change Delivery
Once the tables have been initially loaded with data, the Replicat process is configured to deliver the captured change data into the target database.
Page 2
Exercise Name
Exercise 1.
Prepare the Environment
Objective
The goals of this exercise are to: Create the database Create SQL Server logins and users Create ODBC data source. Set up transaction logging. Create tables and populate source data.
Prerequisites
This lab assumes that the GLOBALS parameters have been created with a <mgr service> name and that the Manager service has been added. This should have been done when installing GoldenGate for Windows.
Prepare the SQL Server 2008 source environment
Install Manager
1. Configure Manager process on the source
Execute the following commands on the <source> system.
Note! The port numbers must be unique if you are installing GoldenGate more than once on
the same server.
Shell> ggsci GGSCI> EDIT PARAMS MGR
In the parameter file, enter the following parameter, then save and close the file.
PORT <port>
Start Manager.
GGSCI> START MANAGER
Verify the results:
Page 3
Exercise Name
GGSCI> INFO MANAGER
Create the database
2. Create the database
From Start>Programs, run SQL Server Management Studio. Enter the name of the local SQL Server instance, then click connect.
Note: These instructions assume SQL Server Authentication which requires the more complex, double layer, of authentication. SQL Server Authentication is an option only if it is permitted at the server level, and only Windows Authentication is enabled by default. If you are using Windows Authentication, you can leave out most of the login and password entries. This displays the main SQL Server Management Studio dialog box. Right, right-click Database and select the New Database option.
Page 4
Exercise Name
The New Database dialog box appears. In the Name box, type the <database> from the Lab Preparation worksheet.
Page 5
Exercise Name
Click OK to add the database. The main SQL Server Management Studio dialog box reappears.
3. Create SQL Server logins and users
Right click Security and select the New > Login.
Page 6
Exercise Name
The New Login dialog box appears.
For Name, type the <login>. Select Authentication,
Page 7
Exercise Name
If you selected SQL Server Authentication, type the <password> in the two Password fields. Under Defaults, select your <database> for Database, and leave Language set to the default. Do not click OK. Instead, from Select a page in the upper left-hand box, double click Server Roles.
Under Server Role, check the box for the System Administrators role. Click OK to exit. The next step creates a schema that you will associate with the new user. While you have the database selected, click on the New Query button in the main menu. The right side of the dialog displays the SQL Query interface. Type in:
Page 8
Exercise Name
create schema <schema_name>;
And press the Execute button from the toolbar.
Now you need to associate the new user with the login and the schema that you have created with the new database. In the SQL Query interface, type in:
create user <user_name> for login <select login_name> with default_schema=<schema_name>;
And press the Execute button from the toolbar.
Page 9
Exercise Name
4. Create the ODBC system data source name
The GoldenGate Extract process connects to a SQL Server database through an ODBC (Open Database Connectivity) connection. Both the Extract and Replicat components of GoldenGate require that a system data source name (DSN) be established, which stores the information about how to connect to the SQL Server. Click Start > Settings > Control Panel. Double-click Administrative Tools. Double-click Data Sources (ODBC) to open the ODBC Data Source Administrator dialog box. Click the System DSN tab, and then click the Add button. The Create New Data Source dialog box appears.
Page 10
Exercise Name
Select the SQL Server Native Client 10.0 driver and then click Finish. The Create a New Data Source to SQL Server dialog box appears.
For Name, type <dsn>.
Page 11
Exercise Name
Optionally type in a description, type for this source DSN. For Which SQL Server do you want to connect to, select local if SQL Server is on the local system, or enter the server name at your SQL Server location. Click Next. Answer the question about how SQL Server should verify the login by selecting the option that you entered when creating the <login>. Then type <login> in Login ID and <password> in Password.
Click Next. Make certain the default database is set to the database that you created; otherwise select Change the default database to: and select it. Leave the other settings to their defaults to use ANSI.
Page 12
Exercise Name
Click Next. Leave the next dialog box set to the defaults, and click Finish. In the confirmation, click Test Data Source to test the connection. Close the confirmation dialog box and the Create a New Data Source box. You can leave the SQL Server Management Studio running on the source system, because you will be using it later.
5. Create the practice tables and insert source data
Execute the following commands on the <source> system only. Go to SQL Server Management Studio, select your database and select New Query from the toolbar. If the correct database is not displayed in the drop down box, click on the arrow and select it from the list. Click the File > Open and navigate to the demo_mss_create.sql script. Click Open to open the script in the New Query window. Execute the script by clicking the Execute Query button on the toolbar.
Page 13
Exercise Name
Verify the results using the following commands in the input window:
sp_help tcustmer go sp_help tcustord go
Click the X button to close the input tab. Click New Query whenever you need to run another SQL command. Following the steps you used to execute the table create script, run the demo_mss_insert.sql script to insert source data into the source tcustmer and tcustord tables. Note! Run this on the source only. Verify the results as you did before. Leave the SQL Management Studio running on the source system.
Page 14
Exercise Name
Prepare for transaction logging
To support GoldenGate extraction, the following are required. Execute these steps on the <source> system only. Log truncation and non-logged bulk copy must be turned off. The SQL Server database must be set to the full recovery model (this is the default for SQL Server 2008). At least one full database backup must be done before GoldenGate processes are started for the first time. Additional log data must be enabled so GoldenGate can reconstruct update operations.
6. Turn off log truncation and bulk copy
In SQL Management Studio on the source system perform the following steps to turn off log truncation and bulk copy. Clear the input window and then use the following command to check the status of the log truncation option. Type the command in the input window (upper window), then click the F5 key to execute it.
exec sp_dboption '<database>', 'trunc. log on chkpt.'
The following response appears in the results (lower) window with a status of either ON or OFF.
If log truncation is ON, turn it off by executing the following command.
exec sp_dboption '<database>', 'trunc. log on chkpt.', false
The output should now show a CurrentSetting of OFF. Check the status of the non-logged bulk copy option by executing the following command:
exec sp_dboption '<database>', 'select into/bulkcopy'
If non-logged bulk copy is on, disable it with the following command:
exec sp_dboption '<database>', ' select into/bulkcopy ', false
7. Execute backup
Still in SQL Server Management Studio:
Page 15
Exercise Name
In the console tree, right-click the database name and select Tasks > Backup. The Back Up Database dialog box displays. If the backup destination is correct, skip the next two bulleted steps and initiate the backup as explained in the last step. If it is not correct, change the backup destination and click ADD. The Select Backup Destination appears, where you can select File Name and then click the navigation (...) button to navigate to a directory and specify the backup file name. Click OK to close the Select Backup Destination dialog box. The backup file is added to the Destination list box in the SQL Server Backup dialog box. Click OK to start the backup. This procedure ensures that no transaction log information is lost when GoldenGate starts up.
8. Set up capture of additional log data
Perform the following steps on the source system to configure the database to log full before and after images for each update operation. From the source operating system's command shell, run GGSCI. Log into the database with the following command:
GGSCI > DBLOGIN SOURCEDB <dsn>, USERID <login>, PASSWORD <password>
Issue the following commands to force the logging of the full before and after image for updates.
GGSCI > ADD TRANDATA <owner/schema>.tcustmer GGSCI > ADD TRANDATA <owner/schema>.tcustord
Verify that supplemental logging has been turned on for these tables.
GGSCI> INFO TRANDATA <owner/schema>.tcust*
Create source definitions
9. Configure source definition generator
Execute the following commands on the <source> system. Bring up the DEFGEN parameter file in the editor.
GGSCI> EDIT PARAM DEFGEN
Type in the parameters shown below.
DEFSFILE ./dirdef/source.def, PURGE
Page 16
Exercise Name
SOURCEDB <dsn>, USERID <login>, PASSWORD <password> TABLE <owner/schema>.TCUSTMER; TABLE <owner/schema>.TCUSTORD;
Exit from GGSCI.
GGSCI> EXIT
10. Execute the source definition generator
Execute the source definition generator from the Windows command prompt.
Shell> defgen paramfile .\dirprm\defgen.prm
11. Transfer the source definition file to the target system
Execute the following commands on the <source> system to transfer the definition file to the <target> system. The cd command should be set to the <target> location and the lcd to the <source> location.
Shell> ftp <target> Name (<target>:<login>): <login> Password: <password> ftp> ascii ftp> cd <install loc>/dirdef ftp> lcd <install loc>/dirdef ftp> put source.def ftp> bye
Note: To avoid overlaying existing definition files, always put the file as <db type>.def instead of source.def (e.g. MSSQL.def).
Prepare your target Oracle environment
Configure the Manager
1. Configure the Manager process on the target system
Execute the following commands on the <target> system. Start the command interface
Shell> cd <install location> Shell> ggsci
Specify the port that the Manager should use.
GGSCI> EDIT PARAMS MGR
Page 17
Exercise Name
-- GoldenGate Manager Parameter file PORT <port>
Start Manager
GGSCI> START MANAGER
Verify the results:
GGSCI> INFO MANAGER
Create the tables
2. Create target Oracle tables
Execute the following commands on the <target> system to run the script that creates the tables.
Shell> cd <install location> Shell> sqlplus <login>/<password> SQL> @demo_ora_create
Verify the results:
SQL> desc tcustmer; SQL> desc tcustord; SQL> exit
Page 18
Initial Data Load
Exercise 2.
Initial Data Load using Direct Load Method
Objective
These steps configure initial load groups that copy source data and apply it to the target tables.
Configure initial load change capture
1. Add the initial data load extract batch task group
Execute the following commands on the <source> system to add an Extract process called EINI<unique id>1. Execute the following command in GGSCI to create the batch task.
Shell> cd <install location> Shell> ggsci GGSCI> ADD EXTRACT EINI<unique id>, SOURCEISTABLE
Verify the results:
GGSCI> INFO EXTRACT *, TASKS
2. Configure the initial data load Extract parameter file
Execute the following command in GGSCI to open the editor.
GGSCI> EDIT PARAMS EINI<unique id>
Add the following lines to the parameter file
--- GoldenGate Initial Data Capture -- for TCUSTMER and TCUSTORD -EXTRACT EINI<unique id> SOURCEDB <dsn>, USERID <login>, PASSWORD <password> RMTHOST <target>, MGRPORT <port> RMTTASK REPLICAT, GROUP RINI<unique id> TABLE <owner/schema>.TCUSTMER; TABLE <owner/schema>.TCUSTORD;
The process names used in lab exercises, for example EINIBD, are made up of 1) one character for the GoldenGate process (E for Extract, R for Replicat); 2) three or four to describe the process type (INI for initial data load, ORA for capture from or delivery to an Oracle database, etc.) and 3) two characters to create a unique identifier (usually your initials). Page 19
Initial Data Load
Configure the initial load delivery
3. Add the initial data load Replicat batch task group
Execute the following commands on the <target> system. Execute the following command in GGSCI to create the batch task.
GGSCI> ADD REPLICAT RINI<unique id>, SPECIALRUN
Verify the results:
GGSCI> INFO RINI<unique id>*, TASKS
4. Configure the initial data load Replicat parameter file
Execute the following commands on the <target> system. Execute the following command in GGSCI to open the editor.
GGSCI> EDIT PARAMS RINI<unique id>
Add the following lines to the parameter file
-- GoldenGate Initial Data Load Delivery -REPLICAT RINI<unique id> USERID <login>, PASSWORD <password> DISCARDFILE ./dirrpt/RINI<unique id>.txt, PURGE SOURCEDEFS ./dirdef/source.def MAP <owner/schema>.TCUSTMER, TARGET <owner/schema>.TCUSTMER; MAP <owner/schema>.TCUSTORD, TARGET <owner/schema>.TCUSTORD;
Note: Remember to use <db type>.def if you renamed the source.def when you transferred it to the <target>.
5. Execute the initial data load process
Execute the following commands on the <source> system. Execute the following command to start the initial data load process.
GGSCI> START EXTRACT EINI<unique id>
Verify the results:
GGSCI> VIEW REPORT EINI<unique id>
Execute the following commands on the <target> system. Verify the results:
GGSCI> VIEW REPORT RINI<unique id> Page 20
Initial Data Load
GGSCI> EXIT Shell> SQLPLUS <login>/<password> SQL> SELECT * FROM <owner/schema>.TCUSTMER SQL> SELECT * FROM <owner/schema>.TCUSTORD
Page 21
Configure Change Capture
Exercise 3.
Configure Change Capture
Objective
The goals of this exercise are to: Add the Extract process that will capture changes. Add the trail that will store the changes. Start the Extract process.
Steps to configure change
1. Add the Extract checkpoint group
Execute the following commands on the <source> system to create the Extract group.
GGSCI> ADD EXTRACT EMSS<unique id>, TRANLOG, BEGIN NOW
Verify the results:
GGSCI> INFO EXTRACT EMSS<unique id>
2. Create the Extract parameter file
Execute the following commands on the <source> system. Execute the following command in GGSCI to open the editor.
GGSCI> EDIT PARAM EMSS<unique id>
Add the following lines to the parameter file.
--- Parameter file to capture -- TCUSTMER and TCUSTORD Changes -EXTRACT EMSS<unique id> TRANLOGOPTIONS MANAGESECONDARYTRUNCATIONPOINT SOURCEDB <dsn>, USERID <login>, PASSWORD <password> RMTHOST <target>, MGRPORT <port> RMTTRAIL ./dirdat/<trail id> TABLE <owner/schema>.TCUSTMER; TABLE <owner/schema>.TCUSTORD;
Note: Record the two characters selected for your <trail id>: ______. You will need this in the next step and when you set up the Replicat.
Page 22
Configure Change Capture
3. Define the GoldenGate extract trails
Execute the following commands on the <source> system to create a trail.
GGSCI> ADD RMTTRAIL ./dirdat/<trail id>, EXTRACT EMSS<unique id>, MEGABYTES 50
Verify the results:
GGSCI> INFO RMTTRAIL *
4. Start the Extract process
On the <source> system, issue the following command in GGSCI to start the Extract process.
GGSCI> START EXTRACT EMSS<unique id>
Verify the results:
GGSCI> INFO EXTRACT EMSS<unique id>, DETAIL
Page 23
Configure Change Delivery
Exercise 4.
Configure Change Delivery
Objective
The goals of this exercise are to: Set up the checkpoint table on the target system. Create a named group that includes the Replicat process and the checkpoint tables. Configure the Replicat group by adding parameters. Start the Replicat group.
Set up checkpoints
1. Edit a GLOBALS file on the target system
Execute the following commands on the <target> system. Edit the GLOBALS parameter file to add the checkpoint table.
Shell> cd <install location> Shell> ggsci GGSCI> EDIT PARAMS ./GLOBALS
In the text editor, type:
CHECKPOINTTABLE <owner/schema>.ggschkpt
Record the checkpoint table owner and name, then save and close the file. Table owner ____________________ name ___________________ Note: You could name the table anything you want, but for training purposes we are using ggschkpt.
2. Activate the GLOBALS parameters
For the GLOBALS configuration to take effect, you must exit the session in which the changes were made. Execute the following command to exit GGSCI.
GGSCI> EXIT
Page 24
Configure Change Delivery
3. Add a Replicat checkpoint table
Execute the following commands on the <target> system. This step adds the checkpoint table that you specified when you created the GLOBALS parameter file. It will be created in the <dsn> database. Run GGSCI on the target.
Shell> cd <install location> Shell> ggsci
Execute the following commands in GGSCI.
GGSCI> DBLOGIN USERID <login>, PASSWORD <password> GGSCI> ADD CHECKPOINTTABLE
Configure delivery
4. Add the Replicat checkpoint group
Execute the following commands on the <target> system to create the Replicat group named RMSS<unique id>.
GGSCI> ADD REPLICAT RMSS<unique id>, EXTTRAIL ./dirdat/<trail id>
Note: Refer to your Extract set up for the correct two-character <trail id>.
5. Create Replicat parameter file
Execute the following command on the <target> system to edit the Replicat parameter file.
GGSCI> EDIT PARAM RMSS<unique id>
Add the following lines to the parameter file.
REPLICAT RMSS<unique id> USERID <login>, PASSWORD <password> HANDLECOLLISIONS SOURCEDEFS ./dirdef/source.def DISCARDFILE ./dirrpt/RMSS<unique id>.DSC, PURGE MAP <owner/schema>.TCUSTMER, TARGET <owner/schema>.TCUSTMER; MAP <owner/schema>.TCUSTORD, TARGET <owner/schema>.TCUSTORD;
Note: Remember to use <db type>.def if you renamed the source.def when you transferred it to the the <target>.
Page 25
Configure Change Delivery
4. Start the Replicat process
Execute the following commands on the <target> system. Execute the following command in GGSCI to start the Replicat process.
GGSCI> START REPLICAT RMSS<unique id>
Verify the results:
GGSCI> INFO REPLICAT RMSS<unique id>
Discussion points
Search in the Windows//UNIX Reference Guide for the information on the following questions.
1. When to use HANDLECOLLISIONS
When would you use HANDLECOLLISIONS? What does it do? _________________________________________________________________________ _________________________________________________________________________
2. What information is supplied by SOURCEDEFS?
_________________________________________________________________________ _________________________________________________________________________
3. What is the purpose of the DISCARDFILE?
_________________________________________________________________________ _________________________________________________________________________
Page 26
Generate Activity and Verify Results
Exercise 5.
Generate Activity & Verify Results
The goals of this exercise are to: Execute miscellaneous update, insert, and delete operations on the source system. Verify the delivery of the changes to the target Turn off the error handling used for initial load.
Verify your source SQL Server 2008 results
Steps to generate database operations
1. Generate inserts, updates, and deletes
Execute the following commands on the <source> system. Go to SQL Server Management Studio, select your database and press New Query. If the correct database is not displayed in the drop down box, click on the arrow and select it from the list. Click the File > Open and navigate to the demo_mss_misc.sql script and click Open to open it in the input window. Execute the script by clicking the Execute Query button on the toolbar. Verify and record processing statistics with the following command in GGSCI.
GGSCI> SEND EXTRACT EMSS<unique id>, REPORT GGSCI> VIEW REPORT EMSS<unique id>
___________________________________________________________________ ___________________________________________________________________ ___________________________________________________________________ ___________________________________________________________________ Verify the data by executing the following commands in the New Query window of SQL Server Management Studio on the source:
select * from TCUSTMER; select * from TCUSTORD;
Page 27
Generate Activity and Verify Results
3. Verify your results on the target system
Execute the following commands on the <target> system to verify the target data.
Shell> cd <install location> Shell> sqlplus <userid>/<password> SQL> select * from tcustmer; SQL> select * from tcustord; SQL> exit Shell> ggsci GGSCI> SEND REPLICAT RMSS<unique id>, REPORT GGSCI> VIEW REPORT RMSS<unique id>
Turn off error handling
4. Turn off initial load error handling for the running delivery process
GGSCI> SEND REPLICAT RMSS<unique id>, NOHANDLECOLLISIONS
5. Remove initial load error handling from the parameter file
GGSCI> EDIT PARAMS RMSS<unique id>
Remove the HANDLECOLLISIONS parameter.
Page 28
Exercise Name
Page 29
Das könnte Ihnen auch gefallen
- Microsoft SQL Server 2012 Administration: Real-World Skills for MCSA Certification and Beyond (Exams 70-461, 70-462, and 70-463)Von EverandMicrosoft SQL Server 2012 Administration: Real-World Skills for MCSA Certification and Beyond (Exams 70-461, 70-462, and 70-463)Noch keine Bewertungen
- How To Install SQL Server 2008 R2Dokument31 SeitenHow To Install SQL Server 2008 R2tietzjdNoch keine Bewertungen
- What Are The Steps To Create DblinkDokument3 SeitenWhat Are The Steps To Create DblinkSHAHID FAROOQNoch keine Bewertungen
- Software Investment Guide-Oracle - 264911252 PDFDokument62 SeitenSoftware Investment Guide-Oracle - 264911252 PDFAishwarya VardhanNoch keine Bewertungen
- Permissions Poster 2016 and SQLDBDokument1 SeitePermissions Poster 2016 and SQLDBAdi SanduNoch keine Bewertungen
- Module 1 Lab: Creating A DatabaseDokument7 SeitenModule 1 Lab: Creating A Databasekossuth atillaNoch keine Bewertungen
- DS LM PDFDokument95 SeitenDS LM PDFAzim KhanNoch keine Bewertungen
- Oracle ArchitectureDokument78 SeitenOracle Architecturejagdeep1919Noch keine Bewertungen
- Oracle DBA ChecklistDokument17 SeitenOracle DBA ChecklistDileep EluriNoch keine Bewertungen
- ReportDokument23 SeitenReportrbahuguna2006Noch keine Bewertungen
- You Bought RAC, Now How Do You Get HADokument46 SeitenYou Bought RAC, Now How Do You Get HAdevjeetNoch keine Bewertungen
- SQL Server 2012 Install Step by StepDokument18 SeitenSQL Server 2012 Install Step by StepedpNoch keine Bewertungen
- Oracle EBS R12 ArchitectureDokument7 SeitenOracle EBS R12 ArchitectureAman DuaNoch keine Bewertungen
- SQL Server Backup and RestoreDokument8 SeitenSQL Server Backup and RestoreVenice DatoNoch keine Bewertungen
- FragmentDokument14 SeitenFragmentshaik.naimeNoch keine Bewertungen
- Database Tuning: System Procedures and Methodologies That Aid in Tuning Your Oracle DatabaseDokument21 SeitenDatabase Tuning: System Procedures and Methodologies That Aid in Tuning Your Oracle DatabasemladendjNoch keine Bewertungen
- Database Solutions: OracleDokument20 SeitenDatabase Solutions: OracleDinu ChackoNoch keine Bewertungen
- Oracle DB SecurityDokument29 SeitenOracle DB Securitylakshmi_narayana412Noch keine Bewertungen
- Fine Grained Audit TrailDokument31 SeitenFine Grained Audit TrailCarlos EspinozaNoch keine Bewertungen
- Curs 1 - Arhitectura DB OracleDokument13 SeitenCurs 1 - Arhitectura DB OracleManuela MariaNoch keine Bewertungen
- Enable AutoConfig On Applications Database Tier ORACLE EBSDokument23 SeitenEnable AutoConfig On Applications Database Tier ORACLE EBSSamuelNoch keine Bewertungen
- TATA CONSULTANCY SERVICES ORACLE DB CHANGESDokument8 SeitenTATA CONSULTANCY SERVICES ORACLE DB CHANGESSubhasis MaityNoch keine Bewertungen
- Oracle Data Guard 11g Release 2 With Oracle Enterprise Manager 11g Grid ControlDokument64 SeitenOracle Data Guard 11g Release 2 With Oracle Enterprise Manager 11g Grid ControlKashif HussainNoch keine Bewertungen
- Ch3 Profiles, Password Policies, Privileges, and RolesDokument79 SeitenCh3 Profiles, Password Policies, Privileges, and Rolesahlam alzhraniNoch keine Bewertungen
- Test Plan Template 35Dokument15 SeitenTest Plan Template 35KK gautamNoch keine Bewertungen
- Manually Upgrade Oracle 11g Database GuideDokument35 SeitenManually Upgrade Oracle 11g Database Guidemohd_sami64Noch keine Bewertungen
- Thinus Presentation 1 1226310290044894 9Dokument49 SeitenThinus Presentation 1 1226310290044894 9Mohd YasinNoch keine Bewertungen
- LATCH - Enq TX - Index ContentionDokument2 SeitenLATCH - Enq TX - Index ContentioncotosilvaNoch keine Bewertungen
- Lab 4: Tablespace and Datafile ManagementDokument18 SeitenLab 4: Tablespace and Datafile ManagementmsskjcNoch keine Bewertungen
- Managing Control Files, Online Redo Logs, and ArchivingDokument23 SeitenManaging Control Files, Online Redo Logs, and ArchivingKalsoom TahirNoch keine Bewertungen
- Oracle Database 11g SQL Tuning Workshop PDFDokument783 SeitenOracle Database 11g SQL Tuning Workshop PDFahw0000007Noch keine Bewertungen
- Adnan Hamdus Salam: Database AdministratorDokument5 SeitenAdnan Hamdus Salam: Database AdministratorAdnan SalamNoch keine Bewertungen
- 3 Steps To Perform SSH Login Without PasswordDokument16 Seiten3 Steps To Perform SSH Login Without Passwordred eagle winsNoch keine Bewertungen
- User Accounts, Roles and PrivilegesDokument25 SeitenUser Accounts, Roles and PrivilegesGilbert MUHIRENoch keine Bewertungen
- Dblink CreationDokument4 SeitenDblink CreationKrishna ParvathaneniNoch keine Bewertungen
- SQL DBA INTERVIEW Q'SDokument14 SeitenSQL DBA INTERVIEW Q'SMicroinfo TrainingsNoch keine Bewertungen
- Chapter 5 - Security and AuthorizationDokument40 SeitenChapter 5 - Security and Authorizationanon_494993240Noch keine Bewertungen
- Less15 Backups TB3Dokument20 SeitenLess15 Backups TB3yairrNoch keine Bewertungen
- Recovery Models-SQLDokument2 SeitenRecovery Models-SQLrajakumariNoch keine Bewertungen
- Understanding Computer Hardware PeripheralsDokument33 SeitenUnderstanding Computer Hardware PeripheralsAlage TekaNoch keine Bewertungen
- DATA GUARD 11g SYNCHRONOUS REDO TRANSFERDokument14 SeitenDATA GUARD 11g SYNCHRONOUS REDO TRANSFERnizm_gadiNoch keine Bewertungen
- September 2009Dokument109 SeitenSeptember 2009Kalieswari RevathiNoch keine Bewertungen
- DgintroDokument48 SeitenDgintroTolulope AbiodunNoch keine Bewertungen
- Self Check 2Dokument1 SeiteSelf Check 2antex nebyuNoch keine Bewertungen
- Basic Oracle Database AdministrationDokument35 SeitenBasic Oracle Database Administrationdgcom511Noch keine Bewertungen
- IntroDokument23 SeitenIntroLabesh SharmaNoch keine Bewertungen
- WA AE Admin ENUDokument271 SeitenWA AE Admin ENUSalman AslamNoch keine Bewertungen
- VicOUG Dataguard PresentationDokument57 SeitenVicOUG Dataguard PresentationfawwazNoch keine Bewertungen
- L02-Key Answers: Self Check 1Dokument2 SeitenL02-Key Answers: Self Check 1antex nebyuNoch keine Bewertungen
- CIS Red Hat Enterprise Linux 8 STIG Benchmark v1.0.0Dokument1.403 SeitenCIS Red Hat Enterprise Linux 8 STIG Benchmark v1.0.0Julio Cesar PrincipeNoch keine Bewertungen
- Optimize Oracle UNDO ParametersDokument4 SeitenOptimize Oracle UNDO Parametersvickyork_113Noch keine Bewertungen
- Scan VipDokument55 SeitenScan Vippush5Noch keine Bewertungen
- Base SAS Interview Questions You'll Most Likely Be Asked: Job Interview Questions SeriesVon EverandBase SAS Interview Questions You'll Most Likely Be Asked: Job Interview Questions SeriesNoch keine Bewertungen
- Informatica MDM Master A Complete Guide - 2020 EditionVon EverandInformatica MDM Master A Complete Guide - 2020 EditionNoch keine Bewertungen
- IBM InfoSphere DataStage A Complete Guide - 2021 EditionVon EverandIBM InfoSphere DataStage A Complete Guide - 2021 EditionNoch keine Bewertungen
- Pro Oracle SQL Development: Best Practices for Writing Advanced QueriesVon EverandPro Oracle SQL Development: Best Practices for Writing Advanced QueriesNoch keine Bewertungen
- Twin Turbo Engine Motor N63 OEM BMW F01 F02 F06 F10 F12 F13 23k Miles! Tested! EBayDokument1 SeiteTwin Turbo Engine Motor N63 OEM BMW F01 F02 F06 F10 F12 F13 23k Miles! Tested! EBaySophia BrendaNoch keine Bewertungen
- Module 1Dokument54 SeitenModule 1Soumya RoyNoch keine Bewertungen
- Agile Kick-Off Checklist: Agile / Scrum Knowledge Comments/DetailsDokument3 SeitenAgile Kick-Off Checklist: Agile / Scrum Knowledge Comments/DetailsSreeRamNoch keine Bewertungen
- MHRMDokument8 SeitenMHRMpriyaNoch keine Bewertungen
- LIAN 98 (En) - Protocol IEC 60870-5-103, Telegram Structure PDFDokument5 SeitenLIAN 98 (En) - Protocol IEC 60870-5-103, Telegram Structure PDFVINOTH DURAISAMYNoch keine Bewertungen
- PYTHON Document From Dinesh12Dokument142 SeitenPYTHON Document From Dinesh12Dinesh PitchukaNoch keine Bewertungen
- Overdue Accounts ReportDokument13 SeitenOverdue Accounts ReportDahirNoch keine Bewertungen
- Zelig (Woody Allen) - DVD NotesDokument2 SeitenZelig (Woody Allen) - DVD Noteslevine2001Noch keine Bewertungen
- Journal of King Saud University - Science: G. Muhiuddin, M. Mohseni Takallo, R.A. Borzooei, Y.B. JunDokument7 SeitenJournal of King Saud University - Science: G. Muhiuddin, M. Mohseni Takallo, R.A. Borzooei, Y.B. JunDaniyal AsifNoch keine Bewertungen
- Ahmed Ayad PDFDokument10 SeitenAhmed Ayad PDFfaris daboolNoch keine Bewertungen
- Bvcls NotesDokument12 SeitenBvcls NotesDil Bole DilliNoch keine Bewertungen
- Finished. ClassMarkerDokument5 SeitenFinished. ClassMarkerМихаица Николае ДинуNoch keine Bewertungen
- Sample Dissertation Presentation PowerpointDokument6 SeitenSample Dissertation Presentation PowerpointPayToDoMyPaperCanada100% (1)
- Spare Parts Proposal Kit: Boyles C5CDokument6 SeitenSpare Parts Proposal Kit: Boyles C5CRafael Castillo LimachiNoch keine Bewertungen
- HCM ExamDokument4 SeitenHCM ExamRaza Syed50% (2)
- Assignment No. 1: Semester Fall 2021 Data Warehousing - CS614Dokument3 SeitenAssignment No. 1: Semester Fall 2021 Data Warehousing - CS614Hamza Khan AbduhuNoch keine Bewertungen
- Assignment 1Dokument1 SeiteAssignment 1Shivam ShuklaNoch keine Bewertungen
- Technical Memorandum: California High-Speed Train ProjectDokument43 SeitenTechnical Memorandum: California High-Speed Train Project최광민Noch keine Bewertungen
- Seminar Report Converted 1Dokument4 SeitenSeminar Report Converted 1Prince VardhanNoch keine Bewertungen
- DICOM Tractography Converter: Ye Wu, Fan Zhang, Isaiah Norton, Lauren J. O'DonnellDokument17 SeitenDICOM Tractography Converter: Ye Wu, Fan Zhang, Isaiah Norton, Lauren J. O'DonnellRushi TutorNoch keine Bewertungen
- FORM 1.1 To 1.4 Self Assessment CheckDokument6 SeitenFORM 1.1 To 1.4 Self Assessment CheckMae Ann BardajeNoch keine Bewertungen
- Pitot Static Leak TestDokument4 SeitenPitot Static Leak Testsamuelkasoka641Noch keine Bewertungen
- Excel Final ExamDokument2 SeitenExcel Final ExamarenroferosNoch keine Bewertungen
- DMDW Full PDFDokument784 SeitenDMDW Full PDFIrimescu AndreiNoch keine Bewertungen
- Level 6 - Test: Theme 7: RobotsDokument3 SeitenLevel 6 - Test: Theme 7: Robotsthanh trung LeNoch keine Bewertungen
- Immersion ProjectDokument62 SeitenImmersion Projectraghavan swaminathanNoch keine Bewertungen
- Typical Rod Gap ArresterDokument11 SeitenTypical Rod Gap ArresterMuhammad Asif Iqbal100% (1)
- Vernier Caliper PDFDokument5 SeitenVernier Caliper PDFWahyu FirmansyahNoch keine Bewertungen
- SIPROTEC Processbus ProfileDokument2 SeitenSIPROTEC Processbus ProfilekumarNoch keine Bewertungen
- Gopal Seminar Report PDFDokument14 SeitenGopal Seminar Report PDFKarthik OberioNoch keine Bewertungen