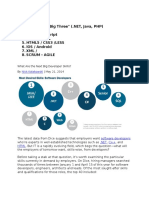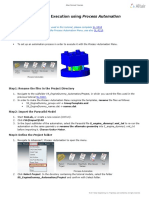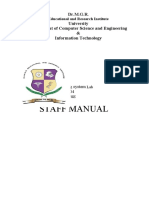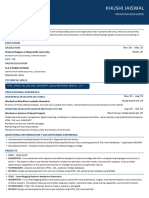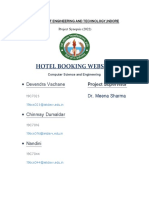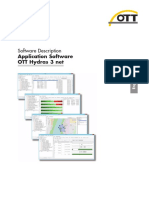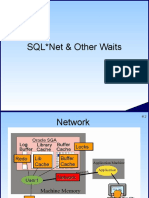Beruflich Dokumente
Kultur Dokumente
Create Bar With Lisp Commands
Hochgeladen von
Silviu MariutOriginalbeschreibung:
Copyright
Verfügbare Formate
Dieses Dokument teilen
Dokument teilen oder einbetten
Stufen Sie dieses Dokument als nützlich ein?
Sind diese Inhalte unangemessen?
Dieses Dokument meldenCopyright:
Verfügbare Formate
Create Bar With Lisp Commands
Hochgeladen von
Silviu MariutCopyright:
Verfügbare Formate
From the Trenches: Looking for an easier way to access your custom LISP routines?
This user-written tutorial will walk you through the toolbar creation process.
Have you ever needed to create your own toolbar or command in AutoCAD? Maybe you have some custom LISP routines you been using for years, and you need to add them to your current version of AutoCAD. Sometimes a toolbar may be an easier way to get to those custom routines and creating one is a simple process. (Note: This tutorial was created with AutoCAD 2009, but the process is virtually identical through more recent releases.) Almost all commands will now allow linking an icon. So to start, we need the icons, and a folder to store them in. The icons must be in BMP format, and 64 x 64 pixels will work fine. You can use Microsoft Paint to create them. As for the folder, check out Tools > Options > Files to see where AutoCAD looks for the icons.
Next is the folder where your LISP files or scripts are located. These need to be in the support path, and can be on a local drive or network location if you want to share them (the same goes for the icons). Keeping them separate from the program files/AutoCAD directory makes it easier to upgrade or do a repair, because you don't have to worry about them being deleted during an uninstall.
Once your icons and folders are ready, start in the Customize User Interface (CUI): Type CUI in the Command line to open it. First create a new CUIX file (again, this is one of the safe ways to keep your custom toolbars/ribbons/etc. from being deleted and to allow sharing). Expand the CUI and click on the Transfer tab. On the right side, click on the icon to create a new Customization file, choose Save As, provide a name for the CUIX, and set the location in the folder you have listed in your Options Support files.
After you create the file, go back to the left and click on the Customize tab. All you did was create an empty CUIX file; now we need to load it and add our toolbars or ribbon tabs/panels. Scroll down to the Partial CUI Files in the tree at the left, rightclick, choose Load Partial Customization File, and browse to the file you created.
Once you load it, the partial CUIX should be displayed in the pull-down list at the top if not, switch to it. This is where we want to create your custom toolbar. Expand the tree for the toolbar section, right-click on the toolbar, and select New Toolbar.
The right side of the CUI changes its display and allows you to name the tool. The default name is "Toolbar1"; rename it by typing over the name. You can leave the rest of the options as the default settings.
Now we just need to create the commands to add to our toolbar. At the bottom section of the CUI are the commands for the custom CUIX file. Create a new command by selecting the icon with a star and an orange sun on it.
As the right-side display changes, we'll start to fill in our parameters for that command. Provide a name for the custom command, and set the macro to run it. This can be the command to run a LISP routine, or you can create your own macro. Next, select the image(s) to use for that command.
Now we have a complete command in the command list; the next step is to add that
command to the toolbar. Do so by simply selecting and dragging it to the toolbar above it. Create the rest of your commands, and drag those up to your toolbar as well. When you're finished, select All Customization Files from the pull-down list. Current workspace in the tree on the left, then on the right side expand the tree for the toolbar, and you should see your new toolbar.
If you don't see it, you can load that toolbar into the workspace by clicking on the Customize Workspace button on the right, then expanding the Partial CUI Files on the left, expanding your custom CUIX, and placing a checkmark in the box for the tool. When you are done, click Apply, then OK to close the CUI, and you should have your new toolbars. These same steps will allow you to create a new ribbon tab and panel with your custom commands as well. Just remember: a command goes in a panel, and a panel goes in a tab of the ribbon. Create the tab first, followed by the panel; place the commands on the panel, then drag the panel to the tab.
Das könnte Ihnen auch gefallen
- The Yellow House: A Memoir (2019 National Book Award Winner)Von EverandThe Yellow House: A Memoir (2019 National Book Award Winner)Bewertung: 4 von 5 Sternen4/5 (98)
- The Subtle Art of Not Giving a F*ck: A Counterintuitive Approach to Living a Good LifeVon EverandThe Subtle Art of Not Giving a F*ck: A Counterintuitive Approach to Living a Good LifeBewertung: 4 von 5 Sternen4/5 (5795)
- Shoe Dog: A Memoir by the Creator of NikeVon EverandShoe Dog: A Memoir by the Creator of NikeBewertung: 4.5 von 5 Sternen4.5/5 (537)
- Elon Musk: Tesla, SpaceX, and the Quest for a Fantastic FutureVon EverandElon Musk: Tesla, SpaceX, and the Quest for a Fantastic FutureBewertung: 4.5 von 5 Sternen4.5/5 (474)
- Grit: The Power of Passion and PerseveranceVon EverandGrit: The Power of Passion and PerseveranceBewertung: 4 von 5 Sternen4/5 (588)
- On Fire: The (Burning) Case for a Green New DealVon EverandOn Fire: The (Burning) Case for a Green New DealBewertung: 4 von 5 Sternen4/5 (74)
- A Heartbreaking Work Of Staggering Genius: A Memoir Based on a True StoryVon EverandA Heartbreaking Work Of Staggering Genius: A Memoir Based on a True StoryBewertung: 3.5 von 5 Sternen3.5/5 (231)
- Hidden Figures: The American Dream and the Untold Story of the Black Women Mathematicians Who Helped Win the Space RaceVon EverandHidden Figures: The American Dream and the Untold Story of the Black Women Mathematicians Who Helped Win the Space RaceBewertung: 4 von 5 Sternen4/5 (895)
- Never Split the Difference: Negotiating As If Your Life Depended On ItVon EverandNever Split the Difference: Negotiating As If Your Life Depended On ItBewertung: 4.5 von 5 Sternen4.5/5 (838)
- The Little Book of Hygge: Danish Secrets to Happy LivingVon EverandThe Little Book of Hygge: Danish Secrets to Happy LivingBewertung: 3.5 von 5 Sternen3.5/5 (400)
- The Hard Thing About Hard Things: Building a Business When There Are No Easy AnswersVon EverandThe Hard Thing About Hard Things: Building a Business When There Are No Easy AnswersBewertung: 4.5 von 5 Sternen4.5/5 (345)
- The Unwinding: An Inner History of the New AmericaVon EverandThe Unwinding: An Inner History of the New AmericaBewertung: 4 von 5 Sternen4/5 (45)
- Team of Rivals: The Political Genius of Abraham LincolnVon EverandTeam of Rivals: The Political Genius of Abraham LincolnBewertung: 4.5 von 5 Sternen4.5/5 (234)
- The World Is Flat 3.0: A Brief History of the Twenty-first CenturyVon EverandThe World Is Flat 3.0: A Brief History of the Twenty-first CenturyBewertung: 3.5 von 5 Sternen3.5/5 (2259)
- Devil in the Grove: Thurgood Marshall, the Groveland Boys, and the Dawn of a New AmericaVon EverandDevil in the Grove: Thurgood Marshall, the Groveland Boys, and the Dawn of a New AmericaBewertung: 4.5 von 5 Sternen4.5/5 (266)
- The Emperor of All Maladies: A Biography of CancerVon EverandThe Emperor of All Maladies: A Biography of CancerBewertung: 4.5 von 5 Sternen4.5/5 (271)
- The Gifts of Imperfection: Let Go of Who You Think You're Supposed to Be and Embrace Who You AreVon EverandThe Gifts of Imperfection: Let Go of Who You Think You're Supposed to Be and Embrace Who You AreBewertung: 4 von 5 Sternen4/5 (1090)
- The Sympathizer: A Novel (Pulitzer Prize for Fiction)Von EverandThe Sympathizer: A Novel (Pulitzer Prize for Fiction)Bewertung: 4.5 von 5 Sternen4.5/5 (121)
- Her Body and Other Parties: StoriesVon EverandHer Body and Other Parties: StoriesBewertung: 4 von 5 Sternen4/5 (821)
- ProgrammerDokument71 SeitenProgrammerkrajinicNoch keine Bewertungen
- Solutions 03Dokument3 SeitenSolutions 03Mark Lumpkin100% (2)
- SL-S920: Automation Execution Using Process Automation: in This Lesson You Will LearnDokument4 SeitenSL-S920: Automation Execution Using Process Automation: in This Lesson You Will Learntruva_kissNoch keine Bewertungen
- Hvac Using Pdms Vol1Dokument99 SeitenHvac Using Pdms Vol1uragunbagaNoch keine Bewertungen
- FXBlue QuickChannelDokument19 SeitenFXBlue QuickChannelForex ProgrammerNoch keine Bewertungen
- Vbootkit2 0-AttackingWindows7viaBootSectorsDokument48 SeitenVbootkit2 0-AttackingWindows7viaBootSectorsDefaultUsrNoch keine Bewertungen
- Staff Manual: Dr.M.G.R. University Department of Computer Science and Engineering & Information TechnologyDokument48 SeitenStaff Manual: Dr.M.G.R. University Department of Computer Science and Engineering & Information TechnologywogamNoch keine Bewertungen
- Multi Tier ArchitectureDokument17 SeitenMulti Tier ArchitectureMohsan AliNoch keine Bewertungen
- ElmerSon Coe112-A2Dokument4 SeitenElmerSon Coe112-A2Kent Johnric SardinaNoch keine Bewertungen
- Khushi Jaiswal ResumeDokument1 SeiteKhushi Jaiswal Resumekhushijaiswal080203Noch keine Bewertungen
- NWDS WebDynproDokument3 SeitenNWDS WebDynproapi-3852390Noch keine Bewertungen
- Competitor Feature AnalysisDokument6 SeitenCompetitor Feature AnalysisVivek TyagiNoch keine Bewertungen
- Abstract For Face Recognition SystemDokument1 SeiteAbstract For Face Recognition Systemsaravanan_dijucsNoch keine Bewertungen
- Iis 6.0 Security ArchitectureDokument38 SeitenIis 6.0 Security ArchitectureArun MohanarajNoch keine Bewertungen
- Getting Started With Ataccama DQ Analyzer 6 Pg. 1Dokument26 SeitenGetting Started With Ataccama DQ Analyzer 6 Pg. 1Balur BalurovicNoch keine Bewertungen
- Jelena Marković: ProfileDokument2 SeitenJelena Marković: ProfileDjordje StevanovicNoch keine Bewertungen
- Lecture 1 - Introduction To Ms-WordDokument43 SeitenLecture 1 - Introduction To Ms-Wordkookie bunnyNoch keine Bewertungen
- Thinker ManualDokument13 SeitenThinker ManualLily Villalobos MelgarejoNoch keine Bewertungen
- Item Proposal or Product Proposal and Cross SellingDokument5 SeitenItem Proposal or Product Proposal and Cross SellingpraveennbsNoch keine Bewertungen
- Atlas Full Update 02-32-04.00 Og U01 STD Release NotesDokument12 SeitenAtlas Full Update 02-32-04.00 Og U01 STD Release NotesTPD RONoch keine Bewertungen
- AU All CodeDokument7 SeitenAU All CodeJohnMiresNoch keine Bewertungen
- BlackberryDokument3 SeitenBlackberrygood.lil.kidNoch keine Bewertungen
- Synopsis (Hotel Booking)Dokument5 SeitenSynopsis (Hotel Booking)Kamlesh BhideNoch keine Bewertungen
- OTT Hydras 3 Net en TDokument60 SeitenOTT Hydras 3 Net en Teder samaniegoNoch keine Bewertungen
- SQL Net & Other WaitsDokument16 SeitenSQL Net & Other WaitsReuven GoldbergNoch keine Bewertungen
- EnterpriseSystemsMgmt WMIDokument41 SeitenEnterpriseSystemsMgmt WMIferro4uNoch keine Bewertungen
- How To Create and Launch LXC Linux Containers With LXC CommandsDokument23 SeitenHow To Create and Launch LXC Linux Containers With LXC CommandssemabayNoch keine Bewertungen
- Oracle Tca DQMDokument17 SeitenOracle Tca DQManand.g7720Noch keine Bewertungen
- Proxy KampretDokument4 SeitenProxy KampretEdi SukriansyahNoch keine Bewertungen
- ProfileDokument14 SeitenProfileallanNoch keine Bewertungen