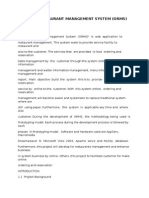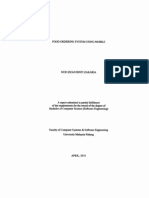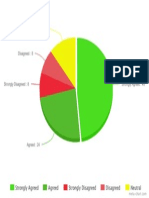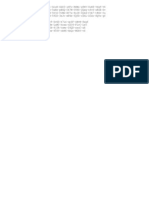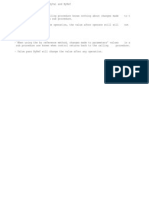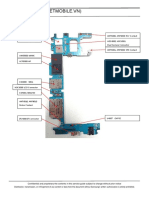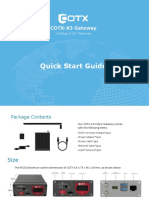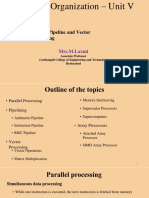Beruflich Dokumente
Kultur Dokumente
How To Format A Computer With Windows XP
Hochgeladen von
Lau King LiengOriginalbeschreibung:
Originaltitel
Copyright
Verfügbare Formate
Dieses Dokument teilen
Dokument teilen oder einbetten
Stufen Sie dieses Dokument als nützlich ein?
Sind diese Inhalte unangemessen?
Dieses Dokument meldenCopyright:
Verfügbare Formate
How To Format A Computer With Windows XP
Hochgeladen von
Lau King LiengCopyright:
Verfügbare Formate
How to Format a Computer with Windows 95, 98, or ME
To reinstall Windows, you will need a Startup Diskette and a Windows Installation CD. Note: We recommend using the Startup Diskette available on this page. Other Windows Startup Diskettes may not work with the following steps. 1. Once you have your Startup Diskette, insert it into the floppy drive and restart your computer. 2. Select option #1 - Start the computer with CD-ROM support. 3. After a minute or so, you will see "A :>_". 4. Type "fdisk" and press Enter. 5. If asked to enable large disk support, select Y for Yes. (Note: Some versions of Windows 95 may not be compatible with large disk support. Select N here if it does not support the FAT32 file system.) 6. Select Option #1 - Create DOS partition or Logical DOS Drive. 7. Select Option #1 - Create Primary DOS Partition. 8. The drive integrity will be verified. 9. Unless you are planning to make multiple partitions, select Y when asked if you want to use the maximum available size for the partition and to make the partition active. 10. The drive integrity will be verified again. 11. When completed press the Esc key to exit fdisk. 12. Without removing the floppy disk, press the reset button on the computer or press the keys Ctrl then Alt then Delete and release them together. This will restart the computer. 13. Again, select the option to Start the computer with CD-ROM support. 14. When you see A:>, directly above it is a message about your CD-ROM drive. It will tell you the letter assigned to your CD-ROM drive, take note of it. 15. At the A:>, type "format C:" and press Enter. 16. Press the Y key then the enter key when asked if you want to proceed with the format.
17. The format will probably take some time, so be patient. 18. You will be asked to choose a Volume Label, which is a name for your hard drive. It has no effect on the operation of your computer; you may choose any name you like.
How to install Windows Vista
In this tutorial we will be installing clean version of Windows Vista. Usually people format windows vista in try to fix their system, repair some functionality or upgrade from windows XP. Recommended: If you are not sure about your computer hardware compatibility with Windows Vista, get this Upgrade Advisor and check your system compatibility. Next make sure that you have the Drivers CD (that came when youve purchased your PC), or if you dont have them, download the latest Vista drivers for your hardware (you can find them at the support section of your hardware manufacturer, remember to save them to different partition than C: (dont save them in MyDocuments folder, it will get deleted with the formatting), safest way is to store them in other partition than C: (ex. D: , E: , removable drive like USB or burn them on a CD/DVD) Now after you are sure that your PC is compatible with Vista, and you have all the drivers saved, you can proceed with Formatting Windows Vista. Step 1. Insert your Windows Vista DVD. The DVD is bootable so after you restart your PC (with the DVD inside) the Windows Vista Setup will begin loading ( if the setup doesnt start automatically, make another restart and press F2, or F8 after the boot screen and select boot from DVD ). Step 2. The first screen of the Format Windows Vista sequence will show up. At this point you need to select your Language and Time and currency format (click the image to enlarge). Press Next.
Step 3. Press Install Now
Step 4. After a min you will be asked for your Product Key. Scenario 1: If you dont have your product key, you can skip this step and at the next step you will be asked to pick Vista Package that you want to install: Vista Home Basic, Home Premium, Business, and Ultimate. If you install windows vista without providing product key, after 14 days you will have to enter a valid product key, or if you dont, youll be forced to format windows vista again. This is good if you want to test which windows vista version is best for you, before your purchase. Scenario 2: You enter your product key (keep it handy!), and at the next screen your purchased version will be auto-recognized.
Step 5. Accept the Microsoft Windows User License Terms and press Next
Step 6. Dialog Which type of installation do you want ? Scenario 1: If you already have another operating system installed (ex. Windows XP) you will have the Upgrade option enabled. Its up to you to decide if you prefer clean install or upgrading from previous Windows Installation. Clean install is recommended for improving system performance, and Upgrade Setup is recommended if you have some files in your C: , My Documents, or Desktop folders that you dont want deleted. Scenario 2: You already have operating system installed but you want to format your drive, deleting the old system and installing fresh Windows Vista copy. In that case select the C: drive and press Format ( dont format all drives! only the primary where we are installing Windows Vista C: . The setup will do the rest.
Step 7. Select Disk 0 and click Next
Step 8. The copy process will begin. This process can take some time, so relax a bit, make a coffee or something :D . Your input wont be required here for some time.
Step 9. After Windows Vista Setup finishes, the computer will reboot.
Step 10. Windows Vista files are copied , and now setup will configure Windows Vista for your PC. This step will take some really good time. Step 11. Installing Windows Vista finishes, insert your User Name and Password here.
Step 12. Give your PC a name! and select one of the colorful backgrounds
Step 13. Select your preferred security settings. If this computer is not behind a firewall, the best option is the Use Recommended settings. If you are using firewall then you can select Install important updates only (Windows Update). If you want to be protected and your Windows Vista to have the latest updates from Microsoft , select the first option.
Step 14. Select your time zone and location.
Step 15. Network Configuration Select your computer location. This settings sets your network permissions.
Step 15. This is self explanatory :) Welcome to your new Windows Vista Operating System
Step 16. After you press Start, some Windows Vista settings will be upgraded automatically. Step 17. You now need to install some drivers that the system will not install automatically.
How to install the Windows XP with CD
This explains step-by-step how to format hard drive partition using the Windows XP installation CD. Before you continue, make sure you have backup of all documents you may need that are saved in C:, My Documents folder or your desktop. Tip: Click the images to enlarge. Step 1- Installation CD Insert your Windows XP installation disc into your CD or DVD drive. Step 2 Restart your computer and start Windows setup using Microsoft Windows bootable XP disk
Tutorial 2: Press any key to boot from CD Restart your computer. As you computer boots, a screen with message Press any key to boot from CD.. will show up counting from 9 to 0, here you need to press any key to start the setup. Note: If your computer doesnt display the Press any key to boot from CD.. message (by default it should), check your motherboard manual for info where to enable the Boot from CD setting, after you enable Boot from CD option from your BIOS, the message will show.
Step 3 System Loading Tutorial 3: Windows setup is loading files After you enter the setup, the CD will load up a blue screen and will start loading operating system files (this make take few minutes). When it finishes, it will list a few options, Press ENTER to set up Windows XP now is the one we need. Click it.
Step 4 Accept Windows usage agreement Tutorial 4: Press F8 to accept microsoft licence agreement Second screen is The windows usage agreement. It should be displayed now, showing that you need to press F8 to accept the agreement. Press F8 to accept. How to format a computer.
Step 5 Setup start Tutorial 5: Press enter to start the windows installation If an existing Windows XP installation is detected by the system, you are prompted to repair it. We will bypass this step Step 6 Delete old partition and format Tutorial 6: Delete existing partition "C" Tutorial 6.1: Confirm deleting of partition - press " D "
Tutorial 6.2: Confirm the deleting by pressing " L " At this point you need to select the partition where you prefer to install Windows Xp. This is where you will delete your partition and format drive C. The box in the lower half of the screen shows all your drives and the partitions that currently exist on your hard disk. Use the Up and Down Arrow keys to highlight/select your C: partition and press the D key (pic 6.1). On the next screen press the L key (pic 6.2) to confirm that you want to delete partition C:, and finalize the deleting of the partition. (if you have only Unpartitioned space and you have no C: or D: partitions, skip this step) How to format a computer Step 7 Create installation partition
Tutorial 7: Select unpartitioned space and press " C " Now you should be back on the screen prompted to choose where to install Windows. The box on the lower half of the screen should no longer show a partition, instead of C: you should see Unpartitioned space xxxxxMB. Select/highlight this with the arrow keys and press the C key to create a partition on the drive (this is where you will install windows). Now setup tells you the minimum and maximum sizes the partition can use and lets you pick the size. The default size is the maximum available, leave the default value and press Enter. Step 8 Format the computer (the hard disk)
Tutorial 8: Select format using NTFS (Quick) and hit Enter This screen lets you choose the file system you prefer the drive to be formatted with. Choose NTFS Quick (recommended because NTFS is faster and more secure). Use the arrow keys to select and hit Enter. How to format a computer Step 9 Start Windows XP Setup Setup will start to and will auto-format the C: partition, and start with Windows XP installation. From here you are all set and the installation of Windows will proceed. This will take a while. The computer will reboot several times, and will continue with installation. Dont remove the Windows XP setup CD, and dont press a key when prompted (we already did that).
Das könnte Ihnen auch gefallen
- Online Ordering System ProjectDokument179 SeitenOnline Ordering System ProjectLau King Lieng63% (8)
- Online Ordering SystemDokument177 SeitenOnline Ordering SystemLau King Lieng80% (5)
- Online Restaurant Management System - Hanisah Bt. MD Taha - QA76.55.H36 2008Dokument27 SeitenOnline Restaurant Management System - Hanisah Bt. MD Taha - QA76.55.H36 2008Zoyeb Manasiya64% (11)
- Online Ordering System ProjectDokument24 SeitenOnline Ordering System ProjectLau King Lieng63% (8)
- SKTM Internship HandbookDokument35 SeitenSKTM Internship Handbookcentaurus553587Noch keine Bewertungen
- Online Ordering System Project ProposalDokument20 SeitenOnline Ordering System Project ProposalLau King Lieng43% (7)
- Online Restaurant Management SystemDokument14 SeitenOnline Restaurant Management SystemAmal Jose67% (3)
- Nur Izzah Binti Zakaria PDFDokument24 SeitenNur Izzah Binti Zakaria PDFDexter KamalNoch keine Bewertungen
- RSM Robert Teo Audit ReportDokument34 SeitenRSM Robert Teo Audit ReportLau King Lieng65% (20)
- Li Guidelines 2015 PDFDokument10 SeitenLi Guidelines 2015 PDFLau King LiengNoch keine Bewertungen
- Midterm3 PDFDokument8 SeitenMidterm3 PDFLau King LiengNoch keine Bewertungen
- Intsoft Solutions SDN BHDDokument6 SeitenIntsoft Solutions SDN BHDLau King LiengNoch keine Bewertungen
- Meta Chart PDFDokument1 SeiteMeta Chart PDFLau King LiengNoch keine Bewertungen
- Midterm3 PDFDokument8 SeitenMidterm3 PDFLau King LiengNoch keine Bewertungen
- 1Dokument1 Seite1Lau King LiengNoch keine Bewertungen
- Question 2Dokument1 SeiteQuestion 2Lau King LiengNoch keine Bewertungen
- Shoe Dog: A Memoir by the Creator of NikeVon EverandShoe Dog: A Memoir by the Creator of NikeBewertung: 4.5 von 5 Sternen4.5/5 (537)
- Never Split the Difference: Negotiating As If Your Life Depended On ItVon EverandNever Split the Difference: Negotiating As If Your Life Depended On ItBewertung: 4.5 von 5 Sternen4.5/5 (838)
- Elon Musk: Tesla, SpaceX, and the Quest for a Fantastic FutureVon EverandElon Musk: Tesla, SpaceX, and the Quest for a Fantastic FutureBewertung: 4.5 von 5 Sternen4.5/5 (474)
- The Subtle Art of Not Giving a F*ck: A Counterintuitive Approach to Living a Good LifeVon EverandThe Subtle Art of Not Giving a F*ck: A Counterintuitive Approach to Living a Good LifeBewertung: 4 von 5 Sternen4/5 (5782)
- Grit: The Power of Passion and PerseveranceVon EverandGrit: The Power of Passion and PerseveranceBewertung: 4 von 5 Sternen4/5 (587)
- Hidden Figures: The American Dream and the Untold Story of the Black Women Mathematicians Who Helped Win the Space RaceVon EverandHidden Figures: The American Dream and the Untold Story of the Black Women Mathematicians Who Helped Win the Space RaceBewertung: 4 von 5 Sternen4/5 (890)
- The Yellow House: A Memoir (2019 National Book Award Winner)Von EverandThe Yellow House: A Memoir (2019 National Book Award Winner)Bewertung: 4 von 5 Sternen4/5 (98)
- On Fire: The (Burning) Case for a Green New DealVon EverandOn Fire: The (Burning) Case for a Green New DealBewertung: 4 von 5 Sternen4/5 (72)
- The Little Book of Hygge: Danish Secrets to Happy LivingVon EverandThe Little Book of Hygge: Danish Secrets to Happy LivingBewertung: 3.5 von 5 Sternen3.5/5 (399)
- A Heartbreaking Work Of Staggering Genius: A Memoir Based on a True StoryVon EverandA Heartbreaking Work Of Staggering Genius: A Memoir Based on a True StoryBewertung: 3.5 von 5 Sternen3.5/5 (231)
- Team of Rivals: The Political Genius of Abraham LincolnVon EverandTeam of Rivals: The Political Genius of Abraham LincolnBewertung: 4.5 von 5 Sternen4.5/5 (234)
- Devil in the Grove: Thurgood Marshall, the Groveland Boys, and the Dawn of a New AmericaVon EverandDevil in the Grove: Thurgood Marshall, the Groveland Boys, and the Dawn of a New AmericaBewertung: 4.5 von 5 Sternen4.5/5 (265)
- The Hard Thing About Hard Things: Building a Business When There Are No Easy AnswersVon EverandThe Hard Thing About Hard Things: Building a Business When There Are No Easy AnswersBewertung: 4.5 von 5 Sternen4.5/5 (344)
- The Emperor of All Maladies: A Biography of CancerVon EverandThe Emperor of All Maladies: A Biography of CancerBewertung: 4.5 von 5 Sternen4.5/5 (271)
- The World Is Flat 3.0: A Brief History of the Twenty-first CenturyVon EverandThe World Is Flat 3.0: A Brief History of the Twenty-first CenturyBewertung: 3.5 von 5 Sternen3.5/5 (2219)
- The Unwinding: An Inner History of the New AmericaVon EverandThe Unwinding: An Inner History of the New AmericaBewertung: 4 von 5 Sternen4/5 (45)
- The Gifts of Imperfection: Let Go of Who You Think You're Supposed to Be and Embrace Who You AreVon EverandThe Gifts of Imperfection: Let Go of Who You Think You're Supposed to Be and Embrace Who You AreBewertung: 4 von 5 Sternen4/5 (1090)
- The Sympathizer: A Novel (Pulitzer Prize for Fiction)Von EverandThe Sympathizer: A Novel (Pulitzer Prize for Fiction)Bewertung: 4.5 von 5 Sternen4.5/5 (119)
- Her Body and Other Parties: StoriesVon EverandHer Body and Other Parties: StoriesBewertung: 4 von 5 Sternen4/5 (821)
- NP304T Series 4-Port RS-232/485/422 to Ethernet User manual: Summarize】 Feature】Dokument4 SeitenNP304T Series 4-Port RS-232/485/422 to Ethernet User manual: Summarize】 Feature】Nguyễn HưngNoch keine Bewertungen
- MS-7613 V1.1 (Diagramas - Com.br)Dokument53 SeitenMS-7613 V1.1 (Diagramas - Com.br)Jorge Eustaquio da SilvaNoch keine Bewertungen
- Samsung Confidential: Chip Set: CpuDokument60 SeitenSamsung Confidential: Chip Set: CpuEdgardo CrespoNoch keine Bewertungen
- SM-J415F Common Tshoo 7 PDFDokument63 SeitenSM-J415F Common Tshoo 7 PDFalexander Ideologias de raça100% (2)
- Operating Systems Notes FINAL - Unit2Dokument13 SeitenOperating Systems Notes FINAL - Unit2Arvind UpadhyayNoch keine Bewertungen
- PSN87 MTL4000 to MTL4500 series migration documentDokument3 SeitenPSN87 MTL4000 to MTL4500 series migration documentsteam100deg1658Noch keine Bewertungen
- 8255: Programmable Peripheral InterfaceDokument16 Seiten8255: Programmable Peripheral InterfaceAlapati RajasekharNoch keine Bewertungen
- Cotx-X3 User ManualDokument11 SeitenCotx-X3 User ManualRusaneanu CostelNoch keine Bewertungen
- Lenovo N22 Chromebook DatasheetDokument2 SeitenLenovo N22 Chromebook DatasheetAnonymous VeWgGySPzNoch keine Bewertungen
- Blue Bamboo: P25 Series End User GuideDokument24 SeitenBlue Bamboo: P25 Series End User GuideErika e AlexandreNoch keine Bewertungen
- Essential ICT competencies for Grade 9Dokument4 SeitenEssential ICT competencies for Grade 9Catherine Ilagan86% (36)
- Opcode Studio 5 Manual 1997Dokument65 SeitenOpcode Studio 5 Manual 1997nifnifnafnafNoch keine Bewertungen
- Imanuel Danang Social ReportDokument16 SeitenImanuel Danang Social ReportIndro CuexNoch keine Bewertungen
- Ibm System X Cog 20080228Dokument650 SeitenIbm System X Cog 20080228Carlos Alberto Bernardino FilhoNoch keine Bewertungen
- Unit 5 - Pipeling and MultipoessorsDokument74 SeitenUnit 5 - Pipeling and Multipoessorsshatanand SharmaNoch keine Bewertungen
- Solaris 10 QuestionsDokument4 SeitenSolaris 10 QuestionsSubhash Prakash PawarNoch keine Bewertungen
- Mag Stripe Reader msr-ps2 User ManualDokument35 SeitenMag Stripe Reader msr-ps2 User ManualMichelle BrownNoch keine Bewertungen
- Thermal Receipt Printer 80mm (3") : FeaturesDokument2 SeitenThermal Receipt Printer 80mm (3") : FeaturesFarmacia Farmaden IINoch keine Bewertungen
- ISCSI Whitepaper For Ix SeriesDokument33 SeitenISCSI Whitepaper For Ix SeriesEmilio MartinezNoch keine Bewertungen
- Mg86fel508 Datasheet A1-2Dokument202 SeitenMg86fel508 Datasheet A1-2ravikant.shreeji20068681Noch keine Bewertungen
- Top Technology Companies of WorldDokument6 SeitenTop Technology Companies of Worldraju thakurNoch keine Bewertungen
- Visualización de Datos y Generación de Informes en Oracle AnalyticsDokument582 SeitenVisualización de Datos y Generación de Informes en Oracle AnalyticsFrandom86Noch keine Bewertungen
- CHTDokument45 SeitenCHTRajesh ChoudharyNoch keine Bewertungen
- ANNEX. Exploded View & Part List (UN70KU630DFXZA EA01)Dokument10 SeitenANNEX. Exploded View & Part List (UN70KU630DFXZA EA01)Jose AlbanNoch keine Bewertungen
- DirectSOFT Comm Link ProblemsDokument4 SeitenDirectSOFT Comm Link Problemsdzireyes94Noch keine Bewertungen
- Lista de Precios-JOVISION GUARICO CA 15-01-2024 - CompressedDokument14 SeitenLista de Precios-JOVISION GUARICO CA 15-01-2024 - CompressedChristian AlexanderNoch keine Bewertungen
- GigaByte Q1585 Manual v2.0Dokument111 SeitenGigaByte Q1585 Manual v2.0Pathmnathan Gopal PillayNoch keine Bewertungen
- ILI9488驱动芯片数据手册Dokument339 SeitenILI9488驱动芯片数据手册Mu YuNoch keine Bewertungen
- HUAWEI - Claro-La Software Upgrade GuidelineDokument9 SeitenHUAWEI - Claro-La Software Upgrade GuidelineAntares BrasilNoch keine Bewertungen
- Top Data Center Technician Interview Questions & How To AnswerDokument12 SeitenTop Data Center Technician Interview Questions & How To AnswerOskar WhiteNoch keine Bewertungen