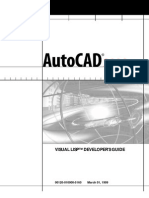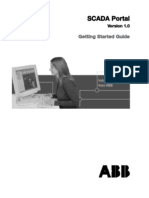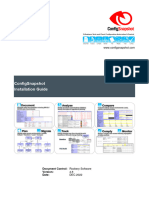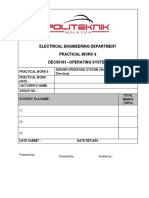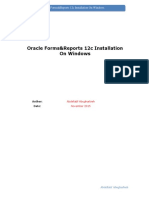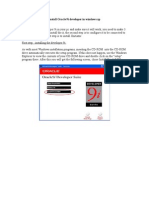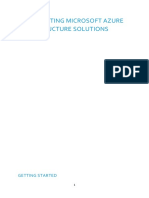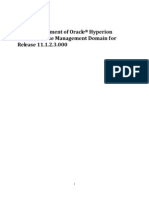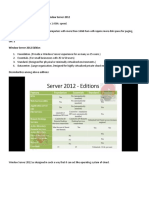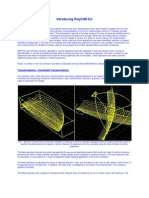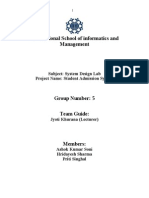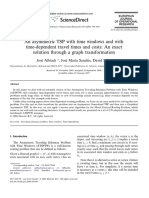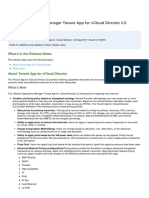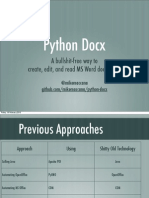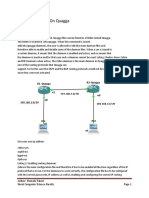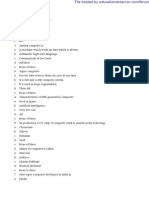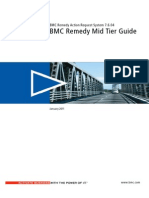Beruflich Dokumente
Kultur Dokumente
Obia 796 Installation
Hochgeladen von
shahed3052Originalbeschreibung:
Copyright
Verfügbare Formate
Dieses Dokument teilen
Dokument teilen oder einbetten
Stufen Sie dieses Dokument als nützlich ein?
Sind diese Inhalte unangemessen?
Dieses Dokument meldenCopyright:
Verfügbare Formate
Obia 796 Installation
Hochgeladen von
shahed3052Copyright:
Verfügbare Formate
by Shahed Munir
OBIA 7.9.6 INSTALLATION Oracle Business Intelligence Analytics E Business Suite R12 + Informatica 8x
This document was written in my spare time for all of you out there that would like to configure and use OBIA Oracle Business Intelligence Analytics, There are various ways that implementing OBIA Can be achived but I have found this the easiest , I am Using Windows Server 2003 to carry out this installation and its been tried and tested on a number of my clients. So good luck. 1.OBIA 7.9.6 2.Informatica 8.6.1 and Hotfixes. 3.DAC Database Administration Console 4. Running Full ETL 5. Notes and recommendations. Performance Optimization etc All files for OBIA are available from Oracle E Delivery. Start with Creating 3 Schema Users: I have used SQL Developer for this task. 1. INFO 2. DAC 3. OBIA INFO stores informatica schema DAC stores dac schema OBIA stores data warehouse OBIA Tables. For OBIA user a role needs to be created and attached to user. Create role SSE_ROLE Grant connect to SSE_ROLE Grant resource to SSE_ROLE I Granted SSE_ROLE to all 3 users. I used sql Developer Login with system username and create the users. Right click on and Create the users.
1 OF 76
by Shahed Munir
I have created the above user DAC and another one called INFO. Start Oracle Business Analytics Installation. When the installation is complete, verify that the following directories or files are installed: The dwrep folder. The dwrep\DAC_metadata folder. The Oracle BI Applications repository file named OracleBIAnalyticsApps.rpd in the OracleBI\server\Repository folder. The Presentation Catalog in the OracleBIData\web\catalog folder. The Presentation Catalog is provided as a zipped file named EnterpriseBusinessAnalytics.zip and will need to be unzipped before it can be used.
2 OF 76
by Shahed Munir
The credentials required to log into the OracleBIAnalyticsApps.rpd file using the Oracle Business Intelligence Administration Tool are the following: Username: Administrator Password: SADMIN
Why DAC and Informatica DAC produces parameter files that are used by Informatica. If an execution plan fails in DAC and you want to debug the workflow by running it directly from Informatica, then the parameter file produced by DAC should be visible to Informatica. This is one reason for the requirement to co-locate the DAC and Informatica components as stated above C:\OracleBI\dwrep -- This is where installation files for Informatica and DAC Will Reside. Informatica Installation ------ This point Onwards Files 2 zip files need downloading from EDelivery
Here are the files unzipped INTO 1 DIRECTORY
SERVER Install pc861_win32_x86.zip , CLIENT Install pc861_client_win32_x86.zip
3 OF 76
by Shahed Munir
Informatica Server Installation Unzip SERVER Install pc861_client_win32_x86.zip Click on Install.bat Select Language
Click OK Click Next on Welcome Screen
4 OF 76
by Shahed Munir
Click NEXT
There will be a key file in your initial unzip folder called Oracle_all_os_Prod.key. Browse for it and click Next.
5 OF 76
by Shahed Munir
You will be shown the Installation Pre-Reqs Click Next.. Click Next Again
Choose Install Directory . Click Next
6 OF 76
by Shahed Munir
HTTPS Config : I Leave it all as default .. Click Next
Now the Installation will start so click Next
7 OF 76
by Shahed Munir
As you can the installation is installing files.
If this is a brand new install a Informatica Domain will need to created.. Click Create New Domain and Click NEXT 8 OF 76
by Shahed Munir
1.Fill in database URL : This is your database and port number 2. The user id is the user we created at the start of the document called info and enter its password 3. Database Service Name is your SID Click Test Connection.. It should say
Click ok then Click Next.
9 OF 76
by Shahed Munir
All values are default / Enter a password and note it down for later. Click NEXT My Password is : oracle
Will install some objects 10 OF 76
by Shahed Munir
This screen will appear. Uncheck the Box Run Informatica Services under a different user account. Click NEXT
11 OF 76
by Shahed Munir
Copy the information in the Above window . Paste it into Notepad or Word p.s oraclew3 is my computer name. ----- Copied File ---Installation Status : SUCCESS The PowerCenter 8.6.1 installation completed successfully. The information below summarizes the location of the installed products . For more information, see the debug log file at C:\Informatica\PowerCenter8.6.1\Informatica_Installation_Server_Debug.log Product Name : -----------------------PowerCenter 8.6.1 Components : -----------------------PowerCenter Services PowerCenter Data Analyzer PowerCenter Metadata Manager & Business Glossary Installation Directory : -----------------------C:\Informatica\PowerCenter8.6.1 Shortcut Folder : 12 OF 76
by Shahed Munir
----------------Start > Programs > Informatica PowerCenter 8.6.1 > Services PowerCenter Services Configuration ---------------------------------------------Administration Console URL : http://oraclew3:6001/adminconsole Domain Name : Domain_oraclew3 Gateway Host Name : oraclew3 Administrator User Name : admin Node Name : node01_oraclew3 Node Port Number : 6001 If you purchased PowerCenter Real Time Edition, you must configure the Informatica Orchestration and Human Workflow server after you install. To configure the Informatica Orchestration and Human Workflow server, run the script at C:\Informatica\PowerCenter8.6.1\OrchestrationServer\extras. ---- End of copied File Hit Done
This window will appear and disappear. Thats that bit done. Now lets move onto Installing the Informatica Client Application 13 OF 76
by Shahed Munir
Informatica Client Installation Unzip CLIENT Install pc861_client_win32_x86.zip Double Click on Install.bat Again same as server select language
Click ok Click next on Welcome Screen
14 OF 76
by Shahed Munir
Click Next.. Click NEXT Again on Pre-Reqs
Choose Install Directory and click NEXT.
15 OF 76
by Shahed Munir
Click Install..
Will come up with Installing..
16 OF 76
by Shahed Munir
Once it says SUCCESS Wooohoo Lets move on click Next
Client is done no need to do launch anything . Click Done. Thats the Informatica Server and Client Install Done. 17 OF 76
by Shahed Munir
Informatica Hot Fixes. We will apply a client hotfix and a Server Hotfix to Informatica 8.6.1 To do this we must stop the informatica Server
Goto Windows Services and stop the above service. Stop any other service which seems to be like an informatica service too. 18 OF 76
by Shahed Munir
Informatica Server Hotfix Unzip pc861_HotFix11_win32_x86.zip this is the file from our original download from Oracle E Delivery. Double click Install.bat
Select Language and click ok do not close cmd window. On welcome screen click Next.
19 OF 76
by Shahed Munir
Click OK as we did this earlier Windows services.. Click Next
Apply Hotfix ------ Click Next
20 OF 76
by Shahed Munir
Select existing Path. Click Next
Click Install
21 OF 76
by Shahed Munir
Installation will commence
Once install is complete click Done.
22 OF 76
by Shahed Munir
Informatica Client Hotfix 8.6.1 Unzip pc861_ pc861_HotFix11_Client.zip this is the file from our original download from Oracle E Delivery. Double click Install.bat
Select language click ok. Welcome Screen click NEXT.
23 OF 76
by Shahed Munir
Click ok as we stopped services before installing server hotfix earlier on. Click NEXT
24 OF 76
by Shahed Munir
Apply hotfix Click NEXT
Select Path and Click Next.
25 OF 76
by Shahed Munir
Click Install.
Once Successful Click Done.
26 OF 76
by Shahed Munir
Informatica 8.6.1 Configuration Create Environment Variable Find the file - domains.infa Mine is located in location below. C:\Informatica\PowerCenter8.6.1\domains.infa Goto your desktop right click on my computer Properties Advanced
Click on Environment Variables
27 OF 76
by Shahed Munir
Create a new System Environment Variable called INFA_DOMAINS_FILE and the variable value should be pointed to the parent directory of the file. This can also be pointed at the file itself, I have noticed then the Informatica toolsets are working correctly. Start Informatica Server. Start Programs Informatica Powercentre 8.6.1 Informatica Services. Services Start
You will notice in windows services that Informatica server has started.
28 OF 76
by Shahed Munir
Open the Power Centre Administration Console Start Programs Informatica Powercentre 8.6.1 Administration Console . Web Page. Services Power Centre
Login with Username + Password During Installation of Informatica Username |: admin / password what ever you chose Click on Administration Console.
29 OF 76
by Shahed Munir
If you have created your Environment Variable properly under Domain tab you will see a node else it will just say connecting.
Informatica Repository Creation Run the Configuration Assistant
30 OF 76
by Shahed Munir
Click Next
31 OF 76
by Shahed Munir
The service name can be called : Oracle_BI_DW_Base Click on Configure Database Type
Fill in the username we created at the beginning of the document called info / password / and oracle database SID. And click OK Leave all else default and click next 32 OF 76
by Shahed Munir
Informatica will create a repository Step 2 Integration Service
33 OF 76
by Shahed Munir
Service Name: Oracle_BI_DW_Base_Integration_Service Click Next
Leave this default click OK
34 OF 76
by Shahed Munir
This is lovely .. We have created a repository Click Finish
Click on Service make sure its running as above.. Informatica OBIA File Restore We have to copy the files from our OBIA Install to some informatica folders. Copy files Source Files (All Files) From : C:\OracleBI\dwrep\Informatica\SrcFiles To : C:\Informatica\PowerCenter8.6.1\server\infa_shared\SrcFiles 35 OF 76
by Shahed Munir
Copy files Lookup Files (All Files) From : C:\OracleBI\dwrep\Informatica\LkpFiles To : C:\Informatica\PowerCenter8.6.1\server\infa_shared\LkpFiles Copy Repository to Informatica (Oracle_BI_DW_Base.rep) From : C:\OracleBI\dwrep\Informatica\Repository To: C:\Informatica\PowerCenter8.6.1\server\infa_shared\Backup Now we have to alter a file called powrmart.ini Change the ValidateDataCodePages parameter to No in the powermart.ini file located in C:\Informatica\PowerCenter8.6.1\client\bin Original :
Change to
Save change. Shutdown by stopping Informatica Services Then restart all Informatica Services. Log back into the Power Centre Administration Console. Goto Domain and Click on Oracle_BI_DW_Base Properties tab on right
36 OF 76
by Shahed Munir
Here we want to alter the General Properties Operating Mode from Normal to Exclusive.
Click OK
Click Yes to Restart.
37 OF 76
by Shahed Munir
Click OK
This is what you want to see after a minute or so. Repository is now running in Exclusive Mode.
Goto Actions and click on Delete contents on the drop down menu
Fill in Repository Username + Password mine was admin/password same as previous times throughout this document
38 OF 76
by Shahed Munir
Once the Action status for delete contents : Succeeded we can move to the next step/ Click Close. Click on Actions Again this time select Restore Contents
It will show us our OBIA Informatica Repository we copied over earlier tick the restore as new box and click OK.
Once complete Action Status = Succeeded. 39 OF 76
by Shahed Munir
Click Close.
Select Operatingmode = Normal and Restart.
The Repository is running in Normal Mode. The Service is Running. Thats it informatica is ready to pull and Push
40 OF 76
by Shahed Munir
Installing DAC Console Download DAC Console from E Delivery Oracle Under Oracle Business Intelligence Windows Pack. Run Setup.exe
Wait for Installation to Start.
41 OF 76
by Shahed Munir
Click NEXT
42 OF 76
by Shahed Munir
Specify Installation Location. I specified a New Install Location. SO that it creates a new home.
43 OF 76
by Shahed Munir
Click NEXT
44 OF 76
by Shahed Munir
Choose Informatica 8.x Click Next
45 OF 76
by Shahed Munir
Specify Informatica install locations. C:\Informatica\PowerCenter8.6.1 C:\Informatica\PowerCenter8.6.1\domains.infa Click NEXT
46 OF 76
by Shahed Munir
Ignore the Checking Service Pack. Click Continue
47 OF 76
by Shahed Munir
Click Install
48 OF 76
by Shahed Munir
Click Finish File Copy and Paste If you are using Oracle database 11g, find the directory where Oracle is installed. Copy the file named ojdbc6.jar in the jdbc\lib directory and paste it in the \dac\lib directory We need to create an ODBC Connection to The oracle Database. At the Beginning of the document we created a user called DAC we want to connect to this user.
49 OF 76
by Shahed Munir
I have one here called ORCL. I can use this.
If PowerCenter Services 8.6.1 has been installed on the same machine as the DAC Client and PowerCenter Client 8.6.1, copy the pmcmd.exe and pmrep.exe from the PowerCenter 8.6.1\server\bin directory to PowerCenter 8.6.1\client\bin directory
DAC Metadata Files That Need to Be Copied from OBIA Installation Directory CLIENT Export folder all files and folders From :OraclelBI\dwrep\DAC_metadata\DAC_Client\export To: For example: C:\orahome\10g<version>\bifoundation\dac\export deletetriggers.list From : OraclelBI\dwrep\DAC_metadata\DAC_Client To: C:\orahome\10g<version>\bifoundation\dac\conf SERVER 50 OF 76
by Shahed Munir
parameterfileOLTP.txt parameterfileDW.txt From : OraclelBI\dwrep\DAC_metadata\DAC_Server To: C:\orahome\10g<version>\bifoundation\dac\Informatica\parameters\input All done. First time we run DAC we need to configure a connection to the database. Start DAC Console Start Programs Etc
Click Configure
51 OF 76
by Shahed Munir
Create Connection Next
Fill in the Database Details. You might need to create a Authentication file . The process is quite simple. Just follow the Instructions. Click Test Connection 52 OF 76
by Shahed Munir
You should see this , Thats good we have a connection to the database so DAC can create a repository. You should go back to login screen enter dac username and password
Click Login
53 OF 76
by Shahed Munir
Click Yes.
Enter Administrator / Administrator Click OK
Yes
54 OF 76
by Shahed Munir
We are now in the DAC Console.
To import metadata into the DAC Repository 1. In DAC, select Tools, then DAC Repository Management, then Import to display the Import dialog box.
Make sure that the correct \DAC\export\ directory is displayed at the top of the dialog box 2. Select the Logical Check Box and System Check Box
55 OF 76
by Shahed Munir
Application List : Select Universal Check Box. / Also Check Oracle Apps Version Select Truncate Repository Check Box Select Enable Batch Mode Check Box Click OK
56 OF 76
by Shahed Munir
Fill in the Box and Click Yes
You will be presented with a List Of Tables that look like OBIA Subject Areas.
57 OF 76
by Shahed Munir
Creating DAC Warehouse Tables
To create data warehouse tables 1 In DAC, select Tools, then ETL Management, then Configure. For this login to DAC Administrator/Administrator
2. In the Sources dialog box, select the database platform for the target data warehouse and source transactional database. 3. Click OK to display the Data Warehouse Configuration Wizard.
58 OF 76
by Shahed Munir
4. Select the Create Data Warehouse Tables check box, and click Next. The Data Warehouse tab is active.
Leave Container Blank. 59 OF 76
by Shahed Munir
Fill in details as above this process does rely on the ODBC Connection being present. Also Role SSE_ROLE must be created. Click Start for DAC to create Analytics Warehouse Tables.
This is what you want to see . Success . Click Finish I checked in SQL Developer logging in as OBIA and there are loads of Tables present
60 OF 76
by Shahed Munir
Configuring the Connection Between the DAC Server and DAC Repository
To configure the connection between the DAC Server and the DAC Repository using the DAC Client 1. In DAC, select Tools, then DAC Server Management, then DAC Server Setup. Note: The DAC Repository that you connect to using the DAC Client is the one that will store the DAC Server repository connection information that you will specify in this procedure. A confirmation dialog box asks you to confirm that you want to configure the DAC Repository connection. 2. Click Yes to display the Server Configuration dialog box.
If you have configured OBIA like me where both the DAC Client and Server is on the same machine then click Populate from Preconfigured client Connection.
Connection is OK Close - Save 61 OF 76
by Shahed Munir
Start DAC Server Start the DAC Server if not already done so. On Windows, start the DAC Server by double-clicking the \DAC\startserver.bat script. Setting up DAC System Properties this where we will connect to informatica and select our E Business Suite Source system database and stuff
4.14.1 Setting DAC System Properties
Log in to DAC. From the Views menu, select Setup, then DAC System Properties.
DAC Server Host - localhost DAC Server OS Windows (As im Running Windows 2003 Server) InformaticaParameterFileLocation :C:\Informatica\PowerCenter8.6.1\server\infa_shared\SrcFiles Make Sure DAC Server is running
This icon is DAC Client should be Yellow
62 OF 76
by Shahed Munir
Registering Informatica Services in DAC
In DAC, navigate to the Setup view, and then click the Informatica Servers tab Modify the record with Name = INFORMATICA_DW_SERVER
Name: Oracle_BI_DW_Base_Integration_Service Service: Oracle_BI_DW_Base_Integration_Service Domain: Domain_oraclew3 Login pwd / Administrator/Administrator Repository Name : Oracle_BI_DW_Base Click Test Connection 63 OF 76
by Shahed Munir
Click ok as The DAC Server is running and is communicating with Informatica Server.
Modify the record with Name = INFORMATICA_REP_SERVER
Name is taken from the running integration service from informatica
64 OF 76
by Shahed Munir
Repository Name as above Host name : Localhost or computer name. Username/Pwd Administrator/Administrator.
Setting Physical Data Sources
This is where we are making a connection to the Oracle Apps Database.
Here we have to setup OUR Connection information for the OBIA Warehouse which is our target and Source which will be E Business Suite 12 for me. So the first connection has to be called DataWarehouse.
65 OF 76
by Shahed Munir
Fill in Details Test Connection and Save The Next Connection is a Source Connection so that we can connect to Ebusiness Suite as that is our Source which here for me is ORA_R12 Again fill in details Save and Test. Point towards Oracle Applications database with user apps/apps worked for me.
66 OF 76
by Shahed Munir
Informatica Workflow Manager Connection
Login to Informatica Workflow Manager Client Tools
If you have not got a repository then set one up The repository name is your informatica server repository name. You need to create a connection for: each transactional (OLTP) database, and for the Oracle Business Analytics Warehouse (OLAP) database.
Once logged in click on
to create two oracle connections.
If you cant login . Make sure you have the Environment Variable setup that we did in the earlier steps within Windows.
67 OF 76
by Shahed Munir
Example for the DataWarehouse:
Where: code page is the code page of the oracle database connect string is the TNSNAMES entry for the Oracle Database Create another connection for the EBS Source Information For the EBS target: Name: ORA_12 User: system Connect String: ebs12 The name of the relational connection must match the name entry in the set up Physical Data Source tab of the DAC Client
68 OF 76
by Shahed Munir
Create a Container within DAC and run a Full ETL Load Datawarehouse is Empty we need to fill it up with some Data The ETL processes for Oracle BI Applications are created and managed in DAC. This section uses an example to show you how to get started quickly with running a full load ETL. In this example, you have installed Oracle HR,Financial Analytics with an Oracle EBS OLTP data source, and you want to load OLTP data for the subject area HR, as follows: Create a Container. File New Source System Container
Click OK
Should Say Completed Succesfully once complete. After The container is created you can change the source system parameters Lang settings and so on
69 OF 76
by Shahed Munir
In the Design/Setup view, you may still display the Properties tab and verify them.
Then Display the Execute view, and display the Execution Plan tab. Click New, display the Edit tab, and use the Name field to specify a name for the ETL process.Save
70 OF 76
by Shahed Munir
Display the Subject Areas tab and click Add/Remove to display the Choose Subject Areas dialog box.
71 OF 76
by Shahed Munir
Select the new container that you created in the create container section from the container drop-down list at the top of the Choose Subject Areas dialog box.
Select HR Subject Areas, click Add, then click OK.
Display the Parameters tab, and click Generate. On the Parameters tab, edit the parameters as follows: Edit the value of DBConnection_OLAP and set it to the same value as the name of the OLAP database that you specified in the Physical Data Source dialog box (for example, DataWarehouse). Edit the value of DBConnection_OLTP and set it to the same value as the name of the OLTP database that you specified in the Physical Data Source dialog box (for example, ORA_R12). If there is a FlatFileConnection parameter, edit the value of FlatFileConnection and set it to the same value as the name of the flat file data source that is specified in the Physical Data Source dialog box (for example, ORA_R12_Flatfile).
On the Execution Plans tab, click Build
72 OF 76
by Shahed Munir
On the Execution Plans tab, click Run Now. DAC will perform a full load for HR or whatever subject area you have chosen. Use the Current Run tab to check the status of the ETL if run or not. After all this you can create a schedule under scheduler
Notes and Problems:
Duplicate rows in per_all_people_f
Select * from per_all_people_f WHERE person_id = 6272; You must then correct the second line with the value 07-FEB-02 for the effective_start_date. Or a date that works with a date track.
73 OF 76
by Shahed Munir
Performance Considerations
Optimizing Performance
This section contains additional suggestions for optimizing performance for Oracle databases. Oracle BI Applications under Oracle support only binary sorting. If you are running an Oracle client, do one of the following: Set the NLS_SORT parameter to BINARY. Choose a NLS_LANG setting that includes binary. These settings are required for adequate performance from the dedicated Web client. Make sure that cost-based optimization is enabled in the Oracle development, test, and production databases and that statistics are kept up to date. Otherwise, the rule-based optimizer may be used. Create foreign keys in the Oracle database, but configure Oracle to not enforce the foreign key relationship. The existence of foreign keys will allow Oracle to better optimize certain queries. By turning off enforcement, the database load should not be negatively affected. Analyze application for occurrences of highly skewed data that is indexed. Create histogram statistics for these indexes to enable the optimizer to better perform queries. Make sure the temporary tablespace has adequate space. Set the number of log file groups to 4. Set the size of each log file to 10 MB. SDU and TDU To increase data throughput between Oracle BI Server and Oracle, change SDU and TDU settings in listener.ora. The default is 2 KB and can be increased to 8 KB. On the server side, edit the listner.ora file. Under the particular SID_LIST entry, modify SID_DESC as follows:
SID_LIST_LISTENER = SID_LIST = SID_DESC = (SDU=16384)(TDU=16384) ORACLE_HOME = /.....) SID_NAME = SOLAP) ) )
On the client side, edit the tnsnames.ora file. Modify the TNS alias by adding SDU= and TDU= as follows:
myhost_orcl.world= DESCRIPTION=(SDU=16384)(TDU=16384) ADDRESS = (PROTOCOL = TCP)(HOST=myhost)(PORT=1521)) CONNECT_DATA=(SID=ORCL))
74 OF 76
by Shahed Munir
More Configuration Notes To configure the Business Analytics Data Warehouse on Oracle databases more easily, refer to the parameter template files init10gR2.ora and init11g.ora. These files are located in
<DRIVE>:\<BI Applications install directory>\dwrep\Documentation\.
The parameter template files provide parameter guidelines based on the costbased optimizer for Oracle 10g and 11g. Copy the appropriate template file into your $ORACLE_HOME/dbs directory. Then, review the recommendations in the template file, and make the changes based on your specific database configuration. The database administrator should make changes to the settings based on performance monitoring and tuning considerations. Note: The NLS_LENGTH_SEMANTICS parameter enables you to define byte- or character-length semantics. Oracle BI Applications supports BYTE and CHAR values for this parameter. You can add this parameter to the init10gR2.ora and init11g.ora files if you are using MLS characters. Tablespace Considerations During the Oracle Business Analytics Warehouse configuration process, when you create the data warehouse tables, Creating Data Warehouse Tables, you can create tables in one tablespace and indexes in another tablespace. However, for performance reasons, it is recommended that you create tablespaces as described below Tablespace Name DIM_STG FACT_STG DIM FACT AGG OTHER DIM_INDX W_*DS W_*FS W_*D and W_*MD W_*F W_*A Remaining W* tables Indexes of W_*D tables (for example, other tables would include W*G and W*GS tables) 75 OF 76 List of Tables
by Shahed Munir
FACT_INDX Indexes of W_*F tables OTHER_IND Remaining indexes of W* tables X
76 OF 76
Das könnte Ihnen auch gefallen
- Slack Gosdl Parsed Checklist PDFDokument7 SeitenSlack Gosdl Parsed Checklist PDFChafiz PaugustNoch keine Bewertungen
- Vlisp DevDokument546 SeitenVlisp Devecobo243075Noch keine Bewertungen
- FlexPLM Install GuideDokument45 SeitenFlexPLM Install GuideShubham SharmaNoch keine Bewertungen
- Smart Plant InstallationDokument52 SeitenSmart Plant InstallationGem GemNoch keine Bewertungen
- IBM Maximo Asset Management Installation GuideDokument76 SeitenIBM Maximo Asset Management Installation Guideerick_coNoch keine Bewertungen
- Android Rooting GuideDokument30 SeitenAndroid Rooting GuidePaul Kostrzewa100% (2)
- Informatica PowerCenter 9 Installation and Configuration Complete GuideDokument38 SeitenInformatica PowerCenter 9 Installation and Configuration Complete Guideashish_s_6174Noch keine Bewertungen
- Operate Operate Operate Operate Operate SCADA Portal SCADA Portal SCADA Portal SCADA Portal SCADA PortalDokument24 SeitenOperate Operate Operate Operate Operate SCADA Portal SCADA Portal SCADA Portal SCADA Portal SCADA PortalArif KhanNoch keine Bewertungen
- ConfigSnapshot Installation Guide 4.8Dokument21 SeitenConfigSnapshot Installation Guide 4.8madhukar devarasettiNoch keine Bewertungen
- Pxe Wds Server Setup SopDokument45 SeitenPxe Wds Server Setup SopAlexandru CureaNoch keine Bewertungen
- BI Apps 11.1.1.7.1 Installation and ConfigurationDokument117 SeitenBI Apps 11.1.1.7.1 Installation and Configurationnp210291Noch keine Bewertungen
- Internship Project: Karan Jyot Singh Minhas (653-230447) Waris Singh (653-205117)Dokument26 SeitenInternship Project: Karan Jyot Singh Minhas (653-230447) Waris Singh (653-205117)xmrgqwxjhfNoch keine Bewertungen
- R12 Installation GuideDokument21 SeitenR12 Installation Guidesharatchandra421979Noch keine Bewertungen
- Demantra Training Installation InstructionsDokument29 SeitenDemantra Training Installation InstructionsAditya JainNoch keine Bewertungen
- Demantra Training Installation InstructionsDokument29 SeitenDemantra Training Installation InstructionsAdityaNoch keine Bewertungen
- Brad'S It Jumpbag: Wednesday, August 20, 2014Dokument6 SeitenBrad'S It Jumpbag: Wednesday, August 20, 2014jean bonNoch keine Bewertungen
- Informatica Installation GuideDokument26 SeitenInformatica Installation GuidekiscribdNoch keine Bewertungen
- Installing and Uninstalling Oracle Data Integrator and Oracle Data Quality ProductsDokument4 SeitenInstalling and Uninstalling Oracle Data Integrator and Oracle Data Quality ProductsAnonymous rt8iK9pbNoch keine Bewertungen
- Deploy Agent in Oracle Enterprise Manager 12c: (Root@em12c ) # VI /etc/sudoersDokument11 SeitenDeploy Agent in Oracle Enterprise Manager 12c: (Root@em12c ) # VI /etc/sudoersmohit.oracledbaNoch keine Bewertungen
- Oracle Forms & Reports 12.2.1.2.0 - Create and Configure On The OEL 7Dokument50 SeitenOracle Forms & Reports 12.2.1.2.0 - Create and Configure On The OEL 7Mario Vilchis Esquivel100% (1)
- 13C OEM ImplementationDokument39 Seiten13C OEM ImplementationShiva Prasad Patro100% (1)
- IIR CustomersDokument85 SeitenIIR Customersnuthakki123100% (1)
- BIApps Complete InstallationDokument65 SeitenBIApps Complete InstallationMushtaq AhmedNoch keine Bewertungen
- Connections 5.5 Small Deployment Part 1 - Core AppsDokument90 SeitenConnections 5.5 Small Deployment Part 1 - Core Appsmachg5573Noch keine Bewertungen
- Dec50103 PW6Dokument30 SeitenDec50103 PW6aiman raraNoch keine Bewertungen
- Forms 12 CDokument41 SeitenForms 12 CEcaterina Culbeci100% (6)
- Installing Governance Minder InstructionsDokument48 SeitenInstalling Governance Minder Instructionsyasas.biz100% (1)
- Window ServerDokument25 SeitenWindow ServersohaibchNoch keine Bewertungen
- People Soft SetupDokument25 SeitenPeople Soft SetupRavi TejaNoch keine Bewertungen
- Deleting The RNL FilesDokument7 SeitenDeleting The RNL FilesramneetNoch keine Bewertungen
- Best Practices and Troubleshooting While Installing The SOA11g ServerDokument53 SeitenBest Practices and Troubleshooting While Installing The SOA11g ServernotknotNoch keine Bewertungen
- Setup Database MirroringDokument25 SeitenSetup Database MirroringNguyễn Văn TiềnNoch keine Bewertungen
- Installing Oracle 9i Developer in Windows XPDokument12 SeitenInstalling Oracle 9i Developer in Windows XPapi-26434328100% (4)
- Installing OBIEE For CommerceDokument26 SeitenInstalling OBIEE For Commercesrini_rNoch keine Bewertungen
- Informatica Installation and ConfigurationDokument42 SeitenInformatica Installation and ConfigurationMallikarjun RaoNoch keine Bewertungen
- SL 10317Dokument22 SeitenSL 10317emcviltNoch keine Bewertungen
- OBIEE 12c Installation GuideDokument21 SeitenOBIEE 12c Installation GuideAdeel AhmedNoch keine Bewertungen
- Citrix InstallDokument12 SeitenCitrix InstallmcemceNoch keine Bewertungen
- Aircom V6 InstallationDokument1 SeiteAircom V6 Installationventinel1Noch keine Bewertungen
- Wa1684 Websphere Portal V6.1 Administration and DeploymentDokument35 SeitenWa1684 Websphere Portal V6.1 Administration and DeploymentdharmareddyrNoch keine Bewertungen
- MCITPDokument71 SeitenMCITPzyabc100% (1)
- Implementing Microsoft Azure Infrastructure Solutions: Getting StartedDokument8 SeitenImplementing Microsoft Azure Infrastructure Solutions: Getting Startedsunil kambleNoch keine Bewertungen
- Web Logic Setup GuideDokument16 SeitenWeb Logic Setup Guidemail2allahabadNoch keine Bewertungen
- SAP 2007 MANUAL v2 PDFDokument42 SeitenSAP 2007 MANUAL v2 PDFMelissa Grace DizonNoch keine Bewertungen
- Install Cloudera Manager Using AMI On Amazon EC2Dokument39 SeitenInstall Cloudera Manager Using AMI On Amazon EC2Ram GuggulNoch keine Bewertungen
- P6R82 Installation Guide (Manually)Dokument79 SeitenP6R82 Installation Guide (Manually)Er JoNoch keine Bewertungen
- Meghdoot - Administration - GuideDokument105 SeitenMeghdoot - Administration - Guidem_kumarnsNoch keine Bewertungen
- SOA11g InstallationDokument64 SeitenSOA11g InstallationAshok MadineniNoch keine Bewertungen
- Installing and Configuring Financial Close Management ... - Oracle-002Dokument77 SeitenInstalling and Configuring Financial Close Management ... - Oracle-002Matt JanecekNoch keine Bewertungen
- Altiris DS Quick Install Guide v2.1Dokument37 SeitenAltiris DS Quick Install Guide v2.1Fred SolanzNoch keine Bewertungen
- Em12c Exadata Discovery Cookbook 1662643 PDFDokument38 SeitenEm12c Exadata Discovery Cookbook 1662643 PDFAshok ThiyagarajanNoch keine Bewertungen
- RDS-User Manual Document PDFDokument15 SeitenRDS-User Manual Document PDFak2001Noch keine Bewertungen
- Oracle em 12cDokument29 SeitenOracle em 12cRaj KumarNoch keine Bewertungen
- Oracle Audit Vault Installation and Implementation StepsDokument19 SeitenOracle Audit Vault Installation and Implementation StepsIrfan AslamNoch keine Bewertungen
- InstructionsDokument3 SeitenInstructionskika8989Noch keine Bewertungen
- Post-Installation Steps of The NWDIDokument4 SeitenPost-Installation Steps of The NWDIlmroccoNoch keine Bewertungen
- Sav607p Deploymentguide 3122964Dokument7 SeitenSav607p Deploymentguide 3122964AndinetNoch keine Bewertungen
- BH Ent On Citrix Server Inst Ref (A)Dokument16 SeitenBH Ent On Citrix Server Inst Ref (A)NikailNoch keine Bewertungen
- Window Server 2012 (Basic Configs)Dokument33 SeitenWindow Server 2012 (Basic Configs)Jordano ChambilloNoch keine Bewertungen
- SP3D Client InstallationDokument2 SeitenSP3D Client InstallationKodali Naveen KumarNoch keine Bewertungen
- A Hands-On Guide For Oracle Endeca Information Discovery: DescriptionDokument18 SeitenA Hands-On Guide For Oracle Endeca Information Discovery: DescriptionDor SelaNoch keine Bewertungen
- Odoo DevelopmentDokument127 SeitenOdoo Developmentkikwete100% (1)
- (Edison) Lab 1 Getting Started With Intel EdisonDokument6 Seiten(Edison) Lab 1 Getting Started With Intel EdisonNam NguyenNoch keine Bewertungen
- Introducing PolyCAD 9Dokument11 SeitenIntroducing PolyCAD 9Ramon Velasco StollNoch keine Bewertungen
- An A-Z Index of The Windows CMD Command LineDokument4 SeitenAn A-Z Index of The Windows CMD Command LineLeo. D'Alençon R.Noch keine Bewertungen
- 05.Project-Student Admission SystemDokument6 Seiten05.Project-Student Admission SystemMuneer Hussain50% (2)
- Olaolu OlawuyiDokument1 SeiteOlaolu OlawuyiPierre Richard Pepe PosyNoch keine Bewertungen
- Hs Err Pid17221Dokument253 SeitenHs Err Pid17221Ritesh PoudelNoch keine Bewertungen
- BismillahDokument2 SeitenBismillahNeng RohmaNoch keine Bewertungen
- pcsc10 v2.01.3 PDFDokument21 Seitenpcsc10 v2.01.3 PDFmg5049Noch keine Bewertungen
- SYNOPSIS For SudokuDokument11 SeitenSYNOPSIS For SudokuDevol Nishant100% (1)
- Distributed Database SystemDokument6 SeitenDistributed Database SystemMyHouseATLNoch keine Bewertungen
- An Asymmetric TSP With Time WindowsDokument14 SeitenAn Asymmetric TSP With Time WindowsMiguel Ángel Jiménez AchinteNoch keine Bewertungen
- Experiment 7Dokument13 SeitenExperiment 7Sheraz HassanNoch keine Bewertungen
- Entity Relationship DiagramDokument19 SeitenEntity Relationship DiagramWahib WaqasNoch keine Bewertungen
- VRealize Operations Manager Tenant App For VCloud Director 2.0 Release NotesDokument2 SeitenVRealize Operations Manager Tenant App For VCloud Director 2.0 Release NotesFaraz AnsariNoch keine Bewertungen
- ServletDokument40 SeitenServletkaviarasuNoch keine Bewertungen
- PythonDokument9 SeitenPythonMike MacCanaNoch keine Bewertungen
- BN104 Lecture 1 IntroductionDokument31 SeitenBN104 Lecture 1 IntroductionSubodh PoudyalNoch keine Bewertungen
- Quagga Rip ConfigDokument9 SeitenQuagga Rip ConfigMustafaNoch keine Bewertungen
- Perintah Lubuntu ServerDokument4 SeitenPerintah Lubuntu ServerGabriel SimatupangNoch keine Bewertungen
- Python PDFDokument6 SeitenPython PDFsathya techNoch keine Bewertungen
- Normalization in DBMS11Dokument12 SeitenNormalization in DBMS11Kasthoori Kunthi VenkatramananNoch keine Bewertungen
- PHP Final Exam ReviewerDokument3 SeitenPHP Final Exam ReviewerBeth JacintoNoch keine Bewertungen
- IT Fundamentals Model Questions MCQ Question BankDokument12 SeitenIT Fundamentals Model Questions MCQ Question BankMadhupriya RaiNoch keine Bewertungen
- Google Wakeword Detection 1 PDFDokument5 SeitenGoogle Wakeword Detection 1 PDFÖzgür Bora GevrekNoch keine Bewertungen
- BMC Remedy Action Request System 7604 BMC Remedy Mid Tier GuideDokument206 SeitenBMC Remedy Action Request System 7604 BMC Remedy Mid Tier GuideJulio ChamorroNoch keine Bewertungen
- Dice Resume CV Tapan Patel PDFDokument2 SeitenDice Resume CV Tapan Patel PDFlaxmiNoch keine Bewertungen