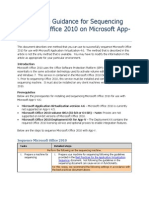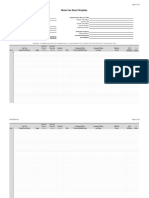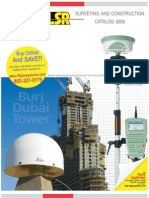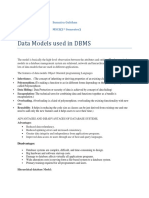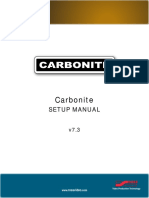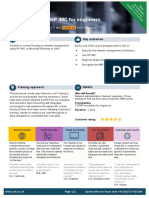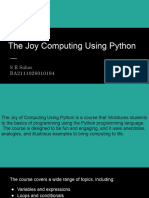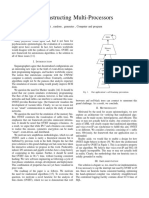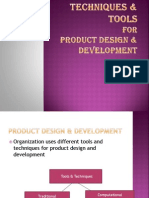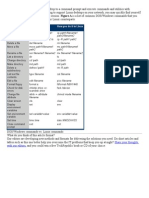Beruflich Dokumente
Kultur Dokumente
Barracuda Web Filter QSG US
Hochgeladen von
rohanindikaOriginalbeschreibung:
Copyright
Verfügbare Formate
Dieses Dokument teilen
Dokument teilen oder einbetten
Stufen Sie dieses Dokument als nützlich ein?
Sind diese Inhalte unangemessen?
Dieses Dokument meldenCopyright:
Verfügbare Formate
Barracuda Web Filter QSG US
Hochgeladen von
rohanindikaCopyright:
Verfügbare Formate
Barracuda Web Filter - Quick Start Guide
The Barracuda Web Filter is a network gateway appliance that is installed between your internal network and the Internet to perform application and content filtering, stop spyware and virus downloads, block inbound and outbound access to known spyware Web sites, filter offensive content, and detect spyware accessing the Internet. The Barracuda Web Filter can also notify you of the presence of spyware on computers in your network. It will provide comprehensive protection of your organizations Web traffic. Getting Started This guide provides you with setup instructions for the Barracuda Web Filter. Barracuda Networks recommends reading these instructions fully before starting the setup. For installation and configuration, you will need the following:
Barracuda Web Filter AC Power Cord Ethernet Cables Mounting Rails (model 610/810 only) VGA Monitor (recommended) PS2 Keyboard (recommended)
Configure IP Address and Network Settings If you have a monitor connected, the Barracuda Web Filter will display the Boot Menu initially and the Administrative Console login prompt once fully booted. To begin the configuration: 1. Log in to the Administrative Console using the admin login:
Login: admin Password: admin
2. Configure the IP Address, Subnet Mask, Default Gateway, Primary DNS Server and Secondary DNS Server as appropriate for your network. 3. Save your changes. If you do not have a monitor and keyboard and want to set the IP using the RESET button on the front panel, press and hold the RESET button per the following table:
IP address 192.168.200.200 192.168.1.200 10.1.1.200 Press and hold RESET for 5 seconds 8 seconds 12 seconds
Physical Installation To install the Barracuda Web Filter: 1. Fasten the Barracuda Web Filter to a 19-inch rack or place it in a stable location. 2. Connect an Ethernet Cable from your network switch to the LAN ethernet port on the front panel of the Barracuda Web Filter. The WAN port will be used after the basic configuration is complete. 3. Connect a standard VGA monitor, PS2 keyboard, and the AC Power Cord to the appliance. AC input voltage range is 100-240 volts at 50/60 Hz. 4. Press the POWER button on the front panel to turn on the appliance.
Open Firewall Ports If your Barracuda Web Filter is located behind a corporate firewall, open the following ports on your firewall to allow communication between the Barracuda Web Filter and remote servers:
Port 22 25 53 80 123 Direction Out In/Out Out Out Out TCP Yes Yes Yes Yes No UDP No No Yes No Yes Usage Only required for Technical Support connections Email and email bounces Domain Name Service (DNS) Virus/spyware/firmware and category def. updates Network Time Protocol (NTP)
Barracuda Web Filter Configuration Use a computer with a Web browser that is connected to the same network as the Barracuda Web Filter and follow these steps: 1. In the browser address bar, enter http:// followed by the IP address of the Barracuda Web Filter, followed by the default Web Interface HTTP Port (:8000). For example, if you configured the Barracuda Web Filter with an IP address of 192.168.200.200, you would enter the following: http://192.168.200.200:8000 2. Log in to the Web interface of the Barracuda Web Filter as the administrator: Username: admin Password: admin
Barracuda Web Filter
Barracuda Web Filter - Quick Start Guide
3. Go to the Basic IP Configuration page and configure the following: Domain Configuration: Enter the Default Hostname and Default Domain. These names will be associated with anti-spyware email notification messages from the unit. Operating Mode: Select Audit. You will switch this to Active in a later step. 4. Click any one of the Save Changes buttons to save all of the information. Product Activation Verify that the Energize Updates feature is activated on your Barracuda Web Filter by going to the BasicStatus page. Under Subscription Status, make sure the Energize Updates subscription is Current. If the Energize Updates is Not Activated, click the corresponding activation link to go to the Barracuda Networks Product Activation page and complete activation of your subscriptions. Update the Firmware Go to AdvancedFirmware Update page. If there is a new Latest General Release available, perform the following steps to update the system firmware: 1. Click on the Download Now button located next to the firmware version that you wish to install. To view download progress, click on the Refresh button. When the download is complete, the Refresh button will be replaced by an Apply Now button. 3. Click on the Apply Now button to install the firmware. This will take a few minutes to complete. To avoid damaging the Barracuda Web Filter, do not manually power OFF the system during an update or download. 4. After the firmware has been applied, the Barracuda Web Filter will automatically reboot, and will display the login page when the system has come back up. 5. Log in to the Web interface again and read the Release Notes to learn about enhancements and new features. It is also good practice to verify settings you may have already entered, as new features may have been included with the firmware update. Change the Administrator Password To avoid unauthorized use, we recommend you change the default administrator password to a more secure password. You can only change the administrator password for the Web interface. You cannot change the password for the Administrative Console, but this is only accessible via the keyboard which you can disconnect at any time. 1. Go to BasicAdministration and enter your old and new passwords. 2. Click Save Password. Inline Connection of Ethernet The Barracuda Web Filter is now ready for testing. You should disconnect the ethernet cable that goes between your standard firewall and your internal network switch, and connect this to the WAN port on the front panel of the Barracuda Web Filter. You should then connect the cable from the LAN port of the Barracuda Web Filter to the internal router, hub, or switch that your firewall used to connect to (see diagram). Once this is complete, return to the Operating Mode section of the Basic IP Configuration page and set the unit to Active. Test Connectivity You should verify network connectivity by utilizing a machine in your existing network to browse the Web. Once successful connectivity has been verified, you may adjust the settings within the Barracuda Web Filter to better suit your needs. Your Barracuda Web Filter is now ready to use. Be sure to check out the Barracuda Networks Support Forum at: http://forum.barracuda.com for Frequently Asked Questions (FAQs) and other helpful tips for setting up and using your Barracuda Web Filter. For additional documentation, visit http://www.barracuda.com/documentation
Contact and Copyright Information Barracuda Networks, Inc. 3175 S. Winchester Blvd., Campbell, CA 95008 USA phone: 408.342.5400 fax: 408.342.1061 www.barracuda.com Copyright 20072012 Barracuda Networks, Inc. All rights reserved. Use of this product and this manual is subject to license. Information in this document is subject to change without notice. Barracuda Web Filter is a trademark of Barracuda Networks, Inc. All other brand and product names mentioned in this document are registered trademarks or trademarks of their respective holders. V4.x-120126-11-0126pd
Barracuda Web Filter
Das könnte Ihnen auch gefallen
- The Sympathizer: A Novel (Pulitzer Prize for Fiction)Von EverandThe Sympathizer: A Novel (Pulitzer Prize for Fiction)Bewertung: 4.5 von 5 Sternen4.5/5 (121)
- A Heartbreaking Work Of Staggering Genius: A Memoir Based on a True StoryVon EverandA Heartbreaking Work Of Staggering Genius: A Memoir Based on a True StoryBewertung: 3.5 von 5 Sternen3.5/5 (231)
- Grit: The Power of Passion and PerseveranceVon EverandGrit: The Power of Passion and PerseveranceBewertung: 4 von 5 Sternen4/5 (588)
- Devil in the Grove: Thurgood Marshall, the Groveland Boys, and the Dawn of a New AmericaVon EverandDevil in the Grove: Thurgood Marshall, the Groveland Boys, and the Dawn of a New AmericaBewertung: 4.5 von 5 Sternen4.5/5 (266)
- Never Split the Difference: Negotiating As If Your Life Depended On ItVon EverandNever Split the Difference: Negotiating As If Your Life Depended On ItBewertung: 4.5 von 5 Sternen4.5/5 (838)
- The Emperor of All Maladies: A Biography of CancerVon EverandThe Emperor of All Maladies: A Biography of CancerBewertung: 4.5 von 5 Sternen4.5/5 (271)
- The Little Book of Hygge: Danish Secrets to Happy LivingVon EverandThe Little Book of Hygge: Danish Secrets to Happy LivingBewertung: 3.5 von 5 Sternen3.5/5 (400)
- The Subtle Art of Not Giving a F*ck: A Counterintuitive Approach to Living a Good LifeVon EverandThe Subtle Art of Not Giving a F*ck: A Counterintuitive Approach to Living a Good LifeBewertung: 4 von 5 Sternen4/5 (5794)
- The World Is Flat 3.0: A Brief History of the Twenty-first CenturyVon EverandThe World Is Flat 3.0: A Brief History of the Twenty-first CenturyBewertung: 3.5 von 5 Sternen3.5/5 (2259)
- Shoe Dog: A Memoir by the Creator of NikeVon EverandShoe Dog: A Memoir by the Creator of NikeBewertung: 4.5 von 5 Sternen4.5/5 (537)
- The Gifts of Imperfection: Let Go of Who You Think You're Supposed to Be and Embrace Who You AreVon EverandThe Gifts of Imperfection: Let Go of Who You Think You're Supposed to Be and Embrace Who You AreBewertung: 4 von 5 Sternen4/5 (1090)
- The Hard Thing About Hard Things: Building a Business When There Are No Easy AnswersVon EverandThe Hard Thing About Hard Things: Building a Business When There Are No Easy AnswersBewertung: 4.5 von 5 Sternen4.5/5 (345)
- Team of Rivals: The Political Genius of Abraham LincolnVon EverandTeam of Rivals: The Political Genius of Abraham LincolnBewertung: 4.5 von 5 Sternen4.5/5 (234)
- Her Body and Other Parties: StoriesVon EverandHer Body and Other Parties: StoriesBewertung: 4 von 5 Sternen4/5 (821)
- Hidden Figures: The American Dream and the Untold Story of the Black Women Mathematicians Who Helped Win the Space RaceVon EverandHidden Figures: The American Dream and the Untold Story of the Black Women Mathematicians Who Helped Win the Space RaceBewertung: 4 von 5 Sternen4/5 (895)
- The Unwinding: An Inner History of the New AmericaVon EverandThe Unwinding: An Inner History of the New AmericaBewertung: 4 von 5 Sternen4/5 (45)
- Elon Musk: Tesla, SpaceX, and the Quest for a Fantastic FutureVon EverandElon Musk: Tesla, SpaceX, and the Quest for a Fantastic FutureBewertung: 4.5 von 5 Sternen4.5/5 (474)
- On Fire: The (Burning) Case for a Green New DealVon EverandOn Fire: The (Burning) Case for a Green New DealBewertung: 4 von 5 Sternen4/5 (74)
- Functions - PHP File From Your Theme. If That File Doesn't Exists, Create ItDokument53 SeitenFunctions - PHP File From Your Theme. If That File Doesn't Exists, Create Itgarfield137100% (1)
- The Yellow House: A Memoir (2019 National Book Award Winner)Von EverandThe Yellow House: A Memoir (2019 National Book Award Winner)Bewertung: 4 von 5 Sternen4/5 (98)
- 04-OS and Multimedia ForensicsDokument189 Seiten04-OS and Multimedia ForensicsMohammed Lajam100% (1)
- Automotive Quality Management System Manual: Century Metal Recycling LimitedDokument7 SeitenAutomotive Quality Management System Manual: Century Metal Recycling LimitedsunilNoch keine Bewertungen
- Writing PsuedoCodeDokument31 SeitenWriting PsuedoCodeapi-3814408100% (3)
- VMware Vsphere 6.7 Clustering Deep Dive Technet24 PDFDokument565 SeitenVMware Vsphere 6.7 Clustering Deep Dive Technet24 PDFAniket pandey100% (1)
- CIS Microsoft SQL Server 2019 Benchmark v1.0.0 PDFDokument100 SeitenCIS Microsoft SQL Server 2019 Benchmark v1.0.0 PDFConciencia ImmortalNoch keine Bewertungen
- EASERA Installation InformationDokument1 SeiteEASERA Installation Informationpepeluis666Noch keine Bewertungen
- App-V Recipe For Office 2010 RTM Deployment Kit v3Dokument10 SeitenApp-V Recipe For Office 2010 RTM Deployment Kit v3Hemanth RamNoch keine Bewertungen
- Manual CPU AdjusterDokument11 SeitenManual CPU AdjusterAnonymous hQ6z6OBwNoch keine Bewertungen
- Types of Controllers: P, I, D, PI, PD, and PID ControllersDokument5 SeitenTypes of Controllers: P, I, D, PI, PD, and PID Controllerspratik chakrabortyNoch keine Bewertungen
- Maths - Construction of Fuzzy - Muhamediyeva Dilnoz TulkunovnaDokument14 SeitenMaths - Construction of Fuzzy - Muhamediyeva Dilnoz TulkunovnaTJPRC PublicationsNoch keine Bewertungen
- On Prem Slution Update SpecDokument3 SeitenOn Prem Slution Update SpecĐức Đoàn ViệtNoch keine Bewertungen
- Cue Sheet Template 2016V3-6-5Dokument23 SeitenCue Sheet Template 2016V3-6-5Giuseppe VasapolliNoch keine Bewertungen
- NSA - W13L13 Namespaces and NameservicesDokument18 SeitenNSA - W13L13 Namespaces and NameservicesHassaan AliNoch keine Bewertungen
- CF Chapter 12 Excel Master StudentDokument25 SeitenCF Chapter 12 Excel Master Studentsambi619Noch keine Bewertungen
- FLT 2007 CatalogDokument72 SeitenFLT 2007 CatalogjobandoNoch keine Bewertungen
- TIA WARDAH Knowledge Management CycleDokument8 SeitenTIA WARDAH Knowledge Management CycleDwi Tamara TressantyNoch keine Bewertungen
- Assignment (Data Models of DBMS)Dokument5 SeitenAssignment (Data Models of DBMS)sumaira shabbirNoch keine Bewertungen
- Carbonite - Setup Manual (4802DR 120 07.3) E PDFDokument49 SeitenCarbonite - Setup Manual (4802DR 120 07.3) E PDFCelso MateNoch keine Bewertungen
- Write Chapter 2 ThesisDokument6 SeitenWrite Chapter 2 Thesisdwk3zwbx100% (2)
- XeditrefDokument29 SeitenXeditref2uarifNoch keine Bewertungen
- HP iMC For EngineersDokument2 SeitenHP iMC For EngineersJacobNoch keine Bewertungen
- Joy of ComputingDokument15 SeitenJoy of Computingap6277Noch keine Bewertungen
- Unit 4 - Object Oriented Programming / C++Dokument27 SeitenUnit 4 - Object Oriented Programming / C++Syafiq FauziNoch keine Bewertungen
- Deconstructing Multi-Processors: That, Random, Generates, Computer and ProgramDokument3 SeitenDeconstructing Multi-Processors: That, Random, Generates, Computer and Programmdp anonNoch keine Bewertungen
- Module 1 ITC 111Dokument30 SeitenModule 1 ITC 111Mike OrdonioNoch keine Bewertungen
- Product Design and DevelopmentDokument16 SeitenProduct Design and DevelopmentTedy ThomasNoch keine Bewertungen
- Binary ConversionDokument3 SeitenBinary Conversionapi-174391216Noch keine Bewertungen
- Voucher-FAIZ NET-5-JAM-up-744-06.01.23-Surabaye71Dokument9 SeitenVoucher-FAIZ NET-5-JAM-up-744-06.01.23-Surabaye71Azka pixelNoch keine Bewertungen
- DosxlinuxDokument4 SeitenDosxlinuxPrinston Del CampoNoch keine Bewertungen