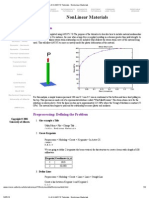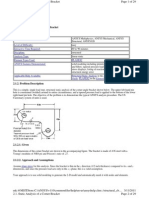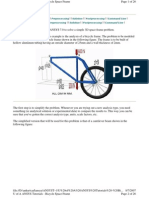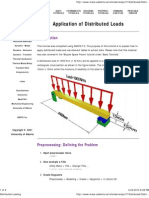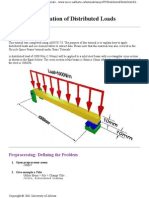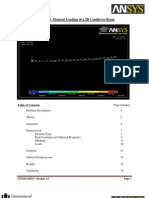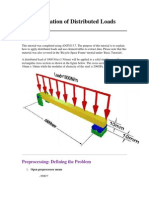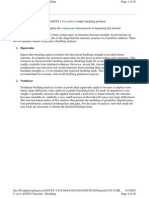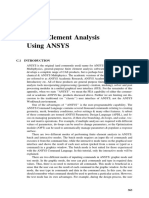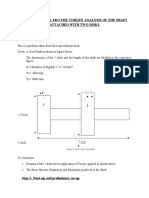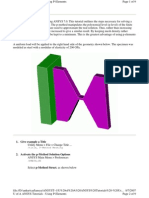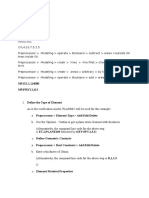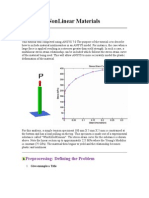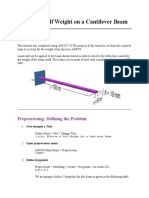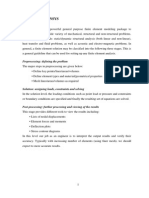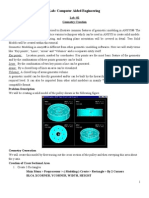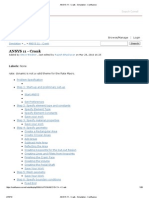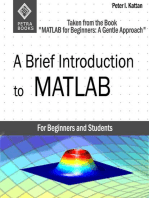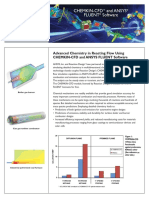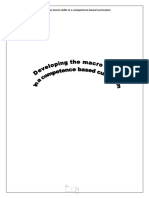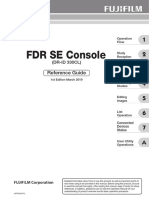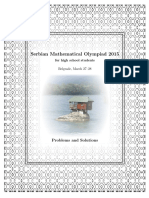Beruflich Dokumente
Kultur Dokumente
Advanced X-Sectional Results: Using Paths To Post Process Results
Hochgeladen von
gotosky12345678Originalbeschreibung:
Originaltitel
Copyright
Verfügbare Formate
Dieses Dokument teilen
Dokument teilen oder einbetten
Stufen Sie dieses Dokument als nützlich ein?
Sind diese Inhalte unangemessen?
Dieses Dokument meldenCopyright:
Verfügbare Formate
Advanced X-Sectional Results: Using Paths To Post Process Results
Hochgeladen von
gotosky12345678Copyright:
Verfügbare Formate
UofA ANSYS Tutorials - Advanced X-Sectional Results: Using Paths to Post Process Re...
Page 1 of 7
UofA ANSYS Tutorial X-Sectional Results Advanced X-Sec Res Data Plotting Graphical Properties
ANSYS UTILITIES
BASIC TUTORIALS
INTERMEDIATE TUTORIALS
ADVANCED TUTORIALS
POSTPROC. TUTORIALS
COMMAND LINE FILES
PRINTABLE VERSION
Advanced X-Sectional Results: Using Paths to Post Process Results
Introduction
This tutorial was created using ANSYS 7.0 The purpose of this tutorial is to create and use 'paths' to provide extra detail during post processing. For example, one may want to determine the effects of stress concentrators along a certain path. Rather than plotting the entire contour plot, a plot of the stress along that path can be made.
Index
Contributions Comments MecE 563 Mechanical Engineering University of Alberta
ANSYS Inc.
Copyright 2001 University of Alberta
In this tutorial, a steel plate measuring 100 mm X 200 mm X 10 mm will be used. Three holes are drilled through the vertical centerline of the plate. The plate is constrained in the y-direction at the bottom and a uniform, distributed load is pulling on the top of the plate.
Preprocessing: Defining the Problem
1. Give the example a Title Utility Menu > File > Change Title ...
/title, Use of Paths for Post Processing
2. Open preprocessor menu ANSYS Main Menu > Preprocessor
/PREP7
3. Define Rectangular Ares Preprocessor > Modeling > Create > Areas > Rectangle > By 2 Corners
BLC4,0,0,200,100
Create a rectangle where the bottom left corner has the coordinates 0,0 and the width and height are 200 and 100 respectively. 4. Create Circles Preprocessor > Modeling > Create > Areas > Circle > Solid Circle
cyl4,WP X,WP Y,Radius
http://www.mece.ualberta.ca/tutorials/ansys/PP/AdvancedX-SecResults/AdvancedX-SecR... 2/11/2010
UofA ANSYS Tutorials - Advanced X-Sectional Results: Using Paths to Post Process Re... Page 2 of 7
Create three circles with parameters shown below. Parameters Circle WP WP Radius X Y 1 50 50 10 2 100 50 10 3 150 50 10 5. Subtract the Circles Preprocessor > Modeling > Operate > Booleans > Subtract > Areas First, select the area to remain (ie. the rectangle) and click OK. Then, select the areas to be subtracted (ie. the circles) and click OK. The remaining area should look as shown below.
6. Define the Type of Element Preprocessor > Element Type > Add/Edit/Delete... For this problem we will use the PLANE2 (Solid Triangle 6node) element. This element has 2 degrees of freedom (translation along the X and Y axes). In the 'Element Types' window, click 'Options...' and set 'Element behavior' to Plane strs w/thk 7. Define Real Constants Preprocessor > Real Constants... > Add... In the 'Real Constants for PLANE2' window, enter a thickness of 10. 8. Define Element Material Properties Preprocessor > Material Props > Material Models > Structural > Linear > Elastic > Isotropic In the window that appears, enter the following geometric properties for steel: i. Young's modulus EX: 200000 ii. Poisson's Ratio PRXY: 0.3 9. Define Mesh Size Preprocessor > Meshing > Size Cntrls > ManualSize > Areas > All Areas...
http://www.mece.ualberta.ca/tutorials/ansys/PP/AdvancedX-SecResults/AdvancedX-SecR... 2/11/2010
UofA ANSYS Tutorials - Advanced X-Sectional Results: Using Paths to Post Process Re... Page 3 of 7
For this example we will use an element edge length of 5mm. 10. Mesh the Area Preprocessor > Meshing > Mesh > Areas > Free > click 'Pick All'
Solution Phase: Assigning Loads and Solving
1. Define Analysis Type Solution > Analysis Type > New Analysis > Static
ANTYPE,0
2. Apply Constraints Solution > Define Loads > Apply > Structural > Displacement > On Lines Constrain the bottom of the area in the UY direction. 3. Apply Loads Solution > Define Loads > Apply > Structural > Pressure > On Lines Apply a constant, uniform pressure of -200 on the top of the area. The model should now look like the figure below.
4. Solve the System Solution > Solve > Current LS
SOLVE
Postprocessing: Viewing the Results
To see the stress distribution on the plate, you could create a normal contour plot, which would have the distribution over the entire plate. However, if the stress near the holes are of interest, you could create a path through the center of the plate and plot the stress on that path. Both cases will be plotted below on a split screen. 1. Contour Plot Utility Menu > PlotCtrls > Window Controls > Window Layout
http://www.mece.ualberta.ca/tutorials/ansys/PP/AdvancedX-SecResults/AdvancedX-SecR... 2/11/2010
UofA ANSYS Tutorials - Advanced X-Sectional Results: Using Paths to Post Process Re... Page 4 of 7
Fill in the 'Window Layout' as seen below
General Postproc > Plot Results > Contour Plot > Nodal Solu > Stress > von Mises The display should now look like this.
To ensure the top plot is not erased when the second plot is created, you must make a couple of changes. Utility Menu > PlotCtrls > Window Controls > Window On or Off. Turn window 1 'off'. To keep window 1 visible during replots, select Utility Menu > PlotCtrls > Erase Option > Erase Between Plots and ensure there is no check-mark, meaning this function off. To have the next graph plot in the bottom half of the screen, select Utility Menu > PlotCtrls > Window Controls > Window Layout and select 'Window 2 > Bottom Half > Do not replot'. 2. Create Path General PostProc > Path Operations > Define Path > By Location In the window, shown below, name the path Cutline and set the 'Number of divisions' to 1000
http://www.mece.ualberta.ca/tutorials/ansys/PP/AdvancedX-SecResults/AdvancedX-SecR... 2/11/2010
UofA ANSYS Tutorials - Advanced X-Sectional Results: Using Paths to Post Process Re... Page 5 of 7
Fill the next two window in with the following parameters Parameters X Path Point Number Loc 1 0 2 200
Y Loc 50 50
Z Loc 0 0
When the third window pops up, click 'Cancle' because we only enabled two points on the path in the previous step. 3. Map the Stress onto the Path Now the path is defined, you must choose what to map to the path, or in other words, what results should be available to the path. For this example, equivalent stress is desired. General Postproc > Path Operations > Map onto Path Fill the next window in as shown below [Stress > von Mises] and click OK.
The warning shown below will probably pop up. This is just saying that some of the 1000 points you defined earlier are not on interpolation points (special points on the elements) therefore there is no data to map. This is of little concern though, since there are plenty of points that do lie on interpolation points to produce the necessary plot, so disregard the warning.
http://www.mece.ualberta.ca/tutorials/ansys/PP/AdvancedX-SecResults/AdvancedX-SecR... 2/11/2010
UofA ANSYS Tutorials - Advanced X-Sectional Results: Using Paths to Post Process Re... Page 6 of 7
4. Plot the Path Data General Postproc > Path Operations > Plot Path Item > On Geometry Fill the window in as shown below
The display should look like the following. Note, there will be dots on the plot showing node locations. Due to resolution restrictions, these dots are not shown here.
This plot makes it easy to see how the stress is concentrated around the holes.
http://www.mece.ualberta.ca/tutorials/ansys/PP/AdvancedX-SecResults/AdvancedX-SecR... 2/11/2010
UofA ANSYS Tutorials - Advanced X-Sectional Results: Using Paths to Post Process Re... Page 7 of 7
Command File Mode of Solution
The above example was solved using a mixture of the Graphical User Interface (or GUI) and the command language interface of ANSYS. This problem has also been solved using the ANSYS command language interface that you may want to browse. Open the .HTML version, copy and paste the code into Notepad or a similar text editor and save it to your computer. Now go to 'File > Read input from...' and select the file. A .PDF version is also available for printing.
http://www.mece.ualberta.ca/tutorials/ansys/PP/AdvancedX-SecResults/AdvancedX-SecR... 2/11/2010
Das könnte Ihnen auch gefallen
- Modeling and Simulation of Logistics Flows 3: Discrete and Continuous Flows in 2D/3DVon EverandModeling and Simulation of Logistics Flows 3: Discrete and Continuous Flows in 2D/3DNoch keine Bewertungen
- NX 9 for Beginners - Part 2 (Extrude and Revolve Features, Placed Features, and Patterned Geometry)Von EverandNX 9 for Beginners - Part 2 (Extrude and Revolve Features, Placed Features, and Patterned Geometry)Noch keine Bewertungen
- Give The Example A Title: /title, Use of Paths For Post ProcessingDokument9 SeitenGive The Example A Title: /title, Use of Paths For Post Processingapi-3833671Noch keine Bewertungen
- Give Example A Title: /title, Cross-Sectional Results of A Simple Cantilever BeamDokument7 SeitenGive Example A Title: /title, Cross-Sectional Results of A Simple Cantilever Beamapi-3833671Noch keine Bewertungen
- Give Example A TitleDokument8 SeitenGive Example A Titleapi-3833671Noch keine Bewertungen
- Give The Example A Title: /title, Use of Tables For Data PlotsDokument8 SeitenGive The Example A Title: /title, Use of Tables For Data Plotsapi-3833671Noch keine Bewertungen
- Give Example A TitleDokument11 SeitenGive Example A Titleapi-3833671Noch keine Bewertungen
- Viewing X SectionalDokument9 SeitenViewing X SectionalajmalNoch keine Bewertungen
- Verification Example Preprocessing Solution Postprocessing Command Line Bracket Example Preprocessing Solution Postprocessing Command LineDokument26 SeitenVerification Example Preprocessing Solution Postprocessing Command Line Bracket Example Preprocessing Solution Postprocessing Command Lineapi-3833671Noch keine Bewertungen
- U of A ANSYS Tutorials - NonLinear MaterialsDokument8 SeitenU of A ANSYS Tutorials - NonLinear Materialskiran_wakchaureNoch keine Bewertungen
- Solid ModelingDokument16 SeitenSolid ModelingRushikeshDigraskarNoch keine Bewertungen
- CE 463 SAP2000 Labs Overview"TITLE"CE Dept SAP2000 Beam & Frame Analysis" TITLE"Structural Analysis Using SAP2000 TutorialDokument62 SeitenCE 463 SAP2000 Labs Overview"TITLE"CE Dept SAP2000 Beam & Frame Analysis" TITLE"Structural Analysis Using SAP2000 TutorialOuafi SahaNoch keine Bewertungen
- Advanced - Springs and JointsDokument8 SeitenAdvanced - Springs and Jointsgustavo5150Noch keine Bewertungen
- Give Generation Pass A JobnameDokument13 SeitenGive Generation Pass A Jobnameapi-3833671Noch keine Bewertungen
- Basic - Bicycle Space FrameDokument17 SeitenBasic - Bicycle Space Framegustavo5150Noch keine Bewertungen
- Application of Distributed Loads: 1. Open Preprocessor Menu 2. Give Example A TitleDokument6 SeitenApplication of Distributed Loads: 1. Open Preprocessor Menu 2. Give Example A Titlesilverknights007Noch keine Bewertungen
- Corner L-Bracket From ANSYSDokument29 SeitenCorner L-Bracket From ANSYSValeriu PseneacNoch keine Bewertungen
- Two Dimensional TrussDokument33 SeitenTwo Dimensional TrussAkesh KakarlaNoch keine Bewertungen
- Verification Example Preprocessing Solution Postprocessing Command Line Bicycle Example Preprocessing Solution Postprocessing Command LineDokument26 SeitenVerification Example Preprocessing Solution Postprocessing Command Line Bicycle Example Preprocessing Solution Postprocessing Command Lineapi-3833671Noch keine Bewertungen
- Plane Stress BracketDokument18 SeitenPlane Stress Bracketdeepak parariyaNoch keine Bewertungen
- Distributed LoadingDokument6 SeitenDistributed LoadingJean David ChanNoch keine Bewertungen
- ANSYS Plate Stress Analysis with Varying Hole SizeDokument12 SeitenANSYS Plate Stress Analysis with Varying Hole SizequadmagnetoNoch keine Bewertungen
- Modeling ToolsDokument13 SeitenModeling ToolsAkesh KakarlaNoch keine Bewertungen
- FRAC W01 ThreePointDokument11 SeitenFRAC W01 ThreePointavenashaNoch keine Bewertungen
- Plane Stress Bracket: Problem DescriptionDokument28 SeitenPlane Stress Bracket: Problem DescriptionChong JongNoch keine Bewertungen
- Application of Distributed Loads: 1. Open Preprocessor Menu 2. Give Example A TitleDokument6 SeitenApplication of Distributed Loads: 1. Open Preprocessor Menu 2. Give Example A TitleSebastian GarciaNoch keine Bewertungen
- Give The Simplified Version A Title (Such As 'Bridge Truss Tutorial')Dokument21 SeitenGive The Simplified Version A Title (Such As 'Bridge Truss Tutorial')api-3833671Noch keine Bewertungen
- Module 1.5: Moment Loading of A 2D Cantilever BeamDokument17 SeitenModule 1.5: Moment Loading of A 2D Cantilever Beamnanduslns07Noch keine Bewertungen
- Application of Distributed LoadsDokument7 SeitenApplication of Distributed LoadsNafees ImitazNoch keine Bewertungen
- Cad Exp-7Dokument12 SeitenCad Exp-7Harshal DodkeNoch keine Bewertungen
- Tutorial Tensao Plana - ANSYSDokument29 SeitenTutorial Tensao Plana - ANSYSCleytonClaudiaNoch keine Bewertungen
- Application of Distributed LoadsDokument7 SeitenApplication of Distributed Loadsakroma123Noch keine Bewertungen
- Two Dimentional TrussDokument24 SeitenTwo Dimentional TrussajmalNoch keine Bewertungen
- Ansys ManualDokument94 SeitenAnsys Manualgmahaadev100% (3)
- Main Menu Preprocessor (-Modeling-) Create Rectangle by 2 CornersDokument19 SeitenMain Menu Preprocessor (-Modeling-) Create Rectangle by 2 Cornersapi-3833671Noch keine Bewertungen
- Sap 2000Dokument12 SeitenSap 2000Abdul Kabasy100% (1)
- Sub StructuringDokument16 SeitenSub StructuringNafees ImitazNoch keine Bewertungen
- Eigenvalue: Nonlinear TutorialDokument16 SeitenEigenvalue: Nonlinear Tutorialapi-3833671Noch keine Bewertungen
- Finite Element Analysis Using ANSYS: AppendixDokument28 SeitenFinite Element Analysis Using ANSYS: AppendixNILANJAN CHANDRANoch keine Bewertungen
- Ansys Tutorial Forthe Torque Analysis of The Shaft Attached With Two DisksDokument13 SeitenAnsys Tutorial Forthe Torque Analysis of The Shaft Attached With Two Disksvinvia100% (1)
- Give Example A Title: /title, P-Method MeshingDokument9 SeitenGive Example A Title: /title, P-Method Meshingapi-3833671Noch keine Bewertungen
- MP, Ex, 1,114000 MP, Prxy, 1,0.3Dokument7 SeitenMP, Ex, 1,114000 MP, Prxy, 1,0.3Hans LowNoch keine Bewertungen
- NonLinear MaterialsDokument12 SeitenNonLinear MaterialsNafees ImitazNoch keine Bewertungen
- Design optimization of a cantilever beamDokument53 SeitenDesign optimization of a cantilever beamdpksobsNoch keine Bewertungen
- ANSYS Tutorials For MTECH StudentsDokument49 SeitenANSYS Tutorials For MTECH StudentsSubbu SuniNoch keine Bewertungen
- Surpac SectioningDokument7 SeitenSurpac SectioningmasyunNoch keine Bewertungen
- Ansys ExperimentsDokument10 SeitenAnsys ExperimentsASIST MechNoch keine Bewertungen
- Introduction to FEA and ANSYSDokument24 SeitenIntroduction to FEA and ANSYSParameswara RajaNoch keine Bewertungen
- Ansys ManualDokument36 SeitenAnsys ManualSaras ChandraNoch keine Bewertungen
- Lab: Computer Aided EngineeringDokument9 SeitenLab: Computer Aided Engineeringdr_ar_marwatNoch keine Bewertungen
- U of A ANSYS Tutorials - Two Dimensional TrussDokument17 SeitenU of A ANSYS Tutorials - Two Dimensional TrussNaxief IsmailNoch keine Bewertungen
- ANSYS TUTORIAL - 2D Fracture AnalysisDokument15 SeitenANSYS TUTORIAL - 2D Fracture AnalysisMahdiNoch keine Bewertungen
- ANSYS 11 - Crank - SimulationDokument38 SeitenANSYS 11 - Crank - SimulationafaceanNoch keine Bewertungen
- Flat Plate Boundary Layer CornellDokument39 SeitenFlat Plate Boundary Layer CornellsidyantNoch keine Bewertungen
- Give Example A TitleDokument14 SeitenGive Example A Titleapi-3833671Noch keine Bewertungen
- 5 - Using P-ElementsDokument9 Seiten5 - Using P-ElementsBaljinder SinghNoch keine Bewertungen
- A Brief Introduction to MATLAB: Taken From the Book "MATLAB for Beginners: A Gentle Approach"Von EverandA Brief Introduction to MATLAB: Taken From the Book "MATLAB for Beginners: A Gentle Approach"Bewertung: 2.5 von 5 Sternen2.5/5 (2)
- Projects With Microcontrollers And PICCVon EverandProjects With Microcontrollers And PICCBewertung: 5 von 5 Sternen5/5 (1)
- AIM R16 WS07 Butterfly ValveDokument22 SeitenAIM R16 WS07 Butterfly Valvegotosky12345678Noch keine Bewertungen
- ChemKin Theory PaSRDokument412 SeitenChemKin Theory PaSRgotosky12345678Noch keine Bewertungen
- Chemkin-Cfd 12 PDFDokument2 SeitenChemkin-Cfd 12 PDFgotosky12345678Noch keine Bewertungen
- Drum Level ControlDokument10 SeitenDrum Level Controlgotosky12345678Noch keine Bewertungen
- MEN-6328 User ManualDokument128 SeitenMEN-6328 User ManualLê Minh Nguyên TriềuNoch keine Bewertungen
- Parang Foundation College Inc.: Course No. Descriptive Title Degree Program/ Year Level InstructressDokument4 SeitenParang Foundation College Inc.: Course No. Descriptive Title Degree Program/ Year Level InstructressShainah Melicano SanchezNoch keine Bewertungen
- Developing Macro Skills in Acompetence Based Curriculum Handout PDFDokument47 SeitenDeveloping Macro Skills in Acompetence Based Curriculum Handout PDFHanieline EmanaNoch keine Bewertungen
- Laser WORKS 8 InstallDokument12 SeitenLaser WORKS 8 InstalldavicocasteNoch keine Bewertungen
- Q2 MODULE 5 at 21st CENTURY LITERATUREDokument52 SeitenQ2 MODULE 5 at 21st CENTURY LITERATUREKENNEDY VAGAYNoch keine Bewertungen
- "Building A Data Warehouse": Name: Hanar Ahmed Star Second Stage C2 (2019-2020)Dokument5 Seiten"Building A Data Warehouse": Name: Hanar Ahmed Star Second Stage C2 (2019-2020)Hanar AhmedNoch keine Bewertungen
- Vedanta Modern Man Edited IsherwoodDokument433 SeitenVedanta Modern Man Edited IsherwoodSudarsana Reddy KadiriNoch keine Bewertungen
- Comparing Parallel Sequence Alignment AlgorithmsDokument21 SeitenComparing Parallel Sequence Alignment AlgorithmsshashwatNoch keine Bewertungen
- PHP Extension Development: Integrating With Existing SystemsDokument103 SeitenPHP Extension Development: Integrating With Existing SystemsLinda InNoch keine Bewertungen
- 60 TOP C LANGUAGE Multiple Choice Questions and Answers pdfDokument41 Seiten60 TOP C LANGUAGE Multiple Choice Questions and Answers pdfSiddharth SidhuNoch keine Bewertungen
- Materi Structure Skills 35-36Dokument3 SeitenMateri Structure Skills 35-36Sari NurdianiNoch keine Bewertungen
- M18 - Communication À Des Fins Professionnelles en Anglais - HT-TSGHDokument89 SeitenM18 - Communication À Des Fins Professionnelles en Anglais - HT-TSGHIbrahim Ibrahim RabbajNoch keine Bewertungen
- HP Superdome 2 Partitioning Administrator Guide (5900-1801, August 2011)Dokument110 SeitenHP Superdome 2 Partitioning Administrator Guide (5900-1801, August 2011)Phuc NguyenNoch keine Bewertungen
- Affective AssessmentDokument2 SeitenAffective AssessmentCamilla Panghulan100% (2)
- DR-ID330CL - Reference Guide - 897N202070 - Z72N100629 - RefDokument340 SeitenDR-ID330CL - Reference Guide - 897N202070 - Z72N100629 - RefFernando ValleNoch keine Bewertungen
- Reference PageDokument4 SeitenReference Pageapi-300865522Noch keine Bewertungen
- SNMP Simple Network Management ProtocolDokument16 SeitenSNMP Simple Network Management ProtocolBenson Edwin RajNoch keine Bewertungen
- 26 The Participles: 272 The Present (Or Active) ParticipleDokument7 Seiten26 The Participles: 272 The Present (Or Active) ParticipleCerasela Iuliana PienoiuNoch keine Bewertungen
- Literature Presentation by Yasmine RamosDokument76 SeitenLiterature Presentation by Yasmine Ramosenimsay somarNoch keine Bewertungen
- Python Programming: Presented by - Rashmi Bca Section B' Roll No-38Dokument12 SeitenPython Programming: Presented by - Rashmi Bca Section B' Roll No-38atul211988Noch keine Bewertungen
- LESSON PLAN - Kinds of WeatherDokument4 SeitenLESSON PLAN - Kinds of WeatherSittie Naifa CasanNoch keine Bewertungen
- Hazrat Shaikh Shah Kareem Allah Chisti Known As Ashiq Khaja Barkas HyderabadDokument53 SeitenHazrat Shaikh Shah Kareem Allah Chisti Known As Ashiq Khaja Barkas HyderabadMohammed Abdul Hafeez, B.Com., Hyderabad, IndiaNoch keine Bewertungen
- Rite of Burning Palms For Ash WednesdayDokument2 SeitenRite of Burning Palms For Ash WednesdayBesoy Legislador BasbañoNoch keine Bewertungen
- Super Goal 3 PDFDokument168 SeitenSuper Goal 3 PDFBrett Schmidt100% (5)
- Question Forms Auxiliary VerbsDokument10 SeitenQuestion Forms Auxiliary VerbsMer-maidNoch keine Bewertungen
- Pre-Colonial and Rizal's View On NationalismDokument3 SeitenPre-Colonial and Rizal's View On NationalismKATHERINE GALDONESNoch keine Bewertungen
- Argument Writing TemplateDokument3 SeitenArgument Writing TemplateSiti IlyanaNoch keine Bewertungen
- TagThatPhotoUserGuide LatestDokument37 SeitenTagThatPhotoUserGuide Latestob37Noch keine Bewertungen
- Lesson plans and teaching recordsDokument45 SeitenLesson plans and teaching recordsjaivandhanaaNoch keine Bewertungen
- 2015 Smo BookletDokument16 Seiten2015 Smo BookletMartin Martin MartinNoch keine Bewertungen