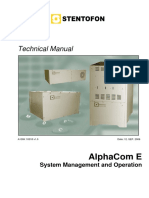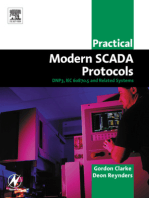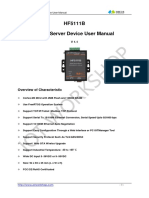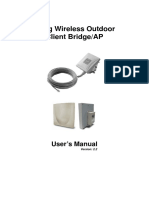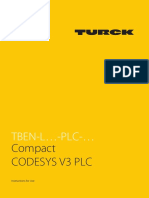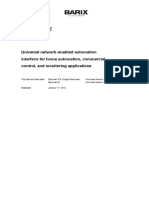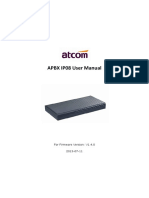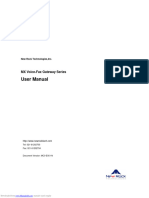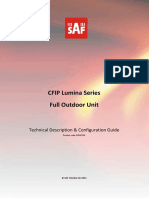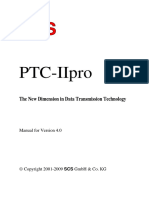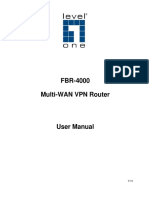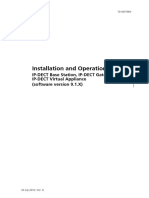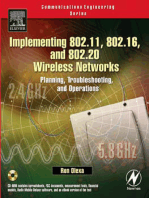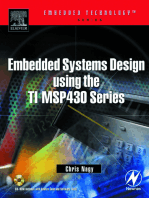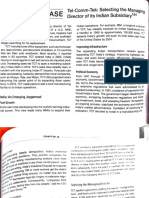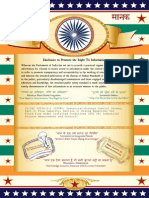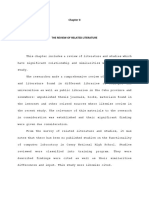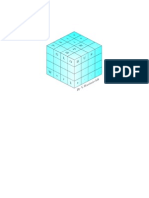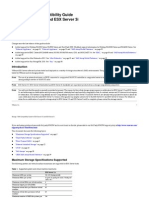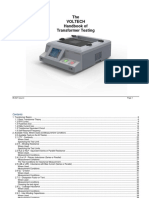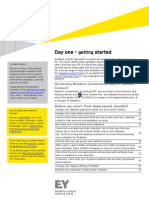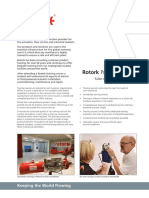Beruflich Dokumente
Kultur Dokumente
WL-203 MFP Server Full Manual (UK)
Hochgeladen von
Jan Herman VeldkampOriginalbeschreibung:
Originaltitel
Copyright
Verfügbare Formate
Dieses Dokument teilen
Dokument teilen oder einbetten
Stufen Sie dieses Dokument als nützlich ein?
Sind diese Inhalte unangemessen?
Dieses Dokument meldenCopyright:
Verfügbare Formate
WL-203 MFP Server Full Manual (UK)
Hochgeladen von
Jan Herman VeldkampCopyright:
Verfügbare Formate
MULTI FUNCTIONAL USB SERVER
LN-308/309, WL-203
Full manual
Sitecom Multi Functional USB server LN-308/309, WL-203
1. Table of Contents
1. TABLE OF CONTENTS.............................................................................................................................2 2. INTRODUCTION ......................................................................................................................................4 2.1 THANK YOU ..........................................................................................................................................4 2.2 ABOUT THIS MANUAL ...........................................................................................................................4 3. PRODUCT OVERVIEW ............................................................................................................................5 3.1 PACKAGE CONTENTS .......................................................................................................................5 3.2 PHYSICAL DESCRIPTION ........................................................................................................................5 3.2.1 LED INDICATORS ...............................................................................................................................5 3.3 FEATURES AND BENEFITS .................................................................................................................6 4. BASIC INSTALLATION & CONFIGURATION.........................................................................................7 4.1 CONNECTING THE HARDWARE ..............................................................................................................7 4.2 ASSIGNING AN IP ADDRESS TO THE SERVER .....................................................................................7 4.2.1 PRELIMINARY .....................................................................................................................................7 4.2.2 MANUAL SETTING FOR SERVERS IP ADDRESS ...................................................................................7 4.2.3 INSTALLING CONTROL CENTER SOFTWARE ........................................................................................9 4.2.4 SETTING THE IP ADDRESS USING THE CONTROL CENTER ................................................................10 4.2.5 SETTING THE IP ADDRESS USING THE SERVERS WEB PAGES...........................................................11 5. PRINT SERVER IN WINDOWS...............................................................................................................14 5.1 CONNECTING THE SERVER .............................................................................................................14 5.1.1 THE SERVER AND WINDOWS PC ON LAN ........................................................................................14 5.1.2 SETTING UP LOCAL WINDOWS PRINTER DRIVER ..............................................................................14 5.1.3 ADDING NETWORK PRINTERS IN WINDOWS...................................................................................14 6. FILE SERVER..........................................................................................................................................15 6.1 PRELIMINARY ......................................................................................................................................15 6.2 CONNECTING USB MASS STORAGE TO THE SERVER ......................................................................15 6.3 SUPPORTED CODEPAGES .....................................................................................................................16 6.3.1 CONFIGURING THE SERVERS CODEPAGES .......................................................................................16 6.4 ADDING YOUR USB MASS STORAGE DEVICES WITH SECURITY TO YOUR NETWORK ..........................16 6.4.1 SETTING UP FILE SERVER USING THE CONTROL CENTER .................................................................16 6.4.2 SETTING UP FILE SERVER USING WEB PAGES...................................................................................17 6.4.3 SET UP FILE SERVER CONFIGURATION ..............................................................................................18 6.4.3.1 SET SMB/CIFS PRINT/FILE SERVER .............................................................................................18 6.4.3.2 SET FTP SERVER ...........................................................................................................................18 6.4.3.3 STORAGE ACCESS MODE: .............................................................................................................19 6.5 USING SHARED STORAGES BY SMB/CIFS METHOD FOR WINDOWS ...................................................19 6.6 USING SHARED STORAGE BY FTP METHODS FOR WINDOWS ..............................................................20 7. NETUSB MODE ......................................................................................................................................21 7.1 INTRODUCTION ...................................................................................................................................21 7.2 CONNECT & DISCONNECT ...................................................................................................................21 7.3 HOW TO USE .......................................................................................................................................21 7.3.1 REMOTE INSTALLATION ...................................................................................................................21 7.3.2 NETUSB PRINTING USING AUTO-CONNECT PRINTER ......................................................................23 7.3.4 NETUSB SCANNING USING NETWORK SCANNING ...........................................................................25 7.3.5 NETUSB MODE FOR USB STORAGE.................................................................................................26 8. USING THE CONTROL CENTER ..........................................................................................................28
Please check www.sitecom.com for up to date drivers & utilities, manuals and support
8.1 USING TOOLS OF CONTROL CENTER ..............................................................................................28 8.2 SETTING UP SERVER CONFIGURATION .................................................................................................28 8.2.1 GENERAL CONFIGURATION ..............................................................................................................28 8.2.2 TCP/IP 28 8.2.3 SUPPORTED PROTOCOLS ..................................................................................................................29 8.3 USER ACCOUNTS .................................................................................................................................30 8.4 SNMP 31 8.5 EMAIL 32 8.6 MAINTENANCE....................................................................................................................................33 9. THE SERVERS WEB PAGES..................................................................................................................35 9.1 INTRODUCTION ..............................................................................................................................35 9.2 USING THE SERVERS WEB PAGES .................................................................................................35 9.2.1 DISPLAYING SERVER STATUS .........................................................................................................35 9.3 BASIC SETTINGS .................................................................................................................................35 9.3.1 GENERAL CONFIGURATION ..............................................................................................................35 9.3.2 TCP/IP CONFIGURATION ..................................................................................................................36 9.3.3 PROTOCOLS CONFIGURATION ...........................................................................................................36 9.3.4 WIRELESS CONFIGURATION .............................................................................................................37 9.4 ADVANCED SETTINGS..........................................................................................................................38 9.4.1 USER ..........................................................................................................................................38 9.4.2 SNMP ..........................................................................................................................................39 9.4.3 EMAIL ..........................................................................................................................................39 9.5 TOOLBOX ..........................................................................................................................................40 9.5.1 FIRMWARE UPGRADE .......................................................................................................................40 9.5.2 RESTART41 9.5.3 RESTORE ..........................................................................................................................................42 10. RESTORE FACTORY DEFAULTS .........................................................................................................43 10.1 USING THE CONTROL CENTER...........................................................................................................43 10.2 USING THE SERVERS WEB PAGES .....................................................................................................43 10.3 USING INIT BUTTON ..........................................................................................................................43 11. UPGRADE FIRMWARE ........................................................................................................................44 11.1 USING THE CONTROL CENTER ...........................................................................................................44 11.2 USING THE SERVERS WEB PAGES .....................................................................................................45 11.3 USING THE INIT BUTTON AND THE TFTP CLIENT ..............................................................................45 12. THE INIT BUTTON ...............................................................................................................................46
Sitecom Multi Functional USB server LN-308/309, WL-203
2. Introduction
2.1 Thank you
Thank you for buying the Sitecom Multi Functional USB Server WL-203. With this product you will be able to connect your AIO/MFP (All-In-One/Multifunction Peripheral), printers, USB mass storages (hard drives, flash drives, and memory card readers), and scanners, to your network, allowing all network users access to these shared USB devices.
2.2 About this Manual
This manual provides introductory information as well as detailed instructions on how to set up and manage WL-203 in various network environments. Note To reload the Factory Parameters, you can reset this Server back to Factory Defaults, which will restore most of the settings. For details, please refer to chapter 10; Restore Factory Defaults.
Note Should you require any technical assistance, please contact your product reseller. Or you can visit our website at http://www.sitecom.com for latest product information. This document is subject to changes without prior notice.
Please check www.sitecom.com for up to date drivers & utilities, manuals and support
3. Product Overview
3.1 Package Contents
The MFP Server (WL-203) CD-Rom (Control Center software, Users Manual and Quick Installation Guide) Power Adapter Warranty Card Quick Installation Guide (printed manual)
3.2 Physical Description
1. 2. 3. 4. 5.
Power Adaptor Connector: 12V/1A adaptor Init Button: restore the parameters to the default values Ethernet Connector: a twisted pair category 5 cable USB Host Port: USB 1.1/2.0 low, full, and Hi-Speed compliant Indicators
3.2.1 LED Indicators
Indicators Power Link Status USB Color/Behavior Green Not lit Green Not Lit Green blinking Not lit Green Green blinking Not lit Description Power On Power off/System error Network connected No physical connection to network Activity on network No activity on network USB device connected Connected USB device error No physical connection to USB device
Sitecom Multi Functional USB server LN-308/309, WL-203
3.3 Features and Benefits
This Server provides the following features and benefits: Reliability: The Server provides high performance and reliability combined with low power consumption. Flexibility: The Server supports print/File/Scan sharing in all major computer systems and environments. Easy to Install: The Server installs, operates, and is managed in a reliable and easy fashion. Security: You can assign an administrator login name and password to restrict access. Monitoring: The Servers web pages and user software allow you to continuously monitor the status of connected USB devices. Future Proof: The firmware stored in the Servers Flash memory can be upgraded over the network. This allows you to quickly update and enhance its operational features when new Server software becomes available.
Please check www.sitecom.com for up to date drivers & utilities, manuals and support
4. Basic Installation & Configuration
4.1 Connecting the Hardware
Make sure that your USB devices are switched off and that the Servers Power Adapter is disconnected. Connect the USB devices to the USB port with the USB cables. Connect the MFP Server to your modem or wireless router with an Ethernet cable. Turn on the USB device and make sure its ready to use. Connect the Power Adapter to the MFP Server. The power indicator will light up and the indicator will flash. When the Link indicator lights up, the Server is correctly connected to the network. When the USB indicator stops flashing, the Server is ready to use.
4.2 Assigning an IP Address to the Server
Note Before starting to search the MFP server, please ensure all Firewall applications are turned off (or unblock the Control center software in your Firewall settings.
4.2.1 Preliminary
If you have a DHCP server in your network, your MFP Server will receive an IP address automatically. The IP address will then appear in the Control Center or on the configuration report that you printed earlier. If your DHCP server does not give an IP address to the MFP Server, the MFP Server will use the Factory IP address: 192.168.0.220. If you are not working in a DHCP network, you need to manually set the Servers IP address. To do this, please connect the MFP server directly to your PC. Change the IP settings on your computer to match the range of the MFP server Factory IP address (192.168.0.220). For example, temporarily change the IP-address on your computer to 192.168.0.200.
4.2.2 Manual Setting for Servers IP address
Press Start -> Control Panel. Then select Network and Internet Connections and click Network Connections. Double click the Network Connection icon. Under the This connection uses the following items, select the Internet Protocol (TCP/IP). And then click Properties button.
Sitecom Multi Functional USB server LN-308/309, WL-203
Select Use the following IP address. And then put the factory default IP <192.168.0.200> and Subnet mask <255.255.255.0>. Then click OK to finish the setting.
Then Sitecom MFP can directly be found in the Control Center.
Please check www.sitecom.com for up to date drivers & utilities, manuals and support
4.2.3 Installing Control Center software
Install the WL-203 Control Center by running the Autorun CD.
Click Install Control Center to start the installation.
Click Next to start.
Enter the User Name & Company Name. And then click Next. Then click Next, until you click the Finish to complete the installation.
Sitecom Multi Functional USB server LN-308/309, WL-203
4.2.4 Setting the IP Address Using the Control Center
Start the Control Center. The Main window will open. (Detailed information about the server and the printer will be shown when the Server Information button is pressed.)
Note If the Control center cannot find the MFP server, please check and make sure Firewall and Anti Virus software is Off. Then try searching the MFP server again by pressing the Refresh Server List icon. If the tool finds multiple Servers in your local area network, then you have to select one Server from the Server List.
Double click the highlight list and enter the Servers administrator (default: admin) and password (default: admin).
After you have logged in successfully, select TCP/IP from the Servers menu. The IP Address Setting dialog is shown.
Please check www.sitecom.com for up to date drivers & utilities, manuals and support
Click the button corresponding to your choice of IP setting method (static or dynamic using DHCP). When assigning a static IP address you also have to define Subnet Mask and Default Gateway. If you choose Automatically get IP by DHCP, you can use desired DNS by clicking the Manual DNS button and manually assigning a DNS. Click Apply to save your settings. The Server will now reboot. You have now finished the procedure of setting up the IP address.
4.2.5 Setting the IP Address Using the Servers Web Pages
Please press the Goto Homepage icon. The IE Browser will be opened.
Please enter the Servers administrator (default: admin) and password (default: admin).
Sitecom Multi Functional USB server LN-308/309, WL-203
A web page System Status is shown. Please click Basic Settings.
And then click the TCP/IP setting.
Please check www.sitecom.com for up to date drivers & utilities, manuals and support
Select the button which corresponds with your choice of IP settings (static or dynamic using DHCP). When assigning a static IP address you also have to define Subnet Mask and Default Gateway. Click Submit to save your settings. The Server will then reboot. You have now finished the procedure of setting up the IP address.
Sitecom Multi Functional USB server LN-308/309, WL-203
5. Print Server in Windows
5.1 Connecting the Server
To configure your Server correctly, you should know which type of network topology your Server connects to.
5.1.1 The Server and Windows PC on LAN
5.1.2 Setting up Local Windows Printer Driver
You are advised to install your Windows printer driver in advance. For most printers, you can install the printer drivers with the following procedure: Click Start, click Control Panel, click Printers and Other Hardware, and then click Printers and Faxes. Double click Add Printer to start the Add Printer Wizard, and then click Next. Click Local printer, clear the Automatically detect and install my Plug-n-Play printer check box to avoid having to wait for the completion of another printer search, and then click Next. If you leave this option selected, Windows will attempt to find the printer itself and figure out what kind it is. If Windows does not find the printer, the wizard will continue as described in this task. Select a Windows driver for your printer. Click Next. Choose whether you want to share the printer with other network users. Do you want to print a test page? Select the appropriate radio button and click Next and Finish.
5.1.3
Adding Network Printers in Windows
Follow the instructions below to use the standard Windows Add Printer Wizard and the Control Center for adding a network printer in Windows 2000 and XP. Note Before adding a network printer, you are advised to install the local Windows printer driver in advance.
Please check www.sitecom.com for up to date drivers & utilities, manuals and support
Before using network printer, you have to turn on Use Printer Online in installed network printer driver and then you can use the printer.
6. File Server
The File Server function of the MFP Server which allows USB storage devices to be shared across a network by using SMB: NetBIOS over TCP/IP and FTP protocol.
6.1 Preliminary
This product supports FAT12/16/32 and NTFS file system. However, NTFS is only supported in NetUSB mode. Please refer to the Storage Access Mode. Sitecom is not responsible for the loss or corruption of data in memory devices, including hard disks; Sitecom is not responsible for leaking, manipulation, loss, or corruption of data (after unauthorized access) on memory devices connected to the Server. In order to use the USB Mass Storage device connected to the Server, the SMB protocol or FTP protocol must be set up. This product does not support magnetic optical drive devices such as a CD-/DVD-ROM. This product allows to share a USB storage device over the network. This product does not support USB devices through a USB hub.
6.2 Connecting USB Mass Storage to the Server
Sitecom Multi Functional USB server LN-308/309, WL-203
6.3 Supported Codepages
The Server supports Windows codepages. If users want to communicate with the Server using an FTP client tool or SMB on Windows 2000, they have to set their Server codepage as the codepage that their Windows PC is using.
6.3.1 Configuring the Servers Codepages
Open the Control Center. Select the MFP Server from the Server List. Double click the highlighted option in the list or click Configure Server, and enter the Servers interface using administrator username (default: admin) and password (default: admin). After you have logged in successfully, the General Configuration dialog appears.
Select your codepage from the File Server Codepage box and click Apply.
6.4 Adding Your USB Mass Storage devices with Security to your Network
You can use the following protocols to share your USB Mass Storages with user level security in network:
SMB/CIFS: NetBIOS over TCP/IP FTP
The protocols are shown in the Supported Protocols box of the Control Center or the Servers web pages.
6.4.1 Setting up File Server Using the Control Center
Open the Control Center
Please check www.sitecom.com for up to date drivers & utilities, manuals and support
Select the MFP Server from the Server List. Double click the highlighted option in the list or click Configure Server, and enter the Servers interface using administrator username (default: admin) and password (default: admin). After you have logged in successfully, click Supported Protocols.
6.4.2 Setting up File Server Using Web Pages
Open the Control Center Select the MFP Server from the Server List. Click Goto Homepage, and enter the Servers interface using the administrator username (default: admin) and password (default: admin). After you have logged in successfully, Select Basic Settings. And click Protocol.
Sitecom Multi Functional USB server LN-308/309, WL-203
6.4.3 Set up File Server Configuration 6.4.3.1 Set SMB/CIFS Print/File Server
Enable SMB/CIFS Print/File Server: select the item, if you want to support SMB/CIFS print/File server. Enable Internet Access: clear the item, if you do not allow that users can access your SMB/CIFS server via Internet. If you select the item, you allow Internet users can access your storage using the SMB/CIFS protocol. Enable Server Authentication: select the item, if you want to share your storage or printer with user level security which requires user name and password to login. If you clear the item, your storage will be shared without security.
6.4.3.2 Set FTP Server
Enable FTP Server: select the item, if you want to support FTP server. FTP port: enter the desired FTP port. The default value is 21. Maximum Session Number: select the item and fill in desired number. Enable Passive Mode: select the item, if you want to allow your FTP server to accept the passive mode command. Enable Server Authentication: select the item, if you want to share your storage with user level security which requires user name and password to login. If you clear the item, your storage will be shared without security.
Please check www.sitecom.com for up to date drivers & utilities, manuals and support
Allow Anonymous Login: select the item, if you want to allow the user anonymous to login to your FTP server with read-only permission and the Server will not check the password. If you clear the item, your FTP server will not support anonymous login function.
6.4.3.3 Storage Access Mode:
To use FTP and SMB/CIFS to access storage, please set the storage access mode to the server mode. For the NetUSB mode, please refer to < 7.3.5 NetUSB mode for USB storage >.
6.5 Using Shared Storages by SMB/CIFS Method for Windows
Connect a USB storage device to this product. Select My Network Places Click View workgroup computers
Enter the MPF server by double clicking on the WL-203(Sitecommfp) icon. Then you can enter the USB storage device. If you cannot find Workgroup name of the Server in Microsoft Windows Network, you can press Search. And then enter the Host Name of the MFP Server (For example, default Host Name sitecommfp or the Servers IP address) to find it. Double click this Host Name icon. The shared folders will be listed as USB1_DyPz, where Dy represents the y-th disk and Pz represents the z-th partition. Perform Open, Paste, Remove or Copy the files to the shared folders.
Note
Another way to use shared storages by SMB/CIFS method : In Control Center, click the Network Storage button.
Sitecom Multi Functional USB server LN-308/309, WL-203
6.6 Using Shared Storage by FTP Methods for Windows
Open Microsoft Internet Explorer. In the Web Address List, enter the command: ftp://Servers Host Name or ftp://Servers IP address. If you have changed the default FTP port : 21 to the new value, you have to add the new port number behind the command (e.g. ftp://Servers Host Name: ftp port or ftp://Servers IP address: ftp port). Enter the Servers administrator username (default: admin) and password (default: admin).
If you set Enable Server Authentication in FTP server protocol settings you have to enter a user name and password to login to the Server; if you set Allow Anonymous Login, you can use the user name anonymous to login with Read-only permissions. If you clear the Server authentication, you do not need a username or password to login to the Server. You can add a user name and password in the User Account box in the Control Center or the Servers Web pages. The shared folders will be listed in Internet Explorer. Here you can Paste, Remove or Copy the files from/to the shared folders.
Please check www.sitecom.com for up to date drivers & utilities, manuals and support
7. NetUSB Mode
7.1 Introduction
The Sitecom WL-203 has a totally different technology NetUSB, to deal with printers and scanners (MFPs). For printers, some special kinds of printers, such as GDI printers or host-based printers, can not work well with traditional print server technology. Users should use the NetUSB mode to deal with these kinds of printers. For MFPs or scanners, the NetUSB mode is able to support almost all models from all MFP/scanner vendors. For USB mass storage, such as USB hard drives and flash drives and card readers on some kinds of MFPs, users can also use the NetUSB mode to access them in single-user mode. By this way, NTFS file system is supported for read/write.
Note The default storage access mode is server mode.
7.2 Connect & Disconnect
NetUSB allows you to use USB printers or USB storage devices directly, even when theyre actually connected to the Sitecom WL-203 USB MFP server. The connect operation is a software operation that simulates an actual USB device plug-in. Therefore, when you do a connect operation in the Control Center, PC can detect a USB devices plug-in, although actually you do not plug in any USB device to your PC. Similarly, the disconnect operation is a software operation that simulates the disconnection of the USB device. Note If a USB device is connected by a PC, we say that PC has the ownership of the USB device. Only one PC can get the ownership of a USB device at the same time.
7.3 How to Use 7.3.1 Remote Installation
Before using the NetUSB technology, you must first make sure that your PC can access the Sitecom USB MFP server via TCP/IP. The simplest way to do this is using Control Center to search for the Sitecom USB MFP server on the network and change its IP address to be the same subnet as your PC. If the MFP server and your PC are not in the same TCP/IP subnet, Control Center will show the MFP server in green, as the following figure.
Sitecom Multi Functional USB server LN-308/309, WL-203
You must change the IP address of the MFP server (or use DHCP) so that the MFP server and your PC are in the same subnet. Control Center will show these MFP servers in blue, meaning you can safely access these MFP servers by the NetUSB technology The steps to do remote installation for USB devices, like MFPs: Turn on Sitecom WL-203 and the USB device. Connect the USB device to Sitecom WL-203. The LED of the USB port will light. Run the Control Center. In the USB MFP Server List window, you can see the host names and IP addresses all of the Sitecom WL-203 servers (in blue) on the network, as shown below.
Click the server. Then all USB devices attached to the server will be shown.
Please check www.sitecom.com for up to date drivers & utilities, manuals and support
Please follow the user manual of the USB device to install its driver. For example, you may put the driver CD of the USB device in the CDROM player to install the driver. When you are asked to plug in the USB device into PCs USB port, click the desired USB device in the Control Center and then click the Auto-Connect Printer button to do the connect operation and get the ownership of the USB device. The computer name of the device owner will be shown at the end of the device.
PC will automatically detect that the USB device is plugged-in. On the right side of the Windows Task Bar, you can see the information of the new device. Continue to follow the user manual of the USB device to do the rest jobs of installation, until the driver installation has finished.
After the installation, you can see the newly created devices on the PC. If the USB device is a MFP, you can see a new printer and a new scanner from the Control Panel.
7.3.2 NetUSB Printing using Auto-Connect Printer
After the driver is installed, you can see a newly created printer in the Control Panel. Follow the steps below to perform NetUSB printing. In the Control Center, click the MFP server that has the desired printer (or MFP) attached. Click the desired printer (or MFP). Click the Auto Connect Printer button and choose Set Auto-Connect Printer. The following figure will appear.
Choose the desired printer. The desired printer must be the Windows printer (this is a logical printer) that matches the printer attached on the MFP server (this is a physical printer). Then click the Apply button.
Sitecom Multi Functional USB server LN-308/309, WL-203
Then, the printer will be marked as an Auto-Connected Printer in red.
If you choose Auto-Connected Printer List in the Tools menu, you can see a newly created item that describes the association between the Windows printer and the physical printer on the server.
Please check www.sitecom.com for up to date drivers & utilities, manuals and support
Then try to issue a print job to the desired printer. You will see the Control Center will automatically do a connect operation and, once the print job finished, it will hold the connection. However, the connection will be released immediately when another user do the printing afterward. At the same time, the printer is automatically disconnected with your PC. When you do a print job again. The control center will automatically do a connecting operation on printing again. This is so-called Auto Connect / Disconnect operation.
Note Under the Auto-Connected Printer setting, it is NOT necessary to manually press the Connect button when printing. If you press the Connect button for printing, please make sure to click Disconnect button after you finish the printing. Otherwise, other users cannot print properly. It is because you are the only ownership of the connected printer. You can make the Control Center be run automatically after you login Windows. To do this, you choose the Configuration item in the Tools menu. The following window will appear. Click on the check box and then on the OK button. This feature is enabled by default.
If you would like to break the association between the Windows printer and the physical printer, just highlight the association and click the Delete button in the Auto-Connected Printer List.
7.3.4 NetUSB Scanning using Network Scanning
In the Control Center, click the MFP server that has the desired MFP attached. Click the desired MFP. Click the Network Scanner button.
Sitecom Multi Functional USB server LN-308/309, WL-203
Then you can see that the Control Center will automatically do a connect operation. The following window will appear.
Choose one of TWAIN or WIA item. Click OK. The following window will appear.
Follow the usual steps to do scanning.
7.3.5 NetUSB mode for USB Storage
Please check www.sitecom.com for up to date drivers & utilities, manuals and support
Before you use NetUSB technology to access USB storage, please make sure the storage access mode is in NetUSB mode. For detail setting, please refer to <8.2.3 Supported Protocols > In the Control Center, click the MFP server that has the desired USB storage device attached. Click the desired USB storage device.
Click the Connect button to manually connect the USB storage device. Now your PC will have a new disk. For example, if you connect a flash drive, your PC will have a new removable disk. You can see the storage icon in the system tray.
Just use the new disk as a normal drive. After you finish the disk operations, click the storage icon in the system tray and choose Safely remove USB Mass Storage Device.
Note
In the Control Center, click the Disconnect button to disconnect the USB storage device. Please note that FAT32 and NTFS file system can be fully supported.
Only one PC can get the ownership of the same USB device at the same time. In other words, the PC connects the USB device directly & independently, other PCs can not access this USB device. Until the USB device is disconnected by the user. Note For USB storage, although NTFS can be supported by the NetUSB technology, it can not be shared among network users.
Sitecom Multi Functional USB server LN-308/309, WL-203
8. Using the Control Center
8.1 Using Tools of Control Center
You can use the following tools to help you use the server:
Refresh Server List: renew to auto search the existing servers on the network. Configure Server: configure the highlighted MFP server. Goto Homepage: go to the web pages of the highlighted MFP server. Auto-Connect Printer: perform set printer function of the highlighted MFP server. Connect: Connect your printer, or access the network storage by SMB/CIFS method. The storage access mode must be in Server Mode.
Note You can also right-click the mouse button on the highlighted MFP server to get the Configure Server, Goto Homepage, Set Printer, and Network Storage functions.
Note You can also double-click on the highlighted server to get the Configure Server function.
8.2 Setting up Server Configuration
Click the Configure Server button to setup the highlighted MFP server. Then type the administrator ID and password to login.
8.2.1 General Configuration
Server Name: the name to represent the Server for using SMB protocol Workgroup: the name of the SMB workgroup that the Server belongs to. Description: optionally set to describe the Server. File Server Codepage: generally, the criteria of choosing codepage are based on your Windows codepage.
8.2.2 TCP/IP
To set the MFP servers TCP/IP configuration and connect TCP/IP network, please see < 4.2.4 Setting the IP address Using the Control Center > for details.
Please check www.sitecom.com for up to date drivers & utilities, manuals and support
8.2.3 Wireless Configuration
Region or Domain: Select your region to configure the available wireless channels. Station Name: The BSSID or MAC-Address of the Wireless Multi Function Printserver. Network Type: Select Infrastructure when the printserver has to connect to a router or AccessPoint, select Ad-Hoc to connect to a client computer or Peer-to-Peer network. SSID: Choose the SSID of your network. Channel No: The channel used by your network. Security System: Select WEP or WPA encryption for your wireless network connection. WEP/WPA-PSK Settings: Enter the encryption information to connect to your network.
8.2.4 Supported Protocols
LPR (Line Printer Remote) Printing: select or clear LPR Printing support. It is enabled in Factory Default. IPP Printing: select or clear IPP Printing support. It is enabled in Factory Default. Raw TCP/ Jet Direct Printing: select or clear Raw TCP / jet Direct Printing support. It is enabled in Factory Default and set some parameters as below : TCP Port: Set TCP port for the printer on the USB1 port (default: 9100) SMB/CIFS Print/File Server: select or clear SMB/CIFS Print/File Server support. It is enabled in Factory Default Internet Access: select or clear Internet Access support. If you clear the item, you do not allow that users can access your SMB/CIFS server via Internet. If you select the item, you allow Internet users to access your storage using the SMB/CIFS protocol. Server Authentication: select or clear Server Authentication support. Select the item, if you want to share your storage or printer with user level security which requires user name and password to login. If you clear the item, your storage will be shared without security. UPnP (Universal Plug and Play): select or clear Enable UPnP support. It is enabled in Factory Default. FTP Server: select or clear FTP Server support. It is enabled in Factory Default and set some
Sitecom Multi Functional USB server LN-308/309, WL-203
parameters as below : FTP Port: enter an integer number to set FTP servers TCP port (default: 21) Maximum Session Number: enter or clear Maximum Session Number support. You can limit the number of FTP sessions by selecting the support and enter an integer to set the allowable maximum session number. If you clear the support, it means that FTP server will have not any limitation in session number. (default :5) Set Passive Mode: select or clear Set Passive Mode support that FTP server can accept passive mode. Server Authentication: select or clear Enable Server Authentication support. If you select the support, you need to enter user name and password to login to the Server. If you clear the support, you do not need user name and password to enter the Server. Allow Anonymous Login: select the item, if you want to allow the user anonymous to login to your FTP server with Read-Only permission and FTP server will not check the password. If you clear the item, your FTP server will not support anonymous login function Storage Access Mode : select Server mode (default) or NetUSB mode. And set some parameters as below : Server Mode : In this mode, you can access the USB storage via FTP or SMB/CIFS protocols. Only FAT16/32 file format is supported in this mode. This is the default mode. NetUSB Mode: In this mode, you can access the USB storage using NetUSB technology. In this mode, FAT16/32 and NTFS file formats are supported, but only one user is allowed to access the storage at the same time. Please refer to <7. NetUSB mode> for the details.
8.3 User Accounts
New Administrator: enter your desired administrator name.(default : admin) New Password: enter your desired password Retype Password: confirm your previous password typing.
Then, please click the Set button to complete and save the new settings. Note
Please check www.sitecom.com for up to date drivers & utilities, manuals and support
If you forgot the administrator username and password, you must perform Restore Factory Default action by plugging in the power adaptor while pressing the Init button. Please refer to the 10. Restore Factory Defaults. User name: add a new user account for accessing the storage attached to the Server. Password: set a password for the added user. Permission: select Read-Only or Read-Write permissions to access File servers. Add: click the Add button, enter the user name and corresponding password, and Permission selection. The account will take effect once shown in the list below. Delete: delete the existing user account.
8.4 SNMP
Authentic Community: set Community name of SNMP server. Trap Community: set Trap Community name for SNMP server to send trap packets. Trap Address: enter an IP address to send the Trap packet. SysContact: enter some letters for variable SysContact that represents the name of system contact. SysName: enter some letters for variable SysName that represents the name of system. SysLocation: enter some letters for variable SysLocation that represents the location of system. EnableAuthenTrap: enter 1 or 2 for the variable EnableAuthenTrap that represents to enable (1) or disable (2) to send Trap packets receiving the wrong Community name.
SNMP V3: select or clear SnmpV3 support. User Security name: set user security name of SNMP v3 Auth Password: set authentication password of SNMP v3. Privacy Password: set privacy password of SNMP v3
Sitecom Multi Functional USB server LN-308/309, WL-203
8.5 Email
If you want to receive alert mails from the Server, you have to enable SMTP Protocol, and set Email configuration. You can set new SMTP port number (default: 25) SMTP Protocol: select or clear SMTP support SMTP Server Name: enter your SMTP servers Host Name or IP address. SMTP Port Number: set new SMTP servers TCP port number (default: 25) Subject: enter the subject of the e-mail. From Address: enter the senders e-mail address. To Address: enter the senders e-mail address. Cc: stands for carbon copy; enter an e-mail address to send that mail to a second person. SMTP Server requires authentication: login to remote SMTP server which requires authentication. Account Name: enter account name for remote SMTP server. Password: enter accounts password for remote SMTP server.
Please check www.sitecom.com for up to date drivers & utilities, manuals and support
8.6 Maintenance
To restart the Server, restore the Server to factory defaults, download new firmware file from products public website and upgrade new firmware. Restart Server: click this button, the Server will restart Factory Default: click this button, the Server will restore factory default values. Download New Firmware: click this button to download new firmware or user software from our website http://www.sitecom.com. Upgrade Firmware : click Open and find the firmware file to be upgraded. Click Upload to start the firmware upgrade into the MFP Server.
Sitecom Multi Functional USB server LN-308/309, WL-203
Note The Control Center doesnt really quit if you click the X box (close box) at the top right corner of the window. Instead, it just minimizes itself to the system tray. There are two ways to really close the Control Center. The first way is choosing Exit item in the File menu in the Control Center. The second way is right-clicking the icon of the Control Center in the system tray and choosing the Exit option.
Please check www.sitecom.com for up to date drivers & utilities, manuals and support
9. The Servers Web Pages
9.1 Introduction
By using the web pages to see the Servers system status and configure the Server.
9.2 Using the Servers Web Pages 9.2.1
Displaying Server Status
In the Control Center, click the MFP server. Click the Goto Homepage. Enter the administrator and password (default : admin/admin) Then, the System status of MPF servers information is shown. Information is including with System, TCPIP and Protocol status.
9.3 Basic Settings 9.3.1 General Configuration
Server Name: the name to represent the Server when using SMB protocol Workgroup: the name of the SMB workgroup that the Server belongs to. Description: optionally set to describe the Server. File Server Codepage: generally, the criteria of choosing codepage are based on your Windows codepage.
Sitecom Multi Functional USB server LN-308/309, WL-203
9.3.2 TCP/IP Configuration
To set the MFP servers TCP/IP configuration and connect TCP/IP network, please see < 4.2.5 Setting the IP address Using the Servers Web Pages > for details.
9.3.3 Protocols Configuration
LPR (Line Printer Remote) Printing: select or clear LPR Printing support. It is enabled in Factory Default. IPP Printing: select or clear IPP Printing support. It is enabled in Factory Default. Raw TCP/ Jet Direct Printing: select or clear Raw TCP / jet Direct Printing support. It is enabled in Factory Default and set some parameters as below : TCP Port : Set TCP port for the printer of USB1 port (default: 9100) TCP Port : Set TCP port for the printer of USB2 port (default: 9101)
SMB/CIFS Print/File Server: select or clear SMB/CIFS Print/File Server support. It is enabled in Factory Default Internet Access: select or clear Enable Internet Access support. If you clear the item, you do not allow that users can access your SMB/CIFS server via Internet. If you select the item, you allow Internet users can access your storage using the SMB/CIFS protocol. Server Authentication: select or clear Server Authentication support. Select the item, if you want to share your storage or printer with user level security which requires user name and password to login. If you clear the item, your storage will be shared without security.
FTP Server: select or clear FTP Server support. It is enabled in Factory Default and set some parameters as below : FTP Port: enter an integer number to set FTP servers TCP port (default: 21)
Please check www.sitecom.com for up to date drivers & utilities, manuals and support
Maximum Session Number: enter or clear Maximum Session Number support. You can limit the FTP session number by selecting the support and enter an integer to set the allowable maximum session number. If you clear the support, it means that FTP server will have not any limitation in session number. (default :5) Set Passive Mode: select or clear Set Passive Mode support that FTP server can accept passive mode. Server Authentication: select or clear Enable Server Authentication support. If you select the support, you need to enter user name and password to login to the Server. If you clear the support, you do not need user name and password to enter the Server. Allow Anonymous Login: select the item, if you want to allow the user anonymous to login to your FTP server with Read-Only permission and FTP server will not check the password. If you clear the item, your FTP server will not support anonymous login function
UPnP (Universal Plug and Play): select or clear Enable UPnP support. It is enabled in Factory Default. Storage Access Mode : select Server mode (default) or NetUSB mode. And set some parameters as below : Server Mode : In this mode, you can access the USB storage via FTP or SMB/CIFS protocols. Only FAT16/32 file format is supported in this mode. This is the default mode. NetUSB Mode: In this mode, you can access the USB storage using NetUSB technology. In this mode, FAT16/32 and NTFS file formats are supported, but only one user is allowed to access the storage at the same time. Please refer to < 7. NetUSB mode > for the details.
9.3.4 Wireless Configuration
Region or Domain: Select your region to configure the available wireless channels. Station Name: The BSSID or MAC-Address of the Wireless Multi Function Printserver. Network Type: Select Infrastructure when the printserver has to connect to a router or AccessPoint, select Ad-Hoc to connect to a client computer or Peer-to-Peer network. SSID: Choose the SSID of your network.
Sitecom Multi Functional USB server LN-308/309, WL-203
Channel No: The channel used by your network. Security System: Select WEP or WPA encryption for your wireless network connection. WEP/WPA-PSK Settings: Enter the encryption information to connect to your network.
9.4 Advanced Settings
9.4.1 User
Note If you forgot administrator username and password, you must perform Restore Factory Default action by plugging in the power adaptor while pressing the Init button. Please refer to the 10. Restore Factory Defaults. User name: add a new user account for accessing the storage attached to the Server. Password: set a password for added user. Permission: select Read-Only or Read-Write permission to access File servers. Add: click Add button, after entering the user name, corresponding password, and Permission selection. The account will take effect once shown in the blank below. Delete: delete the existing user account. Administrator: enter your desired administrator username.(default : admin) New Password: enter your desired password Retype Password: confirm your previous password typing.
Please check www.sitecom.com for up to date drivers & utilities, manuals and support
9.4.2 SNMP
Authentic Community: set Community name of SNMP server. Trap Community: set Trap Community name for SNMP server to send trap packets. Trap Address: enter an IP address to send the Trap packet. SysContact: enter some letters for variable of SysContact that represents the name of system contact. SysName: enter some letters for variable of SysName that represents the name of system. SysLocation: enter some letters for variable of SysLocation that represents the location of system. AuthenTrap: To enable or disable to send Trap packets receiving the wrong Community name. SNMP V3: select or clear SnmpV3 support. User Security name: set user security name of SNMP v3 Auth Password: set authentication password of SNMP v3. Privacy Password: set privacy password of SNMP v3
9.4.3 Email
Sitecom Multi Functional USB server LN-308/309, WL-203
If you want to receive alert mails from the Server, you have to enable SMTP Protocol, and set Email configuration. You can set new SMTP port number (default: 25) SMTP Protocol: select or clear SMTP support SMTP Server Name: enter your SMTP servers Host Name or IP address. SMTP Port Number: set new SMTP servers TCP port number (default: 25) Subject: enter the subject of the e-mail. From Address: enter the senders e-mail address. Cc: stands for carbon copy; enter an e-mail address to send that mail to a second person. SMTP Server requires authentication: login to remote SMTP server which requires authentication. Account Name: enter account name for remote SMTP server. Password: enter accounts password for remote SMTP server.
9.5 Toolbox 9.5.1 Firmware Upgrade
Click Browse to find the latest firmware file and do the firmware upgrade. Click Upload to start the firmware upgrade into the MFP Server.
Please check www.sitecom.com for up to date drivers & utilities, manuals and support
9.5.2 Restart
Click the Apply button, the Server will be restarted.
Sitecom Multi Functional USB server LN-308/309, WL-203
9.5.3 Restore
Click the Apply button, the Server will restore factory default settings and then restart.
Please check www.sitecom.com for up to date drivers & utilities, manuals and support
10. Restore Factory Defaults
10.1 Using the Control Center
Start the Control Center. If the tool finds Servers in your local area network, then you have to select a Server from the Server List. Double click the highlighted option or click the Configure Server icon. Then enter the Servers administrator username (default: admin) and password (default: admin). After you have logged in successfully & select Maintenance. The Maintenance dialog appears. Click Factory Default.
10.2 Using the Servers Web Pages
Go to the Servers web page or click the Goto Homepage under the control center. Enter administrator username (default: admin) and password (default: admin). Click Toolbox and the click Restore. A Restore Factory Default Settings screen is showing. And then click Apply.
10.3 Using Init Button
Note Before start to do the reset, please do power off and on the MFP device. It is easy to do by removing the power plug & plug-in the unit again. Press and hold the Init button As the same time, please remove the power adaptor plug and plug in again Release the Init button. At this moment, the LED indicator for the USB port blinks. After that, remove the power adaptor & plug in to restart the server. At this moment, the LED indicator will blink alternatively.
Finally, the Server will operate using the Factory Default values.
Sitecom Multi Functional USB server LN-308/309, WL-203
11. Upgrade Firmware
Note Before starting to upgrade the firmware, please do power off and on the MFP device. It is easy to do by removing the power plug & plugging-in the unit again.
11.1 Using the Control Center
Note Before starting to search our MFP server, please ensure all the Firewall application software are off or unblock the Control center software under the Firewall software setting. Select the Server that you want to upgrade the firmware. Double click the selected Server and enter Administrator username (default: admin) and Password (default: admin). Select the Maintenance button. Click Open to find your new firmware file and click Upload to start upgrading the firmware. Wait for 20 seconds for system reboot. Open Control Center. It will automatically search the existing Servers and display their status.
Note After finish to upgrade the firmware, please do power off and on the MFP device again in order to make sure the MFP server is reset. And it is easy to do by removing the power plug & plug-in the unit again.
Please check www.sitecom.com for up to date drivers & utilities, manuals and support
11.2 Using the Servers Web Pages
Power on the Server. Suppose that the Server is in DHCP mode Check the Server's IP address. First, run Control Center. It will automatically search for Servers on the LAN. Then Servers IP addresses will be shown in Control Center. Run any Web browser, like Microsoft Internet Explorer. Go to http://Servers IP address or http://Servers Host Name to access the Server's home page. Login to the Servers interface with Administrator username (default: admin) and Password (default: admin). Click Toolbox at the top of the menu. Select Upgrade
Click the Browse button to choose the file of new firmware. Click the Upload button to start firmware upgrade. Wait for 15 seconds for system reboot.
11.3 Using the Init Button and the TFTP Client
Plug in the power adaptor while pressing the Init button until the LED indicators of Power and
Sitecom Multi Functional USB server LN-308/309, WL-203
USB blink. Note Please note that after that, the Server will operate using the factory default values after restarting, i.e., your Servers configuration will recover to Factory Default values. Start the TFTP client Tool: Image Burner Press Start -> All Programs -> Sitecom -> Multi-Function Printserver Control Center -> Image Burner.
Enter the Servers Fallback IP address: 192.168.0.100 and click Open Image to open your new firmware. Please note that you must configure your PCs TCP/IP such that PC and the Server belong to the same LAN, i.e. PCs IP is 192.168.0.xxx and subnet mask is 255.255.255.0.
Click Upload Image. Wait for Image Uploading to finish and then click Close. Plug-off the power adapter and then plug-in the power adapter to restart the Server.
12. The Init Button
The Init button is used for maintenance: Simultaneously press the Init button and turn on (by plugging in the power adaptor) the Server until the USB1 and USB2 LED indicators simultaneously blink. After that, the Server will do the following tasks:
Note
Perform a Factory Default of the MFP server, which will restore most of the parameters and settings to factory default values, Start a TFTP server. You can upgrade new firmware using any TFTP client tool.
After performing the tasks mentioned above, you have to unplug the power adaptor and then plug in the power adaptor to restart the Server.
Das könnte Ihnen auch gefallen
- AlphaCom E - System Management and OperationDokument54 SeitenAlphaCom E - System Management and OperationNarcis PatrascuNoch keine Bewertungen
- CAN and FPGA Communication Engineering: Implementation of a CAN Bus based Measurement System on an FPGA Development KitVon EverandCAN and FPGA Communication Engineering: Implementation of a CAN Bus based Measurement System on an FPGA Development KitNoch keine Bewertungen
- Practical Modern SCADA Protocols: DNP3, 60870.5 and Related SystemsVon EverandPractical Modern SCADA Protocols: DNP3, 60870.5 and Related SystemsBewertung: 5 von 5 Sternen5/5 (6)
- X-Universe - Rogues Testament by Steve MillerDokument281 SeitenX-Universe - Rogues Testament by Steve MillerRoccoGranataNoch keine Bewertungen
- Heavy Industry Taxila ReportDokument25 SeitenHeavy Industry Taxila ReportMuhammad UmairNoch keine Bewertungen
- Amendment No. 3 June 2018 TO Is 15658: 2006 Precast Concrete Blocks For Paving - SpecificationDokument3 SeitenAmendment No. 3 June 2018 TO Is 15658: 2006 Precast Concrete Blocks For Paving - Specificationraviteja036Noch keine Bewertungen
- Karnataka DP-SP StructureDokument0 SeitenKarnataka DP-SP Structuredrjonesg19585102Noch keine Bewertungen
- Iot Workshop: HF5111B Serial Server Device User ManualDokument58 SeitenIot Workshop: HF5111B Serial Server Device User ManualBudhi HermawanNoch keine Bewertungen
- 7867VIPA-DUO Series 1v7 - 1Dokument98 Seiten7867VIPA-DUO Series 1v7 - 1Dan CoolNoch keine Bewertungen
- 11b/g Wireless Outdoor Client Bridge/AP: User's ManualDokument56 Seiten11b/g Wireless Outdoor Client Bridge/AP: User's ManualwasiuddinNoch keine Bewertungen
- User Manual of The Quanta Lb4M Series Layer 2, 3, and Ipv6 Plus Qos Managed SwitchDokument970 SeitenUser Manual of The Quanta Lb4M Series Layer 2, 3, and Ipv6 Plus Qos Managed SwitchRespNoch keine Bewertungen
- TBEN-L - PLC - : Compact Codesys V3 PLCDokument126 SeitenTBEN-L - PLC - : Compact Codesys V3 PLCRafael CarmoNoch keine Bewertungen
- APBX-IP2G4A-User Manual R V1.4.0-D 20130711-ENDokument49 SeitenAPBX-IP2G4A-User Manual R V1.4.0-D 20130711-ENMahmoud AhmedNoch keine Bewertungen
- Barionet Family Product Manual V200Dokument124 SeitenBarionet Family Product Manual V200arctNoch keine Bewertungen
- CM5000 - Modular Contribution Encoder: User ManualDokument72 SeitenCM5000 - Modular Contribution Encoder: User ManualHami CostaNoch keine Bewertungen
- APBX-IP08-User Manual R V1.4.0-D 20130711-ENDokument49 SeitenAPBX-IP08-User Manual R V1.4.0-D 20130711-ENMahmoud AhmedNoch keine Bewertungen
- Engenius ECB-3500 Users Manual v1.1Dokument112 SeitenEngenius ECB-3500 Users Manual v1.1ซิสทูยู ออนไลน์Noch keine Bewertungen
- MX SeriesDokument73 SeitenMX SeriesEliasArenasNoch keine Bewertungen
- ManualDokument153 SeitenManualvicente puentesNoch keine Bewertungen
- Fieldserver Quickserver Start-Up Guide Ps-Qs-1010/1011, Ps-Qs-1510/1511Dokument59 SeitenFieldserver Quickserver Start-Up Guide Ps-Qs-1010/1011, Ps-Qs-1510/1511Wilson Javier Garcia RojasNoch keine Bewertungen
- Qx3440 Rta Um enDokument97 SeitenQx3440 Rta Um enAntonio Fernandez GonzalezNoch keine Bewertungen
- Cfip-Lumina-Fodu TD en V 1 10Dokument125 SeitenCfip-Lumina-Fodu TD en V 1 10Thyeres CanutoNoch keine Bewertungen
- GEPON OLT CLI User Manual - v1.5Dokument168 SeitenGEPON OLT CLI User Manual - v1.5Rafael DalboniNoch keine Bewertungen
- TW100-BRF104: User's GuideDokument80 SeitenTW100-BRF104: User's GuideDiego PootNoch keine Bewertungen
- SE V100 Station Explorer II Rev 130Dokument254 SeitenSE V100 Station Explorer II Rev 130mato3848Noch keine Bewertungen
- Scs Manual Ptc-Iipro 4.0Dokument298 SeitenScs Manual Ptc-Iipro 4.0Md Rodi BidinNoch keine Bewertungen
- FBR-4000 Um V1.0Dokument94 SeitenFBR-4000 Um V1.0SHING EBNoch keine Bewertungen
- Zyxel PMG5318-B20A - V1.00Dokument168 SeitenZyxel PMG5318-B20A - V1.00Daniel German ArriagaNoch keine Bewertungen
- DTU-H10X User Manual V1.1 (20160706)Dokument79 SeitenDTU-H10X User Manual V1.1 (20160706)NGUYEN HUU DAONoch keine Bewertungen
- ATWINC1500 at Command Applicatio NoteDokument50 SeitenATWINC1500 at Command Applicatio NoteAlex AlexandruNoch keine Bewertungen
- System Evolution 4.0 Full/Light User Manual: English 1Dokument72 SeitenSystem Evolution 4.0 Full/Light User Manual: English 1diegoNoch keine Bewertungen
- AT-640 AT-640 AT-640 AT-640 User User User User Manual Manual Manual ManualDokument60 SeitenAT-640 AT-640 AT-640 AT-640 User User User User Manual Manual Manual ManualMario TorresNoch keine Bewertungen
- Mikrotik RouterOSManualiv2 9Dokument628 SeitenMikrotik RouterOSManualiv2 9sbashar36100% (22)
- NWD 134140 01E - OpeDokument464 SeitenNWD 134140 01E - OpeBwaiNoch keine Bewertungen
- Sys Admin Guide enDokument153 SeitenSys Admin Guide enKuba SejNoch keine Bewertungen
- 9000VPNmanual PDFDokument136 Seiten9000VPNmanual PDFbongio2007Noch keine Bewertungen
- User Manual WF821 PDFDokument62 SeitenUser Manual WF821 PDFbladimirNoch keine Bewertungen
- Operation and Maintenance Manual: Mux-2200E Integrated Service MultiplexerDokument82 SeitenOperation and Maintenance Manual: Mux-2200E Integrated Service Multiplexerlee.tetleie1675Noch keine Bewertungen
- Gpon Olt Web User Manual: Release Date 2021-8-5Dokument168 SeitenGpon Olt Web User Manual: Release Date 2021-8-5Carlos JúniorNoch keine Bewertungen
- Ent An1007 4.3 - VPPD 04303Dokument20 SeitenEnt An1007 4.3 - VPPD 04303Naser KhoshbakhtNoch keine Bewertungen
- Manual Ateme Kyrion CM5000Dokument94 SeitenManual Ateme Kyrion CM5000RobertNoch keine Bewertungen
- IPBS IPBL and IPVM Installation Operation Manual (9.1.X)Dokument187 SeitenIPBS IPBL and IPVM Installation Operation Manual (9.1.X)Cioara GlumeatNoch keine Bewertungen
- Manual SW-L3 Edge Core - ES4626Dokument916 SeitenManual SW-L3 Edge Core - ES4626HebertNoch keine Bewertungen
- An W02 User ManualDokument418 SeitenAn W02 User ManualRicoNoch keine Bewertungen
- Installation Guide UCOPIA ExpressDokument177 SeitenInstallation Guide UCOPIA ExpressMohamed BahaaNoch keine Bewertungen
- Administrator's Guide: Yeastar Technology Co., LTDDokument172 SeitenAdministrator's Guide: Yeastar Technology Co., LTDjasper michaelsNoch keine Bewertungen
- DCN Wireless AP WL8200 X4 Operation Munual v1.0Dokument62 SeitenDCN Wireless AP WL8200 X4 Operation Munual v1.0Musik BesttNoch keine Bewertungen
- Basic VoIPDokument134 SeitenBasic VoIPDamián MarésNoch keine Bewertungen
- Salter Brecknell 200 PDFDokument47 SeitenSalter Brecknell 200 PDFWILMER ALEXIS DIAZ GILNoch keine Bewertungen
- Bt-Pon Gpon Series Olt Cli User Manual v1Dokument108 SeitenBt-Pon Gpon Series Olt Cli User Manual v1Chunduri VenugopalNoch keine Bewertungen
- Industrial Communication IntroductionDokument238 SeitenIndustrial Communication IntroductionRafael FloresNoch keine Bewertungen
- RX 7 ImanualDokument537 SeitenRX 7 ImanualRaphael AvelinoNoch keine Bewertungen
- 0184.Z-Stack User's Guide For CC2530 ZigBee-PRO Network Processor - Sample Applications PDFDokument74 Seiten0184.Z-Stack User's Guide For CC2530 ZigBee-PRO Network Processor - Sample Applications PDFEugen NeagaNoch keine Bewertungen
- DragonWave Horizon COMPACT Plus User Manual PDFDokument200 SeitenDragonWave Horizon COMPACT Plus User Manual PDFpankajengNoch keine Bewertungen
- 3ADR010583, 2, en US, PLC Automation V3Dokument4.038 Seiten3ADR010583, 2, en US, PLC Automation V3isaacsavioNoch keine Bewertungen
- E870-L915LG12 Usermanual ES v1.2Dokument32 SeitenE870-L915LG12 Usermanual ES v1.2javierk38Noch keine Bewertungen
- Implementing 802.11, 802.16, and 802.20 Wireless Networks: Planning, Troubleshooting, and OperationsVon EverandImplementing 802.11, 802.16, and 802.20 Wireless Networks: Planning, Troubleshooting, and OperationsBewertung: 4.5 von 5 Sternen4.5/5 (2)
- Deploying QoS for Cisco IP and Next Generation Networks: The Definitive GuideVon EverandDeploying QoS for Cisco IP and Next Generation Networks: The Definitive GuideBewertung: 5 von 5 Sternen5/5 (2)
- Internet Technologies Handbook: Optimizing the IP NetworkVon EverandInternet Technologies Handbook: Optimizing the IP NetworkNoch keine Bewertungen
- Mobile Messaging Technologies and Services: SMS, EMS and MMSVon EverandMobile Messaging Technologies and Services: SMS, EMS and MMSBewertung: 5 von 5 Sternen5/5 (2)
- Microsoft Windows Server 2008 R2 Administrator's Reference: The Administrator's Essential ReferenceVon EverandMicrosoft Windows Server 2008 R2 Administrator's Reference: The Administrator's Essential ReferenceBewertung: 4.5 von 5 Sternen4.5/5 (3)
- Shivani Singhal: Email: PH: 9718369255Dokument4 SeitenShivani Singhal: Email: PH: 9718369255ravigompaNoch keine Bewertungen
- Monthly Ladder Inspection ChecklistDokument4 SeitenMonthly Ladder Inspection ChecklistPeter Sare WolloNoch keine Bewertungen
- Naging: Case SelectingDokument5 SeitenNaging: Case SelectingPrabhakar RaiNoch keine Bewertungen
- CL21C650MLMXZD PDFDokument45 SeitenCL21C650MLMXZD PDFJone Ferreira Dos SantosNoch keine Bewertungen
- HVPE Syllabus of Ist Year & IInd Year Degree StudentsDokument5 SeitenHVPE Syllabus of Ist Year & IInd Year Degree StudentsReddyvari Venugopal0% (1)
- Is Iec 60534 2 1 1998Dokument48 SeitenIs Iec 60534 2 1 1998Sreeram PanigrahiNoch keine Bewertungen
- RRLDokument3 SeitenRRLNeil RosalesNoch keine Bewertungen
- 334387bet777 - Everything About Bet777 CasinoDokument2 Seiten334387bet777 - Everything About Bet777 Casinoz7xsdpn047Noch keine Bewertungen
- XDokument20 SeitenXAlberto BarrosNoch keine Bewertungen
- R10 On XPDokument182 SeitenR10 On XPadenihun Adegbite100% (1)
- Fax 283Dokument3 SeitenFax 283gary476Noch keine Bewertungen
- All C PG and CPP Service ManualDokument60 SeitenAll C PG and CPP Service Manualhurantia100% (1)
- DOE Cooling Catalogue 2017Dokument164 SeitenDOE Cooling Catalogue 2017Rashaad SheikNoch keine Bewertungen
- Cyber Bully ArticleDokument2 SeitenCyber Bully ArticleCharline A. Radislao100% (1)
- Advanced Microscopy Simplifi Ed: Bx53M/BxfmDokument28 SeitenAdvanced Microscopy Simplifi Ed: Bx53M/BxfmRepresentaciones y Distribuciones FALNoch keine Bewertungen
- Samtec ASP 134488 01 DatasheetDokument4 SeitenSamtec ASP 134488 01 DatasheetamiteshtripathiNoch keine Bewertungen
- Vi35 San GuideDokument43 SeitenVi35 San Guideapi-3824328Noch keine Bewertungen
- 08 PrimingDokument6 Seiten08 PrimingJose RojasNoch keine Bewertungen
- BMC ProactiveNetDokument202 SeitenBMC ProactiveNetfranc_estorsNoch keine Bewertungen
- III Sem Jan 2010 Examination Results SwatisDokument21 SeitenIII Sem Jan 2010 Examination Results SwatisAvinash HegdeNoch keine Bewertungen
- Transformer HandbookDokument116 SeitenTransformer HandbookAnder H. CaulfieldNoch keine Bewertungen
- Technical Manual Operator'S and Unit Maintenance Manual FOR Firing Device, Demolition. M122 (NSN 1375-01-021-0606) (EIC: 2NA)Dokument7 SeitenTechnical Manual Operator'S and Unit Maintenance Manual FOR Firing Device, Demolition. M122 (NSN 1375-01-021-0606) (EIC: 2NA)Михаил НаумовNoch keine Bewertungen
- OneDesk QuickStartGuideDokument5 SeitenOneDesk QuickStartGuidefivel84Noch keine Bewertungen
- Lecture02 WindLoadingDokument53 SeitenLecture02 WindLoadingMongkol JirawacharadetNoch keine Bewertungen
- Rotork: Product TrainingDokument4 SeitenRotork: Product TraininghieuNoch keine Bewertungen
- Guide Line On The Electrical Co-Ordination of Pipelines and Power LinesDokument96 SeitenGuide Line On The Electrical Co-Ordination of Pipelines and Power Linesjboston123100% (1)