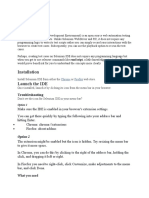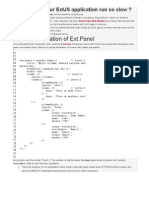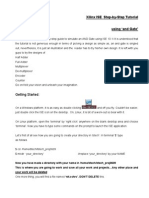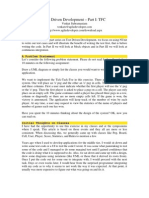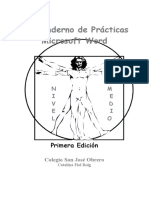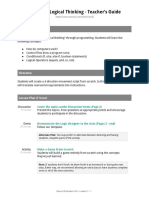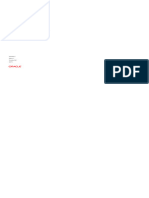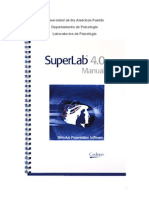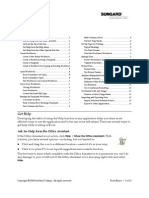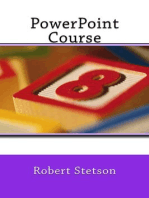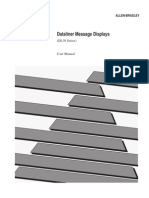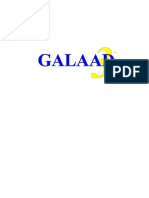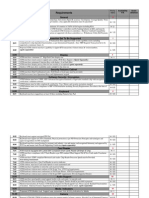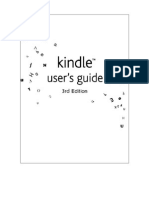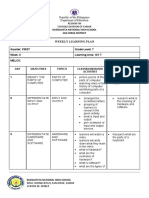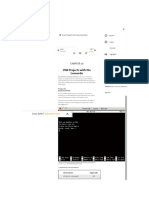Beruflich Dokumente
Kultur Dokumente
E-Prime Tutorial Ingles
Hochgeladen von
Hugo RadioheadCopyright
Verfügbare Formate
Dieses Dokument teilen
Dokument teilen oder einbetten
Stufen Sie dieses Dokument als nützlich ein?
Sind diese Inhalte unangemessen?
Dieses Dokument meldenCopyright:
Verfügbare Formate
E-Prime Tutorial Ingles
Hochgeladen von
Hugo RadioheadCopyright:
Verfügbare Formate
A simple E-prime tutorial
Victoria Johansson it-pedagog@sol.lu.se February 3, 2006
Contents
1 Introduction 1.1 The contents of this guide . . . . . . . . . . . . . . . . . . . . . . 1.2 Preparations . . . . . . . . . . . . . . . . . . . . . . . . . . . . . 2 Build an experiment 2.1 This priming experiment . . . . . . 2.2 Start building the experiment . . . 2.3 Write a welcome message . . . . . 2.4 Save your experiment . . . . . . . 2.5 Test your experiment! . . . . . . . 2.6 Create a BlockList . . . . . . . . . 2.7 Create a BlockProc . . . . . . . . . 2.8 Create a TrialList . . . . . . . . . . 2.9 To dene a singel trial . . . . . . . 2.10 Make an ending to the experiment 2 2 2 4 4 4 5 8 9 10 11 11 14 18
. . . . . . . . . .
. . . . . . . . . .
. . . . . . . . . .
. . . . . . . . . .
. . . . . . . . . .
. . . . . . . . . .
. . . . . . . . . .
. . . . . . . . . .
. . . . . . . . . .
. . . . . . . . . .
. . . . . . . . . .
. . . . . . . . . .
. . . . . . . . . .
. . . . . . . . . .
. . . . . . . . . .
. . . . . . . . . .
. . . . . . . . . .
3 Make an experiment with pictures 19 3.1 Copy the pictures to your own folder . . . . . . . . . . . . . . . . 19 3.2 Change the TrialList to refer to pictures instead of written words 20 3.3 Change your TextObject Prime to be a SlideObject . . . . . . . 22 4 An experiment with pictures and sounds 25 4.1 Something about sound le format . . . . . . . . . . . . . . . . . 25 4.2 Adding sounds to the picture experiment . . . . . . . . . . . . . 26 5 Running the experiment 6 An Eye-tracking experiment 7 Output data 8 Support 28 29 30 31
A simple E-prime tutorial
Introduction
The following guide is intended for the absolute beginner of using E-prime. It will guide you through building a very simple experiment, and how to expand it to include pictures and sounds. Thus, this is no thorough E-prime guide, but instead it is recommended that you look in the Tutorials and Manuals for more help and guiding, and that you visit the web site: Here are examples of experiments that can be downloaded so that you can get a closer look at them, and there are also tips on how to build other experiments. http://www.pstnet.com/products/E-Prime/default.htm Another site that has good information about E-prime, and many scripts to download for inspiration is the STEP homepage: http://step.psy.cmu.edu/ Read also the article about STEP in the article, downloadable from here: www.lrdc.pitt.edu/schunn/ research/papers/macwhinneyetal2001.pdf
1.1
The contents of this guide
This guide contains information on the following:
How to make a simple priming experiment, where written words are used both as priming and stimulus. How to expand the simple priming experiment, and use pictures instead of written words as a priming. How to expand the picture priming experiment by adding sounds to it.
1.2
Preparations
1. Start the Epsilon computer, and log in with your ID and password. Make sure you log in to SOL, and not the local computer. 2. Go to the Start-meny in the bottom left corner of the screen. 3. Choose Program. 4. Choose the folder E-prime. 5. Choose the option E-studio.exe. 6. The program will start and show you a small window with dierent options. Since we are starting a new experiment, you should choose Blank Experiment, and click OK. 7. Five dierent windows have now opened up. If any of them disapperas you can go to the View-menu and open them again. The ve windows will be refered to below, so it is good if you have an idea about which window is which (see gure 1).
A simple E-prime tutorial
Figure 1: The ve windows in E-prime, A=Toolbox, B=Output window, C=Structure Window, D=Properites window, E=Workspace. (a) Toolbox to the far left contains various symbols which you will use for create dierent parts of the experiment. Note that you can scroll downwards in this window. (b) The Output window is at the bottom of the screen. Here you will be able to control that the experiment script is generated correctly. (c) The Structure window is to the right of the Toolbox. Here, you will watch the structure of your experiment grow. (d) The Properties window is located under the Structure window. You will use this window to dene various settings for dierent parts of the experiment. (e) The workspace is the grey surface to the right of the Structure and Properties windows. This space will be used to open dierent windows where you will specify and build up your experiment. 8. You can change the size of the windows by clicking the corners and the edges, and drag. For instance, you most often want the column with the Structure and Properties window to be broader. Try to broaden them!
A simple E-prime tutorial
Build an experiment
We will now start to build an experiment in the very simples way. Before we start it is good to know some things about E-prime. The experiments in E-prime are hierarchically built, and no matter how hard you try to understand it, it always seems to feature one level too much. Try not to think too much about this, but simply learn the dierent levels that are necessary for building the experiment. The basic structure of the E-prime experiment contains of:
SessionProc (Session Procedure): The structure for the whole experiment. There is only one SessionProc in every experiment, and the object is already predened when you start to create an experiment. The various subtests are created with dierent BlockProcedures, but you can also create objects that apply to the whole set of tests, for instance welcome instructions. These objects are then placed directly under the Session Procedure, at the same level as the (various) Block Procedure(s). BlockList: The experiment can contain one or several Block Lists, but in a simple experiment (as the one below) you only need one. A Block List denes the structure for one subtest. The Block List most often contains a BlockProc (Block Procedure), from which you specify dierent TrialLists. TrialList: The Block Procedure can contain one or several TrialList. The Trial List denes the content of a single subtest. The actual carrying out of the experiment (i.e., that the test person focuses on a xation point for 2 seconds, then is presented with a test word, and then has to press the Y-key) is dened in a so-called TrialProc (Trial Procedure).
Also in a very simple experiment it is necessary to dene all three levels (as far as I have understood it). Dont be too confused with all the levels - it will all be much clearer once we have created one simple experiment!
2.1
This priming experiment
The rst experiment we will build is a very simple priming experiment, where the test person is presented with pairs of word. The rst word in the pair is always a colour (red, green, yellow or green), and the second word is a noun (tomato, cucumber, cat or dog). The testpersons task is to decide whether or not the second word is a vegetable, by pressing Y (for Yes) if it is a vegetable, or N (for No) if it is not.
2.2
Start building the experiment
Look in the Structure window. From the beginning there is a mini-structure looking like in gure 2. When we start building the experiment, the changes will be reected in this structure - objects will be added and deleted.
A simple E-prime tutorial
Figure 2: The structure shown in the Structure window at the beginning of an experiment.
2.3
Write a welcome message
We will start by designing the welcome message containing instructions to the test person. Do like this: 1. Double click on the word SessionProc in the Structure window. 2. A window opens in Workspace, see gure 3.
Figure 3: The typical Procedur window with a horisontal line with a green dot to the left, and a red dot to the right. 3. Leave this window open. 4. Go to the Toolbox window to the left. 5. Find a symbol called TextDisplay (maybe you will have to scroll down to nd it). 6. Click once on the TextDisplay-symbol and drag it to the horisontal line in the open window in Workspace, and let go. 7. Now, you have created a text object for your experiment. If you look in the Structure window, you will see that your object has appeared there too (cf. gure 4). 8. Now, click once on the object TextDisplay1 on the horisontal line. 9. Now, go to the Properties window (under the Structure window), and notice that you now can see text in this window (cf. gure 5). The left
A simple E-prime tutorial
Figure 4: The structure shown in the Structure window at the beginning of an experiment. column of the Properties window show dierent properties, and in the right column you are able to dene these. 10. Find the property (Name) in the left column. To the right you see the name TextDisplay1 (cf. gure 5). 11. Mark the word TextDisplay1 in the right column and instead give the object a new name by typing in Instructions in the cell instead. 12. Press enter. 13. Notice that the object name has changed from TextDisplay1 to Instructions in both Workspace and the Structure window. 14. Make sure that the object (now named) Instructions in Workspace still is highlighted. (If it is not, then highlight it with a single click.) 15. Go to the Properties window and nd the property (Property Pages). Click once in the empty cell to the right of this property. 16. A small box with three dots is shown in the cell. Click once on this box. 17. A display window opens up. Here you are able to specify your instructions. 18. Begin with selecting the tabular General.
A simple E-prime tutorial
Figure 5: The properties window is activated when a symbol in the workspace is highlighted. 19. Here, you shall write the instructions. Write like this (cf. gure 6). In this experiment you will see dierent words on the screen. The words are presented in pairs. After each picture-word pair, it is your task to decide whether or not the last word is a vegetable. If it is a vegetable, press Y (for Yes). If it is not a vegetable, press N (for No). Try to answer as quickly as possible. Press space to start the experiment. Good luck!! 20. Then click on the tabular Font. Choose the font Verdana. 21. Then clik on the tabular Duration/Input Change the box after Duration to Innite. 22. Click on the Add..-button towards the bottom left of the window (see gure 7). 23. A display window opens. Highlight the symbol for Keyboard and click OK. 24. The window closes, and you can now notice that the word Keyboard has appeared in the Devices box above the Add-button. 25. In the white box to the right of Allowable (to the right in the window), you now see {ANY}. Replace this with {SPACE}1 .
1 This means that the test person has to press Space in order to proceed from the experiment instructions to the experiment itself.
A simple E-prime tutorial
Figure 6: The properties window is activated when a symbol in the workspace is highlighted.
Figure 7: Click Add to specify the input mode. 26. Make sure that the cell after Time Limit says (same as duration). 27. Make sure that the cell after End Action says Terminate. 28. Click OK at the bottom of the window.
2.4
Save your experiment
Now it is denitely time for saving your experiment. The best thing is to save the experiment on the hard disk. If you save it on the server this can cause problems when running the experiment - especially if the program has to load big images or sound les from the server. You can choose to save the experiment in a place where only you have access to the experiment, but the best thing is to save it at a place where other persons can look at it too, and thus get ideas on how to develop their own experiments. 1. Go to the File-menu (in E-prime) and choose the option Save as....
A simple E-prime tutorial
2. Choose Lokal disk (C:) 3. Choose Documents and Settings 4. Choose All Users 5. Choose DOKUMENT 6. Choose Shared Experiments. 7. If you dont have a folder with your name here yet, do so now (e.g., by right clicking in the window, choosing Nytt in the menu that shows, and then Mapp). Give the new folder your own name. 8. Open your own folder. 9. Show the experiment here, under the (proposed) name simpleprime.es
2.5
Test your experiment!
Now it is time to test your experiment. Throughout the experiment building you can do this testing, although at certain points it wont work very well (for instance, when you are in the middle of creating an experimental round, or building up a TestTable). However, do like this to test the experiment. 1. First, go to the symbols at the top of the screen. Choose to click on the Generate symbol (the third from the right, see gure 8.
Figure 8: Click on the Generate symbol to generate a script from your experiment. 2. In the Output window (below on the screen), you will see your script be generated. When it is nished (at that only takes a few seconds), the text in the Output window will say: Script compiled by E-run successfully. . . 3. Return to the symbols at the top of the screen, and click on the Run symbol (the second from the right, see gure 9). This is the symbol that will make the experiment run.
Figure 9: Click on the Run symbol to run your experiment.
A simple E-prime tutorial
10
4. Before the experiment starts, a display window opens up where you are asked to choose a subject number. 5. Choose number 1, and click OK. 6. A new display window opens up where you are asked to choose a session number. 7. Choose number 12 , and click OK. 8. A third display window is shown where you have to conrm the information you just gave. Click yes here. 9. Your experiment starts running, and if everything is working you will see the instructions on the screen. They wont disappear until you press Space.
2.6
Create a BlockList
1. Go to the Structure window. 2. Double click on the word SessionProc, so that the SessionProc window opens up in Workspace. You should see the horisontal line with the text object Instructions displayed. 3. Go to the Toolbox window to the very left on the screen. 4. Find the symbol List. 5. Single click on the List symbol and drag it to the open window in Workspace, so that an object with the name List1 is created to the right of the symbol Instructions. 6. Click once on the object List1 on the horisontal line. 7. Change name of the object by turning to the Properties windows, and replace the name List1 in the right column with the name BlockList. 8. Then press enter. 9. The list object should now have changed name to BlockList both in the open window in Workspace, and in the Structure window. 10. Now, double click on the symbol BlockList on the horisontal line. 11. A new window, named BlockList opens up in workspace. This window will make it possible to create a structure for dierent experiments in this subtest.
2 When you test run your experiment, you can instead choose the session numbers 2, 3, 4, 5 etc. If you happen to choose a combination of subject and session number that you have already used, the program will protest and ask if you want to replace the old version with the new running. If you are only test running it might not be a big problem if the running sessions are replaced, but when you are running the real experiment you want to make sure that your test sessions are not overwritten.
A simple E-prime tutorial
11
2.7
Create a BlockProc
In order to create a BlockProc you must have double clicked on the symbol BlockList, so that a window with this list opens up. Then do like this: 1. You now see a window showing a table. 2. Click on the cell under the heading Procedure. 3. In this cell you should write BlockProc (ignore that there are predened options to choose from), and press enter. 4. A display window will appear that states that the procedure BlockProcedure does not exist, and it will ask if you really want to create it. Click Yes. 5. Another display window will appear, asking you if you want to make this procedure standard for new levels. Click Yes. 6. Then close the BlockProc window. Now save your experiment (by choosing Save from the File meny, or Ctrl+S) Now check the Structure window. Your structure should now look as in gure 10.
Figure 10: The structure window after created a BlockList and a BlockProc.
2.8
Create a TrialList
Now we will proceed by creating a TrialList under the BlockProcedure. Do like this: 1. Double click on the object BlockProc (in the Structure window). 2. A new window will open up in Workspace. This window will show a horisontal line, just like the one we saw in gure 3. 3. Start by dragging a List symbol from the Toolbox window (to the left) and drop it on the horisontal line.
A simple E-prime tutorial
12
4. Rename this List object (which by default is List1) to TrialList, by changing the default name List1 in the cell in the right column (to the right of the property (Name)) in the Properties window. 5. Then double click on the object TrialList on the horisontal line in the window in Workspace. 6. This opens up a window called TrialList in Workspace (cf. gure 11).
Figure 11: The TrialList window before you start to create attributes. 7. Now, click on the symbol in the TrialList window showing to arrows pointing to the right (see gure 12. This will add attributes to your list.
Figure 12: The symbol for adding attributes to your list(s). 8. A display window shows where you should dene the number of attributes you want to add. Write 2, and click OK. 9. In the table TrialList, two new columns have been created - Attribute1 and Attribute2. 10. Double click on Attribute1. 11. A display window opens, where you can change the name to PrimeWord3 . Click OK, to close the window. 12. Double click on Attribute2. 13. A display window opens, where you can change the name to StimulusWord. Click OK, to close the window.
3 Please
note that it it is important with capitalized letters!
A simple E-prime tutorial
13
14. Then click in the white cell under the word Procedure (in the third column in the table). 15. A menu will show, but ignore the options, and instead write TrialProc in the cell. 16. A display window will appear that states that the procedure TrialProcedure does not exist, and it will ask if you really want to create it. Click Yes. 17. Another display window will appear, asking you if you want to make this procedure standard for new levels. Click Yes. 18. Now, click on the symbol in the TrialList window showing to arrows pointing downwards. This will add levels to your list.
Figure 13: The symbol for adding levels to your list(s). 19. A display window shows where you should dene the number of levels you want to add. Write 15, and click OK. 20. The table should now have 16 levels and ve columns. 21. Fill in the table as below. You can write in the cells by clicking on them, and to some extent using the tab key, and the arrow keys to move around in the table. You can also use delete to erase text that is already in the table. Weight Nested Procedure PrimeWord Stimulus 1 TrialProc red tomato 1 TrialProc green cucumber 1 TrialProc yellow tomato 1 TrialProc blue cucumber 1 TrialProc green tomato 1 TrialProc red cucumber 1 TrialProc blue tomato 1 TrialProc yellow cucumber 1 TrialProc red cat 1 TrialProc green dog 1 TrialProc yellow cat 1 TrialProc blue dog 1 TrialProc green cat 1 TrialProc red dog 1 TrialProc blue cat 1 TrialProc yellow dog
A simple E-prime tutorial
14
22. Close all windows in the Workspace. 23. Save the experiment by pressing Ctrl+S. 24. Now, double click on the symbol TrialList in the Structure window, so that the tables open up again. 25. Go to the Properties window. Find the property (Property Pages) in the left column, and click in the white cell to the right of this property. 26. This will make a small box with three dots to show in the cell. Click on this small box. 27. This will make a dispay window to open up, and in this window you can specify your experiment. 28. Choose the tabular Seletion. 29. Choose the option Random. This will make the words in your experiment to be presented in randomized order. 30. Then click the tabular Reset/Exit. 31. Check that the option All samples (16) is selected. 32. Also check that the option After 1 cycles (16 samples) is selected after Exit list. (These two options means that the experiment will be run once and that all alternative (i.e., words) will be presented once.) 33. Then click OK in the bottom of the window, so that the window closes. 34. Then close all other open windows in Workspace, and save your experiment (with Ctrl+S).
2.9
To dene a singel trial
Now we have dened the factors that will be examined (i.e., the words). Now it is time to dene the structure of one single experimental trial. 1. Begin with clicking the object TrialProc in the Structure window. 2. A window opens in the Workspace, with a horisontal line, just like in gure 3. 3. Drag the symbol for TextDisplay from the Toolbox window (to the left) to the horisontal line (in Workspace). This will create a new object with the default name TextDisplay1 on the line. 4. Click once on the object TextDisplay1, and rename it Fixation, by going to the Properties window and change the word TextDisplay1 in the right column. Then Press Enter.
A simple E-prime tutorial
15
5. Drag another symbol for TextDisplay from the Toolbox window to the horisontal line. Place the new object after the object Fixation. The just created object has the default name TextDisplay1. 6. Click once on the object TextDisplay1, and rename it Prime, by going to the Properties window and change the word TextDisplay1 in the right column. Then Press Enter. 7. Finally, drag a third symbol from the Toolbox window to the horisontal line. Place the new object after the object Prime. The just created object has the default name TextDisplay1. 8. Click once on the object TextDisplay1, and rename it Stimulus, by going to the Properties window and change the word TextDisplay1 in the right column. Then Press Enter. As a result you should now have three text objects on the line. The names should be (from left to right): Fixation, Prime and Stimulus. If you check the experiment structure in the Structure window it should look like in gure 14.
Figure 14: The structure window after adding the objects Fixation, Prime and Stimulus to your TrialProc.. 9. Now, continue by clicking once on the object Fixation (on the horisontal line). 10. Then go to the Properties window, and nd the property (Property Pages) in the left column. Click once in the cell to the right of this attribute, and then once on the small box with three dots that appears in the cell. 11. This till open a display window, where you can specify the settings for the Fixation object.
A simple E-prime tutorial
16
12. Go to the tabular General. 13. In the white box after Text you should type a star (i.e., *). 14. Then go to the tabular Font. 15. Choose the font Verdana, and the size 40. 16. Go to the tabular Duration/Input. 17. In the white box after Duration, type 2000. 18. Then click OK in the bottom of the window, so that the window closes. 19. Then click once on the object Prime on the horisontal line. 20. Then go to the Properties window. Scroll down in the window until you nd the property Text in the left column. In the cell to the right of this option you should write "[PrimeWord]". It is important with the capitalized letters, and with the square parantheses!! See gure 15.
Figure 15: Set the text to be displayed for your Prime words to vary depending on the list PrimeWords that you have created on your TrialList 21. Then scroll up in the Properties window, and nd the property (Property Pages) in the left column. Click once in the cell to the right of this attribute, and then once on the small box with three dots that appears in the cell. 22. A display windows open, where you should start with selection the tabular Font. 23. Choose the font Verdana, and the size 40. 24. Then click on the tabular Duration/Input
A simple E-prime tutorial
17
25. In the cell after Duration, specify the duration to be 250. 26. Then click OK in the bottom of the window. 27. Then click once on the object Stimulus on the horisontal line. 28. Then go to the Properties window. Scroll down in the window until you nd the property Text in the left column. In the cell to the right of this option you should write "[StimulusWord]". It is important with the capitalized letters, and with the square parantheses!! 29. Then scroll up in the Properties window, and nd the property (Property Pages) in the left column. Click once in the cell to the right of this attribute, and then once on the small box with three dots that appears in the cell. 30. A display windows open, where you should start with selection the tabular Font. 31. Choose the font Verdana, and the size 40. 32. Then click on the tabular Duration/Input 33. Click on the button Add in the middle of the window (cf. gure 7). 34. A display window opens. Highlight the symbol for Keyboard and click OK. 35. The window closes, and you can now notice that the word Keyboard has appeared in the Devices box above the Add-button. 36. In the white box to the right of Allowable (to the right in the window), you now see {ANY}. Replace this with yn (with small letters, no quotation marks or paranthesis, and no space between)4 . 37. Then check the rest of the cells in the window, so that it meets the settings below, and in gure 16. (a) Duration should be set to 10000. (b) Timing Mode should be set to Event. (c) Data Logging should be set to Standard. (d) PreRelease should be set to 0. (e) Allowable should be set to yn. (f) Correct should be empty (i.e., dont change anything). (g) Time Limit should be set to (same as duration). (h) End Action should be set to Terminate.
4 This means that the test person has to press the keys y or n, and the experiment will only work, and proceed to the next word if this is done.
A simple E-prime tutorial
18
Figure 16: Set the text to be displayed for your Prime words to vary depending on the list PrimeWords that you have created on your TrialList 38. Then click OK in the bottom of the window, to close it. 39. Close all the windows in Workspace. 40. Save your experiment with Ctrl+S. 41. Click on the Generate button. 42. Click on the Run button to test run your experiment. Does it work the way you intended, or do you need to adjust it?
2.10
Make an ending to the experiment
Finally, we will write some nal word as a thank you to the test person. Do like this: 1. Go to the Structure window, and click on the object Sessionproc. 2. A window opens in Workspace, and the objects Instructions and BlockList are displayed. 3. Now drag a new TextDisplay object from the Toolbox window (to the left) to the horisontal line. The new TextDisplay Object should be located to the right of BlockList. 4. Click once on the new TextObject on the horisontal line, and then go to the Properties window and change the name by changing names from
A simple E-prime tutorial
19
TextDisplay1 to Goodbye (after the property (Name)), and press Enter. 5. Then go back to the Properties window, and nd the property (Property Pages) in the left column. Click once in the cell to the right of this attribute, and then once on the small box with three dots that appears in the cell. 6. A display window opens where you should begin with choosing the tabular General. 7. In the white eld you should write the instructions that the test person will see in the end of the experiment. Write like this: Thank you for participating in this experiment. 8. Then click the tabular Font, and choose the font Verdana. 9. Then click on the Tabular Duration/Input. 10. Change the numbers after Duration to 4000. 11. Click OK in the bottom of the window to close it. 12. Save your experiment with Ctrl+S, and generate it. Now everything should work and the experiment be ready to run!
Make an experiment with pictures
Below follows a description on to remake the experiment above but use pictures (of colours) as a priming instead of words displayed as text. The basic changes we have to make to rst experiment is exchanging the prime words for pictures showing colours. This means that we have to replace the text object Prime for a so-called Slide-object (that we will name PrimeSlide). If you use images in the experiment, it is important to save these on the hard disk on the computer where you perform the experiment (this means that you have to copy the image folder along with the experiment if you decide to move a whole experiment to another computer).
3.1
Copy the pictures to your own folder
There is a folder called colours located in the folder Shared Experiments. The folder colours contains pictures that we will use for this experiment. Proceed like this, to place the folder with pictures in your own experiment folder. This will make the picture experiment (described below) work:
A simple E-prime tutorial
20
Figure 17: The symbol for showing the desktop. 1. Click on the symbol for showing the desktop (somewhere in the bottom left corner (see gure 17. 2. Choose Lokal disk (C:) 3. Click on Dokuments and Settings 4. click on All Users 5. Click on DOKUMENT 6. Click on Shared Experiments 7. Right click on the folder colours, and choose kopiera. 8. Then double click on the folder with your own namn (so that it opens). 9. Right click somewhere on the white area in your folder, and choose Klistra in. This will make a copy of the colours folder to your own folder. 10. Then go back to E-prime, to continue to build your experiment.
3.2
Change the TrialList to refer to pictures instead of written words
Begin like this: 1. Open the rst experiment (simpleprime.es). 2. When the experiment is open, go to the File-menu and choose Save as... 3. Save the experiment under a dierent name, e.g.,"simpleprime_pic.es". 4. Click on the object TrialList in the Structure-window. 5. The list opens up. 6. Then click on the symbol for adding a new column/attribute (i.e., the button with one arrow to the right, see gure 18. 7. Name this attribute PrimeColour.
A simple E-prime tutorial
21
Figure 18: The symbol for adding one attribute to a list. 8. Now we will add information on how the program should nd the picture les that we use for this experiment. Fill in the column PrimeColour according to the table below. Capitalized/small letters are important!! As a guide for which colour that should be put in each cell, you can use the colour names in the column PrimeWord. Weight Nested Procedure PrimeWord Stimulus PrimeColour 1 TrialProc red tomato colours/red.bmp 1 TrialProc green cucumber colours/green.bmp 1 TrialProc yellow tomato colours/yellow.bmp 1 TrialProc blue cucumber colours/blue.bmp 1 TrialProc green tomato colours/green.bmp 1 TrialProc red tomato colours/red.bmp 1 TrialProc blue tomato colours/blue.bmp 1 TrialProc yellow cucumber colours/yellow.bmp 1 TrialProc red cat colours/red.bmp 1 TrialProc green dog colours/green.bmp 1 TrialProc yellow cat colours/yellow.bmp 1 TrialProc blue dog colours/blue.bmp 1 TrialProc green cat colours/green.bmp 1 TrialProc red dog colours/red.bmp 1 TrialProc blue cat colours/blue.bmp 1 TrialProc yellow dog colours/yellow.bmp 9. When you have lled the column PrimeColour in, click on the top of the column named PrimeWord. 10. Among the symbols in the top of the window, the symbol for deletion attributes is activated (see gure 19. Click on this symbol to remove the column PrimeWord.
Figure 19: The symbol for deleting one or more attributes in a list. 11. Click Yes, when you get the question if you really want to remove the column. 12. Your TrialList window should now look as in gure 20.
A simple E-prime tutorial
22
Figure 20: This is what the TrialList looks like when the prime words have been replaced with links to pictures. 13. Close your TrialList window.
3.3
Change your TextObject Prime to be a SlideObject
1. Click on the object TrialProc in the Structure-window. 2. The window that opens up in the WorkSpace continues three text objects: Fixation, Prime and Stimulus. 3. Mark the object Prime. 4. Press Delete. 5. The object will be deleted from the window, but you can still see it in the Structure Window, where it has ended up under the header Unreferenced E-objects (in the bottom of the window). Just leave the object Prime there for the time being5 . 6. Go back to the TrialProc window now open in the work space. There are now 2 objects there: Fixation and Stimulus. You are now going to add a Slide object. 7. Go to the Toolbox window to the left of the screen. 8. Choose the symbol for Slide, and drag this to the workspace. Drop it between the objects Fixation and Stimulus.
5 If you want to delete it completely, you can click on it once in the structure window, and then press delete. However, it wont interfer with the experiment if it is placed under the Unreferenced E-objects
A simple E-prime tutorial
23
9. The object gets the name Slide1. 10. Click once on the symbol for Slide1, and rename it by changing the name in the Properties window. Give it the name PrimeSlide. See gure 21.
Figure 21: This shows the structure when the PrimeSlide has been added to the experiment. 11. Double click on the object PrimeSlide. 12. A window opens up. This window is a kind of design window, where you can dene the position of your various picture and text objects. (You can also add sound objects to the slide, although the location of the sound object on the slide is not that important). 13. Now, click on the symbol for adding a picture object at the top of the window (see gure 22).
Figure 22: This shows the structure when the PrimeSlide has been added to the experiment. 14. Then, click anywhere in the window, to place your object. 15. Click once on the picture object. 16. Then go to the Properties window and rename the picture. Instead of Image1, name it PrimeImage.
A simple E-prime tutorial
24
17. Then click in the white cell to the left of the property (Property Pages) to open the Property pages for PrimeImage. 18. Choose the tabular General. 19. After Filename, type [PrimeColour]. 20. Then, click the tabular Frame. 21. For Size, ll in width: 50 %, Height: 50 %. 22. For Position, make sure X, Y, XAlign and YAlign all are set to center. See gure 23.
Figure 23: Fill in the frame settings for the PrimeImage like this. 23. Click OK, to close the window. 24. Now go back to the window PrimeSlide in the work space. From the menu on the upper right in this window, choose the option (PrimeSlide) (see gure 24). It is important to check this menu every now and then, since it is very easy to by mistake only specify settings for a subpart of the slide object, when you really mean to, i.e., set duration for the whole slide object. 25. Then open the property pages for this slide, by clicking on the cell to the right of (Property Pages) in the Properties window.
A simple E-prime tutorial
25
Figure 24: Choose an object on the Slide, or choose the whole Slide by selecting an option in the menu. 26. Select the Tabular Duration/Input. 27. Set Duration to 250 28. Then click OK. 29. Close all open windows in the work space and save your experiment (Ctrl+S). 30. Click on the object Instructions in the Structure-window. 31. The Instruction window opens up. 32. Change the text on the screen to be: In this experiment you will see pictures followed by words. After each picture-word pair, it is your task to decide whether or not the word is a vegetable. If it is a vegetable, press Y (for Yes). If it is not a vegetable, press N (for No). Try to answer as quickly as possible. Press space to start the experiment. Good luck!! 33. Close the window. 34. Then click the generate-button. 35. Then click the Run-button to test your experiment. Is the priming now pictures of colours, instead of words?
4
4.1
An experiment with pictures and sounds
Something about sound le format
You can in principle use very long sounds les as an input in E-prime, but it is often better to use as short les as possible. You are adviced to have the sound les on the hard disk of the computer where you are running your experiment. A problem that can occur is that the sounds les are saved in the wrong format. In the experiment below we use wav-les, recorded with 1 channel, 22050 samples, and 16 bits per sample. If your sound les dont meet these criteria,
A simple E-prime tutorial
26
you can open them in the program Audacity (which is also installed on the Epsilon computer; you will nd it under the Startmenu/Programs/Audacity), and choose to export them in the desired format.
4.2
Adding sounds to the picture experiment
1. Copy the folder Sound from the folder Shared Experiments (you will nd it under Den hr datorn/Lokal disk(C:)/Documents and Seta tings/All Users/DOKUMENT), to the folder with your own name in Shared Experiments. 2. Open your old experiment "simpleprime_pic.es" from inside the Estudio (i.e., at start-up, choose the option Open existing le). This means that we will continue to build on our old picture experiment, when we add sounds to the experiment. 3. The experiment opens up. 4. Go to the lemenu and save your experiment under another name, e.g. "simpleprime_picsounds.es"). 5. Open the TrialList by double clicking on the object in the Structure window. 6. Add an extra attribute to the right (by clicking on the add attribute symbol, see gure 18). 7. Name the new attribute PrimeSound. 8. Fill in the cells in the columns as below. Use the name of the colour pictures you used in the picture experiment to guide you to which sound name you should use (i.e., use the sound red.wav, when you have used the picture le red.bmp).
A simple E-prime tutorial Weight 1 1 1 1 1 1 1 1 1 1 1 1 1 1 1 1 Nested Procedure TrialProc TrialProc TrialProc TrialProc TrialProc TrialProc TrialProc TrialProc TrialProc TrialProc TrialProc TrialProc TrialProc TrialProc TrialProc TrialProc Primeord red green yellow blue green red blue yellow red green yellow blue green red blue yellow Stimulus tomato cucumber tomato cucumber tomato cucumber tomato cucumber cat dog cat dog cat dog cat dog
27 PrimeColour colours/red.bmp colours/green.bmp colours/yellow.bmp colours/blue.bmp colours/green.bmp colours/red.bmp colours/blue.bmp colours/yellow.bmp colours/red.bmp colours/green.bmp colours/yellow.bmp colours/blue.bmp colours/green.bmp colours/red.bmp colours/blue.bmp colours/yellow.bmp PrimeSound sound/red.wav sound/green.wav sound/yellow.wav sound/blue.wav sound/green.wav sound/red.wav sound/blue.wav sound/yellow.wav sound/red.wav sound/green.wav sound/yellow.wav sound/blue.wav sound/green.wav sound/red.wav sound/blue.wav sound/yellow.wav
9. Save your experiment (Ctrl+S) and close the window in Workspace. 10. Double click on the object PrimeSlide in the Structure window. 11. The PrimeSlide object opens in Workspace. 12. Click on the symbol for adding sound in the menu bar in the top of the PrimeSlide window (the picture looks like a megaphone). 13. Place the sound symbol anywhere on the SlideObject. 14. Click once on the sound symbol. 15. Go to the Properies window and nd the property Filename in the left column. In the cell to the right you should write "[PrimeSound]". Observer the capitalized letters, and the square brackets (no quotation marks). 16. Press enter. 17. Go to the PrimeSlide window that is open in the Workspace, and choose the option (PrimeSlide) from the menu in the top (cf. gure 24). 18. Then go back to the Properties window, and open the property pages by clicking in the cell to the right of the property (Property Pages). 19. A display window opens. 20. Go to the tabular Duration/Input, and set the duration to 1500. Click OK to close the window. 21. Close the windows in Workspace.
A simple E-prime tutorial
28
22. Go to the Structure window and double click on the object "Experiment (simpleprime_picsounds.es)". 23. Choose the tabular Devices. 24. Check the box in front of Sound. 25. Then double click on the word Sound. 26. A display window opens up. 27. Specify the information in the box as follows: (a) Channels: 1 (b) Samples: 22050 (c) Bits Per Sample: 16 28. Then click OK to close the window. 29. Click OK to close the window Properties: Experiment Object Properties. 30. Generate your script, and test run the experiment. Does it work? 31. You problably also have to adjust the Instructions given in the beginning of the experiment, to account for the fact that there is now also sounds included in the experiment.
Running the experiment
When you have nished building your experiment, and checked it could be a good idea to save the experiment (along with folders with pictures and sounds or other objects included in the experiment) in a new folder. You can also clear away(i.e., delete) the results from the test runs you have made during the experiment building. When an experiment is nished it is not necessary to run it on the same computer where it is created. There is a special version of E-prime that is called E-run, and this program is installed on several other computers in the lab. With E-run you cannot create or change your experiment, but you can run the experiment. Before you move your experiment to one or more of the computers that only have E-run on them, you should make sure that the experiment works properly. Once you have placed your experiment on the E-run computer, you cannot change it. (Well, you can - if you go back to the Epsilon computer.). Do like this: 1. Finish and test run your experiment and make sure you dont want to do any changes.
A simple E-prime tutorial
29
2. Click on the generate button to generate a scipt. 3. Go to the folder6 where you have saved your experiment, and copy this folder (e.g., to a USB-memory). 4. Copy this folder to the hard disk on any of the computers Beta, Gamma or Alpha (in the Humlab). Copy it to the same place on these computes, i.e., "Den hr datorn"/Lokal disk(C:)/ a Documents and Settings/All Users/DOKUMENT/ Shared Experiments/[FolderWithYourName]". 5. Open the folder, and choose the version of your experiment that ends on .ebs. 6. Right click on this version, and choose to open it with E-run. 7. The experiment opens up as a script version. 8. Go to the Build meny, and choose the option Run. 9. This will make the experiment run, and you will be asked the same questions about subject and session numbers as before.
An Eye-tracking experiment
If you plan to use your experiment together with an Eye tracking experiment, you can look at the experiment ETtemplate.es in the folder Eprimekurs in the folder Shared Experiments. The ETtemplate contains calibration points that you can use for your test persons before you start the actual E-prime-test. You are free to copy this ETtemplate, to include it in your own experiment. In this template you rst have a page of instructions. You leave this page by pressing the space bar. Thereafter follows 15 calibration pictures, and you move between them with a mouse click. It is not very easy (actually - as far as I have experienced it is impossible) to copy a part of one experiment into another experiment. Therefore, it might actually be best to start with this template, and save it under another name (in your own folder). Thereafter you build up your own experiment after the ready-made structure in the template. The other option is to see how the experiment in the template is built-up, and thereafter copy the structure in your own experiment. There are one or two things you should remember to look at: 1. You have to make sure that the serial port device option is installed and set. Do like this:
6 You will probably nd this under Den hr datorn/Lokal disk(C:)/Documents and Seta tings/All Users/DOKUMENT/Shared Experiments/[FolderWithYourName]
A simple E-prime tutorial
30
(a) Go to the Structure Window, and choose to click on the top object called Experimental Object. (b) A window opens. (c) Choose to click on the tabular called Devices. (d) Click on the button called Add... (e) A window opens, and you should choose to click on the symbol called Serial7 . (f) Click OK, so that the window closes. (g) The new object Serial has now appeared in the window under the tabular Devices. (h) Make sure that the box in front of Serial is checked. (i) Double click on the word Serial, so that a new window opens up. (j) Here you can specify the settings for the Serial Port. Specify as below:
COM Port: 1 Bits per second: 9600 Data Bits: 8 Parity: Odd Stop Bits: 1
(k) Then click OK so that the window closes. (l) And click OK once more to close the last window. 2. You also have to copy the pictures for the calibration from the folder to your own experiment folder. The folder is called bilder, and located in the folder E-primekurs in Shared Experiments. Also, take a look at the previous ET-experiments that have been made. You can for instance look at the experimens fron Richard or Philip in the Shared Experiments Folder.
Output data
After each run with E-prime, an output le is created, with the lename based on the input you gave when the experiment started (i.e., the subject number and the session number). As long as you are test running it doesnt matter that you overwrite your output over and over again (by using the same subject number and session number over again), but when you have test persons doing the experiment, it is important that you give evey test person a uniqe number.
7 If there already is an object called Serial, you should just make sure that it is checked, and that the settings are correct
A simple E-prime tutorial
31
The output les are by default saved in the same folder as the experiment. After each run, two les are created, with the le names "experiment_name"-subjectnumber-sessionnumber.txt and "experiment_name"-subjectnumber-sessionnumber.edat .edat The le you are interested in has the extention [.edat]. You can double click on it and it will open up in the program E-dataAid. .txt Which is a text le and rather uninteresting. The best way to learn about how to analyse your output data is to read and follow the instructions in the book Getting Started Guide, which (should be) located next to the Epsilon computer. Follow the two guides Merging Data Files and Preparing Data for Analysis to learn more!!
Support
If you get stuck in designing your experiment there are some ways of getting help:
Go through one or more of the tutorials in the book Getting Started Guide (located next to the Epsilon computer in the lab). Look in the users guide and tutorials in the three books located next to the Epsilon computer in the lab. Check out E-primes webpage at www.pstnet.com/products/e-prime. If you want to ask questions to the E-prime support, the user name and password for the license is found on the inside of the Getting started guide. Download scripts from the net, for instance from the e-prime website, or from the STEP homepage: http://step.psy.cmu.edu/ Look at old experiments made in the labb - most of them are found in the folder Shared Experiments Ask the IT-pedagogue - I might know the answer, or I might give you the name of a researcher or student that have solved a similar problem: it-pedagog@sol.lu.se.
If you want to discuss the experimental design, you can also contact the IT-pedagogue on e-mail: it-pedagog@sol.lu.se.
Das könnte Ihnen auch gefallen
- Smith Corona PWP3 ManualDokument127 SeitenSmith Corona PWP3 Manualddbernier88% (8)
- Develop and Use Complex Spreadsheets Study Notes BSBITU402Dokument38 SeitenDevelop and Use Complex Spreadsheets Study Notes BSBITU402raj100% (3)
- Lyngsø Marine: UCS 2100 User ManualDokument56 SeitenLyngsø Marine: UCS 2100 User ManualSorin-Adrian Learschi100% (1)
- Practical Design of Experiments: DoE Made EasyVon EverandPractical Design of Experiments: DoE Made EasyBewertung: 4.5 von 5 Sternen4.5/5 (7)
- Ingles Tecnico I para Soportes TraduccionDokument76 SeitenIngles Tecnico I para Soportes TraduccionmisteriolkNoch keine Bewertungen
- LAB Manual: Course: CSC101-Introduction To ICTDokument115 SeitenLAB Manual: Course: CSC101-Introduction To ICTHaseeb Arif100% (2)
- Material Studio 5.0 Quick Start TutorialDokument21 SeitenMaterial Studio 5.0 Quick Start Tutorialstarscientist100% (1)
- Authorware Programming Guide For Reseachers - 2nd EditionDokument97 SeitenAuthorware Programming Guide For Reseachers - 2nd EditionLakens100% (4)
- Javascript: Javascript Programming For Absolute Beginners: Ultimate Guide To Javascript Coding, Javascript Programs And Javascript LanguageVon EverandJavascript: Javascript Programming For Absolute Beginners: Ultimate Guide To Javascript Coding, Javascript Programs And Javascript LanguageBewertung: 3.5 von 5 Sternen3.5/5 (2)
- Creating A Basic E Prime ExperimentDokument7 SeitenCreating A Basic E Prime ExperimentcuachanhdongNoch keine Bewertungen
- E Prime BookDokument88 SeitenE Prime BookOrshih TsNoch keine Bewertungen
- 2009 - An Introduction E-PrimeDokument9 Seiten2009 - An Introduction E-PrimeIkla CavalcanteNoch keine Bewertungen
- Sqltools Tutorial enDokument12 SeitenSqltools Tutorial ensasa68Noch keine Bewertungen
- Abaqus Tutorial PlatesDokument23 SeitenAbaqus Tutorial PlatesSaad Al HelyNoch keine Bewertungen
- Selenium IDE: Installation Launch The IDEDokument21 SeitenSelenium IDE: Installation Launch The IDEhariniNoch keine Bewertungen
- Selenium IDE: Installation Launch The IDEDokument21 SeitenSelenium IDE: Installation Launch The IDEhariniNoch keine Bewertungen
- Data ScienceDokument21 SeitenData ScienceDanielNoch keine Bewertungen
- Tutorial - 2 - Hierarchical Design and Test FixturesDokument13 SeitenTutorial - 2 - Hierarchical Design and Test FixturesFranco AguilarNoch keine Bewertungen
- Lab Exercise Test First Using Junit: 1 PracticesDokument8 SeitenLab Exercise Test First Using Junit: 1 PracticesStanley UmohNoch keine Bewertungen
- Phast: Tutorial ManualDokument42 SeitenPhast: Tutorial ManualNitesh KirnakeNoch keine Bewertungen
- كتاب مهارات الحاسوب1 المادة العملية (المختبر)Dokument61 Seitenكتاب مهارات الحاسوب1 المادة العملية (المختبر)فوزية حمدانNoch keine Bewertungen
- Exercise A1 - Simple Ogee SetupDokument20 SeitenExercise A1 - Simple Ogee SetupCarlos Luis Oyuela Gomez100% (2)
- ETF5952 Quantitative Methods For Risk Analysis WEEK 1 TutorialDokument7 SeitenETF5952 Quantitative Methods For Risk Analysis WEEK 1 TutorialCiel XieNoch keine Bewertungen
- What Makes Your ExtJS Application Run So SlowDokument3 SeitenWhat Makes Your ExtJS Application Run So SlowTim Kimosabe LenguyenNoch keine Bewertungen
- Sheet Metal Toturial v5Dokument368 SeitenSheet Metal Toturial v5rlnjay2003Noch keine Bewertungen
- Introduction To Compendium Exercises: Version 1.3.4, June 2006Dokument42 SeitenIntroduction To Compendium Exercises: Version 1.3.4, June 2006Marcio CarneiroNoch keine Bewertungen
- Calculator LabDokument6 SeitenCalculator Labsreten98Noch keine Bewertungen
- Csc101 Ict Lab Manual v2.0Dokument117 SeitenCsc101 Ict Lab Manual v2.0Asjad HashmiNoch keine Bewertungen
- CSC101 - ICT - Lab Manual LatestDokument115 SeitenCSC101 - ICT - Lab Manual LatestMuhammad OsamaNoch keine Bewertungen
- Final Module Elec 12Dokument84 SeitenFinal Module Elec 12Jess ArceoNoch keine Bewertungen
- Tutorial 3 - Ranorex V2Dokument9 SeitenTutorial 3 - Ranorex V2Độc Cô Tinh DạNoch keine Bewertungen
- Xilinx ISE Step-by-Step TutorialDokument12 SeitenXilinx ISE Step-by-Step TutorialAjay SharmaNoch keine Bewertungen
- Cs 112 Fcs Lab Manual 1Dokument40 SeitenCs 112 Fcs Lab Manual 1oriental confessionNoch keine Bewertungen
- Test Driven Development - Part I: TFCDokument34 SeitenTest Driven Development - Part I: TFCgiri77Noch keine Bewertungen
- Itcp ManualDokument182 SeitenItcp ManualSumaira ShafiqNoch keine Bewertungen
- Word PracticaDokument68 SeitenWord PracticajoseNoch keine Bewertungen
- Introduction To Using C# For Graphics and Guis: Learning ObjectivesDokument13 SeitenIntroduction To Using C# For Graphics and Guis: Learning ObjectivesAmmarNoch keine Bewertungen
- Lesson 2 - Logical Thinking - Teacher's Guide: ObjectiveDokument12 SeitenLesson 2 - Logical Thinking - Teacher's Guide: ObjectiveErick VelezNoch keine Bewertungen
- ActivityGuide ConfigDokument176 SeitenActivityGuide Configrajeshgr9063Noch keine Bewertungen
- IY467 Lab 4 - Email and Internet ArtefactsDokument16 SeitenIY467 Lab 4 - Email and Internet ArtefactsSadman Sakib JisanNoch keine Bewertungen
- Workshop 1 Creating and Reviewing A Replay File: GoalsDokument5 SeitenWorkshop 1 Creating and Reviewing A Replay File: GoalsdashatanliNoch keine Bewertungen
- Libreoffice Lesson 10Dokument44 SeitenLibreoffice Lesson 10Jam AquinoNoch keine Bewertungen
- 01 - Lab - 1- Mô phỏng ADSDokument19 Seiten01 - Lab - 1- Mô phỏng ADSNguyễn Ngọc TháiNoch keine Bewertungen
- Using Eclipse To Run JavaDokument9 SeitenUsing Eclipse To Run JavaBenneth ObilorNoch keine Bewertungen
- Cavok V6 Take Five: Pierre Lamary Revison 1: July 31, 2012Dokument12 SeitenCavok V6 Take Five: Pierre Lamary Revison 1: July 31, 2012João Diego FeitosaNoch keine Bewertungen
- Windows10 ExercisesDokument6 SeitenWindows10 ExercisesAntony mutahiNoch keine Bewertungen
- TOPS Pro TutorialDokument87 SeitenTOPS Pro TutorialAbdul HananNoch keine Bewertungen
- Superlab Manual Espanol PDFDokument71 SeitenSuperlab Manual Espanol PDFDulce RomeroNoch keine Bewertungen
- Excel BasicsDokument13 SeitenExcel Basicsnaveen_khuranaNoch keine Bewertungen
- Experimenter PDFDokument137 SeitenExperimenter PDFBharat NarumanchiNoch keine Bewertungen
- Getting Started With Java and EclipseDokument14 SeitenGetting Started With Java and EclipseBenneth ObilorNoch keine Bewertungen
- Introduction of Cadence ToolsDokument18 SeitenIntroduction of Cadence ToolsLeo AzNoch keine Bewertungen
- Getting Started With MASM and Visual Studio 2010Dokument22 SeitenGetting Started With MASM and Visual Studio 2010jriver64Noch keine Bewertungen
- Chief Architect Chapter 1Dokument54 SeitenChief Architect Chapter 1Earl PiñaNoch keine Bewertungen
- de#4 #&Uhdwlqj#D#6Lpsoh#$Ssolfdwlrq: 2emhfwlyhvDokument8 Seitende#4 #&Uhdwlqj#D#6Lpsoh#$Ssolfdwlrq: 2emhfwlyhvEdgar RamirezNoch keine Bewertungen
- Phast Micro: Tutorial ManualDokument34 SeitenPhast Micro: Tutorial ManualmelancholicNoch keine Bewertungen
- Flash Tutorial MX 2004 - Simple Links 01: Only The Timeline and Tools Are OpenDokument24 SeitenFlash Tutorial MX 2004 - Simple Links 01: Only The Timeline and Tools Are OpenMarty DanielNoch keine Bewertungen
- A Natural Tutorial: Adabas and Natural Developer CommunityDokument28 SeitenA Natural Tutorial: Adabas and Natural Developer CommunityLeandro Gabriel LópezNoch keine Bewertungen
- Computer Fundamental LabDokument35 SeitenComputer Fundamental LabNayan MridhaNoch keine Bewertungen
- Tensile Test ME 272 Experiment #1: ObjectiveDokument7 SeitenTensile Test ME 272 Experiment #1: ObjectiveBia MughalNoch keine Bewertungen
- Lesson Plan Data Representation CharactersDokument3 SeitenLesson Plan Data Representation Charactersapi-169562716Noch keine Bewertungen
- Cs3000 Operations Yokogawa Training CentDokument159 SeitenCs3000 Operations Yokogawa Training CentNeeraj Jangid100% (1)
- Excel: Tips and TricksDokument20 SeitenExcel: Tips and TricksKumar PalojiNoch keine Bewertungen
- DL30Dokument106 SeitenDL30rafaelotreNoch keine Bewertungen
- Rogers Enhanced GuideDokument22 SeitenRogers Enhanced Guidespaced_boyNoch keine Bewertungen
- 8461 Rt11460eDokument4 Seiten8461 Rt11460eedgar7venNoch keine Bewertungen
- Galaad EngDokument292 SeitenGalaad EngovertopNoch keine Bewertungen
- Fagor 8055im ManualDokument657 SeitenFagor 8055im ManualWalkerMachinery100% (1)
- User Guide FTB-500 English (1065807) (192533) PDFDokument405 SeitenUser Guide FTB-500 English (1065807) (192533) PDFCharles Murray100% (1)
- TM-1002 AVEVA Plant (12 Series) Drawing Production (Basic) Rev 2.0Dokument128 SeitenTM-1002 AVEVA Plant (12 Series) Drawing Production (Basic) Rev 2.0Muthukumaran A100% (1)
- Chapter 4 The Use of WordDokument56 SeitenChapter 4 The Use of Wordd4ff4Noch keine Bewertungen
- Delhi Public School Bulandshahr Syllabus Book For The Session 2021-2022 Class II EnglishDokument9 SeitenDelhi Public School Bulandshahr Syllabus Book For The Session 2021-2022 Class II EnglishJohnny MurrayNoch keine Bewertungen
- What Is New V.3.7: Designing With FormfinderDokument26 SeitenWhat Is New V.3.7: Designing With FormfinderPierre BadiaNoch keine Bewertungen
- D 2 Uf 4 SPLDokument56 SeitenD 2 Uf 4 SPLKurdo KurdNoch keine Bewertungen
- MCQDokument55 SeitenMCQAmit Sharma67% (3)
- OIS12 OperationDokument283 SeitenOIS12 OperationDang JinlongNoch keine Bewertungen
- Atm Technical RequirementsDokument13 SeitenAtm Technical RequirementsAntony IngramNoch keine Bewertungen
- Motherboard Manual 7vt600 RZ (C) eDokument40 SeitenMotherboard Manual 7vt600 RZ (C) eАндрей КульковNoch keine Bewertungen
- Kindle2 Users GuideDokument124 SeitenKindle2 Users GuiderugaduNoch keine Bewertungen
- Ict 7Dokument2 SeitenIct 7CAMILLA TUPAZNoch keine Bewertungen
- GUS OperatorDokument80 SeitenGUS OperatorAna Fajar50% (2)
- Equalis S U517504 Prog GB Rev0Dokument42 SeitenEqualis S U517504 Prog GB Rev0Ko Kyawthu PiperNoch keine Bewertungen
- Leapfrog Geo TutorialsDokument90 SeitenLeapfrog Geo TutorialsRuben Di Ruggiero MarioNoch keine Bewertungen
- IntelliVue MP40 50 Patient MonitorDokument16 SeitenIntelliVue MP40 50 Patient MonitoranahijanethNoch keine Bewertungen
- Problem Solving & Structured Programming in Pascal PDFDokument598 SeitenProblem Solving & Structured Programming in Pascal PDFPriyanka Ambastha80% (5)
- Kindle User GuideDokument145 SeitenKindle User GuiderafrejuNoch keine Bewertungen
- 10 USB Projects With The Leonardo - 30 Arduino Projects For The Evil Genius - Second EditionDokument8 Seiten10 USB Projects With The Leonardo - 30 Arduino Projects For The Evil Genius - Second EditionMihai BogdanNoch keine Bewertungen