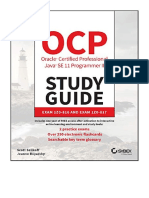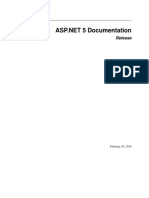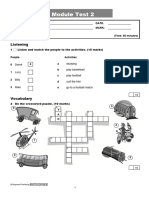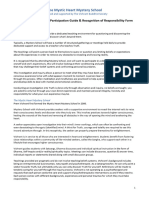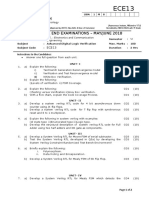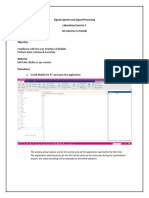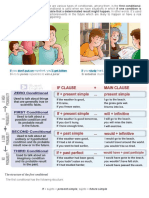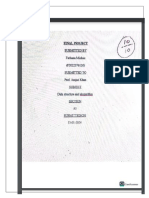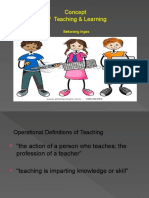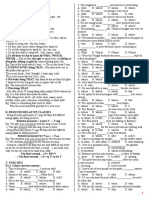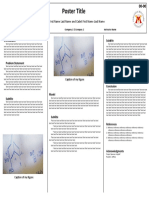Beruflich Dokumente
Kultur Dokumente
Setting Up A Three Column Blog
Hochgeladen von
Sharon HenryOriginalbeschreibung:
Originaltitel
Copyright
Verfügbare Formate
Dieses Dokument teilen
Dokument teilen oder einbetten
Stufen Sie dieses Dokument als nützlich ein?
Sind diese Inhalte unangemessen?
Dieses Dokument meldenCopyright:
Verfügbare Formate
Setting Up A Three Column Blog
Hochgeladen von
Sharon HenryCopyright:
Verfügbare Formate
Setting up a Three Column Blog
So let's get started! First, open up Blogger and go into your Dashboard, then click on the "Layout" tab. Then go into the "Edit HTML" tab. You will see a bunch of gobbledygook and gobbledygook it shall remain - you don't need to know anything about it. Just scroll down through the code until you see : /* Header ----------------------------------------------(Note: you can also use your browser's control F (CTRL+F) command to search for this section. Just type in /* Header and then click the "next" button) Now, change the width of the "header-wrapper" from 660 to 920; #header-wrapper { width:660px; <-------change to 920 margin:0 auto 10px; >border:1px solid $bordercolor; } That piece of code should now look EXACTLY like this: #header-wrapper { width:920px; margin:0 auto 10px; border:1px solid $bordercolor; } Also, at the bottom of the same Header section, change the max-width from 660 to 920: #description { margin:0 5px 5px; padding:0 20px 20px; border:1px solid #eee; border-width:0 1px 1px; max-width:660px;<-------change to 920 font:78%/1.4em "Trebuchet MS",Trebuchet,Arial,Verdana,Sans-serif; text-transform:uppercase; letter-spacing:.2em; color:#999; }
Page 1 of 5
That piece of code should now look like this: #description { margin:0 5px 5px; padding:0 20px 20px; border:1px solid #eee; border-width:0 1px 1px; max-width:920px; font:78%/1.4em "Trebuchet MS",Trebuchet,Arial,Verdana,Sans-serif; text-transform:uppercase; letter-spacing:.2em; color:#999; } So far so good. Next, scroll down (or use CTRL+F) to where it says: /* Outer-Wrapper ----------------------------------------------- */ Now, just like you did in the Header above, change the "outer-wrapper" width from 660 to 920, and (2) change the "main-wrapper" width from 410 to 480 #outer-wrapper { width: 660px; <-------change to 920 margin:0 auto; padding:10px; text-align:$startSide; font: $bodyfont; } #main-wrapper { width: 410px; <-------change to 480 float: $startSide; word-wrap: break-word; /* fix for long text breaking sidebar float in IE */ overflow: hidden; /* fix for long non-text content breaking IE sidebar float */ } Next, take this new block of code (in red) and paste it in exactly as it appears directly in between the "outer-wrapper" code and "main-wrapper" code. It's helpful to use "CTRL C" to copy, and then "CTRL V" to paste, if you didn't already know that trick. Regardless of how you do it, you must paste it in between these two code blocks, nowhere else. Update: the Google Gremlins may let some of you get away with using "left" instead of "$startSide" and "right" instead of "$endSide".
Page 2 of 5
#left-sidebar-wrapper { width: 220px; float: $startSide; word-wrap: break-word; /* fix for long text breaking sidebar float in IE */ overflow: hidden; /* fix for long non-text content breaking IE sidebar float */ } The new code block should look exactly like this: #outer-wrapper { width: 920px; margin:0 auto; padding:10px; text-align:$startSide; font: $bodyfont; } #left-sidebar-wrapper { width: 220px; float: $startSide; word-wrap: break-word; /* fix for long text breaking sidebar float in IE */ overflow: hidden; /* fix for long non-text content breaking IE sidebar float */ } #main-wrapper { width: 460px; float: $startSide; word-wrap: break-word; /* fix for long text breaking sidebar float in IE */ overflow: hidden; /* fix for long non-text content breaking IE sidebar float */ } #sidebar-wrapper { width: 220px; float: $endSide; word-wrap: break-word; /* fix for long text breaking sidebar float in IE */ overflow: hidden; /* fix for long non-text content breaking IE sidebar float */ } Then scroll way down the page to the footer section (or use CTRL F), it looks like this: /* Footer ----------------------------------------------- */
Page 3 of 5
Change the width of the "footer" from 660 to 920. #footer { width:660px; <-------change to 920 clear:both; margin:0 auto; 10px padding-top:15px; line-height: 1.6em; text-transform:uppercase; letter-spacing:.1em; text-align: center; } At this point, believe it or not, there are only two more steps. This particular step is hard only because you need to make sure you paste the additional code in the right spot, and this next spot can be a hard place to identify (CTRL+F helps here a lot). Anyway, in the same footer section that you're now in, scroll down until you see: <div id='content-wrapper'> Then, locate the the "main wrapper" id a few lines below it. It looks like this: <div id='main-wrapper'> Now, just above the "main wrapper" id, paste in the following code EXACTLY as it appears below: <div id='left-sidebar-wrapper'> <b:section class='sidebar' id='left-sidebar' preferred='yes'> <b:widget id='BloggerButton1' locked='false' title='' type='BloggerButton'/> </b:section> </div> Note: this will also temporarily insert the Blogger logo button into your new sidebar, but you can delete that and add the widget of your own choice after you finish adding the column. Update: If you get an error message that says the widget ID should be unique, you have an existing blogger button already loaded in your original sidebar and you'll have to delete that one temporarily. But don't worry, you can customize all of your sidebars when you get them all set up. If not, there's no need to worry about it - the button is just a placeholder and you can replace and rearrange all of your widgets when you finish.
Page 4 of 5
So, after you do that, the newly modified section should now look like this: <div id='content-wrapper'> <div id='crosscol-wrapper' style='text-align:center'> <b:section class='crosscol' id='crosscol' showaddelement='no'/> </div> <div id='left-sidebar-wrapper'> <b:section class='sidebar' id='left-sidebar' preferred='yes'> <b:widget id='Gadget1' locked='false' title='Geo IP Tool' type='Gadget'/> </b:section> </div> <div id='main-wrapper'> And you are a now master Minima coder, because you're done! Hit preview to see your new three column Minima layout, and then save the template. Now you can go into the "Layouts" and add a new google gadget of your choice. You can also read this article for instructions on how to adjust your margins to make more space in between your columns. If you have any trouble with your "nav bar" or would simply like to turn it off, insert the following code (in red) exactly where I have placed it: Blogger Template Style Name: Minima Designer: Douglas Bowman URL: www.stopdesign.com Date: 26 Feb 2004 Updated by: Blogger Team ---------------------------------------------#navbar-iframe { display: none !important; } Best of luck with your blogging.
Page 5 of 5
Das könnte Ihnen auch gefallen
- The Subtle Art of Not Giving a F*ck: A Counterintuitive Approach to Living a Good LifeVon EverandThe Subtle Art of Not Giving a F*ck: A Counterintuitive Approach to Living a Good LifeBewertung: 4 von 5 Sternen4/5 (5794)
- The Gifts of Imperfection: Let Go of Who You Think You're Supposed to Be and Embrace Who You AreVon EverandThe Gifts of Imperfection: Let Go of Who You Think You're Supposed to Be and Embrace Who You AreBewertung: 4 von 5 Sternen4/5 (1090)
- Never Split the Difference: Negotiating As If Your Life Depended On ItVon EverandNever Split the Difference: Negotiating As If Your Life Depended On ItBewertung: 4.5 von 5 Sternen4.5/5 (838)
- Hidden Figures: The American Dream and the Untold Story of the Black Women Mathematicians Who Helped Win the Space RaceVon EverandHidden Figures: The American Dream and the Untold Story of the Black Women Mathematicians Who Helped Win the Space RaceBewertung: 4 von 5 Sternen4/5 (895)
- Grit: The Power of Passion and PerseveranceVon EverandGrit: The Power of Passion and PerseveranceBewertung: 4 von 5 Sternen4/5 (588)
- Shoe Dog: A Memoir by the Creator of NikeVon EverandShoe Dog: A Memoir by the Creator of NikeBewertung: 4.5 von 5 Sternen4.5/5 (537)
- The Hard Thing About Hard Things: Building a Business When There Are No Easy AnswersVon EverandThe Hard Thing About Hard Things: Building a Business When There Are No Easy AnswersBewertung: 4.5 von 5 Sternen4.5/5 (345)
- Elon Musk: Tesla, SpaceX, and the Quest for a Fantastic FutureVon EverandElon Musk: Tesla, SpaceX, and the Quest for a Fantastic FutureBewertung: 4.5 von 5 Sternen4.5/5 (474)
- Her Body and Other Parties: StoriesVon EverandHer Body and Other Parties: StoriesBewertung: 4 von 5 Sternen4/5 (821)
- The Sympathizer: A Novel (Pulitzer Prize for Fiction)Von EverandThe Sympathizer: A Novel (Pulitzer Prize for Fiction)Bewertung: 4.5 von 5 Sternen4.5/5 (121)
- The Emperor of All Maladies: A Biography of CancerVon EverandThe Emperor of All Maladies: A Biography of CancerBewertung: 4.5 von 5 Sternen4.5/5 (271)
- The Little Book of Hygge: Danish Secrets to Happy LivingVon EverandThe Little Book of Hygge: Danish Secrets to Happy LivingBewertung: 3.5 von 5 Sternen3.5/5 (400)
- The World Is Flat 3.0: A Brief History of the Twenty-first CenturyVon EverandThe World Is Flat 3.0: A Brief History of the Twenty-first CenturyBewertung: 3.5 von 5 Sternen3.5/5 (2259)
- The Yellow House: A Memoir (2019 National Book Award Winner)Von EverandThe Yellow House: A Memoir (2019 National Book Award Winner)Bewertung: 4 von 5 Sternen4/5 (98)
- Devil in the Grove: Thurgood Marshall, the Groveland Boys, and the Dawn of a New AmericaVon EverandDevil in the Grove: Thurgood Marshall, the Groveland Boys, and the Dawn of a New AmericaBewertung: 4.5 von 5 Sternen4.5/5 (266)
- A Heartbreaking Work Of Staggering Genius: A Memoir Based on a True StoryVon EverandA Heartbreaking Work Of Staggering Genius: A Memoir Based on a True StoryBewertung: 3.5 von 5 Sternen3.5/5 (231)
- Team of Rivals: The Political Genius of Abraham LincolnVon EverandTeam of Rivals: The Political Genius of Abraham LincolnBewertung: 4.5 von 5 Sternen4.5/5 (234)
- On Fire: The (Burning) Case for a Green New DealVon EverandOn Fire: The (Burning) Case for a Green New DealBewertung: 4 von 5 Sternen4/5 (74)
- The Unwinding: An Inner History of the New AmericaVon EverandThe Unwinding: An Inner History of the New AmericaBewertung: 4 von 5 Sternen4/5 (45)
- OCP Oracle Certified Professional Java SE 11 Programmer II Study Guide: Exam 1Z0-816 and Exam 1Z0-817 - Scott SelikoffDokument6 SeitenOCP Oracle Certified Professional Java SE 11 Programmer II Study Guide: Exam 1Z0-816 and Exam 1Z0-817 - Scott Selikofflydyfipi0% (1)
- Witold Gombrowicz Bacacay 1Dokument62 SeitenWitold Gombrowicz Bacacay 1StarastenkoNoch keine Bewertungen
- BeginningSQL Joes2Pros WebSampleDokument83 SeitenBeginningSQL Joes2Pros WebSampleharit79Noch keine Bewertungen
- The Mystery of The LettersDokument6 SeitenThe Mystery of The Lettersroseguy7Noch keine Bewertungen
- Content Criticism of HadithDokument167 SeitenContent Criticism of HadithNanang NurcholisNoch keine Bewertungen
- Lesson Plan Hsie 2 9 14 AnnotatedDokument2 SeitenLesson Plan Hsie 2 9 14 Annotatedapi-267872894Noch keine Bewertungen
- AspnetDokument479 SeitenAspnetAyoub SannoutiNoch keine Bewertungen
- I5 2 Test 2Dokument4 SeitenI5 2 Test 2aniNoch keine Bewertungen
- The Mystic Heart Mystery School Summary Guide OnlineDokument5 SeitenThe Mystic Heart Mystery School Summary Guide OnlinePooja SavaliaNoch keine Bewertungen
- Xeon Phi Openmp HypackDokument59 SeitenXeon Phi Openmp HypackNecmettin yıldızNoch keine Bewertungen
- Public PM5350 v1.11.0 Register ListDokument31 SeitenPublic PM5350 v1.11.0 Register ListTam DuongNoch keine Bewertungen
- Vibrato ArticleDokument13 SeitenVibrato ArticleGabriela GonzalezNoch keine Bewertungen
- Deploying Odoo - Odoo 12.0 DocumentationDokument13 SeitenDeploying Odoo - Odoo 12.0 DocumentationCarlos Lamas0% (1)
- Chateaubriand and RenéDokument4 SeitenChateaubriand and RenéMariaNoch keine Bewertungen
- English TensesDokument3 SeitenEnglish TensesJoe CetronNoch keine Bewertungen
- Nature of MagnetismDokument284 SeitenNature of MagnetismKatelyn GreenNoch keine Bewertungen
- World History BellringersDokument2 SeitenWorld History BellringersTOBIAS BURKSNoch keine Bewertungen
- Ramaiah: Semester End Examinations - May/June 2018Dokument2 SeitenRamaiah: Semester End Examinations - May/June 2018Manjula SuryabhatlaNoch keine Bewertungen
- Introduction To Matlab: Signals Spectra and Signal Processing Laboratory Exercise 1Dokument4 SeitenIntroduction To Matlab: Signals Spectra and Signal Processing Laboratory Exercise 1yelyah seriousNoch keine Bewertungen
- Gumbrecht) The Powers of PhilologyDokument74 SeitenGumbrecht) The Powers of PhilologyRita Gomes0% (1)
- CV040 XXCSC Om Order TDokument76 SeitenCV040 XXCSC Om Order TMuzaffarNoch keine Bewertungen
- Mikhail BakhtinDokument5 SeitenMikhail BakhtinTijana VukovićNoch keine Bewertungen
- Experiment No. 4 Input / Output of Variable: Characters and TextDokument6 SeitenExperiment No. 4 Input / Output of Variable: Characters and Textkurddoski28Noch keine Bewertungen
- Fs2 Episode 2Dokument5 SeitenFs2 Episode 2Delos Santos Gleycelyn L.Noch keine Bewertungen
- Met. It Is Probable That A Determinated Result Might Happen. in Other WordsDokument7 SeitenMet. It Is Probable That A Determinated Result Might Happen. in Other WordsDaniela EscalanteNoch keine Bewertungen
- Assignment - 2Dokument72 SeitenAssignment - 2Amjad KhanNoch keine Bewertungen
- Concept of T&LDokument26 SeitenConcept of T&LElaine ChinNoch keine Bewertungen
- Bài tập mệnh đề quan hệ (Relative clauses)Dokument3 SeitenBài tập mệnh đề quan hệ (Relative clauses)C.T. TrườngNoch keine Bewertungen
- Poster Template MA 102 Fall20 - InstructorName - Cadet1Name - Cadet2NameDokument1 SeitePoster Template MA 102 Fall20 - InstructorName - Cadet1Name - Cadet2NameConnorNoch keine Bewertungen
- The TOEFL Quick Guide-02.18.20Dokument12 SeitenThe TOEFL Quick Guide-02.18.20Chen DianaNoch keine Bewertungen