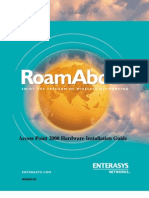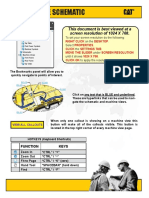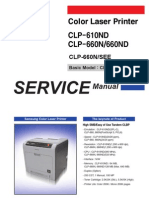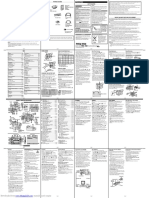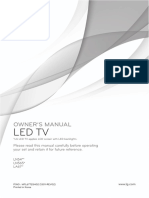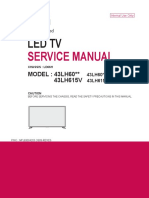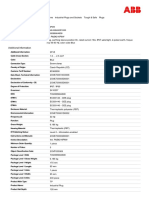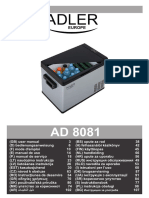Beruflich Dokumente
Kultur Dokumente
Computer Power Supply Troubleshooting - ATX PC Power Supply Diagnostic Flowchart
Hochgeladen von
Carole RowlandOriginalbeschreibung:
Copyright
Verfügbare Formate
Dieses Dokument teilen
Dokument teilen oder einbetten
Stufen Sie dieses Dokument als nützlich ein?
Sind diese Inhalte unangemessen?
Dieses Dokument meldenCopyright:
Verfügbare Formate
Computer Power Supply Troubleshooting - ATX PC Power Supply Diagnostic Flowchart
Hochgeladen von
Carole RowlandCopyright:
Verfügbare Formate
Computer Power Supply Troubleshooting - ATX PC Power Supply Diagno...
http://www.fonerbooks.com/power.htm
ATX PC Power Supply Diagnostic Flowchart
Warning! You must unplug your ATX power supply from the wall before working inside the case.
Troubleshooting PC problems often starts with the power supply even if the power comes on. In fact, it's easier to diagnose failures where the computer won't turn on at all as opposed to more intermittent issues. The first step in the troubleshooting process is simply determining if the power supply is coming on. You can usually hear those mechanical components in PC systems that make rotational noise when they are powered up. This usually includes the hard drive as it starts up the electric motor to keep the discs spinning, and some fan noise is pretty much a constant with modern computers. Your PC should also give a single beep if it passes its internal start-up diagnostic, and there are always status LED's to tell you the system is on, though some home PC builders don't bother connecting them. If your hearing isn't good, you can check to see if the power supply fan is creating a breeze. Monitors are powered independently, so unless you're looking at a notebook PC, a live screen doesn't indicate a working power supply.
Share
154
12
StumbleUpon Computer Repair with Diagnostic Flowcharts Power Supply Video Card Motherboard/CPU/RAM IDE Drives CD and DVD Sound Card Modems Networks Laptop Repair Workbook Copyright 2011 by Morris Rosenthal All Rights Reserved
1 of 5
5/23/2012 7:17 PM
Computer Power Supply Troubleshooting - ATX PC Power Supply Diagno...
http://www.fonerbooks.com/power.htm
Computer Power Supply Troubleshooting
If power isn't coming on, take the time to double check that the cord is plugged into a live socket and firmly seated in the back of the power supply. It's not necessary to own a DVM (Digital Volt Meter) to check your power outlet. Unplug the power supply cord from the outlet and plug a working lamp into the very same socket to test it. Don't assume that all the sockets in a power strip are working just because the power strip status light is lit. I'm always coming across power strips with one or more bad outlets. The power supply cord is basically bullet-proof, unless you cut through it with something, but if the PC gets moved or the cord gets kicked, it's easy for that cord to pull out a bit from the female socket on the power supply and still look like it's plugged in. Return to Diagnostic Chart Check that the right voltage (110V/ 220V) is selected if the power supply has an exposed slide switch for voltage selection. This isn't going to be a problem for a PC that hasn't been worked on since the last time you used it, but if you've installed a replacement power supply, it's always possible it arrived on the wrong setting. The small red slide switch is recessed in the back of the power supply below the power cord so it's rare for it to get accidentally switched, even by rough handling. You should always unplug the power supply cord before changing the voltage because modern ATX power supplies are always live when plugged in. While it's not recommended that you experiment, if you plug in the power supply with with the switch on 220V in a 110V country like the U.S., it may still be OK when you correct the voltage. But if you power on a supply set for 110V in a country with a 220V distribution, you'll probably blow the power supply fuse (at the very least), and potentially damage the supply and the connected components. Return to Diagnostic Chart
2 of 5
5/23/2012 7:17 PM
Computer Power Supply Troubleshooting - ATX PC Power Supply Diagno...
http://www.fonerbooks.com/power.htm
If you press in the power switch on your system and it doesn't shut off the PC, that's how ATX systems are supposed to work. The power switch is programmable and the action can often be defined in CMOS Setup. The normal setting for PC power switches makes you hold the switch in for three to five seconds to shut down the system. Pressing the switch for a shorter duration might put the system in sleep mode or wake it up from hibernation, important options for power conservation. If Windows fails to turn off the power when you select "shut down", it's usually due to a corrupted file or bad setting in the operating system, and the first thing to try is running "System Restore" to a date prior to when the problem appeared. One obvious reason the PC won't turn on when you press the switch is if the switch lead has pulled off the motherboard. This lead is usually labeled PW-ON or PW and it reaches from the front the PC case to a small block of metallic pins for case connections to the motherboard. It's not at all uncommon to encounter this problem if you've done any work inside the case because the leads aren't glued in place and the connectors aren't tight. Even if you've built a number of PCs in your life, it's normal to get this connection wrong when you replace or install a new motherboard due to poor identification of the pins in the connector. On the bright side, it's a non-polarized switch so you only have to pick the right two pins, not the orientation. I've come across cases where the printed book that ships with a new motherboard disagrees with the printing on the motherboard itself as to the function of different pin sets in the connector block. I always go with the motherboard labeling in those cases. Return to Diagnostic Chart Check that the power switch is really working using a meter on the continuity setting, or just check for a short when the switch is closes if your meter only measures Ohms. ATX computer don't switch the actual power like the older AT power supplies. The switch is just a binary logic input for the motherboard which is always partially live in an ATX system that's plugged in, and the motherboard follows it's programming to tell the power supply to come on full or shut down depending on the settings. This doesn't apply to obsolete PCs , where you'll see the heavy power cord going to a large switch, but those systems were pretty much gone by the mid-1990's. When I'm troubleshooting the power switch in an ATX system and I don't have a meter with me, I just short across the two pins for the power switch in the motherboard connector block with a screwdriver to see if the system will start. Since it's a live power test, don't try it if you don't know what you're doing and if you might jerk away in surprise when the power does come on. You could end up sticking the screwdriver somewhere it could do real damage just from reflexes. When you encounter a failed switch and don't have a replacement on hand, you can usually scavenge the hard reset switch that isn't used much anymore if the case is equipped with one. Return to Diagnostic Chart The important connection for the power supply to get to a live system is the large ATX connector, generally 24 pins on new systems, that latches onto the motherboard. Power hungry motherboards and adapters have led to a variety of supplemental connectors, including the a 4 pin or 8-pin ATX 12V supply on many systems. With the power supply unplugged, make sure they are properly seated and latched by removing them and reattaching. I've always found the standard ATX latching system to be counter-intuitive. It works kind of like a see-saw with a pivot, you have to squeeze in at the top to pop it open at the bottom. They usually don't make any noise on releasing, but you often get a satisfying click when you remake the connection. See my illustrated guide for how to replace a PC power supply that shows all of the connections. The next step in power supply troubleshooting is to limit the possibilities through the process of elimination. We can't try to power up without the motherboard connected because that's a non-starter, but it makes sense to remove the power leads from all of the drives (hard drives and DVDs) to make sure an abnormal draw isn't preventing power up. If you have experience working with a Digital Volt Meter around live voltages, you can try checking the voltages right at the top of the connector to see if they are within reasonable tolerance of the rated voltages. It depends on whether your probe is thin enough and how much room there is next to each wire at the top of the connector to get the probe in. I don't advise anybody to try live testing of this kind without experience, it's safer to try swapping the supply, or if you're a working tech, to buy a cheap ATX power supply tester. The reason for using a special ATX power supply tester or back-probing the connector while it's still attached to the motherboard is because switching power supplies require the proper load to operate. ATX Version 2.2 - 24 wire motherboard connector Pin 1 3.3V Pin 2 3.3V Pin 3 Pin 4 Pin 5 Red Black Pin 6 Red Black Pin 7 Black Black Pin 8 Pin 9 Gray Pin 10 Pin 11 Pin 12 12V Red 5V 3.3V Black Ground
Ground 5V Black
Ground 5V
Ground P_OK 5VSB 12V White Red 5V Red 5V
Orange Orange Black Orange Blue 3.3V -12V
Purple Yellow Yellow Orange
Green Black
Ground P_ON Ground Ground Ground -5V
Pin 13 Pin 14 Pin 15 Pin 16 Pin 17 Pin 18 Pin 19 Pin 20 Pin 21 Pin 22 Pin 23 Pin 24 The standard color scheme for the 24 -pin ATX power supply voltages is above, but that doesn't mean all manufacturers choose to follow the standard. I've seen older Dells and other brand name computers with proprietary power supplies and their own color associations, so don't junk a power supply that reads 3.3V where you expected 5.0V unless you're sure it's not a proprietary design. The reason the motherboard is always partially live in an ATX system is because Pin 9 in the connector is always powered at 5V while the power supply is plugged in. That's the power to allow the motherboard to make decisions about whether or not to turn on, based on switch actions and setting like "Wake on LAN" for networked PCs. And that's why you should never work on an ATX PC with the power cord plugged in. It's just that much smarter than counting on there being an override switch on the back of the PC and your remembering to use it. The live power is also available to the bus slots, so replacing
3 of 5
5/23/2012 7:17 PM
Computer Power Supply Troubleshooting - ATX PC Power Supply Diagno...
http://www.fonerbooks.com/power.htm
adapters with the cord plugged in could cause damage, as can dropping a screw into a slot right right at the powered contact. Return to Diagnostic Chart If your computer has a display connected, can you get a live screen, whether it's a simple text message or a colorful splash screen? If the display shows a message like "No video signal detected", that's the monitor telling you the video port isn't communicating, so you should follow the "No" path for this decision. Sometimes you'll get a live screen but it will show a multiplicity of images or endless scrolling, which means the video adapter is alive and trying but the monitor can't interpret the signals. This doesn't happen as often with modern LCDs that can match a large range of inputs, but it was a frequent occurrence with old CRTs that couldn't handle the refresh rate at higher screen resolutions set in Windows. Return to Diagnostic Chart Newer CPUs like quad cores or better and super hot PCI Express video adapters have boosted the power needs of gaming PCs by a factor of two over the last decade. The ATX power supply in a basic gaming PC will usually be rated 600W, and power ratings from 750W to 1000W are increasingly common. The big power hogs are multi-core CPUs that can suck down tens of watts per core, so total CPU power needs can go over 200W for just one chip. And PCI Express video cards for gaming which require their own lead (or two!) from the power supply may draw 200 Watts each, with some systems featuring two of them for increased video processing power. The manufacturers of ATX power supplies brag about their power ratings but the video card makers treat their power requirements more like a dirty secret. When you're building or reconfiguring a gaming PC, you really need to put pen to paper and note the power needs of all the components. Instead of giving a power rating, they may specify the peak current draw in (amps) at a nominal 12V, so you need to multiply the two for the peak consumption in Watts. Buy a power supply that exceeds the requirements by a minimum of 100 watts. All of the high performance video cards for gaming require appreciably more power than is available through the motherboard PCI Express slot, which means you need a power supply with extra 6-pin PCI Express connectors or enough spare drive connectors that can be adapted. Return to Diagnostic Chart If the power comes on but the screen never goes live, try switching back off again and retrying. The switch programming may require you to hold the power button in for a few seconds before the power supply shuts down again. If it refuses to power down, check if there's an override switch on the back of the supply, otherwise you can turn off your power strip if you're using one or just pull the plug. If the PC gets through boot and lights up the screen after a second try, it's likely due to miscommunication between the motherboard and power supply around the power_good signal. The motherboard will shut itself off in self protection if the power supply isn't stable. Cheaper power supplies may just be a little too sloppy for some motherboards and work OK with others, it's a bit of a mix and match game when the manufacturers cut it too close. Since you don't want to try to boot twice whenever you need to turn on the PC, look into buying a higher quality power supply. Return to Diagnostic Chart Beep codes are reported out by the motherboard BIOS self diagnostics at power up. A single beep means the POST (Power On Self Test) test was successful and the CPU, memory and video adapter are all reporting present and accounted for. Any longer strings of beeps are usually due to a hardware failure (or something pressing down a key on the keyboard) and the beep codes depend on the particular system. Long strings of slow beeps are usually related to a bad memory module, and repeating strings of 3 or 9 beeps often indicate video card failure. In either of these cases, shut down, unplug, and try reseating either the RAM or the video adapter, though it can't hurt to do both. Beep codes rarely have anything to do with the power supply, so see the motherboard, CPU and RAM flowchart. Return to Diagnostic Chart If there aren't any beeps, make sure that the motherboard has an onboard piezoelectric speaker and doesn't require an old fashioned case speaker. If you've done any work in the case immediately before the boot failure, undo it, even if it means swapping the old component back in. I remember one PC which powered up but wouldn't initialize the video adapter because the old secondary IDE ribbon cable had been reversed on a CD drive! Just because a component you added to the PC worked fine in another system doesn't mean it's compatible with the current PC, or that you hooked the cables up properly, or even that it didn't get zapped with static while you were making the change. Not all power supply problems appear during the boot process. If your power supply is chronically noisy with whistling capacitors or hums, that may be reason enough for you to replace it. A noisy power supply fan can usually be cleaned or replaced easily enough, though you have to watch out for the big capacitors in the power supply when you open it up, even after it's unplugged. And make sure the fan noise isn't due to something stuck in the grille and hitting the fan blades. If your kids hear a whistle that you don't, it's probably beyond your hearing range, and it's not necessarily in the power supply either. I tend to leave these things alone on older PCs if they aren't bothering anybody. Some of the toughest problems to troubleshoot are unstable voltages. If you find yourself stuck in the old parts swapping mode, don't push the power supply off to the last thing. Low quality power supplies can lead to some very funky failures, like a computer does a hard restart if you walk across the living room floor. While modern motherboards include circuitry to regulate the incoming power, it's still got to be within a few percent of what it's supposed to be. If the power supply can't produce stable voltages in the right range, the PC may freeze up or the system may shut itself down for protection. Return to Diagnostic Chart As the PC starts to power up, you should hear the hard drive spinning up, a gentle drone if all is well, and you should also
4 of 5
5/23/2012 7:17 PM
Computer Power Supply Troubleshooting - ATX PC Power Supply Diagno...
http://www.fonerbooks.com/power.htm
here a very subdued clicking or chuckling from the arm with the read/write head moving in and out. If the drive cage isn't screwed into the case and the cable lengths allow for it, you can twist the cage slowly in the air and it will resist like a gyroscope. But it's not a game and you can hurt the drive by accelerating it too hard while it's spun up, not to mention all the issues of playing with live power. If the drive doesn't spin up despite the system power coming full on, double check that the power lead is firmly seated in the drive socket. Old style Molex connectors used on old IDE hard drives were notoriously hard to insert in the socket, and they rarely ever seated all the way. Try switching to a different power supply lead, and if you're out of leads, steal one from another drive for the sake of testing. It's possible the ATX power supply is failing, but if you have another known good hard drive, try spinning it up just to make sure the power supply is really powering the drive leads. You can also test the hard drive you've removed in another system if one is available, but don't risk it if you ever thought there was a burnt smell or sparks coming from the drive area. If you're working on a server that uses SCSI drives, make sure the SCSI jumper to delay drive spin-up isn't set. This used to be necessary in SCSI drive arrays so they wouldn't all spin up at once and swamp the power supply. The default is usually for the SCSI adapter to spin them up following their SCSI ID sequence. Return to Diagnostic Chart If you still aren't getting system power, disconnect the drives one-by-one, stopping to try powering up again after each action. You'll know you've discovered a faulty drive or a bad lead from the power supply if the system powers on after a change. If it turns out that all the SATA power leads aren't doing the job but the power supply has an old-fashioned Molex connector, try a cable adapter to power the SATA drive from the old lead. When the PC still won't power on with all of the drives disconnected, try removing any add-in adapters, one-by-one, saving the video card for the end. Remember to unplug the power from the supply before each adapter removal, then plug it back in to test if you've found the problem. If the PC finally does power up, shut down, unplug, and restore all of the adapters and reconnect all the drives except for that last removal that was preventing power on. If the PC works, you might risk powering down and unplugging again and trying the problem adapter in a different slot. Return to Diagnostic Chart If you have an adapter that prevents boot independent of the slot it's in, you can replace it or live without it. When you're running a dual PCI Express configuration, try running with one video card at a time, and make sure you try them both alone. For motherboards with a single video slot, PCI Express or AGP, it's always possible that slot has failed. See if there's integrated motherboard video that can be reenabled, and in cases where you only have motherboard video, consider trying an add-in video adapter if the system seems to power up but nothing will wake the screen. Return to Diagnostic Chart Once every avenue has been exhausted with stripping out removable adapters, and assuming you don't have a spare CPU to try, it's time to pull the motherboard out of the case and look for shorts. On newly built systems, there could be a metal standoff in the wrong place that scratched through the protective coating on the board to hit a live trace, or a screw may have rolled underneath and got stuck in the wrong place. At this point I usually try to build up the PC on the bench without a case, letting the metal shields on the adapter dangle in space and propping the motherboard on any nonconductive surface. The idea is to eliminate any mechanical stresses on the motherboard that may have been flexing it to create an open circuit when it was installed in the case.. Short circuits are normally catastrophic, causing melting, a burnt odor and ruining the motherboard. In a serious electrical failure, some of the installed components (RAM, CPU, add-in adapters) can get zapped as well. You'll often be able to spot the failure by visible burns and melting on the board or a component like a capacitor. It's difficult to identify failures by smell because in a closed case, the smoky smell seems to come from everywhere. If you know there was a short but you can't locate the particular component that caused it, you should can try testing them one by one in a sacrificial system and test the drives in external USB carriers. If you worked your way through the flowchart and arrived here without getting the power on or recognizing any of the known failures, it's pretty much down to a stone dead power supply or motherboard. I always go for the power supply first because it's makes more sense than chasing around for a motherboard that will support the same CPU and RAM. Repairing a bad power supply is possible but you'll need a good technical background and it's not something I do myself. And if it's a new build, before you throw anything out, remember you may have simply hit an incompatible motherboard and power supply combination, and a little Internet research may even turn up that it's a known issue. Return to Diagnostic Chart Foner Books Home | Computer Repair with Diagnostic Flowcharts | Contact
5 of 5
5/23/2012 7:17 PM
Das könnte Ihnen auch gefallen
- The Subtle Art of Not Giving a F*ck: A Counterintuitive Approach to Living a Good LifeVon EverandThe Subtle Art of Not Giving a F*ck: A Counterintuitive Approach to Living a Good LifeBewertung: 4 von 5 Sternen4/5 (5795)
- The Gifts of Imperfection: Let Go of Who You Think You're Supposed to Be and Embrace Who You AreVon EverandThe Gifts of Imperfection: Let Go of Who You Think You're Supposed to Be and Embrace Who You AreBewertung: 4 von 5 Sternen4/5 (1090)
- Never Split the Difference: Negotiating As If Your Life Depended On ItVon EverandNever Split the Difference: Negotiating As If Your Life Depended On ItBewertung: 4.5 von 5 Sternen4.5/5 (838)
- Hidden Figures: The American Dream and the Untold Story of the Black Women Mathematicians Who Helped Win the Space RaceVon EverandHidden Figures: The American Dream and the Untold Story of the Black Women Mathematicians Who Helped Win the Space RaceBewertung: 4 von 5 Sternen4/5 (895)
- Grit: The Power of Passion and PerseveranceVon EverandGrit: The Power of Passion and PerseveranceBewertung: 4 von 5 Sternen4/5 (588)
- Shoe Dog: A Memoir by the Creator of NikeVon EverandShoe Dog: A Memoir by the Creator of NikeBewertung: 4.5 von 5 Sternen4.5/5 (537)
- The Hard Thing About Hard Things: Building a Business When There Are No Easy AnswersVon EverandThe Hard Thing About Hard Things: Building a Business When There Are No Easy AnswersBewertung: 4.5 von 5 Sternen4.5/5 (345)
- Elon Musk: Tesla, SpaceX, and the Quest for a Fantastic FutureVon EverandElon Musk: Tesla, SpaceX, and the Quest for a Fantastic FutureBewertung: 4.5 von 5 Sternen4.5/5 (474)
- Her Body and Other Parties: StoriesVon EverandHer Body and Other Parties: StoriesBewertung: 4 von 5 Sternen4/5 (821)
- The Emperor of All Maladies: A Biography of CancerVon EverandThe Emperor of All Maladies: A Biography of CancerBewertung: 4.5 von 5 Sternen4.5/5 (271)
- The Sympathizer: A Novel (Pulitzer Prize for Fiction)Von EverandThe Sympathizer: A Novel (Pulitzer Prize for Fiction)Bewertung: 4.5 von 5 Sternen4.5/5 (121)
- The Little Book of Hygge: Danish Secrets to Happy LivingVon EverandThe Little Book of Hygge: Danish Secrets to Happy LivingBewertung: 3.5 von 5 Sternen3.5/5 (400)
- The World Is Flat 3.0: A Brief History of the Twenty-first CenturyVon EverandThe World Is Flat 3.0: A Brief History of the Twenty-first CenturyBewertung: 3.5 von 5 Sternen3.5/5 (2259)
- The Yellow House: A Memoir (2019 National Book Award Winner)Von EverandThe Yellow House: A Memoir (2019 National Book Award Winner)Bewertung: 4 von 5 Sternen4/5 (98)
- Devil in the Grove: Thurgood Marshall, the Groveland Boys, and the Dawn of a New AmericaVon EverandDevil in the Grove: Thurgood Marshall, the Groveland Boys, and the Dawn of a New AmericaBewertung: 4.5 von 5 Sternen4.5/5 (266)
- A Heartbreaking Work Of Staggering Genius: A Memoir Based on a True StoryVon EverandA Heartbreaking Work Of Staggering Genius: A Memoir Based on a True StoryBewertung: 3.5 von 5 Sternen3.5/5 (231)
- Team of Rivals: The Political Genius of Abraham LincolnVon EverandTeam of Rivals: The Political Genius of Abraham LincolnBewertung: 4.5 von 5 Sternen4.5/5 (234)
- On Fire: The (Burning) Case for a Green New DealVon EverandOn Fire: The (Burning) Case for a Green New DealBewertung: 4 von 5 Sternen4/5 (74)
- The Unwinding: An Inner History of the New AmericaVon EverandThe Unwinding: An Inner History of the New AmericaBewertung: 4 von 5 Sternen4/5 (45)
- User'S Manual: MANUAL NO. MP303-UM-151Dokument73 SeitenUser'S Manual: MANUAL NO. MP303-UM-151davec_136434Noch keine Bewertungen
- Installation Instruction w11199606 RevcDokument12 SeitenInstallation Instruction w11199606 RevcEniolemNoch keine Bewertungen
- Wine Chiller Instruction Manual Manual de Instrucciones: Model Number/ No. de ModeloDokument18 SeitenWine Chiller Instruction Manual Manual de Instrucciones: Model Number/ No. de ModeloElla MariaNoch keine Bewertungen
- e4dd28aa-844a-475b-bfbe-ce4c920dead7Dokument28 Seitene4dd28aa-844a-475b-bfbe-ce4c920dead7bobby longNoch keine Bewertungen
- SPD Selection GuideDokument8 SeitenSPD Selection GuideLorenzo GuidaNoch keine Bewertungen
- Motortech Product GuideDokument250 SeitenMotortech Product GuideMuhammad Syaqirin100% (1)
- 71 PM SSP 10 1250a PDFDokument8 Seiten71 PM SSP 10 1250a PDFjose angel guzman lozanoNoch keine Bewertungen
- RM HC103 enDokument100 SeitenRM HC103 enBayramguly GurbangulyyevNoch keine Bewertungen
- TE-10A, TE-10D and TU-20D Thermoregulator Operator's Manual: Instructions For UseDokument40 SeitenTE-10A, TE-10D and TU-20D Thermoregulator Operator's Manual: Instructions For UsebreynneroNoch keine Bewertungen
- Slimline Plus: Wiring DevicesDokument14 SeitenSlimline Plus: Wiring DevicesAndhika Hafizh PrasetyaNoch keine Bewertungen
- Roam About Csiws-ADokument60 SeitenRoam About Csiws-AvirtusemeNoch keine Bewertungen
- N897xA Service GuideDokument232 SeitenN897xA Service GuideAnonymous cDEsdZV87Noch keine Bewertungen
- NR Dm441ms1nDokument30 SeitenNR Dm441ms1ndanielradu27100% (1)
- Megger LT7 DatasheetDokument3 SeitenMegger LT7 DatasheetCarbon Nano TubeNoch keine Bewertungen
- P65xREx ESMDokument134 SeitenP65xREx ESMtechgamebr85Noch keine Bewertungen
- 773 G Plano ElectricoDokument26 Seiten773 G Plano Electricoandres gomezNoch keine Bewertungen
- Samsung CLP 610nd CLP 660n CLP 660nd Service Manual SERVER Mar 30 1421 2012Dokument180 SeitenSamsung CLP 610nd CLP 660n CLP 660nd Service Manual SERVER Mar 30 1421 2012Tin VanNoch keine Bewertungen
- Documents - Tips Abb-Handbook PDFDokument551 SeitenDocuments - Tips Abb-Handbook PDFPandhu100% (1)
- GR-SXM58 GR-SXM48 GR-FXM38 GR-SX24 GR-FX14: Compact Vhs CamcorderDokument2 SeitenGR-SXM58 GR-SXM48 GR-FXM38 GR-SX24 GR-FX14: Compact Vhs CamcorderMaryNoch keine Bewertungen
- C13, C15, and C18 Generator Set With Electrical System EMCP 4.4 ControlDokument4 SeitenC13, C15, and C18 Generator Set With Electrical System EMCP 4.4 ControlRuben FajardoNoch keine Bewertungen
- CMSX - C U F1 - Operating InstructionsDokument62 SeitenCMSX - C U F1 - Operating InstructionsRodrigo PereiraNoch keine Bewertungen
- EQXDokument86 SeitenEQXMundo IPTV100% (1)
- Model #: Apsx750: Powerverter Aps X Series Inverter/Charger - With Auto-Transfer SwitchingDokument15 SeitenModel #: Apsx750: Powerverter Aps X Series Inverter/Charger - With Auto-Transfer SwitchingsambadeeNoch keine Bewertungen
- Fastners PDFDokument92 SeitenFastners PDFSaju ShajuNoch keine Bewertungen
- LG Led TV Owner's ManualDokument48 SeitenLG Led TV Owner's ManualAJ LopezNoch keine Bewertungen
- Bain D'huil DelonghiDokument90 SeitenBain D'huil DelonghiBELHAJ YosriNoch keine Bewertungen
- LG 43LH570 Chassis LD66HDokument57 SeitenLG 43LH570 Chassis LD66HAlonso LamusNoch keine Bewertungen
- 16A PlugDokument2 Seiten16A Plugsrikanth NakkaNoch keine Bewertungen
- Mower Manual 2018Dokument184 SeitenMower Manual 2018Amir_skorpionNoch keine Bewertungen
- Ad 8081Dokument112 SeitenAd 8081VladPerceacNoch keine Bewertungen