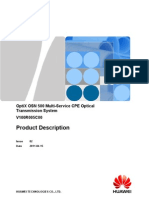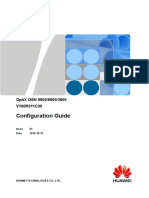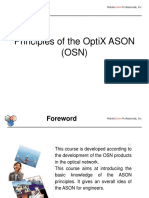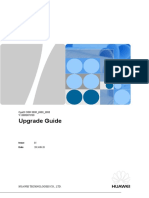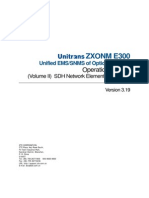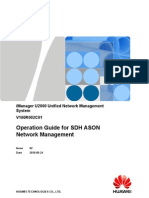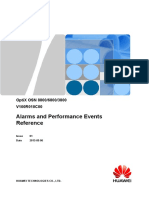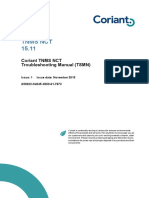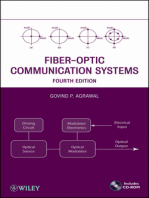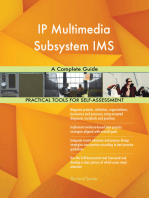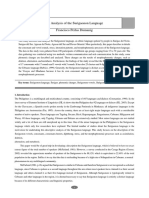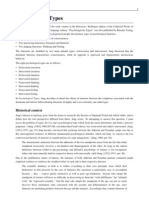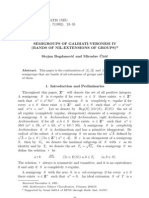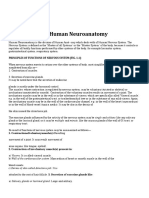Beruflich Dokumente
Kultur Dokumente
Parts Replacement (V100R006C01 02)
Hochgeladen von
sandy248Originalbeschreibung:
Originaltitel
Copyright
Verfügbare Formate
Dieses Dokument teilen
Dokument teilen oder einbetten
Stufen Sie dieses Dokument als nützlich ein?
Sind diese Inhalte unangemessen?
Dieses Dokument meldenCopyright:
Verfügbare Formate
Parts Replacement (V100R006C01 02)
Hochgeladen von
sandy248Copyright:
Verfügbare Formate
OptiX OSN 8800/6800/3800 V100R006C01
Parts Replacement
Issue Date 02 2011-10-31
HUAWEI TECHNOLOGIES CO., LTD.
Copyright Huawei Technologies Co., Ltd. 2011. All rights reserved. No part of this document may be reproduced or transmitted in any form or by any means without prior written consent of Huawei Technologies Co., Ltd.
Trademarks and Permissions
and other Huawei trademarks are trademarks of Huawei Technologies Co., Ltd. All other trademarks and trade names mentioned in this document are the property of their respective holders.
Notice
The purchased products, services and features are stipulated by the contract made between Huawei and the customer. All or part of the products, services and features described in this document may not be within the purchase scope or the usage scope. Unless otherwise specified in the contract, all statements, information, and recommendations in this document are provided "AS IS" without warranties, guarantees or representations of any kind, either express or implied. The information in this document is subject to change without notice. Every effort has been made in the preparation of this document to ensure accuracy of the contents, but all statements, information, and recommendations in this document do not constitute the warranty of any kind, express or implied.
Huawei Technologies Co., Ltd.
Address: Huawei Industrial Base Bantian, Longgang Shenzhen 518129 People's Republic of China http://www.huawei.com support@huawei.com
Website: Email:
Issue 02 (2011-10-31)
Huawei Proprietary and Confidential Copyright Huawei Technologies Co., Ltd.
OptiX OSN 8800/6800/3800 Parts Replacement
About This Document
About This Document
Related Versions
The following table lists the product versions related to this document. Product Name OptiX OSN 8800 OptiX OSN 6800 OptiX OSN 3800 iManager U2000 iManager U2000 Web LCT Version V100R006C01 V100R006C01 V100R006C01 V100R005C00 V100R005C00
Intended Audience
This document guides you how to replace parts. This document is intended for field maintenance engineers.
Symbol Conventions
The symbols that may be found in this document are defined as follows. Symbol Description
DANGER
Indicates a hazard with a high level of risk, which, if not avoided, will result in death or serious injury. Indicates a hazard with a medium or low level of risk, which if not avoided, could result in minor or moderate injury.
WARNING
Issue 02 (2011-10-31)
Huawei Proprietary and Confidential Copyright Huawei Technologies Co., Ltd.
ii
OptiX OSN 8800/6800/3800 Parts Replacement
About This Document
Symbol
Description
CAUTION
TIP
Indicates a potentially hazardous situation, which if not avoided, could result in equipment damage, data loss, performance degradation, or unexpected results. Indicates a tip that may help you solve a problem or save time. Provides additional information to emphasize or supplement important points of the main text.
NOTE
GUI Conventions
The GUI conventions that may be found in this document are defined as follows. Convention Boldface > Description Buttons, menus, parameters, tabs, window, and dialog titles are in boldface. For example, click OK. Multi-level menus are in boldface and separated by the ">" signs. For example, choose File > Create > Folder.
Change History
Updates between document issues are cumulative. Therefore, the latest document issue contains all updates made in previous issues.
Updates in Issue 02 (2011-10-31) Based on Product Version V100R006C01
Update 4 Replacing the SCC Board with One of the Same PCB Version Description Section "Replacing the SCC Board" is renamed as "Replacing the SCC Board with One of the Same PCB Version". The operation of clearing the databases on the SCC board is added to 4.4 Replacing the SCC Board in a Slave Subrack. Some bugs are fixed. 5 Replacing the TN16XCH Board
Issue 02 (2011-10-31)
Some bugs are fixed.
Huawei Proprietary and Confidential Copyright Huawei Technologies Co., Ltd.
iii
OptiX OSN 8800/6800/3800 Parts Replacement
About This Document
Update 6 Replacing the SCC Board with One of a Different PCB Version 7 Replacing the Cross-Connect Board 20 Replacing the Clock Board 24 Replacing the DAS1 Board The whole manual
Description Section "Upgrading Board Version of SCC Boards" is renamed as "Replacing the SCC Board with One of a Different PCB Version". The operation of clearing the databases on the SCC board is added to 6.3 Replacing the SCC Board in a Slave Subrack. Some bugs are fixed. Some bugs are fixed.
"Impact on System" is modified. Section "Replacing the DAS1 Board" is added. The following description is added to each chapter: During board replacement, the board software takes several minutes to be synchronized. At this point, the PROG indicator on the board is blinking green quickly. The impact of board replacement on ASON services is added.
Updates in Issue 01 (2011-07-30) Based on Product Version V100R006C01
Update 4 Replacing the SCC Board with One of the Same PCB Version 10 Replacing the PID Board Description The methods of replacing the TN16SCC board are added.
Section "Replacing the PID Board" is added.
Updates in Issue 03 (2011-09-15) Based on Product Version V100R006C00
Update 5 Replacing the TN16XCH Board
Issue 02 (2011-10-31)
Description Some bugs are fixed.
Huawei Proprietary and Confidential Copyright Huawei Technologies Co., Ltd.
iv
OptiX OSN 8800/6800/3800 Parts Replacement
About This Document
Updates in Issue 02 (2011-04-15) Based on Product Version V100R006C00
The update of contents is described as follows: Some bugs in the manual are fixed.
Updates in Issue 01 (2010-12-31) Based on Product Version V100R006C00
This issue is the first official release for OptiX OSN 8800/6800/3800 V100R006C00. Update 5 Replacing the TN16XCH Board 29 Replacing the EFI Board 30 Replacing the PIU Board Description Section "Replacing the TN16XCH Board" is added.
The methods of setting the DIP switch on the TN16EFI board are added. The power cable connection diagram is added for the TN16PIU board.
Updates in Issue 03 (2011-08-30) Based on Product Version V100R005C00
Update 4 Replacing the SCC Board with One of the Same PCB Version Description Section "Replacing the SCC Board" is renamed as "Replacing the SCC Board with One of the Same PCB Version". The operation of clearing the databases on the SCC board is added to 4.4 Replacing the SCC Board in a Slave Subrack. Some bugs are fixed. 6 Replacing the SCC Board with One of a Different PCB Version Section "Upgrading Board Version of SCC Boards" is renamed as "Replacing the SCC Board with One of a Different PCB Version". The operation of clearing the databases on the SCC board is added to 6.3 Replacing the SCC Board in a Slave Subrack. Some bugs are fixed.
v
Issue 02 (2011-10-31)
Huawei Proprietary and Confidential Copyright Huawei Technologies Co., Ltd.
OptiX OSN 8800/6800/3800 Parts Replacement
About This Document
Update 20 Replacing the Clock Board The whole manual
Description "Impact on System" is modified. The following description is added to each chapter: During board replacement, the board software takes several minutes to be synchronized. At this point, the PROG indicator on the board is blinking green quickly. The impact of board replacement on ASON services is added.
Updates in Issue 02 (2011-05-25) Based on Product Version V100R005C00
Update 4.3 Replacing the Unprotected SCC Board in a Master Subrack 6.2 Replacing the Unprotected SCC Board in a Master Subrack 25 Replacing the AUX Board Description The description that replacing SCC boards may interrupt ASON services for a short time is added.
The description that upgrading SCC boards may interrupt ASON services for a short time is added.
The description that there is no jumper inside the TN51AUX board is added.
Updates in Issue 01 (2010-07-30) Based on Product Version V100R005C00
This issue is the first official release for OptiX OSN 8800/6800/3800 V100R005C00. In this release, the manuals for OptiX OSN 8800 V100R002C02, OptiX OSN 6800 V100R004C04, and OptiX OSN 3800 V100R004C04 are combined into one manual. Update Whole manual Description l This manual describes product series OptiX OSN 8800, OptiX OSN 6800A, and OptiX OSN 3800A. Product differences are described in the manual. l The equipment name is changed from OptiX OSN 8800 I to OptiX OSN 8800 T32 or from OptiX OSN 8800 II to OptiX OSN 8800 T64.
Issue 02 (2011-10-31)
Huawei Proprietary and Confidential Copyright Huawei Technologies Co., Ltd.
vi
OptiX OSN 8800/6800/3800 Parts Replacement
About This Document
Update 4 Replacing the SCC Board with One of the Same PCB Version 6 Replacing the SCC Board with One of a Different PCB Version
Description Setting the Battery Jumper on the SCC is an independent section.
Section "Upgrading Board Version of SCC Boards" is added.
Issue 02 (2011-10-31)
Huawei Proprietary and Confidential Copyright Huawei Technologies Co., Ltd.
vii
OptiX OSN 8800/6800/3800 Parts Replacement
Contents
Contents
About This Document.....................................................................................................................ii 1 Precautions......................................................................................................................................1
1.1 Specifications and Versions................................................................................................................................4 1.2 Laser...................................................................................................................................................................4 1.3 Short Circuit.......................................................................................................................................................6 1.4 ESD.....................................................................................................................................................................6 1.5 Working on Equipment with Power Applied.....................................................................................................8 1.6 Alarm and Safety Symbols.................................................................................................................................8 1.7 Correct Board Inserting and Removing..............................................................................................................9
2 Component Category..................................................................................................................10 3 Tools and Instruments................................................................................................................19 4 Replacing the SCC Board with One of the Same PCB Version..........................................20
4.1 Setting the Battery Jumper on the SCC............................................................................................................22 4.2 Replacing the Protected SCC Board in a Master Subrack................................................................................27 4.3 Replacing the Unprotected SCC Board in a Master Subrack...........................................................................37 4.3.1 Replacing the SCC Board with the Database Backed Up to the NMS (NE Is Unreachable)..................38 4.3.2 Replacing the SCC Board with the Database Backed Up to a CF Card (NE Is Unreachable)................51 4.3.3 Replacing the SCC Board After Configuring SCC 1+1 Protection.........................................................62 4.3.4 Replacing the SCC Board with the Database Backed Up to the NMS (NE Is Reachable).....................72 4.3.5 Replacing the SCC Board with the Database Backed Up to a CF Card (NE Is Reachable)...................86 4.4 Replacing the SCC Board in a Slave Subrack..................................................................................................98
5 Replacing the TN16XCH Board..............................................................................................107
5.1 Setting the Battery Jumper on the TN16XCH Board.....................................................................................108 5.2 Replacing the TN16XCH Board in a Master Subrack...................................................................................109 5.3 Replacing the TN16XCH Board in a Slave Subrack......................................................................................113
6 Replacing the SCC Board with One of a Different PCB Version....................................116
6.1 Replacing the Protected SCC Board in a Master Subrack..............................................................................117 6.2 Replacing the Unprotected SCC Board in a Master Subrack.........................................................................124 6.2.1 Replacing the SCC Board with the Database Backed Up to the NMS..................................................124 6.2.2 Replacing the SCC Board with the Database Backed Up to a CF Card................................................136 6.2.3 Replacing the SCC Board After Configuring SCC 1+1 Protection.......................................................148 Issue 02 (2011-10-31) Huawei Proprietary and Confidential Copyright Huawei Technologies Co., Ltd. viii
OptiX OSN 8800/6800/3800 Parts Replacement
Contents
6.3 Replacing the SCC Board in a Slave Subrack................................................................................................154
7 Replacing the Cross-Connect Board...................................................................................... 162
7.1 Under Board 1+1 Protection...........................................................................................................................163 7.2 Under No Protection.......................................................................................................................................164
8 Replacing the Optical Transponder Board...........................................................................166
8.1 Under Client 1+1 Protection...........................................................................................................................167 8.2 Under SNCP Protection..................................................................................................................................171 8.3 Under OWSP Protection.................................................................................................................................176 8.4 Under No Protection.......................................................................................................................................179
9 Replacing the Tributary and Line Board.............................................................................. 183
9.1 Under Client 1+1 Protection...........................................................................................................................185 9.2 Under SNCP Protection..................................................................................................................................193 9.3 Under ODUk SPRing Protection....................................................................................................................198 9.4 Under DBPS Protection..................................................................................................................................202 9.5 Under DLAG Protection.................................................................................................................................207 9.6 Under Board-Level Protection........................................................................................................................210 9.7 Under No Protection.......................................................................................................................................214
10 Replacing the PID Board........................................................................................................218
10.1 Under ODUk SNCP Protection....................................................................................................................219 10.2 Under No Protection.....................................................................................................................................227
11 Replacing the SDH Board......................................................................................................232
11.1 Under Protection...........................................................................................................................................233 11.2 Under No Protection.....................................................................................................................................234
12 Replacing the BPA Board.......................................................................................................236 13 Replacing the EGSH Board................................................................................................... 240
13.1 Under Protection...........................................................................................................................................241 13.2 Under No Protection.....................................................................................................................................242
14 Replacing the Optical Multiplexer and Demultiplexer Board.......................................244 15 Replacing the Optical Add and Drop Multiplexing Board.............................................247 16 Replacing the Optical Amplifier Board..............................................................................250 17 Replacing the Raman Amplifier Board...............................................................................253 18 Replacing the Variable Optical Attenuator Board............................................................256 19 Replacing the Optical Supervisory Channel Board..........................................................259 20 Replacing the Clock Board.................................................................................................... 262 21 Replacing the Optical Protection Board..............................................................................264 22 Replacing the Spectrum Analyzer Board............................................................................267
Issue 02 (2011-10-31) Huawei Proprietary and Confidential Copyright Huawei Technologies Co., Ltd. ix
OptiX OSN 8800/6800/3800 Parts Replacement
Contents
23 Replacing the Optical Power and Dispersion Equalizing Board...................................270 24 Replacing the DAS1 Board....................................................................................................272 25 Replacing the AUX Board......................................................................................................275 26 Replacing the DCM.................................................................................................................279 27 Replacing the Pluggable Optical Module..........................................................................281 28 Replacing the EFI Frame........................................................................................................284 29 Replacing the EFI Board.........................................................................................................286 30 Replacing the PIU Board........................................................................................................290 31 Replacing the Power Switch on the DC Power Distribution Box..................................296 32 Replacing the Fan Tray Assembly........................................................................................300 33 Replacing the Air Filter..........................................................................................................302 34 Replacing SDI Components..................................................................................................305
Issue 02 (2011-10-31)
Huawei Proprietary and Confidential Copyright Huawei Technologies Co., Ltd.
OptiX OSN 8800/6800/3800 Parts Replacement
1 Precautions
1
About This Chapter
Table 1-1 Board replacement flow Procedure Before replacement Operation l Check and record the board specifications and version. Make sure the board specifications and version before and after the replacement are consistent. l Query related alarms and performance events by using the U2000. l Record board-related configurations. l Prepare all required boards and operation tools.
Precautions
In expansion or maintenance, it is often necessary to add or replace boards and other components. This section describes the operations and precautions for components replacement. Table 1-1 lists precautions and the operation flow of replacing boards and components.
Precautions l Make sure that the optical transmission distance and interface rate of the board are consistent with those of the original board. l Check whether the label of the outgoing fiber cable of the board complete and modify the label if necessary. l Correctly set the DIP switch and jumper.
Issue 02 (2011-10-31)
Huawei Proprietary and Confidential Copyright Huawei Technologies Co., Ltd.
OptiX OSN 8800/6800/3800 Parts Replacement
1 Precautions
Procedure During replacement
Operation l Wear an ESD wrist strap. l Insert or remove the board correctly.
Precautions l Remove fibers connected to the board before replacement. Connect the fiber back again after the board is replaced. l Record the settings of the jumper and DIP switch on the board. l Protect the board from damage during removal and replacement by following standard ESD procedures. Avoid looking directly into fiber optic cables to help avoid eye damage.
After replacement
l Check the board indicators and make sure that the board works normally. l Query related alarms and performance events by using the U2000, and make sure that there is no abnormal alarm. l Store the replaced board in an ESD protection bag and attach a maintenance label to the bag. The label must show the NE name and include a fault description.
l Make sure that the fibers are connected correctly. l To replace an SCC board, you must re-apply the configurations, set performance monitoring parameters, and back up the database. l For a functional board with a backup, check if the switching is normal. l For a board without the alarm reporting function, ensure that all devices connected to the board are operating correctly.
Before you replace a board or other hardware functional components of the optical network equipment, be aware of the following information: 1.1 Specifications and Versions When replacing a board, make sure that the name and version of the new board are consistent with those of the replaced board. 1.2 Laser When you install and maintain equipment, follow the safety precautions described below to help prevent personal injury or equipment damage. The laser complies with IEC60825. 1.3 Short Circuit Exercise caution where you place metallic tools so that you do not cause a short circuit in any equipment. 1.4 ESD
Issue 02 (2011-10-31) Huawei Proprietary and Confidential Copyright Huawei Technologies Co., Ltd. 2
OptiX OSN 8800/6800/3800 Parts Replacement
1 Precautions
During installation and maintenance, follow antistatic procedures to prevent equipment damage: 1.5 Working on Equipment with Power Applied When you perform operations on the equipment when power is applied, ensure that you take the safety precautions to prevent personal injury or equipment damage. 1.6 Alarm and Safety Symbols During equipment installation and maintenance, observe the precautions indicated by the alarm and safety symbols to help prevent personal injury or equipment damage. 1.7 Correct Board Inserting and Removing Removing an in-service board can interrupt services. Perform board hot swapping during offpeak hours.
Issue 02 (2011-10-31)
Huawei Proprietary and Confidential Copyright Huawei Technologies Co., Ltd.
OptiX OSN 8800/6800/3800 Parts Replacement
1 Precautions
1.1 Specifications and Versions
When replacing a board, make sure that the name and version of the new board are consistent with those of the replaced board. If the version is inconsistent, you must check whether the boards with different versions can be replaced. For information about the replacement compatibility between board versions, see the Hardware Description. For OTU boards, the wavelength of the new and replaced boards must be identical. Wavelength information is provided in the bar code on the front panel of the board. For details about the bar code, see the Hardware Description. You can also obtain board versions on the U2000. For details, see the iManager U2000 Operation Guide for NG WDM NE Management.
NOTE
When a board is faulty and unavailable, you cannot use the U2000 to obtain version information. In some cases, you can obtain the version information by querying the engineering document records
1.2 Laser
When you install and maintain equipment, follow the safety precautions described below to help prevent personal injury or equipment damage. The laser complies with IEC60825. The safety precautions of lasers consist of two parts: l l Personal injury Equipment damage
Personal Injury
DANGER
Laser beams from the optical ports on boards or from the fiber connectors cause eye damage. Do not look directly at the optical ports or fiber connectors during the installation and maintenance of boards or fibers. Do not shine laser beams into the eyes of other workers.
DANGER
To prevent eye damage in the case of an optical port that is in use, use protective caps to cover the optical interface and the fiber connector after you remove the fiber from the optical interface.
Issue 02 (2011-10-31)
Huawei Proprietary and Confidential Copyright Huawei Technologies Co., Ltd.
OptiX OSN 8800/6800/3800 Parts Replacement
1 Precautions
DANGER
The Raman amplifier board is very high. Shut down the pump laser before you insert or remove fiber connectors on the Raman amplifier board to help prevent personal injury that is caused by high optical power.
Equipment Damage
CAUTION
Use protective caps to cover unused optical ports and fiber connectors so that they do not gather dust.
CAUTION
When performing a hardware loopback test on optical ports using a fiber, add an optical attenuator to prevent damage to the equipment because of the high power of the laser beam. Add the attenuator at the receive optical port on a board that supports optical attenuators.
CAUTION
When you use the optical time domain reflectometer (OTDR), disconnect the fiber between the opposite station and the board to prevent damage to the receive optical module because of high optical power.
CAUTION
Exercise caution when you remove or insert a board that is connected with fibers.
Issue 02 (2011-10-31)
Huawei Proprietary and Confidential Copyright Huawei Technologies Co., Ltd.
OptiX OSN 8800/6800/3800 Parts Replacement
1 Precautions
CAUTION
The optical power of the Raman amplifier board is very high. Observe the following precautions when using the Raman amplifier board to prevent damage to the equipment. l l l l Do not use fiber connectors within 020 km. The fibers at every joint point must be spliced. The single-point additional loss within 010 km must be smaller than 0.1 dB (G.652) or 0.2 dB (G.655) and the single-point return loss must not be smaller than 40 dB. The single-point additional loss within 1020 km must be smaller than 0.2 dB (G.652) or 0.4 dB (G.655) and the single-point return loss must not be smaller than 40 dB. Fiber connections must be complete before you enable the lasers on the Raman amplifier board. Make sure that the fiber connectors are clean. Otherwise, the fiber connectors might be damaged when you insert or remove the fiber connectors. The optical power of the LINE interface on the Raman amplifier board is very high. The LSH/APC optical connectors must be used in the fiber that is connected to the LINE interface. For the Raman amplifier board with backward pump, the strong pump light enters the fiber through the input end (LINE) instead of the output end (SYS). Do not add boards or nonfiber devices, such as attenuators or fiber jumpers, at the input end. The bent radius of the fiber that is connected to the LINE interface on the Raman amplifier board must be larger than 30 mm to prevent the fiber from being burned.
1.3 Short Circuit
Exercise caution where you place metallic tools so that you do not cause a short circuit in any equipment.
CAUTION
Do not place tools, such as screwdrivers, on the air baffle.
CAUTION
Ensure that screws do not fall off into the subrack or chassis.
1.4 ESD
During installation and maintenance, follow antistatic procedures to prevent equipment damage: l l
Issue 02 (2011-10-31)
Always wear an ESD wrist strap during the operation. Check that the equipment is securely grounded.
Huawei Proprietary and Confidential Copyright Huawei Technologies Co., Ltd. 6
OptiX OSN 8800/6800/3800 Parts Replacement
1 Precautions
CAUTION
Wear a well-grounded ESD wrist strap whenever you touch equipment or boards. Make sure that the wrist strap touches your skin. Insert the ESD strap connector into the ESD socket of the equipment. For information about how to wear an ESD wrist strap, see Figure 1-1. Figure 1-1 Wearing an ESD wrist strap
NOTE
Insert the connector of the ESD strap into the equipment port. For details, see the Quick Installation Guide.
When you are following antistatic procedures, take the following precautions: l Check the validity and functionality of the wrist strap. Its resistance value must be between 0.75 mega ohm to 10 mega ohm. If the wrist strap validity period (usually two years) has expired, or if the resistance value fails to meet requirements, replace it with a wrist strap that provides the required resistance value. Do not touch a board with your clothing. Clothing generates static electricity that is not protected by the wrist strap. Wear an ESD wrist strap and place the board on an ESD pad when you replace boards or chips. Use ESD tweezers or extraction tools to replace chips. Do not touch chips, circuits, or pins with your bare hands. Keep the boards and other ESD-sensitive parts you are installing in ESD bags. Place the removed boards and components on an ESD pad or ESD material. Do not use non-antistatic materials such as white foams, common plastic bags, or paper bags to pack boards, and do not let these materials touch the boards. Wear an ESD wrist strap when operating the ports of boards because they are also ESDsensitive. Discharge the static electricity of cables and protective sleeves before you connect them to the ports.
Huawei Proprietary and Confidential Copyright Huawei Technologies Co., Ltd. 7
l l
Issue 02 (2011-10-31)
OptiX OSN 8800/6800/3800 Parts Replacement
1 Precautions
Keep packing materials (such as, ESD boxes and bags) available in the equipment room for packing boards in the future.
ESD complies with IEC Publication 1000, EN 55022, EN 55024, IEC 61000 and GR-1089CORE.
1.5 Working on Equipment with Power Applied
When you perform operations on the equipment when power is applied, ensure that you take the safety precautions to prevent personal injury or equipment damage.
DANGER
Do not install or disassemble equipment when power is applied.
DANGER
Do not install or remove power cables on equipment when power is applied.
1.6 Alarm and Safety Symbols
During equipment installation and maintenance, observe the precautions indicated by the alarm and safety symbols to help prevent personal injury or equipment damage. Table 1-2 describes the alarm and safety symbols on the WDM equipment. Table 1-2 Symbols on the WDM equipment Symbol Describes ESD protection symbol. You must wear an ESD wrist strap or glove to avoid damage caused by electrostatic discharge to boards.
Laser level symbol.
CAUTION
Indicates the laser level and warns that laser beams can cause injuries to eyes.
HAZARD LEVEL 1M INVISIBLE LASER RADIATION DO NOT VIEW DIRECTLY WITH NON-ATTENUATING OPTICAL INSTRUMENTS
Issue 02 (2011-10-31)
Huawei Proprietary and Confidential Copyright Huawei Technologies Co., Ltd.
OptiX OSN 8800/6800/3800 Parts Replacement
1 Precautions
Symbol
Describes Grounding symbol. Indicates the position of the grounding point. Regular cleaning symbol. Warns you to regularly clean the air filter. Fan warning symbol. Warns you not to touch the fan blade until the fan stops moving.
1.7 Correct Board Inserting and Removing
Removing an in-service board can interrupt services. Perform board hot swapping during offpeak hours. If the board to be removed is a line board without protection and carries ASON services, optimize the ASON services traversing the board to other paths before removing the board.
CAUTION
l Do not use excessive force when inserting a board to avoid distorting the pins on the backplane. l Insert the board along the slide rail of each slot. To help prevent a short circuit, make sure the components do not touch each other l When holding a board, never touch the circuit, components, connectors, or connection slots. l For optical-layer ASON services, the new paths must be commissioned; otherwise, the services may be interrupted. You are advised to optimize the ASON services to their preset restoration paths. If a board is reinserted in the backplane, it will be in the running state several minutes after it starts. For details about how to insert or remove a board, see "Replacing a Board" of the Supporting Tasks.
NOTE
l The time interval between power-on and power-off of a piece of equipment must be more than 10 seconds. l Wait at least ten seconds between board removal and board insertion.
Issue 02 (2011-10-31)
Huawei Proprietary and Confidential Copyright Huawei Technologies Co., Ltd.
OptiX OSN 8800/6800/3800 Parts Replacement
2 Component Category
2
l l l Component OTU board Boards
Component Category
Boards are classified into different types, such as the optical transponder board, the optical multiplexer and demultiplexer board, the optical add and drop multiplexing board, and the optical amplifier board, and so on. Table 2-1 lists the types and replacement precautions of boards in the OptiX OSN 8800. Table 2-2 lists the types and replacement precautions of boards in the OptiX OSN 6800. Table 2-3 lists the types and replacement precautions of boards in the OptiX OSN 3800.
Table 2-1 Board classification of the OptiX OSN 8800 Precautions for Board Replacement The new board must match the replaced board in type, working wavelength, optical module, and software version.
NOTE For information about replacement compatibility between different versions of a board, see the Hardware Description.
LDM, LDMD, LDMS, LOG, LOM, LQM, LQMD, LQMS, LSQ, LSX, LSXL, LSXLR, LSXR, LWXS, TMX, LDX, LEM24, LEX4, LOA
Tributary board
TDX, TOM, TQX, TSXL, TOG, TOA, THA
The new board must match the replaced board in type, working wavelength, optical module, and software version.
NOTE For information about replacement compatibility between different versions of a board, see the Hardware Description.
Issue 02 (2011-10-31)
Huawei Proprietary and Confidential Copyright Huawei Technologies Co., Ltd.
10
OptiX OSN 8800/6800/3800 Parts Replacement
2 Component Category
Component Line board
Boards ND2, NS2, NS3, NQ2
Precautions for Board Replacement The new board must match the replaced board in type, working wavelength, optical module, and software version.
NOTE For information about replacement compatibility between different versions of a board, see the Hardware Description.
PID unit
ENQ2, NPO2, NPO2E
The new board must match the replaced board in type and software version. The new board must match the replaced board in type and software version.
NOTE For information about replacement compatibility between different versions of a board, see the Hardware Description.
Cross-connect unit and system and communication unit
AUX l For OptiX OSN 8800 T16: TN16XCH, TN16SCC l For OptiX OSN 8800 T32: TN52XCH, XCM, TN51SCC, TN52SCC l For OptiX OSN 8800 T64: XCT, SXM, SXH, TNK2SCC
Optical multiplexer and demultiplexer board
M40, M40V, D40, D40V, FIU, ITL, SFIU
The new board must match the replaced board in type and software version.
NOTE For information about replacement compatibility between different versions of a board, see the Hardware Description.
Optical add and drop multiplexer (OADM) board Reconfigurable OADM board
CMR2, CMR4, DMR1, MR2, MR4, MR8, MR8V, SBM2 RMU9, RDU9, ROAM, WSD9, WSM9, WSMD4, WSMD2, WSMD9
The new board must match the replaced board in type and software version. The new board must match the replaced board in type and software version.
NOTE For information about replacement compatibility between different versions of a board, see the Hardware Description.
Issue 02 (2011-10-31)
Huawei Proprietary and Confidential Copyright Huawei Technologies Co., Ltd.
11
OptiX OSN 8800/6800/3800 Parts Replacement
2 Component Category
Component Optical amplifier board
Boards CRPC, HBA, OAU1, OBU1, OBU2, DAS1
Precautions for Board Replacement Check the input optical power of the amplifier against excessive optical power that damages optical components of the new board.
NOTE For information about replacement compatibility between different versions of a board, see the Hardware Description.
Clock unit
STG
The new board must match the replaced board in type and software version. The new board must match the replaced board in type and software version.
NOTE For information about replacement compatibility between different versions of a board, see the Hardware Description.
Optical supervisory channel board
SC1, SC2, HSC1, ST2
Optical protection board
DCP, OLP, SCS
The new board must match the replaced board in type and software version.
NOTE For information about replacement compatibility between different versions of a board, see the Hardware Description.
Spectrum analyzer board
MCA4, MCA8, WMU, OPM8 VA1, VA4
The new board must match the replaced board in type and software version. The new board must match the replaced board in type and software version.
NOTE For information about replacement compatibility between different versions of a board, see the Hardware Description.
Variable optical attenuator board
Issue 02 (2011-10-31)
Huawei Proprietary and Confidential Copyright Huawei Technologies Co., Ltd.
12
OptiX OSN 8800/6800/3800 Parts Replacement
2 Component Category
Component Optical power and dispersion equalizing board OCS system unit
Boards DCU, TDC
Precautions for Board Replacement The new board must match the replaced board in type and software version. The new board must match the replaced board in type and software version. The new board must match the replaced board in type and software version. The new board must match the replaced board in type and software version. The new board must match the replaced board in type and software version.
BPA, DCU, EAS2, EGSH, SF64, SF64A, SFD64, SL64, SLD64, SLH41, SLO16, SLQ16, SLQ64 GFU, RGU, ROP
ROPA subsystem unit
Interface area unit
PIU, EFI1, EFI2, EFI, , STI, ATE FAN
Fan tray assembly
Table 2-2 Board classification of the OptiX OSN 6800 Component OTU board Boards ECOM, L4G, LDGD, LDGS, LDM, LDMD, LDMS, LOG, LOM, LQG, LQM, LQMD, LQMS, LSQ, LSX, LSXL, LSXLR, LSXR, LWX2, LWXD, LWXS, TMX, LDX, LEM24, LEX4, LOA Precautions for Board Replacement The new board must match the replaced board in type, working wavelength, optical module, and software version.
NOTE For information about replacement compatibility between different versions of a board, see the Hardware Description.
Tributary board
TBE, TDG, TDX, TOM, TQM, TQS, TQX, TSXL, TOG
The new board must match the replaced board in type, working wavelength, optical module, and software version.
NOTE For information about replacement compatibility between different versions of a board, see the Hardware Description.
Issue 02 (2011-10-31)
Huawei Proprietary and Confidential Copyright Huawei Technologies Co., Ltd.
13
OptiX OSN 8800/6800/3800 Parts Replacement
2 Component Category
Component Line board
Boards ND2, NS2, NS3, NQ2
Precautions for Board Replacement The new board must match the replaced board in type, working wavelength, optical module, and software version.
NOTE For information about replacement compatibility between different versions of a board, see the Hardware Description.
PID unit
BMD4, BMD8, ELQX, PTQX XCS, SCC, AUX
The new board must match the replaced board in type and software version. The new board must match the replaced board in type, working wavelength, optical module, and software version.
NOTE For information about replacement compatibility between different versions of a board, see the Hardware Description.
Cross-connect unit and system and communication unit
Optical multiplexer and demultiplexer board
M40, M40V, D40, D40V, FIU, ITL, SFIU
The new board must match the replaced board in type and software version.
NOTE For information about replacement compatibility between different versions of a board, see the Hardware Description.
Optical add and drop multiplexer (OADM) board Reconfigurable OADM board
CMR2, CMR4, DMR1, MR2, MR4, MR8, MR8V, SBM2 RMU9, RDU9, ROAM, WSD9, WSM9, WSMD4, WSMD2, WSMD9
The new board must match the replaced board in type and software version. The new board must match the replaced board in type and software version.
NOTE For information about replacement compatibility between different versions of a board, see the Hardware Description.
Issue 02 (2011-10-31)
Huawei Proprietary and Confidential Copyright Huawei Technologies Co., Ltd.
14
OptiX OSN 8800/6800/3800 Parts Replacement
2 Component Category
Component Optical amplifier board
Boards CRPC, HBA, OAU1, OBU1, OBU2, DAS1, OBU1P1
Precautions for Board Replacement Check the input optical power of the amplifier against excessive optical power that damages optical components of the new board.
NOTE For information about replacement compatibility between different versions of a board, see the Hardware Description.
Clock board
STG
The new board must match the replaced board in type and software version. The new board must match the replaced board in type and software version.
NOTE For information about replacement compatibility between different versions of a board, see the Hardware Description.
Optical supervisory channel board
SC1, SC2, HSC1, ST2
Optical protection board
DCP, OLP, SCS
The new board must match the replaced board in type and software version.
NOTE For information about replacement compatibility between different versions of a board, see the Hardware Description.
Spectrum analyzer board
MCA4, MCA8, WMU, OPM8 VA1, VA4
The new board must match the replaced board in type and software version. The new board must match the replaced board in type and software version.
NOTE For information about replacement compatibility between different versions of a board, see the Hardware Description.
Variable optical attenuator board
Issue 02 (2011-10-31)
Huawei Proprietary and Confidential Copyright Huawei Technologies Co., Ltd.
15
OptiX OSN 8800/6800/3800 Parts Replacement
2 Component Category
Component Optical power and dispersion equalizing board ROPA subsystem unit
Boards DCU, TDC
Precautions for Board Replacement The new board must match the replaced board in type and software version. The new board must match the replaced board in type and software version. The new board must match the replaced board in type and software version. The new board must match the replaced board in type and software version.
GFU, RGU, ROP
Interface area unit
PIU, EFI1
Fan tray assembly
FAN
Table 2-3 Board classification of the OptiX OSN 3800 Component OTU board Boards ECOM, L4G, LDGD, LDGS, LDM, LDMD, LDMS, LOG, LOM, LQG, LQM, LQMD, LQMS, LSX, LSXR, LWX2, LWXD, LWXS, TMX, LDX, LOA Precautions for Board Replacement The new board must match the replaced board in type, working wavelength, optical module, and software version.
NOTE For information about replacement compatibility between different versions of a board, see the Hardware Description.
Tributary board
TBE, TDG, TDX, TOM, TQM, TQS, TOG
The new board must match the replaced board in type, working wavelength, optical module, and software version.
NOTE For information about replacement compatibility between different versions of a board, see the Hardware Description.
Issue 02 (2011-10-31)
Huawei Proprietary and Confidential Copyright Huawei Technologies Co., Ltd.
16
OptiX OSN 8800/6800/3800 Parts Replacement
2 Component Category
Component Line board
Boards NS2
Precautions for Board Replacement The new board must match the replaced board in type, working wavelength, optical module, and software version.
NOTE For information about replacement compatibility between different versions of a board, see the Hardware Description.
Optical multiplexer and demultiplexer board
DFIU, FIU
The new board must match the replaced board in type and software version.
NOTE For information about replacement compatibility between different versions of a board, see the Hardware Description.
Optical add and drop multiplexer (OADM) board Optical amplifier board
CMR1, CMR2, CMR4, DMR1, MR2, MR4, SBM2 OAU1, OBU1, OBU2, DAS1
The new board must match the replaced board in type and software version. Check the input optical power of the amplifier against excessive optical power that damages optical components of the new board.
NOTE For information about replacement compatibility between different versions of a board, see the Hardware Description.
System control, supervision and communication board
SCC, AUX
The new board must match the replaced board in type and software version.
NOTE For information about replacement compatibility between different versions of a board, see the Hardware Description.
Issue 02 (2011-10-31)
Huawei Proprietary and Confidential Copyright Huawei Technologies Co., Ltd.
17
OptiX OSN 8800/6800/3800 Parts Replacement
2 Component Category
Component Optical supervisory channel board
Boards SC1, SC2, HSC1,ST2
Precautions for Board Replacement The new board must match the replaced board in type and software version.
NOTE For information about replacement compatibility between different versions of a board, see the Hardware Description.
Optical protection board
DCP, OLP, SCS
The new board must match the replaced board in type and software version.
NOTE For information about replacement compatibility between different versions of a board, see the Hardware Description.
Spectrum analyzer board
MCA4, MCA8, OPM8
The new board must match the replaced board in type and software version. The new board must match the replaced board in type and software version.
NOTE For information about replacement compatibility between different versions of a board, see the Hardware Description.
Variable optical attenuator board
VA1, VA4
Optical power and dispersion equalizing board Interface area unit
DCU
The new board must match the replaced board in type and software version. The new board must match the replaced board in type and software version. The new board must match the replaced board in type and software version.
PIU, APIU
Fan tray assembly
FAN
Issue 02 (2011-10-31)
Huawei Proprietary and Confidential Copyright Huawei Technologies Co., Ltd.
18
OptiX OSN 8800/6800/3800 Parts Replacement
3 Tools and Instruments
3
Table 3-1 Tools/Instruments required No. 1
Tools and Instruments
The tools and instruments described in this chapter are required when you replace components. Table 3-1 lists the tools and instruments that are required in component replacement.
Tools/Instruments ESD wrist strap
Usage Prevents the electrostatic energy generated by the human body from damaging static-sensitive components. Contains static-sensitive components. Required to install or remove a board and subrack power cables. Tests the voltage of the PDU and the battery of the SCC. Allows you to query alarms, upload and download data, and perform switching. Allows you to create an NE and modify the IP address after you replace the SCC. Tests optical power.
2 3
ESD bag Cross screwdriver
4 5
Multimeter U2000
Web LCT
Optical power meter
Issue 02 (2011-10-31)
Huawei Proprietary and Confidential Copyright Huawei Technologies Co., Ltd.
19
OptiX OSN 8800/6800/3800 Parts Replacement
4 Replacing the SCC Board with One of the Same PCB Version
Replacing the SCC Board with One of the Same PCB Version
About This Chapter
This section describes how to replace a SCC board with one of the same PCB version. l In OptiX OSN 8800 T16, the SCC board takes one slot in the subrack. The valid slots for the SCC board are IU9 and IU10. IU9 is the first choice. If there is 1+1 protection for the SCC board, IU10 is the default slot for the standby SCC. In OptiX OSN 8800 T32, the SCC board takes one slot in the subrack. The valid slots for the SCC board are IU11 and IU28. IU28 is the first choice. If there is 1+1 protection for the SCC board, IU11 is the default slot for the standby SCC. In OptiX OSN 8800 T64, the SCC board takes one slot in the subrack. The valid slots for the SCC board are IU74 and IU85. IU74 is the first choice. If there is 1+1 protection for the SCC board, IU85 is the default slot for the standby SCC. In OptiX OSN 6800, the SCC board takes one slot in the subrack. The valid slots for the SCC board are IU17 and IU18. IU18 is the first choice. If there is 1+1 protection for the SCC board, IU17 is the default slot for the standby SCC. In OptiX OSN 3800, the SCC board takes one slot in the subrack. The valid slots for the SCC board are IU8 and IU9. IU9 is the first choice. If there is 1+1 protection for the SCC board, IU8 is the default slot for the standby SCC.
NOTE
In the case of SCC 1+1 protection, the data on the active SCC board is synchronized to the standby SCC board after the standby board is replaced. No manual setting of NE ID is required on the standby board. When the 1+1 protection is not provided, NE ID must be set. Consult Huawei technical support engineers before replacing an SCC board.
Issue 02 (2011-10-31)
Huawei Proprietary and Confidential Copyright Huawei Technologies Co., Ltd.
20
OptiX OSN 8800/6800/3800 Parts Replacement
4 Replacing the SCC Board with One of the Same PCB Version
CAUTION
Do not remove the SCC board during batch data backup to help avoid unsynchronized data. Do not directly insert a standby SCC board that is removed from an ASON NE in to the master subrack of another ASON NE so that the SCC board functions as the active SCC board of the latter NE. Before inserting the SCC board, ensure that the node ID and OSPF IP address that are saved on the SCC board are unique on the entire ASON network. For OptiX OSN 8800/6800, you can replace the SCC board when: l l l The SCC board of the master subrack is configured with SCC 1+1 protection. There is no protection for the SCC board of the master subrack. Replacing the SCC board of the slave subrack.
For OptiX OSN 3800, The SCC can be replaced when: l l The SCC board of the master subrack is configured with SCC 1+1 protection. There is no protection for the SCC board.
4.1 Setting the Battery Jumper on the SCC This section describes how to set the battery jumper on the spare SCC board before replacing the SCC board. 4.2 Replacing the Protected SCC Board in a Master Subrack This section describes how to replace the SCC board of the master subrack when SCC 1+1 protection is configured. 4.3 Replacing the Unprotected SCC Board in a Master Subrack This section describes how to replace an SCC board in the master subrack when no protection is configured for the SCC board. 4.4 Replacing the SCC Board in a Slave Subrack This section describes how to replace an SCC board in a slave subrack.
Issue 02 (2011-10-31)
Huawei Proprietary and Confidential Copyright Huawei Technologies Co., Ltd.
21
OptiX OSN 8800/6800/3800 Parts Replacement
4 Replacing the SCC Board with One of the Same PCB Version
4.1 Setting the Battery Jumper on the SCC
This section describes how to set the battery jumper on the spare SCC board before replacing the SCC board.
Impact on System
There are no impacts on the system.
Tools, Equipment, and Materials
ESD wrist strap
Background Information
The battery on the SCC ensures that the configuration data on the SCC is retained in case of a power failure of the SCC. After the board is in use, place a jumper cap over the battery jumper to make a short circuit, and thus the battery supplies power normally. When the board is not in use, use a jumper cap to disconnect the battery jumper. l l l l l OptiX OSN 8800 T16 supports the TN16SCC board, Figure 4-2 shows the position of battery jumper on the board. OptiX OSN 8800 T32 supports the TN51SCC board and TN52SCC board, Figure 4-5 and Figure 4-6 show the position of battery jumper on the board. OptiX OSN 8800 T64 supports the TNK2SCC board, Figure 4-4 shows the position of battery jumper on the board. OptiX OSN 6800 supports the TN11SCC board, TN51SCC board and TN52SCC board, Figure 4-1, Figure 4-5 and Figure 4-6 show the position of battery jumper on the board. OptiX OSN 3800 supports the TN21SCC board and TN22SCC board, Figure 4-3 shows the position of battery jumper on the board.
Figure 4-7 shows the battery jumper. When the battery is required, place a jumper cap over pin 3 and pin 2. When the battery is not required, place a jumper cap over pin 2 and pin 1.
Issue 02 (2011-10-31)
Huawei Proprietary and Confidential Copyright Huawei Technologies Co., Ltd.
22
OptiX OSN 8800/6800/3800 Parts Replacement
4 Replacing the SCC Board with One of the Same PCB Version
Figure 4-1 Position of the battery jumper on the TN11SCC
CPU
01020304
CF Card
BIOS Running Mode
Battery jumper 1 2 3 Battery jumper
Issue 02 (2011-10-31)
Huawei Proprietary and Confidential Copyright Huawei Technologies Co., Ltd.
23
OptiX OSN 8800/6800/3800 Parts Replacement
4 Replacing the SCC Board with One of the Same PCB Version
Figure 4-2 Position of the battery jumper on the TN16SCC
BIOS Running Mode
SW1
ON
1 234
J1
OFF
Battery Jumper
321
CF Card
Issue 02 (2011-10-31)
Huawei Proprietary and Confidential Copyright Huawei Technologies Co., Ltd.
24
OptiX OSN 8800/6800/3800 Parts Replacement
4 Replacing the SCC Board with One of the Same PCB Version
Figure 4-3 Position of the battery jumper on the TN21/TN22SCC
TN21SCC BIOS Running Mode
CPU
J13J14
Battery jumper 3 2 1 Battery jumper TN22SCC BIOS Running Mode
CPU
J11 J13
Battery jumper 3 2 1 Battery jumper
Issue 02 (2011-10-31)
Huawei Proprietary and Confidential Copyright Huawei Technologies Co., Ltd.
25
OptiX OSN 8800/6800/3800 Parts Replacement
4 Replacing the SCC Board with One of the Same PCB Version
Figure 4-4 Position of the battery jumper on the TNK2SCC
BIOS Running Mode 01020304 Battery Jumper 3 2 1
J9
Battery Supply
J44
CPU
CF
Figure 4-5 Position of the battery jumper on the TN51SCC
BIOS Running Mode
Battery Supply 01 02 03 04 J42 J12 Battery Jumper U42
U45
J1
CPU
321 CF Card
Issue 02 (2011-10-31)
Huawei Proprietary and Confidential Copyright Huawei Technologies Co., Ltd.
26
OptiX OSN 8800/6800/3800 Parts Replacement
4 Replacing the SCC Board with One of the Same PCB Version
Figure 4-6 Position of the battery jumper on the TN52SCC
BIOS Running Mode
Battery Supply
321
Battery Jumper
CPU
J1
U33
U18
01 02 03 04
J11
CF Card
Figure 4-7 Battery jumper positions
When battery is required When battery is not required
4.2 Replacing the Protected SCC Board in a Master Subrack
This section describes how to replace the SCC board of the master subrack when SCC 1+1 protection is configured.
Prerequisite
l l You must be an NM user with "NE and network operator" authority or higher. The FTP/TFTP/SFTP server is configured and the FTP/TFTP/SFTP service is started. For more information, see the U2000 NE Software Management.
Huawei Proprietary and Confidential Copyright Huawei Technologies Co., Ltd. 27
Issue 02 (2011-10-31)
OptiX OSN 8800/6800/3800 Parts Replacement
4 Replacing the SCC Board with One of the Same PCB Version
The SCC replacement board must be the same type as the SCC board being replaced.
Impact on System
Replacing an SCC board configured with protection does not affect the existing services. In the case of SCC 1+1 protection, replacing one of the SCC in the protection group does not interrupt communication between the NE where the SCC board resides and the U2000 after you switch services from one SCC board to the other SCC board.
Tools, Equipment, and Materials
ESD bag, U2000, multimeter
Background Information
Before an SCC board is replaced with a spare board, you must set the battery jumper on the spare SCC board with reference to 4.1 Setting the Battery Jumper on the SCC. You must clear the database on the spare SCC board before starting the replacement. You clear the database by configuring the BIOS running mode by using four setting jumpers on the spare SCC board. The figure below shows the four jumpers for setting the BIOS running mode and the battery jumper on an SCC board. The four jumpers for setting the BIOS running mode are arranged from high order to low order and identified as 04, 03, 02, and 01. The setting of each jumper corresponds to a binary value, either 0 or 1. When a jumper is not capped, the setting corresponds to binary 0. When the jumper is capped, the setting corresponds to binary 1. The settings of the four jumpers can be arranged in 16 combinations, representing 0 to 15 in the decimal system. The default setting of the four jumpers is 0000.
Issue 02 (2011-10-31)
Huawei Proprietary and Confidential Copyright Huawei Technologies Co., Ltd.
28
OptiX OSN 8800/6800/3800 Parts Replacement
4 Replacing the SCC Board with One of the Same PCB Version
Figure 4-8 Position of the BIOS running mode jumper on the TN11SCC
CPU
01020304
CF Card
BIOS Running Mode
Battery jumper 1 2 3 Battery jumper
Issue 02 (2011-10-31)
Huawei Proprietary and Confidential Copyright Huawei Technologies Co., Ltd.
29
OptiX OSN 8800/6800/3800 Parts Replacement
4 Replacing the SCC Board with One of the Same PCB Version
Figure 4-9 Position of the BIOS running mode jumper on the TN16SCC
BIOS Running Mode
SW1
ON
1 234
J1
OFF
Battery Jumper
321
CF Card
Issue 02 (2011-10-31)
Huawei Proprietary and Confidential Copyright Huawei Technologies Co., Ltd.
30
OptiX OSN 8800/6800/3800 Parts Replacement
4 Replacing the SCC Board with One of the Same PCB Version
Figure 4-10 Position of the BIOS running mode jumper on the TN21/TN22SCC
TN21SCC BIOS Running Mode
CPU
J13J14
Battery jumper 3 2 1 Battery jumper TN22SCC BIOS Running Mode
CPU
J11 J13
Battery jumper 3 2 1 Battery jumper
Issue 02 (2011-10-31)
Huawei Proprietary and Confidential Copyright Huawei Technologies Co., Ltd.
31
OptiX OSN 8800/6800/3800 Parts Replacement
4 Replacing the SCC Board with One of the Same PCB Version
Figure 4-11 Position of the BIOS running mode jumper on the TNK2SCC
BIOS Running Mode 01020304 Battery Jumper 3 2 1
J9
Battery Supply
J44
CPU
CF
Figure 4-12 Position of the BIOS running mode jumper on the TN51SCC
BIOS Running Mode
Battery Supply 01 02 03 04 J42 J12 Battery Jumper U42
U45
J1
CPU
321 CF Card
Issue 02 (2011-10-31)
Huawei Proprietary and Confidential Copyright Huawei Technologies Co., Ltd.
32
OptiX OSN 8800/6800/3800 Parts Replacement
4 Replacing the SCC Board with One of the Same PCB Version
Figure 4-13 Position of the BIOS running mode jumper on the TN52SCC
BIOS Running Mode
Battery Supply
321
Battery Jumper
CPU
J1
U33
U18
01 02 03 04
J11
CF Card
Figure 4-14 Setting the BIOS running mode to 1111
51SCC 01 04 03 02 01 02 03 04 52SCC
K2SCC 01 02 03 04
Issue 02 (2011-10-31)
Huawei Proprietary and Confidential Copyright Huawei Technologies Co., Ltd.
33
OptiX OSN 8800/6800/3800 Parts Replacement
11SCC
4 Replacing the SCC Board with One of the Same PCB Version
01
02
03
04
TN16SCC ON=1 ON
OFF=0
OFF 1 2 The Lowest Site 3 4 The Highest Site
TN21SCC
01 02 J13 03 04 J14
TN22SCC
01 02 03 04 J11
J13
Procedure
Step 1 Select a spare SCC board as the replacement board. Ensure that the spare SCC board and the SCC board to be replaced have the same name and are of the same type.
NOTE
The 1X3 battery jumper on the replacement board enables or disables the power supply from the battery. Ensure that pin 1 and pin 2 of this jumper are capped. Then, remove the cap of pin 1 and cap pin 3 on the jumper and use a multimeter to measure the battery voltage. If the voltage is lower than 3 V, the battery is not working. The selected SCC board cannot be used as a replacement board.
Issue 02 (2011-10-31)
Huawei Proprietary and Confidential Copyright Huawei Technologies Co., Ltd.
34
OptiX OSN 8800/6800/3800 Parts Replacement
4 Replacing the SCC Board with One of the Same PCB Version
Step 2 Review and record the current alarms on the NE. For more information, refer to "Querying the Current Alarms" of the Supporting Tasks. Step 3 Back up the NE database to the NMS server. This is to record the NE database when the SCC board is replaced for future reference. 1. 2. In the Main Topology view, choose Administration > NE Software Management > NE Data Backup/Restoration from the Main Menu. Right click the device(s) that you want to backup in the NE View table.
NOTE
The Backup Information tab is unavailable when multiple devices are selected.
3. 4.
Select Backup... to open the Backup dialog. Select the option NMS Server or NMS Client to backup the selected device information.
NOTE
By default the NMS Server is selected. If the NMS Server is selected, the selected device information is stored on the NMS server.
5. 6. 7.
Optional: If the NMS Client is selected, click data have to be backed up.
to select the location where the device
Click Start to start the backup operation for the selected device(s). On the NE View tab page, the backup progress is displayed. When the backup operation is successful, the NMS creates the dbf.pkg file in the NEName/ yyyymmddhhmmss directory. "NEName" indicates the name of the NE, "yyyymmdd" indicates the date when the backup is created, and "hhmmss" indicates the time when the backup is created.
Step 4 Follow the steps below to review the working state of the board to be replaced. 1. 2. In the NE Explorer, click the NE and choose Configuration > Board 1+1 Protection from the Function Tree. Click Query.
Step 5 If the board to be replaced is the active board, go to Step 6. Otherwise, go to Step 7. Step 6 If the board to be replaced is the working board, follow the steps below to perform an active/ standby switching on the U2000. 1. 2. 3. In the Main Topology, right-click the desire NE and click NE Explorer from the shortcut menu. The NE Explorer window is displayed. Choose Configuration > Board 1+1 Protection from the Function Tree. In Board 1+1 Protection, right-click the desired SCC Board 1+1 Protection. Select Working/Protection Switching from the shortcut menu. Click OK in the window displayed. Click Query. If the Active Board is not the board to be replaced, the switching is successful. Query the alarms and performance events on the U2000. Check if services are normal. If services are normal, there must be no new abnormal alarms or performances. The switching is successful.
4. 5.
Step 7 Inform the onsite maintenance engineer and replace the board. For details about how to remove a board, see "Replacing a Board" of the Supporting Tasks.
Issue 02 (2011-10-31) Huawei Proprietary and Confidential Copyright Huawei Technologies Co., Ltd. 35
OptiX OSN 8800/6800/3800 Parts Replacement
4 Replacing the SCC Board with One of the Same PCB Version
Step 8 Set the four jumpers on the spare SCC board to set the BIOS running mode, and then insert the SCC board to the slot housing the original SCC board. In this manner, the database on the new SCC board is cleared. 1. 2. Set the BIOS running mode of the spare SCC board to 1111 to clear the database in the flash memory. Figure 4-14 shows the settings of the four jumpers on the SCC board. Insert the spare SCC board in the slot housing the original SCC board.
NOTE
After you set the jumpers and install the new SCC board in the slot, wait 15 minutes to allow the database to be cleared.
Step 9 After the database of the SCC board is cleared completely, remove the board. Remove the jumper caps which you set in Step 8. Reinsert this SCC board to the slot. Step 10 View the indicators on the front panel of the new board. It takes approximately 90 minutes for a new board to work normally after insertion. Ensure that the STAT indicator is steady green. If the indicator is not steady green, you need to reinsert the board or select a new replacement board. For details about the indicators, see "Indicators" in the Hardware Description. Step 11 Optional: Follow the steps below to switch the active/standby state of the SCCs back to the original state. 1. 2. 3. In the Main Topology, right-click the desire NE and click NE Explorer from the shortcut menu. The NE Explorer window is displayed. Choose Configuration > Board 1+1 Protection from the Function Tree. In Board 1+1 Protection, right-click SCC Board 1+1 Protection. Select Restore Working/Protection from the shortcut menu. Click OK in the window displayed.
NOTE
After you start the new SCC board, the system automatically synchronizes the data between the existing SCC board and the new SCC board. After data backup completes, you can perform the preceding step to initiate active/standby switching.
Step 12 Check and set the other parameters on the U2000 to ensure that the parameter values of the new board are the same as the original data. 1. 2. 3. 4. 5. 6. Check the software information of the new SCC against the original data. Synchronize the NE time with the NMS server time. Check the NE alarm attribute data against the original data. The data include saving mode, reversion mode and delayed report. Check the alarm suppression setting data against the original data. Enable the NE performance monitoring. Check whether the switching state is correct. Perform a switching test.
NOTE
For details to set these parameters, see iManager U2000 Operator Guide for NG WDM NE Management.
Step 13 Querying the current alarms of the NE by using the U2000. 1. 2. 3. 4.
Issue 02 (2011-10-31)
In the Main Topology view, choose Fault > Browse Current Alarm from the Main Menu. Click the Basic Setting and Alarm Source tabs in turn on the Filter dialog box to set the filter conditions for the current alarms. Click OK. Record the current alarms of the NE.
Huawei Proprietary and Confidential Copyright Huawei Technologies Co., Ltd. 36
OptiX OSN 8800/6800/3800 Parts Replacement
NOTE
4 Replacing the SCC Board with One of the Same PCB Version
You can select the desired alarms and right-click to choose Save > Save Selected Records, or rightclick to choose Save > Save All Records from the shortcut menu to save the current alarms of the NE.
NOTE
After replacing the SCC is replaced, ensure that the monitoring of the POWER_FAIL alarm is enabled. If the POWER_FAIL alarm occurs, and the alarm parameter is 0x5 0xff 0xff 0xff 0xff, the battery of the SCC board is abnormal, check whether the jumper cap is correctly placed over the battery jumper. If yes, use a multimeter to measure the battery voltage. If the voltage is lower than 3 V, the battery is out of work. The board must be replaced.
CAUTION
The standard voltage of the battery is 3.6 V. The battery is fixed on the board and cannot be replaced. ----End
4.3 Replacing the Unprotected SCC Board in a Master Subrack
This section describes how to replace an SCC board in the master subrack when no protection is configured for the SCC board. Table 4-1 Modes of replacing the SCC of the master subrack without protection Scenario The NE is reachable on the U2000. Mode Backing up the NE database to the U2000. Backing up the NE database to a CF board Remarks The database of the NE must be backed up. After replacing the SCC, restore the database to the NE. The first mode is recommended. If a slot is available for another SCC, configure the system to provide 1+1 SCC protection. The current database of the NE cannot be backed up. After the SCC is replaced, the NE can only read the database on the U2000 or the database on the CF card saved during the last backup.
The NE is not reachable on the U2000.
A backup database is stored on the U2000. No backup database is stored on the U2000.
Backing up the NE database to the U2000
Backing up the NE database to a CF board
Issue 02 (2011-10-31)
Huawei Proprietary and Confidential Copyright Huawei Technologies Co., Ltd.
37
OptiX OSN 8800/6800/3800 Parts Replacement
4 Replacing the SCC Board with One of the Same PCB Version
Scenario No backup database is stored on the U2000, and the CF board has failed.
Mode Manually reconfigure NE parameters as required
Remarks
4.3.1 Replacing the SCC Board with the Database Backed Up to the NMS (NE Is Unreachable)
If the NE is unreachable because of a SCC damage, you can restore the NE database from the NMS after replacing the SCC board.
Prerequisite
l l l You must be an NM user with "NE and network operator" authority or higher. The FTP/TFTP/SFTP server is configured and the FTP/TFTP/SFTP service is started. For more information, see U2000 NE Software Management. The SCC replacement board must be the same type as the SCC board being replaced.
Impact on System
Replacing the SCC board does not affect traditional services, but ASON services may be affected for a short time when configurations are restored by downloading the database.
Tools, Equipment, and Materials
ESD bag, U2000, multimeter, Web LCT
Background Information
Before replacing an SCC board with a spare SCC board, set the battery jumper on the spare SCC board with reference to 4.1 Setting the Battery Jumper on the SCC. You must clear the database on the spare SCC board before the replacement. This can be achieved by setting the BIOS running mode by using four jumpers on the spare SCC board. The figure below shows the four jumpers for setting the BIOS running mode together with the battery jumper on an SCC board. The four jumpers for setting the BIOS running mode are arranged from high order to low order and identified as 04, 03, 02, and 01. The setting of each of the four jumpers corresponds to a binary value, either 0 or 1. When a jumper is not capped, the setting corresponds to binary 0. When the jumper is capped, the setting corresponds to binary 1. The settings of the four jumpers can be arranged in 16 combinations, representing 0 to 15 in the decimal system. The default setting of the four jumpers is 0000.
Issue 02 (2011-10-31)
Huawei Proprietary and Confidential Copyright Huawei Technologies Co., Ltd.
38
OptiX OSN 8800/6800/3800 Parts Replacement
4 Replacing the SCC Board with One of the Same PCB Version
Figure 4-15 Position of the BIOS running mode jumper on the TN11SCC
CPU
01020304
CF Card
BIOS Running Mode
Battery jumper 1 2 3 Battery jumper
Issue 02 (2011-10-31)
Huawei Proprietary and Confidential Copyright Huawei Technologies Co., Ltd.
39
OptiX OSN 8800/6800/3800 Parts Replacement
4 Replacing the SCC Board with One of the Same PCB Version
Figure 4-16 Position of the BIOS running mode jumper on the TN16SCC
BIOS Running Mode
SW1
ON
1 234
J1
OFF
Battery Jumper
321
CF Card
Issue 02 (2011-10-31)
Huawei Proprietary and Confidential Copyright Huawei Technologies Co., Ltd.
40
OptiX OSN 8800/6800/3800 Parts Replacement
4 Replacing the SCC Board with One of the Same PCB Version
Figure 4-17 Position of the BIOS running mode jumper on the TN21/TN22SCC
TN21SCC BIOS Running Mode
CPU
J13J14
Battery jumper 3 2 1 Battery jumper TN22SCC BIOS Running Mode
CPU
J11 J13
Battery jumper 3 2 1 Battery jumper
Issue 02 (2011-10-31)
Huawei Proprietary and Confidential Copyright Huawei Technologies Co., Ltd.
41
OptiX OSN 8800/6800/3800 Parts Replacement
4 Replacing the SCC Board with One of the Same PCB Version
Figure 4-18 Position of the BIOS running mode jumper on the TNK2SCC
BIOS Running Mode 01020304 Battery Jumper 3 2 1
J9
Battery Supply
J44
CPU
CF
Figure 4-19 Position of the BIOS running mode jumper on the TN51SCC
BIOS Running Mode
Battery Supply 01 02 03 04 J42 J12 Battery Jumper U42
U45
J1
CPU
321 CF Card
Issue 02 (2011-10-31)
Huawei Proprietary and Confidential Copyright Huawei Technologies Co., Ltd.
42
OptiX OSN 8800/6800/3800 Parts Replacement
4 Replacing the SCC Board with One of the Same PCB Version
Figure 4-20 Position of the BIOS running mode jumper on the TN52SCC
BIOS Running Mode
Battery Supply
321
Battery Jumper
CPU
J1
U33
U18
01 02 03 04
J11
CF Card
Figure 4-21 Setting the BIOS running mode to 1011
51SCC 01 04 03 02 01
K2SCC 01 02 03 04
52SCC
02 03 04
11SCC
01
02
03
04
Issue 02 (2011-10-31)
Huawei Proprietary and Confidential Copyright Huawei Technologies Co., Ltd.
43
OptiX OSN 8800/6800/3800 Parts Replacement
16SCC ON=1 ON
4 Replacing the SCC Board with One of the Same PCB Version
OFF=0
OFF 1 2 The Lowest Site 3 4 The Highest Site
TN21SCC 01 02 J13
TN22SCC
01 02 03 04 J11
03 04 J14
J13
Figure 4-22 Setting the BIOS running mode to 1010
51SCC 01 04 03 02 01
K2SCC 01 02 03 04
52SCC
02 03 04
Issue 02 (2011-10-31)
Huawei Proprietary and Confidential Copyright Huawei Technologies Co., Ltd.
44
OptiX OSN 8800/6800/3800 Parts Replacement
11SCC
4 Replacing the SCC Board with One of the Same PCB Version
01
02
03
04
16SCC
ON=1
ON
OFF=0
OFF 1 2 The Lowest Site 3 4 The Highest Site
TN21SCC 01 02 J13
TN22SCC
01 02 03 04 J11
03 04 J14
J13
Precautions
CAUTION
l If the NE where the SCC to be replaced resides is an ASON NE, the Node ID of the NE must be set according to the original data after the SCC is replaced. Otherwise, the NE database and ASON service cannot be restored. Operations on the U2000 must be performed in the network management center. Operations on the Web LCT must be performed on site.
l l
Procedure
Step 1 Select a spare SCC board. Ensure that the spare SCC board and the SCC board to be replaced have the same name and are of the same type.
Issue 02 (2011-10-31) Huawei Proprietary and Confidential Copyright Huawei Technologies Co., Ltd. 45
OptiX OSN 8800/6800/3800 Parts Replacement
NOTE
4 Replacing the SCC Board with One of the Same PCB Version
The 1X3 jumper on the replacement board enables or disables the power supply from the battery. Ensure that pin 1 and pin 2 of each jumper are capped. Then, remove the cap of pin 1 and cap pin 3 on the jumper and use a multimeter to measure the battery voltage. If the voltage is lower than 3 V, the battery is not working. The selected SCC board cannot be used as a replacement.
Step 2 Inform the onsite maintenance engineer and remove the board. For details about how to remove a board, see "Replacing a Board" of the Supporting Tasks. Step 3 Set the jumpers on the spare SCC board. Insert the spare SCC board into the slot housing the original SCC board. After you install the board, the database on the new SCC board is cleared. 1. 2. 3. Set the BIOS running mode of the spare SCC board to 1011 to clear the database in the flash memory. Figure 4-21 shows the settings of the four jumpers on the SCC board. Insert the spare SCC board in the slot housing the original SCC board. Wait for a few minutes until the PROG indicator is green and slowly flashes. Remove the spare SCC board and then set its BIOS running mode to 1010 to clear the system parameter area. For the settings of the four jumpers on the SCC board, see Figure 4-22. After that, reinsert the new SCC board to the slot.
NOTE
After the four jumpers are set and the SCC board is inserted in the slot, the PROG indicator on the SCC board is constantly green, which indicates that the database is being cleared. Wait for a few minutes until the PROG indicator blinks green, which indicates that the database is cleared completely.
Step 4 After the database of the SCC board is cleared completely, remove the board. Remove the jumper caps which are shown in Step 3. After that, reinsert this SCC board to the slot. Step 5 After the new SCC board starts, connect the Web LCT to the NE. Modify the NE attribute to restore the communication between the NE and the U2000. 1. Disconnect the cables from the NM_ETH1 and NM_ETH2 ports (if connected). That is, disconnect the NE from the computer where the U2000 (hereinafter the computer is referred to as U2000) is installed. Connect the Web LCT to NM_ETH1. Set the IP address of the Web LCT to ensure that Web LCT is in the same IP subnet segment as the NE IP address. If the IP address of the Web LCT and the NE IP address are in different network segments, the Web LCT cannot be connected to the NE.
NOTE
2. 3.
The new board is initiated at factory, and the default IP subnet segment of the board is 129.9.*.*.
4.
Log in to the Web LCT with the user name admin, and the initial password admin.
Step 6 Create the NE by using the Web LCT. 1. 2. 3. 4. 5. Click NE Search > Advanced Search in the NE List. The Search NE dialog box is displayed. Click Manage Domain. The Manage Domain Search dialog box is displayed. Click Add, and the New Domain dialog box is displayed. Set Domain Type to GNE IP Domain or GNE IP Address, and enter an IP address in the Domain Address field. Click OK.
NOTE
You can repeat step 3 through 5 to add multiple search domains.
6.
Issue 02 (2011-10-31)
Click Cancel to exit the Manage Domain Search dialog box.
Huawei Proprietary and Confidential Copyright Huawei Technologies Co., Ltd. 46
OptiX OSN 8800/6800/3800 Parts Replacement
4 Replacing the SCC Board with One of the Same PCB Version
7.
Select appropriate network segment IP addresses within the Domain and click Search.
NOTE
l The NE search function searches out only the NEs in the specified network segment. l When the search is in progress, you can click End Search.
8. 9.
After the search is complete, select an NE from the list and click Add NE. A prompt message is displayed, indicating that the NE is successfully added. Click OK. Select the NE that you want to log in and click NE Login in the lower right corner or rightclick the NE and choose NE Login. In the NE Login dialog box that is displayed, enter lct and password in the User Name and Password fields, and then click OK.
TIP
You can select multiple NEs at a time by concurrently pressing Shift. If you select the Use same user name and password to login check box, you can log in to multiple NEs at a time by entering the user name and password only in the first line. If you select the Use the user name and password that was used last time check box, you do not need to enter the use name and password and the system automatically uses the user name and password for login last time.
Step 7 Modify the NE IP based on the original information by using the Web LCT. 1. 2. 3. 4. 5. In the NE Explorer, select Communication > Communication Parameters from Function Tree. Enter the IP Address, and click Apply. Click OK after the warning dialog box pops up. Click OK after the warning dialog box about communication interruption between NEs pops up. Click Close after the Result dialog box is displayed.
NOTE
If the NE IP addresses before and after the modification are in different network segments, the Web LCT cannot be connected to the NE. When this occurs, set the IP address of the Web LCT in the same network segment as the NE IP address.
Step 8 Modify the gateway IP based on the original information by using the Web LCT. 1. 2. 3. 4. In the NE Explorer, Select Communication > Communication Parameters from Function Tree. Enter the Gateway IP Address, and click Apply. Click OK after the Warning dialogue box pops up that prompts "The NE communication parameters have been changed. Are you sure to send it? ". Click OK after the Warning dialogue box pops up that prompts "Incorrect operations will interrupt the communication between NEs. Are you sure to continue? ".
Step 9 Modify the subnet mask based on the original information by using the Web LCT. 1. 2. 3. 4. In the NE Explorer, Select Communication > Communication Parameters from Function Tree. Enter the Subnet Mask, and click Apply. Click OK after the Warning dialogue box pops up that prompts "The NE communication parameters have been changed. Are you sure to send it? ". Click OK after the Warning dialogue box pops up that prompts "Incorrect operations will interrupt the communication between NEs. Are you sure to continue? ".
Huawei Proprietary and Confidential Copyright Huawei Technologies Co., Ltd. 47
Issue 02 (2011-10-31)
OptiX OSN 8800/6800/3800 Parts Replacement
4 Replacing the SCC Board with One of the Same PCB Version
Step 10 Modify the NE ID and extended ID based on the original information by using the Web LCT. 1. 2. 3. In the NE Explorer, choose Configuration > NE Attribute from the Function Tree. Click Modify NE ID. In the Modify NE ID dialog box that is displayed, enter values in the New ID and New Extended ID fields, and then click OK. A warning dialog box is displayed, click Yes. A dialog box indicating that the operation is successful is displayed, click Close to complete changing the NE ID. At this time, the NE is unreachable.
Step 11 Check the NE communication parameters by using the Web LCT. 1. 2. 3. Select the NE you just created, and click the NE Explorer. Select Communication > Communication Parameters from Function Tree. Check that all NE communication parameters should be the same with the original ones.
Step 12 Create an NE's user by using the Web LCT. 1. 2. 3. 4. 5. In the NE Explorer, select the NE and choose Security > NE User Management from the Function Tree. Click Create and the Add NE User dialog box is displayed. Enter the NE user name in the NE User field. Select the User Level as needed. Enter the password in the New Password field and enter it again in the Confirm Password field.
NOTE
You also need to set the Whether the password is allowed to be modified immediately parameter. The password is a string of 6-16 characters. It can consist of letters, symbols and numerals, and must contain at least one letter and one numeral.
6. 7.
Click OK. Click Query, and the Operation Result dialog box is displayed. Click Close. All created users of the NE are displayed in NE User Management Table.
Step 13 If the NE is an ASON NE, modify the node ID of the NE by using the Web LCT. 1. 2. 3. 4. In the NE Explorer, select an NE and choose ASON > ASON Feature Management from the Function Tree. Click the Node ID Management tab. Click Query to view the current node ID of the NE. Double-click the Node ID field to enter a node ID for the NE. Click Apply. After you confirm the operation twice, a prompt appears telling you that the operation was successful.
NOTE
You can also choose Configuration > WDM ASON > ASON Topology Management from the main menu and set the NE node ID.
Step 14 Recover the network connection of the NE. 1. 2. Remove the network cable which connected the NM_ETH1 port to the Web LCT. Connect the network cable removed in the Step 5.
NOTE
After this procedure, you can use the original user name and password to access the NE by using the U2000.
Issue 02 (2011-10-31)
Huawei Proprietary and Confidential Copyright Huawei Technologies Co., Ltd.
48
OptiX OSN 8800/6800/3800 Parts Replacement
4 Replacing the SCC Board with One of the Same PCB Version
Step 15 If the software version of the spare SCC board is different from the software version of the SCC board to be replaced, go to Step 16, otherwise go to Step 17. Step 16 Upgrade or downgrade the software of the spare SCC board. For details, see the Upgrade Guide. Ensure that the software version of the spare SCC board is consistent with that of the SCC board to be replaced. Step 17 Restore the NE database from the NMS server. 1. 2. 3. 4. In the Main Topology view, choose Administration > NE Software Management > NE Data Backup/Restoration from the Main Menu. Right click the device(s) that you want to recover in the NE View table. Select Recover... to open the Recover dialog. In the File Name drop-down list, select the file to be recovered. If the backup file is not listed in the File Name drop-down list, select the file to be recovered, and turn to 17.6. If the backup file is not listed in the File Name drop-down list, click Browse... to select the backup file in the Select File dialog box, as shown below. Select NMS Server or NMS Client to recover the backup file for the selected device(s). By default NMS Server is selected. l If NMS Server is selected, you need to select the appropriate backup file from the NMS server. The selected backup file path is displayed in the File To Be Recovered field. to select the backup file from the l If NMS Client is selected, you need to click NMS Client. The selected backup file path is displayed in the File To Be Recovered field. 6. Click OK.
NOTE
5.
The selected backup file path from the NMS Server or NMS Client is displayed in the File Name dropdown list.
7. 8.
Click Start, the Operation Confirmation dialog box is displayed. In the Operation Confirmation dialog, click Yes to start the recover operation. The recover operation status is displayed in the NE View table.
NOTE
You must activate the NE database within five minutes after restoring it.
CAUTION
During the process from backing up databases to restoring databases, do not modify the NE configurations to avoid database inconsistency. Step 18 Activate the NE database. 1. 2. 3. 4.
Issue 02 (2011-10-31)
In the Main Topology view, choose Administration > NE Software Management > NE Data Backup/Restoration from the Main Menu. Select the NE where the SCC that has been replaced resides in the NE View table. Right-click the NE, a pop-up menu is displayed. Select Activate Database..., and the Activate Database dialog box is displayed.
Huawei Proprietary and Confidential Copyright Huawei Technologies Co., Ltd. 49
OptiX OSN 8800/6800/3800 Parts Replacement
4 Replacing the SCC Board with One of the Same PCB Version
5.
Optional: Click the
icon in Deliver To Board Activate, and then this icon is changed
to . Click Start to start the database activation process. The progress of the database activation is displayed on the NE View tab.
NOTE
The operation on the U2000 may bring a service interruption.
Step 19 Check and set the other parameters on the U2000 to ensure that the parameter values of the new board are the same as the original data. 1. 2. 3. 4. 5. 6. Check the software information of the new SCC against the original data. Synchronize the NE time with the NMS server time. Check the NE alarm attribute data against the original data. The data include saving mode, reversion mode and delayed report. Check the alarm suppression setting data against the original data. Enable the NE performance monitoring. Configure the OSPF IP address of the NE if the site complies with the models for separated optical and electrical NEs and the NE is on an optical-layer ASON network.
NOTE
For details to set these parameters, see iManager U2000 Operator Guide for NG WDM NE Management.
Step 20 Querying the current alarms of the NE by using the U2000. 1. 2. 3. 4. In the Main Topology view, choose Fault > Browse Current Alarm from the Main Menu. Click the Basic Setting and Alarm Source tabs in turn on the Filter dialog box to set the filter conditions for the current alarms. Click OK. Record the current alarms of the NE.
NOTE
You can select the desired alarms and right-click to choose Save > Save Selected Records, or rightclick to choose Save > Save All Records from the shortcut menu to save the current alarms of the NE.
NOTE
After replacing the SCC is replaced, ensure that the monitoring of the POWER_FAIL alarm is enabled. If the POWER_FAIL alarm occurs, and the alarm parameter is 0x5 0xff 0xff 0xff 0xff, the battery of the SCC board is abnormal, check whether the jumper cap is correctly placed over the battery jumper. If yes, use a multimeter to measure the battery voltage. If the voltage is lower than 3 V, the battery is out of work. The board must be replaced.
CAUTION
The standard voltage of the battery is 3.6 V. The battery is fixed on the board and cannot be replaced. ----End
Issue 02 (2011-10-31)
Huawei Proprietary and Confidential Copyright Huawei Technologies Co., Ltd.
50
OptiX OSN 8800/6800/3800 Parts Replacement
4 Replacing the SCC Board with One of the Same PCB Version
4.3.2 Replacing the SCC Board with the Database Backed Up to a CF Card (NE Is Unreachable)
When the NE is unreachable resulting from a damage of the SCC board, restore the NE database from the CF card after replacing the SCC board if there is no backup data on the NMS.
Prerequisite
You must be an NM user with "NE and network operator" authority or higher. The SCC replacement board must be the same type as the SCC board being replaced.
Impact on System
Replacing the SCC board does not affect traditional services, but ASON services may be affected for a short time when configurations are restored by downloading the database.
Tools, Equipment, and Materials
ESD bag, U2000, multimeter, Web LCT
Background Information
Before replacing an SCC board with a spare SCC board, set the battery jumper on the spare SCC board with reference to 4.1 Setting the Battery Jumper on the SCC. You must clear the database on the spare SCC board before replacing the replacement board. You can clear the database by setting the BIOS running mode by using four jumpers on the replacement SCC board. The figure below shows the four jumpers for setting the BIOS running mode and the battery jumper on an SCC board. The four jumpers for setting the BIOS running mode are arranged from high order to low order and identified as 04, 03, 02, and 01. The setting of each of the four jumpers corresponds to a binary value, either 0 or 1. When a jumper is not capped, the setting corresponds to binary 0. When a jumper is capped, the setting corresponds to binary 1. The settings of the four jumpers can be arranged in 16 combinations, representing 0 to 15 in the decimal system. The default setting of the four jumpers is 0000.
Issue 02 (2011-10-31)
Huawei Proprietary and Confidential Copyright Huawei Technologies Co., Ltd.
51
OptiX OSN 8800/6800/3800 Parts Replacement
4 Replacing the SCC Board with One of the Same PCB Version
Figure 4-23 Position of the BIOS running mode jumper on the TN11SCC
CPU
01020304
CF Card
BIOS Running Mode
Battery jumper 1 2 3 Battery jumper
Issue 02 (2011-10-31)
Huawei Proprietary and Confidential Copyright Huawei Technologies Co., Ltd.
52
OptiX OSN 8800/6800/3800 Parts Replacement
4 Replacing the SCC Board with One of the Same PCB Version
Figure 4-24 Position of the BIOS running mode jumper on the TN16SCC
BIOS Running Mode
SW1
ON
1 234
J1
OFF
Battery Jumper
321
CF Card
Figure 4-25 Position of the BIOS running mode jumper on the TNK2SCC
BIOS Running Mode 01020304 Battery Jumper 3 2 1
J9
Battery Supply
J44
CPU
CF
Issue 02 (2011-10-31)
Huawei Proprietary and Confidential Copyright Huawei Technologies Co., Ltd.
53
OptiX OSN 8800/6800/3800 Parts Replacement
4 Replacing the SCC Board with One of the Same PCB Version
Figure 4-26 Position of the BIOS running mode jumper on the TN51SCC
BIOS Running Mode
Battery Supply 01 02 03 04 J42 J12 Battery Jumper U42
U45
J1
CPU
321 CF Card
Figure 4-27 Position of the BIOS running mode jumper on the TN52SCC
BIOS Running Mode
Battery Supply
321
Battery Jumper
CPU
J1
U33
U18
01 02 03 04
J11
CF Card
Issue 02 (2011-10-31)
Huawei Proprietary and Confidential Copyright Huawei Technologies Co., Ltd.
54
OptiX OSN 8800/6800/3800 Parts Replacement
4 Replacing the SCC Board with One of the Same PCB Version
Figure 4-28 Setting the BIOS running mode to 1011
51SCC 01 04 03 02 01
K2SCC 01 02 03 04
52SCC
02 03 04
11SCC
01
02
03
04
16SCC
ON=1
ON
OFF=0
OFF 1 2 The Lowest Site 3 4 The Highest Site
Issue 02 (2011-10-31)
Huawei Proprietary and Confidential Copyright Huawei Technologies Co., Ltd.
55
OptiX OSN 8800/6800/3800 Parts Replacement
4 Replacing the SCC Board with One of the Same PCB Version
Figure 4-29 Setting the BIOS running mode to 1010
51SCC 01 04 03 02 01
K2SCC 01 02 03 04
52SCC
02 03 04
11SCC
01
02
03
04
16SCC
ON=1
ON
OFF=0
OFF 1 2 The Lowest Site 3 4 The Highest Site
Issue 02 (2011-10-31)
Huawei Proprietary and Confidential Copyright Huawei Technologies Co., Ltd.
56
OptiX OSN 8800/6800/3800 Parts Replacement
4 Replacing the SCC Board with One of the Same PCB Version
Precautions
CAUTION
l If the NE where the SCC to be replaced resides is an ASON NE, the Node ID of the NE must be set according to the original data after the SCC is replaced. Otherwise, the ASON service cannot be restored. l After the database of the NE is restored on the CF card, the restoration must be completed within two hours after you install the replacement SCC is installed. If you wait more than two hours to restore the database of the NE on the CF card, the data automatically saved on the NE overwrites the original data stored on the CF card. If the original data is overwritten, the original database of the NE cannot be restored. l Operations on the U2000 must be performed in the network management center. l Operations on the Web LCT must be performed on site.
Procedure
Step 1 Select a spare SCC board as the replacement board. Ensure that the spare SCC board and the SCC board to be replaced have the same name and are of the same type.
NOTE
The 1X3 jumper (namely, the battery jumper) on the board is used to enable or disable the power supply from the battery. Make sure that pin 1 and pin 2 of each jumper are capped. Then, cap pin 2 and pin 3 on the jumper and use a multimeter to measure the battery voltage. If the voltage is lower than 3 V, the battery is not working. The board must be replaced.
Step 2 Remove the SCC board to be replaced. For more information, see "Replacing a Board" of the Supporting Tasks. Step 3 On the SCC board that has been removed, hold the CF card and pull the card out of the CF card slot. Put the SCC into an ESD bag.
NOTE
Keep the CF card because it is required for NE data restoration.
Step 4 Set the four jumpers on the spare SCC board so as to set the BIOS running mode of the SCC board and then insert it to the slot housing the original SCC board. In this manner, the database on the new SCC board is cleared. 1. 2. 3. Set the BIOS running mode of the spare SCC board to 1011 to clear the database in the flash memory. Figure 4-28 shows the settings of the four jumpers on the SCC board. Insert the spare SCC board to the slot housing the original SCC board. Wait for a few minutes until the PROG indicator is green and slowly flashes. Remove the spare SCC board and then set its BIOS running mode to 1010 to clear the system parameter area. For the settings of the four jumpers on the SCC board, see Figure 4-29. After that, reinsert the new SCC board to the slot.
NOTE
After the four BIOS jumpers are set and you install the SCC board in the slot, the PROG indicator on the SCC board is constantly green, which indicates that the database is being cleared. Wait for a few minutes until the PROG indicator blinks green, which indicates that the database is cleared completely.
Issue 02 (2011-10-31)
Huawei Proprietary and Confidential Copyright Huawei Technologies Co., Ltd.
57
OptiX OSN 8800/6800/3800 Parts Replacement
4 Replacing the SCC Board with One of the Same PCB Version
Step 5 After the database of the SCC board is cleared completely, remove the board. Remove the jumper caps which are shown in Step 4. After that, reinsert this SCC board to the slot. Step 6 After the new SCC board is started, connect the Web LCT to the NE. Modify the NE attribute to restore the communication between the NE and the U2000. 1. Disconnect the cables from the NM_ETH1 and NM_ETH2 ports (if connected). That is, disconnect the NE from the computer where the U2000 (hereinafter the computer is referred to as U2000) is installed. Connect the Web LCT to NM_ETH1. Set the IP address of the Web LCT to ensure that Web LCT is in the same IP subnet segment as the NE IP address. If the IP address of the Web LCT and the NE IP address are in different network segments, the Web LCT cannot be connected to the NE.
NOTE
2. 3.
The new board is initiated at factory, and the default IP subnet segment of the board is 129.9.*.*.
4.
Log in the Web LCT with the user name admin, and the initial password admin.
Step 7 Create the NE by using the Web LCT. 1. 2. 3. 4. 5. Click NE Search > Advanced Search in the NE List. The Search NE dialog box is displayed. Click Manage Domain. The Manage Domain Search dialog box is displayed. Click Add, and the New Domain dialog box is displayed. Set Domain Type to GNE IP Domain or GNE IP Address, and enter an IP address in the Domain Address field. Click OK.
NOTE
You can repeat step 3 through 5 to add multiple search domains.
6. 7.
Click Cancel to exit the Manage Domain Search dialog box. Select appropriate network segment IP addresses within the Domain and click Search.
NOTE
l The NE search function searches out only the NEs in the specified network segment. l When the search is in progress, you can click End Search.
8. 9.
After the search is complete, select an NE from the list and click Add NE. A prompt message is displayed, indicating that the NE is successfully added. Click OK. Select the NE that you want to log in and click NE Login in the lower right corner or rightclick the NE and choose NE Login. In the NE Login dialog box that is displayed, enter lct and password in the User Name and Password fields, and then click OK.
TIP
You can select multiple NEs at a time by concurrently pressing Shift. If you select the Use same user name and password to login check box, you can log in to multiple NEs at a time by entering the user name and password only in the first line. If you select the Use the user name and password that was used last time check box, you do not need to enter the use name and password and the system automatically uses the user name and password for login last time.
Step 8 Modify the NE IP based on the original information by using the Web LCT. 1. In the NE Explorer, select Communication > Communication Parameters from Function Tree.
Huawei Proprietary and Confidential Copyright Huawei Technologies Co., Ltd. 58
Issue 02 (2011-10-31)
OptiX OSN 8800/6800/3800 Parts Replacement
4 Replacing the SCC Board with One of the Same PCB Version
2. 3. 4. 5.
Enter the IP Address, and click Apply. Click OK after the warning dialog box pops up. Click OK after the warning dialog box about communication interruption between NEs pops up. Click Close after the Result dialog box is displayed.
NOTE
If the NE IP addresses before and after the modification are in different network segments, the Web LCT cannot be connected to the NE. When this occurs, set the IP address of the Web LCT in the same network segment as the NE IP address.
Step 9 Modify the gateway IP based on the original information by using the Web LCT. 1. 2. 3. 4. In the NE Explorer, Select Communication > Communication Parameters from Function Tree. Enter the Gateway IP Address, and click Apply. Click OK after the Warning dialogue box pops up that prompts "The NE communication parameters have been changed. Are you sure to send it? ". Click OK after the Warning dialogue box pops up that prompts "Incorrect operations will interrupt the communication between NEs. Are you sure to continue? ".
Step 10 Modify the subnet mask based on the original information by using the Web LCT. 1. 2. 3. 4. In the NE Explorer, Select Communication > Communication Parameters from Function Tree. Enter the Subnet Mask, and click Apply. Click OK after the Warning dialogue box pops up that prompts "The NE communication parameters have been changed. Are you sure to send it? ". Click OK after the Warning dialogue box pops up that prompts "Incorrect operations will interrupt the communication between NEs. Are you sure to continue? ".
Step 11 Modify the NE ID and extended ID based on the original information by using the Web LCT. 1. 2. 3. In the NE Explorer, choose Configuration > NE Attribute from the Function Tree. Click Modify NE ID. In the Modify NE ID dialog box that is displayed, enter values in the New ID and New Extended ID fields, and then click OK. A warning dialog box is displayed, click Yes. A dialog box indicating that the operation is successful is displayed, click Close to complete changing the NE ID. At this time, the NE is unreachable.
Step 12 Check the NE communication parameters by using the Web LCT. 1. 2. 3. Select the NE you just created, and click the NE Explorer. Select Communication > Communication Parameters from Function Tree. Check that all NE communication parameters should be the same with the original ones.
Step 13 Create an NE's user by using the Web LCT. 1. 2. 3. 4.
Issue 02 (2011-10-31)
In the NE Explorer, select the NE and choose Security > NE User Management from the Function Tree. Click Create and the Add NE User dialog box is displayed. Enter the NE user name in the NE User field. Select the User Level as needed.
Huawei Proprietary and Confidential Copyright Huawei Technologies Co., Ltd. 59
OptiX OSN 8800/6800/3800 Parts Replacement
4 Replacing the SCC Board with One of the Same PCB Version
5.
Enter the password in the New Password field and enter it again in the Confirm Password field.
NOTE
You also need to set the Whether the password is allowed to be modified immediately parameter. The password is a string of 6-16 characters. It can consist of letters, symbols and numerals, and must contain at least one letter and one numeral.
6. 7.
Click OK. Click Query, and the Operation Result dialog box is displayed. Click Close. All created users of the NE are displayed in NE User Management Table.
Step 14 If the NE is an ASON NE, modify the node ID of the NE by using the Web LCT. 1. 2. 3. 4. In the NE Explorer, select an NE and choose ASON > ASON Feature Management from the Function Tree. Click the Node ID Management tab. Click Query to view the current node ID of the NE. Double-click the Node ID field to enter a node ID for the NE. Click Apply. After you confirm the operation twice, a prompt appears telling you that the operation was successful.
NOTE
You can also choose Configuration > WDM ASON > ASON Topology Management from the main menu and set the NE node ID.
Step 15 Restore the network connection of the NE. 1. 2. Remove the network cable which connected the NM_ETH1 port to the Web LCT. Connect the network cable removed.
NOTE
After this procedure, you can use the original user name and password to access the NE by using the U2000.
Step 16 After the SCC board is started, remove the SCC board inserted just now. Insert the CF card that has been removed in Step 3 into the CF card slot on the SCC board. Then, insert the SCC. Step 17 After the SCC board is started and the communication between the NE and U2000 is normal, go to Step 14. Step 18 If the software version of the spare SCC board is different from the software version of the SCC board to be replaced, go to Step 19, otherwise go to Step 20. Step 19 Upgrade or downgrade the software of the spare SCC board. For details, see the Upgrade Guide. Ensure that the software version of the spare SCC board is consistent with that of the SCC board to be replaced. Step 20 Restore the initial database of the NE by using the U2000. 1. In the Main Topology view, choose Configuration > NE Configuration Data Management from the Main Menu, and the NE Configuration Data Management interface is displayed. In the Object Tree on the left, select an NE and click In NE Configuration, select an NE or multiple NEs. Click Restore NE Database from CF Card. The Confirm dialog box is displayed, indicating that the restoration of the NE database may lead to service interruption.
Huawei Proprietary and Confidential Copyright Huawei Technologies Co., Ltd. 60
2. 3. 4.
Issue 02 (2011-10-31)
OptiX OSN 8800/6800/3800 Parts Replacement
4 Replacing the SCC Board with One of the Same PCB Version
5. 6.
Click OK to start to restore the NE database. Click Closeafter an Operation Result dialog box is displayed.
NOTE
After the NE databases are restored, the NE software issues the data in the CF card to only the SCC board but not other boards. To ensure that the configurations in the SCC board and the configurations in other boards are consistent, you need to perform warm resets on other boards.
CAUTION
During the process from backing up databases to restoring databases, do not modify the NE configurations to avoid database inconsistency. Step 21 Check and set the other parameters on the U2000 to ensure that the parameter values of the new board are the same as the original data. 1. 2. 3. 4. 5. 6. Check the software information of the new SCC against the original data. Synchronize the NE time with the NMS server time. Check the NE alarm attribute data against the original data. The data include saving mode, reversion mode and delayed report. Check the alarm suppression setting data against the original data. Enable the NE performance monitoring. Configure the OSPF IP address of the NE if the site complies with the models for separated optical and electrical NEs and the NE is on an optical-layer ASON network.
NOTE
For details to set these parameters, see iManager U2000 Operator Guide for NG WDM NE Management.
Step 22 Querying the current alarms of the NE by using the U2000. 1. 2. 3. 4. In the Main Topology view, choose Fault > Browse Current Alarm from the Main Menu. Click the Basic Setting and Alarm Source tabs in turn on the Filter dialog box to set the filter conditions for the current alarms. Click OK. Record the current alarms of the NE.
NOTE
You can select the desired alarms and right-click to choose Save > Save Selected Records, or rightclick to choose Save > Save All Records from the shortcut menu to save the current alarms of the NE.
NOTE
After replacing the SCC is replaced, ensure that the monitoring of the POWER_FAIL alarm is enabled. If the POWER_FAIL alarm occurs, and the alarm parameter is 0x5 0xff 0xff 0xff 0xff, the battery of the SCC board is abnormal, check whether the jumper cap is correctly placed over the battery jumper. If yes, use a multimeter to measure the battery voltage. If the voltage is lower than 3 V, the battery is out of work. The board must be replaced.
Issue 02 (2011-10-31)
Huawei Proprietary and Confidential Copyright Huawei Technologies Co., Ltd.
61
OptiX OSN 8800/6800/3800 Parts Replacement
4 Replacing the SCC Board with One of the Same PCB Version
CAUTION
The standard voltage of the battery is 3.6 V. The battery is fixed on the board and cannot be replaced. ----End
4.3.3 Replacing the SCC Board After Configuring SCC 1+1 Protection
When replacing an SCC board, you can configure protection for the SCC board if the NE is reachable and the slot for housing the standby SCC board is not occupied by a service board.
Prerequisite
l l l You must be an NM user with "NE and network operator" authority or higher. The FTP/TFTP/SFTP server is configured and the FTP/TFTP/SFTP service is started. For more information, see U2000 NE Software Management. The type of the replacement SCC board is the same of the SCC board to be replaced.
Impact on System
Replacing the SCC does not affect the existing services. The impact caused by replacing an SCC without protection is as follows: l For the OptiX OSN 8800 T16, the SCC is housed in IU9 by default. When IU10 is not occupied by another board, it is available for another SCC to implement 1+1 protection with the SCC in IU9. In this case, replacing one of the SCC in the protection group does not interrupt the communication between the NE where the SCC resides and the U2000 after a switching from this SCC to the other SCC is performed. For the OptiX OSN 8800 T32, the SCC is housed in IU28 by default. When IU11 is not occupied by another board, it is available for another SCC to implement 1+1 protection with the SCC in IU28. In this case, replacing one of the SCC in the protection group does not interrupt the communication between the NE where the SCC resides and the U2000 after a switching from this SCC to the other SCC is performed. For the OptiX OSN 8800 T64, the SCC is housed in IU74 by default. When IU85 is vacant, it is available for another SCC to implement 1+1 protection with the SCC in IU74. In this case, replacing one of the SCC in the protection group does not interrupt the communication between the NE where the SCC resides and the U2000 after a switching from this SCC to the other SCC is performed. For the OptiX OSN 6800, the SCC is housed in IU18 by default. When IU17 is not occupied by another board, it is available for another SCC to implement 1+1 protection with the SCC in IU18. In this case, replacing one of the SCC in the protection group does not interrupt the communication between the NE where the SCC resides and the U2000 after a switching from this SCC to the other SCC is performed. For the OptiX OSN 3800, the SCC is housed in IU9 by default. When IU8 is not occupied by another board, it is available for another SCC to implement 1+1 protection with the SCC in IU9. In this case, replacing one of the SCC in the protection group does not interrupt the
Huawei Proprietary and Confidential Copyright Huawei Technologies Co., Ltd. 62
Issue 02 (2011-10-31)
OptiX OSN 8800/6800/3800 Parts Replacement
4 Replacing the SCC Board with One of the Same PCB Version
communication between the NE where the SCC resides and the U2000 after a switching from this SCC to the other SCC is performed.
Tools, Equipment, and Materials
ESD bag, U2000, multimeter, Web LCT
Background Information
Before replacing an SCC board with a spare SCC board, set the battery jumper on the spare SCC board with reference to 4.1 Setting the Battery Jumper on the SCC. You must clear the database on the spare SCC board before replacing the replacement board. You can clear the database by setting the BIOS running mode by using four jumpers on the replacement SCC board. The figure below shows the four jumpers for setting the BIOS running mode and the battery jumper on an SCC board. The four jumpers for setting the BIOS running mode are arranged from high order to low order and identified as 04, 03, 02, and 01. The setting of each of the four jumpers corresponds to a binary value, either 0 or 1. When a jumper is not capped, the setting corresponds to binary 0. When the jumper is capped, the setting corresponds to binary 1. The settings of the four jumpers can be arranged in 16 combinations, representing 0 to 15 in the decimal system. The default setting of the four jumpers is 0000.
Issue 02 (2011-10-31)
Huawei Proprietary and Confidential Copyright Huawei Technologies Co., Ltd.
63
OptiX OSN 8800/6800/3800 Parts Replacement
4 Replacing the SCC Board with One of the Same PCB Version
Figure 4-30 Position of the BIOS running mode jumper on the TN11SCC
CPU
01020304
CF Card
BIOS Running Mode
Battery jumper 1 2 3 Battery jumper
Issue 02 (2011-10-31)
Huawei Proprietary and Confidential Copyright Huawei Technologies Co., Ltd.
64
OptiX OSN 8800/6800/3800 Parts Replacement
4 Replacing the SCC Board with One of the Same PCB Version
Figure 4-31 Position of the BIOS running mode jumper on the TN16SCC
BIOS Running Mode
SW1
ON
1 234
J1
OFF
Battery Jumper
321
CF Card
Issue 02 (2011-10-31)
Huawei Proprietary and Confidential Copyright Huawei Technologies Co., Ltd.
65
OptiX OSN 8800/6800/3800 Parts Replacement
4 Replacing the SCC Board with One of the Same PCB Version
Figure 4-32 Position of the BIOS running mode jumper on the TN21/TN22SCC
TN21SCC BIOS Running Mode
CPU
J13J14
Battery jumper 3 2 1 Battery jumper TN22SCC BIOS Running Mode
CPU
J11 J13
Battery jumper 3 2 1 Battery jumper
Issue 02 (2011-10-31)
Huawei Proprietary and Confidential Copyright Huawei Technologies Co., Ltd.
66
OptiX OSN 8800/6800/3800 Parts Replacement
4 Replacing the SCC Board with One of the Same PCB Version
Figure 4-33 Position of the BIOS running mode jumper on the TNK2SCC
BIOS Running Mode 01020304 Battery Jumper 3 2 1
J9
Battery Supply
J44
CPU
CF
Figure 4-34 Position of the BIOS running mode jumper on the TN51SCC
BIOS Running Mode
Battery Supply 01 02 03 04 J42 J12 Battery Jumper U42
U45
J1
CPU
321 CF Card
Issue 02 (2011-10-31)
Huawei Proprietary and Confidential Copyright Huawei Technologies Co., Ltd.
67
OptiX OSN 8800/6800/3800 Parts Replacement
4 Replacing the SCC Board with One of the Same PCB Version
Figure 4-35 Position of the BIOS running mode jumper on the TN52SCC
BIOS Running Mode
Battery Supply
321
Battery Jumper
CPU
J1
U33
U18
01 02 03 04
J11
CF Card
Figure 4-36 Setting the BIOS running mode to 1111
51SCC 01 04 03 02 01 02 03 04 52SCC
K2SCC 01 02 03 04
Issue 02 (2011-10-31)
Huawei Proprietary and Confidential Copyright Huawei Technologies Co., Ltd.
68
OptiX OSN 8800/6800/3800 Parts Replacement
11SCC
4 Replacing the SCC Board with One of the Same PCB Version
01
02
03
04
TN16SCC ON=1 ON
OFF=0
OFF 1 2 The Lowest Site 3 4 The Highest Site
TN21SCC
01 02 J13 03 04 J14
TN22SCC
01 02 03 04 J11
J13
Issue 02 (2011-10-31)
Huawei Proprietary and Confidential Copyright Huawei Technologies Co., Ltd.
69
OptiX OSN 8800/6800/3800 Parts Replacement
4 Replacing the SCC Board with One of the Same PCB Version
Precautions
CAUTION
l If the NE where the SCC to be replaced resides is an ASON NE, the Node ID of the NE must be set according to the original data after the SCC is replaced. Otherwise, the NE database and ASON service cannot be restored. Operations on the U2000 must be performed in the network management center. Operations on the Web LCT must be performed on site.
l l
Procedure
Step 1 Select a spare SCC board as the replacement board. Ensure that the spare SCC board and the SCC board to be replaced have the same name and type.
NOTE
The 1X3 battery jumper on the replacement board enables or disables the power supply from the battery. Ensure that pin 1 and pin 2 of this jumper. Then, remove the cap of pin 1 and cap pin 3 on the jumper and use a multimeter to measure the battery voltage. If the voltage is lower than 3 V, the battery is not working. The selected SCC board cannot be used as a replacment board.
Step 2 Back up the NE database to the NMS server. This records the NE database when the SCC board is replaced for future reference. 1. 2. In the Main Topology view, choose Administration > NE Software Management > NE Data Backup/Restoration from the Main Menu. Right click the device(s) that you want to backup in the NE View table.
NOTE
The Backup Information tab is unavailable when multiple devices are selected.
3. 4.
Select Backup... to open the Backup dialog. Select the option NMS Server or NMS Client to backup the selected device information.
NOTE
By default the NMS Server is selected. If the NMS Server is selected, the selected device information is stored on the NMS server.
5. 6. 7.
Optional: If the NMS Client is selected, click data have to be backed up.
to select the location where the device
Click Start to start the backup operation for the selected device(s). On the NE View tab page, the backup progress is displayed. When the backup operation is successful, the NMS creates the dbf.pkg file in the NEName/ yyyymmddhhmmss directory. "NEName" indicates the name of the NE, "yyyymmdd" indicates the date when the backup is created, and "hhmmss" indicates the time when the backup is created.
Step 3 Set the jumpers on the spare SCC board by using the following methods and insert it to the specified slot for a standby SCC board. In this manner, the database on the new SCC board is cleared.
Issue 02 (2011-10-31) Huawei Proprietary and Confidential Copyright Huawei Technologies Co., Ltd. 70
OptiX OSN 8800/6800/3800 Parts Replacement
NOTE
4 Replacing the SCC Board with One of the Same PCB Version
After inserting the spare SCC board to the specified slot for a standby SCC board, you need to add a corresponding logical board on the U2000. Then, the system automatically configures 1+1 protection for the SCC.
1. 2.
Set the BIOS running mode of the spare SCC board to 1111 so as to clear the database in the flash memory. Figure 4-36 shows the settings of the four jumpers on the SCC board. Insert the spare SCC board to the slot housing the original SCC board.
NOTE
After the four jumpers are set and the SCC board is inserted to the slot, you must wait approximately 15 minutes to allow the database to clear.
Step 4 After the database of the SCC board is cleared completely, remove the board. Remove the jumper caps which are shown in Step 3. After that, reinsert this SCC board to the slot. Step 5 Review the indicators of the new board. It takes 90 minutes for a board to work normally after the board is inserted. Ensure that the STAT indicator is steady green. If the indicator gives abnormal indication, you need to reinsert the board, or replace the board again. For details about indicator definitions, see "Indicators" of the Hardware Description. Step 6 Wait for 90 minutes. After the SCC board starts, add the logical board of the SCC board on the U2000. Step 7 Log in to the U2000 and complete the following steps to perform an active/standby switch between the SCC boards. 1. 2. 3. In the Main Topology, right-click the desire NE and click NE Explorer from the shortcut menu. The NE Explorer window is displayed. Choose Configuration > Board 1+1 Protection from the Function Tree. In Board 1+1 Protection, right-click the desired SCC Board 1+1 Protection. Select Working/Protection Switching from the shortcut menu. Click OK in the window displayed. Click Query. If the Active Board is not the board to be replaced, the switching is successful. Query the alarms and performance events on the U2000. Check if services are normal. If services are normal, there must be no new abnormal alarms or performances. The switching is successful.
NOTE
4. 5.
After the new SCC board is started, the system automatically backs up the data on the existing SCC board to the new SCC board. After the data is backed up, you can perform the preceding step to initiate an active/ standby switching.
Step 8 Check and set the other parameters on the U2000 to ensure that the parameter values of the new board are the same as the original data. 1. 2. 3. 4. 5. Check the software information of the new SCC against the original data. Synchronize the NE time with the NMS server time. Check the NE alarm attribute data against the original data. The data include saving mode, reversion mode and delayed report. Check the alarm suppression setting data against the original data. Enable the NE performance monitoring.
NOTE
For details to set these parameters, see iManager U2000 Operator Guide for NG WDM NE Management.
Step 9 Querying the current alarms of the NE by using the U2000.
Issue 02 (2011-10-31) Huawei Proprietary and Confidential Copyright Huawei Technologies Co., Ltd. 71
OptiX OSN 8800/6800/3800 Parts Replacement
4 Replacing the SCC Board with One of the Same PCB Version
1. 2. 3. 4.
In the Main Topology view, choose Fault > Browse Current Alarm from the Main Menu. Click the Basic Setting and Alarm Source tabs in turn on the Filter dialog box to set the filter conditions for the current alarms. Click OK. Record the current alarms of the NE.
NOTE
You can select the desired alarms and right-click to choose Save > Save Selected Records, or rightclick to choose Save > Save All Records from the shortcut menu to save the current alarms of the NE.
NOTE
After replacing the SCC is replaced, ensure that the monitoring of the POWER_FAIL alarm is enabled. If the POWER_FAIL alarm occurs, and the alarm parameter is 0x5 0xff 0xff 0xff 0xff, the battery of the SCC board is abnormal, check whether the jumper cap is correctly placed over the battery jumper. If yes, use a multimeter to measure the battery voltage. If the voltage is lower than 3 V, the battery is out of work. The board must be replaced.
CAUTION
The standard voltage of the battery is 3.6 V. The battery is fixed on the board and cannot be replaced. Step 10 Remove the SCC board to be replaced and put it in an ESD bag. Then, on the U2000, delete the logical board of the SCC board to be replaced. ----End
4.3.4 Replacing the SCC Board with the Database Backed Up to the NMS (NE Is Reachable)
Before replacing an SCC board, you can back up the NE database to the NMS if the NE is reachable and the slot for housing the standby SCC board is occupied by a service board. In this manner, you can restore the NE database from the NMS after replacing the SCC board.
Prerequisite
l l l You must be an NM user with "NE and network operator" authority or higher. The FTP/TFTP/SFTP server is configured and the FTP/TFTP/SFTP service is started. For more information, see U2000 NE Software Management. The SCC replacement board must be the same type as the SCC board being replaced.
Impact on System
Replacing the SCC board does not affect traditional services, but ASON services may be affected for a short time when configurations are restored by downloading the database.
Tools, Equipment, and Materials
ESD bag, U2000, multimeter, Web LCT
Issue 02 (2011-10-31) Huawei Proprietary and Confidential Copyright Huawei Technologies Co., Ltd. 72
OptiX OSN 8800/6800/3800 Parts Replacement
4 Replacing the SCC Board with One of the Same PCB Version
Background Information
Before replacing an SCC board with a spare SCC board, set the battery jumper on the spare SCC board with reference to 4.1 Setting the Battery Jumper on the SCC. You must clear the database on the spare SCC board before replacing the replacement board. You can clear the database by setting the BIOS running mode by using four jumpers on the replacement SCC board. The figure below shows the four jumpers for setting the BIOS running mode and the battery jumper on an SCC board. The four jumpers for setting the BIOS running mode are arranged from high order to low order and identified as 04, 03, 02, and 01. The setting of each of the four jumpers corresponds to a binary value, either 0 or 1. When a jumper is not capped, the setting corresponds to binary 0. When a jumper is capped, the setting corresponds to binary 1. The settings of the four jumpers can be arranged in 16 combinations, representing 0 to 15 in the decimal system. The default setting of the four jumpers is 0000.
Issue 02 (2011-10-31)
Huawei Proprietary and Confidential Copyright Huawei Technologies Co., Ltd.
73
OptiX OSN 8800/6800/3800 Parts Replacement
4 Replacing the SCC Board with One of the Same PCB Version
Figure 4-37 Position of the BIOS running mode jumper on the TN11SCC
CPU
01020304
CF Card
BIOS Running Mode
Battery jumper 1 2 3 Battery jumper
Issue 02 (2011-10-31)
Huawei Proprietary and Confidential Copyright Huawei Technologies Co., Ltd.
74
OptiX OSN 8800/6800/3800 Parts Replacement
4 Replacing the SCC Board with One of the Same PCB Version
Figure 4-38 Position of the BIOS running mode jumper on the TN16SCC
BIOS Running Mode
SW1
ON
1 234
J1
OFF
Battery Jumper
321
CF Card
Issue 02 (2011-10-31)
Huawei Proprietary and Confidential Copyright Huawei Technologies Co., Ltd.
75
OptiX OSN 8800/6800/3800 Parts Replacement
4 Replacing the SCC Board with One of the Same PCB Version
Figure 4-39 Position of the BIOS running mode jumper on the TN21/TN22SCC
TN21SCC BIOS Running Mode
CPU
J13J14
Battery jumper 3 2 1 Battery jumper TN22SCC BIOS Running Mode
CPU
J11 J13
Battery jumper 3 2 1 Battery jumper
Issue 02 (2011-10-31)
Huawei Proprietary and Confidential Copyright Huawei Technologies Co., Ltd.
76
OptiX OSN 8800/6800/3800 Parts Replacement
4 Replacing the SCC Board with One of the Same PCB Version
Figure 4-40 Position of the BIOS running mode jumper on the TNK2SCC
BIOS Running Mode 01020304 Battery Jumper 3 2 1
J9
Battery Supply
J44
CPU
CF
Figure 4-41 Position of the BIOS running mode jumper on the TN51SCC
BIOS Running Mode
Battery Supply 01 02 03 04 J42 J12 Battery Jumper U42
U45
J1
CPU
321 CF Card
Issue 02 (2011-10-31)
Huawei Proprietary and Confidential Copyright Huawei Technologies Co., Ltd.
77
OptiX OSN 8800/6800/3800 Parts Replacement
4 Replacing the SCC Board with One of the Same PCB Version
Figure 4-42 Position of the BIOS running mode jumper on the TN52SCC
BIOS Running Mode
Battery Supply
321
Battery Jumper
CPU
J1
U33
U18
01 02 03 04
J11
CF Card
Figure 4-43 Setting the BIOS running mode to 1011
51SCC 01 04 03 02 01
K2SCC 01 02 03 04
52SCC
02 03 04
11SCC
01
02
03
04
Issue 02 (2011-10-31)
Huawei Proprietary and Confidential Copyright Huawei Technologies Co., Ltd.
78
OptiX OSN 8800/6800/3800 Parts Replacement
16SCC ON=1 ON
4 Replacing the SCC Board with One of the Same PCB Version
OFF=0
OFF 1 2 The Lowest Site 3 4 The Highest Site
TN21SCC 01 02 J13
TN22SCC
01 02 03 04 J11
03 04 J14
J13
Figure 4-44 Setting the BIOS running mode to 1010
51SCC 01 04 03 02 01
K2SCC 01 02 03 04
52SCC
02 03 04
Issue 02 (2011-10-31)
Huawei Proprietary and Confidential Copyright Huawei Technologies Co., Ltd.
79
OptiX OSN 8800/6800/3800 Parts Replacement
11SCC
4 Replacing the SCC Board with One of the Same PCB Version
01
02
03
04
16SCC
ON=1
ON
OFF=0
OFF 1 2 The Lowest Site 3 4 The Highest Site
TN21SCC 01 02 J13
TN22SCC
01 02 03 04 J11
03 04 J14
J13
Precautions
CAUTION
l If the NE where the SCC to be replaced resides is an ASON NE, the Node ID of the NE must be set according to the original data after the SCC is replaced. Otherwise, the NE database and ASON service cannot be restored. Operations on the U2000 must be performed in the network management center. Operations on the Web LCT must be performed on site.
l l
Procedure
Step 1 Select a spare SCC board as the replacement board. Ensure that the spare SCC board and the SCC board to be replaced have the same name and are of the same type.
Issue 02 (2011-10-31) Huawei Proprietary and Confidential Copyright Huawei Technologies Co., Ltd. 80
OptiX OSN 8800/6800/3800 Parts Replacement
NOTE
4 Replacing the SCC Board with One of the Same PCB Version
The 1X3 battery jumper on the replacement board enables or disables the power supply from the battery. Ensure that pin 1 and pin 2 of this jumper. Then, remove the cap of pin 1 and cap pin 3 on the jumper and use a multimeter to measure the battery voltage. If the voltage is lower than 3 V, the battery is not working. The selected SCC board cannot be used as a replacment board.
Step 2 Review and record the current alarms on the NE. For more information, refer to "Querying the Current Alarms" of the Supporting Tasks. Step 3 Back up the NE database to the NMS server. This records the NE database when the SCC board is faulty for future reference. 1. 2. In the Main Topology view, choose Administration > NE Software Management > NE Data Backup/Restoration from the Main Menu. Right click the device(s) that you want to backup in the NE View table.
NOTE
The Backup Information tab is unavailable when multiple devices are selected.
3. 4.
Select Backup... to open the Backup dialog. Select the option NMS Server or NMS Client to backup the selected device information.
NOTE
By default the NMS Server is selected. If the NMS Server is selected, the selected device information is stored on the NMS server.
5. 6. 7.
Optional: If the NMS Client is selected, click data have to be backed up.
to select the location where the device
Click Start to start the backup operation for the selected device(s). On the NE View tab page, the backup progress is displayed. When the backup operation is successful, the NMS creates the dbf.pkg file in the NEName/ yyyymmddhhmmss directory. "NEName" indicates the name of the NE, "yyyymmdd" indicates the date when the backup is created, and "hhmmss" indicates the time when the backup is created.
Step 4 Follow the steps below to query the system to obtain the user data of the NE. 1. 2. 3. In the NE Explorer, select an NE and choose Security > NE User Management from the Function Tree. Click Query. Record the NE user data returned by the system for future restoration of the NE user data.
Step 5 Follow the steps below to query the NE communication parameters. 1. 2. 3. Select the NE you just created, and click the NE Explorer. Select Communication > Communication Parameters from Function Tree. Record NE communication parameters such as the IP address and the subnet mask in case you need them for parameter restoration.
Step 6 If the NE is an ASON NE, query and record the node ID of the NE. 1. 2. 3.
Issue 02 (2011-10-31)
In the NE Explorer, select an NE and choose ASON > ASON Feature Management from the Function Tree. Click the Node ID Management tab. Click Query, and record the node ID.
Huawei Proprietary and Confidential Copyright Huawei Technologies Co., Ltd. 81
OptiX OSN 8800/6800/3800 Parts Replacement
4 Replacing the SCC Board with One of the Same PCB Version
Step 7 Inform the onsite maintenance engineer and remove the board. For details about how to remove a board, see "Replacing a Board" of the Supporting Tasks. Step 8 Set the jumpers on the spare SCC board by using the following methods and insert it to the slot housing the original SCC board. In this manner, the database on the new SCC board is cleared. 1. 2. 3. Set the BIOS running mode of the spare SCC board to 1011 to clear the database in the flash memory. Figure 4-43 shows the settings of the four jumpers on the SCC board. Insert the spare SCC board to the slot housing the original SCC board. Wait for a few minutes until the PROG indicator is green and slowly flashes. Remove the spare SCC board and then set its BIOS running mode to 1010 to clear the system parameter area. For the settings of the four jumpers on the SCC board, see Figure 4-44. After that, reinsert the new SCC board to the slot.
NOTE
After the four BIOS jumpers are set and you install the SCC board in the slot, the PROG indicator on the SCC board is constantly green, which indicates that the database is being cleared. Wait for a few minutes until the PROG indicator blinks green, which indicates that the database is cleared completely.
Step 9 After the database of the SCC board is cleared completely, remove the board. Remove the jumper caps which are shown in Step 8. After that, reinsert this SCC board to the slot. Step 10 After the new SCC board is started, connect the Web LCT to the NE. Modify the NE attribute to restore the communication between the NE and the U2000. 1. Disconnect the cables from the NM_ETH1 and NM_ETH2 ports (if connected). That is, disconnect the NE from the computer where the U2000 (hereinafter the computer is referred to as U2000) is installed. Connect the Web LCT to NM_ETH1. Set the IP address of the Web LCT to ensure that Web LCT is in the same IP subnet segment as the NE IP address. If the IP address of the Web LCT and the NE IP address are in different network segments, the Web LCT cannot be connected to the NE.
NOTE
2. 3.
The new board is initiated at factory, and the default IP subnet segment of the board is 129.9.*.*.
4.
Log in the Web LCT with the user name admin, and the initial password admin.
Step 11 Create the NE by using the Web LCT. 1. 2. 3. 4. 5. Click NE Search > Advanced Search in the NE List. The Search NE dialog box is displayed. Click Manage Domain. The Manage Domain Search dialog box is displayed. Click Add, and the New Domain dialog box is displayed. Set Domain Type to GNE IP Domain or GNE IP Address, and enter an IP address in the Domain Address field. Click OK.
NOTE
You can repeat step 3 through 5 to add multiple search domains.
6. 7.
Click Cancel to exit the Manage Domain Search dialog box. Select appropriate network segment IP addresses within the Domain and click Search.
NOTE
l The NE search function searches out only the NEs in the specified network segment. l When the search is in progress, you can click End Search.
Issue 02 (2011-10-31)
Huawei Proprietary and Confidential Copyright Huawei Technologies Co., Ltd.
82
OptiX OSN 8800/6800/3800 Parts Replacement
4 Replacing the SCC Board with One of the Same PCB Version
8. 9.
After the search is complete, select an NE from the list and click Add NE. A prompt message is displayed, indicating that the NE is successfully added. Click OK. Select the NE that you want to log in and click NE Login in the lower right corner or rightclick the NE and choose NE Login. In the NE Login dialog box that is displayed, enter lct and password in the User Name and Password fields, and then click OK.
TIP
You can select multiple NEs at a time by concurrently pressing Shift. If you select the Use same user name and password to login check box, you can log in to multiple NEs at a time by entering the user name and password only in the first line. If you select the Use the user name and password that was used last time check box, you do not need to enter the use name and password and the system automatically uses the user name and password for login last time.
Step 12 Modify the NE IP based on the original information by using the Web LCT. 1. 2. 3. 4. 5. In the NE Explorer, select Communication > Communication Parameters from Function Tree. Enter the IP Address, and click Apply. Click OK after the warning dialog box pops up. Click OK after the warning dialog box about communication interruption between NEs pops up. Click Close after the Result dialog box is displayed.
NOTE
If the NE IP addresses before and after the modification are in different network segments, the Web LCT cannot be connected to the NE. When this occurs, set the IP address of the Web LCT in the same network segment as the NE IP address.
Step 13 Modify the gateway IP based on the original information by using the Web LCT. 1. 2. 3. 4. In the NE Explorer, Select Communication > Communication Parameters from Function Tree. Enter the Gateway IP Address, and click Apply. Click OK after the Warning dialogue box pops up that prompts "The NE communication parameters have been changed. Are you sure to send it? ". Click OK after the Warning dialogue box pops up that prompts "Incorrect operations will interrupt the communication between NEs. Are you sure to continue? ".
Step 14 Modify the subnet mask based on the original information by using the Web LCT. 1. 2. 3. 4. In the NE Explorer, Select Communication > Communication Parameters from Function Tree. Enter the Subnet Mask, and click Apply. Click OK after the Warning dialogue box pops up that prompts "The NE communication parameters have been changed. Are you sure to send it? ". Click OK after the Warning dialogue box pops up that prompts "Incorrect operations will interrupt the communication between NEs. Are you sure to continue? ".
Step 15 Modify the NE ID and extended ID based on the original information by using the Web LCT. 1. 2. In the NE Explorer, choose Configuration > NE Attribute from the Function Tree. Click Modify NE ID. In the Modify NE ID dialog box that is displayed, enter values in the New ID and New Extended ID fields, and then click OK.
Huawei Proprietary and Confidential Copyright Huawei Technologies Co., Ltd. 83
Issue 02 (2011-10-31)
OptiX OSN 8800/6800/3800 Parts Replacement
4 Replacing the SCC Board with One of the Same PCB Version
3.
A warning dialog box is displayed, click Yes. A dialog box indicating that the operation is successful is displayed, click Close to complete changing the NE ID. At this time, the NE is unreachable.
Step 16 Check the NE communication parameters by using the Web LCT. 1. 2. 3. Select the NE you just created, and click the NE Explorer. Select Communication > Communication Parameters from Function Tree. Check that all NE communication parameters should be the same with the original ones.
Step 17 Create an NE's user by using the Web LCT. 1. 2. 3. 4. 5. In the NE Explorer, select the NE and choose Security > NE User Management from the Function Tree. Click Create and the Add NE User dialog box is displayed. Enter the NE user name in the NE User field. Select the User Level as needed. Enter the password in the New Password field and enter it again in the Confirm Password field.
NOTE
You also need to set the Whether the password is allowed to be modified immediately parameter. The password is a string of 6-16 characters. It can consist of letters, symbols and numerals, and must contain at least one letter and one numeral.
6. 7.
Click OK. Click Query, and the Operation Result dialog box is displayed. Click Close. All created users of the NE are displayed in NE User Management Table.
Step 18 If the NE is an ASON NE, modify the node ID of the NE by using the Web LCT. 1. 2. 3. 4. In the NE Explorer, select an NE and choose ASON > ASON Feature Management from the Function Tree. Click the Node ID Management tab. Click Query to view the current node ID of the NE. Double-click the Node ID field to enter a node ID for the NE. Click Apply. After you confirm the operation twice, a prompt appears telling you that the operation was successful.
NOTE
You can also choose Configuration > WDM ASON > ASON Topology Management from the main menu and set the NE node ID.
Step 19 Recover the network connection of the NE. 1. 2. Remove the network cable which connected the NM_ETH1 port to the Web LCT. Connect the network cable removed in the Step 10.
NOTE
After this procedure, you can use the original user name and password to access the NE by using the U2000.
Step 20 If the software version of the spare SCC board is different from the software version of the SCC board to be replaced, go to Step 21, otherwise go to Step 22.
Issue 02 (2011-10-31) Huawei Proprietary and Confidential Copyright Huawei Technologies Co., Ltd. 84
OptiX OSN 8800/6800/3800 Parts Replacement
4 Replacing the SCC Board with One of the Same PCB Version
Step 21 Upgrade or downgrade the software of the spare SCC board. For details, see the Upgrade Guide. Ensure that the software version of the spare SCC board is consistent with that of the SCC board to be replaced. Step 22 Restore the NE database from the NMS server.
NOTE
You must activate the NE database within five minutes after restoring it.
1. 2. 3. 4.
In the Main Topology view, choose Administration > NE Software Management > NE Data Backup/Restoration from the Main Menu. Right click the device(s) that you want to recover in the NE View table. Select Recover... to open the Recover dialog. In the File Name drop-down list, select the file to be recovered. If the backup file is not listed in the File Name drop-down list, select the file to be recovered, and turn to 22.6. If the backup file is not listed in the File Name drop-down list, click Browse... to select the backup file in the Select File dialog box, as shown below. Select NMS Server or NMS Client to recover the backup file for the selected device(s). By default NMS Server is selected. l If NMS Server is selected, you need to select the appropriate backup file from the NMS server. The selected backup file path is displayed in the File To Be Recovered field. l If NMS Client is selected, you need to click to select the backup file from the NMS Client. The selected backup file path is displayed in the File To Be Recovered field.
5.
6.
Click OK.
NOTE
The selected backup file path from the NMS Server or NMS Client is displayed in the File Name dropdown list.
7. 8.
Click Start, the Operation Confirmation dialog box is displayed. In the Operation Confirmation dialog, click Yes to start the recover operation. The recover operation status is displayed in the NE View table.
CAUTION
During the process from backing up databases to restoring databases, do not modify the NE configurations to avoid database inconsistency. Step 23 Activate the NE database. 1. 2. 3. 4. 5. In the Main Topology view, choose Administration > NE Software Management > NE Data Backup/Restoration from the Main Menu. Select the NE where the SCC that has been replaced resides in the NE View table. Right-click the NE, a pop-up menu is displayed. Select Activate Database..., and the Activate Database dialog box is displayed. Optional: Click the icon in Deliver To Board Activate, and then this icon is changed to . Click Start to start the database activation process. The progress of the database activation is displayed on the NE View tab.
Issue 02 (2011-10-31) Huawei Proprietary and Confidential Copyright Huawei Technologies Co., Ltd. 85
OptiX OSN 8800/6800/3800 Parts Replacement
NOTE
4 Replacing the SCC Board with One of the Same PCB Version
The operation on the U2000 may bring a service interruption.
Step 24 Check and set the other parameters on the U2000 to ensure that the parameter values of the new board are the same as the original data. 1. 2. 3. 4. 5. 6. Check the software information of the new SCC against the original data. Synchronize the NE time with the NMS server time. Check the NE alarm attribute data against the original data. The data include saving mode, reversion mode and delayed report. Check the alarm suppression setting data against the original data. Enable the NE performance monitoring. Configure the OSPF IP address of the NE if the site complies with the models for separated optical and electrical NEs and the NE is on an optical-layer ASON network.
NOTE
For details to set these parameters, see iManager U2000 Operator Guide for NG WDM NE Management.
Step 25 Querying the current alarms of the NE by using the U2000. 1. 2. 3. 4. In the Main Topology view, choose Fault > Browse Current Alarm from the Main Menu. Click the Basic Setting and Alarm Source tabs in turn on the Filter dialog box to set the filter conditions for the current alarms. Click OK. Record the current alarms of the NE.
NOTE
You can select the desired alarms and right-click to choose Save > Save Selected Records, or rightclick to choose Save > Save All Records from the shortcut menu to save the current alarms of the NE.
NOTE
After replacing the SCC is replaced, ensure that the monitoring of the POWER_FAIL alarm is enabled. If the POWER_FAIL alarm occurs, and the alarm parameter is 0x5 0xff 0xff 0xff 0xff, the battery of the SCC board is abnormal, check whether the jumper cap is correctly placed over the battery jumper. If yes, use a multimeter to measure the battery voltage. If the voltage is lower than 3 V, the battery is out of work. The board must be replaced.
CAUTION
The standard voltage of the battery is 3.6 V. The battery is fixed on the board and cannot be replaced. ----End
4.3.5 Replacing the SCC Board with the Database Backed Up to a CF Card (NE Is Reachable)
Before replacing an SCC board, back up the NE database to a CF card if the NE is reachable and the standby SCC slot is occupied by a service board. If you choose to back up the database, you can restore the NE database from the CF card after you replace the SCC board is replaced.
Issue 02 (2011-10-31) Huawei Proprietary and Confidential Copyright Huawei Technologies Co., Ltd. 86
OptiX OSN 8800/6800/3800 Parts Replacement
4 Replacing the SCC Board with One of the Same PCB Version
Prerequisite
You must be an NM user with "NE and network operator" authority or higher. The SCC replacement board must be the same type as the SCC board being replaced.
Impact on System
Replacing the SCC board does not affect traditional services, but ASON services may be affected for a short time when configurations are restored by downloading the database.
Tools, Equipment, and Materials
ESD bag, U2000, multimeter, Web LCT
Background Information
Before an SCC board is replaced with a spare board, the battery jumper on the spare SCC board must be set with reference to 4.1 Setting the Battery Jumper on the SCC. You must clear the database on the spare SCC board before replacing the replacement board. You can clear the database by setting the BIOS running mode by using four jumpers on the replacement SCC board. The figure below shows the four jumpers for setting the BIOS running mode together with the battery jumper on an SCC board. The four jumpers for setting the BIOS running mode are arranged from high order to low order and identified as 04, 03, 02, and 01. The setting of each of the four jumpers corresponds to a binary value, either 0 or 1. When a jumper is not capped, the setting corresponds to binary 0. When a jumper is capped, the setting corresponds to binary 1. The settings of the four jumpers can be arranged in 16 combinations, representing 0 to 15 in the decimal system. The default setting of the four jumpers is 0000.
Issue 02 (2011-10-31)
Huawei Proprietary and Confidential Copyright Huawei Technologies Co., Ltd.
87
OptiX OSN 8800/6800/3800 Parts Replacement
4 Replacing the SCC Board with One of the Same PCB Version
Figure 4-45 Position of the BIOS running mode jumper on the TN11SCC
CPU
01020304
CF Card
BIOS Running Mode
Battery jumper 1 2 3 Battery jumper
Issue 02 (2011-10-31)
Huawei Proprietary and Confidential Copyright Huawei Technologies Co., Ltd.
88
OptiX OSN 8800/6800/3800 Parts Replacement
4 Replacing the SCC Board with One of the Same PCB Version
Figure 4-46 Position of the BIOS running mode jumper on the TN16SCC
BIOS Running Mode
SW1
ON
1 234
J1
OFF
Battery Jumper
321
CF Card
Figure 4-47 Position of the BIOS running mode jumper on the TNK2SCC
BIOS Running Mode 01020304 Battery Jumper 3 2 1
J9
Battery Supply
J44
CPU
CF
Issue 02 (2011-10-31)
Huawei Proprietary and Confidential Copyright Huawei Technologies Co., Ltd.
89
OptiX OSN 8800/6800/3800 Parts Replacement
4 Replacing the SCC Board with One of the Same PCB Version
Figure 4-48 Position of the BIOS running mode jumper on the TN51SCC
BIOS Running Mode
Battery Supply 01 02 03 04 J42 J12 Battery Jumper U42
U45
J1
CPU
321 CF Card
Figure 4-49 Position of the BIOS running mode jumper on the TN52SCC
BIOS Running Mode
Battery Supply
321
Battery Jumper
CPU
J1
U33
U18
01 02 03 04
J11
CF Card
Issue 02 (2011-10-31)
Huawei Proprietary and Confidential Copyright Huawei Technologies Co., Ltd.
90
OptiX OSN 8800/6800/3800 Parts Replacement
4 Replacing the SCC Board with One of the Same PCB Version
Figure 4-50 Setting the BIOS running mode to 1011
51SCC 01 04 03 02 01
K2SCC 01 02 03 04
52SCC
02 03 04
11SCC
01
02
03
04
16SCC
ON=1
ON
OFF=0
OFF 1 2 The Lowest Site 3 4 The Highest Site
Issue 02 (2011-10-31)
Huawei Proprietary and Confidential Copyright Huawei Technologies Co., Ltd.
91
OptiX OSN 8800/6800/3800 Parts Replacement
4 Replacing the SCC Board with One of the Same PCB Version
Figure 4-51 Setting the BIOS running mode to 1010
51SCC 01 04 03 02 01
K2SCC 01 02 03 04
52SCC
02 03 04
11SCC
01
02
03
04
16SCC
ON=1
ON
OFF=0
OFF 1 2 The Lowest Site 3 4 The Highest Site
Issue 02 (2011-10-31)
Huawei Proprietary and Confidential Copyright Huawei Technologies Co., Ltd.
92
OptiX OSN 8800/6800/3800 Parts Replacement
4 Replacing the SCC Board with One of the Same PCB Version
Precautions
CAUTION
l If the NE where the SCC to be replaced resides is an ASON NE, the Node ID of the NE must be set according to the original data after the SCC is replaced. Otherwise, the ASON service cannot be restored. l After the database of the NE is restored on the CF card, the restoration must be completed within two hours after you install the replacement SCC is installed. If you wait more than two hours to restore the database of the NE on the CF card, the data automatically saved on the NE overwrites the original data stored on the CF card. If the original data is overwritten, the original database of the NE cannot be restored. l Operations on the U2000 must be performed in the network management center. l Operations on the Web LCT must be performed on site.
Procedure
Step 1 Select a spare SCC board as the replacement board. The spare SCC board and the SCC board to be replaced must have the same name and type.
NOTE
The 1X3 battery jumper on the replacement board enables or disables the power supply from the battery. Ensure that pin 1 and pin 2 of this jumper. Then, remove the cap of pin 1 and cap pin 3 on the jumper and use a multimeter to measure the battery voltage. If the voltage is lower than 3 V, the battery is not working. The selected SCC board cannot be used as a replacment board.
Step 2 Review and record the current alarms on the NE. For more information, refer to "Querying the Current Alarms" of the Supporting Tasks. Step 3 Back up the database on the U2000. 1. In the Main Topology view, choose Configuration > NE Configuration Data Management from the Main Menu, and the NE Configuration Data Management interface is displayed. In the Object Tree, select an NE and click Select one or more NEs in the NE Configuration. Click Back Up NE Data and then choose Manually Back Up Database to CF Card. Click OK in the confirmation dialog box. Click Close in the Operation Result dialog box is displayed. .
2. 3. 4. 5. 6.
Step 4 Four minutes later, query the system to obtain the user data of the NE following the steps below. 1. 2. 3. In the NE Explorer, select an NE and choose Security > NE User Management from the Function Tree. Click Query. Record the NE user data returned by the system for future restoration of the NE user data.
Step 5 Follow the steps below to query the NE communication parameters. 1.
Issue 02 (2011-10-31)
Select the NE you just created, and click the NE Explorer.
Huawei Proprietary and Confidential Copyright Huawei Technologies Co., Ltd. 93
OptiX OSN 8800/6800/3800 Parts Replacement
4 Replacing the SCC Board with One of the Same PCB Version
2. 3.
Select Communication > Communication Parameters from Function Tree. Record NE communication parameters such as the IP address and the subnet mask in case you need them for parameter restoration.
Step 6 If the NE is an ASON NE, query and record the node ID of the NE. 1. 2. 3. In the NE Explorer, select an NE and choose ASON > ASON Feature Management from the Function Tree. Click the Node ID Management tab. Click Query, and record the node ID.
Step 7 Remove the SCC board to be replaced. For more information, see "Replacing a Board" of the Supporting Tasks. Step 8 On the SCC board that has been removed, hold the CF card and pull the card out of the CF card slot. Put the SCC into an ESD bag.
NOTE
Keep the CF card because it is required for NE data restoration.
Step 9 Set the four jumpers on the spare SCC board so as to set the BIOS running mode and insert the SCC board to the slot housing the original SCC board. In this manner, the database on the new SCC board is cleared. 1. 2. 3. Set the BIOS running mode of the spare SCC board to 1011 to clear the database in the flash memory. Figure 4-50 shows the settings of the four jumpers on the SCC board. Insert the spare SCC board to the slot housing the original SCC board. Wait for a few minutes until the PROG indicator is green and slowly flashes. Remove the spare SCC board and then set its BIOS running mode to 1010 to clear the system parameter area. For settings of the four jumpers on the SCC board, see Figure 4-51. After that, reinsert the new SCC board to the slot.
NOTE
After the four BIOS jumpers are set and you install the SCC board in the slot, the PROG indicator on the SCC board is constantly green, which indicates that the database is being cleared. Wait for a few minutes until the PROG indicator blinks green, which indicates that the database is cleared completely.
Step 10 After the database of the SCC board is cleared completely, remove the board. Remove the jumper caps which are shown in Step 9. After that, reinsert this SCC board to the slot. Step 11 After the new SCC board is started, connect the Web LCT to the NE. Modify the NE attribute to restore the communication between the NE and the U2000. 1. Disconnect the cables from the NM_ETH1 and NM_ETH2 ports (if connected). That is, disconnect the NE from the computer where the U2000 (hereinafter the computer is referred to as U2000) is installed. Connect the Web LCT to NM_ETH1. Set the IP address of the Web LCT to ensure that Web LCT is in the same IP subnet segment as the NE IP address. If the IP address of the Web LCT and the NE IP address are in different network segments, the Web LCT cannot be connected to the NE.
NOTE
2. 3.
The new board is initiated at factory, and the default IP subnet segment of the board is 129.9.*.*.
4.
Log in the Web LCT with the user name admin, and the initial password admin.
Step 12 Create the NE by using the Web LCT.
Issue 02 (2011-10-31) Huawei Proprietary and Confidential Copyright Huawei Technologies Co., Ltd. 94
OptiX OSN 8800/6800/3800 Parts Replacement
4 Replacing the SCC Board with One of the Same PCB Version
1. 2. 3. 4. 5.
Click NE Search > Advanced Search in the NE List. The Search NE dialog box is displayed. Click Manage Domain. The Manage Domain Search dialog box is displayed. Click Add, and the New Domain dialog box is displayed. Set Domain Type to GNE IP Domain or GNE IP Address, and enter an IP address in the Domain Address field. Click OK.
NOTE
You can repeat step 3 through 5 to add multiple search domains.
6. 7.
Click Cancel to exit the Manage Domain Search dialog box. Select appropriate network segment IP addresses within the Domain and click Search.
NOTE
l The NE search function searches out only the NEs in the specified network segment. l When the search is in progress, you can click End Search.
8. 9.
After the search is complete, select an NE from the list and click Add NE. A prompt message is displayed, indicating that the NE is successfully added. Click OK. Select the NE that you want to log in and click NE Login in the lower right corner or rightclick the NE and choose NE Login. In the NE Login dialog box that is displayed, enter lct and password in the User Name and Password fields, and then click OK.
TIP
You can select multiple NEs at a time by concurrently pressing Shift. If you select the Use same user name and password to login check box, you can log in to multiple NEs at a time by entering the user name and password only in the first line. If you select the Use the user name and password that was used last time check box, you do not need to enter the use name and password and the system automatically uses the user name and password for login last time.
Step 13 Modify the NE IP based on the original information by using the Web LCT. 1. 2. 3. 4. 5. In the NE Explorer, select Communication > Communication Parameters from Function Tree. Enter the IP Address, and click Apply. Click OK after the warning dialog box pops up. Click OK after the warning dialog box about communication interruption between NEs pops up. Click Close after the Result dialog box is displayed.
NOTE
If the NE IP addresses before and after the modification are in different network segments, the Web LCT cannot be connected to the NE. When this occurs, set the IP address of the Web LCT in the same network segment as the NE IP address.
Step 14 Modify the gateway IP based on the original information by using the Web LCT. 1. 2. 3. In the NE Explorer, Select Communication > Communication Parameters from Function Tree. Enter the Gateway IP Address, and click Apply. Click OK after the Warning dialogue box pops up that prompts "The NE communication parameters have been changed. Are you sure to send it? ".
Huawei Proprietary and Confidential Copyright Huawei Technologies Co., Ltd. 95
Issue 02 (2011-10-31)
OptiX OSN 8800/6800/3800 Parts Replacement
4 Replacing the SCC Board with One of the Same PCB Version
4.
Click OK after the Warning dialogue box pops up that prompts "Incorrect operations will interrupt the communication between NEs. Are you sure to continue? ".
Step 15 Modify the subnet mask based on the original information by using the Web LCT. 1. 2. 3. 4. In the NE Explorer, Select Communication > Communication Parameters from Function Tree. Enter the Subnet Mask, and click Apply. Click OK after the Warning dialogue box pops up that prompts "The NE communication parameters have been changed. Are you sure to send it? ". Click OK after the Warning dialogue box pops up that prompts "Incorrect operations will interrupt the communication between NEs. Are you sure to continue? ".
Step 16 Modify the NE ID and extended ID based on the original information by using the Web LCT. 1. 2. 3. In the NE Explorer, choose Configuration > NE Attribute from the Function Tree. Click Modify NE ID. In the Modify NE ID dialog box that is displayed, enter values in the New ID and New Extended ID fields, and then click OK. A warning dialog box is displayed, click Yes. A dialog box indicating that the operation is successful is displayed, click Close to complete changing the NE ID. At this time, the NE is unreachable.
Step 17 Check the NE communication parameters by using the Web LCT. 1. 2. 3. Select the NE you just created, and click the NE Explorer. Select Communication > Communication Parameters from Function Tree. Check that all NE communication parameters should be the same with the original ones.
Step 18 Create an NE's user by using the Web LCT. 1. 2. 3. 4. 5. In the NE Explorer, select the NE and choose Security > NE User Management from the Function Tree. Click Create and the Add NE User dialog box is displayed. Enter the NE user name in the NE User field. Select the User Level as needed. Enter the password in the New Password field and enter it again in the Confirm Password field.
NOTE
You also need to set the Whether the password is allowed to be modified immediately parameter. The password is a string of 6-16 characters. It can consist of letters, symbols and numerals, and must contain at least one letter and one numeral.
6. 7.
Click OK. Click Query, and the Operation Result dialog box is displayed. Click Close. All created users of the NE are displayed in NE User Management Table.
Step 19 If the NE is an ASON NE, modify the node ID of the NE by using the Web LCT. 1. 2. 3.
Issue 02 (2011-10-31)
In the NE Explorer, select an NE and choose ASON > ASON Feature Management from the Function Tree. Click the Node ID Management tab. Click Query to view the current node ID of the NE. Double-click the Node ID field to enter a node ID for the NE.
Huawei Proprietary and Confidential Copyright Huawei Technologies Co., Ltd. 96
OptiX OSN 8800/6800/3800 Parts Replacement
4 Replacing the SCC Board with One of the Same PCB Version
4.
Click Apply. After you confirm the operation twice, a prompt appears telling you that the operation was successful.
NOTE
You can also choose Configuration > WDM ASON > ASON Topology Management from the main menu and set the NE node ID.
Step 20 Recover the network connection of the NE. 1. 2. Remove the network cable which connected the NM_ETH1 port to the Web LCT. Connect the network cable removed.
NOTE
After this procedure, you can use the original user name and password to access the NE by using the U2000.
Step 21 After the SCC board is started, remove the SCC board inserted just now. Insert the CF card that has been removed in Step 8 into the CF card slot on the SCC board. Then, insert the SCC. Step 22 After the SCC board is started and the communication between the NE and U2000 is normal, go to Step 19. Step 23 If the software version of the spare SCC board is different from the software version of the SCC board to be replaced, go to Step 24, otherwise go to Step 25. Step 24 Upgrade or downgrade the software of the spare SCC board. For details, see the Upgrade Guide. Ensure that the software version of the spare SCC board is consistent with that of the SCC board to be replaced. Step 25 Restore the initial database of the NE by using the U2000. 1. In the Main Topology view, choose Configuration > NE Configuration Data Management from the Main Menu, and the NE Configuration Data Management interface is displayed. In the Object Tree on the left, select an NE and click In NE Configuration, select an NE or multiple NEs. Click Restore NE Database from CF Card. The Confirm dialog box is displayed, indicating that the restoration of the NE database may lead to service interruption. Click OK to start to restore the NE database. Click Closeafter an Operation Result dialog box is displayed.
NOTE
2. 3. 4. 5. 6.
After the NE databases are restored, the NE software issues the data in the CF card to only the SCC board but not other boards. To ensure that the configurations in the SCC board and the configurations in other boards are consistent, you need to perform warm resets on other boards.
CAUTION
During the process from backing up databases to restoring databases, do not modify the NE configurations to avoid database inconsistency. Step 26 Check and set the other parameters on the U2000 to ensure that the parameter values of the new board are the same as the original data. 1.
Issue 02 (2011-10-31)
Check the software information of the new SCC against the original data.
Huawei Proprietary and Confidential Copyright Huawei Technologies Co., Ltd. 97
OptiX OSN 8800/6800/3800 Parts Replacement
4 Replacing the SCC Board with One of the Same PCB Version
2. 3. 4. 5. 6.
Synchronize the NE time with the NMS server time. Check the NE alarm attribute data against the original data. The data include saving mode, reversion mode and delayed report. Check the alarm suppression setting data against the original data. Enable the NE performance monitoring. Configure the OSPF IP address of the NE if the site complies with the models for separated optical and electrical NEs and the NE is on an optical-layer ASON network.
NOTE
For details to set these parameters, see iManager U2000 Operator Guide for NG WDM NE Management.
Step 27 Querying the current alarms of the NE by using the U2000. 1. 2. 3. 4. In the Main Topology view, choose Fault > Browse Current Alarm from the Main Menu. Click the Basic Setting and Alarm Source tabs in turn on the Filter dialog box to set the filter conditions for the current alarms. Click OK. Record the current alarms of the NE.
NOTE
You can select the desired alarms and right-click to choose Save > Save Selected Records, or rightclick to choose Save > Save All Records from the shortcut menu to save the current alarms of the NE.
NOTE
After replacing the SCC is replaced, ensure that the monitoring of the POWER_FAIL alarm is enabled. If the POWER_FAIL alarm occurs, and the alarm parameter is 0x5 0xff 0xff 0xff 0xff, the battery of the SCC board is abnormal, check whether the jumper cap is correctly placed over the battery jumper. If yes, use a multimeter to measure the battery voltage. If the voltage is lower than 3 V, the battery is out of work. The board must be replaced.
CAUTION
The standard voltage of the battery is 3.6 V. The battery is fixed on the board and cannot be replaced. ----End
4.4 Replacing the SCC Board in a Slave Subrack
This section describes how to replace an SCC board in a slave subrack.
Prerequisite
You must be an NMS user with "NE and network operator" authority or higher. The SCC replacement board must be the same type as the SCC board being replaced.
Impact on System
Replacing the SCC does not affect the existing services.
Issue 02 (2011-10-31) Huawei Proprietary and Confidential Copyright Huawei Technologies Co., Ltd. 98
OptiX OSN 8800/6800/3800 Parts Replacement
4 Replacing the SCC Board with One of the Same PCB Version
If the SCC is configured with 1+1 protection, replacing the SCC does not affect the system. If an SCC is not configured with 1+1 protection, replacing the SCC has the following effects: l l l l l The fan is automatically changed to the "High Speed" mode. The ESC and OSC communication of the subrack where the replacement SCC resides fails. The POWER_FAIL alarm of the subrack where the replacement SCC resides cannot be reported. The subrack whose ID conflicts with the ID of the subrack where the replacement SCC resides cannot be detected. Certain optical boards in the slave subrack housing the SCC board to be replaced go offline and cannot be managed. However, the services on these boards are not affected.
Tools, Equipment, and Materials
ESD bag, U2000, multimeter
Background Information
Before an SCC board is replaced with a spare board, you must set the battery jumper on the spare SCC board with reference to 4.1 Setting the Battery Jumper on the SCC. You must clear the database on the spare SCC board before starting the replacement. You clear the database by configuring the BIOS running mode by using four setting jumpers on the spare SCC board. The figure below shows the four jumpers for setting the BIOS running mode and the battery jumper on an SCC board. The four jumpers for setting the BIOS running mode are arranged from high order to low order and identified as 04, 03, 02, and 01. The setting of each jumper corresponds to a binary value, either 0 or 1. When a jumper is not capped, the setting corresponds to binary 0. When the jumper is capped, the setting corresponds to binary 1. The settings of the four jumpers can be arranged in 16 combinations, representing 0 to 15 in the decimal system. The default setting of the four jumpers is 0000.
Issue 02 (2011-10-31)
Huawei Proprietary and Confidential Copyright Huawei Technologies Co., Ltd.
99
OptiX OSN 8800/6800/3800 Parts Replacement
4 Replacing the SCC Board with One of the Same PCB Version
Figure 4-52 Position of the BIOS running mode jumper on the TN11SCC
CPU
01020304
CF Card
BIOS Running Mode
Battery jumper 1 2 3 Battery jumper
Issue 02 (2011-10-31)
Huawei Proprietary and Confidential Copyright Huawei Technologies Co., Ltd.
100
OptiX OSN 8800/6800/3800 Parts Replacement
4 Replacing the SCC Board with One of the Same PCB Version
Figure 4-53 Position of the BIOS running mode jumper on the TN16SCC
BIOS Running Mode
SW1
ON
1 234
J1
OFF
Battery Jumper
321
CF Card
Issue 02 (2011-10-31)
Huawei Proprietary and Confidential Copyright Huawei Technologies Co., Ltd.
101
OptiX OSN 8800/6800/3800 Parts Replacement
4 Replacing the SCC Board with One of the Same PCB Version
Figure 4-54 Position of the BIOS running mode jumper on the TN21/TN22SCC
TN21SCC BIOS Running Mode
CPU
J13J14
Battery jumper 3 2 1 Battery jumper TN22SCC BIOS Running Mode
CPU
J11 J13
Battery jumper 3 2 1 Battery jumper
Issue 02 (2011-10-31)
Huawei Proprietary and Confidential Copyright Huawei Technologies Co., Ltd.
102
OptiX OSN 8800/6800/3800 Parts Replacement
4 Replacing the SCC Board with One of the Same PCB Version
Figure 4-55 Position of the BIOS running mode jumper on the TNK2SCC
BIOS Running Mode 01020304 Battery Jumper 3 2 1
J9
Battery Supply
J44
CPU
CF
Figure 4-56 Position of the BIOS running mode jumper on the TN51SCC
BIOS Running Mode
Battery Supply 01 02 03 04 J42 J12 Battery Jumper U42
U45
J1
CPU
321 CF Card
Issue 02 (2011-10-31)
Huawei Proprietary and Confidential Copyright Huawei Technologies Co., Ltd.
103
OptiX OSN 8800/6800/3800 Parts Replacement
4 Replacing the SCC Board with One of the Same PCB Version
Figure 4-57 Position of the BIOS running mode jumper on the TN52SCC
BIOS Running Mode
Battery Supply
321
Battery Jumper
CPU
J1
U33
U18
01 02 03 04
J11
CF Card
Figure 4-58 Setting the BIOS running mode to 1111
51SCC 01 04 03 02 01 02 03 04 52SCC
K2SCC 01 02 03 04
Issue 02 (2011-10-31)
Huawei Proprietary and Confidential Copyright Huawei Technologies Co., Ltd.
104
OptiX OSN 8800/6800/3800 Parts Replacement
11SCC
4 Replacing the SCC Board with One of the Same PCB Version
01
02
03
04
TN16SCC ON=1 ON
OFF=0
OFF 1 2 The Lowest Site 3 4 The Highest Site
TN21SCC
01 02 J13 03 04 J14
TN22SCC
01 02 03 04 J11
J13
Procedure
Step 1 Select a spare board. Ensure the name, and the type of the spare board are the same as those of the original board.
NOTE
The 1X3 jumper inside the board is used to enable or disable the power supply from the battery. Ensure that pin 1 and pin 2 on the battery jumper are capped. Then, cap pin 2 and pin 3 on the battery jumper and use a multimeter to measure the battery voltage. If the voltage is lower than 3 V, it indicates that the battery is not working. In this case, the SCC board needs to be replaced.
Issue 02 (2011-10-31)
Huawei Proprietary and Confidential Copyright Huawei Technologies Co., Ltd.
105
OptiX OSN 8800/6800/3800 Parts Replacement
4 Replacing the SCC Board with One of the Same PCB Version
Step 2 Review and record the current alarms on the NE. For more information, refer to "Querying the Current Alarms" of the Supporting Tasks. Step 3 Inform the onsite maintenance engineer and replace the board. For more information regarding how to replace a board, refer to "Replacing a Board" of the Supporting Tasks. Step 4 Set the four jumpers on the spare SCC board to set the BIOS running mode, and then insert the SCC board to the slot housing the original SCC board. In this manner, the database on the new SCC board is cleared. 1. 2. Set the BIOS running mode of the spare SCC board to 1111 to clear the database in the flash memory. Figure 4-58 shows the settings of the four jumpers on the SCC board. Insert the spare SCC board in the slot housing the original SCC board.
NOTE
After you set the jumpers and install the new SCC board in the slot, wait 15 minutes to allow the database to be cleared.
Step 5 After the database of the SCC board is cleared completely, remove the board. Remove the jumper caps which are shown in Step 4. After that, reinsert this SCC board to the slot. Step 6 Review the indicators of the new board. It takes ten minutes for a new board to work normally after insertion. Ensure that the STAT indicator is steady green. If the indicator gives abnormal indication, you need to reinsert the board, or replace the board again. For more information regarding indicator definitions, refer to "Indicators" of the Hardware Description. Step 7 Querying the current alarms of the NE by using the U2000. 1. 2. 3. 4. In the Main Topology view, choose Fault > Browse Current Alarm from the Main Menu. Click the Basic Setting and Alarm Source tabs in turn on the Filter dialog box to set the filter conditions for the current alarms. Click OK. Record the current alarms of the NE.
NOTE
You can select the desired alarms and right-click to choose Save > Save Selected Records, or rightclick to choose Save > Save All Records from the shortcut menu to save the current alarms of the NE.
NOTE
After replacing the SCC is replaced, ensure that the monitoring of the POWER_FAIL alarm is enabled. If the POWER_FAIL alarm occurs, and the alarm parameter is 0x5 0xff 0xff 0xff 0xff, the battery of the SCC board is abnormal, check whether the jumper cap is correctly placed over the battery jumper. If yes, use a multimeter to measure the battery voltage. If the voltage is lower than 3 V, the battery is out of work. The board must be replaced.
CAUTION
The standard voltage of the battery is 3.6 V. The battery is fixed on the board and cannot be replaced. ----End
Issue 02 (2011-10-31)
Huawei Proprietary and Confidential Copyright Huawei Technologies Co., Ltd.
106
OptiX OSN 8800/6800/3800 Parts Replacement
5 Replacing the TN16XCH Board
5
About This Chapter
Replacing the TN16XCH Board
This section describes how to replace an TN16XCH board. 5.1 Setting the Battery Jumper on the TN16XCH Board This section describes how to set the battery jumper on the spare TN16XCH board before replacing the TN16XCH board. 5.2 Replacing the TN16XCH Board in a Master Subrack This section describes how to replace the TN16XCH board of the master subrack when TN16XCH 1+1 protection is configured. 5.3 Replacing the TN16XCH Board in a Slave Subrack This section describes how to replace an TN16XCH board in a slave subrack.
Issue 02 (2011-10-31)
Huawei Proprietary and Confidential Copyright Huawei Technologies Co., Ltd.
107
OptiX OSN 8800/6800/3800 Parts Replacement
5 Replacing the TN16XCH Board
5.1 Setting the Battery Jumper on the TN16XCH Board
This section describes how to set the battery jumper on the spare TN16XCH board before replacing the TN16XCH board. The battery on the TN16XCH helps to ensure that the configuration is kept upon a power failure of the TN16XCH. If the board is in use, place a jumper cap over the battery jumper to make a short circuit, which allows the battery to supply power normally. If the board is not in use, use a jumper cap to disconnect the battery jumper. Figure 5-1 shows the position of battery jumper on the TN16XCH board. Figure 5-1 Position of the battery jumper on the TN16XCH board
J1
CPU
Battery Jumper
321
CF Card
Figure 5-2 shows the power jumper.
Issue 02 (2011-10-31)
Huawei Proprietary and Confidential Copyright Huawei Technologies Co., Ltd.
108
OptiX OSN 8800/6800/3800 Parts Replacement
5 Replacing the TN16XCH Board
Figure 5-2 battery jumper
When battery is required When battery is not required
5.2 Replacing the TN16XCH Board in a Master Subrack
This section describes how to replace the TN16XCH board of the master subrack when TN16XCH 1+1 protection is configured.
Prerequisite
l l l You must be an NMS user with "NE and network operator" authority or higher. The FTP/TFTP/SFTP server is configured and the FTP/TFTP/SFTP service is started. For more information, refer to the U2000 NE Software Management. The type of the replacement TN16XCH board is the same as the type of the TN16XCH board to be replaced.
Impact on System
Replacing an TN16XCH board configured with protection does not affect the existing services. In the case of TN16XCH 1+1 protection, replacing one of the TN16XCH in the protection group does not interrupt the communication between the NE where the TN16XCH resides and the U2000 after a switching from this TN16XCH to the other TN16XCH is performed.
Tools, Equipment and Materials
ESD bag, U2000, multimeter
Background Information
Before an TN16XCH board is replaced with a spare board, the battery jumper on the spare TN16XCH board must be set with reference to 5.1 Setting the Battery Jumper on the TN16XCH Board. In addition, the database on the spare TN16XCH board must be cleared before the replacement. This can be achieved by setting the BIOS running mode to 1111 through DIP switch on the spare TN16XCH board. Figure 5-3shows the position of the DIP switch on the TN16XCH board and Figure 5-4 shows the schematic diagram of the status of the DIP switch.
Issue 02 (2011-10-31) Huawei Proprietary and Confidential Copyright Huawei Technologies Co., Ltd. 109
OptiX OSN 8800/6800/3800 Parts Replacement
5 Replacing the TN16XCH Board
Figure 5-3 Position of the BIOS running mode DIP on the TN16XCH
SW1 BIOS Running Mode
12 34
J1
ON OFF
321
CPU
Battery Jumper
CF Card
Figure 5-4 Setting the BIOS running mode to 1111
ON=1
ON
OFF=0
OFF 1 2 3 4 The Lowest Site The Highest Site
Procedure
Step 1 Select a spare TN16XCH board as the replacement board. Ensure that the spare TN16XCH board and the TN16XCH board to be replaced have the same name and type.
NOTE
The 1X3 jumper (namely, the battery jumper) on the TN16XCH board is used to enable or disable the power supply from the battery. Ensure that pin 1 and pin 2 of this jumper are capped. Then, cap pin 2 and pin 3 on the jumper and use a multimeter to measure the battery voltage. If the voltage is lower than 3 V, the battery is not working. The TN16XCH board needs to be replaced.
Step 2 Review and record the current alarms on the NE. For more information, refer to "Querying the Current Alarms" of the Supporting Tasks.
Issue 02 (2011-10-31) Huawei Proprietary and Confidential Copyright Huawei Technologies Co., Ltd. 110
OptiX OSN 8800/6800/3800 Parts Replacement
5 Replacing the TN16XCH Board
Step 3 Back up the NE database to the NMS server. This is to record the NE database when the TN16XCH board is replaced for future reference. 1. 2. In the Main Topology view, choose Administration > NE Software Management > NE Data Backup/Restoration from the Main Menu. Right click the device(s) that you want to backup in the NE View table.
NOTE
The Backup Information tab is unavailable when multiple devices are selected.
3. 4.
Select Backup... to open the Backup dialog. Select the option NMS Server or NMS Client to backup the selected device information.
NOTE
By default the NMS Server is selected. If the NMS Server is selected, the selected device information is stored on the NMS server.
5. 6. 7.
Optional: If the NMS Client is selected, click data have to be backed up.
to select the location where the device
Click Start to start the backup operation for the selected device(s). On the NE View tab page, the backup progress is displayed. When the backup operation is successful, the NMS creates the dbf.pkg file in the NEName/ yyyymmddhhmmss directory. "NEName" indicates the name of the NE, "yyyymmdd" indicates the date when the backup is created, and "hhmmss" indicates the time when the backup is created.
Step 4 Follow the steps below to review the working state of the board to be replaced. 1. 2. In the NE Explorer, click the NE and choose Configuration > Board 1+1 Protection from the Function Tree. Click Query.
Step 5 If the board to be replaced is the active board, go to Step 6. Otherwise, go to Step 7. Step 6 If the board to be replaced is the working board, follow the steps below to perform an active/ standby switching on the U2000. 1. 2. 3. In the Main Topology, right-click the desire NE and click NE Explorer from the shortcut menu. The NE Explorer window is displayed. Choose Configuration > Board 1+1 Protection from the Function Tree. In Board 1+1 Protection, right-click the desired SCC Board 1+1 Protection. Select Working/Protection Switching from the shortcut menu. Click OK in the window displayed. Click Query. If the Active Board is not the board to be replaced, the switching is successful. Query the alarms and performance events on the U2000. Check if services are normal. If services are normal, there must be no new abnormal alarms or performances. The switching is successful.
4. 5.
Step 7 Inform the onsite maintenance engineer and replace the board. For more information regarding how to remove a board, refer to "Replacing a Board" of the Supporting Tasks. Step 8 Set the DIP switch on the spare TN16XCH board so as to set the BIOS running mode and then insert the TN16XCH board to the slot housing the original TN16XCH board. In this manner, the database on the new TN16XCH board is cleared.
Issue 02 (2011-10-31) Huawei Proprietary and Confidential Copyright Huawei Technologies Co., Ltd. 111
OptiX OSN 8800/6800/3800 Parts Replacement
5 Replacing the TN16XCH Board
1. 2.
Set the BIOS running mode of the spare TN16XCH board to 1111 to clear the database in the flash memory. Figure 5-4 shows the settings of the DIP switch on the TN16XCH board. Insert the spare TN16XCH board to the slot housing the original TN16XCH board.
NOTE
After the four jumpers are set and the TN16XCH board is inserted to the slot, wait for 15 minutes to allow the database to be cleared.
Step 9 After the database on the new TN16XCH board is cleared, remove it. In addition, reset the DIP switch to 0000 state which are shown in Step 8. After that, reinsert this TN16XCH board to the slot. Step 10 Review the indicators of the new board. It takes 90 minutes for a board to work normally after the board is inserted. Ensure that the STAT indicator is steady green. If the indicator gives abnormal indication, you need to reinsert the board or replace the board again. For more information regarding indicator definitions, refer to "Indicators" of the Hardware Description. Step 11 Optional: Follow the steps below to switch the active/standby state of the SCCs back to the original state. 1. 2. 3. In the Main Topology, right-click the desire NE and click NE Explorer from the shortcut menu. The NE Explorer window is displayed. Choose Configuration > Board 1+1 Protection from the Function Tree. In Board 1+1 Protection, right-click SCC Board 1+1 Protection. Select Restore Working/Protection from the shortcut menu. Click OK in the window displayed.
NOTE
After the new TN16XCH board is started, the system automatically backs up the data on the existing TN16XCH board to the new TN16XCH board. After the data is backed up, you can perform the preceding step to initiate an active/standby switching.
Step 12 Check and set the other parameters on the U2000 to ensure that the parameter values of the new board are the same as the original data. 1. 2. 3. 4. 5. 6. Check the software information of the new SCC against the original data. Synchronize the NE time with the NMS server time. Check the NE alarm attribute data against the original data. The data include saving mode, reversion mode and delayed report. Check the alarm suppression setting data against the original data. Enable the NE performance monitoring. Check whether the switching state is correct. Perform a switching test.
NOTE
For details to set these parameters, see iManager U2000 Operator Guide for NG WDM NE Management.
Step 13 Querying the current alarms of the NE by using the U2000. 1. 2. 3. 4. In the Main Topology view, choose Fault > Browse Current Alarm from the Main Menu. Click the Basic Setting and Alarm Source tabs in turn on the Filter dialog box to set the filter conditions for the current alarms. Click OK. Record the current alarms of the NE.
Issue 02 (2011-10-31)
Huawei Proprietary and Confidential Copyright Huawei Technologies Co., Ltd.
112
OptiX OSN 8800/6800/3800 Parts Replacement
NOTE
5 Replacing the TN16XCH Board
You can select the desired alarms and right-click to choose Save > Save Selected Records, or rightclick to choose Save > Save All Records from the shortcut menu to save the current alarms of the NE.
NOTE
After the TN16XCH is replaced, ensure that the monitoring of the POWER_FAIL alarm is enabled. If the POWER_FAIL alarm occurs, and the alarm parameter is 0x5 0xff 0xff 0xff 0xff, the battery of the TN16XCH board is abnormal, determine if the jumper cap is correctly placed over the battery jumper. If yes, use a multimeter to measure the battery voltage. If the voltage is lower than 3 V, the battery is not working. The board needs to be replaced.
CAUTION
The standard voltage of the battery is 3.6 V. The battery is fixed on the board and cannot be replaced. ----End
5.3 Replacing the TN16XCH Board in a Slave Subrack
This section describes how to replace an TN16XCH board in a slave subrack.
Prerequisite
You must be an NMS user with "NE and network operator" authority or higher.
Impact on System
Replacing the TN16XCH does not affect the existing services and system.
Tools, Equipment and Materials
ESD bag, U2000, multimeter
Background Information
Before an TN16XCH board is replaced with a spare board, the battery jumper on the spare TN16XCH board must be set with reference to 5.1 Setting the Battery Jumper on the TN16XCH Board.
Procedure
Step 1 Select a spare board. Ensure the name, and the type of the spare board are the same as those of the original board.
NOTE
The 1X3 jumper inside the board is used to enable or disable the power supply from the battery. Ensure that pin 1 and pin 2 on the battery jumper are capped. Then, cap pin 2 and pin 3 on the battery jumper and use a multimeter to measure the battery voltage. If the voltage is lower than 3 V, it indicates that the battery is not working. In this case, the TN16XCH board needs to be replaced.
Issue 02 (2011-10-31)
Huawei Proprietary and Confidential Copyright Huawei Technologies Co., Ltd.
113
OptiX OSN 8800/6800/3800 Parts Replacement
5 Replacing the TN16XCH Board
Step 2 Review and record the current alarms on the NE. For more information, refer to "Querying the Current Alarms" of the Supporting Tasks. Step 3 Follow the steps below to review the working state of the board to be replaced. 1. 2. In the NE Explorer, click the NE and choose Configuration > Board 1+1 Protection from the Function Tree. Click Query.
Step 4 If the board to be replaced is the active board, go to Step 5. Otherwise, go to Step 6. Step 5 If the board to be replaced is the working board, follow the steps below to perform an active/ standby switching on the U2000. 1. 2. 3. In the Main Topology, right-click the desire NE and click NE Explorer from the shortcut menu. The NE Explorer window is displayed. Choose Configuration > Board 1+1 Protection from the Function Tree. In Board 1+1 Protection, right-click the desired SCC Board 1+1 Protection. Select Working/Protection Switching from the shortcut menu. Click OK in the window displayed. Click Query. If the Active Board is not the board to be replaced, the switching is successful. Query the alarms and performance events on the U2000. Check if services are normal. If services are normal, there must be no new abnormal alarms or performances. The switching is successful.
4. 5.
Step 6 Inform the onsite maintenance engineer and replace the board. For more information regarding how to remove a board, refer to "Replacing a Board" of the Supporting Tasks. Step 7 Review the indicators of the new board. It takes ten minutes for a new board to work normally after insertion. Ensure that the STAT indicator is steady green. If the indicator gives abnormal indication, you need to reinsert the board, or replace the board again. For more information regarding indicator definitions, refer to "Indicators" of the Hardware Description. Step 8 Querying the current alarms of the NE by using the U2000. 1. 2. 3. 4. In the Main Topology view, choose Fault > Browse Current Alarm from the Main Menu. Click the Basic Setting and Alarm Source tabs in turn on the Filter dialog box to set the filter conditions for the current alarms. Click OK. Record the current alarms of the NE.
NOTE
You can select the desired alarms and right-click to choose Save > Save Selected Records, or rightclick to choose Save > Save All Records from the shortcut menu to save the current alarms of the NE.
NOTE
After the TN16XCH is replaced, ensure that the monitoring of the POWER_FAIL alarm is enabled. If the POWER_FAIL alarm occurs, and the alarm parameter is 0x5 0xff 0xff 0xff 0xff, the battery of the TN16XCH board is abnormal, determine if the jumper cap is correctly placed over the battery jumper. If yes, use a multimeter to measure the battery voltage. If the voltage is lower than 3 V, the battery is not working. The board needs to be replaced.
Issue 02 (2011-10-31)
Huawei Proprietary and Confidential Copyright Huawei Technologies Co., Ltd.
114
OptiX OSN 8800/6800/3800 Parts Replacement
5 Replacing the TN16XCH Board
CAUTION
The standard voltage of the battery is 3.6 V. The battery is fixed on the board and cannot be replaced. ----End
Issue 02 (2011-10-31)
Huawei Proprietary and Confidential Copyright Huawei Technologies Co., Ltd.
115
OptiX OSN 8800/6800/3800 Parts Replacement
6 Replacing the SCC Board with One of a Different PCB Version
Replacing the SCC Board with One of a Different PCB Version
About This Chapter
This section describes how to replace an SCC board with one SCC board of a later PCB version. The replacement mainly involves the SCC boards for the OptiX OSN 8800 T32 and OptiX OSN 6800. 6.1 Replacing the Protected SCC Board in a Master Subrack This section describes how to replace the SCC board in a master subrack when SCC 1+1 protection is configured. 6.2 Replacing the Unprotected SCC Board in a Master Subrack This section describes how to replace an SCC board in a master subrack when no protection is configured for the SCC board. 6.3 Replacing the SCC Board in a Slave Subrack This section describes how to replace an SCC board in a slave subrack.
Issue 02 (2011-10-31)
Huawei Proprietary and Confidential Copyright Huawei Technologies Co., Ltd.
116
OptiX OSN 8800/6800/3800 Parts Replacement
6 Replacing the SCC Board with One of a Different PCB Version
6.1 Replacing the Protected SCC Board in a Master Subrack
This section describes how to replace the SCC board in a master subrack when SCC 1+1 protection is configured.
Prerequisite
l l l You must be an NM user with "NE and network operator" authority or higher. The FTP/TFTP/SFTP server is configured and the FTP/TFTP/SFTP service is started. For details, see U2000 NE Software Management. If the replacement board and the SCC board to be replaced are of different types, the two SCC boards in the subrack must be replaced to ensure that the active and standby SCC boards are of the same type.
Impact on System
The replacement does not affect the existing services. In the case of SCC 1+1 protection, replacing one of the SCC in the protection group does not interrupt the communication between the NE where the SCC resides and the U2000 after a switching from this SCC to the other SCC is performed.
Tools, Equipment, and Materials
ESD bag, U2000, multimeter
Background Information
Before an SCC board is replaced with a spare board, the battery jumper on the spare SCC board must be set with reference to 4.1 Setting the Battery Jumper on the SCC. You must clear the database on the spare SCC board before replacing the replacement board. You can clear the database by setting the BIOS running mode by using four jumpers on the replacement SCC board. The figure below shows the four jumpers for setting the BIOS running mode and the battery jumper on an SCC board. The four jumpers for setting the BIOS running mode are arranged from high order to low order and identified as 04, 03, 02, and 01. The setting of each of the four jumpers corresponds to a binary value, either 0 or 1. When a jumper is not capped, the setting corresponds to binary 0. When a jumper is capped, the setting corresponds to binary 1. The settings of the four jumpers can be arranged in 16 combinations, representing 0 to 15 in the decimal system. The default setting of the four jumpers is 0000.
Issue 02 (2011-10-31)
Huawei Proprietary and Confidential Copyright Huawei Technologies Co., Ltd.
117
OptiX OSN 8800/6800/3800 Parts Replacement
6 Replacing the SCC Board with One of a Different PCB Version
Figure 6-1 Position of the BIOS running mode jumper on the TN11SCC
CPU
01020304
CF Card
BIOS Running Mode
Battery jumper
1 2 3
Battery jumper
Issue 02 (2011-10-31)
Huawei Proprietary and Confidential Copyright Huawei Technologies Co., Ltd.
118
OptiX OSN 8800/6800/3800 Parts Replacement
6 Replacing the SCC Board with One of a Different PCB Version
Figure 6-2 Position of the BIOS running mode jumper on the TN51SCC
BIOS Running Mode
Power Supply
04 03 02 01
U45
J42 J12 U42
Battery Jumper
J1 321
CPU
CF Card
Issue 02 (2011-10-31)
Huawei Proprietary and Confidential Copyright Huawei Technologies Co., Ltd.
119
OptiX OSN 8800/6800/3800 Parts Replacement
6 Replacing the SCC Board with One of a Different PCB Version
Figure 6-3 Position of the BIOS running mode jumper on the TN52SCC
BIOS Running Mode Power Supply Battery Jumper
3 2 1
J1
U33
U18
01 02 03 04
J11
CF Card
Figure 6-4 Setting the BIOS running mode to 1111
51SCC 01 04 03 02 01
11SCC
52SCC
02 03 04
01
02
03
04
Issue 02 (2011-10-31)
Huawei Proprietary and Confidential Copyright Huawei Technologies Co., Ltd.
120
OptiX OSN 8800/6800/3800 Parts Replacement
6 Replacing the SCC Board with One of a Different PCB Version
Procedure
Step 1 Select a spare SCC board as the replacement SCC board by referring to the following table. Table 6-1 Version description of the SCC Item Replacement Description When ASON is not enabled, the TN51SCC board can be used to replace the TN11SCC board. After replacement, the software of the new board needs to be upgraded. When ASON is enabled, The TN51SCC cannot be used to replace the TN11SCC. The TN52SCC can be used to replace the TN11SCC. Software upgrade is required for the replacement. The TN11SCC cannot be used to replace the TN51SCC and the TN52SCC. The TN52SCC can be used to replace the TN51SCC. The TN51SCC cannot be used to replace the TN52SCC. The TNK2SCC board cannot be replaced with the TN51SCC or TN52SCC board.
NOTE If two SCC boards need to be configured on the subrack, the active and standby SCC boards of the different types cannot be used at the same time.
NOTE
The 1X3 jumper (namely, the battery jumper) on the SCC board is used to enable or disable the power supply from the battery. Make sure that pin 1 and pin 2 of this jumper are capped. Then, cap pin 2 and pin 3 on the jumper and use a multimeter to measure the battery voltage. If the voltage is lower than 3 V, the battery is out of work. The SCC board needs to be replaced.
Step 2 Review and record the current alarms on the NE. For more information, refer to "Querying the Current Alarms" of the Supporting Tasks. Step 3 Back up the NE database to the NMS server. This is to record the NE database when the SCC board is replaced for future reference. 1. 2. In the Main Topology view, choose Administration > NE Software Management > NE Data Backup/Restoration from the Main Menu. Right click the device(s) that you want to backup in the NE View table.
NOTE
The Backup Information tab is unavailable when multiple devices are selected.
3. 4.
Select Backup... to open the Backup dialog. Select the option NMS Server or NMS Client to backup the selected device information.
NOTE
By default the NMS Server is selected. If the NMS Server is selected, the selected device information is stored on the NMS server.
5.
Optional: If the NMS Client is selected, click data have to be backed up.
to select the location where the device
Issue 02 (2011-10-31)
Huawei Proprietary and Confidential Copyright Huawei Technologies Co., Ltd.
121
OptiX OSN 8800/6800/3800 Parts Replacement
6 Replacing the SCC Board with One of a Different PCB Version
6. 7.
Click Start to start the backup operation for the selected device(s). On the NE View tab page, the backup progress is displayed. When the backup operation is successful, the NMS creates the dbf.pkg file in the NEName/ yyyymmddhhmmss directory. "NEName" indicates the name of the NE, "yyyymmdd" indicates the date when the backup is created, and "hhmmss" indicates the time when the backup is created.
Step 4 Follow the steps below to query the working state of the board to be replaced. 1. 2. In the NE Explorer, click the NE and choose Configuration > Board 1+1 Protection from the Function Tree. Click Query.
Step 5 If the board to be replaced is the active board, go to Step 6. Otherwise, go to Step 7. Step 6 If the board to be replaced is the working board, follow the steps below to perform an active/ standby switching on the U2000. 1. 2. 3. In the Main Topology, right-click the desire NE and click NE Explorer from the shortcut menu. The NE Explorer window is displayed. Choose Configuration > Board 1+1 Protection from the Function Tree. In Board 1+1 Protection, right-click the desired SCC Board 1+1 Protection. Select Working/Protection Switching from the shortcut menu. Click OK in the window displayed. Click Query. If the Active Board is not the board to be replaced, the switching is successful. Query the alarms and performance events on the U2000. Check if services are normal. If services are normal, there must be no new abnormal alarms or performances. The switching is successful.
4. 5.
Step 7 Inform the onsite maintenance engineer and replace the board. For more information regarding how to replace a board, refer to "Replacing a Board" of the Supporting Tasks. Step 8 Set the four jumpers on the spare SCC board so as to set the BIOS running mode of the board and then insert it to the slot housing the original SCC board. In this manner, the database on the new SCC board is cleared. 1. 2. Set the BIOS running mode of the spare SCC board to 1111 to clear the database in the flash memory. Figure 6-4 shows the settings of the four jumpers on the SCC board. Insert the spare SCC board to the slot housing the original SCC board.
NOTE
After the four jumpers are set and the SCC board is inserted to the slot, you must wait approximately 15 minutes to allow the database to clear.
Step 9 After the database of the SCC board is cleared completely, remove the board. Remove the jumper caps which are shown in Step 8. After that, reinsert this SCC board to the slot. Step 10 Wait for ten minutes, if the U2000 reports a SWDL_PKG_NOBDSOFT alarm, software upgrade is required for the replacement. For details, see Upgrade Guide. Step 11 Review the indicators of the new board. It takes 90 minutes for a board to work normally after the board is inserted. Ensure that the STAT indicator is steady green. If the indicator gives abnormal indication, you need to reinsert the board, or replace the board again. For details about indicator definitions, see "Indicators" of the Hardware Description.
Issue 02 (2011-10-31) Huawei Proprietary and Confidential Copyright Huawei Technologies Co., Ltd. 122
OptiX OSN 8800/6800/3800 Parts Replacement
NOTE
6 Replacing the SCC Board with One of a Different PCB Version
After the new board works normally, the U2000 will report a WRG_BD_TYPE alarm.
Step 12 Set Replace Board Type on the U2000. 1. 2. 3. 4. Double-click the optical NE icon in the Main Topology. Then, the Running Status of the optical NE is displayed. Select the desired NE. In the NE Panel tab, right-click the desired SCC board. A prompt is displayed telling you that fibers on the board will be deleted. Click OK. The dialog box of Replacement Board Type is displayed, select the name of the target board to be replaced within the Usable Board Type. Click OK. After the replacement, a prompt appears asking you whether to immediately upload the NE data. Click OK.
NOTE
If you click Cancel, the board is successfully upgraded, but you need to manually upload the NE data later.
5.
Click OK to confirm the uploading of the NE data again.
NOTE
If you click Cancel, the board is successfully upgraded, but you need to manually upload the NE data later.
6.
Click Close in the displayed Result dialog box.
NOTE
After changing the board type by setting Replace Board Type on the U2000, the WRG_BD_TYPE alarm is cleared.
Step 13 Optional: Follow the steps below to switch the active/standby state of the SCC boards back to the original state. 1. 2. 3. In the Main Topology, right-click the desire NE and click NE Explorer from the shortcut menu. The NE Explorer window is displayed. Choose Configuration > Board 1+1 Protection from the Function Tree. In Board 1+1 Protection, right-click SCC Board 1+1 Protection. Select Restore Working/Protection from the shortcut menu. Click OK in the window displayed.
NOTE
After you start the new SCC board, the system automatically synchronizes the data between the existing SCC board and the new SCC board. After data backup completes, you can perform the preceding step to initiate active/standby switching.
Step 14 Check and set the other parameters on the U2000 to ensure that the parameter values of the new board are the same as the original data. 1. 2. 3. 4. 5. 6.
Issue 02 (2011-10-31)
Check the software information of the new SCC against the original data. Synchronize the NE time with the NMS server time. Check the NE alarm attribute data against the original data. The data include saving mode, reversion mode and delayed report. Check the alarm suppression setting data against the original data. Enable the NE performance monitoring. Check whether the switching state is correct. Perform a switching test.
Huawei Proprietary and Confidential Copyright Huawei Technologies Co., Ltd. 123
OptiX OSN 8800/6800/3800 Parts Replacement
NOTE
6 Replacing the SCC Board with One of a Different PCB Version
For details to set these parameters, see iManager U2000 Operator Guide for NG WDM NE Management.
Step 15 Check the indicators of the new board. Ensure that the STAT indicator is steady on green. If the indicator gives abnormal indication, you need to reinsert the board, or replace the board again. For the indicator definitions, see "Indicators" of the Hardware Description. Step 16 Querying the current alarms of the NE by using the U2000. 1. 2. 3. 4. In the Main Topology view, choose Fault > Browse Current Alarm from the Main Menu. Click the Basic Setting and Alarm Source tabs in turn on the Filter dialog box to set the filter conditions for the current alarms. Click OK. Record the current alarms of the NE.
NOTE
You can select the desired alarms and right-click to choose Save > Save Selected Records, or rightclick to choose Save > Save All Records from the shortcut menu to save the current alarms of the NE.
NOTE
After replacing the SCC is replaced, ensure that the monitoring of the POWER_FAIL alarm is enabled. If the POWER_FAIL alarm occurs, and the alarm parameter is 0x5 0xff 0xff 0xff 0xff, the battery of the SCC board is abnormal, check whether the jumper cap is correctly placed over the battery jumper. If yes, use a multimeter to measure the battery voltage. If the voltage is lower than 3 V, the battery is out of work. The board must be replaced.
CAUTION
The standard voltage of the battery is 3.6 V. The battery is fixed on the board and cannot be replaced. Step 17 Repeat the preceding steps to replace the other SCC board in the protection group and ensure that the two SCC boards are of the same type after the replacement. ----End
6.2 Replacing the Unprotected SCC Board in a Master Subrack
This section describes how to replace an SCC board in a master subrack when no protection is configured for the SCC board.
6.2.1 Replacing the SCC Board with the Database Backed Up to the NMS
Before replacing an SCC board, you can back up the NE database to the NMS. In this manner, you can restore the NE database from the NMS after replacing the SCC board.
Issue 02 (2011-10-31)
Huawei Proprietary and Confidential Copyright Huawei Technologies Co., Ltd.
124
OptiX OSN 8800/6800/3800 Parts Replacement
6 Replacing the SCC Board with One of a Different PCB Version
Prerequisite
l l You must be an NM user with "NE and network operator" authority or higher. The FTP/TFTP/SFTP server is configured and the FTP/TFTP/SFTP service is started. For details, see U2000 NE Software Management.
Impact on System
Replacing the SCC board does not affect traditional services, but ASON services may be affected for a short time when configurations are restored by downloading the database. The impact caused by replacing an SCC without protection is as follows: l For the OptiX OSN 8800 T32, the SCC is housed in IU28 by default. If another board is installed in IU11, SCC 1+1 protection cannot be configured. In this case, replacing the SCC in an NE interrupts the communication between the NE and the U2000. For the OptiX OSN 6800, the SCC is housed in IU18 by default. When IU17 is occupied by another board, SCC 1+1 protection cannot be configured. In this case, replacing the SCC in an NE interrupts the communication between the NE and the U2000.
Tools, Equipment, and Materials
ESD bag, U2000, multimeter, Web LCT
Background Information
Before replacing an SCC board with a spare SCC board, set the battery jumper on the spare SCC board with reference to 4.1 Setting the Battery Jumper on the SCC. You must clear the database on the spare SCC board before replacing the replacement board. You can clear the database by setting the BIOS running mode by using four jumpers on the replacement SCC board. The figure below shows the four jumpers for setting the BIOS running mode and the battery jumper on an SCC board. The four jumpers for setting the BIOS running mode are arranged from high order to low order and identified as 04, 03, 02, and 01. The setting of each of the four jumpers corresponds to a binary value, either 0 or 1. When a jumper is not capped, the setting corresponds to binary 0. When a jumper is capped, the setting corresponds to binary 1. The settings of the four jumpers can be arranged in 16 combinations, representing 0 to 15 in the decimal system. The default setting of the four jumpers is 0000.
Issue 02 (2011-10-31)
Huawei Proprietary and Confidential Copyright Huawei Technologies Co., Ltd.
125
OptiX OSN 8800/6800/3800 Parts Replacement
6 Replacing the SCC Board with One of a Different PCB Version
Figure 6-5 Position of the BIOS running mode jumper on the TN11SCC
CPU
01020304
CF Card
BIOS Running Mode
Battery jumper
1 2 3
Battery jumper
Issue 02 (2011-10-31)
Huawei Proprietary and Confidential Copyright Huawei Technologies Co., Ltd.
126
OptiX OSN 8800/6800/3800 Parts Replacement
6 Replacing the SCC Board with One of a Different PCB Version
Figure 6-6 Position of the BIOS running mode jumper on the TN51SCC
BIOS Running Mode
Power Supply
04 03 02 01
U45
J42 J12 U42
Battery Jumper
J1 321
CPU
CF Card
Issue 02 (2011-10-31)
Huawei Proprietary and Confidential Copyright Huawei Technologies Co., Ltd.
127
OptiX OSN 8800/6800/3800 Parts Replacement
6 Replacing the SCC Board with One of a Different PCB Version
Figure 6-7 Position of the BIOS running mode jumper on the TN52SCC
BIOS Running Mode Power Supply Battery Jumper
3 2 1
J1
U33
U18
01 02 03 04
J11
CF Card
Figure 6-8 Setting the BIOS running mode to 1011
51SCC 01 04 03 02 01
11SCC
52SCC
02 03 04
01
02
03
04
Issue 02 (2011-10-31)
Huawei Proprietary and Confidential Copyright Huawei Technologies Co., Ltd.
128
OptiX OSN 8800/6800/3800 Parts Replacement
6 Replacing the SCC Board with One of a Different PCB Version
Figure 6-9 Setting the BIOS running mode to 1010
51SCC 01 04 03 02 01
11SCC
52SCC
02 03 04
01
02
03
04
Precautions
CAUTION
l If the NE where the SCC to be replaced resides is an ASON NE, the Node ID of the NE must be set according to the original data after the SCC is replaced. Otherwise, the NE database and ASON service cannot be restored. Operations on the U2000 must be performed in the network management center. Operations on the Web LCT must be performed on site.
l l
Procedure
Step 1 Select a spare SCC board as the replacement SCC board by referring to the following table.
Issue 02 (2011-10-31)
Huawei Proprietary and Confidential Copyright Huawei Technologies Co., Ltd.
129
OptiX OSN 8800/6800/3800 Parts Replacement
6 Replacing the SCC Board with One of a Different PCB Version
Table 6-2 Version description of the SCC Item Replacement Description When ASON is not enabled, the TN51SCC board can be used to replace the TN11SCC board. After replacement, the software of the new board needs to be upgraded. When ASON is enabled, The TN51SCC cannot be used to replace the TN11SCC. The TN52SCC can be used to replace the TN11SCC. Software upgrade is required for the replacement. The TN11SCC cannot be used to replace the TN51SCC and the TN52SCC. The TN52SCC can be used to replace the TN51SCC. The TN51SCC cannot be used to replace the TN52SCC. The TNK2SCC board cannot be replaced with the TN51SCC or TN52SCC board.
NOTE If two SCC boards need to be configured on the subrack, the active and standby SCC boards of the different types cannot be used at the same time.
NOTE
The 1X3 jumper (namely, the battery jumper) on the SCC board is used to enable or disable the power supply from the battery. Make sure that pin 1 and pin 2 of this jumper are capped. Then, cap pin 2 and pin 3 on the jumper and use a multimeter to measure the battery voltage. If the voltage is lower than 3 V, the battery is out of work. The SCC board needs to be replaced.
Step 2 Review and record the current alarms on the NE. For more information, refer to "Querying the Current Alarms" of the Supporting Tasks. Step 3 Back up the NE database to the NMS server. This is to record the NE database when the SCC board is faulty for future reference. 1. 2. In the Main Topology view, choose Administration > NE Software Management > NE Data Backup/Restoration from the Main Menu. Right click the device(s) that you want to backup in the NE View table.
NOTE
The Backup Information tab is unavailable when multiple devices are selected.
3. 4.
Select Backup... to open the Backup dialog. Select the option NMS Server or NMS Client to backup the selected device information.
NOTE
By default the NMS Server is selected. If the NMS Server is selected, the selected device information is stored on the NMS server.
5. 6. 7.
Optional: If the NMS Client is selected, click data have to be backed up.
to select the location where the device
Click Start to start the backup operation for the selected device(s). On the NE View tab page, the backup progress is displayed. When the backup operation is successful, the NMS creates the dbf.pkg file in the NEName/ yyyymmddhhmmss directory. "NEName" indicates the name of the NE, "yyyymmdd"
Huawei Proprietary and Confidential Copyright Huawei Technologies Co., Ltd. 130
Issue 02 (2011-10-31)
OptiX OSN 8800/6800/3800 Parts Replacement
6 Replacing the SCC Board with One of a Different PCB Version
indicates the date when the backup is created, and "hhmmss" indicates the time when the backup is created. Step 4 Follow the steps below to query the system to obtain the user data of the NE. 1. 2. 3. In the NE Explorer, select an NE and choose Security > NE User Management from the Function Tree. Click Query. Record the NE user data returned by the system for future restoration of the NE user data.
Step 5 Follow the steps below to query the NE communication parameters. 1. 2. 3. Select the NE you just created, and click the NE Explorer. Select Communication > Communication Parameters from Function Tree. Record NE communication parameters such as the IP address and the subnet mask in case you need them for parameter restoration.
Step 6 If the NE is an ASON NE, query and record the node ID of the NE. 1. 2. 3. In the NE Explorer, select an NE and choose ASON > ASON Feature Management from the Function Tree. Click the Node ID Management tab. Click Query, and record the node ID.
Step 7 Inform the onsite maintenance engineer and remove the board. For details about how to remove a board, see "Replacing a Board" of the Supporting Tasks. Step 8 Set the four jumpers on the spare SCC board so as to set the BIOS running mode of the board and then insert it to the slot housing the original SCC board. In this manner, the database on the new SCC board is cleared. 1. 2. 3. Set the BIOS running mode of the spare SCC board to 1011 to clear the database in the flash memory. Figure 6-8 shows the settings of the four jumpers on the SCC board. Insert the spare SCC board to the slot housing the original SCC board. Wait for a few minutes until the PROG indicator is green and slowly flashes. Remove the spare SCC board and then set its BIOS running mode to 1010 to clear the system parameter area. For the settings of the four jumpers on the SCC board, see Figure 6-9. After that, reinsert the new SCC board to the slot.
NOTE
After the four BIOS jumpers are set and you install the SCC board in the slot, the PROG indicator on the SCC board is constantly green, which indicates that the database is being cleared. Wait for a few minutes until the PROG indicator blinks green, which indicates that the database is cleared completely.
Step 9 After the database of the SCC board is cleared completely, remove the board. Remove the jumper caps which are shown in Step 8. After that, reinsert this SCC board to the slot. Step 10 After the new SCC board is started, connect the Web LCT to the NE. Modify the NE attribute to restore the communication between the NE and the U2000. 1. Disconnect the cables from the NM_ETH1 and NM_ETH2 ports (if connected). That is, disconnect the NE from the computer where the U2000 (hereinafter the computer is referred to as U2000) is installed. Connect the Web LCT to NM_ETH1. Set the IP address of the Web LCT to ensure that Web LCT is in the same IP subnet segment as the NE IP address. If the IP address of the Web LCT and the NE IP address are in different network segments, the Web LCT cannot be connected to the NE.
Huawei Proprietary and Confidential Copyright Huawei Technologies Co., Ltd. 131
2. 3.
Issue 02 (2011-10-31)
OptiX OSN 8800/6800/3800 Parts Replacement
NOTE
6 Replacing the SCC Board with One of a Different PCB Version
The new board is initiated at factory, and the default IP subnet segment of the board is 129.9.*.*.
4.
Log in the Web LCT with the user name admin, and the initial password admin.
Step 11 Create the NE by using the Web LCT. 1. 2. 3. 4. 5. Click NE Search > Advanced Search in the NE List. The Search NE dialog box is displayed. Click Manage Domain. The Manage Domain Search dialog box is displayed. Click Add, and the New Domain dialog box is displayed. Set Domain Type to GNE IP Domain or GNE IP Address, and enter an IP address in the Domain Address field. Click OK.
NOTE
You can repeat step 3 through 5 to add multiple search domains.
6. 7.
Click Cancel to exit the Manage Domain Search dialog box. Select appropriate network segment IP addresses within the Domain and click Search.
NOTE
l The NE search function searches out only the NEs in the specified network segment. l When the search is in progress, you can click End Search.
8. 9.
After the search is complete, select an NE from the list and click Add NE. A prompt message is displayed, indicating that the NE is successfully added. Click OK. Select the NE that you want to log in and click NE Login in the lower right corner or rightclick the NE and choose NE Login. In the NE Login dialog box that is displayed, enter lct and password in the User Name and Password fields, and then click OK.
TIP
You can select multiple NEs at a time by concurrently pressing Shift. If you select the Use same user name and password to login check box, you can log in to multiple NEs at a time by entering the user name and password only in the first line. If you select the Use the user name and password that was used last time check box, you do not need to enter the use name and password and the system automatically uses the user name and password for login last time.
Step 12 Modify the NE IP based on the original information by using the Web LCT. 1. 2. 3. 4. 5. In the NE Explorer, select Communication > Communication Parameters from Function Tree. Enter the IP Address, and click Apply. Click OK after the warning dialog box pops up. Click OK after the warning dialog box about communication interruption between NEs pops up. Click Close after the Result dialog box is displayed.
NOTE
If the NE IP addresses before and after the modification are in different network segments, the Web LCT cannot be connected to the NE. When this occurs, set the IP address of the Web LCT in the same network segment as the NE IP address.
Step 13 Modify the gateway IP based on the original information by using the Web LCT.
Issue 02 (2011-10-31) Huawei Proprietary and Confidential Copyright Huawei Technologies Co., Ltd. 132
OptiX OSN 8800/6800/3800 Parts Replacement
6 Replacing the SCC Board with One of a Different PCB Version
1. 2. 3. 4.
In the NE Explorer, Select Communication > Communication Parameters from Function Tree. Enter the Gateway IP Address, and click Apply. Click OK after the Warning dialogue box pops up that prompts "The NE communication parameters have been changed. Are you sure to send it? ". Click OK after the Warning dialogue box pops up that prompts "Incorrect operations will interrupt the communication between NEs. Are you sure to continue? ".
Step 14 Modify the subnet mask based on the original information by using the Web LCT. 1. 2. 3. 4. In the NE Explorer, Select Communication > Communication Parameters from Function Tree. Enter the Subnet Mask, and click Apply. Click OK after the Warning dialogue box pops up that prompts "The NE communication parameters have been changed. Are you sure to send it? ". Click OK after the Warning dialogue box pops up that prompts "Incorrect operations will interrupt the communication between NEs. Are you sure to continue? ".
Step 15 Modify the NE ID and extended ID based on the original information by using the Web LCT. 1. 2. 3. In the NE Explorer, choose Configuration > NE Attribute from the Function Tree. Click Modify NE ID. In the Modify NE ID dialog box that is displayed, enter values in the New ID and New Extended ID fields, and then click OK. A warning dialog box is displayed, click Yes. A dialog box indicating that the operation is successful is displayed, click Close to complete changing the NE ID. At this time, the NE is unreachable.
Step 16 Check the NE communication parameters by using the Web LCT. 1. 2. 3. Select the NE you just created, and click the NE Explorer. Select Communication > Communication Parameters from Function Tree. Check that all NE communication parameters should be the same with the original ones.
Step 17 Create an NE's user by using the Web LCT. 1. 2. 3. 4. 5. In the NE Explorer, select the NE and choose Security > NE User Management from the Function Tree. Click Create and the Add NE User dialog box is displayed. Enter the NE user name in the NE User field. Select the User Level as needed. Enter the password in the New Password field and enter it again in the Confirm Password field.
NOTE
You also need to set the Whether the password is allowed to be modified immediately parameter. The password is a string of 6-16 characters. It can consist of letters, symbols and numerals, and must contain at least one letter and one numeral.
6. 7.
Click OK. Click Query, and the Operation Result dialog box is displayed. Click Close. All created users of the NE are displayed in NE User Management Table.
Step 18 If the NE is an ASON NE, modify the node ID of the NE by using the Web LCT.
Issue 02 (2011-10-31) Huawei Proprietary and Confidential Copyright Huawei Technologies Co., Ltd. 133
OptiX OSN 8800/6800/3800 Parts Replacement
6 Replacing the SCC Board with One of a Different PCB Version
1. 2. 3. 4.
In the NE Explorer, select an NE and choose ASON > ASON Feature Management from the Function Tree. Click the Node ID Management tab. Click Query to view the current node ID of the NE. Double-click the Node ID field to enter a node ID for the NE. Click Apply. After you confirm the operation twice, a prompt appears telling you that the operation was successful.
NOTE
You can also choose Configuration > WDM ASON > ASON Topology Management from the main menu and set the NE node ID.
Step 19 Recover the network connection of the NE. 1. 2. Remove the network cable which connected the NM_ETH1 port to the Web LCT. Connect the network cable removed in the Step 10.
NOTE
After this procedure, you can use the original user name and password to access the NE by using the U2000.
NOTE
After recovering the network connection of the NE, the U2000 will report a WRG_BD_TYPE alarm.
Step 20 If the software version of the spare SCC board is different from the software version of the SCC board to be replaced, go to Step 21, otherwise go to Step 22. Step 21 Upgrade or downgrade the software of the spare SCC board. For details, see the Upgrade Guide. Ensure that the software version of the spare SCC board is consistent with that of the SCC board to be replaced. Step 22 Restore the NE database from the NMS server. 1. 2. 3. 4. In the Main Topology view, choose Administration > NE Software Management > NE Data Backup/Restoration from the Main Menu. Right click the device(s) that you want to recover in the NE View table. Select Recover... to open the Recover dialog. In the File Name drop-down list, select the file to be recovered. If the backup file is not listed in the File Name drop-down list, select the file to be recovered, and turn to 22.6. If the backup file is not listed in the File Name drop-down list, click Browse... to select the backup file in the Select File dialog box, as shown below. Select NMS Server or NMS Client to recover the backup file for the selected device(s). By default NMS Server is selected. l If NMS Server is selected, you need to select the appropriate backup file from the NMS server. The selected backup file path is displayed in the File To Be Recovered field. to select the backup file from the l If NMS Client is selected, you need to click NMS Client. The selected backup file path is displayed in the File To Be Recovered field. 6. Click OK.
NOTE
5.
The selected backup file path from the NMS Server or NMS Client is displayed in the File Name dropdown list.
7.
Issue 02 (2011-10-31)
Click Start, the Operation Confirmation dialog box is displayed.
Huawei Proprietary and Confidential Copyright Huawei Technologies Co., Ltd. 134
OptiX OSN 8800/6800/3800 Parts Replacement
6 Replacing the SCC Board with One of a Different PCB Version
8.
In the Operation Confirmation dialog, click Yes to start the recover operation. The recover operation status is displayed in the NE View table.
NOTE
You must activate the NE database within five minutes after restoring it.
CAUTION
During the process from backing up databases to restoring databases, do not modify the NE configurations to avoid database inconsistency. Step 23 Activate the NE database. 1. 2. 3. 4. 5. In the Main Topology view, choose Administration > NE Software Management > NE Data Backup/Restoration from the Main Menu. Select the NE where the SCC that has been replaced resides in the NE View table. Right-click the NE, a pop-up menu is displayed. Select Activate Database..., and the Activate Database dialog box is displayed. Optional: Click the icon in Deliver To Board Activate, and then this icon is changed to . Click Start to start the database activation process. The progress of the database activation is displayed on the NE View tab.
NOTE
The operation on the U2000 may bring a service interruption.
Step 24 Set Replace Board Type on the U2000. 1. 2. 3. 4. Double-click the optical NE icon in the Main Topology. Then, the Running Status of the optical NE is displayed. Select the desired NE. In the NE Panel tab, right-click the desired SCC board. A prompt is displayed telling you that fibers on the board will be deleted. Click OK. The dialog box of Replacement Board Type is displayed, select the name of the target board to be replaced within the Usable Board Type. Click OK. After the replacement, a prompt appears asking you whether to immediately upload the NE data. Click OK.
NOTE
If you click Cancel, the board is successfully upgraded, but you need to manually upload the NE data later.
5.
Click OK to confirm the uploading of the NE data again.
NOTE
If you click Cancel, the board is successfully upgraded, but you need to manually upload the NE data later.
6.
Click Close in the displayed Result dialog box.
NOTE
After changing the board type by setting Replace Board Type on the U2000, the WRG_BD_TYPE alarm is cleared.
Step 25 Check and set the other parameters on the U2000 to ensure that the parameter values of the new board are the same as the original data.
Issue 02 (2011-10-31) Huawei Proprietary and Confidential Copyright Huawei Technologies Co., Ltd. 135
OptiX OSN 8800/6800/3800 Parts Replacement
6 Replacing the SCC Board with One of a Different PCB Version
1. 2. 3. 4. 5. 6.
Check the software information of the new SCC against the original data. Synchronize the NE time with the NMS server time. Check the NE alarm attribute data against the original data. The data include saving mode, reversion mode and delayed report. Check the alarm suppression setting data against the original data. Enable the NE performance monitoring. Configure the OSPF IP address of the NE if the site complies with the models for separated optical and electrical NEs and the NE is on an optical-layer ASON network.
NOTE
For details to set these parameters, see iManager U2000 Operator Guide for NG WDM NE Management.
Step 26 Querying the current alarms of the NE by using the U2000. 1. 2. 3. 4. In the Main Topology view, choose Fault > Browse Current Alarm from the Main Menu. Click the Basic Setting and Alarm Source tabs in turn on the Filter dialog box to set the filter conditions for the current alarms. Click OK. Record the current alarms of the NE.
NOTE
You can select the desired alarms and right-click to choose Save > Save Selected Records, or rightclick to choose Save > Save All Records from the shortcut menu to save the current alarms of the NE.
NOTE
After replacing the SCC is replaced, ensure that the monitoring of the POWER_FAIL alarm is enabled. If the POWER_FAIL alarm occurs, and the alarm parameter is 0x5 0xff 0xff 0xff 0xff, the battery of the SCC board is abnormal, check whether the jumper cap is correctly placed over the battery jumper. If yes, use a multimeter to measure the battery voltage. If the voltage is lower than 3 V, the battery is out of work. The board must be replaced.
CAUTION
The standard voltage of the battery is 3.6 V. The battery is fixed on the board and cannot be replaced. ----End
6.2.2 Replacing the SCC Board with the Database Backed Up to a CF Card
When replacing an SCC board, you can back up the NE database to a CF card. In this manner, you can restore the NE database from the CF card after replacing the SCC board.
Prerequisite
l You must be an NM user with "NE and network operator" authority or higher.
Issue 02 (2011-10-31)
Huawei Proprietary and Confidential Copyright Huawei Technologies Co., Ltd.
136
OptiX OSN 8800/6800/3800 Parts Replacement
6 Replacing the SCC Board with One of a Different PCB Version
Impact on System
Replacing the SCC board does not affect traditional services, but ASON services may be affected for a short time when configurations are restored by downloading the database. The impact caused by replacing an SCC without protection is as follows: l For the OptiX OSN 8800 T32, the SCC is housed in IU28 by default. If another board is installed in IU11, SCC 1+1 protection cannot be configured. In this case, replacing the SCC in an NE interrupts the communication between the NE and the U2000. For the OptiX OSN 6800, the SCC is housed in IU18 by default. When IU17 is occupied by another board, SCC 1+1 protection cannot be configured. In this case, replacing the SCC in an NE interrupts the communication between the NE and the U2000.
Tools, Equipment, and Materials
ESD bag, U2000, multimeter, Web LCT
Background Information
Before replacing an SCC board with a spare SCC board, set the battery jumper on the spare SCC board with reference to 4.1 Setting the Battery Jumper on the SCC. You must clear the database on the spare SCC board before replacing the replacement board. You can clear the database by setting the BIOS running mode by using four jumpers on the replacement SCC board. The figure below shows the four jumpers for setting the BIOS running mode and the battery jumper on an SCC board. The four jumpers for setting the BIOS running mode are arranged from high order to low order and identified as 04, 03, 02, and 01. The setting of each of the four jumpers corresponds to a binary value, either 0 or 1. When a jumper is not capped, the setting corresponds to binary 0. When a jumper is capped, the setting corresponds to binary 1. The settings of the four jumpers can be arranged in 16 combinations, representing 0 to 15 in the decimal system. The default setting of the four jumpers is 0000.
Issue 02 (2011-10-31)
Huawei Proprietary and Confidential Copyright Huawei Technologies Co., Ltd.
137
OptiX OSN 8800/6800/3800 Parts Replacement
6 Replacing the SCC Board with One of a Different PCB Version
Figure 6-10 Position of the BIOS running mode jumper on the TN11SCC
CPU
01020304
CF Card
BIOS Running Mode
Battery jumper
1 2 3
Battery jumper
Issue 02 (2011-10-31)
Huawei Proprietary and Confidential Copyright Huawei Technologies Co., Ltd.
138
OptiX OSN 8800/6800/3800 Parts Replacement
6 Replacing the SCC Board with One of a Different PCB Version
Figure 6-11 Position of the BIOS running mode jumper on the TN51SCC
BIOS Running Mode
Power Supply
04 03 02 01
U45
J42 J12 U42
Battery Jumper
J1 321
CPU
CF Card
Issue 02 (2011-10-31)
Huawei Proprietary and Confidential Copyright Huawei Technologies Co., Ltd.
139
OptiX OSN 8800/6800/3800 Parts Replacement
6 Replacing the SCC Board with One of a Different PCB Version
Figure 6-12 Position of the BIOS running mode jumper on the TN52SCC
BIOS Running Mode Power Supply Battery Jumper
3 2 1
J1
U33
U18
01 02 03 04
J11
CF Card
Figure 6-13 Setting the BIOS running mode to 1011
51SCC 01 04 03 02 01
11SCC
52SCC
02 03 04
01
02
03
04
Issue 02 (2011-10-31)
Huawei Proprietary and Confidential Copyright Huawei Technologies Co., Ltd.
140
OptiX OSN 8800/6800/3800 Parts Replacement
6 Replacing the SCC Board with One of a Different PCB Version
Figure 6-14 Setting the BIOS running mode to 1010
51SCC 01 04 03 02 01
11SCC
52SCC
02 03 04
01
02
03
04
Precautions
CAUTION
l If the NE where the SCC to be replaced resides is an ASON NE, the Node ID of the NE must be set according to the original data after the SCC is replaced. Otherwise, the ASON service cannot be restored. l After the database of the NE is restored on the CF card, the restoration must be completed within two hours after you install the replacement SCC is installed. If you wait more than two hours to restore the database of the NE on the CF card, the data automatically saved on the NE overwrites the original data stored on the CF card. If the original data is overwritten, the original database of the NE cannot be restored. l Operations on the U2000 must be performed in the network management center. l Operations on the Web LCT must be performed on site.
Procedure
Step 1 Select a spare SCC board as the replacement SCC board by referring to the following table.
Issue 02 (2011-10-31)
Huawei Proprietary and Confidential Copyright Huawei Technologies Co., Ltd.
141
OptiX OSN 8800/6800/3800 Parts Replacement
6 Replacing the SCC Board with One of a Different PCB Version
Table 6-3 Version description of the SCC Item Replacement Description When ASON is not enabled, the TN51SCC board can be used to replace the TN11SCC board. After replacement, the software of the new board needs to be upgraded. When ASON is enabled, The TN51SCC cannot be used to replace the TN11SCC. The TN52SCC can be used to replace the TN11SCC. Software upgrade is required for the replacement. The TN11SCC cannot be used to replace the TN51SCC and the TN52SCC. The TN52SCC can be used to replace the TN51SCC. The TN51SCC cannot be used to replace the TN52SCC. The TNK2SCC board cannot be replaced with the TN51SCC or TN52SCC board.
NOTE If two SCC boards need to be configured on the subrack, the active and standby SCC boards of the different types cannot be used at the same time.
NOTE
The 1X3 jumper (namely, the battery jumper) on the SCC board is used to enable or disable the power supply from the battery. Make sure that pin 1 and pin 2 of this jumper are capped. Then, cap pin 2 and pin 3 on the jumper and use a multimeter to measure the battery voltage. If the voltage is lower than 3 V, the battery is out of work. The SCC board needs to be replaced.
Step 2 Review and record the current alarms on the NE. For more information, refer to "Querying the Current Alarms" of the Supporting Tasks. Step 3 Backup the database on the U2000. 1. In the Main Topology view, choose Configuration > NE Configuration Data Management from the Main Menu, and the NE Configuration Data Management interface is displayed. In the Object Tree, select an NE and click Select one or more NEs in the NE Configuration. Click Back Up NE Data and then choose Manually Back Up Database to CF Card. Click OK in the confirmation dialog box. Click Close in the Operation Result dialog box is displayed. .
2. 3. 4. 5. 6.
Step 4 Four minutes later, query the system to obtain the user data of the NE following the steps below. 1. 2. 3. In the NE Explorer, select an NE and choose Security > NE User Management from the Function Tree. Click Query. Record the NE user data returned by the system for future restoration of the NE user data.
Step 5 Follow the steps below to query the NE communication parameters. 1. 2.
Issue 02 (2011-10-31)
Select the NE you just created, and click the NE Explorer. Select Communication > Communication Parameters from Function Tree.
Huawei Proprietary and Confidential Copyright Huawei Technologies Co., Ltd. 142
OptiX OSN 8800/6800/3800 Parts Replacement
6 Replacing the SCC Board with One of a Different PCB Version
3.
Record NE communication parameters such as the IP address and the subnet mask in case you need them for parameter restoration.
Step 6 If the NE is an ASON NE, query and record the node ID of the NE. 1. 2. 3. In the NE Explorer, select an NE and choose ASON > ASON Feature Management from the Function Tree. Click the Node ID Management tab. Click Query, and record the node ID.
Step 7 Remove the SCC board to be replaced. For details, see "Replacing a Board" of the Supporting Tasks. Step 8 On the SCC board that has been removed, hold the CF card and pull the card out of the CF card slot. Put the SCC into an ESD bag.
NOTE
Keep the CF card because it is required for NE data restoration.
Step 9 Set the four jumpers on the spare SCC board so as to set the BIOS running mode of the board and then insert it to the slot housing the original SCC board. In this manner, the database on the new SCC board is cleared. 1. 2. 3. Set the BIOS running mode of the spare SCC board to 1011 to clear the database in the flash memory. Figure 6-13 shows the settings of the four jumpers on the SCC board. Insert the spare SCC board to the slot housing the original SCC board. Wait for a few minutes until the PROG indicator is green and slowly flashes. Remove the spare SCC board and then set its BIOS running mode to 1010 to clear the system parameter area. For the settings of the four jumpers on the SCC board, see Figure 6-14. After that, reinsert the new SCC board to the slot.
NOTE
After the four jumpers are set and the SCC board is inserted to the slot, the PROG indicator on the SCC board is constantly green, which indicates that the database is being cleared. Wait for a few minutes until the PROG indicator is green and flashes, which indicates that the database cleared completely.
Step 10 After the database of the SCC board is cleared completely, remove the board. Remove the jumper caps which are shown in Step 9. After that, reinsert this SCC board to the slot. Step 11 After the new SCC board is started, connect the Web LCT to the NE. Modify the NE attribute to restore the communication between the NE and the U2000. 1. Disconnect the cables from the NM_ETH1 and NM_ETH2 ports (if connected). That is, disconnect the NE from the computer where the U2000 (hereinafter the computer is referred to as U2000) is installed. Connect the Web LCT to NM_ETH1. Set the IP address of the Web LCT to ensure that Web LCT is in the same IP subnet segment as the NE IP address. If the IP address of the Web LCT and the NE IP address are in different network segments, the Web LCT cannot be connected to the NE.
NOTE
2. 3.
The new board is initiated at factory, and the default IP subnet segment of the board is 129.9.*.*.
4.
Log in the Web LCT with the user name admin, and the initial password admin.
Step 12 Create the NE by using the Web LCT.
Issue 02 (2011-10-31) Huawei Proprietary and Confidential Copyright Huawei Technologies Co., Ltd. 143
OptiX OSN 8800/6800/3800 Parts Replacement
6 Replacing the SCC Board with One of a Different PCB Version
1. 2. 3. 4. 5.
Click NE Search > Advanced Search in the NE List. The Search NE dialog box is displayed. Click Manage Domain. The Manage Domain Search dialog box is displayed. Click Add, and the New Domain dialog box is displayed. Set Domain Type to GNE IP Domain or GNE IP Address, and enter an IP address in the Domain Address field. Click OK.
NOTE
You can repeat step 3 through 5 to add multiple search domains.
6. 7.
Click Cancel to exit the Manage Domain Search dialog box. Select appropriate network segment IP addresses within the Domain and click Search.
NOTE
l The NE search function searches out only the NEs in the specified network segment. l When the search is in progress, you can click End Search.
8. 9.
After the search is complete, select an NE from the list and click Add NE. A prompt message is displayed, indicating that the NE is successfully added. Click OK. Select the NE that you want to log in and click NE Login in the lower right corner or rightclick the NE and choose NE Login. In the NE Login dialog box that is displayed, enter lct and password in the User Name and Password fields, and then click OK.
TIP
You can select multiple NEs at a time by concurrently pressing Shift. If you select the Use same user name and password to login check box, you can log in to multiple NEs at a time by entering the user name and password only in the first line. If you select the Use the user name and password that was used last time check box, you do not need to enter the use name and password and the system automatically uses the user name and password for login last time.
Step 13 Modify the NE IP based on the original information by using the Web LCT. 1. 2. 3. 4. 5. In the NE Explorer, select Communication > Communication Parameters from Function Tree. Enter the IP Address, and click Apply. Click OK after the warning dialog box pops up. Click OK after the warning dialog box about communication interruption between NEs pops up. Click Close after the Result dialog box is displayed.
NOTE
If the NE IP addresses before and after the modification are in different network segments, the Web LCT cannot be connected to the NE. When this occurs, set the IP address of the Web LCT in the same network segment as the NE IP address.
Step 14 Modify the gateway IP based on the original information by using the Web LCT. 1. 2. 3. In the NE Explorer, Select Communication > Communication Parameters from Function Tree. Enter the Gateway IP Address, and click Apply. Click OK after the Warning dialogue box pops up that prompts "The NE communication parameters have been changed. Are you sure to send it? ".
Huawei Proprietary and Confidential Copyright Huawei Technologies Co., Ltd. 144
Issue 02 (2011-10-31)
OptiX OSN 8800/6800/3800 Parts Replacement
6 Replacing the SCC Board with One of a Different PCB Version
4.
Click OK after the Warning dialogue box pops up that prompts "Incorrect operations will interrupt the communication between NEs. Are you sure to continue? ".
Step 15 Modify the subnet mask based on the original information by using the Web LCT. 1. 2. 3. 4. In the NE Explorer, Select Communication > Communication Parameters from Function Tree. Enter the Subnet Mask, and click Apply. Click OK after the Warning dialogue box pops up that prompts "The NE communication parameters have been changed. Are you sure to send it? ". Click OK after the Warning dialogue box pops up that prompts "Incorrect operations will interrupt the communication between NEs. Are you sure to continue? ".
Step 16 Modify the NE ID and extended ID based on the original information by using the Web LCT. 1. 2. 3. In the NE Explorer, choose Configuration > NE Attribute from the Function Tree. Click Modify NE ID. In the Modify NE ID dialog box that is displayed, enter values in the New ID and New Extended ID fields, and then click OK. A warning dialog box is displayed, click Yes. A dialog box indicating that the operation is successful is displayed, click Close to complete changing the NE ID. At this time, the NE is unreachable.
Step 17 Check the NE communication parameters by using the Web LCT. 1. 2. 3. Select the NE you just created, and click the NE Explorer. Select Communication > Communication Parameters from Function Tree. Check that all NE communication parameters should be the same with the original ones.
Step 18 Create an NE's user by using the Web LCT. 1. 2. 3. 4. 5. In the NE Explorer, select the NE and choose Security > NE User Management from the Function Tree. Click Create and the Add NE User dialog box is displayed. Enter the NE user name in the NE User field. Select the User Level as needed. Enter the password in the New Password field and enter it again in the Confirm Password field.
NOTE
You also need to set the Whether the password is allowed to be modified immediately parameter. The password is a string of 6-16 characters. It can consist of letters, symbols and numerals, and must contain at least one letter and one numeral.
6. 7.
Click OK. Click Query, and the Operation Result dialog box is displayed. Click Close. All created users of the NE are displayed in NE User Management Table.
Step 19 If the NE is an ASON NE, modify the node ID of the NE by using the Web LCT. 1. 2. 3.
Issue 02 (2011-10-31)
In the NE Explorer, select an NE and choose ASON > ASON Feature Management from the Function Tree. Click the Node ID Management tab. Click Query to view the current node ID of the NE. Double-click the Node ID field to enter a node ID for the NE.
Huawei Proprietary and Confidential Copyright Huawei Technologies Co., Ltd. 145
OptiX OSN 8800/6800/3800 Parts Replacement
6 Replacing the SCC Board with One of a Different PCB Version
4.
Click Apply. After you confirm the operation twice, a prompt appears telling you that the operation was successful.
NOTE
You can also choose Configuration > WDM ASON > ASON Topology Management from the main menu and set the NE node ID.
Step 20 Recover the network connection of the NE. 1. 2. Pull out the network cable which connected the NM_ETH1 port to the Web LCT. Connect the network cable removed.
NOTE
After this procedure, you can use the original user name and password to access the NE by using the U2000.
NOTE
After recovering the network connection of the NE, the U2000 will report a WRG_BD_TYPE alarm.
Step 21 After the SCC board is started, remove the SCC board inserted just now. Insert the CF card that has been removed in Step 8 into the CF card slot on the SCC board. Then, insert the SCC. Step 22 After the SCC board is started and the communication between the NE and U2000 is normal, go to Step 19. Step 23 If the software version of the spare SCC board is different from the software version of the SCC board to be replaced, go to Step 24, otherwise go to Step 25. Step 24 Upgrade or downgrade the software of the spare SCC board. For details, see the Upgrade Guide. Ensure that the software version of the spare SCC board is consistent with that of the SCC board to be replaced. Step 25 Restore the initial database of the NE by using the U2000. 1. In the Main Topology view, choose Configuration > NE Configuration Data Management from the Main Menu, and the NE Configuration Data Management interface is displayed. In the Object Tree on the left, select an NE and click In NE Configuration, select an NE or multiple NEs. Click Restore NE Database from CF Card. The Confirm dialog box is displayed, indicating that the restoration of the NE database may lead to service interruption. Click OK to start to restore the NE database. Click Closeafter an Operation Result dialog box is displayed.
NOTE
2. 3. 4. 5. 6.
After the NE databases are restored, the NE software issues the data in the CF card to only the SCC board but not other boards. To ensure that the configurations in the SCC board and the configurations in other boards are consistent, you need to perform warm resets on other boards.
CAUTION
During the process from backing up databases to restoring databases, do not modify the NE configurations to avoid database inconsistency. Step 26 Set Replace Board Type on the U2000.
Issue 02 (2011-10-31) Huawei Proprietary and Confidential Copyright Huawei Technologies Co., Ltd. 146
OptiX OSN 8800/6800/3800 Parts Replacement
6 Replacing the SCC Board with One of a Different PCB Version
1. 2. 3. 4.
Double-click the optical NE icon in the Main Topology. Then, the Running Status of the optical NE is displayed. Select the desired NE. In the NE Panel tab, right-click the desired SCC board. A prompt is displayed telling you that fibers on the board will be deleted. Click OK. The dialog box of Replacement Board Type is displayed, select the name of the target board to be replaced within the Usable Board Type. Click OK. After the replacement, a prompt appears asking you whether to immediately upload the NE data. Click OK.
NOTE
If you click Cancel, the board is successfully upgraded, but you need to manually upload the NE data later.
5.
Click OK to confirm the uploading of the NE data again.
NOTE
If you click Cancel, the board is successfully upgraded, but you need to manually upload the NE data later.
6.
Click Close in the displayed Result dialog box.
NOTE
After changing the board type by setting Replace Board Type on the U2000, the WRG_BD_TYPE alarm is cleared.
Step 27 Check and set the other parameters on the U2000 to ensure that the parameter values of the new board are the same as the original data. 1. 2. 3. 4. 5. 6. Check the software information of the new SCC against the original data. Synchronize the NE time with the NMS server time. Check the NE alarm attribute data against the original data. The data include saving mode, reversion mode and delayed report. Check the alarm suppression setting data against the original data. Enable the NE performance monitoring. Configure the OSPF IP address of the NE if the site complies with the models for separated optical and electrical NEs and the NE is on an optical-layer ASON network.
NOTE
For details to set these parameters, see iManager U2000 Operator Guide for NG WDM NE Management.
Step 28 Querying the current alarms of the NE by using the U2000. 1. 2. 3. 4. In the Main Topology view, choose Fault > Browse Current Alarm from the Main Menu. Click the Basic Setting and Alarm Source tabs in turn on the Filter dialog box to set the filter conditions for the current alarms. Click OK. Record the current alarms of the NE.
NOTE
You can select the desired alarms and right-click to choose Save > Save Selected Records, or rightclick to choose Save > Save All Records from the shortcut menu to save the current alarms of the NE.
Issue 02 (2011-10-31)
Huawei Proprietary and Confidential Copyright Huawei Technologies Co., Ltd.
147
OptiX OSN 8800/6800/3800 Parts Replacement
NOTE
6 Replacing the SCC Board with One of a Different PCB Version
After replacing the SCC is replaced, ensure that the monitoring of the POWER_FAIL alarm is enabled. If the POWER_FAIL alarm occurs, and the alarm parameter is 0x5 0xff 0xff 0xff 0xff, the battery of the SCC board is abnormal, check whether the jumper cap is correctly placed over the battery jumper. If yes, use a multimeter to measure the battery voltage. If the voltage is lower than 3 V, the battery is out of work. The board must be replaced.
CAUTION
The standard voltage of the battery is 3.6 V. The battery is fixed on the board and cannot be replaced. ----End
6.2.3 Replacing the SCC Board After Configuring SCC 1+1 Protection
When replacing an SCC board, you can configure protection for the SCC board if the slot for housing the standby SCC board is not occupied by a service board.
Prerequisite
l l You must be an NM user with "NE and network operator" authority or higher. The FTP/TFTP/SFTP server is configured and the FTP/TFTP/SFTP service is started. For details, see U2000 NE Software Management.
Impact on System
The replacement does not affect the existing services. The impact caused by replacing an SCC without protection is as follows: l For the OptiX OSN 8800 T32, the SCC is housed in IU28 by default. When IU11 is not occupied by another board, it is available for another SCC to implement 1+1 protection with the SCC in IU28. In this case, replacing one of the SCC in the protection group does not interrupt the communication between the NE where the SCC resides and the U2000 after a switching from this SCC to the other SCC is performed. For the OptiX OSN 6800, the SCC is housed in IU18 by default. When IU17 is not occupied by another board, it is available for another SCC to implement 1+1 protection with the SCC in IU18. In this case, replacing one of the SCC in the protection group does not interrupt the communication between the NE where the SCC resides and the U2000 after a switching from this SCC to the other SCC is performed.
Tools, Equipment, and Materials
ESD bag, U2000, multimeter, Web LCT
Background Information
Before replacing an SCC board with a spare SCC board, set the battery jumper on the spare SCC board with reference to 4.1 Setting the Battery Jumper on the SCC.
Issue 02 (2011-10-31) Huawei Proprietary and Confidential Copyright Huawei Technologies Co., Ltd. 148
OptiX OSN 8800/6800/3800 Parts Replacement
6 Replacing the SCC Board with One of a Different PCB Version
You must clear the database on the spare SCC board before replacing the replacement board. You can clear the database by setting the BIOS running mode by using four jumpers on the replacement SCC board. The figure below shows the four jumpers for setting the BIOS running mode and the battery jumper on an SCC board. The four jumpers for setting the BIOS running mode are arranged from high order to low order and identified as 04, 03, 02, and 01. The setting of each of the four jumpers corresponds to a binary value, either 0 or 1. When a jumper is not capped, the setting corresponds to binary 0. When a jumper is capped, the setting corresponds to binary 1. The settings of the four jumpers can be arranged in 16 combinations, representing 0 to 15 in the decimal system. The default setting of the four jumpers is 0000. Figure 6-15 Position of the BIOS running mode jumper on the TN11SCC
CPU
01020304
CF Card
BIOS Running Mode
Battery jumper
1 2 3
Battery jumper
Issue 02 (2011-10-31)
Huawei Proprietary and Confidential Copyright Huawei Technologies Co., Ltd.
149
OptiX OSN 8800/6800/3800 Parts Replacement
6 Replacing the SCC Board with One of a Different PCB Version
Figure 6-16 Position of the BIOS running mode jumper on the TN51SCC
BIOS Running Mode
Power Supply
04 03 02 01
U45
J42 J12 U42
Battery Jumper
J1 321
CPU
CF Card
Issue 02 (2011-10-31)
Huawei Proprietary and Confidential Copyright Huawei Technologies Co., Ltd.
150
OptiX OSN 8800/6800/3800 Parts Replacement
6 Replacing the SCC Board with One of a Different PCB Version
Figure 6-17 Position of the BIOS running mode jumper on the TN52SCC
BIOS Running Mode Power Supply Battery Jumper
3 2 1
J1
U33
U18
01 02 03 04
J11
CF Card
Figure 6-18 Setting the BIOS running mode to 1111
51SCC 01 04 03 02 01
11SCC
52SCC
02 03 04
01
02
03
04
Issue 02 (2011-10-31)
Huawei Proprietary and Confidential Copyright Huawei Technologies Co., Ltd.
151
OptiX OSN 8800/6800/3800 Parts Replacement
6 Replacing the SCC Board with One of a Different PCB Version
Precautions
CAUTION
l If the NE where the SCC to be replaced resides is an ASON NE, the Node ID of the NE must be set according to the original data after the SCC is replaced. Otherwise, the NE database and ASON service cannot be restored. Operations on the U2000 must be performed in the network management center. Operations on the Web LCT must be performed on site.
l l
Procedure
Step 1 Select a spare SCC board as the replacement SCC board by referring to the following table. Table 6-4 Version description of the SCC Item Replacement Description When ASON is not enabled, the TN51SCC board can be used to replace the TN11SCC board. After replacement, the software of the new board needs to be upgraded. When ASON is enabled, The TN51SCC cannot be used to replace the TN11SCC. The TN52SCC can be used to replace the TN11SCC. Software upgrade is required for the replacement. The TN11SCC cannot be used to replace the TN51SCC and the TN52SCC. The TN52SCC can be used to replace the TN51SCC. The TN51SCC cannot be used to replace the TN52SCC. The TNK2SCC board cannot be replaced with the TN51SCC or TN52SCC board.
NOTE If two SCC boards need to be configured on the subrack, the active and standby SCC boards of the different types cannot be used at the same time.
NOTE
The 1X3 jumper (namely, the battery jumper) on the SCC board is used to enable or disable the power supply from the battery. Make sure that pin 1 and pin 2 of this jumper are capped. Then, cap pin 2 and pin 3 on the jumper and use a multimeter to measure the battery voltage. If the voltage is lower than 3 V, the battery is out of work. The SCC board needs to be replaced.
Step 2 Back up the NE database to the NMS server. This is to record the NE database when the SCC board is replaced for future reference. 1. 2. In the Main Topology view, choose Administration > NE Software Management > NE Data Backup/Restoration from the Main Menu. Right click the device(s) that you want to backup in the NE View table.
NOTE
The Backup Information tab is unavailable when multiple devices are selected.
Issue 02 (2011-10-31)
Huawei Proprietary and Confidential Copyright Huawei Technologies Co., Ltd.
152
OptiX OSN 8800/6800/3800 Parts Replacement
6 Replacing the SCC Board with One of a Different PCB Version
3. 4.
Select Backup... to open the Backup dialog. Select the option NMS Server or NMS Client to backup the selected device information.
NOTE
By default the NMS Server is selected. If the NMS Server is selected, the selected device information is stored on the NMS server.
5. 6. 7.
Optional: If the NMS Client is selected, click data have to be backed up.
to select the location where the device
Click Start to start the backup operation for the selected device(s). On the NE View tab page, the backup progress is displayed. When the backup operation is successful, the NMS creates the dbf.pkg file in the NEName/ yyyymmddhhmmss directory. "NEName" indicates the name of the NE, "yyyymmdd" indicates the date when the backup is created, and "hhmmss" indicates the time when the backup is created.
Step 3 Set the four jumpers on the spare SCC board so as to set the BIOS running mode of the board and then insert it to the specified slot for a standby SCC board. In this manner, the database on the new SCC board is cleared.
NOTE
After inserting the spare SCC board to the specified slot for a standby SCC board, you need to add a corresponding logical board on the U2000. Then, the system automatically configures 1+1 protection for the SCC.
1. 2.
Set the BIOS running mode of the spare SCC board to 1111 to clear the database in the flash memory. Figure 6-18 shows the settings of the four jumpers on the SCC board. Insert the spare SCC board to the slot housing the original SCC board.
NOTE
After the four jumpers are set and the SCC board is inserted to the slot, you must wait approximately 15 minutes to allow the database to clear.
Step 4 After the database of the SCC board is cleared completely, remove the board. Remove the jumper caps which are shown in Step 3. After that, reinsert this SCC board to the slot. Step 5 Check the indicators of the new SCC board. It takes 90 minutes for a board to work normally after being inserted. Ensure that the STAT indicator is steady green. If the indicator is not steady green, you need to reinsert the board or select a new replacement board. For details about the indicators, see "Indicators" of the Hardware Description. Step 6 Wait for 90 minutes. After the SCC board gets started, add the logical board of the SCC board on the U2000. Step 7 Follow the steps below to perform an active/standby switching on the U2000. 1. 2. 3. In the Main Topology, right-click the desire NE and click NE Explorer from the shortcut menu. The NE Explorer window is displayed. Choose Configuration > Board 1+1 Protection from the Function Tree. In Board 1+1 Protection, right-click the desired SCC Board 1+1 Protection. Select Working/Protection Switching from the shortcut menu. Click OK in the window displayed. Click Query. If the Active Board is not the board to be replaced, the switching is successful. Query the alarms and performance events on the U2000. Check if services are normal. If services are normal, there must be no new abnormal alarms or performances. The switching is successful.
Huawei Proprietary and Confidential Copyright Huawei Technologies Co., Ltd. 153
4. 5.
Issue 02 (2011-10-31)
OptiX OSN 8800/6800/3800 Parts Replacement
NOTE
6 Replacing the SCC Board with One of a Different PCB Version
After you start the new SCC board, the system automatically synchronizes the data between the existing SCC board and the new SCC board. After data backup completes, you can perform the preceding step to initiate active/standby switching.
Step 8 Check and set the other parameters on the U2000 to ensure that the parameter values of the new board are the same as the original data. 1. 2. 3. 4. 5. Check the software information of the new SCC against the original data. Synchronize the NE time with the NMS server time. Check the NE alarm attribute data against the original data. The data include saving mode, reversion mode and delayed report. Check the alarm suppression setting data against the original data. Enable the NE performance monitoring.
NOTE
For details to set these parameters, see iManager U2000 Operator Guide for NG WDM NE Management.
Step 9 Querying the current alarms of the NE by using the U2000. 1. 2. 3. 4. In the Main Topology view, choose Fault > Browse Current Alarm from the Main Menu. Click the Basic Setting and Alarm Source tabs in turn on the Filter dialog box to set the filter conditions for the current alarms. Click OK. Record the current alarms of the NE.
NOTE
You can select the desired alarms and right-click to choose Save > Save Selected Records, or rightclick to choose Save > Save All Records from the shortcut menu to save the current alarms of the NE.
NOTE
After replacing the SCC is replaced, ensure that the monitoring of the POWER_FAIL alarm is enabled. If the POWER_FAIL alarm occurs, and the alarm parameter is 0x5 0xff 0xff 0xff 0xff, the battery of the SCC board is abnormal, check whether the jumper cap is correctly placed over the battery jumper. If yes, use a multimeter to measure the battery voltage. If the voltage is lower than 3 V, the battery is out of work. The board must be replaced.
CAUTION
The standard voltage of the battery is 3.6 V. The battery is fixed on the board and cannot be replaced. Step 10 Remove the SCC board to be replaced and put it in an ESD bag. Then, on the U2000, delete the logical board of the SCC board to be replaced. ----End
6.3 Replacing the SCC Board in a Slave Subrack
This section describes how to replace an SCC board in a slave subrack.
Issue 02 (2011-10-31) Huawei Proprietary and Confidential Copyright Huawei Technologies Co., Ltd. 154
OptiX OSN 8800/6800/3800 Parts Replacement
6 Replacing the SCC Board with One of a Different PCB Version
Prerequisite
You must be an NMS user with "NE and network operator" authority or higher.
Impact on System
Replacing the SCC does not affect the existing services. If the SCC is configured with 1+1 protection, replacing the SCC does not affect the system. If an SCC is not configured with 1+1 protection, replacing the SCC has the following effects: l l l l l The fan is automatically changed to the "High Speed" mode. The ESC and OSC communication of the subrack where the replacement SCC resides fails. The POWER_FAIL alarm of the subrack where the replacement SCC resides cannot be reported. The subrack whose ID conflicts with the ID of the subrack where the replacement SCC resides cannot be detected. Certain optical boards in the slave subrack housing the SCC board to be replaced go offline and cannot be managed; however, the services on these boards are not affected.
Tools, Equipment, and Materials
ESD bag, U2000, multimeter
Background Information
Before an SCC board is replaced with a spare board, the battery jumper on the spare SCC board must be set with reference to 4.1 Setting the Battery Jumper on the SCC. You must clear the database on the spare SCC board before replacing the replacement board. You can clear the database by setting the BIOS running mode by using four jumpers on the replacement SCC board. The figure below shows the four jumpers for setting the BIOS running mode and the battery jumper on an SCC board. The four jumpers for setting the BIOS running mode are arranged from high order to low order and identified as 04, 03, 02, and 01. The setting of each of the four jumpers corresponds to a binary value, either 0 or 1. When a jumper is not capped, the setting corresponds to binary 0. When a jumper is capped, the setting corresponds to binary 1. The settings of the four jumpers can be arranged in 16 combinations, representing 0 to 15 in the decimal system. The default setting of the four jumpers is 0000.
Issue 02 (2011-10-31)
Huawei Proprietary and Confidential Copyright Huawei Technologies Co., Ltd.
155
OptiX OSN 8800/6800/3800 Parts Replacement
6 Replacing the SCC Board with One of a Different PCB Version
Figure 6-19 Position of the BIOS running mode jumper on the TN11SCC
CPU
01020304
CF Card
BIOS Running Mode
Battery jumper
1 2 3
Battery jumper
Issue 02 (2011-10-31)
Huawei Proprietary and Confidential Copyright Huawei Technologies Co., Ltd.
156
OptiX OSN 8800/6800/3800 Parts Replacement
6 Replacing the SCC Board with One of a Different PCB Version
Figure 6-20 Position of the BIOS running mode jumper on the TN51SCC
BIOS Running Mode
Power Supply
04 03 02 01
U45
J42 J12 U42
Battery Jumper
J1 321
CPU
CF Card
Issue 02 (2011-10-31)
Huawei Proprietary and Confidential Copyright Huawei Technologies Co., Ltd.
157
OptiX OSN 8800/6800/3800 Parts Replacement
6 Replacing the SCC Board with One of a Different PCB Version
Figure 6-21 Position of the BIOS running mode jumper on the TN52SCC
BIOS Running Mode Power Supply Battery Jumper
3 2 1
J1
U33
U18
01 02 03 04
J11
CF Card
Figure 6-22 Setting the BIOS running mode to 1111
51SCC 01 04 03 02 01
11SCC
52SCC
02 03 04
01
02
03
04
Issue 02 (2011-10-31)
Huawei Proprietary and Confidential Copyright Huawei Technologies Co., Ltd.
158
OptiX OSN 8800/6800/3800 Parts Replacement
6 Replacing the SCC Board with One of a Different PCB Version
Procedure
Step 1 Select a spare SCC board as the replacement SCC board by referring to the following table. Table 6-5 Version description of the SCC Item Replacement Description The TN51SCC can be used to replace the TN11SCC. After the replacement, the software of the new board needs to be upgraded. Instead, the TN11SCC cannot be used to replace the TN51SCC. The TN11SCC cannot be used to replace the TN51SCC. The TN52SCC can be used to replace the TN51SCC. Instead, the TN51SCC cannot be used to replace the TN52SCC. The TN52SCC can be used to replace the TN11SCC. After the replacement, the software of the new board needs to be upgraded. Instead, the TN11SCC cannot be used to replace the TN52SCC. The TNK2SCC board cannot be replaced with the TN51SCC or TN52SCC board.
NOTE If two SCC boards need to be configured on the subrack, the active and standby SCC boards must be of the same type.
NOTE
The 1X3 jumper (namely, the battery jumper) on the SCC board is used to enable or disable the power supply from the battery. Make sure that pin 1 and pin 2 of this jumper are capped. Then, cap pin 2 and pin 3 on the jumper and use a multimeter to measure the battery voltage. If the voltage is lower than 3 V, the battery is out of work. The SCC board needs to be replaced.
Step 2 Review and record the current alarms on the NE. For more information, refer to "Querying the Current Alarms" of the Supporting Tasks. Step 3 Inform the onsite maintenance engineer and replace the board. For more information regarding how to replace a board, refer to "Replacing a Board" of the Supporting Tasks. Step 4 Set the four jumpers on the spare SCC board so as to set the BIOS running mode of the board and then insert it to the slot housing the original SCC board. In this manner, the database on the new SCC board is cleared. 1. 2. et the BIOS running mode of the spare SCC board to 1111 to clear the database in the flash memory.Figure 6-22 shows the settings of the four jumpers on the SCC board. Insert the spare SCC board to the slot housing the original SCC board.
NOTE
After the four jumpers are set and the SCC board is inserted to the slot, you must wait approximately 15 minutes to allow the database to clear.
Step 5 After the database of the SCC board is cleared completely, remove the board. Remove the jumper caps which are shown in Step 4. After that, reinsert this SCC board to the slot. Step 6 Wait for ten minutes, if the U2000 reports a SWDL_PKG_NOBDSOFT alarm, software upgrade is required for the replacement. For details, see Upgrade Guide.
Issue 02 (2011-10-31) Huawei Proprietary and Confidential Copyright Huawei Technologies Co., Ltd. 159
OptiX OSN 8800/6800/3800 Parts Replacement
6 Replacing the SCC Board with One of a Different PCB Version
Step 7 It takes 10 minutes for a board to work normally after the board is inserted.
NOTE
After the new board works normally, the U2000 will report a WRG_BD_TYPE alarm.
Step 8 Set Replace Board Type on the U2000. 1. 2. 3. 4. Double-click the optical NE icon in the Main Topology. Then, the Running Status of the optical NE is displayed. Select the desired NE. In the NE Panel tab, right-click the desired SCC board. A prompt is displayed telling you that fibers on the board will be deleted. Click OK. The dialog box of Replacement Board Type is displayed, select the name of the target board to be replaced within the Usable Board Type. Click OK. After the replacement, a prompt appears asking you whether to immediately upload the NE data. Click OK.
NOTE
If you click Cancel, the board is successfully upgraded, but you need to manually upload the NE data later.
5.
Click OK to confirm the uploading of the NE data again.
NOTE
If you click Cancel, the board is successfully upgraded, but you need to manually upload the NE data later.
6.
Click Close in the displayed Result dialog box.
NOTE
After changing the board type by setting Replace Board Type on the U2000, the WRG_BD_TYPE alarm is cleared.
Step 9 Querying the current alarms of the NE by using the U2000. 1. 2. 3. 4. In the Main Topology view, choose Fault > Browse Current Alarm from the Main Menu. Click the Basic Setting and Alarm Source tabs in turn on the Filter dialog box to set the filter conditions for the current alarms. Click OK. Record the current alarms of the NE.
NOTE
You can select the desired alarms and right-click to choose Save > Save Selected Records, or rightclick to choose Save > Save All Records from the shortcut menu to save the current alarms of the NE.
NOTE
After replacing the SCC is replaced, ensure that the monitoring of the POWER_FAIL alarm is enabled. If the POWER_FAIL alarm occurs, and the alarm parameter is 0x5 0xff 0xff 0xff 0xff, the battery of the SCC board is abnormal, check whether the jumper cap is correctly placed over the battery jumper. If yes, use a multimeter to measure the battery voltage. If the voltage is lower than 3 V, the battery is out of work. The board must be replaced.
Issue 02 (2011-10-31)
Huawei Proprietary and Confidential Copyright Huawei Technologies Co., Ltd.
160
OptiX OSN 8800/6800/3800 Parts Replacement
6 Replacing the SCC Board with One of a Different PCB Version
CAUTION
The standard voltage of the battery is 3.6 V. The battery is fixed on the board and cannot be replaced. ----End
Issue 02 (2011-10-31)
Huawei Proprietary and Confidential Copyright Huawei Technologies Co., Ltd.
161
OptiX OSN 8800/6800/3800 Parts Replacement
7 Replacing the Cross-Connect Board
7
l l
Replacing the Cross-Connect Board
About This Chapter
This section describes how to replace the Cross-Connect boards. You can replace the Cross-Connect board if: The Cross-Connect board 1+1 protection is configured. There is no protection for the Cross-Connect board.
7.1 Under Board 1+1 Protection This section describes how to replace the cross-connect board when cross-connect board 1+1 protection is configured. 7.2 Under No Protection This section describes how to replace the cross-connect board when no protection is configured.
Issue 02 (2011-10-31)
Huawei Proprietary and Confidential Copyright Huawei Technologies Co., Ltd.
162
OptiX OSN 8800/6800/3800 Parts Replacement
7 Replacing the Cross-Connect Board
7.1 Under Board 1+1 Protection
This section describes how to replace the cross-connect board when cross-connect board 1+1 protection is configured.
Prerequisite
You must be an NMS user with "NE and network operator" authority or higher.
Impact on System
When cross-connect 1+1 board protection is configured, replacing the cross-connect board brings no impact on the services in case of a normal switching. During board replacement, the board software takes several minutes to be synchronized. At this point, the PROG indicator on the board is blinking green quickly.
Tools, Equipment, and Materials
ESD bag, U2000
Procedure
Step 1 Select a spare board. Ensure the name, version and model number of the new board are the same as those of the original board.
NOTE
If the version is inconsistent, you need to determine if the board with different versions can be replaced. For more information regarding the replacement relation between board versions, refer to the Hardware Description.
Step 2 Query and record the current alarms on the NE. For details, see "Querying the Current Alarms" of the Supporting Tasks. Check whether the BUS_ERR alarm has occurred to the subrack where the cross-connect board is located. If it has occurred, clear the alarm before the replacement. Otherwise, replacing the board causes a service interruption. Step 3 Perform an active/standby switching on the U2000.
NOTE
For OptiX OSN 8800 T32, assume that the cross-connect board to be replaced in slot 9 is the active crossconnect board, and that the cross-connect board in slot 10 works normally and no BUS_ERR alarm is generated on the subrack. For OptiX OSN 8800 T64, assume that the cross-connect board to be replaced in slot 9 (slot 10) is the active cross-connect board, and that the cross-connect board in slot 43 (slot 44) works normally and no BUS_ERR alarm is generated on the subrack.
NOTE
For OptiX OSN 6800, assume that the XCS board to be replaced is located in slot 9 and it is the main XCS board, and that the XCS board in slot 10 works normally and the subrack where it is located has no BUS_ERR alarm.
1. 2.
Issue 02 (2011-10-31)
In the Main Topology, right-click the desire NE and click NE Explorer from the shortcut menu. The NE Explorer window is displayed. Choose Configuration > Board 1+1 Protection from the Function Tree.
Huawei Proprietary and Confidential Copyright Huawei Technologies Co., Ltd. 163
OptiX OSN 8800/6800/3800 Parts Replacement
7 Replacing the Cross-Connect Board
3.
In Board 1+1 Protection, right-click the desired Cross-Connect Board 1+1 Protection . Select Working/Protection Switching from the shortcut menu. Click OK in the window displayed. Click Query. If the Active Board is not the board to be replaced, the switching is successful. Query the alarms and performance events on the U2000. Check if services are normal. If services are normal, there must be no new abnormal alarms or performances. The switching is successful.
4. 5.
Step 4 Inform the onsite maintenance engineer and replace the board. For details about how to replace a board, see "Replacing a Board" of the Supporting Tasks.
NOTE
After the board is replaced, the NE software delivers the configuration of the original board automatically.
Step 5 Check the indicators of the new board. It takes four or five minutes for a new board to work normally after insertion. Ensure that the STAT indicator is steady on green. If the indicator is not steady on green, you need to reinsert the board or select a new replacement board. For details about the indicators, see "Indicators" of the Hardware Description. Step 6 Follow the steps below to cancel the switching. 1. 2. 3. In the Main Topology, right-click the desire NE and click NE Explorer from the shortcut menu. The NE Explorer window is displayed. Choose Configuration > Board 1+1 Protection from the Function Tree. In Board 1+1 Protection, right-click the desired Cross-Connect Board 1+1 Protection. Select Working/Protection Switching from the shortcut menu. Click OK in the window displayed.
Step 7 Query alarms and performances of the local NE and of the opposite NE and confirm that the original alarms or performances are cleared. ----End
7.2 Under No Protection
This section describes how to replace the cross-connect board when no protection is configured.
Prerequisite
You must be an NMS user with "NE and network operator" authority or higher.
Impact on System
When you replace the cross-connect board without protection, that is, the only cross-connect board (suppose it is in IU9) on an NE. l For OptiX OSN 6800, When IU10 is occupied by other boards, cross-connect board protection cannot be configured. Replacement of the cross-connect board causes interruption of traditional services. If the NE whose cross-connect board needs to be replaced is an intermediate NE of electrical-layer ASON services, optimize the electrical-layer ASON services traversing the NE to other paths (the preset restoration paths are preferred if the preset restoration paths of the services do not traverse the NE) before board replacement. Then, switch
Issue 02 (2011-10-31) Huawei Proprietary and Confidential Copyright Huawei Technologies Co., Ltd. 164
OptiX OSN 8800/6800/3800 Parts Replacement
7 Replacing the Cross-Connect Board
the services back to the original paths after board replacement and verify that the services are running correctly. If the NE whose cross-connect board needs to be replaced is an NE where electricallayer ASON services are added or dropped, the services will be interrupted during board replacement. When IU10 is not occupied by other boards, it is available for another cross-connect board to realize 1+1 protection with the cross-connect board in IU10. When the crossconnect board has 1+1 protection and when the switching is normal, replacement of the cross-connect board does not cause service interruption During board replacement, the board software takes several minutes to be synchronized. At this point, the PROG indicator on the board is blinking green quickly.
Tools, Equipment, and Materials
ESD bag, U2000
Procedure
Step 1 Select a spare board. Ensure the name, version and model number of the new board are the same as those of the original board.
NOTE
If the version is inconsistent, you need to determine if the board with different versions can be replaced. For more information regarding the replacement relation between board versions, refer to the Hardware Description.
Step 2 Review and record the current alarms on the NE. For more information, refer to "Querying the Current Alarms" of the Supporting Tasks. Step 3 For OptiX OSN 6800, If IU10 is not occupied by other boards, insert another cross-connect board in IU10. Then the system automatically configures the cross-connect board 1+1 protection. For steps to replace an cross-connect board that is configured with board 1+1 protection, see 7.1 Under Board 1+1 Protection. Step 4 Inform the onsite maintenance engineer and replace the board. For details about how to replace a board, see "Replacing a Board" of the Supporting Tasks.
NOTE
After the board is replaced, the NE software delivers the configuration of the original board automatically.
Step 5 Check the indicators of the new board. It takes four or five minutes for a new board to work normally after insertion. Ensure that the STAT indicator is steady on green. If the indicator is not steady on green, you need to reinsert the board or select a new replacement board. For details about the indicators, see "Indicators" of the Hardware Description. Step 6 Query alarms and performances of the local NE and of the opposite NE and confirm that the original alarms or performances are cleared. ----End
Issue 02 (2011-10-31)
Huawei Proprietary and Confidential Copyright Huawei Technologies Co., Ltd.
165
OptiX OSN 8800/6800/3800 Parts Replacement
8 Replacing the Optical Transponder Board
Replacing the Optical Transponder Board
About This Chapter
This section describes how to replace the OTU boards. You can replace the OTU board if: l l l l The client 1+1 protection is configured. Subnetwork connection protection (SNCP) is configured. Optical wavelength shared protection (OWSP) is configured. There is no protection for the OTU board.
NOTE
When intra-board 1+1 protection is provided, replacing an OTU board brings a service interruption on the OTU. The replacing procedure is the same as that of unprotected OTU boards.
8.1 Under Client 1+1 Protection This section describes how to replace an OTU board when client 1+1 protection is configured. 8.2 Under SNCP Protection This section describes how to replace an OTU board when SNCP protection is configured. 8.3 Under OWSP Protection This section describes how to replace an OTU board when OWSP protection is configured. 8.4 Under No Protection This section describes how to replace an OTU board when no protection is configured.
Issue 02 (2011-10-31)
Huawei Proprietary and Confidential Copyright Huawei Technologies Co., Ltd.
166
OptiX OSN 8800/6800/3800 Parts Replacement
8 Replacing the Optical Transponder Board
8.1 Under Client 1+1 Protection
This section describes how to replace an OTU board when client 1+1 protection is configured.
Prerequisite
You must be an NMS user with "NE and network operator" authority or higher.
Impact on System
When client 1+1 protection is configured, replacing an OTU board generally brings no impact on services. During board replacement, the board software takes several minutes to be synchronized. At this point, the PROG indicator on the board is blinking green quickly. For details of the client 1+1 protection mechanism, see the Feature Description. Figure 8-1 Client 1+1 protection of the OTU
TO1
RI1 TI O RO L
O T U 1
OM OD OM OD
F I U
F I U
OD OM OD OM
O T U TO1 1
RI1
TO2 RI2
O T U 2
F I U
F I U
O T U TO2 2
O RO L TI RI2 P
Working wavelength
Protection wavelength
Tools, Equipment and Materials
ESD bag, U2000, optical power meter
Background Information
Before replacing an OTU board, ensure that the wavelength of the new board is consistent with that of the original board. The wavelength of an OTU is printed on the front panel. For details of the bar code, see the Hardware Description.
Issue 02 (2011-10-31)
Huawei Proprietary and Confidential Copyright Huawei Technologies Co., Ltd.
167
OptiX OSN 8800/6800/3800 Parts Replacement
8 Replacing the Optical Transponder Board
Precaution
CAUTION
When you connect a fiber to the input optical port of an OTU board, loosely connect the fiber to prevent the input optical power from crossing the overload point; otherwise, the receiver optical module is burnt and damaged. The overload optical power point of an APD receiver laser is only -9 dBm, which must be taken with special caution to prevent the optical module from being burnt or damaged.
Procedure
Step 1 Select a spare board. Ensure the name, version, model number, operating wavelength, optical module and software version of the new board are the same as those of the original board.
NOTE
If the version is inconsistent, you need to determine if the board with different versions can be replaced. For more information regarding the replacement relation between board versions, refer to the Hardware Description. Query the optical module information. For more information, refer to "Querying Optical Module Information" of the Supporting Tasks.
Step 2 Review and record the current alarms on the NE. For more information, refer to "Querying the Current Alarms" of the Supporting Tasks.
NOTE
To replace a board in an upgrade, perform this operation to determine if abnormal alarms are generated on the NE where the board to be replaced resides and the downstream NE. If there are abnormal alarms, you need to handle these alarms before replacing the board.
Step 3 Follow the steps below to query the working state of the OTU board to be replaced. 1. In the NE Explorer, click the NE and choose Configuration > Port Protection from the Function Tree. All port protection pairs are listed, you can distinguish the protection by Protection Type. Click Query to query the switching state of each protection group and the state of working channel and protection channel.
TIP
2.
You can also choose Inventory > WDM Statistic Report > WDM Protection Group Switching State Report from the main menu of U2000 to query the optical line protection switching state in the WDM Protection Group Switching State Report window.
CAUTION
Before maintaining trails configured with protection, perform forcible switching to ensure that services are on the stable and available trail. This is to prevent abnormal protection switching caused by unstable operation of the protection group in the maintenance process. After maintenance, you can cancel the forcible switching to restore the normal state of the protection group when both the working and protection trails are normal.
Issue 02 (2011-10-31) Huawei Proprietary and Confidential Copyright Huawei Technologies Co., Ltd. 168
OptiX OSN 8800/6800/3800 Parts Replacement
8 Replacing the Optical Transponder Board
CAUTION
The optical power on the working and protection lines cannot exceed the normal range; otherwise, switching of the protection group may be triggered abnormally. 3. In the Operation Result dialog box, click Close to finish the operation.
Step 4 If the board to be replaced is the current working unit, go to Step 5. If the board to be replaced is the current protection unit, go to Step 6. Step 5 If the board to be replaced is the current working board, follow the steps below to perform an active/standby switching on the U2000.
NOTE
The channel status of the protection board must be normal. Otherwise, replacing the faulty board causes a service interruption.
1. 2. 3. 4. 5.
In the Main Topology, right-click the desire NE and click NE Explorer from the shortcut menu. The NE Explorer window is displayed. Choose Configuration > Port Protection in the Function Tree. Click Function on the right-hand interface and select Manual to Protection Channel from the menu displayed. Click OK on the interface displayed. Click Query on the right-hand interface. If the value of Switching Status is Manual to Protection Channel, the switching succeeds. Query the U2000 for the alarms and performance events. Make sure that there are no new alarms or performance events and services are normal but only CLIENT_PORT_PS. The switching succeeds.
NOTE
At the opposite end, perform manual switching on the U2000 at the same time.
Step 6 Test the input optical power. Prevent the input optical power from crossing the overload point, otherwise, the receiver optical module is burnt and damaged. For the procedure, refer to the Testing Optical Power by Using an Optical Power Meter in Supporting Tasks. Step 7 Inform the onsite maintenance engineer and replace the board. For more information regarding how to replace a board, refer to "Replacing a Board" of the Supporting Tasks.
Issue 02 (2011-10-31)
Huawei Proprietary and Confidential Copyright Huawei Technologies Co., Ltd.
169
OptiX OSN 8800/6800/3800 Parts Replacement
NOTE
8 Replacing the Optical Transponder Board
l If the software version of the spare board is V100R004C01 or earlier, perform the following operations before replacing the board: l If the board is installed in the OptiX OSN 3800 subrack, no operation is required. l If the OptiX OSN 8800 T64 functions as the master subrack, you need to take the following actions on the replacement board before replacing any original board on the NE. Otherwise, the services of the active boards in other slots may be interrupted. l a. Install the spare board to any available slot of the OptiX OSN 6800 subrack of version V100R004C02 or later. Note that the master subrack of the NE where the OptiX OSN 6800 subrack is located cannot be OptiX OSN 8800 T64. For more information regarding the valid slots of the board, see "Valid Slots" in the Hardware Description. l b. When the replacement board is in service, review the indicators on the board. If any indicator flashes abnormally, reset or replace the replacement board. For description of the indicators, see "Indicator" in the Hardware Description. l c. Double-click the icon of the optical NE in the Physical View, and the NE Panel is displayed. Click the NE where the replacement board resides. l d. Right-click the slot where the replacement board resides. Choose Add Physical Board from the shortcut menu. l e. Right-click the slot where the replacement board resides. Choose Version from the shortcut menu to query the board software version information, and record the displayed version information. l f. Right click the slot where the replacement board resides. Choose Delete from the shortcut menu. l g. Right-click the slot where the board to be replaced or the board with the same type as the board to be replaced resides. Choose Version from the shortcut menu. If the version is the same as that recorded in Step e, it indicates that the process of the replacement board is successful. Otherwise, reset or replace the replacement board, and repeat Steps a to g. l h. Remove the replacement board, and the process of the replacement board is complete. l i. Replace the fault board. For more information, refer to "Replacing a Board" of the Supporting Tasks. l If the OptiX OSN 8800 T64 does not function as the master subrack, and the board to be replaced is in any slot of the OptiX OSN 8800 T32 or OptiX OSN 8800 T64 subrack on the NE, you need to perform the following operations on the replacement board before replacing the original board. Otherwise, the services of the active boards in other slots may be interrupted. If the board is installed in the OptiX OSN 6800 subrack, no operation is required. l a. Install the spare board in any available slot of the OptiX OSN 6800 subrack of version V100R004C02 or later. For more information regarding the valid slots of the board, see "Valid Slots" in the Hardware Description. l b. For other operations, see the previous steps b to i.
NOTE
After the board is replaced, the NE software delivers the configuration of the original board automatically.
Step 8 Review the indicators of the new board. It takes ten minutes for a new board to work normally after insertion. Ensure that the STAT indicator is steady green. If the indicator gives abnormal indication, you need to reinsert the board, or replace the board again. For more information regarding indicator definitions, refer to "Indicators" of the Hardware Description. Step 9 Review the wavelength of the new board on the U2000. Make sure the wavelength is the same as that of the original board. 1. 2. In the NE Explorer, select the desired board and choose Configuration > WDM Interface from the Function Tree. Select By Function, and then select Band Type/Wavelength No./Wavelength(nm)/ Frequency(THz) from the drop-down list.
Huawei Proprietary and Confidential Copyright Huawei Technologies Co., Ltd. 170
Issue 02 (2011-10-31)
OptiX OSN 8800/6800/3800 Parts Replacement
8 Replacing the Optical Transponder Board
3.
Click Query to view Band Type/Wavelength No./Wavelength(nm)/Frequency(THz) of each optical port.
NOTE
If the replaced board is a tunable OTU, after the board is replaced, the SCC delivers the wavelength configuration of the original board automatically.
Step 10 Follow the steps below to cancel the switching. 1. 2. 3. 4. In the Main Topology, right-click the desire NE and click NE Explorer from the shortcut menu. The NE Explorer window is displayed. Choose Configuration > Port Protection in the Function Tree. Select the switched service, and click Function on the right-hand interface. Select Clear from the menu displayed. Click Query, and review Switching Status. If the value is Idle, the switching succeeds.
Step 11 Query the 15-minute BER before FEC at the receive end of the link. Make sure that the BER before FEC does not deteriorate greatly from the value before board replacement. 1. 2. 3. 4. 5. 6. 7. 8. Choose Performance > Browse WDM Performance from the Main Menu of the U2000, and then click the Current Performance Data tab. Choose the desired boards in the left pane, and click the double-right-arrow button (red). Choose the option from the drop-down list next to Monitored Object Filter Condition. In Monitor Period, select 15-Minute. Click Count option button. Select options under Performance Event Type, and select Display Zero Data for the Display Options. Click Query to query the performance value for bit error on the NE side. In the Operation Result dialog box, click Close to finish the operation. In the Monitored Object, FEC_BEF_COR_ER represents the BER before FEC.
Step 12 Query alarms and performances of the local NE and of the opposite NE and confirm that the original alarms or performances are cleared. ----End
8.2 Under SNCP Protection
This section describes how to replace an OTU board when SNCP protection is configured.
Prerequisite
You must be an NMS user with "NE and network operator" authority or higher.
Impact on System
When SNCP protection is configured, replacing the OTU where the sink node is located brings a service interruption. Replacing the OTU on other nodes brings no impact on services in case of a normal switching. Figure 8-2, the OTU-A and OTU-B are configured with SNCP protection. The sink node is on the OTU-A. Replacing the OUT-A brings a service interruption. Replacing the OTU-B brings no impact on services in case of a normal switching.
Issue 02 (2011-10-31) Huawei Proprietary and Confidential Copyright Huawei Technologies Co., Ltd. 171
OptiX OSN 8800/6800/3800 Parts Replacement
8 Replacing the Optical Transponder Board
During board replacement, the board software takes several minutes to be synchronized. At this point, the PROG indicator on the board is blinking green quickly. For details of the SNCP protection mechanism, see the Feature Description. Figure 8-2 SNCP protection on OTU boards
F I U
OA
OADM
OADM
OA
F I U
OA
OA
West Working wavelength
East Protection wavelength
Tools, Equipment and Materials
ESD bag, U2000, optical power meter
Background Information
Before replacing an OTU board, ensure that the wavelength of the new board is consistent with that of the original board. The wavelength of an OTU is printed on the front panel. For details of the bar code, see the Hardware Description.
Precaution
CAUTION
When you connect a fiber to the input optical port of an OTU board, loosely connect the fiber to prevent the input optical power from crossing the overload point; otherwise, the receiver optical module is burnt and damaged. The overload optical power point of an APD receiver laser is only -9 dBm, which must be taken with special caution to prevent the optical module from being burnt or damaged.
Procedure
Step 1 Select a spare board. Ensure the name, version, model number, operating wavelength, optical module and software version of the new board are the same as those of the original board.
Issue 02 (2011-10-31) Huawei Proprietary and Confidential Copyright Huawei Technologies Co., Ltd. 172
OptiX OSN 8800/6800/3800 Parts Replacement
NOTE
8 Replacing the Optical Transponder Board
If the version is inconsistent, you need to determine if the board with different versions can be replaced. For more information regarding the replacement relation between board versions, refer to the Hardware Description. Query the optical module information. For more information, refer to "Querying Optical Module Information" of the Supporting Tasks.
Step 2 Review and record the current alarms on the NE. For more information, refer to "Querying the Current Alarms" of the Supporting Tasks.
NOTE
To replace a board in an upgrade, perform this operation to determine if abnormal alarms are generated on the NE where the board to be replaced resides and the downstream NE. If there are abnormal alarms, you need to handle these alarms before replacing the board.
Step 3 Follow the steps below to query the working state of the OTU board to be replaced. 1. 2. In the NE Explorer, click the NE and choose Configuration > WDM Service Management from the Function Tree. Click the SNCP Service Control tab. Click Query to obtain the SNCP protection state of each NE.
CAUTION
Before maintaining trails configured with protection, perform forcible switching to ensure that services are on the stable and available trail. This is to prevent abnormal protection switching caused by unstable operation of the protection group in the maintenance process. After maintenance, you can cancel the forcible switching to restore the normal state of the protection group when both the working and protection trails are normal. 3. Select the desired service and click Function on the bottom of the right-hand pane. Select Query Switching Status from the menu displayed. Then, you can learn the service is working on active path or working on standby path. In the Operation Result dialog box, click Close to finish the operation.
4.
Step 4 If the service sink resides on the board to be replaced, go to Step 7. If the service sink does not reside on the board to be replaced, go to Step 5 when the board to be replaced is the current working board, or go to Step 7 when the board to be replaced is the current protection board. Step 5 If the board to be replaced is the working board and the service sink does no reside on the board, follow the steps below to perform an active/standby switching on the U2000.
NOTE
The channel status of the protection board must be normal. Otherwise, replacing the faulty board causes a service interruption.
1. 2. 3. 4.
In the Main Topology, right-click the desire NE and click NE Explorer from the shortcut menu. The NE Explorer window is displayed. Choose Configuration > WDM Service Management from the Function Tree. Click SNCP Service Control tab. Click Function on the right-hand interface and select Manual to Protection from the menu displayed. Click OK on the interface displayed.
Issue 02 (2011-10-31)
Huawei Proprietary and Confidential Copyright Huawei Technologies Co., Ltd.
173
OptiX OSN 8800/6800/3800 Parts Replacement
8 Replacing the Optical Transponder Board
5.
Click Function on the right-hand interface and select Query Switching Status from the menu displayed. If Manual(from working to protection) switching state is displayed in the Status field, the switching succeeds. Query the U2000 for the alarms and performance events. Make sure that there are no new alarms or performance events and services are normal but only protection switching alarm.
6.
Step 6 At the opposite end perform a manual switching on the U2000 to ensure that the working channel at the opposite end and is consistent with that at the local end. For how to perform a manual switching, see Step 5. Step 7 Test the input optical power. Prevent the input optical power from crossing the overload point, otherwise, the receiver optical module is burnt and damaged. For the procedure, refer to the Testing Optical Power by Using an Optical Power Meter in Supporting Tasks. Step 8 Inform the onsite maintenance engineer and replace the board. For more information regarding how to replace a board, refer to "Replacing a Board" of the Supporting Tasks.
NOTE
l If the software version of the spare board is V100R004C01 or earlier, perform the following operations before replacing the board: l If the board is installed in the OptiX OSN 3800 subrack, no operation is required. l If the OptiX OSN 8800 T64 functions as the master subrack, you need to take the following actions on the replacement board before replacing any original board on the NE. Otherwise, the services of the active boards in other slots may be interrupted. l a. Install the spare board to any available slot of the OptiX OSN 6800 subrack of version V100R004C02 or later. Note that the master subrack of the NE where the OptiX OSN 6800 subrack is located cannot be OptiX OSN 8800 T64. For more information regarding the valid slots of the board, see "Valid Slots" in the Hardware Description. l b. When the replacement board is in service, review the indicators on the board. If any indicator flashes abnormally, reset or replace the replacement board. For description of the indicators, see "Indicator" in the Hardware Description. l c. Double-click the icon of the optical NE in the Physical View, and the NE Panel is displayed. Click the NE where the replacement board resides. l d. Right-click the slot where the replacement board resides. Choose Add Physical Board from the shortcut menu. l e. Right-click the slot where the replacement board resides. Choose Version from the shortcut menu to query the board software version information, and record the displayed version information. l f. Right click the slot where the replacement board resides. Choose Delete from the shortcut menu. l g. Right-click the slot where the board to be replaced or the board with the same type as the board to be replaced resides. Choose Version from the shortcut menu. If the version is the same as that recorded in Step e, it indicates that the process of the replacement board is successful. Otherwise, reset or replace the replacement board, and repeat Steps a to g. l h. Remove the replacement board, and the process of the replacement board is complete. l i. Replace the fault board. For more information, refer to "Replacing a Board" of the Supporting Tasks. l If the OptiX OSN 8800 T64 does not function as the master subrack, and the board to be replaced is in any slot of the OptiX OSN 8800 T32 or OptiX OSN 8800 T64 subrack on the NE, you need to perform the following operations on the replacement board before replacing the original board. Otherwise, the services of the active boards in other slots may be interrupted. If the board is installed in the OptiX OSN 6800 subrack, no operation is required. l a. Install the spare board in any available slot of the OptiX OSN 6800 subrack of version V100R004C02 or later. For more information regarding the valid slots of the board, see "Valid Slots" in the Hardware Description. l b. For other operations, see the previous steps b to i.
Issue 02 (2011-10-31)
Huawei Proprietary and Confidential Copyright Huawei Technologies Co., Ltd.
174
OptiX OSN 8800/6800/3800 Parts Replacement
NOTE
8 Replacing the Optical Transponder Board
After the board is replaced, the NE software delivers the configuration of the original board automatically.
Step 9 Review the indicators of the new board. It takes ten minutes for a new board to work normally after insertion. Ensure that the STAT indicator is steady green. If the indicator gives abnormal indication, you need to reinsert the board, or replace the board again. For more information regarding indicator definitions, refer to "Indicators" of the Hardware Description. Step 10 Review the wavelength of the new board on the U2000. Make sure the wavelength is the same as that of the original board. 1. 2. 3. In the NE Explorer, select the desired board and choose Configuration > WDM Interface from the Function Tree. Select By Function, and then select Band Type/Wavelength No./Wavelength(nm)/ Frequency(THz) from the drop-down list. Click Query to view Band Type/Wavelength No./Wavelength(nm)/Frequency(THz) of each optical port.
NOTE
If the replaced board is a tunable OTU, after the board is replaced, the SCC delivers the wavelength configuration of the original board automatically.
Step 11 Follow the steps below to cancel the switching. 1. 2. 3. 4. 5. In the Main Topology, right-click the desire NE and click NE Explorer from the shortcut menu. The NE Explorer window is displayed. Choose Configuration > WDM Service Management in the Function Tree. Click SNCP Service Control tab. Select the switched service, and click Function on the right-hand interface. Select Clear from the menu displayed. Click Query, and review Status. If the value is Normal State, the switching succeeds.
Step 12 Query the 15-minute BER before FEC at the receive end of the link. Make sure that the BER before FEC does not deteriorate greatly from the value before board replacement. 1. 2. 3. 4. 5. 6. 7. 8. Choose Performance > Browse WDM Performance from the Main Menu of the U2000, and then click the Current Performance Data tab. Choose the desired boards in the left pane, and click the double-right-arrow button (red). Choose the option from the drop-down list next to Monitored Object Filter Condition. In Monitor Period, select 15-Minute. Click Count option button. Select options under Performance Event Type, and select Display Zero Data for the Display Options. Click Query to query the performance value for bit error on the NE side. In the Operation Result dialog box, click Close to finish the operation. In the Monitored Object, FEC_BEF_COR_ER represents the BER before FEC.
Step 13 Query alarms and performances of the local NE and of the opposite NE and confirm that the original alarms or performances are cleared. ----End
Issue 02 (2011-10-31) Huawei Proprietary and Confidential Copyright Huawei Technologies Co., Ltd. 175
OptiX OSN 8800/6800/3800 Parts Replacement
8 Replacing the Optical Transponder Board
8.3 Under OWSP Protection
This section describes how to replace an OTU board when OWSP protection is configured.
Prerequisite
You must be an NMS user with "NE and network operator" authority or higher.
Impact on System
When OWSP protection is configured, replacing an OTU board brings a service interruption on the OTU. In Figure 8-3, the OTU1 and the OTU2 are configured with OWSP protection. Replacing the OTU1 or OTU2 brings a service interruption. During board replacement, the board software takes several minutes to be synchronized. At this point, the PROG indicator on the board is blinking green quickly. For details of the OWSP protection mechanism, see the Feature Description. Figure 8-3 OWSP protection on OTU boards
OTU1 OTU2 2 1 OADM (West) 1 2 2 1 OADM (East) 1 2 OTU1 OTU2
2/1
1/2 2 x DCP
2/1 2 x DCP
1/2
FIU
FIU
OADM 2/1 (East) 1/2 FIU
OADM 2/1 (West) 1/2 FIU
FIU OADM 1/2 (West) 2/1 2 x DCP 2/1 1/2
FIU 2/1 OADM 1/2 (East) 2 x DCP
2 1 OADM (East) 1 2
FIU
FIU
2 1 OADM (West) 1 2
OTU2
OTU1
OTU2
2/1 1/2 OTU1
Working wavelength
Protection wavelength
Issue 02 (2011-10-31)
Huawei Proprietary and Confidential Copyright Huawei Technologies Co., Ltd.
176
OptiX OSN 8800/6800/3800 Parts Replacement
8 Replacing the Optical Transponder Board
Tools, Equipment and Materials
ESD bag, U2000, optical power meter
Background Information
Before replacing an OTU board, ensure that the wavelength of the new board is consistent with that of the original board. The wavelength of an OTU is printed on the front panel. For details of the bar code, see the Hardware Description.
Precaution
CAUTION
When you connect a fiber to the input optical port of an OTU board, loosely connect the fiber to prevent the input optical power from crossing the overload point; otherwise, the receiver optical module is burnt and damaged. The overload optical power point of an APD receiver laser is only -9 dBm, which must be taken with special caution to prevent the optical module from being burnt or damaged.
Procedure
Step 1 Select a spare board. Ensure the name, version, model number, operating wavelength, optical module and software version of the new board are the same as those of the original board.
NOTE
If the version is inconsistent, you need to determine if the board with different versions can be replaced. For more information regarding the replacement relation between board versions, refer to the Hardware Description. Query the optical module information. For more information, refer to "Querying Optical Module Information" of the Supporting Tasks.
Step 2 Review and record the current alarms on the NE. For more information, refer to "Querying the Current Alarms" of the Supporting Tasks.
NOTE
To replace a board in an upgrade, perform this operation to determine if abnormal alarms are generated on the NE where the board to be replaced resides and the downstream NE. If there are abnormal alarms, you need to handle these alarms before replacing the board.
Step 3 Test the input optical power. Prevent the input optical power from crossing the overload point, otherwise, the receiver optical module is burnt and damaged. For the procedure, refer to the Testing Optical Power by Using an Optical Power Meter in Supporting Tasks. Step 4 Inform the onsite maintenance engineer and replace the board. For more information regarding how to replace a board, refer to "Replacing a Board" of the Supporting Tasks.
Issue 02 (2011-10-31)
Huawei Proprietary and Confidential Copyright Huawei Technologies Co., Ltd.
177
OptiX OSN 8800/6800/3800 Parts Replacement
NOTE
8 Replacing the Optical Transponder Board
l If the software version of the spare board is V100R004C01 or earlier, perform the following operations before replacing the board: l If the board is installed in the OptiX OSN 3800 subrack, no operation is required. l If the OptiX OSN 8800 T64 functions as the master subrack, you need to take the following actions on the replacement board before replacing any original board on the NE. Otherwise, the services of the active boards in other slots may be interrupted. l a. Install the spare board to any available slot of the OptiX OSN 6800 subrack of version V100R004C02 or later. Note that the master subrack of the NE where the OptiX OSN 6800 subrack is located cannot be OptiX OSN 8800 T64. For more information regarding the valid slots of the board, see "Valid Slots" in the Hardware Description. l b. When the replacement board is in service, review the indicators on the board. If any indicator flashes abnormally, reset or replace the replacement board. For description of the indicators, see "Indicator" in the Hardware Description. l c. Double-click the icon of the optical NE in the Physical View, and the NE Panel is displayed. Click the NE where the replacement board resides. l d. Right-click the slot where the replacement board resides. Choose Add Physical Board from the shortcut menu. l e. Right-click the slot where the replacement board resides. Choose Version from the shortcut menu to query the board software version information, and record the displayed version information. l f. Right click the slot where the replacement board resides. Choose Delete from the shortcut menu. l g. Right-click the slot where the board to be replaced or the board with the same type as the board to be replaced resides. Choose Version from the shortcut menu. If the version is the same as that recorded in Step e, it indicates that the process of the replacement board is successful. Otherwise, reset or replace the replacement board, and repeat Steps a to g. l h. Remove the replacement board, and the process of the replacement board is complete. l i. Replace the fault board. For more information, refer to "Replacing a Board" of the Supporting Tasks. l If the OptiX OSN 8800 T64 does not function as the master subrack, and the board to be replaced is in any slot of the OptiX OSN 8800 T32 or OptiX OSN 8800 T64 subrack on the NE, you need to perform the following operations on the replacement board before replacing the original board. Otherwise, the services of the active boards in other slots may be interrupted. If the board is installed in the OptiX OSN 6800 subrack, no operation is required. l a. Install the spare board in any available slot of the OptiX OSN 6800 subrack of version V100R004C02 or later. For more information regarding the valid slots of the board, see "Valid Slots" in the Hardware Description. l b. For other operations, see the previous steps b to i.
NOTE
After the board is replaced, the NE software delivers the configuration of the original board automatically.
Step 5 Review the indicators of the new board. It takes ten minutes for a new board to work normally after insertion. Ensure that the STAT indicator is steady green. If the indicator gives abnormal indication, you need to reinsert the board, or replace the board again. For more information regarding indicator definitions, refer to "Indicators" of the Hardware Description. Step 6 Review the wavelength of the new board on the U2000. Make sure the wavelength is the same as that of the original board. 1. 2. In the NE Explorer, select the desired board and choose Configuration > WDM Interface from the Function Tree. Select By Function, and then select Band Type/Wavelength No./Wavelength(nm)/ Frequency(THz) from the drop-down list.
Huawei Proprietary and Confidential Copyright Huawei Technologies Co., Ltd. 178
Issue 02 (2011-10-31)
OptiX OSN 8800/6800/3800 Parts Replacement
8 Replacing the Optical Transponder Board
3.
Click Query to view Band Type/Wavelength No./Wavelength(nm)/Frequency(THz) of each optical port.
NOTE
If the replaced board is a tunable OTU, after the board is replaced, the SCC delivers the wavelength configuration of the original board automatically.
Step 7 Query the 15-minute BER before FEC at the receive end of the link. Make sure that the BER before FEC does not deteriorate greatly from the value before board replacement. 1. 2. 3. 4. 5. 6. 7. 8. Choose Performance > Browse WDM Performance from the Main Menu of the U2000, and then click the Current Performance Data tab. Choose the desired boards in the left pane, and click the double-right-arrow button (red). Choose the option from the drop-down list next to Monitored Object Filter Condition. In Monitor Period, select 15-Minute. Click Count option button. Select options under Performance Event Type, and select Display Zero Data for the Display Options. Click Query to query the performance value for bit error on the NE side. In the Operation Result dialog box, click Close to finish the operation. In the Monitored Object, FEC_BEF_COR_ER represents the BER before FEC.
Step 8 Query alarms and performances of the local NE and of the opposite NE and confirm that the original alarms or performances are cleared. ----End
8.4 Under No Protection
This section describes how to replace an OTU board when no protection is configured.
Prerequisite
You must be an NMS user with "NE and network operator" authority or higher.
Impact on System
Replacing unprotected OTU boards brings a service interruption. During board replacement, the board software takes several minutes to be synchronized. At this point, the PROG indicator on the board is blinking green quickly.
Tools, Equipment, and Materials
ESD bag, U2000, optical power meter
Background Information
Before replacing an OTU board, ensure that the wavelength of the new board is consistent with that of the original board. The wavelength of an OTU is printed on the front panel. For details about the bar code, see the Hardware Description.
Issue 02 (2011-10-31) Huawei Proprietary and Confidential Copyright Huawei Technologies Co., Ltd. 179
OptiX OSN 8800/6800/3800 Parts Replacement
8 Replacing the Optical Transponder Board
Precaution
CAUTION
When you connect a fiber to the input optical port of an OTU board, loosely connect the fiber to prevent the input optical power from crossing the overload point; otherwise, the receiver optical module is burnt and damaged. The overload optical power point of an APD receiver laser is only -9 dBm, which must be taken with special caution to prevent the optical module from being burnt or damaged.
Procedure
Step 1 Select a spare board. Ensure the name, version, model number, operating wavelength, optical module and software version of the new board are the same as those of the original board.
NOTE
If the version is inconsistent, you need to determine if the board with different versions can be replaced. For more information regarding the replacement relation between board versions, refer to the Hardware Description. Query the optical module information. For more information, refer to "Querying Optical Module Information" of the Supporting Tasks.
Step 2 Review and record the current alarms on the NE. For more information, refer to "Querying the Current Alarms" of the Supporting Tasks.
NOTE
To replace a board in an upgrade, perform this operation to determine if abnormal alarms are generated on the NE where the board to be replaced resides and the downstream NE. If there are abnormal alarms, you need to handle these alarms before replacing the board.
Step 3 Test the input optical power. Prevent the input optical power from crossing the overload point, otherwise, the receiver optical module is burnt and damaged. For the procedure, refer to the Testing Optical Power by Using an Optical Power Meter in Supporting Tasks. Step 4 Inform the onsite maintenance engineer and replace the board. For more information regarding how to replace a board, refer to "Replacing a Board" of the Supporting Tasks.
Issue 02 (2011-10-31)
Huawei Proprietary and Confidential Copyright Huawei Technologies Co., Ltd.
180
OptiX OSN 8800/6800/3800 Parts Replacement
NOTE
8 Replacing the Optical Transponder Board
l If the software version of the spare board is V100R004C01 or earlier, perform the following operations before replacing the board: l If the board is installed in the OptiX OSN 3800 subrack, no operation is required. l If the OptiX OSN 8800 T64 functions as the master subrack, you need to take the following actions on the replacement board before replacing any original board on the NE. Otherwise, the services of the active boards in other slots may be interrupted. l a. Install the spare board to any available slot of the OptiX OSN 6800 subrack of version V100R004C02 or later. Note that the master subrack of the NE where the OptiX OSN 6800 subrack is located cannot be OptiX OSN 8800 T64. For more information regarding the valid slots of the board, see "Valid Slots" in the Hardware Description. l b. When the replacement board is in service, review the indicators on the board. If any indicator flashes abnormally, reset or replace the replacement board. For description of the indicators, see "Indicator" in the Hardware Description. l c. Double-click the icon of the optical NE in the Physical View, and the NE Panel is displayed. Click the NE where the replacement board resides. l d. Right-click the slot where the replacement board resides. Choose Add Physical Board from the shortcut menu. l e. Right-click the slot where the replacement board resides. Choose Version from the shortcut menu to query the board software version information, and record the displayed version information. l f. Right click the slot where the replacement board resides. Choose Delete from the shortcut menu. l g. Right-click the slot where the board to be replaced or the board with the same type as the board to be replaced resides. Choose Version from the shortcut menu. If the version is the same as that recorded in Step e, it indicates that the process of the replacement board is successful. Otherwise, reset or replace the replacement board, and repeat Steps a to g. l h. Remove the replacement board, and the process of the replacement board is complete. l i. Replace the fault board. For more information, refer to "Replacing a Board" of the Supporting Tasks. l If the OptiX OSN 8800 T64 does not function as the master subrack, and the board to be replaced is in any slot of the OptiX OSN 8800 T32 or OptiX OSN 8800 T64 subrack on the NE, you need to perform the following operations on the replacement board before replacing the original board. Otherwise, the services of the active boards in other slots may be interrupted. If the board is installed in the OptiX OSN 6800 subrack, no operation is required. l a. Install the spare board in any available slot of the OptiX OSN 6800 subrack of version V100R004C02 or later. For more information regarding the valid slots of the board, see "Valid Slots" in the Hardware Description. l b. For other operations, see the previous steps b to i.
NOTE
After the board is replaced, the NE software delivers the configuration of the original board automatically.
Step 5 Review the indicators of the new board. It takes ten minutes for a new board to work normally after insertion. Ensure that the STAT indicator is steady green. If the indicator gives abnormal indication, you need to reinsert the board, or replace the board again. For more information regarding indicator definitions, refer to "Indicators" of the Hardware Description. Step 6 Review the wavelength of the new board on the U2000. Make sure the wavelength is the same as that of the original board. 1. 2. In the NE Explorer, select the desired board and choose Configuration > WDM Interface from the Function Tree. Select By Function, and then select Band Type/Wavelength No./Wavelength(nm)/ Frequency(THz) from the drop-down list.
Huawei Proprietary and Confidential Copyright Huawei Technologies Co., Ltd. 181
Issue 02 (2011-10-31)
OptiX OSN 8800/6800/3800 Parts Replacement
8 Replacing the Optical Transponder Board
3.
Click Query to view Band Type/Wavelength No./Wavelength(nm)/Frequency(THz) of each optical port.
NOTE
If the replaced board is a tunable OTU, after the board is replaced, the SCC delivers the wavelength configuration of the original board automatically.
Step 7 Query the 15-minute BER before FEC at the receive end of the link. Make sure that the BER before FEC does not deteriorate greatly from the value before board replacement. 1. 2. 3. 4. 5. 6. 7. 8. Choose Performance > Browse WDM Performance from the Main Menu of the U2000, and then click the Current Performance Data tab. Choose the desired boards in the left pane, and click the double-right-arrow button (red). Choose the option from the drop-down list next to Monitored Object Filter Condition. In Monitor Period, select 15-Minute. Click Count option button. Select options under Performance Event Type, and select Display Zero Data for the Display Options. Click Query to query the performance value for bit error on the NE side. In the Operation Result dialog box, click Close to finish the operation. In the Monitored Object, FEC_BEF_COR_ER represents the BER before FEC.
Step 8 Query alarms and performances of the local NE and of the opposite NE and confirm that the original alarms or performances are cleared. ----End
Issue 02 (2011-10-31)
Huawei Proprietary and Confidential Copyright Huawei Technologies Co., Ltd.
182
OptiX OSN 8800/6800/3800 Parts Replacement
9 Replacing the Tributary and Line Board
Replacing the Tributary and Line Board
About This Chapter
This section describes how to replace the tributary and line board. For OptiX OSN 8800, a tributary or line board can be replaced when: l l l l The client 1+1 protection is provided. SNCP protection is provided. ODUk SPRing Protection is provided No protection is provided.
For OptiX OSN 6800/3800, a tributary or line board can be replaced when: l l l l l l l The client 1+1 protection is provided. SNCP protection is provided. ODUk SPRing Protection is provided DBPS Protection is provided DLAG Protection is provided Board-level Protection is provided No protection is provided.
9.1 Under Client 1+1 Protection This section describes how to replace a line board or a tributary board when client 1+1 protection is configured. 9.2 Under SNCP Protection This section describes how to replace a line board or a tributary board when SNCP protection is configured. 9.3 Under ODUk SPRing Protection This section describes how to replace a line board or a tributary board when ODUk SPRing protection is configured. 9.4 Under DBPS Protection This section describes how to replace the TBE board when no DBPS protection is configured. 9.5 Under DLAG Protection
Issue 02 (2011-10-31) Huawei Proprietary and Confidential Copyright Huawei Technologies Co., Ltd. 183
OptiX OSN 8800/6800/3800 Parts Replacement
9 Replacing the Tributary and Line Board
This section describes how to replace the TBE board when DLAG protection is configured. 9.6 Under Board-Level Protection This section describes how to replace a TBE board when board-level protection is configured. 9.7 Under No Protection This section describes how to replace a line board or a tributary board when no protection is configured.
Issue 02 (2011-10-31)
Huawei Proprietary and Confidential Copyright Huawei Technologies Co., Ltd.
184
OptiX OSN 8800/6800/3800 Parts Replacement
9 Replacing the Tributary and Line Board
9.1 Under Client 1+1 Protection
This section describes how to replace a line board or a tributary board when client 1+1 protection is configured.
Prerequisite
You must be an NMS user with "NE and network operator" authority or higher.
Impact on System
When client 1+1 protection is provided, replacing a tributary board generally brings no service interruption. Before replacing a line board, check if the service from the line to a tributary board is provided with client 1+1 protection on the tributary board. If protection is provided for the service, replacing the line board generally brings no service interruption. If no protection is provided for the service, replacing the line board brings a service interruption. During board replacement, the board software takes several minutes to be synchronized. At this point, the PROG indicator on the board is blinking green quickly. For details of the client 1+1 protection mechanism, see the Feature Description. Figure 9-1 Client 1+1 protection of the tributary and line boards
TO1 RI1
OM
RI1 RO L P TI O TO2 RI2
b
OD OM
F I U
F I U
OD OM OD OM
TO1
OD
F I U
F I U
O RO L TI RI2 P
TO2
a: Tributary board b: Line board Working wavelength
Protection wavelength
Tools, Equipment and Materials
ESD bag, U2000, optical power meter
Background Information
When you replace a line board, make sure that the wavelength of the new board is the same as that of the original board.
Issue 02 (2011-10-31)
Huawei Proprietary and Confidential Copyright Huawei Technologies Co., Ltd.
185
OptiX OSN 8800/6800/3800 Parts Replacement
9 Replacing the Tributary and Line Board
Precaution
CAUTION
When you connect a fiber to the input optical port of a line board or tributary board, loosely connect the fiber to prevent the input optical power from crossing the overload point; otherwise, the receiver optical module is burnt and damaged. The overload optical power point of an APD receiver laser is only -9 dBm, which must be taken with special caution to prevent the optical module from being burnt or damaged.
Procedure
l Procedure for Replacing a Line Board. 1. Select a spare board. The name, version, model number, operating wavelength, optical module and software version of the new board must be the same as those of the original board.
NOTE
If the version is inconsistent, you need to check whether the board with different versions can be replaced. For details about the replacement relationship between board versions, see the Hardware Description. Query the optical module information. For details, see "Querying Optical Module Information" of the Supporting Tasks.
2.
Query and record the current alarms on the NE. For details, see "Querying the Current Alarms" of the Supporting Tasks.
NOTE
When a line or tributary board needs to be replaced for the upgrade purpose, perform this step to check whether abnormal alarms are generated on the NE where the board is located and the downstream NE. If abnormal alarms are generated, remove these alarms before you replace the board.
3.
Test the input optical power. Prevent the input optical power from crossing the overload point; otherwise, the receiver optical module is burnt and damaged. For the procedure, see the "Testing Optical Power by Using an Optical Power Meter" in Supporting Tasks. Follow the steps below to check on which tributary board or OTU the services with electrical cross-connections on the line board resides. (1) Double click the ONE icon on the Physical View and the NE Panel tab is displayed. (2) Right-click the NE icon and select NE Explorer. (3) Choose Configuration > WDM Service Management from the Function Tree. Click Query to query all electrical cross-connection services. (4) Search all services with the source path on the line board to be replaced. Record the tributary or OTU boards where the sink paths of the services are located.
4.
5.
Follow the steps below to query the working state of the tributary board or OTU. (1) In the NE Explorer, click the NE and choose Configuration > Port Protection from the Function Tree. All port protection pairs are listed, you can distinguish the protection by Protection Type.
Issue 02 (2011-10-31)
Huawei Proprietary and Confidential Copyright Huawei Technologies Co., Ltd.
186
OptiX OSN 8800/6800/3800 Parts Replacement
9 Replacing the Tributary and Line Board
(2) Click Query to query the switching state of each protection group and the state of working channel and protection channel.
TIP
You can also choose Inventory > WDM Statistic Report > WDM Protection Group Switching State Report from the main menu of U2000 to query the optical line protection switching state in the WDM Protection Group Switching State Report window.
CAUTION
Before maintaining trails configured with protection, perform forcible switching to ensure that services are on the stable and available trail. This is to prevent abnormal protection switching caused by unstable operation of the protection group in the maintenance process. After maintenance, you can cancel the forcible switching to restore the normal state of the protection group when both the working and protection trails are normal.
CAUTION
The optical power on the working and protection lines cannot exceed the normal range; otherwise, switching of the protection group may be triggered abnormally. (3) In the Operation Result dialog box, click Close to finish the operation. 6. If the tributary board or OTU corresponding to the line board to be replaced is the working unit, go to Step 7. If the tributary board corresponding to the line board to be replaced is the protection unit, go to Step 8. If the tributary board or OTU is the current working board, follow the steps below to perform an active/standby switching on the U2000.
NOTE
7.
The channel status of the protection board to which the service is to be switched must be normal. Otherwise, replacing the faulty board causes a service interruption.
(1) In the Main Topology, right-click the desire NE and click NE Explorer from the shortcut menu. The NE Explorer window is displayed. (2) Choose Configuration > Port Protection in the Function Tree. (3) Click Function on the right-hand interface and select Manual to Protection Channel from the menu displayed. Click OK on the interface displayed. (4) Click Query on the right-hand interface. If the value of Switching Status is Manual to Protection Channel, the switching succeeds. (5) Query the U2000 for the alarms and performance events. Make sure that there are no new alarms or performance events and services are normal but only CLIENT_PORT_PS. The switching succeeds. 8. Inform the onsite maintenance engineer and replace the board. For details on how to replace a board, see "Replacing a Board" of the Supporting Tasks.
Issue 02 (2011-10-31)
Huawei Proprietary and Confidential Copyright Huawei Technologies Co., Ltd.
187
OptiX OSN 8800/6800/3800 Parts Replacement
NOTE
9 Replacing the Tributary and Line Board
l If the software version of the spare board is V100R004C01 or earlier, perform the following operations before replacing the board: l If the board is installed in the OptiX OSN 3800 subrack, no operation is required. l If the OptiX OSN 8800 T64 functions as the master subrack, you need to take the following actions on the replacement board before replacing any original board on the NE. Otherwise, the services of the active boards in other slots may be interrupted. l a. Install the spare board to any available slot of the OptiX OSN 6800 subrack of version V100R004C02 or later. Note that the master subrack of the NE where the OptiX OSN 6800 subrack is located cannot be OptiX OSN 8800 T64. For details of the valid slots of the board, see "Valid Slots" in the Hardware Description. l b. When the replacement board is in service, check the indicators on the board. If any indicator blinks abnormally, reset or replace the replacement board. For description of the indicators, see "Indicator" in the Hardware Description. l c. Double-click the icon of the optical NE in the Physical View, and the NE Panel is displayed. Click the NE where the replacement board resides. l d. Right-click the slot where the replacement board resides. Choose Add Physical Board from the shortcut menu. l e. Right-click the slot where the replacement board resides. Choose Version from the shortcut menu to query the board software version information, and record the displayed version information. l f. Right click the slot where the replacement board resides. Choose Delete from the shortcut menu. l g. Right-click the slot where the board to be replaced or the board with the same type as the board to be replaced resides. Choose Version from the shortcut menu. If the version is the same as that recorded in Step e, it indicates that the process of the replacement board is successful. Otherwise, reset or replace the replacement board, and repeat Steps a to g. l h. Remove the replacement board, and the process of the replacement board is complete. l i. Replace the fault board, for details, see "Replacing a Board" of the Supporting Tasks. l If the OptiX OSN 8800 T64 does not function as the master subrack, and the board to be replaced is in any slot of the OptiX OSN 8800 T32 or OptiX OSN 8800 T64 subrack on the NE, you need to perform the following operations on the replacement board before replacing the original board. Otherwise, the services of the active boards in other slots may be interrupted. If the board is installed in the OptiX OSN 6800 subrack, no operation is required. l a. Install the spare board in any available slot of the OptiX OSN 6800 subrack of version V100R004C02 or later. For details of the valid slots of the board, see "Valid Slots" in the Hardware Description. l b. For other operations, see the previous steps b to i.
NOTE
After the board is replaced, the NE software delivers the configuration of the original board automatically.
9.
View the indicators on the front panel of the new board. It takes approximately three or four minutes for a new board to work normally after insertion. Ensure that the STAT indicator is steady on green. If the indicator is not steady on green, you need to reinsert the board or select a new replacement board. For details about the indicators, see "Indicators" of the Hardware Description.
10. When you replace a line board, check on the U2000 the wavelength of the new board. Make sure the wavelength is the same as that of the original board.
Issue 02 (2011-10-31) Huawei Proprietary and Confidential Copyright Huawei Technologies Co., Ltd. 188
OptiX OSN 8800/6800/3800 Parts Replacement
9 Replacing the Tributary and Line Board
(1) In the NE Explorer, select the desired board and choose Configuration > WDM Interface from the Function Tree. (2) Select By Function, and then select Band Type/Wavelength No./Wavelength (nm)/Frequency(THz) from the drop-down list. (3) Click Query to view Band Type/Wavelength No./Wavelength(nm)/ Frequency(THz) of each optical port.
NOTE
If the replaced board is a tunable line board, after the board is replaced, the SCC delivers the wavelength configuration of the original board automatically.
11. Follow the steps below to cancel the switching. (1) In the Main Topology, right-click the desire NE and click NE Explorer from the shortcut menu. The NE Explorer window is displayed. (2) Choose Configuration > Port Protection in the Function Tree. (3) Select the switched service, and click Function on the right-hand interface. Select Clear from the menu displayed. (4) Click Query, and review Switching Status. If the value is Idle, the switching succeeds. 12. At the receive end of the link, query the 15-minute BER before correction to ensure that this data does not deteriorate after the board is replaced. (1) Choose Performance > Browse WDM Performance from the Main Menu of the U2000, and then click the Current Performance Data tab. (2) Choose the desired boards in the left pane, and click the double-right-arrow button (red). (3) Choose the option from the drop-down list next to Monitored Object Filter Condition. (4) In Monitor Period, select 15-Minute. (5) Click Count option button. Select options under Performance Event Type, and select Display Zero Data for the Display Options. (6) Click Query to query the performance value for bit error on the NE side. (7) In the Operation Result dialog box, click Close to finish the operation. (8) In the Monitored Object, FEC_BEF_COR_ER represents the BER before FEC. 13. Query board alarms of the local NE and of the opposite NE and confirm that the original alarms or performances are cleared. (1) In the Main Topology view, choose Fault > Browse Current Alarm from the Main Menu. (2) Click the Basic Setting and Alarm Source tabs in turn on the Filter dialog box to set the filter conditions for the current alarms. (3) Click OK. (4) Record the current alarms of the NE.
NOTE
You can select the desired alarms and right-click to choose Save > Save Selected Records, or right-click to choose Save > Save All Records from the shortcut menu to save the current alarms of the NE.
l
Issue 02 (2011-10-31)
Procedure for Replacing a Tributary Board.
Huawei Proprietary and Confidential Copyright Huawei Technologies Co., Ltd. 189
OptiX OSN 8800/6800/3800 Parts Replacement
9 Replacing the Tributary and Line Board
1.
Select a spare board. The name, version, model number, optical module and software version of the new board must be the same as those of the original board.
NOTE
If the version is inconsistent, you need to check whether the board with different versions can be replaced. For details about the replacement relationship between board versions, see the Hardware Description. Query the optical module information. For details, see "Querying Optical Module Information" of the Supporting Tasks.
2.
Query and record the current alarms on the NE. For details, see "Querying the Current Alarms" of the Supporting Tasks.
NOTE
When a line or tributary board needs to be replaced for the upgrade purpose, perform this step to check whether abnormal alarms are generated on the NE where the board is located and the downstream NE. If abnormal alarms are generated, remove these alarms before you replace the board.
3.
Follow the steps below to query the working state of the board to be replaced: (1) In the NE Explorer, click the NE and choose Configuration > Port Protection from the Function Tree. All port protection pairs are listed, you can distinguish the protection by Protection Type. (2) Click Query to query the switching state of each protection group and the state of working channel and protection channel.
TIP
You can also choose Inventory > WDM Statistic Report > WDM Protection Group Switching State Report from the main menu of U2000 to query the optical line protection switching state in the WDM Protection Group Switching State Report window.
CAUTION
Before maintaining trails configured with protection, perform forcible switching to ensure that services are on the stable and available trail. This is to prevent abnormal protection switching caused by unstable operation of the protection group in the maintenance process. After maintenance, you can cancel the forcible switching to restore the normal state of the protection group when both the working and protection trails are normal.
CAUTION
The optical power on the working and protection lines cannot exceed the normal range; otherwise, switching of the protection group may be triggered abnormally. (3) In the Operation Result dialog box, click Close to finish the operation. 4. 5. If the board to be replaced is the current working unit, go to Step 5. If the board to be replaced is the current protection unit, go to Step 6. If the board to be replaced is the current working board, follow the steps below to perform an active/standby switching on the U2000.
Huawei Proprietary and Confidential Copyright Huawei Technologies Co., Ltd. 190
Issue 02 (2011-10-31)
OptiX OSN 8800/6800/3800 Parts Replacement
9 Replacing the Tributary and Line Board
(1) In the Main Topology, right-click the desire NE and click NE Explorer from the shortcut menu. The NE Explorer window is displayed. (2) Choose Configuration > Port Protection in the Function Tree. (3) Click Function on the right-hand interface and select Manual to Protection Channel from the menu displayed. Click OK on the interface displayed. (4) Click Query on the right-hand interface. If the value of Switching Status is Manual to Protection Channel, the switching succeeds. (5) Query the U2000 for the alarms and performance events. Make sure that there are no new alarms or performance events and services are normal but only CLIENT_PORT_PS. The switching succeeds. 6. Inform the onsite maintenance engineer and replace the board. For details on how to replace a board, see "Replacing a Board" of the Supporting Tasks.
Issue 02 (2011-10-31)
Huawei Proprietary and Confidential Copyright Huawei Technologies Co., Ltd.
191
OptiX OSN 8800/6800/3800 Parts Replacement
NOTE
9 Replacing the Tributary and Line Board
l If the software version of the spare board is V100R004C01 or earlier, perform the following operations before replacing the board: l If the board is installed in the OptiX OSN 3800 subrack, no operation is required. l If the OptiX OSN 8800 T64 functions as the master subrack, you need to take the following actions on the replacement board before replacing any original board on the NE. Otherwise, the services of the active boards in other slots may be interrupted. l a. Install the spare board to any available slot of the OptiX OSN 6800 subrack of version V100R004C02 or later. Note that the master subrack of the NE where the OptiX OSN 6800 subrack is located cannot be OptiX OSN 8800 T64. For details of the valid slots of the board, see "Valid Slots" in the Hardware Description. l b. When the replacement board is in service, check the indicators on the board. If any indicator blinks abnormally, reset or replace the replacement board. For description of the indicators, see "Indicator" in the Hardware Description. l c. Double-click the icon of the optical NE in the Physical View, and the NE Panel is displayed. Click the NE where the replacement board resides. l d. Right-click the slot where the replacement board resides. Choose Add Physical Board from the shortcut menu. l e. Right-click the slot where the replacement board resides. Choose Version from the shortcut menu to query the board software version information, and record the displayed version information. l f. Right click the slot where the replacement board resides. Choose Delete from the shortcut menu. l g. Right-click the slot where the board to be replaced or the board with the same type as the board to be replaced resides. Choose Version from the shortcut menu. If the version is the same as that recorded in Step e, it indicates that the process of the replacement board is successful. Otherwise, reset or replace the replacement board, and repeat Steps a to g. l h. Remove the replacement board, and the process of the replacement board is complete. l i. Replace the fault board, for details, see "Replacing a Board" of the Supporting Tasks. l If the OptiX OSN 8800 T64 does not function as the master subrack, and the board to be replaced is in any slot of the OptiX OSN 8800 T32 or OptiX OSN 8800 T64 subrack on the NE, you need to perform the following operations on the replacement board before replacing the original board. Otherwise, the services of the active boards in other slots may be interrupted. If the board is installed in the OptiX OSN 6800 subrack, no operation is required. l a. Install the spare board in any available slot of the OptiX OSN 6800 subrack of version V100R004C02 or later. For details of the valid slots of the board, see "Valid Slots" in the Hardware Description. l b. For other operations, see the previous steps b to i.
NOTE
After the board is replaced, the NE software delivers the configuration of the original board automatically.
7.
View the indicators on the front panel of the new board. It takes approximately three or four minutes for a new board to work normally after insertion. Ensure that the STAT indicator is steady on green. If the indicator is not steady on green, you need to reinsert the board or select a new replacement board. For details about the indicators, see "Indicators" of the Hardware Description. Follow the steps below to cancel the switching. (1) In the Main Topology, right-click the desire NE and click NE Explorer from the shortcut menu. The NE Explorer window is displayed.
8.
Issue 02 (2011-10-31)
Huawei Proprietary and Confidential Copyright Huawei Technologies Co., Ltd.
192
OptiX OSN 8800/6800/3800 Parts Replacement
9 Replacing the Tributary and Line Board
(2) Choose Configuration > Port Protection in the Function Tree. (3) Select the switched service, and click Function on the right-hand interface. Select Clear from the menu displayed. (4) Click Query, and review Switching Status. If the value is Idle, the switching succeeds. 9. At the receive end of the link, query the 15-minute BER before correction to ensure that this data does not deteriorate after the board is replaced. (1) Choose Performance > Browse WDM Performance from the Main Menu of the U2000, and then click the Current Performance Data tab. (2) Choose the desired boards in the left pane, and click the double-right-arrow button (red). (3) Choose the option from the drop-down list next to Monitored Object Filter Condition. (4) In Monitor Period, select 15-Minute. (5) Click Count option button. Select options under Performance Event Type, and select Display Zero Data for the Display Options. (6) Click Query to query the performance value for bit error on the NE side. (7) In the Operation Result dialog box, click Close to finish the operation. (8) In the Monitored Object, FEC_BEF_COR_ER represents the BER before FEC. 10. Query board alarms and performance events of the local NE and of the opposite NE and confirm that the original alarms or performances are cleared. (1) In the Main Topology view, choose Fault > Browse Current Alarm from the Main Menu. (2) Click the Basic Setting and Alarm Source tabs in turn on the Filter dialog box to set the filter conditions for the current alarms. (3) Click OK. (4) Record the current alarms of the NE.
NOTE
You can select the desired alarms and right-click to choose Save > Save Selected Records, or right-click to choose Save > Save All Records from the shortcut menu to save the current alarms of the NE.
----End
9.2 Under SNCP Protection
This section describes how to replace a line board or a tributary board when SNCP protection is configured.
Prerequisite
You must be an NMS user with "NE and network operator" authority or higher.
Impact on System
When SNCP protection is configured, replacing a tributary board brings a service interruption. Replacing a line board generally brings no service interruption.
Issue 02 (2011-10-31) Huawei Proprietary and Confidential Copyright Huawei Technologies Co., Ltd. 193
OptiX OSN 8800/6800/3800 Parts Replacement
9 Replacing the Tributary and Line Board
During board replacement, the board software takes several minutes to be synchronized. At this point, the PROG indicator on the board is blinking green quickly. For details of the SNCP protection mechanism, see the Feature Description. Figure 9-2 SNCP protection of the tributary and line boards
F I U
OA
Tributary board Line OADM board 1
Line OADM board 2
OA
F I U
OA
OA
Working wavelength
Protection wavelength
Tools, Equipment and Materials
ESD bag, U2000, optical power meter
Background Information
When you replace a line board, make sure that the wavelength of the new board is the same as that of the original board.
Precaution
CAUTION
When you connect a fiber to the input optical port of a line board or tributary board, loosely connect the fiber to prevent the input optical power from crossing the overload point; otherwise, the receiver optical module is burnt and damaged. The overload optical power point of an APD receiver laser is only -9 dBm, which must be taken with special caution to prevent the optical module from being burnt or damaged.
Procedure
Step 1 Select a spare board. Ensure the name, version, model number, operating wavelength, optical module and software version of the new board are the same as those of the original board.
Issue 02 (2011-10-31) Huawei Proprietary and Confidential Copyright Huawei Technologies Co., Ltd. 194
OptiX OSN 8800/6800/3800 Parts Replacement
NOTE
9 Replacing the Tributary and Line Board
If the version is inconsistent, you need to determine if the board with different versions can be replaced. For more information regarding the replacement relation between board versions, refer to the Hardware Description. Query the optical module information. For more information, refer to "Querying Optical Module Information" of the Supporting Tasks.
Step 2 Review and record the current alarms on the NE. For more information, refer to "Querying the Current Alarms" of the Supporting Tasks.
NOTE
To replace a board in an upgrade, perform this operation to determine if abnormal alarms are generated on the NE where the board to be replaced resides and the downstream NE. If there are abnormal alarms, you need to handle these alarms before replacing the board.
Step 3 Test the input optical power. Prevent the input optical power from crossing the overload point, otherwise, the receiver optical module is burnt and damaged. For the procedure, refer to the Testing Optical Power by Using an Optical Power Meter in Supporting Tasks. Step 4 If you want to replace a line board, go to Step 5. If you want to replace a tributary board, go to Step 9. Step 5 Follow the steps below to query the working state of the board to be replaced. 1. 2. In the NE Explorer, click the NE and choose Configuration > WDM Service Management from the Function Tree. Click the SNCP Service Control tab. Click Query to obtain the SNCP protection state of each NE.
CAUTION
Before maintaining trails configured with protection, perform forcible switching to ensure that services are on the stable and available trail. This is to prevent abnormal protection switching caused by unstable operation of the protection group in the maintenance process. After maintenance, you can cancel the forcible switching to restore the normal state of the protection group when both the working and protection trails are normal. 3. Select the desired service and click Function on the bottom of the right-hand pane. Select Query Switching Status from the menu displayed. Then, you can learn the service is working on active path or working on standby path. In the Operation Result dialog box, click Close to finish the operation.
4.
Step 6 If the board is the current working board, go to Step 7. If the board is the current protection board, go to Step 9. Step 7 If the board to be replaced is the current working board, follow the steps below to perform an active/standby switching on the U2000.
NOTE
The channel status of the protection board must be normal. Otherwise, replacing the faulty board causes a service interruption.
1. 2.
Issue 02 (2011-10-31)
In the Main Topology, right-click the desire NE and click NE Explorer from the shortcut menu. The NE Explorer window is displayed. Choose Configuration > WDM Service Management from the Function Tree.
Huawei Proprietary and Confidential Copyright Huawei Technologies Co., Ltd. 195
OptiX OSN 8800/6800/3800 Parts Replacement
9 Replacing the Tributary and Line Board
3. 4. 5.
Click SNCP Service Control tab. Click Function on the right-hand interface and select Manual to Protection from the menu displayed. Click OK on the interface displayed. Click Function on the right-hand interface and select Query Switching Status from the menu displayed. If Manual(from working to protection) switching state is displayed in the Status field, the switching succeeds. Query the U2000 for the alarms and performance events. Make sure that there are no new alarms or performance events and services are normal but only protection switching alarm.
6.
Step 8 At the opposite end perform a manual switching on the U2000 to ensure that the working channel at the opposite end and is consistent with that at the local end. For how to perform a manual switching, see Step 7.
NOTE
You do not need to perform a manual switching at the opposite end before replacing the tributary board in the SNCP protection group.
Step 9 Inform the onsite maintenance engineer and replace the board. For more information regarding how to replace a board, refer to "Replacing a Board" of the Supporting Tasks.
Issue 02 (2011-10-31)
Huawei Proprietary and Confidential Copyright Huawei Technologies Co., Ltd.
196
OptiX OSN 8800/6800/3800 Parts Replacement
NOTE
9 Replacing the Tributary and Line Board
l If the software version of the spare board is V100R004C01 or earlier, perform the following operations before replacing the board: l If the board is installed in the OptiX OSN 3800 subrack, no operation is required. l If the OptiX OSN 8800 T64 functions as the master subrack, you need to take the following actions on the replacement board before replacing any original board on the NE. Otherwise, the services of the active boards in other slots may be interrupted. l a. Install the spare board to any available slot of the OptiX OSN 6800 subrack of version V100R004C02 or later. Note that the master subrack of the NE where the OptiX OSN 6800 subrack is located cannot be OptiX OSN 8800 T64. For more information regarding the valid slots of the board, see "Valid Slots" in the Hardware Description. l b. When the replacement board is in service, review the indicators on the board. If any indicator flashes abnormally, reset or replace the replacement board. For description of the indicators, see "Indicator" in the Hardware Description. l c. Double-click the icon of the optical NE in the Physical View, and the NE Panel is displayed. Click the NE where the replacement board resides. l d. Right-click the slot where the replacement board resides. Choose Add Physical Board from the shortcut menu. l e. Right-click the slot where the replacement board resides. Choose Version from the shortcut menu to query the board software version information, and record the displayed version information. l f. Right click the slot where the replacement board resides. Choose Delete from the shortcut menu. l g. Right-click the slot where the board to be replaced or the board with the same type as the board to be replaced resides. Choose Version from the shortcut menu. If the version is the same as that recorded in Step e, it indicates that the process of the replacement board is successful. Otherwise, reset or replace the replacement board, and repeat Steps a to g. l h. Remove the replacement board, and the process of the replacement board is complete. l i. Replace the fault board. For more information, refer to "Replacing a Board" of the Supporting Tasks. l If the OptiX OSN 8800 T64 does not function as the master subrack, and the board to be replaced is in any slot of the OptiX OSN 8800 T32 or OptiX OSN 8800 T64 subrack on the NE, you need to perform the following operations on the replacement board before replacing the original board. Otherwise, the services of the active boards in other slots may be interrupted. If the board is installed in the OptiX OSN 6800 subrack, no operation is required. l a. Install the spare board in any available slot of the OptiX OSN 6800 subrack of version V100R004C02 or later. For more information regarding the valid slots of the board, see "Valid Slots" in the Hardware Description. l b. For other operations, see the previous steps b to i.
NOTE
After the board is replaced, the NE software delivers the configuration of the original board automatically.
Step 10 Review the indicators of the new board. It takes ten minutes for a new board to work normally after insertion. Ensure that the STAT indicator is steady green. If the indicator gives abnormal indication, you need to reinsert the board, or replace the board again. For more information regarding indicator definitions, refer to "Indicators" of the Hardware Description. Step 11 When you replace a line board, review on the U2000 the wavelength of the new board. Make sure the wavelength is the same as that of the original board. 1. 2. In the NE Explorer, select the desired board and choose Configuration > WDM Interface from the Function Tree. Select By Function, and then select Band Type/Wavelength No./Wavelength(nm)/ Frequency(THz) from the drop-down list.
Huawei Proprietary and Confidential Copyright Huawei Technologies Co., Ltd. 197
Issue 02 (2011-10-31)
OptiX OSN 8800/6800/3800 Parts Replacement
9 Replacing the Tributary and Line Board
3.
Click Query to view Band Type/Wavelength No./Wavelength(nm)/Frequency(THz) of each optical port.
NOTE
If the replaced board is a tunable line board, after the board is replaced, the SCC delivers the wavelength configuration of the original board automatically.
Step 12 Follow the steps below to cancel the switching. 1. 2. 3. 4. 5. In the Main Topology, right-click the desire NE and click NE Explorer from the shortcut menu. The NE Explorer window is displayed. Choose Configuration > WDM Service Management in the Function Tree. Click SNCP Service Control tab. Select the switched service, and click Function on the right-hand interface. Select Clear from the menu displayed. Click Query, and review Status. If the value is Normal State, the switching succeeds.
Step 13 Query the 15-minute BER before FEC at the receive end of the link. Make sure that the BER before FEC does not deteriorate greatly from the value before board replacement. 1. 2. 3. 4. 5. 6. 7. 8. Choose Performance > Browse WDM Performance from the Main Menu of the U2000, and then click the Current Performance Data tab. Choose the desired boards in the left pane, and click the double-right-arrow button (red). Choose the option from the drop-down list next to Monitored Object Filter Condition. In Monitor Period, select 15-Minute. Click Count option button. Select options under Performance Event Type, and select Display Zero Data for the Display Options. Click Query to query the performance value for bit error on the NE side. In the Operation Result dialog box, click Close to finish the operation. In the Monitored Object, FEC_BEF_COR_ER represents the BER before FEC.
Step 14 Query alarms and performances of the local NE and of the opposite NE and confirm that the original alarms or performances are cleared. ----End
9.3 Under ODUk SPRing Protection
This section describes how to replace a line board or a tributary board when ODUk SPRing protection is configured.
Prerequisite
You must be an NMS user with "NE and network operator" authority or higher.
Impact on System
When ODUk SPRing protection is configured, l l
Issue 02 (2011-10-31)
In the case of two-fiber ring, replacing a tributary board or a line board brings a service interruption. In the case of four-fiber ring, replacing a tributary board brings a service interruption.
Huawei Proprietary and Confidential Copyright Huawei Technologies Co., Ltd. 198
OptiX OSN 8800/6800/3800 Parts Replacement
9 Replacing the Tributary and Line Board
Replacing a line board brings no service interruption in case of a normal switching. Figure 9-3 illustrates an application of four-fiber ring. As shown in the figure, the NS2 is configured with ODUk SPRing protection. Replacing the TOM brings a service interruption. Replacing the NS2 brings no service interruption in case of a normal switching. During board replacement, the board software takes several minutes to be synchronized. At this point, the PROG indicator on the board is blinking green quickly. For details of the ODUk SPRing protection mechanism, see the Feature Description. Figure 9-3 ODUk SPRing protection of the tributary and line boards
West TOM NS2 NS2 East
NS2
NS2
Working ODUk
Proteciotn ODUk
Tools, Equipment and Materials
ESD bag, U2000, optical power meter
Background Information
When you replace a line board, make sure that the wavelength of the new board is the same as that of the original board.
Precaution
CAUTION
When you connect a fiber to the input optical port of a line board or tributary board, loosely connect the fiber to prevent the input optical power from crossing the overload point; otherwise, the receiver optical module is burnt and damaged. The overload optical power point of an APD receiver laser is only -9 dBm, which must be taken with special caution to prevent the optical module from being burnt or damaged.
Issue 02 (2011-10-31)
Huawei Proprietary and Confidential Copyright Huawei Technologies Co., Ltd.
199
OptiX OSN 8800/6800/3800 Parts Replacement
9 Replacing the Tributary and Line Board
Procedure
Step 1 Select a spare board. Ensure the name, version, model number, operating wavelength, optical module and software version of the new board are the same as those of the original board.
NOTE
If the version is inconsistent, you need to determine if the board with different versions can be replaced. For more information regarding the replacement relation between board versions, refer to the Hardware Description. Query the optical module information. For more information, refer to "Querying Optical Module Information" of the Supporting Tasks.
Step 2 Review and record the current alarms on the NE. For more information, refer to "Querying the Current Alarms" of the Supporting Tasks.
NOTE
To replace a board in an upgrade, perform this operation to determine if abnormal alarms are generated on the NE where the board to be replaced resides and the downstream NE. If there are abnormal alarms, you need to handle these alarms before replacing the board.
Step 3 If you want to replace a line board, go to Step 4. If you want to replace a tributary board, go to Step 7. Step 4 Follow the steps below to query the working state of the board to be replaced: 1. 2. In the NE Explorer, click the NE and choose Configuration > ODUk SPRing from the Function Tree. Click Query to query the switching status of the current protection group.
CAUTION
Before maintaining trails configured with protection, perform forcible switching to ensure that services are on the stable and available trail. This is to prevent abnormal protection switching caused by unstable operation of the protection group in the maintenance process. After maintenance, you can cancel the forcible switching to restore the normal state of the protection group when both the working and protection trails are normal. Step 5 If the board is the current working board, go to Step 6. If the board is the current protection board, go to Step 7. Step 6 If the board to be replaced is the current working board, follow the steps below to perform an active/standby switching on the U2000.
NOTE
The channel status of the protection board must be normal. Otherwise, replacing the faulty board causes a service interruption.
1. 2. 3. 4.
In the Main Topology, right-click the desire NE and click NE Explorer from the shortcut menu. The NE Explorer window is displayed. Choose Configuration > ODUk SPRing from the Function Tree. Right-click the desired Protection Unit and select Manual Switching Ringfrom the menu displayed. Click OK on the interface displayed. Click Query on the right-hand interface. If Manual Switching Ring is displayed, the switching succeeds.
Huawei Proprietary and Confidential Copyright Huawei Technologies Co., Ltd. 200
Issue 02 (2011-10-31)
OptiX OSN 8800/6800/3800 Parts Replacement
9 Replacing the Tributary and Line Board
5.
Query the U2000 for the alarms and performance events. Make sure that there are no new alarms or performance events and services are normal but only ODUKSP_PS. The switching succeeds.
Step 7 Test the input optical power. Prevent the input optical power from crossing the overload point, otherwise, the receiver optical module is burnt and damaged. For the procedure, refer to the Testing Optical Power by Using an Optical Power Meter in Supporting Tasks. Step 8 Inform the onsite maintenance engineer and replace the board. For more information regarding how to replace a board, refer to "Replacing a Board" of the Supporting Tasks.
NOTE
l If the software version of the spare board is V100R004C01 or earlier, perform the following operations before replacing the board: l If the board is installed in the OptiX OSN 3800 subrack, no operation is required. l If the OptiX OSN 8800 T64 functions as the master subrack, you need to take the following actions on the replacement board before replacing any original board on the NE. Otherwise, the services of the active boards in other slots may be interrupted. l a. Install the spare board to any available slot of the OptiX OSN 6800 subrack of version V100R004C02 or later. Note that the master subrack of the NE where the OptiX OSN 6800 subrack is located cannot be OptiX OSN 8800 T64. For more information regarding the valid slots of the board, see "Valid Slots" in the Hardware Description. l b. When the replacement board is in service, review the indicators on the board. If any indicator flashes abnormally, reset or replace the replacement board. For description of the indicators, see "Indicator" in the Hardware Description. l c. Double-click the icon of the optical NE in the Physical View, and the NE Panel is displayed. Click the NE where the replacement board resides. l d. Right-click the slot where the replacement board resides. Choose Add Physical Board from the shortcut menu. l e. Right-click the slot where the replacement board resides. Choose Version from the shortcut menu to query the board software version information, and record the displayed version information. l f. Right click the slot where the replacement board resides. Choose Delete from the shortcut menu. l g. Right-click the slot where the board to be replaced or the board with the same type as the board to be replaced resides. Choose Version from the shortcut menu. If the version is the same as that recorded in Step e, it indicates that the process of the replacement board is successful. Otherwise, reset or replace the replacement board, and repeat Steps a to g. l h. Remove the replacement board, and the process of the replacement board is complete. l i. Replace the fault board. For more information, refer to "Replacing a Board" of the Supporting Tasks. l If the OptiX OSN 8800 T64 does not function as the master subrack, and the board to be replaced is in any slot of the OptiX OSN 8800 T32 or OptiX OSN 8800 T64 subrack on the NE, you need to perform the following operations on the replacement board before replacing the original board. Otherwise, the services of the active boards in other slots may be interrupted. If the board is installed in the OptiX OSN 6800 subrack, no operation is required. l a. Install the spare board in any available slot of the OptiX OSN 6800 subrack of version V100R004C02 or later. For more information regarding the valid slots of the board, see "Valid Slots" in the Hardware Description. l b. For other operations, see the previous steps b to i.
NOTE
After the board is replaced, the NE software delivers the configuration of the original board automatically.
Step 9 Review the indicators of the new board. It takes ten minutes for a new board to work normally after insertion. Ensure that the STAT indicator is steady green. If the indicator gives abnormal
Issue 02 (2011-10-31) Huawei Proprietary and Confidential Copyright Huawei Technologies Co., Ltd. 201
OptiX OSN 8800/6800/3800 Parts Replacement
9 Replacing the Tributary and Line Board
indication, you need to reinsert the board, or replace the board again. For more information regarding indicator definitions, refer to "Indicators" of the Hardware Description. Step 10 When you replace a line board, review on the U2000 the wavelength of the new board. Make sure the wavelength is the same as that of the original board. 1. 2. 3. In the NE Explorer, select the desired board and choose Configuration > WDM Interface from the Function Tree. Select By Function, and then select Band Type/Wavelength No./Wavelength(nm)/ Frequency(THz) from the drop-down list. Click Query to view Band Type/Wavelength No./Wavelength(nm)/Frequency(THz) of each optical port.
NOTE
If the replaced board is a tunable line board, after the board is replaced, the SCC delivers the wavelength configuration of the original board automatically.
Step 11 Follow the steps below to cancel the switching. 1. 2. 3. 4. In the Main Topology, right-click the desire NE and click NE Explorer from the shortcut menu. The NE Explorer window is displayed. Choose Configuration > ODUk SPRing from the Function Tree. Right-click the switched service, and select Clear from the menu displayed. Click Query, and check Switching Status. If the value is Idle, the switching succeeds.
Step 12 Query the 15-minute BER before FEC at the receive end of the link. Make sure that the BER before FEC does not deteriorate greatly from the value before board replacement. 1. 2. 3. 4. 5. 6. 7. 8. Choose Performance > Browse WDM Performance from the Main Menu of the U2000, and then click the Current Performance Data tab. Choose the desired boards in the left pane, and click the double-right-arrow button (red). Choose the option from the drop-down list next to Monitored Object Filter Condition. In Monitor Period, select 15-Minute. Click Count option button. Select options under Performance Event Type, and select Display Zero Data for the Display Options. Click Query to query the performance value for bit error on the NE side. In the Operation Result dialog box, click Close to finish the operation. In the Monitored Object, FEC_BEF_COR_ER represents the BER before FEC.
Step 13 Query alarms and performances of the local NE and of the opposite NE and confirm that the original alarms or performances are cleared. ----End
9.4 Under DBPS Protection
This section describes how to replace the TBE board when no DBPS protection is configured.
Prerequisite
l
Issue 02 (2011-10-31)
You must be an NMS user with "NE and network operator" authority or higher.
Huawei Proprietary and Confidential Copyright Huawei Technologies Co., Ltd. 202
OptiX OSN 8800/6800/3800 Parts Replacement
9 Replacing the Tributary and Line Board
Impact on System
DBPS protection is designed for protecting TBE boards. Replacing a TBE board generally brings no impact on services. In Figure 9-4, the TBE board is configured with DBPS protection. Replacing a TBE board generally brings no impact on services. During board replacement, the board software takes several minutes to be synchronized. At this point, the PROG indicator on the board is blinking green quickly. For details of DBPS protection mechanism, see the Feature Description. Figure 9-4 Application of the TBE board in the cross-subrack or cross-NE DBPS protection
Protection 1 OADM 2
R2
Working
R1
4 OADM 3 F F I I U F F I I U OADM OADM 5 6
West
East Working signal
West
East
Protection signal
1, 4: TBE
2, 3, 5, 6: OTU
Issue 02 (2011-10-31)
Huawei Proprietary and Confidential Copyright Huawei Technologies Co., Ltd.
203
OptiX OSN 8800/6800/3800 Parts Replacement
9 Replacing the Tributary and Line Board
Figure 9-5 Application of the TBE board in the intra-subrack DBPS protection
Protection R1 1 OADM 3 2
R2 Working
OADM 4
West
East
Working signal
1, 2: TBE
Protection signal
3, 4: OTU
Tools, Equipment and Materials
ESD bag, U2000, optical power meter
Precaution
CAUTION
When you connect a fiber to the input optical port of a line board or tributary board, loosely connect the fiber to prevent the input optical power from crossing the overload point; otherwise, the receiver optical module is burnt and damaged. The overload optical power point of an APD receiver laser is only -9 dBm, which must be taken with special caution to prevent the optical module from being burnt or damaged.
Procedure
Step 1 Select a spare board. Ensure the name, version, model number, optical module and software version of the new board are the same as those of the original board.
NOTE
If the version is inconsistent, you need to determine if the board with different versions can be replaced. For more information regarding the replacement relation between board versions, refer to the Hardware Description. Query the optical module information. For more information, refer to "Querying Optical Module Information" of the Supporting Tasks.
Step 2 Review and record the current alarms on the NE. For more information, refer to "Querying the Current Alarms" of the Supporting Tasks.
Issue 02 (2011-10-31) Huawei Proprietary and Confidential Copyright Huawei Technologies Co., Ltd. 204
OptiX OSN 8800/6800/3800 Parts Replacement
NOTE
9 Replacing the Tributary and Line Board
To replace a board in an upgrade, perform this operation to determine if abnormal alarms are generated on the NE where the board to be replaced resides and the downstream NE. If there are abnormal alarms, you need to handle these alarms before replacing the board.
Step 3 Follow the steps below to query the working state of the board to be replaced: 1. 2. In the NE Explorer, click the NE and choose Configuration > Distributed Board-Level Protection from the Function Tree. Click Query to obtain the created DBPS protection group and associated VLAN of the protection group.
Step 4 If the working status of the board to be replaced is Master, go to Step 5. If the working status of the board to be replaced is not Master, go to Step 7. Step 5 Remove the fiber in the board to be replaced which connect to the BRAS, and the service will switch to the current protection board.
NOTE
The channel status of the protection board must be Slave. Otherwise, replacing the faulty board causes a service interruption. Cover a fiber with a protection cap immediately after you remove it.
Step 6 Query the U2000 for the alarms and performance events. Make sure that there are no new alarms or performance events and services are normal. The switching succeeds. For detailed procedures, see "Querying the Current Alarms" of the Supporting Tasks. Step 7 Test the input optical power. Prevent the input optical power from crossing the overload point, otherwise, the receiver optical module is burnt and damaged. For the procedure, refer to the Testing Optical Power by Using an Optical Power Meter in Supporting Tasks. Step 8 Inform the onsite maintenance engineer and replace the board. For more information regarding how to replace a board, refer to "Replacing a Board" of the Supporting Tasks.
Issue 02 (2011-10-31)
Huawei Proprietary and Confidential Copyright Huawei Technologies Co., Ltd.
205
OptiX OSN 8800/6800/3800 Parts Replacement
NOTE
9 Replacing the Tributary and Line Board
l If the software version of the spare board is V100R004C01 or earlier, perform the following operations before replacing the board: l If the board is installed in the OptiX OSN 3800 subrack, no operation is required. l If the OptiX OSN 8800 T64 functions as the master subrack, you need to take the following actions on the replacement board before replacing any original board on the NE. Otherwise, the services of the active boards in other slots may be interrupted. l a. Install the spare board to any available slot of the OptiX OSN 6800 subrack of version V100R004C02 or later. Note that the master subrack of the NE where the OptiX OSN 6800 subrack is located cannot be OptiX OSN 8800 T64. For more information regarding the valid slots of the board, see "Valid Slots" in the Hardware Description. l b. When the replacement board is in service, review the indicators on the board. If any indicator flashes abnormally, reset or replace the replacement board. For description of the indicators, see "Indicator" in the Hardware Description. l c. Double-click the icon of the optical NE in the Physical View, and the NE Panel is displayed. Click the NE where the replacement board resides. l d. Right-click the slot where the replacement board resides. Choose Add Physical Board from the shortcut menu. l e. Right-click the slot where the replacement board resides. Choose Version from the shortcut menu to query the board software version information, and record the displayed version information. l f. Right click the slot where the replacement board resides. Choose Delete from the shortcut menu. l g. Right-click the slot where the board to be replaced or the board with the same type as the board to be replaced resides. Choose Version from the shortcut menu. If the version is the same as that recorded in Step e, it indicates that the process of the replacement board is successful. Otherwise, reset or replace the replacement board, and repeat Steps a to g. l h. Remove the replacement board, and the process of the replacement board is complete. l i. Replace the fault board. For more information, refer to "Replacing a Board" of the Supporting Tasks. l If the OptiX OSN 8800 T64 does not function as the master subrack, and the board to be replaced is in any slot of the OptiX OSN 8800 T32 or OptiX OSN 8800 T64 subrack on the NE, you need to perform the following operations on the replacement board before replacing the original board. Otherwise, the services of the active boards in other slots may be interrupted. If the board is installed in the OptiX OSN 6800 subrack, no operation is required. l a. Install the spare board in any available slot of the OptiX OSN 6800 subrack of version V100R004C02 or later. For more information regarding the valid slots of the board, see "Valid Slots" in the Hardware Description. l b. For other operations, see the previous steps b to i.
NOTE
After the board is replaced, the NE software delivers the configuration of the original board automatically.
Step 9 Review the indicators of the new board. It takes ten minutes for a new board to work normally after insertion. Ensure that the STAT indicator is steady green. If the indicator gives abnormal indication, you need to reinsert the board, or replace the board again. For more information regarding indicator definitions, refer to "Indicators" of the Hardware Description. Step 10 Query the 15-minute BER before FEC at the receive end of the link. Make sure that the BER before FEC does not deteriorate greatly from the value before board replacement. 1. 2. 3.
Issue 02 (2011-10-31)
Choose Performance > Browse WDM Performance from the Main Menu of the U2000, and then click the Current Performance Data tab. Choose the desired boards in the left pane, and click the double-right-arrow button (red). Choose the option from the drop-down list next to Monitored Object Filter Condition.
Huawei Proprietary and Confidential Copyright Huawei Technologies Co., Ltd. 206
OptiX OSN 8800/6800/3800 Parts Replacement
9 Replacing the Tributary and Line Board
4. 5. 6. 7. 8.
In Monitor Period, select 15-Minute. Click Count option button. Select options under Performance Event Type, and select Display Zero Data for the Display Options. Click Query to query the performance value for bit error on the NE side. In the Operation Result dialog box, click Close to finish the operation. In the Monitored Object, FEC_BEF_COR_ER represents the BER before FEC.
Step 11 Query alarms and performances of the local NE and of the opposite NE and confirm that the original alarms or performances are cleared. ----End
9.5 Under DLAG Protection
This section describes how to replace the TBE board when DLAG protection is configured.
Prerequisite
l You must be an NMS user with "NE and network operator" authority or higher.
Impact on System
DLAG protection is designed for protecting TBE boards. Replacing a TBE board generally brings no impact on services. During board replacement, the board software takes several minutes to be synchronized. At this point, the PROG indicator on the board is blinking green quickly. For details of DLAG protection mechanism, see the Feature Description. Figure 9-6 DLAG protection of the TBE board
DSLAM
Working 1 Protection
2 4
OADM 3
OADM
West Working signal
East Protection signal
1, 2: TBE
3, 4: OTU
Issue 02 (2011-10-31)
Huawei Proprietary and Confidential Copyright Huawei Technologies Co., Ltd.
207
OptiX OSN 8800/6800/3800 Parts Replacement
9 Replacing the Tributary and Line Board
Tools, Equipment and Materials
ESD bag, U2000, optical power meter
Precaution
CAUTION
When you connect a fiber to the input optical port of a line board or tributary board, loosely connect the fiber to prevent the input optical power from crossing the overload point; otherwise, the receiver optical module is burnt and damaged. The overload optical power point of an APD receiver laser is only -9 dBm, which must be taken with special caution to prevent the optical module from being burnt or damaged.
Procedure
Step 1 Select a spare board. Ensure the name, version, model number, optical module and software version of the new board are the same as those of the original board.
NOTE
If the version is inconsistent, you need to determine if the board with different versions can be replaced. For more information regarding the replacement relation between board versions, refer to the Hardware Description. Query the optical module information. For more information, refer to "Querying Optical Module Information" of the Supporting Tasks.
Step 2 Review and record the current alarms on the NE. For more information, refer to "Querying the Current Alarms" of the Supporting Tasks.
NOTE
To replace a board in an upgrade, perform this operation to determine if abnormal alarms are generated on the NE where the board to be replaced resides and the downstream NE. If there are abnormal alarms, you need to handle these alarms before replacing the board.
Step 3 Follow the steps below to query the working state of the board to be replaced: 1. 2. In the NE Explorer, click the NE and choose Configuration > Ethernet Distributed Link Aggregation Management from the Function Tree. Click Query in the right pane. The parameters of the current protection group can be queried.
Step 4 If the board to be replaced is the working board, go to Step 5. If the board to be replaced is not the working board, go to Step 6. Step 5 Remove the fiber in the board to be replaced which connect to the DSLAM, and the service will switch to the current protection board.
NOTE
Query the current alarms on the U2000. For details, see"Querying the Current Alarms" of the Supporting Tasks, There must be no DLAG_PROTECT_FAIL alarm reported, otherwise, replacing the faulty board causes a service interruption. Cover a fiber with a protection cap immediately after you remove it.
Issue 02 (2011-10-31)
Huawei Proprietary and Confidential Copyright Huawei Technologies Co., Ltd.
208
OptiX OSN 8800/6800/3800 Parts Replacement
9 Replacing the Tributary and Line Board
Step 6 Test the input optical power. Prevent the input optical power from crossing the overload point, otherwise, the receiver optical module is burnt and damaged. For the procedure, refer to the Testing Optical Power by Using an Optical Power Meter in Supporting Tasks. Step 7 Inform the onsite maintenance engineer and replace the board. For more information regarding how to replace a board, refer to "Replacing a Board" of the Supporting Tasks.
NOTE
l If the software version of the spare board is V100R004C01 or earlier, perform the following operations before replacing the board: l If the board is installed in the OptiX OSN 3800 subrack, no operation is required. l If the OptiX OSN 8800 T64 functions as the master subrack, you need to take the following actions on the replacement board before replacing any original board on the NE. Otherwise, the services of the active boards in other slots may be interrupted. l a. Install the spare board to any available slot of the OptiX OSN 6800 subrack of version V100R004C02 or later. Note that the master subrack of the NE where the OptiX OSN 6800 subrack is located cannot be OptiX OSN 8800 T64. For more information regarding the valid slots of the board, see "Valid Slots" in the Hardware Description. l b. When the replacement board is in service, review the indicators on the board. If any indicator flashes abnormally, reset or replace the replacement board. For description of the indicators, see "Indicator" in the Hardware Description. l c. Double-click the icon of the optical NE in the Physical View, and the NE Panel is displayed. Click the NE where the replacement board resides. l d. Right-click the slot where the replacement board resides. Choose Add Physical Board from the shortcut menu. l e. Right-click the slot where the replacement board resides. Choose Version from the shortcut menu to query the board software version information, and record the displayed version information. l f. Right click the slot where the replacement board resides. Choose Delete from the shortcut menu. l g. Right-click the slot where the board to be replaced or the board with the same type as the board to be replaced resides. Choose Version from the shortcut menu. If the version is the same as that recorded in Step e, it indicates that the process of the replacement board is successful. Otherwise, reset or replace the replacement board, and repeat Steps a to g. l h. Remove the replacement board, and the process of the replacement board is complete. l i. Replace the fault board. For more information, refer to "Replacing a Board" of the Supporting Tasks. l If the OptiX OSN 8800 T64 does not function as the master subrack, and the board to be replaced is in any slot of the OptiX OSN 8800 T32 or OptiX OSN 8800 T64 subrack on the NE, you need to perform the following operations on the replacement board before replacing the original board. Otherwise, the services of the active boards in other slots may be interrupted. If the board is installed in the OptiX OSN 6800 subrack, no operation is required. l a. Install the spare board in any available slot of the OptiX OSN 6800 subrack of version V100R004C02 or later. For more information regarding the valid slots of the board, see "Valid Slots" in the Hardware Description. l b. For other operations, see the previous steps b to i.
NOTE
After the board is replaced, the NE software delivers the configuration of the original board automatically.
Step 8 Review the indicators of the new board. It takes ten minutes for a new board to work normally after insertion. Ensure that the STAT indicator is steady green. If the indicator gives abnormal indication, you need to reinsert the board, or replace the board again. For more information regarding indicator definitions, refer to "Indicators" of the Hardware Description. Step 9 Query the 15-minute BER before FEC at the receive end of the link. Make sure that the BER before FEC does not deteriorate greatly from the value before board replacement.
Issue 02 (2011-10-31) Huawei Proprietary and Confidential Copyright Huawei Technologies Co., Ltd. 209
OptiX OSN 8800/6800/3800 Parts Replacement
9 Replacing the Tributary and Line Board
1. 2. 3. 4. 5. 6. 7. 8.
Choose Performance > Browse WDM Performance from the Main Menu of the U2000, and then click the Current Performance Data tab. Choose the desired boards in the left pane, and click the double-right-arrow button (red). Choose the option from the drop-down list next to Monitored Object Filter Condition. In Monitor Period, select 15-Minute. Click Count option button. Select options under Performance Event Type, and select Display Zero Data for the Display Options. Click Query to query the performance value for bit error on the NE side. In the Operation Result dialog box, click Close to finish the operation. In the Monitored Object, FEC_BEF_COR_ER represents the BER before FEC.
Step 10 Query alarms and performances of the local NE and of the opposite NE and confirm that the original alarms or performances are cleared. ----End
9.6 Under Board-Level Protection
This section describes how to replace a TBE board when board-level protection is configured.
Prerequisite
l You must be an NMS user with "NE and network operator" authority or higher.
Impact on System
Board-level protection is designed for protecting TBE boards. Replacing a TBE board brings no service interruption in case of a normal switching. During board replacement, the board software takes several minutes to be synchronized. At this point, the PROG indicator on the board is blinking green quickly. For details of board-level protection mechanism, see the Feature Description. Figure 9-7 Board-level protection of the TBE board
R1
TBE1 OM OD F I U OD TBE2 F I U OM L 4 G TBE2 TBE1
TBE1 TBE2 TBE1 TBE2
R1
R2
L 4 G
R2
Working signal
Protection signal
Issue 02 (2011-10-31)
Huawei Proprietary and Confidential Copyright Huawei Technologies Co., Ltd.
210
OptiX OSN 8800/6800/3800 Parts Replacement
9 Replacing the Tributary and Line Board
Tools, Equipment and Materials
ESD bag, U2000, optical power meter
Precaution
CAUTION
When you connect a fiber to the input optical port of a line board or tributary board, loosely connect the fiber to prevent the input optical power from crossing the overload point; otherwise, the receiver optical module is burnt and damaged. The overload optical power point of an APD receiver laser is only -9 dBm, which must be taken with special caution to prevent the optical module from being burnt or damaged.
Procedure
Step 1 Select a spare board. Ensure the name, version, model number, optical module and software version of the new board are the same as those of the original board.
NOTE
If the version is inconsistent, you need to determine if the board with different versions can be replaced. For more information regarding the replacement relation between board versions, refer to the Hardware Description. Query the optical module information. For more information, refer to "Querying Optical Module Information" of the Supporting Tasks.
Step 2 Review and record the current alarms on the NE. For more information, refer to "Querying the Current Alarms" of the Supporting Tasks.
NOTE
To replace a board in an upgrade, perform this operation to determine if abnormal alarms are generated on the NE where the board to be replaced resides and the downstream NE. If there are abnormal alarms, you need to handle these alarms before replacing the board.
Step 3 Follow the steps below to query the working state of the board to be replaced: 1. 2. In the NE Explorer, click the NE and choose Configuration > Board-Level Protection from the Function Tree. Click Query to query the switching status of the current protection group.
CAUTION
Before maintaining trails configured with protection, perform forcible switching to ensure that services are on the stable and available trail. This is to prevent abnormal protection switching caused by unstable operation of the protection group in the maintenance process. After maintenance, you can cancel the forcible switching to restore the normal state of the protection group when both the working and protection trails are normal. Step 4 If the board is the current working board, go to Step 5. If the board is the current protection board, go to Step 6.
Issue 02 (2011-10-31) Huawei Proprietary and Confidential Copyright Huawei Technologies Co., Ltd. 211
OptiX OSN 8800/6800/3800 Parts Replacement
9 Replacing the Tributary and Line Board
Step 5 If the board to be replaced is the current working board, follow the steps below to perform an active/standby switching on the U2000.
NOTE
The channel status of the protection board must be Normal. Otherwise, replacing the faulty board causes a service interruption.
1. 2. 3. 4. 5.
In the Main Topology, right-click the desire NE and click NE Explorer from the shortcut menu. The NE Explorer window is displayed. Choose Configuration > Board-Level Protection from the Function Tree. Click Function on the right-hand interface and select Manual Switching to Protection from the menu displayed. Click OK on the interface displayed. Click Query on the right-hand interface. If Manual Switch Request is displayed, the switching succeeds. Query the U2000 for the alarms and performance events. Make sure that there are no new alarms or performance events and services are normal. The switching succeeds.
Step 6 Test the input optical power. Prevent the input optical power from crossing the overload point, otherwise, the receiver optical module is burnt and damaged. For the procedure, refer to the Testing Optical Power by Using an Optical Power Meter in Supporting Tasks. Step 7 Inform the onsite maintenance engineer and replace the board. For more information regarding how to replace a board, refer to "Replacing a Board" of the Supporting Tasks.
Issue 02 (2011-10-31)
Huawei Proprietary and Confidential Copyright Huawei Technologies Co., Ltd.
212
OptiX OSN 8800/6800/3800 Parts Replacement
NOTE
9 Replacing the Tributary and Line Board
l If the software version of the spare board is V100R004C01 or earlier, perform the following operations before replacing the board: l If the board is installed in the OptiX OSN 3800 subrack, no operation is required. l If the OptiX OSN 8800 T64 functions as the master subrack, you need to take the following actions on the replacement board before replacing any original board on the NE. Otherwise, the services of the active boards in other slots may be interrupted. l a. Install the spare board to any available slot of the OptiX OSN 6800 subrack of version V100R004C02 or later. Note that the master subrack of the NE where the OptiX OSN 6800 subrack is located cannot be OptiX OSN 8800 T64. For more information regarding the valid slots of the board, see "Valid Slots" in the Hardware Description. l b. When the replacement board is in service, review the indicators on the board. If any indicator flashes abnormally, reset or replace the replacement board. For description of the indicators, see "Indicator" in the Hardware Description. l c. Double-click the icon of the optical NE in the Physical View, and the NE Panel is displayed. Click the NE where the replacement board resides. l d. Right-click the slot where the replacement board resides. Choose Add Physical Board from the shortcut menu. l e. Right-click the slot where the replacement board resides. Choose Version from the shortcut menu to query the board software version information, and record the displayed version information. l f. Right click the slot where the replacement board resides. Choose Delete from the shortcut menu. l g. Right-click the slot where the board to be replaced or the board with the same type as the board to be replaced resides. Choose Version from the shortcut menu. If the version is the same as that recorded in Step e, it indicates that the process of the replacement board is successful. Otherwise, reset or replace the replacement board, and repeat Steps a to g. l h. Remove the replacement board, and the process of the replacement board is complete. l i. Replace the fault board. For more information, refer to "Replacing a Board" of the Supporting Tasks. l If the OptiX OSN 8800 T64 does not function as the master subrack, and the board to be replaced is in any slot of the OptiX OSN 8800 T32 or OptiX OSN 8800 T64 subrack on the NE, you need to perform the following operations on the replacement board before replacing the original board. Otherwise, the services of the active boards in other slots may be interrupted. If the board is installed in the OptiX OSN 6800 subrack, no operation is required. l a. Install the spare board in any available slot of the OptiX OSN 6800 subrack of version V100R004C02 or later. For more information regarding the valid slots of the board, see "Valid Slots" in the Hardware Description. l b. For other operations, see the previous steps b to i.
NOTE
After the board is replaced, the NE software delivers the configuration of the original board automatically.
Step 8 Review the indicators of the new board. It takes ten minutes for a new board to work normally after insertion. Ensure that the STAT indicator is steady green. If the indicator gives abnormal indication, you need to reinsert the board, or replace the board again. For more information regarding indicator definitions, refer to "Indicators" of the Hardware Description. Step 9 Follow the steps below to cancel the switching. 1. 2. 3. 4.
Issue 02 (2011-10-31)
In the Main Topology, right-click the desire NE and click NE Explorer from the shortcut menu. The NE Explorer window is displayed. Choose Configuration > Board-Level Protection from the Function Tree. Right-click the switched service, and select Clear from the menu displayed. Click Query, and check Switching Status. If the value is Idle, the switching is successful.
Huawei Proprietary and Confidential Copyright Huawei Technologies Co., Ltd. 213
OptiX OSN 8800/6800/3800 Parts Replacement
9 Replacing the Tributary and Line Board
Step 10 Query the 15-minute BER before FEC at the receive end of the link. Make sure that the BER before FEC does not deteriorate greatly from the value before board replacement. 1. 2. 3. 4. 5. 6. 7. 8. Choose Performance > Browse WDM Performance from the Main Menu of the U2000, and then click the Current Performance Data tab. Choose the desired boards in the left pane, and click the double-right-arrow button (red). Choose the option from the drop-down list next to Monitored Object Filter Condition. In Monitor Period, select 15-Minute. Click Count option button. Select options under Performance Event Type, and select Display Zero Data for the Display Options. Click Query to query the performance value for bit error on the NE side. In the Operation Result dialog box, click Close to finish the operation. In the Monitored Object, FEC_BEF_COR_ER represents the BER before FEC.
Step 11 Query alarms and performances of the local NE and of the opposite NE and confirm that the original alarms or performances are cleared. ----End
9.7 Under No Protection
This section describes how to replace a line board or a tributary board when no protection is configured.
Prerequisite
You must be an NMS user with "NE and network operator" authority or higher.
Impact on System
Replacing an unprotected tributary or line board brings interruption of traditional services. If the board to be replaced is a line board without protection and carries electrical-layer ASON services, optimize the electrical-layer ASON services traversing the board to other line boards (the preset restoration paths of the services are preferred if they do not traverse the line board to be replaced) before board replacement. Then, switch the services back to the original paths after board replacement. If the board to be replaced is a tributary board, the services will be interrupted during board replacement. During board replacement, the board software takes several minutes to be synchronized. At this point, the PROG indicator on the board is blinking green quickly.
Tools, Equipment and Materials
ESD bag, U2000, optical power meter
Background Information
When you replace a line board, make sure that the wavelength of the new board is the same as that of the original board.
Issue 02 (2011-10-31) Huawei Proprietary and Confidential Copyright Huawei Technologies Co., Ltd. 214
OptiX OSN 8800/6800/3800 Parts Replacement
9 Replacing the Tributary and Line Board
Precaution
CAUTION
When you connect a fiber to the input optical port of a line board or tributary board, loosely connect the fiber to prevent the input optical power from crossing the overload point; otherwise, the receiver optical module is burnt and damaged. The overload optical power point of an APD receiver laser is only -9 dBm, which must be taken with special caution to prevent the optical module from being burnt or damaged.
Procedure
Step 1 Select a spare board. Ensure the name, version, model number, operating wavelength, optical module and software version of the new board are the same as those of the original board.
NOTE
If the version is inconsistent, you need to determine if the board with different versions can be replaced. For more information regarding the replacement relation between board versions, refer to the Hardware Description. Query the optical module information. For more information, refer to "Querying Optical Module Information" of the Supporting Tasks.
Step 2 Review and record the current alarms on the NE. For more information, refer to "Querying the Current Alarms" of the Supporting Tasks.
NOTE
To replace a board in an upgrade, perform this operation to determine if abnormal alarms are generated on the NE where the board to be replaced resides and the downstream NE. If there are abnormal alarms, you need to handle these alarms before replacing the board.
Step 3 Test the input optical power. Prevent the input optical power from crossing the overload point, otherwise, the receiver optical module is burnt and damaged. For the procedure, refer to the Testing Optical Power by Using an Optical Power Meter in Supporting Tasks. Step 4 Inform the onsite maintenance engineer and replace the board. For more information regarding how to replace a board, refer to "Replacing a Board" of the Supporting Tasks.
Issue 02 (2011-10-31)
Huawei Proprietary and Confidential Copyright Huawei Technologies Co., Ltd.
215
OptiX OSN 8800/6800/3800 Parts Replacement
NOTE
9 Replacing the Tributary and Line Board
l If the software version of the spare board is V100R004C01 or earlier, perform the following operations before replacing the board: l If the board is installed in the OptiX OSN 3800 subrack, no operation is required. l If the OptiX OSN 8800 T64 functions as the master subrack, you need to take the following actions on the replacement board before replacing any original board on the NE. Otherwise, the services of the active boards in other slots may be interrupted. l a. Install the spare board to any available slot of the OptiX OSN 6800 subrack of version V100R004C02 or later. Note that the master subrack of the NE where the OptiX OSN 6800 subrack is located cannot be OptiX OSN 8800 T64. For more information regarding the valid slots of the board, see "Valid Slots" in the Hardware Description. l b. When the replacement board is in service, review the indicators on the board. If any indicator flashes abnormally, reset or replace the replacement board. For description of the indicators, see "Indicator" in the Hardware Description. l c. Double-click the icon of the optical NE in the Physical View, and the NE Panel is displayed. Click the NE where the replacement board resides. l d. Right-click the slot where the replacement board resides. Choose Add Physical Board from the shortcut menu. l e. Right-click the slot where the replacement board resides. Choose Version from the shortcut menu to query the board software version information, and record the displayed version information. l f. Right click the slot where the replacement board resides. Choose Delete from the shortcut menu. l g. Right-click the slot where the board to be replaced or the board with the same type as the board to be replaced resides. Choose Version from the shortcut menu. If the version is the same as that recorded in Step e, it indicates that the process of the replacement board is successful. Otherwise, reset or replace the replacement board, and repeat Steps a to g. l h. Remove the replacement board, and the process of the replacement board is complete. l i. Replace the fault board. For more information, refer to "Replacing a Board" of the Supporting Tasks. l If the OptiX OSN 8800 T64 does not function as the master subrack, and the board to be replaced is in any slot of the OptiX OSN 8800 T32 or OptiX OSN 8800 T64 subrack on the NE, you need to perform the following operations on the replacement board before replacing the original board. Otherwise, the services of the active boards in other slots may be interrupted. If the board is installed in the OptiX OSN 6800 subrack, no operation is required. l a. Install the spare board in any available slot of the OptiX OSN 6800 subrack of version V100R004C02 or later. For more information regarding the valid slots of the board, see "Valid Slots" in the Hardware Description. l b. For other operations, see the previous steps b to i.
NOTE
After the board is replaced, the NE software delivers the configuration of the original board automatically.
Step 5 Review the indicators of the new board. It takes ten minutes for a new board to work normally after insertion. Ensure that the STAT indicator is steady green. If the indicator gives abnormal indication, you need to reinsert the board, or replace the board again. For more information regarding indicator definitions, refer to "Indicators" of the Hardware Description. Step 6 When you replace a line board, review on the U2000 the wavelength of the new board. Make sure the wavelength is the same as that of the original board. 1. 2. In the NE Explorer, select the desired board and choose Configuration > WDM Interface from the Function Tree. Select By Function, and then select Band Type/Wavelength No./Wavelength(nm)/ Frequency(THz) from the drop-down list.
Huawei Proprietary and Confidential Copyright Huawei Technologies Co., Ltd. 216
Issue 02 (2011-10-31)
OptiX OSN 8800/6800/3800 Parts Replacement
9 Replacing the Tributary and Line Board
3.
Click Query to view Band Type/Wavelength No./Wavelength(nm)/Frequency(THz) of each optical port.
NOTE
If the replaced board is a tunable line board, after the board is replaced, the SCC delivers the wavelength configuration of the original board automatically.
Step 7 Query the 15-minute BER before FEC at the receive end of the link. Make sure that the BER before FEC does not deteriorate greatly from the value before board replacement. 1. 2. 3. 4. 5. 6. 7. 8. Choose Performance > Browse WDM Performance from the Main Menu of the U2000, and then click the Current Performance Data tab. Choose the desired boards in the left pane, and click the double-right-arrow button (red). Choose the option from the drop-down list next to Monitored Object Filter Condition. In Monitor Period, select 15-Minute. Click Count option button. Select options under Performance Event Type, and select Display Zero Data for the Display Options. Click Query to query the performance value for bit error on the NE side. In the Operation Result dialog box, click Close to finish the operation. In the Monitored Object, FEC_BEF_COR_ER represents the BER before FEC.
Step 8 Query alarms and performances of the local NE and of the opposite NE and confirm that the original alarms or performances are cleared. ----End
Issue 02 (2011-10-31)
Huawei Proprietary and Confidential Copyright Huawei Technologies Co., Ltd.
217
OptiX OSN 8800/6800/3800 Parts Replacement
10 Replacing the PID Board
10
About This Chapter
l l ODUk SNCP is configured.
Replacing the PID Board
This section describes how to replace the PID board. Methods of replacing the PID board are described under the following scenarios: There is no protection for the PID board.
10.1 Under ODUk SNCP Protection This section describes how to replace a PID board when ODUk SNCP protection is configured. Involved application scenarios are as follows: replacing a PID board and a PQ2 sub-board at the same time; replacing only a PID board; replacing only a PQ2 sub-board. 10.2 Under No Protection This section describes how to replace a PID board when no protection is configured. Involved application scenarios are as follows: replacing a PID board and a PQ2 sub-board at the same time; replacing only a PID board; replacing only a PQ2 sub-board.
Issue 02 (2011-10-31)
Huawei Proprietary and Confidential Copyright Huawei Technologies Co., Ltd.
218
OptiX OSN 8800/6800/3800 Parts Replacement
10 Replacing the PID Board
10.1 Under ODUk SNCP Protection
This section describes how to replace a PID board when ODUk SNCP protection is configured. Involved application scenarios are as follows: replacing a PID board and a PQ2 sub-board at the same time; replacing only a PID board; replacing only a PQ2 sub-board.
Prerequisite
You must be an NMS user with "NE and network operator" authority or higher.
Impact on System
When ODUk SNCP protection is configured, replacing a PID board generally brings no service interruption. During board replacement, the board software takes several minutes to be synchronized. At this point, the PROG indicator on the board is blinking green quickly. For details of the ODUk SNCP protection, refer to the ODUk SNCP Protection in Feature Description.
Tools, Equipment, and Materials
ESD wrist strap, ESD bag, U2000, optical power meter
Background
In the following scenarios, when a PID board works with an OBU1P1 board on an NE, check optical power of the PID board before you replace the PID board to avoid optical power overload during board replacement: l When a TN55NPO2L06 or TN55NPO2L08 board needs to be replaced on a 200 Gbit/s NE configured with a PID board, ensure receive optical power of each channel is lower than 0 dBm. When an ENQ2 board needs to be replaced on a 120 Gbit/s NE configured with a PID board, ensure receive optical power of each channel is lower than 1 dBm.
When substituting the TN55NPO2 board for the TN54NPO2 board, you must configure the PQ2 sub-board to support four wavelengths. For details on board substitution relationships, see the following table. New Board TN54NPO201 TN54NPO202 TN54NPO203 TN54NPO204 TN54NPO205 TN54NPO206
Issue 02 (2011-10-31)
Original TN55NPO2S01+TN54PQ2 TN55NPO2S02/TN55NPO2L02+TN54PQ2 TN55NPO2S03+TN54PQ2 TN55NPO2S04/TN55NPO2L04+TN54PQ2 TN55NPO2S05+TN54PQ2 TN55NPO2S06/TN55NPO2L06+TN54PQ2
219
Huawei Proprietary and Confidential Copyright Huawei Technologies Co., Ltd.
OptiX OSN 8800/6800/3800 Parts Replacement
10 Replacing the PID Board
New Board TN54NPO207 TN54NPO208
Original TN55NPO2S07+TN54PQ2 TN55NPO2S08/TN55NPO2L08+TN54PQ2
NOTE
When you replace the NPO2/NPO2E board and the ENQ2 board at the same time, it is recommended to replace the NPO2/NPO2E board first.
Precautions
CAUTION
When you connect a fiber to the input optical port of an NPO2 or NPO2E board, loosely connect the fiber to prevent the input optical power from crossing the overload point; otherwise, the receiver optical module is burnt and damaged.
Procedure (Replacing a PID Board and a PQ2 Sub-board)
1. Select a spare board. Ensure the name, version, and software version of the new board are the same as those of the original board. If the version is inconsistent, you need to determine if the board with different versions can be replaced. For more information on board versions, refer to the Hardware Description. Review and record the current alarms on the NE. For more information, refer to "Querying the Current Alarms" of the Supporting Tasks.
NOTE
2.
To replace a board in an upgrade, perform this operation to determine if abnormal alarms are generated on the NE where the board to be replaced resides and the downstream NE. If there are abnormal alarms, you need to handle these alarms before replacing the board.
3.
Test the input optical power. Prevent the input optical power from crossing the overload point; otherwise, the receiver optical module is burnt and damaged. For the procedure, refer to the Testing Optical Power by Using an Optical Power Meter in Supporting Tasks. Query the working status of each channel on the board to be replaced. (1) In the NE Explorer, click the NE and choose Configuration > WDM Service Management from the Function Tree. Click the SNCP Service Control tab. (2) Click Query to obtain the SNCP protection state of each NE.
4.
Issue 02 (2011-10-31)
Huawei Proprietary and Confidential Copyright Huawei Technologies Co., Ltd.
220
OptiX OSN 8800/6800/3800 Parts Replacement
10 Replacing the PID Board
CAUTION
Before maintaining trails configured with protection, perform forcible switching to ensure that services are on the stable and available trail. This is to prevent abnormal protection switching caused by unstable operation of the protection group in the maintenance process. After maintenance, you can cancel the forcible switching to restore the normal state of the protection group when both the working and protection trails are normal. (3) Select the desired service and click Function on the bottom of the right-hand pane. Select Query Switching Status from the menu displayed. Then, you can learn the service is working on active path or working on standby path. (4) In the Operation Result dialog box, click Close to finish the operation. 5. 6. If the board is the current working board, go to 6. If the board is the current protection board, go to 8. If the board to be replaced is the current working board, follow the steps below to perform active/standby switching on the U2000.
NOTE
The channel status of the protection board must be normal. Otherwise, replacing the faulty board causes a service interruption.
NOTE
If an NPO2/NPO2E board needs to be replaced, switch services on the working channels of PID boards to protection channels. If an ENQ2 board needs to be replaced, switch services on the working channel only over the ENQ2 board to the protection channel.
(1) In the Main Topology, right-click the desire NE and click NE Explorer from the shortcut menu. The NE Explorer window is displayed. (2) Choose Configuration > WDM Service Management from the Function Tree. (3) Click SNCP Service Control tab. (4) Click Function on the right-hand interface and select Manual to Protection from the menu displayed. Click OK on the interface displayed. (5) Click Function on the right-hand interface and select Query Switching Status from the menu displayed. If Manual(from working to protection) switching state is displayed in the Status field, the switching succeeds. (6) Query the U2000 for the alarms and performance events. Make sure that there are no new alarms or performance events and services are normal but only protection switching alarm. 7. At the opposite end perform manual switching on the U2000 to ensure that the working channel at the opposite end and is consistent with that at the local end. For how to perform manual switching, see 6. Inform the onsite maintenance engineer and replace the board. For more information regarding how to replace a board, refer to "Replacing a Board" of the Supporting Tasks.
8.
Issue 02 (2011-10-31)
Huawei Proprietary and Confidential Copyright Huawei Technologies Co., Ltd.
221
OptiX OSN 8800/6800/3800 Parts Replacement
NOTE
10 Replacing the PID Board
l Before removing a board, ensure that the fiber jumpers connecting to the optical ports on the board are removed. l Before inserting a board, ensure that there is no fiber jumper on the optical ports on the board. l After the board is replaced, clean the fiber connectors using a fiber cleaning tissue, and restore the fiber jumpers of the optical ports based on the fiber labels. l After the board is replaced, the NE software delivers the configuration of the original board automatically.
9.
Review the indicators of the new board. It takes ten minutes for a new board to work normally after insertion. Ensure that the STAT indicator of the PID board and the PQ2 subboard is green. If the indicator gives abnormal indication, you need to reinsert the board, or replace the board again. For more information regarding indicator definitions, refer to Indicators of the Hardware Description.
10. Release the switching on the local and opposite NEs. (1) In the Main Topology, right-click the desire NE and click NE Explorer from the shortcut menu. The NE Explorer window is displayed. (2) Choose Configuration > WDM Service Management in the Function Tree. (3) Click SNCP Service Control tab. (4) Select the switched service, and click Function on the right-hand interface. Select Clear from the menu displayed. (5) Click Query, and review Status. If the value is Normal State, the switching succeeds. 11. Query the 15-minute BER before FEC at the receive end of the link. Make sure that the BER before FEC does not deteriorate greatly from the value before board replacement. (1) Choose Performance > Browse WDM Performance from the Main Menu of the U2000, and then click the Current Performance Data tab. (2) Choose the desired boards in the left pane, and click the double-right-arrow button (red). (3) Choose the option from the drop-down list next to Monitored Object Filter Condition. (4) In Monitor Period, select 15-Minute. (5) Click Count option button. Select options under Performance Event Type, and select Display Zero Data for the Display Options. (6) Click Query to query the performance value for bit error on the NE side. (7) In the Operation Result dialog box, click Close to finish the operation. (8) In the Monitored Object, FEC_BEF_COR_ER represents the BER before FEC. 12. Query alarms and performances of the local NE and of the opposite NE and confirm that the original alarms or performances are cleared.
NOTE
The ENQ2 board does not support the PQ2 sub-board. To replace an ENQ2 board, perform steps 1, 2, 4 10, and 12. When the Restart Mode of PID IPA is set to Manual, a manual restarting at two stations is required after the board is replaced. For more information about restarting of PID IPA, refer to Restarting of PID IPA of the Feature Description.
Issue 02 (2011-10-31)
Huawei Proprietary and Confidential Copyright Huawei Technologies Co., Ltd.
222
OptiX OSN 8800/6800/3800 Parts Replacement
10 Replacing the PID Board
Procedure (Replacing Only a PID Board)
1. Select a spare board. Ensure the name, version, and software version of the new board are the same as those of the original board. If the version is inconsistent, you need to determine if the board with different versions can be replaced. For more information on board versions, refer to the Hardware Description. Review and record the current alarms on the NE. For more information, refer to "Querying the Current Alarms" of the Supporting Tasks.
NOTE
2.
To replace a board in an upgrade, perform this operation to determine if abnormal alarms are generated on the NE where the board to be replaced resides and the downstream NE. If there are abnormal alarms, you need to handle these alarms before replacing the board.
3.
Test the input optical power. Prevent the input optical power from crossing the overload point; otherwise, the receiver optical module is burnt and damaged. For the procedure, refer to the Testing Optical Power by Using an Optical Power Meter in Supporting Tasks. Query the working status of each channel on the board to be replaced. (1) In the NE Explorer, click the NE and choose Configuration > WDM Service Management from the Function Tree. Click the SNCP Service Control tab. (2) Click Query to obtain the SNCP protection state of each NE.
4.
CAUTION
Before maintaining trails configured with protection, perform forcible switching to ensure that services are on the stable and available trail. This is to prevent abnormal protection switching caused by unstable operation of the protection group in the maintenance process. After maintenance, you can cancel the forcible switching to restore the normal state of the protection group when both the working and protection trails are normal. (3) Select the desired service and click Function on the bottom of the right-hand pane. Select Query Switching Status from the menu displayed. Then, you can learn the service is working on active path or working on standby path. (4) In the Operation Result dialog box, click Close to finish the operation. 5. 6. If the board is the current working board, go to 6. If the board is the current protection board, go to 8. If the board to be replaced is the current working board, follow the steps below to perform active/standby switching on the U2000.
NOTE
The channel status of the protection board must be normal. Otherwise, replacing the faulty board causes a service interruption.
NOTE
If an NPO2/NPO2E board needs to be replaced, switch services on the working channels of PID boards to protection channels. If an ENQ2 board needs to be replaced, switch services on the working channel only over the ENQ2 board to the protection channel.
(1) In the Main Topology, right-click the desire NE and click NE Explorer from the shortcut menu. The NE Explorer window is displayed. (2) Choose Configuration > WDM Service Management from the Function Tree.
Issue 02 (2011-10-31) Huawei Proprietary and Confidential Copyright Huawei Technologies Co., Ltd. 223
OptiX OSN 8800/6800/3800 Parts Replacement
10 Replacing the PID Board
(3) Click SNCP Service Control tab. (4) Click Function on the right-hand interface and select Manual to Protection from the menu displayed. Click OK on the interface displayed. (5) Click Function on the right-hand interface and select Query Switching Status from the menu displayed. If Manual(from working to protection) switching state is displayed in the Status field, the switching succeeds. (6) Query the U2000 for the alarms and performance events. Make sure that there are no new alarms or performance events and services are normal but only protection switching alarm. 7. At the opposite end perform manual switching on the U2000 to ensure that the working channel at the opposite end and is consistent with that at the local end. For how to perform manual switching, see 6. Inform the onsite maintenance engineer and replace the board. (1) Remove the pigtail connected to the optical port and remove the board to be replaced. (2) Loosen the screws on the PQ2 sub-board and remove the board. (3) Install the PQ2 sub-board on the new board and tighten the screws on the PQ2 subboard. (4) Insert the new board to the original slot. For details on how to remove and insert a new board, see "Replacing a Board" of the Supporting Tasks. (5) After board replacement is complete, clean the fiber connector using a fiber cleaning tissue and reconnect the pigtail to the optical port based on the fiber labels.
NOTE
8.
After the board is replaced, the NE software delivers the configuration of the original board automatically.
9.
Review the indicators of the new board. It takes ten minutes for a new board to work normally after insertion. Ensure that the STAT indicator of the PID board and the sub-board is green. If the indicator gives abnormal indication, you need to reinsert the board, or replace the board again. For more information regarding indicator definitions, refer to Indicators of the Hardware Description. (1) In the Main Topology, right-click the desire NE and click NE Explorer from the shortcut menu. The NE Explorer window is displayed. (2) Choose Configuration > WDM Service Management in the Function Tree. (3) Click SNCP Service Control tab. (4) Select the switched service, and click Function on the right-hand interface. Select Clear from the menu displayed. (5) Click Query, and review Status. If the value is Normal State, the switching succeeds.
10. Release the switching on the local and opposite NEs.
11. Query the 15-minute BER before FEC at the receive end of the link. Make sure that the BER before FEC does not deteriorate greatly from the value before board replacement. (1) Choose Performance > Browse WDM Performance from the Main Menu of the U2000, and then click the Current Performance Data tab. (2) Choose the desired boards in the left pane, and click the double-right-arrow button (red). (3) Choose the option from the drop-down list next to Monitored Object Filter Condition.
Issue 02 (2011-10-31) Huawei Proprietary and Confidential Copyright Huawei Technologies Co., Ltd. 224
OptiX OSN 8800/6800/3800 Parts Replacement
10 Replacing the PID Board
(4) In Monitor Period, select 15-Minute. (5) Click Count option button. Select options under Performance Event Type, and select Display Zero Data for the Display Options. (6) Click Query to query the performance value for bit error on the NE side. (7) In the Operation Result dialog box, click Close to finish the operation. (8) In the Monitored Object, FEC_BEF_COR_ER represents the BER before FEC. 12. Query alarms and performances of the local NE and of the opposite NE and confirm that the original alarms or performances are cleared.
NOTE
When the Restart Mode of PID IPA is set to Manual, a manual restarting at two stations is required after the board is replaced. For more information about restarting of PID IPA, refer to Restarting of PID IPA of the Feature Description.
Procedure (Replacing Only a PQ2 Sub-board)
1. Review and record the current alarms on the NE. For more information, refer to "Querying the Current Alarms" of the Supporting Tasks.
NOTE
To replace a board in an upgrade, perform this operation to determine if abnormal alarms are generated on the NE where the board to be replaced resides and the downstream NE. If there are abnormal alarms, you need to handle these alarms before replacing the board.
2.
Query the working status of the NPO2/NPO2E board where the PQ2 sub-board resides. (1) In the NE Explorer, click the NE and choose Configuration > WDM Service Management from the Function Tree. Click the SNCP Service Control tab. (2) Click Query to obtain the SNCP protection state of each NE.
CAUTION
Before maintaining trails configured with protection, perform forcible switching to ensure that services are on the stable and available trail. This is to prevent abnormal protection switching caused by unstable operation of the protection group in the maintenance process. After maintenance, you can cancel the forcible switching to restore the normal state of the protection group when both the working and protection trails are normal. (3) Select the desired service and click Function on the bottom of the right-hand pane. Select Query Switching Status from the menu displayed. Then, you can learn the service is working on active path or working on standby path. (4) In the Operation Result dialog box, click Close to finish the operation. 3. 4. If the board is the working NPO2 or NPO2E board, go to 4. If the board is the protection NPO2 or NPO2E board, go to 6. If the NPO2/NPO2E board where the PQ2 sub-board to be replaced resides is the working board, perform manual switching on the NPO2/NPO2E board in U2000.
NOTE
In this step, you need to switch services on all working channels of PID boards to protection channels.
Issue 02 (2011-10-31)
Huawei Proprietary and Confidential Copyright Huawei Technologies Co., Ltd.
225
OptiX OSN 8800/6800/3800 Parts Replacement
NOTE
10 Replacing the PID Board
The channel status of the protection board must be normal. Otherwise, replacing the faulty board causes a service interruption.
(1) In the Main Topology, right-click the desire NE and click NE Explorer from the shortcut menu. The NE Explorer window is displayed. (2) Choose Configuration > WDM Service Management from the Function Tree. (3) Click SNCP Service Control tab. (4) Click Function on the right-hand interface and select Manual to Protection from the menu displayed. Click OK on the interface displayed. (5) Click Function on the right-hand interface and select Query Switching Status from the menu displayed. If Manual(from working to protection) switching state is displayed in the Status field, the switching succeeds. (6) Query the U2000 for the alarms and performance events. Make sure that there are no new alarms or performance events and services are normal but only protection switching alarm. 5. At the opposite end perform manual switching on the U2000 to ensure that the working channel at the opposite end and is consistent with that at the local end. For how to perform manual switching, see 4. Inform the onsite maintenance engineer and replace the PQ2 sub-board. (1) Loosen the screws on the PQ2 sub-board and remove the board. (2) Install the new PQ2 sub-board on the original board and tighten the screws on the PQ2 sub-board. 7. Review the indicators of the new board. It takes three minutes for a new board to work normally after insertion. Ensure that the STAT indicator of the PQ2 sub-board is green. If the indicator gives abnormal indication, you need to reinsert the board, or replace the board again. For more information regarding indicator definitions, refer to Indicators of the Hardware Description. Release the switching on the local and opposite NEs. (1) In the Main Topology, right-click the desire NE and click NE Explorer from the shortcut menu. The NE Explorer window is displayed. (2) Choose Configuration > WDM Service Management in the Function Tree. (3) Click SNCP Service Control tab. (4) Select the switched service, and click Function on the right-hand interface. Select Clear from the menu displayed. (5) Click Query, and review Status. If the value is Normal State, the switching succeeds. 9. Query alarms and performances of the local NE and of the opposite NE and confirm that the original alarms or performances are cleared.
NOTE
6.
8.
When the Restart Mode of PID IPA is set to Manual, a manual restarting at two stations is required after the board is replaced. For more information about restarting of PID IPA, refer to Restarting of PID IPA of the Feature Description.
Issue 02 (2011-10-31)
Huawei Proprietary and Confidential Copyright Huawei Technologies Co., Ltd.
226
OptiX OSN 8800/6800/3800 Parts Replacement
10 Replacing the PID Board
10.2 Under No Protection
This section describes how to replace a PID board when no protection is configured. Involved application scenarios are as follows: replacing a PID board and a PQ2 sub-board at the same time; replacing only a PID board; replacing only a PQ2 sub-board.
Prerequisite
You must be an NMS user with "NE and network operator" authority or higher.
Impact on System
Replacing a PID board without protection will interrupt services. Replacing only a PQ2 subboard will interrupt channels 5 to 8 on the NPO2 or NPO2E board. During board replacement, the board software takes several minutes to be synchronized. At this point, the PROG indicator on the board is blinking green quickly.
Tools, Equipment, and Materials
ESD wrist strap, ESD bag, U2000, optical power meter
Background
In the following scenarios, when a PID board works with an OBU1P1 board on an NE, check optical power of the PID board before you replace the PID board to avoid optical power overload during board replacement: l When a TN55NPO2L06 or TN55NPO2L08 board needs to be replaced on a 200 Gbit/s NE configured with a PID board, ensure receive optical power of each channel is lower than 0 dBm. When an ENQ2 board needs to be replaced on a 120 Gbit/s NE configured with a PID board, ensure receive optical power of each channel is lower than 1 dBm.
When substituting the TN55NPO2 board for the TN54NPO2 board, you must configure the PQ2 sub-board to support four wavelengths. For details on board substitution relationships, see the following table. New Board TN54NPO201 TN54NPO202 TN54NPO203 TN54NPO204 TN54NPO205 TN54NPO206 TN54NPO207
Issue 02 (2011-10-31)
Original TN55NPO2S01+TN54PQ2 TN55NPO2S02/TN55NPO2L02+TN54PQ2 TN55NPO2S03+TN54PQ2 TN55NPO2S04/TN55NPO2L04+TN54PQ2 TN55NPO2S05+TN54PQ2 TN55NPO2S06/TN55NPO2L06+TN54PQ2 TN55NPO2S07+TN54PQ2
227
Huawei Proprietary and Confidential Copyright Huawei Technologies Co., Ltd.
OptiX OSN 8800/6800/3800 Parts Replacement
10 Replacing the PID Board
New Board TN54NPO208
Original TN55NPO2S08/TN55NPO2L08+TN54PQ2
NOTE
When you replace the NPO2/NPO2E board and the ENQ2 board at the same time, it is recommended to replace the NPO2/NPO2E board first.
Precautions
CAUTION
When you connect a fiber to the input optical port of an NPO2 or NPO2E board, loosely connect the fiber to prevent the input optical power from crossing the overload point; otherwise, the receiver optical module is burnt and damaged.
Procedure (Replacing a PID Board and a PQ2 Sub-board)
1. Select a spare board. Ensure the name, version, and software version of the new board are the same as those of the original board. If the version is inconsistent, you need to determine if the board with different versions can be replaced. For more information regarding the replacement relationship between board versions, refer to the Hardware Description. Review and record the current alarms on the NE. For more information, refer to "Querying the Current Alarms" of the Supporting Tasks.
NOTE
2.
To replace a board in an upgrade, perform this operation to determine if abnormal alarms are generated on the NE where the board to be replaced resides and the downstream NE. If there are abnormal alarms, you need to handle these alarms before replacing the board.
3.
Test the input optical power. Prevent the input optical power from crossing the overload point; otherwise, the receiver optical module is burnt and damaged. For the procedure, refer to the Testing Optical Power by Using an Optical Power Meter in Supporting Tasks. Inform the onsite maintenance engineer and replace the board. For more information regarding how to replace a board, refer to "Replacing a Board" of the Supporting Tasks.
NOTE
4.
l Before removing a board, ensure that the fiber jumpers connecting to the optical ports on the board are removed. l Before inserting a board, ensure that there is no fiber jumper on the optical ports on the board. l After the board is replaced, clean the fiber connectors using a fiber cleaning tissue, and restore the fiber jumpers of the optical ports based on the fiber labels. l After the board is replaced, the NE software delivers the configuration of the original board automatically.
5.
Review the indicators of the new board. It takes ten minutes for a new board to work normally after insertion. Ensure that the STAT indicator of the PID board and the PQ2 is green. If the indicator gives abnormal indication, you need to reinsert the board, or replace
Huawei Proprietary and Confidential Copyright Huawei Technologies Co., Ltd. 228
Issue 02 (2011-10-31)
OptiX OSN 8800/6800/3800 Parts Replacement
10 Replacing the PID Board
the board again. For more information regarding indicator definitions, refer to Indicators of the Hardware Description. 6. Query the 15-minute BER before FEC at the receive end of the link. Make sure that the BER before FEC does not deteriorate greatly from the value before board replacement. (1) Choose Performance > Browse WDM Performance from the Main Menu of the U2000, and then click the Current Performance Data tab. (2) Choose the desired boards in the left pane, and click the double-right-arrow button (red). (3) Choose the option from the drop-down list next to Monitored Object Filter Condition. (4) In Monitor Period, select 15-Minute. (5) Click Count option button. Select options under Performance Event Type, and select Display Zero Data for the Display Options. (6) Click Query to query the performance value for bit error on the NE side. (7) In the Operation Result dialog box, click Close to finish the operation. (8) In the Monitored Object, FEC_BEF_COR_ER represents the BER before FEC. 7. Query alarms and performances of the local NE and of the opposite NE and confirm that the original alarms or performances are cleared.
NOTE
The ENQ2 board does not support the PQ2 sub-board. To replace an ENQ2 board, perform steps 1, 2, 4, 5 and 7. When the Restart Mode of PID IPA is set to Manual, a manual restarting at two stations is required after the board is replaced. For more information about restarting of PID IPA, refer to Restarting of PID IPA of the Feature Description.
Procedure (Replacing Only a PID Board)
1. Select a spare board. Ensure the name, version, and software version of the new board are the same as those of the original board. If the version is inconsistent, you need to determine if the board with different versions can be replaced. For more information regarding the replacement relationship between board versions, refer to the Hardware Description. Review and record the current alarms on the NE. For more information, refer to "Querying the Current Alarms" of the Supporting Tasks.
NOTE
2.
To replace a board in an upgrade, perform this operation to determine if abnormal alarms are generated on the NE where the board to be replaced resides and the downstream NE. If there are abnormal alarms, you need to handle these alarms before replacing the board.
3.
Test the input optical power. Prevent the input optical power from crossing the overload point; otherwise, the receiver optical module is burnt and damaged. For the procedure, refer to the Testing Optical Power by Using an Optical Power Meter in Supporting Tasks. Inform the onsite maintenance engineer and replace the board. (1) Remove the pigtail connected to the optical port and remove the board to be replaced. (2) Loosen the screws on the PQ2 sub-board and remove the board. (3) Install the PQ2 sub-board on the new board and tighten the screws on the PQ2 subboard.
4.
Issue 02 (2011-10-31)
Huawei Proprietary and Confidential Copyright Huawei Technologies Co., Ltd.
229
OptiX OSN 8800/6800/3800 Parts Replacement
10 Replacing the PID Board
(4) Insert the new board to the original slot. For details on how to remove and insert a new board, see "Replacing a Board" of the Supporting Tasks. (5) After board replacement is complete, clean the fiber connector using a fiber cleaning tissue and reconnect the pigtail to the optical port based on the fiber labels.
NOTE
After the board is replaced, the NE software delivers the configuration of the original board automatically.
5.
Review the indicators of the new board. It takes ten minutes for a new board to work normally after insertion. Ensure that the STAT indicator of the PID board and the PQ2 subboard is green. If the indicator gives abnormal indication, you need to reinsert the board, or replace the board again. For more information regarding indicator definitions, refer to Indicators of the Hardware Description. Query the 15-minute BER before FEC at the receive end of the link. Make sure that the BER before FEC does not deteriorate greatly from the value before board replacement. (1) Choose Performance > Browse WDM Performance from the Main Menu of the U2000, and then click the Current Performance Data tab. (2) Choose the desired boards in the left pane, and click the double-right-arrow button (red). (3) Choose the option from the drop-down list next to Monitored Object Filter Condition. (4) In Monitor Period, select 15-Minute. (5) Click Count option button. Select options under Performance Event Type, and select Display Zero Data for the Display Options. (6) Click Query to query the performance value for bit error on the NE side. (7) In the Operation Result dialog box, click Close to finish the operation. (8) In the Monitored Object, FEC_BEF_COR_ER represents the BER before FEC.
6.
7.
Query alarms and performances of the local NE and of the opposite NE and confirm that the original alarms or performances are cleared.
NOTE
When the Restart Mode of PID IPA is set to Manual, a manual restarting at two stations is required after the board is replaced. For more information about restarting of PID IPA, refer to Restarting of PID IPA of the Feature Description.
Procedure (Replacing Only a PQ2 Sub-board)
1. Review and record the current alarms on the NE. For more information, refer to "Querying the Current Alarms" of the Supporting Tasks.
NOTE
To replace a board in an upgrade, perform this operation to determine if abnormal alarms are generated on the NE where the board to be replaced resides and the downstream NE. If there are abnormal alarms, you need to handle these alarms before replacing the board.
2.
Inform the onsite maintenance engineer and replace the PQ2 sub-board. (1) Loosen the screws on the PQ2 sub-board and remove the board. (2) Install the new PQ2 sub-board on the original board and tighten the screws on the PQ2 sub-board.
3.
Review the indicators of the new board. It takes three minutes for a new board to work normally after insertion. Ensure that the STAT indicator of the PQ2 sub-board is green. If
Huawei Proprietary and Confidential Copyright Huawei Technologies Co., Ltd. 230
Issue 02 (2011-10-31)
OptiX OSN 8800/6800/3800 Parts Replacement
10 Replacing the PID Board
the indicator gives abnormal indication, you need to reinsert the board, or replace the board again. For more information regarding indicator definitions, refer to Indicators of the Hardware Description. 4. Query alarms and performances of the local NE and of the opposite NE and confirm that the original alarms or performances are cleared.
NOTE
When the Restart Mode of PID IPA is set to Manual, a manual restarting at two stations is required after the board is replaced. For more information about restarting of PID IPA, refer to Restarting of PID IPA of the Feature Description.
Issue 02 (2011-10-31)
Huawei Proprietary and Confidential Copyright Huawei Technologies Co., Ltd.
231
OptiX OSN 8800/6800/3800 Parts Replacement
11 Replacing the SDH Board
11
About This Chapter
l l Protection is configured.
Replacing the SDH Board
This section describes how to replace the SDH board. The SDH board can be replaced when: There is no protection for the SDH board.
11.1 Under Protection This section describes how to replace an SDH board when protection is configured for the SDH board. 11.2 Under No Protection This section describes how to replace an SDH board when no protection is configured for the SDH board.
Issue 02 (2011-10-31)
Huawei Proprietary and Confidential Copyright Huawei Technologies Co., Ltd.
232
OptiX OSN 8800/6800/3800 Parts Replacement
11 Replacing the SDH Board
11.1 Under Protection
This section describes how to replace an SDH board when protection is configured for the SDH board.
Prerequisite
You must be an NMS user with "NE and network operator" authority or higher.
Impact on System
If an SDH board is configured with protection at the network level, replacing the board does not affect services in case of a normal switching. During board replacement, the board software takes several minutes to be synchronized. At this point, the PROG indicator on the board is blinking green quickly.
Tools, Equipment and Materials
ESD bag, U2000
Procedure
Step 1 Select a spare board. Ensure the name, version, model number, operating wavelength, optical module and software version of the new board are the same as those of the original board.
NOTE
If the version is inconsistent, you need to determine if the board with different versions can be replaced. For more information regarding the replacement relation between board versions, refer to the Hardware Description. Query the optical module information. For more information, refer to "Querying Optical Module Information" of the Supporting Tasks.
Step 2 Review and record the current alarms on the NE. For more information, refer to "Querying the Current Alarms" of the Supporting Tasks. Step 3 Follow the steps below to query the working state of the SDH board to be replaced. The procedure for querying the information about Linear MSP protection is considered as an example. 1. 2. Choose Service > SDH Protection Subnet > Maintain SDH Protection Subnet from the Main menu. Select the subnet name in the left pane, and then click Query to query the switching status of each node.
Step 4 If the board to be replaced is the current working unit, go to Step 5. If the board to be replaced is the current protection unit, go to Step 6. Step 5 If the board to be replaced is the current working board, follow the steps below to perform an active/standby switching on the U2000.
NOTE
The channel status of the board to which the service is to be switched must be Normal. Otherwise, replacing the faulty board causes a service interruption.
Issue 02 (2011-10-31)
Huawei Proprietary and Confidential Copyright Huawei Technologies Co., Ltd.
233
OptiX OSN 8800/6800/3800 Parts Replacement
11 Replacing the SDH Board
1. 2. 3. 4. 5.
In the Main Topology, right-click the desire NE and click NE Explorer from the shortcut menu. The NE Explorer window is displayed. Choose Configuration > Linear MS from the Function Tree. Select a channel in Slot Mapping Settings, and choose Exercise Switching from the shortcut menu. In the displayed dialog box, click Close. Click Query > Query Switching Status. If Exercise Switching is displayed in West Switching Status, it indicates that the exercise Linear MSP switching is in process. Query the alarms and performance events on the U2000. If only the alarms and performance events relevant to the exercise switching occur (that is, no other alarms or performance events occur) and the services are normal, it indicates that the switching is successful. In Slot Mapping Settings, select the channel. Then, choose Manual to Protection from the shortcut menu. In the Operation Result dialog box that is displayed, click Close. Click Query > Query Switching Status. If Manual Switching is displayed in West Switching Status, it indicates that the manual Linear MSP switching is in process.
6. 7.
Step 6 Inform the onsite maintenance engineer and replace the board. For details on how to replace a board, see "Replacing a Board" of the Supporting Tasks. Step 7 Review the indicators of the new board. It takes ten minutes for a new board to work normally after insertion. Ensure that the STAT indicator is steady green. If the indicator gives abnormal indication, you need to reinsert the board, or replace the board again. For more information regarding indicator definitions, refer to "Indicators" of the Hardware Description. Step 8 Query alarms and performances of the local NE and of the opposite NE and confirm that the original alarms or performances are cleared. Step 9 Optional: Follow the steps below to cancel the switching. 1. 2. 3. 4. In the Main Topology, right-click the desire NE and click NE Explorer from the shortcut menu. The NE Explorer window is displayed. Choose Configuration > Linear MS from the Function Tree. Select a channel in Slot Mapping Settingsship, and choose Clear from the shortcut menu. In the displayed dialog box, click Close. Click Query > Query Switching Status. If Normal is displayed in the node switching status field, it indicates that the switching is cleared.
Step 10 Query alarms and performances of the local NE and of the opposite NE and confirm that the original alarms or performances are cleared. ----End
11.2 Under No Protection
This section describes how to replace an SDH board when no protection is configured for the SDH board.
Prerequisite
You must be an NMS user with "NE and network operator" authority or higher.
Impact on System
Replacing unprotected SDH boards brings a service interruption.
Issue 02 (2011-10-31) Huawei Proprietary and Confidential Copyright Huawei Technologies Co., Ltd. 234
OptiX OSN 8800/6800/3800 Parts Replacement
11 Replacing the SDH Board
During board replacement, the board software takes several minutes to be synchronized. At this point, the PROG indicator on the board is blinking green quickly.
Tools, Equipment and Materials
ESD bag, U2000
Procedure
Step 1 Select a spare board. Ensure the name, version, model number, operating wavelength, optical module and software version of the new board are the same as those of the original board.
NOTE
If the version is inconsistent, you need to determine if the board with different versions can be replaced. For more information regarding the replacement relation between board versions, refer to the Hardware Description. Query the optical module information. For more information, refer to "Querying Optical Module Information" of the Supporting Tasks.
Step 2 Review and record the current alarms on the NE. For more information, refer to "Querying the Current Alarms" of the Supporting Tasks. Step 3 Inform field maintenance engineers and replace the board. For details on how to replace a board, see "Replacing a Board" of the Supporting Tasks.
NOTE
After the board is replaced, the NE software delivers the configuration of the original board automatically.
Step 4 Review the indicators of the new board. It takes ten minutes for a new board to work normally after insertion. Ensure that the STAT indicator is steady green. If the indicator gives abnormal indication, you need to reinsert the board, or replace the board again. For more information regarding indicator definitions, refer to "Indicators" of the Hardware Description. Step 5 Query alarms and performances of the local NE and of the opposite NE and confirm that the original alarms or performances are cleared. ----End
Issue 02 (2011-10-31)
Huawei Proprietary and Confidential Copyright Huawei Technologies Co., Ltd.
235
OptiX OSN 8800/6800/3800 Parts Replacement
12 Replacing the BPA Board
12
Prerequisite Impact on System
Replacing the BPA Board
This section describes how to replace the BPA board.
You must be an NMS user with "NE and network operator" authority or higher.
If the board is not configured with protection, the services are interrupted or signals are degraded when you replace the board. During board replacement, the board software takes several minutes to be synchronized. At this point, the PROG indicator on the board is blinking green quickly.
Tools, Equipment and Materials
ESD bag, U2000
Procedure
Step 1 Select a spare board. Ensure the name, version and model number of the new board are the same as those of the original board.
NOTE
If the version is inconsistent, you need to determine if the board with different versions can be replaced. For more information regarding the replacement relation between board versions, refer to the Hardware Description.
Step 2 Review and record the current alarms on the NE. For more information, refer to "Querying the Current Alarms" of the Supporting Tasks. Step 3 Query the protection configuration of the network. Query whether the equipment is configured with protection by using the U2000. If the equipment is not configured with protection, go to Step 5. The following example describes how to query the MSP protection. 1. 2. Choose Service > SDH Protection Subnet > Maintain SDH Protection Subnet from the Main menu. Select the subnet name in the left pane, and then click Query to query the switching status of each node.
Huawei Proprietary and Confidential Copyright Huawei Technologies Co., Ltd. 236
Issue 02 (2011-10-31)
OptiX OSN 8800/6800/3800 Parts Replacement
12 Replacing the BPA Board
Step 4 Start the network switching on the U2000 if the switching is not performed. The following example describes how to start the MSP protection switching. 1. 2. 3. 4. 5. In the Main Topology, right-click the desire NE and click NE Explorer from the shortcut menu. The NE Explorer window is displayed. Choose Configuration > Ring MS from the Function Tree. Right-click the board to be replaced and choose Exercise-Ring from the shortcut menu. In the Operation Result dialog box that is displayed, click Close. Choose Query > Query Switching Status. If the switching status of the node is displayed as Exercise-Ring, the MSP switching is normal. Query the alarms and performance events on the U2000, and check whether there are any new alarms and performance events besides the alarms (such as APS_INDI) generated in the exercise switching. If there are no new alarms and performance events and the services are normal, the switching is successful. Select the board to be replaced and choose Forced Switching to Protection-Ring from the shortcut menu. In the Operation Result dialog box that is displayed, click Close. Click Query > Query Switching Status. If the switching status of the node is displayed as Forced Switching-ring, the MSP switching is normal.
NOTE
6. 7.
When you perform the forced switching to protection-ring, the APS_INDI alarm is reported.
Step 5 Inform the onsite maintenance engineer and replace the board. For more information regarding how to replace a board, refer to "Replacing a Board" of the Supporting Tasks.
Issue 02 (2011-10-31)
Huawei Proprietary and Confidential Copyright Huawei Technologies Co., Ltd.
237
OptiX OSN 8800/6800/3800 Parts Replacement
NOTE
12 Replacing the BPA Board
l If the software version of the spare board is V100R004C01 or earlier, perform the following operations before replacing the board: l If the board is installed in the OptiX OSN 3800 subrack, no operation is required. l If the OptiX OSN 8800 T64 functions as the master subrack, you need to take the following actions on the replacement board before replacing any original board on the NE. Otherwise, the services of the active boards in other slots may be interrupted. l a. Install the spare board to any available slot of the OptiX OSN 6800 subrack of version V100R004C02 or later. Note that the master subrack of the NE where the OptiX OSN 6800 subrack is located cannot be OptiX OSN 8800 T64. For more information regarding the valid slots of the board, see "Valid Slots" in the Hardware Description. l b. When the replacement board is in service, review the indicators on the board. If any indicator flashes abnormally, reset or replace the replacement board. For description of the indicators, see "Indicator" in the Hardware Description. l c. Double-click the icon of the optical NE in the Physical View, and the NE Panel is displayed. Click the NE where the replacement board resides. l d. Right-click the slot where the replacement board resides. Choose Add Physical Board from the shortcut menu. l e. Right-click the slot where the replacement board resides. Choose Version from the shortcut menu to query the board software version information, and record the displayed version information. l f. Right click the slot where the replacement board resides. Choose Delete from the shortcut menu. l g. Right-click the slot where the board to be replaced or the board with the same type as the board to be replaced resides. Choose Version from the shortcut menu. If the version is the same as that recorded in Step e, it indicates that the process of the replacement board is successful. Otherwise, reset or replace the replacement board, and repeat Steps a to g. l h. Remove the replacement board, and the process of the replacement board is complete. l i. Replace the fault board. For more information, refer to "Replacing a Board" of the Supporting Tasks. l If the OptiX OSN 8800 T64 does not function as the master subrack, and the board to be replaced is in any slot of the OptiX OSN 8800 T32 or OptiX OSN 8800 T64 subrack on the NE, you need to perform the following operations on the replacement board before replacing the original board. Otherwise, the services of the active boards in other slots may be interrupted. If the board is installed in the OptiX OSN 6800 subrack, no operation is required. l a. Install the spare board in any available slot of the OptiX OSN 6800 subrack of version V100R004C02 or later. For more information regarding the valid slots of the board, see "Valid Slots" in the Hardware Description. l b. For other operations, see the previous steps b to i.
NOTE
l Before removing a board, ensure that the fiber jumpers connecting to the optical interfaces on the board are removed. l Before inserting a board, ensure that there are no fiber jumpers on the optical interfaces on the board. l After the board is replaced, clean the fiber connectors using a fiber cleaning tissue, and restore the fiber jumpers of the optical interfaces based on the fiber labels. l After the board is replaced, the NE software delivers the configuration of the original board automatically.
Step 6 Clear the MSP switching by using the U2000. 1. 2.
Issue 02 (2011-10-31)
In the Main Topology, right-click the desire NE and click NE Explorer from the shortcut menu. The NE Explorer window is displayed. Choose Configuration > Ring MS from the Function Tree.
Huawei Proprietary and Confidential Copyright Huawei Technologies Co., Ltd. 238
OptiX OSN 8800/6800/3800 Parts Replacement
12 Replacing the BPA Board
3. 4. 5.
Check whether the board works normally. Check the STAT indicator on the board. If the indicator is on and green, the board works normally. Right-click the replaced board and choose Clear All from the shortcut menu. In the Operation Result dialog box that is displayed, click Close. Click Query > Query Switching Status. If the switching status of the node is displayed as Normal, the MSP switching is cleared.
Step 7 View the indicators on the front panel of the new board. It takes approximately three or four minutes for a new board to work normally after insertion. Ensure that the STAT indicator is green and blinks once every other second. If the indicator is not steady on green, you need to reinsert the board or select a new replacement board. For details about the indicators, see "Indicators" of the Hardware Description. Step 8 Query alarms and performances of the local NE and of the opposite NE and confirm that the original alarms or performances are cleared. ----End
Issue 02 (2011-10-31)
Huawei Proprietary and Confidential Copyright Huawei Technologies Co., Ltd.
239
OptiX OSN 8800/6800/3800 Parts Replacement
13 Replacing the EGSH Board
13
About This Chapter
l l
Replacing the EGSH Board
This section describes how to replace the EGSH board. The EGSH board can be replaced when: Protection is configured. There is no protection for the EGSH board.
13.1 Under Protection This section describes how to replace an EGSH board when protection is configured for the EGSH board. 13.2 Under No Protection This section describes how to replace an EGSH board when no protection is configured for the EGSH board.
Issue 02 (2011-10-31)
Huawei Proprietary and Confidential Copyright Huawei Technologies Co., Ltd.
240
OptiX OSN 8800/6800/3800 Parts Replacement
13 Replacing the EGSH Board
13.1 Under Protection
This section describes how to replace an EGSH board when protection is configured for the EGSH board.
Prerequisite
You must be an NMS user with "NE and network operator" authority or higher.
Impact on System
If an EGSH board is configured with protection at the network level, replacing the board does not affect services in case of a normal switching. During board replacement, the board software takes several minutes to be synchronized. At this point, the PROG indicator on the board is blinking green quickly.
Tools, Equipment and Materials
ESD bag, U2000
Procedure
Step 1 Select a spare board. Ensure the name, version, model number, operating wavelength, optical module and software version of the new board are the same as those of the original board.
NOTE
If the version is inconsistent, you need to determine if the board with different versions can be replaced. For more information regarding the replacement relation between board versions, refer to the Hardware Description. Query the optical module information. For more information, refer to "Querying Optical Module Information" of the Supporting Tasks.
Step 2 Review and record the current alarms on the NE. For more information, refer to "Querying the Current Alarms" of the Supporting Tasks. Step 3 Follow the steps below to query the working state of the EGSH board to be replaced. The procedure for configuring protection for the LAG board is considered as an example. 1. 2. In the NE Explorer, click the NE and choose Configuration > Ethernet Distributed Link Aggregation Management from the Function Tree. Click Query in the right pane. The parameters of the current protection group can be queried.
Step 4 If the board to be replaced is the current working unit, go to Step 5. If the board to be replaced is the current protection unit, go to Step 6. Step 5 Remove the fiber in the board to be replaced which connect to the DSLAM, and the service will switch to the current protection board.
NOTE
Query the current alarms on the U2000. For details, see "Querying the Current Alarms" of the Supporting Tasks. Cover a fiber with a protection cap immediately after you remove it.
Issue 02 (2011-10-31)
Huawei Proprietary and Confidential Copyright Huawei Technologies Co., Ltd.
241
OptiX OSN 8800/6800/3800 Parts Replacement
13 Replacing the EGSH Board
Step 6 Inform the onsite maintenance engineer and replace the board. For details on how to replace a board, see "Replacing a Board" of the Supporting Tasks. Step 7 Review the indicators of the new board. It takes ten minutes for a new board to work normally after insertion. Ensure that the STAT indicator is steady green. If the indicator gives abnormal indication, you need to reinsert the board, or replace the board again. For more information regarding indicator definitions, refer to "Indicators" of the Hardware Description. Step 8 Query alarms and performances of the local NE and of the opposite NE and confirm that the original alarms or performances are cleared. ----End
13.2 Under No Protection
This section describes how to replace an EGSH board when no protection is configured for the EGSH board.
Prerequisite
You must be an NMS user with "NE and network operator" authority or higher.
Impact on System
Replacing unprotected EGSH boards brings a service interruption. During board replacement, the board software takes several minutes to be synchronized. At this point, the PROG indicator on the board is blinking green quickly.
Tools, Equipment and Materials
ESD bag, U2000
Procedure
Step 1 Select a spare board. Ensure the name, version, model number, operating wavelength, optical module and software version of the new board are the same as those of the original board.
NOTE
If the version is inconsistent, you need to determine if the board with different versions can be replaced. For more information regarding the replacement relation between board versions, refer to the Hardware Description. Query the optical module information. For more information, refer to "Querying Optical Module Information" of the Supporting Tasks.
Step 2 Review and record the current alarms on the NE. For more information, refer to "Querying the Current Alarms" of the Supporting Tasks. Step 3 Inform field maintenance engineers and replace the board. For details on how to replace a board, see "Replacing a Board" of the Supporting Tasks.
NOTE
After the board is replaced, the NE software delivers the configuration of the original board automatically.
Step 4 Review the indicators of the new board. It takes ten minutes for a new board to work normally after insertion. Ensure that the STAT indicator is steady green. If the indicator gives abnormal
Issue 02 (2011-10-31) Huawei Proprietary and Confidential Copyright Huawei Technologies Co., Ltd. 242
OptiX OSN 8800/6800/3800 Parts Replacement
13 Replacing the EGSH Board
indication, you need to reinsert the board, or replace the board again. For more information regarding indicator definitions, refer to "Indicators" of the Hardware Description. Step 5 Query alarms and performances of the local NE and of the opposite NE and confirm that the original alarms or performances are cleared. ----End
Issue 02 (2011-10-31)
Huawei Proprietary and Confidential Copyright Huawei Technologies Co., Ltd.
243
OptiX OSN 8800/6800/3800 Parts Replacement
14 Replacing the Optical Multiplexer and Demultiplexer Board
14
Prerequisite
Replacing the Optical Multiplexer and Demultiplexer Board
This section describes how to replace the optical multiplexer and demultiplexer board.
You must be an NMS user with "NE and network operator" authority or higher.
Impact on System
Replacement of boards that process services causes interruption of traditional services. If ASON services traverse the board to be replaced, optimize the ASON services traversing the board to other paths (the preset restoration paths of the services are preferred if they do not traverse the board to be replaced) before board replacement. For optical-layer ASON services, the new paths must be commissioned; otherwise, the services may be interrupted. After board replacement, preset the insertion loss of the new board and re-commission the original paths. Then, switch the ASON services back to the original paths. If no other paths are available during board replacement, the ASON services will be interrupted. During board replacement, the board software takes several minutes to be synchronized. At this point, the PROG indicator on the board is blinking green quickly.
Tools, Equipment, and Materials
ESD bag, U2000
Procedure
Step 1 Select a spare board. Ensure the name, version and model number of the new board are the same as those of the original board.
NOTE
If the version is inconsistent, you need to determine if the board with different versions can be replaced. For more information regarding the replacement relation between board versions, refer to the Hardware Description.
Step 2 Review and record the current alarms on the NE. For more information, refer to "Querying the Current Alarms" of the Supporting Tasks.
Issue 02 (2011-10-31) Huawei Proprietary and Confidential Copyright Huawei Technologies Co., Ltd. 244
OptiX OSN 8800/6800/3800 Parts Replacement
14 Replacing the Optical Multiplexer and Demultiplexer Board
Step 3 Inform the onsite maintenance engineer and replace the board. For more information regarding how to replace a board, refer to "Replacing a Board" of the Supporting Tasks.
NOTE
l If the software version of the spare board is V100R004C01 or earlier, perform the following operations before replacing the board: l If the board is installed in the OptiX OSN 3800 subrack, no operation is required. l If the OptiX OSN 8800 T64 functions as the master subrack, you need to take the following actions on the replacement board before replacing any original board on the NE. Otherwise, the services of the active boards in other slots may be interrupted. l a. Install the spare board to any available slot of the OptiX OSN 6800 subrack of version V100R004C02 or later. Note that the master subrack of the NE where the OptiX OSN 6800 subrack is located cannot be OptiX OSN 8800 T64. For more information regarding the valid slots of the board, see "Valid Slots" in the Hardware Description. l b. When the replacement board is in service, review the indicators on the board. If any indicator flashes abnormally, reset or replace the replacement board. For description of the indicators, see "Indicator" in the Hardware Description. l c. Double-click the icon of the optical NE in the Physical View, and the NE Panel is displayed. Click the NE where the replacement board resides. l d. Right-click the slot where the replacement board resides. Choose Add Physical Board from the shortcut menu. l e. Right-click the slot where the replacement board resides. Choose Version from the shortcut menu to query the board software version information, and record the displayed version information. l f. Right click the slot where the replacement board resides. Choose Delete from the shortcut menu. l g. Right-click the slot where the board to be replaced or the board with the same type as the board to be replaced resides. Choose Version from the shortcut menu. If the version is the same as that recorded in Step e, it indicates that the process of the replacement board is successful. Otherwise, reset or replace the replacement board, and repeat Steps a to g. l h. Remove the replacement board, and the process of the replacement board is complete. l i. Replace the fault board. For more information, refer to "Replacing a Board" of the Supporting Tasks. l If the OptiX OSN 8800 T64 does not function as the master subrack, and the board to be replaced is in any slot of the OptiX OSN 8800 T32 or OptiX OSN 8800 T64 subrack on the NE, you need to perform the following operations on the replacement board before replacing the original board. Otherwise, the services of the active boards in other slots may be interrupted. If the board is installed in the OptiX OSN 6800 subrack, no operation is required. l a. Install the spare board in any available slot of the OptiX OSN 6800 subrack of version V100R004C02 or later. For more information regarding the valid slots of the board, see "Valid Slots" in the Hardware Description. l b. For other operations, see the previous steps b to i.
NOTE
l Before removing a board, ensure that the fiber jumpers connecting to the optical interfaces on the board are removed. l Before inserting a board, ensure that there are no fiber jumpers on the optical interfaces on the board. l After the board is replaced, clean the fiber connectors using a fiber cleaning tissue, and restore the fiber jumpers of the optical interfaces based on the fiber labels. l After the board is replaced, the NE software delivers the configuration of the original board automatically.
Step 4 Review the indicators of the new board. It takes ten minutes for a new board to work normally after insertion. Ensure that the STAT indicator is steady green. If the indicator gives abnormal indication, you need to reinsert the board, or replace the board again. For more information regarding indicator definitions, refer to "Indicators" of the Hardware Description.
Issue 02 (2011-10-31) Huawei Proprietary and Confidential Copyright Huawei Technologies Co., Ltd. 245
OptiX OSN 8800/6800/3800 Parts Replacement
14 Replacing the Optical Multiplexer and Demultiplexer Board
Step 5 Query alarms and performances of the local NE and of the opposite NE and confirm that the original alarms or performances are cleared. ----End
Issue 02 (2011-10-31)
Huawei Proprietary and Confidential Copyright Huawei Technologies Co., Ltd.
246
OptiX OSN 8800/6800/3800 Parts Replacement
15 Replacing the Optical Add and Drop Multiplexing Board
15
Prerequisite Impact on System
Replacing the Optical Add and Drop Multiplexing Board
This section describes how to replace the optical add and drop multiplexing board.
You must be an NMS user with "NE and network operator" authority or higher.
Replacement of boards that process services causes interruption of traditional services. If ASON services traverse the board to be replaced, optimize the ASON services traversing the board to other paths (the preset restoration paths of the services are preferred if they do not traverse the board to be replaced) before board replacement. For optical-layer ASON services, the new paths must be commissioned; otherwise, the services may be interrupted. After board replacement, preset the insertion loss of the new board and re-commission the original paths. Then, switch the ASON services back to the original paths. If no other paths are available during board replacement, the ASON services will be interrupted. During board replacement, the board software takes several minutes to be synchronized. At this point, the PROG indicator on the board is blinking green quickly.
Tools, Equipment, and Materials
ESD bag, U2000
Procedure
Step 1 Select a spare board. Ensure the name, version and model number of the new board are the same as those of the original board.
NOTE
If the version is inconsistent, you need to determine if the board with different versions can be replaced. For more information regarding the replacement relation between board versions, refer to the Hardware Description.
Step 2 Review and record the current alarms on the NE. For more information, refer to "Querying the Current Alarms" of the Supporting Tasks.
Issue 02 (2011-10-31) Huawei Proprietary and Confidential Copyright Huawei Technologies Co., Ltd. 247
OptiX OSN 8800/6800/3800 Parts Replacement
15 Replacing the Optical Add and Drop Multiplexing Board
Step 3 Inform the onsite maintenance engineer and replace the board. For more information regarding how to replace a board, refer to "Replacing a Board" of the Supporting Tasks.
NOTE
l If the software version of the spare board is V100R004C01 or earlier, perform the following operations before replacing the board: l If the board is installed in the OptiX OSN 3800 subrack, no operation is required. l If the OptiX OSN 8800 T64 functions as the master subrack, you need to take the following actions on the replacement board before replacing any original board on the NE. Otherwise, the services of the active boards in other slots may be interrupted. l a. Install the spare board to any available slot of the OptiX OSN 6800 subrack of version V100R004C02 or later. Note that the master subrack of the NE where the OptiX OSN 6800 subrack is located cannot be OptiX OSN 8800 T64. For more information regarding the valid slots of the board, see "Valid Slots" in the Hardware Description. l b. When the replacement board is in service, review the indicators on the board. If any indicator flashes abnormally, reset or replace the replacement board. For description of the indicators, see "Indicator" in the Hardware Description. l c. Double-click the icon of the optical NE in the Physical View, and the NE Panel is displayed. Click the NE where the replacement board resides. l d. Right-click the slot where the replacement board resides. Choose Add Physical Board from the shortcut menu. l e. Right-click the slot where the replacement board resides. Choose Version from the shortcut menu to query the board software version information, and record the displayed version information. l f. Right click the slot where the replacement board resides. Choose Delete from the shortcut menu. l g. Right-click the slot where the board to be replaced or the board with the same type as the board to be replaced resides. Choose Version from the shortcut menu. If the version is the same as that recorded in Step e, it indicates that the process of the replacement board is successful. Otherwise, reset or replace the replacement board, and repeat Steps a to g. l h. Remove the replacement board, and the process of the replacement board is complete. l i. Replace the fault board. For more information, refer to "Replacing a Board" of the Supporting Tasks. l If the OptiX OSN 8800 T64 does not function as the master subrack, and the board to be replaced is in any slot of the OptiX OSN 8800 T32 or OptiX OSN 8800 T64 subrack on the NE, you need to perform the following operations on the replacement board before replacing the original board. Otherwise, the services of the active boards in other slots may be interrupted. If the board is installed in the OptiX OSN 6800 subrack, no operation is required. l a. Install the spare board in any available slot of the OptiX OSN 6800 subrack of version V100R004C02 or later. For more information regarding the valid slots of the board, see "Valid Slots" in the Hardware Description. l b. For other operations, see the previous steps b to i.
NOTE
l Before removing a board, ensure that the fiber jumpers connecting to the optical interfaces on the board are removed. l Before inserting a board, ensure that there are no fiber jumpers on the optical interfaces on the board. l After the board is replaced, clean the fiber connectors using a fiber cleaning tissue, and restore the fiber jumpers of the optical interfaces based on the fiber labels. l After the board is replaced, the NE software delivers the configuration of the original board automatically.
Step 4 Review the indicators of the new board. It takes ten minutes for a new board to work normally after insertion. Ensure that the STAT indicator is steady green. If the indicator gives abnormal indication, you need to reinsert the board, or replace the board again. For more information regarding indicator definitions, refer to "Indicators" of the Hardware Description.
Issue 02 (2011-10-31) Huawei Proprietary and Confidential Copyright Huawei Technologies Co., Ltd. 248
OptiX OSN 8800/6800/3800 Parts Replacement
15 Replacing the Optical Add and Drop Multiplexing Board
Step 5 Query alarms and performances of the local NE and of the opposite NE and confirm that the original alarms or performances are cleared. ----End
Issue 02 (2011-10-31)
Huawei Proprietary and Confidential Copyright Huawei Technologies Co., Ltd.
249
OptiX OSN 8800/6800/3800 Parts Replacement
16 Replacing the Optical Amplifier Board
16
Prerequisite
Replacing the Optical Amplifier Board
This section describes how to replace the optical amplifier board.
You must be an NMS user with "NE and network operator" authority or higher.
Impact on System
Replacement of boards that process services causes interruption of traditional services. If ASON services traverse the board to be replaced, optimize the ASON services traversing the board to other paths (the preset restoration paths of the services are preferred if they do not traverse the board to be replaced) before board replacement. For optical-layer ASON services, the new paths must be commissioned; otherwise, the services may be interrupted. After board replacement, preset the insertion loss of the new board and re-commission the original paths. Then, switch the ASON services back to the original paths. If no other paths are available during board replacement, the ASON services will be interrupted. During board replacement, the board software takes several minutes to be synchronized. At this point, the PROG indicator on the board is blinking green quickly.
Tools, Equipment, and Materials
ESD bag, U2000
Procedure
Step 1 Select a spare board. Ensure the name, version and model number of the new board are the same as those of the original board.
NOTE
If the version is inconsistent, you need to determine if the board with different versions can be replaced. For more information regarding the replacement relation between board versions, refer to the Hardware Description.
Step 2 Review and record the current alarms on the NE. For more information, refer to "Querying the Current Alarms" of the Supporting Tasks. Step 3 Inform the onsite maintenance engineer and replace the board. For more information regarding how to replace a board, refer to "Replacing a Board" of the Supporting Tasks.
Issue 02 (2011-10-31) Huawei Proprietary and Confidential Copyright Huawei Technologies Co., Ltd. 250
OptiX OSN 8800/6800/3800 Parts Replacement
NOTE
16 Replacing the Optical Amplifier Board
l If the software version of the spare board is V100R004C01 or earlier, perform the following operations before replacing the board: l If the board is installed in the OptiX OSN 3800 subrack, no operation is required. l If the OptiX OSN 8800 T64 functions as the master subrack, you need to take the following actions on the replacement board before replacing any original board on the NE. Otherwise, the services of the active boards in other slots may be interrupted. l a. Install the spare board to any available slot of the OptiX OSN 6800 subrack of version V100R004C02 or later. Note that the master subrack of the NE where the OptiX OSN 6800 subrack is located cannot be OptiX OSN 8800 T64. For more information regarding the valid slots of the board, see "Valid Slots" in the Hardware Description. l b. When the replacement board is in service, review the indicators on the board. If any indicator flashes abnormally, reset or replace the replacement board. For description of the indicators, see "Indicator" in the Hardware Description. l c. Double-click the icon of the optical NE in the Physical View, and the NE Panel is displayed. Click the NE where the replacement board resides. l d. Right-click the slot where the replacement board resides. Choose Add Physical Board from the shortcut menu. l e. Right-click the slot where the replacement board resides. Choose Version from the shortcut menu to query the board software version information, and record the displayed version information. l f. Right click the slot where the replacement board resides. Choose Delete from the shortcut menu. l g. Right-click the slot where the board to be replaced or the board with the same type as the board to be replaced resides. Choose Version from the shortcut menu. If the version is the same as that recorded in Step e, it indicates that the process of the replacement board is successful. Otherwise, reset or replace the replacement board, and repeat Steps a to g. l h. Remove the replacement board, and the process of the replacement board is complete. l i. Replace the fault board. For more information, refer to "Replacing a Board" of the Supporting Tasks. l If the OptiX OSN 8800 T64 does not function as the master subrack, and the board to be replaced is in any slot of the OptiX OSN 8800 T32 or OptiX OSN 8800 T64 subrack on the NE, you need to perform the following operations on the replacement board before replacing the original board. Otherwise, the services of the active boards in other slots may be interrupted. If the board is installed in the OptiX OSN 6800 subrack, no operation is required. l a. Install the spare board in any available slot of the OptiX OSN 6800 subrack of version V100R004C02 or later. For more information regarding the valid slots of the board, see "Valid Slots" in the Hardware Description. l b. For other operations, see the previous steps b to i.
NOTE
l Before removing a board, ensure that the fiber jumpers connecting to the optical interfaces on the board are removed. l Before inserting a board, ensure that there are no fiber jumpers on the optical interfaces on the board. l After the board is replaced, clean the fiber connectors using a fiber cleaning tissue, and restore the fiber jumpers of the optical interfaces based on the fiber labels. l After the board is replaced, the NE software delivers the configuration of the original board automatically.
Step 4 View the indicators on the front panel of the new board. It takes approximately three or four minutes for a new board to work normally after insertion. Ensure that the STAT indicator is green and blinks once every other second. If the indicator is not steady on green, you need to reinsert the board or select a new replacement board. For details about the indicators, see "Indicators" of the Hardware Description.
Issue 02 (2011-10-31) Huawei Proprietary and Confidential Copyright Huawei Technologies Co., Ltd. 251
OptiX OSN 8800/6800/3800 Parts Replacement
16 Replacing the Optical Amplifier Board
Step 5 Query alarms and performances of the local NE and of the opposite NE and confirm that the original alarms or performances are cleared. ----End
Issue 02 (2011-10-31)
Huawei Proprietary and Confidential Copyright Huawei Technologies Co., Ltd.
252
OptiX OSN 8800/6800/3800 Parts Replacement
17 Replacing the Raman Amplifier Board
17
Prerequisite
Replacing the Raman Amplifier Board
This section provides information on how to replace the Raman amplifier board.
You must be an NMS user with "NE and network operator" authority or higher. Be aware of the laser security level, possible injury and protective precautions. Confirm the amount of adopted Raman amplifier board. Be familiar with the fiber connection between the local Raman amplifier board and remote board. Be familiar with the location of the connector. Take the drawings into the room.
Impact on System
Replacement of boards that process services causes interruption of traditional services. If ASON services traverse the board to be replaced, optimize the ASON services traversing the board to other paths (the preset restoration paths of the services are preferred if they do not traverse the board to be replaced) before board replacement. For optical-layer ASON services, the new paths must be commissioned; otherwise, the services may be interrupted. After board replacement, switch the ASON services back to the original paths. If no other paths are available during board replacement, the ASON services will be interrupted.
Tools, Equipment, and Materials
ESD bag, U2000
Precautions
WARNING
When replacing the Raman amplifier board or before removing or inserting the Raman amplifier board shut down the pump laser on the CRPC. Otherwise, the laser may bring damage to human body.
Issue 02 (2011-10-31)
Huawei Proprietary and Confidential Copyright Huawei Technologies Co., Ltd.
253
OptiX OSN 8800/6800/3800 Parts Replacement
17 Replacing the Raman Amplifier Board
Procedure
Step 1 Select a spare board. Ensure the name, version and model number of the new board are the same as those of the original board.
NOTE
If the version is inconsistent, you need to determine if the board with different versions can be replaced. For more information regarding the replacement relation between board versions, refer to the Hardware Description.
Step 2 Review and record the current alarms on the NE. For more information, refer to "Querying the Current Alarms" of the Supporting Tasks. Step 3 Disabling the IPA. 1. 2. 3. 4. 5. In the NE Explorer, select an NE and choose Configuration > IPA Management from the Function Tree. Click Query to query the created IPA information. The Result dialog box is displayed. Click Close. Select the IPA that you want to enable or disable, double-click the field of Enable/ Disable, and set the value to Enabled or Disabled. Click Apply. The Warning dialog box is displayed and click Yes. The Result dialog box is displayed telling you that the operation was successful. Click Close. In the NE Explorer of the opposite NE, repeat the steps above.
Step 4 Shutting down the Raman laser. 1. 2. 3. 4. Double-click the Optical NE icon on the Main Topology. The NE Panel tab is displayed. Right-click the NE icon and select NE Explorer. In the NE Explorer, select the desired CRPC board and choose Configuration > WDM interface from the Function Tree. Click By Board/Port(Channel). Select Channel from the drop-down list. In the Basic Attributes tab, double-click the Laser Status field of the CRPC-1(LINE/ LINE)-1 port and the CRPC-1(LINE/LINE)-2 port, and then choose On or Off from the drop-down list to change the laser state. Click Apply. l After you open the laser, the You are starting up to a high power Optical Fibre Communications System. You must ensure that the fibre is continuous. Do you wish to continue and enable this system? dialog box is displayed. Click OK. Then, click Close on the Operation Result dialog box. l After you close the laser, the You can turn on a laser again only when the board belongs to an IPA pair. Continue? dialog box is displayed. Click OK. Then, click Close on the displayed Operation Result dialog box. Step 5 Replacing the Raman amplifier board. 1. 2. 3. 4. Disconnect the fibers at the LINE port and the SYS port. Remove the Raman amplifier board and put it into the ESD bag. Insert the new Raman amplifier board. Connect the fibers at the LINE port and the SYS port.
5.
Step 6 View the indicators on the front panel of the new board. It takes approximately three or four minutes for a new board to work normally after insertion. Ensure that the RUN indicator is green.
Issue 02 (2011-10-31) Huawei Proprietary and Confidential Copyright Huawei Technologies Co., Ltd. 254
OptiX OSN 8800/6800/3800 Parts Replacement
17 Replacing the Raman Amplifier Board
If the indicator is not green, you need to reinsert the board or select a new replacement board. For details about the indicators, see "Indicators" of the Hardware Description. Step 7 Enable the IPA function, turn on the Raman laser. Check whether the on-off gain of the Raman amplifier board complies with the specification requirement for the on-off gain of the board. If not, adjust the on-off gain of the board. For the detailed adjusting procedure, see the Commissioning Guide.
NOTE
On-off gain = Optical power on the SYS interface when the laser is enabled - Optical power on the SYS interface when the Raman laser is disabled
Step 8 Query alarms and performances of the local NE and of the opposite NE and confirm that the original alarms or performances are cleared. Step 9 Checking and ensuring that the traffic is correct.
NOTE
If there are any other problems, contact Huawei Technical Support.
----End
Issue 02 (2011-10-31)
Huawei Proprietary and Confidential Copyright Huawei Technologies Co., Ltd.
255
OptiX OSN 8800/6800/3800 Parts Replacement
18 Replacing the Variable Optical Attenuator Board
18
Prerequisite Impact on System
Replacing the Variable Optical Attenuator Board
This section describes how to replace the variable optical attenuator board.
You must be an NMS user with "NE and network operator" authority or higher.
Replacement of boards that process services causes interruption of traditional services. If ASON services traverse the board to be replaced, optimize the ASON services traversing the board to other paths (the preset restoration paths of the services are preferred if they do not traverse the board to be replaced) before board replacement. For optical-layer ASON services, the new paths must be commissioned; otherwise, the services may be interrupted. After board replacement, preset the insertion loss of the new board and re-commission the original paths. Then, switch the ASON services back to the original paths. If no other paths are available during board replacement, the ASON services will be interrupted. During board replacement, the board software takes several minutes to be synchronized. At this point, the PROG indicator on the board is blinking green quickly.
Tools, Equipment, and Materials
ESD bag, U2000
Procedure
Step 1 Select a spare board. Ensure the name, version and model number of the new board are the same as those of the original board.
NOTE
If the version is inconsistent, you need to determine if the board with different versions can be replaced. For more information regarding the replacement relation between board versions, refer to the Hardware Description.
Step 2 Review and record the current alarms on the NE. For more information, refer to "Querying the Current Alarms" of the Supporting Tasks.
Issue 02 (2011-10-31) Huawei Proprietary and Confidential Copyright Huawei Technologies Co., Ltd. 256
OptiX OSN 8800/6800/3800 Parts Replacement
18 Replacing the Variable Optical Attenuator Board
Step 3 Inform the onsite maintenance engineer and replace the board. For more information regarding how to replace a board, refer to "Replacing a Board" of the Supporting Tasks.
NOTE
l If the software version of the spare board is V100R004C01 or earlier, perform the following operations before replacing the board: l If the board is installed in the OptiX OSN 3800 subrack, no operation is required. l If the OptiX OSN 8800 T64 functions as the master subrack, you need to take the following actions on the replacement board before replacing any original board on the NE. Otherwise, the services of the active boards in other slots may be interrupted. l a. Install the spare board to any available slot of the OptiX OSN 6800 subrack of version V100R004C02 or later. Note that the master subrack of the NE where the OptiX OSN 6800 subrack is located cannot be OptiX OSN 8800 T64. For more information regarding the valid slots of the board, see "Valid Slots" in the Hardware Description. l b. When the replacement board is in service, review the indicators on the board. If any indicator flashes abnormally, reset or replace the replacement board. For description of the indicators, see "Indicator" in the Hardware Description. l c. Double-click the icon of the optical NE in the Physical View, and the NE Panel is displayed. Click the NE where the replacement board resides. l d. Right-click the slot where the replacement board resides. Choose Add Physical Board from the shortcut menu. l e. Right-click the slot where the replacement board resides. Choose Version from the shortcut menu to query the board software version information, and record the displayed version information. l f. Right click the slot where the replacement board resides. Choose Delete from the shortcut menu. l g. Right-click the slot where the board to be replaced or the board with the same type as the board to be replaced resides. Choose Version from the shortcut menu. If the version is the same as that recorded in Step e, it indicates that the process of the replacement board is successful. Otherwise, reset or replace the replacement board, and repeat Steps a to g. l h. Remove the replacement board, and the process of the replacement board is complete. l i. Replace the fault board. For more information, refer to "Replacing a Board" of the Supporting Tasks. l If the OptiX OSN 8800 T64 does not function as the master subrack, and the board to be replaced is in any slot of the OptiX OSN 8800 T32 or OptiX OSN 8800 T64 subrack on the NE, you need to perform the following operations on the replacement board before replacing the original board. Otherwise, the services of the active boards in other slots may be interrupted. If the board is installed in the OptiX OSN 6800 subrack, no operation is required. l a. Install the spare board in any available slot of the OptiX OSN 6800 subrack of version V100R004C02 or later. For more information regarding the valid slots of the board, see "Valid Slots" in the Hardware Description. l b. For other operations, see the previous steps b to i.
NOTE
l Before removing a board, ensure that the fiber jumpers connecting to the optical interfaces on the board are removed. l Before inserting a board, ensure that there are no fiber jumpers on the optical interfaces on the board. l After the board is replaced, clean the fiber connectors using a fiber cleaning tissue, and restore the fiber jumpers of the optical interfaces based on the fiber labels. l After the board is replaced, the NE software delivers the configuration of the original board automatically.
Step 4 Review the indicators of the new board. It takes ten minutes for a new board to work normally after insertion. Ensure that the STAT indicator is steady green. If the indicator gives abnormal indication, you need to reinsert the board, or replace the board again. For more information regarding indicator definitions, refer to "Indicators" of the Hardware Description.
Issue 02 (2011-10-31) Huawei Proprietary and Confidential Copyright Huawei Technologies Co., Ltd. 257
OptiX OSN 8800/6800/3800 Parts Replacement
18 Replacing the Variable Optical Attenuator Board
Step 5 Query alarms and performances of the local NE and of the opposite NE and confirm that the original alarms or performances are cleared. ----End
Issue 02 (2011-10-31)
Huawei Proprietary and Confidential Copyright Huawei Technologies Co., Ltd.
258
OptiX OSN 8800/6800/3800 Parts Replacement
19 Replacing the Optical Supervisory Channel Board
19
Prerequisite Impact on System
Replacing the Optical Supervisory Channel Board
This section describes how to replace the optical supervisory channel board.
You must be an NMS user with "NE and network operator" authority or higher.
If the OSC board to be replaced is housed on an optical-layer ASON NE, TE links on the FIU board connected to the OSC board are interrupted or downgraded. Replacement of boards causes interruption of the optical supervisory channel services. During board replacement, the board software takes several minutes to be synchronized. At this point, the PROG indicator on the board is blinking green quickly.
Tools, Equipment, and Materials
ESD bag, U2000
Procedure
Step 1 Select a spare board. Ensure the name, version and model number of the new board are the same as those of the original board.
NOTE
If the version is inconsistent, you need to determine if the board with different versions can be replaced. For more information regarding the replacement relation between board versions, refer to the Hardware Description.
Step 2 Review and record the current alarms on the NE. For more information, refer to "Querying the Current Alarms" of the Supporting Tasks. Step 3 Inform the onsite maintenance engineer and replace the board. For more information regarding how to replace a board, refer to "Replacing a Board" of the Supporting Tasks.
Issue 02 (2011-10-31) Huawei Proprietary and Confidential Copyright Huawei Technologies Co., Ltd. 259
OptiX OSN 8800/6800/3800 Parts Replacement
NOTE
19 Replacing the Optical Supervisory Channel Board
l If the software version of the spare board is V100R004C01 or earlier, perform the following operations before replacing the board: l If the board is installed in the OptiX OSN 3800 subrack, no operation is required. l If the OptiX OSN 8800 T64 functions as the master subrack, you need to take the following actions on the replacement board before replacing any original board on the NE. Otherwise, the services of the active boards in other slots may be interrupted. l a. Install the spare board to any available slot of the OptiX OSN 6800 subrack of version V100R004C02 or later. Note that the master subrack of the NE where the OptiX OSN 6800 subrack is located cannot be OptiX OSN 8800 T64. For more information regarding the valid slots of the board, see "Valid Slots" in the Hardware Description. l b. When the replacement board is in service, review the indicators on the board. If any indicator flashes abnormally, reset or replace the replacement board. For description of the indicators, see "Indicator" in the Hardware Description. l c. Double-click the icon of the optical NE in the Physical View, and the NE Panel is displayed. Click the NE where the replacement board resides. l d. Right-click the slot where the replacement board resides. Choose Add Physical Board from the shortcut menu. l e. Right-click the slot where the replacement board resides. Choose Version from the shortcut menu to query the board software version information, and record the displayed version information. l f. Right click the slot where the replacement board resides. Choose Delete from the shortcut menu. l g. Right-click the slot where the board to be replaced or the board with the same type as the board to be replaced resides. Choose Version from the shortcut menu. If the version is the same as that recorded in Step e, it indicates that the process of the replacement board is successful. Otherwise, reset or replace the replacement board, and repeat Steps a to g. l h. Remove the replacement board, and the process of the replacement board is complete. l i. Replace the fault board. For more information, refer to "Replacing a Board" of the Supporting Tasks. l If the OptiX OSN 8800 T64 does not function as the master subrack, and the board to be replaced is in any slot of the OptiX OSN 8800 T32 or OptiX OSN 8800 T64 subrack on the NE, you need to perform the following operations on the replacement board before replacing the original board. Otherwise, the services of the active boards in other slots may be interrupted. If the board is installed in the OptiX OSN 6800 subrack, no operation is required. l a. Install the spare board in any available slot of the OptiX OSN 6800 subrack of version V100R004C02 or later. For more information regarding the valid slots of the board, see "Valid Slots" in the Hardware Description. l b. For other operations, see the previous steps b to i.
NOTE
l Before removing a board, ensure that the fiber jumpers connecting to the optical interfaces on the board are removed. l Before inserting a board, ensure that there are no fiber jumpers on the optical interfaces on the board. l After the board is replaced, clean the fiber connectors using a fiber cleaning tissue, and restore the fiber jumpers of the optical interfaces based on the fiber labels. l After the board is replaced, the NE software delivers the configuration of the original board automatically.
Step 4 Review the indicators of the new board. It takes ten minutes for a new board to work normally after insertion. Ensure that the STAT indicator is steady green. If the indicator gives abnormal indication, you need to reinsert the board, or replace the board again. For more information regarding indicator definitions, refer to "Indicators" of the Hardware Description. Step 5 Query alarms and performances of the local NE and of the opposite NE and confirm that the original alarms or performances are cleared.
Issue 02 (2011-10-31) Huawei Proprietary and Confidential Copyright Huawei Technologies Co., Ltd. 260
OptiX OSN 8800/6800/3800 Parts Replacement
19 Replacing the Optical Supervisory Channel Board
Step 6 If the NE is an ASON NE, for an optical-layer ASON NE, synchronize TE links and verify that the status of the TE links and control links corresponding to the board after replacement is correct in the TE link management window. ----End
Issue 02 (2011-10-31)
Huawei Proprietary and Confidential Copyright Huawei Technologies Co., Ltd.
261
OptiX OSN 8800/6800/3800 Parts Replacement
20 Replacing the Clock Board
20
Prerequisite Impact on System
Replacing the Clock Board
This section describes how to replace the clock board.
You must be an NMS user with "NE and network operator" authority or higher.
Generally, 1+1 protection is configured for STG boards. Replacing an STG board will trigger switching on the active and standby STG boards and therefore services are not affected. During board replacement, the board software takes several minutes to be synchronized. At this point, the PROG indicator on the board is blinking green quickly.
Tools, Equipment, and Materials
ESD bag, U2000, Screwdriver
Procedure
Step 1 Select a spare board. The name, version, model number, and software version of the new board must be the same as those of the original board.
NOTE
If the version is inconsistent, you need to check whether the board with different versions can be replaced. For details about the replacement relationship between board versions, see the Hardware Description.
Step 2 Query and record the current alarms on the NE. For details, see "Querying the Current Alarms" of the Supporting Tasks. Step 3 For OptiX OSN 8800, perform an active/standby switching on the U2000.
NOTE
For OptiX OSN 8800 T32, assume that the clock board to be replaced is located in slot 42 and it is the main cross-connect board, and that the clock board in slot 44 works normally and the subrack where it is located has no BUS_ERR alarm.
NOTE
For OptiX OSN 8800 T64, assume that the clock board to be replaced is located in slot 75 and it is the main cross-connect board, and that the clock board in slot 86 works normally and the subrack where it is located has no BUS_ERR alarm.
Issue 02 (2011-10-31)
Huawei Proprietary and Confidential Copyright Huawei Technologies Co., Ltd.
262
OptiX OSN 8800/6800/3800 Parts Replacement
20 Replacing the Clock Board
1. 2. 3.
In the Main Topology, right-click the desire NE and click NE Explorer from the shortcut menu. The NE Explorer window is displayed. Choose Configuration > Board 1+1 Protection from the Function Tree. In Board 1+1 Protection, right-click the desired Clock Board 1+1 Protection. Select Working/Protection Switching from the shortcut menu. Click OK in the window displayed. Click Query. If the Active Board is not the board to be replaced, the switching is successful. Query the alarms and performance events on the U2000. Check if services are normal. If services are normal, there must be no new abnormal alarms or performances. The switching is successful.
4. 5.
Step 4 Inform the onsite maintenance engineer and replace the board. For details about how to replace a board, see "Replacing a Board" of the Supporting Tasks.
NOTE
After the board is replaced, the NE software delivers the configuration of the original board automatically.
Step 5 Review the indicators of the new board. It takes ten minutes for a new board to work normally after insertion. Ensure that the STAT indicator is steady green. If the indicator gives abnormal indication, you need to reinsert the board, or replace the board again. For more information regarding indicator definitions, refer to "Indicators" of the Hardware Description. Step 6 Query alarms and performances of the local NE and of the opposite NE and confirm that the original alarms or performances are cleared. ----End
Issue 02 (2011-10-31)
Huawei Proprietary and Confidential Copyright Huawei Technologies Co., Ltd.
263
OptiX OSN 8800/6800/3800 Parts Replacement
21 Replacing the Optical Protection Board
21
Prerequisite
Replacing the Optical Protection Board
This section describes how to replace the optical protection board.
You must be an NMS user with "NE and network operator" authority or higher.
Impact on System
Replacement of boards that process services causes service interruption. During board replacement, the board software takes several minutes to be synchronized. At this point, the PROG indicator on the board is blinking green quickly.
Tools, Equipment, and Materials
ESD bag, U2000
Procedure
Step 1 Select a spare board. Ensure the name, version and model number of the new board are the same as those of the original board.
NOTE
If the version is inconsistent, you need to determine if the board with different versions can be replaced. For more information regarding the replacement relation between board versions, refer to the Hardware Description.
Step 2 Review and record the current alarms on the NE. For more information, refer to "Querying the Current Alarms" of the Supporting Tasks. Step 3 Inform the onsite maintenance engineer and replace the board. For more information regarding how to replace a board, refer to "Replacing a Board" of the Supporting Tasks.
Issue 02 (2011-10-31)
Huawei Proprietary and Confidential Copyright Huawei Technologies Co., Ltd.
264
OptiX OSN 8800/6800/3800 Parts Replacement
NOTE
21 Replacing the Optical Protection Board
l If the software version of the spare board is V100R004C01 or earlier, perform the following operations before replacing the board: l If the board is installed in the OptiX OSN 3800 subrack, no operation is required. l If the OptiX OSN 8800 T64 functions as the master subrack, you need to take the following actions on the replacement board before replacing any original board on the NE. Otherwise, the services of the active boards in other slots may be interrupted. l a. Install the spare board to any available slot of the OptiX OSN 6800 subrack of version V100R004C02 or later. Note that the master subrack of the NE where the OptiX OSN 6800 subrack is located cannot be OptiX OSN 8800 T64. For more information regarding the valid slots of the board, see "Valid Slots" in the Hardware Description. l b. When the replacement board is in service, review the indicators on the board. If any indicator flashes abnormally, reset or replace the replacement board. For description of the indicators, see "Indicator" in the Hardware Description. l c. Double-click the icon of the optical NE in the Physical View, and the NE Panel is displayed. Click the NE where the replacement board resides. l d. Right-click the slot where the replacement board resides. Choose Add Physical Board from the shortcut menu. l e. Right-click the slot where the replacement board resides. Choose Version from the shortcut menu to query the board software version information, and record the displayed version information. l f. Right click the slot where the replacement board resides. Choose Delete from the shortcut menu. l g. Right-click the slot where the board to be replaced or the board with the same type as the board to be replaced resides. Choose Version from the shortcut menu. If the version is the same as that recorded in Step e, it indicates that the process of the replacement board is successful. Otherwise, reset or replace the replacement board, and repeat Steps a to g. l h. Remove the replacement board, and the process of the replacement board is complete. l i. Replace the fault board. For more information, refer to "Replacing a Board" of the Supporting Tasks. l If the OptiX OSN 8800 T64 does not function as the master subrack, and the board to be replaced is in any slot of the OptiX OSN 8800 T32 or OptiX OSN 8800 T64 subrack on the NE, you need to perform the following operations on the replacement board before replacing the original board. Otherwise, the services of the active boards in other slots may be interrupted. If the board is installed in the OptiX OSN 6800 subrack, no operation is required. l a. Install the spare board in any available slot of the OptiX OSN 6800 subrack of version V100R004C02 or later. For more information regarding the valid slots of the board, see "Valid Slots" in the Hardware Description. l b. For other operations, see the previous steps b to i.
NOTE
l Before removing a board, ensure that the fiber jumpers connecting to the optical interfaces on the board are removed. l Before inserting a board, ensure that there are no fiber jumpers on the optical interfaces on the board. l After the board is replaced, clean the fiber connectors using a fiber cleaning tissue, and restore the fiber jumpers of the optical interfaces based on the fiber labels. l After the board is replaced, the NE software delivers the configuration of the original board automatically.
Step 4 Review the indicators of the new board. It takes ten minutes for a new board to work normally after insertion. Ensure that the STAT indicator is steady green. If the indicator gives abnormal indication, you need to reinsert the board, or replace the board again. For more information regarding indicator definitions, refer to "Indicators" of the Hardware Description.
Issue 02 (2011-10-31)
Huawei Proprietary and Confidential Copyright Huawei Technologies Co., Ltd.
265
OptiX OSN 8800/6800/3800 Parts Replacement
21 Replacing the Optical Protection Board
Step 5 Query alarms and performances of the local NE and of the opposite NE and confirm that the original alarms or performances are cleared. ----End
Issue 02 (2011-10-31)
Huawei Proprietary and Confidential Copyright Huawei Technologies Co., Ltd.
266
OptiX OSN 8800/6800/3800 Parts Replacement
22 Replacing the Spectrum Analyzer Board
22
Prerequisite
Replacing the Spectrum Analyzer Board
This section describes how to replace the spectrum analyzer board.
You must be an NMS user with "NE and network operator" authority or higher.
Impact on System
During board replacement, the board software takes several minutes to be synchronized. At this point, the PROG indicator on the board is blinking green quickly.
Tools, Equipment, and Materials
ESD bag, U2000
Procedure
Step 1 Select a spare board. Ensure the name, version and model number of the new board are the same as those of the original board.
NOTE
If the version is inconsistent, you need to determine if the board with different versions can be replaced. For more information regarding the replacement relation between board versions, refer to the Hardware Description.
Step 2 Review and record the current alarms on the NE. For more information, refer to "Querying the Current Alarms" of the Supporting Tasks. Step 3 Inform the onsite maintenance engineer and replace the board. For more information regarding how to replace a board, refer to "Replacing a Board" of the Supporting Tasks.
Issue 02 (2011-10-31)
Huawei Proprietary and Confidential Copyright Huawei Technologies Co., Ltd.
267
OptiX OSN 8800/6800/3800 Parts Replacement
NOTE
22 Replacing the Spectrum Analyzer Board
l If the software version of the spare board is V100R004C01 or earlier, perform the following operations before replacing the board: l If the board is installed in the OptiX OSN 3800 subrack, no operation is required. l If the OptiX OSN 8800 T64 functions as the master subrack, you need to take the following actions on the replacement board before replacing any original board on the NE. Otherwise, the services of the active boards in other slots may be interrupted. l a. Install the spare board to any available slot of the OptiX OSN 6800 subrack of version V100R004C02 or later. Note that the master subrack of the NE where the OptiX OSN 6800 subrack is located cannot be OptiX OSN 8800 T64. For more information regarding the valid slots of the board, see "Valid Slots" in the Hardware Description. l b. When the replacement board is in service, review the indicators on the board. If any indicator flashes abnormally, reset or replace the replacement board. For description of the indicators, see "Indicator" in the Hardware Description. l c. Double-click the icon of the optical NE in the Physical View, and the NE Panel is displayed. Click the NE where the replacement board resides. l d. Right-click the slot where the replacement board resides. Choose Add Physical Board from the shortcut menu. l e. Right-click the slot where the replacement board resides. Choose Version from the shortcut menu to query the board software version information, and record the displayed version information. l f. Right click the slot where the replacement board resides. Choose Delete from the shortcut menu. l g. Right-click the slot where the board to be replaced or the board with the same type as the board to be replaced resides. Choose Version from the shortcut menu. If the version is the same as that recorded in Step e, it indicates that the process of the replacement board is successful. Otherwise, reset or replace the replacement board, and repeat Steps a to g. l h. Remove the replacement board, and the process of the replacement board is complete. l i. Replace the fault board. For more information, refer to "Replacing a Board" of the Supporting Tasks. l If the OptiX OSN 8800 T64 does not function as the master subrack, and the board to be replaced is in any slot of the OptiX OSN 8800 T32 or OptiX OSN 8800 T64 subrack on the NE, you need to perform the following operations on the replacement board before replacing the original board. Otherwise, the services of the active boards in other slots may be interrupted. If the board is installed in the OptiX OSN 6800 subrack, no operation is required. l a. Install the spare board in any available slot of the OptiX OSN 6800 subrack of version V100R004C02 or later. For more information regarding the valid slots of the board, see "Valid Slots" in the Hardware Description. l b. For other operations, see the previous steps b to i.
NOTE
l Before removing a board, ensure that the fiber jumpers connecting to the optical interfaces on the board are removed. l Before inserting a board, ensure that there are no fiber jumpers on the optical interfaces on the board. l After the board is replaced, clean the fiber connectors using a fiber cleaning tissue, and restore the fiber jumpers of the optical interfaces based on the fiber labels. l After the board is replaced, the NE software delivers the configuration of the original board automatically.
Step 4 Review the indicators of the new board. It takes ten minutes for a new board to work normally after insertion. Ensure that the STAT indicator is steady green. If the indicator gives abnormal indication, you need to reinsert the board, or replace the board again. For more information regarding indicator definitions, refer to "Indicators" of the Hardware Description.
Issue 02 (2011-10-31)
Huawei Proprietary and Confidential Copyright Huawei Technologies Co., Ltd.
268
OptiX OSN 8800/6800/3800 Parts Replacement
22 Replacing the Spectrum Analyzer Board
Step 5 Query alarms and performances of the local NE and of the opposite NE and confirm that the original alarms or performances are cleared. ----End
Issue 02 (2011-10-31)
Huawei Proprietary and Confidential Copyright Huawei Technologies Co., Ltd.
269
OptiX OSN 8800/6800/3800 Parts Replacement
23 Replacing the Optical Power and Dispersion Equalizing Board
23
Prerequisite Impact on System
Replacing the Optical Power and Dispersion Equalizing Board
This section describes how to replace the optical power and dispersion equalizing board.
You must be an NMS user with "NE and network operator" authority or higher.
Replacement of boards that process services causes interruption of traditional services. If ASON services traverse the board to be replaced, optimize the ASON services traversing the board to other paths (the preset restoration paths of the services are preferred if they do not traverse the board to be replaced) before board replacement. For optical-layer ASON services, the new paths must be commissioned; otherwise, the services may be interrupted. After board replacement, switch the ASON services back to the original paths. If no other paths are available during board replacement, the ASON services will be interrupted. During board replacement, the board software takes several minutes to be synchronized. At this point, the PROG indicator on the board is blinking green quickly.
Tools, Equipment, and Materials
ESD bag, U2000
Procedure
Step 1 Select a spare board. Ensure the name, version and model number of the new board are the same as those of the original board.
NOTE
If the version is inconsistent, you need to determine if the board with different versions can be replaced. For more information regarding the replacement relation between board versions, refer to the Hardware Description.
Step 2 Review and record the current alarms on the NE. For more information, refer to "Querying the Current Alarms" of the Supporting Tasks.
Issue 02 (2011-10-31) Huawei Proprietary and Confidential Copyright Huawei Technologies Co., Ltd. 270
OptiX OSN 8800/6800/3800 Parts Replacement
23 Replacing the Optical Power and Dispersion Equalizing Board
Step 3 Inform the onsite maintenance engineer and replace the board. For more information regarding how to replace a board, refer to "Replacing a Board" of the Supporting Tasks.
NOTE
l If the software version of the spare board is V100R004C01 or earlier, perform the following operations before replacing the board: l If the board is installed in the OptiX OSN 3800 subrack, no operation is required. l If the OptiX OSN 8800 T64 functions as the master subrack, you need to take the following actions on the replacement board before replacing any original board on the NE. Otherwise, the services of the active boards in other slots may be interrupted. l a. Install the spare board to any available slot of the OptiX OSN 6800 subrack of version V100R004C02 or later. Note that the master subrack of the NE where the OptiX OSN 6800 subrack is located cannot be OptiX OSN 8800 T64. For more information regarding the valid slots of the board, see "Valid Slots" in the Hardware Description. l b. When the replacement board is in service, review the indicators on the board. If any indicator flashes abnormally, reset or replace the replacement board. For description of the indicators, see "Indicator" in the Hardware Description. l c. Double-click the icon of the optical NE in the Physical View, and the NE Panel is displayed. Click the NE where the replacement board resides. l d. Right-click the slot where the replacement board resides. Choose Add Physical Board from the shortcut menu. l e. Right-click the slot where the replacement board resides. Choose Version from the shortcut menu to query the board software version information, and record the displayed version information. l f. Right click the slot where the replacement board resides. Choose Delete from the shortcut menu. l g. Right-click the slot where the board to be replaced or the board with the same type as the board to be replaced resides. Choose Version from the shortcut menu. If the version is the same as that recorded in Step e, it indicates that the process of the replacement board is successful. Otherwise, reset or replace the replacement board, and repeat Steps a to g. l h. Remove the replacement board, and the process of the replacement board is complete. l i. Replace the fault board. For more information, refer to "Replacing a Board" of the Supporting Tasks. l If the OptiX OSN 8800 T64 does not function as the master subrack, and the board to be replaced is in any slot of the OptiX OSN 8800 T32 or OptiX OSN 8800 T64 subrack on the NE, you need to perform the following operations on the replacement board before replacing the original board. Otherwise, the services of the active boards in other slots may be interrupted. If the board is installed in the OptiX OSN 6800 subrack, no operation is required. l a. Install the spare board in any available slot of the OptiX OSN 6800 subrack of version V100R004C02 or later. For more information regarding the valid slots of the board, see "Valid Slots" in the Hardware Description. l b. For other operations, see the previous steps b to i.
NOTE
l Before removing a board, ensure that the fiber jumpers connecting to the optical interfaces on the board are removed. l Before inserting a board, ensure that there are no fiber jumpers on the optical interfaces on the board. l After the board is replaced, clean the fiber connectors using a fiber cleaning tissue, and restore the fiber jumpers of the optical interfaces based on the fiber labels. l After the board is replaced, the NE software delivers the configuration of the original board automatically.
Step 4 Query alarms and performances of the local NE and of the opposite NE and confirm that the original alarms or performances are cleared. ----End
Issue 02 (2011-10-31) Huawei Proprietary and Confidential Copyright Huawei Technologies Co., Ltd. 271
OptiX OSN 8800/6800/3800 Parts Replacement
24 Replacing the DAS1 Board
24
Prerequisite Impact on System
Replacing the DAS1 Board
This section describes how to replace the DAS1 board.
You must be an NMS user with "NE and network operator" authority or higher.
Replacement of boards that process services causes interruption of traditional services. If ASON services traverse the board to be replaced, optimize the ASON services traversing the board to other paths (the preset restoration paths of the services are preferred if they do not traverse the board to be replaced) before board replacement. For optical-layer ASON services, the new paths must be commissioned; otherwise, the services may be interrupted. After board replacement, preset the insertion loss of the new board and re-commission the original paths. Then, switch the ASON services back to the original paths. If no other paths are available during board replacement, the ASON services will be interrupted. If the OSC board to be replaced is housed on an optical-layer ASON NE, TE links on the FIU board connected to the OSC board are interrupted or downgraded. Replacement of boards causes interruption of the optical supervisory channel services. During board replacement, the board software takes several minutes to be synchronized. At this point, the PROG indicator on the board is blinking green quickly.
Tools, Equipment, and Materials
ESD bag, U2000
Procedure
Step 1 Select a spare board. Ensure the name, version and model number of the new board are the same as those of the original board.
NOTE
If the version is inconsistent, you need to determine if the board with different versions can be replaced. For more information regarding the replacement relation between board versions, refer to the Hardware Description.
Issue 02 (2011-10-31)
Huawei Proprietary and Confidential Copyright Huawei Technologies Co., Ltd.
272
OptiX OSN 8800/6800/3800 Parts Replacement
24 Replacing the DAS1 Board
Step 2 Review and record the current alarms on the NE. For more information, refer to "Querying the Current Alarms" of the Supporting Tasks. Step 3 Inform the onsite maintenance engineer and replace the board. For more information regarding how to replace a board, refer to "Replacing a Board" of the Supporting Tasks.
NOTE
l If the software version of the spare board is V100R004C01 or earlier, perform the following operations before replacing the board: l If the board is installed in the OptiX OSN 3800 subrack, no operation is required. l If the OptiX OSN 8800 T64 functions as the master subrack, you need to take the following actions on the replacement board before replacing any original board on the NE. Otherwise, the services of the active boards in other slots may be interrupted. l a. Install the spare board to any available slot of the OptiX OSN 6800 subrack of version V100R004C02 or later. Note that the master subrack of the NE where the OptiX OSN 6800 subrack is located cannot be OptiX OSN 8800 T64. For more information regarding the valid slots of the board, see "Valid Slots" in the Hardware Description. l b. When the replacement board is in service, review the indicators on the board. If any indicator flashes abnormally, reset or replace the replacement board. For description of the indicators, see "Indicator" in the Hardware Description. l c. Double-click the icon of the optical NE in the Physical View, and the NE Panel is displayed. Click the NE where the replacement board resides. l d. Right-click the slot where the replacement board resides. Choose Add Physical Board from the shortcut menu. l e. Right-click the slot where the replacement board resides. Choose Version from the shortcut menu to query the board software version information, and record the displayed version information. l f. Right click the slot where the replacement board resides. Choose Delete from the shortcut menu. l g. Right-click the slot where the board to be replaced or the board with the same type as the board to be replaced resides. Choose Version from the shortcut menu. If the version is the same as that recorded in Step e, it indicates that the process of the replacement board is successful. Otherwise, reset or replace the replacement board, and repeat Steps a to g. l h. Remove the replacement board, and the process of the replacement board is complete. l i. Replace the fault board. For more information, refer to "Replacing a Board" of the Supporting Tasks. l If the OptiX OSN 8800 T64 does not function as the master subrack, and the board to be replaced is in any slot of the OptiX OSN 8800 T32 or OptiX OSN 8800 T64 subrack on the NE, you need to perform the following operations on the replacement board before replacing the original board. Otherwise, the services of the active boards in other slots may be interrupted. If the board is installed in the OptiX OSN 6800 subrack, no operation is required. l a. Install the spare board in any available slot of the OptiX OSN 6800 subrack of version V100R004C02 or later. For more information regarding the valid slots of the board, see "Valid Slots" in the Hardware Description. l b. For other operations, see the previous steps b to i.
NOTE
l Before removing a board, ensure that the fiber jumpers connecting to the optical interfaces on the board are removed. l Before inserting a board, ensure that there are no fiber jumpers on the optical interfaces on the board. l After the board is replaced, clean the fiber connectors using a fiber cleaning tissue, and restore the fiber jumpers of the optical interfaces based on the fiber labels. l After the board is replaced, the NE software delivers the configuration of the original board automatically.
Step 4 Review the indicators of the new board. It takes ten minutes for a new board to work normally after insertion. Ensure that the STAT indicator is steady green. If the indicator gives abnormal
Issue 02 (2011-10-31) Huawei Proprietary and Confidential Copyright Huawei Technologies Co., Ltd. 273
OptiX OSN 8800/6800/3800 Parts Replacement
24 Replacing the DAS1 Board
indication, you need to reinsert the board, or replace the board again. For more information regarding indicator definitions, refer to "Indicators" of the Hardware Description. Step 5 Query alarms and performances of the local NE and of the opposite NE and confirm that the original alarms or performances are cleared. Step 6 Optional: For an optical-layer ASON NE, synchronize TE links and verify that the status of the TE links and control links corresponding to the board after replacement is correct in the TE link management window.
NOTE
This step only applies to ASON NEs.
----End
Issue 02 (2011-10-31)
Huawei Proprietary and Confidential Copyright Huawei Technologies Co., Ltd.
274
OptiX OSN 8800/6800/3800 Parts Replacement
25 Replacing the AUX Board
25
Prerequisite Impact on System
Replacing the AUX Board
This section describes how to replace the AUX board.
You must be an NMS user with "NE and network operator" authority or higher.
Replacing the AUX board does not affect services. When 1+1 protection is provided, replacing the AUX board does not interrupt the communication between the NE and the U2000. When 1+1 protection is not provided, replacing the AUX board interrupts the communication between the NE and the U2000, or the communication between the subrack where the AUX board is located and the U2000.
Tools, Equipment, and Materials
ESD bag, U2000
Background Information (OptiX OSN 8800)
There is no jumper inside the TN51AUX board.
Background Information (OptiX OSN 6800)
The AUX board can be used to set the subrack ID. The setting is realized by jumpers. l l The TN11AUX01 has three jumpers, Figure 25-1 shows the jumpers. The bits from high to low are 1-3. The TN11AUX02 has eight jumpers, the J14, J17, and J18 jumpers are reserved. Figure 25-2 shows the jumpers. The bits from high to low are J16, J15, J4, J3, and J2.
Each jumper represents a binary value: 0 or 1. The three jumpers of the TN11AUX01 can be used to realize eight states that represent decimal values 07. The default value of the three jumpers is 000. The five jumpers of the TN11AUX02 can be used to realize 32 states that represent decimal values 031. The default value of the three jumpers is 00000.
Issue 02 (2011-10-31) Huawei Proprietary and Confidential Copyright Huawei Technologies Co., Ltd. 275
OptiX OSN 8800/6800/3800 Parts Replacement
25 Replacing the AUX Board
l l
When a jumper cap is placed over the right-hand two pins in the figure, it represents the value 1. When a jumper cap is placed over the right-hand two pins in the figure or the three pins are not placed with any jumper cap, it represents the value 0.
In Figure 25-3 the value represented by the three jumpers is 001, which is 1 in decimal system. That is, the subrack ID is 1. For the master/slave subrack, the ID of the master subrack is set to 0. Others are slave subracks. The master/slave subrack cannot be configured by using the U2000. Figure 25-1 Position of the jumper on the TN11AUX01
jumpers
3 CPU
Figure 25-2 Position of the jumper on the TN11AUX02
Jumpers
J4 J17
J3 J16
J2 J15
J18
J14
CPU
Issue 02 (2011-10-31)
Huawei Proprietary and Confidential Copyright Huawei Technologies Co., Ltd.
276
OptiX OSN 8800/6800/3800 Parts Replacement
25 Replacing the AUX Board
Figure 25-3 Jumper
TN11AUX01 jumper cap
representing 0
representing 0
representing 1
TN11AUX02 jumper cap
representing 0
representing 0
representing 0
representing 0
representing 1
J16
J15
J4
J3
J2
NOTE
The dashed line between two pins in the figure indicates that a jumper cap may or may not be placed over the two pins.
Precaution(OptiX OSN 3800)
The TN21AUX has threejumpers. Figure 25-4 shows the jumpers. Figure 25-4 Position of the jumper on the TN21AUX
CPU
Jumper
Issue 02 (2011-10-31)
Huawei Proprietary and Confidential Copyright Huawei Technologies Co., Ltd.
277
OptiX OSN 8800/6800/3800 Parts Replacement
25 Replacing the AUX Board
Procedure
Step 1 Select a spare board. Ensure the name, version and model number of the new board are the same as those of the original board.
NOTE
If the version is inconsistent, you need to determine if the board with different versions can be replaced. For more information regarding the replacement relation between board versions, refer to the Hardware Description.
Step 2 Review and record the current alarms on the NE. For more information, refer to "Querying the Current Alarms" of the Supporting Tasks. Step 3 Inform the on-site maintenance engineer and replace the board. For details about how to replace a board, see "Replacing a Board" of the Supporting Tasks.
NOTE
Before inserting a new AUX board to the original slot, make sure that jumper settings on the new AUX board are the same as those of the AUX board to be replaced.
NOTE
After the board is replaced, the NE software delivers the configuration of the original board automatically.
Step 4 Review the indicators of the new board. It takes ten minutes for a new board to work normally after insertion. Ensure that the STAT indicator is steady green. If the indicator gives abnormal indication, you need to reinsert the board, or replace the board again. For more information regarding indicator definitions, refer to "Indicators" of the Hardware Description. Step 5 Query alarms and performances of the local NE and of the opposite NE and confirm that the original alarms or performances are cleared. ----End
Issue 02 (2011-10-31)
Huawei Proprietary and Confidential Copyright Huawei Technologies Co., Ltd.
278
OptiX OSN 8800/6800/3800 Parts Replacement
26 Replacing the DCM
26
Prerequisite
None
Replacing the DCM
This section describes how to replace the DCM.
Impact on System
Replacement of DCMs causes interruption of traditional services. If ASON services traverse the DCM to be replaced, optimize the ASON services traversing the DCM to other paths (the preset restoration paths of the services are preferred if they do not traverse the DCM to be replaced) before replacement. For optical-layer ASON services, the new paths must be commissioned; otherwise, the services may be interrupted. After replacement, switch the ASON services back to the original paths. If no other paths are available during replacement, the ASON services will be interrupted.
Tools, Equipment, and Materials
Cross screwdriver, screw
Procedure
Step 1 Loosen the screws on the DCM frame for fixing the DCM with the cross screwdriver from below. Remove the DCM from the DCM frame.
NOTE
Each DCM frame can hold up to two DCMs. Each DCM requires four screws.
Step 2 Put a new DCM on the DCM frame. Tighten the screws to fix the DCM, as shown in Figure 26-1.
Issue 02 (2011-10-31)
Huawei Proprietary and Confidential Copyright Huawei Technologies Co., Ltd.
279
OptiX OSN 8800/6800/3800 Parts Replacement
26 Replacing the DCM
Figure 26-1 Replacing the DCM on the DCM frame
2 3 4
1. DCM
2. DCM frame
3. Mounting ear
4. Screw
----End
Issue 02 (2011-10-31)
Huawei Proprietary and Confidential Copyright Huawei Technologies Co., Ltd.
280
OptiX OSN 8800/6800/3800 Parts Replacement
27 Replacing the Pluggable Optical Module
27
Prerequisite
Replacing the Pluggable Optical Module
This section describes how to replace the pluggable optical module (eSFP/XFP).
You must be an NMS user with "NE and network operator" authority or higher.
Impact on System
When you replace an eSFP or XFP, query whether the port of the optical module to be replaced is configured with protection. If it is not, replacement of the optical module causes interruption of traditional services. If electrical-layer ASON services traverse the port of the optical module to be replaced and the port is not configured with protection, optimize the electrical-layer ASON services traversing the port to other ports or other boards (the preset restoration paths of the services are preferred if they do not traverse the port of the optical module to be replaced) before module replacement. Then, switch the services back to the original paths after module replacement. If the port of the optical module to be replaced is configured with protection, module replacement does not affect services when the protection switching functions properly.
Tools, Equipment, and Materials
ESD bag, U2000, optical power meter
Precautions
CAUTION
Before you connect a fiber to a pluggable optical module, test the input optical power of the module and confirm that the tested input optical power is within the normal range. Otherwise, the input optical power might cross the overload point and the receiver optical module is burnt and damaged. The overload optical power point of an APD receiver laser is only -9 dBm, which must be taken with special caution to prevent the optical module from being burnt or damaged.
Issue 02 (2011-10-31)
Huawei Proprietary and Confidential Copyright Huawei Technologies Co., Ltd.
281
OptiX OSN 8800/6800/3800 Parts Replacement
27 Replacing the Pluggable Optical Module
Procedure
Step 1 Select a spare pluggable optical module. The part number of the new pluggable optical module must be the same as the part number of the original pluggable optical module.
NOTE
For boards supporting TXFP modules, you can use a TXFP module when replacing the XFP module on these boards. For details on these boards, see Hardware Description.
Step 2 Review and record the current alarms on the NE. For more information, refer to "Querying the Current Alarms" of the Supporting Tasks. Step 3 Query whether the ports of the optical module to be replaced is configured with protection. For details, see 8 Replacing the Optical Transponder Board and 9 Replacing the Tributary and Line Board. l l If the port of the optical module to be replaced is not configured with protection, go to Step 4. If the port of the optical module to be replaced is configured with protection: when you replace the optical module of the protection channel, go to Step 4. when you replace the optical module of the working channel, perform a protection switching. For details, see 8 Replacing the Optical Transponder Board and 9 Replacing the Tributary and Line Board. Step 4 Remove the fiber on the port of the optical module.
WARNING
Cover a fiber with a protection cap immediately after you remove it. Step 5 Test the input optical power. Prevent the input optical power from crossing the overload point; otherwise, the receiver optical module is burnt and damaged. For the procedure, see the "Testing Optical Power by Using an Optical Power Meter" in Supporting Tasks. Step 6 Replace the fault optical module. For details, see Figure 27-1.
NOTE
l Before removing an optical module, ensure that the fiber jumpers connecting to the portss of the optical module are removed. l Before inserting an optical module, ensure that there are no fiber jumpers on the portss of the optical module.
Issue 02 (2011-10-31)
Huawei Proprietary and Confidential Copyright Huawei Technologies Co., Ltd.
282
OptiX OSN 8800/6800/3800 Parts Replacement
27 Replacing the Pluggable Optical Module
Figure 27-1 Inserting and removing the eSFP/SFP/XFP/TXFP
port
2 1 latch eSFP/SFP+ XFP/TXFP
Removing eSFP/SFP+/XFP/TXFP 1.Pull out fibre connectors first before removing eSFP/SFP+/XFP/TXFP . 2.Pull the safty latch to pull out eSFP/SFP+/XFP/TXFP from the port. 3.Cover the optical port with cover.
Inserting eSFP/SFP+/XFP/TXFP 1.Insert the eSFP/SFP+/XFP/TXFP into the port.
Step 7 Check the wavelength of the new optical module on the U2000. Make sure the wavelength is the same as that of the original optical module. 1. 2. 3. In the NE Explorer, select the desired board and choose Configuration > WDM Interface from the Function Tree. Select By Function, and then select Band Type/Wavelength No./Wavelength(nm)/ Frequency(THz) from the drop-down list. Click Query to view Band Type/Wavelength No./Wavelength(nm)/Frequency(THz) of each optical port.
NOTE
If the replaced optical module is a tunable optical module, after the optical module is replaced, the SCC delivers the wavelength configuration of the original optical module automatically.
Step 8 Insert the fiber removed in Step 4. Step 9 Query alarms and performances of the local NE and of the opposite NE and confirm that the original alarms or performances are cleared. ----End
Issue 02 (2011-10-31)
Huawei Proprietary and Confidential Copyright Huawei Technologies Co., Ltd.
283
OptiX OSN 8800/6800/3800 Parts Replacement
28 Replacing the EFI Frame
28
Impact on System
Replacing the EFI Frame
This section describes how to replace the EFI frame in the OptiX OSN 6800.
If the ETH3 interface is in use, the communication between the ETH3 interface and the slave subrack or the CRPC/ROP board connected to the interface is interrupted during replacement of the EFI frame in the OptiX OSN 6800. If the LAMP1 or LAMP2 interface is in use, the corresponding alarm indicator on the cabinet does not light up in case of an alarm during the replacement. If the ALMO or ALMI interface is in use, the alarms generated during the replacement fail to be output by using the external equipment. The existing services, however, are not affected.
Tools, Equipment and Materials
ESD bag, Philips screwdriver
Procedure
Step 1 Select a new board. The model number of the new board must be the same as that of the original board. Step 2 Review and record the current alarms on the NE. For more information, refer to "Querying the Current Alarms" of the Supporting Tasks. Step 3 Replace the EFI frame on site. For details, see Figure 28-1.
Issue 02 (2011-10-31)
Huawei Proprietary and Confidential Copyright Huawei Technologies Co., Ltd.
284
OptiX OSN 8800/6800/3800 Parts Replacement
28 Replacing the EFI Frame
Figure 28-1 Replacing the EFI frame
1. 2. 3. 4. 5. 6.
Unfasten the screws on the plastic panel of the subrack to remove the panel. Record the matching relationship between each interface on the EFI frame and the cable connected to the interface, and then remove the cables. Unfasten the screws on the EFI frame to remove it gently, and then put it into an ESD bag. Insert the new EFI frame gently, and fasten the screws on it. Connect the removed cables back to the corresponding interfaces according to the recorded matching relationship. Place the removed plastic panel back to the subrack, and use screws to fasten the plastic panel.
Step 4 Query alarms and performances of the local NE and of the opposite NE and confirm that the original alarms or performances are cleared. ----End
Issue 02 (2011-10-31)
Huawei Proprietary and Confidential Copyright Huawei Technologies Co., Ltd.
285
OptiX OSN 8800/6800/3800 Parts Replacement
29 Replacing the EFI Board
29
Prerequisite Impact on System
Replacing the EFI Board
This section describes how to replace the EFI board in the OptiX OSN 8800.
You must be an NMS user with "NE and network operator" authority or higher.
Replacement of the EFI interrupts alarm signal input and output, communication among subracks, and communication between NE and U2000. In addition, services may be interrupted.
Tools, Equipment, and Materials
ESD bag, U2000
Background Information
Subrack ID can be set by DIP switch on EFI board. l For OptiX OSN 8800 T64 and OptiX OSN 8800 T32: The TN51EFI2 board is connected to the master subrack through the ETH1, ETH2, or ETH3 interface. The ID of each subrack is set by using two DIP switches on the TN51EFI1 board. For OptiX OSN 8800 T16: The TN16EFI board is connected to the master subrack through the ETH1, ETH2, or ETH3 interface. The ID of each subrack is set by using two DIP switches on the TN16EFI board.
The value that can be set by using each of the two DIP switches on the TN51EFI1/TN16EFI board is a binary value 0 or 1. ID1-ID4 correspond to bits 1-4 of SW2, and ID5-ID8 corresponding to bits 1-4 of SW1. Among these ID values, only ID1-ID5 are valid. ID6 -ID8 are reserved. The bits from high to low are ID5-ID1, by which a maximum of 32 states can be set. The value is 00000 by default. "0" indicates the master subrack. The other values indicate slave subracks Figure 29-1 shows the position of the DIP switches on the TN51EFI1 board, Figure 29-2shows the position of the DIP switches on the TN16EFI board. The value represented by the ID5-ID1 is 00001, which is 1 in decimal system. That is, the subrack ID is 1. When the DIP switch is toggle to ON, the value of the corresponding bit is set to 0.
Issue 02 (2011-10-31) Huawei Proprietary and Confidential Copyright Huawei Technologies Co., Ltd. 286
OptiX OSN 8800/6800/3800 Parts Replacement
NOTE
29 Replacing the EFI Board
For details about the principle for configuring the master and slave subracks, see "Master-Slave Subrack" in the Product Description.
Figure 29-1 Position of the DIP switches on the TN51EFI1 board
EFI1
CPLD
(ID5) (ID6) (ID7) (ID8)
ON ON ON ON
(ID1) (ID2) (ID3) (ID4)
ON ON ON ON
SW1
SW2
Figure 29-2 Position of the DIP switches on the TN16EFI board
U8 SERIAL T1
SW1
Figure 29-3 The ID of the subrack: 1-15
SW2
(ID1) (ID2) (ID3) (ID4)
ON ON ON ON
Subrack ID
SW2
(ID1) (ID2) (ID3) (ID4)
ON ON ON ON
Subrack ID
SW2
(ID1) (ID2) (ID3) (ID4)
ON ON ON ON
SW2
NM_ETH2
Subrack ID
SW2
(ID1) (ID2) (ID3) (ID4)
ON ON ON ON
Subrack ID
SW2
(ID1) (ID2) (ID3) (ID4)
ON ON ON ON
Subrack ID
(ID1) (ID2) (ID3) (ID4)
ON ON ON ON
(ID1) (ID2) (ID3) (ID4)
ON ON ON ON
(ID1) (ID2) (ID3) (ID4)
ON ON ON ON
(ID1) (ID2) (ID3) (ID4)
ON ON ON ON
(ID1) (ID2) (ID3) (ID4)
ON ON ON ON
10
(ID1) (ID2) (ID3) (ID4)
ON ON ON ON
11
(ID1) (ID2) (ID3) (ID4)
ON ON ON ON
12
(ID1) (ID2) (ID3) (ID4)
ON ON ON ON
13
(ID1) (ID2) (ID3) (ID4)
ON ON ON ON
14
(ID1) (ID2) (ID3) (ID4)
ON ON ON ON
15
NOTE
When the ID of the subrack is from 1 to 15, ID5-ID8 of the SW1 must be toggle to ON.
Issue 02 (2011-10-31)
Huawei Proprietary and Confidential Copyright Huawei Technologies Co., Ltd.
287
OptiX OSN 8800/6800/3800 Parts Replacement
29 Replacing the EFI Board
Figure 29-4 The ID of the subrack: 16-31
SW1
(ID5) (ID6) (ID7) (ID8)
ON ON ON ON
SW2
(ID1) (ID2) (ID3) (ID4)
ON ON ON ON
Subrack ID
SW1
(ID5) (ID6) (ID7) (ID8)
ON ON ON ON
SW2
(ID1) (ID2) (ID3) (ID4)
ON ON ON ON
Subrack ID
SW1
(ID5) (ID6) (ID7) (ID8)
ON ON ON ON
SW2
(ID1) (ID2) (ID3) (ID4)
ON ON ON ON
Subrack ID
16
17
18
(ID5) (ID6) (ID7) (ID8)
ON ON ON ON
(ID1) (ID2) (ID3) (ID4)
ON ON ON ON
19
(ID5) (ID6) (ID7) (ID8)
ON ON ON ON
(ID1) (ID2) (ID3) (ID4)
ON ON ON ON
20
(ID5) (ID6) (ID7) (ID8)
ON ON ON ON
(ID1) (ID2) (ID3) (ID4)
ON ON ON ON
21
(ID5) (ID6) (ID7) (ID8) (ID5) (ID6) (ID7) (ID8) (ID5) (ID6) (ID7) (ID8) (ID5) (ID6) (ID7) (ID8)
ON ON ON ON
(ID1) (ID2) (ID3) (ID4) (ID1) (ID2) (ID3) (ID4) (ID1) (ID2) (ID3) (ID4) (ID1) (ID2) (ID3) (ID4)
ON ON ON ON
22 25 28 31
(ID5) (ID6) (ID7) (ID8) (ID5) (ID6) (ID7) (ID8) (ID5) (ID6) (ID7) (ID8)
ON ON ON ON
(ID1) (ID2) (ID3) (ID4) (ID1) (ID2) (ID3) (ID4) (ID1) (ID2) (ID3) (ID4)
ON ON ON ON
23 26 29
(ID5) (ID6) (ID7) (ID8) (ID5) (ID6) (ID7) (ID8) (ID5) (ID6) (ID7) (ID8)
ON ON ON ON
(ID1) (ID2) (ID3) (ID4) (ID1) (ID2) (ID3) (ID4) (ID1) (ID2) (ID3) (ID4)
ON ON ON ON
24 27 30
ON ON ON ON
ON ON ON ON
ON ON ON ON
ON ON ON ON
ON ON ON ON
ON ON ON ON
ON ON ON ON
ON ON ON ON
ON ON ON ON
ON ON ON ON
ON ON ON ON
ON ON ON ON
ON ON ON ON
ON ON ON ON
Procedure
Step 1 Select a spare board. Ensure the name, version and model number of the new board are the same as those of the original board.
NOTE
If the version is inconsistent, you need to determine if the board with different versions can be replaced. For more information regarding the replacement relation between board versions, refer to the Hardware Description.
Step 2 Review and record the current alarms on the NE. For more information, refer to "Querying the Current Alarms" of the Supporting Tasks. Step 3 Follow the steps below to replace the EFI on site.
NOTE
Before inserting a new EFI board to the original slot, ensure that DIP switch on the new EFI board is the same as that of the EFI board to be replaced.
1. 2. 3. 4. 5. 6.
Record the mapping relationships of the board interfaces and the cables and wires. Remove the cables and wires on the connectors. TN51EFI board: Loosen the screw at the top right corner of the board. TN16EFI board: Loosen two screws at the top corner of the board. Gently pull out the board and put it into the ESD bag. Insert the new board gently. View the subrack ID displayed in the LCD screen on the front panel of the board to ensure that the subrack ID is correct. For OptiX OSN 8800 T64 and OptiX OSN 8800 T32, the subrack ID is displayed on the SCC board; For OptiX OSN 8800 T16, the subrack ID is displayed on the AUX board.
Huawei Proprietary and Confidential Copyright Huawei Technologies Co., Ltd. 288
Issue 02 (2011-10-31)
OptiX OSN 8800/6800/3800 Parts Replacement
29 Replacing the EFI Board
7. 8.
TN51EFI board: Tighten the captive screw at the top right corner of the board. TN16EFI board: Tighten two captive screws at the top corner of the board. Connect the cables and wires on the connectors as recorded.
Step 4 Verify that there are no faults on the board. Query the U2000 for alarms on the NE and ensure that the alarm detected in Step 2 is cleared. ----End
Issue 02 (2011-10-31)
Huawei Proprietary and Confidential Copyright Huawei Technologies Co., Ltd.
289
OptiX OSN 8800/6800/3800 Parts Replacement
30 Replacing the PIU Board
30
Prerequisite Impact on System Tools, Equipment, and Materials
Replacing the PIU Board
This section describes how to replace the PIU board.
You must be an NMS user with "NE and network operator" authority or higher.
When 1+1 backup is provided, replacing the standby PIU brings no impact on services.
ESD bag, U2000, Cross screwdriver
Procedure (OptiX OSN 6800/3800)
Step 1 Select a spare board. Ensure the name, version and model number of the new board are the same as those of the original board.
NOTE
If the version is inconsistent, you need to determine if the board with different versions can be replaced. For more information regarding the replacement relation between board versions, refer to the Hardware Description.
Step 2 Review and record the current alarms on the NE. For more information, refer to "Querying the Current Alarms" of the Supporting Tasks. Step 3 Switch off the corresponding power output switch on the DC power distribution unit on the top of the cabinet.
CAUTION
l For OptiX OSN 6800, there are 6 power output switches on each of the right and left sides of the DC power distribution unit. Do shut down the corresponding switch.
Issue 02 (2011-10-31)
Huawei Proprietary and Confidential Copyright Huawei Technologies Co., Ltd.
290
OptiX OSN 8800/6800/3800 Parts Replacement
30 Replacing the PIU Board
Figure 30-1 Mapping relationship table of the PIU boards and power supply switches in the OptiX OSN 6800
1 2 3 4 5 6
1 2 3 4 5 6
SW5 (A) SW5 (B)
SW4(A) SW4 (B)
SW3(A) SW3 (B)
SW2(A) SW2 (B)
Step 4 Remove the power plug on the PIU board to be replaced. Step 5 Inform the onsite maintenance engineer and replace the board. For details about how to replace a board, see "Replacing a Board" of the Supporting Tasks Step 6 After the replacement, put the power plug back to the new PIU board. Switch on the corresponding power switch on the DC power distribution unit. Step 7 Query alarms and performances of the local NE and of the opposite NE and confirm that the original alarms or performances are cleared. ----End
Procedure (OptiX OSN 8800)
Step 1 Select a spare board. Ensure the name, version and model number of the new board are the same as those of the original board.
Issue 02 (2011-10-31)
Huawei Proprietary and Confidential Copyright Huawei Technologies Co., Ltd.
291
OptiX OSN 8800/6800/3800 Parts Replacement
NOTE
30 Replacing the PIU Board
If the version is inconsistent, you need to determine if the board with different versions can be replaced. For more information regarding the replacement relation between board versions, refer to the Hardware Description.
Step 2 Review and record the current alarms on the NE. For more information, refer to "Querying the Current Alarms" of the Supporting Tasks. Step 3 Switch off the corresponding power output switch on the DC power distribution unit on the top of the cabinet.
CAUTION
l For OptiX OSN 8800, there are 4 power output switches on each of the right and left sides of the DC power distribution unit. Do shut down the corresponding switch. Figure 30-2 Mapping relationship table of the PIU boards and power supply switches in the OptiX OSN 8800
SW1(A) SW2(A)
SW2(B) SW1(B)
8800 T32 8800 I
Subrack A
SW3(A) SW4(A)
SW4(B) SW3(B)
Subrack B
8800 T32 8800 I
Issue 02 (2011-10-31)
Huawei Proprietary and Confidential Copyright Huawei Technologies Co., Ltd.
292
OptiX OSN 8800/6800/3800 Parts Replacement
30 Replacing the PIU Board
SW1(A) SW2(A) 8800 T64
SW2(B) SW1(B)
Subrack A
SW3(A) SW4(A)
SW4(B) SW3(B)
Subrack B
8800 T32
Issue 02 (2011-10-31)
Huawei Proprietary and Confidential Copyright Huawei Technologies Co., Ltd.
293
OptiX OSN 8800/6800/3800 Parts Replacement
30 Replacing the PIU Board
SW4(A)
SW4(B)
8800 T16
SW3(A)
SW3(B)
8800 T16
SW2(A)
SW2(B)
8800 T16
SW1(A)
SW1(B)
8800 T16
Step 4 Remove the plastic cover on the power input terminal block on the PIU board by using the cross screwdrivers. Step 5 Unfasten the nuts on the power input terminals by using the cross screwdrivers and remove the power cables. Step 6 Follow the steps below to replace the PIU:
Issue 02 (2011-10-31) Huawei Proprietary and Confidential Copyright Huawei Technologies Co., Ltd. 294
OptiX OSN 8800/6800/3800 Parts Replacement
30 Replacing the PIU Board
1. 2. 3. 4.
Loosen the screw at the top right corner of the unit. Remove the unit gently, and put it into the ESD bag. Insert the new PIU gently. Tighten the screw at the top right corner of the unit.
Step 7 After the replacement, put the power cables back to the new PIU board. Switch on the corresponding power switch on the DC power distribution unit. Step 8 Query alarms and performances of the local NE and of the opposite NE and confirm that the original alarms or performances are cleared. ----End
Issue 02 (2011-10-31)
Huawei Proprietary and Confidential Copyright Huawei Technologies Co., Ltd.
295
OptiX OSN 8800/6800/3800 Parts Replacement
31 Replacing the Power Switch on the DC Power Distribution Box
31
Prerequisite
Replacing the Power Switch on the DC Power Distribution Box
This section describes how to replace a faulty power switch on the DC power distribution box.
None
Impact on System
None
Tools, Equipment and Materials
Cross screwdriver, screw
Background Information
l OptiX OSN 8800 uses the standard -48V/-60V DC power supply. The -48V/-60 DC power supply is distributed to the working subracks through the power box shown in Figure 31-1 and Figure 31-2 . OptiX OSN 6800 uses the standard -48V/-60V DC power supply. The -48V/-60 DC power supply is distributed to the working subracks through the power box shown in Figure 31-3.
Issue 02 (2011-10-31)
Huawei Proprietary and Confidential Copyright Huawei Technologies Co., Ltd.
296
OptiX OSN 8800/6800/3800 Parts Replacement
31 Replacing the Power Switch on the DC Power Distribution Box
Figure 31-1 Front panel of the DC power distribution box in the OptiX OSN 8800 T64&8800 T32
Power supply output area Power supply switch area Power supply input area Power supply switch area Power supply output area
Figure 31-2 Front panel of the DC power distribution box in the OptiX OSN 8800 T16
Power supply output area Power supply switch area Power supply input area Power supply switch area Power supply output area
+
1
+
2
+
3
+
4
+
1
+
2
+
3
+
4
Figure 31-3 Front panel of the DC power distribution box in OptiX OSN 6800
1 2 3 3 2 1
1. Output cable terminal 3. Input cable terminal
2. Grounding cable 4. Power switch
Issue 02 (2011-10-31)
Huawei Proprietary and Confidential Copyright Huawei Technologies Co., Ltd.
297
OptiX OSN 8800/6800/3800 Parts Replacement
31 Replacing the Power Switch on the DC Power Distribution Box
Procedure
Step 1 Set the faulty switch on the DC power distribution box to the OFF position. The power distribution box can be seen in Figure 31-1. There are 4 power switches in each side. Step 2 Loosen the captive screw on the front panel of the faulty power switch with the cross screwdriver as shown in Figure 31-4. Remove the faulty power switch from the DC power distribution box. Figure 31-4 Loosen the captive screw
Step 3 Loosen the two screws between the faulty power switch and the plastic protective shell to separate the power switch from the protective shell. See Figure 31-5. Figure 31-5 Loosen the two screws between the faulty power switch and the plastic protective shell
Issue 02 (2011-10-31)
Huawei Proprietary and Confidential Copyright Huawei Technologies Co., Ltd.
298
OptiX OSN 8800/6800/3800 Parts Replacement
31 Replacing the Power Switch on the DC Power Distribution Box
Step 4 Get a new power switch, and ensure the state is OFF. Step 5 Install the new power switch and the plastic protective shell. Step 6 Insert the new power switch into the DC power distribution box. Tighten the captive screw on the front panel of the new power switch with the cross screwdriver. Step 7 Set the new power switch to the state of ON. Check RUN indicator of the PIU board which connects to the power distribution box through the new power switch. l If the RUN indicator is on, it indicates the new power distribution unit works normally. l If the RUN indicator is off, check if the connection of the input power cables is correct: if the connection is wrong, reconnect the cables. if the connection is correct, replace the power switch again. ----End
Issue 02 (2011-10-31)
Huawei Proprietary and Confidential Copyright Huawei Technologies Co., Ltd.
299
OptiX OSN 8800/6800/3800 Parts Replacement
32 Replacing the Fan Tray Assembly
32
Prerequisite Impact on System
Replacing the Fan Tray Assembly
This section describes how to replace the fan tray assembly.
You must be an NMS user with "NE and network operator" authority or higher.
The equipment can work normally for three minutes when no fans are provided. When there is a fault in the fan tray assembly, replace it immediately to avoid any damage to the equipment due to power heat dissipation. Replacing the fan tray assembly does not interrupt the service.
Tools, Equipment, and Materials
ESD bag, U2000
Procedure
Step 1 Select a spare board. Ensure the name, version and model number of the new board are the same as those of the original board.
NOTE
If the version is inconsistent, you need to determine if the board with different versions can be replaced. For more information regarding the replacement relation between board versions, refer to the Hardware Description.
Step 2 Review and record the current alarms on the NE. For more information, refer to "Querying the Current Alarms" of the Supporting Tasks. Step 3 Follow the steps below to replace the fan try assembly on site. 1. 2. 3. Remove the faulty fan tray assembly. Insert a spare fan tray assembly immediately. put the fan tray assembly replaced into an ESD bag.
NOTE
When the subrack is powered on for the first time, the fans rotate at a low or medium speed for the first 20 minutes. After the 20 minutes, the fans rotate at the specified speed.
Issue 02 (2011-10-31)
Huawei Proprietary and Confidential Copyright Huawei Technologies Co., Ltd.
300
OptiX OSN 8800/6800/3800 Parts Replacement
32 Replacing the Fan Tray Assembly
Step 4 Query alarms and performances of the local NE and of the opposite NE and confirm that the original alarms or performances are cleared. ----End
Issue 02 (2011-10-31)
Huawei Proprietary and Confidential Copyright Huawei Technologies Co., Ltd.
301
OptiX OSN 8800/6800/3800 Parts Replacement
33 Replacing the Air Filter
33
Prerequisite
None
Replacing the Air Filter
Replace the air filter periodically to ensure efficient heat dissipation from the equipment.
Impact on System
None
Tools, Equipment, and Materials
None
Precaution
CAUTION
When drawing out the air filter during its replacement, do not draw out the fans. Draw out the air filter gently to prevent dust disturbance.
NOTE
It is recommended to replace the air filter every six months.
Procedure (OptiX OSN 8800/6800)
Step 1 Hold the grooves on the two sides of the air filter panel with two fingers and draw out the air filter. Figure 33-1 and Figure 33-2 shows the position of the air filter.
Issue 02 (2011-10-31)
Huawei Proprietary and Confidential Copyright Huawei Technologies Co., Ltd.
302
OptiX OSN 8800/6800/3800 Parts Replacement
33 Replacing the Air Filter
Figure 33-1 Drawing out the air filter (OptiX OSN 8800)
Figure 33-2 Drawing out the air filter (OptiX OSN 6800)
Step 2 Gently slide the new air filter into the original position along the guide rails below the fan tray assembly. ----End
Procedure (OptiX OSN 3800)
Step 1 Draw out the air filter by the handle. Figure 33-3 shows the position of the air filter.
Issue 02 (2011-10-31)
Huawei Proprietary and Confidential Copyright Huawei Technologies Co., Ltd.
303
OptiX OSN 8800/6800/3800 Parts Replacement
33 Replacing the Air Filter
Figure 33-3 Drawing out the air filter(OptiX OSN 3800)
Fan Air filter
Step 2 Gently slide the new air filter into the original position along the guide rails on the left part of the fan tray assembly. ----End
Issue 02 (2011-10-31)
Huawei Proprietary and Confidential Copyright Huawei Technologies Co., Ltd.
304
OptiX OSN 8800/6800/3800 Parts Replacement
34 Replacing SDI Components
34
Prerequisite
None
Replacing SDI Components
This section describes how to replace a component (such as fan module, power supply module, and control board) on the digital video O/E conversion chassis and how to replace the SDIspecific SFP module on the TOM board.
Impact on System
l Replacing a fan module has no impact on the existing services.
NOTE
A fan module must be replaced in time after it is damaged. This prevents the SDI from being damaged due to excessively high working temperature.
Replacing a power supply module has no impact on the existing services if there are active and standby power supply modules. Otherwise, the digital video O/E conversion chassis is powered off during the replacement and thus the existing services are interrupted. Replacing a control board has no impact on the existing services if there are active and standby control boards.
NOTE
The preceding components in the digital video O/E conversion chassis are hot-swappable.
Replacing an SFP module interrupts the existing services.
NOTE
This SFP module is dedicated for the SDI.
Tools, Equipment and Materials
ESD bag, flathead screwdriver
Background Information
The SDI consists of an O/E conversion chassis and the SFP module on the TOM board. The SFP module on the TOM board is specific for connecting to the SDI.
Issue 02 (2011-10-31) Huawei Proprietary and Confidential Copyright Huawei Technologies Co., Ltd. 305
OptiX OSN 8800/6800/3800 Parts Replacement
34 Replacing SDI Components
Procedure
Replace a fan module, power supply module, or control board according to the following steps. For the steps of replacing an SFP module, see 27 Replacing the Pluggable Optical Module. Step 1 Select a spare board. The name and model number of the new board must be the same as those of the original board. Step 2 Use a flathead screwdriver to unfasten the fastening screws on the front panel of the module to be replaced. Then, remove the module from the SDI O/E conversion chassis and put it into an ESD bag.
1
Control Card Power Supply Module
Fan Module
Step 3 Insert a new module into the slot that houses the original module. Step 4 After the new module is positioned properly in the slot, use the flathead screwdriver to tighten the fastening screws on the front panel. ----End
Issue 02 (2011-10-31)
Huawei Proprietary and Confidential Copyright Huawei Technologies Co., Ltd.
306
Das könnte Ihnen auch gefallen
- OPTIX 500 HuaweiDokument137 SeitenOPTIX 500 HuaweicgottoliNoch keine Bewertungen
- OSN 8800 6800 3800 V100R006C03 Installing, Operating and Maintaining Your Network (For Field Engineer) 01Dokument652 SeitenOSN 8800 6800 3800 V100R006C03 Installing, Operating and Maintaining Your Network (For Field Engineer) 01Derrick Senyo100% (3)
- OptiX OSN 550 Configuration Guide (V100R003)Dokument470 SeitenOptiX OSN 550 Configuration Guide (V100R003)Thunder-Link.com100% (3)
- OptiX PTN 3900 Hardware Description - (V100R002C01 04)Dokument320 SeitenOptiX PTN 3900 Hardware Description - (V100R002C01 04)Борис ЧаловскийNoch keine Bewertungen
- OptiX OSN 7500Dokument108 SeitenOptiX OSN 7500Fek100% (1)
- OSN 8800 6800 3800 V100R009C10 Commissioning Guide 04Dokument891 SeitenOSN 8800 6800 3800 V100R009C10 Commissioning Guide 04Oscar Behrens ZepedaNoch keine Bewertungen
- OSN 3500 V100&V200 Installation Guide 15Dokument224 SeitenOSN 3500 V100&V200 Installation Guide 15Thunder-Link.comNoch keine Bewertungen
- OSN 8800 6800 3800 V100R007C02 Hardware Description 03Dokument3.027 SeitenOSN 8800 6800 3800 V100R007C02 Hardware Description 03Thunder-Link.com100% (10)
- OSN 8800 6800 3800 V100R011C00 Configuration Guide 01Dokument1.116 SeitenOSN 8800 6800 3800 V100R011C00 Configuration Guide 01sgomesproNoch keine Bewertungen
- 00482837-Alarms and Performance Events Reference (V100R007 - 08)Dokument511 Seiten00482837-Alarms and Performance Events Reference (V100R007 - 08)RonnieSmgNoch keine Bewertungen
- OSN 8800 6800 3800 V100R011C10 Trouble Shooting 01Dokument273 SeitenOSN 8800 6800 3800 V100R011C10 Trouble Shooting 01Eduardo Fernández100% (1)
- OsnDokument81 SeitenOsnGoutam BanerjeeNoch keine Bewertungen
- OptiX OSN 8800 BrochureDokument8 SeitenOptiX OSN 8800 Brochureshriram_27100% (1)
- OptiX OSN 8800 6800 3800 V100R007C00 Upgrade GuideDokument118 SeitenOptiX OSN 8800 6800 3800 V100R007C00 Upgrade GuideChris BarrientosNoch keine Bewertungen
- Transport Network Product Documentation Bookshelf (V1.45) - ENDokument170 SeitenTransport Network Product Documentation Bookshelf (V1.45) - ENSaidavidsoeNoch keine Bewertungen
- 01-03 Configuring Ethernet ServicesDokument65 Seiten01-03 Configuring Ethernet Servicesshadow267100% (2)
- OTC103101 OptiX BWS 1600G V100R002 Hardware Description ISSUE1.24Dokument72 SeitenOTC103101 OptiX BWS 1600G V100R002 Hardware Description ISSUE1.24M Tanvir Anwar100% (2)
- HuaweiDokument334 SeitenHuaweiRogers50% (2)
- ZXONM E300 V3 19 Operation Manual Volume II SDH Network Element OperationsDokument292 SeitenZXONM E300 V3 19 Operation Manual Volume II SDH Network Element OperationsNgoy Saro100% (3)
- OG For SDH ASON Network Management - (V100R002C01 02)Dokument271 SeitenOG For SDH ASON Network Management - (V100R002C01 02)Roberto Correia SpindolaNoch keine Bewertungen
- Alarms and Performance Events Reference (V100R006C01 - 02)Dokument1.080 SeitenAlarms and Performance Events Reference (V100R006C01 - 02)Gbedemah123100% (2)
- Huawei OptiX OSN 8800 OTN Tributary Board TBE Hardware DescriptionDokument31 SeitenHuawei OptiX OSN 8800 OTN Tributary Board TBE Hardware DescriptionThunder-Link.comNoch keine Bewertungen
- Configuration Guide - MPLS (V600R003C00 - 01)Dokument669 SeitenConfiguration Guide - MPLS (V600R003C00 - 01)Анатолий ПетьковNoch keine Bewertungen
- Huawei OSN1800 Pre-Sale Training Slide For Agent (2012)Dokument43 SeitenHuawei OSN1800 Pre-Sale Training Slide For Agent (2012)Nopphadol JirayuwanonNoch keine Bewertungen
- Huawei OptiX OSN 6800/3800 Optical Transponder Board ECOM DocumentDokument26 SeitenHuawei OptiX OSN 6800/3800 Optical Transponder Board ECOM DocumentThunder-Link.comNoch keine Bewertungen
- Huawei OSN 8800Dokument2 SeitenHuawei OSN 8800chandanNoch keine Bewertungen
- OduDokument20 SeitenOduBarkah Yanuar100% (1)
- Huawei OSN 500 DatasheetDokument4 SeitenHuawei OSN 500 DatasheetCarlos AngaritaNoch keine Bewertungen
- OSN 8800 6800 3800 V100R010C00 Alarms and Performance Events Reference 01Dokument1.526 SeitenOSN 8800 6800 3800 V100R010C00 Alarms and Performance Events Reference 01Oscar Behrens ZepedaNoch keine Bewertungen
- OTC107205 OptiX OSN 380068008800 Web LCT Operation and Maintenance ISSUE1.01Dokument50 SeitenOTC107205 OptiX OSN 380068008800 Web LCT Operation and Maintenance ISSUE1.01Claudio SaezNoch keine Bewertungen
- Bsc6900 GSM v900r014c00spc500 Release NotesDokument412 SeitenBsc6900 GSM v900r014c00spc500 Release NotesWdfty UytyuNoch keine Bewertungen
- Huawei Optix 6800 3800Dokument6 SeitenHuawei Optix 6800 3800Suwit LorsenNoch keine Bewertungen
- Optical Transport NetworksDokument18 SeitenOptical Transport Networksshahramkarimi76Noch keine Bewertungen
- Optix Osn 7500 Commissioning GuideDokument12 SeitenOptix Osn 7500 Commissioning GuidenarendravsNoch keine Bewertungen
- Ip Address Calculating .Dokument30 SeitenIp Address Calculating .Farah ZulkifliNoch keine Bewertungen
- TNMS-V15 Troubleshooting ManualDokument70 SeitenTNMS-V15 Troubleshooting ManualBảo Hoàng Phạm HồNoch keine Bewertungen
- OptiX WDM System Troubleshooting ISSUE1.0Dokument75 SeitenOptiX WDM System Troubleshooting ISSUE1.0SeifEldinADel50% (2)
- Configuration Guide - LAN Access and MAN Access (V600R003C00 - 01)Dokument1.020 SeitenConfiguration Guide - LAN Access and MAN Access (V600R003C00 - 01)Анатолий Петьков100% (1)
- OSN8800 V100R011C00 ConfigDokument3.213 SeitenOSN8800 V100R011C00 ConfigThiago Andrade RangelNoch keine Bewertungen
- DPtech FW1000 Series Application Firewall User Manual v5.0Dokument415 SeitenDPtech FW1000 Series Application Firewall User Manual v5.0Lyhok KeanNoch keine Bewertungen
- NP2013082217EN 1830 VWM DWDM R6.0 Datasheet PDFDokument3 SeitenNP2013082217EN 1830 VWM DWDM R6.0 Datasheet PDFplinio_de_paulaNoch keine Bewertungen
- OTC103002 OptiX BWS 1600G System Description ISSUE1.0Dokument37 SeitenOTC103002 OptiX BWS 1600G System Description ISSUE1.0rohit00722Noch keine Bewertungen
- OTA058001 ASON Features and Application Introduction: Issue 1.0Dokument62 SeitenOTA058001 ASON Features and Application Introduction: Issue 1.0Ho Anh TuanNoch keine Bewertungen
- LTE Self-Organising Networks (SON): Network Management Automation for Operational EfficiencyVon EverandLTE Self-Organising Networks (SON): Network Management Automation for Operational EfficiencySeppo HämäläinenNoch keine Bewertungen
- Making Telecoms Work: From Technical Innovation to Commercial SuccessVon EverandMaking Telecoms Work: From Technical Innovation to Commercial SuccessNoch keine Bewertungen
- Backhauling / Fronthauling for Future Wireless SystemsVon EverandBackhauling / Fronthauling for Future Wireless SystemsKazi Mohammed Saidul HuqNoch keine Bewertungen
- VoLTE and ViLTE: Voice and Conversational Video Services over the 4G Mobile NetworkVon EverandVoLTE and ViLTE: Voice and Conversational Video Services over the 4G Mobile NetworkNoch keine Bewertungen
- Flow Control Using A PID-Controlled ValveDokument5 SeitenFlow Control Using A PID-Controlled ValvejaspeiNoch keine Bewertungen
- ITC Strategic Implementation GuideDokument13 SeitenITC Strategic Implementation GuidePranav Goyal100% (1)
- Theories of EntrepreneurshipDokument9 SeitenTheories of EntrepreneurshipLaksha AnandNoch keine Bewertungen
- Analysis of the Surigaonon LanguageDokument11 SeitenAnalysis of the Surigaonon LanguageAaronkim PalonNoch keine Bewertungen
- Psychological TypesDokument4 SeitenPsychological TypesStephen Matuszak0% (1)
- RECTO MEMORIAL NATIONAL HIGH SCHOOL Social Sciences ProfessionsDokument11 SeitenRECTO MEMORIAL NATIONAL HIGH SCHOOL Social Sciences ProfessionsVince BurceNoch keine Bewertungen
- Introduction To Measurements and Error Analysis: ObjectivesDokument17 SeitenIntroduction To Measurements and Error Analysis: ObjectivesDeep PrajapatiNoch keine Bewertungen
- Robinson v. Baltimore & Ohio R. Co., 222 U.S. 506 (1912)Dokument5 SeitenRobinson v. Baltimore & Ohio R. Co., 222 U.S. 506 (1912)Scribd Government DocsNoch keine Bewertungen
- CHAPTER VI CREATING BRAND EQUITY - Manansala - RolynDokument16 SeitenCHAPTER VI CREATING BRAND EQUITY - Manansala - RolynROLYNNoch keine Bewertungen
- Kushabhau Thakre Patrakarita Avam Jansanchar Vishwavidyalaya, Raipur (C.G.)Dokument15 SeitenKushabhau Thakre Patrakarita Avam Jansanchar Vishwavidyalaya, Raipur (C.G.)irc_avtarNoch keine Bewertungen
- Soil Resources of Mediterranean CountriesDokument244 SeitenSoil Resources of Mediterranean CountriesWesley Davis100% (1)
- Contoh Soal C1 C2 C3 C4 C5 C6 Biologi - HalDokument29 SeitenContoh Soal C1 C2 C3 C4 C5 C6 Biologi - HalTaufik Bumika100% (1)
- Observe Birds and Record WeatherDokument4 SeitenObserve Birds and Record WeatherDarwin RiveraNoch keine Bewertungen
- 50 Studies Every Palliative Care Doctor Should Know: Specialty Career Stage SeriesDokument3 Seiten50 Studies Every Palliative Care Doctor Should Know: Specialty Career Stage SeriesZiggy GonNoch keine Bewertungen
- Symmetrical Triangles - Chart Formations That Consolidate Before BreakoutsDokument13 SeitenSymmetrical Triangles - Chart Formations That Consolidate Before BreakoutsYin Shen Goh100% (4)
- Tps1000 Application Reference Manual enDokument347 SeitenTps1000 Application Reference Manual enSivananthaa MurtheeNoch keine Bewertungen
- Bands of π-GroupsDokument13 SeitenBands of π-GroupsmciricnisNoch keine Bewertungen
- Artica Web DocumentationDokument30 SeitenArtica Web Documentationsnake972Noch keine Bewertungen
- Benedicts and Acetic Acid Urine TestsDokument12 SeitenBenedicts and Acetic Acid Urine TestsUALAT STELLA MARIENoch keine Bewertungen
- Baking CookiesDokument2 SeitenBaking Cookiesapi-541744798Noch keine Bewertungen
- Samar Deb Easy and Interesting ADokument846 SeitenSamar Deb Easy and Interesting ACharlieNoch keine Bewertungen
- Blowtorch - Les Sabina - FunkDokument49 SeitenBlowtorch - Les Sabina - FunkGuillermo LópezNoch keine Bewertungen
- Maria Elyssa Pia A. Razo: Psychological Association of The PhilippinesDokument1 SeiteMaria Elyssa Pia A. Razo: Psychological Association of The Philippineshairy basketballsNoch keine Bewertungen
- PhilPhos Guarantee Agreement DisputeDokument5 SeitenPhilPhos Guarantee Agreement DisputeJan Carlo Sanchez100% (1)
- Postpartum Depression Literature ReviewDokument4 SeitenPostpartum Depression Literature Reviewapi-549828920Noch keine Bewertungen
- Leveraging Consumer Behavior: How Coca-Cola Targets the Indian MarketDokument12 SeitenLeveraging Consumer Behavior: How Coca-Cola Targets the Indian MarketKarthikeyan ThiagarajanNoch keine Bewertungen
- FORM 1 Chapter 5 Perimeter, Area and Volume 2014Dokument18 SeitenFORM 1 Chapter 5 Perimeter, Area and Volume 2014Amjad RanaNoch keine Bewertungen
- The Impact of Ethiopian Computer Crime Proclamation No 958/2016 On Freedom of ExpressionDokument45 SeitenThe Impact of Ethiopian Computer Crime Proclamation No 958/2016 On Freedom of ExpressiontebebeNoch keine Bewertungen
- Maloto v. CADokument2 SeitenMaloto v. CAMariella Grace AllanicNoch keine Bewertungen
- C P Ob Og 2017Dokument15 SeitenC P Ob Og 2017Madhur ChopraNoch keine Bewertungen