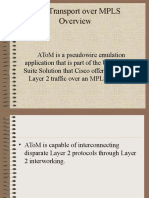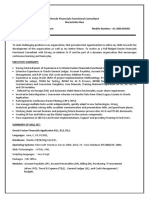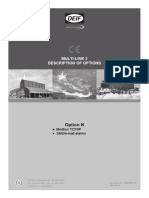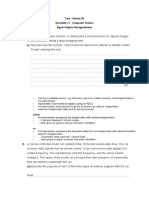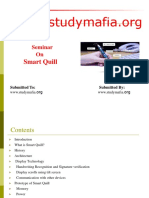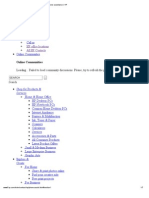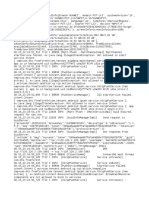Beruflich Dokumente
Kultur Dokumente
Readme
Hochgeladen von
Nestor Joel Rosado PeñafielOriginalbeschreibung:
Copyright
Verfügbare Formate
Dieses Dokument teilen
Dokument teilen oder einbetten
Stufen Sie dieses Dokument als nützlich ein?
Sind diese Inhalte unangemessen?
Dieses Dokument meldenCopyright:
Verfügbare Formate
Readme
Hochgeladen von
Nestor Joel Rosado PeñafielCopyright:
Verfügbare Formate
HP Scanning Software v3.
04 Information
This is the README.DOC file for the HP PrecisionScan software, HP ScanJet Copy Utility, and the other utility programs for the HP Scanning Software. It provides suggestions for using the HP Scanning Software that are not included in the product documentation.
Table of Contents:
1. Getting Web Updates 2. HP ScanJet Scanner Setup A. Removing the HP Scanning Software from your computer B. Option to install your scanner before the scanning software on Windows 98 C. Troubleshooting installation problems D. Troubleshooting printer problems E. Connecting other devices to the parallel port F. Unsupported USB chipsets in Toshiba and DEC computers 3. HP PrecisionScan software A. If your application does not show up in the Scan To: list B. OLE and file size C. Transferring text and image pages to a word processor D. HP PrecisionScan on-line help E. HP PrecisionScan software analysis results F. Virtual Memory message when running HP PrecisionScan on NT. G. LeadTools copyright notice 4. HP ScanJet Copy Utility A. Recommendations for the best copy results 5. Other Application Notes A. Adobe PhotoShop 4.0 B. Internet Explorer 5.x and Adobe PhotoDeluxe C. Caere OmniPage Professional 8.0 D. Caere PageKeeper Lite 1.0 and Caere PageKeeper Standard 3.0 E. Lotus WordPro '96 F. Visioneer PaperPort G. Hemera Gallery and Hemera Optimizer H. Symantec Visual Page 2.0 I. Microsoft PictureIt! 99 and Microsoft PhotoDraw J. Corel WordPerfect K. Adobe Acrobat 4.0 L. Microsoft Outlook Express versions prior to 5.0 M. Microsoft PowerPoint 6. Known problems with printers A. HP LaserJet 6L B. HP DeskJet 820 C. Epson Printers D. Lexmark Z51 E. Printer unexpectedly prints garbled text when starting PC with Windows 98 installed 7. Disconnecting or powering off your scanner or printer --------------------------------------------------------------------------------------------------------------------------------
1. Getting Web Updates
The Hewlett-Packard support web site provides the latest information regarding upgrades and the use of the HP ScanJet 5300C scanner and accompanying software. Use the following URL to get to the site: < http://www.hp.com/go/cposupport/ >. HP also has a site with tips for using your new scanner and finding out about the latest HP ScanJet scanner models. Use the following URL to get to this site: < http://www.scanjet.hp.com/ >. You can also get to the HP ScanJet Scanners web site by clicking on the "HP ScanJets on the Web" menu item located under the Help menu in the HP PrecisionScan software.
2. HP ScanJet Scanner Setup
A. Removing the HP Scanning Software from your computer You can remove the HP PrecisionScan software from your computer by using the Windows Add/Remove Programs utility found in the Control Panel folder. You can also select the HP ScanJet Uninstall icon in your HP PrecisionScan program group in the Start/Programs menu. NOTE: Be sure the software is in the same directory where you originally installed it. If you have moved the software to a different directory or drive, uninstall will not work properly. The contents of the HP PrecisionScan directory will be deleted. Only HP files that were part of your original install are deleted; any files that you saved into these directories will be retained. * Files installed into the system directory will only be removed if no other programs are using them and you choose to delete them when prompted. To prevent possible program conflicts, we recommend you choose to leave these files on your system. * The registry entries for the HP PrecisionScan software will be deleted from your system settings. * The program group will be removed from the Start/Programs menu. If you have uninstalled the HP PrecisionScan software and you wish to also uninstall the scanner drivers, do the following: Windows 95 1. From the Start menu, click Settings, Control Panel. 2. Double-click System and then click the Device Manager tab. 3. Double-click SCANNER in the device list, select Hewlett Packard ScanJet 5300C and click Remove. Windows 98 and Windows 2000 1. From the Start menu, click Settings, Control Panel. 2. Double-click Scanners and Cameras. Under the Devices tab, select Hewlett-Packard ScanJet 5300C in the device list and then click Remove. Windows NT 4.0 No extra steps are necessary. Uninstalling the scanning software will also remove the scanner drivers from your system. B. Option to install your scanner before the scanning software on Windows 98 The HP ScanJet 5300C scanner is a "hot-pluggable" device, and supports a hardware-first install on Windows 98 only using USB. To do a hardware-first install: first make sure Windows 98 is running. Then do the following: 1) Connect the power cable to the scanner. 2) Connect the USB cable between the scanner and the computer. 3) Within a few moments a dialog appears stating that new hardware (ScanJet 5300C) has been found, and asking for the drivers for the device. Click the Next button. (Note: if the dialog box does not appear, then your computer is not USB ready.)
4) 5) 6) 7)
Insert the HP Scanning Software CD that came with your scanner into the CD-ROM drive. Check the CD-ROM checkbox. Click the OK button. Windows 98 finds the drivers for the scanner and asks you if you want to continue the installation. Click the Next button. 8) The drivers are installed, and then the HP Scanning Software installation program is launched. Proceed through the software installation. C. Troubleshooting installation problems If you have installed the software for the HP ScanJet 5300C scanner and have connected the scanner and your printer, but are unable to scan with the scanning software, please refer to the Support Supplement by going to Start>Programs>HP PrecisionScan>Online Help. You can also check the mode setting for parallel interface. Please go to your PC BIOS (ask your PC manufacturer if you are not sure how to do this) and change the parallel interface BIOS to EPP mode to see if the problem is corrected. D. Troubleshooting printer problems Problems when printing or when scanning and printing together using the parallel port The HP ScanJet 5300C scanner has been tested for compatibility with many printers. Sometimes a printer does not share the port in a way that allows the HP ScanJet 5300C scanner to be connected at the same time, or that requires a different setup than what might exist your system. Usually these problems can be corrected by obtaining a newer printer driver from your printer manufacturer. Some of the problems that can occur when using the parallel port when scanning and printing include: * HP PrecisionScan is unable to find the scanner or the printer after the scanning software installation * Scanner communication errors occur when attempting to scan and print at the same time * After installing the scanner, printer communication errors occur or the printer no longer works reliably. If you have a problem printing while the HP ScanJet 5300C scanner is connected, try the following steps: 1. Check all the parallel cables, including the one between the computer and the HP ScanJet 5300C scanner, and the one between the scanner and the printer. Snug, tight connections of these cables are a must. 2. Go to the Printer Properties dialog for your printer (Select Settings>Printers from the Start menu. Then right-click the icon for your printer and choose Properties.) On the resulting dialog, press the "Print Test Page" button. If this page prints correctly, then you should run the test described in the next step (D.3.). If the test page does not print, try removing the scanner from the system and connecting the printer directly to the computer. If the printer still does not work, then the problem is in the setup of the printer. 3. Test the compatibility of your printer with the scanner by right-clicking on the scanner icon in the status area of the Windows taskbar, and choosing "Test Parallel Port". Carefully follow the directions displayed on the screen. The program will print an image while checking the scanner.
4. If you installed the scanner before you installed your printer, try uninstalling the scanner and software and reinstall the printer. Then reinstall the scanning software. 5. If your printer includes a printer status monitor that periodically gets information from the printer, turn off "bi-directional" communication to the printer. The HP Scanning Software installation program will automatically turn off bi-directional communications when appropriate for HP DeskJet and LaserJet printers. You can make this same adjustment for other printer brands to see if it solves the communication conflicts. Incidentally, there are a few features you will no longer have if you turn off bidirectional printing. You will not get automatic notification from some printers when you run out of ink. In addition on some printers you won't get an indication of how many pages are left to print. Finally with the HP2000 printer, there is some fine-tuning of image quality that is performed automatically every time you change a cartridge. This will no longer happen automatically if bi-directional printing is turned off. You may want to run a printer test every time you change the ink cartridges. This will perform the fine-tuning of the ink system to insure that the printer is properly calibrated. 6. Try changing to a second parallel port for connecting your scanner. Or if your PC and operating system support USB, use the USB interface for connecting to your scanner. Please see the HP Online Support Supplement for help diagnosing printing and scanning problems. You can find this help by clicking on Start->Programs->HP PrecisionScan>HP Online Help->Support Supplement. You can also select Help from the menu in the HP PrecisionScan software. For latest information, also check the HP support website: http://www.hp.com/cposupport/nonjsnav/sjetscan.html Navigate further down to select the right scanner.
E. Connecting other devices to the parallel port The pass through parallel port on the scanner is intended to be used only with printers. If you have another parallel device that is not a printer connected to your parallel port, you should add another parallel port to your computer before installing the scanner. Connect either your other parallel device or the scanner to the second parallel port. Call your computer manufacturer for details on how to add an additional parallel port to your computer. F. Unsupported USB chipsets in Toshiba and DEC computers The following computers have incompatible USB hardware (chipsets) and therefore your scanner may not work on Windows 98: Toshiba * Satellite 220, 300, 310 * Satellite Pro 440, 460, 470, 480 * Portege 470, 480 * Tecra 520, 530, 540, 550, 750CDT, 750DVD(some units) * Libretto 100 DEC * Digital PC 3000
3. HP PrecisionScan software
A. If your application does not show up in the Scan To: list HP PrecisionScan automatically detects which applications are installed on your system, and lists them in the Scan To: box on the software user interface. If you install a new application, it should be detected the next time that you run the HP PrecisionScan software. If your application does not show up in the list, check the following: 1) Make sure it is a supported application. For a list of applications that were supported at the time of the HP ScanJet 5300C's release, see the list below. 2) Your application may need a printer driver installed to be recognized by the HP PrecisionScan software. Some fax applications, for example, require this. Verify that any needed printer drivers are installed, and then run the HP PrecisionScan software again. 3) If you have two different versions of an application installed on your system at once, you may only see the version of the application that you last installed or the most recent version of that application. This is due to how the application's installation program writes entries into the registry. The applications supported that show up in the Scan To: box are: AOL 4.0 (Windows 95, 98) ARMI 4.0, 5.0 Adobe Acrobat 3.0, 4.0 Adobe Image Ready 1.0 Adobe PageMill 2.0, 3.0 Adobe PhotoDeluxe 1.0, 2.0, 3.0 Adobe PhotoDeluxe Business Edition 1.0, 1.1 Adobe PhotoShop 4.0, 5.0 Allaire HomeSite 3.0, 4.0 Caere OmniForm 1.0, 2.0, 3.0, 4.0 Caere OmniPage Pro 7.0, 8.0, 9.0 Caere PageKeeper Lite 3.0 Caere PageKeeper Standard 3.0 Caere PageKeeper Pro 3.0 Corel Draw 7.0, 8.0, 9.0 Corel PhotoHouse 1.1, 2.0 Corel PhotoPaint L.E. 5.0 Corel PhotoPaint 6.0, 7.0, 8.0, 9.0 Corel Presentations 7.0, 8.0, 2000 Corel Print 1.0 Corel Ventura 7.0, 8.0 Corel WordPerfect 7.0, 8.0, 2000 Cuneiform 96 Gold Delrina WinFax Pro 7.0, 7.5, 8.0, 9.0 Eudora Pro 2.2, 3.0, 4.0 Hemera NetGraphics Optimizer OEM Hemera Photo-Objects Gallery OEM/retail 2.0 Jasc Software's Paint Shop Pro 4.12, 5.0 LivePix 1.1, 2.0 Lotus Mail 4.5 Lotus Notes 4.6 Lotus WordPro 96, 97, SmartSuite 98 Macrodmedia DreamWeaver 1.2, 2.0 Micrografx's Photo Magic 6 Microsoft FrontPage 97,98, 2000 Microsoft Outlook Microsoft Outlook Express Microsoft Paint Microsoft Photo Editor(Imager) 2.0
Microsoft PictureIt! 1.0, 2.0 3.0 Microsoft PowerPoint 7.0, 8.0, 9.0, 2000 Microsoft WinFax Windows 95 Microsoft Word 7.0, 8.0, 2000 Microsoft WordPad Microsoft Works 4.0, 99 Netscape (e-mail) 4.0, 4.51 OCR-TRACE 7.0, 8.0 Recognita Plus 3.0 Symantec Visual Page 2.0 Ulead PhotoImpact 3.01 Visioneer PaperPort Deluxe 5.1, 5.2 B. OLE and file size File Size: One of the connectivity methods supported by the HP PrecisionScan software is OLE; OLE is usually accessed through an Insert Object (or similar) menu item. Extra data is stored with a scanned image when it is embedded in an OLE object. The extra data is roughly the size of the image, which may be quite large. If file size is a concern, you might prefer using methods other than OLE to store your images in documents. Try using drag and drop, pasting from the clipboard, TWAIN, importing files, etc. C. Transferring text and image pages to a word processor If you have fixed page format selected in the HP PrecisionScan software and then send a page of both text and images to a word processor, make sure the word processor views the page in Page Layout mode to see the formatting of the page. Corel WordPerfect 6.1: When fixed page format is selected in HP PrecisionScan, text regions that are transferred to WordPerfect will appear in text boxes. This text can be edited by double-clicking on the region first to access the editing capability in WordPerfect. Also, text boxes may have margins within them which cause text to not format correctly. To correct this; select the text box (by double clicking on it), choose Format/Margins from the menu, and set all page margins to 0. D. HP PrecisionScan on-line help The Scanning Quick Guide and the Getting Started page both integrate graphics into the help. For proper viewing of these pages, your system should be using small fonts in your monitor configuration. These options are available through the Display/Settings option in the Control Panel. E. HP PrecisionScan software analysis results The HP PrecisionScan software uses the HP Intelligent Scanning Technology to automatically find images on the scanner bed. If your images are not being found correctly, try: 1. If you are scanning material that is showing a lot of bleedthrough, you can place a black page over your original to reduce bleedthrough. F. Virtual Memory message when running HP PrecisionScan on NT The following message is sometimes seen when scanning with HP PrecisionScan, during TWAIN transfers, or when running other applications that use a lot of memory: "System Process - Out of Virtual Memory Your system is running low on virtual memory. Please close some applications. You can then start the System option in the Control Panel and choose the Virtual Memory button to
create an additional page file or to increase the size of your current paging file." This can be corrected by increasing the size of the paging file. Increase the size of the virtual memory paging file by performing the following steps: 1. Right-click with your mouse on the My Computer icon on the desktop. Select Properties from the shortcut menu. 2. Select the Performance tab. 3. Click Change. 4. Increase both the Initial Size and Maximum Size values by 20 in the virtual memory dialog box. After you change the settings, click Set, and then click OK. 5. Click Close. 6. When you are prompted to restart the computer, click Yes. If the message still appears, repeat this procedure to increase the size of your paging file again. G. LeadTools copyright notice Portions hereof copyright (c) LEAD Technologies, Inc. 1991 - 1997. ALL RIGHTS RESERVED.
4. HP ScanJet Copy Utility
Recommendations for the best copy results * Use HP ColorSmart printers and drivers. * When you have a choice, print to the PCL driver rather than the PostScript driver for faster copies.
5. Other Application Notes
A. Adobe PhotoShop 4.0 When TWAINing from this application to the HP PrecisionScan software, choose the TWAIN32 menu item for faster results. Since HP PrecisionScan is a 32 bit application, choosing this option will use a more direct TWAIN method.
B. Internet Explorer 5.x and Adobe PhotoDeluxe Guided Activities that appear under the "Projects" or "Internet" buttons in PhotoDeluxe Business Edition 1.x include Java code that may generate errors if you have Microsoft Internet Explorer 5.x installed. You may also find that clicking on the "Step 2" tab after completing "Step 1" of a Guided Activity fails to change the Guided Activity to the next step. If you receive the Java script error, and are asked whether or not you should continue executing Java script commands on the page, you can answer either Yes or No. To progress through a Guided Activity beyond the first Step, you must click on the Intro tab, then onto the "Step 2" tab to continue the Guided Activity. Check Adobe's web site at http://www.adobe.com for updates which may be available to eliminate this problem. C. Caere OmniPage Professional 8.0 When scanning photos and text to OmniPage Professional at the same time, set a custom resolution to 300 dpi within HP PrecisionScan for better OCR results. When scanning just text, this is set automatically. Also, since OmniPage Professional 8.0 does not accept color
images, you could use TWAIN from within OmniPage Professional. Therefore, OmniPage has control of the data type that the application receives. D. Caere PageKeeper Lite 1.0 and Caere PageKeeper Standard 3.0 1. The two options related to brightness on the TWAIN Scanner Settings page of the Caere Scan Manager option in the Control Panel will have no effect when scanning with the HP PrecisionScan software. HP PrecisionScan automatically adjusts brightness for all scans. 2. The Scanner page of the Tools/Options menu item in PageKeeper provides options to be used during TWAIN sessions when scanning from this application. If you choose B&W for the Scan Mode, it is recommended to set the resolution to 300 dpi if you will be scanning text. This will result in much more readable text. The default resolution is 75 dpi which is good when scanning for use in screen presentations or publishing on the web. E. Lotus WordPro '96 and version 9 When selecting this application from the Scan To: list in HP PrecisionScan, this application can only send text regions. It will not be able to transfer images by this connectivity method. To transfer images to WordPro, use one of the other methods such as drag and drop, paste from clipboard or Import picture instead. F. Visioneer PaperPort When transferring photos and text to PaperPort at the same time, the resulting file is sent at 150 dpi. This is a good resolution for saving an image of the page. If you plan to OCR the text part of the page, you will get better OCR results if you first set a custom resolution to 300 dpi in the HP PrecisionScan software, then transfer the page to PaperPort. G. Hemera Gallery and Hemera Optimizer These applications do not support the optional Automatic Document Feeder that you can obtain for the HP ScanJet 5300C. H. Symantec Visual Page 2.0 If you have never run Visual Page before, your scanned data will not appear in Visual Page after clicking Accept in HP PrecisionScan. When Visual Page is run for the first time, it launches an HTML page that highlights its features. Simply return to HP PrecisionScan and click Accept again to send the scanned data to Visual Page. I. Microsoft PictureIt! 99 and Microsoft PhotoDraw If HP PrecisionScan has the Color Photograph Quality set to Color Photo Normal (256 colors) and you are using TWAIN from Microsoft PictureIt! 99 or Microsoft PhotoDraw, the resulting image will be skewed. When using TWAIN, set the photo quality to Color Photograph Best under the Photo Quality tab in Settings>Preferences. Or you can try using a different connectivity method such as launching the HP PrecisionScan software standalone and picking the application from the Scan To: list, paste from clipboard, or import file. Corel WordPerfect If a scan containing text and images is sent to WordPerfect, sometimes the text and images overlap and cannot be moved. The solution is to set your page format setting to Flowed Page Format under the Page Formatting tab in the Settings>Preferences menu of HP PrecisionScan.
J.
K. Adobe Acrobat 4.0 Selecting Adobe Acrobat 4.0 in the HP PrecisionScan Scan To: list will result in having your scan be an image only PDF. If you would like to be able to search for text in the PDF file, choose Image and Text File from the Scan To: list and open the resulting saved file up in Adobe Acrobat.
L. Microsoft Outlook Express versions prior to 5.0 HP PrecisionScan uses Simple MAPI to communicate with Outlook Express. To successfully send your scan to Outlook Express versions prior to 5.0 as a destination in the Scan To dropdown, you need to set up Outlook Express to be the default Simple MAPI client. From within Outlook Express, select the Tools\Options menu. On the General tab, make sure the following checkboxes are checked: * Make Outlook Express my default e-mail program * Make Outlook Express my default Simple MAPI client M. Microsoft PowerPoint For best results when scanning to Microsoft PowerPoint by selecting the application from the Scan To: list, scan from the scanner glass instead of using the Automatic Document Feeder.
6. Known problems with printers
The following printers are known to have a compatibility problem when the HP ScanJet 5300C scanner is connected. A. HP LaserJet 6L Problem: The standard installation for this printer installs the host-based driver that includes a status monitor which does not release the parallel port when printing. The scanner will not be able to scan with the host-based driver installed. Solution: Use the PCL driver instead. Reinstall the printer software and select the custom option to install the PCL driver instead of the host-based driver. See your installation instructions for the printer for more information. B. HP DeskJet 820 Problem: This printer is the only Hewlett-Packard printer which implements ECP (Extended Capabilities Port) in hardware in a non-compatible way. There were two parallel connectivity standards for ECP when this printer first introduced, and this printer uses one that is not compatible with most other devices. Solution: You need to force the printer driver to run in a non-ECP mode. This requires changing the computer BIOS to something that is not ECP in the parallel port settings. You also have to change the port from ECP to a standard port in the Windows 95 Device Manager. You should call your computer manufacturer to help with changing the BIOS settings. C. Epson Printers Problem: Epson printers use bi-directional print spoolers that are not fully compatible with the HP ScanJet 5300C. Symptoms of this problem include incorrect error messages like "out of paper" or "printer off-line", garbage characters printed on the pages, or the printer not being recognized. Solution: Set the Epson printer to use the Windows Print Manager instead of the Epson Spool Manager. Start the Epson Spool Manager program (click on Start - > Programs -> Epson -> Spool Manager), go to the Queue Setup dialog for the printer and check the checkbox which says, "Use Print Manager for this port". This fixes the problem, however it will also disable some feedback information like ink levels in the status monitor. D. Lexmark Z51 Problem: The bi-directional communication cannot be disabled for this printer. Therefore, the computer may lock up when trying to scan and print at the same time. Solution: Wait for your print job to be complete before starting a scan.
E. Printer unexpectedly prints garbled text when starting PC with Windows 98 installed If a printer is connected to the pass-through parallel port on the back of your scanner and the printer unexpectedly prints garbled text when either starting or restarting your PC, do the following: * Rename the file "drvwppqt.vxd", which is found in the Windows/system/iosubsys directory on your PC.
Please note that if a parallel port tape drive is connected to your PC, this solution does not work.
7. Disconnecting or powering off your scanner or printer
Please shut down Windows and turn the computer power off before: * unplugging the scanner power cable * disconnecting the parallel cables between the computer and the scanner * disconnecting the parallel cables between the scanner and a printer. Otherwise you could experience the following problems: * Your mouse may slow down * Windows may hang * Background tasks may not shut down correctly * Windows may not shut down completely
Das könnte Ihnen auch gefallen
- The Subtle Art of Not Giving a F*ck: A Counterintuitive Approach to Living a Good LifeVon EverandThe Subtle Art of Not Giving a F*ck: A Counterintuitive Approach to Living a Good LifeBewertung: 4 von 5 Sternen4/5 (5794)
- Shoe Dog: A Memoir by the Creator of NikeVon EverandShoe Dog: A Memoir by the Creator of NikeBewertung: 4.5 von 5 Sternen4.5/5 (537)
- The Yellow House: A Memoir (2019 National Book Award Winner)Von EverandThe Yellow House: A Memoir (2019 National Book Award Winner)Bewertung: 4 von 5 Sternen4/5 (98)
- Hidden Figures: The American Dream and the Untold Story of the Black Women Mathematicians Who Helped Win the Space RaceVon EverandHidden Figures: The American Dream and the Untold Story of the Black Women Mathematicians Who Helped Win the Space RaceBewertung: 4 von 5 Sternen4/5 (895)
- The Hard Thing About Hard Things: Building a Business When There Are No Easy AnswersVon EverandThe Hard Thing About Hard Things: Building a Business When There Are No Easy AnswersBewertung: 4.5 von 5 Sternen4.5/5 (344)
- The Little Book of Hygge: Danish Secrets to Happy LivingVon EverandThe Little Book of Hygge: Danish Secrets to Happy LivingBewertung: 3.5 von 5 Sternen3.5/5 (399)
- Grit: The Power of Passion and PerseveranceVon EverandGrit: The Power of Passion and PerseveranceBewertung: 4 von 5 Sternen4/5 (588)
- The Emperor of All Maladies: A Biography of CancerVon EverandThe Emperor of All Maladies: A Biography of CancerBewertung: 4.5 von 5 Sternen4.5/5 (271)
- Devil in the Grove: Thurgood Marshall, the Groveland Boys, and the Dawn of a New AmericaVon EverandDevil in the Grove: Thurgood Marshall, the Groveland Boys, and the Dawn of a New AmericaBewertung: 4.5 von 5 Sternen4.5/5 (266)
- Never Split the Difference: Negotiating As If Your Life Depended On ItVon EverandNever Split the Difference: Negotiating As If Your Life Depended On ItBewertung: 4.5 von 5 Sternen4.5/5 (838)
- A Heartbreaking Work Of Staggering Genius: A Memoir Based on a True StoryVon EverandA Heartbreaking Work Of Staggering Genius: A Memoir Based on a True StoryBewertung: 3.5 von 5 Sternen3.5/5 (231)
- On Fire: The (Burning) Case for a Green New DealVon EverandOn Fire: The (Burning) Case for a Green New DealBewertung: 4 von 5 Sternen4/5 (73)
- Elon Musk: Tesla, SpaceX, and the Quest for a Fantastic FutureVon EverandElon Musk: Tesla, SpaceX, and the Quest for a Fantastic FutureBewertung: 4.5 von 5 Sternen4.5/5 (474)
- Team of Rivals: The Political Genius of Abraham LincolnVon EverandTeam of Rivals: The Political Genius of Abraham LincolnBewertung: 4.5 von 5 Sternen4.5/5 (234)
- The World Is Flat 3.0: A Brief History of the Twenty-first CenturyVon EverandThe World Is Flat 3.0: A Brief History of the Twenty-first CenturyBewertung: 3.5 von 5 Sternen3.5/5 (2259)
- The Unwinding: An Inner History of the New AmericaVon EverandThe Unwinding: An Inner History of the New AmericaBewertung: 4 von 5 Sternen4/5 (45)
- The Gifts of Imperfection: Let Go of Who You Think You're Supposed to Be and Embrace Who You AreVon EverandThe Gifts of Imperfection: Let Go of Who You Think You're Supposed to Be and Embrace Who You AreBewertung: 4 von 5 Sternen4/5 (1090)
- The Sympathizer: A Novel (Pulitzer Prize for Fiction)Von EverandThe Sympathizer: A Novel (Pulitzer Prize for Fiction)Bewertung: 4.5 von 5 Sternen4.5/5 (120)
- Her Body and Other Parties: StoriesVon EverandHer Body and Other Parties: StoriesBewertung: 4 von 5 Sternen4/5 (821)
- Zigbee-Based Communication System For Data Transfer Within Future Micro Grids P.Ramakrishna, M.Tech, Kshatriya Engineering College (Kcea)Dokument6 SeitenZigbee-Based Communication System For Data Transfer Within Future Micro Grids P.Ramakrishna, M.Tech, Kshatriya Engineering College (Kcea)sanNoch keine Bewertungen
- Any Transport Over MPLS OverviewDokument52 SeitenAny Transport Over MPLS OverviewPrakul AsthanaNoch keine Bewertungen
- Research PaperDokument10 SeitenResearch PaperRomaz RiazNoch keine Bewertungen
- System Error Codes (0-499)Dokument33 SeitenSystem Error Codes (0-499)enayuNoch keine Bewertungen
- Paltalk Messenger Setup LogDokument7 SeitenPaltalk Messenger Setup LogKhoa TranNoch keine Bewertungen
- UNIT III - PIC Architecture, Data Serialization, RAM ROM AllocationDokument44 SeitenUNIT III - PIC Architecture, Data Serialization, RAM ROM AllocationgayathriNoch keine Bewertungen
- Forticlient v1.0 Windows App User GuideDokument14 SeitenForticlient v1.0 Windows App User GuideJuliano F MadeiraNoch keine Bewertungen
- Migrate DHCP Scope(s) To Windows Server 2022 - PeteNetLiveDokument6 SeitenMigrate DHCP Scope(s) To Windows Server 2022 - PeteNetLiveYudy KurniawanNoch keine Bewertungen
- Timers of ATmega16 MicrocontrollerDokument21 SeitenTimers of ATmega16 MicrocontrolleralfibariaNoch keine Bewertungen
- Unlock BiosDokument38 SeitenUnlock BiosIgor Pamplona100% (2)
- Narasimha RaoDokument3 SeitenNarasimha RaoMahesh MahiNoch keine Bewertungen
- ADokument4 SeitenAworkmumbai3870Noch keine Bewertungen
- Firewall Debug Flow BasicDokument2 SeitenFirewall Debug Flow BasicWayne VermaNoch keine Bewertungen
- ONS - RIC PPT For StudyDokument8 SeitenONS - RIC PPT For StudyjojetoneNoch keine Bewertungen
- S PDF EnglishDokument5 SeitenS PDF Englishpavanmodukuri0% (1)
- TVL CSS12-Q4-M2Dokument14 SeitenTVL CSS12-Q4-M2marvin aguban50% (2)
- Option N Modbus TCP IP 4189340701 UK - 2014.02.10 PDFDokument30 SeitenOption N Modbus TCP IP 4189340701 UK - 2014.02.10 PDFAnonymous 7Gtw5rwZbNoch keine Bewertungen
- 331 Study 1Dokument6 Seiten331 Study 1kossydaniel2021Noch keine Bewertungen
- UM08001 JLinkARMDokument220 SeitenUM08001 JLinkARMicucutaNoch keine Bewertungen
- Distributed SystemDokument83 SeitenDistributed SystemAli RebiohazardNoch keine Bewertungen
- Trabajo Ingles Conectivos Sufijos PrefijosDokument6 SeitenTrabajo Ingles Conectivos Sufijos PrefijosIsaac V :vNoch keine Bewertungen
- QuizDokument6 SeitenQuizbijiNoch keine Bewertungen
- Ece Smart QuillDokument21 SeitenEce Smart QuillRajanikant UpadhyeNoch keine Bewertungen
- Lieu SolDokument37 SeitenLieu SolSanchit AgrawalNoch keine Bewertungen
- Unit 5 MS DosDokument10 SeitenUnit 5 MS DosTapan RanaNoch keine Bewertungen
- IT Internship ReportDokument69 SeitenIT Internship ReportTUMUHIMBISE LUCKY100% (1)
- Bidirectional Algo For Stop and WaitDokument11 SeitenBidirectional Algo For Stop and Waitpranay sahaNoch keine Bewertungen
- HP Office Locations All HP ContactsDokument7 SeitenHP Office Locations All HP ContactsHari Krishna.MNoch keine Bewertungen
- Single Board Computers: SBC Services and SolutionsDokument1 SeiteSingle Board Computers: SBC Services and SolutionsNetflix brugerNoch keine Bewertungen
- Log-20200815 2324Dokument2 SeitenLog-20200815 2324JF zuluagaNoch keine Bewertungen