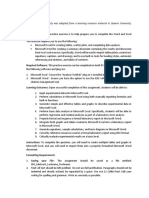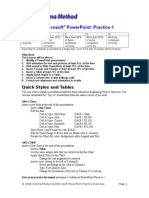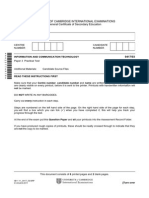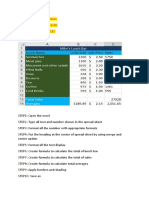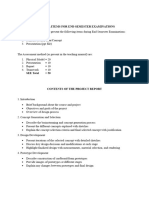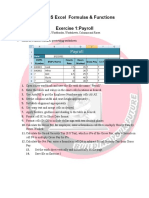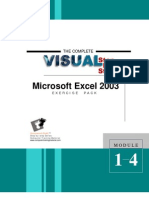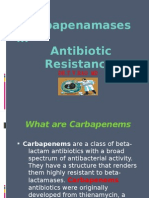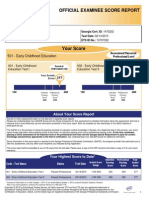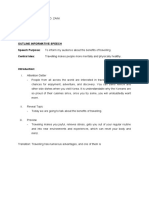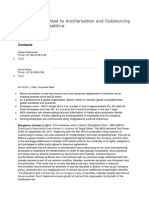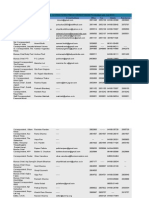Beruflich Dokumente
Kultur Dokumente
Power Point Practical
Hochgeladen von
Kenya RefereeOriginalbeschreibung:
Copyright
Verfügbare Formate
Dieses Dokument teilen
Dokument teilen oder einbetten
Stufen Sie dieses Dokument als nützlich ein?
Sind diese Inhalte unangemessen?
Dieses Dokument meldenCopyright:
Verfügbare Formate
Power Point Practical
Hochgeladen von
Kenya RefereeCopyright:
Verfügbare Formate
PowerPoint Practical Instruction
Under Test Conditions (not asking for help, not offering help, nor looking at other students screen) Create the following PowerPoint presentation and Save in a folder with Your Name. 1) Create a new PowerPoint presentation using the Capsules.pot template. 2) Select Title Slide as your first slide, put PowerPoint Test -- Odd as the title, and your name and class day(s) and time as the subtitle. 3) Add a Title and Text slide with the title Presentation Bullets and the following text: Bullets may be just about any shape. Demoted bullets add information about the bullet above. Demoting a bullet does three things: - changes the bullet shape, size, and/or color - moves the text to the right - reduces the font size 4) Add another Title and Text slide with the title Customizing With Animation and the following text: Everything in a slide can be animated. - Makes your presentation more interesting. - Can be distracting with too much animation. 5) Add a clip art of your choice that shows running, then size it appropriately and position it in the bottom right corner. Make sure the runner is going to the left (into the slide), not right (out of the slide). 6) Create a new Title and 2-Column Text slide with the title A Better Way to Present and this information in the two text boxes: Benefits to Speaker Benefits to Listeners - People dont focus on you - Reinforces visually what is spoken - Makes notes for you to follow - Main points are emphasized - Requires advance preparation - Spelling of key words is available 7) Check the spelling of your PowerPoint presentation. 8) Move the last slide so it comes right after the title slide. 9) Apply a slide transition of your choice to all slides. 10) Animate the title of each slide so it flies down from the top and the text flies in from the bottom.
Excel
1. Start Microsoft Excel and type the following spreadsheet exactly as shown (follow the column and row headings as a guide). 1 2 3 4 5 6 7 8 9 10 11 12 13 14 A To track ICA modules Name: Date: Course Records Modules Word Excel Concepts E-mail Overall Average of SATs: Participants SAT UNSAT 855 719 875 625 820 750 860 800 SAT Average B C D E F
2. Enter your name and today's date in the spaces shown on the spreadsheet. 3. Adjust the column widths to accommodate the longest entries in each of the columns. 4. Underline the column labels (Participants, SAT, UNSAT and SAT Average). 5. Enter a formula in D8 to calculate the number of participants who received a mark of UNSAT in Word (No. of participants minus SAT). Copy this formula to D9, D10, and D11 to calculate the number of students who have received a mark of UNSAT in Excel, Concepts, and E-mail. 6. Enter a formula in E8 to calculate the number of SATs as a percent (SAT divided by Participants). Copy this formula to E9, E10, and E11. 7. Define a range named percent to all the percent values in column E. 8. Display the values in E8 through E11 as one decimal and add a percent sign. 9. Enter a function in E14 to calculate an average percent of all tests combined. Use the range name percent in the function argument. 10. Italicize the overall average value in E14 and the "Overall Average of SATs" label in A14. 11. Move the label Course Records to C5 and bold and underline it. 12. Center the values in B8 to B11, C8 to C11. 13. Use ChartWizard to create a pie chart using the default chart sub-type with the top left corner in A18. Show the No. of SATs and the No. of UNSATs for the Word test. Make sure that the legend is moved to the left hand side of the pie chart. Add the following title: Word Test Results. 14. Save the file on Your Folder as the EXCELPRACTICE 15. Close the file and exit Microsoft Excel.
POWERPOINT PRACTICAL TEST NAME: _______________________________________________ROLL NO.:____________ Test Direction Correct Design Template Title Slide Data -2 2 Column Text Slide (Data -2, Underline -2) Bulleted Slide (Data -1, Demoted Bullets -2) Clip Art Slide (Data -1, Clip Art -2) Move Slide into correct order Transitions of all slides Animations of all slides Total Points Possible Point Possible 2 2 4 3 3 2 2 2 20 Point Scored
Total Points Scored
Das könnte Ihnen auch gefallen
- Quick EXCEL Tips & Tricks With Video Tutorials: Learn Excel Shortcuts with Exercise FilesVon EverandQuick EXCEL Tips & Tricks With Video Tutorials: Learn Excel Shortcuts with Exercise FilesNoch keine Bewertungen
- Comp Ess Final2-3Dokument5 SeitenComp Ess Final2-3AbbyNoch keine Bewertungen
- CSE 112 Lab ManualDokument16 SeitenCSE 112 Lab ManualAnisha BhowmickNoch keine Bewertungen
- CFOA Practical FileDokument28 SeitenCFOA Practical FileYogesh ChaudharyNoch keine Bewertungen
- IT Skills Lab FileDokument24 SeitenIT Skills Lab FileYogesh Chaudhary100% (1)
- Example: Course Content and Schedule: Customized MS Office XP TrainingDokument18 SeitenExample: Course Content and Schedule: Customized MS Office XP TrainingPonnu SamyNoch keine Bewertungen
- Word and Excel Practice ExerciseDokument9 SeitenWord and Excel Practice ExerciseShanmuka SreenivasNoch keine Bewertungen
- California.: Disclaimer: This Activity Was Adapted From A Learning Resource Material in Queens UniversityDokument5 SeitenCalifornia.: Disclaimer: This Activity Was Adapted From A Learning Resource Material in Queens UniversityLeirey LanguayNoch keine Bewertungen
- Unit AssessmentDokument3 SeitenUnit Assessmentapi-241893076Noch keine Bewertungen
- Specific Weight of Lake OntarioDokument5 SeitenSpecific Weight of Lake OntarioRoland KentNoch keine Bewertungen
- Assignment Title - FIRST1Dokument2 SeitenAssignment Title - FIRST1Edward paulNoch keine Bewertungen
- EN1301 - Personal Computing Practical ExaminationDokument10 SeitenEN1301 - Personal Computing Practical ExaminationMusic WorldNoch keine Bewertungen
- 3.7.A StatisticalAnalysisExcelDokument6 Seiten3.7.A StatisticalAnalysisExcelevan martinezNoch keine Bewertungen
- PowerPoint Advanced Practice ActvitiesDokument4 SeitenPowerPoint Advanced Practice Actvitiessympatico0081Noch keine Bewertungen
- Eca FileDokument11 SeitenEca Fileblitzz fbNoch keine Bewertungen
- IT 111 INTRO SPREADSHEET ASSIGNDokument6 SeitenIT 111 INTRO SPREADSHEET ASSIGNJago BankNoch keine Bewertungen
- National University assignment focuses on resume building and data analysisDokument6 SeitenNational University assignment focuses on resume building and data analysis22P9120 Muhammad Anas JamalNoch keine Bewertungen
- Word Thesis Template For WordDokument4 SeitenWord Thesis Template For WordPrasanth MadhurapantulaNoch keine Bewertungen
- Practice Exam 2Dokument4 SeitenPractice Exam 2Youssef KhaledNoch keine Bewertungen
- CF - Bba1 - Format Practical FileDokument12 SeitenCF - Bba1 - Format Practical FileSneha KantNoch keine Bewertungen
- Even & OddsDokument3 SeitenEven & OddskristokunsNoch keine Bewertungen
- 0417 w11 QP 3Dokument8 Seiten0417 w11 QP 3Safa AslamNoch keine Bewertungen
- E010110 Proramming For Engineers I: ObjectiveDokument9 SeitenE010110 Proramming For Engineers I: ObjectiveengrasafkhanNoch keine Bewertungen
- Answer 1:: Name: Sonanshi Jaiswal LIABRARY ID 2022MBA1087 ROLL NO: 2000290700110Dokument3 SeitenAnswer 1:: Name: Sonanshi Jaiswal LIABRARY ID 2022MBA1087 ROLL NO: 2000290700110Shivansh JaiswalNoch keine Bewertungen
- MECH/AERO/ENGG113: Design A Data PresentationDokument5 SeitenMECH/AERO/ENGG113: Design A Data PresentationChris TatarNoch keine Bewertungen
- CMIS245v10 Assignment4Dokument6 SeitenCMIS245v10 Assignment4bojeyi1846Noch keine Bewertungen
- Lab Two - Introduction To MS Excel Part TwoDokument5 SeitenLab Two - Introduction To MS Excel Part Twofifak44760Noch keine Bewertungen
- Excel TrainingDokument17 SeitenExcel Trainingmra1124100% (4)
- Practical File Questions For IT LabDokument53 SeitenPractical File Questions For IT LabŠHÃÜŔŸÃNoch keine Bewertungen
- Computer Applications Sample TestDokument12 SeitenComputer Applications Sample TestMohd Khairil Hilmi Halim100% (1)
- Management AccountingDokument375 SeitenManagement Accountingpri123123100% (2)
- Excel 1 Lab Exercises PDFDokument8 SeitenExcel 1 Lab Exercises PDFHackercall1121 HackerNoch keine Bewertungen
- Guidelines For Preparing Lab ReportsDokument8 SeitenGuidelines For Preparing Lab ReportsnidhalsaadaNoch keine Bewertungen
- Microsoft Excel ExercisesDokument14 SeitenMicrosoft Excel ExercisesJumaryse Marabut100% (2)
- Data AnalysisDokument15 SeitenData AnalysisfernandezsavioNoch keine Bewertungen
- BSCS 8 ICT F18 Lab3Dokument12 SeitenBSCS 8 ICT F18 Lab3Alamgir khanNoch keine Bewertungen
- 0418 s08 QP 3Dokument8 Seiten0418 s08 QP 3Hubbak Khan100% (3)
- ts-5 Advanced Word AssignmentDokument8 Seitents-5 Advanced Word Assignmentapi-328508213Noch keine Bewertungen
- Task 9Dokument5 SeitenTask 9learnaim1785Noch keine Bewertungen
- Powerpoint ManualDokument10 SeitenPowerpoint ManualtadeonkkkNoch keine Bewertungen
- Proposals Power PointDokument39 SeitenProposals Power Pointonceupon2635Noch keine Bewertungen
- End Semester GuidelinesDokument5 SeitenEnd Semester Guidelineszeusesport124Noch keine Bewertungen
- Group Assignment Diploma 1 Introduction To Computer Applications 2023.24Dokument5 SeitenGroup Assignment Diploma 1 Introduction To Computer Applications 2023.24shabanzuhura706Noch keine Bewertungen
- Computer Operator Practical ExamDokument13 SeitenComputer Operator Practical ExamVikas Barthwal100% (4)
- Practicals SolutionDokument5 SeitenPracticals SolutionMarwa KhalidNoch keine Bewertungen
- Thesis Template Guide: Microsoft WordDokument4 SeitenThesis Template Guide: Microsoft WordAdriano IsoldiNoch keine Bewertungen
- Excel For Physics Fisica TrabjDokument64 SeitenExcel For Physics Fisica TrabjElponymanNoch keine Bewertungen
- CIIN501Excel Project InstructionsDokument5 SeitenCIIN501Excel Project InstructionsShahilSajnalKumar100% (1)
- Excel AssignmentsDokument8 SeitenExcel Assignmentsjsmnjasmines100% (1)
- Create PowerPoint SlideshowDokument3 SeitenCreate PowerPoint SlideshowAyesha NoorNoch keine Bewertungen
- Excel Seatwork UpdateDokument13 SeitenExcel Seatwork UpdateBaby Lycha OroNoch keine Bewertungen
- Microsoft Excel 2003: The CompleteDokument35 SeitenMicrosoft Excel 2003: The CompleteM. JoyceNoch keine Bewertungen
- Excel Practice Exam CIS 101 Fall 11Dokument2 SeitenExcel Practice Exam CIS 101 Fall 11Matthew Keough100% (1)
- Ms Excel AssignmentsDokument18 SeitenMs Excel AssignmentsShams ZubairNoch keine Bewertungen
- Excel 101: A Beginner's Guide for Mastering the Quintessence of Excel 2010-2019 in no time!Von EverandExcel 101: A Beginner's Guide for Mastering the Quintessence of Excel 2010-2019 in no time!Noch keine Bewertungen
- Rivalry and Central PlanningDokument109 SeitenRivalry and Central PlanningElias GarciaNoch keine Bewertungen
- Effects of War On EconomyDokument7 SeitenEffects of War On Economyapi-3721555100% (1)
- Carbapenamses in Antibiotic ResistanceDokument53 SeitenCarbapenamses in Antibiotic Resistancetummalapalli venkateswara raoNoch keine Bewertungen
- Project Final Report: Crop BreedingDokument16 SeitenProject Final Report: Crop BreedingAniket PatilNoch keine Bewertungen
- Control Systems Engineering by S C Goyal U A Bakshi PDFDokument3 SeitenControl Systems Engineering by S C Goyal U A Bakshi PDFShubham SinghNoch keine Bewertungen
- Cs On RH IncompatibilityDokument17 SeitenCs On RH IncompatibilityRupali Arora100% (2)
- Foundry Technology GuideDokument34 SeitenFoundry Technology GuidePranav Pandey100% (1)
- MR15 Mechanical Engineering SyllabusDokument217 SeitenMR15 Mechanical Engineering Syllabusramji_kkpNoch keine Bewertungen
- Extraform RsDokument47 SeitenExtraform RsCarlos David Duran AvilaNoch keine Bewertungen
- NRSPDokument27 SeitenNRSPMuhammad Farhan67% (3)
- PLJ-8LED Manual Translation enDokument13 SeitenPLJ-8LED Manual Translation enandrey100% (2)
- Imp RssDokument8 SeitenImp RssPriya SharmaNoch keine Bewertungen
- Research of William Wells at HarvardDokument10 SeitenResearch of William Wells at HarvardARGHA MANNANoch keine Bewertungen
- p2 - Guerrero Ch13Dokument40 Seitenp2 - Guerrero Ch13JerichoPedragosa88% (17)
- COP2251 Syllabus - Ellis 0525Dokument9 SeitenCOP2251 Syllabus - Ellis 0525Satish PrajapatiNoch keine Bewertungen
- SSNDokument1.377 SeitenSSNBrymo Suarez100% (9)
- PH Miracle Complete Whole Body Alkalizing Program-1201724Dokument20 SeitenPH Miracle Complete Whole Body Alkalizing Program-1201724joao carlos100% (1)
- Destroyed Inventory Deduction ProceduresDokument7 SeitenDestroyed Inventory Deduction ProceduresCliff DaquioagNoch keine Bewertungen
- Fabm1 q3 Mod4 Typesofmajoraccounts FinalDokument25 SeitenFabm1 q3 Mod4 Typesofmajoraccounts FinalClifford FloresNoch keine Bewertungen
- 001 Gace Early Childhood TestDokument3 Seiten001 Gace Early Childhood Testapi-265795386Noch keine Bewertungen
- ABRAMS M H The Fourth Dimension of A PoemDokument17 SeitenABRAMS M H The Fourth Dimension of A PoemFrancyne FrançaNoch keine Bewertungen
- Reaction CalorimetryDokument7 SeitenReaction CalorimetrySankar Adhikari100% (1)
- JTIL Purchase Requisition for Plasma Machine SparesDokument3 SeitenJTIL Purchase Requisition for Plasma Machine Sparesshivam soniNoch keine Bewertungen
- Speech TravellingDokument4 SeitenSpeech Travellingshafidah ZainiNoch keine Bewertungen
- KCL Thesis PrintingDokument4 SeitenKCL Thesis PrintingMelinda Watson100% (2)
- IS 2848 - Specition For PRT SensorDokument25 SeitenIS 2848 - Specition For PRT SensorDiptee PatingeNoch keine Bewertungen
- Parenteral NutritionDokument78 SeitenParenteral NutritionImen YunieNoch keine Bewertungen
- Bosch Committed to Outsourcing to Boost CompetitivenessDokument4 SeitenBosch Committed to Outsourcing to Boost CompetitivenessPriya DubeyNoch keine Bewertungen
- Eating and HealingDokument19 SeitenEating and HealingMariana CoriaNoch keine Bewertungen
- List of StateDokument5 SeitenList of StatedrpauliNoch keine Bewertungen