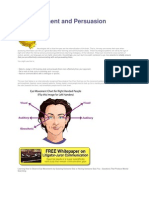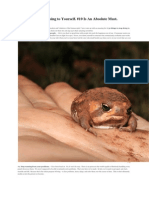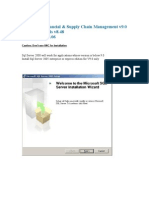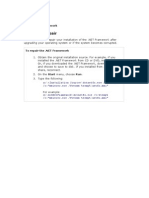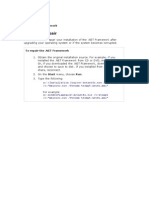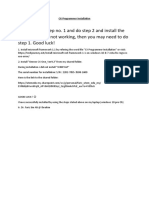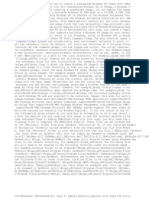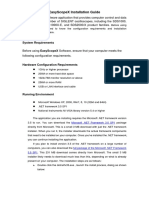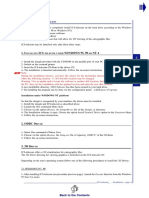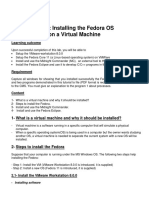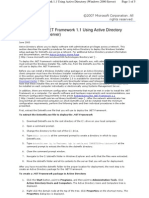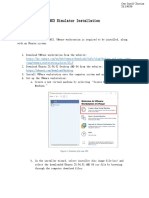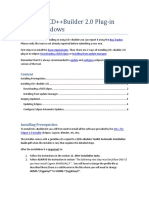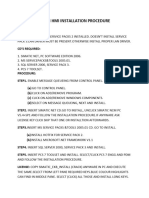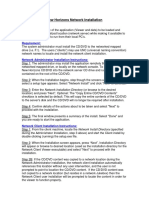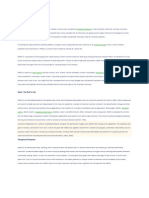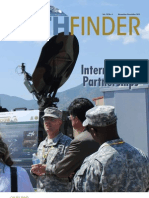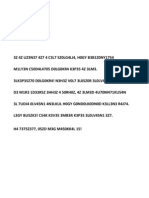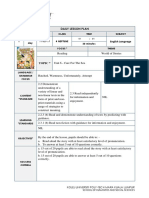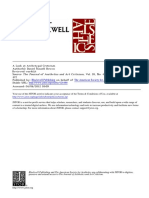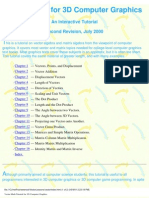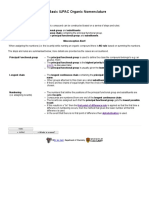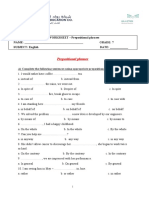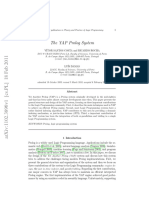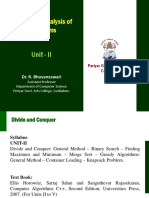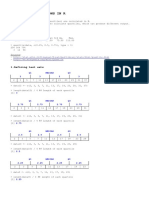Beruflich Dokumente
Kultur Dokumente
MikTeX Install Instruction
Hochgeladen von
ecartetescuissesOriginalbeschreibung:
Copyright
Verfügbare Formate
Dieses Dokument teilen
Dokument teilen oder einbetten
Stufen Sie dieses Dokument als nützlich ein?
Sind diese Inhalte unangemessen?
Dieses Dokument meldenCopyright:
Verfügbare Formate
MikTeX Install Instruction
Hochgeladen von
ecartetescuissesCopyright:
Verfügbare Formate
By Diem M.
Nguyen
February 2, 2004
How to install LaTeX on Microsoft Windows
1) Download MiKTeX from: http://www.miktex.org/setup.html To get start, simply download the basic MikTeX system, click on small-miktex-2.4.1477.exe to start the download process: a) Select to download the file from the nearest location b) Save the file to C:\Temp folder c) After download completed, go to C:\Temp folder and double-click on the small-miktex-2.4.1477.exe to start install d) Simply go through the installation with default options 2) Download Ghostscript from: http://www.cs.wisc.edu/~ghost/doc/AFPL/get813.htm For window users, please scroll the page down to Windows 95, 98, ME, NT, 2000, or XP section, click on gs813w32.exe to download a) Save the file to C:\Temp folder b) After download completed, go to C:\Temp folder and double-click on the gs813w32.exe to start install c) Simply go through the installation with default options 3) After you download Ghostscript, then download GSView, click on gsv46w32.exe. Follow the same instruction as in Ghostscript. 4) After you have successfully downloaded and installed MikTeX, you need to get the TeX editor TeXnicCenter from: http://www.toolscenter.org/front_content.php?idcat=50 Download TeXnicCenter Setup, Version 1 Beta 6.20 (Fawkes) by a) Click on the server SourceForge.net to go to the download page b) On the download page, select to download the file from the nearest location, for example, I download it from Reston, VA c) Save the file to C:\Temp folder d) After download completed, go to C:\Temp folder and double-click on TXCSetup_1Beta6_20.exe to start install
By Diem M. Nguyen
February 2, 2004
Install TeXnicCenter is easy, but after install, you need to configure it to use MikTeX. a) To start TeXnicCenter for the first time, click on Start->Programs->TeXnicCenter->TeXnicCenter b) A screen will come up asking you to configure TeXnicCenter, see Figure 1 c) Click next start configuration
Figure 1 - Configuration Wizard
By Diem M. Nguyen
February 2, 2004
d) The Yes, configure TeXnicCenter with MikTeX should have already been selected for you. If not, you need to re-install MikTeX, see Figure 2
Figure 2 - MikTeX and TeXnicCenter
e) The next screen asks you to configure DVI-viewer. Type the following line into the first Text Box: C:\texmf\miktex\bin\yap.exe See Figure 3 & 4
By Diem M. Nguyen
February 2, 2004
Figure 3 - Configure DVI viewer
Figure 4 - Configured DVI viewer
f) The next couple screens ask you to confirm PDF and PS viewers. You can just click on next to continue the installation. The PDF viewer should be your Acrobat reader, and the PS viewer should be GS View. g) Its ready for use!
Das könnte Ihnen auch gefallen
- Black NobilityDokument5 SeitenBlack NobilityecartetescuissesNoch keine Bewertungen
- Eye Accessing Cues: Take A Moment To Consider The Following QuestionsDokument6 SeitenEye Accessing Cues: Take A Moment To Consider The Following Questionsecartetescuisses100% (1)
- CATIADokument1.403 SeitenCATIAanon_188037793100% (1)
- FDMEE Admin Guide PDFDokument554 SeitenFDMEE Admin Guide PDFpraveenkumarvi53810% (1)
- Installing ESYS PDFDokument14 SeitenInstalling ESYS PDFmunkarobertNoch keine Bewertungen
- 23 Sentence Diagrams That Show The Brilliance of Famous NovelsDokument10 Seiten23 Sentence Diagrams That Show The Brilliance of Famous NovelsecartetescuissesNoch keine Bewertungen
- 23 Sentence Diagrams That Show The Brilliance of Famous NovelsDokument10 Seiten23 Sentence Diagrams That Show The Brilliance of Famous NovelsecartetescuissesNoch keine Bewertungen
- 23 Sentence Diagrams That Show The Brilliance of Famous NovelsDokument10 Seiten23 Sentence Diagrams That Show The Brilliance of Famous NovelsecartetescuissesNoch keine Bewertungen
- Maestro CNC Install GuideDokument7 SeitenMaestro CNC Install GuideJack Zhang100% (1)
- 13 Ways You Know You're Dating A High-Quality WomanDokument2 Seiten13 Ways You Know You're Dating A High-Quality WomanecartetescuissesNoch keine Bewertungen
- Eye Movement and PersuasionDokument2 SeitenEye Movement and PersuasionecartetescuissesNoch keine Bewertungen
- Waves Plugins Installation Guide For PC: Folder: "Waves Complete V9r30 PC" Crack Which Contains Below FilesDokument8 SeitenWaves Plugins Installation Guide For PC: Folder: "Waves Complete V9r30 PC" Crack Which Contains Below Filesram200519_216760914Noch keine Bewertungen
- 30 Things To Stop Doing To YourselfDokument29 Seiten30 Things To Stop Doing To YourselfecartetescuissesNoch keine Bewertungen
- Ecole Normale Superieure Polytechnique de Douala Tp2: Initiation A Latex ObjectifsDokument3 SeitenEcole Normale Superieure Polytechnique de Douala Tp2: Initiation A Latex ObjectifsJunior NgoualadjoNoch keine Bewertungen
- Instructions For LaTeXDokument3 SeitenInstructions For LaTeXm_asghar_90Noch keine Bewertungen
- Discoverer 10.1.2 InstallationDokument13 SeitenDiscoverer 10.1.2 InstallationSwaminathan ViswanathanNoch keine Bewertungen
- Discoverer 10g InstallationDokument13 SeitenDiscoverer 10g InstallationSrihari GullaNoch keine Bewertungen
- EasyScopeX Install GuideDokument10 SeitenEasyScopeX Install GuideJamieNoch keine Bewertungen
- 2 CARA Install Manual Netframework 1.1Dokument7 Seiten2 CARA Install Manual Netframework 1.1Efendi Suryo NugrohoNoch keine Bewertungen
- Introducing TEX/L TEX: David Arnold Friday, March 5, 1999Dokument22 SeitenIntroducing TEX/L TEX: David Arnold Friday, March 5, 1999Nicolas BourbakiNoch keine Bewertungen
- Steps For Node Backup and Restore Using 3C Daemon SW PDFDokument4 SeitenSteps For Node Backup and Restore Using 3C Daemon SW PDFpugalNoch keine Bewertungen
- People Soft Installation With PatchDokument109 SeitenPeople Soft Installation With PatchVikas100% (5)
- Installation Repair: N:/ /dotnetfx - Exe /t:%temp%Dokument1 SeiteInstallation Repair: N:/ /dotnetfx - Exe /t:%temp%e128581100% (1)
- RepairDokument1 SeiteRepaire128581Noch keine Bewertungen
- Install CS2 in Mac OS X PPCDokument2 SeitenInstall CS2 in Mac OS X PPCscribdaccount81Noch keine Bewertungen
- MiKTeX Texmaker Install GuideDokument7 SeitenMiKTeX Texmaker Install GuideNikhat Fatma Mumtaz Husain ShaikhNoch keine Bewertungen
- Release NotesDokument5 SeitenRelease NotesTran My LeNoch keine Bewertungen
- CX Programmer Installation - Step by Step NEWDokument3 SeitenCX Programmer Installation - Step by Step NEWHui ShanNoch keine Bewertungen
- Instructions For Downloading and Installing Software For STM32Dokument5 SeitenInstructions For Downloading and Installing Software For STM32Sri Harsha TNoch keine Bewertungen
- Safe Boot Win PeDokument5 SeitenSafe Boot Win Peemartemm1503Noch keine Bewertungen
- BS2800M Demo Software Installation Manual - enDokument2 SeitenBS2800M Demo Software Installation Manual - enanhhp8xNoch keine Bewertungen
- EasyScopeX Install GuideDokument12 SeitenEasyScopeX Install GuideviyikitoNoch keine Bewertungen
- For Windows 7 Pls. See Annexure A: SMS HDD No To: Mobile No. - (Mr. Contact Person) and Inform The Division NameDokument1 SeiteFor Windows 7 Pls. See Annexure A: SMS HDD No To: Mobile No. - (Mr. Contact Person) and Inform The Division Nameindra singh pariharNoch keine Bewertungen
- Quantum ESPRESSO For Windows Installation Manual April 22, 2020 1. Installation of Quantum ESPRESSODokument8 SeitenQuantum ESPRESSO For Windows Installation Manual April 22, 2020 1. Installation of Quantum ESPRESSOndsramNoch keine Bewertungen
- Quantum ESPRESSO For Windows Installation Manual October 7, 2020 1. Installation of Quantum ESPRESSODokument8 SeitenQuantum ESPRESSO For Windows Installation Manual October 7, 2020 1. Installation of Quantum ESPRESSOPaulo RicardoNoch keine Bewertungen
- Easy Way To PXE Boot WindowsDokument4 SeitenEasy Way To PXE Boot WindowsKensiNoch keine Bewertungen
- Installation of ETo Calculator V3.2Dokument1 SeiteInstallation of ETo Calculator V3.2rahmatimamNoch keine Bewertungen
- Java Installation Sheet EnglishDokument2 SeitenJava Installation Sheet Englishdeepak16051988Noch keine Bewertungen
- 1.1.2 Lab - Install The Virtual Machine Lab EnvironmentDokument3 Seiten1.1.2 Lab - Install The Virtual Machine Lab EnvironmentVadinhoNoch keine Bewertungen
- CS2 Install WinDokument2 SeitenCS2 Install WinMaría Alejandra Arocha OvallesNoch keine Bewertungen
- 1.1.2 Lab Install The Virtual Machine Lab EnvironmentDokument12 Seiten1.1.2 Lab Install The Virtual Machine Lab EnvironmentAmi LanaNoch keine Bewertungen
- Instructions For Downloading and Installing Software For STM32Dokument5 SeitenInstructions For Downloading and Installing Software For STM32Gaurvi AroraNoch keine Bewertungen
- I Ics-WINDOWS 95, 98 NT4: Step 1 Step 2 Step 3Dokument2 SeitenI Ics-WINDOWS 95, 98 NT4: Step 1 Step 2 Step 3maxidicoNoch keine Bewertungen
- Guide For Making Justin Bieber SingDokument29 SeitenGuide For Making Justin Bieber Singd410053Noch keine Bewertungen
- KdmaxDokument3 SeitenKdmaxyankuro13Noch keine Bewertungen
- Installation Notes Plus Pmxpl2Dokument14 SeitenInstallation Notes Plus Pmxpl2Juan Sebastián BurgosNoch keine Bewertungen
- Install PDFDokument17 SeitenInstall PDFrahulkraj123Noch keine Bewertungen
- 1) Packages Required To Install Latex in WindowsDokument2 Seiten1) Packages Required To Install Latex in WindowsAditya AgrawalNoch keine Bewertungen
- Steps To Backing Up A Computer-1Dokument3 SeitenSteps To Backing Up A Computer-1Richard LambertNoch keine Bewertungen
- Opencv 2.3.1 Installation Guide For Windows 7Dokument5 SeitenOpencv 2.3.1 Installation Guide For Windows 7Nibir PalNoch keine Bewertungen
- Opencv 2.3.1 Installation Guide For Window 7 and Vs 2010 Professional (Express)Dokument2 SeitenOpencv 2.3.1 Installation Guide For Window 7 and Vs 2010 Professional (Express)Akhmad Burhan MaulanaNoch keine Bewertungen
- Lab 1: Installing The Fedora OS On A Virtual Machine: Learning OutcomeDokument40 SeitenLab 1: Installing The Fedora OS On A Virtual Machine: Learning OutcomeHoàng VõNoch keine Bewertungen
- Install Multikeys x64 Win8Dokument3 SeitenInstall Multikeys x64 Win8Anonymous n2BJeT0Noch keine Bewertungen
- Installation Procedure For ARC BDSDokument2 SeitenInstallation Procedure For ARC BDStrmpereiraNoch keine Bewertungen
- Depolying Apps Using ADDokument5 SeitenDepolying Apps Using ADkesskissepasseNoch keine Bewertungen
- NS3 Simulator Installation NS3 Simulator Installation NS3 Simulator Installation NS3 Simulator InstallationDokument7 SeitenNS3 Simulator Installation NS3 Simulator Installation NS3 Simulator Installation NS3 Simulator InstallationOm Chavan 3119050Noch keine Bewertungen
- Installing CD++Builder 2.0 Plug-In Under Windows: ContentDokument7 SeitenInstalling CD++Builder 2.0 Plug-In Under Windows: ContentrodrigodcastroNoch keine Bewertungen
- ReadmeDokument2 SeitenReadmerarunr1Noch keine Bewertungen
- METSIM Software Key ActivationDokument2 SeitenMETSIM Software Key ActivationJoaquin Roa CabreraNoch keine Bewertungen
- Installing MinGWDokument1 SeiteInstalling MinGWhullienisNoch keine Bewertungen
- Installation ManualDokument2 SeitenInstallation ManualHida QNoch keine Bewertungen
- Cdi HmiDokument2 SeitenCdi HmiT V KANNANNoch keine Bewertungen
- DCerno CUR Update ProcedureDokument3 SeitenDCerno CUR Update ProcedurecongtuocsaohomNoch keine Bewertungen
- Setup Van DbetEC2 Version 2.2Dokument2 SeitenSetup Van DbetEC2 Version 2.2caballerolangNoch keine Bewertungen
- Windows Integration GuideDokument19 SeitenWindows Integration GuideRafael Cámara MartínezNoch keine Bewertungen
- InstallDokument2 SeitenInstallAiswarya RajyalakshmiNoch keine Bewertungen
- Network Install ReadmeDokument2 SeitenNetwork Install Readmekarlitox123Noch keine Bewertungen
- MCTS 70-680 Exam Questions: Microsoft Windows 7, ConfiguringVon EverandMCTS 70-680 Exam Questions: Microsoft Windows 7, ConfiguringBewertung: 3.5 von 5 Sternen3.5/5 (2)
- Windows Vista Sp2 Install Guide English EditionVon EverandWindows Vista Sp2 Install Guide English EditionNoch keine Bewertungen
- 100 Most Interesting Man in The World QuotesDokument3 Seiten100 Most Interesting Man in The World QuotesecartetescuissesNoch keine Bewertungen
- Heat To Increase Skin AbsorptionDokument10 SeitenHeat To Increase Skin AbsorptionecartetescuissesNoch keine Bewertungen
- 19309-Article Text-42764-1-10-20150630Dokument21 Seiten19309-Article Text-42764-1-10-20150630ecartetescuissesNoch keine Bewertungen
- Ozonated Water Is One of The Most Wonderful Substances Known To MankindDokument3 SeitenOzonated Water Is One of The Most Wonderful Substances Known To MankindecartetescuissesNoch keine Bewertungen
- 17 Things That Will Make You Live LongerDokument13 Seiten17 Things That Will Make You Live LongerecartetescuissesNoch keine Bewertungen
- The Following Content Is Offered For The Exclusive Use of RGEDokument1 SeiteThe Following Content Is Offered For The Exclusive Use of RGEKarl FazekasNoch keine Bewertungen
- In 1866Dokument11 SeitenIn 1866ecartetescuissesNoch keine Bewertungen
- 1 Amendments To Corporate Income Tax Law and New Rulebooks Adopted Jan 2013Dokument2 Seiten1 Amendments To Corporate Income Tax Law and New Rulebooks Adopted Jan 2013ecartetescuissesNoch keine Bewertungen
- Presence Monkey Freeze Mythologies Biking Jin Elwood Preoccupy Fracturing Antoinette Burning Hollers Insides Gruff Indiscretion Greenwich Holiday Ingalls Hamm Hammer Hopkinton Hogan Convivial Convolutions DarnedDokument1 SeitePresence Monkey Freeze Mythologies Biking Jin Elwood Preoccupy Fracturing Antoinette Burning Hollers Insides Gruff Indiscretion Greenwich Holiday Ingalls Hamm Hammer Hopkinton Hogan Convivial Convolutions DarnedKarl FazekasNoch keine Bewertungen
- Serbia Elta Newsletter 2013 May Lifelong Learning MladenovicDokument5 SeitenSerbia Elta Newsletter 2013 May Lifelong Learning MladenovicecartetescuissesNoch keine Bewertungen
- Anti-Oxidative Activities of Sorghum, Foxtail Millet and Proso Millet ExtractsDokument8 SeitenAnti-Oxidative Activities of Sorghum, Foxtail Millet and Proso Millet ExtractsecartetescuissesNoch keine Bewertungen
- The Following Content Is Offered For The Exclusive Use of RGEDokument1 SeiteThe Following Content Is Offered For The Exclusive Use of RGEKarl FazekasNoch keine Bewertungen
- 4 Rulebook On Informative Tax Return January 2013Dokument2 Seiten4 Rulebook On Informative Tax Return January 2013ecartetescuissesNoch keine Bewertungen
- PATHFINDERDokument24 SeitenPATHFINDERecartetescuissesNoch keine Bewertungen
- 2 New VAT Developments Jan 2013Dokument2 Seiten2 New VAT Developments Jan 2013ecartetescuissesNoch keine Bewertungen
- 3 Amendments To The Serbian Excise Duty Law January 2013Dokument2 Seiten3 Amendments To The Serbian Excise Duty Law January 2013ecartetescuissesNoch keine Bewertungen
- 2.-Musolff Metaphor and SymbolDokument17 Seiten2.-Musolff Metaphor and SymbolecartetescuissesNoch keine Bewertungen
- Best Answer: - Chosen by VotersDokument1 SeiteBest Answer: - Chosen by VotersecartetescuissesNoch keine Bewertungen
- Esol Exam Dates 2013 - SerbiaDokument3 SeitenEsol Exam Dates 2013 - SerbiaecartetescuissesNoch keine Bewertungen
- Hospital As FactoryDokument4 SeitenHospital As FactoryecartetescuissesNoch keine Bewertungen
- 3Z 4Z Uz3n37 4Z7 4 C3L7 5Z0LG4LJ4Dokument1 Seite3Z 4Z Uz3n37 4Z7 4 C3L7 5Z0LG4LJ4ecartetescuissesNoch keine Bewertungen
- GestaltDokument2 SeitenGestaltecartetescuissesNoch keine Bewertungen
- R&W Lesson PlanDokument4 SeitenR&W Lesson Planمحمد فاريزNoch keine Bewertungen
- Adverb ConnectorDokument11 SeitenAdverb ConnectorAges TiaraNoch keine Bewertungen
- A Look at Architypal CriticismDokument9 SeitenA Look at Architypal Criticismseeker03Noch keine Bewertungen
- EMC VMAX Backend ConnectivityDokument11 SeitenEMC VMAX Backend ConnectivityRashid NihalNoch keine Bewertungen
- To Err Is Human To Forgive Is Divine EssayDokument4 SeitenTo Err Is Human To Forgive Is Divine Essayibnorvbaf100% (2)
- Infografía Del P. Simple y ContinuoDokument1 SeiteInfografía Del P. Simple y ContinuoJorge Isaac Sánchez DíazNoch keine Bewertungen
- CMS Web App User Guide 3 2Dokument42 SeitenCMS Web App User Guide 3 2రవి కిరణ్ పూలNoch keine Bewertungen
- Manual Tester Vetsy-1Dokument12 SeitenManual Tester Vetsy-1Rock SayboltNoch keine Bewertungen
- Exercise 7: Adverbs and AdjectivesDokument12 SeitenExercise 7: Adverbs and AdjectivesAnakpakcik AzizNoch keine Bewertungen
- Stone 1981 Towards A Kpelle ConceptualizationDokument20 SeitenStone 1981 Towards A Kpelle ConceptualizationKim MunozNoch keine Bewertungen
- Hema (2 6)Dokument2 SeitenHema (2 6)Ashok ThiyagarajanNoch keine Bewertungen
- Vector Math For 3D Computer GraphicsDokument322 SeitenVector Math For 3D Computer Graphicsapi-19523062100% (1)
- Windows Returns Wrong IP Address As Source IPDokument3 SeitenWindows Returns Wrong IP Address As Source IP廖道恩Noch keine Bewertungen
- Classroom-Observation-Sheet Sixth GradeDokument2 SeitenClassroom-Observation-Sheet Sixth GradeLore CarandaNoch keine Bewertungen
- Week 01 - Assignments CSE115 (SAM)Dokument11 SeitenWeek 01 - Assignments CSE115 (SAM)Fake PrioNoch keine Bewertungen
- MMS Final Year Thesis Collection - Aero Map For Formula Student (Paul Hendy - 2019)Dokument42 SeitenMMS Final Year Thesis Collection - Aero Map For Formula Student (Paul Hendy - 2019)isabellaNoch keine Bewertungen
- Mysql vs. SqliteDokument15 SeitenMysql vs. SqlitePedro Leite (Mindset Épico)Noch keine Bewertungen
- Linq - Beyond Queries: LINQ For Better Business LogicDokument15 SeitenLinq - Beyond Queries: LINQ For Better Business LogicDanish QureshiNoch keine Bewertungen
- Streaming Installation GuideDokument66 SeitenStreaming Installation Guideminmax7879Noch keine Bewertungen
- Mock Exam 7-KeyDokument15 SeitenMock Exam 7-KeyHa Le100% (3)
- Basic Organic Nomenclature0Dokument1 SeiteBasic Organic Nomenclature0RaghuSrinivasanNoch keine Bewertungen
- Prepositional Phrases - Worksheet - Grade 7Dokument3 SeitenPrepositional Phrases - Worksheet - Grade 7zizo gamingNoch keine Bewertungen
- The YAP Prolog SystemDokument30 SeitenThe YAP Prolog SystemTom WestNoch keine Bewertungen
- Data Visualization Cheatsheet 1702209209Dokument7 SeitenData Visualization Cheatsheet 1702209209valdezrominapyNoch keine Bewertungen
- DAA Divide and ConquerDokument41 SeitenDAA Divide and ConquersaliniprabhaNoch keine Bewertungen
- Quartiles in R PDFDokument4 SeitenQuartiles in R PDFwichastaNoch keine Bewertungen
- GeosynclinalDokument11 SeitenGeosynclinaldayana suarez100% (1)
- Review 11 y 12 Basico 12Dokument2 SeitenReview 11 y 12 Basico 12ronaldNoch keine Bewertungen