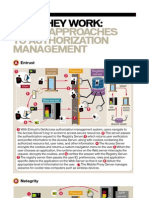Beruflich Dokumente
Kultur Dokumente
ESP LDAPTutorial DCLDP081029
Hochgeladen von
Aneek KumarOriginalbeschreibung:
Originaltitel
Copyright
Verfügbare Formate
Dieses Dokument teilen
Dokument teilen oder einbetten
Stufen Sie dieses Dokument als nützlich ein?
Sind diese Inhalte unangemessen?
Dieses Dokument meldenCopyright:
Verfügbare Formate
ESP LDAPTutorial DCLDP081029
Hochgeladen von
Aneek KumarCopyright:
Verfügbare Formate
Sendio E-mail Security Platform Appliance
Open LDAP Tutorial
March 08 Services Update
Sendio, Inc. 1176 Main Street, Suite C Irvine, CA 92614 USA +1.949.274.4375 www.sendio.com
2008 Sendio, Inc. All Rights Reserved Sendio and the Sendio logo are trademarks of Sendio, Inc.
Please report comments, corrections and suggestions regarding this document by browsing to: http://www.sendio.com/support
SENDIO ESP MAR 08 SU
O P E N L D A P T U TO R I A L
Table of Contents
INTRODUCTION GETTING STARTED MAKING THE CONNECTION ADDING & DELETING OBJECTS 1 1 1 5
Adding an OU . . . . . . . . . . . . . . . . . . . . . . . . .5 Adding an Individual . . . . . . . . . . . . . . . . . . . . . .5 Adding an Address . . . . . . . . . . . . . . . . . . . . . .7 Deleting Users . . . . . . . . . . . . . . . . . . . . . . . .8 Deleting an Address . . . . . . . . . . . . . . . . . . . . . .8 BACKING UP THE LDAP DATA ESP APPLIANCE CONFIGURATION 9 11
E S P - L D A P T U TO R I A L - D C L D P 0 8 1 0 2 9
PA G E i
O P E N L D A P T U TO R I A L
SENDIO ESP MAR 08 SU
This page intentionally left blank
PA G E i i
ESP-LDAPTuTOriAL-DCLDP081029
SENDIO ESP MAR 08 SU
O P E N L D A P T U TO R I A L
iNTrODuCTiON
The ESP appliance works best with a local directory server on the network, such as an Active Directory. It seamlessly synchronizes with any LDAP v3 compliant server in that all users that are added, modified or deleted are automatically synchronized to the appliance (by default, at 10 p.m. every night). In cases where a compatible directory server is not available, it is possible to use the optional on-board LDAP service on the appliance to manage the list of organizational units (OUs),users and e-mail addresses. This document described how to set up and manage the on-board directory.
GETTiNG STArTED
To manage the on-board directory, download and unzip the OpenLDAP Browser software from http://www.sendio.com/support/downloads to a PC (Mac or Windows) that has network access to the ESP appliance. This application provides all necessary features to add, edit and remove various directory entries, including organizational units (OUs), users and e-mail addresses. Prior to attempting a connection to the directory server, make sure the PCs IP address is added to the appliances Directory Access List setting. This setting is located in the System Configuration section of the console interface (see the Installation Guide for further details) Ensure the PC has access to the appliance on port 389. You may test this access by issuing the following command from a Windows or MacOS command line:
telnet <IP of ESP appliance> 389
Once this is successful, proceed to launch the LDAP browser by double-clicking on the lbe.bat file (Windows) or lbe.jar file (Mac). You will find these files in the directory where the zip file was unzipped.
MAKiNG THE CONNECTiON
Once the application opens you must create a new connection as demonstrated in Figure [1].
[1] New Connection
E S P - L D A P T U TO R I A L - D C L D P 0 8 1 0 2 9 PA G E 1
O P E N L D A P T U TO R I A L
SENDIO ESP MAR 08 SU
After you have entered the name of your connection, click on the Connection tab (Figure [2]).
[2] Connection Tab
At the Host entry, enter in the IP address or internal DNS name of the ESP appliance. Check the Anonymous bind checkbox and click the Fetch DNs button. If the browser is unable to connect with the LDAP on the appliance, there will be a red error message at the bottom of the screen as shown in the Figure [3].
[3] Connection Failure
PA G E 2
ESP-LDAPTuTOriAL-DCLDP081029
SENDIO ESP MAR 08 SU
O P E N L D A P T U TO R I A L
A successful connection will result in your domain to be displayed in the Base DN: field as shown in Figure [4].
[4] Successful Connection
Once you have successfully connected to the LDAP, you will log in to the directory to manage the Organizational Units (OUs) and users. Follow the steps below for the log in process: 1. Uncheck the Anonymous bind checkbox. 2. Type in cn=Manager at the User DN: field. 3. Check the append base DN checkbox. 4. Enter the password that was previously set via the Directory Management section of the appliances console interface (refer to the Installation Guide for more details) 5. Click the Save button.
[5] Log In
E S P - L D A P T U TO R I A L - D C L D P 0 8 1 0 2 9
PA G E 3
O P E N L D A P T U TO R I A L
SENDIO ESP MAR 08 SU
Now that the session has been created, highlight the session and click on the Connect button at the bottom of the Session List window, Figure [6].
[6] Session List
A successful login will take you to the screen pictured in Figure [7].
[7] Connected Session
PA G E 4
ESP-LDAPTuTOriAL-DCLDP081029
SENDIO ESP MAR 08 SU
O P E N L D A P T U TO R I A L
ADDiNG AND DELETiNG OBJECTS
Adding an OU
Now that you have successfully logged in to the on-board LDAP, you are now going to manage the users and OUs in much the same way as on an Active Directory and other directory servers. Each OU that is created and listed will be a container for users (e.g. you may choose to create an OU for each department in your organization) In order to create an OU, highlight the top of the directory tree from the left tree menu and select Edit from the menu bar. Scroll down to the Add Entry selection and highlight the organizationalUnit option in the popright menu as shown in Figure [8]. You will see a multiple line entry form that may seem quite daunting. However, the only item that you will need to modify is the OU name on the top line as illustrated in Figure [10].
[8] Adding an OU
Adding an Individual
In order to add an individual, you would highlight the OU on the left hand menu tree that will be the container for the individual. From the menu bar, choose Edit > Add Entry > inetOrgPerson, as shown in Figure [9]. Next, you would make sure that ALL of the entries look like Figure [11], keeping in mind that all of this is CASE SENSITIVE and MUST BE perfect.
[9] Adding an Individual
E S P - L D A P T U TO R I A L - D C L D P 0 8 1 0 2 9
PA G E 5
O P E N L D A P T U TO R I A L
SENDIO ESP MAR 08 SU
[10] New OU
[11] New Individual
PA G E 6
ESP-LDAPTuTOriAL-DCLDP081029
SENDIO ESP MAR 08 SU
O P E N L D A P T U TO R I A L
[12] Individual Password
Set and Verify the password and then click Apply, as shown in Figure [12]. At this point, if you go to the ESPs web interface and synchronize the directory, this user would be added to the Account list.
Adding an Address
If you would like to add the address jane.doe@sendio.com to the this user, from the left tree, select the cn=Jane Doe user, then Edit > Add Attribute as shown in Figures [13] and [14]. Click Apply. Adding addresses can be done any time.
[13] Add Address
[14] Add Address
E S P - L D A P T U TO R I A L - D C L D P 0 8 1 0 2 9
PA G E 7
O P E N L D A P T U TO R I A L
SENDIO ESP MAR 08 SU
Deleting Users
Deleting entries follows the same process. Select the user to be deleted from the left tree. Edit > Delete Entry. Make sure to check the box indicating with children and click Delete. At this point, if you were to go to the ESPs web interface and re-sync the directory, this user would be marked as Deleted.
[15] Delete User
Deleting an Address
To delete just the address jane.doe@ sendio.com, select the user from the left tree. Then, select the mail attribute that you want deleted as shown in Figure [16].
[16] Delete Address Make sure you check Selected values? If All Values? is checked, then all of the mail attributes would be deleted. Click Delete. At this point, if you were to go to the ESPs web interface and synchronize the directory, this new user would no longer have the address jane.doe@ sendio.com.
[17] Delete Attribute
PA G E 8
ESP-LDAPTuTOriAL-DCLDP081029
SENDIO ESP MAR 08 SU
O P E N L D A P T U TO R I A L
BACKiNG uP THE LDAP DATA
It is strongly recommended that you back up your newly created or modified directory every time you make a change to the directory. This is easily accomplished by selecting the top of the tree from the left hand menu, choose LDIF from the top menu and choosing Export from the menu option. Note that you may restore by choosing the Import option. The pop-up window in Figure [19] will be displayed asking you to select a destination for your backup file. It is imperative that the radio button to the left of the All Children option is selected. [18] Data Export Clicking on the button with the ellipsis (...) will allow you to choose the destination in the file structure of the host computer as shown in the Figure [19]. This file name will have an ldif extension.
[19] Data Export
E S P - L D A P T U TO R I A L - D C L D P 0 8 1 0 2 9
PA G E 9
O P E N L D A P T U TO R I A L
SENDIO ESP MAR 08 SU
This page intentionally left blank
PA G E 1 0
ESP-LDAPTuTOriAL-DCLDP081029
SENDIO ESP MAR 08 SU
O P E N L D A P T U TO R I A L
ESP APPLiANCE CONFiGurATiON
As the Administrator, log in to the ESPs web interface and select Admin > Directories. Select the Local Directory for the appliance, click on the Actions button and select Synchronize Selected Directories from the drop-down menu, as shown in Figure [20].
[20] Directory Synchronization A window will be displayed showing the modifications to the directory (Figure [21]). Notice that the one account Jane Doe and her two addresses have been successfully added to the appliance. They can be seen in the accounts listing as well. If you have added an OU to the directory and would like to add it as a separate directory entry and domain, simply click on the New button and enter the requested data. For the Base DN, ensure that you are pointing the proper node / OU in the tree. Next, go the Admin > Domains page and add the mail domain that is desired.
[21] Directory Synchronization
E S P - L D A P T U TO R I A L - D C L D P 0 8 1 0 2 9
PA G E 1 1
The E-mail Integrity Company
Sendio, Inc.
1176 Main Street, Suite C Irvine, CA 62614 USA
+1.949.274.4375 www.sendio.com
ESP-LDAPTutorial-DCLDP081029
Das könnte Ihnen auch gefallen
- A Heartbreaking Work Of Staggering Genius: A Memoir Based on a True StoryVon EverandA Heartbreaking Work Of Staggering Genius: A Memoir Based on a True StoryBewertung: 3.5 von 5 Sternen3.5/5 (231)
- The Sympathizer: A Novel (Pulitzer Prize for Fiction)Von EverandThe Sympathizer: A Novel (Pulitzer Prize for Fiction)Bewertung: 4.5 von 5 Sternen4.5/5 (119)
- Never Split the Difference: Negotiating As If Your Life Depended On ItVon EverandNever Split the Difference: Negotiating As If Your Life Depended On ItBewertung: 4.5 von 5 Sternen4.5/5 (838)
- Devil in the Grove: Thurgood Marshall, the Groveland Boys, and the Dawn of a New AmericaVon EverandDevil in the Grove: Thurgood Marshall, the Groveland Boys, and the Dawn of a New AmericaBewertung: 4.5 von 5 Sternen4.5/5 (265)
- The Little Book of Hygge: Danish Secrets to Happy LivingVon EverandThe Little Book of Hygge: Danish Secrets to Happy LivingBewertung: 3.5 von 5 Sternen3.5/5 (399)
- Grit: The Power of Passion and PerseveranceVon EverandGrit: The Power of Passion and PerseveranceBewertung: 4 von 5 Sternen4/5 (587)
- The World Is Flat 3.0: A Brief History of the Twenty-first CenturyVon EverandThe World Is Flat 3.0: A Brief History of the Twenty-first CenturyBewertung: 3.5 von 5 Sternen3.5/5 (2219)
- The Subtle Art of Not Giving a F*ck: A Counterintuitive Approach to Living a Good LifeVon EverandThe Subtle Art of Not Giving a F*ck: A Counterintuitive Approach to Living a Good LifeBewertung: 4 von 5 Sternen4/5 (5794)
- Team of Rivals: The Political Genius of Abraham LincolnVon EverandTeam of Rivals: The Political Genius of Abraham LincolnBewertung: 4.5 von 5 Sternen4.5/5 (234)
- Shoe Dog: A Memoir by the Creator of NikeVon EverandShoe Dog: A Memoir by the Creator of NikeBewertung: 4.5 von 5 Sternen4.5/5 (537)
- The Emperor of All Maladies: A Biography of CancerVon EverandThe Emperor of All Maladies: A Biography of CancerBewertung: 4.5 von 5 Sternen4.5/5 (271)
- The Gifts of Imperfection: Let Go of Who You Think You're Supposed to Be and Embrace Who You AreVon EverandThe Gifts of Imperfection: Let Go of Who You Think You're Supposed to Be and Embrace Who You AreBewertung: 4 von 5 Sternen4/5 (1090)
- Her Body and Other Parties: StoriesVon EverandHer Body and Other Parties: StoriesBewertung: 4 von 5 Sternen4/5 (821)
- The Hard Thing About Hard Things: Building a Business When There Are No Easy AnswersVon EverandThe Hard Thing About Hard Things: Building a Business When There Are No Easy AnswersBewertung: 4.5 von 5 Sternen4.5/5 (344)
- Hidden Figures: The American Dream and the Untold Story of the Black Women Mathematicians Who Helped Win the Space RaceVon EverandHidden Figures: The American Dream and the Untold Story of the Black Women Mathematicians Who Helped Win the Space RaceBewertung: 4 von 5 Sternen4/5 (890)
- Elon Musk: Tesla, SpaceX, and the Quest for a Fantastic FutureVon EverandElon Musk: Tesla, SpaceX, and the Quest for a Fantastic FutureBewertung: 4.5 von 5 Sternen4.5/5 (474)
- The Unwinding: An Inner History of the New AmericaVon EverandThe Unwinding: An Inner History of the New AmericaBewertung: 4 von 5 Sternen4/5 (45)
- The Yellow House: A Memoir (2019 National Book Award Winner)Von EverandThe Yellow House: A Memoir (2019 National Book Award Winner)Bewertung: 4 von 5 Sternen4/5 (98)
- On Fire: The (Burning) Case for a Green New DealVon EverandOn Fire: The (Burning) Case for a Green New DealBewertung: 4 von 5 Sternen4/5 (73)
- 00-6 Tutorial2 ThelinDokument107 Seiten00-6 Tutorial2 Thelinsarwan_v3Noch keine Bewertungen
- 37 Tech ToolsDokument1 Seite37 Tech Toolssarwan_v3Noch keine Bewertungen
- QuestPond FullBookDokument451 SeitenQuestPond FullBookRavi RanjanNoch keine Bewertungen
- One More ChanceDokument47 SeitenOne More ChancevidyaNoch keine Bewertungen
- HP Compaq Notebook Pricelist: NET Screen Size Color Graphics Card Wireles S/bluto Model No Processor RAM HDD OSDokument18 SeitenHP Compaq Notebook Pricelist: NET Screen Size Color Graphics Card Wireles S/bluto Model No Processor RAM HDD OSsarwan_v3Noch keine Bewertungen