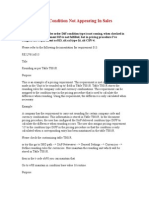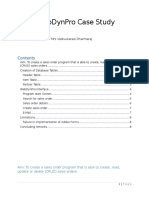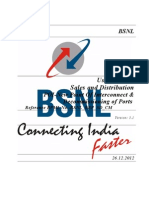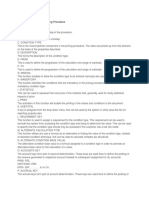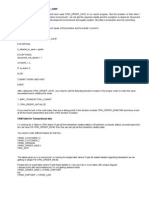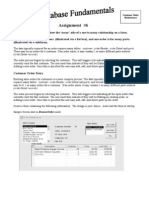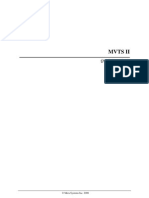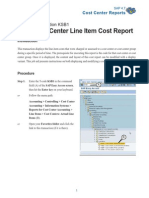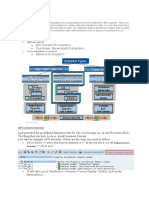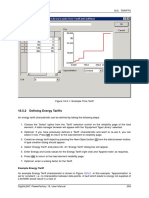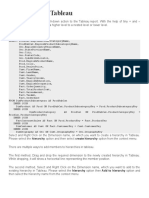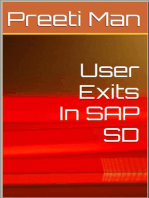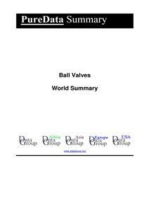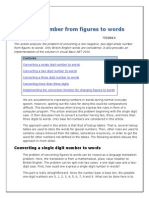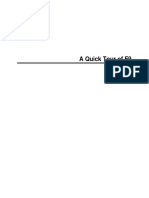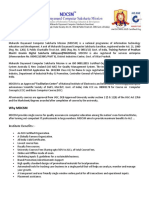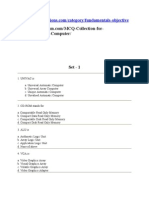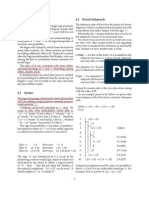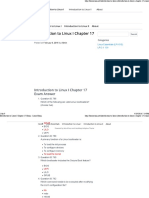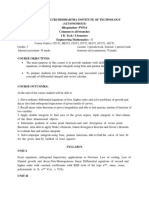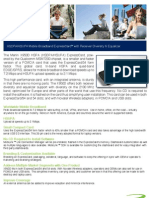Beruflich Dokumente
Kultur Dokumente
Mast App
Hochgeladen von
sandro05Originalbeschreibung:
Copyright
Verfügbare Formate
Dieses Dokument teilen
Dokument teilen oder einbetten
Stufen Sie dieses Dokument als nützlich ein?
Sind diese Inhalte unangemessen?
Dieses Dokument meldenCopyright:
Verfügbare Formate
Mast App
Hochgeladen von
sandro05Copyright:
Verfügbare Formate
#1$K
MASTAPP Help Contents
Click the underlined text that matches a button's label to learn more about the parts of MASTAPP, the sample application that demonstrates Borland C++Builders database capabilities. Help for each button describes the button's purpose in the application, lists the MASTAPP project files used to build that part of the application, and details significant database and C+ +Builder features that the button illustrates. {bmc bullet.bmp} New Orders enters new customer orders. {bmc bullet.bmp} Browse examines existing orders. {bmc bullet.bmp} Parts maintains the MAST inventory. {bmc bullet.bmp} Close exits MASTAPP. {bmc bullet.bmp} Help describes how MASTAPP help is implemented. Click Splash Screen to learn about the banner that appears when you start MASTAPP.
#$K
Select Customer
This form enables you to select a customer by name for placing new orders, or for browsing existing orders. Select the desired customer, and click OK. The Select Customer form is the same form used by Select Part, except that the data source and data fields are different. Source code for this form can be found in: SRCHDLG.CPP SRCHDLG.H SRCHDLG.DFM
#$K
Select Part
This form enables you to select a part by name when entering customer orders. Select the desired part, and click OK. The Select Part form is the same form used by Select Customer, except that the data source and data fields are different. Source code for this form can be found in: SRCHDLG.CPP SRCHDLG.H SRCHDLG.DFM
#$K
New Orders
New Orders enables you to enter new customer orders, modify existing customer orders, browse existing orders, or print the current order. The form contains two TDBNavigator controls, one for editing and inserting records, and another for navigating among records. When you enter a new record, the navigation buttons are disabled, and only the Post and Insert buttons are enabled on the other control. When you browse existing records, the navigation buttons are enabled. When you edit a record, all navigation buttons on both navigator controls are enabled as appropriate. A mode indicator in the upper right corner of the form indicates whether you are inserting, editing, or browsing. Source code for the New Orders form can be found in: EDORDERS.CPP EDORDERS.H EDORDERS.DFM
#$K
Insert Mode
The following behavior can be expected on the New Orders form in insert mode. The OrderNo is automatically filled in with the next available order number and displayed in the upper right hand corner of the form. The Date TDBEdit control is automatically filled in with today's date. Select a customer from the CompanyCombo TDBLookupComboBox. When you select a customer from the list, the application fills in the rest of the customer information in the Bill To edit controls. You can cut and paste from the Bill To edit controls to the Ship To edit controls, or enter different values as appropriate. The Sold By, Terms, Payment, and Ship Via fields are TDBComboBox controls tied to the ORDERS table. You can select values for these fields from the drop-down lists. You can enter parts ordered by the customer in the TDBGrid control. You can double-click in the grid, or click the elipsis button in the grid to select parts from the MAST inventory. Both methods invoke the Select Part form. As parts are entered in the grid, calculations are automatically performed to update the values in the Subtotal, Tax Rate, Tax Total, Freight, and Due database edit controls. These controls, and the Paid control, are connected to the ORDERS table. When the new record is posted, these values are inserted into the ORDERS table.
#$K
Edit Mode
The following behavior can be expected on the New Orders form in edit mode. The first record in the ORDERS table is displayed in the form. Use the navigation controls to scroll through all records. You can modify fields within records as long as those fields are not read-only. You can enter parts ordered by the customer in the TDBGrid control. You can double-click in the grid, or click the elipsis button in the grid to select parts from the MAST inventory. Both methods invoke the Select Part form. As parts are entered in the grid, calculations are automatically performed to update the values in the Subtotal, Tax Rate, Tax Total, Freight, and Due database edit controls. These controls, and the Paid control, are connected to the ORDERS table. When the new record is posted, these values are inserted into the ORDERS table.
#$K
Browse Mode
The following behavior can be expected on the New Orders form in edit mode. The first record in the ORDERS table is displayed in the form. Use the navigation controls to scroll through all records. If you attempt to modify any field in a record you enter Edit Mode.
#$K
Browse
To examine orders placed by customers, click the Browse button. It invokes the Orders By Customer form. Orders By Customer displays two TDBGrid controls. The top control displays all MAST customers, ordered by customer number. When the form first appears, the first customer number in the CUSTOMER table is selected. The bottom grid displays all orders associated with the current customer number. Use the TDBNavigator control to scroll on either grid. To establish which grid the navigator affects, click on the desired grid. If you scroll to a different record on the customer grid, the orders grid changes to reflect those orders associated with the current customer number. Scrolling the bottom grid lets you see all orders associated with the current customer number. The Define Query button invokes the Specify Range dialog box, where you can enter a narrower range of dates against which to check for customer invoices, in order to reduce the number of records returned in customer grid. After you define a query, use the Activate Query button to execute the query. When a query is active, the Activate Query button remains in a depressed state. To deactivate the query and restore the default customer list display, click the Activate Query button again. The Orders By Customer form demonstrates how to switch data sources for a control programmatically at run time. The Define Query and Activate Query code demonstrates how to construct parameterized SQL queries from user input at run time, and how to switch between data sets programmatically. Source code for Orders By Customer can be found in: BRCUSTORD.CPP BRCUSTORD.H BRCUSTORD.DFM
#$K
Parts
The Browse Parts form enables you to browse and edit the MAST inventory The form contains a TDBGrid for displaying all parts and backordered parts, a TDBNavigator control for scrolling through records, a Backorder button for querying to see all parts on back order, an Edit button that displays the Edit Parts form for adding or modifying parts, and a Close button for exiting the form. Browse Parts demonstrates how a single data source can be used by either a TTable or TQuery component. By default, when the form appears, it displays data for all parts from the TTable component. Clicking the Backorders button invokes code that connects TQuery to the data source and executes a query that displays only those parts on back order. Source code for Browse Parts can be found in: BRPARTS.CPP BRPARTS.H BRPARTS.DFM
#$K
Edit Parts
The Edit Parts form enables you to add or modify parts in the MAST inventory, and print information about parts. The form contains a TDBNavigator control for scrolling through records, adding and deleting records, and posting or canceling changes. It contains six TDBEedit controls for display, entry, and modification of fields in the PARTS table. It also contains a TDBLookupComboBox control for display, entry, and modification of vendor names in the VENDORS table based on vendor numbers in the PARTS table. Edit Parts demonstrates how to look up, display, and edit field values in one table based on key values in another table by using TDBLookupComboBox. Source code for Edit Parts can be found in: EDPARTS.CPP EDPARTS.H EDPARTS.DFM
#$K
Reports(not supported)
The Reports form lets you specify three different types of reports to print: {bmc bullet.bmp} Customer List lists MAST customers. {bmc bullet.bmp} Orders History details the orders placed with MAST. {bmc bullet.bmp} Invoice provides a full report on a specified invoice. These reports are built using the Quick Report components on the QReport tab on the component pallet. The main dialog, MainPrintForm.cpp, contains some simple choices for selecting the type of report. Each report can be previewed on the preview form. Each report is a form with a QuickReport component, a QRDetailLink component, and various other components from the QReport components tab. Some of which, mainly QRDBText, have DataSource and DataField properties. Source code for the reports and the selection form can be found in: PICKREP.CPP PICKREP.H PICKREP.DFM CUSTRPT.CPP CUSTRPT.H CUSTRPT.DFM ORDERRPT.CPP ORDERRPT.H ORDERRPT.DFM INVOICE.CPP INVOICE.H INVOICE.DFM
#$K
Close
To exit MASTAPP, click Close, or choose File|Exit from the menu.
#$K
Help on Help
MASTAPP help demonstrates how to access a custom help file from a C++Builder application. To link a help file to an application and access it, follow these steps: 1. Set the application's HelpFile property to the name of the .HLP file to use. For example, in MASTAPP.CPP, the following code specifies the name of the help file to use for MASTAPP: Application->HelpFile = MASTAPP.HLP; 2. Set the main component's HelpContext property to 1. For example, in MASTAPP, MAIN.PAS contains the code for MainForm. Select the MainForm component, then set its HelpContext to 1 in the Object Inspector. 3. To access help from a button, create a help procedure that calls the HelpCommand method with a valid WINHELP command. To display the contents for a help file, use the HELP_CONTENTS command, and set the data integer to 0. In MASTAPP, the following help procedure is defined with a context ID that calls the MASTAPP Contents page: void __fastcall TMainForm::HelpBtnClick(TObject *Sender) { Application->HelpCommand(HELP_CONTENTS, 0); } Note At design time, set the HelpContext property for individual components to specify a context-sensitive help screen to display if the user presses F1 when those components have focus. In MASTAPP, context-sensitive help is implemented for all components on the Parts form, and the Edit Parts form. 4. Create a button that calls a help procedure when clicked. In MASTAPP, MAIN.H contains the following code for creating a help button: TSpeedButton *HelpBtn; In the Object Inspector, set the button's OnClick event to the name of the help procedure to call. In MASTAPP, the name of the procedure that is called in HelpBtnClick. 5. Create a procedure that calls HelpCommand with the WINHELP command, HELP_QUIT to quit WINHELP when the application ends. IN MASTAPP, MAIN.PAS contains the following procedure for exiting WINHELP: void __fastcall TMainForm::FormDestroy(TObject *Sender) { Application->HelpCommand(HELP_QUIT,0); }
#$K
Splash Screen
The Splash screen appears when MASTAPP starts. MASTAPP.CPP creates a TSplashForm, and the instance of the application, calls SplashForm->Show() to display the form while all other MASTAPP forms are created, and calls SplashForm->Update() to display the application's "Loading ..." message on the form. When all MASTAPP forms are created, MASTAPP.CPP calls SplashForm->Hide() to hide the Splash screen display. Source code for the splash screen can be found in: SPLASH.CPP SPLASH.H SPLASH.DFM
1# MastappHelpContents $ MASTAPP Help Contents K Contents; MASTAPP # SelectCustomer $ Select Customer K select customers; choose customers; customers by name # SelectPart $ Select Part K select parts; choose parts; parts by name # NewOrders $ New Orders K orders; new orders; enter new orders # InsertMode $ Insert Mode K insert mode; inserting orders # EditMode $ Edit Mode K edit mode; editing orders # BrowseMode $ Browse Mode K browse mode; browsing orders # BrowseForm $ Browse K browse orders by customers; orders by customer; customer orders # PartsForm $ Parts K inventory; parts inventory; stock # EditParts $ Edit Parts K edit parts; modify parts # QuickReports $ Reports K reports; displaying reports; printing reports # CloseButton $ Close K close; exit; quit # HelpOnHelp $ Help on Help K help; MASTAPP help # SplashScreen
$ Splash Screen K splash screen; banner; start-up screen
Das könnte Ihnen auch gefallen
- RoundingDokument65 SeitenRoundingSourav Kumar100% (1)
- ABAP WebDynPro Case StudyDokument9 SeitenABAP WebDynPro Case StudyVinod DurairajNoch keine Bewertungen
- Hide Button or Icon in The ABAP ReportDokument17 SeitenHide Button or Icon in The ABAP ReportGautam MalhotraNoch keine Bewertungen
- Bapi For PoDokument8 SeitenBapi For Poitkishorkumar100% (1)
- POI - End User Manual - New POI and Decommissioning - V 3.1Dokument56 SeitenPOI - End User Manual - New POI and Decommissioning - V 3.1genfinNoch keine Bewertungen
- Exercise 15Dokument11 SeitenExercise 15Jose CastilloNoch keine Bewertungen
- Displaying Stock in Transit For Key Date PDFDokument7 SeitenDisplaying Stock in Transit For Key Date PDFAjitabh SinghNoch keine Bewertungen
- Definitions of Fields in Pricing ProcedureDokument3 SeitenDefinitions of Fields in Pricing ProcedureWaaKaaWNoch keine Bewertungen
- Sales and Distribution Pricing in SAPDokument15 SeitenSales and Distribution Pricing in SAPShailesh Khobragade100% (1)
- SAP BW Data Source Enhancement PDFDokument9 SeitenSAP BW Data Source Enhancement PDFBharatNoch keine Bewertungen
- Call FunctionDokument14 SeitenCall Functionkumarm1981Noch keine Bewertungen
- BD61 Interview QuestionsDokument13 SeitenBD61 Interview QuestionsAmarnath ReddyNoch keine Bewertungen
- Satish Kumar Conversion Rule in AleDokument17 SeitenSatish Kumar Conversion Rule in AleHarsha ChowdaryNoch keine Bewertungen
- Sales Order ProcessingDokument19 SeitenSales Order Processingjam123es100% (1)
- Learning LSMW Step by Step!!!: Demo Example 1 LSMW To Update Customer Master Records With Transaction RecordingDokument6 SeitenLearning LSMW Step by Step!!!: Demo Example 1 LSMW To Update Customer Master Records With Transaction Recordingvinwinchem84Noch keine Bewertungen
- Assignment #6: Customer Order MaintenanceDokument5 SeitenAssignment #6: Customer Order MaintenanceMichael FergusonNoch keine Bewertungen
- SAP NotesDokument9 SeitenSAP NotesSourav DuttaNoch keine Bewertungen
- MVTSII Quick Start GuideDokument18 SeitenMVTSII Quick Start GuideAshim SolaimanNoch keine Bewertungen
- How To Build Report - Update Style Applications in FEBDokument8 SeitenHow To Build Report - Update Style Applications in FEBCarlos PerezNoch keine Bewertungen
- Informatica CDCDokument4 SeitenInformatica CDCzipzapdhoomNoch keine Bewertungen
- LSM WorkbenchDokument17 SeitenLSM WorkbenchMridula SinghNoch keine Bewertungen
- Processing TipsDokument48 SeitenProcessing TipsVinayNoch keine Bewertungen
- Reduce Your ABAP Development by Using The Mass Maintenance ToolDokument18 SeitenReduce Your ABAP Development by Using The Mass Maintenance Toolcsd131Noch keine Bewertungen
- SAP SD Sales Order FieldsDokument54 SeitenSAP SD Sales Order Fieldsyalamanchili111100% (7)
- FORMS Interview QuestionsDokument15 SeitenFORMS Interview QuestionssframeworkNoch keine Bewertungen
- User Guide For Material Managment in MAXIMODokument15 SeitenUser Guide For Material Managment in MAXIMOLuiz JesusNoch keine Bewertungen
- Reporte de Costos KSB1 - Cost Report Job Aid PDFDokument14 SeitenReporte de Costos KSB1 - Cost Report Job Aid PDFRoberto MartínezNoch keine Bewertungen
- DynamicCube VFP Mar98Dokument5 SeitenDynamicCube VFP Mar98Vilciu ConstantinNoch keine Bewertungen
- Navision Change Log WhitepaperDokument7 SeitenNavision Change Log WhitepaperSiddhesh02Noch keine Bewertungen
- What Is Data ExtractionDokument13 SeitenWhat Is Data ExtractionSuraj PillaiNoch keine Bewertungen
- CDR RolloutDokument38 SeitenCDR RolloutmbhagavanprasadNoch keine Bewertungen
- Tally 9.2 NotesDokument1.918 SeitenTally 9.2 NotesAman KumarNoch keine Bewertungen
- UserManual en Parte3Dokument150 SeitenUserManual en Parte3cesarNoch keine Bewertungen
- PMV Subba Rao - Authorizations TransactionsDokument12 SeitenPMV Subba Rao - Authorizations TransactionsBipinNoch keine Bewertungen
- How To Do Subcontract Process Cycle in SAP With Planning RunDokument10 SeitenHow To Do Subcontract Process Cycle in SAP With Planning Runut123100% (1)
- TDD SampleDokument10 SeitenTDD Sampleminhaj_kcc100% (1)
- Issue: 1. When One Product Is Purchased, System Should Propose 2 or 3 Products As Free GoodsDokument81 SeitenIssue: 1. When One Product Is Purchased, System Should Propose 2 or 3 Products As Free Goodsjyotimani1Noch keine Bewertungen
- Tableau Hierarchies, Bins, Joining, Blending, Parameters, GroupingDokument15 SeitenTableau Hierarchies, Bins, Joining, Blending, Parameters, Groupingpalanisamy744Noch keine Bewertungen
- SAP BW Walkthrough: Finance ReportsDokument8 SeitenSAP BW Walkthrough: Finance ReportsashokamruthNoch keine Bewertungen
- SAP FICO Master Data NotesDokument34 SeitenSAP FICO Master Data NotesSoru SaxenaNoch keine Bewertungen
- TaxAudit BookletDokument3 SeitenTaxAudit BookletMohan GoyalNoch keine Bewertungen
- K109 Change Orders v1.0Dokument38 SeitenK109 Change Orders v1.0Avin Cuevas BatisanNoch keine Bewertungen
- Section 28 - Site Costing: Cost / Value Comparisons EtcDokument23 SeitenSection 28 - Site Costing: Cost / Value Comparisons EtcKutty Kutty MalayaliNoch keine Bewertungen
- Transport Company Microsoft Access Data Base, User ManualDokument11 SeitenTransport Company Microsoft Access Data Base, User ManualAdam Siemion100% (4)
- Go Acc Vol2 Capstone InstructionsDokument3 SeitenGo Acc Vol2 Capstone InstructionsAnonymous rjlj4a0% (1)
- Candy 20 - Cost Planning PDFDokument16 SeitenCandy 20 - Cost Planning PDFxxmisterioxxNoch keine Bewertungen
- Results and Discussion: Start-UpDokument5 SeitenResults and Discussion: Start-UpAyman ChowdhuryNoch keine Bewertungen
- SAP BW Interview Questions With IBMDokument13 SeitenSAP BW Interview Questions With IBMkolloju rameshNoch keine Bewertungen
- Change Pointers in IDOCsDokument20 SeitenChange Pointers in IDOCsRavi BathlaNoch keine Bewertungen
- Adding New Fields To Condition Field CatalogDokument11 SeitenAdding New Fields To Condition Field CatalogAnupa Wijesinghe86% (7)
- Topic: Working With Forms: MS Access LAB 6Dokument10 SeitenTopic: Working With Forms: MS Access LAB 6davis140Noch keine Bewertungen
- Bapi Po Create1Dokument8 SeitenBapi Po Create1A.Moeed Syed100% (2)
- ARTICLE 20060524 SQL Server 2005 OUTPUT KeywordDokument3 SeitenARTICLE 20060524 SQL Server 2005 OUTPUT Keywordapi-3722405Noch keine Bewertungen
- SAP BW Interview Questions PDFDokument121 SeitenSAP BW Interview Questions PDFmadhuglrNoch keine Bewertungen
- Crushing, Pulverizing & Screening Machinery World Summary: Market Sector Values & Financials by CountryVon EverandCrushing, Pulverizing & Screening Machinery World Summary: Market Sector Values & Financials by CountryNoch keine Bewertungen
- SQL Server Functions and tutorials 50 examplesVon EverandSQL Server Functions and tutorials 50 examplesBewertung: 1 von 5 Sternen1/5 (1)
- 15 Most Powerful Features Of Pivot Tables: Save Your Time With MS ExcelVon Everand15 Most Powerful Features Of Pivot Tables: Save Your Time With MS ExcelNoch keine Bewertungen
- Ball Valves World Summary: Market Sector Values & Financials by CountryVon EverandBall Valves World Summary: Market Sector Values & Financials by CountryNoch keine Bewertungen
- Fuel Tender XML Implementation GuideDokument35 SeitenFuel Tender XML Implementation GuideJorgeMunizNoch keine Bewertungen
- Seminar SkiDokument11 SeitenSeminar SkiSarabitrovicNoch keine Bewertungen
- How To Convert A Number To WordsDokument20 SeitenHow To Convert A Number To WordsdanieldotnetNoch keine Bewertungen
- FSC For Retail Banking Point of ViewDokument2 SeitenFSC For Retail Banking Point of Viewtranhieu5959Noch keine Bewertungen
- 9315 Family BrochureDokument14 Seiten9315 Family BrochureAngan KitaNoch keine Bewertungen
- Background:: As An IT Auditor, One Should: Assist in Audit Engagement Planning and ReportingDokument6 SeitenBackground:: As An IT Auditor, One Should: Assist in Audit Engagement Planning and ReportingCelineAbbeyMangalindanNoch keine Bewertungen
- An Interactive Introduction To LaTeXDokument34 SeitenAn Interactive Introduction To LaTeXArjunaAriyaratneNoch keine Bewertungen
- Password Attacks PDFDokument32 SeitenPassword Attacks PDFtewsttesreNoch keine Bewertungen
- Sage X3 - User Guide - A Quick Tour of F9 PDFDokument27 SeitenSage X3 - User Guide - A Quick Tour of F9 PDFcaplusincNoch keine Bewertungen
- Perkembangan Kebun Teh Danau Kembar Dari Tahun 2000 - 2017.Dokument12 SeitenPerkembangan Kebun Teh Danau Kembar Dari Tahun 2000 - 2017.niaputriNoch keine Bewertungen
- About MDCSM/ Recognition: Institute BenefitsDokument2 SeitenAbout MDCSM/ Recognition: Institute BenefitsGovind kalsangraNoch keine Bewertungen
- Computer Fundamental MCQDokument67 SeitenComputer Fundamental MCQRavindra KumarNoch keine Bewertungen
- Advanced BusesDokument44 SeitenAdvanced BusestkazutaNoch keine Bewertungen
- Compiler and Interpreter: What Is A Compiler?Dokument2 SeitenCompiler and Interpreter: What Is A Compiler?VRP ProductionsNoch keine Bewertungen
- Pre-Requisite Form SSPC Protective Coatings Inspector (PCI) Program & Certification - Level 3Dokument6 SeitenPre-Requisite Form SSPC Protective Coatings Inspector (PCI) Program & Certification - Level 3Prakash RajNoch keine Bewertungen
- The International Journal of LexicographyDokument15 SeitenThe International Journal of Lexicographyapi-6708709Noch keine Bewertungen
- Using VBScript and Special Edition Using JScriptDokument1.288 SeitenUsing VBScript and Special Edition Using JScriptGanapathiraju SravaniNoch keine Bewertungen
- Isogen Option Switches & AText Reference GuideDokument390 SeitenIsogen Option Switches & AText Reference Guideflemster911Noch keine Bewertungen
- Active Directory TutorialDokument30 SeitenActive Directory TutorialBadrinath KadamNoch keine Bewertungen
- Planar GraphsDokument108 SeitenPlanar GraphsvbsvathsalaNoch keine Bewertungen
- Modal System KDokument4 SeitenModal System KnameNoch keine Bewertungen
- 17 PDFDokument9 Seiten17 PDFElena PaulNoch keine Bewertungen
- Software Requirements SpecificationDokument2 SeitenSoftware Requirements SpecificationYathestha Siddh100% (1)
- IT1T1Dokument2 SeitenIT1T1Vyshnavi ThottempudiNoch keine Bewertungen
- Design of Experiments: A 360 Development ApproachDokument24 SeitenDesign of Experiments: A 360 Development ApproachAbhijit More100% (1)
- Kiran 2011Dokument2 SeitenKiran 2011Venkata ReddyNoch keine Bewertungen
- Dem Watershed DelineationDokument43 SeitenDem Watershed DelineationHamse HusseinNoch keine Bewertungen
- J05720020120134026Functions and GraphsDokument14 SeitenJ05720020120134026Functions and GraphsmuglersaurusNoch keine Bewertungen
- X950D Datasheet 0108Dokument2 SeitenX950D Datasheet 0108Warren WeberNoch keine Bewertungen
- SSAS TutorialDokument20 SeitenSSAS TutorialJayesh Shinghal100% (1)