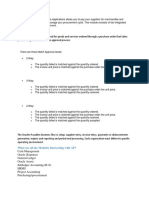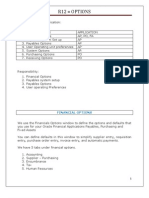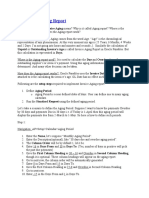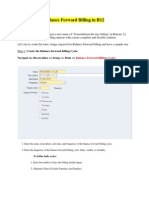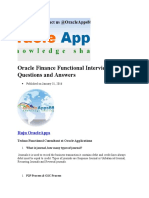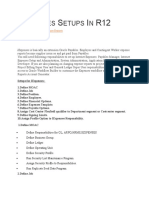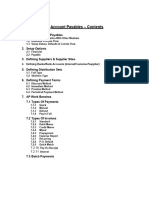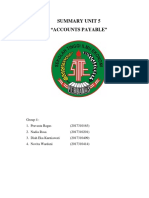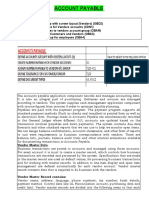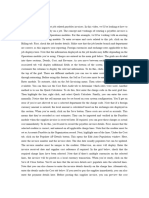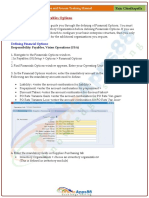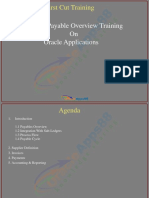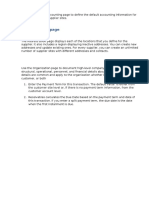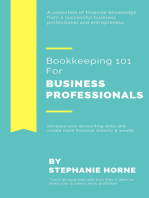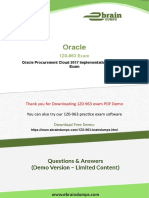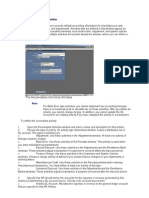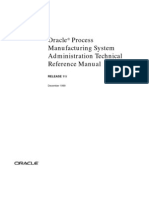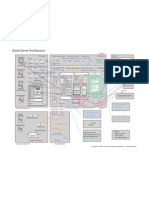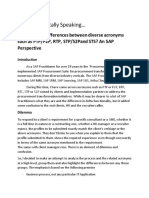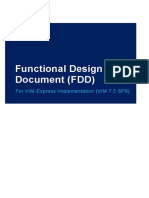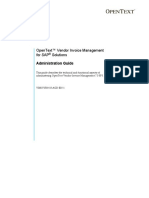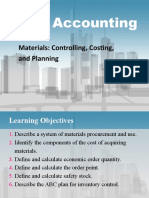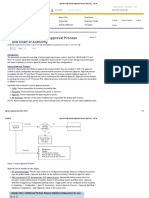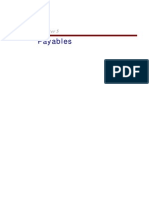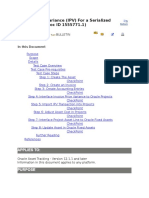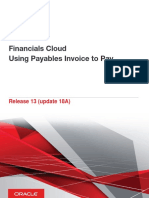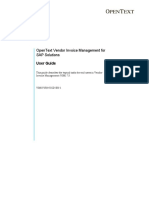Beruflich Dokumente
Kultur Dokumente
AP Concepts Part1 Oracle 11
Hochgeladen von
JayantaOriginalbeschreibung:
Copyright
Verfügbare Formate
Dieses Dokument teilen
Dokument teilen oder einbetten
Stufen Sie dieses Dokument als nützlich ein?
Sind diese Inhalte unangemessen?
Dieses Dokument meldenCopyright:
Verfügbare Formate
AP Concepts Part1 Oracle 11
Hochgeladen von
JayantaCopyright:
Verfügbare Formate
Oracle 11i Financials - AP
The Payables module in Oracle Applications allows you to pay your suppliers for merchandise and services and enables you to manage your procurement cycle. This module consists of two integrated workbenches, Invoice and Payment. This ReferencePoint describes Accounts Payable (AP) and explains how to manage payments to vendors and suppliers.
The Payables Workflow
Oracle Payables is integrated with Oracle Purchase and Oracle Cash Management. When you purchase goods or services from a supplier, an encumbrance is created. As soon as you receive the goods or services, the encumbrance becomes a liability that remains in your books until you pay for goods or services. Figure shows the integration of Oracle Payables, Oracle Purchase, and Oracle Cash Management:
Integration of Payables, Purchase, and Cash Management Oracle Purchase, similar to all other feeder systems, is also integrated with Oracle GL. You can transfer all accounting transactions generated and created in Oracle Payables to Oracle GL through GL_INTERFACE_TABLE. To integrate Payables with GL: 1. Run Payables Transfer from Oracle Payables to the General Ledger process. Using this process, you can transfer invoice and payment accounting to the GL_INTERFACE table. 2. Run the Journal Import program from Oracle GL to transfer the invoice and payment accounting from the GL_INTERFACE table to GL. This creates unposted journal entries in GL, which can be reviewed and finally posted. The posting process updates account balances.
How to Set Invoice Workbench
Invoice Workbench enables you to enter, adjust, modify, and review invoices and invoice batches that your customers have raised on you. You can integrate the Invoice and Payment workbenches through the Invoice Overview and Payment Overview windows. You can use either of these workbenches to review the information in the other workbench. The Setup options in Oracle allow you to manage the procurement cycle and save money for your organization. You can define the Payables system to: Pay suppliers on time Get maximum discounts on payments Prevent duplicate billing and invoicing Perform multiple matching of Invoice and Purchase Orders Avoid overdrafts on bank accounts Review information online to check the status of payments There are various options that you can set to work with the invoice feature in Oracle Payables. These include the options for suppliers, invoices, and distribution sets.
Supplier
The Suppliers window enables you to enter information about individuals and organizations that supply goods and services. You can enter employees as suppliers to enable the system to make payments against expenses. If any of the suppliers operate from multiple locations, you need to enter the supplier information only one time. You can assign multiple sites to each of the supplier's locations. A site is a location from where the supplier runs a specific business. Sites can be designated as pay sites, purchasing sites, and REQ only sites. On the basis of supplier definition, you can purchase goods or services and send payments to a site.
How to Define a Supplier
To define a supplier:
1.
Log on to Oracle Applications. Select Switch Responsibility -> Payables, from the main menu. Select Suppliers > Entry. The Suppliers form opens, as shown -
The Suppliers Form 2. Enter a name, tax payer ID, and a number signifying your customer ID. Select the Classification tab. In the Type field, select a type from the LOV for the supplier. 3. Open the Accounting tab. Enter a distribution set to automatically enter distributions for an invoice when it does not match a purchase order. For example, you can create a distribution set for stationery supplier. This allocates stationery expense on an invoice to a specific number of end users. 4. Open the Control tab. In the Invoice Match option, select either Purchase Order or Receipt. If you enable any of the HOLD options for a specific supplier, Payables will withhold payments to that supplier. 5. Click the Payment tab. In the Terms field, select a Payment Term agreed upon by you and your supplier. Select Pay Group to assign to the supplier, as shown earlier in screenshot-2 6. Enter a priority number between 1 and 99 in the Payment Priority window with one having the highest and 99 the lowest priority. Select Terms Date Basis to define the date from which Payables calculates a scheduled payment from a supplier. 7. Select Pay to determine the pay date for a supplier's invoice. Click the Bank Accounts tab to define the supplier's bank accounts. 8. Select Purchasing. Define the organization's Ship-To and Bill-To locations among other options, where the supplier sends the goods to the Ship-To location and the invoices for goods or services to the Bill-To location. 9. Select the Receiving tab. The options to open the Receiving tab are: o Enforce Ship-To Location: Determines whether or not the receiving location is the same as the Ship-To location. o Receipt Routing: Defines the flow of goods after the supplier has delivered the same at the Ship-To location. o Match Approval Level: Allows you to online match receipts and purchase orders to ensure that you pay only for the ordered goods and services. o QuantityReceived Tolerance: Defines the maximum range of over-receipt in addition to the quantity ordered, based on the percentage you enter. o Tolerance: Defines how the purchase department handles the receipts that exceed the QuantityReceived Tolerance based on the selected value. o Days Early and Days Late Receipt Allowed: Defines how many days before and after the date of receipts of goods, you are ready to accept the delivery. o Receipt Date Exception: Defines how the purchase department handles receipts that exceed the Days Early and Days Late Receipt Allowed. 10. Save and click the Sites button. The Supplier Sites form opens, as -
The Supplier Sites Form 11. Type a site name, EC-NYC in the Site Name text box. Type the address in the Address option. Select the General tab and select the Pay and Purchasing check boxes in the Site Uses option. The concerned supplier uses this site for receiving purchase orders as well as payments. Select the Contacts tab and enter a contact name and information for the supplier. 12. Select the Accounting tab. Enter the default GL accounts that will be updated when you deal with the supplier. Click the Bank Accounts tab and enter the supplier's bank account data. Save and close the Supplier Sites form.
Payment Terms
You need to define Payment Terms to assign them to an invoice. This allows you to automatically create scheduled payments when you submit an invoice for approval. A Payment Term consists of one or more Payment Term lines where each line creates a scheduled payment. Each scheduled payment has an associated due date or a discount date based on: A specific day of a month, such as the tenth day of the month. A specific date, such as January 10, 2003. The number of days added to the terms date, such as 10 days after the terms date. A special calendar that mentions a due date for the period that includes the invoice terms date. Due dates can be based on a special calendar but not discount dates. To define a Payment Term: 1. Select Setup > Invoice -> Payment Terms from the main menu. The Payment Terms form opens, as shown -
The Payment Terms Form 2. Enter a name for the Payment Term.
3. Enter a Cut-off Day if you are entering Day of Month terms. The Cut-off Day defines the day of the month. After the Cut-off Day, due and discount dates will be in a future month depending upon the value entered in the Months Ahead field. For example, the values of Cutoff Day are 10, Months Ahead is 0, and Day of Month is 15. If you enter an invoice with a terms date of March 12, Payables will set the due date to April 15.
You can also use Fixed Date or Days terms instead of Day of Month terms, but you cannot select two different terms. 4. Enter 100% or less if payment is made in installments in the % Due field. Click the First Discount tab. 5. Enter the discount percentage in the % Discount field. Press Tab to go to the Days field. Enter a value 10 in the Days field. This Payment Term will provide a 2% discount if payment is made within 10 days of the Term Date. Define the second and third discounts. 6. Save and close the Payment Terms form. Note
Distribution Sets
A distribution set creates distributions for an invoice where the Purchase Order does not match with the invoice. You need to assign distribution sets to a supplier site where the Payables module uses them for every invoice assigned to the supplier site. If a distribution set has not been assigned to a supplier site, select one when you enter the invoice. The two types of distribution sets are: Full distribution set: Contains the percentages in which the distribution of the Invoice amount is created. Skeleton: Contains no predefined percentages. You need to enter the amount when you enter the invoice. To define a distribution set:
1.
Select Setup > Invoice > Distribution Sets. The Distribution Sets form opens, as shown -
The Distribution Sets Form 2. Enter a name for the set. 3. Click the Num field. Type 1 for the first distribution line. 4. Enter the percentage of the invoice amount you want to distribute among the distribution line in the % field.
5. Type the account code to which this distribution line belongs in the Account field. For example, you can enter depart 001.
You can create as many distribution lines as you need, but ensure that the total of the values of the % field equals 100. Save and close the Distribution Sets form. Note
6.
Invoice Tolerances
The Invoice Tolerances window allows the end user to define acceptable tolerances, allow variances between invoices, purchase orders, and obtains receipts and tax information. You can define tolerances in percent or absolute terms. Tolerances in Payables store a matching or a tax hold in an invoice, if the value exceeds the tolerance levels defined in the Invoice Tolerances window. When you submit an invoice for approval, Oracle Payables checks whether the invoice matches the purchase order or the receipt within the purchase order tolerance limits you have set. When you submit the invoice with a tax amount for approval, Payables checks whether the invoice tax amount equals the calculated tax amount within the tolerance limits you have defined. If you define a percentage-based tolerance, Payables calculates the tolerance, based on the invoice amount including the tax. For example, the invoice amount is USD 100, the tax rate is 10%, and the tax tolerance is 5%. In this case, an Invoice will not be raised on a Tax variance hold if the tax distribution amount entered ranges from USD 9.5 to USD 10.5. To define Invoice Tolerances, select Setup > Invoice > Tolerances from the main menu. The Invoice Tolerances form opens, as shown-
The Invoice Tolerances Form
Invoice Approvals
The Invoice Approvals window defines the rules that manually hold or release invoices. You can create hold rules, such as APPROVAL REQUIRED, and release rules, such as APPROVED. You can define as many approval rules as you need. To define Invoice Approval code: 1. Select Setup > Invoices > Approvals, from the main menu. The Invoice Approvals form opens, as shown -
The Invoice Approvals Form 2. Enter a name and description for the code. 3. Select a predefined type in the Type field. 4. Select the Accounting Allowed option if you are defining a hold code. 5. Enable the Manual Release Allowed option manually if you are defining the release code. It releases the hold on an invoice. 6. Save and close the Invoice Approvals form.
Invoices
Oracle Payables enables the end user to enter and work with the following types of invoices: Standard: Indicates the basic form of invoice that represents a payment due to a supplier for goods or services purchased. Credit Memo: Indicates a negative amount invoice that is received from the supplier for goods and services purchased. You can use it as a price correction tool. Debit Memo: Represents a credit amount, which the supplier owes you. This document is created and sent to the supplier. Purchase Order Default: Enables you to match the invoice against the purchase order. While you enter an invoice, the purchase order number entered automatically copies supplier related information from the purchase order to the invoice. Mixed: Allows the ordered quantity against purchase orders and other invoices, both in excess and in deficit. Quick Match: Enables you to match an invoice against all shipment or receipt lines in a purchase order. Prepayment: Enables you to enter an advance payment for expenses to a supplier or an employee. For example, you may need to make a deposit when placing an order or make advance payments for travel expenses. Withholding Tax: Enables you to remit taxes invoice withheld from the tax authority. Expense Report: Enables you to enter amounts due to an employee for business-related expenses. Interest: Enables you to calculate the interest for overdue invoices and create interest invoices for relevant suppliers. You need to enable the Allow Interest Invoice option in the Payables options window. Figure shows the invoicing process:
Overview of the Invoicing Process
Invoice Gateway vs. Invoice Workbench
You can enter invoice information using either the Invoice Workbench or the Invoice Gateway. The Invoice Gateway enables you to enter large volumes of standard and credit memo invoices that are not complex and do not require extensive online validation or change in values during data entry. The Invoice Gateway enables Purchase Order matching and applying prepayments to invoices being entered. The Invoice Workbench enables you to enter complex invoices that require extensive online validation and change of values that appear by default during data entry. You can also use the Invoice Workbench to perform an action on the invoice immediately after entering it. For example, you may need to apply a payment immediately upon entering the invoice information and you can do it from the same window.
How to Enter an Invoice
To create a Purchase Invoice batch and to enter a Purchase invoice: 1. Log on to the system. Select Switch Responsibility -> Payables, from the main menu. 2. Select Invoices > Entry > Invoice Batches, from the main menu. The Invoice Batches form opens, as shown -
The Invoice Batches Form 3. Enter a batch name and a Payment Term. Click the Invoices button. The Invoices form opens, as shown -
The Invoices Form 4. Select Type as Standard. Select a Supplier. When you select a Supplier, the Supplier Number and Site is automatically populated. 5. Enter an invoice date in the Invoice Date column. Enter the invoice number as 100. 6. Select the Invoice Currency as USD. Enter the invoice amount as 10, 000. 7. Type GL Date = System Date and Terms Date = System Date. 8. Change the Payment Term if needed. The default value defined will be similar to the Invoice Batches form. 9. Select a payment method such as Check. Select Pay Group, if needed.
10.
Save the date in the Invoices form. Do not close the Invoices window.
How to Enter Invoice Distributions
You may need to distribute the entered invoice to various departments in your organization. For example, you have an expense item, Furniture. You may need to allocate its cost to three departments. Use the invoice created in the earlier exercise. To enter invoice distributions:
1.
Click the Invoice line and then click the Distributions button. The Distributions form opens, as
shown The Distributions Form 2. Type one in the Number field. Select Item in the Type field. 3. In the Amount field, type 3500. 4. Type a GL Date or accept the system date. 5. Type the account combination for the first department for which the cost is being allocated in the Account field. 6. Type 2 in the Num field. In the Type field, select Item. In the Amount field, enter 4000. Type a GL Date and the account combination for the second department, as shown in the Screenshot above. 7. Repeat the steps for the third number. Ensure that the Invoice Total matches the Distribution Total. 8. Save and close the Distributions form.
How to Enter Distributions Using a Distribution Set
Prerequisite: Create a distribution set. To enter an invoice distribution using a distribution set: 1. Open the Invoice Batches window. 2. Select View -> Find, from the top menu. The Find Invoice Batches window opens. Enter the name of your invoice batch. Click the Find button. The Invoice Batches form opens with the invoice batch. 3. Click the Invoice button. The Invoices form opens. 4. Enter Type as Standard. 5. Enter your supplier and press Tab to go to the Invoice Date field. Type an invoice date. 6. Enter the invoice number and invoice amount. 7. Click the Distribution Set field. Select the distribution set that you have created earlier and save.
8. Click the Distribution button. The Distributions window opens where you can see that the distribution for your invoice is complete. 9. Save and close the Invoice Batches form.
How to Create a Scheduled Payment
After entering an Invoice, the Payables module uses the Payment Terms and the Term date specified to automatically schedule payments. The Payment Terms parameters enable you to calculate the due date for the invoice, the discount date, and the discount amount for each scheduled payment. To create a scheduled payment for an invoice: 1. Open the Invoice Batches window. Select Invoices > Entry > Invoice Batches. The Invoice Batches window opens. 2. Select View > Find to query the Invoice Batch from the top menu. 3. Click the Invoices button in the Invoice Batches window. The Invoice form opens. 4. Enter a Standard invoice using a distribution set. Save date in the Invoice form. 5. Click the Scheduled Payments button. The Scheduled Payments form opens, as -
The Scheduled Payments Form 6. Enter 70% of your invoice amount in the Gross Amount field. 7. Click the Split Schedule button. A scheduled payment new line is automatically created in the Scheduled Payments form. 8. Ensure that the invoice amount matches the gross amount total. 9. Save the date in the Scheduled Payments form.
How to Create Freight Distribution
To create freight distribution in Oracle Payables: Enable the Automatically Create Freight Distribution option when you parameterize the Payable options. You can enable this option in the Invoice tab embedded in the Payable Options form. Allocate freight across invoice distributions. Manually enter freight distributions. To create freight distribution: 1. Open the Invoice Batches window and select Query to find the invoice batch option.
2.
Select your batch. Click the Invoices button.
Note
If you cannot view the Freight Amount field and the Create Freight Distribution check box, select Folder > Show Field from the top menu. 3. Create a Standard invoice in the Invoices form. 4. Enter the invoice number and invoice amount in the Invoices form. The Invoice Amount here includes Freight. 5. Enter a value in the Freight Amount field.
6. Select the Create Freight Distribution check box. The Freight window opens. Type your Freight distribution account here. Click OK.
If you have already entered a Freight distribution account when configuring the Payable option then that account code will appear by default. Save the Invoices form. Click the Distributions button to verify the freight distribution. The Freight line appears, by Note
7. 8. default. 9. Add another distribution line. Save and close the Invoices form.
How to Allocate Freight
To enter freight distribution and allocate it across two departments or divisions: 1. Open the Invoice Batches window and select Query to find the invoice batch. 2. Click the Invoices button. The Invoices form opens. Enter an invoice. 3. Set Type as Standard and select a supplier name. 4. Enter an Invoice number and the Invoice amount. The invoice amount includes the freight amount. 5. Click the Distributions button. The Distributions form opens.
6.
Enter a two-line distribution for your invoice.
The amount distributed here will be net freight amount. The distribution is being made across two different departments. While entering the account code, ensure that different values are selected for the Department segment. Save the date. Click the Allocate button. The Charge Allocations form opens, as shown Note
7.
The Charge Allocations Form 8. Select Freight in the Type field and select the Prorate check box.
9. Enter the Freight amount to be allocated to each department in the Amount field. Click the Select/Unselect All button. 10. Click the OK button. You will automatically return to the Distributions window. The Freight allocation is prorated on the basis of the amounts in the two item distribution lines. Save and close the Charge Allocations form.
How to Match Invoices with Purchase Orders
Best business practices include payment for the goods that have been ordered. For this, you need to match your invoice against the payments made and the original purchase order. Oracle Payables allows you to either match a single invoice against multiple purchase orders or distributions or match multiple invoices with a single purchase order or distribution. Using Oracle Payables, you can create Holds on invoices where you are being billed in excess of the amount and quantity tolerances that you define. You will not be able to make a payment on the invoices unless the hold is removed. There are three Match Approval levels: o o 2-Way: The quantity billed is matched against the quantity ordered. The invoice unit price is matched against the purchase order line unit price.
o o o
3-Way: The quantity billed is matched against the quantity ordered. The invoice unit price is matched against the purchase order line unit price. The quantity billed is matched against the quantity received.
o o o o
4-Way: The quantity billed is matched against the quantity ordered. The invoice unit price is matched against the purchase order line unit price. The quantity billed is matched against the quantity received. The quantity billed is matched against the quantity accepted.
You need to create an Invoice and match it against the original Purchase Order. Prerequisite: You need to create a Purchase Order using the Oracle Purchasing module. Remember to note the Purchase Order Number. To understand the three Match Approval Levels: 1. Select Switch Responsibility -> Oracle Payables, from the main menu. 2. Select Invoices > Entry > Invoice Batches. 3. Query your invoice batch. Select View > Find, from the top menu. 4. Click the Invoices button. In the Invoices window, enter an invoice. 5. Set Type as PO Default. The PO Number window will appear. Enter your purchase order number here. Click OK.
6. 7.
Enter an invoice number and an invoice amount. Click the Match button. The Find Purchase Orders for Matching form opens, as -
The Find Purchase Orders for Matching Form 8. Accept the default PO number. Click the Find button. The Match to Purchase Orders form opens, as shown-
The Match to Purchase Orders Form 9. Select the Match check box and click the Match button. Save and close the Match to Purchase Orders form.
Das könnte Ihnen auch gefallen
- Basic Concepts in Oracle APDokument28 SeitenBasic Concepts in Oracle APrv90470Noch keine Bewertungen
- What Are The Mandatory Setups For PayablesDokument13 SeitenWhat Are The Mandatory Setups For Payablesdevender143Noch keine Bewertungen
- AP PrepareDokument51 SeitenAP Preparebujjipandu7100% (1)
- Accounts Receivables User GuideDokument44 SeitenAccounts Receivables User GuidemohdbilalmaqsoodNoch keine Bewertungen
- Payables-Step by StepDokument72 SeitenPayables-Step by StepchelikasNoch keine Bewertungen
- 11i Oracle PayablesDokument101 Seiten11i Oracle PayablesSirish PondugulaNoch keine Bewertungen
- 80219a 09Dokument48 Seiten80219a 09Indaia RufinoNoch keine Bewertungen
- Financials Option1Dokument23 SeitenFinancials Option1KingshukNoch keine Bewertungen
- r12 OptionsDokument32 Seitenr12 OptionsRamesh GarikapatiNoch keine Bewertungen
- Basic Concepts AP - Part2Dokument11 SeitenBasic Concepts AP - Part2ketans25Noch keine Bewertungen
- Sage 300 Training Manual IESLDokument82 SeitenSage 300 Training Manual IESLalabiolamide728Noch keine Bewertungen
- Concur User Guide - UHDokument36 SeitenConcur User Guide - UHPSAIDUTTANoch keine Bewertungen
- AP: Invoice Aging: Unpaid or Outstanding Invoice's Age Is Called Invoice Aging Report in Oracle Payables. ButDokument44 SeitenAP: Invoice Aging: Unpaid or Outstanding Invoice's Age Is Called Invoice Aging Report in Oracle Payables. ButDanish MajidNoch keine Bewertungen
- Balance Forward BillingDokument10 SeitenBalance Forward Billingerp_munnaNoch keine Bewertungen
- Accounts Payable by ORACLEUGDokument164 SeitenAccounts Payable by ORACLEUGPraveenReddyBNoch keine Bewertungen
- Chapter 3Dokument16 SeitenChapter 3Alexandru Schengen DorinNoch keine Bewertungen
- AR Receivable Interview QuestionsDokument5 SeitenAR Receivable Interview QuestionsKrishna Victory100% (1)
- Examples of Customized Charts of AccountsDokument33 SeitenExamples of Customized Charts of AccountsDennis lugodNoch keine Bewertungen
- IExpense Implementation SetupsDokument16 SeitenIExpense Implementation SetupsMarianoNoch keine Bewertungen
- Receivables FaqDokument13 SeitenReceivables FaqAnjanNoch keine Bewertungen
- Withholding Tax Invoices in Oracle APDokument8 SeitenWithholding Tax Invoices in Oracle APvijaymselvamNoch keine Bewertungen
- I ExpensesDokument21 SeitenI ExpensesmanitenkasiNoch keine Bewertungen
- Oracle Finance Functional Interview Questions and AnswersDokument8 SeitenOracle Finance Functional Interview Questions and AnswersMohd Nadeem AhmedNoch keine Bewertungen
- IExpenses Setups in R12Dokument25 SeitenIExpenses Setups in R12devender143Noch keine Bewertungen
- Oracle Accounts PayableDokument84 SeitenOracle Accounts PayableNitya PriyaNoch keine Bewertungen
- AP Concepts Part2 Oracle 11Dokument10 SeitenAP Concepts Part2 Oracle 11JayantaNoch keine Bewertungen
- O2C Cycle PresentationDokument82 SeitenO2C Cycle PresentationRNoch keine Bewertungen
- Account ReceivablesDokument285 SeitenAccount ReceivablesOgwuche Oche SimonNoch keine Bewertungen
- Acct PayblesDokument60 SeitenAcct PayblesRaddyNoch keine Bewertungen
- Consolidation Billing Configuration Steps: Balance Forward Billing CyclesDokument8 SeitenConsolidation Billing Configuration Steps: Balance Forward Billing CyclesVenu Gopal ChallaNoch keine Bewertungen
- Transaction Types: Crediting TransactionsDokument4 SeitenTransaction Types: Crediting TransactionsjnarneNoch keine Bewertungen
- Transactions in PeachtreeDokument22 SeitenTransactions in PeachtreeBeamlakNoch keine Bewertungen
- Sms 315 Test 2Dokument22 SeitenSms 315 Test 2Yutaka KomatsuzakiNoch keine Bewertungen
- Accounts Payable Interview Questions in R12 - Oracle Techno & FunctionalDokument15 SeitenAccounts Payable Interview Questions in R12 - Oracle Techno & FunctionalDeepakNoch keine Bewertungen
- Revenue Recognition ConfigurationDokument5 SeitenRevenue Recognition Configurationsheruf_aliNoch keine Bewertungen
- Ccounts Ayable: Version2: March 2008Dokument12 SeitenCcounts Ayable: Version2: March 2008Aman Khan Badal KhanNoch keine Bewertungen
- Accounting Information System Customer Master DataDokument15 SeitenAccounting Information System Customer Master DataFatimatus ZehrohNoch keine Bewertungen
- Accounts Payable Processes and Year-End ClosingDokument5 SeitenAccounts Payable Processes and Year-End ClosingNovita WardaniNoch keine Bewertungen
- 01.what Are Different Status in Payment Batch ?: Oracle Financials Test No.10 DT: 4 Feb 2006 Payables - IiDokument8 Seiten01.what Are Different Status in Payment Batch ?: Oracle Financials Test No.10 DT: 4 Feb 2006 Payables - IiAnonymous 5mSMeP2jNoch keine Bewertungen
- Ax2009 Enus FINII07Dokument36 SeitenAx2009 Enus FINII07Timer AngelNoch keine Bewertungen
- Down Payments To VendorsDokument18 SeitenDown Payments To VendorsKuntrapakam BhargavNoch keine Bewertungen
- Account PayableDokument48 SeitenAccount PayableRavi Ravilala100% (1)
- Advanced Tally Tutorial GuideDokument53 SeitenAdvanced Tally Tutorial GuideN Gopi KrishnaNoch keine Bewertungen
- How Do I Enter and Post Costs On A JobDokument2 SeitenHow Do I Enter and Post Costs On A Jobguolidong2017Noch keine Bewertungen
- Purchase Order: Material Management (MM) Integration. Material Creation Display (MM03)Dokument20 SeitenPurchase Order: Material Management (MM) Integration. Material Creation Display (MM03)Viya Raj100% (1)
- Procure to Pay Process in Oracle ERPDokument15 SeitenProcure to Pay Process in Oracle ERPOraAppsAdminNoch keine Bewertungen
- Oracle Payables (AP) Setups and Process Training ManualDokument60 SeitenOracle Payables (AP) Setups and Process Training ManualfayazuddingmailredifNoch keine Bewertungen
- Oracle AP Training OverviewDokument29 SeitenOracle AP Training OverviewMadhu Sudan ReddyNoch keine Bewertungen
- Apply prepayment and record manual receiptDokument2 SeitenApply prepayment and record manual receiptЭльнур ТагиевNoch keine Bewertungen
- EpicorApplication UserGuide 905700 Part4of4Dokument233 SeitenEpicorApplication UserGuide 905700 Part4of4Annabella1234Noch keine Bewertungen
- All about Oracle Applications Balance Forward Billing R12Dokument8 SeitenAll about Oracle Applications Balance Forward Billing R12Shaik MehmoodNoch keine Bewertungen
- Oracle AR Basic ConecptDokument253 SeitenOracle AR Basic Conecpthamzaali227004Noch keine Bewertungen
- Overview of Oracle PayablesDokument22 SeitenOverview of Oracle Payablessandeep__27Noch keine Bewertungen
- Customizing Payment Program PDFDokument65 SeitenCustomizing Payment Program PDFLeadership Club 12Noch keine Bewertungen
- AP Invoice Entry Training: Application: Accounts Payable Process: Enter Invoices Objectives: PrerequisitesDokument24 SeitenAP Invoice Entry Training: Application: Accounts Payable Process: Enter Invoices Objectives: PrerequisiteshanharinNoch keine Bewertungen
- Doc23.11.2016 3Dokument1 SeiteDoc23.11.2016 3Эльнур ТагиевNoch keine Bewertungen
- Bookkeeping 101 For Business Professionals | Increase Your Accounting Skills And Create More Financial Stability And WealthVon EverandBookkeeping 101 For Business Professionals | Increase Your Accounting Skills And Create More Financial Stability And WealthNoch keine Bewertungen
- 1Z0 963 DemoDokument6 Seiten1Z0 963 DemoJayantaNoch keine Bewertungen
- AP Concepts Part1 Oracle 11Dokument14 SeitenAP Concepts Part1 Oracle 11JayantaNoch keine Bewertungen
- Oracle Apps Account PayablesDokument18 SeitenOracle Apps Account Payablesnarukulla100% (1)
- Alert SetupDokument5 SeitenAlert SetupJayantaNoch keine Bewertungen
- AP Concepts Part2 Oracle 11Dokument10 SeitenAP Concepts Part2 Oracle 11JayantaNoch keine Bewertungen
- AR Part1 Oracle 11i FinancialsDokument12 SeitenAR Part1 Oracle 11i FinancialsJayantaNoch keine Bewertungen
- Alert SetupDokument5 SeitenAlert SetupJayantaNoch keine Bewertungen
- Alert SetupDokument5 SeitenAlert SetupJayantaNoch keine Bewertungen
- AR Part2 Oracle 11i FinancialsDokument12 SeitenAR Part2 Oracle 11i FinancialsJayantaNoch keine Bewertungen
- Session 8 - Oracle Architecture & Enterprise ManagerDokument15 SeitenSession 8 - Oracle Architecture & Enterprise ManagerAnuj AggarwalNoch keine Bewertungen
- OPM Guide GmatrmDokument85 SeitenOPM Guide GmatrmSunil G SinghNoch keine Bewertungen
- ORACLE Server ArchitectureDokument1 SeiteORACLE Server Architectureallen.bang100% (9)
- 3-2102-163-00 - Vendor Invoice Management For SAP Solutions Administration 16.3Dokument344 Seiten3-2102-163-00 - Vendor Invoice Management For SAP Solutions Administration 16.3Sunil KumarNoch keine Bewertungen
- Profile Summary: Sindhu RaoDokument3 SeitenProfile Summary: Sindhu RaoVijay SamuelNoch keine Bewertungen
- Procure-Mentally SpeakingDokument10 SeitenProcure-Mentally Speakingvidiv vidivNoch keine Bewertungen
- Payables - Invoice ApprovalDokument19 SeitenPayables - Invoice ApprovalMagedNoch keine Bewertungen
- Fusion-AP Invoice-Approval-OverviewDokument77 SeitenFusion-AP Invoice-Approval-OverviewBobi SinglaNoch keine Bewertungen
- Invoice Management Training v6Dokument155 SeitenInvoice Management Training v6Santosh Ravindra NadagoudaNoch keine Bewertungen
- CV Precious Mae Sager 1Dokument2 SeitenCV Precious Mae Sager 1precious.sagerNoch keine Bewertungen
- Sus Service Po Invoice Creation User ManualDokument12 SeitenSus Service Po Invoice Creation User ManualSaqar KhalidNoch keine Bewertungen
- Fusion AP - Approval - OverviewDokument76 SeitenFusion AP - Approval - OverviewSrinivasa Rao Asuru100% (5)
- OpenText VIMX FDDDokument93 SeitenOpenText VIMX FDDMOHAMMAD HASNAINNoch keine Bewertungen
- VIM OverviewDokument32 SeitenVIM OverviewAvinash Malladhi0% (4)
- OpenText VIM 7.5 SP3 - Admin GuideDokument244 SeitenOpenText VIM 7.5 SP3 - Admin GuideNuria Margarit100% (1)
- Implementing Payables Invoice To Pay124Dokument248 SeitenImplementing Payables Invoice To Pay124upenderNoch keine Bewertungen
- Cost Accounting: Materials: Controlling, Costing, and PlanningDokument59 SeitenCost Accounting: Materials: Controlling, Costing, and PlanningPiiohNoch keine Bewertungen
- SAP Invoice Management PDFDokument45 SeitenSAP Invoice Management PDFSrabani Mohanty100% (6)
- OpenText Vendor Invoice Management For SAP Solutions 7.5 SP7 - Configuration Guide English (VIM070500-07-CGD-EN-02)Dokument922 SeitenOpenText Vendor Invoice Management For SAP Solutions 7.5 SP7 - Configuration Guide English (VIM070500-07-CGD-EN-02)Varsha Pawaskar100% (4)
- Opentext™ Vendor Invoice Management For Sap Solutions: Installation GuideDokument290 SeitenOpentext™ Vendor Invoice Management For Sap Solutions: Installation GuideUmair QamarNoch keine Bewertungen
- OpenText VIM - Invoice Approval Process and CharDokument17 SeitenOpenText VIM - Invoice Approval Process and Charmageshjayapaul6149Noch keine Bewertungen
- Oracle Apps Accounts Payables FunctionalityDokument60 SeitenOracle Apps Accounts Payables FunctionalitySra1$93% (15)
- Resume-Oracle EBS Gobinath Rajagopal MAR2019Dokument7 SeitenResume-Oracle EBS Gobinath Rajagopal MAR2019Newbie1 TNoch keine Bewertungen
- Invoice Price Variance (IPV) For A Serialized Normal Item (Doc ID 1555771.1)Dokument14 SeitenInvoice Price Variance (IPV) For A Serialized Normal Item (Doc ID 1555771.1)sivaramsvNoch keine Bewertungen
- OpenText Vendor Invoice Management For SAP Solutions 16.3.3 - Configuration Guide English (VIM160303-CGD-En-02)Dokument906 SeitenOpenText Vendor Invoice Management For SAP Solutions 16.3.3 - Configuration Guide English (VIM160303-CGD-En-02)shivangi guptaNoch keine Bewertungen
- Aravinda Oracle Financial FunctionalDokument7 SeitenAravinda Oracle Financial FunctionalSrinivas GirnalaNoch keine Bewertungen
- Financials Cloud: Supplier Invoice To PaymentDokument31 SeitenFinancials Cloud: Supplier Invoice To PaymentranvijayNoch keine Bewertungen
- Using Payables Invoice To PayDokument452 SeitenUsing Payables Invoice To PayKumar Penumantra NNoch keine Bewertungen
- Oracle Services Procurement Process GuideDokument38 SeitenOracle Services Procurement Process GuideKutbuddin KaraNoch keine Bewertungen
- OpenText Vendor Invoice Management For SAP Solutions 7.5 - User Guide English (VIM070500-UGD-En-1)Dokument122 SeitenOpenText Vendor Invoice Management For SAP Solutions 7.5 - User Guide English (VIM070500-UGD-En-1)Rajesh Srinathan100% (4)
- Vim Ccs enDokument318 SeitenVim Ccs enUmair Qamar0% (1)
- MW Invoice Workflow For Microsoft Dynamics AX 2012Dokument4 SeitenMW Invoice Workflow For Microsoft Dynamics AX 2012MW invoice workflowNoch keine Bewertungen
- Opentext VimDokument502 SeitenOpentext VimMuhammad El-SayedNoch keine Bewertungen