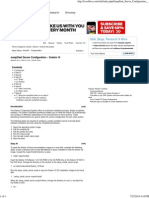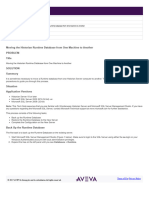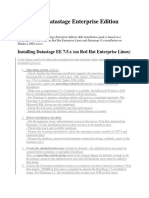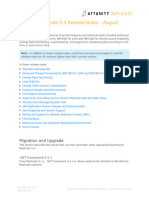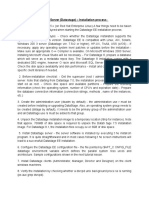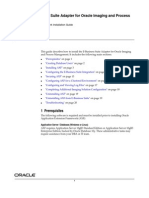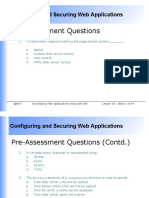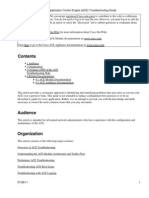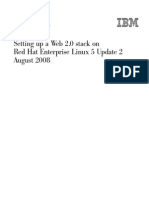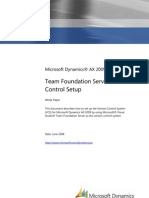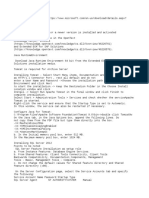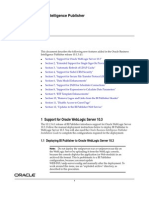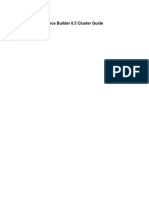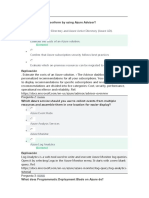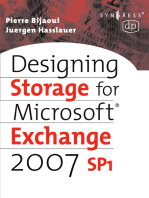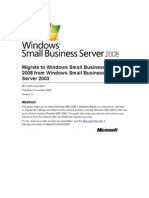Beruflich Dokumente
Kultur Dokumente
Backup Exec 2010 R3 Administrator's Guide Addendum
Hochgeladen von
gaurav_aliveOriginalbeschreibung:
Originaltitel
Copyright
Verfügbare Formate
Dieses Dokument teilen
Dokument teilen oder einbetten
Stufen Sie dieses Dokument als nützlich ein?
Sind diese Inhalte unangemessen?
Dieses Dokument meldenCopyright:
Verfügbare Formate
Backup Exec 2010 R3 Administrator's Guide Addendum
Hochgeladen von
gaurav_aliveCopyright:
Verfügbare Formate
Backup Exec 2010 R3 Administrator's Guide Addendum
Administrator's Guide Addendum
This document includes the following topics:
About the Administrator's Guide Addendum Revisions to the Backup Exec 2010 R3 Administrator's Guide Revisions to the Backup Exec 2010 R3 Command Line Applet Guide About installing the Backup Exec Exchange Mailbox Archiving Option Requirements for the Backup Exec Exchange Mailbox Archiving Option About Backup Exec Virtual Vault About managing index locations in the Backup Exec Archiving Option About Backup Exec Exchange Mailbox Archiving Option support for Exchange Server 2010 About Backup Exec Agent for Enterprise Vault support for Enterprise Vault 9.x About changes to the licensing of the Backup Exec Deduplication Option About establishing a trust relationship between the media server and a remote computer
About the Administrator's Guide Addendum
The addendum contains additions and changes to the Symantec Backup Exec 2010 R3 Administrator's Guide and to the Symantec Backup Exec Command Line Applet documentation.
Administrator's Guide Addendum Revisions to the Backup Exec 2010 R3 Administrator's Guide
Revisions to the Backup Exec 2010 R3 Administrator's Guide
In the topic "Requirements for the Backup Exec File System Archiving Option", in the Backup Exec Archiving Option section, the following statement no longer applies: You must install one of the following Outlook versions on the media server to provide full indexing of .msg files:
Outlook 2003 Service Pack 3 Outlook 2007 Service Pack 2 with hotfix kb968858 or later
Note: While no longer required for full indexing of .msg files, Outlook 2007 Service Pack 2 with hotfix kb968858 or later is required for support for Exchange Server 2010. In the topic "About supported snapshot technologies," in the Backup Exec Advanced Open File Option section, the note for Windows Server 2003 and later is revised as follows: Note: When you stop Active Directory Domain Services, Microsoft Volume Shadow Copy (VSS) is disabled on the domain controller. Therefore, the jobs that require VSS on the domain controller fail.
Revisions to the Backup Exec 2010 R3 Command Line Applet Guide
The following table provides revisions for text in the "Creating a restore job script file" topic: Table 1-1 Original text Command Line Applet Guide Revisions Revision
Note: The Job History GUID is required for Note: The Job History GUID is required for
bemcmd -o90 restores. To obtain the Job bemcmd -o90 restores. Use the Job Name History GUID, first use -o23 and/or -o506 to with -o21 to obtain the Job History GUID. obtain the Job Instance GUID. Then use the Job Instance GUID with -o21 to obtain the Job History GUID.
Administrator's Guide Addendum About installing the Backup Exec Exchange Mailbox Archiving Option
Table 1-1 Original text
Command Line Applet Guide Revisions (continued) Revision
JOBHISTORY_GUID=Job History GUID
JOBHISTORY_GUID=Job History GUID
Required or SELECTIONx is required. Required. Specifies the GUID of the backup Specifies the GUID of the backup job that job that has already run. Use the Job Name has already run. To obtain the Job History with -o21 to obtain the Job History GUID. GUID, first use - o23 and/or -o506 to obtain the Job Instance GUID. Then use the Job Instance GUID with -o21 to obtain the Job History GUID. SELECTIONx=file selection to restore Required or JOBHISTORY_GUID is required. Specifies the file selection to restore. If you specify the file selection, use the following format: \\machinename\path1\file1+file2+ file3|path2\filex+filey+filez SELECTIONx=file selection to restore Specifies a subset of files or folders that you want to restore from the backup set that you selected with JOBHISTORY_GUID. If you specify the file selection, use the following format: \\machinename\path1\file1+file2+ file3|path2\filex+filey+filez
Note: You must use the SELECTIONx to
restore encrypted backup jobs.
Note: You must use the SELECTIONx to
restore encrypted backup jobs.
In the topic "Creating a backup job script file," the entries for ENCRYPTION_KEY_NAME and ENCRYPTION_TYPE in the [Data Encryption Setting] section should be listed in [Backup_Options] section.
About installing the Backup Exec Exchange Mailbox Archiving Option
When you install or upgrade the Backup Exec Exchange Mailbox Archiving Option, the Virtual Vault feature is automatically installed and enabled on the media server. Backup Exec Virtual Vault lets end users view their email messages that are archived from Microsoft Outlook on their desktop and laptop computers. These desktop and laptop computers are known as Virtual Vault clients, and they connect to the media server for synchronization by using a DNS alias. During installation, the installation wizard prompts you to specify the following information:
A path to a location on the media server where archived emails are temporarily cached for synchronization with Virtual Vault clients. The default is C:\Program Files\Symantec\Backup Exec\AOCache.
Administrator's Guide Addendum Requirements for the Backup Exec Exchange Mailbox Archiving Option
The maximum size limit of the temporary cache on the media server. The default is 10 GB. A fully qualified domain name to create a DNS alias for the Backup Exec Exchange Mailbox Archiving Option. An example of a fully qualified domain name is serveralias.domain.com. The use of a DNS alias simplifies operations if you must move the Backup Exec Archiving Option to another computer.
See the Symantec Backup Exec 2010 Administrator's Guide for more information about installing the Exchange Mailbox Archiving Option. See Requirements for the Backup Exec Exchange Mailbox Archiving Option on page 6. See About installing the Backup Exec Exchange Mailbox Archiving Optionon page 20 on page 20. See About using the command line to install the Backup Exec Exchange Mailbox Archiving Option on page 6. See About Backup Exec Virtual Vault on page 9.
About using the command line to install the Backup Exec Exchange Mailbox Archiving Option
If you use the command line to install or upgrade Backup Exec, an additional switch is required to install the Exchange Mailbox Archiving Option. Use this switch to specify a fully-qualified DNS alias. Use the following command line switch as part of the silent mode installation: /BEAODNSALIAS: <fully qualified DNS alias > For more information about how to install Backup Exec and Backup Exec options by using the command line (Silent Mode), refer to the Symantec Backup Exec 2010 Administrator's Guide. See Requirements for the Backup Exec Exchange Mailbox Archiving Option on page 6.
Requirements for the Backup Exec Exchange Mailbox Archiving Option
The components that are listed in the following table are required to install or upgrade the Exchange Mailbox Archiving Option.
Administrator's Guide Addendum Requirements for the Backup Exec Exchange Mailbox Archiving Option
See About installing the Backup Exec Exchange Mailbox Archiving Option on page 5. Table 1-2 Installed or required components for the Backup Exec Exchange Mailbox Archiving Option Installed or required components
Backup Exec automatically installs IIS 7.0 and some IIS 7.0 role services on Windows Server 2008. See About the Internet Information Services (IIS) 7.0 role services installed by Backup Exec on page 7. Windows Server 2003 Backup Exec automatically installs ASP.NET 2.0. On Windows 2003 x64, Backup Exec installs and configures ASP.NET 2.0 in 32-bit mode. You must install the following components manually:
Operating system
Windows Server 2008
Internet Information Services (IIS) 6.0 World Wide Web Publishing Service
See your Microsoft documentation for information about installing these components.
About the Internet Information Services (IIS) 7.0 role services installed by Backup Exec
On Windows Server 2008, Backup Exec automatically installs Internet Information Services (IIS) 7.0 and some IIS role services. These role services are described in the following table.
Administrator's Guide Addendum Requirements for the Backup Exec Exchange Mailbox Archiving Option
Table 1-3 IIS 7.0 features
Installed IIS 7.0 role services IIS 7.0 role services
The following role services are installed on the media server:
Common HTTP Features
Static Content Default Document Directory Browsing HTTP Errors HTTP Redirection
Application Development Features
The following role services are installed on the media server:
ASP.NET .NET Extensibility Active Server Pages (ASP)
Internet Server Application Programming Interface (ISAPI) Extensions ISAPI Filters Health and Diagnostics Features The following role services are installed on the media server:
HTTP Logging Logging Tools Request Monitor Tracing
Security Features
The following role services are installed on the media server:
Basic Authentication Windows Authentication Request Filtering IP and Domain Restrictions
Performance Features
The Static Content Compression role service is installed on the media server.
Administrator's Guide Addendum About Backup Exec Virtual Vault
Table 1-3 IIS 7.0 features
Installed IIS 7.0 role services (continued) IIS 7.0 role services
The following role services are installed on the media server:
Management Tools
IIS Management Console IIS Management Scripts and Tools Management Service IIS 6.0 Management Compatibility IIS Metabase Compatibility IIS 6 WMI Compatibility IIS 6 Scripting Tools IIS 6 Management Console
See Requirements for the Backup Exec Exchange Mailbox Archiving Option on page 6.
About Backup Exec Virtual Vault
After an archive job runs on an end user's mailbox, the email messages are archived and stored in an archive on the network. Each archived Exchange mailbox has its own archive on the network. Typically, only the administrator can access the archives on the network. However, with Backup Exec's Virtual Vault feature, the end users can access their archived email messages from a vault on their Outlook Navigation Pane. The Backup Exec administrator must make the Backup Exec Outlook Add-In (add-in) available to the end users to install on their computers. The add-in is a component of the Virtual Vault feature that runs on the end user's computer. The add-in maintains a cache that is called the Vault Cache on each end user's computer. The add-in regularly synchronizes the end user's Vault Cache with the mailbox archive on the network. The Vault Cache acts like a local copy of an end user 's archived mailbox. End users can view, search, read, forward, and reply to the email messages in their vaults. End users cannot move, delete, or rename a folder in their vaults. End users can also search the contents of their vaults by using Outlook Instant Search, Outlook Advanced Find, or Windows Desktop Search. In the following example, the vault for the end user named Mark Smith appears as Vault - Mark Smith.
10
Administrator's Guide Addendum About Backup Exec Virtual Vault
Figure 1-1
An example of an end user's vault on the Outlook Navigation Pane
Backup Exec's Virtual Vault feature is automatically installed and enabled on the media server when you install or upgrade the Backup Exec Exchange Mailbox Archiving Option. Virtual Vault is enabled for all mailbox groups by default. The Backup Exec administrator can disable the use of Virtual Vault for all end users that belong to a mailbox group. See About installing the Backup Exec Outlook Add-In to end users' computers on page 11. See Best practices for Virtual Vault on page 17.
Administrator's Guide Addendum About Backup Exec Virtual Vault
11
See About using the command line to install the Backup Exec Exchange Mailbox Archiving Option on page 6. See About configuring Outlook in cached Exchange mode on page 16. See About enabling and disabling Virtual Vault on page 22. See About installing the Backup Exec Exchange Mailbox Archiving Option on page 5.
About the Backup Exec Outlook Add-In
The Backup Exec Outlook Add-In is a component of Backup Exec's Virtual Vault. The add-in must be installed on the end users' computers. The add-in maintains the end user's Vault Cache. The Vault Cache is a location that stores the archived email message headers and the email message contents that are downloaded from the media server. These items are downloaded from the media server when the Vault Cache synchronizes with the mailbox archives on the network. To synchronize the Vault Cache, the add-in connects to the media server by using the DNS alias that you entered during the Archiving Option installation or upgrade. End users can perform the following tasks by using the Backup Exec Outlook Add-In:
Start synchronization between the Vault Cache and the media server. Suspend or resume synchronization. Edit the size of the Vault Cache. Specify the amount of time that Backup Exec waits after Outlook starts before it starts synchronization.
The Backup Exec Outlook Add-In contains Help that the end users can access on their computers. The Help is located on the Outlook toolbar, in Help > Backup Exec Help Topics. See About installing the Backup Exec Outlook Add-In to end users' computers on page 11. See About the Vault Cache on page 17.
About installing the Backup Exec Outlook Add-In to end users' computers
Several methods are available to install the Backup Exec Outlook Add-In to end users' computers.
12
Administrator's Guide Addendum About Backup Exec Virtual Vault
Table 1-4
Installation methods for the Backup Exec Outlook Add-In Information
See Installing the Backup Exec Outlook Add-In by copying it to a network share on page 12.
Installation method
Copy the Backup Exec Outlook Add-In.msi file to a network share that end users can access. Then, send instructions to specific end users about how to install the add-in.
Use the command line to install the Backup See Installing the Backup Exec Outlook Exec Outlook Add-In.msi file to remote Add-In by using the command line (Silent computers, one at a time. Mode) on page 13. Install the Backup Exec Outlook Add-In in an Active Directory network. See Installing the Backup Exec Outlook Add-In in an Active Directory network on page 14.
Use Microsoft's System Center Configuration See your Microsoft documentation for Manager to deploy the Backup Exec Outlook instructions on how to use System Center Add-In to end users' computers. Configuration Manager, or search the Symantec Knowledge Base for specific instructions. For information about how to search the Symantec Knowledge Base, see the Symantec Backup Exec 2010 Administrator's Guide.
Installing the Backup Exec Outlook Add-In by copying it to a network share
The Backup Exec Outlook Add-In is a component of the Virtual Vault feature, and must be installed on an end user's computer. You can copy the Backup Exec Outlook Add-In to a network share that is accessible to end users. Then, you can send instructions to the end users whom you want to install the Backup Exec Outlook Add-In. You can copy and paste the instructions that are included in the following procedures in an email message to the end users. See About installing the Backup Exec Outlook Add-In to end users' computers on page 11. See About the Backup Exec Outlook Add-In on page 11. See About configuring Outlook in cached Exchange mode on page 16.
Administrator's Guide Addendum About Backup Exec Virtual Vault
13
To copy the Backup Exec Outlook Add-In to a network share
1 2
At the Backup Exec media server, place the installation media in the appropriate drive. Navigate to the following directory on the installation media: BE\WinNT\Install\EVE\Outlook Add-In
3 4 5
Copy the .msi file to a network share to which end users also have access. In the following instructions for end users, replace the text in brackets with the actual name of the network share to which you have copied the .msi file. Send the following instructions to the end users whom you want to install the Backup Exec Outlook Add-In.
To install the Backup Exec Outlook Add-In
1 2
On your computer, close Outlook. Navigate to the following folder: <Enter the name of the network share to which you have copied the .msi file >
3 4 5
Double-click Symantec Backup Exec Outlook Add-In.msi. Follow the instructions on your screen. In Outlook, turn on cached Exchange mode. For instructions on how to configure cached Exchange mode, refer to your Outlook Help.
In Outlook, turn off AutoArchive. For instructions on how to turn off AutoArchive, refer to your Outlook Help.
Restart Outlook.
Installing the Backup Exec Outlook Add-In by using the command line (Silent Mode)
You can use the command line to install the Backup Exec Outlook Add-In to a single computer. See About installing the Backup Exec Outlook Add-In to end users' computers on page 11.
14
Administrator's Guide Addendum About Backup Exec Virtual Vault
To install the Backup Exec Outlook Add-In by using the command line (Silent Mode)
1 2
Open a Windows command prompt. Type the following command:
msiexec /i <path to the Backup Exec Outlook Add-In.msi package> /qn+ ALLUSERS=1
Optionally, to add logging, type the following command:
msiexec /i <path to the Backup Exec Outlook Add-In.msi package> /qn+ /lv* <Path to log file> ALLUSERS=1
Installing the Backup Exec Outlook Add-In in an Active Directory network
You can centrally manage the installation of the Backup Exec Outlook Add-In to computers in an Active Directory network. You configure the installation once, and then use a Group Policy Object to assign that installation to computers in an Organizational Unit. The add-in is installed automatically whenever a computer in the Organizational Unit is restarted. See About installing the Backup Exec Outlook Add-In to end users' computers on page 11. Note: Review your organization's deployment plans before you implement a rollout of the Backup Exec Outlook Add-In to client computers. You should also review your Group Policy Desktop Management and Active Directory documentation. Table 1-5 Installing the Backup Exec Outlook Add-In in an Active Directory network Action Description
Step
Step 1
Create a distribution point (share) You must copy the Backup Exec that contains the source file that Outlook Add-In package to the you want to install. distribution point. See Creating a software distribution point to deploy the Backup Exec Outlook Add-In on page 15.
Administrator's Guide Addendum About Backup Exec Virtual Vault
15
Table 1-5
Installing the Backup Exec Outlook Add-In in an Active Directory network (continued) Action
Configure a Group Policy Object to assign the directory in the distribution point to computers in an Active Directory Organizational Unit.
Step
Step 2
Description
The software is installed automatically when the computers in the Organizational Unit are restarted.
Note: Computers in the
Organizational Unit may need to be restarted twice if the Windows Fast Logon Optimization feature is enabled. See Configuring a Group Policy Object for the Backup Exec Outlook Add-In on page 16.
Creating a software distribution point to deploy the Backup Exec Outlook Add-In
To install the Backup Exec Outlook Add-In in an Active Directory network, you must create a software distribution point (share). See Installing the Backup Exec Outlook Add-In in an Active Directory network on page 14. Table 1-6 Step
Step 1
Creating a software distribution point Description
Create a shared folder, and then set read-only permissions for all of the client computers to which you want to deploy the package. Copy the Symantec Backup Exec Add-In.msi package to the shared folder. Configure a Group Policy Object to deploy the source files. See Configuring a Group Policy Object for the Backup Exec Outlook Add-In on page 16.
Step 2
Step 3
16
Administrator's Guide Addendum About Backup Exec Virtual Vault
Configuring a Group Policy Object for the Backup Exec Outlook Add-In
To install the Backup Exec Outlook Add-In in an Active Directory network, you must configure a Group Policy Object after you create a software distribution point. See Creating a software distribution point to deploy the Backup Exec Outlook Add-In on page 15. Refer to your Microsoft Windows documentation for information on configuring a Group Policy Object. Note: Symantec recommends that you create a new Group Policy Object and apply it only to the computers to which you want to deploy the Backup Exec Outlook Add-In. To configure a Group Policy Object for the Backup Exec Outlook Add-In
1 2 3 4 5 6 7 8 9
From the Active Directory snap-in that manages users and groups, right-click the domain name, and then click Properties. Create a new Group Policy Object. Under Computer Configuration, expand Software Settings. Right-click Software Installation, click New, and then click Package. On the File Open dialog box, browse to the software distribution point by using the UNC name. Select the package file Symantec Backup Exec Outlook Add-In.msi, and then click Open. When you are prompted, click Advanced. After Active Directory checks the MSI package, on the General Properties tab, ensure that the correct version of the option is selected for installation. On the Deployment tab, set up the configuration for your environment. machines is selected.
10 Ensure that the option Make this 32-bit x86 application available to WIN64 11 Close all of the dialog boxes.
About configuring Outlook in cached Exchange mode
The end user must configure Outlook in cached Exchange mode to enable the vault to appear in the Outlook Navigation Pane, as well as to allow preemptive
Administrator's Guide Addendum About Backup Exec Virtual Vault
17
caching. Preemptive caching lets the items that are almost eligible for archiving to be archived in the Vault Cache directly from the Outlook offline folders. These items do not have to be downloaded from the media server. The Backup Exec Outlook Add-In copies email messages from the end user's Outlook .OST file to the Vault Cache. End users should see their Outlook Help for more information about how to set cached Exchange mode. See Installing the Backup Exec Outlook Add-In by copying it to a network share on page 12.
Best practices for Virtual Vault
After you install the Backup Exec Outlook Add-In for a few end users, monitor the media server's performance to ensure that it performs within acceptable limits. For large organizations, it may be beneficial to phase the availability of the Virtual Vault feature to the end users. You can limit the number of end users who can use Virtual Vault by doing one or both of the following actions:
Enable Virtual Vault for specific mailbox groups. See About enabling and disabling Virtual Vault on page 22. Make the Backup Exec Outlook Add-In available only to specific end users. See Installing the Backup Exec Outlook Add-In by copying it to a network share on page 12.
About the Vault Cache
A Vault Cache is a location on the end user's computer that stores the archived email messages that are downloaded from the media server. These items are downloaded from the media server when the Vault Cache synchronizes with the archives on the network. The end user's vault on the Outlook Navigation Pane reflects the contents from the Vault Cache rather than the contents from the archive on the network. By default, the Vault Cache is created in the following locations when the end user installs the Backup Exec Outlook Add-In:
For Windows XP, in \Documents and Settings\<User>\Local Settings\Application Data\KVS\Enterprise Vault For Windows Vista/7, in \Users\<User>\AppData\Local\KVS\Enterprise Vault
The Outlook Reading Pane shows the selected email message header. If the email message is in the Vault Cache, the Reading Pane also shows the content. If only
18
Administrator's Guide Addendum About Backup Exec Virtual Vault
the email message header is shown but no content, the Reading Pane displays a link to the original email message. The Vault Cache is limited to a maximum of 10% of free space on the end user's computer or to 1 GB, whichever is smaller. After the limit is reached, the oldest email messages are automatically deleted from the Vault Cache to make room for new email messages. Even though the archived email messages are deleted from the end user's Vault Cache, the messages are still kept in the archives on the network. If you have enabled Backup Exec Retrieve, the end user can access the messages by using Backup Exec Retrieve. End users can synchronize another user's archive to their Vault Cache if they have the correct permissions. A separate vault is displayed in the end user's Outlook Navigation Pane for each archive on the network that is synchronized to the Vault Cache. Instructions on how to synchronize to other archives on the network is provided in the Backup Exec Outlook Add-In Help on the end users' computers. Note: Vault Cache is not available to Microsoft Entourage users. The end user can edit the settings in the Backup Exec Outlook Add-In to manage their Vault Cache. See About the Backup Exec Outlook Add-In on page 11. See About Vault Cache synchronization on page 18.
About Vault Cache synchronization
Vault Cache synchronization updates the end user's Vault Cache with any changes that are made to the archives on the network. These changes include the email messages that were created, updated, and deleted since the last synchronization. The Vault Cache synchronization process consists of the following:
Header synchronization Updates the Vault Cache with information about archived email messages. The email message header contains enough information to enable the message to be represented in the end user's vault in the Outlook Navigation Pane. The email message header also contains information to associate the header with the content of the email message. Where changes have occurred in the archives on the network, Vault Cache synchronization downloads header information from the Backup Exec media server. The changes are then applied to the Vault Cache. Header synchronization also synchronizes any changes that are made to the folder hierarchy in the archives on the network.
Administrator's Guide Addendum About Backup Exec Virtual Vault
19
Content synchronization Downloads the archived email messages from one or more archives on the network to the Vault Cache.
After the end user installs the Backup Exec Outlook Add-In, the initial header synchronization automatically starts three minutes after Outlook starts. Content synchronization may also be performed. If the archive contains a large number of items, content synchronization takes much longer than header synchronization. A vault is automatically added to an end user's Outlook profile when the following criteria are met:
The Exchange archive job has processed all of the archives that the end user can access. The initial header synchronization has completed. The end user has not previously removed the vault from the profile.
After the Exchange Mailbox Archiving job runs and after the Vault Cache synchronization completes, the Vault Cache is current with the mailbox archives on the network. Vault Cache synchronization can start in the following ways:
The Backup Exec Outlook Add-In automatically synchronizes the Vault Cache with the archives on the network once a day. If the add-in cannot connect to Backup Exec, then it waits for five minutes before it attempts to contact the media server again. If a scheduled synchronization time is missed, the add-in attempts a synchronization the next time that the end user opens Outlook. By default, the add-in waits three minutes after the end user opens Outlook before it attempts to retry a missed synchronization. This default can be changed by the end user. The end user can manually start the Vault Cache synchronization at any time. A manual synchronization does not affect the next scheduled time for automatic synchronization. Unlike a scheduled synchronization, a manual synchronization that fails is not retried. End users may miss the scheduled Vault Cache synchronization on a weekend when they do not use Outlook. In this situation, a large number of header synchronization requests may occur around the same time on Monday. To avoid an excessive load on the Backup Exec media server, only a limited number of header synchronization requests are accepted. Because of this limitation, scheduled synchronization may not process immediately for some end users. No error messages are displayed to end users if their synchronization is not processed immediately. Their header synchronization request is repeated every five minutes until it succeeds. When the synchronization succeeds, the
20
Administrator's Guide Addendum About Backup Exec Virtual Vault
daily scheduled synchronization time is reset to the time of the successful synchronization. Backup Exec restricts the number of active content download requests at any given time. Backup Exec preconfigures this setting to control the amount of system resources that the Vault Cache content downloads use. The content download from the Backup Exec media server to the Vault Cache uses Microsoft Background Intelligent Transfer Service technology. End users can access the Backup Exec Outlook Add-In Help for information about how to view the synchronization status, and how to synchronize the Vault Cache. See About Backup Exec Virtual Vault on page 9.
About preemptive caching
To minimize downloads to the Vault Cache, the Backup Exec Outlook Add-In regularly searches the Outlook .OST cache file for any email messages that are due to be archived soon. The Backup Exec Outlook Add-In automatically adds these email messages to the Vault Cache. This feature is called preemptive caching. Preemptive caching takes place on the end user's computer. It reduces the number of items that must be downloaded from the archive on the network to the Vault Cache when the two are synchronized. The Backup Exec Outlook Add-In performs preemptive caching for email messages seven days before they are due for archiving as per the Exchange archiving settings for the mailbox. The end user must configure Outlook in cached Exchange mode for preemptive caching to work. The Outlook Add-In copies email messages from the end user's Outlook .OST file to the Vault Cache. If the end user's Outlook does not have a .OST file, then preemptive caching cannot be performed. See About configuring Outlook in cached Exchange mode on page 16.
About the temporary cache location on the media server
If new items are added to the archive on the network, copies of these items are held temporarily in a cache on the media server. The items are then downloaded to the end user's computer. When you install the Backup Exec Archiving Option, the cache location is set by default to a folder in the installation directory. Typically, this directory is C:\Program Files\Symantec\Backup Exec\AOCache. Backup Exec notifies you if the cache location on the media server reaches the maximum size that is specified. If you do not free some disk space, or specify another cache location, then the oldest items in the cache are deleted to free some space.
Administrator's Guide Addendum About Backup Exec Virtual Vault
21
You can change the location of the cache, and increase the size of the cache. See Changing the temporary cache location on page 21. See Changing the temporary cache size on page 21.
Changing the temporary cache location
You can change the location of the temporary cache on the media server. The temporary cache location is used to synchronize the archived email messages with the Vault Cache on the end users' computers. The temporary cache location must be on a local NTFS drive. Mapped drives are not supported. The temporary cache location cannot be at the root of a volume. You must specify a path that has at least one folder name. The Backup Exec service account must be granted the NTFS rights Read and Write for the temporary cache location. See About installing the Backup Exec Exchange Mailbox Archiving Optionon page 20 on page 20. Note: You must restart the Backup Exec services before the changes can take effect. To change the temporary cache location
1 2 3 4
On the Tools menu, click Options. In the Properties pane, under Job Defaults, click Archive. Under Virtual Vault Settings, enter a new cache location. Click OK.
Changing the temporary cache size
The default maximum size of 10 GB is used for the temporary cache on the media server. The temporary cache location is used to synchronize the archived email messages with the Vault Cache on the end users' computers. You can increase the size of the temporary cache as needed. See About installing the Backup Exec Exchange Mailbox Archiving Optionon page 20 on page 20. To change the temporary cache size
1 2 3
On the Tools menu, click Options. In the Properties pane, under Job Defaults, click Archive. Under Virtual Vault Settings, in the Maximum cache size field, select a size for the cache.
22
Administrator's Guide Addendum About Backup Exec Virtual Vault
4 5
Click OK. Restart the Backup Exec services for the changes to take effect.
About enabling and disabling Virtual Vault
By default, Virtual Vault is enabled for all mailbox groups. The Backup Exec administrator can disable the use of Virtual Vault for all end users that belong to a mailbox group. Enabling or disabling Virtual Vault on mailbox groups takes effect only after the media server synchronizes the settings with the end users' mailboxes. This synchronization operation may take a few minutes. Then, end users must restart Outlook before changes to Virtual Vault can take effect. If you disable Virtual Vault for end users, the files in the Vault Cache on the end users' computers are not removed automatically. The files can remain in the Vault Cache to be reused if you enable Virtual Vault again. See Enabling and disabling Virtual Vault for mailbox groups on page 22.
Enabling and disabling Virtual Vault for mailbox groups
You can enable or disable Virtual Vault for the end users that are in a mailbox group. See About enabling and disabling Virtual Vault on page 22. To enable and disable Virtual Vault for mailbox groups
1 2 3 4
On the Tools menu, click Options. In the Properties pane, under Job Defaults, click Archive. Click Manage mailbox groups. Select the domain, and then do one of the following:
To create a new mailbox group for which Click New. you want to enable or disable Virtual Vault To enable or disable Virtual Vault for an existing mailbox group Select the mailbox group, and then click Edit.
Administrator's Guide Addendum About managing index locations in the Backup Exec Archiving Option
23
Do one of the following:
To enable Virtual Vault for all of the end Ensure that Enable Virtual Vault is users in the mailbox group selected. This option is enabled by default. To disable Virtual Vault for all of the end Clear the Enable Virtual Vault check box. users in the mailbox group
Click OK.
About managing index locations in the Backup Exec Archiving Option
Index locations store all of the archived data content that is indexed to enable fast searching and retrieval of archived items. You can manage index locations by doing the following:
Add new index locations. Add index locations to another disk or to a remote computer that has more space rather than moving the indexes to a new location. If you want a particular location to be used for indexing, close all of the other index locations and leave one location open. Open and close index locations. Close an index location to prevent new indexes from being created at that location. You can re-open index locations when appropriate. When you close a location, new indexes are no longer created there; however, items can still be added to closed ndexes. Delete index locations. Delete empty index locations. An index location becomes empty when all of the archived items that had index information in this location have expired.
See Viewing index locations on page 23. See Adding a new index location on page 24. See Opening or closing an index location on page 25. See Deleting an index location on page 24.
Viewing index locations
You can view index locations.
24
Administrator's Guide Addendum About managing index locations in the Backup Exec Archiving Option
See About managing index locations in the Backup Exec Archiving Option on page 23. To view index locations
1 2 3 4
On the Tools menu, click Options. In the Properties pane, under Job Defaults, click Archive. Click Manage Index Locations. View the existing index locations. See Manage Index Locations options on page 26.
Click Close.
Adding a new index location
You can add index locations. For the best performance, do not place the index location paths on the same disks as vault partition paths. Note: The index location must be on an NTFS drive, or on a UNC path on an NTFS network share. Mapped drives are not supported. The Backup Exec service account must be granted the NTFS Read and Write permissions for the index location path. The index location cannot be at the root of a volume. You must specify a path that has at least one folder name. See About managing index locations in the Backup Exec Archiving Option on page 23. To add a new index location
1 2 3 4
On the Tools menu, click Options > Archive. Click Manage Index Locations. In the Index location path field, enter a new location, and then click Add. Click Close.
Deleting an index location
An index location must be empty before you can delete it. To empty an index location, use the Backup Exec Utility to move all index files to a different index location. Refer to the Backup Exec Utility documentation for more information about moving index files. You cannot delete an index location if it is the only index location.
Administrator's Guide Addendum About managing index locations in the Backup Exec Archiving Option
25
See About managing index locations in the Backup Exec Archiving Option on page 23. To delete an index location
1 2 3 4
On the Tools menu, click Options. In the Properties pane, under Job Defaults, click Archive. Click Manage Index Locations. Select the index location that you want to delete. See Manage Index Locations options on page 26.
5 6 7
Click Delete. When you are prompted to delete the index location, click Yes. Click Close.
Opening or closing an index location
You can close an index location to prevent new indexes from being created at that location. Items can still be added to closed indexes.You can still perform searches on the index locations that are closed. Note: Ensure that at least one index location is open. Archive jobs must be able to store index information for archived items. Without an open index location, archive jobs fail. See About managing index locations in the Backup Exec Archiving Option on page 23. To open or close an index location
1 2 3 4
On the Tools menu, click Options. In the Properties pane, under Job Defaults, click Archive. Click Manage Index Locations. Select the index location that you want to open or close. See Manage Index Locations options on page 26.
5 6
Click Set Open or Set Close, as appropriate. Click Close.
26
Administrator's Guide Addendum About managing index locations in the Backup Exec Archiving Option
Manage Index Locations options
You can manage the Archiving Option index locations. See About managing index locations in the Backup Exec Archiving Option on page 23. Table 1-7 Item
Index location path
Manage Index Locations options Description
Indicates the path where you want to store the archive index files.
Note: The index location must be on an
NTFS drive, or on a UNC path on an NTFS network share. Mapped drives are not supported. The Backup Exec service account must be granted the NTFS Read and Write permissions for the index location path. The index location cannot be at the root of a volume. You must specify a path that has at least one folder name. Browse Lets you browse the network and select an NTFS folder where you want to store the index files. Displays all of the index locations that have been created or configured. Displays the state of the index location. Possible values include the following:
Index Locations
Status
Open Closed
Backup Mode
Displays Yes if the index location is currently being backed up; otherwise, displays No. When an index location is in backup mode, no new index data is written to that location. You can continue to search index locations that are in backup mode.
Administrator's Guide Addendum About Backup Exec Exchange Mailbox Archiving Option support for Exchange Server 2010
27
Table 1-7 Item
Add
Manage Index Locations options (continued) Description
Lets you add new index locations.
Note: For best performance, do not add an
index location to the same disk on which vault partitions are located. See Adding a new index location on page 24. Delete Lets you delete an index location. See Deleting an index location on page 24. Set Open Lets you open an index location. See Opening or closing an index location on page 25. Set Close Lets you close an index location. See Opening or closing an index location on page 25.
Updates to the Change Index Location task in Backup Exec Utility
You can use the Change Index Location task in the Backup Exec Utility to change multiple index locations.
About Backup Exec Exchange Mailbox Archiving Option support for Exchange Server 2010
The Exchange Mailbox Archiving Option supports archiving from Exchange Server 2010 and from Microsoft Database Availability Groups (DAG). Archive jobs can process the selected databases in a DAG or process the entire DAG. When you create an archive job that has DAG selections, you must associate system mailboxes and vault stores to all of the member servers in a DAG. The daily synchronization task synchronizes Exchange server membership of any DAGs that you select for archiving. See Requirements for Exchange Mailbox Archiving Option support for Exchange Server 2010 on page 28. See About Exchange Mailbox Archiving Option selections with Exchange Server 2010 on page 31.
28
Administrator's Guide Addendum About Backup Exec Exchange Mailbox Archiving Option support for Exchange Server 2010
See About Exchange Mailbox Archiving Option synchronization with Exchange Server 2010 on page 32.
Requirements for Exchange Mailbox Archiving Option support for Exchange Server 2010
The following are requirements for Exchange Mailbox Archiving Option support for Exchange Server 2010:
You must install Microsoft Outlook 2007 Service Pack 2 with hotfix kb968858 on the media server. You must install the Exchange Management Tools for Exchange Server 2010 on the media server. The management tools on the media server must be the same version or later as the management tools that are on the Exchange Server 2010. You can install the management tools when you perform a custom installation of Exchange Server 2010. Note: If you install the management tools and Backup Exec together on a media server, install the tools first. If you install Backup Exec before you install the management tools, you must restart the media server when the tools installation is complete. If you select mailbox databases in a Microsoft Exchange Database Availability Group (DAG), then you must configure a system mailbox for each member server in the DAG. You must grant the Backup Exec service account Send As permissions on a system mailbox You must grant permissions for Exchange Server 2007/2010 for the Archiving Option.
See Granting the Backup Exec service account Send As permissions on a system mailbox for Exchange Server 2010 on page 29. See Granting permissions for Exchange Server 2007/2010 for the Archiving Option on page 29.
Administrator's Guide Addendum About Backup Exec Exchange Mailbox Archiving Option support for Exchange Server 2010
29
Granting the Backup Exec service account Send As permissions on a system mailbox for Exchange Server 2010
The Backup Exec service account requires Send As permissions on the system mailbox on each Exchange mailbox server. You can set this permission manually on each account, or use the following procedure. To grant the Backup Exec service account Send As permissions on a system mailbox
Log on to the Exchange Server using an account with the management role of Active Directory Permissions. By default, members of the Organization Management role group are assigned this role.
2 3
On the Exchange Server, click Start > All Programs > Microsoft Exchange Server 2010 > Exchange Management Shell. Type the following command:
Add-ADPermission -Identity '<system mailbox name>' -User '<Domain Name\Backup Exec service account> -AccessRights ExtendedRight -ExtendedRights "send as"
Granting permissions for Exchange Server 2007/2010 for the Archiving Option
You can use a PowerShell script to assign the necessary permissions to the Backup Exec service account for Exchange Server 2007/2010 support. You must run this script on Exchange Server 2010 or Exchange Server 2007. Note that the script assigns the permissions that all the Exchange Server versions in your environment require, including Exchange Server 2003. To grant permissions for Exchange Server 2007/2010 for the Archiving Option
Log on to the Exchange Server using an account with the following management roles:
Active Directory Permissions Exchange Servers Organization Configuration By default, members of the "Organization Management" role group are assigned these roles.
Copy the script SetEVExchangePermissions.ps1 to the Exchange Server. The script SetEVExchangePermissions.ps1 is located on the Backup Exec installation path at \enterprise vault\powershellscripts.
30
Administrator's Guide Addendum About Backup Exec Exchange Mailbox Archiving Option support for Exchange Server 2010
3 4
On the Exchange Server, open the Exchange Management Shell. Type the following command:
SetEVExchangePermissions.ps1 -User "<Domain Name\Backup Exec service account>'
To force these changes to take effect immediately, restart the Exchange Information Store service on each Exchange mailbox server.
See Microsoft Exchange permissions granted to the Backup Exec service account on page 30.
Microsoft Exchange permissions granted to the Backup Exec service account
The following table lists the permissions that the script SetEVExchangePermissions.ps1 grants to the Backup Exec service account. Table 1-8 Path
CN=Configuration, CN=Services, CN=Microsoft Exchange, CN=Organization, CN=AdministrativeGroups, CN=AdminGroup
Permissions granted to the Backup Exec service account Object
Permissions are granted to the CN=Database and descendant objects if Exchange Server 2010 exists in the environment. Permissions are granted to the CN=Servers and descendant objects if Exchange Server 2007 or previous exists in the environment.
Permissions
The following permissions are granted:
Read
Administer Information Store Open mail send queue
Receive as Send as View Information Store status
CN=Configuration, Permissions are granted to CN=Services, CN=Microsoft the following object: Exchange CN=Organization
Read
CN=Configuration, Permissions are granted to Read CN=Services, CN=Microsoft the following objects: Exchange,CN=Organization CN=ELC Folders Container and descendant objects CN=Global Settings and descendant objects CN=Transport Settings
Administrator's Guide Addendum About Backup Exec Exchange Mailbox Archiving Option support for Exchange Server 2010
31
Table 1-8 Path
Permissions granted to the Backup Exec service account (continued) Object Permissions
Read
CN=Configuration, Permissions are granted to CN=Services, CN=Microsoft the following object: Exchange, CN=Rules CN=Organization, CN=Transport Settings CN=Configuration, CN=Services, CN=Microsoft Exchange, CN=Organization, CN=Transport Settings, CN=Rules Permissions are granted to the following objects: CN=Journaling and descendant objects CN=JournalingVersioned and descendant objects
Read
About Exchange Mailbox Archiving Option selections with Exchange Server 2010
As part of the support for Exchange Server 2010, the following changes apply to selections that you make in the Exchange Mailbox Archiving Option:
When you select Exchange mailboxes to archive, you can also select an entire Microsoft Database Availability Group (DAG) or individual mailbox databases in a DAG. When you create a new archive job and select a DAG or mailbox databases in a DAG, then all member servers in the DAG are displayed in the following locations:
In the Server column when you click Vault Store in the task pane for the new archive job. In the Exchange Server Name column when you click Exchange in the task pane for the new archive job.
When you select a DAG to archive from, you must assign a system mailbox and assign a vault store to each server. See the Symantec Backup Exec 2010 R2 Administrator's Guide for more information. When you restore mail messages to the original mailbox or to another mailbox, the destination mailbox can be on a different Exchange mailbox server or DAG. The mailbox must already exist on the server or on the DAG to which you want to restore mail messages.
32
Administrator's Guide Addendum About Backup Exec Agent for Enterprise Vault support for Enterprise Vault 9.x
See About Exchange Mailbox Archiving Option synchronization with Exchange Server 2010 on page 32.
About Exchange Mailbox Archiving Option synchronization with Exchange Server 2010
For Exchange Server 2010 support, the synchronization task synchronizes Exchange server membership of any Database Availability Groups (DAG) that you select for archiving. The synchronization task detects if Exchange servers are added to a selected DAG. If so, then the vault store and the system mailbox that are associated with an existing DAG member server are automatically associated to the added server. If necessary, you can modify the system mailbox association by editing the archive job for which this DAG is selected for archiving. The job log for the synchronization task displays the following information:
All of the archives and folders for which permissions are synchronized. Any Exchange servers that are added to a DAG. The vault stores and system mailboxes that are automatically associated with any new Exchange servers that are added to a DAG. Any Exchange servers that are removed from a DAG.
Note: The Exchange servers, DAGs, and the file system servers must be online and accessible by the media server for synchronization to occur.
About Backup Exec Agent for Enterprise Vault support for Enterprise Vault 9.x
When you select a vault store group or a site for backup, the individual vault stores or the indexes are placed in Backup mode. Backup mode lets Enterprise Vault continue archiving operations in other vault store groups or sites. After the backup job completes successfully, the Backup mode is removed so that archiving operations can resume on the vault store groups or sites that were backed up. Although Enterprise Vault 8.x and Enterprise Vault 9.x both implement Backup mode, Enterprise Vault 9.x lets you run multiple backup jobs of the same Enterprise Vault 9.x vault store simultaneously. With Enterprise Vault 8.x, multiple vault store backup jobs must run one at a time. For example, you can create multiple backup jobs to back up a vault store. Each backup job includes in its selection list one or more unique partitions of the vault store. Under Enterprise Vault 9.x, the partitions are backed up simultaneously
Administrator's Guide Addendum About changes to the licensing of the Backup Exec Deduplication Option
33
when the different backup jobs access them at the same time. Under Enterprise Vault 8.x, the partitions are backed up in backup jobs; however, they are backed up sequentially. The first backup job must finish before the second job starts, and so on; otherwise, a backup job failure occurs. Note: With both Enterprise Vault 8.x and 9.x, the Enterprise Vault Agent automatically backs up the vault store database when an open partition is backed up.
About changes to the licensing of the Backup Exec Deduplication Option
The new licensing of the Backup Exec Deduplication Option enables the cloud-based storage that is accessed through Symantec's "Cloud Storage" plug-ins to be added to Backup Exec without a license for the Deduplication Option. In previous versions of Backup Exec, a license for the Deduplication Option was required to add cloud-based backup and recovery services to Backup Exec. For example, Backup Exec, with the Cloud Storage Plug-in for Nirvanix, supports Nirvanix devices for cloud-based backup and recovery without licensing the Deduplication Option. However, you must have a license for the Deduplication Option to add any deduplication-capable OpenStorage appliance that you want to use for backup and recovery. You can find a list of compatible devices at the following URL: http://entsupport.symantec.com/umi/V-269-2
About establishing a trust relationship between the media server and a remote computer
When you connect to a remote computer from the media server, you must establish a trust relationship between the media server and the remote computer. You must also establish this trust relationship if you want to configure a remote computer to perform client-side deduplication. You should check the IP address for the remote computer to ensure that the remote computer is a trusted source before you establish the trust relationship. After you verify that the remote computer is a trusted source, you can establish the trust relationship with the media server. Backup Exec issues a security certificate for both the media server and the remote computer. The security certificate is valid for approximately one year and is
34
Administrator's Guide Addendum About establishing a trust relationship between the media server and a remote computer
automatically renewed during normal operations. However, if the certificate expires you must re-establish the trust relationship. Note: Symantec recommends that you upgrade to the latest version of Backup Exec, which includes security enhancements. You can establish a trust relationship between the media server and the remote computer in the following ways:
Push-install the remote agent to one or more remote computers from the media server. The trust relationship between the remote computer and the media server is automatically established during installation. For more information about how to push-install the remote agent to remote computers, refer to the Symantec Backup Exec 2010 R3 Administrator's Guide. Install the remote agent on a remote computer that is in a domain or a workgroup, and then browse the remote computer in the backup selections list. See Establishing a trust relationship for a remote computer in the backup selections list on page 34. Install the Remote Agent for Linux or UNIX Servers on a Linux or UNIX computer, and then add the computer to User-defined Selections. See Establishing a trust relationship for a remote Linux or UNIX computer in the backup selections list on page 35.
Establishing a trust relationship for a remote computer in the backup selections list
You can establish a trust relationship for one or more computers that are in a domain or a workgroup in the backup selections list. See About establishing a trust relationship between the media server and a remote computer on page 33. To establish a trust relationship for a remote computer in the backup selections list
1 2 3
On the navigation bar, click the arrow next to Backup. Click New Backup Job. On the View by Resource tab, expand Domains.
Administrator's Guide Addendum About establishing a trust relationship between the media server and a remote computer
35
Do one of the following:
To select a remote computer that is in the Expand Active Directory Domains. Active Directory domain To select a remote computer that is in the Expand Microsoft Windows Network. Microsoft Windows network
Do one of the following:
To establish a trust relationship with a remote computer Do the following in the order listed:
Expand the appropriate domain. Select the remote computer. Click Yes at the prompt to establish the trust relationship.
To establish a trust relationship with more Do the following in the order listed: than one remote computer Select the appropriate domain. In the results pane, select the remote computers for which you want to establish the trust relationship. Right-click the selected computers, and then click Establish trust relationship.
Establishing a trust relationship for a remote Linux or UNIX computer in the backup selections list
You must add a remote Linux or UNIX computer to User-defined Selections in the backup selections list to establish a trust relationship between the media server and the remote computer. If you want to use the remote computer as a Remote Media Agent for Linux Servers storage device, you must first establish the trust relationship. You can then access the storage devices that are attached to the Linux computer. For more information about adding a Linux server as a Remote Media Agent, refer to the Symantec Backup Exec 2010 R3 Administrator's Guide. See About establishing a trust relationship between the media server and a remote computer on page 33.
36
Administrator's Guide Addendum About establishing a trust relationship between the media server and a remote computer
To establish a trust relationship for a remote Linux or UNIX computer in the backup selections list
1 2 3 4 5 6
On the navigation bar, click the arrow next to Backup. Click New Backup Job. On the View by Resource tab, right-click User-defined Selections, and then click Manage User-defined Selections. Type the IP address or host name for the Linux computer, click Add, and then click Close. Expand User-defined Selections. Select the remote computer, and then click Yes at the prompt to establish the trust relationship.
Das könnte Ihnen auch gefallen
- Windows L3 QuestionsDokument8 SeitenWindows L3 Questionsgaurav_aliveNoch keine Bewertungen
- Websphere Plugin Detailed PDFDokument53 SeitenWebsphere Plugin Detailed PDFharshad27Noch keine Bewertungen
- ITSGHD190209 - Open Text Archive Server Installation With SQL DatabaseDokument27 SeitenITSGHD190209 - Open Text Archive Server Installation With SQL Databasesuman nalbolaNoch keine Bewertungen
- JumpStart Server Configuration - Solaris 10Dokument4 SeitenJumpStart Server Configuration - Solaris 10vijayen123Noch keine Bewertungen
- Content Server Installation & Configuration: Page 1 of 41Dokument41 SeitenContent Server Installation & Configuration: Page 1 of 41Devender5194Noch keine Bewertungen
- SCCM Home LabDokument11 SeitenSCCM Home Labpeddareddy100% (1)
- SQL Server Interview Questions You'll Most Likely Be Asked: Job Interview Questions SeriesVon EverandSQL Server Interview Questions You'll Most Likely Be Asked: Job Interview Questions SeriesNoch keine Bewertungen
- Exam: 70-642 TS: Windows Server 2008 Network Infrastructure, ConfiguringDokument10 SeitenExam: 70-642 TS: Windows Server 2008 Network Infrastructure, ConfiguringMekelleNoch keine Bewertungen
- Exchange Server Backup and Restore: WhitepaperDokument17 SeitenExchange Server Backup and Restore: WhitepaperNgo Van TruongNoch keine Bewertungen
- Exchange 2007 Install and Configuration From The Command LineDokument13 SeitenExchange 2007 Install and Configuration From The Command Linenawaz_q8Noch keine Bewertungen
- 4.0.x Inst Upgr 2Dokument730 Seiten4.0.x Inst Upgr 2choraNoch keine Bewertungen
- Environment Manager Release Notes 8.0.890Dokument10 SeitenEnvironment Manager Release Notes 8.0.890ricky14685Noch keine Bewertungen
- Moving The Historian Runtime Database From One Machine To AnotherDokument8 SeitenMoving The Historian Runtime Database From One Machine To Anotherfadili.act2iNoch keine Bewertungen
- Config Backup PleskDokument8 SeitenConfig Backup Pleskvietanhth1Noch keine Bewertungen
- Infosphere Datastage Enterprise Edition InstallationDokument4 SeitenInfosphere Datastage Enterprise Edition InstallationsrimkbNoch keine Bewertungen
- Attunity Replicate 5.5 Release Notes - August 2017Dokument26 SeitenAttunity Replicate 5.5 Release Notes - August 2017nidhib6666Noch keine Bewertungen
- User Guide - Exchange Compliance Archiver AgentDokument178 SeitenUser Guide - Exchange Compliance Archiver AgentRavi KanthNoch keine Bewertungen
- Datastage InstDokument2 SeitenDatastage Instirshad_skNoch keine Bewertungen
- Infosphere Information Server (Datastage) - Installation ProcessDokument12 SeitenInfosphere Information Server (Datastage) - Installation ProcesssrimkbNoch keine Bewertungen
- SD Configuring Service PagesDokument24 SeitenSD Configuring Service Pagesel_moton_fanNoch keine Bewertungen
- Autodesk Vault 2011Dokument7 SeitenAutodesk Vault 2011Masih Belajar100% (1)
- Axf InstallDokument20 SeitenAxf InstallAnand PingleNoch keine Bewertungen
- EBS 12.2 Online Patching and Dual File SystemDokument64 SeitenEBS 12.2 Online Patching and Dual File Systemsanthosh santyNoch keine Bewertungen
- Oracle Express Installation GuildDokument47 SeitenOracle Express Installation GuildHammad JoufarNoch keine Bewertungen
- PatchingDokument14 SeitenPatchingeswara1986Noch keine Bewertungen
- 963ee44a06a9060f335f6c7572981857Dokument98 Seiten963ee44a06a9060f335f6c7572981857JoséMiguelLeonisioTorrejónNoch keine Bewertungen
- Pre-Assessment Questions: Configuring and Securing Web ApplicationsDokument34 SeitenPre-Assessment Questions: Configuring and Securing Web Applicationsajay_anavNoch keine Bewertungen
- OBIEE Installation Guide v2Dokument23 SeitenOBIEE Installation Guide v2Amit SharmaNoch keine Bewertungen
- Multiple SSRS Installs2012Dokument6 SeitenMultiple SSRS Installs2012aletisca802Noch keine Bewertungen
- Top of FormDokument23 SeitenTop of FormJai MmnagarNoch keine Bewertungen
- A2Billing 1 4 Installation DebDokument8 SeitenA2Billing 1 4 Installation DebmirkitoNoch keine Bewertungen
- Double-Take Availability 6.0 User GuideDokument879 SeitenDouble-Take Availability 6.0 User Guideyogui801Noch keine Bewertungen
- Web Deployment: Web - Config TransformationDokument12 SeitenWeb Deployment: Web - Config TransformationthsebgoNoch keine Bewertungen
- IBM Infosphere Metadata Workbench v8 7 TutorialDokument44 SeitenIBM Infosphere Metadata Workbench v8 7 TutorialcantheNoch keine Bewertungen
- Guide to Getting Started with Pentaho BI Suite 3.7, MySQL 5.x and WindowsDokument22 SeitenGuide to Getting Started with Pentaho BI Suite 3.7, MySQL 5.x and WindowsElias LunaNoch keine Bewertungen
- Ace TroubleshootingDokument182 SeitenAce TroubleshootingjtfoleyNoch keine Bewertungen
- AMP Update Server Configuration Steps: All PlatformsDokument4 SeitenAMP Update Server Configuration Steps: All PlatformsDhikaTriJayaNoch keine Bewertungen
- Apache Toamcat InstallationDokument58 SeitenApache Toamcat InstallationPrasanna Naresh KhakreNoch keine Bewertungen
- Special Instructions For Oracle Application ServersDokument4 SeitenSpecial Instructions For Oracle Application Serversastn98Noch keine Bewertungen
- Team Foundation Server Version Control Setup Whitepaper For Microsoft Dynamics AX 2009Dokument10 SeitenTeam Foundation Server Version Control Setup Whitepaper For Microsoft Dynamics AX 2009Adam GregoryNoch keine Bewertungen
- 454 - 7 - PD Accepted - ASDokument27 Seiten454 - 7 - PD Accepted - ASdeep100% (1)
- Lab Configuration GuideDokument23 SeitenLab Configuration GuideJsellers1986Noch keine Bewertungen
- Open Text Installation Pre RequisitesDokument3 SeitenOpen Text Installation Pre RequisitesJoseph JEWELNoch keine Bewertungen
- Windows Server 2008 R2 On HP Proliant ML110 G6Dokument26 SeitenWindows Server 2008 R2 On HP Proliant ML110 G6Supriyanto Bin PraptoutomoNoch keine Bewertungen
- Business Intelligence Publisher New Features GuideDokument26 SeitenBusiness Intelligence Publisher New Features GuideMadasamy MurugaboobathiNoch keine Bewertungen
- Forms Experience Builder 85 Cluster GuideDokument37 SeitenForms Experience Builder 85 Cluster GuideJohn DoesNoch keine Bewertungen
- Backup and Restore ProceduresDokument6 SeitenBackup and Restore ProceduresmaraudersNoch keine Bewertungen
- Netbackup Basic TroubleshootingDokument10 SeitenNetbackup Basic TroubleshootingWaqas Asghar SipraNoch keine Bewertungen
- ReadmeDokument6 SeitenReadmesamycoNoch keine Bewertungen
- Describe Core Solutions and ManagementDokument28 SeitenDescribe Core Solutions and ManagementLuis EnriqueNoch keine Bewertungen
- B Ise InstallationGuide21 Chapter 0101Dokument14 SeitenB Ise InstallationGuide21 Chapter 0101acehussainNoch keine Bewertungen
- Manually Configure The Oracle 10g EM DbconsoleDokument8 SeitenManually Configure The Oracle 10g EM Dbconsolepravin2projectsNoch keine Bewertungen
- Az100 Exam DumpsDokument67 SeitenAz100 Exam DumpsBRKNoch keine Bewertungen
- ReadmeDokument5 SeitenReadmekevinoalityNoch keine Bewertungen
- Copy SharePoint LMS Installation ChecklistDokument6 SeitenCopy SharePoint LMS Installation ChecklistJair BarretoNoch keine Bewertungen
- Migration StepsDokument9 SeitenMigration StepsJegan NagarajanNoch keine Bewertungen
- Integrating ISA Server 2006 with Microsoft Exchange 2007Von EverandIntegrating ISA Server 2006 with Microsoft Exchange 2007Noch keine Bewertungen
- Visual SourceSafe 2005 Software Configuration Management in PracticeVon EverandVisual SourceSafe 2005 Software Configuration Management in PracticeNoch keine Bewertungen
- Backup Exec 2010 R3 Administrator's Guide AddendumDokument36 SeitenBackup Exec 2010 R3 Administrator's Guide Addendumgaurav_aliveNoch keine Bewertungen
- s2003 To 2008Dokument82 Seitens2003 To 2008Bojan AntićNoch keine Bewertungen
- Higher Algebra - Hall & KnightDokument593 SeitenHigher Algebra - Hall & KnightRam Gollamudi100% (2)