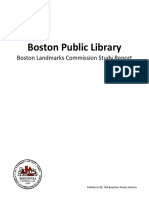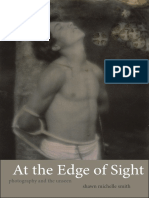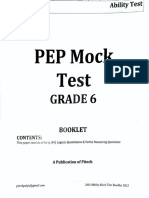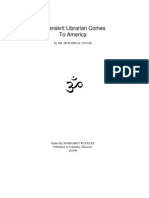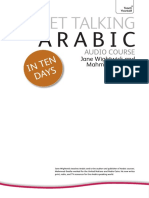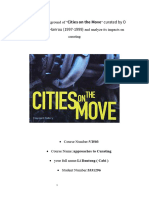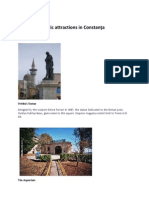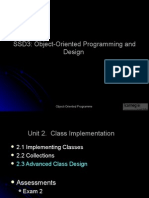Beruflich Dokumente
Kultur Dokumente
Boot Loader Fix
Hochgeladen von
John BraceOriginalbeschreibung:
Copyright
Verfügbare Formate
Dieses Dokument teilen
Dokument teilen oder einbetten
Stufen Sie dieses Dokument als nützlich ein?
Sind diese Inhalte unangemessen?
Dieses Dokument meldenCopyright:
Verfügbare Formate
Boot Loader Fix
Hochgeladen von
John BraceCopyright:
Verfügbare Formate
Recovering the Windows Bootloader with EasyBCD Skip to end of metadata Attachments:2 Added by Mahmoud Al-Qudsi, last edited
by Mahmoud Al-Qudsi on Nov 26, 2011 (view change) show comment Go to start of metadata EasyBCD has various advanced option sections created as a one-click method to easily reset/recover/repair the Windows Vista or Windows 7 bootloader without having to go through the recovery DVD, command line, and other difficult options that aren't even guaranteed to work.
Can't boot into Windows? EasyBCD won't run? If you can't get into Windows or EasyBCD won't run for some reason or the other... don't panic! You can stil save your data, bootloader, and Windows Vista by following our manual recovery instructions for booting from and using the Windows Vista DVD to reset your bootloader instead. Recovering the Bootloader EasyBCD has multiple recovery options available to you, depending on just how badly your bootloader is damaged. We've listed the recovery options by increasing magnitude of "problem level," so start with Type 1 and see if that works before moving on two Type 2, and so on and so forth.
Type 1: Reinstalling the Bootloader to the MBR and Bootsector Scenario You've installed another OS after installing Windows 7, so the new Vista/7 bootloader isn't used or doesn't appear when you reboot. Or you've installed Windows Vista/7, and it failed to install its bootloader to the MBR, but you can still boot into Windows XP.
Solution Run EasyBCD and go to the "Bootloader Setup" window:
Select "Install the Vista/7 Bootloader to the MBR" from the second menu, then click "Write MBR"
(Note - the first section applies to External Devices (e.g USB flashdrives). Do not use it on your HDD)
Reboot to test. If it doesn't do the trick, move on to Type 2.
Type 2: Resetting the Bootloader Configuration Scenario Your Windows Vista or Windows 7 bootloader is incorrect or corrupted and so you can't boot into one or more of the Windows Vista/7 entries. Depending on your situation, you may see errors about winload.exe, kernel32.dll, or other system files.
Solution Boot into a working copy of Windows (be it XP or Vista), and run EasyBCD. Go to the "BCD Backup/Repair" page:
Select "Reset BCD Configuration" then "Perform Action" to begin recovery. You may see a dialog like the one below asking you for your boot drive - pick the letter of your Windows Vista drive, then hit OK to continue.
EasyBCD will reset your BCD data and re-configure your bootloader correctly.
At this point, all entries in the bootloader will be gone. Make sure you go to the "Add New Entry" page and add whatever operating systems you need to before you reboot.
If you still can't get Vista to boot properly, head on to the next section.
Type 3: Re-Creating all Bootloader Files and Settings from Scratch Scenario Your "BOOT" folder has been deleted, was not created, or has been corrupted; and the Vista bootloader will not show.
Solution Boot into a working copy of Windows and install/run EasyBCD. Go to the "BCD Backup/Repair" page:
Select "Re-create/repair boot files" then "Perform Action" to begin recovery. EasyBCD will recreate (if possible) your boot files and re-configure your bootloader from scratch.
If EasyBCD fails, that means a process has locked your BOOT folder. Manually delete this folder with a Live CD, recovery console, or other method, then try Type Three again. None
Das könnte Ihnen auch gefallen
- The Subtle Art of Not Giving a F*ck: A Counterintuitive Approach to Living a Good LifeVon EverandThe Subtle Art of Not Giving a F*ck: A Counterintuitive Approach to Living a Good LifeBewertung: 4 von 5 Sternen4/5 (5784)
- The Little Book of Hygge: Danish Secrets to Happy LivingVon EverandThe Little Book of Hygge: Danish Secrets to Happy LivingBewertung: 3.5 von 5 Sternen3.5/5 (399)
- Hidden Figures: The American Dream and the Untold Story of the Black Women Mathematicians Who Helped Win the Space RaceVon EverandHidden Figures: The American Dream and the Untold Story of the Black Women Mathematicians Who Helped Win the Space RaceBewertung: 4 von 5 Sternen4/5 (890)
- Shoe Dog: A Memoir by the Creator of NikeVon EverandShoe Dog: A Memoir by the Creator of NikeBewertung: 4.5 von 5 Sternen4.5/5 (537)
- Grit: The Power of Passion and PerseveranceVon EverandGrit: The Power of Passion and PerseveranceBewertung: 4 von 5 Sternen4/5 (587)
- Elon Musk: Tesla, SpaceX, and the Quest for a Fantastic FutureVon EverandElon Musk: Tesla, SpaceX, and the Quest for a Fantastic FutureBewertung: 4.5 von 5 Sternen4.5/5 (474)
- The Yellow House: A Memoir (2019 National Book Award Winner)Von EverandThe Yellow House: A Memoir (2019 National Book Award Winner)Bewertung: 4 von 5 Sternen4/5 (98)
- Team of Rivals: The Political Genius of Abraham LincolnVon EverandTeam of Rivals: The Political Genius of Abraham LincolnBewertung: 4.5 von 5 Sternen4.5/5 (234)
- Never Split the Difference: Negotiating As If Your Life Depended On ItVon EverandNever Split the Difference: Negotiating As If Your Life Depended On ItBewertung: 4.5 von 5 Sternen4.5/5 (838)
- The Emperor of All Maladies: A Biography of CancerVon EverandThe Emperor of All Maladies: A Biography of CancerBewertung: 4.5 von 5 Sternen4.5/5 (271)
- A Heartbreaking Work Of Staggering Genius: A Memoir Based on a True StoryVon EverandA Heartbreaking Work Of Staggering Genius: A Memoir Based on a True StoryBewertung: 3.5 von 5 Sternen3.5/5 (231)
- Devil in the Grove: Thurgood Marshall, the Groveland Boys, and the Dawn of a New AmericaVon EverandDevil in the Grove: Thurgood Marshall, the Groveland Boys, and the Dawn of a New AmericaBewertung: 4.5 von 5 Sternen4.5/5 (265)
- The Hard Thing About Hard Things: Building a Business When There Are No Easy AnswersVon EverandThe Hard Thing About Hard Things: Building a Business When There Are No Easy AnswersBewertung: 4.5 von 5 Sternen4.5/5 (344)
- On Fire: The (Burning) Case for a Green New DealVon EverandOn Fire: The (Burning) Case for a Green New DealBewertung: 4 von 5 Sternen4/5 (72)
- The World Is Flat 3.0: A Brief History of the Twenty-first CenturyVon EverandThe World Is Flat 3.0: A Brief History of the Twenty-first CenturyBewertung: 3.5 von 5 Sternen3.5/5 (2219)
- The Unwinding: An Inner History of the New AmericaVon EverandThe Unwinding: An Inner History of the New AmericaBewertung: 4 von 5 Sternen4/5 (45)
- The Gifts of Imperfection: Let Go of Who You Think You're Supposed to Be and Embrace Who You AreVon EverandThe Gifts of Imperfection: Let Go of Who You Think You're Supposed to Be and Embrace Who You AreBewertung: 4 von 5 Sternen4/5 (1090)
- The Sympathizer: A Novel (Pulitzer Prize for Fiction)Von EverandThe Sympathizer: A Novel (Pulitzer Prize for Fiction)Bewertung: 4.5 von 5 Sternen4.5/5 (119)
- Her Body and Other Parties: StoriesVon EverandHer Body and Other Parties: StoriesBewertung: 4 von 5 Sternen4/5 (821)
- Boston Public Library Central Branch 99Dokument155 SeitenBoston Public Library Central Branch 99enrique málagaNoch keine Bewertungen
- Arts of The Neoclassical and Romantic PeriodsDokument53 SeitenArts of The Neoclassical and Romantic PeriodsChezel Pulido Taylan100% (4)
- Unit 10Dokument4 SeitenUnit 10Võ Việt NamNoch keine Bewertungen
- Auto07p PDFDokument266 SeitenAuto07p PDFEmilia KozłowskaNoch keine Bewertungen
- Amanda Cachia - What Can A Disabled Body Do?Dokument16 SeitenAmanda Cachia - What Can A Disabled Body Do?Diego Fernando Álvarez RigonattoNoch keine Bewertungen
- Virtual Trip ParisDokument81 SeitenVirtual Trip ParisRoselyne WayieraNoch keine Bewertungen
- MCQ TOCDokument2 SeitenMCQ TOCNarendra DangiNoch keine Bewertungen
- Buster and The Amazing Daisy - Adventures With Asperger SyndromeDokument130 SeitenBuster and The Amazing Daisy - Adventures With Asperger Syndromestarchildromhotmail.comNoch keine Bewertungen
- AShawn Michelle SmithDokument41 SeitenAShawn Michelle SmithImago 360Noch keine Bewertungen
- Sample Paper CBSE Class XII Painting For 2012Dokument4 SeitenSample Paper CBSE Class XII Painting For 2012rkjha708Noch keine Bewertungen
- PEP Mock Ability Test 2021Dokument17 SeitenPEP Mock Ability Test 2021Shanique DownerNoch keine Bewertungen
- Sanskrit Librarian Comes AmericaDokument200 SeitenSanskrit Librarian Comes AmericaMarinaMariaNoch keine Bewertungen
- Get Talking Arabic I-23Dokument25 SeitenGet Talking Arabic I-23BiancaNoch keine Bewertungen
- Vassilis OikonomopoulosDokument2 SeitenVassilis OikonomopoulosSac SacNoch keine Bewertungen
- Cities On The MoveDokument13 SeitenCities On The Movecabi461126Noch keine Bewertungen
- Arduino and JavaDokument8 SeitenArduino and JavaDiego Marcelo Llerena BonillaNoch keine Bewertungen
- A Conversation With Jutta KoetherDokument19 SeitenA Conversation With Jutta KoetherIván D. Marifil MartinezNoch keine Bewertungen
- Simulator For ArduinoDokument26 SeitenSimulator For ArduinoNinok Rizky AmaliaNoch keine Bewertungen
- The Marginal Man Hans Morgenthau PDFDokument286 SeitenThe Marginal Man Hans Morgenthau PDFlilianaNoch keine Bewertungen
- 5 Famous Foreign and Filipino Architects and their ArchitecturesDokument13 Seiten5 Famous Foreign and Filipino Architects and their ArchitecturesRegine G. ChiongNoch keine Bewertungen
- Lê Vi T Anh - 10 English 1: Past Tense Past SimpleDokument8 SeitenLê Vi T Anh - 10 English 1: Past Tense Past SimpleAnh Việt LêNoch keine Bewertungen
- 40 Places To Visit in Moscow, Tourist Places & Top AttractionsDokument29 Seiten40 Places To Visit in Moscow, Tourist Places & Top Attractionsfpinto54Noch keine Bewertungen
- Touristic Attractions in Constanţa: Ovidiu's StatueDokument5 SeitenTouristic Attractions in Constanţa: Ovidiu's StatueDiadeeaNoch keine Bewertungen
- Jawahar Kala Kendra PDFDokument7 SeitenJawahar Kala Kendra PDFAdarsh GuptaNoch keine Bewertungen
- Maven Essentials - Sample ChapterDokument19 SeitenMaven Essentials - Sample ChapterPackt PublishingNoch keine Bewertungen
- Noonan_GrainTradeOfBlackSeaDokument13 SeitenNoonan_GrainTradeOfBlackSeaion ionNoch keine Bewertungen
- 29 Master 2006Dokument445 Seiten29 Master 2006Bea BaquiranNoch keine Bewertungen
- SSD3U2S3Dokument66 SeitenSSD3U2S3api-3728126Noch keine Bewertungen
- Skoblar, M. (Ed.) Byzantium, Venice and The Medieval Adriatic. 2021Dokument436 SeitenSkoblar, M. (Ed.) Byzantium, Venice and The Medieval Adriatic. 2021borjaNoch keine Bewertungen
- Memory - Training Book With The Best TeacherDokument43 SeitenMemory - Training Book With The Best TeacherKassyano LopezNoch keine Bewertungen