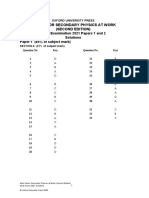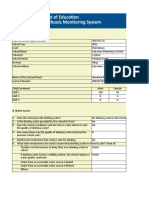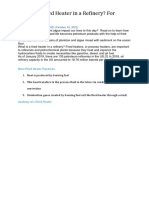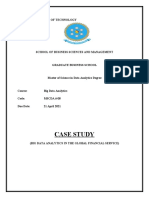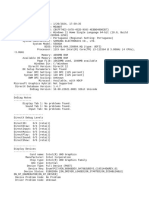Beruflich Dokumente
Kultur Dokumente
Office Communicator QuickRef Card
Hochgeladen von
tv46370Originalbeschreibung:
Copyright
Verfügbare Formate
Dieses Dokument teilen
Dokument teilen oder einbetten
Stufen Sie dieses Dokument als nützlich ein?
Sind diese Inhalte unangemessen?
Dieses Dokument meldenCopyright:
Verfügbare Formate
Office Communicator QuickRef Card
Hochgeladen von
tv46370Copyright:
Verfügbare Formate
Microsoft Office Communicator Client Quick Reference Card
Manage Your Contacts and Contact List
Your Contact List is a list of co-workers, family and friends with whom you communicate most often. When you first install Communicator, you must build your Contact List.
Customize Your Presence Information
Office Communicator provides a full set of personal presence attributes that you can customize and make available to other contacts to help them communicate with you. As shown in the following illustration, some presence attributes include your presence status, phone numbers, location, and personal note. Down arrow Your presence status Your Location Indicator
Send and Receive Instant Messages
With Office Communicator, you can start an instant messaging session with a single contact, with multiple contacts, or with a group.
Send an Instant Message
You typically start an instant messaging session by double-clicking a contact name in the Contact List.
Search box Search Results box
Message Entry area Contact List Your Presence button Type a note box Select emoticon Phone numbers in the Phones tab Presence button Search for someone Add and publish phone numbers Send an instant message
In the Contact list, double-click a contact, type a message, and then
press ENTER. Add an emoticon
Type a persons name or e-mail address in the Search box.
Add a person or distribution group to your Contact List Type the person or distribution groups name in the Search box, and then drag the name from the Search Results box into the Contact List. Add a contact outside your company
In the Office Communicator Title bar, click the Down arrow and
then click Tools. Click Options and then click the Phones tab. Click the button for the phone number you want to add. Enter the phone number and then click OK. Check the Publish this phone number check box to make the number visible to others. After you add the phone number, you should change access levels for those contacts for which you want the numbers to be visible. See the Control Access Levels to Your Presence Information section n this Card for more information. Manually change your presence status
Place the mouse pointer where you want to add the emoticon,
click the Emoticon button and then select the emoticon. Send an IM to a group
Hold the CTRL key and select multiple contacts. Right-click the last contact, and then select Send an Instant Message or press ENTER. You can also right-click a group and then click Send an Instant Message.
To add a person from AOL, Yahoo Messenger, MSN Messenger
or Windows Live Messenger Service, type the persons e-mail address in the Search box and then drag the name from the Search Results box into the Contact List. View a contacts Contact Card Click the contacts Presence button. Create a custom group
Receive an Instant Message
When a contact sends you an instant message invitation, you see an instant message invitation alert in the bottom right corner of your PC screen. Left pane of invitation Decline invitation
Click your Presence button and then select a state.
Set your location
Click your Presence button, point to Current Location, and then
select a location or create a new location. Create a note
In the Contact List, right-click an existing group name, select
Create New Group, type a name for the group, and then press ENTER. To add contacts to the group, drag them from an existing group or from the Search Results box.
Click in the Type a note box, and then enter a personal note.
Click outside the box when you are done.
Receive an instant message
To accept an instant message invitation, click the left pane of the invitation.
Microsoft Office Communicator Client Quick Reference Card
Presence Information and Access Levels
Each Communicator contact, including you, has a full set of presence attributes that describe availability, activity, and willingness to be contacted. Presence attributes also include contact information such as phone numbers, personal notes, and location. The amount and type of presence information that you make available to others is controlled by Access Levels. For example, when you assign a contact to the Team Access Level, that contact has access to your mobile phone number, calendar free or busy information, and your location, as shown in the following table. Access Levels
Control Access to Presence Information
With Office Communicator, you use Access Levels to control the presence information that others see. For example, you probably have a short list of co-workers who you want to have access to your mobile phone number. To make your mobile number available to a contact, you assign the contact to a Team or Personal Access Level. Selected conChange the tact is asway you view signed to the your contacts Team button Access Level
Communicate with Your Contacts
Each contact in your Contact List has a Presence button and a status text string that reflects his or her availability and willingness to be contacted. You can use the status indicated by the Presence button to determine which mode of communication is best suited for connecting with the contact. Office Communicator provides a variety of communication options. For example, you can double-click the contact to start an IM session, click the Call button for one-click calling, or click the Presence button for additional contact details or communication opClick the Presence Contact Call button for tions. button to show the one-click computer Contact Card calling
Communication options include phone, schedule a meeting, e-mail and IM
Switch to Access Levels
Click the Change the
way you view your contacts button and then click AcChange a persons Access Level cess
Determine if a contact is available
View the conView a contacts Contact Card
Click
View ways to communicate with a contact the con-
Right-click a contacts name, click Change Level of Access,
and then select a level. You can also drag a contact into an Block a person from contacting you Access Level group if you
Rightclick the contact in the
View phone calling options
In the Contact List, right-click a contacts name, click Change Level of Access,
Create a list of contacts who can interrupt you when your presence status is set to Do Not Disturb
Click the arrow to the right of the Call button associated with the contact.
Get notified when a contacts availability
* If these attributes are defined in Microsoft Active Directory, they are visible to all contacts in your company, regardless of the Access Level defined. They are not visible to contacts outside your company with Public and Blocked Access Levels.
Switch to the Access Levels view, and then drag the contacts
who you want to be able to interrupt you while your presence status is set to Do Not Disturb into the Team Access Level.
In the Contact List, right-click the contact, and then click Tag for Status Change Alerts. When the contacts status changes, you receive an alert on your desktop.
2007 Microsoft Corporation. All rights reserved. This information is provided as is without warranty of any kind, either expressed or implied, including but not limited to the implied warranties of merchantability and/or fitness for a particular purpose.
Das könnte Ihnen auch gefallen
- Shoe Dog: A Memoir by the Creator of NikeVon EverandShoe Dog: A Memoir by the Creator of NikeBewertung: 4.5 von 5 Sternen4.5/5 (537)
- The Yellow House: A Memoir (2019 National Book Award Winner)Von EverandThe Yellow House: A Memoir (2019 National Book Award Winner)Bewertung: 4 von 5 Sternen4/5 (98)
- The Subtle Art of Not Giving a F*ck: A Counterintuitive Approach to Living a Good LifeVon EverandThe Subtle Art of Not Giving a F*ck: A Counterintuitive Approach to Living a Good LifeBewertung: 4 von 5 Sternen4/5 (5794)
- The Little Book of Hygge: Danish Secrets to Happy LivingVon EverandThe Little Book of Hygge: Danish Secrets to Happy LivingBewertung: 3.5 von 5 Sternen3.5/5 (400)
- Grit: The Power of Passion and PerseveranceVon EverandGrit: The Power of Passion and PerseveranceBewertung: 4 von 5 Sternen4/5 (588)
- Elon Musk: Tesla, SpaceX, and the Quest for a Fantastic FutureVon EverandElon Musk: Tesla, SpaceX, and the Quest for a Fantastic FutureBewertung: 4.5 von 5 Sternen4.5/5 (474)
- A Heartbreaking Work Of Staggering Genius: A Memoir Based on a True StoryVon EverandA Heartbreaking Work Of Staggering Genius: A Memoir Based on a True StoryBewertung: 3.5 von 5 Sternen3.5/5 (231)
- Hidden Figures: The American Dream and the Untold Story of the Black Women Mathematicians Who Helped Win the Space RaceVon EverandHidden Figures: The American Dream and the Untold Story of the Black Women Mathematicians Who Helped Win the Space RaceBewertung: 4 von 5 Sternen4/5 (895)
- Team of Rivals: The Political Genius of Abraham LincolnVon EverandTeam of Rivals: The Political Genius of Abraham LincolnBewertung: 4.5 von 5 Sternen4.5/5 (234)
- Never Split the Difference: Negotiating As If Your Life Depended On ItVon EverandNever Split the Difference: Negotiating As If Your Life Depended On ItBewertung: 4.5 von 5 Sternen4.5/5 (838)
- The Emperor of All Maladies: A Biography of CancerVon EverandThe Emperor of All Maladies: A Biography of CancerBewertung: 4.5 von 5 Sternen4.5/5 (271)
- Devil in the Grove: Thurgood Marshall, the Groveland Boys, and the Dawn of a New AmericaVon EverandDevil in the Grove: Thurgood Marshall, the Groveland Boys, and the Dawn of a New AmericaBewertung: 4.5 von 5 Sternen4.5/5 (266)
- On Fire: The (Burning) Case for a Green New DealVon EverandOn Fire: The (Burning) Case for a Green New DealBewertung: 4 von 5 Sternen4/5 (74)
- The Unwinding: An Inner History of the New AmericaVon EverandThe Unwinding: An Inner History of the New AmericaBewertung: 4 von 5 Sternen4/5 (45)
- The Hard Thing About Hard Things: Building a Business When There Are No Easy AnswersVon EverandThe Hard Thing About Hard Things: Building a Business When There Are No Easy AnswersBewertung: 4.5 von 5 Sternen4.5/5 (345)
- The World Is Flat 3.0: A Brief History of the Twenty-first CenturyVon EverandThe World Is Flat 3.0: A Brief History of the Twenty-first CenturyBewertung: 3.5 von 5 Sternen3.5/5 (2259)
- The Gifts of Imperfection: Let Go of Who You Think You're Supposed to Be and Embrace Who You AreVon EverandThe Gifts of Imperfection: Let Go of Who You Think You're Supposed to Be and Embrace Who You AreBewertung: 4 von 5 Sternen4/5 (1090)
- The Sympathizer: A Novel (Pulitzer Prize for Fiction)Von EverandThe Sympathizer: A Novel (Pulitzer Prize for Fiction)Bewertung: 4.5 von 5 Sternen4.5/5 (121)
- Her Body and Other Parties: StoriesVon EverandHer Body and Other Parties: StoriesBewertung: 4 von 5 Sternen4/5 (821)
- Plant Report Template Class 81Dokument2 SeitenPlant Report Template Class 81Kamran KhanNoch keine Bewertungen
- Phy Mock SolDokument17 SeitenPhy Mock SolA PersonNoch keine Bewertungen
- Afzal ResumeDokument4 SeitenAfzal ResumeASHIQ HUSSAINNoch keine Bewertungen
- Micro - Systemic Bacteriology Questions PDFDokument79 SeitenMicro - Systemic Bacteriology Questions PDFShashipriya AgressNoch keine Bewertungen
- Generator ControllerDokument21 SeitenGenerator ControllerBrianHazeNoch keine Bewertungen
- Wins Salvacion Es 2021Dokument16 SeitenWins Salvacion Es 2021MURILLO, FRANK JOMARI C.Noch keine Bewertungen
- Uts Cmo Module 5Dokument31 SeitenUts Cmo Module 5Ceelinah EsparazNoch keine Bewertungen
- Corporate Tax Planning AY 2020-21 Sem V B.ComH - Naveen MittalDokument76 SeitenCorporate Tax Planning AY 2020-21 Sem V B.ComH - Naveen MittalNidhi LathNoch keine Bewertungen
- Mobile Services: Your Account Summary This Month'S ChargesDokument3 SeitenMobile Services: Your Account Summary This Month'S Chargeskumarvaibhav301745Noch keine Bewertungen
- What Is A Fired Heater in A RefineryDokument53 SeitenWhat Is A Fired Heater in A RefineryCelestine OzokechiNoch keine Bewertungen
- For ClosureDokument18 SeitenFor Closuremau_cajipeNoch keine Bewertungen
- Qualitrol 900 910Dokument6 SeitenQualitrol 900 910chennupati999Noch keine Bewertungen
- Epistemology and OntologyDokument6 SeitenEpistemology and OntologyPriyankaNoch keine Bewertungen
- R15 Understanding Business CyclesDokument33 SeitenR15 Understanding Business CyclesUmar FarooqNoch keine Bewertungen
- April 2021 BDA Case Study - GroupDokument4 SeitenApril 2021 BDA Case Study - GroupTinashe Chirume1Noch keine Bewertungen
- Ariba Collaborative Sourcing ProfessionalDokument2 SeitenAriba Collaborative Sourcing Professionalericofx530Noch keine Bewertungen
- Ice 3101: Modern Control THEORY (3 1 0 4) : State Space AnalysisDokument15 SeitenIce 3101: Modern Control THEORY (3 1 0 4) : State Space AnalysisBipin KrishnaNoch keine Bewertungen
- Anviz T5 RFID ManualDokument52 SeitenAnviz T5 RFID ManualLuis Felipe Olaya SandovalNoch keine Bewertungen
- 1st Problem Solving Assignment - Barrels of Apples - M383 Sp22.docx-2Dokument4 Seiten1st Problem Solving Assignment - Barrels of Apples - M383 Sp22.docx-2Kor16Noch keine Bewertungen
- Beamng DxdiagDokument22 SeitenBeamng Dxdiagsilvioluismoraes1Noch keine Bewertungen
- Introduction To AmplifierDokument8 SeitenIntroduction To AmplifierElaine BicolNoch keine Bewertungen
- Uh 60 ManualDokument241 SeitenUh 60 ManualAnonymous ddjwf1dqpNoch keine Bewertungen
- Pautas Anatómicas para La Inserción de Minitornillos: Sitios PalatinosDokument11 SeitenPautas Anatómicas para La Inserción de Minitornillos: Sitios PalatinosValery V JaureguiNoch keine Bewertungen
- FHHR 013 Red Tag Procedure PDFDokument5 SeitenFHHR 013 Red Tag Procedure PDFN3N5YNoch keine Bewertungen
- SXV RXV ChassisDokument239 SeitenSXV RXV Chassischili_s16Noch keine Bewertungen
- Perturbation MethodsDokument29 SeitenPerturbation Methodsmhdr100% (1)
- Advanced Physiotherapeutic SyllabusDokument1 SeiteAdvanced Physiotherapeutic SyllabusAnup SharmaNoch keine Bewertungen
- CH 15Dokument58 SeitenCH 15Chala1989Noch keine Bewertungen
- Chunking Chunking Chunking: Stator Service IssuesDokument1 SeiteChunking Chunking Chunking: Stator Service IssuesGina Vanessa Quintero CruzNoch keine Bewertungen
- 3g Node B On Ip MediaDokument79 Seiten3g Node B On Ip MediaBsskkd KkdNoch keine Bewertungen