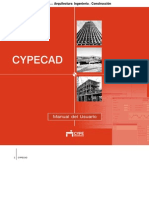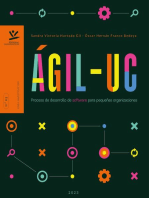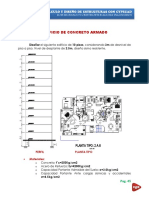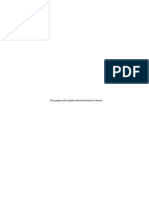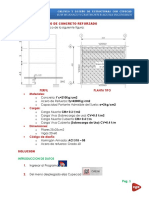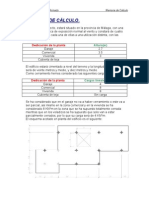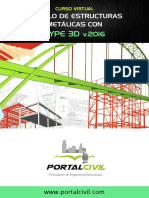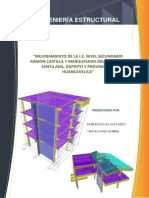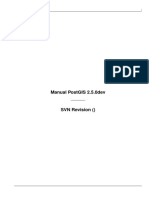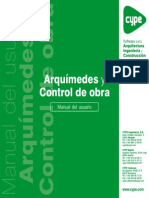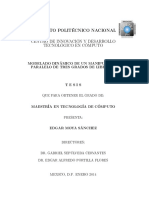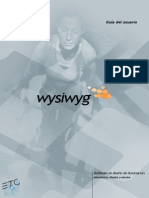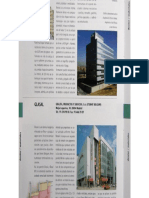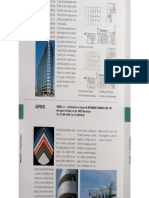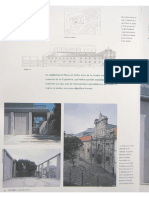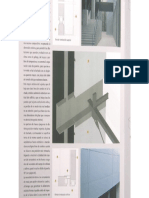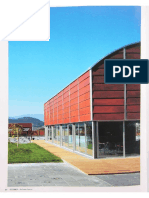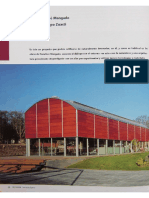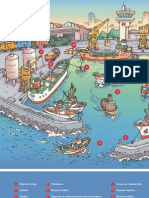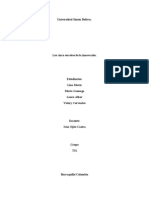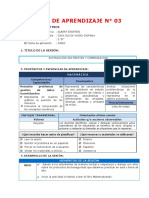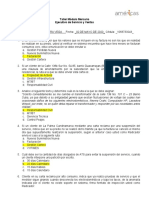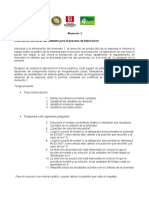Beruflich Dokumente
Kultur Dokumente
CYPECAD - Ejemplo
Hochgeladen von
maskalerCopyright
Verfügbare Formate
Dieses Dokument teilen
Dokument teilen oder einbetten
Stufen Sie dieses Dokument als nützlich ein?
Sind diese Inhalte unangemessen?
Dieses Dokument meldenCopyright:
Verfügbare Formate
CYPECAD - Ejemplo
Hochgeladen von
maskalerCopyright:
Verfügbare Formate
2
CYPECAD
La informacin contenida en este documento es propiedad de CYPE Ingenieros, S.A. y no puede ser reproducida ni transferida total o parcialmente en forma alguna y por ningn medio, ya sea electrnico o mecnico, bajo ningn concepto, sin la previa autorizacin escrita de CYPE Ingenieros, S.A. La infraccin de los derechos de propiedad intelectual puede ser constitutiva de delito (arts. 270 y sgts. del Cdigo Penal). Este documento y la informacin en l contenida son parte integrante de la documentacin que acompaa a la Licencia de Uso de los programas informticos de CYPE Ingenieros, S.A. y de la que son inseparables. Por consiguiente est amparada por sus mismas condiciones y deberes.
IMPORTANTE: ESTE TEXTO REQUIERE SU ATENCIN Y SU LECTURA
CYPE Ingenieros, S.A. dispone de otros servicios entre los que se encuentra el de Actualizaciones, que le permitir adquirir las ltimas versiones del software y la documentacin que le acompaa. Si Ud. tiene dudas respecto a este escrito o al Contrato de Licencia de Uso del software o quiere ponerse en contacto con CYPE Ingenieros, S.A., puede dirigirse a su Distribuidor Local Autorizado o al Departamento Posventa de CYPE Ingenieros, S.A. en la direccin: CYPE Ingenieros, S.A. Avda. Eusebio Sempere, 5 03003 Alicante (Espaa) Tel: +34 965 92 25 50 Fax: +34 965 12 49 50 www.cype.com Editado e impreso en Alicante (Espaa)
Este manual corresponde a la versin del software denominada por CYPE Ingenieros, S.A. como CYPECAD. La informacin contenida en este documento describe sustancialmente las caractersticas y mtodos de manejo del programa o programas a los que acompaa. La informacin contenida en este documento puede haber sido modificada posteriormente a la edicin mecnica de este libro sin previo aviso. El software al que acompaa este documento puede ser sometido a modificaciones sin previo aviso.
No olvide que deber leer, comprender y aceptar el Contrato de Licencia de Uso del software del que es parte esta documentacin antes de utilizar cualquier componente del producto. Si NO acepta los trminos del Contrato de Licencia de Uso, devuelva inmediatamente el software y todos los elementos que le acompaan al lugar donde lo adquiri para obtener un reembolso total.
Windows es marca registrada de Microsoft Corporation
CYPE Ingenieros
CYPECAD - Ejemplo prctico
ndice general
Ejemplo prctico . . . . . . . . . . . . . . . . . . . . . . . . . . . . .7 1. Introduccin de una obra en CYPECAD . . . . . . . . . . . . . . . . . . . .7 1.3. Introduccin de pilares (pestaa Entrada de pilares) . . . . . .16 1.2.2.7. Asistente IFC:Plantillas de dibujo . . . . . . . . . . . . .16
1.1. Datos iniciales . . . . . . . . . . . . . . . . . . . . . . . . . . . . . . . . . . .7
1.1.1. Alturas entre plantas . . . . . . . . . . . . . . . . . . . . . . . . . . . .8
1.3.1. Datos generales de la obra . . . . . . . . . . . . . . . . . . . . . .16
1.1.2. Acciones a considerar . . . . . . . . . . . . . . . . . . . . . . . . . . .8
1.3.1.1. Normativa y materiales . . . . . . . . . . . . . . . . . . . . . .16
1.1.2.1. Cargas permanentes . . . . . . . . . . . . . . . . . . . . . . . . .8
1.3.1.2. Viento . . . . . . . . . . . . . . . . . . . . . . . . . . . . . . . . . . .17
1.1.2.2. Sobrecarga de uso . . . . . . . . . . . . . . . . . . . . . . . . . .8
1.3.1.3. Sismo . . . . . . . . . . . . . . . . . . . . . . . . . . . . . . . . . . .17
1.1.2.3. Accin del viento . . . . . . . . . . . . . . . . . . . . . . . . . . .9
1.1.2.4. Accin ssmica . . . . . . . . . . . . . . . . . . . . . . . . . . . . .9
1.3.2. Creacin de plantas y grupos del proyecto . . . . . . . . . .19
1.3.1.4. Fuego . . . . . . . . . . . . . . . . . . . . . . . . . . . . . . . . . . .18
1.1.2.5. Carga de nieve . . . . . . . . . . . . . . . . . . . . . . . . . . . . .9
1.2. Creacin del archivo . . . . . . . . . . . . . . . . . . . . . . . . . . . . . . .9
1.1.2.6. Resistencia al fuego . . . . . . . . . . . . . . . . . . . . . . . . .9
1.3.3. Introduccin de pilares . . . . . . . . . . . . . . . . . . . . . . . . .19
1.3.2.1. Agrupar plantas . . . . . . . . . . . . . . . . . . . . . . . . . . .19
1.2.1. Introduccin mediante la opcin Introduccin automtica (PRIMER MTODO) . . . . . . . . . . . .10
1.4. Introduccin de vigas, muros y forjados (pestaa Entrada de vigas) . . . . . . . . . . . . . . . . . . . . . . . . . . . . .20
1.3.3.1. Introduccin automtica o Importacin de IFC . . . . .19
1.2.1.1. Asistente: Plantas/grupos . . . . . . . . . . . . . . . . . .11 1.2.1.2. Asistente: Descripcin de los grupos . . . . . . . . . .11 1.2.1.3. Asistente: Plantillas DXF-DWG . . . . . . . . . . . . . . .11 1.2.1.4. Asistente: Vistas . . . . . . . . . . . . . . . . . . . . . . . . .12 1.2.1.5. Asistente: Asignar vistas a los grupos . . . . . . . . .12 1.2.1.6. Asistente: Capas para pilares. . . . . . . . . . . . . . . .13 1.2.1.7. Asistente: Capas para vigas . . . . . . . . . . . . . . . . .13
1.4.1. Muros . . . . . . . . . . . . . . . . . . . . . . . . . . . . . . . . . . . . .20
1.4.2. Vigas . . . . . . . . . . . . . . . . . . . . . . . . . . . . . . . . . . . . . .23
1.4.2.1. Entrada de datos mediante Introduccin automtica DXF/DWG . . . . . . . . . . . . . . . . . .23 1.4.2.2. Entrada de datos mediante Importacin de IFC . . .26
1.4.3. Introduccin de forjados . . . . . . . . . . . . . . . . . . . . . . .26
1.4.4. Pasos para completar la introduccin de vigas . . . . . . .29
1.4.5. Introduccin de cargas . . . . . . . . . . . . . . . . . . . . . . . . .32
1.2.2. Importacin de IFC (SEGUNDO MTODO) . . . . . . . . . . .13
1.4.5.1. Cargas superficiales . . . . . . . . . . . . . . . . . . . . . . . .32
1.2.2.1. Asistente IFC: Seleccin del fichero . . . . . . . . . . .13
1.4.5.2. Cargas lineales . . . . . . . . . . . . . . . . . . . . . . . . . . . .33
1.2.2.2. Asistente IFC: Altura de las plantas . . . . . . . . . . .14
1.2.2.3. Asistente IFC:Cargas en plantas . . . . . . . . . . . . . .14
1.4.6. Escaleras . . . . . . . . . . . . . . . . . . . . . . . . . . . . . . . . . . .35
1.4.5.3. Vistas de cargas . . . . . . . . . . . . . . . . . . . . . . . . . . .35
1.2.2.4. Asistente IFC: Pilares . . . . . . . . . . . . . . . . . . . . . .15
1.4.7. Calcular . . . . . . . . . . . . . . . . . . . . . . . . . . . . . . . . . . . .39
1.2.2.5. Asistente IFC:Forjados . . . . . . . . . . . . . . . . . . . . .15
1.2.2.6. Asistente IFC:Cargas de cerramientos . . . . . . . . .15
CYPE Ingenieros
1.4.7.1. Mdulos para Clculo distribuido: 2 y 4 procesadores . . . . . . . . . . . . . . . . . . . . . . . . . . . . . . .40
CYPECAD
1.5. Cimentacin . . . . . . . . . . . . . . . . . . . . . . . . . . . . . . . . . . . .40
1.5.1. Introduccin de zapatas . . . . . . . . . . . . . . . . . . . . . . . .41 1.5.2. Introduccin de vigas centradoras y correas de atado . .42
2. Consulta de resultados . . . . . . . . . . . . . . . . . . . . . . . . . . . . . . .43
2.1. Masa movilizada en el sismo . . . . . . . . . . . . . . . . . . . . . . .43
2.2. Deformaciones y desplomes de la estructura . . . . . . . . . . .43
2.3. Pilares . . . . . . . . . . . . . . . . . . . . . . . . . . . . . . . . . . . . . . . .44
2.4. Vigas . . . . . . . . . . . . . . . . . . . . . . . . . . . . . . . . . . . . . . . . .45
2.4.1. Errores . . . . . . . . . . . . . . . . . . . . . . . . . . . . . . . . . . . . .45
2.4.2. Modificacin de armados . . . . . . . . . . . . . . . . . . . . . . .46
2.4.2.1. Alineaciones . . . . . . . . . . . . . . . . . . . . . . . . . . . . . .46
2.5. Forjados . . . . . . . . . . . . . . . . . . . . . . . . . . . . . . . . . . . . . . .48
2.4.2.2. Editar vigas . . . . . . . . . . . . . . . . . . . . . . . . . . . . . . .47
2.5.1. Modificacin de armados . . . . . . . . . . . . . . . . . . . . . . .48
2.5.2. Copiar armado de otro grupo . . . . . . . . . . . . . . . . . . . .50
2.6. Cimentacin . . . . . . . . . . . . . . . . . . . . . . . . . . . . . . . . . . . .50
2.5.3. Guardar copia del armado de todos los grupos . . . . . . .50
2.6.1. Datos del terreno . . . . . . . . . . . . . . . . . . . . . . . . . . . . .50
2.6.2. Dimensionar . . . . . . . . . . . . . . . . . . . . . . . . . . . . . . . . .51
2.6.3. Editar zapatas . . . . . . . . . . . . . . . . . . . . . . . . . . . . . . . .51
3. Recursos de edicin . . . . . . . . . . . . . . . . . . . . . . . . . . . . . . . . .52
4. Planos . . . . . . . . . . . . . . . . . . . . . . . . . . . . . . . . . . . . . . . . . . .52
5. Listados . . . . . . . . . . . . . . . . . . . . . . . . . . . . . . . . . . . . . . . . . .53
6.Mediciones y presupuestos . . . . . . . . . . . . . . . . . . . . . . . . . . . .54
CYPE Ingenieros
CYPECAD - Ejemplo prctico
Presentacin
CYPECAD es el software para el proyecto de edificios de hormign armado y metlicos que permite el anlisis espacial, el dimensionado de todos los elementos estructurales, la edicin de las armaduras y secciones y la obtencin de los planos de construccin de la estructura.
Con CYPECAD, el proyectista tiene en su mano una herramienta precisa y eficaz para resolver todos los aspectos relativos al clculo de su estructura de hormign de cualquier tipo. Est adaptado a las ltimas normativas espaolas y de numerosos pases.
Realiza el clculo de estructuras tridimensionales formadas por soportes y forjados, incluida la cimentacin, y el dimensionado automtico de los elementos de hormign armado y metlicos.
CYPE Ingenieros
CYPECAD
CYPE Ingenieros
CYPECAD - Ejemplo prctico
Ejemplo prctico
En el presente ejemplo se dan las pautas que se seguirn para la correcta introduccin de un edificio de 9 viviendas, con bajos comerciales y stano situado en Alicante. Si bien cada proyecto tiene sus particularidades que, en general, no se pueden extrapolar a otros proyectos, en este ejemplo se acometern algunas, ante las cuales se proponen soluciones que en futuros proyectos puedan ser de utilidad.
1. Introduccin de una obra en CYPECAD
1.1. Datos iniciales
Es necesario que estudiemos bien el proyecto previamente a la introduccin de datos en el programa, ya que escoger un camino errado supone perder tiempo al tener que repetir la entrada de datos.
Fig. 1.1
Fig. 1.2
Lo primero que debemos identificar en el proyecto es el nmero de grupos (niveles) que hay en el mismo, en nuestro ejemplo tenemos 6, que corresponden a planta baja, primera, segunda, tercera, cubierta y torren. Como las plantas 2 y 3 son iguales a efectos geomtricos y sus estados de cargas actuantes tambin lo son, podemos agrupar dichas plantas, por lo que tenemos 5 grupos y 6 plantas. Cuando se vayan a definir estos datos en el proyecto, se debe tener en cuenta que, donde nace o muere un pilar, muro, ncleo de escaleras o viga inclinada, debe definirse un grupo con una sola planta.
CYPE Ingenieros
CYPECAD
1.1.1. Alturas entre plantas
Vamos a analizar qu cargas permanentes van a actuar en el ejemplo para introducirlas a medida que se va definiendo el proyecto en el programa.
1.1.2. Acciones a considerar 1.1.2.1. Cargas permanentes
Fig. 1.3
Cuando en un forjado tenemos un desnivel -como ocurre en este ejemplo cuya planta baja tiene una zona en el zagun que est 42 cm ms elevada que el resto de la planta- se puede obrar en el programa de varias formas para definir el forjado en funcin de la diferencia de cotas y de la superficie de ste. Si la diferencia entre las cotas es pequea (<0.65 m) o la superficie de la zona recrecida no es muy grande, se puede considerar la realizacin de un recrecido de dicha parte sin alterar la cota del forjado; en estos casos, se debe introducir en la zona de recrecido una carga superficial que contemple el incremento de carga permanente en el forjado. Para este ejemplo, introduciremos en la zona del zagun una carga que contemple este recrecido. En el caso de que la diferencia de cotas sea grande o abarque mucha superficie, es conveniente asignar al forjado el desnivel correspondiente mediante la opcin Grupos>Forjados inclinados/Desniveles. De esta forma el programa crea un forjado con dos cotas, para el caso de que ambas zonas estn separadas por una viga plana, esta tendr un canto igual al canto del forjado ms el desnivel entre las dos zonas. En el caso que el desnivel sea mayor, y no se desee que exista conexin alguna entre estas dos partes, se debe crear un grupo intermedio entre el forjado actual y el siguiente, siendo la altura de la planta intermedia el desnivel entre las zonas.
Fig. 1.4
Debemos tambin identificar el uso que se le va a dar a cada una de las plantas. Consultando la tabla 3.1 del DBSE-AE asignaremos el valor de la sobrecarga de uso a considerar en el programa.
1.1.2.2. Sobrecarga de uso
Fig. 1.5
CYPE Ingenieros
CYPECAD - Ejemplo prctico
de su uso y dimensiones. En este ejemplo, en el stano vamos a verificar una resistencia al fuego de 120 min y, en el resto de las plantas, una resistencia de 60 min dado que la altura de evacuacin del edificio es inferior a 15 m.
Fig. 1.6
Segn la figura D1 del anejo D Accin del viento del CTE DB-SE-AE nuestro edificio est ubicado en zona B, el grado de aspereza es IV, correspondiente a zona urbana.
1.1.2.3. Accin del viento
Fig. 1.7
1.2. Creacin del archivo
1.1.2.4. Accin ssmica
Tras pulsar en la opcin Nuevo del men Archivo y dar el nombre y la descripcin del nuevo proyecto (Fig. 1.8) se abrir un dilogo en el que existen cuatro opciones diferentes para crear el proyecto.
Aplicamos la aceleracin de clculo y coeficiente de contribucin segn lo expuesto en el anejo 1 de la NCSE para la localidad de Alacant/Alicante; y adoptamos 1.2 para el coeficiente C del terreno, as como 5% de amortiguamiento correspondiente a edificios con estructura de hormign armado compartimentada. Se considera que la ductilidad es baja.
Fig. 1.8
1.1.2.5. Carga de nieve
Consultando la tabla 3.7 del punto 3.5 Nieve del CTE DBSE-AE tenemos una sobrecarga de nieve de 0.2 kN/m2.
1.1.2.6. Resistencia al fuego
En la tabla 3.1 del CTE DB-SI-6 tenemos las resistencias al fuego de los distintos elementos estructurales, en funcin
Si el proyecto que va a crear tiene como base una estructura metlica creada con el Nuevo Metal 3D, deber seleccionar Importacin de una obra de Nuevo Metal 3D, de esta forma el programa pedir que se especifique la estructura metlica, creando el programa una obra en CYPECAD con las normas e hiptesis de la obra del Nuevo Metal 3D.
En el caso de no disponer de un fichero IFC del proyecto, o de ficheros DXF/DWG estructurados, se emplea la opcin Introduccin de obra vaca.
CYPE Ingenieros
10
CYPECAD
Por ltimo, en el caso de tener un fichero IFC con la estructura, puede aprovechar el trabajo realizado en el programa de CAD para introducir el proyecto.
Si tiene estructurados los ficheros DXF/DWG del proyecto, puede emplear la opcin Introduccin automtica DXF/DWG.
Vamos a explicar paso a paso cmo introducir la obra utilizando dos de los mtodos para ver las diferencias. Seleccione seguir el ejemplo con el punto 1.2.1. Introduccin automtica, o con el punto 1.2.2. Importacin de IFC. En ambos casos, continuaremos con el punto 1.3. Introduccin de pilares (pestaa Entrada de pilares).
Fig. 1.9
Por ltimo, no vamos a activar la losa de maquinara, pero s el Torren, introduciendo una altura de 3.5 m con respecto a la cubierta y unas cargas iguales a las de la cubierta. Antes de pasar a la siguiente ventana del asistente dejamos activa la casilla Se han introducido pilares con vinculacin exterior, ya que al ser la cimentacin con zapatas los pilares deben ser introducidos con vinculacin exterior.
En la cubierta indicamos que tenemos tambin una altura de 2.8 m, una Sobrecarga de 1.2 kN/m2 (Sobrecarga de uso + Sobrecarga de nieve) y unas Cargas muertas de 1.5 kN/m2 (Solado de cubierta).
En las plantas dejamos activada la casilla e indicamos que tenemos 3 plantas, dando un valor para la altura entre ellas de 2.8 m, una Sobrecarga de 2 kN/m2 y unas Cargas muertas de 2.1 kN/m2.
En planta baja indicamos que la altura es de 3.8 m, la Sobrecarga de 5 kN/m2 y que las Cargas muertas son 2.1 kN/m2 (Tabiquera + Solado).
Sobrecargas y las Cargas muertas no se van a tener en cuenta al estar la estructura cimentada mediante zapatas aisladas.
1.2.1. Introduccin mediante la opcin Introduccin automtica (PRIMER MTODO)
Vamos a dejar activada la casilla Stanos, e indicamos que tenemos uno, que su altura es de 2.50 m y que la
Seleccionamos la opcin Introduccin automtica y aceptamos la ventana. A continuacin, completamos los datos del edificio.
Fig. 1.10
CYPE Ingenieros
CYPECAD - Ejemplo prctico
11
En la ventana Plantas/grupos indicamos que la planta 2 y la 3 son iguales, para ello hay que desactivar la casilla de la columna Inicio de grupo en la fila de la planta 3. Automticamente en el esquema del edificio aparece una llave que abarca a las dos plantas, mostrando as que quedan agrupadas. Para este ejemplo dejaremos el valor de cota del plano de cimentacin como -2.5 m.
1.2.1.1. Asistente: Plantas/grupos
Fig. 1.12
Pasamos ahora a cargar los ficheros de CAD que tenemos en el directorio \Cype ingenieros\ejemplos\Cypecad, para ello pulsamos en el botn para que se abra la ventana Seleccin de plantillas a leer. Nos vamos al directorio en el que se encuentran los ficheros, los seleccionamos todos y pulsamos el botn Abrir.
Fig. 1.11
1.2.1.3. Asistente: Plantillas DXF-DWG
1.2.1.2. Asistente: Descripcin de los grupos
En esta ventana se corrigen los valores introducidos y se le asigna un nombre a los grupos de plantas que se van a generar. En nuestro ejemplo dejaremos los datos indicados por defecto.
Fig. 1.13
CYPE Ingenieros
12
CYPECAD
Una vez que se han importado los ficheros, activamos y modificamos las capas que componen cada uno de ellos. Para este ejemplo dejamos las capas tal y como estn. Tan solo cuando se trabaja sobre fondo blanco conviene cambiar el color de las capas a un color oscuro; pulsando en la cabecera de la columna Color se cambia el color a todas las capas.
Fig. 1.15
1.2.1.5. Asistente: Asignar vistas a los grupos
Fig. 1.14
Como en este ejemplo hemos definido un fichero de CAD para cada grupo, no es necesario hacer nada en la ventana de vistas. En el caso de que slo se importe un nico fichero de dibujo, se debe crear una vista para cada grupo, definiendo en cada una de ellas la configuracin de capas correspondientes al grupo en cuestin.
1.2.1.4. Asistente: Vistas
En esta ventana asignamos para cada grupo creado una vista o fichero de CAD. En el caso de que el nombre del fichero coincida con el del grupo, la asignacin se realiza de forma automtica, en caso contrario, se debe seleccionar un grupo de la lista de la izquierda y activar en la lista de la derecha la casilla correspondiente a la vista o fichero que se quiere asignar. A continuacin, vamos a repetir el proceso para cada uno de los grupos de plantas del proyecto.
Fig. 1.16 CYPE Ingenieros
CYPECAD - Ejemplo prctico
13
1.2.1.6. Asistente: Capas para pilares.
En esta ventana seleccionamos la capa Pilares en la que tenemos dibujados los pilares y, como en el fichero de CAD est indicado el punto fijo, vamos a activar la opcin Capas que definen el punto fijo y seleccionar su correspondiente capa Punto fijo.
Fig. 1.18
Una vez realizada la introduccin automtica, contine con el punto 1.3 del presente manual.
1.2.2. Importacin de IFC (SEGUNDO MTODO)
Fig. 1.17
1.2.2.1. Asistente IFC: Seleccin del fichero
En el apartado de huecos seleccionamos las capas correspondientes a Huecos ascensor, Huecos escalera y Huecos montacoches y le asignamos, al igual que el contorno exterior, una viga plana de ancho 30 cm pero sin desplazamiento. Y, por ltimo, seleccionamos la capa Huecos instalaciones y le asignamos un zuncho no estructural de ancho 15 cm.
Ahora procederemos a realizar lo mismo con las vigas. El primer lugar seleccionamos la capa correspondiente al contorno exterior de las plantas y una vez seleccionada le asignamos un tipo de viga plana de ancho 30 cm, dado que el dibujo que tenemos es de la arquitectura terminada, y, a continuacin, le aplicamos un desplazamiento hacia el interior de 5 cm.
1.2.1.7. Asistente: Capas para vigas
Con la opcin Importacin automtica IFC para crear una obra nueva se abre la ventana Abrir de Seleccin de fichero IFC. Aqu marcamos el fichero que deseamos importar, para este ejemplo abrimos el fichero Proyecto3.IFC.
Fig. 1.19
CYPE Ingenieros
14
CYPECAD
1.2.2.2. Asistente IFC: Altura de las plantas
Pulsando en el botn Siguiente se abre la ventana Altura de plantas, en la que podemos ver la estructura de plantas con la que se cre el IFC. Debajo del esquema podemos cambiar la cota del plano de cimentacin, en este caso colocamos -2.5 m, y seleccionamos Empotrada (con vinculacin exterior) como tipo de cimentacin, dado que la cimentacin se realizar con zapatas.
Fig. 1.20
Tras el proceso de importacin se muestra una vista esquemtica del fichero importado, y debajo de ella se indican las incidencias que han surgido durante la importacin del fichero.
Fig. 1.22
Fig. 1.21
En planta baja indicamos que la Sobrecarga es de 5 kN/m2 y que las Cargas muertas son 2.1 kN/m2 (Tabiquera + Solado). En las Plantas de pisos dejamos una Sobrecarga de 2 kN/m2 y unas Cargas muertas de 2.1 kN/m2. En la Cubierta y el Torren, una Sobrecarga de 1.2 kN/m2 (Sobrecarga de uso + Sobrecarga de nieve) y unas Cargas muertas de 1.5 kN/m2 (Solado de cubierta).
CYPE Ingenieros
Aqu introducimos los valores de Sobrecargas y de las Cargas muertas. En el Stano no se van a tener en cuenta estas cargas al estar la estructura cimentada mediante zapatas aisladas.
1.2.2.3. Asistente IFC:Cargas en plantas
CYPECAD - Ejemplo prctico
15
Fig. 1.23
Tras la definicin de las cargas en las plantas pasamos a la definicin de los pilares. El asistente muestra los distintos materiales con los que se han definido los pilares, dibujndose en color rojo aquellos pilares que son del mismo material que el seleccionado en la lista. En este ejemplo slo tenemos un material.
1.2.2.4. Asistente IFC: Pilares
Una vez se han seleccionado los pilares que se desean importar, pasamos a seleccionar los forjados, sus vigas perimetrales y las de los huecos. El asistente nos muestra una lista, al igual que en el apartado de pilares, con los forjados o suelos que hay definidos en el fichero IFC, al pinchar sobre uno de la lista se marca en rojo en la vista 3D de fichero. Vamos a desactivar en la columna Importar aquellos que no queremos importar (Suelo:calle, Suelo:acera, Suelo:genrico 100, Suelo:genrico 200). Una vez desactivados los que no se van a importar, pinchamos en Suelo: Forjado Reticular y a la derecha en Contornos exteriores, seleccionamos la viga plana (1 comenzando por la izquierda) de ancho 30 cm y para los huecos seleccionamos el zuncho no estructural (1 de la derecha) de ancho 0 -como se muestra en la siguiente figura. A continuacin hacemos lo mismo para el Suelo:genrico 300).
1.2.2.5. Asistente IFC:Forjados
Fig. 1.25
Fig. 1.24
Una vez que estn definidos los forjado, pasamos a seleccionar los cerramientos que queremos importar; y le asigCYPE Ingenieros
1.2.2.6. Asistente IFC:Cargas de cerramientos
16
CYPECAD
Al igual que en los forjados, al marcar un cerramiento de la lista se marcar en color rojo, para asignarle el material pulsamos en el botn No definidoy seleccionamos el tipo, que para este ejemplo ser un material genrico de peso 2.86 kN/m2. Pinchando sobre la casilla de la columna Importar, desactivamos aquellos que corresponden con tabiquera.
naremos a cada uno de ellos un material, el cual tiene asociado un peso superficial. El programa calcular la carga lineal que se va a colocar en la obra, en funcin de la altura del cerramiento.
Fig. 1.27
Ya hemos terminado con la creacin del proyecto. Ahora continuaremos con la introduccin de pilares.
1.3. Introduccin de pilares (pestaa Entrada de pilares)
1.3.1. Datos generales de la obra
1.3.1.1. Normativa y materiales
Fig. 1.26
Una vez que hemos dado un nombre al proyecto, se muestra la ventana Datos generales. En dicha ventana debemos especificar la normativa, materiales y acciones que se van a aplicar en la obra. Para este proyecto dejamos como normativa el Cdigo Tcnico de la Edificacin, y seleccionamos como norma de hormign la EHE-08, siendo el hormign y el acero para toda la obra HA-25 c=1.5 y B400 s=1.15, respectivamente.
Por ltimo, seleccionamos los elementos que queremos que aparezcan en la plantilla DXF/DWG que va a generar el programa a partir del fichero IFC.
1.2.2.7. Asistente IFC:Plantillas de dibujo
CYPE Ingenieros
CYPECAD - Ejemplo prctico
17
Fig. 1.28
En el apartado de acciones del dilogo, activamos la accin del viento, y seleccionamos como normativa el CTE DB-SE AE. A continuacin, indicamos como zona elica la zona B y como grado de aspereza el IV correspondiente a zona urbana. En cuanto a los anchos de banda, introducimos para las plantas de pisos (Y=23 m, X=17 m) y dejamos para el grupo Torren unos anchos de banda (Y=4 m, X=7 m).
1.3.1.2. Viento
En cuanto al nmero de modos, debemos seleccionar un nmero tal que la totalidad de la masa de la estructura quede excitada. Para cada zona independiente de una planta pueden considerarse 3 modos de vibracin, es decir, que para este ejemplo deberamos considerar 18 modos de vibracin (6 plantas con 3 modos de vibracin cada una). Ahora bien, considerar un nmero de modos elevado implica mucho ms tiempo de clculo, ya que en la fase de armado el nmero de combinaciones se dispara. Si estamos en una primera fase de clculo del proyecto, es preferible, para encajar dimensiones de pilares, vigas, etc., dejar los 6 modos que vienen por defecto y, tras el clculo, consultar en el apartado de listados el correspondiente al coeficientes de participacin, y, si el porcentaje de masa movilizada en ambas direcciones es mayor del 95%, dejar el nmero de modos considerado como el adecuado, en caso contrario se debera aumentar el nmero de modos. En el apartado de amortiguamiento dejamos 5% (correspondiente a estructuras de hormign compartimentadas). En Coeficiente de riesgo mantenemos activada Construccin de importancia normal. En el tipo de suelo activamos Especial dndole el valor 1.2; dejamos Ductilidad baja y 0.5 como Parte de sobrecarga a considerar.
Tras la activacin de la accin del viento pasamos a la accin ssmica, y seleccionamos como normativa la NCSE-02. Pulsando el botn Seleccin de provincia y trmino municipal seleccionamos el trmino municipal de Alacant de la provincia de Alicante.
1.3.1.3. Sismo
Fig. 1.29 CYPE Ingenieros
18
CYPECAD
Fig. 1.30
Dado que la aceleracin ssmica es mayor que 0.12 g, el artculo 4.5.3.1 de la NCSE nos condiciona el armado longitudinal de los pilares a que tenga, al menos, 3 barras por cara no espaciadas ms de 20 cm. Para que esto se verifique debemos seleccionar la tabla de armados NCSE-02 (0.12g ac < 0.16g). Para ello debemos realizar los siguientes pasos:
Pulsamos Aceptar.
Fig. 1.31
1. Pulsamos el botn Por posicin del apartado Acero para barras, se abrir la ventana Tipos de acero en barra. 2. En esta ventana pulsamos en el botn de tablas de armado de pilares pantallas y muros (refenciado como 2 en la siguiente figura).
Para realizar las comprobaciones y dimensionado de la estructura para resistencia a fuego activamos la casilla Comprobar resistencia al fuego. El programa nos muestra una ventana en la que activamos R120 para la planta baja y R60 para el resto. Indicamos tambin que los forjados deben cumplir funcin de compartimentacin.
1.3.1.4. Fuego
3. Seleccionamos Tablas de armados de pilares.
4. En la ventana Edicin tabla de armados indicamos la tabla NCSE-02 (0.12g ac < 0.16g) en el men desplegable de la biblioteca.
CYPE Ingenieros
Fig. 1.32
CYPECAD - Ejemplo prctico
19
1.3.2. Creacin de plantas y grupos del proyecto
Si ha optado por importar la obra mediante un fichero IFC, se deben especificar las agrupaciones de plantas que existen. Como se ha comentado en el apartado 1.1 tenemos las plantas 2 y 3 agrupadas. Para agruparlas emplearemos la opcin Unir grupos de la opcin Plantas grupos del men Introduccin, se abrir una ventana en la que hay un esquema de las plantas de la obra con una llave en color rojo que muestra las plantas a unir en un solo grupo, pulsamos con el botn principal del ratn entre los grupos (Fig. 1.33), y tras aceptar la ventana se pedir que especifiquemos la planta que deseamos conservar los datos, como ambas son iguales dejamos una cualquiera (Fig. 1.34).
1.3.2.1. Agrupar plantas
1.3.3. Introduccin de pilares
1.3.3.1. Introduccin automtica o Importacin de IFC
Tras importar la obra mediante uno de los dos asistentes de introduccin (automtica o mediante IFC) es necesario ordenar los pilares, para que las referencias estn dispuestas de tal manera que faciliten la consulta en obra de cualquiera de ellos; esto es muy importante, sobre todo en obras grandes donde resulta muy complicado localizar los pilares por su referencia sin seguir cierto orden.
Para corregirlo se emplea la opcin Modificar referencias de Pilares, pantallas y arranques del men Introduccin. Tras seleccionar la opcin, pinchamos sobre el pilar de la esquina inferior izquierda, le damos una referencia y activamos la casilla Numerar consecutivamente, y vamos pinchando con el botn principal del ratn en cada uno de los pilares con un orden creciente de izquierda a derecha, de abajo a arriba, comenzando por la esquina inferior izquierda.
Fig. 1.33
Fig. 1.35 Fig. 1.34 CYPE Ingenieros
20
CYPECAD
Fig. 1.37
Fig. 1.36
1.4. Introduccin de vigas, muros y forjados (pestaa Entrada de vigas)
Nos situamos en Planta baja para introducir el muro de perimetral del stano. Si la introduccin de los datos previos se ha realizado mediante la Introduccin automtica o mediante Importacin de un IFC debemos borrar aquellas vigas que se intersecten con el permetro del edificio en la planta baja. Para ello utilizamos la opcin Borrar del men Vigas/ Muros, pincharemos sobre las vigas que han sido generadas en el permetro, quedando estas borradas.
1.4.1. Muros
Para la introduccin del muro empleamos la opcin Entrar muro del men Vigas/Muros. Al seleccionar esta opcin se abre una ventana con cuatro opciones de introduccin de muros, Muro de hormign armado, Muro de bloques de hormign de Normabloc, Muro de bloque de hormign genrico y Muro de fbrica. Seleccionamos el primero (muro de hormign), indicamos que nace en el grupo 0 y definimos los anchos a la izquierda y a la derecha iguales (0.15 m); a continuacin, pinchamos en el botn Empujes para definirlos.
De la misma manera, vamos a borrar las vigas que tocan perpendicularmente al muro. Una vez que hemos borrado estas vigas podemos introducir el muro.
CYPE Ingenieros
CYPECAD - Ejemplo prctico
21
Fig. 1.38
Fig. 1.40
Se abrir la ventana Edicin de empujes del terreno en la que pulsamos en para aadir un nuevo empuje. Dejamos por defecto una sola situacin de relleno y pulsamos en el botn que tiene dibujado el muro, para describirla.
Activamos la casilla Con relleno, colocando el valor 0 m en Hasta la cota, y dejamos los valores que tiene por defecto el programa y aadimos una carga uniforme sobre el terreno de 10kN/m2 en el apartado Cargas.
Fig. 1.39
En el dilogo Situacin de relleno seleccionamos como hiptesis Carga permanente, que se asignar al empuje de tierras. Pulsamos a continuacin el botn Terreno para su definicin.
Fig. 1.41
Aceptamos la ventana actual y las dos posteriores, y se abre la ventana Edicin de empujes del muro. Como el sentido de introduccin del muro va a ser antihorario, seleccionamos que el empuje est actuando a la derecha.
CYPE Ingenieros
22
CYPECAD
Una vez que hemos introducido los muros, aparece el aspa que indica que hay un recinto cerrado en el que se pueden introducir forjados. Antes de nada, debemos ajustarlos al permetro de la plantilla de CAD, para lo que vamos a emplear la opcin Ajustar del men Vigas/Muros. Una vez seleccionada la opcin, pulsamos la funcin F3 del teclado, que abre la ventana Seleccin de capturas donde marcaremos Ms cercano.
Fig. 1.42
Por ltimo, antes de empezar a introducir el muro definimos el tipo de cimentacin, en este caso activamos Con vinculacin exterior y pulsamos en el botn de edicin de la zapata. En la ventana que se abre Cimentacin. Con vinculacin exterior seleccionamos Zapata corrida y Slo vuelo a la izquierda.
Fig. 1.44
Fig. 1.43
Colocando el cursor cerca del lado del muro que queremos ajustar y cerca de la lnea que se va a capturar de la plantilla de CAD, se mostrar el smbolo de captura Ms cercano y, al pulsar con el botn principal del ratn el muro quedar ajustado a la plantilla.
Vamos a introducir el muro definido: pinchamos el pilar P1 y movemos el cursor hasta el pilar P3 pinchando sobre l, de esta manera queda introducido el primer muro. As uno tras otro vamos introduciendo los muros, recuerde que la introduccin se realiza en sentido antihorario.
CYPE Ingenieros
CYPECAD - Ejemplo prctico
23
Para completar la introduccin, colocaremos ahora las vigas que se borraron anteriormente: hacemos un zoom en la zona del montacoches, pues vamos a prolongar la viga que llega al pilar P6. Para ello utilizamos la opcin Prolongar viga del men Vigas/Muros para prolongar la viga que va del pilar P6 hasta el muro M9. Dejaremos por defecto la opcin Viga que es prolongada y desmarcada la casilla de longitud fija.
Fig. 1.45
1.4.2.1. Entrada de datos mediante Introduccin automtica DXF/DWG
Fig. 1.47 Fig. 1.46
Vamos a repetir este proceso en todos los muros del proyecto.
1.4.2. Vigas
Si va a seguir el ejemplo con la Introduccin automtica DXF/DWG contine con el apartado siguiente 1.4.2.1. En el caso de que obtenga los datos de vigas mediante la importacin de IFC vaya al apartado 1.4.2.2.
Aproximamos el cursor al extremo de la viga en el pilar P6, quedando la viga dibujada en color rojo, al pulsar el botn principal del ratn se dibujar en color amarillo; movemos el ratn en direccin al muro y la viga se prolonga hasta que, al aproximarnos al muro, ste queda capturado, dibujndose un punto rojo en el extremo de la viga. Al volver a pulsar con el ratn la viga queda prolongada.
CYPE Ingenieros
24
CYPECAD
Fig. 1.48
Introduzcamos ahora la viga que va del pilar P6 hasta el muro M1 (horizontal inferior). Para ello con la opcin Entrar viga del men Vigas/Muros comprobamos que tenemos seleccionada la viga descolgada de 20 cm de ancho x 30 cm de canto. Pinchamos como primer punto en el pilar P6 y, a continuacin, movemos el cursor hasta el segundo punto, el muro donde finaliza la misma, para realizar esto deberamos borrar previamente el trozo de viga de cierre de la escalera que se cruza con el camino de la viga a introducir, ya que el programa dara un aviso de elementos solapados en el caso de no borrar dicha viga. En este caso, antes de borrarla, resulta ms prctico prolongarla hacia la derecha de tal forma que tengamos una viga ajustada al contorno, y que nos sirva para prolongarla hasta la viga que introduzcamos.
Figs. 1.49-51 CYPE Ingenieros
CYPECAD - Ejemplo prctico
25
Una vez introducida la viga, ajustamos su cara izquierda a la lnea de la plantilla de dibujo que define el hueco del montacoches.
Pasamos ahora a la introduccin de las vigas del torren, para ello pulsamos en la opcin Ir a grupo y seleccionamos el grupo de plantas Torren.
Este proceso lo realizaremos de la misma forma que se hizo anteriormente con los muros. Una vez ajustada, vamos a introducir y a ajustar las vigas que faltan (cierre de la escalera y hueco de ventilacin del stano).
Fig. 1.53
Modificamos de igual modo el trocito de viga que queda al otro lado del pilar. Una vez asignada la viga, prolongamos su extremo superior hasta el pilar P14 mediante la opcin Prolongar del men Vigas/Muros dejando por defecto Viga que es prolongada.
Fig. 1.52
Mediante la opcin Asignar vigas del men Vigas/Muros modificamos el ancho de la viga que va al pilar P10. Debemos dejar seleccionada la opcin Segn ajuste de la viga y con el botn Viga actual seleccionar la viga plana de ancho 50 cm. Aceptamos la ventana y aproximando el ratn a la viga (sta se marcar en color amarillo) pulsamos el botn principal del ratn para que la viga quede modificada.
Fig. 1.54 CYPE Ingenieros
26
CYPECAD
Por ltimo, con ayuda de la opcin Entrar viga del men Vigas/Muros introducimos la viga plana de ancho 50 cm que va del pilar P11 al P15.
Con la opcin Ir a grupo nos posicionamos en la planta baja. Comenzamos ahora a introducir los forjados con la opcin Entrar pao que se encuentra dentro de la ventana flotante que se abre con la opcin Gestin paos del men Paos. Creamos un forjado reticular de canto 30+5, 12 cm de ancho del nervio y 82 cm de intereje.
1.4.3. Introduccin de forjados
Fig. 1.55
Una vez introducidas las vigas vamos a introducir los forjados (siga en el apartado 1.4.3 del presente manual).
1.4.2.2. Entrada de datos mediante Importacin de IFC
Dado que durante la importacin del fichero IFC se indic que las vigas de los huecos eran zunchos no estructurales o lmite de ancho cero, mediante la opcin Asignar vigas vamos a cambiar las dimensiones e introducir las que tienen en cada caso. Comenzamos por la zona de montacoches y escalera de acceso al stano.
Fig. 1.56
Tras aceptar el dilogo definimos las caractersticas del mismo. El programa determina el peso correspondiente al volumen de hormign del forjado, pero como no se le define el tipo de material del casetn, debemos corregir dicho peso en funcin del tipo de piezas que lo forman. En este caso consideramos casetn de piezas de hormign, as que debemos aumentar el peso propuesto por el programa considerando que el bloque aligerante de hormign pesa unos 9.8 kN/m3 0.7 m 0.7 m 0.3 m/0.829.8 kN/m3=1.76 kN resultando el forjado con un peso total de 4.97 kN/m2.
CYPE Ingenieros
CYPECAD - Ejemplo prctico
27
Dejamos seleccionado como direccin de los nervios la opcin Paralelos a una viga. A continuacin, aceptamos la ventana. Si colocamos el cursor en un hueco, este se sombrear en color amarillo, pulsamos con el botn principal del ratn sobre l y pinchamos sobre la viga a la que queremos que sean paralelos los nervios. Hecho esto, quedar introducido el pao.
Fig. 1.57
Fig. 1.59
Es importante a la hora de definir los paos de forjados mantener una coincidencia en planta de los nervios, de esta forma cuando posicionamos una bajante en la planta sabremos que no corta a nervios de otras plantas. Por lo tanto, subimos al grupo de plantas siguiente y empleamos la opcin Gestin paos>Copiar pao del men Paos. Pulsamos el botn secundario del ratn con lo
Fig. 1.58 CYPE Ingenieros
Subimos al siguiente grupo de plantas, definimos un forjado de canto 25+5 e introducimos el pao de la misma forma que lo hemos hecho anteriormente.
Una vez que tenemos introducido el forjado reticular, vamos a generar los bacos mediante la opcin bacos> Generar bacos del men Paos. Se generar un baco en cada pilar con unas dimensiones iguales al 16% de la distancia entre pilares que queden dentro del ngulo de visin (40), con un mximo de 5 veces y un mnimo de 2.5 veces el canto del mismo. Estos mnimos y mximos son configurables desde la opcin bacos>Configuracin de la generacin de bacos del men Paos.
28
CYPECAD
Repetimos estos pasos en los restantes grupos de plantas, pero esta vez copiado el Tipo de casetn del grupo de plantas 2 y generando los bacos tras realizar cada copia.
que se abrir una ventana en la que vamos a seleccionar el grupo del cual queremos copiar el forjado. En nuestro caso vamos a la Planta baja, pinchamos sobre el forjado con el botn principal del ratn y seleccionamos de las opciones de copia el Punto de paso y la Direccin. El programa nos devuelve al grupo de plantas en donde nos encontrbamos, entonces marcamos sobre el hueco en el que lo queremos copiar.
Fig. 1.61
Fig. 1.60
Fig. 1.62
Ahora vamos a definir en el forjado un armado base superior de 12 en las dos direcciones, para lo cual empleamos la opcin Asignar armadura base del men Paos.
CYPE Ingenieros
CYPECAD - Ejemplo prctico
29
Seleccionamos de la lista de armados base disponibles el 12 y pulsamos ambos botones para agregarlo en cada direccin del armado superior. Por ltimo, pulsamos el botn Asignar todos con lo que queda asignado el armado base. Repetimos este proceso en el resto de plantas, o empleando la opcin Copiar pao copiaremos slo el armado base.
Las vigas principales de los huecos intentamos llevarlas a la banda de soportes ms prxima. Las vigas que llegan a pilar las prolongamos hasta el borde del baco. Vamos a comenzar a completar la introduccin de vigas en el grupo 1 Planta Baja Las vigas secundarias de los huecos las prolongamos un poco desde la interseccin.
Toda viga en voladizo la prolongamos hacia el interior una longitud igual o mayor al vuelo.
En la zona del montacoches y de la escalera de acceso al stano, tenemos que la viga divisoria del montacoches de la escalera llega al pilar, por lo tanto, la prolongamos hasta el borde del baco. En la escalera, la viga paralela a la anterior la consideramos como principal, es decir, debemos prolongar el extremo inferior hasta el muro y el superior hasta la altura del baco. Con la opcin Prolongar viga del men Vigas /Muros dejamos activa la opcin Viga que es prolongada y desmarcamos Longitud fija.
Fig. 1.63
Una vez que ya tenemos introducidos las vigas y los forjados de todas las plantas, continuamos retocando las vigas en el siguiente apartado del manual.
1.4.4. Pasos para completar la introduccin de vigas
Con las vigas y forjados introducidos, y los bacos ya generados, vamos a realizar los retoques necesarios en las vigas de tal forma que tengan un comportamiento estructural ms adecuado. En nuestro ejemplo vamos a seguir las siguientes pautas:
Fig. 1.64
CYPE Ingenieros
30
CYPECAD
Completamos la introduccin de esta planta prolongando las vigas de la escalera 65 cm desde el eje. Para este caso activamos en la ventana la opcin Longitud fija, y, al acercarnos al extremo de una de las vigas, el programa nos muestra automticamente el trozo de viga que va a prolongar. Simplemente pinchando con el botn principal del ratn la viga queda introducida.
Fig. 1.66
Pasamos a prolongar la viga paralela a la anterior, llevando el extremo superior hasta el siguiente nervio que queda tras la lnea imaginaria que une los pilares P14 y P15, y de igual forma el extremo inferior.
Fig. 1.65
Pasamos ahora a completar el segundo grupo de plantas Planta 1. Comenzamos por la viga que se conecta al pilar P10, prolongamos el extremo superior hasta el borde del baco pasando el pilar P14, y hacemos lo mismo con el extremo inferior.
Fig. 1.67 CYPE Ingenieros
CYPECAD - Ejemplo prctico
31
Continuamos prolongando la viga del lateral derecho del hueco del ascensor, llevndola hasta el borde de los bacos de los pilares P11 y P15.
El siguiente paso ser cambiar la viga inferior del hueco del ascensor por un zuncho no estructural de 15 cm de anchura. Empleamos para ello la opcin Asignar viga del men Vigas/ Muros, seleccionamos el zuncho no estructural con el botn Viga actual y dejamos marcado Segn el ajuste de la viga.
Con la opcin Mover esquinas del submen bacos (men Paos), desplazamos la esquina superior derecha del baco del pilar P11 por encima de la interseccin de las vigas.
Fig. 1.68
Fig. 1.70
Prolongamos la viga inferior del hueco de la escalera hacia la derecha, hasta cortar la viga vertical derecha del hueco del ascensor, tambin debemos prolongar hacia la izquierda la viga horizontal superior del hueco del ascensor hasta que corte con la viga vertical derecha del hueco de la escalera (Fig. 1.71). Por ltimo, prolongamos 85 cm desde la interseccin las vigas secundarias que acometen a las principales, empleando para ello la utilidad Longitud fija de la opcin Prolongar viga (Fig. 1.72).
Fig. 1.69 CYPE Ingenieros
32
CYPECAD
1.4.5. Introduccin de cargas
Pasamos a introducir las cargas superficiales debidas al recrecido de la planta baja y a la escalera de acceso a la sala de mquinas de la cubierta. Con la opcin Ir a grupo nos vamos a la planta baja y empleamos la opcin Cargas del men Cargas. Aqu seleccionamos la carga superficial, le damos el valor 6.72 kN/m2 (0.42 m de recrecido a 16 kN/m3), dejamos como hiptesis la carga permanente y pulsando el botn Nueva pasamos a introducirla pinchando con el botn principal del ratn en todos los vrtices del permetro de recrecidos; valimos la introduccin pulsando con el botn secundario del ratn cuando se marque el ltimo punto del contorno de la carga.
1.4.5.1. Cargas superficiales
Fig. 1.71
Fig. 1.72
Fig. 1.73
Repetimos estos procesos en los restantes grupos de plantas de la obra, de tal forma que estar lista para la introduccin de cargas.
Con los mismos pasos introducimos ahora la carga superficial de la zona de la rampa, dando un valor a la carga igual a la altura media de la misma, 3.36 kN/m2 (0.5 0.42 m 16kN/m3). Y as ya tenemos introducidas todas las cargas superficiales en la planta baja.
CYPE Ingenieros
CYPECAD - Ejemplo prctico
33
1.4.5.2. Cargas lineales
Introducimos como cargas lineales aquellos cerramientos que por su importancia quedan fuera de la carga superficial debida a la tabiquera, definida con anterioridad como Cargas muertas.
Comenzamos por la planta baja. Activamos la opcin Carga lineal de la ventana de la opcin Cargas y, a continuacin, le damos el valor 11 kN/m y dejamos como hiptesis la Carga permanente. Pulsamos en Nueva y pinchamos con el botn principal del ratn sobre los vrtices de la poligonal que define el cerramiento.
Fig. 1.73b
Pasamos al grupo de plantas cubierta e introducimos la carga debida a la escalera de acceso a la sala de mquinas. De igual forma que hicimos en la planta baja, vamos a introducir un valor de carga igual a 49 cm de recrecido (altura media de la escalera) por lo que debemos indicar un valor de carga de 7.84 kN/m2 (0.49 m 16 kN/m3).
Una vez finalizada la introduccin de cargas lineales en el grupo planta baja, subimos al siguiente grupo y continuamos introduciendo de igual forma las cargas de los cerramientos de 8 kN/m y las cargas de los antepechos de las terrazas de 3 kN/m.
Fig. 1.75
Fig. 1.74 CYPE Ingenieros
34
CYPECAD
maquinaria del ascensor a la planta de la cubierta, esta carga corresponde al peso de la propia losa 5 kN/m2 y a la carga debida a la maquinaria de 10 kN/m2 . Como el ancho de losa que carga sobre cada apoyo es de 0.9 m para el apoyo de la izquierda, 1.28 m para el central y 0.38 m para el apoyo derecho, debemos introducir unas cargas de 13.5 kN/m, 19.2 kN/m y 5.7 kN/m.
Fig. 1.76
Fig. 1.78
Fig. 1.77
Introducimos igualmente las mismas cargas en el grupo de plantas 3. Por ltimo, vamos a introducir las cargas en el grupo de plantas 4 (Cubierta): introducimos la carga de 3 kN/m (Fig. 1.78) debida al antepecho en el permetro exterior de la planta, la carga de 8 kN/m debida a los cerramientos del torren (Fig. 1.79) y, a continuacin, introducimos la carga que transmite la losa de la sala de
CYPE Ingenieros
Fig. 1.79
CYPECAD - Ejemplo prctico
35
Estas pueden realizarse por tipo (puntual, lineal, superficial), y se pueden ver todas las cargas de las distintas hiptesis o bien seleccionar la hiptesis que deseamos consultar en particular.
Fig. 1.80 Fig. 1.82
Fig. 1.81
Para facilitar la consulta e introduccin de cargas el programa dispone de una opcin para seleccionar una configuracin de cargas visibles.
1.4.5.3. Vistas de cargas
Debemos posicionarnos en el grupo de plantas Stano y seleccionar la opcin Escaleras del men Obra. Entonces se abre un men flotante en el que debemos pulsar sobre la opcin Nuevo ncleo de escaleras ; se mostrar la ventana para definir el ncleo de escaleras. Le damos un nombre y pasamos a definir los Datos del ncleo de escalera en donde introducimos como mbito 1.1 m, como huella 0.28 m, contrahuella 0.1786 m, el giro es en este caso indiferente dado que la escalera es de un solo tramo, el peldaeado se realizar con ladrillo y, por ltimo, especificamos las cargas: como no hay cargas de barandilla colocamos 0 en la casilla correspondiente, en el solado dejamos 1 kN/m 2 y como sobrecarga de uso 3 kN/m2.
Comenzamos a definir la escalera de acceso al stano, que consta de un solo tramo recto de 1.1 m de mbito (ancho), salvando un desnivel de 2.50 m mediante 14 escalones de 17.86 cm de contrahuella.
1.4.6. Escaleras
CYPE Ingenieros
36
CYPECAD
A la nueva tipologa damos la referencia Stano y activamos la opcin Con recrecido inicial seleccionando el recrecido recto de 4 escalones. Tras aceptar el dilogo Recrecido inicial debemos seleccionar, entre las formas predefinidas en el programa, la de un tiro recto, indicando que tiene 10 escalones.
Fig. 1.83
Una vez que hemos definido los datos bsicos del ncleo de escaleras pinchamos en la pestaa Tramos para definir la geometra del tramo. Pulsamos en el botn para aadir un nuevo tramo, le damos un nombre, indicamos que slo hay un tramo consecutivo igual y, en el apartado tipologa, aadimos una nueva pulsando otra vez .
Fig. 1.85
Fig. 1.84
Para posicionarla en la obra nos vamos a ayudar de las Capturas DXF/DWG (captura entidades de la plantilla de CAD). Para este caso activamos la interseccin y el crculo y aproximamos el cursor al origen de la escalera; cuando se capture el dentro del crculo que marca dicho origen, pinchamos con el botn principal del ratn, colocando el cursor en un punto del recorrido de la escalera y volviendo a pinchar con el botn principal cuando aparezca el smbolo de la captura interseccin, de esta manera queda introducida la escalera.
Aceptamos los datos de la ventana Tramo y Nuevo ncleo de escalera quedando visible junto al cursor la escalera que se va a introducir.
CYPE Ingenieros
CYPECAD - Ejemplo prctico
37
Fig. 1.87
Fig. 1.86
Pasemos ahora a introducir el ncleo de escalera de acceso a las plantas de viviendas, dicho ncleo consta de un tramo en planta baja que salva un desnivel de 3.8 m y 3 tramos iguales, correspondientes a las plantas de pisos que salvan 2.8 cada uno de ellos. Lo primero que debemos hacer es situarnos en el grupo de plantas 1 (Planta baja) y pulsar de nuevo en la opcin Nuevo ncleo de escalera. Aqu introducimos los datos del ncleo de escalera, dejando como mbito 1 m, 0.28 m de huella, 0.175 m de contrahuella, seleccionamos que el giro de la escalera es hacia la izquierda, y tambin que el ltimo escaln de cada tiro lo forma la meseta o la losa del forjado. En cuanto a las cargas, activamos que el peldaeado se realiza con ladrillo y que las cargas de barandillas, solado y sobrecarga de uso son 3 kN/m, 1 kN/m2 y 3 kN/m2, respectivamente.
Pinchamos la pestaa Tramos. Por defecto aparece la misma escalera que hemos introducido anteriormente en el stano, pulsamos y le damos una referencia (P .ej. baja). Dado que la zona del zagun en la que nace la escalera tiene un recrecido de 47 cm, activamos que hay un Desnivel del arranque indicando el valor del recrecido. La escalera tiene un recrecido con meseta sin partir de dos peldaos, siendo el sentido del giro el mismo que el ncleo. Tras aceptar la ventana del recrecido inicial, de las formas predefinidas en el programa seleccionamos la de Tres tiros con meseta de cuarto de vuelta, indicando el nmero de peldaos de cada uno de los tres tiros; introducimos 6 escalones en el primer tiro, 5 y 6 para el segundo y tercero, respectivamente. Por ltimo, elegimos que las mesetas estn apoyadas, siendo la situacin del apoyo lateral y el tipo muro de fbrica de 20 cm de ancho.
CYPE Ingenieros
38
CYPECAD
Tras definir los tramos que componen el ncleo de la escalera pasamos a su introduccin, realizndolo de la misma forma que se introdujo la escalera de acceso al stano., Con la ayuda de las capturas DXF/DWG seleccionamos el punto inicial de la escalera y un segundo punto con el que indicamos el ngulo, con lo que quedar introducido el ncleo de la escalera.
Aceptamos la ventana y pulsamos de nuevo en el botn para aadir un nuevo tramo al ncleo, tras darle una referencia, indicamos que hay 3 tramos consecutivos iguales y pulsamos en el botn para definir la forma del tramo. En este caso seleccionamos una escalera de forma predefinida de tres tiros con mesetas de cuarto de vuelta indicando que el nmero de peldaos en cada uno de los tiros es 5 para el primero y segundo y 6 para el tercero. En el inicio del primer tiro tenemos una losa horizontal de 0 cm de longitud. Los apoyos de la escalera son iguales que en el tramo de planta baja.
Fig. 1.88
Fig. 1.90
Fig. 1.89
Al calcular la obra el programa calcular las escaleras y aplicar la carga correspondiente a cada uno de los apoyos como carga lineal en la planta. Aunque, si se desea, se puede calcular y dimensionar el armado de la escalera sin necesidad de calcular toda la obra. Para ello, debemos pulsar en la opcin Ver despiece del men flotante Escaleras, tras activar esta opcin pinchamos sobre la escalera cuyo despiece deseamos consultar, y se calcularn los esfuerzos y dimensionarn sus armados, mostrando el programa una ventana con el plano de despiece de armados de la escalera. Si el ncleo de escalera consultado tiene ms de un tramo, podemos selecionar en la parte superior el tramo que queremos consultar (Fig. 1.91). Si lo que deseamos es consultar los esfuerzos y desplazamientos de la losa de la escalera, debemos pulsar en la opcin
CYPE Ingenieros
CYPECAD - Ejemplo prctico
39
Esfuerzos y desplazamientos que, al igual que la opcin anterior, en el caso de no estar calculada la escalera, la calcular y mostrar el grfico de isovalores de la misma.
generan para el clculo de la obra, en los arranques de los muretes de apoyo vemos que se generan cargas lineales y una carga superficial en los recrecidos.
Fig. 1.91
Fig. 1.93
Tras calcular el ncleo de escaleras, en los distintos grupos por los que pasa podemos observar las cargas que se
Fig. 1.92
Una vez que hemos definido e introducido las dos escaleras en el proyecto, podemos calcular la obra con la opcin Calcular la obra (sin dimensionar la cimentacin) . El programa, antes de comenzar el clculo, analizar la geometra y nos avisar de las incidencias que encuentre. En nuestro caso, nos muestra un mensaje en el que indica que hay segmentos prximos en el borde inferior del baco del pilar P2, es decir, la generacin automtica del baco ha dejado el lado inferior del mismo muy prximo a la viga de borde. La solucin es muy sencilla: seleccionamos la opcin Mover esquina del submen baco (men Paos), y pinchamos en la esquina inferior izquierda; y, desplazando el cursor hacia abajo, volvemos a pinchar sacando fuera el borde del baco, con lo que el programa recortar el rea sobrante.
1.4.7. Calcular
CYPE Ingenieros
40
CYPECAD
1.4.7.1. Mdulos para Clculo distribuido: 2 y 4 procesadores
El programa dispone de dos mdulos que permiten el procesamiento paralelo en 2 y 4 procesadores. Si ha adquirido alguno de estos mdulos, los tiempos de clculo se acortan de manera significativa dado que se reparten los procesos entre los dos o los cuatro procesadores. En el caso de tener un mdulo, en la ventana de clculo se nos muestra los procesadores que tiene el equipo y los que puede usar el mdulo adquirido.
Fig. 1.94
Tras el clculo, el programa muestra en una ventana las incidencias durante el clculo e indica aquellos elementos que debemos revisar al detectarse errores.
Fig. 1.96
Realizaremos ahora la introduccin de las zapatas y vigas que conforman la cimentacin de la obra, para ello bajamos al grupo de plantas 0. En este grupo ya tenemos introducidas las zapatas corridas de los muros, ya que fueron introducidas a la vez que el muro, por tanto, completaremos la introduccin con las zapatas de los pilares interiores, las vigas de atado y las vigas centradoras.
Fig. 1.95
1.5. Cimentacin
CYPE Ingenieros
CYPECAD - Ejemplo prctico
41
Empleamos la opcin Elementos de cimentacin del men Cimentacin, se abre un dilogo flotante y usamos la opcin Nuevo elemento de cimentacin . Se abre la ventana Definicin de nuevo elemento en la que seleccionamos para este ejemplo el tipo zapatas de hormign armado (primera imagen comenzando por la izquierda). Pulsamos Seleccin de tipo y dejamos Zapata rectangular excntrica (tercera comenzando por la izquierda), y mantenemos seleccionada la opcin Elementos de un solo pilar.
Fig. 1.98
1.5.1. Introduccin de zapatas
Con la opcin Rotar modificamos el ngulo de la zapata para adaptarla al lmite del foso del montacoches. Al activar la opcin Rotar tenemos tres opciones para modificar el ngulo: introducirlo manualmente Mediante dos puntos o que tome el ngulo del pilar. Para este ejemplo, vamos a emplear la opcin Mediante dos puntos , a continuacin nos apoyamos en el contorno del foso del montacoches de la plantilla DXF/DWG, marcamos los dos puntos que definen el ngulo y despus pinchamos sobre la zapata a la que se le quiere asignar.
Fig. 1.97
Una vez validados los datos, el cursor se transforma en un tipo de zapata en funcin de cmo lo situemos: alrededor de un pilar cambiar a zapata de medianera, en una cara o esquina del pilar a zapata de esquina, y, si lo colocamos encima, en zapata centrada. Situamos el cursor encima de los pilares P7, P10, P11, P14 y P15 para introducir zapatas centradas y a la derecha del pilar P6 para introducir una zapata medianera al hueco del montacoches.
CYPE Ingenieros
Fig. 1.99
42
CYPECAD
Pasamos a introducir las vigas centradoras y correas de atado entre las zapatas. Mediante la opcin Vigas centradoras y de atado del men Cimentacin iremos introduciendo las vigas, en este caso mantenemos seleccionada la opcin viga con centrado automtico en los extremos, de esta forma el programa detecta si la zapata es medianera o de esquina e introduce una viga centradora; si es centrada, lo que introduce es una viga de atado.
Fig. 1.101
1.5.2. Introduccin de vigas centradoras y correas de atado
Fig. 1.100
Pinchando el primer punto en las zapatas interiores introducimos las vigas centradoras que centran la zapata del muro y, a continuacin, introducimos vigas entre las zapatas interiores de tal forma que todas ellas queden arriostradas en dos direcciones ortogonales, ya que la obra se encuentra ubicada en zona ssmica (Fig. 1.101).
Fig. 1.102
Una vez que se han introducido las vigas, ajustamos al borde del foso aquellas vigas que conforman su permetro. Empleamos para ello la opcin Ajustar del men Vigas/Muros de la misma forma que se ajustaron los muros en el punto 1.4.1 de este ejemplo (Fig. 1.102).
Una vez introducida la cimentacin y teniendo calculada la obra podramos dimensionar la misma, pero hemos de tener en cuenta que este proceso debe ser siempre posterior a la consulta de resultados de la obra, ya que, en el caso de modificar los armados de pilares o de los muros, el canto de las zapatas dimensionadas con anterioridad podra llegar a ser insuficiente para garantizar el correcto anclaje de los armados modificados.
CYPE Ingenieros
CYPECAD - Ejemplo prctico
43
2. Consulta de resultados
Tras el clculo de la estructura pasamos a verificar los errores y a realizar las modificaciones para subsanarlos. Como se coment en el punto 1.3.1.3, vamos a consultar el listado Coeficientes de participacin, en l estudiaremos la amplitud de los perodos de cada uno de los modos de vibracin, as como, el porcentaje de masa movilizada; si son correctos, debemos pasar a consultar las deformaciones de la estructura para comprobar que toda ella es movilizada en los distintos modos de vibracin. Como primer paso antes de efectuar cualquier verificacin en algn elemento particular de la obra es fundamental comprobar que las deformaciones de la estructura estn acordes con la solucin estructural propuesta, para ello vayamos a la pestaa Deformada, en la cual podemos observar dibujada en colores una vista almbrica de la estructura calculada por el programa, y en la lnea inferior de la ventana una escala de colores con el valor de desplazamiento que simbolizan.
2.1. Masa movilizada en el sismo
Comprobamos que se verifica lo expuesto en el apartado 4.3.3.2 del CTE DB-SE-AE, es decir, que verificamos el L/500 como desplome total y el L/250 para los locales. Para facilitar esta operacin el programa dispone de un listado en el que se muestran las distorsiones de los pilares de la obra. Pulsando en el botn de listados de la lnea superior se muestran todos los listados de documentos disponibles en el programa, seleccionamos Distorsiones de pilares(Fig. 1.104) y se presenta un listado en el que se indican las distorsiones locales y totales de cada uno de los pilares (Fig. 1.105).
2.2. Deformaciones y desplomes de la estructura
Fig. 1.104
Fig. 1.103
Fig. 1.105 CYPE Ingenieros
44
CYPECAD
Para consultar las deformaciones en una planta determinada, el programa dispone de la pestaa Isovalores, en la que podemos ver mediante grficos de isolneas o isovalores las deformacin de cada una de las hiptesis o de la combinacin seleccionada.
En el caso de que estas no se verificasen, deberamos rigidizar ms la estructura y volver a calcular de nuevo.
Una vez que se han analizado los desplomes de la estructura, pasamos a analizar los errores de los pilares de la misma, as como los armados que ha dimensionado el programa. El programa dibuja en color rojo aquellos pilares que tienen algn tipo de error. Para consultar los errores de estos pilares, pasamos a la pestaa Resultados y con la opcin Editar del men Pilares pinchamos con el botn principal del ratn sobre el pilar que deseamos editar.
2.3. Pilares
Fig. 1.107
Fig. 1.106
Al seleccionar con el ratn el armado de una de las plantas, en la tabla de la parte inferior de la ventana se muestran las combinaciones psimas de esa planta, remarcada en rojo la ms desfavorable de todas. Encima de la tabla de los esfuerzos del tramo hay dos botones que permiten consultar los esfuerzos psimos del tramo o de la base del tramo superior. A la derecha de la tabla de esfuerzos hay otra tabla en la que se muestran los pilares que disponen del mismo armado y de las mismas dimensiones. Si el pilar que estamos editando es el primero de esta tabla, cualquier modificacin que efectuemos en el armado o en las dimensiones repercutir a todos los pilares de la misma, en el caso de no ser el primero de la tabla, las modificaciones realizadas slo afectaran a este.
Se abrir una ventana en la que se muestra el armado de cada una de las plantas del pilar, a la derecha de los armados en la planta que tienen algn error aparecer un botn que lo detalla. En nuestro caso el pilar P4 tiene un error Qe (No verifica el esfuerzo cortante) en las plantas 3 y 4. Pinchamos en el botn para obtener una informacin ms detallada del error. Podemos ver que no verifica las separaciones mnimas de estribos, por lo que simplemente colocando 10 cm como separacin de los estribos de la planta 3 y 15 cm en la 4 quedar solucionado.
CYPE Ingenieros
CYPECAD - Ejemplo prctico
45
Tras comprobar todos los pilares, si no hemos modificado las dimensiones de los mismos para corregir errores, podremos pasar a verificar los errores de los dems elementos. En el caso de haber modificado las dimensiones de algn pilar convendra calcular de nuevo la obra para tener en cuenta el aumento de rigidez de dichos pilares; si tambin se han modificado armados, el programa dispone de una opcin para bloquear los armados de los pilares que deseamos conservar, de manera que, al calcular la estructura de nuevo, estos mantengan dicho armado. Esta opcin es Bloquear armaduras y se encuentra en el men Pilares, la activamos y se abre una ventana en la que se muestran todos los pilares de la obra, pinchamos sobre cada uno de ellos o bien abrimos una ventana de captura y seleccionamos aquellos a los que deseamos bloquear su armado.
En la parte superior de la ventana, donde se muestra la referencia del pilar editado tenemos los botones Anterior y Siguiente, con los que podemos ir recorriendo todos los pilares de la obra.
2.4. Vigas
Una vez revisados los pilares, pasamos a analizar las incidencias y errores que se han producido en la vigas durante la fase de clculo. Con la opcin Errores de vigas del men Vigas/Muros consultamos los errores de aquellas vigas que, tras el clculo de la estructura, se dibujan en color rojo o amarillo.
2.4.1. Errores
Fig. 1.109
Fig. 1.108
La simbologa del color esta ligada con la opcin Valoracin de errores que se encuentra dentro del apartado Opciones de vigas de Datos generales.
En la ventana de errores se muestran los errores de la viga consultada y en la parte inferior, debajo de la lista con los errores, se indican las dimensiones con un botn debajo que propone una dimensin para corregir el error en el caso que sea posible. La ventana dispone de un botn de ayuda en el cual se explican todos los errores posibles que se pueden dar en una viga.
CYPE Ingenieros
46
CYPECAD
encuentra dentro del men Vigas/muros de la pestaa Resultados. Con ella podemos editar y modificar los armados de las distintas alineaciones (Vigas continuas) que se han calculado.
El programa genera alineacin entre dos vigas si ambas tienen nudos en comn y el ngulo de desviacin de una con respecto a la otra no supera el valor fijado en la opcin Datos generales> Tipos de acero en barras>Opciones de vigas.
Fig. 1.110
2.4.2.1. Alineaciones
Fig. 1.111
Aqu se muestran todos los errores que se pueden dar en una viga, ordenados en carpetas por elementos (estribos, hormign...), con un color asociado a cada uno en funcin de su importancia.
Fig. 1.112
Para consultar y modificar el armado de una viga, el programa dispone de la opcin Editar vigas, la cual se
2.4.2. Modificacin de armados
Adems de esta generacin automtica de las alineaciones de vigas, el programa dispone de opciones para dividir o unir alineaciones generadas por el programa en el apartado Alineaciones de vigas del men Vigas/Muros de la pestaa Entrada de vigas.
CYPE Ingenieros
CYPECAD - Ejemplo prctico
47
2.4.2.2. Editar vigas
Con la opcin activada pinchamos sobre la alineacin que deseamos editar su armado. El programa abrir una ventana grfica en la que se muestra el armado de la alineacin, en nuestro caso vamos a seleccionar la alineacin 13 (Pilares P11-P15) del grupo de plantas 2. Debemos seleccionar de la primera fila de botones el tipo de armado que vamos a modificar (barras, estribos...). Modificamos el armado longitudinal, para ello activamos el primer botn comenzando por la izquierda de la ventana; a continuacin, seleccionamos la accin Unir y pinchamos sobre los 212 correspondientes al primer refuerzo de positivos que hay a la izquierda del pilar P11, pinchamos sobre los 212 del tramo central, indicando que el nmero de barras a unir son las dos. De esta forma quedarn unidas las barras. Realizamos la misma operacin en el pilar P15.
Fig. 1.114
Hasta el momento los cambios efectuados no han sido resituados dentro de la viga, para ello debemos pulsar en la opcin Resituar, la cual reposiciona las barras modificadas en la alineacin, verifica que el rea necesaria se cumpla, y dibuja las barras modificadas en color verde; en el caso de que no se verificase el rea necesaria se dibujan en color rojo.
Fig. 1.115
Tras resituar pulsamos Grabar para que las modificaciones queden guardadas. Con los botones Anterior o Siguiente de Prtico o Grupo podremos desplazarnos por todos y cada uno de las Alineaciones (Prticos) de la obra.
Fig. 1.113 CYPE Ingenieros
48
CYPECAD
2.5. Forjados
Primero seleccionamos el armado a modificar y la accin que deseamos realizar sobre el armado. En nuestro caso igualamos los armados de las bandas soporte y hacemos lo mismo para las centrales. Para ello analizamos los cm2 de acero de los distintos nervios que conforman la banda y dividimos por el nmero de nervios totales de dicha banda, esta operacin nos dar como resultando la cuanta media que debemos dejar. Como ejemplo vamos a realizarlo en la zona correspondiente al primer vano formada por los pilares P5-P6-P9-P10-P13-P14. La variedad de las longitudes y los armados hace muy difcil modificarlos sin tener conocimiento de los esfuerzos de dimensionado en cada zona, ha sido por esto que desde la versin 2009.1.e se han implementado las opciones de modificacin de armados de losas y reticulares dentro de la pestaa Isovalores, por lo tanto, para la modificacin de los mismos pasamos a esta pestaa.
El programa con los esfuerzos obtenidos durante el clculo arma los forjados; en el caso de losas y de forjados reticulares, el armado puede resultar muy desigual en funcin de estos esfuerzos. Para evitar esta situacin y facilitar unos planos ms homogneos en la obra, el programa dispone de una serie de herramientas que facilitan la edicin y modificacin de los armados, estas herramientas estn dentro de la opcin Modificar armaduras dentro del men Losas/Reticulares de la pestaa Resultados.
2.5.1. Modificacin de armados
Fig. 1.116
Activamos en Hiptesis y plantas los Esfuerzos de dimensionado, y como valor a consultar Momento X, cuanta inferior. Activamos en la opcin Vistas del men Losas/Reticulares el armado de refuerzo longitudinal inferior.
Podemos observar que en el primer vano el armado 10 es suficiente para todo l, salvo los tres nervios iniciales de la zona que estamos analizando, que necesitaran 10+10. Seleccionamos la herramienta Modificar banda de distribucin de la opcin Modificar armaduras, dejamos activada la opcin Eliminar armaduras solapadas, pinchamos sobre el armado del segundo nervio y movemos el cursor hacia el nervio inmediatamente superior, y pinchamos sobre este. De nuevo volvemos a pinchar el segundo nervio y movemos esta vez el ratn hacia el nervio inferior, pinchando sobre l, con lo que quedan igualados los armados. En el primer nervio hemos colocado una cuanta 0.5 cm2 inferior al resultado del clculo, siendo esta diferencia tan pequea no hacemos nada, si fuese mayor, podramos editar el armado de la viga P5-P6 y aadirle esa cuanta en el armado de positivos de la misma.
CYPE Ingenieros
CYPECAD - Ejemplo prctico
49
Realizamos este mismo proceso en la zona central y en la zona izquierda, con lo que quedarn igualados los armados.
Fig. 1.117
Realizamos el mismo proceso seleccionando en este caso el armado del nervio que est por debajo del pilar P9 y modificamos su banda de distribucin hasta el pilar P14, a continuacin volvemos a pulsar sobre el mismo nervio llevando su banda de distribucin hasta dos nervios por debajo de este.
Fig. 1.119
Por ltimo, en los cuatro nervios inferiores debemos igualar los armados a la cuanta media.
Fig. 1.118
Igual que efectuamos anteriormente, con la opcin Modificar banda de distribucin seleccionamos el nervio armado con [12+10] e igualamos los dos nervios inferiores. Una vez igualados, empleamos la opcin Modificar paquete para cambiar el armado de esta agrupacin por [10+8], con lo que el armado de longitudinal inferior de esta planta queda igualado.
CYPE Ingenieros
50
CYPECAD
Fig. 1.120
Fig. 1.121
De la misma forma que hemos operado con el armado longitudinal inferior, haremos con el resto de armados de la planta baja y el resto de plantas de la obra.
En el caso de tener plantas en las que la geometra y las cargas fuesen iguales, slo habra que efectuar las modificaciones en una de ellas, para luego copiar el armado. Para ello, nos situamos en la planta en la que deseamos copiar el armado de otro grupo y activamos la opcin Copiar armado de otro grupo del men Losas/Reticulares de la pestaa Resultados. A continuacin, seleccionamos en la ventana que se abre el grupo de plantas del cual queremos copiar el armado.
2.5.2. Copiar armado de otro grupo
En el caso de tener que hacer alguna modificacin en la obra que implique un reclculo de la misma y que sea posterior a la igualacin manual de los armados, es conveniente realizar una copia de los armados de todos los grupos, de tal forma que tras el clculo podamos recuperar el armado de aquellos grupos que no se vean afectados por las modificaciones.
2.5.3. Guardar copia del armado de todos los grupos
2.6. Cimentacin
Antes de dimensionar la cimentacin debemos especificar las caractersticas del terreno, para ello dentro de la opcin Datos generales, junto al hormign para la Cimentacin tenemos el botn Datos de la cimentacin, en l definimos la tensin admisible en situaciones persistentes y accidentales. A la derecha del valor de la tensin admisible en situaciones persistentes tenemos un botn con los datos de los terrenos ms usuales, en este caso seleccionamos que nuestro terreno est formado por grava.
2.6.1. Datos del terreno
CYPE Ingenieros
CYPECAD - Ejemplo prctico
51
Dado que la cimentacin est arriostrada por vigas en dos direcciones ortogonales, no activamos la comprobacin a deslizamiento en zapatas.
Fig. 1.122
Comenzamos editando las zapatas del muro M9, este tiene un canto de 70 cm y un vuelo de 50 cm, vamos a modificar el resto de las zapatas de los muros colocando en todas ellas las mismas dimensiones que la del muro M9. Tras modificar la geometra en el dilogo Edicin de zapata debemos emplear la opcin Dimensionamiento >Rearmar para que rearme la zapata sin modificar las dimensiones de la misma.
Tras el dimensionamiento de la cimentacin debemos editar los elementos de cimentacin. Para este ejemplo, editamos las zapatas para igualar los resultados obtenidos por el programa.
2.6.3. Editar zapatas
Dentro del men Cimentacin tenemos la opcin Dimensionar, al activarla se abre una ventana en la que debemos seleccionar los elementos a dimensionar. En este ejemplo seleccionamos todos y dejamos activado Dimensionado iterativo.
2.6.2. Dimensionar
Fig. 1.124
Fig. 1.123
Esta zapata es vlida para todos los muros menos para la zapata del muro M1 (pilares P1-P2-P3). Si la editamos y pulsamos en la opcin Comprobar, podemos observar que no cumple, el motivo es que el espacio para anclar los arranques de los pilares no es el adecuado, en este caso podemos obrar de dos formas: dejar la zapata inicial de canto 80 o bien modificar los armados del pilar P4 camCYPE Ingenieros
52
CYPECAD
La zapata del muro de la esquina inferior derecha no se ha podido dimensionar debido a que est en una zona en la que se concentran esfuerzos y, adems, no le llega ninguna viga centradora que centre los esfuerzos de esta zapata, aunque los muros M1 y M3 puedan ser capaces de centrar dichos esfuerzos, al no llegar ortogonalmente, el programa no los tiene en cuenta. Para evitar esta situacin introducimos una viga centradora desde el pilar P7 hasta el muro M2, editamos la zapata del muro M2, en el apartado de geometra colocamos la dimensin de las zapatas del resto de los muros y en la opcin Dimensionar seleccionamos la opcin Dimensiones mnimas, de tal forma que se respete la geometra inicialmente propuesta y aumenten las dimensiones a partir de estas, dando como resultado una zapata de 90 cm de vuelo y de canto 70 cm. Tras dimensionar la zapata eliminamos la viga centradora, confiriendo el centrado a los muros M3 y M1.
biando el armado en las plantas iniciales de 425+416+416 por 420+420+420, de esta forma el espacio para anclar los arranques ser menor.
Una vez que hemos revisado los resultados, pasamos a sacar los planos del proyecto. Para ello pulsamos en el botn Planos de la obra de la barra de herramientas superior, y se mostrar la ventana Seleccin de planos donde iremos aadiendo uno a uno los planos que deseemos lanzar, seleccionando el tipo en el desplegable tipo de plano.
4. Planos
En cada plano podemos modificar su configuracin e implementar Detalles constructivos en cada uno de los planos de la misma tipologa. Pulsando el botn Detalles podremos aadir un conjunto de detalles al tipo de plano seleccionado.
3. Recursos de edicin
El programa dispone de una serie de herramientas grficas para poder dibujar lneas, crculos, arcos y cotas, colocar notas o incluso insertar detalles constructivos del propio programa o de otros programas de CAD. Se puede acceder a los Recursos de edicin pulsando en el botn de la barra de herramientas superior, tras su seleccin se abrir un men flotante en el que se localizan todas las opciones de dibujo. Estas opciones podemos emplearlas junto con las opciones de captura para capturar elementos del programa o entidades del fichero DXF/DWG que est importado en la obra.
Fig. 1.126
Para cada plano debemos seleccionar el perifrico al que se quiera lanzar, debemos tambin especificar si se desea dibujar los recursos de edicin introducidos en las distintas plantas de la obra.
Fig. 1.125 CYPE Ingenieros
CYPECAD - Ejemplo prctico
53
Una vez que hemos efectuado la seleccin de los distintos planos, tras pulsar en Aceptar, el programa mostrar la ventana Composicin de planos en la que se presenta la previsualizacin de los mismos. En esta ventana podemos mover los elementos, modificar las escala de los planos de planta, as como mover los textos de los elementos antes de imprimir definitivamente los planos.
Fig. 1.127
En la parte inferior de la ventana disponemos de la opcin Cajetn con la que podemos importar un fichero de dibujo con cajetn tipo que deseamos incorporar a los planos del proyecto, o bien seleccionar el tipo vaco de tal forma que el programa respete el espacio marcado para el cajetn a la hora de resituar los dibujos en el rea de papel.
Fig. 1.129
Fig. 1.128
El programa dispone de una serie de listados que pueden ayudar a completar los anejos de clculo de la Memoria del proyecto. Para listarlos, pulsamos en el botn Listados que se encuentra a la izquierda del botn de planos que vimos en el apartado anterior, al activarlo se abrir una ventana en la que podemos seleccionar el documento para listar.
CYPE Ingenieros
5. Listados
Fig. 1.130
54
CYPECAD
Una vez finalizado el proyecto, el programa dispone, a partir de la versin 2010, de una opcin para realizar el presupuesto del proyecto. Emplearemos la opcin Mediciones y presupuestos que se encuentra dentro de la opcin Exportar del men Archivo. Tras seleccionar esta opcin debemos seleccionar un banco de precios y pinchar en el mapa sobre la provincia donde se realizar el proyecto.
6. Mediciones y presupuestos
Fig. 1.132
Pulsando en Siguiente pasamos a seleccionar el Trmino municipal.
Fig. 1.131
fig. 1.133 CYPE Ingenieros
CYPECAD - Ejemplo prctico
55
En la siguiente ventana Datos del entorno especificamos la accesibilidad, la topografa, el tipo de vivienda, la situacin, as como la situacin del mercado inmobiliario en el momento de realizar el proyecto.
Fig. 1.135
Tras exportar se abrir el programa Arqumedes con el presupuesto completo.
Fig. 1.134
Por ltimo, indicamos donde queremos exportar la medicin del proyecto. En este caso, exportamos a Arqumedes el Presupuesto y el Pliego de condiciones, y activamos tambien la valoracin del mantenimiento decenal.
Fig. 1.136 CYPE Ingenieros
56
CYPECAD
CYPE Ingenieros
Das könnte Ihnen auch gefallen
- Guía metodológica de iniciación al programa SAP2000®Von EverandGuía metodológica de iniciación al programa SAP2000®Bewertung: 5 von 5 Sternen5/5 (3)
- CYPECADDokument92 SeitenCYPECADCicely Guevara LeónNoch keine Bewertungen
- Losas reticulares mixtas: Proyecto, análisis y dimensionamientoVon EverandLosas reticulares mixtas: Proyecto, análisis y dimensionamientoBewertung: 5 von 5 Sternen5/5 (3)
- CYPECAD - Manual Del UsuarioDokument74 SeitenCYPECAD - Manual Del Usuarioadjgs67% (3)
- Análisis y diseño de piezas de máquinas con CATIA V5Von EverandAnálisis y diseño de piezas de máquinas con CATIA V5Noch keine Bewertungen
- ApuntesDokument51 SeitenApuntesrichv1979Noch keine Bewertungen
- CURSO CYPECAD Ing. Pablo German BroccaDokument86 SeitenCURSO CYPECAD Ing. Pablo German BroccarctorreshNoch keine Bewertungen
- Ágil-UC: Proceso de desarrollo de software para pequeñas organizacionesVon EverandÁgil-UC: Proceso de desarrollo de software para pequeñas organizacionesNoch keine Bewertungen
- Manual Cypecad Ejemplo 2 Practico 2Dokument32 SeitenManual Cypecad Ejemplo 2 Practico 2juan carrasco100% (1)
- Desarrollo seguro en ingeniería del software.: Aplicaciones seguras con Android, NodeJS, Python y C++Von EverandDesarrollo seguro en ingeniería del software.: Aplicaciones seguras con Android, NodeJS, Python y C++Noch keine Bewertungen
- Cype Cad 2014Dokument100 SeitenCype Cad 2014Juan Carlos CalizayaNoch keine Bewertungen
- Cálculo de Edificios de Concreto Armado Con Sap2000Dokument63 SeitenCálculo de Edificios de Concreto Armado Con Sap2000dnbmarcelino100% (1)
- Manual Cypecad Ejemplo 1 OficialDokument44 SeitenManual Cypecad Ejemplo 1 Oficialatorresh090675100% (1)
- Cype Cálculo en Estructuras de Hormigón Armado PDFDokument33 SeitenCype Cálculo en Estructuras de Hormigón Armado PDFdg_2009100% (1)
- Calculo de Estructuras Con Cypecad 2015 CompletoDokument474 SeitenCalculo de Estructuras Con Cypecad 2015 Completoferchovel64100% (3)
- Manual CypecadDokument370 SeitenManual CypecadChus Cvel83% (12)
- Silabo CYPE 3D v.2016Dokument7 SeitenSilabo CYPE 3D v.2016JimNoch keine Bewertungen
- Cype PDFDokument280 SeitenCype PDFJaime Blanco Pozo100% (2)
- Curso Basico Cypecad 05-LosasDokument26 SeitenCurso Basico Cypecad 05-LosasGosil EricssonNoch keine Bewertungen
- Practica Cype Vivienda Adosada o Pareada en Cenes de La VegaDokument48 SeitenPractica Cype Vivienda Adosada o Pareada en Cenes de La Vegafronda77Noch keine Bewertungen
- Arquimedes y Generador de Precios de CYPE 2012Dokument419 SeitenArquimedes y Generador de Precios de CYPE 2012Juan Torres100% (1)
- CYPECAD Cimentaciones 1999.1 2Dokument76 SeitenCYPECAD Cimentaciones 1999.1 2Luis Carlos VegaNoch keine Bewertungen
- Informe Calculo Estructural PresentadoDokument68 SeitenInforme Calculo Estructural Presentadoanon_282990469100% (2)
- Cype CADDokument59 SeitenCype CADkenny181675% (4)
- Curso CypecadDokument8 SeitenCurso CypecadRicardo Rosales SotoNoch keine Bewertungen
- C3dejem01 PDFDokument54 SeitenC3dejem01 PDFVictor JosueNoch keine Bewertungen
- CYPECAD - Ejemplo PrácticoDokument56 SeitenCYPECAD - Ejemplo Prácticogarras1982100% (1)
- CYPECAD Memoria de Calculo PDFDokument266 SeitenCYPECAD Memoria de Calculo PDFropemaNoch keine Bewertungen
- Postgis-2 4 0-Es PDFDokument829 SeitenPostgis-2 4 0-Es PDFScheiner DexNoch keine Bewertungen
- DA 60T 3.4.32 SpanishDokument316 SeitenDA 60T 3.4.32 SpanishJuan Carlos Sierra TilleriaNoch keine Bewertungen
- CYPECAD - Memoria de Calculo v2003 PDFDokument220 SeitenCYPECAD - Memoria de Calculo v2003 PDFWesley Campos de Araujo100% (1)
- Vigas Continuas - Manual de Usuario PDFDokument27 SeitenVigas Continuas - Manual de Usuario PDFPedro Jesús Gómez LassoNoch keine Bewertungen
- Arquímedes y Control de Obra - Manual Del UsuarioDokument79 SeitenArquímedes y Control de Obra - Manual Del UsuarioEdgar AlcantaraNoch keine Bewertungen
- Postgis-2 5 0dev-EsDokument829 SeitenPostgis-2 5 0dev-Esj espirituNoch keine Bewertungen
- Introduccion A Los SIG Con QGISDokument133 SeitenIntroduccion A Los SIG Con QGISJonnicito Severiche Hurtado100% (1)
- Arquímedes y Control de Obra - ManualDokument84 SeitenArquímedes y Control de Obra - ManualJulio Humberto Díaz RondánNoch keine Bewertungen
- TFG 2103-PibernatmDokument123 SeitenTFG 2103-Pibernatmkaty huamanyauri jaimeNoch keine Bewertungen
- EeschemaDokument137 SeitenEeschemaKalle TakkinenNoch keine Bewertungen
- Monografía - Red WIFI para Raspberry PDFDokument57 SeitenMonografía - Red WIFI para Raspberry PDFchrisNoch keine Bewertungen
- TFG Tomas Ballester ADokument54 SeitenTFG Tomas Ballester AGerson ADNoch keine Bewertungen
- Manual DS EspañolDokument144 SeitenManual DS EspañolItalo Jara LoboNoch keine Bewertungen
- Speeduino Manual EsDokument57 SeitenSpeeduino Manual Esfenixjan73% (15)
- PFC ManueltrinidadgarciaDokument215 SeitenPFC ManueltrinidadgarciaMarciano Acosta Anzueta100% (1)
- TFG Jorge Barbolla SanchezDokument209 SeitenTFG Jorge Barbolla SanchezVelas HibiscusNoch keine Bewertungen
- Modelado Dinámico de Un Manipulador Paralelo de Tres Grados de LibertadDokument124 SeitenModelado Dinámico de Un Manipulador Paralelo de Tres Grados de LibertadTM172 MANUFACTURANoch keine Bewertungen
- Nuevo Metal 3D - Memoria de ClculoDokument43 SeitenNuevo Metal 3D - Memoria de ClculoMarco Pakete100% (1)
- HyPET 4.0 Site Preparation Manual (Spanish)Dokument76 SeitenHyPET 4.0 Site Preparation Manual (Spanish)Patricia Ines Acosta Capitillo100% (2)
- Cypeplumbing - Water SystemsDokument30 SeitenCypeplumbing - Water SystemsOsmarCalahuanaHuarachiNoch keine Bewertungen
- CYPE 3D - Memoria de CálculoDokument62 SeitenCYPE 3D - Memoria de Cálculoluist248333% (3)
- Montaje SalvaLINK (C F I) 161214Dokument148 SeitenMontaje SalvaLINK (C F I) 161214Felipe GonzálezNoch keine Bewertungen
- HyPET HPP5 Site Preparation Manual (Spanish)Dokument80 SeitenHyPET HPP5 Site Preparation Manual (Spanish)Merdock1Noch keine Bewertungen
- Modelado de Piezas en SolidworksDokument380 SeitenModelado de Piezas en SolidworksMauricioNoch keine Bewertungen
- Kanban 5 Aplicaci On Web Con Servicio Telef Onico VoIP para La Atenci On A Clientes de Una EmpresaDokument65 SeitenKanban 5 Aplicaci On Web Con Servicio Telef Onico VoIP para La Atenci On A Clientes de Una EmpresaALEXANDERNoch keine Bewertungen
- SCHINDLER Miconic MX-GC (SMLCD) Rel 4.-5.-6.x CODokument52 SeitenSCHINDLER Miconic MX-GC (SMLCD) Rel 4.-5.-6.x COMarcos Aurélio100% (5)
- Introducción A Asterisk Por La Universidad de CadizDokument61 SeitenIntroducción A Asterisk Por La Universidad de CadizAprende Viendo MexicoNoch keine Bewertungen
- Silo - Tips Manual de Asterisk y Otras HierbasDokument61 SeitenSilo - Tips Manual de Asterisk y Otras HierbasRODOLFO TAVERA ESQUIVELNoch keine Bewertungen
- WysiwygDokument392 SeitenWysiwyguruechea100% (8)
- Manual Calener GPDokument152 SeitenManual Calener GPDaniel VilaNoch keine Bewertungen
- Pensar en C++Dokument582 SeitenPensar en C++Lambert Torres VillafañeNoch keine Bewertungen
- 88Dokument1 Seite88maskalerNoch keine Bewertungen
- 83Dokument1 Seite83maskalerNoch keine Bewertungen
- 77Dokument1 Seite77maskalerNoch keine Bewertungen
- 75Dokument1 Seite75maskalerNoch keine Bewertungen
- 78Dokument1 Seite78maskalerNoch keine Bewertungen
- 86Dokument1 Seite86maskalerNoch keine Bewertungen
- 89Dokument1 Seite89maskalerNoch keine Bewertungen
- 63Dokument1 Seite63maskalerNoch keine Bewertungen
- 61Dokument1 Seite61maskalerNoch keine Bewertungen
- 052Dokument1 Seite052maskalerNoch keine Bewertungen
- 60Dokument1 Seite60maskalerNoch keine Bewertungen
- 64Dokument1 Seite64maskalerNoch keine Bewertungen
- 62Dokument1 Seite62maskalerNoch keine Bewertungen
- 049Dokument1 Seite049maskalerNoch keine Bewertungen
- 048Dokument1 Seite048maskalerNoch keine Bewertungen
- 050Dokument1 Seite050maskalerNoch keine Bewertungen
- 053Dokument1 Seite053maskalerNoch keine Bewertungen
- 044Dokument1 Seite044maskalerNoch keine Bewertungen
- 040Dokument1 Seite040maskalerNoch keine Bewertungen
- 051Dokument1 Seite051maskalerNoch keine Bewertungen
- 047Dokument1 Seite047maskalerNoch keine Bewertungen
- 045Dokument1 Seite045maskalerNoch keine Bewertungen
- 046Dokument1 Seite046maskalerNoch keine Bewertungen
- 041Dokument1 Seite041maskalerNoch keine Bewertungen
- 039Dokument1 Seite039maskalerNoch keine Bewertungen
- 035Dokument1 Seite035maskalerNoch keine Bewertungen
- 042Dokument1 Seite042maskalerNoch keine Bewertungen
- 043Dokument1 Seite043maskalerNoch keine Bewertungen
- 037Dokument1 Seite037maskalerNoch keine Bewertungen
- 038Dokument1 Seite038maskalerNoch keine Bewertungen
- Logica Taller LauraDokument10 SeitenLogica Taller LauraLaura MariaNoch keine Bewertungen
- Villoslada Roque JamilDokument7 SeitenVilloslada Roque JamilPaul MolinaNoch keine Bewertungen
- Taller 2 2009Dokument5 SeitenTaller 2 2009Edith PiñisNoch keine Bewertungen
- Analisis de La Pelicula Los Escritores DDokument4 SeitenAnalisis de La Pelicula Los Escritores DNaty ChalenNoch keine Bewertungen
- Baterias Niquel-CadmioDokument10 SeitenBaterias Niquel-CadmioMarcos Fernández PeñafielNoch keine Bewertungen
- Informe 16fp-A Paciente. Carlos Miguel PerezDokument15 SeitenInforme 16fp-A Paciente. Carlos Miguel PerezNabi Emmanuel Santos VictorianoNoch keine Bewertungen
- Las Diez Caras de La InnovaciónDokument7 SeitenLas Diez Caras de La InnovaciónGustavo V.Noch keine Bewertungen
- Monografia Origial InicialDokument61 SeitenMonografia Origial InicialUlianova Pollera Gamarra100% (1)
- Asi Se Hace PuertoDokument7 SeitenAsi Se Hace Puertob41809110% (1)
- El Compromiso Cristiano Ante Los PobresDokument15 SeitenEl Compromiso Cristiano Ante Los Pobresdani.villanuevaNoch keine Bewertungen
- Sistema de Facturación Resolución 000167 de 30-12-2021Dokument290 SeitenSistema de Facturación Resolución 000167 de 30-12-2021Yubieth LozanoNoch keine Bewertungen
- TrapecioDokument4 SeitenTrapecioLucho DamnnNoch keine Bewertungen
- Contacto Extraterrestre PDFDokument114 SeitenContacto Extraterrestre PDFJohana Hernandez100% (3)
- Trabajo Encuesta de La Excelencia Planeación (Oficial) José DuránDokument9 SeitenTrabajo Encuesta de La Excelencia Planeación (Oficial) José DuránZUMOARIKUNoch keine Bewertungen
- SobrinoDokument3 SeitenSobrinoSADITH CADILLONoch keine Bewertungen
- Los Cinco Secretos de La InnovaciónDokument4 SeitenLos Cinco Secretos de La InnovaciónValery Cervantes SalcedoNoch keine Bewertungen
- Ejercicios Estadística Población y MuestraDokument2 SeitenEjercicios Estadística Población y Muestrafredy floresNoch keine Bewertungen
- Nuevo Sesion 3Dokument3 SeitenNuevo Sesion 3karitoNoch keine Bewertungen
- 2022 Semana 11sDokument4 Seiten2022 Semana 11sroxanaNoch keine Bewertungen
- Ponencias FotovoltaicaDokument58 SeitenPonencias FotovoltaicaPablo VazquezNoch keine Bewertungen
- Taller MercurioDokument3 SeitenTaller MercurioUsi GuautaNoch keine Bewertungen
- El Rol Del Facilitador PDFDokument26 SeitenEl Rol Del Facilitador PDFJuan David RichauxNoch keine Bewertungen
- Memoria Descriptiva General Iei GrauDokument8 SeitenMemoria Descriptiva General Iei GrauJose SotoNoch keine Bewertungen
- Mapa Conceptual.Dokument5 SeitenMapa Conceptual.Dario MonteengroNoch keine Bewertungen
- Producto No ConformeDokument3 SeitenProducto No ConformeJuan Camilo GomezNoch keine Bewertungen
- 09DF2005I0001Dokument353 Seiten09DF2005I0001InversionesRdjNoch keine Bewertungen
- Momento 2 UAODokument2 SeitenMomento 2 UAOCARLOS ALBERTO URIBE ZAMORANoch keine Bewertungen
- 6 7 y 8 GuytonDokument6 Seiten6 7 y 8 Guytontonolo100% (1)
- Introducción A La Bromatología Análisis BromatológicoDokument3 SeitenIntroducción A La Bromatología Análisis BromatológicoAnonymous 3eJ8qq3Noch keine Bewertungen
- 7 - SOFTWARE IMAGEnet6 v1.31 ESPDokument200 Seiten7 - SOFTWARE IMAGEnet6 v1.31 ESPeliaNoch keine Bewertungen