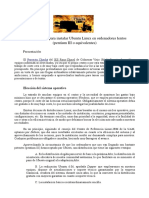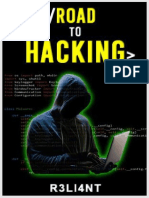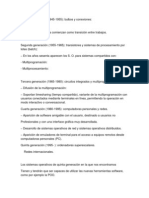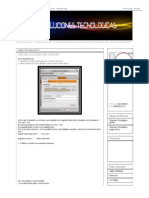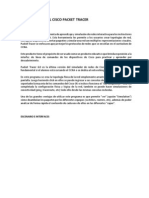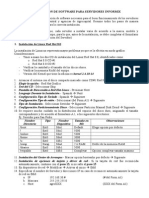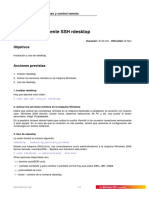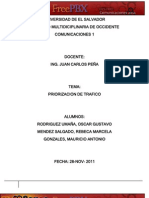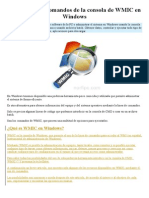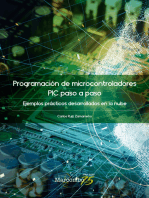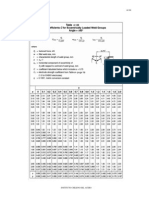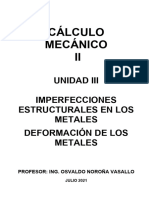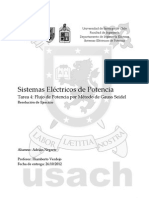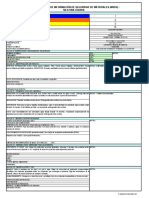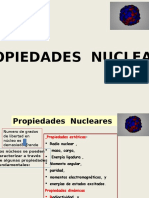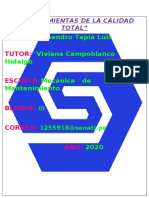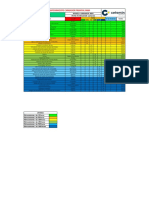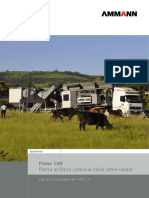Beruflich Dokumente
Kultur Dokumente
Soportes Canaima Preguntas Frecuentes
Hochgeladen von
helyfloresCopyright
Verfügbare Formate
Dieses Dokument teilen
Dokument teilen oder einbetten
Stufen Sie dieses Dokument als nützlich ein?
Sind diese Inhalte unangemessen?
Dieses Dokument meldenCopyright:
Verfügbare Formate
Soportes Canaima Preguntas Frecuentes
Hochgeladen von
helyfloresCopyright:
Verfügbare Formate
Soportes Canaima Preguntas Frecuentes
Preguntas Frecuentes Acerca de Canaima GNU/Linux
1. Cmo obtener Soporte para Canaima GNU/Linux? Existen distintas formas de obtener soporte para GNU/Linux Canaima: Chat IRC: En el escritorio de Canaima GNU/Linux encontrars un enlace con el nombre Chat de la Comunidad Canaima GNU/Linux. Al hacer doble click sobre dicho enlace, introducir el nombre de tu preferencia y presionar el botn Conectar, entrars a una sala de chat en donde se encuentran miembros activos de la comunidad que estarn dispuestos a resolver tus dudas. Wiki (Enciclopedia Colaborativa):Si ests en la bsqueda de documentacin referida a procesos de instalacin, configuracin y uso de Canaima GNU/Linux, as como de los paquetes adicionales que estn disponibles, puedes consultar nuestra documentacin1, donde la comunidad y los organismos participantes en su desarrollo crean, editan y refinan la informacin de manera comprensible para el usuario. Listas de Correo:El correo electrnico es uno de los medios ms usados para discutir diversos temas. Las listas de correo electrnico suponen un uso especial del correo electrnicoque permite la distribucin masiva de informacin entre mltiples usuarios de Internet al mismo tiempo, es por ello que la mayora de las conversaciones entre desarrolladores y usuarios de Canaima GNU/Linux se llevan a cabo a travs de las siguientes listas: a)Soporte:Lista para aclarar inquietudes y resolver problemas tcnicos con la Metadistribucin Canaima. b)Desarrolladores:Lista referida a mejoras y adaptaciones sobre nuestra metadistribucin y sus futuras versiones. c)Discusin:Lista para informacin general sobre la Metadistribucin Canaima. d)Servicios:Lista para discutir fallas, problemas o hacer la solicitud de nuevas funcionalidades en la Plataforma Colaborativa de Canaima. Formulario de Contacto:Es una utilidad6 con la que cualquiera que visite el conjunto de portales que conforman Canaima (Manejador de contenidos, documentacin, desarrollo...) puedan enviar un mensaje a los administradores de la plataforma Web para sugerir mejoras o hacer consultas puntuales sobre esta. 2. Cmo cambio la contrasea de un usuario? Para cambiar la contrasea de root existe el comando passwd que tambin sirve para cambiar la contrasea de cualquier usuario de la forma passwd usuario. Si lo que se quiere es cambiar la contrasea de root por perdida, existe una manera de acceder a una consola y ejecutar el comando passwd sin tener la contrasea de root original. Para ello se debe editar la linea de arranque de el Grub: Al iniciar la computadora y mostrar la pantalla de seleccin de sistema operativo, escoger "Modo de Rescate" y presionar la tecla "e" para pasar a editar la linea de arranque. Sustituimos el comando ro por rw.
Al final de la linea que culmina en el comando single agregamos =el comando init=/bin/bash y debe lucir parecida a las Imagenes
Imagen 1: Captura de pantalla del GRUB. Fuente: Wiki Canaima GNU/Linux
Imagen 1: Captura de pantalla del GRUB. Fuente: Wiki Canaima GNU/Linux Presionar la combinacin de teclas "Control+X" para ejecutar el arranque y esperar unos segundos hasta caer en una linea de comandos que termina en "#" indicandonos que los comandos que ejecutemos alli sern ejecutados con permisos de administrador o root. Al escribir el comando passwd el sistema pregunta la nueva contrasea y basta con presionar Control+Alt+Supr al finalizar la operacin para iniciar de nuevo Canaima, conociendo ahora si la contrasea de root.
3. Aadir usuarios Existen varias maneras de agregar un usuario en Canaima GNU/Linux, la primera de ellas es usando el comando adduser y la otra es de manera grfica. Modo Grfico Nos vamos (desde GNOME) a Escritorio > Sistemas > Administracin > Usuarios y grupos. Una vez all, solo tenemos que dar click en el botn Aadir usuario, colocamos la clave de root y luego llenar un formulario de datos personales. Desde Consola 1. Ejecutar el comando adduser, siendo usuario el nombre de usuario deseado. adduser usuario 2. Rellenar el formulario que se muestra a continuacin: Adding user 'usuario' ... Adding new group 'usuario' (1004) ... Adding new user 'usuario' (1003) with group 'usuario' ... Creating home directory `/home/usuario' ... Copying files from `/etc/skel' ... Enter new UNIX password: Retype new UNIX password: passwd: contrasea actualizada correctamente Cambiando la informacin de usuario para usuario Introduzca el nuevo valor, o presione ENTER para el predeterminado Nombre completo []: Jack Nmero de habitacin []: 666 Telfono del trabajo []: CTU Telfono de casa []: CTU Otro []: Previously on 24 Es correcta la informacin? [y/N] y 4. Cmo Instalo un Mdem HDSPA/GPRS? Actualmente Canaima GNU/Linux no reconoce algunos de los dispositivos USB de Internet Banda Ancha de alta tecnologa que han sido lanzados al mercado recientemente. Para asistir a Canaima GNU/Linux en sta tarea , debemos compilar e instalar el programa usb_modeswitch. Para ello debemos seguir los siguientes pasos: 1. Descargar los archivos fuente desde la pgina del programa7. 2. Descargar el archivo usb_modeswitch.conf de la pgina del programa8. 3. Intalar las dependencias del programa mediante el siguiente comando en consola: sudo aptitude install libusb-dev 4. Conectar el dispositivo. 5. Descomprimir el contenido del archivo en la carpeta de tu preferencia. 6. Acceder a la carpeta donde se encuentran los archivos: cd /ruta/a/la/carpeta/ 7. Compilar los archivos fuente: sudo make 8. Instalar la compilacin: sudo make install 9. Mover el archivo usb_modeswitch.conf a la carpeta /etc: sudo mv /ruta/al/archivo/usb_modeswitch.conf /etc/usb_modeswitch.conf
10. Editar el archivo usb_modeswitch.conf para hacer funcionar nuestro modelo particular de mdem. Busca en dicho archivo tu modelo y descomenta las lneas de ese bloque. Ejemplo: sudo gedit /etc/usb_modeswitch.conf Contenido del bloque para el mdem Huawei E169 antes de modificar: # Huawei E169 # # Contributor: Dale Lane ;DefaultVendor = 0x12d1 ;DefaultProduct = 0x1001 ;TargetClass = 0xff # choose one of these: ;DetachStorageOnly=1 ;HuaweiMode=1 Contenido del bloque para el mdem Huawei E169 despus de modificar: Huawei E169 Contributor: Dale Lane DefaultVendor = 0x12d1 DefaultProduct = 0x1001 TargetClass = 0xff # choose one of these: ;DetachStorageOnly=1 HuaweiMode=1 11. Reiniciar el Equipo. 12. Conectar el mdem y esperar a que ste se registre apropiadamente en el sistema. 13. Activar la conexin de banda ancha en el cono del Gestor de Red (Zona de Notificacin del panel). 14. A disfrutar de su conexin! Lista de dispositivos soportados por el programa usb_modeswitch Todos los dispositivos Option Option GlobeSurfer iCON 7.2 Option GlobeSurfer iCON ("Vodafone EasyBox") Option GlobeTrotter HSUPA Modem ("T-Mobile wnw Card Compact III") Option GlobeTrotter GT MAX 3.6 ("T-Mobile wnw Card Compact II") Option GlobeTrotter EXPRESS 7.2 ("T-Mobile wnw Card Express II") Option GlobeTrotter GT MAX "7.2 Ready" Option iCON 210 Option iCON 225 HSDPA ("T-Mobile web'n'walk Stick") Option iCON 401 and AT&T Quicksilver Vodafone K3760 Todos los dispositivos Huawei Huawei E220 ( "Vodafone EasyBox II", aka "T-Mobile wnw Box Micro") Huawei E160, E160G, E169, E180, E230, E270(+), E280, E630, E870, E1550, E1612, E1662, E1690, E1692, K3765, K4505 Huawei E630 Novatel Wireless Ovation MC950D HSUPA, Ovation 930D y Merlin XU950D Novatel Wireless U727, Novatel Wireless U760, Novatel MC990D, Novatel MC760 3G
Todos los dispositivos ZTE ZTE MF620 ("Onda MH600HS") ZTE MF622 ("Onda MDC502HS") ZTE MF110, ZTE MF626, ZTE MF628, ZTE MF628+ ZTE MF636 ("Telstra / BigPond 7.2 Mobile Card") ZTE MF638 ("Onda MDC525UP") ZTE AC581 ZTE AC8710, ZTE AC2710 ZTE 6535-Z ZTE K3520-Z, ZTE K3565 ONDA MT503HS, ONDA MT505UP Alcatel One touch X020 (OT-X020, "MBD-100HU", "Nuton 3.5G", "Emobile D11LC") Alcatel One touch X030 (OT-X030, "Nuton NT36HD") Alcatel X200 AnyDATA ADU-500A, AnyDATA ADU-510A, AnyDATA ADU-510L, AnyDATA ADU-520A BandLuxe C120 Solomon S3Gm-660 C-motech D-50 ("CDU-680") C-motech CGU-628 ("Franklin Wireless CGU-628A", "4G Systems XS Stick W12") C-motech CHU-629S Toshiba G450 UTStarcom UM175, UTStarcom UM185E Hummer DTM5731 A-Link 3GU Quanta MU-Q101 Sierra Wireless AirCard/Compass Sony Ericsson MD400 LG LDU-1900D EV-DO (Rev. A) Samsung SGH-Z810 USB MobiData MBD-100HU, MobiData MBD-200HU MyWave SW006 Sport Phone/Modem Combination Hyundai Mobile MB-810 PROLiNK PHS100 Cricket A600 EpiValley SEC-7089 ST Mobile Connect HSUPA USB Modem D-Link DWM-162-U5 Philips TalkTalk, HuaXing E600 (NXP Semiconductors "Dragonfly") Motorola 802.11 bg WLAN (TER/GUSB3-E) Sagem F@ST 9520-35-GLR Nokia CS-15 Vodafone MD950 (Wisue Technology) Siptune LM-75 ("LinuxModem") Zydas ZD1211RW WLAN USB Sphairon HomeLink 1202 Vertex Wireless 100 Series AVM Fritz!Wlan USB Stick N InfoCert Business Key 5. Cmo agrego una nueva impresora? Canaima GNU/Linux posee dos formas de administrar dispositivos de impresin de documentos: un sistema de administracin de impresoras del tipo cliente-servidor llamado CUPS (Common Unix Printing System) y un Sistema de Configuracin de Impresora. Empezaremos explicando ste ltimo mtodo.
Pasos a seguir en el Sistema de Configuracin de Impresora 1. Para acceder a l vamos al men en el panel superior Sistemas -> Administracin > Impresin Aparece una pantalla como la ilustrada en la Imagen
Imagen 3: Captura de pantalla de Sistema de configuracin de impresora. Fuente: Wiki Canaima GNU/Linux 2. Luego de darle Clic en Aadir -> Impresora aparecer una ventana como la ilustrada en la Imagen 4. y colocamos la clave de root para poder acceder y agregar la impresora.
Imagen 4: Captura de pantalla de Sistema de configuracin de impresora. Fuente: Wiki Canaima GNU/Linux. 3. Luego procedemos a seleccionar la forma en que deseamos configurar la impresora. Aparecer una pantalla como la ilustrada en la Imagen 5
Imagen 5: Captura de pantalla de Sistema de configuracin de impresora. Fuente: Wiki Canaima GNU/Linux 4. Introducimos la direccin IP de la impresora (en el caso de haber seleccionado una conexin de tipo red en la pantalla anterior). Si se estuviese utilizando una impresora conectada por puerto USB no seria
necesario ejecutar ste paso , ya que la detecta automticamente. Presionamos adelante para continuar con la configuracin. Aparecer una pantalla como la ilustrada en la Imagen 6
Imagen 6: Captura de pantalla de Sistema de configuracin de impresora. Fuente: Wiki Canaima GNU/Linux
5. Luego, en la siguiente ventana colocaremos el nombre de la impresora su descripcin y la ubicacin fsica del equipo. Aparecer una pantalla como la ilustrada en la Imagen 7
Imagen 7: Captura de pantalla de Sistema de configuracin de impresora. Fuente:
Wiki Canaima GNU/Linux 6. En la siguiente pantalla se colocara la clave de root para Autenticar la impresora configurada. Aparecer una pantalla como la ilustrada en la Imagen 8
Imagen 8: Captura de pantalla de Sistema de configuracin de impresora. Fuente: Wiki Canaima GNU/Linux. 7. Por ultimo en esta pantalla realizara una interrogante una pagina de prueba. Aparecer una pantalla como la ilustrada en la Imagen 9 si desea imprimir
Imagen 9: Captura de pantalla de Sistema de configuracin de impresora. Fuente: Wiki Canaima GNU/Linux. Pasos a seguir en el Sistema de Configuracin de Impresora 1. Introducir http://localhost:631 en el navegador web Cunaguaro. Aparece una pantalla como la ilustrada en la Imagen 10.
Imagen 10: Captura de pantalla de CUPS. Fuente: Wiki Canaima GNU/Linux. 2.Hacer clic en el botn aadiendo impresora y clase. Aparece una Pantalla como la ilustrada en la Imagen 11.
Imagen 11: Captura de pantalla de CUPS. Fuente: Wiki Canaima GNU/Linux. 3.Hacemos Click en Aadir Impresora. Aparece una Pantalla como la ilustrada en la Imagen 12
Imagen 12: Captura de pantalla de CUPS. Fuente: Wiki Canaima GNU/Linux.
4. Introducir el usuario root y su respectiva contrasea en el cuadro de dialogo que aparece para acceder a la configuracin de la impresora. Aparece una Pantalla como la ilustrada en la Imagen 13
Imagen 13: Captura de pantalla de CUPS. Fuente: Wiki Canaima GNU/Linux. 5. Rellenamos los datos que se solicitan y hacemos click en siguiente para continuar con la configuracin. 6. Seleccionamos el tipo de coneccin que posee la impresora. Para ste ejemplo usaremos una conexin de red. Hacemos click en siguiente. 7. Introducimos la direccin IP de la impresora (en el caso de haber seleccionado una conexin de tipo red en la pantalla anterior). Si se estuviese utilizando una impresora conectada por puerto USB no seria necesario ejecutar ste paso, ya que CUPS la detecta automticamente. Presionamos siguiente para continuar con la configuracin.
Imagen 14: Captura de pantalla de CUPS. Fuente: Wiki Canaima GNU/Linux. 8.- En sta pantalla se presenta una lista de modelos y controladores disponibles para nuestra impresora, en caso de que no aparezca, tambin se incluye un driver genrico. Presionamos aadir impresora para terminar la configuracin de la misma.
Imagen 15: Captura de pantalla de CUPS. Fuente: Wiki Canaima GNU/Linux. 9.- Despus de estos pasos se habr aadido con xito la impresora y la podremos observar dirigindonos a la pestaa de impresoras donde observaremos las impresoras configuradas localmente y las publicadas por otros usuarios. 6. Cmo instalo Canaima GNU/Linux a travs de un dispositivo USB? Para ste procedimiento necesitamos un pendrive de 2 Gb. Ntese que es necesario tener marcada la opcin Boot from USB devices en el BIOS de la PC para poder iniciar la instalacin de Canaima GNU/Linux, una vez culminado ste procedimiento. 1. Descargar la imagen USB desde el sitio oficial de Canaima GNU/Linux9. 2. Intalar las herramientass necesarias para realizar el procedimiento: sudo aptitude install syslinux mtools mbr 3. Conectamos el pendrive a la PC y ubicamos en que dispositivo qued montado. Podemos conocer esa informacin con el comando: fdisk -l 4. Formateamos la particin (suponiendo que el dispositivo qued montado en /dev/sdb1): sudo mkfs.vfat -n CanaimaUSB /dev/sdb1 5. Instalamos el MBR (el dispositivo a especificar es el que obtuvimos en el paso 3, omitiendo el nmero): sudo install-mbr /dev/sdb 6. Instalamos el gestor de arranque syslinux: sudo syslinux -sf /dev/sdb1 7. Por ltimo montamos el pendrive nuevamente (en algunos entornos de escritorio basta con desconectar y conectar de nuevo el pendrive), nos ubicamos en la carpeta donde descargamos el instalador USB de Canaima y descomprimimos su contenido en el pendrive: tar -xvzf canaima_vivo_usb_i386.tar.gz -C /media/CanaimaUSB 7. 1. 2. 3. Cmo configuro mi tarjeta inalmbrica Atheros? Descarga la ltima snapshot del mdulo MadWifi10. Descomprime el contenido del archivo en la carpeta de tu preferencia. Desde una consola, ejecuta los siguientes comandos: cd /ruta-a-la-carpeta-donde-descomprimiste-el-archivo/ sudo make sudo make install sudo modprobe ath_pci sudo echo ath_pci >> /etc/modules
Con ste mdulo tendrs soporte a los siguientes dispositivos: PCI: 10B7:0013 3Com Corporation (Device name unknown) PCI: 168C:0007 Atheros Communications Inc. (Device name unknown) PCI: 168C:0012 Atheros Communications Inc. (Device name unknown) PCI: 168C:0013 Atheros Communications Inc. (Device name unknown) PCI: 168C:0015 Atheros Communications Inc. (Device name unknown) PCI: 168C:0016 Atheros Communications Inc. (Device name unknown) PCI: 168C:0017 Atheros Communications Inc. (Device name unknown) PCI: 168C:0018 Atheros Communications Inc. (Device name unknown) PCI: 168C:0019 Atheros Communications Inc. (Device name unknown) PCI: 168C:001A Atheros Communications Inc. (Device name unknown) PCI: 168C:001B Atheros Communications Inc. (Device name unknown) PCI: 168C:001C Atheros Communications Inc. (Device name unknown) PCI: 168C:001D Atheros Communications Inc. (Device name unknown) PCI: 168C:0023 Atheros Communications Inc. (Device name unknown)
PCI: PCI: PCI: PCI: PCI:
168C:0024 168C:1014 168C:101A 168C:9013 A727:0013
Atheros Communications Inc. (Device name Atheros Communications Inc. (Device name Atheros Communications Inc. (Device name Atheros Communications Inc. (Device name 3Com Corporation (Device name unknown)
unknown) unknown) unknown) unknown)
8. Cmo configurar un Modem USB inalambrico? Abre un terminal y como root coloca #lsusb y cercirate que te detecte el modem usab instala el wvdial #aptitude install wvdial resolvconf y despues coloca # wvdialconf 9. Cmo instalar impresoras Hp? Abre un terminal y entras como root y procedes a instalar los siguientes paquetes #aptitude search hplip hplip-cups hplip-data hp-ppd hpijs openprintingppd openprintingppd-extra foomatic-db-gutenprint foomatic-db-engine foomatic-db-hpijs foomatic-filters foomatic-db foomatic-filtersppds Luego procedemos a agregarla por el cups y a realizar las pruebas de impresin
Das könnte Ihnen auch gefallen
- Soporte - Portal Canaima GNU - LinuxDokument17 SeitenSoporte - Portal Canaima GNU - Linuxjrengifo27Noch keine Bewertungen
- Cambiar Clave Root de Canaima y CanaimitasDokument20 SeitenCambiar Clave Root de Canaima y Canaimitasquestiones11Noch keine Bewertungen
- Guia de Configuracion de DUDE y Cacti (Monitoreo de Dispositivos)Dokument17 SeitenGuia de Configuracion de DUDE y Cacti (Monitoreo de Dispositivos)jdelacruz010480Noch keine Bewertungen
- Escritorios RemotosDokument53 SeitenEscritorios RemotosJuan DanteNoch keine Bewertungen
- Linux MandrivaDokument37 SeitenLinux MandrivaholaaaaaaaaaaNoch keine Bewertungen
- Manual de para RedmineDokument8 SeitenManual de para RedmineMario Roberto RodriguezNoch keine Bewertungen
- Terminal LigeraDokument8 SeitenTerminal LigeraFederico AguirreNoch keine Bewertungen
- Laboratorio 2 de Digitales ItmDokument12 SeitenLaboratorio 2 de Digitales ItmsamancoNoch keine Bewertungen
- SO Lab 01 IntroducionDokument6 SeitenSO Lab 01 IntroducionAdder Leon OchoaNoch keine Bewertungen
- Instalación Koha: modalidades, requisitos y configuraciónDokument93 SeitenInstalación Koha: modalidades, requisitos y configuraciónRene Alexander MartinezNoch keine Bewertungen
- Práctica - Otros Servicios 2023 - Versión 3Dokument53 SeitenPráctica - Otros Servicios 2023 - Versión 3Daniel A. Moreno BarónNoch keine Bewertungen
- Práctica - Otros Servicios 2023 - Versión 2Dokument40 SeitenPráctica - Otros Servicios 2023 - Versión 2Daniel A. Moreno BarónNoch keine Bewertungen
- Cisco Consola Configuracion SwitchDokument9 SeitenCisco Consola Configuracion SwitchArmando Jose Muñoz JimenezNoch keine Bewertungen
- Comandos XPDokument64 SeitenComandos XPapi-3771560100% (1)
- Configuración SNMP MikrotikDokument27 SeitenConfiguración SNMP MikrotikYeimar PalaciosmaturanaNoch keine Bewertungen
- Informe de S.ODokument19 SeitenInforme de S.ODouglas GómezNoch keine Bewertungen
- Telefonia IP Con Asterisk - Administrador AvanzadoDokument77 SeitenTelefonia IP Con Asterisk - Administrador AvanzadoArgenis NolascoNoch keine Bewertungen
- Configuración de Mikrotik RB750xx Modulo IDokument23 SeitenConfiguración de Mikrotik RB750xx Modulo ILuis SanjuanNoch keine Bewertungen
- Configuracion de The DUDEDokument24 SeitenConfiguracion de The DUDERaymundo BeltranNoch keine Bewertungen
- Packet Tracer Diseño de Una RedDokument14 SeitenPacket Tracer Diseño de Una RedPercy HuamaníNoch keine Bewertungen
- Implementando GNU/Linux para ISPDokument41 SeitenImplementando GNU/Linux para ISPKevin PossoNoch keine Bewertungen
- Software Libre PARA TODODokument10 SeitenSoftware Libre PARA TODOJenny MurilloNoch keine Bewertungen
- DD WRTDokument15 SeitenDD WRTPablo MoreraNoch keine Bewertungen
- Mikrotic PPPoE V1.0Dokument238 SeitenMikrotic PPPoE V1.0julito_06Noch keine Bewertungen
- Instalación OpenSUSEDokument4 SeitenInstalación OpenSUSEbryan EsparzaNoch keine Bewertungen
- Ubuntu Formula ChachaDokument5 SeitenUbuntu Formula ChachatripodoNoch keine Bewertungen
- Road To HackingDokument110 SeitenRoad To HackingGrefu100% (1)
- Primera GeneraciónDokument15 SeitenPrimera GeneraciónRichar BettinNoch keine Bewertungen
- Contenido Proyecto KioskoDokument11 SeitenContenido Proyecto KioskoAlina ChangNoch keine Bewertungen
- Guía para Todas Las Operaciones - Anonymous ColombiaDokument16 SeitenGuía para Todas Las Operaciones - Anonymous ColombiaAwesoumeness Guy100% (2)
- Manual MikrotikDokument209 SeitenManual MikrotikGustavo MazaNoch keine Bewertungen
- CONFIGURAR HOTSPOT CON LINUXDokument33 SeitenCONFIGURAR HOTSPOT CON LINUXJaXer XtremNoch keine Bewertungen
- Manual Cardsharing para Aclarar Las DudasDokument7 SeitenManual Cardsharing para Aclarar Las DudasboreslavNoch keine Bewertungen
- Comprueba Tu Aprendizaje Tema 2 PDFDokument4 SeitenComprueba Tu Aprendizaje Tema 2 PDFMarta Eberhardt83% (6)
- Actividad Individual Jose Alejandro Herrera VillegasDokument47 SeitenActividad Individual Jose Alejandro Herrera VillegasRonald TilleroNoch keine Bewertungen
- Apuntes Tic 1 y 2 BachDokument31 SeitenApuntes Tic 1 y 2 BachDanielTajeckiNoch keine Bewertungen
- Tutorial de NetCatDokument10 SeitenTutorial de NetCatrichard12xxNoch keine Bewertungen
- Crear Cluster Con UbuntuDokument11 SeitenCrear Cluster Con UbuntubachasaurusNoch keine Bewertungen
- Manual Practico Cisco Packet Tracer 4Dokument59 SeitenManual Practico Cisco Packet Tracer 4Delgado Bustamante José ManuelNoch keine Bewertungen
- 2.2. - Instalación de LinuxDokument15 Seiten2.2. - Instalación de LinuxnelsonhuancaNoch keine Bewertungen
- Centralita Voz Sobre IP PDFDokument9 SeitenCentralita Voz Sobre IP PDFMiguel Calderon LizanoNoch keine Bewertungen
- Packet TracerDokument25 SeitenPacket TracerEduardo SolchagaNoch keine Bewertungen
- Instalación Informix-SFF V.2.aDokument21 SeitenInstalación Informix-SFF V.2.aEverth Julio Ferrufino PalzaNoch keine Bewertungen
- Jhorge - Ibarguen - Paso2Dokument41 SeitenJhorge - Ibarguen - Paso2jhonrgeNoch keine Bewertungen
- Práctica 5 RedesDokument24 SeitenPráctica 5 RedesKubra MjNoch keine Bewertungen
- MPDFDokument28 SeitenMPDFEduardo Siñani DávilaNoch keine Bewertungen
- Cómo Instalar Una Red de ComputadorasDokument5 SeitenCómo Instalar Una Red de ComputadorasFreddy Huayta MezaNoch keine Bewertungen
- Apuntes MikrotikDokument133 SeitenApuntes MikrotikCristian Pérez LecarosNoch keine Bewertungen
- SMR SER 03 Caso Practico CDokument2 SeitenSMR SER 03 Caso Practico CLaila DNoch keine Bewertungen
- Priorizacion de TraficoDokument38 SeitenPriorizacion de TraficoKwis Herrera AhmNoch keine Bewertungen
- Comandos de LinuxDokument7 SeitenComandos de LinuxFranles 12Noch keine Bewertungen
- Como Usar Los Comandos de La Consola de WMIC en WindowsDokument7 SeitenComo Usar Los Comandos de La Consola de WMIC en WindowsRamón Moreno MalavéNoch keine Bewertungen
- Manual Instalacion ZimbraDokument24 SeitenManual Instalacion Zimbracova_ariesNoch keine Bewertungen
- 312 Pi Alert Intrusos en Tu RedDokument5 Seiten312 Pi Alert Intrusos en Tu RedwallynuxNoch keine Bewertungen
- UF0853 - Explotación de las funcionalidades del sistema microinformáticoVon EverandUF0853 - Explotación de las funcionalidades del sistema microinformáticoNoch keine Bewertungen
- UF1271 - Instalación y configuración del software de servidor webVon EverandUF1271 - Instalación y configuración del software de servidor webNoch keine Bewertungen
- Explotación de las funcionalidades del sistema microinformático. IFCT0309Von EverandExplotación de las funcionalidades del sistema microinformático. IFCT0309Noch keine Bewertungen
- Programación de microcontroladores paso a paso: Ejemplos prácticos desarrollados en la nubeVon EverandProgramación de microcontroladores paso a paso: Ejemplos prácticos desarrollados en la nubeNoch keine Bewertungen
- Linux Essentials: una guía para principiantes del sistema operativo LinuxVon EverandLinux Essentials: una guía para principiantes del sistema operativo LinuxBewertung: 4.5 von 5 Sternen4.5/5 (4)
- MF0221_2 - Instalación y configuración de aplicaciones informáticasVon EverandMF0221_2 - Instalación y configuración de aplicaciones informáticasNoch keine Bewertungen
- Tesis de Grado Educacion AgropecuariaDokument125 SeitenTesis de Grado Educacion AgropecuariahelyfloresNoch keine Bewertungen
- 2 Programa Matematica Financiera Rapb - Concurso. 2Dokument11 Seiten2 Programa Matematica Financiera Rapb - Concurso. 2helyfloresNoch keine Bewertungen
- La DefinitivaDokument116 SeitenLa DefinitivahelyfloresNoch keine Bewertungen
- Cálculo de derivadas: funciones, reglas y ejemplosDokument19 SeitenCálculo de derivadas: funciones, reglas y ejemplosakinramirezNoch keine Bewertungen
- Impacto Ambiental Causado Por Quema de Caña de AzucarDokument15 SeitenImpacto Ambiental Causado Por Quema de Caña de Azucarhelyflores0% (1)
- Micro ClaseDokument20 SeitenMicro ClasehelyfloresNoch keine Bewertungen
- Manual SQLDokument160 SeitenManual SQLgustavo_vargas_28Noch keine Bewertungen
- Modificacion ReglamentoDokument5 SeitenModificacion ReglamentohelyfloresNoch keine Bewertungen
- Elaboración de compost y vivero organopónicoDokument20 SeitenElaboración de compost y vivero organopónicohelyfloresNoch keine Bewertungen
- Estructuras Repetitivas I. Ejercicios PropuestosDokument5 SeitenEstructuras Repetitivas I. Ejercicios PropuestoshelyfloresNoch keine Bewertungen
- Administracion de ProcesosDokument5 SeitenAdministracion de ProcesoshelyfloresNoch keine Bewertungen
- Check List de Conducción Segura Ver. 10Dokument1 SeiteCheck List de Conducción Segura Ver. 10ELVIS DANY VALENTIN VICTORIONoch keine Bewertungen
- Mapetex Sel SP PDFDokument2 SeitenMapetex Sel SP PDFYatsen Jepthe Maldonado SotoNoch keine Bewertungen
- Resistencia de conexiones de corte con doble ángulo mediante soldaduraDokument406 SeitenResistencia de conexiones de corte con doble ángulo mediante soldaduraasimovv100% (1)
- Cálculo Mecánico II-material de Estudio-Semana 2-Unidad III-imperfecciones Estructurales en Los Metales y Deformación de Los MetalesDokument24 SeitenCálculo Mecánico II-material de Estudio-Semana 2-Unidad III-imperfecciones Estructurales en Los Metales y Deformación de Los MetalesMalu LeonNoch keine Bewertungen
- Pets-Vyf.006 Movimiento de Tierras y Demoliciones Seijj CicDokument3 SeitenPets-Vyf.006 Movimiento de Tierras y Demoliciones Seijj CicAlexander Tamayo VidalNoch keine Bewertungen
- (RL) 03-21-Vivir en El CampoDokument100 Seiten(RL) 03-21-Vivir en El CampoÁngelGarcíaDiestroNoch keine Bewertungen
- KFC SpanishDokument2 SeitenKFC SpanishErikaBeltránMartínezNoch keine Bewertungen
- Manómetros, Barometros, Trasductores-Mecanica de FluidosDokument10 SeitenManómetros, Barometros, Trasductores-Mecanica de FluidosHV IsraelNoch keine Bewertungen
- SESION No 6 - CARGAS DISTRIBUIDAS-02Dokument17 SeitenSESION No 6 - CARGAS DISTRIBUIDAS-02Juan RamirezNoch keine Bewertungen
- Ejercicio Resuelto Sistemas Eléctricos de Potencia: Flujo de Potencia Por Método de Gauss SeidelDokument29 SeitenEjercicio Resuelto Sistemas Eléctricos de Potencia: Flujo de Potencia Por Método de Gauss Seidelaens199085% (13)
- SotoDokument4 SeitenSotoFleming Jiminian100% (2)
- MSDS Silicona LiquidaDokument2 SeitenMSDS Silicona LiquidaJose Dario Cufiño Rivera0% (1)
- Arte Final2014nocheDokument187 SeitenArte Final2014nocheMario QuirozNoch keine Bewertungen
- Problemas Mv. CircularDokument2 SeitenProblemas Mv. CircularGabi De FilippisNoch keine Bewertungen
- Proceso de Separación y Concentración de MineralesDokument10 SeitenProceso de Separación y Concentración de MineralesNicol OvallesNoch keine Bewertungen
- CLASE 2 P N. Radio - Distribucion Carga - MasaDokument35 SeitenCLASE 2 P N. Radio - Distribucion Carga - MasaLuis de la CruzNoch keine Bewertungen
- Hoja de Calculo de Instalaciones de AguaDokument22 SeitenHoja de Calculo de Instalaciones de AguaJULIO QUENTANoch keine Bewertungen
- Presupuesto Polacris N 1073 Sre. Empresas OchhoDokument1 SeitePresupuesto Polacris N 1073 Sre. Empresas OchhomarcoNoch keine Bewertungen
- Tarea Unidad 3Dokument9 SeitenTarea Unidad 3Kevin Lima100% (3)
- 12 Compresores CentrifugosDokument10 Seiten12 Compresores CentrifugosfelixNoch keine Bewertungen
- ADA 7 - Preguntas Sobre Tecnología.Dokument6 SeitenADA 7 - Preguntas Sobre Tecnología.Regina RojasNoch keine Bewertungen
- DENSIDADDokument15 SeitenDENSIDADSebastianNavarroJuarezNoch keine Bewertungen
- Problemas de Examen de Turbomaquinas UssDokument19 SeitenProblemas de Examen de Turbomaquinas UssJosé Trujillo GironNoch keine Bewertungen
- Motoniveladora 163h Control HidraulicoDokument2 SeitenMotoniveladora 163h Control HidraulicoAdrian Fernando Astrada ContrerasNoch keine Bewertungen
- METODO DE DUPUIT (1) (Modo de Compatibilidad) PDFDokument9 SeitenMETODO DE DUPUIT (1) (Modo de Compatibilidad) PDFMathius Ruiz RoncalNoch keine Bewertungen
- Planificación de tareas de mecanizado para curso de mantenimiento industrialDokument16 SeitenPlanificación de tareas de mecanizado para curso de mantenimiento industrialNilver Huaman renteriaNoch keine Bewertungen
- Ensayo de corte directo suelosDokument19 SeitenEnsayo de corte directo suelosJorge Antonio Ramos PerezNoch keine Bewertungen
- Prueba de DinamicaDokument10 SeitenPrueba de DinamicaPedro Reynaldo Marin DominguezNoch keine Bewertungen
- Cartilla de Mantenimiento CAT 966 H GENERALDokument2 SeitenCartilla de Mantenimiento CAT 966 H GENERALPIERO MAX QUINCHO MALDONADONoch keine Bewertungen
- Ammann PrimeDokument8 SeitenAmmann PrimeJunior Ortega RomeroNoch keine Bewertungen