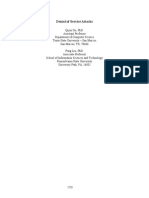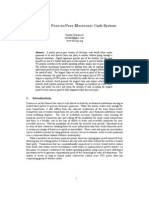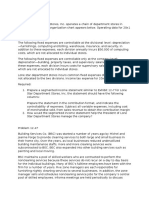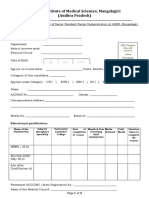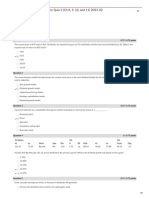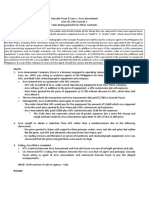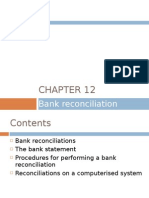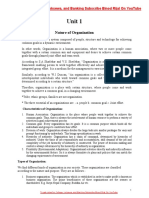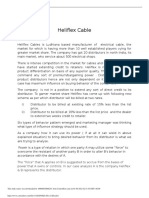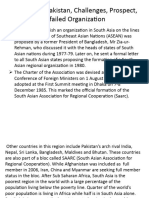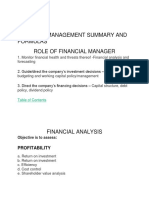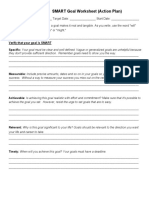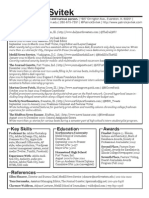Beruflich Dokumente
Kultur Dokumente
Create An Instant Wireless Hotspot Using Your Connected Windows XP Notebook
Hochgeladen von
Carlos BrandãoOriginalbeschreibung:
Originaltitel
Copyright
Verfügbare Formate
Dieses Dokument teilen
Dokument teilen oder einbetten
Stufen Sie dieses Dokument als nützlich ein?
Sind diese Inhalte unangemessen?
Dieses Dokument meldenCopyright:
Verfügbare Formate
Create An Instant Wireless Hotspot Using Your Connected Windows XP Notebook
Hochgeladen von
Carlos BrandãoCopyright:
Verfügbare Formate
How to Turn Your XP Laptop into a Mobile Wi-Fi Hotspot
Written by: Lamar Stonecypher Edited by: Rebecca Scudder Updated Dec 31, 2008 Related Guides: Ethernet| Windows XP Need to share your wireless or Ethernet connection with your colleagues? If they have Wi-Fi, its not difficult to set up a simple wireless network in Windows XP. Step-by-step we will show you how. From time to time its useful to be able to share an Internet connection on a temporary basis. If your laptop has Windows XP and Wi-Fi, its not difficult to share a wireless connection or an Ethernet connection. By wireless we mean a built-internal WLAN or external modem connection to your data network provider. Note that these are steps involved for Windows XP. Please go to this article if youre using Windows Vista. To start setting up your mobile hotspot, click on Start and go to the Control Panel. Double-click Network Connections.
Image
Right-click your wireless connection and chose Properties.
Image
In the Wireless Network Connections Properties dialog, click the box that says, Use Windows to configure my wireless network settings.
Image
At the bottom of the dialog window, click the Add button to start creating your mobile hotspot.
Image
Enter a name for your network, select Open under Network Authentication. Then, under Data Encryption, select WEP. Then enter desired password under Network key and confirm it in the next field. If you are unable to enter a password, un-check The key is provided for me automatically and the password key fields should open. Then check This is a computer-to-computer (ad-hoc) network; wireless access points are not used. Then click OK to create your hotspot. WEP stands for Wired Equivalent Privacy. It is not strong encryption, and it is easily defeated. Why do we suggest it? Because it works with a wide variety of devices - older laptops and handhelds - and because it can use a five-character password. The password may be referred to as 40-bit ASCII on some devices. (Palm OS devices will want to want to know that.) Note also that ad-hoc networks are intended to be networks of convenience, or temporary. If you have a more permanent need to share an Internet connection, it would be better to purchase a Wi-Fi router. Your new network will now appear under Preferred Networks.
Image
Click the Advanced button to bring up the Advanced properties dialog. Then click Computer-to-computer (adhoc) networks only."
Image
Click Close to close the Advanced properties dialog, and then OK to close the Network Connections Property Dialog. At this point, Windows XP is ready to start the network and make connections available to other devices. However, since we want to share the Internet connection from our wireless modem or our Ethernet connection, we need to now tell Windows which connection to share. If setting up a wireless to Wi-Fi connection, start by opening Networks Connections if it is not still open on your desktop. Then right-click the wireless connection that you wish to share. On the notebook were using for screen shots, its labeled National Access/Broadband Access. This will bring up the Properties dialog for the wireless modem.
Image
Click the Advanced tab and check Allow other network users to connect through the computers Internet connection.
Image
Setting up your mobile hotspot is now complete. The steps to share the wired connection instead of the wireless connection are exactly the same. Right-click your Ethernet connection in Network Connections, select Properties, click the Advanced tab, and check Allow other network users to connect through the computers Internet connection. Note that Windows will only allow one connection shared at a time. When you enable Internet connection sharing on one, Windows disables sharing on the other.
Lets try out the hotspot. If connecting wirelessly, start up your wireless connection if not connected now. (Windows may have asked you to re-start the connection during the above steps. Thats fine.) If sharing your Ethernet connection, please hook up if disconnected. In either case, click Start, then Connect To, and then Wireless Network Connection. If this is the first run, it may spend some time looking for the network. It will be saving settings for the network that it finds, so subsequent starts will be much faster. Then it will display this dialog.
Image
Select your own network and click Connect. Next, it will ask you to log in to the network.
Image
The dialog will then tell you that you are connected to a security-enabled computer-to-computer network. It will say Disconnected in the top-right corner until other parties connect. It will then stay connected until no other party is connected.
Image
Your friends and colleagues should now be able to go to their Network Sharing Center and find your new network listed under Connect to a Network. Tell them the password and they'll be able to connect. Heres our desktop PC showing the notebooks hotspot (Satilla) in the list of available networks.
Image
And here's what it looks like after connecting to the network.
Image
Das könnte Ihnen auch gefallen
- DDoS Chap Gu June 07Dokument28 SeitenDDoS Chap Gu June 07Carlos BrandãoNoch keine Bewertungen
- Ddos BookDokument98 SeitenDdos BookCarlos BrandãoNoch keine Bewertungen
- Attack As Service Ijeit1412201204 - 57Dokument3 SeitenAttack As Service Ijeit1412201204 - 57Carlos BrandãoNoch keine Bewertungen
- Bitcoin Manifesto - Satoshi NakamotoDokument9 SeitenBitcoin Manifesto - Satoshi NakamotoJessica Vu100% (1)
- Class Diagram0Dokument1 SeiteClass Diagram0Carlos BrandãoNoch keine Bewertungen
- The Subtle Art of Not Giving a F*ck: A Counterintuitive Approach to Living a Good LifeVon EverandThe Subtle Art of Not Giving a F*ck: A Counterintuitive Approach to Living a Good LifeBewertung: 4 von 5 Sternen4/5 (5794)
- The Little Book of Hygge: Danish Secrets to Happy LivingVon EverandThe Little Book of Hygge: Danish Secrets to Happy LivingBewertung: 3.5 von 5 Sternen3.5/5 (400)
- Shoe Dog: A Memoir by the Creator of NikeVon EverandShoe Dog: A Memoir by the Creator of NikeBewertung: 4.5 von 5 Sternen4.5/5 (537)
- Hidden Figures: The American Dream and the Untold Story of the Black Women Mathematicians Who Helped Win the Space RaceVon EverandHidden Figures: The American Dream and the Untold Story of the Black Women Mathematicians Who Helped Win the Space RaceBewertung: 4 von 5 Sternen4/5 (895)
- The Yellow House: A Memoir (2019 National Book Award Winner)Von EverandThe Yellow House: A Memoir (2019 National Book Award Winner)Bewertung: 4 von 5 Sternen4/5 (98)
- The Emperor of All Maladies: A Biography of CancerVon EverandThe Emperor of All Maladies: A Biography of CancerBewertung: 4.5 von 5 Sternen4.5/5 (271)
- A Heartbreaking Work Of Staggering Genius: A Memoir Based on a True StoryVon EverandA Heartbreaking Work Of Staggering Genius: A Memoir Based on a True StoryBewertung: 3.5 von 5 Sternen3.5/5 (231)
- Never Split the Difference: Negotiating As If Your Life Depended On ItVon EverandNever Split the Difference: Negotiating As If Your Life Depended On ItBewertung: 4.5 von 5 Sternen4.5/5 (838)
- Grit: The Power of Passion and PerseveranceVon EverandGrit: The Power of Passion and PerseveranceBewertung: 4 von 5 Sternen4/5 (588)
- On Fire: The (Burning) Case for a Green New DealVon EverandOn Fire: The (Burning) Case for a Green New DealBewertung: 4 von 5 Sternen4/5 (73)
- Elon Musk: Tesla, SpaceX, and the Quest for a Fantastic FutureVon EverandElon Musk: Tesla, SpaceX, and the Quest for a Fantastic FutureBewertung: 4.5 von 5 Sternen4.5/5 (474)
- Devil in the Grove: Thurgood Marshall, the Groveland Boys, and the Dawn of a New AmericaVon EverandDevil in the Grove: Thurgood Marshall, the Groveland Boys, and the Dawn of a New AmericaBewertung: 4.5 von 5 Sternen4.5/5 (266)
- The Unwinding: An Inner History of the New AmericaVon EverandThe Unwinding: An Inner History of the New AmericaBewertung: 4 von 5 Sternen4/5 (45)
- Team of Rivals: The Political Genius of Abraham LincolnVon EverandTeam of Rivals: The Political Genius of Abraham LincolnBewertung: 4.5 von 5 Sternen4.5/5 (234)
- The World Is Flat 3.0: A Brief History of the Twenty-first CenturyVon EverandThe World Is Flat 3.0: A Brief History of the Twenty-first CenturyBewertung: 3.5 von 5 Sternen3.5/5 (2259)
- The Gifts of Imperfection: Let Go of Who You Think You're Supposed to Be and Embrace Who You AreVon EverandThe Gifts of Imperfection: Let Go of Who You Think You're Supposed to Be and Embrace Who You AreBewertung: 4 von 5 Sternen4/5 (1090)
- The Hard Thing About Hard Things: Building a Business When There Are No Easy AnswersVon EverandThe Hard Thing About Hard Things: Building a Business When There Are No Easy AnswersBewertung: 4.5 von 5 Sternen4.5/5 (344)
- The Sympathizer: A Novel (Pulitzer Prize for Fiction)Von EverandThe Sympathizer: A Novel (Pulitzer Prize for Fiction)Bewertung: 4.5 von 5 Sternen4.5/5 (121)
- Her Body and Other Parties: StoriesVon EverandHer Body and Other Parties: StoriesBewertung: 4 von 5 Sternen4/5 (821)
- Problem 1246 Dan 1247Dokument2 SeitenProblem 1246 Dan 1247Gilang Anwar HakimNoch keine Bewertungen
- Senior Residents & Senior Demonstrators - Annexure 1 & IIDokument3 SeitenSenior Residents & Senior Demonstrators - Annexure 1 & IIsarath6872Noch keine Bewertungen
- Quiz 5Dokument5 SeitenQuiz 5asaad5299Noch keine Bewertungen
- Case Study No. 8-Managing Floods in Metro ManilaDokument22 SeitenCase Study No. 8-Managing Floods in Metro ManilapicefeatiNoch keine Bewertungen
- Jose Ferreira Criminal ComplaintDokument4 SeitenJose Ferreira Criminal ComplaintDavid Lohr100% (1)
- Puyat vs. Arco Amusement Co (Gaspar)Dokument2 SeitenPuyat vs. Arco Amusement Co (Gaspar)Maria Angela GasparNoch keine Bewertungen
- Chapter 12 - Bank ReconciliationDokument29 SeitenChapter 12 - Bank Reconciliationshemida100% (7)
- Principles of ManagementDokument107 SeitenPrinciples of ManagementalchemistNoch keine Bewertungen
- Heliflex Cable: Situation AnalysisDokument5 SeitenHeliflex Cable: Situation AnalysisananyaNoch keine Bewertungen
- HANA Presented SlidesDokument102 SeitenHANA Presented SlidesRao VedulaNoch keine Bewertungen
- Learning CompetenciesDokument44 SeitenLearning CompetenciesJeson GalgoNoch keine Bewertungen
- CASE DOCTRINE FDokument17 SeitenCASE DOCTRINE FKaemy MalloNoch keine Bewertungen
- BBA (4th Sem) (Morning) (A) (Final Term Paper) PDFDokument5 SeitenBBA (4th Sem) (Morning) (A) (Final Term Paper) PDFZeeshan ch 'Hadi'Noch keine Bewertungen
- Letter of Appeal Pacheck Kay Tita ConnieDokument2 SeitenLetter of Appeal Pacheck Kay Tita ConnieNikko Avila IgdalinoNoch keine Bewertungen
- JRR Tolkein On The Problem of EvilDokument14 SeitenJRR Tolkein On The Problem of EvilmarkworthingNoch keine Bewertungen
- G.R. No. 113899. October 13, 1999. Great Pacific Life Assurance Corp., Petitioner, vs. Court of Appeals and Medarda V. Leuterio, RespondentsDokument12 SeitenG.R. No. 113899. October 13, 1999. Great Pacific Life Assurance Corp., Petitioner, vs. Court of Appeals and Medarda V. Leuterio, RespondentsdanexrainierNoch keine Bewertungen
- SAARC and Pakistan, Challenges, ProspectDokument10 SeitenSAARC and Pakistan, Challenges, ProspectRiaz kingNoch keine Bewertungen
- Introducing HR Measurement and Reporting: Ensuring Executive Alignment and UnderstandingDokument35 SeitenIntroducing HR Measurement and Reporting: Ensuring Executive Alignment and UnderstandingkoralbiruNoch keine Bewertungen
- Financial Management Summary and FormulasDokument30 SeitenFinancial Management Summary and FormulasRheu ReyesNoch keine Bewertungen
- 21st Bomber Command Tactical Mission Report 40, OcrDokument60 Seiten21st Bomber Command Tactical Mission Report 40, OcrJapanAirRaids80% (5)
- Physics Project Work Part 2Dokument9 SeitenPhysics Project Work Part 2Find LetNoch keine Bewertungen
- B16. Project Employment - Bajaro vs. Metro Stonerich Corp.Dokument5 SeitenB16. Project Employment - Bajaro vs. Metro Stonerich Corp.Lojo PiloNoch keine Bewertungen
- The A To Z Guide To Afghanistan Assistance 2012Dokument365 SeitenThe A To Z Guide To Afghanistan Assistance 2012Khan MohammadNoch keine Bewertungen
- SMART Goal Worksheet (Action Plan)Dokument2 SeitenSMART Goal Worksheet (Action Plan)Tiaan de Jager100% (1)
- Commercial Law 11 DR Caroline Mwaura NotesDokument16 SeitenCommercial Law 11 DR Caroline Mwaura NotesNaomi CampbellNoch keine Bewertungen
- The Hidden Opportunity in Container Shipping: Travel, Transport & LogisticsDokument8 SeitenThe Hidden Opportunity in Container Shipping: Travel, Transport & LogisticseyaoNoch keine Bewertungen
- Things I'll Never Say - AVRIL LAVIGNEDokument1 SeiteThings I'll Never Say - AVRIL LAVIGNELucas Bueno BergantinNoch keine Bewertungen
- Outline 2018: Cultivating Professionals With Knowledge and Humanity, Thereby Contributing To People S Well-BeingDokument34 SeitenOutline 2018: Cultivating Professionals With Knowledge and Humanity, Thereby Contributing To People S Well-BeingDd KNoch keine Bewertungen
- Patrick Svitek - Resume 2012Dokument1 SeitePatrick Svitek - Resume 2012Patrick SvitekNoch keine Bewertungen
- Ltma Lu DissertationDokument5 SeitenLtma Lu DissertationPayToWriteMyPaperUK100% (1)