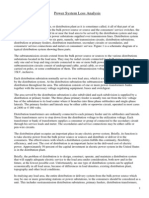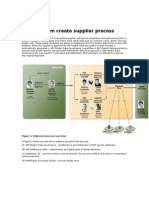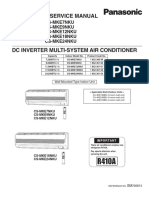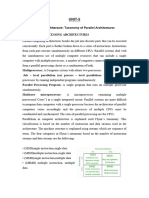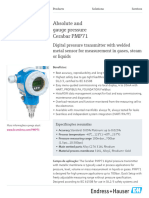Beruflich Dokumente
Kultur Dokumente
NetWare 6.x Virtualization
Hochgeladen von
xavermeyerOriginalbeschreibung:
Copyright
Verfügbare Formate
Dieses Dokument teilen
Dokument teilen oder einbetten
Stufen Sie dieses Dokument als nützlich ein?
Sind diese Inhalte unangemessen?
Dieses Dokument meldenCopyright:
Verfügbare Formate
NetWare 6.x Virtualization
Hochgeladen von
xavermeyerCopyright:
Verfügbare Formate
2012
NetWare 6.x Virtualization
Portlock Corporation 1/8/2012
NetWare 6.x Virtualization
Version 1.1
1/8/2012
NetWare 6.x Virtualization
January 8, 2012 Version 1.1
Copyright 2000-2012 Portlock Corporation
Copyright 2000-2012 Portlock Corporation
Page 1 of 35
NetWare 6.x Virtualization
Version 1.1
1/8/2012
The Portlock storage management software described in this document is furnished under a License Agreement and may be used only in accordance with the terms of the agreement. Version: 1.4 Date of Publication: January, 2012 NO WARRANTY. The technical documentation is being delivered to you AS IS and Portlock makes no warranty as to its accuracy or use. Any use of the technical documentation or the information contained therein is at the risk of the user. Documentation may include technical errors, typographical errors or other inaccuracies. Portlock reserves the right to make changes without prior notice. All technical documentation made available by Portlock is the copyrighted work of Portlock. No part of this publication may be copied without the express written permission of Portlock. Copyright 2000-2012 Portlock. All Rights Reserved. Portlock, the Portlock logo, Portlock Storage Manager, Portlock Scorpion, Portlock Volume Defrag, Portlock Disk Test and Portlock Storage Suite are trademarks of Portlock. Other vendor product names mentioned in this manual may be trademarks or registered trademarks of their respective companies and are hereby acknowledged. Printed in the United States.
Copyright 2000-2012 Portlock Corporation
Page 2 of 35
NetWare 6.x Virtualization
Version 1.1
1/8/2012
Table of Contents
Chapter 1. Introduction ........................................................................................................................... 5 Prerequisites ....................................................................................................................................... 5 Portlock Storage Manager Client ......................................................................................................... 5 Portlock Storage Manager for NetWare ............................................................................................... 5 Portlock Boot CD ................................................................................................................................. 5 Basic Steps for Virtualization................................................................................................................ 6 Chapter 2. Virtualization Considerations .................................................................................................. 7 Chapter 3. Preparing for Virtualization .................................................................................................... 8 Routine Server Maintenance ............................................................................................................... 8 Schedule Downtime ......................................................................................................................... 8 Reboot the Server ............................................................................................................................ 8 Check Partitions and Volumes.......................................................................................................... 8 Install Service Pack and Hotfixes ...................................................................................................... 9 Application Review .......................................................................................................................... 9 Download Required Device Drivers .................................................................................................. 9 Chapter 4. Setup Environment............................................................................................................... 10 Step 1. Download and install Portlock Products ................................................................................. 10 Step 2. Install Portlock Storage Manger to the NetWare Server ......................................................... 10 Method #1 Portlock Boot CD method .......................................................................................... 10 Chapter 5. Virtual Machine Setup .......................................................................................................... 11 Step 1. Import the Portlock Boot CD ISO Image .................................................................................. 11 Step 2. Create the virtual machine ..................................................................................................... 11 Step 3. Modify the virtual machine .................................................................................................... 12 Step 4. Boot the virtual machine ........................................................................................................ 12 Step 5. Install Portlock Storage Manager License ............................................................................... 12 Chapter 6. NetWare Server Image Creation ........................................................................................... 14 Introduction. ..................................................................................................................................... 14 Chapter 7. NetWare Server Migration and Virtualization ....................................................................... 28 Step 1. Send Portlock Image .............................................................................................................. 28 Step 2. Restore from the Portlock Image............................................................................................ 28 Step 3. Shutdown the virtual machine ............................................................................................... 29 Copyright 2000-2012 Portlock Corporation Page 3 of 35
NetWare 6.x Virtualization
Version 1.1
1/8/2012
Step 4. Modify the virtual machine .................................................................................................... 29 Step 5. Boot the virtual machine ........................................................................................................ 29 Chapter 8. Post Migration Setup ............................................................................................................ 30 Step 1. Configure storage drivers ....................................................................................................... 30 Step 2. Configure network drivers...................................................................................................... 30 Step 3. Install VMware Tools.............................................................................................................. 31 Step 4. Review boot errors ................................................................................................................ 31 Step 5. Review VMware Event Messages ........................................................................................... 31 Appendix A. Driver Versions .................................................................................................................. 32 Appendix B. Example STARTUP.NCF....................................................................................................... 33 Appendix C. Example Network Driver Configuration .............................................................................. 34 Appendix D. Tips & Common Problems.................................................................................................. 35 The Portlock Boot CD hangs when starting a virtual machine ............................................................. 35 The NetWare servers date and time is wrong after virtualization ...................................................... 35 After restoring NetWare, the SYS volume is not mounted. ................................................................. 35
Copyright 2000-2012 Portlock Corporation
Page 4 of 35
NetWare 6.x Virtualization
Version 1.1
1/8/2012
Chapter 1. Introduction
This document describes the steps necessary to virtualize NetWare 6.x to VMware ESX / ESXi.
Prerequisites
NetWare 6.0 Service Pack 5* or NetWare 6.5 SP8. VMware ESX or ESXi version 4.1 or later. VMware vSphere Client version 4.1 or later. Portlock Storage Manager for NetWare version 5.10 or later. Portlock Storage Manager Client version 5.19 or later. Portlock Boot CD version 5.19 (32-bit) or later. Note: If you are not running at least Service Pack 5, do not try to virtualize NetWare 6.0. Install Service Pack 5 first.
Portlock Storage Manager Client
Portlock Storage Manager Client is a Windows program and provides direct support for virtualizing NetWare servers. Portlock Storage Manager Client also manages NetWare and ESX servers, Portlock licenses, Portlock products, downloads and libraries of objects (Portlock Images, ISO Images, etc.). Portlock Storage Manager Client provides direct support for NetWare servers. Key features include: Scanning the network for NetWare servers. Displaying NetWare storage objects. Downloading and installing Portlock Storage Manager to a NetWare server. Licensing Portlock Storage Manager on a NetWare server. Script creation wizard. Imaging a NetWare server. Managing Portlock Images. Managing NetWare servers that are part of Novell Clusters Services. Managing ESX servers.
Portlock Storage Manager for NetWare
Portlock Storage Manager for NetWare runs on NetWare servers and is the program that creates images of NetWare servers (among its many storage management features). Portlock Storage Manager for NetWare is a NetWare Loadable Module (NLM) and is run from the NetWare console or launched remotely by Portlock Storage Manager Client.
Portlock Boot CD
Portlock Boot CD is a complete bootable operating system based upon WinPE 2.1 (Windows Server 2008). Portlock Storage Manager running on the Portlock Boot CD has nearly the same feature set as when running under NetWare.
Copyright 2000-2012 Portlock Corporation
Page 5 of 35
NetWare 6.x Virtualization
Version 1.1
1/8/2012
Note: Additional versions are available based upon WinPE 1.6 (Windows Server 2003) that supports older systems that do not have ACPI. There are also specialized versions that primarily support VMware built with the base WinPE drivers + VMware drivers.
Basic Steps for Virtualization
Create virtual machine. Boot the virtual machine with the Portlock Boot CD. Image NetWare server using Portlock Storage Manager Client. Restore NetWare server using Portlock Storage Manager on the Portlock Boot CD. Configure NetWare server.
Copyright 2000-2012 Portlock Corporation
Page 6 of 35
NetWare 6.x Virtualization
Version 1.1
1/8/2012
Chapter 2. Virtualization Considerations
There are a number of good reasons to virtualize Novell NetWare: The hardware is out of date. The Novell NetWare server is running critical applications that continue to be needed but the hardware will not reliably last that long. Complex configurations. The NetWare server has a complex configuration that needs to stay the same but more resources are required. Virtualizing the server to higher end hardware will help. Simplified backups. A virtual machine can be backed up by just copying the virtual machine disk and configuration files. Hardware support. Major hardware vendors are gradually dropping support for NetWare. Moving a server to a virtual machine minimizes hardware obsolescence. There are valid reasons to not virtualize Novell NetWare: The NetWare server is running poorly on the existing hardware. Correct these problems first before virtualizing. The NetWare server is part of a Novell Cluster that is sharing storage hardware. The downtime to virtualize is unacceptable. Depending on the age of the hardware, transfer of data can be as low as 2 MB / sec (7 GB per hour). Typically speeds for modern hardware are around 50 75 GB per hour. Complex network configurations. VMware provides a simple network model that might not meet your servers network configuration. Review your network requirements and make sure that VMware supports your requirements and that you understand how to configure the virtual machines network configuration.
Copyright 2000-2012 Portlock Corporation
Page 7 of 35
NetWare 6.x Virtualization
Version 1.1
1/8/2012
Chapter 3. Preparing for Virtualization
Novell NetWare 6.x is legacy operating system that was released prior to the current generation of VMware virtualization products. There are several tasks that should be completed in preparation for virtualization that will simplify the procedure. Ensure that you have adequate training on both NetWare and VMware prior to beginning virtualization. A server that is not running stably prior to virtualization will not run stably after virtualization except in cases where the hardware is being replaced by a virtual machine. Ensure that the NetWare server is running reliably prior to virtualization.
Routine Server Maintenance
Schedule downtime for the server when it will not need to be accessed. Reboot the server. Check of each partition and volume. Install the latest NetWare 6.0 service pack (SP5) or NetWare 6.5 service pack (SP8) and hotfixes. Note: You can take a Portlock Image of the server prior to service pack and hotfix installation to ensure recovery in case of issues. Review each of the servers applications and update to the latest versions. Download and install the disk and network drivers that are required for VMware. Document network configuration. Schedule Downtime In preparing a Novell NetWare server for virtualization, you will need to spend some time ensuring that the server is correctly maintained and patched. This may take only a few minutes for servers that have been properly maintained to several hours for servers that have not been maintained for a few years. Reboot the Server It is important to begin the maintenance process with a freshly booted server. This step returns the server to a fresh starting state, minimizes lost or fragmented memory, etc. Check Partitions and Volumes This is an important step and is the number one source of failure while imaging and virtualizing an Novell NetWare server. Check and repair any warnings or errors on the DOS partitions, NetWare Traditional volumes and NSS Pools. A common problem with NSS Pools is unclaimed blocks. These are blocks that exist but are not assigned to a file system object. Run the NetWare console command NSS /PoolRebuild to correct this type of error. To check and repair DOS partitions, down the server to DOS. Then run either CHKDSK for DR-DOS or SCANDISK for MS-DOS. To check and repair NetWare Traditional volumes run the NetWare console command VREPAIR.
Copyright 2000-2012 Portlock Corporation
Page 8 of 35
NetWare 6.x Virtualization
Version 1.1
1/8/2012
To check NetWare NSS Pools run the NetWare console command NSS /PoolVerify. To repair NetWare NSS Pools run the NetWare console command NSS /PoolRebuild. Once all of the file systems have been checked and repaired, reboot the server. Note: Portlock Storage Manager considers any file system consistency warnings to be an error which will prevent the virtualization from completing. Install Service Pack and Hotfixes Portlock does not recommend virtualizing servers that are not correctly patched and updated. Numerous problems have been fixed by Novell that might cause problems in virtualizing a system. Install the latest service pack and hotfixes prior to virtualization. Application Review Review each of the applications installed on the server. Remove any that will not be needed after virtualization. Update and patch all installed applications. Download Required Device Drivers This is an important step that will save time later if the correct drivers are not present when the virtualized NetWare server first boots. If the correct drivers are not present you might not be able to mount the NetWare volumes or setup networking.
Copyright 2000-2012 Portlock Corporation
Page 9 of 35
NetWare 6.x Virtualization
Version 1.1
1/8/2012
Chapter 4. Setup Environment
Step 1. Download and install Portlock Products
Refer to the Portlock Quick Start Guide for the following steps: Download and install Portlock Storage Manager Client on your workstation. Import your Portlock Storage Manager licenses. Note: You will need a license for each NetWare server that you virtualize. Download Portlock Storage Manager using Portlock Storage Manager Client. Download Portlock Boot CD using Portlock Storage Manager Client.
Step 2. Install Portlock Storage Manger to the NetWare Server
Method #1 Portlock Boot CD method Using Portlock Storage Manager Client burn the Portlock Boot CD ISO image to a CD. Insert the CD into the drive connected to the NetWare server. At the server console type volumes. If the volume PBCD does not appear: o At the server console type load iso9660 or load cdrom. o Wait a few seconds. The system should automatically detect the media in the CD. Once the Portlock Boot CD is mounted launch the Portlock Storage Manger install program: o At the server console type load PBCD:/STORMGR/NETWARE/PINSTALL.NLM o Complete the prompts to install Portlock Storage Manager Launch Portlock Storage Manager Agent: At the server console type load SYS:/STORMGR/PSMAGENT.NLM
Copyright 2000-2012 Portlock Corporation
Page 10 of 35
NetWare 6.x Virtualization
Version 1.1
1/8/2012
Chapter 5. Virtual Machine Setup
Step 1. Import the Portlock Boot CD ISO Image
Start VMware vSphere Client on your workstation. Click on the Summary tab. Under Resources right click on the desired datastore such as datastore1. Select Browse Datastore. On the toolbar select the folder+ icon to create a new folder. Name the folder PBCD. Select PBCD in the tree window. On the toolbar select the Upload icon. Select Upload File. Browse to the location where the Portlock Boot CD ISO is located. Complete the import of the Portlock Boot CD ISO.
Step 2. Create the virtual machine
Start VMware vSphere Client on your workstation. Go to File -> New -> Virtual Machine. Enter a name for the virtual machine. Select the datastore Select Novell NetWare for the operating system type. Select Novell NetWare 6.x for the version. Enter a value for the virtual disk size. Optionally select Allocate and commit space on demand (Thin Provisioning). Select Edit the virtual machine settings before completion. o Memory: Change the memory Size to be at least 1024 MB. Note: 2048 MB is recommended as a minimum during the virtualization phase. o CPUs: Leave the setting at 1. o Video card: Select Auto-detect video settings. o VMCI device: No changes required. o New CD/DVD: Select Datastore ISO File. Click Browse and select the ISO image that you uploaded into the datastore from Step #1. o New CD/DVD: Select Connect at power on. o New Floppy: Select Client Device. o New SCSI Controller: No changes required. o New NIC: No changes required. o New Hard Disk: No changes required. Do not start the virtual machine at this point.
Copyright 2000-2012 Portlock Corporation
Page 11 of 35
NetWare 6.x Virtualization
Version 1.1
1/8/2012
Step 3. Modify the virtual machine
This step is necessary otherwise the virtual machine will hang. In Step #2 above, a new virtual machine for Novell NetWare was created. However, the Portlock Boot CD is based upon Microsoft Windows. We will now change the guest operating system to Microsoft Windows. Once we have completed the virtualization of NetWare, the guest operating system will need to be changed back to Novell NetWare. Select the virtual machine in the vSphere tree window. Click on the Summary tab. Under Commands click on Edit Settings. Select the Options tab. Change the Guest Operating System to Microsoft Windows. Change the version to Windows Server 2008 (32-bit). Click OK.
Step 4. Boot the virtual machine
Select the virtual machine in the vSphere tree window. Click on the Summary tab. Under Commands click on Power On. Click on the Console tab. Wait for the Portlock Boot CD to boot. This will take approximately two minutes. Note the TCP/IP address displayed in the Portlock Boot CD dialog box.
Step 5. Install Portlock Storage Manager License
Start Portlock Storage Manager Client on your desktop. Expand the tree window item Remote Systems. Expand the tree window item Boot CDs. After approximately 30 seconds after the Portlock Boot CD completes the boot-up process, the system should appear in Portlock Storage Manager Client under Boot CDs. If this does not happen, manually add the system using the TCP/IP address noted above in Step #4. Click on the TCP/IP address that corresponds to the booted virtual machine. Right-click and select Install / Update License. Select the your Portlock Storage Manager license. Click Install to install your license over the network. Go back to vSphere. Go to the Console tab. Click on the Reload license button to load the new license that was just installed. Click on the License tab and verify that the correct license was loaded by the Portlock Boot CD. Then click OK. When the Portlock OS Manager dialog displays, select Do not attach to an operating system installation. Click OK. Suggestion: Click on the Portlock Boot CD taskbar 800x600 to change the display resolution to 1024 x 786. Copyright 2000-2012 Portlock Corporation Page 12 of 35
NetWare 6.x Virtualization
Version 1.1
1/8/2012
The Portlock Boot CD is now booted and ready.
Copyright 2000-2012 Portlock Corporation
Page 13 of 35
NetWare 6.x Virtualization
Version 1.1
1/8/2012
Chapter 6. NetWare Server Image Creation
Introduction.
In this example we will use Portlock Storage Manager Client to image a NetWare server. Portlock Storage Manager Client runs on Windows XP SP2, Windows Vista and Windows 7 (x86 and x64 platforms). Start Portlock Storage Manager Client. Review the opening screen. There are two primary windows. The left window provides a tree view of various objects. The right window provides a list view of selected objects in the tree view that changes based upon the selection in the left window.
Copyright 2000-2012 Portlock Corporation
Page 14 of 35
NetWare 6.x Virtualization
Version 1.1
1/8/2012
Find the item "NetWare Servers" in the tree view. This item will contain the NetWare servers that are visible to the workstation. If the desired NetWare server is not displayed, right-click on "NetWare Servers", select "Add NetWare Server" and then enter the TCP/IP address or server name of the desired NetWare server. The list view will display various details of the NetWare servers. In this example, we have four servers displayed. One is a NetWare 5.1 SP8 server and the others are a NetWare 6.5 SP8 Cluster. The cluster has two servers (CLUSTERA and CLUSTERB). The virtual cluster server is named "cluster". Note that Portlock Storage Manager Client displays information about the version of Novell Cluster Services version and node numbers.
Select the server in the tree view. The list view will change and display information about the NetWare volumes that are currently mounted on the server. This information is static - to update, right-click on the server name and select "Refresh Server Information".
There are two methods to image a NetWare server. Immediately via the "Image NetWare Server" command and via a saved Portlock Image Script. When you select "Image NetWare Server" a script is Copyright 2000-2012 Portlock Corporation Page 15 of 35
NetWare 6.x Virtualization
Version 1.1
1/8/2012
created and saved under the NetWare server's name. In this example, we will create a script first and then execute the script. Right-click on the server name in tree view. Select "Create Script Wizard". The wizard displays an introductory screen. After reviewing the screen, click Next.
Copyright 2000-2012 Portlock Corporation
Page 16 of 35
NetWare 6.x Virtualization
Version 1.1
1/8/2012
The screen shows the name of the NetWare server. When the next button is clicked, Portlock Storage Manager Client will connect to the NetWare server and launch Portlock Storage Manager. Portlock Storage Manager will create a list of storage objects on the server and send this information back to Portlock Storage Manager Client. This connection requires admin rights to the server. If Portlock Storage Manager for NetWare is not installed on the NetWare server, this phase will fail. To correct this problem cancel the wizard. Then right-click on the NetWare server and select "Install Portlock Storage Manager".
Copyright 2000-2012 Portlock Corporation
Page 17 of 35
NetWare 6.x Virtualization
Version 1.1
1/8/2012
This screen displays options for the image script. After setting the desired options click Next. Name. This is the name of the script. Do not enter a path name as the script will be stored in the tree view under NetWare Servers. Enable image compression. This option enables or disables compression of the data created by the image command. Calculate crc32 values for image data. This option enables crc32 checksum information to be added to the data created by the image command. During an image restore, the data will be verified against the saved crc32 values.
Copyright 2000-2012 Portlock Corporation
Page 18 of 35
NetWare 6.x Virtualization
Version 1.1
1/8/2012
This screen displays options that are performed before the image begins. This is done via a NetWare batch file (NCF). If desired, specify the full path name to the script located on the NetWare server. Portlock Storage Manager Client does not create the NCF file. In this example, the script "sys:/pre_img.ncf" is specified. This script file contains the following content:
broadcast "Portlock Storage Manager is starting"
Copyright 2000-2012 Portlock Corporation
Page 19 of 35
NetWare 6.x Virtualization
Version 1.1
1/8/2012
This screen displays options that are performed after the image completes. This is done via a NetWare batch file (NCF). If desired, specify the full path name to the script located on the NetWare server. Portlock Storage Manager Client does not create the NCF file. There are two additional options that control if the server is rebooted or shutdown after the image completes. In this example, the script "sys:/post_img.ncf" is specified. This script file contains the following content:
broadcast "Portlock Storage Manager has completed the server image"
Copyright 2000-2012 Portlock Corporation
Page 20 of 35
NetWare 6.x Virtualization
Version 1.1
1/8/2012
This screen displays options for selecting where to store the image. In this example TCP/IP is used. Portlock Storage Manager will then image the NetWare server and send the image data over TCP/IP.
Copyright 2000-2012 Portlock Corporation
Page 21 of 35
NetWare 6.x Virtualization
Version 1.1
1/8/2012
This screen shows the options for TCP/IP. In this example, Portlock Storage Manager will connect back to Portlock Storage Manager Client at TCP/IP address 192.168.10.99. If the workstation has more than one TCP/IP address, click the pull-down choice box and select the TCP/IP address that has the fastest connection to the NetWare server. There are several options that can be selected: Server Mode. Portlock Storage Manager will start and then wait for a connection from Portlock Storage Manager Client. Use this mode when you want to monitor an image command. Normally Client Mode is used so that the image command runs in the background in Portlock Storage Manager Client. Client Mode connecting to Portlock Storage Manager Client. This is the normal mode. Portlock Storage Manager will connect to Portlock Storage Manager Client and upload the server image. Client Mode. Select this mode when you want to manually specify the TCP/IP address of where Portlock Storage Manager will connect to. This could even be the TCP/IP address of another system that is running Portlock Storage Manager Client.
Copyright 2000-2012 Portlock Corporation
Page 22 of 35
NetWare 6.x Virtualization
Version 1.1
1/8/2012
This screen displays the objects that can be imaged. In this example, there are three objects: FAT16 DOS partition. This is the partition that the server boots from. SYS Volume. This is a NetWare Traditional volume holding the operating system. USERS Volume. This is a NetWare NSS volume for the users data on the system. The objective in this example is to create a disaster recovery image of the operating system. This needs to include the booting DOS partition and the SYS volume. Therefore we select the DOS partition, the SYS volume and deselect the USERS volume.
Copyright 2000-2012 Portlock Corporation
Page 23 of 35
NetWare 6.x Virtualization
Version 1.1
1/8/2012
This screen displays that all information has been collected. Once the Finish button is clicked, the script will be saved in tree view under the item "Scripts". Review the following screens.
Copyright 2000-2012 Portlock Corporation
Page 24 of 35
NetWare 6.x Virtualization
Version 1.1
1/8/2012
The script that is created for this example has the following content. Refer to other sections of this document for details on each line of this script. %Author% Portlock Storage Manager Wizard %Date% Friday, March 12, 2010 8:56:43 PM %Description% This script was generated by the Portlock Storage Manager Wizard %Version% 1.0.0 # -script -exec_ncf_0="sys:/pre_img.img" -exec_ncf_1="sys:/post_img.img" -imagetcp=client=192.168.10.99 -compression=5 -crc32=1 -image_dos="DRDOS" -image_vol=SYS
Now that the script has been created, the script can be executed at any time. Select the script in the tree view, right-click and select "Image NetWare server using this script". The following steps will occur: Portlock Storage Manager Client will open a connection to the NetWare server. Portlock Storage Manager Client will copy the script to the server with the destination file name "sys:/script.txt". Portlock Storage Manager will then be launched with the option "-script=sys:/script.txt". Portlock Storage Manager will first execute the script command "-exec_ncf_0". Portlock Storage Manager will connect to Portlock Storage Manager Client using the TCP/IP address 192.168.10.99. Portlock Storage Manager Client will accept the connection, verify the NetWare server name and create a directory to receive the image. Portlock Storage Manager will then image the server using the commands in the script. The image data will be transferred to Portlock Storage Manager Client over TCP/IP. Portlock Storage Manager will execute the script command "-exec_nf_1".
Copyright 2000-2012 Portlock Corporation
Page 25 of 35
NetWare 6.x Virtualization
Version 1.1
1/8/2012
When Portlock Storage Manager Client accepts the connection from Portlock Storage Manager, the status window will be displayed. The status window displays status for current and previous uploads and downloads since program start. In this example, a complete disaster recovery image of the NetWare 5.1 SP8 server took 3 minutes 43 seconds. Using this image, a NetWare server can be restored from bare-metal in just a few minutes. All critical information including NDS, server and user IDs, trustees, directory restrictions, etc are saved in the image.
Copyright 2000-2012 Portlock Corporation
Page 26 of 35
NetWare 6.x Virtualization
Version 1.1
1/8/2012
Portlock Images are stored in the tree view under "Portlock Image Library". Under this item is the name of the server and the date of the image. When the image is selected in the tree view, details about the image are displayed in the list view. To restore a NetWare server from a Portlock Image, select the image in the tree view, right-click and select "Send Portlock Image". Then boot the system to be restored with the Portlock Boot CD, start Portlock Storage Manager and restore the server selecting "Portlock Storage Manager" as the restore source.
Copyright 2000-2012 Portlock Corporation
Page 27 of 35
NetWare 6.x Virtualization
Version 1.1
1/8/2012
Chapter 7. NetWare Server Migration and Virtualization
Step 1. Send Portlock Image
Start Portlock Storage Manager Client on your desktop. Expand the tree window item Portlock Image Library. Expand the tree window item NetWare. Expand the tree window item that represents your NetWare server from Chapter 5. Expand the tree window item that represents the image from the NetWare server. Right-click on portlock.img and select Send Portlock Image. Note the TCP/IP address and the secret key displayed in the dialog box above the OK button. Press OK. Portlock License Manger will now listen for connections from Portlock Storage Manager.
Step 2. Restore from the Portlock Image
Select the virtual machine in the vSphere tree window. Click on the Console tab. Locate the icon for Portlock Storage Manager in the Portlock Boot CD GUI. Click on the icon to start Portlock Storage Manager. Verify your license in the Portlock Storage Manager Client license dialog. Press ENTER. Select NetWare in the Select operating system to manage dialog. Press ENTER. Select NetWare 6.0 or NetWare 6.5 based upon your NetWare version. Press ENTER. If Portlock Storage Manager displays a prompt regarding the Master Boot Record select Install boot code and press ENTER. Normally you would select DR-DOS (NetWare Servers) for the booting operating system type. Note: Some NetWare servers have MS-DOS installed. Select the correct platform and press ENTER. At the Portlock Storage Manager main menu, select Restore Commands. Press ENTER. Select Read image from Portlock Storage Manager Client. Press ENTER. Enter the TCP/IP address for Portlock Storage Manager Client that you saved in Step #1. Enter the secret key in the Key field. Press F-10. Portlock Storage Manager will now connect to Portlock Storage Manager Client. For the Enter the NetWare File Server Name dialog, enter any name (it does not matter at this point). For example, enter TEST. Press ENTER. Portlock Storage Manager will now download the list of items that can be restored. Press F5 to toggle between restoring and skipping an item. Press ENTER when ready to restore. Complete the restore of each partition, pool and volume. Once the restore completes, exit Portlock Storage Manager. Copyright 2000-2012 Portlock Corporation Page 28 of 35
NetWare 6.x Virtualization
Version 1.1
1/8/2012
Step 3. Shutdown the virtual machine
Click the Shutdown System label in the Portlock Boot CD GUI. There is also a Shutdown button on the Portlock Gadget toolbar.
Step 4. Modify the virtual machine
This step is necessary otherwise one or more of the follow symptoms will occur: The virtual machine will hang. The mouse will not work in the NetWare GUI. The volume mounted for VMware Tools is VMWARETOOLS instead of VMWTOOLS. Now that we have completed the virtualization of NetWare, the guest operating system needs to be changed back to Novell NetWare. Select the virtual machine in the vSphere tree window. Click on the Summary tab. Under Commands click on Edit Settings. Select the Hardware tab. Select CD/DVD Drive in the left column under Hardware. Unselect Connect at power on to disconnect the Portlock Boot CD ISO file. Select the Options tab. Change the Guest Operating System to Novell NetWare. Change the version to Novell NetWare 6.x. Click OK.
Step 5. Boot the virtual machine
Select the virtual machine in the vSphere tree window. Click on the Summary tab. Under Commands click on Power On. Click on the Console tab. Wait for the NetWare virtual machine to boot.
Copyright 2000-2012 Portlock Corporation
Page 29 of 35
NetWare 6.x Virtualization
Version 1.1
1/8/2012
Chapter 8. Post Migration Setup
Step 1. Configure storage drivers
Once the NetWare virtual machine boots, you will have a : prompt at the server console. At the server console, type edit C:STARTUP.NCF o Delete all lines in the editor. o Press the ESC key and then select Yes to save the file. o Press the ESC key to exit the editor. At the server console, type HDETECT. This will start the hardware detection program. o HDETECT will complain that the SYS volume is not mounted. Ignore this error and continue to load drivers. o HDETECT will now display a screen for Platform and HotPlug support modules. o Select Modify and press ENTER. o Scroll to Platform Support Module and press F-3. o Scroll to HotPlug Support Module and press F-3. This normally will not do anything under VMware. o Scroll to Continue and press ENTER. o HDETECT will now display a screen for Storage and Network boards. o Scroll to Storage adapters and press F-3. o Scroll to Load to load the storage adapters. o Scroll to Storage devices and press F-3. o Scroll to Load to load the storage devices. o Scroll to Network boards and press F3. If nothing appears then ignore this issue for now. o Scroll to Continue and press ENTER. o HDETECT will save the driver configuration. Reboot the server. o At the server console, type reset server. The server will now reboot.
Step 2. Configure network drivers
Once the NetWare virtual machine boots, you will have a : prompt at the server console. At this point the SYS volume should be mounted. AUTOEXEC.NCF will have been executed. Ignore any network errors at this point. Ignore any applications that depend on networking that report errors. At the server console, type HDETECT. This will start the hardware detection program. o HDETECT will now display a screen for Platform and HotPlug support modules. o Select Continue and press ENTER. o HDETECT will now display a screen for Storage and Network boards. o Scroll to Network boards and press F3. o If nothing appears then the Intel E1000 driver CE1000.LAN is missing from the system. o Scroll to Continue and press ENTER. o HDETECT will now display a screen for configuring network protocols. Copyright 2000-2012 Portlock Corporation Page 30 of 35
NetWare 6.x Virtualization o o o o
Version 1.1
1/8/2012
Scroll to Configure protocols and press ENTER. Select the CE1000.LAN entry and press ENTER. Scroll to the line displaying Ethernet_II and press ENTER. Scroll to IP Address and enter the TCP/IP address for the server. Press ENTER and then ESC. o Review the Subnet Mask and Router (Gateway) entries. Correct as needed. o Scroll to Continue and press ENTER. o Scroll to Return to driver summary and press ENTER. o Scroll to Continue and press ENTER. o HDETECT will load the network driver and bind protocols. A dialog box will optionally appear to confirm removing incorrect entries from AUTOEXEX.NCF. Reboot the server. o At the server console, type reset server. The server will now reboot. The server should boot normally with storage and network drivers loaded, volumes mounted and TCP/IP networking working.
Step 3. Install VMware Tools
Right-click on the virtual machine in the vSphere tree window. Select Guest and then Install / Upgrade VMware Tools. Switch to the NetWare server console and type volumes. If the volume VMWTOOLS is mount mounted, type cdrom at the server console. Wait a few seconds and the volume should mount. At the server console type VMWTOOLS:/setup.ncf The VMware Tools are now installed.
Step 4. Review boot errors
Review SYS:/ETC/CONSOLE.LOG for errors.
Step 5. Review VMware Event Messages
Select the virtual machine in the vSphere tree window. Click on the Events tab. Review the messages for warnings and errors.
Copyright 2000-2012 Portlock Corporation
Page 31 of 35
NetWare 6.x Virtualization
Version 1.1
1/8/2012
Appendix A. Driver Versions
Driver
MPS14.PSM LSIMPTNW.HAM IDECD.CDM SCSIHD.CDM IDEATA.HAM IDEHD.CDM ACPIDRV.PSM CE1000.LAN PCNTNW.LAN 2.18.0 5/1/2000 4.18.0 1/5/2000 7.63 12/12/2004 7.34 3/12/2004 2.0.0 5/26/2000 3.0.0 5/3/2000 1.30.16 6/9/1999 3.0.1 5/18/2000
NW 4.11 SP9
NW 5.1 SP8
2.09.01 8/11/2003 3.08 12/11/2004 4.04 9/30/2004 3.02i 12/17/2004 4.21 1/15/2005
NW 6.0 SP5
2.09.01 8/11/2003 3.04.25 12/12/2003 4.00 4/24/2004 3.02.06 4/21/2004 4.15 6/4/2004 4.12 4/24/2004
NW 6.5 SP8
5.02 12/5/2007 4.13 4/4/2007 3.03.10 5/30/2008 4.34 5/5/2007 4.22 4/4/2007 1.05.19 1/16/2007
Latest Driver
5.03.01 1/23/2008
7.65.0 1/10/2005
Note: For NetWare 4.11 install nwpa_up.exe to update the drivers beyond SP9. http://developer.novell.com/devres/storage/drivers/nwpa_up.exe
Copyright 2000-2012 Portlock Corporation
Page 32 of 35
NetWare 6.x Virtualization
Version 1.1
1/8/2012
Appendix B. Example STARTUP.NCF
For VMware ESX / ESXi, NetWare requires the LSIMPTNW.HAM driver for the SCSI storage controller. LOAD MPS14.PSM ######## End PSM Drivers ######## LOAD IDECD.CDM LOAD SCSIHD.CDM ######## End CDM Drivers ######## LOAD IDEATA.HAM SLOT=10008 LOAD LSIMPTNW.HAM SLOT=2 ######## End HAM Drivers ########
Copyright 2000-2012 Portlock Corporation
Page 33 of 35
NetWare 6.x Virtualization
Version 1.1
1/8/2012
Appendix C. Example Network Driver Configuration
This example is part of AUTOEXEC.NCF except when INETCFG is used to configure the network configuration. For VMware ESX / ESXi, NetWare requires the CE1000.LAN driver for the network controller. ######## Start Drivers/Protocols ######## SERVERID 943B0A3 LOAD ODINEB.NLM LOAD IPXRTR LOAD IPXRTRNM LOAD TCPIP LOAD CE1000.LAN SLOT=3 FRAME=Ethernet_802.2 NAME=CE1000_1_E82 LOAD CE1000.LAN SLOT=3 FRAME=Ethernet_II NAME=CE1000_1_EII BIND IP CE1000_1_EII ADDR=10.1.10.45 MASK=255.255.255.0 GATE=10.1.10.1 BIND IPX CE1000_1_E82 NET=EA754A94 ######## End Drivers/Protocols ########
Copyright 2000-2012 Portlock Corporation
Page 34 of 35
NetWare 6.x Virtualization
Version 1.1
1/8/2012
Appendix D. Tips
Common Problems
The Portlock Boot CD hangs when starting virtual machine
You forgot to change the Guest Operating System to Windows. See Chapter 5, Step 3 Modify the virtual machine. Also review this document: http://www.portlock.com/support/knowledge_base/boot_VMware.aspx
The NetWare servers date and time is wrong after virtualization
Setup NTP (Network Time Protocol) on the VMware ESXi server. Refer to this VMware document: http://www.vmware.com/files/pdf/Timekeeping-In-VirtualMachines.pdf
After restoring NetWare, the SYS volume is not mounted.
NetWare requires the LSI Logic driver LSIMPTNW.HAM to access the VMware SCSI controller. Review the steps in Chapter 8, Step 1 Configure storage drivers. Also review Appendix B, Example STARTUP.NCF.
Copyright 2000-2012 Portlock Corporation
Page 35 of 35
Das könnte Ihnen auch gefallen
- Shoe Dog: A Memoir by the Creator of NikeVon EverandShoe Dog: A Memoir by the Creator of NikeBewertung: 4.5 von 5 Sternen4.5/5 (537)
- The Subtle Art of Not Giving a F*ck: A Counterintuitive Approach to Living a Good LifeVon EverandThe Subtle Art of Not Giving a F*ck: A Counterintuitive Approach to Living a Good LifeBewertung: 4 von 5 Sternen4/5 (5794)
- Hidden Figures: The American Dream and the Untold Story of the Black Women Mathematicians Who Helped Win the Space RaceVon EverandHidden Figures: The American Dream and the Untold Story of the Black Women Mathematicians Who Helped Win the Space RaceBewertung: 4 von 5 Sternen4/5 (895)
- The Yellow House: A Memoir (2019 National Book Award Winner)Von EverandThe Yellow House: A Memoir (2019 National Book Award Winner)Bewertung: 4 von 5 Sternen4/5 (98)
- Grit: The Power of Passion and PerseveranceVon EverandGrit: The Power of Passion and PerseveranceBewertung: 4 von 5 Sternen4/5 (588)
- The Little Book of Hygge: Danish Secrets to Happy LivingVon EverandThe Little Book of Hygge: Danish Secrets to Happy LivingBewertung: 3.5 von 5 Sternen3.5/5 (400)
- The Emperor of All Maladies: A Biography of CancerVon EverandThe Emperor of All Maladies: A Biography of CancerBewertung: 4.5 von 5 Sternen4.5/5 (271)
- Never Split the Difference: Negotiating As If Your Life Depended On ItVon EverandNever Split the Difference: Negotiating As If Your Life Depended On ItBewertung: 4.5 von 5 Sternen4.5/5 (838)
- The World Is Flat 3.0: A Brief History of the Twenty-first CenturyVon EverandThe World Is Flat 3.0: A Brief History of the Twenty-first CenturyBewertung: 3.5 von 5 Sternen3.5/5 (2259)
- On Fire: The (Burning) Case for a Green New DealVon EverandOn Fire: The (Burning) Case for a Green New DealBewertung: 4 von 5 Sternen4/5 (74)
- Elon Musk: Tesla, SpaceX, and the Quest for a Fantastic FutureVon EverandElon Musk: Tesla, SpaceX, and the Quest for a Fantastic FutureBewertung: 4.5 von 5 Sternen4.5/5 (474)
- A Heartbreaking Work Of Staggering Genius: A Memoir Based on a True StoryVon EverandA Heartbreaking Work Of Staggering Genius: A Memoir Based on a True StoryBewertung: 3.5 von 5 Sternen3.5/5 (231)
- Team of Rivals: The Political Genius of Abraham LincolnVon EverandTeam of Rivals: The Political Genius of Abraham LincolnBewertung: 4.5 von 5 Sternen4.5/5 (234)
- Devil in the Grove: Thurgood Marshall, the Groveland Boys, and the Dawn of a New AmericaVon EverandDevil in the Grove: Thurgood Marshall, the Groveland Boys, and the Dawn of a New AmericaBewertung: 4.5 von 5 Sternen4.5/5 (266)
- The Hard Thing About Hard Things: Building a Business When There Are No Easy AnswersVon EverandThe Hard Thing About Hard Things: Building a Business When There Are No Easy AnswersBewertung: 4.5 von 5 Sternen4.5/5 (345)
- The Unwinding: An Inner History of the New AmericaVon EverandThe Unwinding: An Inner History of the New AmericaBewertung: 4 von 5 Sternen4/5 (45)
- The Gifts of Imperfection: Let Go of Who You Think You're Supposed to Be and Embrace Who You AreVon EverandThe Gifts of Imperfection: Let Go of Who You Think You're Supposed to Be and Embrace Who You AreBewertung: 4 von 5 Sternen4/5 (1090)
- The Sympathizer: A Novel (Pulitzer Prize for Fiction)Von EverandThe Sympathizer: A Novel (Pulitzer Prize for Fiction)Bewertung: 4.5 von 5 Sternen4.5/5 (121)
- Her Body and Other Parties: StoriesVon EverandHer Body and Other Parties: StoriesBewertung: 4 von 5 Sternen4/5 (821)
- Introduction of CENTUM VP R6 RS R4 FullDokument98 SeitenIntroduction of CENTUM VP R6 RS R4 FullmohamedfaizykaNoch keine Bewertungen
- Vaadin FlowDokument14 SeitenVaadin FlowAnandhuBalanNoch keine Bewertungen
- Sap Erp Financials Configuration and Design 2nd Ed 59c5c66e1723dd42ad224565Dokument1 SeiteSap Erp Financials Configuration and Design 2nd Ed 59c5c66e1723dd42ad224565VManiKishoreNoch keine Bewertungen
- S4 Analytics OptionsDokument6 SeitenS4 Analytics Optionsnewkaox2009Noch keine Bewertungen
- جدول كميات كهرباDokument3 Seitenجدول كميات كهرباhany mohamed100% (1)
- 10ECL47 MICROCONTROLLER Lab ManualDokument142 Seiten10ECL47 MICROCONTROLLER Lab ManualVishalakshi B HiremaniNoch keine Bewertungen
- Ge12ti Co Gen-GDokument2 SeitenGe12ti Co Gen-GTilok DasNoch keine Bewertungen
- System and Standard Functions For S7-300 and S7-400Dokument586 SeitenSystem and Standard Functions For S7-300 and S7-400orgil02220100% (1)
- How To Configure An Anybus Controlnet Adapter/Slave Module With Rsnetworx For ControlnetDokument26 SeitenHow To Configure An Anybus Controlnet Adapter/Slave Module With Rsnetworx For ControlnetEcaterina IrimiaNoch keine Bewertungen
- How To Use NUCLEO-F401RE and MbedDokument14 SeitenHow To Use NUCLEO-F401RE and MbedmavisXzeref 17Noch keine Bewertungen
- ISO 39001 - Peter HartzellDokument33 SeitenISO 39001 - Peter HartzellJosefinaGarcía100% (2)
- PDG 40S QeDokument2 SeitenPDG 40S QeSamuel S. RoxasNoch keine Bewertungen
- Power System Loss Analysis-EngDokument5 SeitenPower System Loss Analysis-EngRatana KemNoch keine Bewertungen
- Application Whitelisting: Approaches and ChallengesDokument6 SeitenApplication Whitelisting: Approaches and ChallengesijcseitjournalNoch keine Bewertungen
- Cross System Create Supplier ProcessDokument14 SeitenCross System Create Supplier ProcesssakthiroboticNoch keine Bewertungen
- Smart Connection 7.2 User Guide For InDesignDokument361 SeitenSmart Connection 7.2 User Guide For InDesignMarina MiNoch keine Bewertungen
- DC Inverter Multi-System Air ConditionerDokument122 SeitenDC Inverter Multi-System Air ConditionerSergio ReyesNoch keine Bewertungen
- OxBlue Enhanced Security Monitoring Brochure 0 01Dokument3 SeitenOxBlue Enhanced Security Monitoring Brochure 0 01jhNoch keine Bewertungen
- Cosivis eDokument208 SeitenCosivis eZadiel MirelesNoch keine Bewertungen
- Bocada GuideDokument24 SeitenBocada GuideKarthikeyan SundaramNoch keine Bewertungen
- ACA UNIT-5 NotesDokument15 SeitenACA UNIT-5 Notespraveennegiuk07Noch keine Bewertungen
- Mk10E Brochure - English PDFDokument2 SeitenMk10E Brochure - English PDFmatthewivanNoch keine Bewertungen
- Sikagrout®-114 Ae: Product Data SheetDokument3 SeitenSikagrout®-114 Ae: Product Data SheetAlexander Jonas Zach ValdrizNoch keine Bewertungen
- Endress-Hauser Cerabar S PMP71 PTDokument7 SeitenEndress-Hauser Cerabar S PMP71 PTCleiton MonicoNoch keine Bewertungen
- Airbus Peter Sander The Future of Alm 3d Printing Airbus Innovation Days 2016Dokument10 SeitenAirbus Peter Sander The Future of Alm 3d Printing Airbus Innovation Days 2016Хардип ЗинтаNoch keine Bewertungen
- Maytec-HT-08 Maytec Generell BrochureDokument6 SeitenMaytec-HT-08 Maytec Generell BrochurezhiqianxuNoch keine Bewertungen
- Define Field SelectionDokument3 SeitenDefine Field SelectionSenthil NayagamNoch keine Bewertungen
- Scenario - Based - Que - DbmsDokument8 SeitenScenario - Based - Que - DbmsPrachi P100% (1)
- Artificial Intelligence: Three Domains of AIDokument4 SeitenArtificial Intelligence: Three Domains of AIRIYA ARORA34 IX-CNoch keine Bewertungen
- Network Design CookbookDokument412 SeitenNetwork Design Cookbookanon_73609093763% (8)