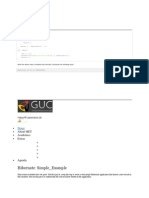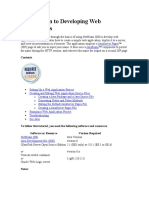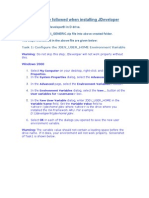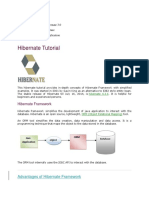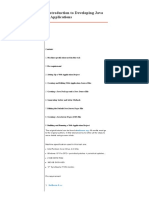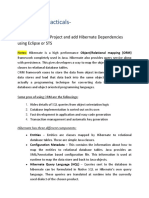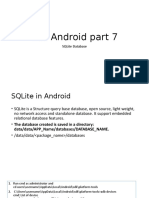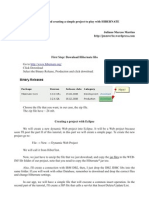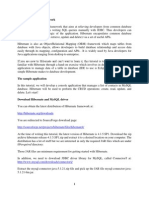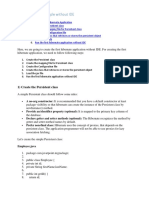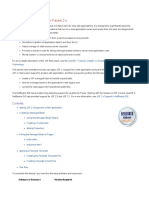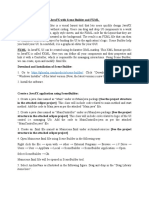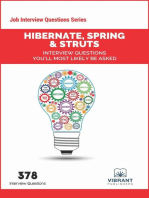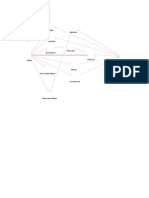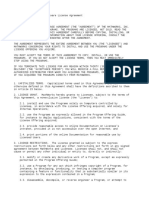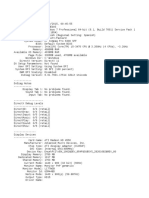Beruflich Dokumente
Kultur Dokumente
LAB-3513 - Building Hibernate Application Step by Step
Hochgeladen von
Aleks VelazquezOriginalbeschreibung:
Originaltitel
Copyright
Verfügbare Formate
Dieses Dokument teilen
Dokument teilen oder einbetten
Stufen Sie dieses Dokument als nützlich ein?
Sind diese Inhalte unangemessen?
Dieses Dokument meldenCopyright:
Verfügbare Formate
LAB-3513 - Building Hibernate Application Step by Step
Hochgeladen von
Aleks VelazquezCopyright:
Verfügbare Formate
Building Hibernate Application Step By Step
Sang Shin, www.javapassion.com, class forum
This lab takes you through the basics of building a simple HelloWorld Hibernate application. Even though you are building the simplest possible Hibernate application, you will get an exposure to the relatively complete concept of Hibernate. You will also learn how to display context sensitive Java document on Hibernate classes. This lab is one of the several Hibernate related hands-on labs. Expected duration: 60 minutes
Change Log
March 28th, 2007: Created April 23rd, 2007: More pictures are added May 5th, 2007: Added a step of adding log4j.properties file to the project March 15th, 2008: NetBeans 6.0.1 is used Arpil 3rd, 2008: Hibernate jar files are created into Hibernate library, the sample projects use Hiberate library. June 10th, 2008: NetBeans 6.1 is used Oct. 30th, 2009: Tested with NetBeans 6.7.1/6.8 beta and GlassFish 2.1 July 13th, 2010: Tested with NetBeans 6.9, Hibernate Javadoc issue has been addressed (Sang Shin)
Things to be done (by Sang Shin)
Add more explanation to the exercises
Lab Exercises
Exercise 0: Start Derby database server, Create "mydatabase" database, Add Hibernate plug-in Exercise 1: Build "HelloWorld" Hibernate Application (20 minutes) Exercise 2: Build "HelloWorld2" Hibernate Application (20 minutes) Exercise 3: Configure Javadoc of Hibernate and display context sensitive Javadoc (20 minutes) Homework Exercise
Exercise 0: Start Derby Database server and Create "mydatabase" database
In this exercise, you are going to start the Derby database server and create "mydatabase" database. 1. Start Java DB (code-named as Derby) database server 2. Create a database of your own called "mydatabase 3. Install Hibernate plug-in to the NetBeans IDE (works only for NetBeans IDE 6.1)
(0.1) Start Java DB (code-named as Derby) database server (if it has not been started already)
1. Select Java DB Server. (Figure-0.10 below) Select Services tab. Expand Databases. Right click Java DB and select Start Server. If it has been already started, it should be grayed out.
Figure-0.10: Start the Derby database server return to top of the exercise
(0.2) Create a database of your own called "mydatabase" (if it has not been created already)
1. Create database Right click Java DB and select Create Database. (Figure-0.20 below)
Figure-0.20: Create mydatabase database 2. Fill up the fields of the Create Java DB Database dialog box. For the Database Name field, type in "mydatabase". For User name field, enter app. For Password field, enter "app". (Figure-0.21 below) Click OK.
Figure-0.21: Create Java DB Database 3. Make a connection to the mydatabase database. Note that you have not created any tables yet under this database. This is an optional step.
Expand Drivers. Right click jdbc:derby://localhost:1527/mydatabase [app on App] and select Connect...
Click Projects tab window to go back to display the project view of the project
(0.3) Make sure Hibernate plug-in has been installed
If you don't find Hibernate under Installed tab, that means the Hibernate plug-in has not been installed on your NetBeans IDE. Click Available Plugins tab and select Hibernate and select Install. return to top of the exercise
Exercise 1: Build "HelloWorld" Hibernate application
In this exercise, you are going to write and run a simple "HelloWorld" Hibernate application. In this application, you are going to persist a couple of Person objects to the database through Hibernate. 1. 2. 3. 4. 5. 6. 7. 8. Write POJO classes, Person.java in this example Write Hibernate mapping files for the POJO classes, Person.hbm.xml in this example Write Hibernate configuration file, hibernate.cfg.xml Write Main.java and HibernateUtil.java Add Hibernate and Java DB libraries Add log4j.properties to the class path Build and run the project Verify the database
(1.1) Write POJO classes
In this simple application, there is only one POJO class to write. The name of the POJO class is Person.java. 1. Create a new NetBeans project Select File->New Project (Ctrl+Shift+N). (Figure-1.11 below)
Figure-1.11: Create a new project Observe that the New Project dialog box appears. Under Choose Project pane, select Java under Categories and Java Application under Projects. (Figure-1.12 below) Click Next.
Figure-1.12: Create Java Application project Under Name and Location pane, for the Project Name field, type in HibernateHelloWorld. For Create Main Class field, type in Main. (Figure-1.13 below) Click Finish.
Figure-1.13: Give a project name Observe that HibernateHelloWorld project appears and IDE generated Main.java is displayed in the source editor window of NetBeans IDE. You are going to modify the Main.java later on. 2. Write Person.java as shown in Code-1.14 below. Note that this is a POJO class. Right click HibernateHelloWorld project node and select New->Java Class.
Observe the New Java Class dialog box appears. For the Class Name field, enter Person. For Package field, leave it as a blank field. You are going to use default package by leaving it a blank field. (Using a package is usually a better practice but in this exercise, we are using the default package for the sake of simplicity of the exercise.) Click Finish. (Figure-1.14 below)
Figure-1.14: Name and Location pane Modify the IDE generated Person.java with the code of Code-1.15 below. You can copy and paste the code. import java.io.Serializable; public class Person implements Serializable { private int id; private String name; protected Person() { } public Person(int id, String name) { this.id = id; this.name = name; } public int getId() { return id; } public void setId(int id) { this.id = id; } public String getName() { return name; } public void setName(String name) { this.name = name; } } Code-1.15: Person.java
return to top of the exercise
(1.2) Write Hibernate mapping files for the POJO classes.
Since there is only one POJO class, Person class, in this application, you are going to write a single mapping file. (Actually, a single mapping file can contain mapping information of multiple POJO classes but it is a good practice to have a separate mapping file for each POJO class.) 1. Write Person.hbm.xml. In this mapping file, you will specify that Person class is mapped to a database table called person. The id field of the Person class will be used as a primary key field in the person database table. The name field will have a corresponding column called cname. Right click HibernateHelloWorld project node and select New->Other. (Figure-1.21 below)
Figure-1.21: Create XML file Observe that Choose File Type pane appears. Choose XML under Categories section on the left and XML Document under File Types on the right. (Figure-1.22 below) Click Next.
Figure-1.22: Create XML Document Observe that Name and Location pane appears. For File Name field, enter Person.hbm. (Figure-1.23 below) Click Browse for Folder.
Figure-1.23: Specify the folder in which the file gets created Observe that the Browse Folders dialog box appears. Select src node. Click Select Folder. (Figure-1.24 below)
Figure-1.24: Select src Click Next. (Figure-1.25 below)
Figure-1.25: Click Next. Observe that the Select Document Type pane appears. Click Finish. (Figure-1.26 below)
Figure-1.26: Finish creation of XML document Observe IDE generated XML file is displayed in the editor window. Replace the template XML file with the contents of the Code-1.27 below. Study the code by paying special attention to the bold fonted parts. <?xml version='1.0' encoding='utf-8'?> <!DOCTYPE hibernate-mapping PUBLIC "-//Hibernate/Hibernate Mapping DTD//EN" "http://hibernate.sourceforge.net/hibernate-mapping-3.0.dtd"> <hibernate-mapping> <class name="Person" table="person"> <id name="id" type="int"> <generator class="increment"/> </id> <property name="name" column="cname" type="string"/> </class> </hibernate-mapping> Code-1.27: Person.hbm.xml
return to top of the exercise
(1.3) Write a Hibernate configuration file
The Hibernate configuration file is for each application. You specify database connection setting information along with names of the mapping files in this file. Except the names of the mapping files, most Hibernate applications will share the same Hibernate configuration file. 1. Write hibernate.cfg.xml. Right click HibernateHelloWorld project node and select New->XML Document. Observe that Name and Location pane appears. For File Name field, enter hibernate.cfg. Click Browse for Folder.
Observe that the Browse Folders dialog box appears. Select src node. Click Select Folder.
Click Next (of the Name and Location pane).
Observe that the Select Document Type pane appears. Click Finish.
Observe IDE generated XML file is displayed in the editor window. Replace the template XML file with the contents of the Code-1.31 below. <?xml version='1.0' encoding='utf-8'?> <!DOCTYPE hibernate-configuration PUBLIC "-//Hibernate/Hibernate Configuration DTD//EN" "http://hibernate.sourceforge.net/hibernate-configuration-3.0.dtd"> <hibernate-configuration> <session-factory>
<!-- Database connection settings --> <property name="connection.driver_class">org.apache.derby.jdbc.ClientDriver</property> <property name="connection.url">jdbc:derby://localhost:1527/mydatabase</property> <property name="connection.username">app</property> <property name="connection.password">app</property> <!-- JDBC connection pool (use the built-in) --> <property name="connection.pool_size">1</property> <!-- SQL dialect --> <property name="dialect">org.hibernate.dialect.DerbyDialect</property> <!-- Echo all executed SQL to stdout --> <property name="show_sql">false</property> <!-- Mapping files --> <mapping resource="Person.hbm.xml"/> </session-factory> </hibernate-configuration> Code-1.31: hibernate.cfg.xml
return to top of the exercise
(1.4) Write Main.java and HibernateUtil.java
1. Modify IDE generated Main.java as shown in Code-1.21 below. Study the code by paying special attention to the bold fonted parts. Since you have not added Hibernate library files to the classpath, you will see bunch of compile errors (red boxes) detected by the IDE. Don't worry about these compile errors for now. We will add the Hibernate library files during the subsequent step. In the main() method of the Main class, object instance is created and persisted through Session object of the Hibernate.
import org.hibernate.*; import org.hibernate.cfg.Configuration; public class Main { public static void main(String[] args) { // Set up database tables HibernateUtil.droptable("drop table person"); HibernateUtil.setup("create table person ( id int, cname VARCHAR(20))"); // Create SessionFactory and Session object SessionFactory sessions = new Configuration().configure().buildSessionFactory(); Session session = sessions.openSession(); // Perform life-cycle operations under a transaction Transaction tx = null; try { tx = session.beginTransaction(); // Create a Person object and save it Person p1 = new Person(); p1.setName("Sang Shin"); session.save(p1); // Create another Person object and save it. Person p2 = new Person(); p2.setName("Young Shin"); session.save(p2); // Retrieve the person objects Person person = (Person)session. get(Person.class, p1.getId()); System.out.println("First person retrieved = " + person.getName()); person = (Person)session.get(Person.class, p2.getId()); System.out.println("Second person retrieved = " + person.getName()); tx.commit(); tx = null; } catch ( HibernateException e ) { if ( tx != null ) tx.rollback(); e.printStackTrace(); } finally { session.close(); } // Display tables HibernateUtil.checkData("select * from person"); } } Code-1.41: Person.hbm.xml
2. Write HibernateUtil.java as shown in Code-1.42 below. This is a utility class you will use for testing and debugging purpose. In this lab, you are going to use this utility class for creating and displaying database tables. Use this utility class in other Hibernate projects at your convenience. It is not really important for you to read this code. Right click HibernateHelloWorld project node and select New->Java Class. Observe that the Name and Location pane appears. For the Class Name field, enter HibernateUtil. (Figure-1.42 below) Click Finish.
Figure-1.42: Create HibernateUtil.java Replace the IDE generated HibernateUtil.java with the one in Code-1.43 below. import java.sql.Connection; import java.sql.DriverManager; import java.sql.Statement; import java.sql.ResultSet; import java.sql.ResultSetMetaData; import import import import org.hibernate.HibernateException; org.hibernate.Session; org.hibernate.SessionFactory; org.hibernate.cfg.Configuration;
public class HibernateUtil { // Database configuration public static String url = "jdbc:derby://localhost:1527/mydatabase"; public static String dbdriver = "org.apache.derby.jdbc.ClientDriver"; public static String username = "app"; public static String password = "app"; public static final SessionFactory sessionFactory; static { try { // Create the SessionFactory from hibernate.cfg.xml sessionFactory = new Configuration().configure().buildSessionFactory(); } catch (Throwable ex) { // Make sure you log the exception, as it might be swallowed System.err.println("Initial SessionFactory creation failed." + ex); throw new ExceptionInInitializerError(ex); } } public static final ThreadLocal session = new ThreadLocal(); public static Session currentSession() throws HibernateException { Session s = (Session) session.get(); // Open a new Session, if this thread has none yet if (s == null) { s = sessionFactory.openSession(); // Store it in the ThreadLocal variable session.set(s); } return s;
} public static void closeSession() throws HibernateException { Session s = (Session) session.get(); if (s != null) s.close(); session.set(null); } static Connection conn; static Statement st; public static void setup(String sql) { try { createStatement(); st.executeUpdate(sql); } catch (Exception e) { System.err.println("Got an exception! "); e.printStackTrace(); System.exit(0); } } public static void createStatement() { try { Class.forName(dbdriver); conn = DriverManager.getConnection(url, username, password); st = conn.createStatement(); } catch (Exception e) { System.err.println("Got an exception! "); e.printStackTrace(); System.exit(0); } } // Drop table if exists public static void droptable(String sql) { try { createStatement(); st.executeUpdate(sql); } catch (Exception e) { } } public static void checkData(String sql) { String[] starray = sql.split(" "); System.out.println("\n******** Table: " + starray[starray.length-1] + " *******"); try { createStatement(); ResultSet r = st.executeQuery(sql); HibernateUtil.outputResultSet(r); // conn.close(); } catch (Exception e) { e.printStackTrace(); } } public static void outputResultSet(ResultSet rs) throws Exception{ ResultSetMetaData metadata = rs.getMetaData(); int numcols = metadata.getColumnCount(); String[] labels = new String[numcols]; int[] colwidths = new int[numcols]; int[] colpos = new int[numcols]; int linewidth; linewidth = 1; for (int i = 0; i < numcols; i++) { colpos[i] = linewidth; labels[i] = metadata.getColumnLabel(i + 1); // get its label int size = metadata.getColumnDisplaySize(i + 1); if (size > 30 || size == -1) size = 30; int labelsize = labels[i].length(); if (labelsize > size) size = labelsize; colwidths[i] = size + 1; // save the column the size linewidth += colwidths[i] + 2; // increment total size } StringBuffer divider = new StringBuffer(linewidth);
StringBuffer blankline = new StringBuffer(linewidth); for (int i = 0; i < linewidth; i++) { divider.insert(i, '-'); blankline.insert(i, " "); } // Put special marks in the divider line at the column positions for (int i = 0; i < numcols; i++) divider.setCharAt(colpos[i] - 1, '+'); divider.setCharAt(linewidth - 1, '+'); // Begin the table output with a divider line System.out.println(divider); // The next line of the table contains the column labels. // Begin with a blank line, and put the column names and column // divider characters "|" into it. overwrite() is defined below. StringBuffer line = new StringBuffer(blankline.toString()); line.setCharAt(0, '|'); for (int i = 0; i < numcols; i++) { int pos = colpos[i] + 1 + (colwidths[i] - labels[i].length()) / 2; overwrite(line, pos, labels[i]); overwrite(line, colpos[i] + colwidths[i], " |"); } System.out.println(line); System.out.println(divider); while (rs.next()) { line = new StringBuffer(blankline.toString()); line.setCharAt(0, '|'); for (int i = 0; i < numcols; i++) { Object value = rs.getObject(i + 1); if (value != null){ overwrite(line, colpos[i] + 1, value.toString().trim()); overwrite(line, colpos[i] + colwidths[i], " |"); } } System.out.println(line); } System.out.println(divider); } static void overwrite(StringBuffer b, int pos, String s) { int len = s.length(); for (int i = 0; i < len; i++) b.setCharAt(pos + i, s.charAt(i)); } } Code-1.43: HibernateUtil.java return to top of the exercise
(1.5) Add Hibernate library and Java DB driver
1. Right click HibernateHelloWorld project and select Properties. (Figure-1.61 below)
Figure-1.61: Select Properties of the project 2. Add Hibernate library Select Libraries under Categories section on the left and select Add Library button on the right. (Figure-1.62 below)
Figure-1.62: Select Add Library Select Hibernate library. Click Add Library button. (Figure-1.63 below)
Figure-1.63: Add HibernateCore library 3. Add Java DB driver. (If you are using NetBeans 6.7.1 - it has a bug, which prevents Java DB driver from being shown in the list. You are going to add the driver yourself.
return to top of the exercise
(1.6) Add log4j.properties file
This is optional step. If you don't have log4j.properties file in the class path of your project, you will get some warning messages, which you can ignore for now. 1. Add log4j.properties file. Right click HibernateHelloWorld project node and select New->Other. Choose Other under Categories section on the left and Empty File under File Types on the right. Click Next.
Observe that Name and Location pane appears. For File Name field, enter log4j.properties. Click Browse on the Folder.
Observe that the Browse Folders dialog box appears. Select src. Click Select Folder. Click Finish. Observe empty file is displayed in the editor window. Copy the contents of the Code-1.71 below and paste it to the empty file.
# # Log4J Settings for log4j 1.2.x (via jakarta-commons-logging) # # The five logging levels used by Log are (in order): # # 1. DEBUG (the least serious) # 2. INFO # 3. WARN # 4. ERROR # 5. FATAL (the most serious)
# Set root logger level to WARN and append to stdout log4j.rootLogger=WARN, stdout log4j.appender.stdout=org.apache.log4j.ConsoleAppender log4j.appender.stdout.layout=org.apache.log4j.PatternLayout # Pattern to output the caller's file name and line number. log4j.appender.stdout.layout.ConversionPattern=%d %5p (%c:%L) - %m%n # Print only messages of level ERROR or above in the package noModule. log4j.logger.noModule=FATAL # OpenSymphony Stuff log4j.logger.com.opensymphony=INFO log4j.logger.com.opensymphony.webwork=DEBUG # Spring Stuff log4j.logger.org.springframework=INFO Code-1.71: log4j.properties file
return to top of the exercise
(1.7) Build and run the application
Now you are ready to build and run the application. 1. Right click HibernateHelloWorld project and select Run. (Figure-1.81 below)
Figure-1.81: Run Project 2. Observe the result in the Output window of the IDE. (Figure-1.82 below) The first part of the result is the output from the persistence operation through Hinernate and the second part is the display of the rows of the person table.
Figure-1.82: Result of performing database operation through Hibernate Trouble-shooting: If you see the following error condition in the Output window, it is highly likely due to the fact the database server is not running. 15 [main] WARN org.hibernate.cfg.SettingsFactory - Could not obtain connection metadata org.apache.derby.client.am.DisconnectException: java.security.PrivilegedActionException : Error opening socket to server localhost on port 1527 with message : null at org.apache.derby.client.net.NetAgent.<init>(Unknown Source) at org.apache.derby.client.net.NetConnection.newAgent_(Unknown Source) at org.apache.derby.client.am.Connection.<init>(Unknown Source) at org.apache.derby.client.net.NetConnection.<init>(Unknown Source) at org.apache.derby.jdbc.ClientDriver.connect(Unknown Source) at java.sql.DriverManager.getConnection(DriverManager.java:582) at java.sql.DriverManager.getConnection(DriverManager.java:154) at org.hibernate.connection.DriverManagerConnectionProvider.getConnection(DriverManagerConnectionProvider.java:110) at org.hibernate.cfg.SettingsFactory.buildSettings(SettingsFactory.java:76) at org.hibernate.cfg.Configuration.buildSettings(Configuration.java:1933) at org.hibernate.cfg.Configuration.buildSessionFactory(Configuration.java:1216) at HibernateUtil.<clinit>(HibernateUtil.java:26) at Main.main(Main.java:9) Got an exception! Solution: Start the database server as described in Exercise 0 above. Trouble-shooting: If you see the following error condition in the Output window, it is highly likely due to the fact the client driver, derbyclient.jar for the Derby database, is not added to the classpath. Initial SessionFactory creation failed.org.hibernate.HibernateException: JDBC Driver class not found: org.apache.derby.jdbc.ClientDriver Exception in thread "main" java.lang.ExceptionInInitializerError at HibernateUtil.<clinit>(HibernateUtil.java:30) at Main.main(Main.java:9) Caused by: org.hibernate.HibernateException: JDBC Driver class not found: org.apache.derby.jdbc.ClientDriver at org.hibernate.connection.DriverManagerConnectionProvider.configure(DriverManagerConnectionProvider.java:66)
at at at at at at at ...
org.hibernate.connection.ConnectionProviderFactory.newConnectionProvider(ConnectionProviderFactory.java:124) org.hibernate.connection.ConnectionProviderFactory.newConnectionProvider(ConnectionProviderFactory.java:56) org.hibernate.cfg.SettingsFactory.createConnectionProvider(SettingsFactory.java:397) org.hibernate.cfg.SettingsFactory.buildSettings(SettingsFactory.java:62) org.hibernate.cfg.Configuration.buildSettings(Configuration.java:1933) org.hibernate.cfg.Configuration.buildSessionFactory(Configuration.java:1216) HibernateUtil.<clinit>(HibernateUtil.java:26) 1 more
Solution: Add the client driver, derbyclient.jar, to the classpath as described in step 1.5 above.
return to top of the exercise
(1.8) Verify the database
In this step, you are going to see if the person table is in fact populated with two rows that have been added in the Main class. 1. Select Services tab window. 2. Expand Databases. 3. Right click jdbc:derby://localhost:1527/mydatabase [app on APP] and select Connect (if it has not been in conncted state yet). (Figure-1.91 below)
Figure-1.91: Connect to the database 4. Expand APP->Tables. 5. Right click PERSON table and select View Data. (Figure-1.92 below)
Figure-1.92: View Data of the PERSON table 6. Observe that the two rows are present in the PERSON database table. (Figure-1.93 below)
Figure-1.93: Verify the contents of the database table.
Solution: This exercise up to this point is provided as a ready-to-open-and-run NetBeans project as part of hands-on lab zip file. You can find it as <LAB_UNZIPPED_DIRECTORY>/hibernatestepbystep/solutions/HibernateHelloWorld. You will have to add Hibernate library files and client driver once you opened the project as described in this exercise above. return to top of the exercise
Summary
In this exercise, you have learned how to build a simple HelloWorld Hibernate application from scratch. You learned Hibernate application typically has domain classes, corresponding mapping files for those domain classes, and Hibernate configuration file. return to the top
Exercise 2: Build "HibernateHelloWorld2" application
In this exercise, you are going to create a new project called HibernateHelloWorld2 by copying HibernateHelloWorld project you built in Exercise 1 above. By copying the project, all the Hibernate library files are automatically copied into the new project. You are also going add another POJO class and its mapping file to the new project. 1. 2. 3. 4. 5. 6. 7. Create "HibernateHelloWorld2" project by copying the "HibernateHelloWorld" project Add a new POJO class, Student.java Write a mapping file, Student.hbm.xml Modify hibernate.cfg.xml Modify Main.java Build and run the project Observe SQL commands sent by the Hibernate
(2.1) Create "HibernateHelloWorld2" project by copying the "HibernateHelloWorld" project
1. Right-click HibernateHelloWorld project and select Copy. (Figure-2.10 below)
Figure-2.10: Copy Project 2. Give a project name to the new project. Observe that the Copy Project dialog box appears. For the Project Name: field, type in HibernateHelloWorld2. Click Copy. (Figure-2.11 below)
Figure-2.11: Copy Project Observe that HibernateHelloWorld2 project node appears. return to top of the exercise
(2.2) Add a new POJO class
In this step, you are going to add a new POJO domain class called Student. 1. Write Student.java. import java.io.Serializable; public class Student implements Serializable { private int id; private String school; private String grade; protected Student() { } public Student(int id, String school) { this.id = id; this.school = school; } public int getId() { return id; } public void setId(int id) { this.id = id; } public String getSchool() { return school; } public void setSchool(String name) { this.school = name; } public String getGrade() { return grade; } public void setGrade(String grade) { this.grade = grade; } } Code-2.21: Student.java
return to top of the exercise
(2.3) Write new mapping file, Student.hbm.xml, for the Student class
1. Write Student.hbm.xml as shown in Code-2.31 below. <?xml version='1.0' encoding='utf-8'?> <!DOCTYPE hibernate-mapping PUBLIC "-//Hibernate/Hibernate Mapping DTD//EN" "http://hibernate.sourceforge.net/hibernate-mapping-3.0.dtd"> <hibernate-mapping> <class name="Student" table="student"> <id name="id" type="int"> <generator class="increment"/> </id> <property name="school" column="schoolname" type="string"/> <property name="grade" column="grade" type="string"/> </class> </hibernate-mapping> Code-2.31: Student.hbm.xml
return to top of the exercise
(2.4) Modify Main.java
1. Modify the Main.java of the HibernateHelloWorld2 project as shown in Code-2.41 below. The code fragments that need to be changed are high-lighted in bold and blue-colored font. Please make sure you are modifying the Main.java of the HibernateHelloWorld2 project not HibernateHelloWorld project. (It is very easy to make this mistake.) import org.hibernate.*; import org.hibernate.cfg.Configuration; public class Main { public static void main(String[] args) { // Set up database tables HibernateUtil.droptable("drop table Person"); HibernateUtil.droptable("drop table Student"); HibernateUtil.setup("create table Person ( id int, cname VARCHAR(20))"); HibernateUtil.setup("create table Student ( id int, schoolname VARCHAR(30), grade VARCHAR(5))"); // Create SessionFactory and Session object SessionFactory sessions = new Configuration().configure().buildSessionFactory(); Session session = sessions.openSession(); // Perform life-cycle operations under a transaction Transaction tx = null; try { tx = session.beginTransaction(); // Create a Person object and save it Person p1 = new Person(); p1.setName("Sang Shin");
session.save(p1); // Create another Person object and save it. Person p2 = new Person(); p2.setName("Young Shin"); session.save(p2); // Retrieve the person objects Person person = (Person)session. get(Person.class, p1.getId()); System.out.println("First person retrieved = " + person.getName()); person = (Person)session.get(Person.class, p2.getId()); System.out.println("Second person retrieved = " + person.getName()); // Create a Student object and save it Student s1 = new Student(); s1.setSchool("Lexington High School"); s1.setGrade("A"); session.save(s1); // Retrieve the Student objects Student student = (Student)session. get(Student.class, s1.getId()); System.out.println("First student retrieved = " + student.getId() + ", " + "School attending = " + student.getSchool() + ", " + "Grade = " + student.getGrade()); tx.commit(); tx = null; } catch ( HibernateException e ) { if ( tx != null ) tx.rollback(); e.printStackTrace(); } finally { session.close(); } // Display tables HibernateUtil.checkData("select * from Person"); HibernateUtil.checkData("select * from Student"); } } Code-2.41: Main.java return to top of the exercise
(2.5) Modify hibernate.cfg.xml file
1. Modify hibernate.cfg.xml file as shown in Code-2.52 below. The code fragment that needs to be added is highlighted in blue-colored and bold font. <?xml version='1.0' encoding='utf-8'?> <!DOCTYPE hibernate-configuration PUBLIC "-//Hibernate/Hibernate Configuration DTD//EN" "http://hibernate.sourceforge.net/hibernate-configuration-3.0.dtd"> <hibernate-configuration> <session-factory> <!-- Database connection settings --> <property name="connection.driver_class">org.apache.derby.jdbc.ClientDriver</property> <property name="connection.url">jdbc:derby://localhost:1527/mydatabase</property> <property name="connection.username">app</property> <property name="connection.password">app</property> <!-- JDBC connection pool (use the built-in) --> <property name="connection.pool_size">1</property> <!-- SQL dialect --> <property name="dialect">org.hibernate.dialect.DerbyDialect</property> <!-- Echo all executed SQL to stdout --> <property name="show_sql">true</property> <!-- Mapping files --> <mapping resource="Person.hbm.xml"/> <mapping resource="Student.hbm.xml"/> </session-factory> </hibernate-configuration> Code-2.52: Modified hibernate.cfg.xml file
return to top of the exercise
(2.6) Build and run the application
1. Right click HibernateHelloWorld2 project and select Run. 2. Observe the result in the Output window of the IDE. (Figure-2.61 below)
Figure-2.61: Result return to top of the exercise
(2.7) Observe the SQL commands
In this step, you are going to set the flag in the hibernate.cfg.xml file to display the SQL commands that are being sent by the Hibernate framework. This is a useful debugging feature. 1. Change the "show_sql" property of the <session-factory> element of the hibernate.cfg.xml file to true (from false) as shown in Figure2.71 below.
Figure-2.71: Set "show_sql" property to true 2. Right-click HibernateHelloWorld2 project and select Run. 3. Observe the SQL commands that are being sent by the Hibernate. (Figure-2.72 below)
Figure-2.72: SQL commands Solution: This exercise up to this point is provided as a ready-to-open-and-run NetBeans project as part of hands-on lab zip file. You can find it as <LAB_UNZIPPED_DIRECTORY>/hibernatestepbystep/solutions/HibernateHelloWorld2. You will have to add Hibernate library files and client driver once you opened the project as described in Exercise 1. return to top of the exercise
Summary
In this exercise, you have learned how to create a new Hibernate project by copying an existing Hibernate project. You also learned how to add another POJO class and its corresponding Hibernate map file to the project. Finally you learned how to display the SQL commands that are sent by the Hibernate to the database. return to the top
Exercise 3: Configuring Hibernate JavaDoc
In this exercise, you are going to configure Javadoc of the Hibernate so that you can display context sensitive Java documentation on Hibernate classes. You do this just once meaning once it is configured, Javadoc of Hibernate classes can be displayed for all the other and future Hibernate projects. 1. Configure Hibernate Javadoc directory to the NetBeans IDE 2. Display Javadoc of the Hibernate Session interface in a context-sensitive manner
(3.1) Configure Hibernate Javadoc directory to the NetBeans IDE
1. Select Tools from the top-level menu and select Libraries. (Figure-3.10 below)
Figure-3.10: Select Java Platform Manager 2. Configure Javadoc for the Hibernate library. Select Hibernate under Libraries on the left. Select Javadoc tab window. Click Add ZIP/Folder button. (Figure-3.11 below)
Figure-3.11: Add ZIP/Folder of the Hibernate Javadoc Browse down to <LAB_UNZIPPED_DIRECTORY>/hibernatestepbystep/hibernatedoc directory Select api and click Add ZIP/Folder button. (Figure-3.12 below)
Figure-3.12: Add api directory Click OK to close the Library Manager dialog box. (Figure-3.13 below)
Figure-3.13: Close Java Platform Manager 3. Configure Javadoc for the Hibernate JPA library as well. Select Hibernate JPA under Libraries on the left. Select Javadoc tab window. Click Add ZIP/Folder button. Browse down to <LAB_UNZIPPED_DIRECTORY>/hibernatestepbystep/hibernatedoc directory Select api and click Add ZIP/Folder button. Click OK to close the Library Manager dialog box.
return to top of the exercise
(3.2) Display Javadoc of the Session Hibernate interface in a context-sensitive manner
1. Double-click Main.java to open it in the editor window. 2. Move the cursor on the Session and right click on it. 3. Select Show Javadoc. (Figure-3.21 below)
Figure-3.21: Select Show Javadoc on Session 4. Observe the Javadoc of the Session interface gets displayed in the browser. (Figure-3.22 below) 5. Please spend some time browsing various methods supported by Session interface.
Figure-3.22: Javadoc of Session interface return to top of the exercise
Summary
In this exercise, you have learned how to display Javadoc of Hibernate classes in a context-sensitive manner. return to the top
Homework exercise
1. The homework is to create your own Hibernate project called HibernateMyHobby. You are welcome to create a new project from scratch as you've done in Exercise 1 or you can copy HibernateHelloWorld or HibernateHelloWorld2 project as you've done in Exercise 2 above. The Hibernate project has the following POJO class. Hobby class with the following fields int myHobbyId String hobby int yearIstartedThisHobby Create a database table called, hobbytable either manually or programmatically using HibernateUtil.setup() utility method as is done in the HibernateHelloWorld project. In the Main.java, create a few instances of Hobby objects instances and save them to the database tables. 2. This is an optional exercise. Rebuild the project by using MySQL or HSQL. You can create a new project called HibernateMyHobbyMySQL or HibernateMyHobbyHSQL by copying HibernateMyHobby project. You can download MySQL and HSQL from the following sites. MySQL (download for Windows) - optional
HSQLDB (download) 3. Send the following files to javaeeadv-homeworks@javapassion.com with Subject as hibernatestepbystep. Zip file of the HibernateMyHobby NetBeans project. (Someone else should be able to open and run it as a NetBeans project.) You can use your favorite zip utility or you can use "jar" utility that comes with JDK as following. cd <parent directory that contains HibernateMyHobby directory> (assuming you named your project as HibernateMyHobby) jar cvf HibernateMyHobby.zip HibernateMyHobby (HibernateMyHobby should contain nbproject directory) Captured output screen - name it as hibernatestepbystep.gif or hibernatestepbystep.jpg (or hibernatestepbystep.<whatever graphics format>) Any screen capture that shows that your program is working is good enough. If you decide to use different IDE other than NetBeans, the zip file should contain all the files that are needed for rebuilding the project war file with necessary source files is OK.
Das könnte Ihnen auch gefallen
- Hibernate: Simple - Example: Part One - The Example StepsDokument5 SeitenHibernate: Simple - Example: Part One - The Example StepsDinesh KumarNoch keine Bewertungen
- Hibernate NetbeansDokument27 SeitenHibernate Netbeansbenjamin RukundoNoch keine Bewertungen
- Hibernate: Simple - Example: Vinay@careeraxis - inDokument6 SeitenHibernate: Simple - Example: Vinay@careeraxis - inDinesh KumarNoch keine Bewertungen
- Desarrollo Web JEEDokument10 SeitenDesarrollo Web JEEPedro Chavez GomezNoch keine Bewertungen
- Debugging Imagej Plugins in NetbeansDokument4 SeitenDebugging Imagej Plugins in NetbeansAlejandro Aldana RodriguezNoch keine Bewertungen
- How To Create A Swing CRUD Application On NetBeans Platform 6Dokument42 SeitenHow To Create A Swing CRUD Application On NetBeans Platform 6Carlos Espinoza100% (2)
- Using Hibernate in A Java Swing Application - NetBeans IDE TutorialDokument16 SeitenUsing Hibernate in A Java Swing Application - NetBeans IDE TutorialCarlos IñiguezNoch keine Bewertungen
- Oracle JDeveloper SetUp1Dokument6 SeitenOracle JDeveloper SetUp1Bhargi111Noch keine Bewertungen
- Introduction To Developing Web Applications - NetBeans IDE Tutorial PDFDokument8 SeitenIntroduction To Developing Web Applications - NetBeans IDE Tutorial PDFItzel RM100% (1)
- HibernateDokument111 SeitenHibernateSP GamersNoch keine Bewertungen
- Hibernate Tutorial: 10.1introduction To Hibernate 3.0 10.2 Hibernate Architecture 10.3 First Hibernate ApplicationDokument11 SeitenHibernate Tutorial: 10.1introduction To Hibernate 3.0 10.2 Hibernate Architecture 10.3 First Hibernate ApplicationkishoreNoch keine Bewertungen
- Java Hibernate, JSF Primefaces and MySQL (Part 1)Dokument38 SeitenJava Hibernate, JSF Primefaces and MySQL (Part 1)Irfan shahidNoch keine Bewertungen
- An Introduction To Developing Java Web ApplicationsDokument18 SeitenAn Introduction To Developing Java Web ApplicationsBanda Musicale Felicino MibelliNoch keine Bewertungen
- An Introduction To Developing Java Web ApplicationsDokument15 SeitenAn Introduction To Developing Java Web ApplicationsIsaac GNoch keine Bewertungen
- Using Hibernate in A Java Swing ApplicationDokument22 SeitenUsing Hibernate in A Java Swing Applicationrugemma12Noch keine Bewertungen
- How To Draw A Bitmap in A MFC Dialog WindowDokument9 SeitenHow To Draw A Bitmap in A MFC Dialog WindowkalaiarasibeNoch keine Bewertungen
- Ejb TutorialDokument7 SeitenEjb TutorialfernandoelkjaerzasesNoch keine Bewertungen
- WXML ProgramsDokument106 SeitenWXML ProgramsDHANASEENUVASAN DNoch keine Bewertungen
- Hibernate PracticalsDokument49 SeitenHibernate PracticalsTamil kutty videosNoch keine Bewertungen
- Db4o TutorialDokument168 SeitenDb4o TutorialFrans AparicioNoch keine Bewertungen
- Lab Android Part 7 SQLite DatabaseDokument61 SeitenLab Android Part 7 SQLite DatabaseJiawei TanNoch keine Bewertungen
- Downloading and Creating A Simple Project To Play With HIBERNATEDokument5 SeitenDownloading and Creating A Simple Project To Play With HIBERNATEsreenivasulureddy.chNoch keine Bewertungen
- How To Customize A LOV in OAFDokument13 SeitenHow To Customize A LOV in OAFRahul SinghNoch keine Bewertungen
- CS1702 Worksheet 7 - Built in Functions and Methods v1 (2022-2023)Dokument8 SeitenCS1702 Worksheet 7 - Built in Functions and Methods v1 (2022-2023)John MoursyNoch keine Bewertungen
- Hibernate Framework NotesDokument136 SeitenHibernate Framework NotesravijithanNoch keine Bewertungen
- NPR College of Engineering and Technology Department of Computer Science & Engg.Dokument38 SeitenNPR College of Engineering and Technology Department of Computer Science & Engg.lathikacharanNoch keine Bewertungen
- Build A JPA ApplicationDokument8 SeitenBuild A JPA ApplicationKaruppiah GnanamNoch keine Bewertungen
- Tweet This: Download The Full Source Code of This Application From GithubDokument31 SeitenTweet This: Download The Full Source Code of This Application From GithublookloNoch keine Bewertungen
- Introduction To Nhibernate: Jojo SardezDokument11 SeitenIntroduction To Nhibernate: Jojo SardezEdgar MoreanoNoch keine Bewertungen
- Advanced Java PracticleDokument48 SeitenAdvanced Java PracticleROHIT 3Noch keine Bewertungen
- Using The Jboss Ide For Eclipse: ImportantDokument16 SeitenUsing The Jboss Ide For Eclipse: Importantkanaga20Noch keine Bewertungen
- Object-Oriented Language and Theory: Lab 1: Environment Preparation and First ProgramsDokument7 SeitenObject-Oriented Language and Theory: Lab 1: Environment Preparation and First ProgramsTrí NguyễnNoch keine Bewertungen
- VC Setup For TCDokument37 SeitenVC Setup For TCBalaji100% (1)
- Ejb3 Tutorial PDFDokument14 SeitenEjb3 Tutorial PDFRejul SasidharanNoch keine Bewertungen
- Tutorial 3: Accessing Databases Using The ADO Data Control: ContentsDokument8 SeitenTutorial 3: Accessing Databases Using The ADO Data Control: ContentsrajawhbNoch keine Bewertungen
- Excel VBA Picture Viewer Project - Adding A New ImageDokument7 SeitenExcel VBA Picture Viewer Project - Adding A New ImageReaper's ScytheNoch keine Bewertungen
- First Hibernate Example Without IDE: 1) Create The Persistent ClassDokument23 SeitenFirst Hibernate Example Without IDE: 1) Create The Persistent ClassMambo SasaNoch keine Bewertungen
- Jbuilder Lesson 1 - Hello World!: Figure 1.0 - Project Wizard Prompts You For Details About Your ProjectDokument8 SeitenJbuilder Lesson 1 - Hello World!: Figure 1.0 - Project Wizard Prompts You For Details About Your ProjectJai BalajiNoch keine Bewertungen
- Hibernate TutorialDokument214 SeitenHibernate Tutorialsushain koulNoch keine Bewertungen
- Development Manual ElastixDokument49 SeitenDevelopment Manual Elastixductdt09Noch keine Bewertungen
- Advanced Java ProgrammingDokument53 SeitenAdvanced Java ProgrammingMoin Khan BisruNoch keine Bewertungen
- Web Deploy Visual StudioDokument10 SeitenWeb Deploy Visual StudioJuan Manuel CarrascoNoch keine Bewertungen
- OOP Lab01 EnvironmentSetup&JavaBasicsDokument17 SeitenOOP Lab01 EnvironmentSetup&JavaBasicsViet LeNoch keine Bewertungen
- Hibernate TutorialDokument149 SeitenHibernate TutorialNishitha NishiNoch keine Bewertungen
- VB Tutorial 2Dokument10 SeitenVB Tutorial 2PANKAJ100% (6)
- How To Use Xupdate in Java With Xindice DatabaseDokument8 SeitenHow To Use Xupdate in Java With Xindice DatabaseFouad SaidyNoch keine Bewertungen
- Hibernate PDFDokument140 SeitenHibernate PDFAnonymous sVGWbDsHNoch keine Bewertungen
- Using Hibernate With EclipseDokument15 SeitenUsing Hibernate With EclipseMinh NguyenNoch keine Bewertungen
- Databinding With WPF - EF6 - Microsoft LearnDokument19 SeitenDatabinding With WPF - EF6 - Microsoft LearnKirk KatamansoNoch keine Bewertungen
- Hadoop Exercise To Create An Inverted Index ObjectivesDokument12 SeitenHadoop Exercise To Create An Inverted Index ObjectivesJunior Gomez ContrerasNoch keine Bewertungen
- A Session Ejb Example With Netbeans 4.1 and Sun AsDokument12 SeitenA Session Ejb Example With Netbeans 4.1 and Sun AsKarunavs KaranNoch keine Bewertungen
- 07 Laboratory Exercise 1Dokument7 Seiten07 Laboratory Exercise 1DEI DEINoch keine Bewertungen
- 4.introduction To JavaServer Faces 2Dokument31 Seiten4.introduction To JavaServer Faces 2saraNoch keine Bewertungen
- Adv Java Lab RecordDokument49 SeitenAdv Java Lab RecordMayur BundeleNoch keine Bewertungen
- JavaFX With Scene BuilderDokument3 SeitenJavaFX With Scene BuildershreyaNoch keine Bewertungen
- Hibernate, Spring & Struts Interview Questions You'll Most Likely Be Asked: Job Interview Questions SeriesVon EverandHibernate, Spring & Struts Interview Questions You'll Most Likely Be Asked: Job Interview Questions SeriesNoch keine Bewertungen
- Visual Basic Programming:How To Develop Information System Using Visual Basic 2010, A Step By Step Guide For BeginnersVon EverandVisual Basic Programming:How To Develop Information System Using Visual Basic 2010, A Step By Step Guide For BeginnersBewertung: 3.5 von 5 Sternen3.5/5 (2)
- C# For Beginners: An Introduction to C# Programming with Tutorials and Hands-On ExamplesVon EverandC# For Beginners: An Introduction to C# Programming with Tutorials and Hands-On ExamplesNoch keine Bewertungen
- 03 EASY ROB Introduction 01Dokument8 Seiten03 EASY ROB Introduction 01api-3714448100% (1)
- Access TUEDokument12 SeitenAccess TUEAshwin BhatNoch keine Bewertungen
- MGM'S Jnec Question Bank For The Subject: CE (FE-All)Dokument30 SeitenMGM'S Jnec Question Bank For The Subject: CE (FE-All)Sridhar MuthojuNoch keine Bewertungen
- Simple Way To Load Small Chunks of Data As You Scroll in Angular - by Ramya Balasubramanian - Geek Culture - Oct, 2021 - MediumDokument9 SeitenSimple Way To Load Small Chunks of Data As You Scroll in Angular - by Ramya Balasubramanian - Geek Culture - Oct, 2021 - MediumRanjana PatilNoch keine Bewertungen
- P Doc1Dokument4 SeitenP Doc1Dipti Dongarde IngaleNoch keine Bewertungen
- PW 6.0 Software Suite Installation GuideDokument59 SeitenPW 6.0 Software Suite Installation GuideAdhiwiratama NararyaNoch keine Bewertungen
- Matlab License AgreementDokument27 SeitenMatlab License Agreementkrishna kanthNoch keine Bewertungen
- Sandhya PochamreddyDokument3 SeitenSandhya PochamreddyjaniNoch keine Bewertungen
- LLVM at Raincode LabsDokument28 SeitenLLVM at Raincode LabsanibalNoch keine Bewertungen
- Embedded Linux Course SlidesDokument571 SeitenEmbedded Linux Course SlidesKuan Xing Li100% (2)
- When F9 Does Not Work !Dokument19 SeitenWhen F9 Does Not Work !jemmyNoch keine Bewertungen
- HTML2Dokument30 SeitenHTML2Tahmid Hasan FuadNoch keine Bewertungen
- Sending E-Mail From ABAP - Version 610 and Higher - BCS InterfaceDokument1 SeiteSending E-Mail From ABAP - Version 610 and Higher - BCS Interfacekrishnan_rajesh5740Noch keine Bewertungen
- Exploits Explained Whitepaper TRAPSDokument17 SeitenExploits Explained Whitepaper TRAPSIliana NuñezNoch keine Bewertungen
- Android Fundamentals ConceptsDokument13 SeitenAndroid Fundamentals ConceptsKush RajputNoch keine Bewertungen
- Cloudera Distribution of Apache KafkaDokument56 SeitenCloudera Distribution of Apache KafkaCarlos peñaNoch keine Bewertungen
- Hunger Games Simulator - Customize TributesDokument1 SeiteHunger Games Simulator - Customize Tributesthealenlen921Noch keine Bewertungen
- CDI CP Setup Manual BookDokument11 SeitenCDI CP Setup Manual BookAryo Binti Ali JagaNoch keine Bewertungen
- StudentManual Cf238studDokument716 SeitenStudentManual Cf238studaliscribd123456Noch keine Bewertungen
- DxdiagDokument10 SeitenDxdiagIvania Carolina Broca BermudezNoch keine Bewertungen
- IS AdminDokument604 SeitenIS AdminmiadoinaNoch keine Bewertungen
- How To Create DFF Context Based On OrganizationDokument4 SeitenHow To Create DFF Context Based On Organizationusmanprince20038901Noch keine Bewertungen
- Mobile Gps-Augmented Reality System For Tour Guide (Case Study - Kediri City)Dokument6 SeitenMobile Gps-Augmented Reality System For Tour Guide (Case Study - Kediri City)alfisyahrfm3Noch keine Bewertungen
- Ecoder RefDokument516 SeitenEcoder RefNarendra ChaurasiaNoch keine Bewertungen
- LWC 3Dokument6 SeitenLWC 3Suresh KumarNoch keine Bewertungen
- How To Request Full Lic in Navi Planner PDFDokument5 SeitenHow To Request Full Lic in Navi Planner PDFМилен ДолапчиевNoch keine Bewertungen
- Fujifilm - Xmfworkflow P3Dokument1 SeiteFujifilm - Xmfworkflow P3dtp IBNoch keine Bewertungen
- 529 ExternalDokument40 Seiten529 ExternalTrending NewNoch keine Bewertungen
- MeterView SEC UM V1.02 ENG PDFDokument37 SeitenMeterView SEC UM V1.02 ENG PDFIlaiyaa RajaNoch keine Bewertungen
- Lab 10: File AccessDokument5 SeitenLab 10: File Access高嘉辰Noch keine Bewertungen