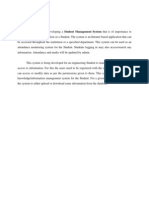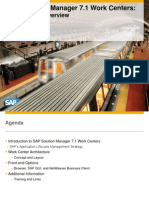Beruflich Dokumente
Kultur Dokumente
HTML Tutorial
Hochgeladen von
srivastavaitOriginalbeschreibung:
Copyright
Verfügbare Formate
Dieses Dokument teilen
Dokument teilen oder einbetten
Stufen Sie dieses Dokument als nützlich ein?
Sind diese Inhalte unangemessen?
Dieses Dokument meldenCopyright:
Verfügbare Formate
HTML Tutorial
Hochgeladen von
srivastavaitCopyright:
Verfügbare Formate
Examples in Each Chapter This HTML tutorial contains hundreds of HTML examples.
With our online HTML editor, you can edit the HTML, and click on a button to vie w the result. Example <!DOCTYPE html> <html> <body> <h1>My First Heading</h1> <p>My first paragraph.</p> </body> </html> -------------------------html intro---------------<!DOCTYPE html> <html> <body> <h1>My First Heading</h1> <p>My first paragraph.</p> </body> </html> -------------------------Basics--------------HTML Headings HTML headings are defined with the <h1> to <h6> tags. Example <h1>This is a heading</h1> <h2>This is a heading</h2> <h3>This is a heading</h3> Try it yourself HTML Paragraphs HTML paragraphs are defined with the <p> tag. Example <p>This is a paragraph.</p> <p>This is another paragraph.</p> Try it yourself HTML Links HTML links are defined with the <a> tag. Example <a href="http://www.w3schools.com">This is a link</a>
Try it yourself Note: The link address is specified in the href attribute. (You will learn about attributes in a later chapter of this tutorial). HTML Images HTML images are defined with the <img> tag. Example <img src="w3schools.jpg" width="104" height="142" /> Try it yourself Note: The name and the size of the image are provided as attributes. -----------------------------Elements-------------------HTML Elements An HTML element is everything from the start tag to the end tag: Start tag * Element content <p> This is a paragraph <a href="default.htm"> This is <br /> * The start tag is often called closing tag. HTML Element Syntax An HTML element starts with a start tag / opening tag An HTML element ends with an end tag / closing tag The element content is everything between the start and the end tag Some HTML elements have empty content Empty elements are closed in the start tag Most HTML elements can have attributes Tip: You will learn about attributes in the next chapter of this tutorial. Nested HTML Elements Most HTML elements can be nested (can contain other HTML elements). HTML documents consist of nested HTML elements. HTML Document Example <!DOCTYPE html> <html> <body> <p>This is my first paragraph.</p> </body> </html> The example above contains 3 HTML elements. HTML Example Explained End tag * </p> a link </a> the opening tag. The end tag is often called the
The <p> element: <p>This is my first paragraph.</p> The <p> element defines a paragraph in the HTML document. The element has a start tag <p> and an end tag </p>. The element content is: This is my first paragraph. The <body> element: <body> <p>This is my first paragraph.</p> </body> The <body> element defines the body of the HTML document. The element has a start tag <body> and an end tag </body>. The element content is another HTML element (a p element). The <html> element: <html> <body> <p>This is my first paragraph.</p> </body> </html> The <html> element defines the whole HTML document. The element has a start tag <html> and an end tag </html>. The element content is another HTML element (the body element). Don't Forget the End Tag Some HTML elements might display correctly even if you forget the end tag: <p>This is a paragraph <p>This is a paragraph The example above works in most browsers, because the closing tag is considered optional. Never rely on this. Many HTML elements will produce unexpected results and/or er rors if you forget the end tag . Empty HTML Elements HTML elements with no content are called empty elements. <br> is an empty element without a closing tag (the <br> tag defines a line brea k). Tip: In XHTML, all elements must be closed. Adding a slash inside the start tag, like <br />, is the proper way of closing empty elements in XHTML (and XML). HTML Tip: Use Lowercase Tags HTML tags are not case sensitive: <P> means the same as <p>. Many web sites use uppercase HTML tags. W3Schools use lowercase tags because the World Wide Web Consortium (W3C) recomme nds lowercase in HTML 4, and demands lowercase tags in XHTML. --------------------Attributes-----------------------------
HTML Attributes HTML elements can have attributes Attributes provide additional information about an element Attributes are always specified in the start tag Attributes come in name/value pairs like: name="value" Attribute Example HTML links are defined with the <a> tag. The link address is specified in the hr ef attribute: Example <a href="http://www.w3schools.com">This is a link</a> Try it yourself Always Quote Attribute Values Attribute values should always be enclosed in quotes. Double style quotes are the most common, but single style quotes are also allowe d. Tip: In some rare situations, when the attribute value itself contains quotes, it is necessary to use single quotes: name='John "ShotGun" Nelson' HTML Tip: Use Lowercase Attributes Attribute names and attribute values are case-insensitive. However, the World Wide Web Consortium (W3C) recommends lowercase attributes/att ribute values in their HTML 4 recommendation. Newer versions of (X)HTML will demand lowercase attributes. HTML Attributes Reference A complete list of legal attributes for each HTML element is listed in our: Complete HTML Reference Below is a list of some attributes that are standard for most HTML elements: Attribute Value Description class classname Specifies a classname for an element id id Specifies a unique id for an element style style_definition Specifies an inline style for an element title tooltip_text Specifies extra information about an element (displayed as a tool tip) --------------------------Heading=----------------------HTML Headings Headings are defined with the <h1> to <h6> tags. <h1> defines the most important heading. <h6> defines the least important headin g. Example
<h1>This is a heading</h1> <h2>This is a heading</h2> <h3>This is a heading</h3> Try it yourself Note: Browsers automatically add some empty space (a margin) before and after ea ch heading. Headings Are Important Use HTML headings for headings only. Don't use headings to make text BIG or bold . Search engines use your headings to index the structure and content of your web pages. Since users may skim your pages by its headings, it is important to use headings to show the document structure. H1 headings should be used as main headings, followed by H2 headings, then the l ess important H3 headings, and so on. HTML Lines The <hr /> tag creates a horizontal line in an HTML page. The hr element can be used to separate content: Example <p>This is a paragraph</p> <hr /> <p>This is a paragraph</p> <hr /> <p>This is a paragraph</p> Try it yourself HTML Comments Comments can be inserted into the HTML code to make it more readable and underst andable. Comments are ignored by the browser and are not displayed. Comments are written like this: Example <!-- This is a comment --> Try it yourself Note: There is an exclamation point after the opening bracket, but not before th e closing bracket. HTML Tip - How to View HTML Source Have you ever seen a Web page and wondered "Hey! How did they do that?" To find out, right-click in the page and select "View Source" (IE) or "View Page Source" (Firefox), or similar for other browsers. This will open a window conta ining the HTML code of the page.
Examples From This Page Headings How to display headings in an HTML document. Hidden comments How to insert comments in the HTML source code. Horizontal lines How to insert a horizontal line. HTML Tag Reference W3Schools' tag reference contains additional information about these tags and th eir attributes. You will learn more about HTML tags and attributes in the next chapters of this tutorial. Tag Description <html> Defines an HTML document <body> Defines the document's body <h1> to <h6> Defines HTML headings <hr /> Defines a horizontal line <!--> Defines a comment ---------------------------Paragr ----------------------------------HTML Paragraphs Paragraphs are defined with the <p> tag. Example <p>This is a paragraph</p> <p>This is another paragraph</p> Try it yourself Note: Browsers automatically add an empty line before and after a paragraph. Don't Forget the End Tag Most browsers will display HTML correctly even if you forget the end tag: Example <p>This is a paragraph <p>This is another paragraph Try it yourself The example above will work in most browsers, but don't rely on it. Forgetting t he end tag can produce unexpected results or errors. Note: Future version of HTML will not allow you to skip end tags. HTML Line Breaks Use the <br /> tag if you want a line break (a new line) without starting a new paragraph:
Example <p>This is<br />a para<br />graph with line breaks</p> Try it yourself The <br /> element is an empty HTML element. It has no end tag. <br> or <br /> In XHTML, XML, elements with no end tag (closing tag) are not allowed. Even if <br> works in all browsers, writing <br /> instead works better in XHTML and XML applications. HTML Output - Useful Tips You cannot be sure how HTML will be displayed. Large or small screens, and resiz ed windows will create different results. With HTML, you cannot change the output by adding extra spaces or extra lines in your HTML code. The browser will remove extra spaces and extra lines when the page is displayed. Any number of lines count as one line, and any number of spaces count as one sp ace. Try it yourself (The example demonstrates some HTML formatting problems) Examples from this page HTML paragraphs How HTML paragraphs are displayed in a browser. Line breaks The use of line breaks in an HTML document. Poem problems Some problems with HTML formatting. More Examples More paragraphs The default behaviors of paragraphs. HTML Tag Reference W3Schools' tag reference contains additional information about HTML elements and their attributes. Tag Description <p> Defines a paragraph <br /> Inserts a single line break -------------------------formating(b,i,u)-----------------HTML Text Formatting PreviousNext Chapter HTML Text Formatting
This text is bold This text is big This text is italic This is computer output This is subscript and superscript Try it yourself HTML Formatting Tags HTML uses tags like <b> and <i> for formatting output, like bold or italic text. These HTML tags are called formatting tags (look at the bottom of this page for a complete reference). Often <strong> renders as <b>, and <em> renders as <i>. However, there is a difference in the meaning of these tags: <b> or <i> defines bold or italic text only. <strong> or <em> means that you want the text to be rendered in a way that the u ser understands as "important". Today, all major browsers render strong as bold and em as italics. However, if a browser one day wants to make a text highlighte d with the strong feature, it might be cursive for example and not bold! Try it Yourself - Examples Text formatting How to format text in an HTML document. Preformatted text How to control the line breaks and spaces with the pre tag. "Computer output" tags How different "computer output" tags will be displayed. Address How to define contact information for the author/owner of an HTML document. Abbreviations and acronyms How to handle abbreviations and acronyms. Text direction How to change the text direction. Quotations How to handle long and short quotations. Deleted and inserted text How to mark deleted and inserted text. HTML Text Formatting Tags Tag <b> Description Defines bold text
<big> Defines big text <em> Defines emphasized text <i> Defines italic text <small> Defines small text <strong> Defines strong text <sub> Defines subscripted text <sup> Defines superscripted text <ins> Defines inserted text <del> Defines deleted text HTML "Computer Output" Tags Tag Description <code> Defines computer code text <kbd> Defines keyboard text <samp> Defines sample computer code <tt> Defines teletype text <var> Defines a variable <pre> Defines preformatted text HTML Citations, Quotations, and Definition Tags Tag Description <abbr> Defines an abbreviation <acronym> Defines an acronym <address> Defines contact information for the author/owner of a document <bdo> Defines the text direction <blockquote> Defines a long quotation <q> Defines a short quotation <cite> Defines a citation <dfn> Defines a definition term --------------------------css-----------------HTML Styles - CSS PreviousNext Chapter CSS (Cascading Style Sheets) is used to style HTML elements. Look! Styles and colors This text is in Verdana and red This text is in Times and blue This text is 30 pixels high Try it yourself Try it Yourself - Examples Using styles in HTML How to add style information into the <head> section. Link that is not underlined How to make a link that is not underlined, with the style attribute. Link to an external style sheet How to use the <link> tag to link to an external style sheet. Styling HTML with CSS CSS was introduced together with HTML 4, to provide a better way to style HTML e
lements. CSS can be added to HTML in the following ways: Inline - using the style attribute in HTML elements Internal - using the <style> element in the <head> section External - using an external CSS file The preferred way to add CSS to HTML, is to put CSS syntax in separate CSS files . However, in this HTML tutorial we will introduce you to CSS using the style attr ibute. This is done to simplify the examples. It also makes it easier for you to edit the code and try it yourself. You can learn everything about CSS in our CSS Tutorial. Inline Styles An inline style can be used if a unique style is to be applied to one single occ urrence of an element. To use inline styles, use the style attribute in the relevant tag. The style att ribute can contain any CSS property. The example below shows how to change the t ext color and the left margin of a paragraph: <p style="color:blue;margin-left:20px;">This is a paragraph.</p> To learn more about style sheets, visit our CSS tutorial. HTML Style Example - Background Color The background-color property defines the background color for an element: Example <!DOCTYPE html> <html> <body style="background-color:yellow;"> <h2 style="background-color:red;">This is a heading</h2> <p style="background-color:green;">This is a paragraph.</p> </body> </html> Try it yourself The background-color property makes the "old" bgcolor attribute obsolete. Try it yourself: Background color the old way HTML Style Example - Font, Color and Size The font-family, color, and font-size properties defines the font, color, and si ze of the text in an element: Example <!DOCTYPE html> <html> <body>
<h1 style="font-family:verdana;">A heading</h1> <p style="font-family:arial;color:red;font-size:20px;">A paragraph.</p> </body> </html> Try it yourself The font-family, color, and font-size properties make the old <font> tag obsolet e. HTML Style Example - Text Alignment The text-align property specifies the horizontal alignment of text in an element : Example <!DOCTYPE html> <html> <body> <h1 style="text-align:center;">Center-aligned heading</h1> <p>This is a paragraph.</p> </body> </html> Try it yourself The text-align property makes the old <center> tag obsolete. Try it yourself: Centered heading the old way Internal Style Sheet An internal style sheet can be used if one single document has a unique style. I nternal styles are defined in the <head> section of an HTML page, by using the < style> tag, like this: <head> <style type="text/css"> body {background-color:yellow;} p {color:blue;} </style> </head> External Style Sheet An external style sheet is ideal when the style is applied to many pages. With a n external style sheet, you can change the look of an entire Web site by changin g one file. Each page must link to the style sheet using the <link> tag. The <li nk> tag goes inside the <head> section: <head> <link rel="stylesheet" type="text/css" href="mystyle.css" /> </head> HTML Style Tags Tag Description <style> Defines style information for a document
<link /> urce
Defines the relationship between a document and an external reso
Deprecated Tags and Attributes In HTML 4, several tags and attributes were used to style documents. These tags are not supported in newer versions of HTML. Avoid using the elements <font>, <center>, and <strike> and the attributes color and bgcolor. ------------------------Links-----------------------------HTML Links PreviousNext Chapter Links are found in nearly all Web pages. Links allow users to click their way fr om page to page. Try it Yourself - Examples HTML links How to create links in an HTML document. (You can find more examples at the bottom of this page) HTML Hyperlinks (Links) A hyperlink (or link) is a word, group of words, or image that you can click on to jump to a new document or a new section within the current document. When you move the cursor over a link in a Web page, the arrow will turn into a l ittle hand. Links are specified in HTML using the <a> tag. The <a> tag can be used in two ways: To create a link to another document, by using the href attribute To create a bookmark inside a document, by using the name attribute HTML Link Syntax The HTML code for a link is simple. It looks like this: <a href="url">Link text</a> The href attribute specifies the destination of a link. Example <a href="http://www.w3schools.com/">Visit W3Schools</a> which will display like this: Visit W3Schools Clicking on this hyperlink will send the user to W3Schools' homepage. Tip: The "Link text" doesn't have to be text. It can be an image or any other HT ML element. HTML Links - The target Attribute The target attribute specifies where to open the linked document.
The example below will open the linked document in a new browser window or a new tab: Example <a href="http://www.w3schools.com/" target="_blank">Visit W3Schools!</a> Try it yourself HTML Links - The name Attribute The name attribute specifies the name of an anchor. The name attribute is used to create a bookmark inside an HTML document. Note: The upcoming HTML5 standard suggests using the id attribute instead of the name attribute for specifying the name of an anchor. Using the id attribute act ually works also for HTML4 in all modern browsers. Bookmarks are not displayed in any special way. They are invisible to the reader . Example A named anchor inside an HTML document: <a name="tips">Useful Tips Section</a> Create a link to the "Useful Tips Section" inside the same document: <a href="#tips">Visit the Useful Tips Section</a> Or, create a link to the "Useful Tips Section" from another page: <a href="http://www.w3schools.com/html_links.htm#tips"> Visit the Useful Tips Section</a> Basic Notes - Useful Tips Note: Always add a trailing slash to subfolder references. If you link like this : href="http://www.w3schools.com/html", you will generate two requests to the se rver, the server will first add a slash to the address, and then create a new re quest like this: href="http://www.w3schools.com/html/". Tip: Named anchors are often used to create "table of contents" at the beginning of a large document. Each chapter within the document is given a named anchor, and links to each of these anchors are put at the top of the document. More Examples An image as a link How to use an image as a link. Link to a location on the same page How to link to a bookmark. Break out of a frame How to break out of a frame (if your site is locked in a frame). Create a mailto link
How to link to a mail message (will only work if you have mail installed). Create a mailto link 2 Another mailto link. ------------------------------Image-------------------------HTML Images PreviousNext Chapter Example Norwegian Mountain Trip
Try it yourself Try it Yourself - Examples Insert images How to insert images into an HTML document. Insert images from different locations How to insert an image from another folder or another server. (You can find more examples at the bottom of this page). HTML Images - The <img> Tag and the Src Attribute In HTML, images are defined with the <img> tag. The <img> tag is empty, which means that it contains attributes only, and has no closing tag. To display an image on a page, you need to use the src attribute. Src stands for "source". The value of the src attribute is the URL of the image you want to di splay. Syntax for defining an image: <img src="url" alt="some_text"/> The URL points to the location where the image is stored. An image named "boat.g if", located in the "images" directory on "www.w3schools.com" has the URL: http: //www.w3schools.com/images/boat.gif. The browser displays the image where the <img> tag occurs in the document. If yo u put an image tag between two paragraphs, the browser shows the first paragraph , then the image, and then the second paragraph. HTML Images - The Alt Attribute The required alt attribute specifies an alternate text for an image, if the imag e cannot be displayed. The value of the alt attribute is an author-defined text: <img src="boat.gif" alt="Big Boat" /> The alt attribute provides alternative information for an image if a user for so me reason cannot view it (because of slow connection, an error in the src attrib ute, or if the user uses a screen reader).
HTML Images - Set Height and Width of an Image The height and width attributes are used to specify the height and width of an i mage. The attribute values are specified in pixels by default: <img src="pulpit.jpg" alt="Pulpit rock" width="304" height="228" /> Tip: It is a good practice to specify both the height and width attributes for a n image. If these attributes are set, the space required for the image is reserv ed when the page is loaded. However, without these attributes, the browser does not know the size of the image. The effect will be that the page layout will cha nge during loading (while the images load). Basic Notes - Useful Tips Note: If an HTML file contains ten images - eleven files are required to display the page right. Loading images takes time, so my best advice is: Use images car efully. Note: When a web page is loaded, it is the browser, at that moment, that actuall y gets the image from a web server and inserts it into the page. Therefore, make sure that the images actually stay in the same spot in relation to the web page , otherwise your visitors will get a broken link icon. The broken link icon is s hown if the browser cannot find the image. More Examples Aligning images How to align an image within the text. Let the image float How to let an image float to the left or right of a paragraph. Make a hyperlink of an image How to use an image as a link. Create an image map How to create an image map, with clickable regions. Each of the regions is a hyp erlink. HTML Image Tags Tag Description <img /> Defines an image <map> Defines an image-map <area /> Defines a clickable area inside an image-map ----------------------Table-------------------------------HTML Tables PreviousNext Chapter HTML Tables Apples Bananas Oranges Other 44% 23% 13% 10%
Try it Yourself - Examples Tables How to create tables in an HTML document. Table borders How to specify different table borders. (You can find more examples at the bottom of this page). HTML Tables Tables are defined with the <table> tag. A table is divided into rows (with the <tr> tag), and each row is divided into d ata cells (with the <td> tag). td stands for "table data," and holds the content of a data cell. A <td> tag can contain text, links, images, lists, forms, other tables, etc. Table Example <table border="1"> <tr> <td>row 1, cell 1</td> <td>row 1, cell 2</td> </tr> <tr> <td>row 2, cell 1</td> <td>row 2, cell 2</td> </tr> </table> How the HTML code above looks in a browser: row 1, cell 1 row 2, cell 1 row 1, cell 2 row 2, cell 2
HTML Tables and the Border Attribute If you do not specify a border attribute, the table will be displayed without bo rders. Sometimes this can be useful, but most of the time, we want the borders t o show. To display a table with borders, specify the border attribute: <table border="1"> <tr> <td>Row 1, cell 1</td> <td>Row 1, cell 2</td> </tr> </table> HTML Table Headers Header information in a table are defined with the <th> tag. All major browsers display the text in the <th> element as bold and centered. <table border="1"> <tr> <th>Header 1</th>
<th>Header 2</th> </tr> <tr> <td>row 1, cell 1</td> <td>row 1, cell 2</td> </tr> <tr> <td>row 2, cell 1</td> <td>row 2, cell 2</td> </tr> </table> How the HTML code above looks in your browser: Header 1 row 1, cell 1 row 2, cell 1 More Examples Tables without borders How to create tables without borders. Table headers How to create table headers. Table with a caption How to add a caption to a table. Table cells that span more than one row/column How to define table cells that span more than one row or one column. Tags inside a table How to display elements inside other elements. Cell padding How to use cellpadding to create more white space between the cell content and i ts borders. Cell spacing How to use cellspacing to increase the distance between the cells. The frame attribute How to use the "frame" attribute to control the borders around the table. HTML Table Tags Tag Description <table> Defines a table <th> Defines a table header <tr> Defines a table row <td> Defines a table cell <caption> Defines a table caption <colgroup> Defines a group of columns in a table, for formatting <col /> Defines attribute values for one or more columns in a table <thead> Groups the header content in a table <tbody> Groups the body content in a table <tfoot> Groups the footer content in a table ----------------------Input type--------------------------------------HTML Forms and Input Header 2 row 1, cell 2 row 2, cell 2
PreviousNext Chapter HTML Forms are used to select different kinds of user input. Try it Yourself - Examples Create text fields How to create text fields. The user can write text in a text field. Create password field How to create a password field. (You can find more examples at the bottom of this page) HTML Forms HTML forms are used to pass data to a server. A form can contain input elements like text fields, checkboxes, radio-buttons, s ubmit buttons and more. A form can also contain select lists, textarea, fieldset , legend, and label elements. The <form> tag is used to create an HTML form: <form> . input elements . </form> HTML Forms - The Input Element The most important form element is the input element. The input element is used to select user information. An input element can vary in many ways, depending on the type attribute. An inpu t element can be of type text field, checkbox, password, radio button, submit bu tton, and more. The most used input types are described below. Text Fields <input type="text" /> defines a one-line input field that a user can enter text into: <form> First name: <input type="text" name="firstname" /><br /> Last name: <input type="text" name="lastname" /> </form> How the HTML code above looks in a browser: First name: Last name: Note: The form itself is not visible. Also note that the default width of a text field is 20 characters. Password Field
<input type="password" /> defines a password field: <form> Password: <input type="password" name="pwd" /> </form> How the HTML code above looks in a browser: Password: Note: The characters in a password field are masked (shown as asterisks or circl es). Radio Buttons <input type="radio" /> defines a radio button. Radio buttons let a user select O NLY ONE of a limited number of choices: <form> <input type="radio" name="sex" value="male" /> Male<br /> <input type="radio" name="sex" value="female" /> Female </form> How the HTML code above looks in a browser: Male Female Checkboxes <input type="checkbox" /> defines a checkbox. Checkboxes let a user select ONE o r MORE options of a limited number of choices. <form> <input type="checkbox" name="vehicle" value="Bike" /> I have a bike<br /> <input type="checkbox" name="vehicle" value="Car" /> I have a car </form> How the HTML code above looks in a browser: I have a bike I have a car Submit Button <input type="submit" /> defines a submit button. A submit button is used to send form data to a server. The data is sent to the p age specified in the form's action attribute. The file defined in the action att ribute usually does something with the received input: <form name="input" action="html_form_action.asp" method="get"> Username: <input type="text" name="user" /> <input type="submit" value="Submit" /> </form> How the HTML code above looks in a browser: Username: If you type some characters in the text field above, and click the "Submit" butt on, the browser will send your input to a page called "html_form_action.asp". Th e page will show you the received input. More Input Examples Radio buttons
How to create radio buttons. Checkboxes How to create checkboxes. A user can select or unselect a checkbox. Simple drop-down list How to create a simple drop-down list. Drop-down list with a pre-selected value How to create a drop-down list with a pre-selected value. Textarea How to create a multi-line text input control. In a text-area the user can write an unlimited number of characters. Create a button How to create a button. Form Examples Fieldset around form-data How to create a border around elements in a form. Form with text fields and a submit button How to create a form with two text fields and a submit button. Form with checkboxes How to create a form with two checkboxes and a submit button. Form with radio buttons How to create a form with two radio buttons, and a submit button. Send e-mail from a form How to send e-mail from a form. HTML Form Tags Tag Description <form> Defines an HTML form for user input <input /> Defines an input control <textarea> Defines a multi-line text input control <label> Defines a label for an input element <fieldset> Defines a border around elements in a form <legend> Defines a caption for a fieldset element <select> Defines a select list (drop-down list) <optgroup> Defines a group of related options in a select list <option> Defines an option in a select list <button> Defines a push button ----------------------IFrame---------------------------Syntax for adding an iframe: <iframe src="URL"></iframe> The URL points to the location of the separate page. Iframe - Set Height and Width The height and width attributes are used to specify the height and width of the iframe.
The attribute values are specified in pixels by default, but they can also be in percent (like "80%"). Example <iframe src="demo_iframe.htm" width="200" height="200"></iframe> Try it yourself Iframe - Remove the Border The frameborder attribute specifies whether or not to display a border around th e iframe. Set the attribute value to "0" to remove the border: Example <iframe src="demo_iframe.htm" frameborder="0"></iframe> Try it yourself Use iframe as a Target for a Link An iframe can be used as the target frame for a link. The target attribute of a link must refer to the name attribute of the iframe: Example <iframe src="demo_iframe.htm" name="iframe_a"></iframe> <p><a href="http://www.w3schools.com" target="iframe_a">W3Schools.com</a></p> Try it yourself HTML iframe Tag Tag Description <iframe> Defines an inline sub window (frame) ------------------------------Colors------------------------------HTML Colors PreviousNext Chapter Colors are displayed combining RED, GREEN, and BLUE light. Color Values HTML colors are defined using a hexadecimal notation (HEX) for the combination o f Red, Green, and Blue color values (RGB). The lowest value that can be given to one of the light sources is 0 (in HEX: 00) . The highest value is 255 (in HEX: FF). HEX values are specified as 3 pairs of two-digit numbers, starting with a # sign . Color Values Color Color HEX Color RGB #000000 rgb(0,0,0)
#FF0000 #00FF00 #0000FF #FFFF00 #00FFFF #FF00FF #C0C0C0 #FFFFFF
rgb(255,0,0) rgb(0,255,0) rgb(0,0,255) rgb(255,255,0) rgb(0,255,255) rgb(255,0,255) rgb(192,192,192) rgb(255,255,255)
Try it yourself 16 Million Different Colors The combination of Red, Green, and Blue values from 0 to 255, gives more than 16 million different colors (256 x 256 x 256). If you look at the color table below, you will see the result of varying the red light from 0 to 255, while keeping the green and blue light at zero. To see the full list of color mixes when RED varies from 0 to 255, click on one of the HEX or RGB values below. Red Light Color HEX Color RGB #000000 rgb(0,0,0) #080000 rgb(8,0,0) #100000 rgb(16,0,0) #180000 rgb(24,0,0) #200000 rgb(32,0,0) #280000 rgb(40,0,0) #300000 rgb(48,0,0) #380000 rgb(56,0,0) #400000 rgb(64,0,0) #480000 rgb(72,0,0) #500000 rgb(80,0,0) #580000 rgb(88,0,0) #600000 rgb(96,0,0) #680000 rgb(104,0,0) #700000 rgb(112,0,0) #780000 rgb(120,0,0) #800000 rgb(128,0,0) #880000 rgb(136,0,0) #900000 rgb(144,0,0) #980000 rgb(152,0,0) #A00000 rgb(160,0,0) #A80000 rgb(168,0,0) #B00000 rgb(176,0,0) #B80000 rgb(184,0,0) #C00000 rgb(192,0,0) #C80000 rgb(200,0,0) #D00000 rgb(208,0,0) #D80000 rgb(216,0,0) #E00000 rgb(224,0,0) #E80000 rgb(232,0,0) #F00000 rgb(240,0,0) #F80000 rgb(248,0,0) #FF0000 rgb(255,0,0) Shades of Gray Gray colors are created by using an equal amount of power to all of the light so urces.
To make it easier for you to select the correct shade, we have created a table o f gray shades for you: Gray Shades Color HEX Color RGB #000000 rgb(0,0,0) #080808 rgb(8,8,8) #101010 rgb(16,16,16) #181818 rgb(24,24,24) #202020 rgb(32,32,32) #282828 rgb(40,40,40) #303030 rgb(48,48,48) #383838 rgb(56,56,56) #404040 rgb(64,64,64) #484848 rgb(72,72,72) #505050 rgb(80,80,80) #585858 rgb(88,88,88) #606060 rgb(96,96,96) #686868 rgb(104,104,104) #707070 rgb(112,112,112) #787878 rgb(120,120,120) #808080 rgb(128,128,128) #888888 rgb(136,136,136) #909090 rgb(144,144,144) #989898 rgb(152,152,152) #A0A0A0 rgb(160,160,160) #A8A8A8 rgb(168,168,168) #B0B0B0 rgb(176,176,176) #B8B8B8 rgb(184,184,184) #C0C0C0 rgb(192,192,192) #C8C8C8 rgb(200,200,200) #D0D0D0 rgb(208,208,208) #D8D8D8 rgb(216,216,216) #E0E0E0 rgb(224,224,224) #E8E8E8 rgb(232,232,232) #F0F0F0 rgb(240,240,240) #F8F8F8 rgb(248,248,248) #FFFFFF rgb(255,255,255) Web Safe Colors? Some years ago, when computers supported max 256 different colors, a list of 216 "Web Safe Colors" was suggested as a Web standard, reserving 40 fixed system co lors. The 216 cross-browser color palette was created to ensure that all computers wou ld display the colors correctly when running a 256 color palette. This is not important today, since most computers can display millions of differ ent colors. Anyway, here is the list: 000000 003300 006600 009900 00CC00 00FF00 330000 333300 336600 000033 003333 006633 009933 00CC33 00FF33 330033 333333 336633 000066 003366 006666 009966 00CC66 00FF66 330066 333366 336666 000099 003399 006699 009999 00CC99 00FF99 330099 333399 336699 0000CC 0033CC 0066CC 0099CC 00CCCC 00FFCC 3300CC 3333CC 3366CC 0000FF 0033FF 0066FF 0099FF 00CCFF 00FFFF 3300FF 3333FF 3366FF
339900 339933 339966 339999 3399CC 3399FF 33CC00 33CC33 33CC66 33CC99 33CCCC 33CCFF 33FF00 33FF33 33FF66 33FF99 33FFCC 33FFFF 660000 660033 660066 660099 6600CC 6600FF 663300 663333 663366 663399 6633CC 6633FF 666600 666633 666666 666699 6666CC 6666FF 669900 669933 669966 669999 6699CC 6699FF 66CC00 66CC33 66CC66 66CC99 66CCCC 66CCFF 66FF00 66FF33 66FF66 66FF99 66FFCC 66FFFF 990000 990033 990066 990099 9900CC 9900FF 993300 993333 993366 993399 9933CC 9933FF 996600 996633 996666 996699 9966CC 9966FF 999900 999933 999966 999999 9999CC 9999FF 99CC00 99CC33 99CC66 99CC99 99CCCC 99CCFF 99FF00 99FF33 99FF66 99FF99 99FFCC 99FFFF CC0000 CC0033 CC0066 CC0099 CC00CC CC00FF CC3300 CC3333 CC3366 CC3399 CC33CC CC33FF CC6600 CC6633 CC6666 CC6699 CC66CC CC66FF CC9900 CC9933 CC9966 CC9999 CC99CC CC99FF CCCC00 CCCC33 CCCC66 CCCC99 CCCCCC CCCCFF CCFF00 CCFF33 CCFF66 CCFF99 CCFFCC CCFFFF FF0000 FF0033 FF0066 FF0099 FF00CC FF00FF FF3300 FF3333 FF3366 FF3399 FF33CC FF33FF FF6600 FF6633 FF6666 FF6699 FF66CC FF66FF FF9900 FF9933 FF9966 FF9999 FF99CC FF99FF FFCC00 FFCC33 FFCC66 FFCC99 FFCCCC FFCCFF FFFF00 FFFF33 FFFF66 FFFF99 FFFFCC FFFFFF -------------------------------using head---------------The HTML head Element The head element is a container for all the head elements. Elements inside <head > can include scripts, instruct the browser where to find style sheets, provide meta information, and more. The following tags can be added to the head section: <title>, <base>, <link>, <m eta>, <script>, and <style>. The HTML title Element The <title> tag defines the title of the document. The title element is required in all HTML/XHTML documents. The title element: defines a title in the browser toolbar provides a title for the page when it is added to favorites displays a title for the page in search-engine results A simplified HTML document: <!DOCTYPE html> <html> <head> <title>Title of the document</title> </head> <body> The content of the document...... </body>
</html> The HTML base Element The <base> tag specifies a default address or a default target for all links on a page: <head> <base href="http://www.w3schools.com/images/" /> <base target="_blank" /> </head> The HTML link Element The <link> tag defines the relationship between a document and an external resou rce. The <link> tag is most used to link to style sheets: <head> <link rel="stylesheet" type="text/css" href="mystyle.css" /> </head> The HTML style Element The <style> tag is used to define style information for an HTML document. Inside the style element you specify how HTML elements should render in a browse r: <head> <style type="text/css"> body {background-color:yellow} p {color:blue} </style> </head> The HTML meta Element Metadata is information about data. The <meta> tag provides metadata about the HTML document. Metadata will not be d isplayed on the page, but will be machine readable. Meta elements are typically used to specify page description, keywords, author o f the document, last modified, and other metadata. The <meta> tag always goes inside the head element. The metadata can be used by browsers (how to display content or reload page), se arch engines (keywords), or other web services. Keywords for Search Engines Some search engines will use the name and content attributes of the meta element to index your pages. The following meta element defines a description of a page: <meta name="description" content="Free Web tutorials on HTML, CSS, XML" />
The following meta element defines keywords for a page: <meta name="keywords" content="HTML, CSS, XML" /> The intention of the name and content attributes is to describe the content of a page. The HTML script Element The <script> tag is used to define a client-side script, such as a JavaScript. The script element will be explained in a later chapter. HTML head Elements Tag Description <head> Defines information about the document <title> Defines the title of a document <base /> Defines a default address or a default target for all links on a page <link /> Defines the relationship between a document and an external reso urce <meta /> Defines metadata about an HTML document <script> Defines a client-side script <style> Defines style information for a document --------------------------Scripts------------------------The HTML script Element The <script> tag is used to define a client-side script, such as a JavaScript. The script element either contains scripting statements or it points to an exter nal script file through the src attribute. The required type attribute specifies the MIME type of the script. Common uses for JavaScript are image manipulation, form validation, and dynamic changes of content. The script below writes Hello World! to the HTML output: Example <script type="text/javascript"> document.write("Hello World!") </script> Try it yourself Tip: To learn more about JavaScript, visit our JavaScript tutorial! The HTML noscript Element The <noscript> tag is used to provide an alternate content for users that have d isabled scripts in their browser or have a browser that doesn t support client-sid e scripting. The noscript element can contain all the elements that you can find inside the b ody element of a normal HTML page. The content inside the noscript element will only be displayed if scripts are no t supported, or are disabled in the user s browser: Example
<script type="text/javascript"> document.write("Hello World!") </script> <noscript>Sorry, your browser does not support JavaScript!</noscript> Try it yourself HTML Script Tags Tag Description <script> Defines a client-side script <noscript> Defines an alternate content for users that do not support clien t-side scripts --------------------------Entities----------------------HTML Entities PreviousNext Chapter Reserved characters in HTML must be replaced with character entities. HTML Entities Some characters are reserved in HTML. It is not possible to use the less than (<) or greater than (>) signs in your te xt, because the browser will mix them with tags. To actually display reserved characters, we must use character entities in the H TML source code. A character entity looks like this: &entity_name; OR &#entity_number; To display a less than sign we must write: < or < Tip: The advantage of using an entity name, instead of a number, is that the na me is easier to remember. However, the disadvantage is that browsers may not sup port all entity names (the support for entity numbers is very good). Non-breaking Space A common character entity used in HTML is the non-breaking space ( ). Browsers will always truncate spaces in HTML pages. If you write 10 spaces in yo ur text, the browser will remove 9 of them, before displaying the page. To add s paces to your text, you can use the character entity. HTML Entities Example Experiment with HTML character entities: Try it yourself HTML Useful Character Entities Note: Entity names are case sensitive! Result Description Entity Name Entity Number non-breaking space  
< > &
less than < < greater than > > ampersand & & cent ¢ ¢ pound £ £ yen ¥ ¥ euro € € section § § copyright © © registered trademark ® ® trademark ™ ™ For a complete reference of all character entities, visit our HTML Entities Refe rence. --------------------------Audio-----------------------------<a href="song.mp3">Play Song</a> <script type="text/javascript" src="http://mediaplayer.yahoo.com/js"> </script> Try it yourself Using Plugins A Plugin is a small computer program that extends the standard functionality of a web browser. Plugins can be used for many purposes. They can be used to displa y music, display maps, verify your bank id, control your input, and much more. Plugins can be added to HTML pages using <object> or <embed> tags. Playing Audio in HTML Example <audio controls="controls" height="50px" width="100px"> <source src="song.mp3" type="audio/mpeg" /> <source src="song.ogg" type="audio/ogg" /> <embed height="50px" width="100px" src="song.mp3" /> </audio> Try it yourself Using The <embed> Element The purpose of the <embed> tag is to embed multimedia elements in HTML pages. The following code fragment displays an MP3 file embedded in a web page. Example <embed height="50px" width="100px" src="song.mp3" /> Try it yourself Problems: The <embed> tag is unknown to HTML 4. Your page will not validate correctly. If your browser does not support the file format, your audio will not play. If you convert your file to another format, it will still not play in all browse rs. Using The <object> Element The purpose of the <object> tag is to embed multimedia elements in HTML pages.
The following code fragment displays an MP3 file embedded in a web page. Example <object height="50px" width="100px" data="song.mp3" /> Try it yourself Problems: If your browser does not support the file format, your audio will not play. If you convert your file to another format, it will still not play in all browse rs. Using the <audio> Element The <audio> element is an HTML 5 element, unknown to HTML 4, but it works in new browsers. Example <audio controls="controls"> <source src="song.mp3" type="audio/mpeg" /> <source src="song.ogg" type="audio/ogg" /> Your browser does not support this audio </audio> Try it yourself The example above uses an Ogg file, to make it work in Firefox, Opera and Chrome . To make the audio work in Internet Explorer and Safari, a file of the type MP3 is added. Currently, there are 3 main formats for the audio element: Ogg Vorbis, MP3, and Wav. Problems: You The The The must convert your audio files into many different formats. <audio> element does not work in older browsers. <audio> element does not validate in HTML 4 and XHTML. Best HTML Solution
Example <audio controls="controls" height="50px" width="100px"> <source src="song.mp3" type="audio/mpeg" /> <source src="song.ogg" type="audio/ogg" /> <embed height="50px" width="100px" src="song.mp3" /> </audio> Try it yourself The example above uses 4 different audio formats. The HTML 5 <audio> element tri es to play the video either as ogg or mp3. If this fails, the code "falls back" to try the <embed> element. If this also fails, it displays an error. Problems: You must convert your videos to many different formats. The <audio> element does not validate in HTML 4 and XHTML. The <embed> element does not validate in HTML 4 and XHTML. NOTE: Using <!DOCTYPE html> solves the validation problem.
Using the Yahoo Media Player Using the Yahoo Media Player is a different approach. You simply let Yahoo do th e job of playing your songs. Example <a href="song.mp3">Play Song</a> <script type="text/javascript" src="http://mediaplayer.yahoo.com/js"></script> Try it yourself Using the Yahoo player is free. To use it you insert this piece of JavaScript at the bottom of your web page: <script type="text/javascript" src="http://mediaplayer.yahoo.com/js"></script> Then you simply link to your MP3 files in your HTML, and the JavaScript code aut omatically creates a play button for each song: <a href="song1.mp3">Play Song 1</a> <a href="song2.mp3">Play Song 2</a> ... ... ... The Yahoo Media Player presents your readers with a small play button instead of a full player. However, when you click the button, a full player pops up. Note that the player is always docked and ready at the bottom the window. Just c lick on it to slide it out. Using Google Example <a href="song.mp3">Play Song</a> <embed type="application/x-shockwave-flash" wmode="transparent" src="http://www. google.com/reader/ui/3523697345-audio-player.swf?audioUrl=song.mp3" height="27" width="320"></embed> Try it yourself Using A Hyperlink If a web page includes a hyperlink to a media file, most browsers will use a "he lper application" to play the file. The following code fragment displays a link to an MP3 file. If a user clicks on the link, the browser will launch a helper application to play the file: Example <a href="song.mp3">Play the song</a> Try it yourself Inline Sound When sound is included in a web page, or as part of a web page, it is called inl
ine sound. If you plan to use inline sounds in your web applications, be aware that many pe ople find inline sound annoying. Also note that some users might have turned off the inline sound option in their browser. Our best advice is to include inline sound only in web pages where the user expe cts to hear the sound. An example of this is a page which opens after the user h as clicked on a link to hear a recording. HTML 4.01 Multimedia Tags Tag Description <applet> Deprecated. Defines an embedded applet <embed> Deprecated in HTML4 but not in HTML5. Defines an embedded object <object> Defines an embedded object <param> Defines a parameter for an object Complete HTML 4.01 Reference. ------------------------------video-------------------HTML Videos PreviousNext Chapter Videos can be played in HTML by many different methods. Playing Videos in HTML Example <video width="320" height="240" controls="controls"> <source src="movie.mp4" type="video/mp4" /> <source src="movie.ogg" type="video/ogg" /> <source src="movie.webm" type="video/webm" /> <object data="movie.mp4" width="320" height="240"> <embed src="movie.swf" width="320" height="240" /> </object> </video> Try it yourself Problems, Problems, and Solutions Displaying videos in HTML is not easy! You must add a lot of tricks to make sure your video will play in all browsers ( Internet Explorer, Chrome, Firefox, Safari, Opera) and on all hardware (PC, Mac , iPad, iPhone). In this chapter W3Schools summarizes the problems and the solutions. The <embed> Tag The purpose of the <embed> tag is to embed multimedia elements in HTML pages. The following HTML fragment displays a Flash video embedded in a web page: Example <embed src="intro.swf" height="200" width="200"/>
Try it yourself Problems The <embed> tag is unknown to HTML 4. Your page will not validate correctly. If the browser does not support Flash, your video will not play. iPad and iPhone cannot display Flash videos. If you convert the video to another format, it will still not play in all browse rs. Using The <object> Tag The purpose of the <object> tag is to embed multimedia elements in HTML pages. The following HTML fragment displays a Flash video embedded in a web page: Example <object data="intro.swf" height="200" width="200"/> Try it yourself Problems: If the browser does not support Flash, your video will not play. iPad and iPhone cannot display Flash videos. If you convert the video to another format, it will still not play in all browse rs. Using the <video> Tag The <video> element is new in HTML 5. The purpose of the <video> tag is to embed video elements in HTML pages. The following HTML fragment displays a video in ogg, mp4, or webm format embedde d in a web page: Example <video width="320" height="240" controls="controls"> <source src="movie.mp4" type="video/mp4" /> <source src="movie.ogg" type="video/ogg" /> <source src="movie.webm" type="video/webm" /> Your browser does not support the video tag. </video> Try it yourself Problems: You The The The must convert your videos to many different formats. <video> element does not work in older browsers. <video> element does not validate in HTML 4 and XHTML. Best HTML Solution
HTML 5 + <object> + <embed> <video width="320" height="240" controls="controls"> <source src="movie.mp4" type="video/mp4" /> <source src="movie.ogg" type="video/ogg" /> <source src="movie.webm" type="video/webm" /> <object data="movie.mp4" width="320" height="240"> <embed src="movie.swf" width="320" height="240">
Your browser does not support video </embed> </object> </video> Try it yourself The example above uses 4 different video formats. The HTML 5 <video> element tri es to play the video either in mp4, ogg, or webm formats. If this fails, the cod e "falls back" to try the <object> element. If this also fails, it "falls back" to the <embed> element. Problems: You must convert your videos to many different formats. The <video> element does not validate in HTML 4 and XHTML. The <embed> element does not validate in HTML 4 and XHTML. NOTE: Using <!DOCTYPE html> solves the validation problem. The YouTube Solution The easiest way to display videos in HTML is to use YouTube (see next chapter). Using A Hyperlink If a web page includes a hyperlink to a media file, most browsers will use a "he lper application" to play the file. The following code fragment displays a link to a Flash video. If a user clicks o n the link, the browser will launch a helper application, like Windows Media Pla yer to play the AVI file: Example <a href="intro.swf">Play a video file</a> Try it yourself A Note About Inline Videos When a video is included in a web page it is called inline video. If you plan to use inline videos in your web applications, be aware that many pe ople find inline videos annoying. Also note that some users might have turned of f the inline video option in their browser. Our best advice is to include inline videos only in web pages where the user exp ects to see a video. An example of this is a page which opens after the user has clicked on a link to see the video. HTML 4.01 Multimedia Tags Tag Description <applet> Deprecated. Defines an embedded applet <embed> Deprecated in HTML4 but not in HTML5. Defines an embedded object <object> Defines an embedded object <param> Defines a parameter for an object Complete HTML 4.01 Reference. -----------------
Das könnte Ihnen auch gefallen
- The Yellow House: A Memoir (2019 National Book Award Winner)Von EverandThe Yellow House: A Memoir (2019 National Book Award Winner)Bewertung: 4 von 5 Sternen4/5 (98)
- Hidden Figures: The American Dream and the Untold Story of the Black Women Mathematicians Who Helped Win the Space RaceVon EverandHidden Figures: The American Dream and the Untold Story of the Black Women Mathematicians Who Helped Win the Space RaceBewertung: 4 von 5 Sternen4/5 (895)
- The Subtle Art of Not Giving a F*ck: A Counterintuitive Approach to Living a Good LifeVon EverandThe Subtle Art of Not Giving a F*ck: A Counterintuitive Approach to Living a Good LifeBewertung: 4 von 5 Sternen4/5 (5794)
- The Little Book of Hygge: Danish Secrets to Happy LivingVon EverandThe Little Book of Hygge: Danish Secrets to Happy LivingBewertung: 3.5 von 5 Sternen3.5/5 (399)
- Devil in the Grove: Thurgood Marshall, the Groveland Boys, and the Dawn of a New AmericaVon EverandDevil in the Grove: Thurgood Marshall, the Groveland Boys, and the Dawn of a New AmericaBewertung: 4.5 von 5 Sternen4.5/5 (266)
- Shoe Dog: A Memoir by the Creator of NikeVon EverandShoe Dog: A Memoir by the Creator of NikeBewertung: 4.5 von 5 Sternen4.5/5 (537)
- Elon Musk: Tesla, SpaceX, and the Quest for a Fantastic FutureVon EverandElon Musk: Tesla, SpaceX, and the Quest for a Fantastic FutureBewertung: 4.5 von 5 Sternen4.5/5 (474)
- Never Split the Difference: Negotiating As If Your Life Depended On ItVon EverandNever Split the Difference: Negotiating As If Your Life Depended On ItBewertung: 4.5 von 5 Sternen4.5/5 (838)
- Grit: The Power of Passion and PerseveranceVon EverandGrit: The Power of Passion and PerseveranceBewertung: 4 von 5 Sternen4/5 (588)
- A Heartbreaking Work Of Staggering Genius: A Memoir Based on a True StoryVon EverandA Heartbreaking Work Of Staggering Genius: A Memoir Based on a True StoryBewertung: 3.5 von 5 Sternen3.5/5 (231)
- The Emperor of All Maladies: A Biography of CancerVon EverandThe Emperor of All Maladies: A Biography of CancerBewertung: 4.5 von 5 Sternen4.5/5 (271)
- The World Is Flat 3.0: A Brief History of the Twenty-first CenturyVon EverandThe World Is Flat 3.0: A Brief History of the Twenty-first CenturyBewertung: 3.5 von 5 Sternen3.5/5 (2259)
- On Fire: The (Burning) Case for a Green New DealVon EverandOn Fire: The (Burning) Case for a Green New DealBewertung: 4 von 5 Sternen4/5 (73)
- The Hard Thing About Hard Things: Building a Business When There Are No Easy AnswersVon EverandThe Hard Thing About Hard Things: Building a Business When There Are No Easy AnswersBewertung: 4.5 von 5 Sternen4.5/5 (344)
- Team of Rivals: The Political Genius of Abraham LincolnVon EverandTeam of Rivals: The Political Genius of Abraham LincolnBewertung: 4.5 von 5 Sternen4.5/5 (234)
- The Unwinding: An Inner History of the New AmericaVon EverandThe Unwinding: An Inner History of the New AmericaBewertung: 4 von 5 Sternen4/5 (45)
- The Gifts of Imperfection: Let Go of Who You Think You're Supposed to Be and Embrace Who You AreVon EverandThe Gifts of Imperfection: Let Go of Who You Think You're Supposed to Be and Embrace Who You AreBewertung: 4 von 5 Sternen4/5 (1090)
- The Sympathizer: A Novel (Pulitzer Prize for Fiction)Von EverandThe Sympathizer: A Novel (Pulitzer Prize for Fiction)Bewertung: 4.5 von 5 Sternen4.5/5 (121)
- Her Body and Other Parties: StoriesVon EverandHer Body and Other Parties: StoriesBewertung: 4 von 5 Sternen4/5 (821)
- ServiceNow SyallabusDokument115 SeitenServiceNow SyallabusBidhan MohantyNoch keine Bewertungen
- Student Management SystemDokument11 SeitenStudent Management SystemSiva KumarNoch keine Bewertungen
- Responsive Design - Smashing MagazineDokument160 SeitenResponsive Design - Smashing MagazineReAdPTNoch keine Bewertungen
- SAP Solution Manager 7.1 Work Centers:: Strategy and OverviewDokument0 SeitenSAP Solution Manager 7.1 Work Centers:: Strategy and OverviewGuruprasadBellary81Noch keine Bewertungen
- SPNEGO Configuration GuideDokument20 SeitenSPNEGO Configuration GuideDaithiNoch keine Bewertungen
- R3 Webi Rich Client Install InstructionsDokument17 SeitenR3 Webi Rich Client Install Instructionsశివకుమార్ వైకుంటంNoch keine Bewertungen
- Computer TerminologyDokument89 SeitenComputer TerminologymeghkumawatNoch keine Bewertungen
- World Wide WebDokument55 SeitenWorld Wide WebHira FarooqNoch keine Bewertungen
- Ust NSTP Cwts and Lts HandbookDokument9 SeitenUst NSTP Cwts and Lts HandbookJia Chu ChuaNoch keine Bewertungen
- The Internet and World Wide Web: E-Commerce InfrastructureDokument36 SeitenThe Internet and World Wide Web: E-Commerce InfrastructureJohn SonNoch keine Bewertungen
- ReadmeDokument8 SeitenReadmebad3106Noch keine Bewertungen
- The Ultimate Windows Customization Tool - Tweaking With VishalDokument9 SeitenThe Ultimate Windows Customization Tool - Tweaking With VishalUmesh MundraNoch keine Bewertungen
- IBM Cognos For Microsoft Office Installation Guide - Ig - CXCDokument57 SeitenIBM Cognos For Microsoft Office Installation Guide - Ig - CXCphucmuNoch keine Bewertungen
- 60 MX AD Quick Ref Refv2Dokument133 Seiten60 MX AD Quick Ref Refv2Chintu Mattaparthi ChintuNoch keine Bewertungen
- BACKBASE Portal Best PracticesDokument23 SeitenBACKBASE Portal Best Practicesklif162Noch keine Bewertungen
- Introduction To Web ProgrammingDokument12 SeitenIntroduction To Web ProgrammingAnonymous EPfOqPom2sNoch keine Bewertungen
- Solid MachinistDokument54 SeitenSolid Machinist8ira7Noch keine Bewertungen
- Motor Driving School ReportDokument39 SeitenMotor Driving School ReportAditya Krishnakumar73% (11)
- Forum BISEC 2011: Zbornik Radova Sa Nacionalne KonferencijeDokument64 SeitenForum BISEC 2011: Zbornik Radova Sa Nacionalne KonferencijeSandrushenjka ErcNoch keine Bewertungen
- Maxwell ManualDokument108 SeitenMaxwell Manualns4gguy100% (1)
- QNX Industrial Software ArchitectureDokument25 SeitenQNX Industrial Software ArchitectureLuciano Cardoso VasconcelosNoch keine Bewertungen
- Michael Tanaya, Huaming Chen, Jebediah Pavleas, Kelvin Sung (Auth.) - Building A 2D Game Physics Engine - Using HTML5 and JavaScript-Apress (2017)Dokument129 SeitenMichael Tanaya, Huaming Chen, Jebediah Pavleas, Kelvin Sung (Auth.) - Building A 2D Game Physics Engine - Using HTML5 and JavaScript-Apress (2017)hanguilherme100% (1)
- Ladd, E., Donnell J. - Platinum Edition Using HTML 4, XML, and Java 1.2 (1998)Dokument1.099 SeitenLadd, E., Donnell J. - Platinum Edition Using HTML 4, XML, and Java 1.2 (1998)Alex Thomas0% (1)
- Research Using The InternetDokument10 SeitenResearch Using The InternetmicoyxxxNoch keine Bewertungen
- CPMS User Manual v.2Dokument32 SeitenCPMS User Manual v.2EdnaCruzNoch keine Bewertungen
- HTML5CSS3G3niusGuidevol3 PDFDokument180 SeitenHTML5CSS3G3niusGuidevol3 PDFJaroslav Janík100% (1)
- Anyconnect VPN Manual 28-01-2015Dokument10 SeitenAnyconnect VPN Manual 28-01-2015shuddhasattwaNoch keine Bewertungen
- Smart TV Alliance SDK Manual 4.0.0Dokument39 SeitenSmart TV Alliance SDK Manual 4.0.0Dimitri SekhniashviliNoch keine Bewertungen
- New AirtelDokument3 SeitenNew AirtelJaved KhanNoch keine Bewertungen
- Web Page Designing Using HTML Complete CourseDokument178 SeitenWeb Page Designing Using HTML Complete CourseRavi Chandran R100% (1)