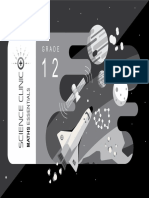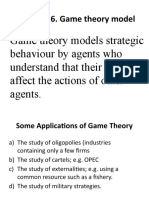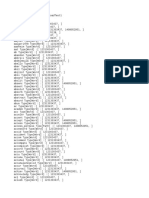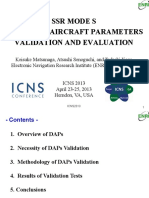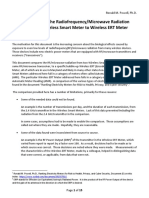Beruflich Dokumente
Kultur Dokumente
Project Report
Hochgeladen von
Rashmi SahuOriginalbeschreibung:
Copyright
Verfügbare Formate
Dieses Dokument teilen
Dokument teilen oder einbetten
Stufen Sie dieses Dokument als nützlich ein?
Sind diese Inhalte unangemessen?
Dieses Dokument meldenCopyright:
Verfügbare Formate
Project Report
Hochgeladen von
Rashmi SahuCopyright:
Verfügbare Formate
A BRIEF INTRODUCTION (How it executes?
) ABOUT JAVA
This project is based on JDBC in JAVA In this we create maximum of 4 forms which will describe the whole project Steps involved in the project First of all, the main thing to start a JDBC Project is to connect our JAVA program with the SQL Server. This is called the Back-hand Process. The forms which we create in our JAVA program have their database in the SQL Server. The SQL Server holds the whole database, and to check the working of any entries in the program we can consult the same from the SQL Server Database by applying the queries to it. Database it contains data that is in an organized form. Client/Server applications make extensive use of database programming. Typical activities involved in a database application are opening a connection, communicating with database, executing SQL statements and retrieving query results.ODBC and ODBC are two widely used APIs for such activities. The SQL Server will desire for Server type, Server name and authentication. If authentication is windows authentication then there is no need to give user name and password. Then new database is created by selected the option form SQL Server. Then new database is thus created and the user will use the appropriate query such as to add, delete, modify etc.
Different steps followed to access a databaseA table must be created into the SQL Server. Once the table has been created, a data source to connect to SQL Server is to be created. These steps are as followed Click on Start ->Settings->Control Panel. Double Click on the Administrative Tools icon. Select Data Sources (ODBC) icon. Select the System DSN tabs. Click in add button to open the New Data Source Window. Choose SQL Server. Click on Finish button to open the create e New Data Source to SQL Server dialog box. Type the Data Source name and description as test(any name) and select a system name on which SQL Servers installed.SQL Server name, Click on next. The dialog box which opens shows option for login authentication. Choose the default settings. Click on next. The dialog box shown, allows the user to choose the database. Click on next. The dialog box displays default settings. Click on Finish button. The ODBC Microsoft SQL Server Setup dialog box is displayed. Click on Test Data Source to check for the connection. Click on OK. The Data Source name appears in the System DSN tab.
Now after creation of Database Connection through SQL Server. Different forms are created in JAVA programs. Here in the project we are creating 4 forms. This includes Form1-Login Form- in which the user has to enter the correct information, and this can be confirmed by filling up the correct User Name and Password with the desired authentication. This Form further contains the two conditions. These ares1. If the user is Admin then he or she can move into the next form which is the issuing tickets, and is allowed to add few more entries into the table. 2. But if the user is Host then he or she is only allowed to search any entry but is not permissible to add any new entry. 3. Also if the user entered the incorrect User Name and Password the a message as Invalid User will be confirmed Form2- Then comes the introduction to the new Form which is the option frame That has its three options .These are1. Search Form-only this option will be activated for the user if there is an Admin there.
2. Issuing Tickets-with the activation of this option all other options are also activated for the user. 3. Back- this will let the user to bring out back to login form option. Form3- The next Form will be the issuing Ticket form if the user is Admin along with the correct User Name and Password. Here the user has different options. These are1. Date-which gets set automatically when this form gets open. 2. Sr.no-which tells the next person no. to be enter into the bus. 3. Person Name-which stores the name of that person which is going to be inserted 4. Time-which is the main field here because with the help of it the Destination get changed. 5. Destination-this is the field which offers the various options to user to start the journey within any place as prescribed under the list. 6. Arrival-it has the same entries as in the Destination option. 7. Total Seats-which will describe the total seats that the bus currently has (filled empty). 8. Available Seats-this will explain the no. of seats left over when all the other seats are filled.
9. Cost- This will show the fare accordingly with arrival stations. 10. Add button to add the record. 11. Check-to check that whether any seat is available or not. 12. Search-which directly links the user to the search form to search any entry. Form 4- Search Form- to search any entry if the authentication is only the Host. It has the same fields as in the issuing tickets form But it has two new buttons these are Delete and Search. 1. Delete helps to delete the selected no. from the list 2. Search- to search that no. from the list on which the user wants to do the modification.
Das könnte Ihnen auch gefallen
- Shoe Dog: A Memoir by the Creator of NikeVon EverandShoe Dog: A Memoir by the Creator of NikeBewertung: 4.5 von 5 Sternen4.5/5 (537)
- Grit: The Power of Passion and PerseveranceVon EverandGrit: The Power of Passion and PerseveranceBewertung: 4 von 5 Sternen4/5 (587)
- Hidden Figures: The American Dream and the Untold Story of the Black Women Mathematicians Who Helped Win the Space RaceVon EverandHidden Figures: The American Dream and the Untold Story of the Black Women Mathematicians Who Helped Win the Space RaceBewertung: 4 von 5 Sternen4/5 (894)
- The Yellow House: A Memoir (2019 National Book Award Winner)Von EverandThe Yellow House: A Memoir (2019 National Book Award Winner)Bewertung: 4 von 5 Sternen4/5 (98)
- The Little Book of Hygge: Danish Secrets to Happy LivingVon EverandThe Little Book of Hygge: Danish Secrets to Happy LivingBewertung: 3.5 von 5 Sternen3.5/5 (399)
- On Fire: The (Burning) Case for a Green New DealVon EverandOn Fire: The (Burning) Case for a Green New DealBewertung: 4 von 5 Sternen4/5 (73)
- The Subtle Art of Not Giving a F*ck: A Counterintuitive Approach to Living a Good LifeVon EverandThe Subtle Art of Not Giving a F*ck: A Counterintuitive Approach to Living a Good LifeBewertung: 4 von 5 Sternen4/5 (5794)
- Never Split the Difference: Negotiating As If Your Life Depended On ItVon EverandNever Split the Difference: Negotiating As If Your Life Depended On ItBewertung: 4.5 von 5 Sternen4.5/5 (838)
- Elon Musk: Tesla, SpaceX, and the Quest for a Fantastic FutureVon EverandElon Musk: Tesla, SpaceX, and the Quest for a Fantastic FutureBewertung: 4.5 von 5 Sternen4.5/5 (474)
- A Heartbreaking Work Of Staggering Genius: A Memoir Based on a True StoryVon EverandA Heartbreaking Work Of Staggering Genius: A Memoir Based on a True StoryBewertung: 3.5 von 5 Sternen3.5/5 (231)
- The Emperor of All Maladies: A Biography of CancerVon EverandThe Emperor of All Maladies: A Biography of CancerBewertung: 4.5 von 5 Sternen4.5/5 (271)
- The Gifts of Imperfection: Let Go of Who You Think You're Supposed to Be and Embrace Who You AreVon EverandThe Gifts of Imperfection: Let Go of Who You Think You're Supposed to Be and Embrace Who You AreBewertung: 4 von 5 Sternen4/5 (1090)
- The World Is Flat 3.0: A Brief History of the Twenty-first CenturyVon EverandThe World Is Flat 3.0: A Brief History of the Twenty-first CenturyBewertung: 3.5 von 5 Sternen3.5/5 (2219)
- Team of Rivals: The Political Genius of Abraham LincolnVon EverandTeam of Rivals: The Political Genius of Abraham LincolnBewertung: 4.5 von 5 Sternen4.5/5 (234)
- The Hard Thing About Hard Things: Building a Business When There Are No Easy AnswersVon EverandThe Hard Thing About Hard Things: Building a Business When There Are No Easy AnswersBewertung: 4.5 von 5 Sternen4.5/5 (344)
- Devil in the Grove: Thurgood Marshall, the Groveland Boys, and the Dawn of a New AmericaVon EverandDevil in the Grove: Thurgood Marshall, the Groveland Boys, and the Dawn of a New AmericaBewertung: 4.5 von 5 Sternen4.5/5 (265)
- The Unwinding: An Inner History of the New AmericaVon EverandThe Unwinding: An Inner History of the New AmericaBewertung: 4 von 5 Sternen4/5 (45)
- The Sympathizer: A Novel (Pulitzer Prize for Fiction)Von EverandThe Sympathizer: A Novel (Pulitzer Prize for Fiction)Bewertung: 4.5 von 5 Sternen4.5/5 (119)
- Her Body and Other Parties: StoriesVon EverandHer Body and Other Parties: StoriesBewertung: 4 von 5 Sternen4/5 (821)
- Kunal Singhal: Junior Undergrad, Computer Science, IIT DelhiDokument3 SeitenKunal Singhal: Junior Undergrad, Computer Science, IIT DelhiaakashNoch keine Bewertungen
- Association (Solve Needed)Dokument4 SeitenAssociation (Solve Needed)JamiNoch keine Bewertungen
- 04 STARTER Connection To Target Device en - IDESA - BRASKEMDokument41 Seiten04 STARTER Connection To Target Device en - IDESA - BRASKEMADRIANA ESCOBAR HERNANDEZNoch keine Bewertungen
- Overview of ExpertSystemDokument31 SeitenOverview of ExpertSystemChristian0% (1)
- 3D Printing For The Jewellery IndustryDokument4 Seiten3D Printing For The Jewellery Industryru4angelNoch keine Bewertungen
- 2022 Optimization of Random Forest Through The Use of MVO, GWO and MFO in Evaluating The Stability of Underground Entry-Type ExcavationsDokument22 Seiten2022 Optimization of Random Forest Through The Use of MVO, GWO and MFO in Evaluating The Stability of Underground Entry-Type Excavations周牮Noch keine Bewertungen
- Maths Clinic Gr12 ENG SmartPrep v1.0 1 PDFDokument69 SeitenMaths Clinic Gr12 ENG SmartPrep v1.0 1 PDFNakeisha Jesse Napallatan50% (6)
- Singular Value Array AND: Reducing The Computations of The Decomposition Given by Brent Luk YangDokument13 SeitenSingular Value Array AND: Reducing The Computations of The Decomposition Given by Brent Luk YangDeepthi Priya BejjamNoch keine Bewertungen
- Statistic TestDokument4 SeitenStatistic Testfarrahnajihah100% (1)
- SAG - VGD NC 3Dokument8 SeitenSAG - VGD NC 3Jek KejNoch keine Bewertungen
- Research Design TemplateDokument4 SeitenResearch Design TemplateneetiprakashNoch keine Bewertungen
- FALCON: Smart Portable Solution: Condition Monitoring Has Never Been So Easy!!Dokument21 SeitenFALCON: Smart Portable Solution: Condition Monitoring Has Never Been So Easy!!Pedro RosaNoch keine Bewertungen
- Accuriolabel 230Dokument194 SeitenAccuriolabel 230Mercedes CorbalanNoch keine Bewertungen
- Ladder Diagram: Rung 1 Rung 2 Rung 3Dokument26 SeitenLadder Diagram: Rung 1 Rung 2 Rung 3abdullah 3mar abou reashaNoch keine Bewertungen
- Chapter 6. Game Theory ModelDokument17 SeitenChapter 6. Game Theory ModelAbdurahman MankovicNoch keine Bewertungen
- nAS 400 PDFDokument4 SeitennAS 400 PDFMatt TravisNoch keine Bewertungen
- Class XII CS-083 Important Points For Term-1 Sweeti KakhaniDokument4 SeitenClass XII CS-083 Important Points For Term-1 Sweeti KakhaniKartik RawalNoch keine Bewertungen
- Suprascan QuarzDokument6 SeitenSuprascan QuarzSpataruIonNoch keine Bewertungen
- Solutions - Chap10Dokument22 SeitenSolutions - Chap10julianaNoch keine Bewertungen
- Learn Touch Typing Free - Typingclub: Related To: ClubDokument3 SeitenLearn Touch Typing Free - Typingclub: Related To: ClubGwen Cabarse PansoyNoch keine Bewertungen
- Complete Per FieldDokument142 SeitenComplete Per FieldJedidiah Yohan EniNoch keine Bewertungen
- Enri SSR Mode S Downlink Aircraft Parameters Validation and EvaluationDokument23 SeitenEnri SSR Mode S Downlink Aircraft Parameters Validation and EvaluationIsaacNoch keine Bewertungen
- Med TransDokument8 SeitenMed TransAnya MayNoch keine Bewertungen
- Case Study of Building A Data Warehouse With Analysis ServicesDokument10 SeitenCase Study of Building A Data Warehouse With Analysis ServicesbabussnmcaNoch keine Bewertungen
- Comparison of The Radiofrequency-Microwave Radiation Exposure: Wireless Smart Meter To Wireless ERT MeterDokument15 SeitenComparison of The Radiofrequency-Microwave Radiation Exposure: Wireless Smart Meter To Wireless ERT MeterRonald M. Powell, Ph.D.100% (1)
- Bca - Vi Sem: Software TestingDokument75 SeitenBca - Vi Sem: Software TestingsrivatsaNoch keine Bewertungen
- Introduction To Computers and Programming Languages: Animated VersionDokument9 SeitenIntroduction To Computers and Programming Languages: Animated VersionJuan Del AngelNoch keine Bewertungen
- IJIRET Latha S Math A Dual Framework and Algorithms For Targeted Online Data DeliveryDokument4 SeitenIJIRET Latha S Math A Dual Framework and Algorithms For Targeted Online Data DeliveryInternational Journal of Innovatory Research (IJIR), (IJIRET) & (IJIRSM).Noch keine Bewertungen
- Recommendation of Dishes Based On FlavorDokument4 SeitenRecommendation of Dishes Based On FlavorInternational Journal of Innovative Science and Research TechnologyNoch keine Bewertungen
- Microprocessor: From Wikipedia, The Free EncyclopediaDokument12 SeitenMicroprocessor: From Wikipedia, The Free Encyclopediaalaka_sp100% (1)