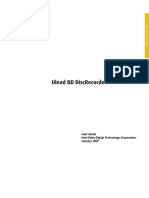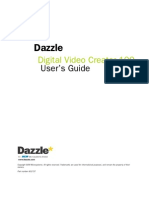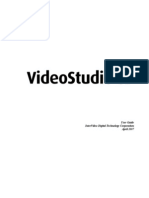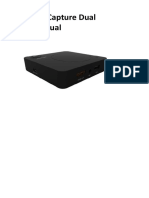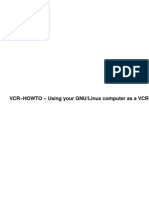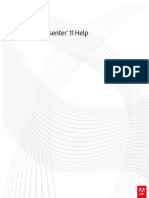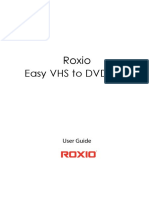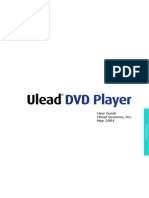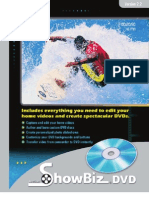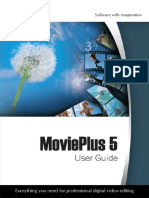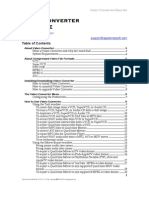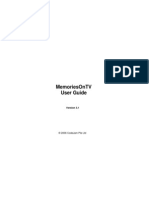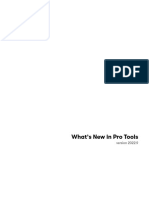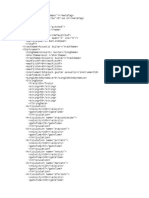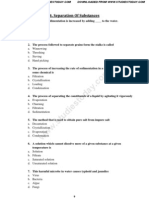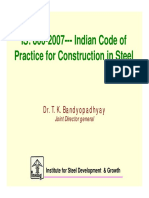Beruflich Dokumente
Kultur Dokumente
DVD Movie Factory User Manual
Hochgeladen von
cotedaniOriginalbeschreibung:
Copyright
Verfügbare Formate
Dieses Dokument teilen
Dokument teilen oder einbetten
Stufen Sie dieses Dokument als nützlich ein?
Sind diese Inhalte unangemessen?
Dieses Dokument meldenCopyright:
Verfügbare Formate
DVD Movie Factory User Manual
Hochgeladen von
cotedaniCopyright:
Verfügbare Formate
Corel DVD MovieFactory 7
User Guide Corel TW Corp. July 2008
Corel DVD MovieFactory 7
Copyright 2008 Corel TW Corp. All rights reserved. No part of this publication may be reproduced or transmitted in any form or by any means, electronic or mechanical, including photocopying, recording or storing in a retrieval system, or translated into any language in any form without the express written permission of Corel Corporation.
Software license
The software described in this document is furnished under a License Agreement, which is included with the product. This Agreement specifies the permitted and prohibited uses of the product.
Licenses and trademarks
2008 Corel TW Corp. All Rights Reserved. Corel, Corel logo, Corel DVD MovieFactory are trademarks or registered trademarks of Corel Corporations and/or its subsidiaries in Canada, the United States and/or other countries. AVCHD is the trademark of Matsushita Electric Industrial Co., Ltd. and Sony Corporation. Blu-ray and Bluray Disc are trademarks and/ or registered trademarks licensed by Sony Corporation on behalf of Blu-ray Disc Association (BDA). AVCREC is a trademark of Blu-ray Disc Association (BDA). DivX is trademark of DivX, Inc. and is used under license. Dolby is the registered trademark of Dolby Laboratories. Memory Stick and Sony are registered trademark of Sony Corporation. Java is registered trademark of Sun Microsystems Inc... Panasonic is registered trademark of Matsushita Electric Industrial Co., Ltd. Windows, Windows Vista, Windows XP are trademarks or registered trademarks of Microsoft Corporation in the United States and/or other countries. All other products, font and company names and logos may be trademarks or registered trademarks of their respective corporations. Protected by U.S. Patent 6,121,976; Taiwan Patents 079758 and 147957.
Template files
Files provided as samples on the program CD can be used for personal demonstrations, productions and presentations. No rights are granted for commercial reproduction or redistribution of any sample files.
International
http://www.corel.com Support: http://www.corel.com/support
Japan
http://www.corel.jp Support: http://www.corel.jp/support
North and South America
http://www.corel.com Support: http://www.corel.com/support
France
http://www.corel.fr Support: http://www.corel.fr/support
Germany
http://www.corel.de Support: http://www.corel.de/support
Spain
http://www.es.corel.com Support: http://www.es.corel.com/support/
United Kingdom
http://www.corel.co.uk Support: http://www.corel.co.uk/support
COREL DVD MOVIEFACTORY USER GUIDE 3
Table of Contents
Welcome to Corel DVD MovieFactory . . . . . . . . . . . . . . . . . . . . . . 5 Starting a new project . . . . . . . . . . . . . . . . . . . . . . . . . . . . . . . . . 5 Creating a video disc . . . . . . . . . . . . . . . . . . . . . . . . . . . . . . . . . 5 Capturing video . . . . . . Adding video files . . . . . Adding photo slideshows Importing digital media . . . . . . . . . . . . . . . . . . . . . . . . . . . . . . . . . . . . . . . . . . . . . . . . . . . . . . . . . . . . . . . . . . . . . . . . . . . . . . . . . . . . . . . . . . . . . . . . . . . . . . . . . . . . . . . . . . . . . . . . . . . . . . . . . . . . . . . . . . . . . . . . . . . . . . . . . . . . . . . . . . . . . . . . . . . . . . . . . . . . . . . . . . . . . . . . . . . . . . . . . . . . . . . . . . . . . . . . . . . . . . . . . . . . . . . . . . . . . . . . . . . . . . . . . . . . . . . . . . . . . . . . . . . . . . . . . . . . . . . . . . . . . . . . . . . . . . . . . . . . . . . . . . . . . . . . . . . . . . . . . . . . . . . . . . . . . . . . . . . . . . . . . . . . . . . . . . . . . . . . . . . . . . . . . . . 6 6 7 7
Editing and enhancing your video . . . . . . . . . . . . . . . . . . . . . . . 10 Trimming a video . . . . . . . . . . Enabling Smart Proxy . . . . . . . . Using Edit Room/Edit Slideshow Joining/Separating videos . . . . . Multi-trimming Video . . . . . . . . Using Ad- Zapper . . . . . . . . . . Editing Subtitles . . . . . . . . . . . Adding/Editing Chapters . . . . . Exporting Selected Clips . . . . . . 10 10 10 11 12 12 12 12 13 14 14 14 14
Creating Menus . . . . . . . . . . . . . . . . . . . . . . . . . . . . . . . . . . . . 14 Applying Menu Templates . . . . . . . . . . . . Customizing menu templates . . . . . . . . . Applying Moving path . . . . . . . . . . . . . . . Adding Note Menu and decoration objects
Creating advanced menus for Blu-ray Disc video . . . . . . . . . . . . . 15 Previewing your video . . . . . . . . . . . . . . . . . . . . . . . . . . . . . . . 15 Burning your disc . . . . . . . . . . . . . . . . . . . . . . . . . . . . . . . . . . 16 Editing a Disc . . . . . . . . . . . . . . . . . . . . . . . . . . . . . . . . . . . . . . . 16 Capturing straight to disc . . . . . . . . . . . . . . . . . . . . . . . . . . . . . . 17 Settings and tools . . . . . . . . . . . . . . . . . . . . . . . . . . . . . . . . . . . 17
Index . . . . . . . . . . . . . . . . . . . . . . . . . . . . . . . . . . . . . . . . . . . . . 19
COREL DVD MOVIEFACTORY USER GUIDE 5
Welcome to Corel DVD MovieFactory
Corel DVD MovieFactory software allows you to author and burn standard and high-definition videos. It supports DVD, Blu-ray Disc, and AVCHD disc formats.
Note: The availability of program modules and HD-related functions depends on the DVD MovieFactory version you have.
Starting a new project
To start a new project in the Start window of the host program, click Start Project and select New project. Select output disc type in What kind of disc do you want to burn? Click Next to continue.
Creating a video disc
You can add content to your movie by capturing videos, adding video files, creating and adding slideshows, and importing DVD videos.
Options for adding media
Toggle between showing and hiding advanced options
Current disc size
To create a video disc:
1. Add media files in the 1 Add Media page. You can either capture video, add video files, add slideshow, or import media content from a hard drive or disc.
6 COREL DVD MOVIEFACTORY USER GUIDE
2. After adding video into your project, preview and edit the content using DVD MovieFactorys playback controls and editing tools. 3. Create menus by applying and customizing menu templates. 4. Preview your video. 5. Burn your video disc.
Capturing video
Corel DVD MovieFactory is capable of capturing video from different video sources such as DV and HDV camcorders and VCRs, analog devices, and TV tuners.
To use Set Auto Capture to DVD:
Corel DVD MovieFactory allows you to set delayed recording times when capturing from different sources to DVD. You can specify the capture source, the time to start recording and the total recording duration. 1. Set the Capture Mode to Set Auto Capture. Then choose your recording source. 2. Set the Start time and capture duration of the recording session. The maximum total duration of recording depends on your available disc space. If the start time is earlier than the current time, Corel DVD MovieFactory will start to record the day after. 3. Click Start Auto Capture to begin the task. If you need to reset the start time and duration, click Stop Capture and reset the values before restarting the task.
Adding video files
Corel DVD MovieFactory allows you to add video files of different formats such as AVI, MPEG, and WMV into your video project. You can also add a VideoStudio project (*.VSP).
To add a video file to your project:
1. Click Add video files File dialog box. in the 1 Add Media page to launch the Open Video
COREL DVD MOVIEFACTORY USER GUIDE 7
2. Locate the video file(s). You can select and add multiple files under the same folder. Press [Ctrl] or [Shift] to select multiple files. 3. Repeat the above process to add more video files.
Adding photo slideshows
Aside from video files, you can also add photo slideshows complete with multiple background music or sound annotations, as well as transition and pan & zoom effects. To add a slideshow: 1. Click Add Slideshow in the 1 Add Media page.
Note: To add image folders and subfolders by group, select Batch Collect.
2. The Add Slideshow dialog box opens. 3. Locate the folder that contains your image files in the Add SlideShow dialog box and select the images to include. Use [Ctrl] or [Shift] to select multiple images. 4. Click Add Photo. Repeat step 3 to add more images.
Tip: Click Add All to include all the photos in the current folder.
5. Add a slideshow title, background music, transition effect, and other enhancements as needed. 6. Click Preview to see the result. 7. Click OK after you have finished.
Creating browsable slideshows for BDMV
When authoring BDMV, you can click Brows-able slideshow to allow viewers to go from one slideshow chapter to another without interrupting audio playback.
Importing digital media
Import DVD-Video, DVD-VR, AVCHD, BDMV, and SD-video from your disc, hard drive, and HDD camcorder. You can import all the DVD files or simply select specific titles and chapters.
8 COREL DVD MOVIEFACTORY USER GUIDE
Corel DVD MovieFactory also allows you to import AVCHD video. This format supports various resolution/frame-rate combinations. Corel DVD MovieFactory supports dual channel audio input so you can include the videos main audio channel and/or the sub channel if available.
To import digital media:
1. Click Import digital media in the 1 Add Media page.
2. In the Select Import Source Folders dialog box, locate the folders that contain your movie. You can select multiple folders.
Note: If your AVCHD camcorder is connected to your computer, make sure that the computer recognizes your camcorder as a removable drive.
3. Specifically for DVD, find the VIDEO_TS folder on a disc (DVD+R/RW or DVDR/RW) or hard drive, or the DVD_RTAV folder for DVD-VR files on a disc (DVDRW or DVD-RAM) or hard drive. Click OK. 4. The folders will be in the Import Digital Media dialog box. You can arrange your selections by clicking the Up and Down arrows. You can delete entries by
COREL DVD MOVIEFACTORY USER GUIDE 9
selecting them and clicking Delete. To add more files click Select Import Source Folders.
5. Click Start. 6. In the main Import Digital Media dialog box, select the specific file or folder to import and click Start Import.
The imported video files are displayed in the Media Clip list.
10 COREL DVD MOVIEFACTORY USER GUIDE
Editing and enhancing your video
After importing the media files into your project, you can now play and edit the content using Corel DVD MovieFactorys playback controls and editing tools.
Trimming a video
You can trim a video using the Jog Slider, mark-in/out buttons, navigation controls, Shuttle Slider, and Jog Wheel. To trim video: 1. Select a video thumbnail in the Media Clip list. 2. Use the navigation controls or drag the Jog Slider to where the clip will start and click point. or press [F3]. Alternatively, simply drag Mark-in to the starting
3. Use the navigation controls or drag the Jog Slider to move to the point where the clip will end then click or press [F4].
4. Click Play (or press [Space]) to view the trimmed video.
Enabling Smart Proxy
Proxy files are lower resolution working copies of video files. The main purpose of this feature is to have a more efficient editing experience by making smaller proxy files out of large videos. Once Smart Proxy is enabled, proxy files will automatically be created and used in your project whenever you insert video files into the Timeline.
Using Edit Room/Edit Slideshow
Edit Room/Edit Slideshow lets you improve the quality of a video clip or slideshow by adjusting its current properties or adding new features such as sound and transition. Select a video clip and click Edit Room to open the Edit Room dialog box. It features six (6) Task tabs, each with a corresponding set of options.
Note: If you edited the subtitles of the selected video clip in Edit Subtitle, all the subtitle settings you applied will be removed when you click Edit Room.
COREL DVD MOVIEFACTORY USER GUIDE 11
Editing a slideshow
To edit your slideshow, select the slideshow thumbnail from the Media Clip list and click Edit Slideshow. Modify the selected slideshow in the Edit Slideshow dialog box.
Joining/Separating videos
Join/Separate Video lets you combine two or more video clips, or separate previously combined video clips. To join/separate video clips: 1. Press [Ctrl] or [Shift] and click on two or more clips in the Media Clip list. 2. Click to combine the selected clips. again.
To separate the previously combined videos, select the video clip from the Media Clip list and click
12 COREL DVD MOVIEFACTORY USER GUIDE
Multi-trimming Video
Multi-trim Video lets you select multiple segments from a video and extract these segments to the Media Clip list.
Note: Multi-trim Video cannot be applied to video clips previously edited using Edit Room.
Using Ad- Zapper
Ad Zapper Searches your videos for commercial intervals and extracts the commercials to the media list. Detection sensitivity Controls the rate of distinguishing between commercials. Merge CF Merges all your extracted clips so that they appear as one thumbnail in your media list.
Editing Subtitles
Corel DVD MovieFactory automatically adds DV file information and DCS exif data as subtitles in your video. You can also import SRT files. Edit Subtitle lets you modify the format and duration of these subtitle texts. You can turn exif data into a DVD subtitle on the subtitle track by clicking Options. Show/hide subtitles on the Preview Window by clicking .
Adding/Editing Chapters
You can create up to 99 chapters for a video clip. If the Create menu option is not selected, you will be guided to the Preview step immediately without creating any menus after clicking Next. To create or edit chapters linked to a video clip: 1. Select a video in the Media Clip list. 2. Click Add/Edit Chapter 3. Click Auto Add Chapters . The Add/Edit Chapter dialog box opens. . You can also drag the Jog Slider to move to a . Repeat
scene to use as the first frame of a chapter and click Add Chapter
this step until all chapter points have been added. 4. To delete chapters, select the unwanted chapter and click Remove Chapter or use Remove All Chapters.
COREL DVD MOVIEFACTORY USER GUIDE 13
5. Click OK.
Tips: To use Auto Add Chapters, your video must be at least one minute long or have scene change information. If you click Auto Add Chapters and your video is a DV-formatted AVI file captured from a DV camcorder, Corel DVD MovieFactory can automatically detect scene changes and add chapters accordingly. If the selected video is an MPEG-2 file with scene change information, Corel DVD MovieFactory automatically detects each scene change and generates it as a chapter when you click Auto Add Chapters.
Exporting Selected Clips
This lets you select existing video files and save them to another video file format. You can also export more than one video clip. The file name you entered followed by a serial number will be used as file name for the succeeding clips that you export.
14 COREL DVD MOVIEFACTORY USER GUIDE
Creating Menus
In the 2 Menu & Preview page, the Gallery tab provides menu templates that are grouped in various categories. DVD menus are categorized according to common themes such as SmartScene, Thumbnail and Text. In the Preview window, hover your mouse pointer over a chapter point text to show the thumbnail for that specific chapter. Selecting other texts shows the corresponding chapter thumbnail.
Note: DVD menus are not supported in Straight Capture to Disc projects.
BDMV and BD-J menu templates in the All category provides standard BDMV menu features for high-definition pictures and sounds. Blu-ray Disc menus under All provide standard BD-J menu features for highdefinition pictures and sounds. The pop-up menu overlaps a part of the main video and does not interrupt playback.
Applying Menu Templates
In the Gallery tab of the 2 Menu & Preview page, select a template category and then select a menu template. Click the menu template thumbnail to apply it. You can modify your menu template by selecting various options in the Edit tab. To switch to preview mode, click Go to the Preview Step. See Previewing your video for more details.
Customizing menu templates
To create your own menu template, click Customize in the Edit tab of the 2 Menu & Preview page to open the Customize Menu dialog box.
Applying Moving path
When Moving path is selected, menu objects such as titles, navigation buttons and thumbnail buttons appear on the screen following predefined motion paths.
Adding Note Menu and decoration objects
Note Menu is a navigation button. This allows you to add a note menu under your current set of menus. Click Add Note Menu to add this feature. You can add decoration objects on your menu page by clicking Add Decoration. Select the image or video files that you want to add as decoration objects.
COREL DVD MOVIEFACTORY USER GUIDE 15
Creating advanced menus for Blu-ray Disc video
To create advanced menus, select All in the Gallery tab in the 2 Menu & Preview page. Select the menu template to apply. All menu templates are divided into 3 layers that you can select. You can edit objects in your currently selected layer. Layer 1 Background setting Layer 2 Title menu Layer 3 Chapter menu.
Note: You can turn the root menu on and off by selecting Add Root Menu in Advanced Settings.
Previewing your video
View your video project and do a final check before you burn it onto a disc in the Press Play button to start preview (Step: 2/3) page.
16 COREL DVD MOVIEFACTORY USER GUIDE
For previewing high-definition videos, buttons are added to the remote control: A Unused/Disable. B Show/Hide Progress Bar on preview window. C & D Unused/Disable.
Note: Not all Blu-ray Disc templates support the additional remote control buttons.
Burning your disc
In 3 Output page, specify the settings for burning your videos or creating disc image files.
To burn your project onto a DVD:
1. Specify the settings of your burning device in Disc burner. 2. Select your burning tasks and other output options. Click output options.
Tip: Click More settings for burning
to show/hide
to define additional burner and output settings.
3. Click Burn
to start the burning process.
4. After successfully burning your disc, a dialog box appears from which you can select the next step.
Editing a Disc
Modify videos and menus directly on a rewritable disc or add files and folders on an appendable disc. To edit a disc, click Edit Disc in the Corel DVD MovieFactory host program.
Notes: When editing a DVD movie recorded on DVD-R, the contents will first be copied to your hard drive. It will be burned onto a new disc after you have finished editing. You can only edit menus that were created in Corel DVD MovieFactory.
COREL DVD MOVIEFACTORY USER GUIDE 17
Capturing straight to disc
Straight Capture to Disc provides you with a fast way to capture videos from a video device (such as DV camcorder, VCR, or TV) through an analog or IEEE-1394 (FireWire) interface card, and then burn them directly onto a video disc. When this task is selected, Corel DVD MovieFactory will initially check both your burner and disc to ensure that there are no problems with your output device and media. Then, you can set up your menu template as well as capture options and adjust other settings.
Notes: Straight Capture to Disc supports 16:9 video. You cannot append titles in Straight Capture to Disc.
Settings and tools
The following tools located at the lower left of the main interface allow you to perform various tasks.
Settings and options Allows you to set preferences, save projects, view the online Help, and access product specific information on the Corel Web site. Project Settings Opens a dialog box where you can configure project specific settings. Display aspect ratio Toggles between standard 4:3 and widescreen 16:9 display aspect ratios for videos and menus. Label@Once Launches the Label@Once dialog box where you can create and print labels and covers for your discs.
19 COREL DVD MOVIEFACTORY USER GUIDE
Index
A
Add Chapters 12 Add photo slideshow Adding video files 6 Ad-Zapper 12
C
Creating Menus
14 12
D
Detection sensitivity
E
Edit Chapters 12 Edit Room 10 Enhancing your video
10 11
J
Joining/Separating videos
M
Merge CF 12 Multi-trimming a video
12
P
Preview
15
S
Smart Proxy 10 Straight Capture to Disc 17
Das könnte Ihnen auch gefallen
- 2022 Adobe® Premiere Pro Guide For Filmmakers and YouTubersVon Everand2022 Adobe® Premiere Pro Guide For Filmmakers and YouTubersBewertung: 5 von 5 Sternen5/5 (1)
- Ulead DVD Discrecorder: User Guide Intervideo Digital Technology Corporation January 2007Dokument15 SeitenUlead DVD Discrecorder: User Guide Intervideo Digital Technology Corporation January 2007Franklin StallingsNoch keine Bewertungen
- Ulead BD Discrecorder: User Guide Intervideo Digital Technology Corporation January 2007Dokument19 SeitenUlead BD Discrecorder: User Guide Intervideo Digital Technology Corporation January 2007Franklin StallingsNoch keine Bewertungen
- DVDit Pro 6 User GuideDokument254 SeitenDVDit Pro 6 User GuidernxgooNoch keine Bewertungen
- DVC100 User GuideDokument25 SeitenDVC100 User GuideYonathan RivasNoch keine Bewertungen
- Ulead Quickdrop: User Guide Intervideo Digital Technology Corporation January 2007Dokument9 SeitenUlead Quickdrop: User Guide Intervideo Digital Technology Corporation January 2007Alexandru PristavuNoch keine Bewertungen
- NCH Debut ManualDokument52 SeitenNCH Debut ManualtlnrsNoch keine Bewertungen
- Pro Show Gold 4Dokument171 SeitenPro Show Gold 4bilessmeNoch keine Bewertungen
- QuickDrop User ManualDokument9 SeitenQuickDrop User ManualhimakarkilaruNoch keine Bewertungen
- User Guide Intervideo Digital Technology Corporation January 2007Dokument60 SeitenUser Guide Intervideo Digital Technology Corporation January 2007Franklin StallingsNoch keine Bewertungen
- Dazzle: Digital Video Creator 150Dokument24 SeitenDazzle: Digital Video Creator 150Rafael GomezNoch keine Bewertungen
- G Put Weak StreamingDokument22 SeitenG Put Weak StreamingdenisNoch keine Bewertungen
- Pinnacle Studio Version 12 Readme: Pinnacle - A Division of AvidDokument5 SeitenPinnacle Studio Version 12 Readme: Pinnacle - A Division of AvidravirainbowNoch keine Bewertungen
- ENMVG 3 ManualDokument17 SeitenENMVG 3 ManualluissanchezmNoch keine Bewertungen
- Editors ProTools WPDokument15 SeitenEditors ProTools WPpabloansecoNoch keine Bewertungen
- Rekordbox: Rekordbox Video Operation GuideDokument40 SeitenRekordbox: Rekordbox Video Operation GuideIvan AyaNoch keine Bewertungen
- Quick Start ManualDokument0 SeitenQuick Start ManualJack BakerNoch keine Bewertungen
- 4dots Software Product Catalog 2014Dokument55 Seiten4dots Software Product Catalog 2014Anonymous MmRtKOfljNoch keine Bewertungen
- User Guide Intervideo Digital Technology Corporation April 2007Dokument63 SeitenUser Guide Intervideo Digital Technology Corporation April 2007LauRa MyhaElaNoch keine Bewertungen
- D614 HD Capture Dual User ManualDokument25 SeitenD614 HD Capture Dual User Manualshan ma layNoch keine Bewertungen
- VideoCleaner Users GuideDokument27 SeitenVideoCleaner Users GuideMuhammad Syimir YusofNoch keine Bewertungen
- Adobe Premiere Pro TutorialsDokument8 SeitenAdobe Premiere Pro Tutorialssoumoneel0% (1)
- VCR HOWTO Using Your GNU/Linux Computer As A VCRDokument20 SeitenVCR HOWTO Using Your GNU/Linux Computer As A VCRa.gNoch keine Bewertungen
- Presenter ReferenceDokument139 SeitenPresenter ReferenceLuis Giovanny Sosa MoralesNoch keine Bewertungen
- User's Manual: Camileo H30Dokument52 SeitenUser's Manual: Camileo H30Baiazid Alexandru IonutzeluNoch keine Bewertungen
- User Guide Ulead Systems, Inc. March 2005: C28-190-110-0A0001 C28-190-910-0A0001Dokument224 SeitenUser Guide Ulead Systems, Inc. March 2005: C28-190-110-0A0001 C28-190-910-0A0001Tran LeNoch keine Bewertungen
- VideoCleaner Users GuideDokument28 SeitenVideoCleaner Users GuideSamuel VergaraNoch keine Bewertungen
- Pinnacle Studio Plus 10.6 BeginningDokument14 SeitenPinnacle Studio Plus 10.6 BeginningAnksiyeteNoch keine Bewertungen
- Operating Instructions: AVCCAM Viewer 1.1EDokument91 SeitenOperating Instructions: AVCCAM Viewer 1.1EPlaton MihaiNoch keine Bewertungen
- Help - Corollarium VideowallDokument16 SeitenHelp - Corollarium VideowallAlfredo Rafael Rodriguez PanfilNoch keine Bewertungen
- User's Manual: © 2003 - 2008 Digital Atlantic CorpDokument59 SeitenUser's Manual: © 2003 - 2008 Digital Atlantic CorpJuan Alonso Navarro MendozaNoch keine Bewertungen
- Roxio: Easy VHS To DVD PlusDokument58 SeitenRoxio: Easy VHS To DVD PlusjNoch keine Bewertungen
- DVDFab-10 UM PDFDokument75 SeitenDVDFab-10 UM PDFcodeethylNoch keine Bewertungen
- Pinnacle Studio Version 11 Readme: Pinnacle - A Division of AvidDokument5 SeitenPinnacle Studio Version 11 Readme: Pinnacle - A Division of AvidAlfaVision ChimaltenangoNoch keine Bewertungen
- User Guide Ulead Systems, Inc. May 2004Dokument22 SeitenUser Guide Ulead Systems, Inc. May 2004cocutabobby2172Noch keine Bewertungen
- New Features in Final Cut Express HD: An Introduction To HDVDokument16 SeitenNew Features in Final Cut Express HD: An Introduction To HDVRoberto BruniNoch keine Bewertungen
- Media Maker 9 User GuideDokument108 SeitenMedia Maker 9 User GuidedianyvgnNoch keine Bewertungen
- PhotoImpact X3 User GuideDokument194 SeitenPhotoImpact X3 User GuideLika Abuladze100% (1)
- New Features in DVD Studio Pro 4.1Dokument8 SeitenNew Features in DVD Studio Pro 4.1SuxiaoxiaoNoch keine Bewertungen
- ArcSoft ShowBiz DVD 2.2 TutorialDokument24 SeitenArcSoft ShowBiz DVD 2.2 TutorialTopcat9Noch keine Bewertungen
- Movieplus 5 UgDokument232 SeitenMovieplus 5 UgkenNoch keine Bewertungen
- Api 550 Egfs 0903Dokument133 SeitenApi 550 Egfs 0903angel@angelavNoch keine Bewertungen
- Dvdr3570h 97 Dfu EngDokument95 SeitenDvdr3570h 97 Dfu EngEric WhitfieldNoch keine Bewertungen
- H264Encoder enDokument76 SeitenH264Encoder enGeorge HristovNoch keine Bewertungen
- Video Converter Read MeDokument21 SeitenVideo Converter Read MeSuxiaoxiaoNoch keine Bewertungen
- Methodological Guide To Theme #11Dokument9 SeitenMethodological Guide To Theme #11Adilet KenesovNoch keine Bewertungen
- Chapter of ContentsDokument91 SeitenChapter of ContentsAlexandru OrghiciNoch keine Bewertungen
- Adobe Media Player 1.7 HelpDokument29 SeitenAdobe Media Player 1.7 Helpflasho7Noch keine Bewertungen
- BN59 01091A 02engDokument94 SeitenBN59 01091A 02engnahumskiNoch keine Bewertungen
- VideoCleaner Users Guide PDFDokument29 SeitenVideoCleaner Users Guide PDFAri SumantriNoch keine Bewertungen
- LIDOS Inst GB PDFDokument47 SeitenLIDOS Inst GB PDFAlbertoGomezPeresNoch keine Bewertungen
- Adobe Premiere 6.5 TutorialsDokument60 SeitenAdobe Premiere 6.5 TutorialsHenri Ghattas100% (19)
- Main ActorDokument250 SeitenMain ActorpedroadrNoch keine Bewertungen
- MOTV User GuideDokument41 SeitenMOTV User GuideDavid Roman LorenteNoch keine Bewertungen
- What's New in Pro Tools 2022.9Dokument19 SeitenWhat's New in Pro Tools 2022.9Aaron SmithNoch keine Bewertungen
- Philips mcd139b - 98 - Dfu - AenDokument39 SeitenPhilips mcd139b - 98 - Dfu - Aendlm43nNoch keine Bewertungen
- ScreenFlow Concepts: Easy Video Editing for Professional ScreencastsVon EverandScreenFlow Concepts: Easy Video Editing for Professional ScreencastsBewertung: 5 von 5 Sternen5/5 (1)
- Free Video Editor Software Untuk Windows, Mac Dan Linux Edisi Bahasa InggrisVon EverandFree Video Editor Software Untuk Windows, Mac Dan Linux Edisi Bahasa InggrisNoch keine Bewertungen
- 1-Perceived Threat of Covid-19 and T.I (Reference Article)Dokument10 Seiten1-Perceived Threat of Covid-19 and T.I (Reference Article)Hassan NadeemNoch keine Bewertungen
- Chapter 1 Philosophical Perspective of The SelfDokument64 SeitenChapter 1 Philosophical Perspective of The SelfSUSHI CASPENoch keine Bewertungen
- Product Leaflet Seawater ElectrochlorinationDokument4 SeitenProduct Leaflet Seawater Electrochlorinationgkdora574Noch keine Bewertungen
- 67 - Es - Ut Republic Csalamade BooDokument47 Seiten67 - Es - Ut Republic Csalamade BooTyler LeeNoch keine Bewertungen
- Alsabei ThesisDokument279 SeitenAlsabei Thesisrayzo2182Noch keine Bewertungen
- Student Teacher InterviewDokument3 SeitenStudent Teacher InterviewLauren ColeNoch keine Bewertungen
- ECM 206 Site VisitDokument36 SeitenECM 206 Site VisitAZUAN BIN AHMAD FAUZI100% (2)
- J.P. INSTRUMENTS EDM-730 ENGINE MONITORING SYSTEM - Aircraft Spruce (2017)Dokument3 SeitenJ.P. INSTRUMENTS EDM-730 ENGINE MONITORING SYSTEM - Aircraft Spruce (2017)ПетрNoch keine Bewertungen
- (English) Time and The Brain - The Illusion of Now - Hinze Hogendoorn - TEDxUtrechtUniversity (DownSub - Com)Dokument14 Seiten(English) Time and The Brain - The Illusion of Now - Hinze Hogendoorn - TEDxUtrechtUniversity (DownSub - Com)Диана ТатарчукNoch keine Bewertungen
- CBSE Class 6 - MCQ Separation of SubstancesDokument4 SeitenCBSE Class 6 - MCQ Separation of Substancesvinod1577100% (1)
- Acc Inter 3 AtsiriDokument9 SeitenAcc Inter 3 AtsiriZania Putri100% (1)
- Review Chapter 2Dokument46 SeitenReview Chapter 2JennysanNoch keine Bewertungen
- Eurotuner February 2010 PDFDokument1 SeiteEurotuner February 2010 PDFJenniferNoch keine Bewertungen
- Romeo and Juliet RubricDokument2 SeitenRomeo and Juliet Rubricapi-237888592Noch keine Bewertungen
- Fi̇z 137-CH 1-Measurement PDFDokument27 SeitenFi̇z 137-CH 1-Measurement PDFkaskoskasNoch keine Bewertungen
- Future Christchurch: Solutions. Housing: Biran HeDokument108 SeitenFuture Christchurch: Solutions. Housing: Biran HecamiayoungNoch keine Bewertungen
- Soft Sculpture EventsDokument28 SeitenSoft Sculpture EventsAlabala BalaaNoch keine Bewertungen
- Dramix: Dramix Economic Concrete Reinforcement For Safe Floors On PilesDokument9 SeitenDramix: Dramix Economic Concrete Reinforcement For Safe Floors On PilesMohammad IqbalNoch keine Bewertungen
- Probability and Statistics Ii Assignment I July 2019 PDFDokument3 SeitenProbability and Statistics Ii Assignment I July 2019 PDFDanielNoch keine Bewertungen
- Is 800-2007 - Indian Code of Practice For Construction in SteelDokument41 SeitenIs 800-2007 - Indian Code of Practice For Construction in SteelshiivendraNoch keine Bewertungen
- Product Management PRELIM EXAMDokument24 SeitenProduct Management PRELIM EXAMAlyssa marieNoch keine Bewertungen
- Symposium's Platonic LoveDokument10 SeitenSymposium's Platonic LovezkottNoch keine Bewertungen
- Please Complete The Information Requested Below: COMPANY NAME: X2 Logics Staffing Solution, IncDokument2 SeitenPlease Complete The Information Requested Below: COMPANY NAME: X2 Logics Staffing Solution, Incwasim riyazNoch keine Bewertungen
- Procedure: Pressure Equipment Safety: PurposeDokument9 SeitenProcedure: Pressure Equipment Safety: PurposeChegwe CorneliusNoch keine Bewertungen
- Lesson PlanDokument11 SeitenLesson PlanKim Gabrielle Del PuertoNoch keine Bewertungen
- Multimedia Critique Paper 1Dokument4 SeitenMultimedia Critique Paper 1api-345838334Noch keine Bewertungen
- Mcs Text BookDokument309 SeitenMcs Text Bookkancha_basu2447100% (1)
- Reemergent Scientism, Postmodernism, and Dialogue Across DifferencesDokument7 SeitenReemergent Scientism, Postmodernism, and Dialogue Across DifferencesJose Luis Ramos CañonNoch keine Bewertungen
- Ravens Advanced Progressive Matrices Practice Book IQ Test Previewinjaplus - IrDokument10 SeitenRavens Advanced Progressive Matrices Practice Book IQ Test Previewinjaplus - IrFriend KatsumataNoch keine Bewertungen
- Fema 310Dokument12 SeitenFema 310Anil BasnetNoch keine Bewertungen