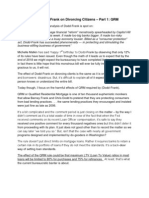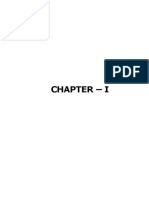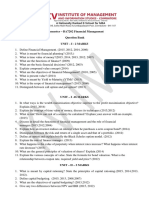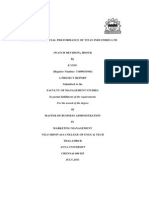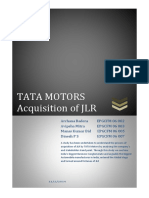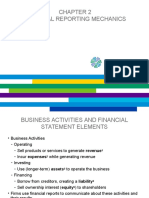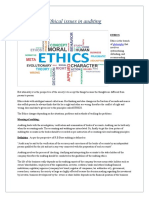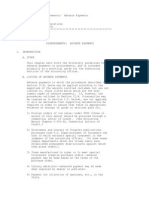Beruflich Dokumente
Kultur Dokumente
GP2010 Enus GL 01
Hochgeladen von
Blake EachesOriginalbeschreibung:
Originaltitel
Copyright
Verfügbare Formate
Dieses Dokument teilen
Dokument teilen oder einbetten
Stufen Sie dieses Dokument als nützlich ein?
Sind diese Inhalte unangemessen?
Dieses Dokument meldenCopyright:
Verfügbare Formate
GP2010 Enus GL 01
Hochgeladen von
Blake EachesCopyright:
Verfügbare Formate
Chapter 1: Overview and Setup
CHAPTER 1: OVERVIEW AND SETUP
Objectives
The objectives are: Identify key features and benefits in General Ledger. Use the setup windows to personalize General Ledger for your business. Understand the function of account categories and how to modify them. Set up individual posting accounts for a chart of accounts. Set up unit accounts to track non-financial information. Set up fixed allocation accounts and understand how they work. Set up variable allocation accounts and understand how they work. Assign labels to account segments. Copy, move, delete or inactivate a group of accounts. Define a retained earnings account to close to during the year-end closing process. Set up budgets for accounts in the chart of accounts. Calculate, modify and maintain budget information in Microsoft Dynamics GP. Combine multiple existing budgets into a single budget. Understand the function and setup of quick journals. Link common transactions together using transaction matching. Understand the steps needed to enter beginning balances.
Introduction
Welcome to Microsoft Dynamics GP General Ledger, an integral component of the financial management system. Microsoft Dynamics GP offers a streamlined solution to the total business needs of a company by providing financial information quickly, efficiently, and accurately. General Ledger provides the fiscal insight needed to make better and timelier business decisions. This chapter focuses on the windows that are used to set up General Ledger. The system setup checklist can be used to assign users to specific tasks and to track which tasks they have completed. This checklist is available in the application and can be used to track all setup windows in Microsoft Dynamics GP. The setup windows can be located using the paths provided in the paragraph below the heading for each window. Steps covered include setting up the chart of accounts, categories, account segments and budgets.
Microsoft Official Training Materials for Microsoft Dynamics Your use of this content is subject to your current services agreement
1-1
General Ledger in Microsoft Dynamics GP 2010
Features and Benefits
General Ledger helps you: Create and maintain a chart of accounts. Enter budget information for created accounts. Enter and edit transactions. Produce financial statements automatically.
Customized financial statements can also be created using Advanced Financial Analysis to meet the specialized needs of the business. General Ledger also provides a variety of flexible features users are encouraged to become familiar with to take advantage of the software's fullest capabilities. General Ledger is used to: Record transactions Verify accuracy Post transactions Maintain history Maintain budgets Create quick financial reports
Record Transactions
Transactions can be entered as single-use, clearing, reversing, or recurring in General Ledger. You can also perform the following when recording transactions: Void saved transactions Copy posted transactions Back out and correct posted transactions (if necessary)
NOTE: You can also determine how often recurring transactions are posted: weekly, monthly, or a specified number of days.
Transactions can also be entered in an unlimited number of user-defined quickjournals that parallel traditional accounting journals, such as the cash receipts journal or cash disbursements journal.
1-2
Microsoft Official Training Materials for Microsoft Dynamics Your use of this content is subject to your current services agreement
Chapter 1: Overview and Setup
Verify Accuracy
Before posting, an edit list can be printed to verify the accuracy of the transactions entered. Because Microsoft Dynamics GP adheres to the principles of double entry accounting, transactions can be saved but cannot be posted until debit and credit amounts are equal. Only valid transactions in a batch are posted, while invalid, unbalanced transactions remain in the batch un-posted when posting is complete. This ensures the integrity of the accounting data.
Post Transactions
Microsoft Dynamics GP offers several methods of posting transactions: Individually, using transaction-level posting In a batch using batch posting In a batch using series posting In a batch using master posting
Transactions are usually posted to the current fiscal year in General Ledger. They can also be posted to a prior year or to future periods of the next fiscal year, if necessary. Microsoft Dynamics GP uses background processing, which allows work to be continued while the system posts.
Maintain History
Unlimited years of historical information can be maintained within General Ledger. History is updated during the year-end closing process when open year balances become previous year balances. Multiple years of historical information also can be included on a single financial statement.
Maintain Budgets
Unlimited budgets can be maintained with General Ledger. Budgets can be set up for individual accounts or for a range of accounts. Several budget variations may be created to use as financial forecasting tools for planning and controlling resources. Microsoft Office Excel can be used as the budgeting tool and the Excel Budgeting link can be used to seamlessly import budget information into Microsoft Dynamics GP from Microsoft Excel. Budget transactions also can be entered and historical records kept just like regular transactions.
Microsoft Official Training Materials for Microsoft Dynamics Your use of this content is subject to your current services agreement
1-3
General Ledger in Microsoft Dynamics GP 2010
Quick Financial Reports
The Quick Financial Setup feature is used to create financial statements that are straightforward and easy to read. Trial balance, cash flow, and earnings reports can be sorted and printed in a variety of ways, providing up-to-date analysis of the financial activity. Many different reports and lists can be printed in General Ledger to create a permanent audit trail of the financial transactions. Customized financial statement reports are often designed in Microsoft Dynamics GP using Advanced Financial Analysis (AFA), FRx or Management Reporter.
NOTE: If you use Reporting Ledgers, do not use Quick Financial statements for financial reporting purposes. Reporting Ledgers are not supported with Quick Financials or AFA.
Integration
Integration is defined as the process of linking two or more modules to form a comprehensive business management system. When Microsoft Dynamics GP is installed, features and functionality are integrated automatically. Information is shared between functional areas, making data entry faster, easier, and more accurate. More importantly, more detailed reports can be printed than is possible in a manual accounting system, because sales and purchasing information can be combined and analyzed in General Ledger. Transactions flow between modules so they do not have to be entered multiple times in the application. For example, a purchase order entered in Purchase Order Processing updates the vendor account in Payables Management and ledger accounts are updated in General Ledger when the transaction is posted.
FIGURE 1.1 MICROSOFT DYNAMICS GP INTEGRATION
1-4
Microsoft Official Training Materials for Microsoft Dynamics Your use of this content is subject to your current services agreement
Chapter 1: Overview and Setup
General Ledger is the final destination for accounting information and is most strongly tied to all other modules in the Microsoft Dynamics GP accounting system. However, it is important to note that entries recorded directly in General Ledger do not affect other modules.
General Ledger Setup
Use the General Ledger Setup window to set default entries that appear throughout the system. To open this window, click the Financial series button, and then click General Ledger on the Setup content pane.
FIGURE 1.2 GENERAL LEDGER SETUP WINDOW
Before setting up General Ledger, ensure the Company Setup and Posting Setup procedures are completed. If these tasks are not completed, be sure to do so before continuing with the procedures in this course. The information and selections entered in this window appear as defaults for General Ledger transaction entry and inquiry windows. History options are also made in this window. User-defined labels for accounts are also assigned in this window.
Microsoft Official Training Materials for Microsoft Dynamics Your use of this content is subject to your current services agreement
1-5
General Ledger in Microsoft Dynamics GP 2010
HINT: Before beginning, set the account format using the Account Format Setup window and set fiscal periods using the Fiscal Periods Setup window.
Next Journal Entry
A journal entry number identifies a group of related entries that are posted collectively as a single, complete transaction. A new journal entry number is assigned each time a journal entry is saved or posted in General Ledger. A journal entry number is required. A starting journal entry number can be entered in the General Ledger Setup window or the default can be accepted. Each time transactions are entered, the default journal entry number is incremented by one. The next journal entry number may be changed; however, the same journal entry number cannot be posted twice in any open years unless recurring batch transactions are being posted. Recurring batch transactions use a recurring transaction sequence number in addition to the journal entry number to uniquely identify a transaction. This is helpful because the journal entry number does not need to be changed each time a recurring transaction is posted. The journal entry number appears on reports as part of the audit trail. These numbers can be used to trace transactions to the point where they were originally entered in Microsoft Dynamics GP.
HINT: If Microsoft Dynamics GP is used on a network where more than one person is entering transactions simultaneously, the journal entry number may appear to increment by two or more.
Next Budget Journal Entry
A budget journal entry number identifies a group of related budget entries that are posted collectively as a single budget transaction. A new budget journal entry number is assigned each time a budget journal entry is saved or posted in General Ledger. A budget journal entry number is required. A starting budget journal entry number can be entered in the General Ledger Setup window. Each time budget transactions are entered using the Budget Transaction Entry window; the Next Budget Journal Entry number is incremented by one. Budgets can be modified in a number of different ways. Refer to the lessons on budgets for additional information on entering and maintaining budgets in Microsoft Dynamics GP.
1-6
Microsoft Official Training Materials for Microsoft Dynamics Your use of this content is subject to your current services agreement
Chapter 1: Overview and Setup
Display: Net Change or Period Balances
Throughout the system, the status of the accounts can be viewed by net change or period balances. If Net Change is selected, the amount displayed is the difference between each period's balances, whether positive or negative. The Period Balances option displays the balance for each period. The following example shows how changes affect the period balances and how the two differ. Period Period 1 Period 2 Period 3 Period 4 Period 5 Net Change $100.00 $100.00 $0.00 $50.00 $75.00 Period Balance $100.00 $200.00 $200.00 $250.00 $325.00
The display method selected in the General Ledger Setup window is used throughout Microsoft Dynamics GP; however, the display method usually can be changed when the account balances are displayed, or in some windows both methods are displayed.
Retained Earnings
Skip this field at this time because it is necessary to enter the chart of accounts before a retained earnings account is identified. Return to the General Ledger Setup window later and identify a retained earnings account after entering posting and fixed allocation accounts.
Maintain History Options
The option to maintain historical information for accounts, transactions, or both exists. Account history is a record of account summary balances for closed periods. Transaction history is more detailed and includes all transactions that are posted to each account in closed periods. General Ledger is used to maintain unlimited years of history. History is updated during the year-end closing process when current year balances become previous year balances. Account history is used to print historical financial statements and calculate budgets from historical information. Transaction history is used to print historical detailed trial balances and to view transaction detail. Budget transaction history keeps a record of budget transactions posted from the Budget Transaction Entry window. If this option is not selected, no records of budget adjustments made are tracked after they are posted in Budget Transaction Entry.
Microsoft Official Training Materials for Microsoft Dynamics Your use of this content is subject to your current services agreement
1-7
General Ledger in Microsoft Dynamics GP 2010
Allow Posting to History
Select this option to post transactions, such as beginning balances, to the previous fiscal year. When transactions are posted into a historical year, the necessary adjustments to retained earnings (the historical and open year) are done automatically by the application. Microsoft Dynamics GP allows you to maintain an unlimited number of open and historical years but only post transactions to open years and the most recent historical year.
Deletion of Saved Transactions
Select this option to delete transactions that are saved but not posted. Transactions must be voided instead of deleted if this option is not selected. Voided transactions are stored, whereas deleted documents are permanently removed from the application.
Voiding/Correcting of Subsidiary Transactions
Select this option to allow transactions originating in other modules to be voided, backed out only, or backed out and corrected in General Ledger. For example, backing out or voiding a summary journal entry in General Ledger that is posted during a check run in Payables Management, does not affect the Payables Management module or the Bank Reconciliation module.
Back Out of Intercompany Transactions
This option allows intercompany transactions to be backed out in this company. The intercompany transactions affect more than one company database and automatically create the appropriate due to accounts needed to balance the journal entry in both companies. Backing out or correcting an intercompany transaction does not affect the destination company(s) involved in the original transaction; only the current company is updated.
Update Accelerator Information
The accelerator file is a special file created before or during the printing of financial statements to make printing quicker. If this option is selected, changes that are made to a financial report layout using Advanced Financial Analysis automatically update the accelerator file. If changes are made to the chart of accounts, then update the accelerator files using the Update Financial Accelerator Information window. This ensures that the financial statement reflects the most current information about the chart of accounts. The accelerator file stores the following information about posting and unit accounts: Account number Description
1-8
Microsoft Official Training Materials for Microsoft Dynamics Your use of this content is subject to your current services agreement
Chapter 1: Overview and Setup
Posting Type Typical Balance
HINT: If FRx or Management Reporter is used to generate financial statements, it is not necessary to update the accelerator file. The accelerator file is not used with these applications.
Reporting Ledgers
Select the Allow check box in the Reporting Ledgers section of this window to use reporting ledgers. Three ledgers are created. The ledger names cannot be edited, but ledger descriptions can be edited, if necessary. The following ledgers are created: IFRS: Represents the International Financial Reporting Standards (IFRS) ledger, where the transactions will be applied for IFRS accounting policies. LOCAL: Represents the local ledger, where the transactions will be applied for local accounting purposes. BASE: Represents the base ledger, where the transactions will be applied for both purposes (local and IFRS).
Use multiple reporting ledgers to identify transactions for local Generally Accepted Accounting Principles (GAAP), IFRS, or other accounting purposes and define reporting ledgers for each purpose.
NOTE: You cannot add, delete or insert additional reporting ledgers. Once the Allow check box is selected and saved by clicking OK on the General Ledger Setup window, it cannot be cleared. If reporting ledgers are activated, any existing transactions that exist are assigned to the BASE ledger.
Once reporting ledgers are activated, transactions entered in Transaction Entry default with the BASE ledger selected as the reporting ledger. The reporting ledger can be edited in the Transaction Entry window.
NOTE: To display a General Ledger cash account balance in Checkbook Maintenance for a specific reporting ledger, select the ledger in the Account Balance for Subsidiary Windows field.
Microsoft Official Training Materials for Microsoft Dynamics Your use of this content is subject to your current services agreement
1-9
General Ledger in Microsoft Dynamics GP 2010
User-Defined Labels
Enter a name for each user-defined field to track unique information about posting accounts in the chart of accounts. These fields are displayed on the Account Maintenance window, and can also be used to sort information on reports. If the fields are left blank, the field labels in Account Maintenance will be User-Defined 1, User-Defined 2, and so on.
Account Categories
Use the Account Category Setup window to view, add, and edit categories. To open this window, click the Financial series button, and then click Category on the Setup content pane.
FIGURE 1.3 ACCOUNT CATEGORY SETUP WINDOW
Microsoft Dynamics GP General Ledger provides 48 predefined account categories. These categories are used to group accounts on the quick financial statements. Categories can also be used with Advanced Financial Analysis and sort certain reports by account category. The default list includes categories such as: Cash, Short-Term Investments, and Notes Receivable.
Customizing Categories
Account categories can be customized by changing their descriptions; however, a predefined category cannot be deleted or left blank. Additional categories can be added to the end of the list which can be deleted by clicking Edit Row and Delete Row.
HINT: When editing existing account category descriptions, remember that the Quick Financial reports use the account category number, not the description, to determine the placement of the category on a financial statement. Therefore, edit descriptions to meet the company's needs, but do not change the purpose of a category. If a category is needed that is not listed, add it to the bottom of the list.
1-10
Microsoft Official Training Materials for Microsoft Dynamics Your use of this content is subject to your current services agreement
Chapter 1: Overview and Setup
HINT: Remove a category description only if an account is not assigned to the category. To remove a description, reassign the account currently assigned to the category to another category using the Account Maintenance window. HINT: If Microsoft Dynamics GP is used with formatted financial statements that includes an account category that is removed, save the financial statement again in the Quick Financial Setup window for the change to be recognized on the statements.
Posting Account Setup
Use the Account Maintenance window to set up new posting accounts, or edit information on existing accounts. To open this window, click the Financial series button, and then click Account on the Cards content pane.
FIGURE 1.4 ACCOUNT MAINTENANCE WINDOW
Posting accounts are the financial accounts that track the assets, liabilities, revenue, expenses, and equity. Transactions posted to these accounts appear on the Profit and Loss Statement, the Balance Sheet, and other financial reports. There are four types of accounts in Microsoft Dynamics GP: Posting Unit
Microsoft Official Training Materials for Microsoft Dynamics Your use of this content is subject to your current services agreement
1-11
General Ledger in Microsoft Dynamics GP 2010
Fixed Allocation Variable Allocation
HINT: Prior to setting up posting accounts, set up an account format in the Account Format Setup window and enter fiscal periods in the Fiscal Periods Setup window.
Account Number and Description
Enter an account number. Any combination of letters or numbers can be entered to define the account number up to maximums specified for the company. Enter a description up to 50 characters. To make changes to a posting account, display the account lookup list and select the account. However, the account number itself cannot be changed once the account number is saved.
HINT: The maximum number of account segments and the maximum account length are defined during the installation of the system. Microsoft Dynamics GP allows a maximum of 10 segments and maximum account length of 66. To check the system's maximums, access the Account Format Setup window. Company maximums are also defined in this window.
Alias
An alias is a 20-character short name for an account. The alias can be entered instead of the account number during data entry and in other windows where account numbers are entered. For companies that use a large account number structure, using an alias allows for quicker data entry. Wherever account numbers appear throughout the system, account numbers can be selected either by alias or by the full account number. A lookup list of accounts sorted by alias is available.
Category
Specify the account category to which this account will be assigned. The account category determines where this account is printed on financial statements. You must select from the list of existing account categories. To add additional account categories, refer to the Account Categories topic discussed earlier in this course.
Allow Account Entry
Account entry capabilities can be allowed or disallowed for any individual account within General Ledger. The account can still be posted to; however, this account cannot be manually entered or selected. The exception is if the account is set up as an automatic or default posting account; posting occurs for the account, however, a distribution cannot be changed or added to post to this account.
1-12
Microsoft Official Training Materials for Microsoft Dynamics Your use of this content is subject to your current services agreement
Chapter 1: Overview and Setup
For example, controlling accounts, such as Accounts Receivable and Accounts Payable, cannot be manually adjusted during transaction entry. This feature provides additional control and security over data entry of account numbers. To restrict use of an account, clear the Allow Account Entry check box. If trying to enter or select the account in a transaction window within the system, an error message is received alerting that the account does not allow account entry.
Posting Type and Typical Balance
Indicate whether the account is a Balance Sheet or a Profit and Loss account. Selecting a posting type determines which accounts are closed at year end. Balance Sheet accounts are asset, liability, and equity accounts that retain their balances throughout the life of the business. Profit and Loss accounts are revenue (income) and expense accounts whose balances are transferred to a Retained Earnings account (or accounts) at the end of the fiscal year. Account Types Assets Liabilities Owners' Equity Revenue Expenses Financial Statement Balance Sheet Balance Sheet Balance Sheet Profit and Loss Profit and Loss
HINT: If unsure of an account's posting type, the General Ledger printable manual lists the 48 account categories provided with General Ledger, their type, and the financial statements that contain each of the account categories. This manual is available from the Help menu in Microsoft Dynamics GP.
Next, indicate whether the account's typical balance is a debit or credit. Asset and expense accounts normally have debit balances; liability, revenue, and equity accounts normally have credit balances. The Typical Balance field determines when brackets print on reports. For example, if a cash account is assigned a Typical Balance of debit, and the account has a credit balance, the balance will appear in brackets on the reports.
Level of Posting from Series
Specify how much detail to post to General Ledger from each series if the transaction origin in the Posting Setup window is set up to use account settings: Select Detail to post a separate distribution amount for each account in a group of transactions. Select Summary to post a summarized total for an entire group of transactions for this account.
Microsoft Official Training Materials for Microsoft Dynamics Your use of this content is subject to your current services agreement
1-13
General Ledger in Microsoft Dynamics GP 2010
For example, to track expense accounts in detail and cash accounts in summary, select Detail for the level of posting for expense accounts and Summary for the level of posting for the cash accounts.
HINT: These settings are only used when a transaction origin is set to create a journal entry for each batch and the Use Account Settings option is selected in the Posting Setup window.
Include Series in Lookup
Select the Microsoft Dynamics GP product series where this posting account is expected to be used; the account appears in all lookup lists in the selected series. Select the series being used now and those planned to be used in the future. To select the entire range, select the first item in the list, press Shift, and then select the last item in the list. To select more than one item in the list but not all, press the Ctrl key, and click each item to select.
User Defined Fields
Four user-defined fields are available in this window to enable additional information to be tracked, possibly for corporate or governmental agencies, about the accounts. These fields appear on the Posting Account List Report and the Account List Report.
Window Buttons
Click Summary in the Account Maintenance window to view the period balances of each posting account by period or net change for any open year. Balances do not appear until transactions entered for the account are posted. Click History to view the summary period balances from a historical fiscal year. This window can also be used to enter previous year historical information to print comparative financial statements. To enter historical figures, enter and post transactions to the historical year. Selecting Account History from the Cards content pane also opens this window.
HINT: If summary historical information is entered using this window, the reconcile utility cannot be used on the historical years entered. Using the reconcile utility sets the summary amounts to zero.
1-14
Microsoft Official Training Materials for Microsoft Dynamics Your use of this content is subject to your current services agreement
Chapter 1: Overview and Setup
Click Budget to open the Single Account Budget Maintenance window and view the budget for this account. A budget for the account can be set up now, or when all the accounts are entered. If the Multicurrency Management module is used, click Currency to open the Select Account Currencies window. Use this window to assign currencies to posting accounts. If Multidimensional Analysis is used, click Analysis to open the Account Analysis Defaults window. Use this window to assign analysis groups and codes to accounts.
Microsoft Official Training Materials for Microsoft Dynamics Your use of this content is subject to your current services agreement
1-15
General Ledger in Microsoft Dynamics GP 2010
Lab 1.1 - Entering a Posting Account
Scenario
Company: Fabrikam, Inc.
Your business has outgrown its current facility and has purchased additional space. Create an account to record this asset.
Challenge Yourself!
Use the following information to add a new posting account: Field Account Description Category Value 000-1900-00 Building Property, Plant and Equipment
Need a Little Help?
1. Open the Account Maintenance window (Cards > Financial > Account). 2. Use the following information to add a new posting account: a. Account: 000-1900-00 b. Description: Building c. Category: Property, Plant and Equipment 3. Verify the following fields: a. Select Balance Sheet in the Posting Type field b. Select Debit in the Typical Balance field c. Select all series in the Include in Lookup field 4. Save the account
Step by Step
1. Open the Account Maintenance window (Cards > Financial > Account). 2. Enter the following information: a. In the Account field: 000-1900-00 b. In the Description field: Building c. Click the lookup button next to the Category field and select Property, Plant, and Equipment and then click Select.
1-16
Microsoft Official Training Materials for Microsoft Dynamics Your use of this content is subject to your current services agreement
Chapter 1: Overview and Setup
3. Verify the following fields: a. Select all series in the Include in Lookup field. Select all by clicking on the first item in the list, holding down the Shift button, and selecting the last item in the list. b. Select Balance Sheet in the Posting Type field. c. Select Debit in the Typical Balance field. 4. Click Save to save the account to your chart of accounts.
Microsoft Official Training Materials for Microsoft Dynamics Your use of this content is subject to your current services agreement
1-17
General Ledger in Microsoft Dynamics GP 2010
Unit Account Setup
Unit accounts track non-financial quantities such as number of employees or square footage. Use the Unit Account Maintenance window to enter these accounts. To open this window, click the Financial series button, and then click Unit Account on the Cards content pane.
FIGURE 1.5 UNIT ACCOUNT MAINTENANCE WINDOW
Unit accounts can be included on financial statements for calculation purposes but do not make a financial impact. Use the Budget and History buttons to enter budget and historical information for unit accounts. Before setting up unit accounts; set up the company's fiscal periods in the Fiscal Periods Setup window and define an account format in the Account Format Setup window.
HINT: If the lookup window is used for the account field in this window, it lists only unit accounts.
Unit accounts are set up and used as follows: Assigned to the non-financial category A debit is entered to increase the quantity A credit is entered to decrease the quantity Enter and post a one-sided transaction to affect quantity Do not affect transaction totals or the trial balance report totals
1-18
Microsoft Official Training Materials for Microsoft Dynamics Your use of this content is subject to your current services agreement
Chapter 1: Overview and Setup
Unit accounts are used to: Compare financial and non-financial information Post accounts to calculate information such as sales for each employee Allocate rent expense to each department
Account and Description
Account numbers for unit accounts function in the same manner as posting account numbers. Enter an account number using numbers or letters up to the maximum allowable length as defined in Account Format Setup for accounts.
HINT: Unit Account numbers must be unique throughout the system, including among posting and allocation accounts.
Descriptions for unit accounts function in the same manner as posting account descriptions. Enter a description up to 50 characters.
Alias
An alias is a 20-character short name for an account. The alias can be entered instead of the account number during data entry and in other windows where account numbers are entered. For companies that use a large account number structure, using an alias allows quicker data entry. An alias is another way to identify an account.
Decimal Places
Specify the number of decimal places for formatting the unit account. The default is two decimal places. Formatting unit accounts using decimal places allows for more accurate calculations; for example, rather than entering 50 square feet, a more precise entry of 50.25 square feet can be made.
Year
This field is available to display period balances or net change based on any of the open years. Once a year is selected, the scrolling window populates with information based on the selection.
Display Net Change or Period Balances
Select whether to view the net change or period balances of the account. If Net Change is selected, the amount displayed is the difference between each period's balances, whether positive or negative. The Period Balances option displays the balance for each period.
Microsoft Official Training Materials for Microsoft Dynamics Your use of this content is subject to your current services agreement
1-19
General Ledger in Microsoft Dynamics GP 2010
The following example demonstrates how changes affect the period balances and how the two differ. Period Period 1 Period 2 Period 3 Period 4 Period 5 Net Change $100.00 $100.00 $0.00 $50.00 $75.00 Period Balance $100.00 $200.00 $200.00 $250.00 $325.00
Post from Sales and Purchasing Series
Unit account distributions may be entered and posted from any of the Sales or Purchasing transaction distribution windows. Choose the series where the selected unit account will appear. Use the Shift + Click keys to select both options.
1-20
Microsoft Official Training Materials for Microsoft Dynamics Your use of this content is subject to your current services agreement
Chapter 1: Overview and Setup
Lab 1.2 - Entering a Unit Account
Scenario
Company: Fabrikam, Inc.
You want to allocate utility expenses based on the number of square feet occupied by each department within your company. Unit accounts are set up for all departments except the Installation Department. Set up a new unit account to track square footage for the Installation Department.
Challenge Yourself!
Use the following information to add a new unit account: Field Account Description Decimal Places Value 400-9010-01 Square Footage - Installation 0
Need a Little Help?
1. Open the Unit Account Maintenance window (Cards > Financial > Unit Account). 2. Enter the following information: Field Account Description Decimal Places Series Display Value 400-9010-01 Square Footage - Installation 0 Select All (If not selected) Period Balances
Step by Step
1. Open the Unit Account Maintenance window (Cards > Financial > Unit Account). 2. Enter the following information: a. Account: 400-9010-01 b. Description: Square Footage - Installation c. Decimal Places: Zero
Microsoft Official Training Materials for Microsoft Dynamics Your use of this content is subject to your current services agreement
1-21
General Ledger in Microsoft Dynamics GP 2010
3. Select all series by clicking on the first item in the list, holding down the Shift button, and selecting the last item in the list, if all series are not selected. 4. Click the Period Balances option in the Display field. 5. Click Save to save the unit account.
1-22
Microsoft Official Training Materials for Microsoft Dynamics Your use of this content is subject to your current services agreement
Chapter 1: Overview and Setup
Fixed Allocation Account Setup
Fixed allocation accounts are used to distribute percentages of a single transaction among several distribution accounts. Use the Fixed Allocation Maintenance window to enter these accounts. To open this window, click the Financial series button, and then click Fixed Allocation on the Cards content pane.
FIGURE 1.6 FIXED ALLOCATION MAINTENANCE WINDOW
When transactions are posted to fixed allocation accounts, the amounts are dispersed to the distribution accounts based on the percentage defined when creating this account.
Microsoft Official Training Materials for Microsoft Dynamics Your use of this content is subject to your current services agreement
1-23
General Ledger in Microsoft Dynamics GP 2010
A fixed allocation account might be used to divide utility expenses among the departments within a company. To create a fixed allocation account, Utility Expense, enter a distribution account for each department and assign a fixed percentage of the total expense to each distribution account. The following outlines how the account can be set up.
FIGURE 1.7 FIXED ALLOCATION ACCOUNT EXAMPLE
Even though the utility expense may vary each month, the percentages for distribution remain fixed. The percentages entered can be changed for each distribution account at any time.
HINT: When the allocation percentages are changed on a Fixed Allocation account, the new percentages are only used on transactions posted after the change. The new percentages do not affect previously posted transactions.
Allocation accounts do not appear on the financial statements because they do not have balances; the amounts posted to allocation accounts are reflected in the balances of the distribution accounts.
Account and Description
Account numbers for fixed allocation accounts function in the same manner as posting account numbers. Enter any combination of letters or numbers to define the account number up to maximums specified for the company.
HINT: Fixed allocation account numbers must be unique throughout the system, including posting and unit accounts.
Descriptions for fixed allocation accounts function in the same manner as posting account descriptions. Enter a description up to 50 characters.
1-24
Microsoft Official Training Materials for Microsoft Dynamics Your use of this content is subject to your current services agreement
Chapter 1: Overview and Setup
Alias
An alias is a 20-character short name for an account. The alias can be entered instead of the account number during data entry and in other windows where account numbers are entered. For companies that use a large account number structure, using an alias allows quicker data entry. An alias is another way to identify an account.
Level of Posting from Series
In the Level of Posting from Series field, specify how much detail to post to General Ledger from each series, if the transaction origin in the Posting Setup window is set up to use account settings: Select Detail to post a separate distribution amount for each account in a group of transactions. Select Summary to post a summarized total for an entire group of transactions for this account.
For example, to track expense accounts in detail and cash accounts in summary, select Detail for the level of posting for expense accounts and Summary for the level of posting for the cash accounts.
HINT: These settings are only used when a transaction origin is set to create a journal entry for each batch and the Use Account Settings option is selected in the Posting Setup window.
Include Series in Lookup
Select the Microsoft Dynamics GP series where this posting account is expected to be used; the account appears in all lookup lists in the selected series. Select the series used now and those planned to be used in the future. To select the entire range, select the first item in the list, press Shift, and select the last item in the list. To select more than one item in the list but not all, press the Ctrl key, and click and select each item.
Distribution Accounts and Percents
Select the distribution accounts that the transaction total is distributed within. Then, enter the percentage of the transaction to be allocated to each of the distribution accounts. The percentages entered for all the distribution accounts must total 100 percent.
HINT: The system allows a fixed allocation account to be saved even if the percentages for distribution do not equal 100 percent. However, the system does not allow transactions to be posted to the account until they equal 100 percent. If a reconciliation is being performed on allocation accounts, the reconcile report lists the accounts for the distribution that does not equal 100 percent.
Microsoft Official Training Materials for Microsoft Dynamics Your use of this content is subject to your current services agreement
1-25
General Ledger in Microsoft Dynamics GP 2010
NOTE: Distribution accounts can be either posting or unit accounts; however, all distribution accounts assigned to a single allocation account must be the same account type, either posting or unit accounts. Also, an allocation account cannot be assigned as a distribution account for another allocation account. There can be up to 10,000 distribution accounts for one fixed allocation account.
Inactive
Select this check box to inactivate the account. A cleared check box indicates that the account is active. It might be beneficial to inactivate a fixed allocation account temporarily, if allocation percentages are changing to avoid any posting to the account until the percentages are changed.
1-26
Microsoft Official Training Materials for Microsoft Dynamics Your use of this content is subject to your current services agreement
Chapter 1: Overview and Setup
Lab 1.3 - Entering a Fixed Allocation Account
Scenario
Company: Fabrikam, Inc.
Telephone expenses have previously been posted to the Administration Department. To provide better accuracy, allocate telephone expenses to each individual department within the company. Set up the telephone expense account as a fixed allocation account, allocating the expense to each department's telephone expense account. Make sure the account is available to use in Payables Management.
Challenge Yourself!
Enter the telephone expense account (000-6510-00). Use the following as the distribution accounts and appropriate percentages: Account Number 100-6510-00 200-6510-00 300-6510-00 400-6510-00 500-6510-00 600-6510-00 Percentage 10% 20% 15% 10% 15% Appropriate remaining percentage
Need a Little Help?
1. Open the Fixed Allocation Maintenance window (Cards > Financial > Fixed Allocation). 2. Enter the following information: Field Account Description Value 000-6510-00 Telephone Expense
Microsoft Official Training Materials for Microsoft Dynamics Your use of this content is subject to your current services agreement
1-27
General Ledger in Microsoft Dynamics GP 2010
3. Use the following as the accounts and appropriate percentages: Account Number 100-6510-00 200-6510-00 300-6510-00 400-6510-00 500-6510-00 600-6510-00 Percentage 10% 20% 15% 10% 15% 30%
Step by Step
1. Open the Fixed Allocation Maintenance window (Cards > Financial > Fixed Allocation). 2. Enter the following information: a. In the Account field, enter 000-6510-00. a. In the Description field, enter Telephone Expense. b. In the Distribution Account scrolling area enter the following accounts with the indicated percentage in the Percent column: Account 100-6510-00 200-6510-00 300-6510-00 400-6510-00 500-6510-00 600-6510-00 Percentage 10% 20% 15% 10% 15% 30%
3. In Include in Lookup, select the Purchasing series 4. Click Save to save the account.
1-28
Microsoft Official Training Materials for Microsoft Dynamics Your use of this content is subject to your current services agreement
Chapter 1: Overview and Setup
Variable Allocation Account Setup
Use the Variable Allocation Maintenance window to enter or edit variable allocation accounts. To open this window, click the Financial series button, and then click Variable Allocation on the Cards content pane.
FIGURE 1.8 VARIABLE ALLOCATION MAINTENANCE WINDOW
Like fixed allocation accounts, variable allocation accounts distribute percentages of a single transaction to several different accounts. Unlike fixed allocation accounts, variable allocation accounts do not rely on fixed percentages to calculate the amounts that may be posted to the distribution accounts. Variable allocation accounts distribute transactions based on additional factors that may change over time, such as the number of employees or the physical size of the business' departments. These additional factors are tracked by breakdown accounts which can be posting accounts (sales and expenses), or unit accounts (the number of employees for each department). When transactions are posted to a variable allocation account, the total is divided among its distribution accounts based on the percentages determined by the breakdown accounts. These percentages do not need to be entered; the system calculates percentages based on the varying balance of each breakdown account. Each time you post to a variable allocation account, the percentages may vary because the balances of the breakdown accounts may have changed, and those balances determine the percentages allocated to the distribution accounts. The system calculates the percentages during the posting.
Microsoft Official Training Materials for Microsoft Dynamics Your use of this content is subject to your current services agreement
1-29
General Ledger in Microsoft Dynamics GP 2010
Variable allocation accounts can be used instead of fixed allocation accounts to break down expenses precisely. For example, with a variable allocation, an account, Insurance Expense, can be set up, and the expense distributed among departments, each set up as distribution accounts. The expense can be further broken down by the number of employees in each department, if breakdown accounts are applied that track each department's headcount. The distribution accounts assigned in this example are posting accounts and the breakdown accounts are unit accounts, tracking the number of employees for each department. The distribution accounts appear on financial statements if they are posting accounts. Since quantities, rather than amounts, are posted to unit accounts, unit accounts do not appear on the financial statements. Dept Admin Acct Sales Cons/Train Cons/Train Purch Totals Unit Account 100-9020-00 200-9020-00 300-9020-00 400-9020-00 400-9020-01 500-9020-00 # of Employees 10 6 7 7 3 3 36 % Calc 10/36 6/36 7/36 ----10/36 3/36 36/36 Posting Acct. 100-5160-00 200-5160-00 300-5160-00 400-5160-00 400-5160-00 500-5160-00
Variable allocation accounts do not appear on financial statements because they do not have balances; the amounts posted to variable allocation accounts are reflected in the balances of the distribution accounts.
Account
Account numbers for variable allocation accounts function in the same manner as posting account numbers. Any combination of letters or numbers can be entered to define the account number up to the maximums specified for the company.
HINT: Variable allocation account numbers must be unique throughout the system, including posting and unit accounts.
Descriptions for variable allocation accounts function in the same manner as posting account descriptions. Enter a description up to 50 characters.
Alias
An alias is a 20-character short name for an account. The alias can be entered instead of the account number during data entry and in other windows where account numbers are entered. For companies that use a large account number structure, using an alias allows quicker data entry. An alias is another way to identify an account.
1-30
Microsoft Official Training Materials for Microsoft Dynamics Your use of this content is subject to your current services agreement
Chapter 1: Overview and Setup
Based On
Use the Based On field to indicate whether to calculate the percentages based on the year-to-date balance or the transaction period balance of each breakdown account. For example, it is the third period of the fiscal year, and the following is posted: 100 USD in period 1 200 USD in period 2 300 USD in period 3
Determine whether the system will calculate the percentage based on the account's transaction period balance, which is 300 USD , or the account's year-todate balance, which is 600 USD.
Level of Posting from Series
In the Level of Posting from Series field, specify how much detail to post to General Ledger from each series, if the transaction origin in the Posting Setup window is set up to use account settings: Select Detail to post a separate distribution amount for each transaction in a group of transactions Select Summary to post a summarized total for an entire group of transactions for this account
For example, to track expense accounts in detail and cash accounts in summary, select Detail for the level of posting for expense accounts and Summary for the level of posting for cash accounts. These settings are only used when posting batches and Use Account Settings is selected in Posting Setup for the origin where the transactions are entered.
Include Series in Lookup
Select the Microsoft Dynamics GP product series where this posting account is expected to be used; the account appears in all lookup lists in the selected series. Select the series used now and those planned to be used in the future. To select the entire range, select the first item in the list, press Shift, and select the last item in the list. To select more than one item in the list but not all, press the Ctrl key, and click and select each item.
Select the Distribution and Breakdown Accounts
Select the distribution accounts transaction amounts may be posted to. Any number of distribution accounts can be assigned to each variable allocation account.
Microsoft Official Training Materials for Microsoft Dynamics Your use of this content is subject to your current services agreement
1-31
General Ledger in Microsoft Dynamics GP 2010
Next, assign breakdown accounts to each distribution account. The balances of the breakdown accounts determine the percentage to be posted to each distribution account. When a distribution account is selected, it is displayed above the Breakdown Accounts scrolling window. Then the breakdown accounts can be entered and used with the selected distribution account. Distribution and breakdown accounts can be either posting or unit accounts. Note that all distribution accounts assigned to a single allocation account must be the same account type and all breakdown accounts assigned to all distribution accounts must be the same account type. However, breakdown accounts do not have to be the same account type as the distribution accounts. For example, posting accounts can be entered for the distribution accounts and unit accounts for the breakdown accounts. Other allocation accounts cannot be used as distribution or breakdown accounts.
HINT: To view or enter breakdown accounts for a particular distribution account, click the appropriate distribution account in the scrolling window.
1-32
Microsoft Official Training Materials for Microsoft Dynamics Your use of this content is subject to your current services agreement
Chapter 1: Overview and Setup
Lab 1.4 - Entering a Variable Allocation Account
Scenario
Company: Fabrikam, Inc.
Previously, Utilities Expense was created as a fixed allocation account. However, to better distribute the expense, set this up as a variable allocation account.
Challenge Yourself!
Set up the Utilities Expense account, 000-6190-01, as a variable allocation account. Use the information in the following table for the distribution and breakdown accounts. Base the distributions on Year-To-Date (YTD) balances. Distribution Account 100-6190-00 200-6190-00 300-6190-00 400-6190-00 500-6190-00 600-6190-00 Breakdown Accounts 100-9010-00 200-9010-00 300-9010-00 400-9010-00 400-9010-01 500-9010-00 600-9010-00
Need a Little Help?
1. Open the Variable Allocation Maintenance window (Cards > Financial > Variable Allocation). 2. Enter the following information: a. Account: 000-6190-01 b. Description: Utilities Expense 3. Use the information in the following table for the distribution and breakdown accounts. Distributions should be based on YTD Balances. Distribution Account 100-6190-00 Utility Exp-Administration 200-6190-00 Utility Exp-Accounting Breakdown Accounts 100-9010-00 Sq. Footage-Admin 200-9010-00 Sq. Footage-Accounting
Microsoft Official Training Materials for Microsoft Dynamics Your use of this content is subject to your current services agreement
1-33
General Ledger in Microsoft Dynamics GP 2010
Distribution Account 300-6190-00 Utility Exp-Sales 400-6190-00 Utility Exp-Service/Install. Breakdown Accounts 300-9010-00 Sq. Footage-Sales 400-9010-00 Sq. Footage-Service 400-9010-01 Sq. Footage-Installation 500-6190-00 Utility Exp-Consult/Trng 600-6190-00 Utility Exp-Purch/Rec 500-9010-00 Sq. Footage-Cons/Trng 600-9010-00 Sq. Footage-Purch/Rec
Step by Step
1. Open the Variable Allocation Maintenance window (Cards > Financial > Variable Allocation). 2. Enter the following information: a. Account: 000-6190-01 b. Description: Utilities Expense c. Based On: Year-To-Date 3. Verify that Level of Posting from Series are all set to Detail 4. In Include in Lookup select all series, if not selected, by clicking on the first item in the list, holding down the Shift button, and selecting the last item in the list 5. Use the information in the following table for entering the distribution and breakdown accounts. a. Enter the first Distribution Account under the appropriate column then the corresponding Breakdown Account under the appropriate column area. b. Once the first Distribution Account and Breakdown Account are entered, click a blank row under the Distribution Account column, and then enter the next Distribution Account and corresponding Breakdown Account
1-34
Microsoft Official Training Materials for Microsoft Dynamics Your use of this content is subject to your current services agreement
Chapter 1: Overview and Setup
c. Notice the fourth entry has two Breakdown Accounts. Enter the Distribution Account first as normal, and then enter the first Breakdown Account. Click the blank row under the first Breakdown Account and enter the second Breakdown Account. Once this is complete, click a blank row under Distribution Account column to continue with the next entry. Distribution Account 100-6190-00 Utility Exp-Administration 200-6190-00 Utility Exp-Accounting 300-6190-00 Utility Exp-Sales 400-6190-00 Utility Exp-Service/Install. Breakdown Accounts 100-9010-00 Sq. Footage-Admin 200-9010-00 Sq. Footage-Accounting 300-9010-00 Sq. Footage-Sales 400-9010-00 Sq. Footage-Service 400-9010-01 Sq. Footage-Installation 500-6190-00 Utility Exp-Consult/Trng 600-6190-00 Utility Exp-Purch/Recvng 500-9010-00 Sq. Footage-Cons/Trng 600-9010-00 Sq. Footage-Purch/Rec
6. Click Save to save the accounts.
Microsoft Official Training Materials for Microsoft Dynamics Your use of this content is subject to your current services agreement
1-35
General Ledger in Microsoft Dynamics GP 2010
Account Segment Setup
Use the Account Segment Setup window to enter a description for each account segment number in the accounts entered. This allows account segments to be identified by descriptions, rather than by numbers. To open this window, click the Financial series button, and then click Segment on the Setup content pane.
FIGURE 1.9 ACCOUNT SEGMENT SETUP WINDOW
Segment titles appear on reports and financial statements if they are selected to print for specific account segments. For example, if accounts are created for three stores, and the first segment is used to differentiate the accounts for each store's location, segment definitions can be used to identify locations 100, 200, and 300 as North Store, South Store, and Downtown Store, respectively. If Inventory Control is used, use one of the segments to specify sites. When transactions are posted that affect inventory, such as sales transactions that reduce inventory at a specific site, Microsoft Dynamics GP substitutes the appropriate segment for the site. For example, you want to monitor when cash, accounts receivable, and rent expense are entered separately for each store. Separate accounts can be set up for each store's cash, accounts receivable, and rent. When financial statements are printed, the accounts can be sorted by the first segment, separating each store's accounts, or by the segment identifying the type of account, such as cash or accounts receivable. When new accounts are entered in General Ledger with a new segment value, a segment description can be added and it will default for each account entered with that segment value. This can help speed up account entry, especially if a new segment is added after completing a previous segment.
1-36
Microsoft Official Training Materials for Microsoft Dynamics Your use of this content is subject to your current services agreement
Chapter 1: Overview and Setup
Lab 1.5 - Account Segment Setup
Scenario
Company: Fabrikam, Inc.
A new department was created and you have been asked to enter a new segment. Enter the segment description for the 900 department as Promotions.
Challenge Yourself!
Enter the segment description for the 900 department (first segment) as Promotions.
Need a Little Help?
1. Open the Account Segment Setup window (Microsoft Dynamics GP > Tools > Setup > Financial > Segment). 2. Enter the Description for the 900 department (first segment) as Promotions.
Step by Step
1. Open the Account Segment Setup window (Microsoft Dynamics GP > Tools > Setup > Financial > Segment). 2. Select the first segment from the lookup list in the Segment ID field. 3. In the Number field enter 900. 4. Enter Promotions in the Description field. 5. Click Save to save the segment description.
Microsoft Official Training Materials for Microsoft Dynamics Your use of this content is subject to your current services agreement
1-37
General Ledger in Microsoft Dynamics GP 2010
Mass Modify Chart of Accounts
Use the Mass Modify Chart of Accounts window to modify groups of accounts. To open this window, click the Financial series button, and then click Mass Modify on the Cards content pane.
FIGURE 1.10 MASS MODIFY CHART OF ACCOUNTS WINDOW
Use this window to perform the following actions in the chart of accounts: Copy accounts Move accounts Delete accounts Inactivate accounts Update accounts
This includes default accounts that can be installed with the system and accounts that are entered in the Account Maintenance, Unit Account Maintenance, Fixed Allocation Maintenance, and Variable Allocation Maintenance windows. The existing chart of accounts can be edited by: Copying a group of accounts to a new account range, creating new accounts identical to those in the existing range. Moving a range of accounts from one area of the chart of accounts to another. Inactivating or deleting accounts from the chart of accounts.
1-38
Microsoft Official Training Materials for Microsoft Dynamics Your use of this content is subject to your current services agreement
Chapter 1: Overview and Setup
All four account types; posting, unit, fixed allocation, and variable allocation are included in the chart of accounts and can be modified using this window.
HINT: The changes made in this window permanently affect the chart of accounts, so it can be helpful to experiment with the sample company before modifying the accounting data. Create a backup of the company's database before making changes to the company's accounts to restore if necessary.
Copying Accounts
The contents of an account range can be copied to a new account range by selecting Copy from the list of options in the Modify field. This method can be used if accounts are entered for one location and then later it is decided to add a second location with the same accounts. All the accounts for location one need to be copied, and a new segment number needs to be assigned that identifies the accounts as location two. When copying information from one account to another, balances are not copied, but the following fields are: Account Number Description Typical Balance Account Type Series User Defined 1 User Defined 2 Active/Inactive information
Moving Accounts
A range of accounts can be moved to a new location within the chart of accounts. It might be necessary to move accounts if tasks within the company are shifted from one department to another. For example, you might decide that a particular range of accounts for Department one is no longer needed, however, they can be used for Department two and therefore the accounts need to be moved from Department one to Department two.
HINT: Accounts can be moved only if they have a zero balance and no year-to-date transactions or history information for the account.
Microsoft Official Training Materials for Microsoft Dynamics Your use of this content is subject to your current services agreement
1-39
General Ledger in Microsoft Dynamics GP 2010
Inactivating Accounts
A range of active accounts can be inactivated without returning to the Account Maintenance window where the accounts are originally entered. This method can be used if a company purchased a building and needed to inactivate all the rent expense accounts used previously. If an account needs to be reactivated, return to the Account Maintenance window where the account is entered and select it as active.
HINT: Accounts can be inactivated even if they have a balance.
Deleting Accounts
When a range of accounts is deleted from the chart of accounts, all account information is removed. A range of accounts can be selected for deletion if a product line is being closed out and all the accounts and information associated with it is no longer needed.
HINT: When accounts are deleted using this window, they are permanently removed from the chart of accounts. The original information can be accessed by restoring a backup or the accounts can be reentered. HINT: Accounts can be deleted only if they have zero balances, no year-to-date transactions, and no history information.
Updating Accounts
The Level of Posting From Series options for a range of accounts can be updated from the chart of accounts. The selected accounts are updated with the chosen level of posting. For example, it might be necessary to change the level of posting from summary to detail to track additional information for that range of accounts.
Account Range
Indicate whether to modify all the accounts in the chart of accounts, or a selected range of accounts. When specifying a range, select the beginning and ending accounts from the lookup list. All the accounts between the two selected accounts are included.
New Account Mask
If accounts are copied or moved, enter an account mask, which is used when copying or moving accounts in the range. Enter an account mask only for the segment(s) that changes when the accounts are copied or moved; all other segments can be left as question marks.
1-40
Microsoft Official Training Materials for Microsoft Dynamics Your use of this content is subject to your current services agreement
Chapter 1: Overview and Setup
For example, assume an account range from 100-1300-00 through 100-1600-00 is being copied, and the accounts need to be copied to a new location of 600, (in this case, location is indicated by the first segment). Enter 600 in the first segment of the new account mask and press the Tab key to skip the remaining segments so the mask in the New Account Mask field is 600-????-??. The new account range becomes 600-1300-00 through 600-1600-00 and includes all accounts in the selected range.
Level of Posting from Series
If selecting to Update accounts, specify how much detail to post to General Ledger from each series, if the transaction origin in the Posting Setup window is set up to use account settings: Select Detail to post a separate distribution amount for each account in a group of transactions. Select Summary to post a summarized total for an entire group of transactions for this account.
For example, to track expense accounts in detail and cash accounts in summary, select Detail for the level of posting for expense accounts and Summary for the level of posting for the cash accounts.
HINT: These settings are only used when a transaction origin is set to create a journal entry for each batch and the Use Account Settings option is selected in the Posting Setup window.
Display
Once the range is specified and the account mask is entered, select how to display the list of accounts. The accounts are sorted by the first account segment, unless a different sorting method is selected. All the accounts in the chart of accounts, or only those included in the range to be modified can be selected to display.
HINT: To ensure that the correct accounts are being modified, choose to view the Selected Range before clicking the Modify button.
Clicking the Modify button executes the modification selection chosen (copy, move, delete, inactivate, update).
HINT: To copy the chart of accounts from one company to another in Microsoft Dynamics GP, contact technical support or refer to the Knowledge database for complete information on this process.
Microsoft Official Training Materials for Microsoft Dynamics Your use of this content is subject to your current services agreement
1-41
General Ledger in Microsoft Dynamics GP 2010
Lab 1.6 - Mass Modify Chart of Accounts
Scenario
Company: Fabrikam, Inc.
The Sales Department is ready to start a new promotion where customers receive a cash rebate when they purchase items on the promotion. Cash paid out for this special promotion will be tracked in separate cash accounts. Set up the required new cash accounts.
Challenge Yourself!
Use the Mass Modify function to quickly set up the new cash accounts. Copy accounts with a Main Account segment from 1100 to 1107 assigning the value of "900" to Segment 1 to the new accounts being created.
Need a Little Help?
1. Use the Mass Modify Chart of Accounts window to quickly set up the new cash accounts (Cards > Financial > Mass Modify). 2. Use the following information to create the new accounts by using the Copy feature: Field From Account: To Account: New Account Mask Value 000-1100-00 000-1107-00 900-????-??
Step by Step
1. Use the Mass Modify Chart of Accounts window to quickly set up the new cash accounts (Cards > Financial > Mass Modify). 2. Enter the following information: a. Select Copy in the Modify field. b. Select From in the Account field and enter the account number 000-1100-00; in the To field enter 000-1107-00. c. In the New Account Mask field enter 900-????-??. d. Select by Account in the Accounts Segment Sort field. e. Select Selected Range in the Display field. f. Review the list of accounts to be modified for accuracy in the scrolling window. g. Click the Modify button to complete the copy process.
1-42
Microsoft Official Training Materials for Microsoft Dynamics Your use of this content is subject to your current services agreement
Chapter 1: Overview and Setup
Define the Retained Earnings Account
Now that posting and fixed allocation accounts are entered, return to the General Ledger Setup window to select a Retained Earnings account or accounts. To open this window, click the Financial series button, and then click General Ledger on the Setup content pane.
FIGURE 1.11 GENERAL LEDGER SETUP WINDOW
Retained earnings accounts are used for closing an open year's profit and loss accounts during the year-end closing process. A net income or net loss amount is closed to the Retained Earnings account that is selected in the General Ledger Setup window.
HINT: Only posting and fixed allocation accounts can be used as retained earnings accounts. Unit and variable allocation accounts cannot be used as retained earnings accounts.
Microsoft Official Training Materials for Microsoft Dynamics Your use of this content is subject to your current services agreement
1-43
General Ledger in Microsoft Dynamics GP 2010
Types of Retained Earnings Accounts
Profit and loss accounts can be closed to two types of retained earnings accounts at the end of the year: a single retained earnings account, which may be a posting account or a fixed allocation account, or a divisional retained earnings account.
Single Retained Earning Account
When using a single retained earnings account, the net income or net loss amount is closed to a single posting account. If the single posting account is a fixed allocation account, the net income or net loss is posted to distribution accounts based on a fixed percentage. A single fixed allocation retained earnings account also can be used to divide the earnings for the year between Partner A, Partner B and Partner C. Set up a distribution account for each partner, and assign a fixed percentage of the total retained earnings to be posted to each partner's account.
Divisional Retained Earnings Accounts
Use this method to divide the net income or net loss amount among two or more retained earnings accounts. Account segments are used to determine how the retained earnings are divided. Divisional retained earnings accounts can be selected if the company uses an account segment to represent individual departments within the company and, to close the net income or net loss for each department to a retained earnings account that corresponds to each department. For example, the account format can be set up so the first segment represents departments and department 1 is represented by the number 100, department 2 200 and department 3 - 300. Then, all profit and loss accounts with department segments of 100 can be closed to the retained earnings account with a department of 100. The same applies for department 2 and department 3. If all the retained earnings accounts have 3030-00 as the second and third segments, closing is to all accounts ending in 3030-00, and the first segment changes according to the number corresponding to each department. Divisional retained earnings accounts can also be fixed allocation accounts. The net income or net loss amount is divided between two or more accounts within each division. If there is an attempt to close to divisional retained earnings accounts and a retained earnings account is not defined for each division, the year-end close does not take place.
Setting Up Budgets
By using the Budget Selection window, Microsoft Dynamics GP or Excel can be used to create or update budgets. To open this window, click the Financial series button, and then click Budgets on the Cards content pane.
1-44
Microsoft Official Training Materials for Microsoft Dynamics Your use of this content is subject to your current services agreement
Chapter 1: Overview and Setup
FIGURE 1.12 BUDGET SELECTION WINDOW
The following procedures can be performed with budgets: Create new budgets Open and view existing budgets Delete budgets Import or export budgets from Excel
Using the Budget Wizard for Excel
Click New and Using Budget Wizard for Excel to create a budget in Excel from Microsoft Dynamics GP. The Budget Wizard for Excel helps choose the framework for the budget, the calculation method for budget amounts, and the account types and ranges to include in the budget. Once created in Excel, budget amounts can be added or edited. The new budget can be a new worksheet that is part of an existing workbook, or a new workbook. Before a budget can be created for a year, the year must be set up in the Fiscal Periods Setup window in Microsoft Dynamics GP.
Microsoft Official Training Materials for Microsoft Dynamics Your use of this content is subject to your current services agreement
1-45
General Ledger in Microsoft Dynamics GP 2010
Excel Budget Calculation Methods
The following budget methods are available when using the Budget Wizard for Excel: Open Year Percent: This budget method calculates budget amounts as a percentage of actual amounts in an open year. For example, a 2018 budget can be created by selecting an open year, such as 2017, and entering a percentage by which to increase or decrease the amounts for the new budget. Other Budget Percent: This budget method calculates budget amounts as a percentage of amounts in another budget. To use this method, select an existing budget, indicate whether the amounts will be increased or decreased, and enter the percentage by which to increase or decrease the amounts. Historical Year Percent: This budget method calculates budget amounts as a percentage of actual account balances for a previous historical year. A percentage can be specified by which to increase or decrease the amounts. Blank Budget: This budget method calculates no budget amounts but provides a blank Excel budget spreadsheet. A formatted worksheet is created with accounts, descriptions and periods; however, no budget amounts are included. This can save a lot of time if all of your budgeting is performed in Excel, and there is the need to ensure that the formatting is correct to import to Microsoft Dynamics GP.
Preparing a Budget for Import
Before an Excel budget can be imported into Microsoft Dynamics GP, it must be properly formatted. Format requirements for budgets in Excel include: Column A lists the accounts included in the budget. Column B lists the descriptions for the accounts. Column C lists the beginning balance budget amounts. Columns D and beyond list the period budget amounts. The first column after all the period amounts totals all the period budget amounts.
HINT: To create an Excel worksheet with the correct format, use the Budget Wizard to create a blank worksheet with the accounts specified.
1-46
Microsoft Official Training Materials for Microsoft Dynamics Your use of this content is subject to your current services agreement
Chapter 1: Overview and Setup
The import process creates a budget with periods corresponding to the period columns in the Excel budget. If the number of periods in the Microsoft Dynamics GP budget does not match the number of periods in the Excel budget, follow the prompt to add periods before completing the import. The amount from each period cell in Excel is transferred to Microsoft Dynamics GP. Once the budget is imported, the amounts can be adjusted as needed.
HINT: Budget amounts for accounts with a credit balance must be entered with a negative sign. HINT: If you are importing an Excel budget worksheet into an existing Microsoft Dynamics GP budget, all the amounts in the Microsoft Dynamics GP budget are overwritten with the amounts from the worksheet.
Importing Options
Excel budget information can be imported into an existing Microsoft Dynamics GP budget, or into a newly created Microsoft Dynamics GP budget. When the budget import process is started, a series of windows open where information about the budget is specified before it is created. The windows are basically the same whether choosing to import into a new or existing budget. However, if choosing to import into a new budget, one additional window, the New Budget Information window appears. This window is used to enter the Budget ID, description and fiscal year information.
Importing a Budget from Excel
Follow these steps to import a budget from Excel:
HINT: The following steps assume the import is to create a new budget. The steps remain the same when choosing to import to an existing budget, except that Step 5 is skipped.
1. Open the Budget Selection window. 2. From the Excel drop-down list, click Import from Excel to open the Welcome window of the budget wizard for Excel. 3. Click Next to open the Import Budget window. 4. Decide if the imported budget will be a new budget or if it will overwrite an existing budget. To import the Excel budget worksheet to a new budget, select A New Dynamics GP budget and click Next. To overwrite an existing budget, click An Existing Microsoft Dynamics GP Budget and enter or select the budget. Click Next and continue to Step 8. 5. If creating a new budget, the New Budget Information window opens. Enter basic identifying information about the budget that is created.
Microsoft Official Training Materials for Microsoft Dynamics Your use of this content is subject to your current services agreement
1-47
General Ledger in Microsoft Dynamics GP 2010
6. To restrict access to the budget with a password, click the Padlock icon button to open the User Password Setup window. If no restrictions are necessary to access the budget, skip to Step 8. 7. Enter a password and click OK. 8. Click Next to open the Excel File Selection window. 9. Enter or select the name of the Excel file to import then select the specific worksheet to import. Click Next to open the Completing the Budget Wizard for Excel window. 10. Click Finish to complete the import process.
HINT: The spreadsheet can have links to other files; that does not affect the import into Microsoft Dynamics GP.
Budget Transactions
Budgets can also be updated by posting transactions using the Budget Transactions window, which is discussed in more detail in a later lesson. Budget transactions can be tracked by selecting to maintain history for budget transactions in General Ledger Setup.
1-48
Microsoft Official Training Materials for Microsoft Dynamics Your use of this content is subject to your current services agreement
Chapter 1: Overview and Setup
Budget Maintenance
Use the Budget Maintenance window to create budgets for ranges of posting and unit accounts within Microsoft Dynamics GP. To open this window, click the Financial series button, click Budgets on the Cards content pane, and then click Open and select Using Microsoft Dynamics GP on the Budget Selection window.
FIGURE 1.13 BUDGET MAINTENANCE WINDOW
Unlimited budgets can be maintained in General Ledger and one of several calculation methods can be used to calculate the budgets. The Budget Maintenance window also can be used to change or delete existing budgets and to recalculate budgets amounts at any time.
HINT: If the budget is going to be based off an historical year, and historical balances are to be entered, do not complete this step until the beginning balances and historical account information is entered.
Enter a new Budget ID, or select an existing budget by using the lookup window. If a new budget is entered, enter a Description that can be used to identify the budget.
Microsoft Official Training Materials for Microsoft Dynamics Your use of this content is subject to your current services agreement
1-49
General Ledger in Microsoft Dynamics GP 2010
Budget Password
A password can be set for each budget to control access to the budget; budget passwords are optional. If the Password Padlock button is selected, a window appears prompting to enter a password. The password can be changed at any time by selecting the Password Padlock button and entering a new password. Each time the budget is selected in the Budget Maintenance window, the password must be entered before the budget can be reviewed or modified. If no password is entered, you do not need to enter a password to enter information or view previously entered information.
Based On
Select Date Range in the Based On field to enter start and end dates for a budget. If Fiscal Year is selected, no budget start and end date can be entered. Instead, select a Budget Year.
Budget Year
Select a year for the budget to be set up. This tells the system how many periods the budget figures will be calculated for, based on the defined fiscal periods for the year selected.
Actual or Preliminary
Actual or preliminary budgets can be created. Select Actual when the calculation amounts are known to be accurate and there is no need to make any changes. For example, if the budget amounts need to be increased 10 percent during the next fiscal quarter, create an actual budget to reflect those expenditures.
HINT: Changes to actual budgets are permanent. To experiment with budgets, use a preliminary budget where many changes are possible, and it is still possible to revert to the original.
Select Preliminary to experiment with various calculations before committing the amounts to an actual budget. If a preliminary budget is being calculated, and it needs to be saved, make the changes permanent by clicking Actual.
Combine Budgets
Click Combine Budget to combine the selected budget with another budget in Microsoft Dynamics GP. This option is discussed in more detail in the next lesson.
1-50
Microsoft Official Training Materials for Microsoft Dynamics Your use of this content is subject to your current services agreement
Chapter 1: Overview and Setup
Account Segment Ranges
Click the Ranges button to open the Account Segment Ranges window. Then, indicate the Segment ID to enter a range for. Select the beginning and ending account segments from the lookup list and click Insert to include them in the Restrictions list box. Continue entering Segment IDs and restrictions until all the accounts to include in this budget calculation are selected. If this step is skipped, the budget is calculated for all accounts in the chart of accounts.
HINT: To calculate actual budgets for single accounts, it may be easier to use the Single Account Budget Maintenance window located by clicking the Budget button on the Account Maintenance window. (Preliminary budgets cannot be calculated in Single Account Budget Maintenance.)
The most efficient way to set up budgets is to perform the calculations for all the accounts, range by range, in the Budget Maintenance window. It may be easier to view or modify individual accounts in the Single Account Budget Maintenance window, but they can also be viewed in the Budget Maintenance window. When the account range to include in the calculation is selected, click OK to redisplay the Budget Maintenance window.
Calculation Method
Select the Methods button to display the Budget Calculation Methods window. Then enter the calculation information for the range of accounts defined in the Account Segment Ranges window. If a range is not defined, all accounts are included in the calculation. Budgets can be calculated using one of seven calculation methods, and the ability to choose whether the calculation includes posting or unit accounts, or both exists. The calculation methods include:
Open Year Percent
Calculate a new budget based on the actual balances of any year that is not closed, by changing them by a specified percentage. Select the year to base the calculations on from the Year list. Enter the percentage to change the amounts by and whether to increase or decrease the selected year's amounts in the new budget. The budget is increased or decreased by the percentage entered, and the calculated amounts become the new budget amounts. The actual account balances are not affected in any way. For the budget amount to be the same, enter a zero percent increase or a zero percent decrease.
Microsoft Official Training Materials for Microsoft Dynamics Your use of this content is subject to your current services agreement
1-51
General Ledger in Microsoft Dynamics GP 2010
Other Budget Percent
Use this method to copy amounts from another budget and increase or decrease them by a set percentage for the new budget. Enter the ID for the source budget, the percentage to change the amounts by, and whether the budget amounts are to be increased or decreased. For the budget amount to be the same, enter a zero percent increase or a zero percent decrease.
Amount Change and Percent Change
Calculate a budget by increasing or decreasing the current budget amounts by a specified amount. Select Amount Change as the calculation method, enter the specified amount, and indicate whether the current budget amounts are to be increased or decreased. Select Percent Change for the budget amount to increase or decrease. For example, enter a 50 percent increase or -30 percent decrease.
Set Amount
Enter an amount for each period included in the calculation. Select Set Amount from the calculation methods list, enter the amount, and indicate the periods to include in the calculation. To include beginning balance amounts in the budget calculation, choose the option to include beginning balances.
Yearly Budget Amount
Enter an amount to be equally divided among all the periods included in the calculation. To include beginning balance amounts in the budget calculation, choose the option to include the beginning balances. Select Yearly Budget Amount from the list and enter the amount and specify the periods to include in the calculation. For example, to divide a yearly budget amount of $1,200 among open periods, enter the amount and choose an open year. The open periods each will have a balance of $100, assuming the fiscal year includes 12 periods ($1,200/12 = $100).
Historical Year Percent
Calculate a budget based on a historical year's actual balances. A budget can be calculated by increasing or decreasing the amounts by a specified percentage. The actual account balances are not affected in any way. Select Historical Year Percent, choose a year, enter the percentage and indicate whether to increase or decrease the amounts. This budget calculation method can only be used if keeping account history. For the budget amount to be the same, enter a zero percent increase or a zero percent decrease.
Include Beginning Balance
Select whether beginning balances are included in the budget. Beginning balances can be viewed in the period scrolling window in Budget Maintenance.
1-52
Microsoft Official Training Materials for Microsoft Dynamics Your use of this content is subject to your current services agreement
Chapter 1: Overview and Setup
Profit and loss accounts do not have beginning balances, so this step can be skipped for these accounts.
Calculate and View the Amounts
Once how the budget is to be calculated is specified, click Calculate to begin the calculation process. How the calculation has affected the accounts included in the range can be viewed one account at a time.
HINT: The calculated amounts for each account can be displayed if there is a desire to view the budget calculation for a single account. The budget amounts can also be modified for the account by typing budgeted amounts for each period over the calculated amount. HINT: If the Delete button is used in the Budget Maintenance window, it removes all the accounts in the specified range. If a range of accounts is not specified or the selection is to calculate the budget for all accounts, the entire budget will be deleted. To delete a single account from a budget, use the Single Account Budget Maintenance window located by clicking the Budget button on the Account Maintenance window.
Microsoft Official Training Materials for Microsoft Dynamics Your use of this content is subject to your current services agreement
1-53
General Ledger in Microsoft Dynamics GP 2010
Single-Account Budgets
Use the Single Account Budget Maintenance window to calculate, modify, or delete budgets for individual accounts, one account at a time. To open this window, click the Financial series button, and then click Account on the Cards content pane. Click the Budget button on the Account Maintenance window to open the Single Account Budget Maintenance window.
FIGURE 1.14 SINGLE ACCOUNT BUDGET MAINTENANCE WINDOW
All of the calculation methods discussed earlier for the Budget Maintenance window can be used in the Single Account Budget Maintenance window. Only the budget amounts for the single account are deleted, not the whole budget, if Delete is clicked in this window.
1-54
Microsoft Official Training Materials for Microsoft Dynamics Your use of this content is subject to your current services agreement
Chapter 1: Overview and Setup
Combining Budgets
Use the Combine Budgets window to combine existing budgets into one budget. To open this window, click the Financial series button, and then click Budgets on the Cards content pane. Select a budget, and click Open, using Microsoft Dynamics GP, and then click Combine Budgets on the Budget Maintenance window.
FIGURE 1.15 COMBINE BUDGETS WINDOW
Use this window to combine multiple budgets into a single master budget, one budget at a time. The master budget can be a new budget used to combine existing budgets, or you can combine two existing budgets together using an existing budget as the master budget. Once budgets are combined into a single budget, the budgets can be adjusted using budget transactions or other budget modification methods.
HINT: Use a new empty budget to combine multiple budgets and keep all of the original budget records.
Budget ID's
Designate a Master Budget ID and a Combine with Budget ID in the Combine Budgets window. The Master Budget ID specified contains both budgets after it is combined.
Delete Budget After It Is Combined
Select the Delete Budget After It Is Combined option if after it is combined you no longer need the Combine with Budget ID budget. The Master Budget ID contains both budgets after it is combined. If this option is not selected, then the combine with budget is still available after it is combined. Click Process to combine the budgets. After the combination is complete, the combined budget can be combined with another existing budget using this window.
Microsoft Official Training Materials for Microsoft Dynamics Your use of this content is subject to your current services agreement
1-55
General Ledger in Microsoft Dynamics GP 2010
Lab 1.7 - Creating a Blank Budget in Excel
Scenario
Company: Fabrikam, Inc.
Create a new budget for the 2017 calendar year. Create a Blank Budget in Excel for all of the Profit and Loss accounts. Save the budget as 2017.xls on your workstation's desktop.
Challenge Yourself!
Create the new budget for 2017 by using the Budget Wizard for Excel.
Need a Little Help?
1. Create the new Budget for 2017 by using the Budget Wizard for Excel (Cards > Financial > Budgets). 2. Select the New button and then Using Budget Wizard for Excel. 3. Follow the on-screen prompts progressing through the wizard. 4. Select Blank Budget in the Budget Calculation Method prompt. 5. When prompted, save the Excel file to your workstation's desktop naming it 2017.xls.
Step by Step
1. Create the new Budget for 2017 by using the Budget Wizard for Excel. (Cards > Financial > Budgets). 2. Select the New button and then select using Budget Wizard for Excel. This opens a wizard to prompt for answers to questions to create the required budget. 3. In the Welcome to the Budget Wizard for Excel window, click Next 4. In the New Budget Information window enter the Budget ID of BUDGET2017, enter a description of "Budget for the Year 2017", accept Fiscal Year in the Select how to base this budget field and select 2017 as the date range for this budget. Once the information is entered click Next. 5. In the Budget Calculation Method window select Blank Budget and then click Next. 6. In the Actual Amounts Selection window do not pull in any amounts. Do not select any years; click Next to continue. 7. In the Account Types window select the box next to Profit and Loss Accounts; click Next.
1-56
Microsoft Official Training Materials for Microsoft Dynamics Your use of this content is subject to your current services agreement
Chapter 1: Overview and Setup
8. In the Accounts window select All Accounts and then click Next. 9. An Account Verification window appears allowing for a review of the accounts that are selected for the budget creation. Once the accounts are reviewed, click Next. 10. Under the Workbook Selection window select A new workbook, and then click Next. 11. The wizard is now complete. Click Finish. 12. Microsoft Dynamics GP processes the information and creates the required budget in Microsoft Dynamics GP and in Excel. This may take a few minutes. 13. When prompted, save the Excel file to your workstation's desktop naming it 2017.xls.
Microsoft Official Training Materials for Microsoft Dynamics Your use of this content is subject to your current services agreement
1-57
General Ledger in Microsoft Dynamics GP 2010
Lab 1.8 - Importing a Budget from Excel
Scenario
Company: Fabrikam, Inc.
Modifications are required to the 2017 budget in Excel.
Challenge Yourself!
1. Open the budget in Excel that was created in the previous lab and enter some budget figures in the Period 1 column. 2. Be sure to enter an amount for account 000-4110-01 so amounts can be verified later. Remember that budget amounts for accounts with a credit balance must be entered with a negative sign. 3. Save the budget and import the budget back into Microsoft Dynamics GP.
HINT: To view the figures entered on the budget, click Inquiry > Financial > Budget vs. Actual. Enter account number 000-4110-01 and BUDGET2017. The figures entered for this account will be visible in the inquiry window.
Need a Little Help?
1. Open the budget in Excel that was created in the previous lab and enter some budget figures in the Period 1 column. 2. Be sure to enter an amount for account 000-4110-01 so you can verify amounts later. Remember that budget amounts for accounts with a credit balance must be entered with a negative sign. 3. Save the budget Excel file. 4. To import the updated budget back into Microsoft Dynamics GP, navigate to Cards > Financial > Budgets. 5. Select the Excel button and select Import from Excel. 6. Follow the wizard prompts to import the budget changes back into Microsoft Dynamics GP.
HINT: To view the figures entered on the budget, click Inquiry > Financial > Budget vs. Actual. Enter account number 000-4110-01 and BUDGET2017. The figures entered for this account will be visible in the inquiry window.
1-58
Microsoft Official Training Materials for Microsoft Dynamics Your use of this content is subject to your current services agreement
Chapter 1: Overview and Setup
Step by Step
1. Open the budget in Excel that was created in the previous lab and enter some budget figures in the Period 1 column. 2. Be sure to enter an amount for account 000-4110-01 so amounts can be verified later. Remember that budget amounts for accounts with a credit balance must be entered with a negative sign. 3. Save the budget Excel file. 4. Import the updated budget back into Microsoft Dynamics GP; open the Budget Selection window (Cards > Financial > Budgets). 5. Click the Excel button and select Import from Excel. This opens a wizard to prompt for answers to questions to import the budget changes. 6. In the Welcome to the Budget Wizard for Excel window, click Next. 7. In the Import Budget window select the An Existing Microsoft Dynamics GP budget option. Click the lookup button and select the BUDGET2017 budget in the lookup window created in the previous lab. Click Next to continue. 8. In the Excel File Selection window click the Browse button to browse to the 2017.xls file. 9. In the Select Worksheet highlight BUDGET2017, click Next. 10. Click Finish Microsoft Dynamics GP processes the information and imports the required budget changes into Microsoft Dynamics GP.
HINT: To view the figures entered on the budget, go to Inquiry > Financial > Budget vs. Actual. Enter account number 000-4110-01 and BUDGET2017. The figures entered for this account will be visible in the inquiry window.
Microsoft Official Training Materials for Microsoft Dynamics Your use of this content is subject to your current services agreement
1-59
General Ledger in Microsoft Dynamics GP 2010
Quick Journal Setup
Quick journals provide a method of timesaving journal entry in a batchless environment. They are used to enter many different types of transactions, and they specify the offset account only once. To open this window, click the Financial series button, and then click Quick Journal on the Setup content pane.
FIGURE 1.16 QUICK JOURNAL SETUP WINDOW
A template of typical transactions can be created in the Quick Journal Setup window. When transactions are entered in the Quick Journal Entry window, only the transaction amounts need to be entered. Quick journals are most effective when the accounts remain constant but the amounts vary. Entries can be made more quickly than in the Transaction Entry window because all the necessary accounts are already set up in the quick journal and only the transaction amounts for each account need to be entered. For example, if a company uses an outside payroll service, the same information needs to be added, such as tax withholdings, each pay period. In the Quick Journal Setup window, a quick journal can be set up that includes all the accounts required to enter payroll information. Instead of reentering accounts each pay period in the Transaction Entry window, enter only the amounts for the selected accounts.
HINT: It is not required to enter amounts for all accounts in the Quick Journal Entry window; accounts can have zero balances and the transactions are still posted.
1-60
Microsoft Official Training Materials for Microsoft Dynamics Your use of this content is subject to your current services agreement
Chapter 1: Overview and Setup
Journal ID and Description
Enter a Journal ID and a Description for the journal that is created. To modify or delete an existing quick journal, select the Journal ID from the lookup list. Changes can be made, and accounts can be added to an existing journal, or a journal can be deleted altogether in the setup window.
Source Document and Reference
Enter a source document code and add a source document reference to describe the quick journal. This information becomes the default information for transactions entered in the Quick Journal Entry window.
Identify the Offset Account
The offsetting portion of each transaction (for example, the difference of all debits and credits) entered in this quick journal is posted to this account. Select Allow Override for the option to override the default offset account when entering transactions.
HINT: Only posting accounts, fixed allocation accounts, or variable allocation accounts can be offset accounts; unit accounts cannot be entered as the offsetting account in a quick journal entry since they track non-financial quantities.
For break down allocations (for example, the actual distribution accounts and amounts, rather than just the allocation account) to be printed on the Quick Journal Edit List and Quick Journal Posting Journal, select the Breakdown Allocation check box.
Select Other Accounts
Enter the accounts that transactions entered in this quick journal are posted to. For example, if the company makes monthly cash disbursements for rent, utilities, telephone, and insurance expenses, a quick journal can be created for cash disbursements. The offset account will be Cash and the accounts entered for the quick journal might include: Rent expense Utilities expense Telephone expense Insurance expense
Microsoft Official Training Materials for Microsoft Dynamics Your use of this content is subject to your current services agreement
1-61
General Ledger in Microsoft Dynamics GP 2010
Lab 1.9 - Quick Journal Setup
Scenario
Company: Fabrikam, Inc.
You have been recently assigned to enter the bi-monthly payroll journal entry. After completing the entry a few times you recognize that the General Ledger accounts almost always remain the same and only the amounts differ each time. You have decided to set up a Quick Journal ID to record the semi-monthly payroll transaction.
Challenge Yourself!
Set up the Quick Journal using the following information: Field Journal ID Source Document Offset Account Accounts: Value PAYROLL GJ 000-1190-00 Cash Suspense Account 000-5100-00 Salaries and Wages 000-5155-00 Employee Benefits* 000-2150-00 Taxable Benefits Payable 000-2161-00 IL State Withholding Payable 000-2170-00 Federal Withholding Payable 000-2200-00 Payroll Deductions Payable * Add this posting account.
NOTE: A cash suspense account is used in this lab so that if Bank Reconciliation is being used, an entry can be recorded there to update your checkbooks successfully.
1-62
Microsoft Official Training Materials for Microsoft Dynamics Your use of this content is subject to your current services agreement
Chapter 1: Overview and Setup
Need a Little Help?
1. Open the Quick Journal Setup window (Microsoft Dynamics GP > Tools > Setup > Financial > Quick Journal). 2. Enter the following information in the appropriate fields: Field Journal ID Description Source Document Reference Allow Override Offset Account Break Down Allocation Account Value PAYROLL Bi-monthly Payroll GJ Record bi-monthly Payroll (Do not select) 000-1190-00 Cash Suspense Account (Do not select) 000-5100-00 Salaries and Wages 000-5155-00 Employee Benefits* 000-2150-00 Taxable Benefits Payable 000-2161-00 IL State Withholding Payable 000-2170-00 Federal Withholding Payable 000-2200-00 Payroll Deductions Payable * - Add the posting account using the following information: Field Category Posting Type Typical Balance Value Other Employee Expenses Profit and Loss Debit
Microsoft Official Training Materials for Microsoft Dynamics Your use of this content is subject to your current services agreement
1-63
General Ledger in Microsoft Dynamics GP 2010
Step by Step
1. Set up the required new General Ledger account prior to setting up the Quick Journal. It also can be added during the quick journal setup process. 2. Open the Account Maintenance window (Cards > Financial > Account). 3. Use the following information to set up the account: Field Account Description Category Posting Type Typical Balance Include in Lookup Value 000-5155-00 Employee Benefits Other Employee Expenses Profit and Loss Debit All
4. Click Save to save the account. 5. Open the Quick Journal Setup window (Microsoft Dynamics GP > Tools > Setup > Financial > Quick Journal). 6. Enter the following information in the appropriate fields: Field Journal ID Description Source Document Reference Allow Override Offset Account Break Down Allocation Accounts Value PAYROLL Bi-monthly Payroll GJ Record bi-monthly Payroll (Do not select) 000-1190-00 Cash Suspense Account (Do not select) 000-5100-00 Salaries and Wages 000-5155-00 Employee Benefits 000-2150-00 Taxable Benefits Payable
1-64
Microsoft Official Training Materials for Microsoft Dynamics Your use of this content is subject to your current services agreement
Chapter 1: Overview and Setup
Field Value 000-2161-00 IL State Withholding Payable 000-2170-00 Federal Withholding Payable 000-2200-00 Payroll Deductions Payable 7. Click Save to save the quick journal.
NOTE: A cash suspense account is used in this lab so that if Bank Reconciliation is being used, an entry can be recorded there to update your checkbooks successfully.
Microsoft Official Training Materials for Microsoft Dynamics Your use of this content is subject to your current services agreement
1-65
General Ledger in Microsoft Dynamics GP 2010
Transaction Matching Setup
Use the Transaction Matching Setup window to set the option to use for linking transactions, including whether to require the transactions to link to balance, the next number to use to identify the links, and whether to allow links to be deleted. To open this window, click the Financial series button, and then click Transaction Matching on the Setup content pane.
FIGURE 1.17 TRANSACTION MATCHING SETUP WINDOW
Transaction matching is the process of linking related transaction distributions from different journal entries. For example, a set of transactions can be linked that are associated with a project.
Next Link Number
Enter the number for the next transaction link in this field. The default increments each time a link is created. Duplicate link numbers are not permitted.
Options
Select the Require Links to Balance option for the debit and credit amounts for all links to be equal before the link may be saved. Select the Link to One Account option for all links to reference only one account when they are created. Select the Allow Deletion of Links option to be able to delete links once they are created. If a Deletion Password is entered, it must be entered to delete a link.
Deletion Password
Click the Deletion Password button to open the Transaction Matching Password Setup window where a password can be used to restrict the users that might delete links. Click OK to close the window and return to the setup window.
1-66
Microsoft Official Training Materials for Microsoft Dynamics Your use of this content is subject to your current services agreement
Chapter 1: Overview and Setup
Entering Beginning Balances
Beginning balances are entered using the General Ledger Transaction Entry window. Beginning balances can be entered at any time during the fiscal year and are obtained from the most recent trial balance. If you are setting up General Ledger for the first time, enter beginning balances for all posting accounts and unit accounts in the chart of accounts. Account and transaction history can also be entered at this time. Account history is a record of account summary balances for previous periods. Transaction history is more detailed and includes all transactions that are posted to each account. If history is maintained, historical information can be printed on financial statements, comparing previous year amounts to current year amounts. Budgets can also be calculated based on information from the past year, and historical trial balances, and audit trail reports can be printed. The way to enter beginning balances and history differs depending on whether this procedure is completed at the beginning of a new fiscal year, or in the middle of an ongoing fiscal year.
At the Beginning of a New Fiscal Year
Historical information is created as transactions are posted to the previous year only if electing to keep history in the General Ledger Setup window. Posting to history also needs to be allowed.
HINT: Be sure to select the appropriate options in the General Ledger Setup window for maintaining account and transaction history if either type of historical information is needed. HINT: The historical year for which you are entering beginning balances for must be set up in Microsoft Dynamics GP and specified as a Historical Year in Fiscal Period Setup.
Microsoft Official Training Materials for Microsoft Dynamics Your use of this content is subject to your current services agreement
1-67
General Ledger in Microsoft Dynamics GP 2010
Refer to the following chart to determine how the beginning balances should be entered based on the information to keep. If planning to keep: Account and Transaction history Account history only What will be entered: Enter each transaction from the previous year as a separate entry using the exact date of the transaction. Enter a summary transaction for each period for each account. Use the last day of that period as the date. For example, if there are 12 periods and the fiscal year begins January 1, 2018, and history information is entered for the third period, enter a transaction date of March 31, 2017. Enter the period balance for each account. Repeat this procedure for the other periods in the previous year using the appropriate date. Remember, the net change, or activity is being recorded for each month to arrive at the appropriate balances at year end. Enter the beginning balances for each balance sheet account using the last day of the previous fiscal year as the date. For example, if the fiscal year begins January 1, 2018, enter a transaction date of December 31, 2017.
Beginning balances only
As transactions used to enter historical information are posted to the previous year, beginning balances for each account are calculated. It is not necessary to enter additional transactions to record beginning balances.
During an Ongoing Fiscal Year
If beginning balances and history are entered during an ongoing fiscal year, enter current year information in addition to historical information.
HINT: Be sure to select the appropriate options in the General Ledger Setup window for maintaining account and transaction history if either type of historical information will be kept.
1-68
Microsoft Official Training Materials for Microsoft Dynamics Your use of this content is subject to your current services agreement
Chapter 1: Overview and Setup
Historical information is created as transactions are posted to the previous year only if electing to keep history in the General Ledger Setup window. Posting to history also needs to be allowed. Refer to the following table to determine how the beginning balances should be entered based on the information to keep. If planning to keep: Account and Transaction history What will be entered: Enter each transaction from the previous year and each transaction from the current year (through the last day of the previous period) as a separate transaction using the exact date of the transaction. For example, if beginning to use Microsoft Dynamics GP on June 1, 2017, enter transactions through May 31, 2018. Enter a summary transaction for each previous year and each previous current year period for each account. Use the last day of that period as the date. Repeat this procedure for the other periods in the previous and current year using the appropriate dates. Remember, the net change, or activity is being recorded for each month to arrive at the appropriate balances at the year end. Enter the beginning balance for each balance sheet and profit and loss account using the last day of the previous period as the date. For example, if beginning to use Microsoft Dynamics GP on June 1, 2018, use a date of May 31, 2018.
Account history only
Beginning balances only
As transactions used to enter historical information are posted to the previous year and open year, beginning balances for each account are calculated. It is not necessary to enter additional transactions to record beginning balances.
Microsoft Official Training Materials for Microsoft Dynamics Your use of this content is subject to your current services agreement
1-69
General Ledger in Microsoft Dynamics GP 2010
Summary
Some key points to remember from this chapter include: General Ledger Setup is used to enter defaults and make choices about how General Ledger will look. Account history and transaction history can be kept for accounts. Pre-defined categories exist, but can be modified if necessary. Posting Accounts are assigned to account categories, which determine where they will appear on Quick Financials. Unit accounts are used to track non-financial or statistical information, such as employee count or square footage by department. Variable allocation accounts are used to allocate expenses down to a department level based on other breakdown account balances. Using unit accounts as the breakdown accounts allows the allocation of expenses (such as rent) based on square footage within a department. Fixed allocation accounts allow distributions to be split between multiple distribution accounts based on percentages entered. Mass Modify allows quicker, more efficient functionality when copying, moving, or modifying accounts. Budgets created in Microsoft Dynamics GP or imported from Excel can be set up and modified. Beginning balances entry requires some analysis of what history is needed for previous years.
1-70
Microsoft Official Training Materials for Microsoft Dynamics Your use of this content is subject to your current services agreement
Chapter 1: Overview and Setup
Test Your Knowledge
Test your knowledge with the following questions. 1. What is the maximum number of open years allowed in General Ledger? ()0 ()1 ()2 ( ) Unlimited 2. What is the maximum account length allowed for a posting account? ( ) 10 ( ) 20 ( ) 55 ( ) 66 3. What is the maximum allowable number of segments for posting accounts in Microsoft Dynamics GP? ( ) 10 ( ) 20 ( ) 55 ( ) 66 4. Which of the following account types can be designated as breakdown accounts for variable allocation accounts? ( ) Budgets ( ) Posting ( ) Unit ( ) Fixed Allocation 5. Categorize the best ways to define the retained earnings account with the following types of businesses: _____ 1. Sole Proprietorship _____ 2. Partnership _____ 3. Corporation a. Fixed Allocation account b. Divisional retained earnings c. Single posting account
Microsoft Official Training Materials for Microsoft Dynamics Your use of this content is subject to your current services agreement
1-71
General Ledger in Microsoft Dynamics GP 2010
Quick Interaction: Lessons Learned
Take a moment and write down three key points you have learned from this chapter 1.
2.
3.
1-72
Microsoft Official Training Materials for Microsoft Dynamics Your use of this content is subject to your current services agreement
Chapter 1: Overview and Setup
Solutions
Test Your Knowledge
1. What is the maximum number of open years allowed in General Ledger? ()0 ()1 ()2 () Unlimited 2. What is the maximum account length allowed for a posting account? ( ) 10 ( ) 20 ( ) 55 () 66 3. What is the maximum allowable number of segments for posting accounts in Microsoft Dynamics GP? () 10 ( ) 20 ( ) 55 ( ) 66 4. Which of the following account types can be designated as breakdown accounts for variable allocation accounts? ( ) Budgets () Posting () Unit ( ) Fixed Allocation 5. Categorize the best ways to define the retained earnings account with the following types of businesses: c 1. Sole Proprietorship a 2. Partnership b 3. Corporation a. Fixed Allocation account b. Divisional retained earnings c. Single posting account
Microsoft Official Training Materials for Microsoft Dynamics Your use of this content is subject to your current services agreement
1-73
General Ledger in Microsoft Dynamics GP 2010
1-74
Microsoft Official Training Materials for Microsoft Dynamics Your use of this content is subject to your current services agreement
Das könnte Ihnen auch gefallen
- The Subtle Art of Not Giving a F*ck: A Counterintuitive Approach to Living a Good LifeVon EverandThe Subtle Art of Not Giving a F*ck: A Counterintuitive Approach to Living a Good LifeBewertung: 4 von 5 Sternen4/5 (5795)
- The Gifts of Imperfection: Let Go of Who You Think You're Supposed to Be and Embrace Who You AreVon EverandThe Gifts of Imperfection: Let Go of Who You Think You're Supposed to Be and Embrace Who You AreBewertung: 4 von 5 Sternen4/5 (1090)
- Never Split the Difference: Negotiating As If Your Life Depended On ItVon EverandNever Split the Difference: Negotiating As If Your Life Depended On ItBewertung: 4.5 von 5 Sternen4.5/5 (838)
- Hidden Figures: The American Dream and the Untold Story of the Black Women Mathematicians Who Helped Win the Space RaceVon EverandHidden Figures: The American Dream and the Untold Story of the Black Women Mathematicians Who Helped Win the Space RaceBewertung: 4 von 5 Sternen4/5 (895)
- Grit: The Power of Passion and PerseveranceVon EverandGrit: The Power of Passion and PerseveranceBewertung: 4 von 5 Sternen4/5 (588)
- Shoe Dog: A Memoir by the Creator of NikeVon EverandShoe Dog: A Memoir by the Creator of NikeBewertung: 4.5 von 5 Sternen4.5/5 (537)
- The Hard Thing About Hard Things: Building a Business When There Are No Easy AnswersVon EverandThe Hard Thing About Hard Things: Building a Business When There Are No Easy AnswersBewertung: 4.5 von 5 Sternen4.5/5 (345)
- Elon Musk: Tesla, SpaceX, and the Quest for a Fantastic FutureVon EverandElon Musk: Tesla, SpaceX, and the Quest for a Fantastic FutureBewertung: 4.5 von 5 Sternen4.5/5 (474)
- Her Body and Other Parties: StoriesVon EverandHer Body and Other Parties: StoriesBewertung: 4 von 5 Sternen4/5 (821)
- The Emperor of All Maladies: A Biography of CancerVon EverandThe Emperor of All Maladies: A Biography of CancerBewertung: 4.5 von 5 Sternen4.5/5 (271)
- The Sympathizer: A Novel (Pulitzer Prize for Fiction)Von EverandThe Sympathizer: A Novel (Pulitzer Prize for Fiction)Bewertung: 4.5 von 5 Sternen4.5/5 (121)
- The Little Book of Hygge: Danish Secrets to Happy LivingVon EverandThe Little Book of Hygge: Danish Secrets to Happy LivingBewertung: 3.5 von 5 Sternen3.5/5 (400)
- The World Is Flat 3.0: A Brief History of the Twenty-first CenturyVon EverandThe World Is Flat 3.0: A Brief History of the Twenty-first CenturyBewertung: 3.5 von 5 Sternen3.5/5 (2259)
- The Yellow House: A Memoir (2019 National Book Award Winner)Von EverandThe Yellow House: A Memoir (2019 National Book Award Winner)Bewertung: 4 von 5 Sternen4/5 (98)
- Devil in the Grove: Thurgood Marshall, the Groveland Boys, and the Dawn of a New AmericaVon EverandDevil in the Grove: Thurgood Marshall, the Groveland Boys, and the Dawn of a New AmericaBewertung: 4.5 von 5 Sternen4.5/5 (266)
- Taxation One Complete Updated (Atty. Mickey Ingles)Dokument116 SeitenTaxation One Complete Updated (Atty. Mickey Ingles)Patty Salas - Padua100% (11)
- A Heartbreaking Work Of Staggering Genius: A Memoir Based on a True StoryVon EverandA Heartbreaking Work Of Staggering Genius: A Memoir Based on a True StoryBewertung: 3.5 von 5 Sternen3.5/5 (231)
- Team of Rivals: The Political Genius of Abraham LincolnVon EverandTeam of Rivals: The Political Genius of Abraham LincolnBewertung: 4.5 von 5 Sternen4.5/5 (234)
- On Fire: The (Burning) Case for a Green New DealVon EverandOn Fire: The (Burning) Case for a Green New DealBewertung: 4 von 5 Sternen4/5 (74)
- The Unwinding: An Inner History of the New AmericaVon EverandThe Unwinding: An Inner History of the New AmericaBewertung: 4 von 5 Sternen4/5 (45)
- The Great Divide Over Market EfficicnecyDokument10 SeitenThe Great Divide Over Market EfficicnecynamgapNoch keine Bewertungen
- Week 2 Solutions To ExercisesDokument5 SeitenWeek 2 Solutions To ExercisesBerend van RoozendaalNoch keine Bewertungen
- The Effect of Dodd-Frank On Divorcing Citizens 1Dokument5 SeitenThe Effect of Dodd-Frank On Divorcing Citizens 1Noel CookmanNoch keine Bewertungen
- Final ProjectDokument33 SeitenFinal ProjectLAXMI KANTA GIRINoch keine Bewertungen
- Evergrande Real Estate FraudDokument57 SeitenEvergrande Real Estate Fraudsiger66Noch keine Bewertungen
- Trading With Flag PatternsDokument58 SeitenTrading With Flag PatternsNam Chun Tsang50% (2)
- Kohlberg Kravis Roberts (KKR)Dokument20 SeitenKohlberg Kravis Roberts (KKR)jim1234uNoch keine Bewertungen
- Previous Year Question Papers (Theory) PDFDokument4 SeitenPrevious Year Question Papers (Theory) PDFSiva KumarNoch keine Bewertungen
- Huk 3Dokument2 SeitenHuk 3Kharen Mae M. GulfoNoch keine Bewertungen
- Vinu New ProjectDokument87 SeitenVinu New ProjectRajesh RajiNoch keine Bewertungen
- Tata Motors Acquisition of JLRDokument13 SeitenTata Motors Acquisition of JLRHarsh TimbadiaNoch keine Bewertungen
- Democratic Republic Congo Mining Guide PDFDokument40 SeitenDemocratic Republic Congo Mining Guide PDFtatekNoch keine Bewertungen
- Ifsa Chapter2Dokument31 SeitenIfsa Chapter2bingoNoch keine Bewertungen
- Capital Gains 1Dokument46 SeitenCapital Gains 1NIRAVNoch keine Bewertungen
- Ethical Issues in Auditing ASSIGNMENT - 1 MADHUSHREE Final SubmittionDokument7 SeitenEthical Issues in Auditing ASSIGNMENT - 1 MADHUSHREE Final Submittionanon_397157589Noch keine Bewertungen
- Jenburkt Research 03012011Dokument49 SeitenJenburkt Research 03012011equityanalystinvestorNoch keine Bewertungen
- PenswastaanDokument11 SeitenPenswastaanRidawati LimpuNoch keine Bewertungen
- UniversityPatents Business PlanDokument31 SeitenUniversityPatents Business PlanHisExcellencyNoch keine Bewertungen
- CHAPTER 6 ExercisesDokument15 SeitenCHAPTER 6 ExercisesMoshir Aly100% (1)
- Mbfs Question BankDokument15 SeitenMbfs Question BankAswin SivaramakrishnanNoch keine Bewertungen
- Present Value of The Principal (P2,000,000 X 0.6830) Present Value of The Interest ( (P2,000,000 X 8% X 3.1699)Dokument2 SeitenPresent Value of The Principal (P2,000,000 X 0.6830) Present Value of The Interest ( (P2,000,000 X 8% X 3.1699)lanimfa dela cruzNoch keine Bewertungen
- Accounting ManualDokument5 SeitenAccounting Manualnarasi64Noch keine Bewertungen
- CApm DerivationDokument27 SeitenCApm Derivationpaolo_nogueraNoch keine Bewertungen
- Iron Butterfly StrategyDokument19 SeitenIron Butterfly StrategyMithilesh SinghNoch keine Bewertungen
- Interest Rate Parity (IRP)Dokument13 SeitenInterest Rate Parity (IRP)Hiron Rafi100% (1)
- The Management of Foreign Exchange RiskDokument97 SeitenThe Management of Foreign Exchange RiskVajira Weerasena100% (1)
- OSFI - MCT Guidelines 2011Dokument46 SeitenOSFI - MCT Guidelines 2011Roff AubNoch keine Bewertungen
- BNI Presentation - 25 12 2018 FinalDokument13 SeitenBNI Presentation - 25 12 2018 FinalNavneetNoch keine Bewertungen