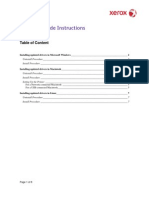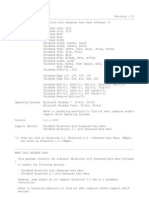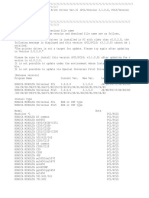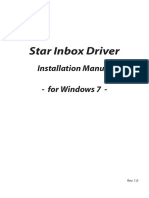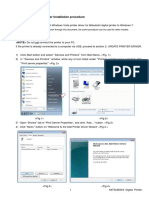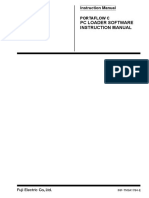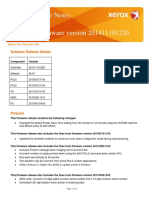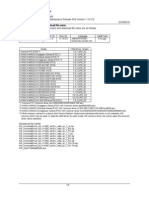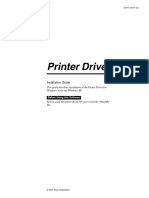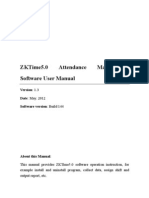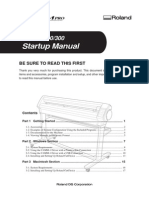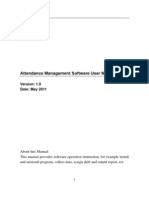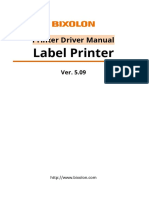Beruflich Dokumente
Kultur Dokumente
ReadMe For Windows 7 (Konica Minolta)
Hochgeladen von
イザヤ ボニーラOriginalbeschreibung:
Originaltitel
Copyright
Verfügbare Formate
Dieses Dokument teilen
Dokument teilen oder einbetten
Stufen Sie dieses Dokument als nützlich ein?
Sind diese Inhalte unangemessen?
Dieses Dokument meldenCopyright:
Verfügbare Formate
ReadMe For Windows 7 (Konica Minolta)
Hochgeladen von
イザヤ ボニーラCopyright:
Verfügbare Formate
****************************************************************** Printer/Scanner Driver for Windows 7 ****************************************************************** ****************************************************************** This README file includes the following information. 1.
Installing using installer 1.1 Installing the driver in Windows 7 2. Uninstalling the driver 2.1 Uninstalling the printer driver 2.2 Uninstalling the scanner driver ****************************************************************** 1. Installing using installer 1.1 Installing the driver in Windows 7 The printer/scanner driver can be installed using the installer. Installing the driver requires the administrator authority. Note: Remove the old driver before installing, if the old driver is installe d. (The un-installation is described in the section 2.) Note: Do not connect the USB cable to the machine until the instruction appe ars. (1) Insert the driver CD-ROM into the CD-ROM drive of the computer. Start the Installer by double-clicking the [Setup.exe]. * Exit all running applications, if any. * If the [User Account Control] window appears, click [Yes]. (2) From the pull-down menu, select the appropriate language, then click [O K]. (3) Click [Next >]. (4) To agree with all terms in the license agreement, select [I accept the terms of the License Agreement], then click [Next >]. (5) From the pull-down menu, select the appropriate model and interface, th en click [Next >]. (6) The installation of the driver begins. If the [Windows Security] window appears for verifying the publisher, click [Install this driver software anyway]. (7) When instructed to do so, connect the machine to your computer with a U SB cable. (8) Click [Finish]. 2. Uninstalling the driver The following explain the procedure to remove the driver. 2.1 Uninstalling the printer driver When you have to remove the printer driver, for example, when reinstallation of the printer driver is necessary, remove the driver using the following pr ocedure. Uninstalling the driver requires the administrator authority. (1) Open the [Control Panel] - [Hardware and Sound] - [Devices and Printers ] window. (2) Select the icon for the printer to be uninstalled. (3) Right-click on the icon, then click [Remove device]. And click the [Yes ] in the dialog box for confirming. (4) When the printer driver has been deleted, the icon disappears from the [Devices and Printers] window.
(5) Open the [Devices and Printers] window. Click an icon in the [Printers and Faxes] list and the [Print server properties] appears on the menu. Click the [Prin t server properties] from the menu. (6) Click the [Drivers] tab, then click the [Change Driver Settings] locate d in the lower left corner of the window to run as the administrator authority. (7) From the [Installed printer drivers:] list, select the printer driver t o be removed, then click [Remove...]. (8) In the dialog box for confirming the items to be removed, select [Remov e drivers and driver package.], then click [OK]. (9) In the dialog box for confirming if you are sure to remove the printer, click [Yes]. The dialog box appears to reconfirm if you are sure, click [Delete]. (10) Click [OK] after deleting, then click [Close] in the [Print Server Prop erties]. (11) Close the open windows, then restart the computer. * Be sure to restart the computer. This completes removing the printer driver. 2.2 Uninstalling the scanner driver When you have to remove the scanner driver, for example, when reinstallation of the scanner is necessary, remove the driver using the following procedure. Uninstalling the driver requires the administrator authority. (1) Click [Start], then select [All Programs] - [KONICA MINOLTA *** Scanner ] - [UnInstScan]. ("***" indicates a model name.) * If the [User Account Control] window appears, click [Yes]. (2) Click [Next >]. (3) In the dialog box for confirming if you are sure to remove the scanner, click [Yes]. (4) Click [Finish]. (5) Close the open windows, and then restart the computer. * Be sure to restart the computer. This completes removing the scanner driver. Microsoft and Windows are either registered trademarks or trademarks of Microsof t Corporation in the United States and/or other countries. Other product names and company names are registered trademark or trademark of e ach company.
Das könnte Ihnen auch gefallen
- BH165GDIWinx86 12000ENDokument5 SeitenBH165GDIWinx86 12000ENdexterisNoch keine Bewertungen
- GE21BW3PCL6Win8x64 21000FRDokument5 SeitenGE21BW3PCL6Win8x64 21000FRTechmido AsvlogNoch keine Bewertungen
- Driver Upgrade Guide for Windows, Mac and LinuxDokument9 SeitenDriver Upgrade Guide for Windows, Mac and Linuxvsilva_2009Noch keine Bewertungen
- UPDPSWin 3000MUDokument5 SeitenUPDPSWin 3000MUChenna VijayNoch keine Bewertungen
- Smart Application Install ManualDokument27 SeitenSmart Application Install ManualCherinet dubaleNoch keine Bewertungen
- Driver Upgrade Instructions: Table of ContentDokument8 SeitenDriver Upgrade Instructions: Table of Contentlmab1206Noch keine Bewertungen
- Bizhub c287 c227 - Additional Information - en - 3 1 0Dokument30 SeitenBizhub c287 c227 - Additional Information - en - 3 1 0gnormaNoch keine Bewertungen
- Mf-Inst EngDokument17 SeitenMf-Inst EngVasudha GandhiNoch keine Bewertungen
- 7 ZBV 19 WWDokument7 Seiten7 ZBV 19 WWadnanhaiNoch keine Bewertungen
- CPK60DWS DriverGuideE V100Dokument18 SeitenCPK60DWS DriverGuideE V100Matías BlancoNoch keine Bewertungen
- Xerox V4 Print Driver Xerox V4 Applications Overview v4.1Dokument19 SeitenXerox V4 Print Driver Xerox V4 Applications Overview v4.1System ConceptsNoch keine Bewertungen
- PRINTER - TIDAK BISA HAPUS PRINTER Failed To Remove Printer Driver Package Due To Currently in UseDokument5 SeitenPRINTER - TIDAK BISA HAPUS PRINTER Failed To Remove Printer Driver Package Due To Currently in UseZhakaria Berta PentakostantaNoch keine Bewertungen
- EP802 Printer Driver Installation and Uninstall ManualDokument19 SeitenEP802 Printer Driver Installation and Uninstall Manual0d serviceNoch keine Bewertungen
- UPDPCL6Win 3100MUDokument5 SeitenUPDPCL6Win 3100MURaluca MarinescuNoch keine Bewertungen
- Update ManualDokument7 SeitenUpdate ManualMarcelo CelloNoch keine Bewertungen
- Star Inbox Driver: Installation Manual - For Windows 7Dokument33 SeitenStar Inbox Driver: Installation Manual - For Windows 7Raymundo CapellanNoch keine Bewertungen
- Position and Speed Control Motor Sizing Software Operating ManualDokument34 SeitenPosition and Speed Control Motor Sizing Software Operating ManualsandeepdeepuNoch keine Bewertungen
- Readme (32bit) DP203A 204ADokument10 SeitenReadme (32bit) DP203A 204ARumah KandidatNoch keine Bewertungen
- SNMP Web Manager User Manual PDFDokument25 SeitenSNMP Web Manager User Manual PDFYonPompeyoArbaizoTolentinoNoch keine Bewertungen
- Printer Driver: Installation GuideDokument22 SeitenPrinter Driver: Installation GuideAndres CanasNoch keine Bewertungen
- Installation Guide Englishp d711mdDokument22 SeitenInstallation Guide Englishp d711mdDidier Manuel Castro vasquezNoch keine Bewertungen
- Read MeDokument3 SeitenRead MedeportcuencaNoch keine Bewertungen
- PrinterDriver Installation ProcedureDokument7 SeitenPrinterDriver Installation ProcedureBorel SalvadorNoch keine Bewertungen
- Printer Installation Guide EnglishDokument27 SeitenPrinter Installation Guide Englishmadhav dahalNoch keine Bewertungen
- Portaflow C Software ManualDokument43 SeitenPortaflow C Software ManualgaboNoch keine Bewertungen
- Driver Installer Generator User's Manual: © 2020 Oki Data CorporationDokument12 SeitenDriver Installer Generator User's Manual: © 2020 Oki Data CorporationEugene FlexNoch keine Bewertungen
- CS-2/CS-2000 Production Manual: Regius ConsoleDokument32 SeitenCS-2/CS-2000 Production Manual: Regius ConsoleJanet WaldeNoch keine Bewertungen
- User Manual: MpptrackerDokument43 SeitenUser Manual: Mpptrackervideo76tvNoch keine Bewertungen
- Q2n WebCamAudioDriver Installation Guide WindowsDokument6 SeitenQ2n WebCamAudioDriver Installation Guide WindowsAliLeeNoch keine Bewertungen
- 3117 Driver Installation InstructionsDokument3 Seiten3117 Driver Installation Instructionsdenis_rodriguez1Noch keine Bewertungen
- Setup Procedure of Windows NT 4.0 (English Version)Dokument8 SeitenSetup Procedure of Windows NT 4.0 (English Version)Mariusz DubasNoch keine Bewertungen
- User's Manual Daqstation CX1000/CX2000 CX Operator: IM 04L31Q01-04E 1 EditionDokument21 SeitenUser's Manual Daqstation CX1000/CX2000 CX Operator: IM 04L31Q01-04E 1 EditionisctomaslopezNoch keine Bewertungen
- 22 JJDokument5 Seiten22 JJMircea BaciuNoch keine Bewertungen
- Setup Procedure of Windows XP Professional (English Version)Dokument5 SeitenSetup Procedure of Windows XP Professional (English Version)Mariusz DubasNoch keine Bewertungen
- Autolyser Installation GuideDokument11 SeitenAutolyser Installation Guidejose novaNoch keine Bewertungen
- Rebar Test Data Software GuideDokument47 SeitenRebar Test Data Software GuideUjjal RegmiNoch keine Bewertungen
- Enrollment & Management Software User Manual V2.4.3.1037Dokument74 SeitenEnrollment & Management Software User Manual V2.4.3.1037garciac12Noch keine Bewertungen
- UPDPCL6Win 3000MUDokument5 SeitenUPDPCL6Win 3000MUChenna VijayNoch keine Bewertungen
- Mitsubishi CNC C70 / C64 Series Remote Monitor Tool Operating ManualDokument35 SeitenMitsubishi CNC C70 / C64 Series Remote Monitor Tool Operating ManualjulianolibeNoch keine Bewertungen
- ZOOM UAC Series - Firmware - Update - Guide - Win - EDokument4 SeitenZOOM UAC Series - Firmware - Update - Guide - Win - EGöestaf ZarNoch keine Bewertungen
- ST6001U User's ManualDokument11 SeitenST6001U User's ManualGordana ObradovicNoch keine Bewertungen
- Phaser 6500 Controller Firmware Version 201411101221 Release NotesDokument8 SeitenPhaser 6500 Controller Firmware Version 201411101221 Release NotesremoturkNoch keine Bewertungen
- Attendance Management Software User ManualV3.0 PDFDokument247 SeitenAttendance Management Software User ManualV3.0 PDFJulio A. VargasNoch keine Bewertungen
- Wifi User ManualDokument88 SeitenWifi User ManualkoopamoxoNoch keine Bewertungen
- Is Capture en 3.0Dokument46 SeitenIs Capture en 3.0bogginocNoch keine Bewertungen
- Release InformationDokument5 SeitenRelease InformationDanielitookNoch keine Bewertungen
- Installation Guide EnglishDokument13 SeitenInstallation Guide EnglishHelen MoanNoch keine Bewertungen
- Install Muratec Printer Drivers & OfficeBridge for Windows 7Dokument11 SeitenInstall Muratec Printer Drivers & OfficeBridge for Windows 7Bulent DogruNoch keine Bewertungen
- Installation Wizard User Manual V1.1Dokument14 SeitenInstallation Wizard User Manual V1.1jurandir silva horaNoch keine Bewertungen
- ZKTime5.0Attendance Management Software User ManualV1.3Dokument267 SeitenZKTime5.0Attendance Management Software User ManualV1.3christiano2112Noch keine Bewertungen
- Startup Manual: Be Sure To Read This FirstDokument21 SeitenStartup Manual: Be Sure To Read This Firstluis2434Noch keine Bewertungen
- Phaser 6500 and WorkCentre 6505 Security Firmware Internal Release NotesDokument8 SeitenPhaser 6500 and WorkCentre 6505 Security Firmware Internal Release NotesRafał Krzysztof KowalskiNoch keine Bewertungen
- Optimize Audio in WinDokument39 SeitenOptimize Audio in Winian.loydenNoch keine Bewertungen
- Attendance Management Software User Manual V1.8Dokument203 SeitenAttendance Management Software User Manual V1.8Viviana ZambranoNoch keine Bewertungen
- Update Instructions For Wireless WAN Driver (For EM7355 (US) /MC7355 (US) Model Only)Dokument2 SeitenUpdate Instructions For Wireless WAN Driver (For EM7355 (US) /MC7355 (US) Model Only)Electroventica ElectroventicaNoch keine Bewertungen
- Access Control Software User ManualDokument94 SeitenAccess Control Software User ManualErnesto ANoch keine Bewertungen
- Manual Label Printer Windows Driver English V5.09Dokument35 SeitenManual Label Printer Windows Driver English V5.09Stephan SalmenNoch keine Bewertungen
- SCT - en Summa Cutter ToolsDokument30 SeitenSCT - en Summa Cutter ToolsivovbNoch keine Bewertungen
- Windows Operating System: Windows Operating System (OS) Installation, Basic Windows OS Operations, Disk Defragment, Disk Partitioning, Windows OS Upgrade, System Restore, and Disk FormattingVon EverandWindows Operating System: Windows Operating System (OS) Installation, Basic Windows OS Operations, Disk Defragment, Disk Partitioning, Windows OS Upgrade, System Restore, and Disk FormattingNoch keine Bewertungen
- How To Speed Up Computer: Your Step-By-Step Guide To Speeding Up ComputerVon EverandHow To Speed Up Computer: Your Step-By-Step Guide To Speeding Up ComputerNoch keine Bewertungen
- Technical SupportDokument2 SeitenTechnical SupportHeadhunters DecendentNoch keine Bewertungen
- Videoscope SpecDokument3 SeitenVideoscope SpecHeadhunters DecendentNoch keine Bewertungen
- Videoscope SpecDokument3 SeitenVideoscope SpecHeadhunters DecendentNoch keine Bewertungen
- Technical Support FinishDokument3 SeitenTechnical Support FinishHeadhunters DecendentNoch keine Bewertungen
- Technical Support (Iris)Dokument3 SeitenTechnical Support (Iris)Headhunters DecendentNoch keine Bewertungen
- Brochure TritonDokument4 SeitenBrochure TritonHeadhunters DecendentNoch keine Bewertungen