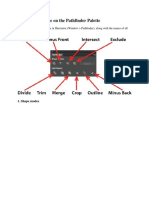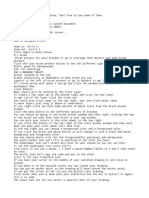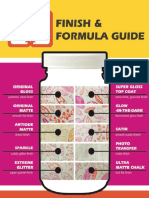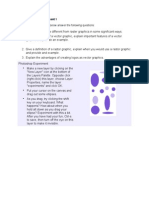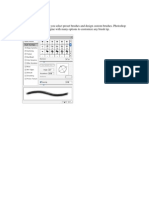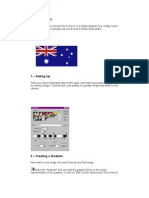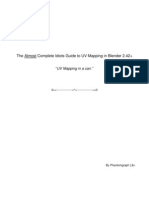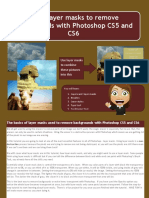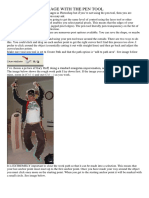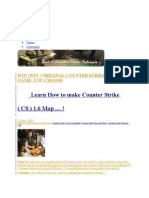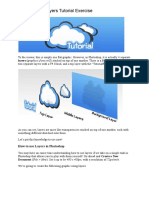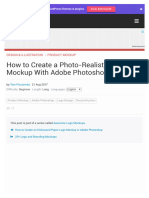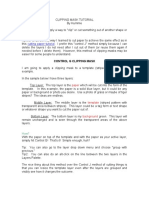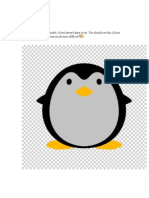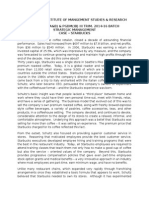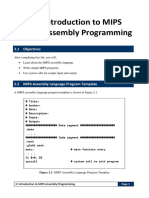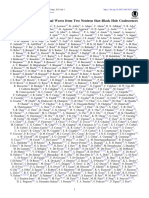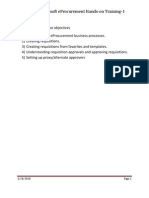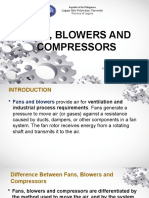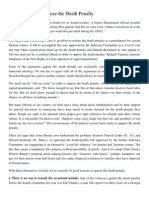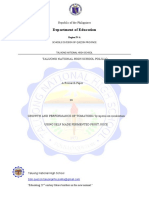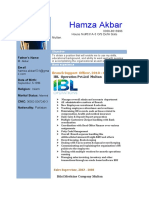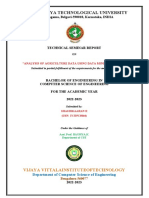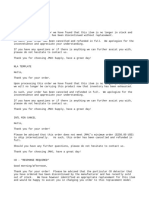Beruflich Dokumente
Kultur Dokumente
Rose-Maman Texture Mapping With Milkshape 3D
Hochgeladen von
Lê Thùy ChiOriginalbeschreibung:
Copyright
Verfügbare Formate
Dieses Dokument teilen
Dokument teilen oder einbetten
Stufen Sie dieses Dokument als nützlich ein?
Sind diese Inhalte unangemessen?
Dieses Dokument meldenCopyright:
Verfügbare Formate
Rose-Maman Texture Mapping With Milkshape 3D
Hochgeladen von
Lê Thùy ChiCopyright:
Verfügbare Formate
Texture Mapping with Milkshape 3D
by rose-maman, 22 May 2008
Texture mapping with Milkshape 3D
I love meshing and creating for the sims...:0) I love texturing my objects, clothings...I specially like shoes! Recently....a few months ago, I found my way, easier than ever...wanna know ?... Please create a new texture for your BOX...yes, we will map a box! So make a cube....any size you want, directly in Milkshape, OR using your favorite meshing program (I create all my meshes using Anim8or) and bring it into Milkshape. Are you ready ? Go to Material, choose new, and then press none. A window will pop up, asking you to browse to find your newly created texture, find it, open it. NOTE : For better results in SimPe, always use PNJ format., but...for easier texturing, save a copy of your new texture as JPG. You'll then use the JPG one for texturing, but you'll use the PNG one when you'll BUILD DXT in SimPe. The purpose of this, is because of the transparency that the PNG offers...in Milkshape, it'll make texturizing much harder, as you won't be able to see the invisible parts of your mesh. Though this is exactly what you want as a final result in the game...I suggest you to *work* with a JPG in Milkshape . This is the texture I am using for this tutorial.
That being said...let's continue :0) Now, click on Assign...nothing happens. :0( Normal...:0) right click on your blued window (3D window) and select Textured, and then CTRL + A to select everything, aka : your mesh.
Page - 1 -
Texture Mapping with Milkshape 3D
by rose-maman, 22 May 2008
Now, click again on Assign, and your texture is one the mesh. But...that dosen't fit well huh ? Click anywhere now, in any of the 3 other windows, to deselect all, and to see better...without the red lines. You can see that only 2 sides of the box are displaying the texture correctly...front and back, or almost correctly, depending on the size of your new image. Yet, you want the same good result on each sides...
Lets open the Texture Coordinate editor, under Window, or use CTRL + T. But before, reselect your mesh. If your mesh is not selected, nothing will show in Texture Coordinate editor's window. Okay! Let's see... The window will be small, enlarge it if you want, then to have your image(new texture) showing properly, use CTRL and left mouse button at the same time to move it towards the middle, or where you'll see it better. You can see the 4 little red dots, at each corners ? Those are you vertices. You can also, on the same picture, see that your mesh is called mesh01, and just underneith, Front.
Page - 2 -
Texture Mapping with Milkshape 3D
by rose-maman, 22 May 2008
If you click on the arrow where Front is now selected, and scroll down, you'll find these :
Front, Back, Left, Right, Top, Bottom. Those are the directions, your texture will be applied on the mesh., It is set to Front, by default.
Page - 3 -
Texture Mapping with Milkshape 3D
by rose-maman, 22 May 2008
Have you ever dressed a table ? You apply the tableclothe on the TOP, and it makes it Flat on the top...good looking, but what dose this looks like on the sides ? Right, this is not Flat at all... For a tableclothes, this is perfect, but for your new mesh, it'll have to be Flat for all sides. Now, play a bit...scroll down the list, and choose...Left, then Remap...see what happens. (minimize your Texture Coordinate editor window, to see your mesh...:0) The texture will be applied FROM the left, instead of from the Front... and Right side will be the mirror of Left. look at the writtings!
Same deal if you select TOP, and remap...Bottom will be the mirror of Top, and then again, the letters will be mirrored also. If you are using a texture without writtings, the mirror effect will never affect anything, but if you are making a cereal box, or a fish food box...you might want a different writting on the left side, on the right side, and so on. But that will have to be taken in consideration, when making your texture. :0) So! the best trick I found, the methode I always use is this : map each side separatly, for better results. For this cube, if I want the writtings only on TOP, I'll make 3 groups, and map these 3 groups one by one. One for the top, one for the left & right sides, and one for the front & back.
Page - 4 -
Texture Mapping with Milkshape 3D
by rose-maman, 22 May 2008
To make the groups now. We have 6 faces, but we won't need the bottom one, as it will not show in the game, so go ahead, and delete the unwanted, unnecessary faces. Deleting a face...
Unselect your mesh, then right click on the 3D window, and select Smooth shading...that will hide the texture, for now. Then go to MODEL Tab, Select button. Click on Faces, and check By vertex. The Ignore Blackfaces should always be uncheked, Redraw All Viewport should always be checked, along with Auto Tool. This is true for any Milkshape workings, not just for texturing :0)
Now, delete the bottom, by selecting the 2 bottom vertices in your top right view... that just selected all except the top...so you have 2 choices, 1- go to Edit tab\select invert...then hit delete key. OR... 2- with shift key pressed down, right click on your mouse ONCE in your top right view, and see it changes from MOVE to SELECT...? Righ click again...:) it changes from SELECT to MOVE... Enough playing....stay on SELECT, and select the top 2 vertices, doing so will unselect them, and will leave you with only the bottom one selected, then hit delete key.
Page - 5 -
Texture Mapping with Milkshape 3D
by rose-maman, 22 May 2008
Move it around in your 3D window, and here you go, you have an empty bottom... the inside is black = texture not showing. the outside is gray = texture showing. Time to make our 3 groups out of this ONE.
At this point, you want to see the texture, so right click again in your 3D window, and choose Textured. Click again on SELECT, and grab the 2 bottom vertices in your TOP VIEW window, so the bottom left window.
Page - 6 -
Texture Mapping with Milkshape 3D
by rose-maman, 22 May 2008
The purple line shows the front, the yellow one shows the right side. it will select more than just those 2 again, so do like in choice 2...to unselect everything BUT those 2 vertices. like this :
Now go to GROUP tab, and hit Regroup. Rename this group: Regroup01, to front, since it is the front of the box. To rename it, highlight it, type your new name, and hit Rename, NOT Enter ! Now, go back to Model tab, SELECT button, and choose the upper 2 vertices, only... Now the back only is selected, but since it can be map the same way for front and back, we group the back face with the front face, so, go back to GROUP tab, your new front group should still be highlighted, so select it by pressing SELECT, beside HIDE... Now your back bace AND your front face are selected..hit Regroup!
Page - 7 -
Texture Mapping with Milkshape 3D
by rose-maman, 22 May 2008
It will rename itself to Regroup02, highlight the name Regroup02, and change it to front, again.
We have one group done out of 3. Let's do the same for the left and right now...the process is the same :0) Click anywhere in the top view, to unselect all, OR click on select beside HIDE, to swith to unselect. Now in your top view window, grab the 2 right vertices, and hit Regroup, you don't have to be in MODEL tab, it will select them. name it...right! select the 2 left vertices now, and like before, make sure your right group is still selected too, and hit Regroup!
Page - 8 -
Texture Mapping with Milkshape 3D
by rose-maman, 22 May 2008
Rename to right...again.
Your Group tab should look like mine, 3 groups, one called mesh01, one called front, and the last one called right. mesh01 is the top one, so rename it TOP ! highlight it in the window, and rename it.
Page - 9 -
Texture Mapping with Milkshape 3D
by rose-maman, 22 May 2008
We are done making our groups, we go texturizing now...:)) Select all, CTRL + A, and open up, or bring up your texture coordinate editor window. The group named TOP should be showing there already...and the vertices are red, but you have only 2...yet a face has 4 corners... Let's remap the TOP group.
Just above Remap button, scroll and select TOP, then hit Remap. Press on SCALE now...and play with it, using your left mouse button... Move your selected vertices using the MOVE button, and left mouse button... I'll place mind to see the writtings, and the wood texture properly...
I'll use the select button also, if I need to select one or more vertices at same time, try the rotate button also, if you wish, experiment... To select a vertice, just click and drag around it, to add to your selection, press shift key, left click and grab another. To revove from selection, shift key right mouse button, pull them out... Works for main window, also :0) You might want to make your texture coordinate window smaller, and check the Redraw, box to see the changes on your mesh as you go along...:0) Remember, CTRL + left mouse clik, to drag your whole image around. To zoom in and out in the 3D window, shift + left mouse button...move up zoom in, move down, zoom out. Works for main window, also :0)
Page - 10 -
Texture Mapping with Milkshape 3D
by rose-maman, 22 May 2008
When you are happy with the way the texture applies on top, select another group, from the first list, I choose front, then from the bottom list, choose the front also, to apply the texture from the front. turn it around...you just mapped the back face TOO!. :0) Now, left and right faces...go ahead :0) TADA! all textured :0)
Deselect everything, to get rid of the anoying red lines, and see if you like your box now... To see even better, right click on your 3D window, and unchecked Wireframe overlay...
Page - 11 -
Texture Mapping with Milkshape 3D
by rose-maman, 22 May 2008
Now that your box is all mapped up, we need to regroup everything, like it as to be for SimPe to recognize your new mesh as it. Are you still in GROUP tab ? if not, go back. If you need only one group , select all and hit regroup, rename accordingly to what Maxis had name its group originally. If you need more than one group in your gmdc, exporting using Unimesh, or export as an obj, for example, then regroup accordingly, and rename to original Maxis. And here you go, not more complicated than that. When making a new object mesh, one important thing according to me, is...don't make more than you need ! for a table, you need 4 legs...but don't mesh them 4, make only one...texture it, then duplicate it 3 times...less work, and they will all be mapped the same way. You want a side table, a coffee table, an end table...to go with it ? Same deal, use the same table top, the same leg. They are already textured...:0) clone an end table... your Milkshape is still open, your exported table too...scale it down, smaller the top, resize it to Maxis's imported end table, and export it back! Here you go, you texture once, and make a bunch of matching furnitures, in no time!
Another important thing to me, is low poly count...always delete the faces you don't need... So before you make your next mesh, ask your self... 1- what are the faces facing front ?...select them, regroup them together... 2- what are the faces facing back ?... 3- can i group left and right together, or do I want different textures on each sides ? 4- Do I really need this face, or should I delete it ? Do you like meshing ?!? I DO :0)
Page - 12 -
Texture Mapping with Milkshape 3D
by rose-maman, 22 May 2008
Mapping sim's bodies, and shoes...:0)
The process is very similar. But, first thing first, before importing any sim body, make sure in Group tab, that Auto-Smooth is unchecked...
This has to be done before importing, otherwise, there is no turning back... Your sim will have ugly lines, a bit like if he was comming out of a cheap mold...:0) After importing you sim body, and before regouping anything for better and easier texturing...open a note pad document, and copy each group name, along with its comment. Your final result MUST carry the same names and comments, otherwize..crash., BodyShop explosion... Big ploblemss :0) Once done, you'll probably find it easier to map a bit differently than Maxis did originaly... You might want to regroup just the front of the skirt, instead of all the front... Or, both sides of an arm, intead of right and left...or even you might want to scale the arm down...and rotate it, to fit your new clothing texture..who knows ? You'll see. :0)
Page - 13 -
Texture Mapping with Milkshape 3D
by rose-maman, 22 May 2008
SHOES...made easy?...YES! You copied your original Names and comments ? Shoes looks hard to map correctly...but it is Maxis's fault... Map the feet diferently, and you'll see, you have great results. First, select the Morph(s) and Hide it(them), you work with the *FIT* type only for now. For shoes, select the feet ONLY If you wish to see your sim wearing booties, then select up to the heals too, and so on... Once the shoe part that fits your new shoe image, (yes, you'll need an image of the shoe...) Go to Group tab, and hit regroup, name that new group Feet, or whatever fits... Go to Material, then like before, click on new, then on none. Find that shoe image and open it. (Open your JPG image) Make sure your selected shoe part is...selected. :0P Than hit Assign. NOTE : the best images I found, easy to work with are the ones that pictured a shoe from the
side, like this one : Use it if you wish....Kickers official site offers perfect pictures...if you like Kickers shoes, that is...:0) Bring up the texture coordinate editor, select your new Feet group, and since it is a picture from the side...choose Left, or Right and hit Remap ! Almost right away....you'll have something decent...both feet were originaly mapped the same way, and now both will be edited at the same time :0)
Page - 14 -
Texture Mapping with Milkshape 3D
by rose-maman, 22 May 2008
Now, select all the vertices (you have both feet in there...) And, hit scale, then move...and try to fit your mesh, nicely on the image...
When you'll be happy with the result, I suggest you to unselect your feet part, by clicking in one of the windows, then move your model in the 3D window.. You should see in the texture coordinate editor, that the image is still there, but not the mesh, no vertices, no lines...? Hit print screen! Then in your paint program, press CTRL + V, to paste that image. You can use it on your new clothing image, after scaling it down..but keep the proportions though. You could use your JPG or PNG image to put on your new clothing texture, but if you noticed, texture coordinate editor window has deformed it a bit... So it will be easier to work with this one, when it will be time to map the whole thing together. :0) When done, you need to recreate the original group, and this is where your note pad document will be useful. With only the main body + feet group selected ( main = not the MORPH), hit Regroup. Rename to what it was originaly, (body, usualy)and open the comment tab, copy what you have there. Don't add to the comment, just highlight all then paste over it...to be sure :0)
Page - 15 -
Texture Mapping with Milkshape 3D
by rose-maman, 22 May 2008
Another Tip
When you are done and happy with your mesh, the way all texture applies, go to File and export it as an .OBJ. Name it...forTheMorph This will just create an OBJ version of that mesh, you still can use Unimesh Export to save it properly after that. Select the morh group, copy its name and comment on a note pad... and delete that group. If you have more than one MORPH, do the same for all of them, and keep the order. Go to File again, then choose Import an .OBJ (wavefront OBJ) browse for your new mesh : forTheMorph.obj Rename this new group to what the original Morph group was, and paste the original comment in the comment tab. Now...fatten it up! Add a big belly, and so on :0) No need to mesh twice, to make the morph exactly like your new created body normal mesh...just fatten it. :0) Oh!...and the morph is already textured...:) A morph group has no joints, exporting your mesh as an .OBJ, does the trick. OBJ have no joints. :0)
That's it for now! Have fun meshing...and texturing!
Page - 16 -
Das könnte Ihnen auch gefallen
- The Sims 2 Start To Finish Object Creation Tutorial V2.1 (Blender 3D) - PART - 1of2Dokument58 SeitenThe Sims 2 Start To Finish Object Creation Tutorial V2.1 (Blender 3D) - PART - 1of2Mario Raccagni OlguinNoch keine Bewertungen
- Folding Corner of Paper in PhotoshopDokument11 SeitenFolding Corner of Paper in PhotoshopGaja Gajendra0% (1)
- DESIGN SPACE DELIGHTS: Mastering Cricut Design Space for Stunning Creations (2024 Guide for Beginners)Von EverandDESIGN SPACE DELIGHTS: Mastering Cricut Design Space for Stunning Creations (2024 Guide for Beginners)Noch keine Bewertungen
- Photoshop Create A Software Box Photoshop TutorialDokument15 SeitenPhotoshop Create A Software Box Photoshop Tutorialmanyak871Noch keine Bewertungen
- Step-By-Step Guide On The Pathfinder PaletteDokument8 SeitenStep-By-Step Guide On The Pathfinder PaletteArcel AcuzarNoch keine Bewertungen
- Krita NotesDokument2 SeitenKrita NotesavnishNoch keine Bewertungen
- STEP 1: Separating The Line ArtDokument26 SeitenSTEP 1: Separating The Line ArtComxand XanderNoch keine Bewertungen
- Procreate Tutorial - Foil Split MonogramDokument21 SeitenProcreate Tutorial - Foil Split MonogramMokshita Jain100% (1)
- Tutorial PhotoshopDokument72 SeitenTutorial Photoshopajung nandaNoch keine Bewertungen
- 001 Dividing A Photo Into Puzzle PiecesDokument2 Seiten001 Dividing A Photo Into Puzzle Piecesapi-308450045Noch keine Bewertungen
- Cricut Tips and TricksDokument45 SeitenCricut Tips and TricksTracie Meier92% (13)
- Create A New Document About 500X500 PixelsDokument29 SeitenCreate A New Document About 500X500 Pixelspkh kectrenggalekNoch keine Bewertungen
- Get The Stock!: Step 1Dokument10 SeitenGet The Stock!: Step 1Benni WewokNoch keine Bewertungen
- 3D Pop Up Effect in PhotoshopDokument34 Seiten3D Pop Up Effect in PhotoshopPolgadas L. SamNoch keine Bewertungen
- Raster Vs Vector AssignmentDokument24 SeitenRaster Vs Vector Assignmentapi-237366460Noch keine Bewertungen
- Photoshop Sandwich ProjectDokument8 SeitenPhotoshop Sandwich Projectapi-262218593Noch keine Bewertungen
- Worksheet Digital Illustration TechniqueDokument5 SeitenWorksheet Digital Illustration TechniqueJago100% (1)
- Lesson 1Dokument6 SeitenLesson 1Kammy AudishNoch keine Bewertungen
- Layers and BrushDokument28 SeitenLayers and BrushimadprNoch keine Bewertungen
- Construct 2Dokument16 SeitenConstruct 2BRANKOVICDRAGANNoch keine Bewertungen
- Presentation 3ds Max 123Dokument201 SeitenPresentation 3ds Max 123sowmyaNoch keine Bewertungen
- Adobe Photoshop Tutorial 3Dokument63 SeitenAdobe Photoshop Tutorial 3Vedran MaksumicNoch keine Bewertungen
- Rocknrolla Personal Blog Design Tutorial - HTML PDFDokument110 SeitenRocknrolla Personal Blog Design Tutorial - HTML PDFRahulNoch keine Bewertungen
- Step 1: Select One of The Lenses: Pen ToolDokument16 SeitenStep 1: Select One of The Lenses: Pen ToolenriqueNoch keine Bewertungen
- Digital Painting Vol.11Dokument61 SeitenDigital Painting Vol.11JoeNoch keine Bewertungen
- Step 1 - Extracting The Image in PhotoshopDokument6 SeitenStep 1 - Extracting The Image in PhotoshopRonald Saputra Bin SyamsurizalNoch keine Bewertungen
- Mountains: Making The MeshDokument25 SeitenMountains: Making The MeshKshitij Kumar SinghNoch keine Bewertungen
- Create A Layered Glowing Text EffectDokument15 SeitenCreate A Layered Glowing Text EffectNguyễn Sĩ Phước HoàngNoch keine Bewertungen
- Turning A Photo Into An Ink Drawing or A Pencil SketchDokument24 SeitenTurning A Photo Into An Ink Drawing or A Pencil Sketchcrni3255Noch keine Bewertungen
- Rocknrolla Personal Blog Design TutorialDokument110 SeitenRocknrolla Personal Blog Design TutorialNguyen Xuan PhapsNoch keine Bewertungen
- Photo Manipulation 3D Pop Up EffectDokument30 SeitenPhoto Manipulation 3D Pop Up EffectGrace JamesNoch keine Bewertungen
- The Almost Complete Idiots Guide To UV Mapping in Blender 2.42+Dokument17 SeitenThe Almost Complete Idiots Guide To UV Mapping in Blender 2.42+Nyi Nyi LwinNoch keine Bewertungen
- Photoshop Lab 1Dokument13 SeitenPhotoshop Lab 1Priya KNoch keine Bewertungen
- Using Layer Masks To Remove Backgrounds With Photoshop CS5 and CS6Dokument19 SeitenUsing Layer Masks To Remove Backgrounds With Photoshop CS5 and CS6Idos AkmalNoch keine Bewertungen
- AspedjhayzelmarcDokument8 SeitenAspedjhayzelmarcShannara21Noch keine Bewertungen
- Placing An Image Inside of Another With Photoshop CS6Dokument17 SeitenPlacing An Image Inside of Another With Photoshop CS6Ritika DhawanNoch keine Bewertungen
- 3D Pop Up Effect in PhotoshopDokument34 Seiten3D Pop Up Effect in PhotoshopCarlRiveraNoch keine Bewertungen
- Creating Textures For Games Part-1Dokument11 SeitenCreating Textures For Games Part-1Ciprian PopescuNoch keine Bewertungen
- Multimedia Lab RecordDokument21 SeitenMultimedia Lab RecordArya ChinnuNoch keine Bewertungen
- Emboss-Deboss Text Effect GuideDokument15 SeitenEmboss-Deboss Text Effect GuideLance Nicko BoloNoch keine Bewertungen
- Lesson 3 - Introduction To Graphing: Return To Cover PageDokument9 SeitenLesson 3 - Introduction To Graphing: Return To Cover PagezaenalkmiNoch keine Bewertungen
- Here's The Photo I'll Be Starting WithDokument33 SeitenHere's The Photo I'll Be Starting WithWildan Miftakhul YulfianNoch keine Bewertungen
- Cutting Out An Image With The Pen ToolDokument34 SeitenCutting Out An Image With The Pen ToolBuddy Lynn RadhikaNoch keine Bewertungen
- A Guide To Microsoft Paint (XP)Dokument20 SeitenA Guide To Microsoft Paint (XP)Anwar Sadique100% (1)
- How To Remove A Background in Photoshop CS6Dokument18 SeitenHow To Remove A Background in Photoshop CS6Nerriel BalaNoch keine Bewertungen
- Learn How To Make Counter Strike (CS) 1.6 Map .... !: Win !win ! Original Counter Strike Game..You ChooseDokument17 SeitenLearn How To Make Counter Strike (CS) 1.6 Map .... !: Win !win ! Original Counter Strike Game..You ChooseShyam K. WeismannNoch keine Bewertungen
- Photoshop Tutorial Photo ManipulationDokument5 SeitenPhotoshop Tutorial Photo ManipulationLeo IsidroNoch keine Bewertungen
- Photoshop: 1 - The Shape of A PageDokument15 SeitenPhotoshop: 1 - The Shape of A PageDEEPAK GROVERNoch keine Bewertungen
- Faq Help Guide PDFDokument4 SeitenFaq Help Guide PDFBisik TasikNoch keine Bewertungen
- Photoshop Layers TutorialDokument9 SeitenPhotoshop Layers Tutorialapi-474741520Noch keine Bewertungen
- A Winterbrose Exclusive by ZealDokument21 SeitenA Winterbrose Exclusive by ZealatarifanNoch keine Bewertungen
- Quicky 3ds Max 7 Tutorial v1.0: Ghaz July 4, 2006Dokument22 SeitenQuicky 3ds Max 7 Tutorial v1.0: Ghaz July 4, 2006Novita RochmahNoch keine Bewertungen
- InstructionsDokument9 SeitenInstructionsTirapath ChobchuenNoch keine Bewertungen
- Artistic Maps in GIMPDokument22 SeitenArtistic Maps in GIMPCarl HewettNoch keine Bewertungen
- How To Create A Photo-Realistic Wax Seal Mockup With Adobe PhotoshopDokument53 SeitenHow To Create A Photo-Realistic Wax Seal Mockup With Adobe PhotoshopLucky AprizalNoch keine Bewertungen
- Thank You For Purchasing Our Products!: How To Edit The Text EffectDokument8 SeitenThank You For Purchasing Our Products!: How To Edit The Text EffectBalraj Singh RiarNoch keine Bewertungen
- Clipping Masks TutorialDokument4 SeitenClipping Masks TutorialKamarul DKNoch keine Bewertungen
- Don't, This Tutorial Will Seem Much More Difficult) :: I - The BodyDokument47 SeitenDon't, This Tutorial Will Seem Much More Difficult) :: I - The BodyBellut_kotaNoch keine Bewertungen
- Second Language Learning in The Classroom PDFDokument2 SeitenSecond Language Learning in The Classroom PDFThanh Phương VõNoch keine Bewertungen
- MATLAB For Data VisualizationDokument63 SeitenMATLAB For Data Visualizationfahmi fawjiNoch keine Bewertungen
- OSX ExpoDokument13 SeitenOSX ExpoxolilevNoch keine Bewertungen
- Case StarbucksDokument3 SeitenCase StarbucksAbilu Bin AkbarNoch keine Bewertungen
- Review Test 1: Circle The Correct Answers. / 5Dokument4 SeitenReview Test 1: Circle The Correct Answers. / 5XeniaNoch keine Bewertungen
- KKS Equipment Matrik No PM Description PM StartDokument3 SeitenKKS Equipment Matrik No PM Description PM StartGHAZY TUBeNoch keine Bewertungen
- 2019 Auto Truck Key Blank Reference PDFDokument188 Seiten2019 Auto Truck Key Blank Reference PDFAlbert RodaNoch keine Bewertungen
- COE301 Lab 2 Introduction MIPS AssemblyDokument7 SeitenCOE301 Lab 2 Introduction MIPS AssemblyItz Sami UddinNoch keine Bewertungen
- Abbott 2021 ApJL 915 L5Dokument24 SeitenAbbott 2021 ApJL 915 L5Manju SanthakumariNoch keine Bewertungen
- 184 Учебная программа Английский язык 10-11 кл ОГНDokument44 Seiten184 Учебная программа Английский язык 10-11 кл ОГНзульфираNoch keine Bewertungen
- Origins - and Dynamics of Culture, Society and Political IdentitiesDokument4 SeitenOrigins - and Dynamics of Culture, Society and Political IdentitiesJep Jep Panghulan100% (1)
- Chapter5A TorqueDokument32 SeitenChapter5A TorqueShuq Faqat al-FansuriNoch keine Bewertungen
- Job Stress InterventionsDokument5 SeitenJob Stress InterventionscocaralucamihaelaNoch keine Bewertungen
- ENGL102 Othello Act 3 Discussion QuestionsDokument2 SeitenENGL102 Othello Act 3 Discussion QuestionsDaniel DenningNoch keine Bewertungen
- Abhishek Parmar: Personal DetailsDokument2 SeitenAbhishek Parmar: Personal DetailsabhishekparmarNoch keine Bewertungen
- Pep 2Dokument54 SeitenPep 2vasubandi8Noch keine Bewertungen
- TOPIC 2 - Fans, Blowers and Air CompressorDokument69 SeitenTOPIC 2 - Fans, Blowers and Air CompressorCllyan ReyesNoch keine Bewertungen
- ARRANGING For Marchong or Concert BandDokument13 SeitenARRANGING For Marchong or Concert BandCheGus AtilanoNoch keine Bewertungen
- Maintaining Godly Spirituality in The Face of ChallengesDokument3 SeitenMaintaining Godly Spirituality in The Face of ChallengesDavid OmoniyiNoch keine Bewertungen
- Ten Reasons To Oppose The Death PenaltyDokument5 SeitenTen Reasons To Oppose The Death PenaltyAlvin ArellanoNoch keine Bewertungen
- Principles of Volumetric AnalysisDokument5 SeitenPrinciples of Volumetric AnalysisMax TennerNoch keine Bewertungen
- Vialyn Group ResearchDokument17 SeitenVialyn Group ResearchVial LynNoch keine Bewertungen
- MarimbaDokument5 SeitenMarimbaLeonardo D'AngeloNoch keine Bewertungen
- JurnalDokument12 SeitenJurnalSandy Ronny PurbaNoch keine Bewertungen
- A Quick Guide To Artificial IntelligenceDokument41 SeitenA Quick Guide To Artificial IntelligenceFrancis Violet Raymond100% (2)
- Chapter 4 PDFDokument26 SeitenChapter 4 PDFMeloy ApiladoNoch keine Bewertungen
- Assignment OSDokument11 SeitenAssignment OSJunaidArshadNoch keine Bewertungen
- Hamza Akbar: 0308-8616996 House No#531A-5 O/S Dehli Gate MultanDokument3 SeitenHamza Akbar: 0308-8616996 House No#531A-5 O/S Dehli Gate MultanTalalNoch keine Bewertungen
- Visvesvaraya Technological University: Jnana Sangama, Belgavi-590018, Karnataka, INDIADokument7 SeitenVisvesvaraya Technological University: Jnana Sangama, Belgavi-590018, Karnataka, INDIAShashi KaranNoch keine Bewertungen
- Jmac TempDokument5 SeitenJmac TempDan GerNoch keine Bewertungen