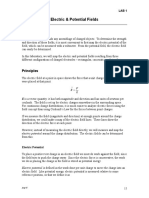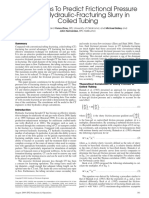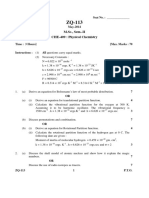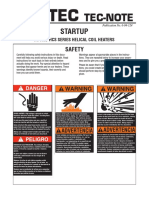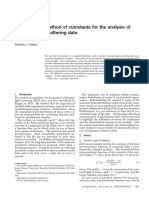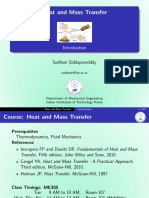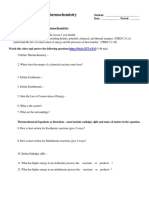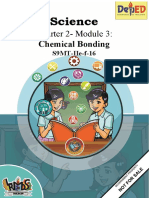Beruflich Dokumente
Kultur Dokumente
TD123
Hochgeladen von
Thomas Té-ContassovitchOriginalbeschreibung:
Copyright
Verfügbare Formate
Dieses Dokument teilen
Dokument teilen oder einbetten
Stufen Sie dieses Dokument als nützlich ein?
Sind diese Inhalte unangemessen?
Dieses Dokument meldenCopyright:
Verfügbare Formate
TD123
Hochgeladen von
Thomas Té-ContassovitchCopyright:
Verfügbare Formate
Thermally Loaded Beam
MN44
TD1
Introduction
In the following example you build and solve a 3D
beam model using the 3D Beam interface. This
model shows how to model a thermally induced
deformation of a beam. Temperature gradients
are applied between the top and bottom surfaces
as well as the left and right surfaces of the beam.
The deformation is compared with the value
given by a theoretical solution
Model Definition GEOMETRY
The geometry consists of one beam. The beam
cross-section area is A and the area moment of
inertia I. The beam is L long, and the Youngs
modulus is E.
Beam length L = 3 m.
The beam has a square cross section with a side
length of 0.04 m giving an area of A = 1.610
-3
m
2
and an area moment of inertia of I = 0.04
4
/12 m
4
.
M A T E R I A L
Youngs modulus E = 210 GPa.
Poissons ratio u = u,S
Coefficient of thermal expansion
o = 11,1u
6
/C.
C O N S T R A I N T S
Displacements in x, y, and z direction are
constrained to zero at x=0, y=0, and z=0.
Rotation around x-axis are constrained to
zero at x = 0, y = 0, and z = 0 to prevent
singular rotational degrees of freedom.
Displacements in the x and y direction are
constrained to zero at x = 3, y = 0, and z = 0.
T H E R M A L L OA D
Figure 1 shows the surface
temperature at each corner
of the cross section.
The temperature varies linearly between each corner. The
deformation caused by this temperature distribution is
modeled by specifying the temperature differences
across the beam in the local y and z directions.
Figure 1: Geometric properties and
thermal loads at corners.
Results and Discussion
You can compare the maximum deformation in the
global z direction with analytical values for a simply
supported 2D beam with a temperature difference
between the top and the bottom surface.
The maximum deformation is:
where t is the depth of the beam (0.04 m), T2 is the
temperature at the top and T1 at the bottom.
The analytical values for the maximum total
camber (courbure) can be calculated by:
where v is the maximum deformation in the
global y direction which is calculated in the
same way as w.
Modeling Instructions
MODELWIZARD
1 Go to the Model Wizard window.
2 Click Next.
3 In the Add physics tree, select
Structural Mechanics>Beam (beam).
4 Click Next.
5 In the Studies tree, select
Preset Studies>Stationary.
6 Click Finish.
1)
2)
3)
GLOBAL DEFINITIONS
Parameters
1 In the Model Builder window, right-click Global
Definitions and choose Parameters.
2 Go to the Settings window for Parameters.
3 Locate the Parameters section. In the
Parameters table, enter the following settings:
GEOMETRY 1
Bzier Polygon 1
1 In the Model Builder window, right-click Model 1>Geometry 1 and
choose More Primitives>Bzier Polygon.
2 Go to the Settings window for Bzier Polygon.
3 Locate the Polygon Segments section. Click the Add Linear button.
4 Find the Control points subsection. In row 2, set x to 3.
5 Click the Build All button.
Un teste
M A T E R I A L S
Material 1
1 In the Model Builder window, right-click Model
1>Materials and choose Material.
2 Go to the Settings window for Material.
3 Locate the Material Properties section. In the
Material properties tree, select Basic
Properties>Coefficient of Thermal Expansion.
4 Click Add to Material.
5 Locate the Material Contents section. In the Material
contents table, enter the following settings:
BEAM
Cross Section Data 1
1 In the Model Builder window, expand the Model 1>Beam node,
then click Cross Section Data 1.
2 Go to the Settings window for Cross Section Data.
3 Locate the Cross Section Definition section. From the
CrossSectionDefinition list, select Common sections.
4 In the hy edit field,
type a.
5 In the hz edit field,
type a.
Section Orientation 1
1 In the Model Builder window, click Section Orientation 1.
2 Go to the Settings window for Section Orientation.
3 Locate the Section Orientation section. From the
Orientation method list, select Orientation vector.
4 Specify the V vector as [0, 1, 0]
Prescribed Displacement/Rotation 1
1 In the Model Builder window, right-click Beam and
choose Prescribed Displacement/ Rotation.
2 Select Vertex 1 only.
3 Go to the Settings window for Prescribed
Displacement/Rotation.
4 Locate the Prescribed Displacement section. Select the
Prescribed in x direction check box.
5 Select the Prescribed in y direction check box.
6 Select the Prescribed in z direction check box.
7 Locate the Prescribed Rotation section. Select the Prescribed in x
direction check box.
Prescribed Displacement/Rotation 2
1 In the Model Builder window, right-click Beam
and choose Prescribed Displacement/ Rotation.
2 Select Vertex 2 only.
3 Go to the Settings window for Prescribed
Displacement/Rotation.
4 Locate the Prescribed Displacement section.
Select the Prescribed in y direction check box.
5 Select the Prescribed in z direction check box.
Thermal Expansion 1
1 In the Model Builder window, right-click
Elastic Material Model 1
and choose Thermal Expansion.
2 Go to the Settings window for Thermal
Expansion.
3 Locate the Thermal Expansion section.
In the Tref edit field, type 0.
4 Locate the Model Inputs section.
In the T edit field, type 200.
5 Locate the Thermal Bending section.
In the Tgy edit field, type 50/0.04.
6 In the Tgz edit field, type -50/0.04.
S T U D Y 1
In the Model Builder window, right-click Study
1 and choose Compute.
R E S U L T S
Stress (beam)
1 In the Model Builder window, click Line.
2 Go to the Settings window for Line.
3 In the upper-right corner of the Expression section, click Replace
Expression.
4 From the menu, choose Beam>Total displacement (beam.disp).
5 In the Model Builder window, right-click Stress (beam) and
choose Rename.
6 Go to the Rename 3D Plot Group dialog box and type
Displacements in the New name edit field.
7 Click OK.
8 Right-click Stress (beam) and choose Plot.
1D Plot Group 8
1 Right-click Results and choose 1D Plot Group.
2 In the Model Builder window, right-click Results>1D Plot Group 8 and choose
Line Graph.
3 Go to the Settings window for Line Graph.
4 Locate the Selection section. From the Selection list, select All edges.
5 In the upper-right corner of the y-Axis Data section, click Replace Expression.
6 From the menu, choose Beam>Displacement field>Displacement field, z
component (w).
7 In the upper-right corner of the x-Axis Data section, click Replace Expression.
8 From the menu, choose Geometry and Mesh>Coordinate>x-coordinate (x).
9 In the Model Builder window, click 1D Plot Group 8.
10 Go to the Settings window for 1D Plot Group.
11 Locate the Plot Settings section. Select the Title check box.
12 Clear the associated edit field.
13 Select the y-axis label check box.
14 In the associated edit field, type z displacement (m).
15 Click the Plot button.
1D Plot Group 9
1 In the Model Builder window, right-click Results and choose 1D Plot Group.
2 Right-click Results>1D Plot Group 9 and choose Line Graph.
3 Go to the Settings window for Line Graph.
4 Locate the Selection section. From the Selection list, select All edges.
5 In the upper-right corner of the y-Axis Data section, click Replace Expression.
6 From the menu, choose Beam>Total displacement (beam.disp).
7 In the upper-right corner of the x-Axis Data section, click Replace Expression.
8 From the menu, choose x-coordinate (x).
9 In the Model Builder window, click 1D Plot Group 9.
10 Go to the Settings window for 1D Plot Group.
11 Locate the Plot Settings section. Select the Title check box.
12 Clear the associated edit field.
13 Select the y-axis label check box.
14 In the associated edit field, type Total camber (m).
15 Click the Plot button.
Study 2
The goal of this analysis is to evaluate the stress deformation and
desplacement of the bar element when exposed to a pure gravity load.
The bar element is assumed to have:
constant cross-sectional area : A=2 (m
2
)
modulus of elasticity E (N/m
2
)
and initial length : L=50 (m)
Under its proper weight of density : rho (kg/m
3
)
Subjected to a concentrated force: F=0 (N) and F=1000 (N)
Invoking the boundary conditions, we have the
nodal displacement equal to zero at x=0
Study 2
The equilibriumgoverned by:
Ji: E
du(x)
dx
+: = u
Boundary conditions (CL):
Imposed displacement at x = 0 u(0)=0
Imposed concentrated force F (N) at x=L
objectives:
Resolve analytically the equilibrium equation
Calculate, using COMSOL, the elongation of the bar
Deduce constraints and reaction to clamping
Compare the displacement with analytical values.
Study 1
Heat Conduction in a Cylinder
Introduction
The following example illustrates how to build
and solve a conductive heat transfer problem
using the Heat Transfer interface. The model,
shows an axisymmetric steady-state thermal
analysis.
Model Definition
The modeling domain describes the cross section of a
3D solid as shown in Figur 1
.
Figure 1: Model geometry and boundary conditions.
Study 1 2D axisymmetric
Modeling Instructions
MOD E L W I Z A RD
1 Go to the Model Wizard window.
2 Click the 2D axisymmetric button.
3 Click Next.
4 In the Add physics tree, select Heat Transfer>Heat
Transfer in Solids (ht).
5 Click Add Selected.
6 Click Next.
7 In the Studies tree, select Preset Studies>Stationary.
8 Click Finish.
G E OME T R Y 1
Rectangle 1
1 In the Model Builder window, right-click Model
1 (mod1)>Geometry 1 and choose Rectangle.
2 Go to the Settings window for Rectangle.
3 Locate the Size section. In the Width edit field,
type 0.08.
4 In the Height edit field, type 0.14.
5 Locate the Position section. In the r edit field,
type 0.02.
Point 1
1 In the Model Builder window, right-click
Geometry 1 and choose Point.
2 Go to the Settings window for Point.
3 Locate the Point section. In the r edit field,
type 0.02.
4 In the z edit field, type 0.04.
Point 2
1 In the Model Builder window, right-click
Geometry 1 and choose Point.
2 Go to the Settings window for Point.
3 Locate the Point section. In the r edit field,
type 0.02.
4 In the z edit field, type 0.1.
Form Union
In the Model Builder window, right-click Form
Union (fin) and choose Build Selected.
HEAT TRANSFER ( H T )
Heat Transfer in Solids 1
1 In the Model Builder window, click Model 1
(mod1)>Heat Transfer (ht)>Heat Transfer in Solids 1.
2 Go to the Settings window for Heat Transfer in Solids.
3 Locate the Heat Conduction section. From the k list,
select User defined. In the associated edit field, type
52.
4 Locate the Thermodynamics section. From the Cp
list, select User defined. From the list, select User
defined.
Temperature 1
1 In the Model Builder window, right-click
Heat Transfer (ht) and choose Temperature.
2 Go to the Settings window for Temperature.
3 Locate the Temperature section. In the T0
edit field, type 273.15[K].
4 Select Boundaries 2, 5, and 6 only.
Heat Flux 1
1 In the Model Builder window, right-click
Heat Transfer (ht) and choose Heat Flux.
2 Go to the Settings window for Heat Flux.
3 Locate the Heat Flux section. In the q0 edit
field, type 5e5.
4 Select Boundary 3 only.
S T U D Y 1
1 In the Model Builder window, right-click
Model 1 (mod1)>Mesh 1 and choose Build
All.
2 Right-click Study 1 and choose Compute.
R E S U L T S Temperature, 3D (ht)
The first default plot is a revolved 3D plot visualizing the
temperature field on the surface; compare with Figure 2.
1 Click the Zoom Extents button on the Graphics toolbar.
2 In the Model Builder window, expand the
Results>Temperature, 3D (ht) node.
Isothermal Contours (ht)
1 In the Model Builder window, expand the
Results>Isothermal Contours (ht) node.
2 Right-click Isothermal Contours (ht) and choose Plot.
3 Click the Zoom Extents button on the Graphics toolbar.
The second default plot is a combined contour and
arrow plot of the temperature field and its gradient.
To obtain the temperature value at any point,
just click at that point in the Graphics window;
The result appears in the Results window at
the bottom of the COMSOL Desktop.
Alternatively, you can create a Cut Point data
set and Point Evalutation feature as follows.
Data Sets
1 In the Model Builder window, right-click Results>Data Sets and
choose Cut Point 2D.
2 Go to the Settings window for Cut Point 2D.
3 Locate the Point Data section. In the r edit field, type 0.04.
4 In the z edit field, type 0.04.
Derived Values
1 In the Model Builder window, right-click Results>Derived Values
and choose Point Evaluation.
2 Go to the Settings window for Point Evaluation.
3 Locate the Data section. From the Data set list, select Cut Point
2D 1.
4 Click the Evaluate button. The result is approximately 333 K.
Study 2 3D Model
Use the seam example illustrates above to
build and solve a conductive heat transfer
problem using the Heat Transfer interface and
3D model.
Study the effect of mesh size and element
type.
Study 3
Heat Conduction in a bar
One-Dimensional Heat Conduction
(without Convection)
One-Dimensional Heat Conduction
The thermal balance consists of a balance of
flux at steady state.
The heat flux is given by conduction only. The
heat source is a constant heat source of 10
5
W/m3. The air cooling at the boundaries is
expressed using a constant heat transfer
coefficient of 10 W/m2 and an ambient
temperature of 298 K.
One-Dimensional Heat Conduction
x
y
z
L
[ ] L x , 0
Study 3
Objectives:
Resolve analytically the equilibrium
equation
Calculate, using COMSOL, the
temperature distribution on the
bar
Compare the temperature
distribution with analytical values.
TD3
Thermal-Structure Interaction
Introduction
Thermal expansion is a common method
used in the microscale to displace a part of
a component, for example in an actuator.
In this example model the opposite is
required; that is, there should be a
minimum of thermal expansion. Such a
device could be included in a
microgyroscope or any other sensor for
acceleration or positioning.
Figure 1 below shows the model geometry:
Figure 1: Geometry of the device.
The model consists of two sets of physics:
The device is made of the copper-beryllium alloy.
The thermal balance consists of a balance of flux at
steady state.
The heat flux is given by conduction only. The heat
source is a constant heat source of 10
8
W/m3. The air
cooling at the boundaries is expressed using a constant
heat transfer coefficient of 10 W/m2 and an ambient
temperature of 298 K.
The stress and strains are well within the elastic region
for the material. The expression for thermal expansion
requires a strain reference temperature for the copper-
beryllium alloy, which in this case is 293 K.
The stress and strains are well within the
elastic region for the material. The
expression for thermal expansion requires
a strain reference temperature for the
copper-beryllium alloy, which in this case
is 293 K.
All other thermal and mechanical
properties are obtained from the Material
Library.
Modeling Instructions
MODELWIZARD
1 Go to the Model Wizard window.
2 Click Next.
3 In the Add physics tree, select Structural
Mechanics>Thermal Stress (ts).
4 Click Next.
5 In the Studies tree, select Preset
Studies>Stationary.
6 Click Finish.
GEOMETRY
GEOMETRY
1 In the Model Builder window, right-click Model
1>Geometry 1 and choose Work Plane.
Rectangle 1
1 In the Model Builder window, right-click Geometry and
choose Rectangle.
2 Go to the Settings window for Rectangle.
3 Locate the Size section. In the Width edit field, type 1e-5.
4 In the Height edit field, type 8e-5.
5 Locate the Position section. In the x edit field, type -1e-4.
6 Click the Build All button.
Copy 1
1 In the Model Builder window, right-click
Work Plane 1>Geometry and choose
Transforms>Copy.
2 Select the object r1 only.
3 Go to the Settings window for Copy.
4 Locate the Displacement section. In the
x edit field, type 3e-5.
5 Click the Build All button.
Circle 1
1 In the Model Builder window, right-click Work
Plane 1>Geometry and choose Circle.
2 Go to the Settings window for Circle.
3 Locate the Size and Shape section. In the
Radius edit field, type 1e-5.
4 Locate the Position section. In the x edit field,
type -8e-5.
5 In the y edit field, type 8e-5.
6 Click the Build All button.
Circle 2
1 In the Model Builder window, right-click Work
Plane 1>Geometry and choose Circle.
2 Go to the Settings window for Circle.
3 Locate the Size and Shape section. In the
Radius edit field, type 2e-5.
4 Locate the Position section. In the x edit field,
type -8e-5.
5 In the y edit field, type 8e-5.
6 Click the Build All button.
Rectangle 2
1 In the Model Builder window, right-click Work Plane
1>Geometry and choose Rectangle.
2 Go to the Settings window for Rectangle.
3 Locate the Size section. In the Width edit field,
type 4e-5.
4 In the Height edit field, type 2e-5.
5 Locate the Position section.
In the x edit field, type -1e-4.
6 In the y edit field, type 6e-5.
7 Click the Build All button.
8 Click the Zoom Extents button on the Graphics toolbar.
Difference 1
1 In the Model Builder window, right-click Work Plane
1>Geometry and choose Boolean Operations>Difference.
2 Go to the Settings window for Difference.
3 Locate the Difference section.
Under Objects to add, click Activate Selection.
4 Select the object c2 only.
5 Under Objects to subtract, click Activate Selection.
6 Select the objects c1 and r2 only.
7 Click the Build All button.
Array 1
1 In the Model Builder window, right-click Work Plane
1>Geometry and choose Transforms>Array.
2 Select the objects r1, copy1, and dif1 only.
3 Go to the Settings window for Array.
4 Locate the Size section. In the x edit field, type 4.
5 Locate the Displacement section. In the x edit field,
type 5e-5.
6 Click the Build All button.
7 Click the Zoom Extents button
on the Graphics toolbar.
Rectangle 3
1 In the Model Builder window, right-click Work Plane 1>Geometry and
choose
Rectangle.
2 Go to the Settings window for Rectangle.
3 Locate the Size section. In the Width edit field, type 0.3e-4.
4 In the Height edit field, type 0.1e-4.
5 Locate the Position section. In the x edit field, type -0.7e-4.
6 Click the Build All button.
Array 2
1 In the Model Builder window, right-click Work Plane 1>Geometry and
choose
Transforms>Array.
2 Select the object r3 only.
3 Go to the Settings window for Array.
4 Locate the Size section. In the x edit field, type 3.
5 Locate the Displacement section. In the x edit field, type 5e-5.
6 Click the Build All button.
Extrude 1
1 In the Model Builder window, right-click Work Plane 1
and choose Extrude.
2 Go to the Settings window for Extrude.
3 Locate the Distances from Work Plane section. In the
associated table, enter the
following settings:1 e-5
4 Click the Build All button
Form Union
1 In the Model Builder window, right-click
Form Union and choose Build Selected.
2 Click the Zoom Extents button on the
Graphics toolbar.
MATERIALS
1 In the Model Builder window, right-click
Model 1>Materials and choose Open
Material Browser.
2 Go to the Material Browser window.
3 Locate the Materials section. In the
Materials tree, select Material
Library>Copper.
4 Right-click and choose Add Material to
Model from the menu.
Boundary conditions
Thermal Linear Elastic 1
1 In the Model Builder window, expand the Model 1>Thermal Stress
node, then click Thermal Linear Elastic 1.
2 Go to the Settings window for Thermal Linear Elastic.
3 Locate the Thermal Expansion section. In the Tref edit field, type
298.
Fixed Constraint 1
1 In the Model Builder window, right-click Thermal Stress and
choose the boundary condition Solid Mechanics>Fixed Constraint.
2 Select Boundaries 2, 14, 23, 29, 46, 55, 61, 78, 87, 93, and 110
only.
You can do this by first copying the text '2, 14, 23, 29, 46, 55, 61, 78,
87, 93, and110' and then clicking the Paste Selection button next to
the Selection box or clicking in the box and pressing Ctrl+V.
Boundary conditions
Heat Source 1
1 In the Model Builder window, right-click
Thermal Stress and choose the domain setting
Heat Transfer>Heat Source.
2 Go to the Settings window for Heat Source.
3 Locate the Domain Selection section. From the
Selection list, select All domains.
4 Locate the Heat Source section. In the Q edit
field, type 1e8.
Boundary conditions Heat Flux 1
1 In the Model Builder window, right-click Thermal Stress and
choose the boundary
condition Heat Transfer>Heat Flux.
2 Go to the Settings window for Heat Flux.
3 Locate the Boundary Selection section. From the Selection list,
select All boundaries.
4 Select Boundaries 1, 3, 4, 613, 1517, 19, 20, 2427, 3032, 34,
35, 3745, 47
49, 51, 52, 5659, 6264, 66, 67, 6977, 7981, 83, 84, 8891, 94
96, 98, 99,
101109, 111, 112, and 114 only.
5 Locate the Heat Flux section. Click the Inward heat flux button.
6 In the h edit field, type 10.
7 In the Text edit field, type 298.
MESH 1
Mapped 1
1 In the Model Builder window, right-click Model
1>Mesh 1 and choose More
Operations>Mapped.
2 Go to the Settings window for Mapped.
3 Locate the Boundary Selection section. From
the Geometric entity level list, select Boundary.
4 Select Boundaries 4, 8, 16, 20, 25,
31, 35, 39, 48, 52, 57, 63, 67,
71, 80, 84, 89,95, 99, 103,
and 112 only.
MESH 1
Size 1
1 Right-click Mapped 1 and choose Size.
2 Go to the Settings window for Size.
3 Locate the Element Size section. From the Predefined list, select
Extremely fine.
4 Click the Build All button.
Swept 1
In the Model Builder window, right-click Mesh 1 and choose Swept.
Distribution 1
1 In the Model Builder window, right-click Swept 1 and choose Distribution.
2 Go to the Settings window for Distribution.
3 Locate the Domain Selection section. From the Selection list, select All
domains.
4 Locate the Distribution section. In the Number of elements edit field, type
3.
5 Click the Build All button.
S T U D Y 1
In the Model Builder window, right-click Study 1 and choose
Compute.
R E S U L T S
Temperature (ts)
One of the default plots shows the combined temperature field and
deformation. Add markers to show the minimum and maximum
temperature. The resulting plot will be similar to that displayed in
Figure 2.
1 In the Model Builder window, right-click Results>Temperature (ts)
and choose More Plots>Max/Min Volume.
2 Go to the Settings window for Max/Min Volume.
3 Click to expand the Advanced section.
4 In the Display precision edit field, type 8.
5 Click the Plot button.
6 Click the Zoom Extents button on the Graphics toolbar.
R E S U L T S
1D Plot Group 3
1 In the Model Builder window, right-click Results and choose 1D Plot Group.
2 Go to the Settings window for 1D Plot Group.
3 Locate the Plot Settings section. Select the x-axis label check box.
4 In the associated edit field, type Position along the edge (m).
5 Right-click Results>1D Plot Group 3 and choose Line Graph.
6 Go to the Settings window for Line Graph.
7 In the upper-right corner of the Selection section, click Activate Selection.
8 Select Edges 3, 12, 15, 18, 24, 25, 29, 38, 49, 63, 66, 69, 72, 78, 79, 83, 92, 103,
117, 120, 123, 126, 132, 133, 137, 146, 157, 171, 174, 177, 180, and 186 only.
9 In the upper-right corner of the y-Axis Data section, click Replace Expression.
10 From the menu, choose Thermal Stress (Solid Mechanics)>Total displacement
(ts.disp).
11 Locate the y-Axis Data section. Select the Description check box.
12 In the associated edit field, type Displacement.
13 Click the Plot button.
Figure : Von Mises stress and displacement of the device. The edges of the
original geometry are shown in black. The deformed shape is exaggerated by a
factor of almost 200.
Results and Discussion
The following figure shows the Von Mises stress
distribution in the device. The heat source
increases the stress at the bonded region. The
Von Mises stress varies frome 0 to 198,9 Mpa in
the device.
Figure : Temperature and displacement of the device. The edges of the
original geometry are shown in black. The deformed shape is exaggerated by
a factor of almost 200.
Results and Discussion
The following figure shows the temperature
distribution in the device. The heat source
increases the temperature to 323 K from an
ambient temperature of 298 K. The temperature
varies less than 1/100 of a degree in the device.
The displacements vary
accordingly, and the model shows that it is
possible to study the device using only one unit
cell, for example, 1/2 of a U-shaped section.
Das könnte Ihnen auch gefallen
- The Yellow House: A Memoir (2019 National Book Award Winner)Von EverandThe Yellow House: A Memoir (2019 National Book Award Winner)Bewertung: 4 von 5 Sternen4/5 (98)
- Hidden Figures: The American Dream and the Untold Story of the Black Women Mathematicians Who Helped Win the Space RaceVon EverandHidden Figures: The American Dream and the Untold Story of the Black Women Mathematicians Who Helped Win the Space RaceBewertung: 4 von 5 Sternen4/5 (895)
- The Subtle Art of Not Giving a F*ck: A Counterintuitive Approach to Living a Good LifeVon EverandThe Subtle Art of Not Giving a F*ck: A Counterintuitive Approach to Living a Good LifeBewertung: 4 von 5 Sternen4/5 (5794)
- The Little Book of Hygge: Danish Secrets to Happy LivingVon EverandThe Little Book of Hygge: Danish Secrets to Happy LivingBewertung: 3.5 von 5 Sternen3.5/5 (399)
- Devil in the Grove: Thurgood Marshall, the Groveland Boys, and the Dawn of a New AmericaVon EverandDevil in the Grove: Thurgood Marshall, the Groveland Boys, and the Dawn of a New AmericaBewertung: 4.5 von 5 Sternen4.5/5 (266)
- Shoe Dog: A Memoir by the Creator of NikeVon EverandShoe Dog: A Memoir by the Creator of NikeBewertung: 4.5 von 5 Sternen4.5/5 (537)
- Elon Musk: Tesla, SpaceX, and the Quest for a Fantastic FutureVon EverandElon Musk: Tesla, SpaceX, and the Quest for a Fantastic FutureBewertung: 4.5 von 5 Sternen4.5/5 (474)
- Never Split the Difference: Negotiating As If Your Life Depended On ItVon EverandNever Split the Difference: Negotiating As If Your Life Depended On ItBewertung: 4.5 von 5 Sternen4.5/5 (838)
- Grit: The Power of Passion and PerseveranceVon EverandGrit: The Power of Passion and PerseveranceBewertung: 4 von 5 Sternen4/5 (588)
- A Heartbreaking Work Of Staggering Genius: A Memoir Based on a True StoryVon EverandA Heartbreaking Work Of Staggering Genius: A Memoir Based on a True StoryBewertung: 3.5 von 5 Sternen3.5/5 (231)
- The Emperor of All Maladies: A Biography of CancerVon EverandThe Emperor of All Maladies: A Biography of CancerBewertung: 4.5 von 5 Sternen4.5/5 (271)
- The World Is Flat 3.0: A Brief History of the Twenty-first CenturyVon EverandThe World Is Flat 3.0: A Brief History of the Twenty-first CenturyBewertung: 3.5 von 5 Sternen3.5/5 (2259)
- On Fire: The (Burning) Case for a Green New DealVon EverandOn Fire: The (Burning) Case for a Green New DealBewertung: 4 von 5 Sternen4/5 (73)
- The Hard Thing About Hard Things: Building a Business When There Are No Easy AnswersVon EverandThe Hard Thing About Hard Things: Building a Business When There Are No Easy AnswersBewertung: 4.5 von 5 Sternen4.5/5 (344)
- Team of Rivals: The Political Genius of Abraham LincolnVon EverandTeam of Rivals: The Political Genius of Abraham LincolnBewertung: 4.5 von 5 Sternen4.5/5 (234)
- The Unwinding: An Inner History of the New AmericaVon EverandThe Unwinding: An Inner History of the New AmericaBewertung: 4 von 5 Sternen4/5 (45)
- The Gifts of Imperfection: Let Go of Who You Think You're Supposed to Be and Embrace Who You AreVon EverandThe Gifts of Imperfection: Let Go of Who You Think You're Supposed to Be and Embrace Who You AreBewertung: 4 von 5 Sternen4/5 (1090)
- The Sympathizer: A Novel (Pulitzer Prize for Fiction)Von EverandThe Sympathizer: A Novel (Pulitzer Prize for Fiction)Bewertung: 4.5 von 5 Sternen4.5/5 (121)
- Her Body and Other Parties: StoriesVon EverandHer Body and Other Parties: StoriesBewertung: 4 von 5 Sternen4/5 (821)
- Electric & Potential Fields: PurposeDokument14 SeitenElectric & Potential Fields: PurposeEdd BloomNoch keine Bewertungen
- Correlations To Predict Frictional Pressure Loss of Hydraulic-Fracturing Slurry in Coiled TubingDokument15 SeitenCorrelations To Predict Frictional Pressure Loss of Hydraulic-Fracturing Slurry in Coiled TubingErdal AYDINNoch keine Bewertungen
- Biological Process Removes Sulfur From Three Refinery StreamsDokument16 SeitenBiological Process Removes Sulfur From Three Refinery StreamsLindsey BondNoch keine Bewertungen
- DLL Science (Week 6)Dokument5 SeitenDLL Science (Week 6)Dianne S. GarciaNoch keine Bewertungen
- ITS Undergraduate 17807 BibliographyDokument8 SeitenITS Undergraduate 17807 BibliographyFitriani TanraNoch keine Bewertungen
- Innovations Forum: Self-Cured High Performance ConcreteDokument2 SeitenInnovations Forum: Self-Cured High Performance ConcreteJDMansuriNoch keine Bewertungen
- Slamet AbdullahDokument14 SeitenSlamet AbdullahStanindo ArthalanggengNoch keine Bewertungen
- CHE-409 Physical ChemistryDokument4 SeitenCHE-409 Physical ChemistrybholuNoch keine Bewertungen
- Knowing The Unknown Determination of DensitiesDokument8 SeitenKnowing The Unknown Determination of DensitiesKath kathNoch keine Bewertungen
- Thermal Energy MasterDokument53 SeitenThermal Energy Masterapi-312162583Noch keine Bewertungen
- HeatecDokument10 SeitenHeatecMogtaba Osman100% (1)
- Radiologic Science For Technologists Physics Biology and Protection 11th Edition Bushong Test BankDokument26 SeitenRadiologic Science For Technologists Physics Biology and Protection 11th Edition Bushong Test Bankcostardrivel.4vwhu100% (11)
- Relative VolatilityDokument3 SeitenRelative VolatilityRM jahanzaib IqbalNoch keine Bewertungen
- Sk-2.0-Fizik Topikal Answers F5 C2Dokument4 SeitenSk-2.0-Fizik Topikal Answers F5 C2Abang ZulhilmyNoch keine Bewertungen
- Chapter 17Dokument60 SeitenChapter 17Rogerio AndradeNoch keine Bewertungen
- FiltrationDokument70 SeitenFiltrationEny Nurhayati100% (1)
- 03 110804e-00 Brochure Lets+Talk+About+InnovationDokument12 Seiten03 110804e-00 Brochure Lets+Talk+About+InnovationVõ Đức TrọngNoch keine Bewertungen
- SA Model NasaDokument9 SeitenSA Model NasaMohit GuptaNoch keine Bewertungen
- Temephos WHODokument24 SeitenTemephos WHOMochHabibEl-Huseiny0% (1)
- Frisken 2001Dokument5 SeitenFrisken 2001Otávio Do Couto VellozoNoch keine Bewertungen
- Soil Sience - Chapter 5Dokument40 SeitenSoil Sience - Chapter 5awokeNoch keine Bewertungen
- Heat and Mass TransferDokument537 SeitenHeat and Mass TransferShafeequ RahmanNoch keine Bewertungen
- Lesson 1 - Intro To Thermo - Student-3Dokument3 SeitenLesson 1 - Intro To Thermo - Student-3OreoDaChickenPlayz YTNoch keine Bewertungen
- Instruction Manual: pH/mV/°C/°F Bench MeterDokument24 SeitenInstruction Manual: pH/mV/°C/°F Bench MeterRaffy RodriguezNoch keine Bewertungen
- Usp 665Dokument8 SeitenUsp 665AdrianaNoch keine Bewertungen
- Week 6,7 - HE - Similitude and Dimensional AnalysisDokument45 SeitenWeek 6,7 - HE - Similitude and Dimensional AnalysisRana Asad AliNoch keine Bewertungen
- Q2M3Dokument22 SeitenQ2M3Sophia Jhayne AquinoNoch keine Bewertungen
- Problems For Computational ChemistryDokument15 SeitenProblems For Computational ChemistryMohamed Ayman MoshtohryNoch keine Bewertungen
- SUNHEARRT FULLBODY 60x60cm - 60x120cmDokument29 SeitenSUNHEARRT FULLBODY 60x60cm - 60x120cmHitesh VishnuNoch keine Bewertungen
- Formulae Using Symbols Notation: - 1 - 1 B P V eDokument5 SeitenFormulae Using Symbols Notation: - 1 - 1 B P V eJohn Laurence Gonzaga AlcantaraNoch keine Bewertungen