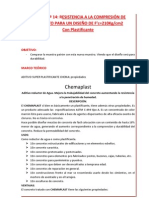Beruflich Dokumente
Kultur Dokumente
D 01
Hochgeladen von
Rafael CorderoOriginaltitel
Copyright
Verfügbare Formate
Dieses Dokument teilen
Dokument teilen oder einbetten
Stufen Sie dieses Dokument als nützlich ein?
Sind diese Inhalte unangemessen?
Dieses Dokument meldenCopyright:
Verfügbare Formate
D 01
Hochgeladen von
Rafael CorderoCopyright:
Verfügbare Formate
Tutorial de Ulead Video Studio 7
Tutorial de Ulead Video Studio 7
Ulead VideoStudio es un potente conjunto de edicin de vdeo de fcil manejo. Es una excelente solucin para transformar tus vdeos de cmaras y sistemas de captura de vdeo en archivos de pelculas en los formatos ms actuales: CDROM, DVD, etc
1. Pasos para crear tu pelcula
Ulead Video Studio est pensado para disear tu propia pelcula siguiendo paso a paso los tems disponibles, de izquierda a derecha, en la barra de men situada en la parte superior de la pantalla.
File (Archivo). Para crear un archivo propio de Video Studio con extensin *.VSP que guarda toda la informacin relativa a la edicin de la pelcula. Capture (Captura). Para grabar escenas directamente desde el perifrico fuente conectado al ordenador: webcam, videoreproductor(es), cmara de video, S-video, DV, etc. Edit (Editar). Para ordenar en el tiempo los clips de pelcula, aadir filtros, imgenes, recortar, ajustar, etc. Effect (Efectos). Para crear efectos de transicin de una escena a otra. Overlay (Cubierta). Para situar un clip de pelcula encima de otro. Title (Ttulo). Para insertar los ttulos de la pelcula. Audio (Audio). Para aadir narracin de voz, msica de fondo, etc. Share (Compartir). Para crear la copia maestra de tu pelcula.
A continuacin se exponen con ms detalle cada uno de estos pasos.
2. File (Archivo)
En el primer paso es aconsejable crear un nuevo archivo de proyecto (*.VSP). Se trata de un pequeo archivo usado por el programa Video Studio para guardar toda la informacin sobre tu pelcula: clips usados, informacin de recortes, duraciones, tamao de cuadros, etc. 2.1 Crear un nuevo proyecto: 1. Selecciona File > New Project (Archivo > Nuevo Proyecto) 2.2 Guardar un proyecto: 1. Selecciona File > Save as (Archivo > Guardar como) para definir un nombre de archivo y una carpeta destino. 2.3 Abrir un proyecto ya existente: 1. Clic en File > Open (Archivo > Abrir).
Tutorial de Ulead Video Studio 7
3. Capturar
Capturar es grabar video desde dispositivos externos en archivos almacenados en la carpeta de trabajo. Este proceso es muy exigente con los recursos de la mquina. Por esta razn conviene cerrar el resto de programas durante su realizacin. Clic en la solapa Capture para situarte en este paso. 1. Selecciona el dispositivo externo de grabacin en la lista Source (Fuente) de la solapa Capture Settings (Configuracin de Captura).
2. En la casilla Format puedes optar por capturar en formato AVI o MPEG. Tambin puedes elegir otros formatos: DV, DVD o incluso WVM. 3. La grabacin se guardar en la casilla Capture folder (carpeta de captura) que por defecto se encuentra en una subcarpeta con la etiqueta Ulead VideoStudio > 7.0 dentro de la carpeta Mis Documentos. Clic en el icono de la carpeta para guardar la grabacin en una carpeta distinta. 4. Arranca el dispositivo externo y a continuacin haz clic en el botn Capture Video para empezar a grabar. 5. Pulsa en Stop Capture para detener la grabacin o bien pulsa la tecla <Esc>.
6. Si deseas slo una imagen esttica haz clic en el botn Capture image. 7. Todos los archivos capturados sern visibles en la Biblioteca situada en la esquina superior derecha de la pantalla. Se encuentran clasificados en vdeos, images, etc.
Tutorial de Ulead Video Studio 7
8. Para capturar un archivo de video o imagen ya grabado en tu disco duro, haz clic en el botn Load video (icono de carpeta abierta inmediatamente debajo del rtulo VideoStudio 7) para localizar ese fichero y copiarlo a la Biblioteca de medios de la pelcula.
4. Editar
En este pasos se ordenan los distintos elementos multimedia sobre la lnea de tiempo de la pelcula para realizar el montaje de la misma o storyboard. 4.1 Aadir un elemento multimedia al montaje 1. Pincha y arrastra un video de la seccin Video de la Biblioteca hasta la lnea de tiempo. 2. Otra posibilidad es pulsar el botn Insert media files into the Timeline (Insertar archivos multimedia en la lnea de tiempo) y navegar en tu disco duro para localizar el archivo correspondiente que lo contiene: video, imagen o audio.
4.2 Formas de visualizacin del montaje: Tiene dos formas de visualizacin: Modo Storyboard : permite una forma fcil y rpida de aadir clips a tu pelcula con slo arrastrarlos a la lnea de tiempo. Los clips se sitan uno detrs de otro indicando su duracin en cada uno de ellos.
Modo Lnea de tiempo: se muestra la regla de tiempo y se representa exactamente la duracin de cada clip. Se utiliza para definir con precisin la duracin de las escenas
Tutorial de Ulead Video Studio 7
4.3 Las pistas La lnea de tiempo est dividida en 5 pistas: Video, Overlay (Cubierta), Title (Ttulo), Voice (Voz) y Music (Msica).
4.4 Recortar un clip de video en la Lnea de tiempo 1. Clic sobre el clip de video en la lnea de tiempo para seleccionarlo. 2. Arrastra los selectores de recorte amarillos en cada extremo para cambiar la longitud del clip de pelcula.
4.5 Recortar un clip de video en el panel de Opciones 1. Clic sobre el clip de video en la lnea de tiempo para seleccionarlo. 2. En la pestaa Video , haz clic sobre el tiempo en la lista Duration. Por ejemplo clic en los segundos y las cifras comienzan a parpadear. 3. Teclea una longitud de tiempo para el clip o bien utiliza los botones arriba/abajo para incrementar/decrementar el valor parpadeante. 4. Pulsa la tecla <enter> para confirmar . Observa que los marcadores de inicio y final del clip de video en la lnea de tiempo se han adaptado a la longitud especificada. 4.6 Modificar el sonido original del clip de video. 1. Pincha y arrastra el deslizador del volumen de sonido del clip de video para aumentar (mayor de 100 hasta 500) o disminuirlo. 2. Pulsa el botn Mute para prescindir del audio que contiene el clip de video. 3. Pulsa en el botn Fade in o bien Fade out para que el sonido aumente o disminuya progresivamente de volumen.
Tutorial de Ulead Video Studio 7
4.7 Otras modificaciones del clip de video. 1. Pulsa el botn Split by Scene (Dividir por escena). Con esta opcin podrs dividir el clip de video en distintos miniclips independientes. Cada uno contendr una escena diferente. Pulsa el botn Scan para detectar las distintas escenas del clip y luego Split para separarlo . 2. Para extraer un segmento del video original, haz clic en el botn Extract video. En el cuadro de dilogo Extract video, utiliza la ventana de previsualizacin del video para situarte en el punto inicial y final deseado y pulsar respectivamente los botones Start y End para marcar stos como principio y final del clip a extraer del original. Asegrate de que la opcin Retain selection (Retener seleccin) est activado. Clic en OK para quedarte con la porcin indicada de video. 3. Clic en el botn PlayBack Speed para aumentar o disminuir la velocidad de reproduccin del clip de video. 4. Al pulsar el botn Save as Still Image se crea en la seccin Images de la biblioteca una imagen esttica capturada de la ventana de previsualizacin. 4.8 Visualizar un clip de pelcula 1. Clic sobre el clip de pelcula en la Biblioteca o en la lnea de tiempo para seleccionarlo 2. Pulsa en la palabra Clip situada al lado del botn Play y a continuacin pulsa ste botn.
4.9 Visualizar el proyecto 1. Para observar en la ventana de previsualizacin cmo va quedando el proyecto haz clic en la palabra Project (Proyecto) situada la lado del botn Play y a continuacin pulsa este botn. Tras unos momentos de espera se mostrar. 4.10 La Ventana de Previsualizacin Al hacer clic sobre un clip de pelcula se muestra su contenido en esta ventana.
Tutorial de Ulead Video Studio 7
4.11 Aadir filtros a un clip de video. 1. En el paso Edit (Editar), haz clic sobre un clip de pelcula sobre la lnea de tiempo. 2. Pulsa sobre la solapa Filter situada en la columna izquierda. 3. Observa que en el panel derecho de la Biblioteca se muestran todos los efectos disponibles. 4. Pulsa sobre uno para seleccionarlo.
5. En la columna izquierda de la pantalla se muestra la solapa Filter (Filtro) donde puedes seleccionar las variantes (Presets) e incluso personalizarlos haciendo clic en el botn Customize Filter (Personalizar filtro). 6. Al pulsar sobre una variante, el clip de video elegido lo adquiere. Observa que ste aparece en la lista superior de esta columna: Applied filtres (Filtros aplicados). Advierte que se puede eliminar seleccionndolo y pulsando el botn Eliminar. Se pueden acumular varios efectos sobre un mismo clip de video.
5. Aadir efectos de transicin.
Los efectos de transicin de un clip de video a otro dotan de un toque profesional a tu pelcula. 1. Clic en el botn Effect en la barra de herramientas superior para acceder a este paso de diseo de tu pelcula. 2. En la lista desplegable de la Biblioteca selecciona una categora de efectos: 3D, Build, Clock, etc.
Tutorial de Ulead Video Studio 7
3. Pincha y arrastra el efecto deseado para soltarlo entre los dos clips de pelcula en la lnea de tiempo. Al cabo de un tiempo se mostrar en la lnea de tiempo, situado entre ambos.
6. Cubierta
Un overlay es una imagen o pelcula con cierto grado de transparencia que se superpone encima de la pelcula principal. 1. Clic en el botn Overlay (Cubierta) para situarte en este paso. 2. Selecciona un video o una imagen de la Biblioteca y arrstralo hasta la capa Overlay.
3. Clic en la solapa Motion (Movimiento) para personalizar el estilo de movimiento, posicin, radio de zoom y transparencia en las distintas casillas de este panel.
7. Ttulo
1. Sitate en el paso Title (Ttulo) 2. Utiliza la barra de previsualizacin situada debajo de la ventana para ubicarte en la parte de la pelcula donde deseas insertar el ttulo.
3. Clic en el botn Create Title (Crear ttulo).
4. Teclea un ttulo en este panel. Puedes utilizar todas las opciones de Fuente, tamao, etc del texto. Experimenta las diferentes opciones de la pestaa Animation para aplicar efectos de animacin al mismo.
Tutorial de Ulead Video Studio 7
5. Este ttulo se comporta en la lnea de tiempo como un clip. Puede moverse mediante arrastre y variar su duracin.
8. Audio
8.1 Para importar archivos de sonido ya grabados en el disco duro: 1. Clic en el botn Audio para situarte en este paso. 2. Clic en el botn Load audio (icono de carpeta abierta) situado en la Biblioteca para localizar un archivo. Seleccinalo y pulsa OK. Aparecer en la Biblioteca. 3. Pincha y arrastra este sonido a la capa de sonido de la lnea de tiempo.
8.2 Para insertar una narracin de voz a la pelcula: 1. Utiliza la barra de previsualizacin situada debajo de la ventana para ubicarte en la parte de la pelcula donde deseas insertar la narracin de voz.
2. Pulsa el botn Record Voice (Grabar voz).
Tutorial de Ulead Video Studio 7
3. Aparece un pequeo medidor de volumen. Utiliza el mezclador de sonido Windows para ajustar el volumen del micrfono. 4. Clic en el botn Start (Empezar). Observa en la ventana de vista preliminar la reproduccin del video para sincronizar la narracin con la accin. 5. Clic en el botn Stop Recording Voice para detener la grabacin de voz. Observa que este sonido grabado se almacena en la pista Audio. 8.3 Para insertar msica de un CD: 1. Inserta el CD en tu CD-ROM. Es importante que cierres el reproductor de CDs si ste se ha disparado automticamente al insertar el CD. 2. En el panel Opciones haz clic en la solapa Music.
3. Despliega la lista Track (Pista) y selecciona una. 4. Clic en el botn Play Selected Track /Stop playing CD para escuchar el disco 5. Clic en el botn Record Selected Track para comenzar a grabar. 6. Pulsa el botn Stop Recording para detener la grabacin.
Tutorial de Ulead Video Studio 7
10
9. Distribuir (Share).
1. Clic en el paso Share para construir el archivo maestro con tu pelcula. 2. En el panel de opciones, clic en el botn Create Video File (Crear archivo de video) y en la lista desplegable elige el formato de exportacin de tu pelcula.
4. Teclea el nombre de la pelcula y haz clic en el botn Guardar. Tras unos segundos de espera se crear este archivo en la carpeta indicada. 5. No olvides guardar el proyecto de diseo de tu pelcula mediante File > Save as ...
Das könnte Ihnen auch gefallen
- Examen Final de Operacion ExcavadoraDokument2 SeitenExamen Final de Operacion Excavadoraalexandro2093% (14)
- Calculo de MaterialesDokument3 SeitenCalculo de MaterialesDavid RodriguezNoch keine Bewertungen
- Manual Excel para Ing CivilDokument107 SeitenManual Excel para Ing Civillember10Noch keine Bewertungen
- PLASTIFICANTEDokument5 SeitenPLASTIFICANTEalexandro20Noch keine Bewertungen