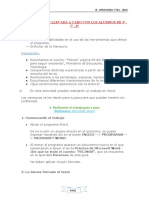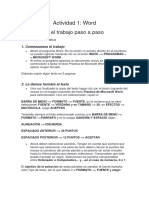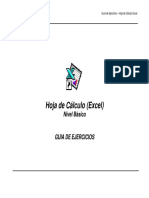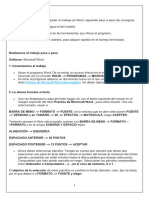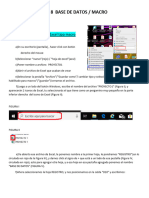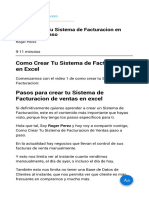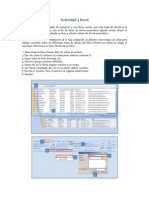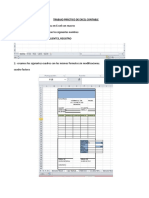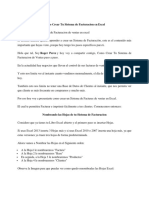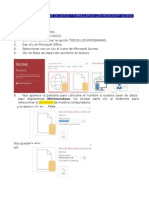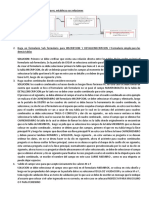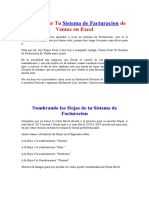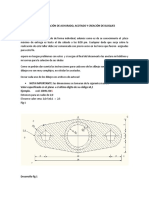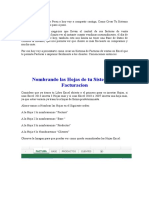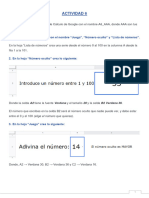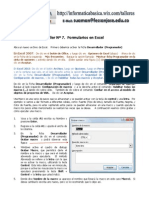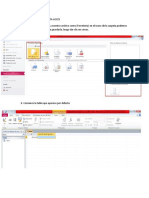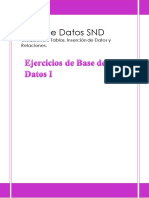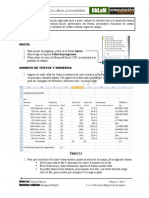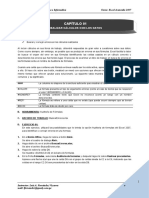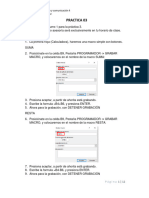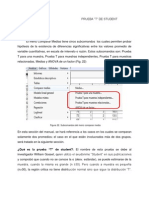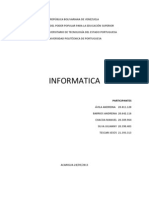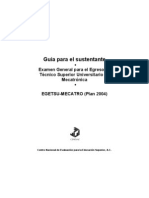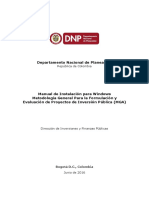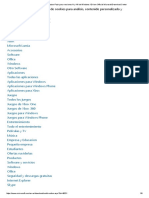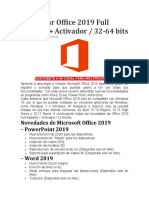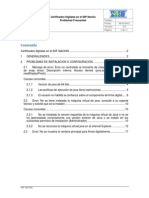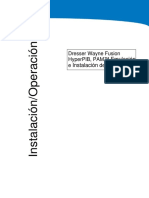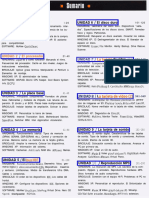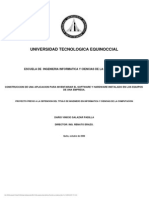Beruflich Dokumente
Kultur Dokumente
Guia de Excel para Office 95
Hochgeladen von
Ysaac Vladimir Morales RojasOriginaltitel
Copyright
Verfügbare Formate
Dieses Dokument teilen
Dokument teilen oder einbetten
Stufen Sie dieses Dokument als nützlich ein?
Sind diese Inhalte unangemessen?
Dieses Dokument meldenCopyright:
Verfügbare Formate
Guia de Excel para Office 95
Hochgeladen von
Ysaac Vladimir Morales RojasCopyright:
Verfügbare Formate
PRCTICA # 1 EXCEL FOR WINDOWS
1. Encienda el Computador si esta apagado, en el Escritorio de Windows un
clic al Botn de Inicio buscar sealando con el Mouse la opcin Programa y luego la opcin del Icono de Microsoft Excel
2. Dar un clic
3. Un clic en la Celda A1: y escribir EJERCICIO # 1 y dar un clic al botn de CONFIRMAR o presionar ENTER. 4.Dar un clic a FORMATO y otro a CELDA, aparecer un FICHERO llamado FORMATO DE CELDAS. Donde seleccionaremos la carpeta FUENTES, en FUENTES un clic a ARIAL, en tamao: seleccionar 16, y en estilo de fuente: NEGRITA CURSIVA; y presionar un clic en ACEPTAR o ENTRADA. Tambien se puede hacer con un clic a los icono de fuente, seleccionar Arial, tamao de fuente 16, activar negrita y cursiva
Con esto, se cambia el FORMATO, FUENTE , TAMAO y ESTILO de las celdas.
5. Dar un clic a EDICIN y otro a IR A..., escribir D100 y presionar un clic
1 -
PRCTICA # 1 EXCEL FOR WINDOWS
en ACEPTAR; y repetir el paso con A3.
De esta manera, podemos hacer movimientos rpidos en la hoja, de una celda a otra.
6. Escribir en la celda A3, NOMBRES, dar un clic al botn de CONFIRMAR o presionar ENTER; y repetir el paso 4, pero con el tamao en 12. 7. Dar un clic en B3, y escribir SALARIO y luego dar un clic al botn de CONFIRMAR presionando ENTER. Repetir el paso 4, pero con el tamao en 12. 8. Repetir el paso 7 en C3 y escribir DEDUC. 9. Repetir el paso 7 con D3, escribiendo ASIG.
10. Marcar en bloque desde B5 a J46, dar un clic a FORMATO, otro a CELDAS, aparecer un FICHERO donde se dar un clic a NUMERO; aparecer una tabla de dilogo llamada FORMATO DE CELDAS NUMERO, seleccionar en CATEGORA : PERSONALIZADA y en TIPO: la TERCERA (0,00) opcin . Dar un clic a ACEPTAR O ENTRADA.
CON ESTE PASO SE GARANTIZA QUE EL RANGO TENDR LA MODALIDAD DE NUMERACIN ESCOGIDA
PRCTICA # 1 EXCEL FOR WINDOWS
11. Posicionarse en A5 y tipear los NOMBRES y las CANTIDADES Siguientes: A 3 4 5 6 7 8 9 10 11 12 13 14 Sarmiento Melinda Ocanto Virginia Casas Eduvigis Amparo Clodomira Azucena Sinforosa Mndez Melquiades Salas Pedrique Marrero Claudio Prez Pedro Santos Milagros 18596 13655 22345 20345 17654 22345 14356 22987 44321 75678 1232 765 2754 1582 1685 546 759 365 4582 6855 1559 1522 2489 268 1822 554 668 1255 7558 2365 NOMBRES B SALARIO C DEDUC. D ASIG.
12. Dar un clic en la cabecera de la Columna A
De esta manera se marca en bloque toda la Columna A.
13. Dar un clic a FORMATO, a COLUMNA y otro a AUTOAJUSTAR A LA SELECCIN.
As se ajusta el tamao de la columna a la celda que contenga mayor nmero de caracteres.
14. Repetir el paso anterior seleccionando las columnas B, C y D . 15. Marcar en bloque desde A3 hasta J3, y dar un clic al icono de CENTRADO . 16. Dar un clic a ARCHIVO y otro a GUARDAR; y escribir (NOMBRE DE LA PERSONA QUE REALIZA LA PRACTICA), presionar un clic en
PRCTICA # 1 EXCEL FOR WINDOWS
ACEPTAR.
DE ESTA MANERA SE GUARDA EL LIBRO COMPLETO
17. Dar un clic FORMATO, sealar la opcin HOJA, otro clic a CAMBIAR NOMBRE, escriba PRAC001, presionar entrada.
DE ESTA MANERA SE CAMBIA EL NOMBRE DE LA HOJA
18. Marcar en bloque desde A5 hasta J46, dar un clic a FORMATO, otro a CELDAS, aparecer un FICHERO donde se dar un clic a NUMERO; aparecer una tabla de dilogo llamada FORMATO DE CELDAS NUMERO, seleccionar en CATEGORA : PERSONALIZADA y en TIPO: la QUINTA (##.#0,00) opcin . Dar un clic a ACEPTAR O ENTRADA.
CON ESTE PASO SE GARANTIZA QUE EL RANGO TENDR LA MODALIDAD DE NUMERACIN ESCOGIDA
19. Dar un clic a ARCHIVO y otro a GUARDAR las teclas Control sostenido y G. 20. Posicionarse en A16, y escribir TOTALES y dar un clic al botn de CONFIRMAR o presionar ENTER; y repetir el paso 7. 21. Posicionarse en B16, dar un clic al botn de SUMATORIA botn de CONFIRMAR o presionar ENTER. ; otro al
22. Marcar en bloque desde B16 hasta J16, dar un clic en EDICION, y a RELLENAR y otro HACIA LA DERECHA. 23. Dar un clic a ARCHIVO y otro a GUARDAR 24. Dar un clic a ARCHIVO y otro a SALIR
PRCTICA # 2 EXCEL FOR WINDOWS
1.- Encienda el Computador si esta apagado, en el Escritorio de Windows un clic al Botn de Inicio buscar sealando con el Mouse la opcin Programa y luego la opcin del Icono de Microsoft Excel 2.- Dar un clic
3. Dar un clic a ARCHIVO y otro a ABRIR; y seleccionar (LIBRO QUE USTED GUARDO CON SU NOMBRE), presionar un clic en ACEPTAR. 4. Marcar en bloque todo el archivo dando un clic en el botn de Marcar todo, seguidamente un clic en EDICIN y otro a COPIAR, luego activar la HOJA 2 con un clic, posesionares en la celda A1 y activar Edicin y Pegar.
CON ESTE PASO COPIAMOS TODO DE LA HOJA PRAC001 PARA LA HOJA 2
5. Dar un clic FORMATO, sealar la opcin HOJA, y otro clic a CAMBIAR NOMBRE, escribir PRAC002, dar entrada.
DE ESTA MANERA SE CAMBIA EL NOMBRE DE LA HOJA
6. Dar un clic a ARCHIVO y otro a GUARDAR
para guardar todo el
- 5 -
PRCTICA # 2 EXCEL FOR WINDOWS
LIBRO. 7. Dar un clic en E3, y escribir TOTALES y luego dar un clic al botn de CONFIRMAR presionando ENTER. Dar un clic a FORMATO y otro a CELDA y FUENTES; seleccionando ARIAL, 12, NEGRITA CURSIVA; y presionar un clic en ACEPTAR.
Las frmulas pueden ser construidas con la hoja electrnica indicando las operaciones entre los contenidos de las celdas con otras celdas o entre los contenidos de las celdas y cualquier nmero entero o real.
8. Posicionarse con un clic en E5, un clic = y otro clic en la celda B5, tipear el signo - y dar un clic en C5, tipear el signo + y dar un clic en D5. Finalmente dar un clic al botn de CONFIRMAR presionando ENTER. 9. Marcar el forma de bloque desde E5 hasta E14, dar un clic en EDICION, y RELLENAR y otro HACIA ABAJO. 10. Dar un clic en F3, y escribir AHORROS y luego dar un clic al botn de CONFIRMAR presionando ENTER. Dar un clic a FORMATO, CELDA y otro a FUENTES; seleccionando ARIAL, 12, NEGRITA CURSIVA; y presionar un clic en ACEPTAR. 11. Posicionarse con un clic en F5, dar un clic signo = y otro a la celda E5, tipear el signo
y 0,05 y dar un clic al botn de CONFIRMAR
presionando ENTER. 12. Marcar en forma de bloque desde F5 hasta F14, dar un clic en EDICION, sealar RELLENAR y un clic HACIA ABAJO. 13. Marcar en forma de bloque desde A17 hasta A20; tipear en A17: PROMEDIO [ENTER], en A18: DESV_STD [ENTER], en A19: MAXIMOS [ENTER], y en A20: MINIMOS [ENTER]; y dar un clic al icono
14.
de JUSTIFICADO A LA DERECHA.
Posicionarse con un clic en B17, dar un clic en INSERTAR y otro en
FUNCIN, aparecer una tabla de dilogo llamada PEGAR FUNCIONES,
- 6 -
PRCTICA # 2 EXCEL FOR WINDOWS
En CATEGORA DE FUNCIONES seleccionar ESTADISTICAS y en NOMBRE DE FUNCIONES seleccionar PROMEDIO() y luego ACEPTAR. 15. Aparecer una tabla de dialogo llamada PROMEDIO, dar un clic al icono de OCULTAR la tabla y marcar el rango de B5 hasta B14, volver a activar la tabla y un clic a ACEPTAR. 16. Dar un clic arrastrado desde B17 hasta J17, da un clic en EDICION, sealar RELLENAR y un clic HACIA LA DERECHA. 17.- Posicionarse con un clic en B18, dar un clic en INSERTAR y otro en FUNCIN, aparecer una tabla de dilogo llamada PEGAR FUNCIONES, En CATEGORA DE FUNCIONES seleccionar ESTADISTICAS y en NOMBRE DE FUNCIONES seleccionar DESVSTD y luego ACEPTAR. 19.- Aparecer una tabla de dialogo llamada DESVSTD, dar un clic al icono de OCULTAR la tabla y marcar el rango de B5 hasta B14, volver a activar la tabla y un clic a ACEPTAR. 19. Dar un clic arrastrado desde B18 hasta J18, da un clic en EDICION, sealar RELLENAR y un clic HACIA LA DERECHA. 20. Posicionarse con un clic en B19, dar un clic en INSERTAR y otro en FUNCIN, aparecer una tabla de dilogo llamada PEGAR FUNCIONES, En CATEGORA DE FUNCIONES seleccionar ESTADISTICAS y en NOMBRE DE FUNCIONES seleccionar MAX y luego ACEPTAR. 21. Aparecer una tabla de dialogo llamada MAXIMO, dar un clic al icono de OCULTAR la tabla y marcar el rango de B5 hasta B14, volver a activar la tabla y un clic a ACEPTAR. 22. Dar un clic arrastrado desde B19 hasta J19, da un clic en EDICION, sealar RELLENAR y un clic HACIA LA DERECHA. 23. Posicionarse con un clic en B20, dar un clic en INSERTAR y otro en
- 7 -
PRCTICA # 2 EXCEL FOR WINDOWS
FUNCIN, aparecer una tabla de dilogo llamada PEGAR FUNCIONES, En CATEGORA DE FUNCIONES seleccionar ESTADISTICAS y en NOMBRE DE FUNCIONES seleccionar MIN y luego ACEPTAR. 15. Aparecer una tabla de dialogo llamada MINIMO, dar un clic al icono de OCULTAR la tabla y marcar el rango de B5 hasta B14, volver a activar la tabla y un clic a ACEPTAR. 25. Dar un clic arrastrado desde B20 hasta J20, da un clic en EDICIN, sealar RELLENAR y un clic HACIA LA DERECHA.
A veces es necesario insertar filas o columnas en blanco dentro de una hoja electrnica de clculo. Vamos a realizar la experiencia en la hoja del EXCEL.
26. Dar un clic en la CELDA A3; dar un clic a INSERTAR y otro a FILAS. 27. Repetir INSERTAR, FILAS, para incluir otra lnea.
De esta manera se insertarn 2 filas.
28. Posicionarse con un clic en A2, y tipear PORCENTAJE = y dar un clic al botn de CONFIRMAR presionando ENTER. En al celda A3, tipear 0,02 y dar un clic al botn de CONFIRMAR presionando ENTER. 29. Dar un clic en G5, y escribir DESCTO y luego dar un clic al botn de CONFIRMAR presionando ENTER. Dar un clic a FORMATO a CELDA y otro a FUENTES; seleccionando ARIAL, 12, NEGRILLAS y CURSIVAS; y presionar un clic en ACEPTAR. 30. Posicionarse con un clic en G7, y tipear la frmula =E7*$A$3 (que va a multiplicar por la cantidad fija de la celda A3); luego dar un clic al botn de CONFIRMAR presionando ENTER. 31. Dar un clic arrastrado desde G7 hasta G16, da un clic en EDICIN, sealar RELLENAR y un clic a la opcin HACIA ABAJO.
- 8 -
PRCTICA # 2 EXCEL FOR WINDOWS
32. Tipear T.COBRAR en H5 y luego dar un clic al botn de CONFIRMAR presionando ENTER. Dar un clic a FORMATO a CELDA y otro a FUENTES; seleccionando ARIAL, 12, NEGRITA CURSIVA; y presionar un clic en ACEPTAR. 33. Tipear T.DEDUC en I5 y luego dar un clic al botn de CONFIRMAR presionando ENTER. Dar un clic a FORMATO a CELDA y otro a FUENTES; seleccionando ARIAL, 12, NEGRITA CURSIVA; y presionar un clic en ACEPTAR. 34. Tipear S/D en J5 y luego dar un clic al botn de CONFIRMAR
presionando ENTER. Dar un clic a FORMATO a CELDA y otro a FUENTES; seleccionando ARIAL, 12, NEGRITA CURSIVA; y presionar un clic en ACEPTAR. 35. Posicionarse con un clic en H7, y tipear la frmula =E7- F7+G7; y luego dar un clic al botn de CONFIRMAR presionando ENTER. 36. Dar un clic arrastrado desde H7 hasta H16, da un clic en EDICIN, sealar RELLENAR y un clic HACIA ABAJO. 37. Posicionarse con un clic en I7, y tipear la frmula =D7+F7+G7; y luego dar un clic al botn de CONFIRMAR presionando ENTER. 38. Dar un clic arrastrado desde
I7
hasta
I16,
da un clic en EDICIN,
sealar RELLENAR y un clic HACIA ABAJO. 39. Posicionarse con un clic en J7, y tipear la frmula =I7/B7; y luego dar un clic al botn de CONFIRMAR presionando ENTER. 40. Dar un clic arrastrado desde J7 hasta J16, da un clic en EDICIN, sealar RELLENAR y un clic HACIA ABAJO. 41. Dar un clic a ARCHIVO y otro a GUARDAR. 42. Dar un clic a ARCHIVO y otro a SALIR.
- 9 -
PRCTICA # 3 EXCEL FOR WINDOWS
En esta prctica se pretende que el participante adquiera las siguientes destrezas. a) Insertar varias filas (rangos de filas) b) Copiar rangos de celdas.
1. Encienda el Computador si esta apagado, en el Escritorio de Windows un clic al Botn de Inicio buscar sealando con el Mouse la opcin Programa y luego la opcin del Icono de Microsoft Excel 2. Dar un clic
3. Dar un clic a ARCHIVO y otro a ABRIR; y seleccionar (LIBRO QUE USTED GUARDO CON SU NOMBRE), presionar un clic en ACEPTAR. 4. Vamos a preparar el texto para imprimirlo; dndole un clic a ARCHIVO, otro a CONFIGURAR PAGINA; aparece una tabla de dilogo llamada CONFIGURAR PAGINA , la cual contiene cuatro ficha (HOJA, PAGINA,
- 10 -
PRCTICA # 3 EXCEL FOR WINDOWS
MRGENES y ENCABEZADO/PIE DE PAGINAS). - PAGINA ORIENTACIN - HORIZONTAL TAMAO DEL PAPEL - CARTA - MRGENES IZQ. =2, DER=2, SUP=2, INF=2
5.
Dar un clic en ARCHIVO, uno en VISTA PRELIMINAR. Con un clic sostenido marcar las cabeceras de las filas, desde la 17 hasta la 35, dando luego un clic en INSERTAR, otro clic en FILAS.
6.
7. Dar un clic sostenido desde B7 hasta J16, y dar un clic en EDICIN y otro en COPIAR. 8. Posicionarse en B17 y dar un clic en EDICIN y otro en PEGAR. 9. Posicionarse en B27 y dar un clic en EDICIN y otro en PEGAR. 10. Ahora procedamos a llenar la columna A17 con los nombres que faltan: Alvarado Juan Mejas Rubn Marcano Zoraida Fermn Rafael Parra Marialba Prez Vilma Andrade Pastora Medina Jairo Tua Carlos Gil Augusto Rojas Carmen Espinoza Antonio Caridad Eddy Torrealba Peggy Rodrguez Noreidi Snchez Jos Orozco Pablo Medina Samuel De Lora Tulia Jimnez Zaida
11. Colocar el cursor sobre la celda B38 y marcar el 1 ubicado en la lnea de frmula y tipear 3, para actualizarlo en B36. 12. Posicionarse en la celda B39 y repetir el paso 11 13. Posicionarse en la celda B40 y repetir el paso 11 14. Posicionarse en la celda B41 y repetir el paso 11.
- 11 -
PRCTICA # 3 EXCEL FOR WINDOWS
15. Marcar desde B38 hasta J41; dar un clic a EDICION, a LLENAR y otro HACIA LA DERECHA. 16. Dar un clic en ARCHIVO y otro en CONFIGURAR PAGINA, aparecer una tabla de dilogo llamada CONFIGURAR PAGINAS, Activar la ficha de HOJA y dar un clic en REPETIR FILAS EN EXTREMO SUPERIOR, un clic al botn de OCULTAR y marcar desde las cabeceras de las filas 1, 2, 3, 4, 5 y 6, activar de nuevo la tabla con un clic al botn de mostrar. 17. Dar otro clic REA DE IMPRESIN y seleccionar desde A7 hasta J42, ocultar y activar la tabla con el icono de mostrar. 18. Marcar desde A1 hasta J1, dar un clic al icono de combinar y centrar, otro clic en FORMATO, a CELDA y otro a la Ficha BORDES, seleccionar en BORDES la opcin CONTORNO y en ESTILO la cuarta opcin. Dar un clic a la TRAMA all escoger un color y se dar un clic en ACEPTAR. 19. Marcar desde A5 hasta J6, dar un clic en FORMATO, a CELDAS y otro en BORDES, all se escoger en ESTILO: ESTILO GRUESO y en BORDES: CONTORNO E INTERIOR; y se dar un clic en ACEPTAR. 20. Marcar desde A7 hasta J41, dar un clic en FORMATO, a CELDAS y otro en BORDES, all se escoger en ESTILO : ESTILO GRUESO y en BORDES: CONTORNO E INTERIOR; y se dar un clic en ACEPTAR. 21. Dar un clic en ARCHIVO, uno en IMPRIMIR, y otro en ACEPTAR. 22 Dar un clic a ARCHIVO y otro a GUARDAR. 23. Dar un clic a ARCHIVO y otro a SALIR
- 12 -
PRCTICA # 4 EXCEL FOR WINDOWS
1. QUE ES UNA LISTA O BASE DE DATOS ?
Una base de datos es el rea en la hoja de clculo que se define con el comando Datos Establecer base de datos. - Cada fila en una base de datos, se denomina registro, con excepcin de la fila superior que es el nombre de los campos. - Cada seccin de informacin en un registro se denomina campo. - Cada encabezado de columna se denomina nombre de campo. - Puede usar la ficha de datos para eliminar, examinar, cambiar, agregar y buscar registros. En esta leccin aprender a: - Identificar las partes de una base de datos. - Establecer y definir una base de datos. - Usar una ficha de datos para examinar, agregar y buscar los registros en una base de datos. - Extraer registros de una base de datos. 2. PARA USAR UNA BASE DE DATOS ?
En esta leccin aprender a: - Definir una base de datos. - Cambiar un registro. - Agregar y eliminar registros. - Usar criterios para encontrar un registro.
- 13 -
PRCTICA # 4 EXCEL FOR WINDOWS
Cada fila de una base de datos es un REGISTRO... Comencemos a utilizar una Base de Datos 1. Encienda el Computador si esta apagado, en el Escritorio de Windows un clic al Botn de Inicio buscar sealando con el Mouse la opcin Programa y luego la opcin del Icono de Microsoft Excel 2.- Dar un clic
Cuando organiza y define los datos de una hoja de clculo como una base de datos, puede usar comandos especiales para manejar mejor la informacin. 3. Posicionarse en A1, y tipear INFORME DE DESPACHO, un clic en aceptar, marcar A1 hasta H1 y dar un clic en el icono de COMBINAR Y CENTRAL, dar las caracterstica de NEGRITA, CURSIVA, ARIAL, TAMAO 16 y colocarle borde. Posicionarse en A5 y tipear la siguiente lista.
3.
- 14 -
PRCTICA # 4 EXCEL FOR WINDOWS
4.
INFORME DE DESPACHO
FECHA CGO. CLIENTE CLIENTE 12/09/94 3 PROMASA 12/01/94 3 PROMASA 05/07/94 3 PROMASA 05/07/94 3 PROMASA 05/08/94 3 PROMASA 07/09/94 2 MAZORCA 07/05/94 2 MAZORCA 01/10/94 1 R-CONCECA 01/09/94 1 R-CONCECA 02/09/94 1 R-CONCECA 01/08/94 1 R-CONCECA 01/09/94 1 R-CONCECA 01/09/94 1 R-CONCECA 01/09/94 1 R-CONCECA 01/09/94 1 R-CONCECA 01/09/94 1 R-CONCECA 01/12/94 1 R-CONCECA 01/01/94 1 R-CONCECA 01/12/94 1 R-CONCECA 01/01/94 1 R-CONCECA 02/12/94 1 R-CONCECA 02/12/94 1 R-CONCECA 01/09/94 1 R-CONCECA 01/09/94 1 R-CONCECA 02/08/94 2 MAZORCA 02/08/94 2 MAZORCA 02/08/94 2 MAZORCA 02/08/94 2 MAZORCA 02/09/94 1 R-CONCECA 02/08/94 2 MAZORCA 05/08/94 3 PROMASA 05/07/94 3 PROMASA 07/09/94 2 MAZORCA PLACA No. BOLETA P - BRUTO EEE-333 32356 55345 EEE-333 32376 55345 YYY-666 32396 67453 YYY-666 32416 67453 YYY-666 32436 67453 TTT-666 32456 77965 TTT-666 32476 77965 552-PAN 32496 52530 005-AAS 32516 34840 339-PAN 32536 60410 157-XFR 32556 63600 157-XFR 32576 63600 157-XFR 32596 63600 005-AAS 32616 34840 005-AAS 32636 34840 005-AAS 32656 34840 552-PAN 32676 52530 552-PAN 32696 52530 552-PAN 32716 52530 552-PAN 32736 52530 339-PAN 32756 60410 339-PAN 32776 60410 005-AAS 32796 34840 157-XFR 32816 63600 XXX-666 32836 55888 XXX-666 32856 55888 XXX-666 32876 55888 XXX-666 32896 55888 339-PAN 32916 60410 XXX-666 32936 55888 YYY-666 32956 67453 YYY-666 32976 67453 TTT-666 32996 77965 TARA PESO NETO 6930 48415 6930 48415 3488 63965 3488 63965 3488 63965 12000 65965 12000 65965 14050 38480 11790 23050 18230 42180 19420 44180 19420 44180 19420 44180 11790 23050 11790 23050 11790 23050 14050 38480 14050 38480 14050 38480 14050 38480 18230 42180 18230 42180 11790 23050 19420 44180 5550 50338 5550 50338 5550 50338 5550 50338 18230 42180 5550 50338 3488 63965 3488 63965 12000 65965
5.
Puede usar la FORMULARIO en la opcin eliminar y agregar registros.
DATOS para cambiar,
- 15 -
PRCTICA # 4 EXCEL FOR WINDOWS
6. Vamos a cambiar la cifra de la boleta 32936 de 55888. a 55777 .Dar un clic en DATOS y otro en FORMULARIO, aparece una tabla de dilogo. Con un clic o con la tecla de Tabulado , nos posicionamos en 55888; y lo marcamos con un clic sostenido, para luego tipear all 55777, dar otro clic al botn CERRAR... y en la base de datos se actualiza en la hoja de clculo. 7. Puede usar el botn ELIMINAR para eliminar un registro completo. Dar un clic en DATOS, uno en FORMULARIO, uno en ELIMINAR, uno en ACEPTAR y otro en CERRAR ... y el registro de ser eliminado definitivamente de la base de datos. Puede aadir un nuevo registro usando el botn NUEVO. Dar un clic en DATOS, uno en FORMULARIO y otro en NUEVO. Tipear: los datos de la boleta, presionando la tecla de tabulado a cada campo. 9. o dar un clic para ir
8.
Tambin se puede usar la ficha de datos para encontrar los registros que coinciden con los criterios especificados. Supongamos que se desee buscar todos las boletas con peso neto superiores a 50.000. Dar un clic en DATOS, uno en FORMULARIO y otro en CRITERIOS. Con la tecla de tabulado o con un clic, posicionarse en PESO NETO. y tipear >50.000. Una vez establecido el criterio, con un clic en los de BUSCAR ANTERIOR y BUSCAR SIGUIENTE, se presentan los registros que coinciden con ese criterio. Luego un clic en CERRAR.
10. Dar un clic a ARCHIVO y otro a GUARDAR PRACT04, y presionar un clic en ACEPTAR.
11.
Dar un clic a ARCHIVO y otro a SALIR.
- 16 -
PRCTICA # 5 EXCEL FOR WINDOWS
QUE ES UN GRFICO?
Un grfico es una representacin grfica de los datos de una hoja de clculo. Generalmente los grficos facilitan la compresin de datos complejo. Excel ofrece dos mtodos para crear grficos. Los puede crear como documentos separados o trazarlos en la hoja de clculo. Usted puede usar cualquiera de estos mtodos de acuerdo a sus necesidades. EJERCICIO 1. Encienda el Computador si esta apagado, en el Escritorio de Windows un clic al Botn de Inicio buscar sealando con el Mouse la opcin Programa y luego la opcin del Icono de Microsoft Excel 2. Dar un clic
3.
Llenar los siguientes datos en una hoja de clculo, comenzando por la columna A2 . ENE 10 FEB 30 MAR 19
- 17 -
MENDOZA
PRCTICA # 5 EXCEL FOR WINDOWS
PREZ 11 29,5 19,5
Estos datos representan las ventas de dos vendedores en el primer trimestre del ao.
4.
Marcar con un clic sostenido, toda el rea donde se encuentran los datos que queremos representar en una grfica.
5.
Dar un clic en INSERTAR y otro en GRFICO. Luego aparecer una tabla de dialogo llamado ASISTENTE DE GRFICO PASO 1 - 4, seleccione el tipo de grfico y contine con SIGUIENTE.
6. En ASISTENTE DE GRFICO PASO 2 - 4 seleccione en serie Fila, continuar SIGUIENTE. 7. En ASISTENTE DE GRFICO PASO 3 - 4, Cambie las caractersticas del grfico, continuar SIGUIENTE. 8. En ASISTENTE DE GRFICO PASO 4 - 4, Seleccione en una Hoja Nueva presione terminar. 9. Dar un clic en cualquier rea del GRFICO y otro en FORMATO, de esta manera se puede modificar cualquier rea del grfico. 10. Al guardar el libro tambin se guarda la grfica.
- 18 -
MANUAL BSICO
EXCEL DE OFFICE 97
Ing.MSc Vladimir Morales
Das könnte Ihnen auch gefallen
- Excel para principiantes: Aprenda a utilizar Excel 2016, incluyendo una introducción a fórmulas, funciones, gráficos, cuadros, macros, modelado, informes, estadísticas, Excel Power Query y másVon EverandExcel para principiantes: Aprenda a utilizar Excel 2016, incluyendo una introducción a fórmulas, funciones, gráficos, cuadros, macros, modelado, informes, estadísticas, Excel Power Query y másBewertung: 2.5 von 5 Sternen2.5/5 (3)
- Clase #1 TIC Práctica WordDokument7 SeitenClase #1 TIC Práctica WordFabricioNoch keine Bewertungen
- EXCEL1Dokument27 SeitenEXCEL1Saylis CondoriNoch keine Bewertungen
- Actividades Aplicables Al ProyectoDokument7 SeitenActividades Aplicables Al ProyectoNaty SaldriaNoch keine Bewertungen
- Guia Practica Excel 2007 - A - UpesDokument20 SeitenGuia Practica Excel 2007 - A - UpesLessPaco Callejas de AmoresNoch keine Bewertungen
- Práctica 1 WordDokument6 SeitenPráctica 1 WordLeo0 DannNoch keine Bewertungen
- Educación Tecnológica: Alumno/A: CursoDokument61 SeitenEducación Tecnológica: Alumno/A: CursoValdez ZimermannNoch keine Bewertungen
- Trabajo WordDokument7 SeitenTrabajo WordLucy GuzmanNoch keine Bewertungen
- Word Paso A PasoDokument6 SeitenWord Paso A PasoNohelí Alderete BalaguerNoch keine Bewertungen
- Actividad Utilizando El Word para PrincipiantesDokument5 SeitenActividad Utilizando El Word para PrincipiantesMaria De Los Angeles ReinaNoch keine Bewertungen
- Aplicando Formato de NúmeroDokument8 SeitenAplicando Formato de NúmeroPedro PayhuaNoch keine Bewertungen
- Excel 09Dokument12 SeitenExcel 09Edwing Maquera FloresNoch keine Bewertungen
- Guia Ejercicios Hoja Cálculo BásicoDokument6 SeitenGuia Ejercicios Hoja Cálculo BásicoGabriela Estefanía Figueroa MarcanoNoch keine Bewertungen
- Medios Trabajo en WordDokument6 SeitenMedios Trabajo en WordPaula MaldonadoNoch keine Bewertungen
- Practica-Excel Funciones-01Dokument8 SeitenPractica-Excel Funciones-01Cirley Magaly Yuquilema GaitánNoch keine Bewertungen
- 12 Base de Datos en ExcelDokument9 Seiten12 Base de Datos en Exceljoelsponces11Noch keine Bewertungen
- 2 Practica IiDokument13 Seiten2 Practica IiCarlosCaicedoNoch keine Bewertungen
- Ejercicio 2 de PrestoDokument13 SeitenEjercicio 2 de PrestoAntonio Herrerías SanabriaNoch keine Bewertungen
- EquiposDokument13 SeitenEquiposGuillermo de la Fuente SantiagoNoch keine Bewertungen
- Como Crear Tu Sistema de Facturacion en Excel Pao A PasoDokument10 SeitenComo Crear Tu Sistema de Facturacion en Excel Pao A PasoTsuAaronAcostaBNoch keine Bewertungen
- Actividad 3 ExcelDokument16 SeitenActividad 3 ExcelniobebeNoch keine Bewertungen
- Guía 2. Validación de DatosDokument7 SeitenGuía 2. Validación de Datosluisa maria villa cuartasNoch keine Bewertungen
- TRABAJO PRÁCTICO DE EXCEL CONTABLE FormulasDokument16 SeitenTRABAJO PRÁCTICO DE EXCEL CONTABLE FormulasSamuel Flores MarcaNoch keine Bewertungen
- CIVIL 3D Material de ApoyoDokument58 SeitenCIVIL 3D Material de ApoyojosearosNoch keine Bewertungen
- Actividad 12Dokument5 SeitenActividad 12SthefanyMartha SChNoch keine Bewertungen
- Taller de Word y ExcelDokument5 SeitenTaller de Word y Exceljuan damianNoch keine Bewertungen
- Manual Excel2010Dokument60 SeitenManual Excel2010HeraldNoch keine Bewertungen
- Ñ) FormulariosDokument10 SeitenÑ) FormulariosGertrudis Mingorance DelgadoNoch keine Bewertungen
- Asignacion No.2 Calculo de InflacionDokument8 SeitenAsignacion No.2 Calculo de InflacionAndrea CascoNoch keine Bewertungen
- Como Crear Tu Sistema de Facturacion en ExcelDokument9 SeitenComo Crear Tu Sistema de Facturacion en ExcelluisNoch keine Bewertungen
- Apuntes de ExcelDokument16 SeitenApuntes de ExcelLorena GallardoNoch keine Bewertungen
- Proced Excel 2010Dokument6 SeitenProced Excel 2010Ian Adair de Regil BarbosaNoch keine Bewertungen
- Sistema de Facturacion de Ventas en ExcelDokument9 SeitenSistema de Facturacion de Ventas en ExcelInstructor 1100% (1)
- Practica GuiadaDokument12 SeitenPractica GuiadaRaul SamsungNoch keine Bewertungen
- Teclas de FuncionDokument25 SeitenTeclas de FuncionJENNIFER CASTILLO LOPEZNoch keine Bewertungen
- Solucion Ejercicio Repaso Final Tecnologia 2Dokument4 SeitenSolucion Ejercicio Repaso Final Tecnologia 2Alejandro puc solloyNoch keine Bewertungen
- Curso de Excel PlatziDokument9 SeitenCurso de Excel PlatziLuisBurgosNoch keine Bewertungen
- Capacitación de InformaticaDokument71 SeitenCapacitación de InformaticaRAULNoch keine Bewertungen
- Como Crear Tu Sistema de Facturacion de Ventas en ExcelDokument19 SeitenComo Crear Tu Sistema de Facturacion de Ventas en Exceldjmanuel11Noch keine Bewertungen
- Taller Aplicación de AchuradoDokument4 SeitenTaller Aplicación de AchuradoÂlexândêr Râmiirêz MôliinâNoch keine Bewertungen
- Libro Factura ExcelDokument19 SeitenLibro Factura Exceldjmanuel11Noch keine Bewertungen
- Actividad 6Dokument5 SeitenActividad 6ale06.vvNoch keine Bewertungen
- Formulario en ExcelDokument10 SeitenFormulario en ExcelCarlos GianmatteyNoch keine Bewertungen
- Base de Datos Ferreteria AccesDokument73 SeitenBase de Datos Ferreteria AccesCAROLINA78% (9)
- Seguridad y Riesgos en RedesDokument9 SeitenSeguridad y Riesgos en RedesbrydylNoch keine Bewertungen
- 08 Macro Amortizacion PrestamoDokument9 Seiten08 Macro Amortizacion PrestamoKelvin Antonio Caraballo RodriguezNoch keine Bewertungen
- Curso de ExelDokument70 SeitenCurso de Exelreycol04100% (2)
- Cce BasicoDokument15 SeitenCce BasicoBryan SteveNoch keine Bewertungen
- Ejercicios Excel 1-10Dokument7 SeitenEjercicios Excel 1-10Ana María Fernández CobiellesNoch keine Bewertungen
- Ejercicios Base de Datos 1Dokument14 SeitenEjercicios Base de Datos 1Ricardo MendezNoch keine Bewertungen
- 2-4-P-TP2-Excel-Oblig-Nivel II-Ver9-1Dokument7 Seiten2-4-P-TP2-Excel-Oblig-Nivel II-Ver9-1Adrian BarrazaNoch keine Bewertungen
- ExcelDokument81 SeitenExcelLuis Fernandez-VizcarraNoch keine Bewertungen
- Atajos VADokument18 SeitenAtajos VAPedro DomínguezNoch keine Bewertungen
- EjercicioDokument3 SeitenEjerciciolucely CovaNoch keine Bewertungen
- Aplicaciones de Corel DrawDokument12 SeitenAplicaciones de Corel Draw9141121362Noch keine Bewertungen
- Tutorial para La Practica 3Dokument12 SeitenTutorial para La Practica 3amairani chavezNoch keine Bewertungen
- Combinacion de Teclas ZuleDokument17 SeitenCombinacion de Teclas ZulelauraNoch keine Bewertungen
- Atajos de Teclado de Una Sola TeclaDokument6 SeitenAtajos de Teclado de Una Sola TeclaOskar Martin CarballoNoch keine Bewertungen
- Resumen General de ATAJOS o Shortcuts en ExcelDokument2 SeitenResumen General de ATAJOS o Shortcuts en ExcelIng. Luis Fernando RestrepoNoch keine Bewertungen
- Guía de Base de DatosDokument5 SeitenGuía de Base de DatosYsaac Vladimir Morales RojasNoch keine Bewertungen
- Cronograma Abril - JulioDokument3 SeitenCronograma Abril - JulioYsaac Vladimir Morales RojasNoch keine Bewertungen
- Cronograma Abril - JulioDokument3 SeitenCronograma Abril - JulioYsaac Vladimir Morales RojasNoch keine Bewertungen
- Cronograma Abril - JulioDokument3 SeitenCronograma Abril - JulioYsaac Vladimir Morales RojasNoch keine Bewertungen
- Excel 2010Dokument25 SeitenExcel 2010Ysaac Vladimir Morales RojasNoch keine Bewertungen
- Cronograma Abril - JulioDokument3 SeitenCronograma Abril - JulioYsaac Vladimir Morales RojasNoch keine Bewertungen
- Seccion 6Dokument8 SeitenSeccion 6Ysaac Vladimir Morales RojasNoch keine Bewertungen
- Sección 5Dokument15 SeitenSección 5Ysaac Vladimir Morales RojasNoch keine Bewertungen
- Sección II y IIIDokument21 SeitenSección II y IIIYsaac Vladimir Morales RojasNoch keine Bewertungen
- Sección IDokument18 SeitenSección IYsaac Vladimir Morales RojasNoch keine Bewertungen
- Sección 4Dokument11 SeitenSección 4Ysaac Vladimir Morales RojasNoch keine Bewertungen
- Menual de WikiDokument5 SeitenMenual de WikiYsaac Vladimir Morales RojasNoch keine Bewertungen
- Guía de ProyectDokument22 SeitenGuía de ProyectYsaac Vladimir Morales RojasNoch keine Bewertungen
- Guia Completa de Windows 952Dokument20 SeitenGuia Completa de Windows 952Ysaac Vladimir Morales RojasNoch keine Bewertungen
- Manual de AlfrescoDokument34 SeitenManual de AlfrescoTavo Rojas LopezNoch keine Bewertungen
- Guía - Instalar Windows XP Sin CD-ROM Desde MS-DOSDokument21 SeitenGuía - Instalar Windows XP Sin CD-ROM Desde MS-DOSBenjamin Cajero BrizuelaNoch keine Bewertungen
- Windows Server 2016 ExpocicionDokument8 SeitenWindows Server 2016 ExpocicionFelipe Velasque RojasNoch keine Bewertungen
- Munual Modem MotorolaDokument51 SeitenMunual Modem MotorolaMiguel Antonio AmayaNoch keine Bewertungen
- Propuesta Alcaldía SenaDokument27 SeitenPropuesta Alcaldía SenaWilmer LizarazoNoch keine Bewertungen
- Guia EGETSU-MECATRODokument51 SeitenGuia EGETSU-MECATROCarlos MartínezNoch keine Bewertungen
- NetSupport ManagerDokument7 SeitenNetSupport ManagerEsteban Andres Sevilla100% (1)
- Cómo Creo o Elimino Un Código de Acceso A La Computadora LogmeinDokument3 SeitenCómo Creo o Elimino Un Código de Acceso A La Computadora LogmeinNickClausNoch keine Bewertungen
- Manual de Instalacion MGA WINDOWSDokument25 SeitenManual de Instalacion MGA WINDOWSJuan Carlos Gomez ZabalaNoch keine Bewertungen
- Manual de Sistema para RondaDokument36 SeitenManual de Sistema para Rondadarthrra100% (1)
- 7.practica Mantenimiento LógicoDokument7 Seiten7.practica Mantenimiento LógicoLizet CortesNoch keine Bewertungen
- Correccion de Error Archicad 18Dokument8 SeitenCorreccion de Error Archicad 18Eistein Ramirez AlbNoch keine Bewertungen
- Cómo Activar Office 2019Dokument5 SeitenCómo Activar Office 2019Abel GarciaNoch keine Bewertungen
- Activar Office 2019 Full Español Dale WeboDokument26 SeitenActivar Office 2019 Full Español Dale Weboojhawk13Noch keine Bewertungen
- Guia 5 Informática PDFDokument3 SeitenGuia 5 Informática PDFSys MmoNoch keine Bewertungen
- Microsoft Word 2020Dokument100 SeitenMicrosoft Word 2020Arnulfo Basto EstebanNoch keine Bewertungen
- Desinstalando Cualquier Versión de Deepfreeze by Ivinson PDFDokument10 SeitenDesinstalando Cualquier Versión de Deepfreeze by Ivinson PDFSoyla SoylaNoch keine Bewertungen
- Sebastian Duarte - Oscar Rodriguez Lab 1Dokument16 SeitenSebastian Duarte - Oscar Rodriguez Lab 1mohamedNoch keine Bewertungen
- Tableau ServerDokument487 SeitenTableau ServerEsneider Alexander Canencio DominguezNoch keine Bewertungen
- Comparativa Office 2003-2013Dokument7 SeitenComparativa Office 2003-2013CristinaAlcarazNoch keine Bewertungen
- Microsoft Office 365 y El Acuerdo Enterprise Agreement Actualizado (II)Dokument22 SeitenMicrosoft Office 365 y El Acuerdo Enterprise Agreement Actualizado (II)Milena Pineda MorenoNoch keine Bewertungen
- Manual de WindowsDokument41 SeitenManual de WindowsIebo AtatlahucaNoch keine Bewertungen
- ProblemasFrecuentes SiifDokument21 SeitenProblemasFrecuentes SiifDaniel Andres Cardenas FernandezNoch keine Bewertungen
- Studio-1558 Service Manual Es-MxDokument49 SeitenStudio-1558 Service Manual Es-MxFrancisco SolanoNoch keine Bewertungen
- Cuadro SinópticoDokument4 SeitenCuadro SinópticoJose HernandezNoch keine Bewertungen
- 940039-002 Fusion Installation HyperPIB-PAM-Console - Rev A - SpanishDokument88 Seiten940039-002 Fusion Installation HyperPIB-PAM-Console - Rev A - SpanishEdgar Mendoza50% (2)
- INFORMATICA - APUNTES Equipos MicroinformaticosDokument805 SeitenINFORMATICA - APUNTES Equipos Microinformaticosmir_inho100% (1)
- Proyecto Final Seguridad InformaticaDokument16 SeitenProyecto Final Seguridad InformaticaUniversidad Técnica de CotopaxiNoch keine Bewertungen
- CapusanoDokument42 SeitenCapusanoAderlyn Silvestre MoisesNoch keine Bewertungen
- Auditoria Con WMIDokument54 SeitenAuditoria Con WMIMoises FabroNoch keine Bewertungen