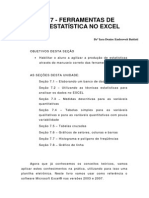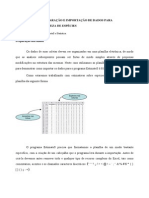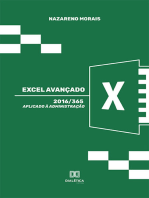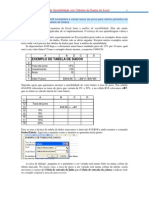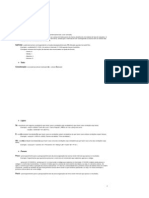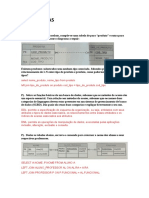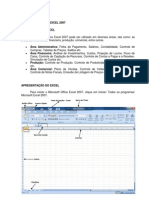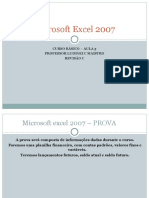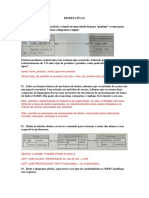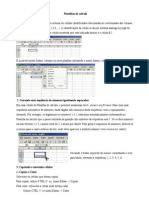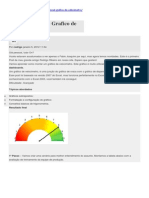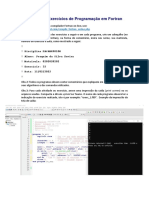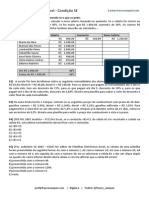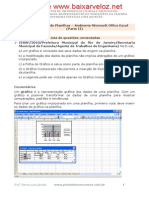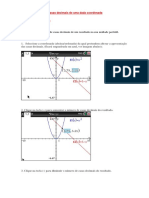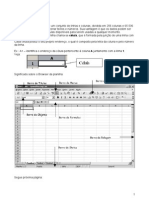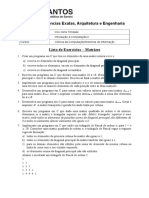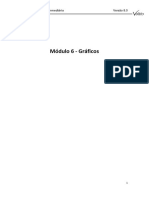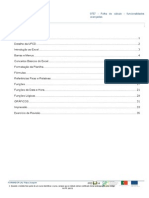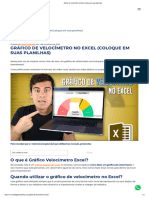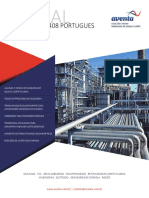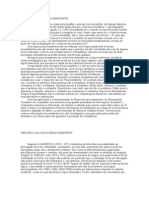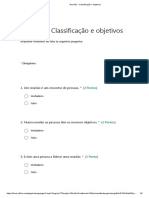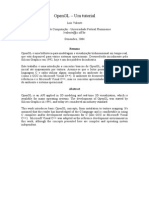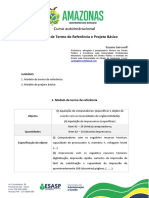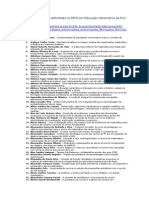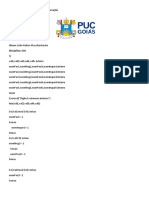Beruflich Dokumente
Kultur Dokumente
Como Fazer Um Gráfico de Pareto No Excel
Hochgeladen von
Vanessa VolzOriginalbeschreibung:
Originaltitel
Copyright
Verfügbare Formate
Dieses Dokument teilen
Dokument teilen oder einbetten
Stufen Sie dieses Dokument als nützlich ein?
Sind diese Inhalte unangemessen?
Dieses Dokument meldenCopyright:
Verfügbare Formate
Como Fazer Um Gráfico de Pareto No Excel
Hochgeladen von
Vanessa VolzCopyright:
Verfügbare Formate
Como fazer um grfico de Pareto no Excel
Por Arthur Gouveia em 28 de maio de 2010 Um grfico de Pareto apresenta os dados em ordem decrescente e atrelados a uma curva de porcentagens acumuladas; tambm conhecida como curva ABC. Portanto, para fazer um Pareto necessrio apenas colocar os dados em ordem e fazer o clculo das porcentagens acumuladas. Neste artigo vamos explorar como ordenar os dados no Excel atravs de frmulas, sem a necessidade de usar macros ou o boto Classificar na barra de ferramentas do Excel. Para isso vamos fazer um grfico de Pareto da quantidade em quilogramas de vendas de determinadas frutas.
Preparando a tabela
Para fazer a ordenao automtica dos dados so necessrias duas tabelas: uma de entrada, onde sero lanados os dados e outra de sada, onde sero realizados os clculos para ordenar.
Na tabela de entrada, como vemos na imagem acima, alm das informaes sobre as categorias (Fruta) e os dados (Qtd) existem duas colunas: Ordenador e ndice. A coluna de ndice define qual seria a ordem padro dos dados caso todos os valores fossem iguais, como um critrio padro de desempate. Isso necessrio para que as frmulas do Excel no fiquem em dvida quando acontecerem valores iguais como no caso das quantidades vendidas de Tangerina e Uva. J o Ordenador o valor atravs do qual a tabela ser ordenada. Ele utiliza, alm dos dados de quantidade, as informaes do ndice para que no existam valores iguais. Para que possamos fazer o clculo das porcentagens acumuladas necessrio ter o valor total das quantidades vendidas. Este valor est na clula D11 e a frmula para clculo do total =SOMA(D3:D10).
Ordenando os valores
Vejamos, ento, como criar os dados ordenados. Na tabela de entrada necessrio calcular apenas o valor do ordenador. O valor do ordenador a soma da quantidade com 1 / (ndice * 1000). Fazer 1 / ndice necessrio para que as frutas com maior ndice apaream primeiro e a multiplicao por mil necessria para que o critrio de desempate aparea apenas aps a terceira casa decimal. Agora, cada fruta tem um nmero nico pelo qual possvel ordenar.
Para gerar a tabela de sada devemos comear com a coluna do Ordenador; a onde reside o segredo da ordenao. Para ordenar os dados, vamos utilizar a funo MAIOR(matriz;k). Esta funo retorna o maior valor k-simo do conjunto de dados. Com isso os dados da coluna Ordenador da tabela de sada tm as seguintes frmulas: Ordenador =MAIOR($A$3:$A$10;1) =MAIOR($A$3:$A$10;2) =MAIOR($A$3:$A$10;3) =MAIOR($A$3:$A$10;4) =MAIOR($A$3:$A$10;5) =MAIOR($A$3:$A$10;6) =MAIOR($A$3:$A$10;7) =MAIOR($A$3:$A$10;8) Assim, na primeira linha fica o maior valor, na segunda linha o segundo maior valor e assim por diante. Agora necessrio encontrar a fruta e a quantidade vendida correspondente a cada nmero da coluna Ordenador. Para isso utilizaremos a funo PROCV(valor_procurado;matriz_tabela;nm_ndice_coluna;procurar_intervalo). J falamos sobre ela em outro artigo, mas de um modo geral, a funo PROCV procura valor_procurado na primeira coluna de matriz_tabela e retorna o valor na mesma linha de valor_procurado e na coluna nm_ndice_coluna. Com isso, as frmulas das colunas Fruta e Qtd na tabela de sada so: Fruta =PROCV(H3;$A$3:$D$10;3;FALSO) =PROCV(H4;$A$3:$D$10;3;FALSO) =PROCV(H5;$A$3:$D$10;3;FALSO) =PROCV(H6;$A$3:$D$10;3;FALSO) =PROCV(H7;$A$3:$D$10;3;FALSO) =PROCV(H8;$A$3:$D$10;3;FALSO) =PROCV(H9;$A$3:$D$10;3;FALSO) =PROCV(H10;$A$3:$D$10;3;FALSO) Qtd =PROCV(H3;$A$3:$D$10;4;FALSO) =PROCV(H4;$A$3:$D$10;4;FALSO) =PROCV(H5;$A$3:$D$10;4;FALSO) =PROCV(H6;$A$3:$D$10;4;FALSO) =PROCV(H7;$A$3:$D$10;4;FALSO) =PROCV(H8;$A$3:$D$10;4;FALSO) =PROCV(H9;$A$3:$D$10;4;FALSO) =PROCV(H10;$A$3:$D$10;4;FALSO)
Pronto! A tabela j est pronta e ordenar automaticamente os valores com base nas quantidades na tabela de entrada.
Criando as porcentagens acumuladas.
As colunas de porcentagem e de porcentagem acumuladas so necessrias para fazer a curva ABC. O clculo da coluna porcentagem a quantidade vendida de cada fruta em relao quantidade total. J a coluna porcentagem acumulada o resultado da quantidade vendida de uma fruta adicionada ao valor acumulado at ento. As frmulas so: % =G3/$D$11 =G4/$D$11 =G5/$D$11 =G6/$D$11 =G7/$D$11 =G8/$D$11 =G9/$D$11 =G10/$D$11 % Acumulada =I3 =I4+J3 =I5+J4 =I6+J5 =I7+J6 =I8+J7 =I9+J8 =I10+J9
Formate as colunas como porcentagem.
Gerando o grfico de Pareto
Clique em uma clula vazia no Excel e insira um novo grfico de colunas.
Um grfico em branco ir surgir. Clique com o boto direito e selecione a opo Selecionar dados. Na janela Selecionar Fonte de Dados clique em Adicionar. Na caixa Editar Srie coloque o nome da srie como Quantidade e no campo Valores da srie apague o valor atual (={1}) e selecione apenas os dados, sem o cabealho, da coluna Qtd na tabela de sada. Clique em Ok.
Clique novamente no boto Adicionar, d para a srie o nome Curva ABC, apague o contedo do campo Valores da srie e selecione os dados na coluna de porcentagens acumuladas. Clique em Ok.
Na caixa Selecionar Fonte de Dados, no grupo Rtulos do Eixo Horizontal (Categorias), clique no boto Editar e selecione os dados da coluna Fruta na tabela de sada e clique em Ok.
A caixa Selecionar Fonte de dados vai ficar assim:
Clique em Ok.
Clique com o boto direito sobre qualquer barra da srie Quantidade no grfico e selecione Formatar Srie de Dados.
Na caixa Formatar Sries de Dados marque a opo Eixo Secundrio e coloque Largura do Espaamento em 10%. Clique em Fechar. Clique com o boto direito sobre qualquer barra da srie Curva ABC e selecione Alterar Tipo de Grfico de Srie. Na janela Alterar Tipo de Grfico selecione um grfico de linhas sem marcadores. Pronto! Voc j tem um grfico de Pareto com a curva ABC que ser alterado automaticamente se voc mudar as quantidades vendidas na tabela de entrada.
Refinando o grfico de Pareto
Algumas pessoas no gostam do grfico com a forma que ele assume por padro e preferem que a curva ABC comece no topo da primeira coluna de dados. Para isso clique com o boto direito no Eixo Vertical Principal e selecione Formatar Eixo. Deixe o valor mnimo fixo em zero e o valor mximo fixo em 1. Faa o mesmo para o Eixo Vertical Secundrio fixando o mnimo em zero e o mximo em 360 o valor total de quantidades vendidas. O resultado este:
Das könnte Ihnen auch gefallen
- Planilha de Fluxo de Caixa Gratuita ExcelDokument10 SeitenPlanilha de Fluxo de Caixa Gratuita Excelchico santos100% (1)
- 12 Técnicas Para Dominar As Planilhas FinanceirasVon Everand12 Técnicas Para Dominar As Planilhas FinanceirasNoch keine Bewertungen
- Comandos Do ExcelDokument45 SeitenComandos Do ExcelJardel SchoffelNoch keine Bewertungen
- Apostila – Introdução Às Planilhas EletrônicasVon EverandApostila – Introdução Às Planilhas EletrônicasNoch keine Bewertungen
- Tutorial Estimate SDokument14 SeitenTutorial Estimate SWagner M. S. SampaioNoch keine Bewertungen
- Excel - Módulo Avançado - Luiz Felipe AraujoDokument120 SeitenExcel - Módulo Avançado - Luiz Felipe AraujoDouglas Humberto FreireNoch keine Bewertungen
- Analise de Sensibilidade No ExcelDokument5 SeitenAnalise de Sensibilidade No ExcelAlexander Han YenNoch keine Bewertungen
- Funcao Offset ExcelDokument4 SeitenFuncao Offset Excelforever0624Noch keine Bewertungen
- Apostila Calc - EditadaDokument45 SeitenApostila Calc - EditadaTelecentro AebNoch keine Bewertungen
- Apostila ExcelDokument9 SeitenApostila ExcelHenrique FidalgoNoch keine Bewertungen
- Compilado de Provas de Banco de Dados - UNIP EADDokument12 SeitenCompilado de Provas de Banco de Dados - UNIP EADFelipe VtsNoch keine Bewertungen
- TabulaçãoDokument32 SeitenTabulaçãoIsis de Carvalho100% (1)
- Apostila Excel Basico 2012 - GeorgiaDokument15 SeitenApostila Excel Basico 2012 - GeorgiaGeorgia AraujoNoch keine Bewertungen
- Exerci Cio 2Dokument2 SeitenExerci Cio 2henrique_audrey3190Noch keine Bewertungen
- Roteiro para Aula de Estatística No ExcelDokument29 SeitenRoteiro para Aula de Estatística No Excelsamuca300Noch keine Bewertungen
- Funções Lógicas - Excel - Aula 13Dokument4 SeitenFunções Lógicas - Excel - Aula 13Anderson FernandoNoch keine Bewertungen
- Calc Passo A PassoDokument13 SeitenCalc Passo A PassoPaulo Cezar OliveiraNoch keine Bewertungen
- Aulas de Excel 2007-2010 - Aula 5Dokument21 SeitenAulas de Excel 2007-2010 - Aula 5Ludinei MaistroNoch keine Bewertungen
- Estatistica Computacional EXCEL-B1CDokument7 SeitenEstatistica Computacional EXCEL-B1CRebecca HodgesNoch keine Bewertungen
- Compilado Banco de Dados EDIT-07-06-2022Dokument9 SeitenCompilado Banco de Dados EDIT-07-06-2022Carlos AlbertoNoch keine Bewertungen
- 4 - Apostila Excel 2003 - ExerciciosDokument21 Seiten4 - Apostila Excel 2003 - ExerciciosCarlos AugustiniNoch keine Bewertungen
- Nova Apostila Office Excel 2007Dokument16 SeitenNova Apostila Office Excel 2007Eduardo Vieira ManciniNoch keine Bewertungen
- Planilhas de CalculoDokument11 SeitenPlanilhas de CalculoarevelacaoNoch keine Bewertungen
- Curva ABC Na PráticaDokument6 SeitenCurva ABC Na PráticaDanilo MouraNoch keine Bewertungen
- PropósitoDokument472 SeitenPropósitoCANAL VERMELHONoch keine Bewertungen
- Manual Planilha LS OpçõesDokument7 SeitenManual Planilha LS OpçõesDenis CamilloNoch keine Bewertungen
- Excel (R) - Modulo Avancado - Araujo, Luiz FelipeDokument110 SeitenExcel (R) - Modulo Avancado - Araujo, Luiz FelipeWanderlei FerreiraNoch keine Bewertungen
- ExcelDokument8 SeitenExcelMarcelo LiraNoch keine Bewertungen
- Funcoes Do Excel - Dicas e TruquesDokument32 SeitenFuncoes Do Excel - Dicas e TruquesEva Eduarda Sapage Madeira100% (1)
- Estatística No ExcelDokument38 SeitenEstatística No ExcelYasmmin Côrtes Martins0% (1)
- Transformar Coordenadas Utm em Grau DecimalDokument11 SeitenTransformar Coordenadas Utm em Grau DecimalKleiber FerreiraNoch keine Bewertungen
- Curso 3 - Recursos Visuais Com Excel - Explorando Gráficos e FormatosDokument3 SeitenCurso 3 - Recursos Visuais Com Excel - Explorando Gráficos e FormatosThaissa CarvalhoNoch keine Bewertungen
- Excel - Funções Frequencia, Somarproduto.Dokument29 SeitenExcel - Funções Frequencia, Somarproduto.medefNoch keine Bewertungen
- ABCDokument16 SeitenABCGleiciane MacielNoch keine Bewertungen
- Gabaritos Oficiais Estrutura de DadosDokument11 SeitenGabaritos Oficiais Estrutura de DadosGustavo Souza de AlmeidaNoch keine Bewertungen
- Grafico VelocimetroDokument13 SeitenGrafico VelocimetromedeiroszengaNoch keine Bewertungen
- 3a-Lista de Exercicios Programacao-2022Dokument6 Seiten3a-Lista de Exercicios Programacao-2022Luan Henrique HillesheimNoch keine Bewertungen
- Trabalho PDFDokument4 SeitenTrabalho PDFBeto1bertoNoch keine Bewertungen
- Aula 09 - Informática - Parte 02 - 02.05.text - MarkedDokument67 SeitenAula 09 - Informática - Parte 02 - 02.05.text - MarkedJerônimo BezerraNoch keine Bewertungen
- Exercicios ExcelDokument21 SeitenExercicios ExcelJorge Prata100% (2)
- TI NspireDokument8 SeitenTI NspireAnonymous huFC3IUNoch keine Bewertungen
- 6 Maneiras Extremamente Úteis de Como Calcular Porcentagem No ExcelDokument13 Seiten6 Maneiras Extremamente Úteis de Como Calcular Porcentagem No ExcelCadastro NiceNoch keine Bewertungen
- Tabuada No ExcelDokument5 SeitenTabuada No ExcelKleber ChandlerNoch keine Bewertungen
- Histograma ExcellDokument6 SeitenHistograma ExcellFábio MoraisNoch keine Bewertungen
- Exercícios Sobre Curva ABC ResolvidoDokument9 SeitenExercícios Sobre Curva ABC ResolvidoCarla Canhoto100% (2)
- Conciliação de Dados Com ExcelDokument4 SeitenConciliação de Dados Com ExcelRenatoMarquesDosSantosGumaNoch keine Bewertungen
- Apostila de PlanílhaDokument40 SeitenApostila de PlanílhairisrufinoNoch keine Bewertungen
- Exercicios MatrizesDokument3 SeitenExercicios MatrizesLuciana SouzaNoch keine Bewertungen
- Aulas de Excel BásicoDokument14 SeitenAulas de Excel Básicovqjmphgp7kNoch keine Bewertungen
- Ebook 1Dokument14 SeitenEbook 1Gustavo NevesNoch keine Bewertungen
- Módulo 6 - GráficosDokument8 SeitenMódulo 6 - GráficosMATEUS ROBERTO MILANEZNoch keine Bewertungen
- Manual Folha de CalculoDokument37 SeitenManual Folha de CalculoFilipa JoaquimNoch keine Bewertungen
- 1 - Gráfico de Velocímetro No Excel (Coloque em Suas Planilhas)Dokument13 Seiten1 - Gráfico de Velocímetro No Excel (Coloque em Suas Planilhas)Jorge JuniorNoch keine Bewertungen
- Exercícios Excel - Expressões e FunçõesDokument30 SeitenExercícios Excel - Expressões e FunçõesDiego HenriqueNoch keine Bewertungen
- Tutorial - Construir - Gráficos - Excel - Cartografia TemáticaDokument13 SeitenTutorial - Construir - Gráficos - Excel - Cartografia TemáticaM5 GAMEPLAYNoch keine Bewertungen
- Ap 2 - Descrição, Exploração e Comparação de DadosDokument12 SeitenAp 2 - Descrição, Exploração e Comparação de DadosCleiton OliveiraNoch keine Bewertungen
- OriginDokument8 SeitenOriginlucas.k100% (10)
- Banco Prova IDokument5 SeitenBanco Prova Ileo santanaNoch keine Bewertungen
- Underflix - A Maior Plataforma de Bodybuilding Coach Do BrasilDokument1 SeiteUnderflix - A Maior Plataforma de Bodybuilding Coach Do BrasilMATHEUS MILANI0% (1)
- Ebook Gamificacao CorporativaDokument19 SeitenEbook Gamificacao CorporativaRodrigo FrumiNoch keine Bewertungen
- Relatorio Pratica 03 - Ampop Comparadores IDokument10 SeitenRelatorio Pratica 03 - Ampop Comparadores IJunio BispoNoch keine Bewertungen
- ProxmoxDokument26 SeitenProxmoxWillian Mundo OpenNoch keine Bewertungen
- Manual Smashwled 408 PortuguesDokument43 SeitenManual Smashwled 408 PortuguesValdemar CorreiaNoch keine Bewertungen
- O Que É A Lógica ParaconsistenteDokument2 SeitenO Que É A Lógica ParaconsistenteMarcos100% (2)
- Como Criar Musicas Pelo Telefone No BandlabDokument21 SeitenComo Criar Musicas Pelo Telefone No Bandlabantoniosebasta024Noch keine Bewertungen
- Manual Cypecad em Portugues BrasilDokument34 SeitenManual Cypecad em Portugues BrasilRoberto Silveira Carvalho CcbNoch keine Bewertungen
- Reunião - Classificação e ObjetivosDokument3 SeitenReunião - Classificação e Objetivosfrade1980Noch keine Bewertungen
- O Microcontrolador e Suas CaracterísticasDokument10 SeitenO Microcontrolador e Suas CaracterísticasMelquezedec Alves FlorNoch keine Bewertungen
- Aula Banco de DadosDokument20 SeitenAula Banco de DadosRodrigo SteinNoch keine Bewertungen
- Exercicio Word 2021 Tabelas, Formatação e TalsDokument2 SeitenExercicio Word 2021 Tabelas, Formatação e TalsMaryklayne AraujoNoch keine Bewertungen
- HTS6515Dokument56 SeitenHTS6515Wagner licciardi juniorNoch keine Bewertungen
- Opengl - Um Tutorial: ResumoDokument53 SeitenOpengl - Um Tutorial: ResumoCarlos Eduardo GerazoNoch keine Bewertungen
- Manual de Padroes Totvs DDKDokument414 SeitenManual de Padroes Totvs DDKElton Antunes100% (3)
- Estudos Disciplinares III Questionário 1Dokument3 SeitenEstudos Disciplinares III Questionário 1Antonio Locati75% (4)
- Como o SIGEF Calcula A ÁreaDokument7 SeitenComo o SIGEF Calcula A ÁreaRyan PachecoNoch keine Bewertungen
- Guia Rapido Zybio 3-1Dokument9 SeitenGuia Rapido Zybio 3-1Vilson CaetanoNoch keine Bewertungen
- Controladoria Geral Aula 5Dokument2 SeitenControladoria Geral Aula 5Tamiris SantosNoch keine Bewertungen
- Colégio Impacto Avaliação Forma I - 6º AnoDokument4 SeitenColégio Impacto Avaliação Forma I - 6º AnoJonathas FelipeNoch keine Bewertungen
- Catalogo WGB Linha Eletronica1Dokument27 SeitenCatalogo WGB Linha Eletronica1Alexandre De Los SantosNoch keine Bewertungen
- LPR - Klinic Ed 03Dokument20 SeitenLPR - Klinic Ed 03Giancarlo Rocha MAZZONI100% (1)
- Apostila Simple Logistics Introdução S4 HANA - Versão 2Dokument208 SeitenApostila Simple Logistics Introdução S4 HANA - Versão 2Sandro Domeneghetti100% (10)
- (Padrão Documento - Word) Modelos de Termo de Referência e Projeto BásicoDokument6 Seiten(Padrão Documento - Word) Modelos de Termo de Referência e Projeto BásicoKennedy Duarte VieiraNoch keine Bewertungen
- Manual Pesagem Embarcada V 5 6Dokument42 SeitenManual Pesagem Embarcada V 5 6naltbnNoch keine Bewertungen
- Dissertações e Teses Defendidas No PEPG em Educação Matemática Da PUCDokument19 SeitenDissertações e Teses Defendidas No PEPG em Educação Matemática Da PUCRuber LeiteNoch keine Bewertungen
- Boleto NF 674Dokument1 SeiteBoleto NF 674Recipientes SiliconeNoch keine Bewertungen
- Fórum Avaliativo Algoritmos e ProgramaçãoDokument9 SeitenFórum Avaliativo Algoritmos e ProgramaçãoAriane KevinNoch keine Bewertungen
- Manual Rolling Plus - Português Ver.3.1Dokument31 SeitenManual Rolling Plus - Português Ver.3.1Luis CatarinoNoch keine Bewertungen