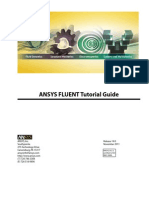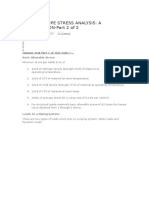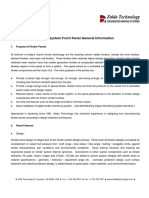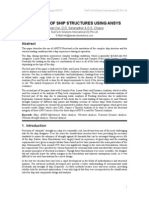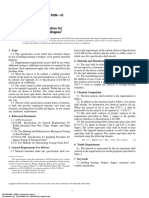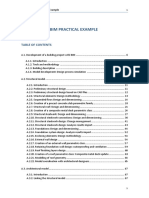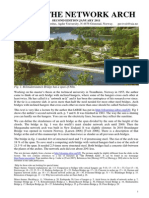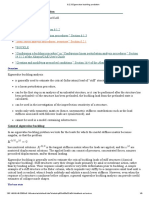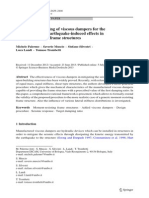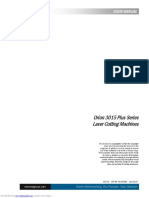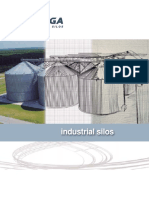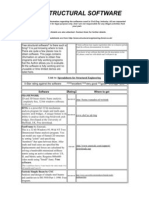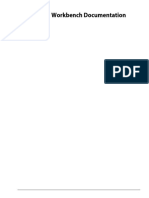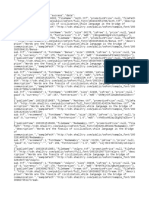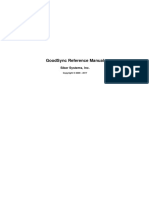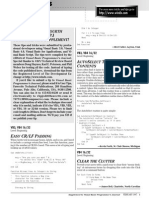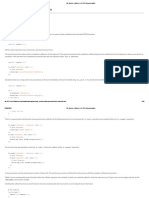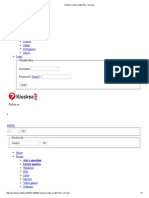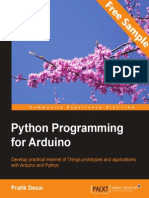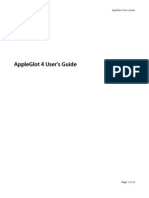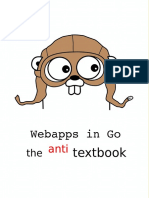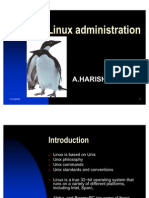Beruflich Dokumente
Kultur Dokumente
Cosmosm Manual
Hochgeladen von
peter_prabhatOriginalbeschreibung:
Copyright
Verfügbare Formate
Dieses Dokument teilen
Dokument teilen oder einbetten
Stufen Sie dieses Dokument als nützlich ein?
Sind diese Inhalte unangemessen?
Dieses Dokument meldenCopyright:
Verfügbare Formate
Cosmosm Manual
Hochgeladen von
peter_prabhatCopyright:
Verfügbare Formate
COSMOS/M CAD Interface User Guide
Version 2.0
December 1997
COSMOS/M CAD Interface User Guide
First Edition Version 2.0 December 1997 Copyright
This software product is copyrighted and all rights are reserved by Structural Research and Analysis Corporation. Copyright 1995 - 1996 Structural Research and Analysis Corporation. All Rights Reserved. The distribution and sale of this product (COSMOS/M CAD Interface, Version 2.0) is intended for the use of the original purchaser only and for use only on the computer system specified. The software product may be used only under the provisions of the license agreement that accompanies the product package. This manual (COSMOS/M CAD Interface, Version 2.0) may not be copied, photocopied, reproduced, translated or reduced to any electronic medium or machine readable form in whole or part without prior written consent from Structural Research and Analysis Corporation. Structural Research and Analysis Corporation makes no warranty that COSMOS/M CAD Interface is free from errors or defects and assumes no liability for the program. Structural Research and Analysis Corporation disclaims any express warranty or fitness for any intended use or purpose. You are legally accountable for any violation of the License Agreement or of copyright or trademark. You have no rights to alter the software or printed materials. The COSMOS/M CAD Interface program is constantly being developed, modified and checked and any known errors should be reported to Structural Research and Analysis Corporation.
Disclaimer
The authors have taken due care in preparing this manual and the examples presented herein. In no event shall SRAC assume any liability or responsibility to any person or company for direct or indirect damage resulting from the use of the information contained herein or any discrepancies between this information and the actual operation of the software.
Licenses & Trademarks
Use by Structural Research and Analysis Corporation of ANSYS Input Commands and Command Structure herein is licensed under agreement with Swanson Analysis Systems, Inc. All rights reserved. COSMOS/M, COSMOS/M CAD Interface, and COSMOS are registered trademarks of Structural Research and Analysis Corporation. All other COSMOS/M module names are trademarks of Structural Research and Analysis Corporation. ABAQUS is the registered trademark of Hibbitt, Karlsson & Sorensen, Inc. ANSYS is a registered trademark of Swanson Analysis Systems. AutoCAD is registered in the U.S. Patent and Trademark Office by Autodesk, Inc. DXF and AutoSolid are the registered trademarks of Autodesk, Inc. CADKEY is the registered trademark of CADKEY, Inc. DECStation is the registered trademark of Digital Equipment Corporation. EPSON is the registered trademark of Epson Computers. HP is the registered trademark of Hewlett-Packard. IBM is the registered trademark of International Business Machines Corporation. MicroStation and MicroStation Modeler are the registered trademarks of Bentley Systems. MS-DOS is the registered trademark of Microsoft Corporation. MSC/NASTRAN is the registered trademark of MacNeal-Schwendler Corp. PATRAN is the registered trademark of PDA Engineering. PostScript is the registered trademark of Adobe Systems, Inc. SINDA/G is the registered trademark of Network Analysis Associates, Inc. Sun is the registered trademark of Sun Microsystems, Inc. SGI is the trademark of Silicon Graphics, Inc. WORDSTAR is the registered trademark of Micropro International Corporation. All other trade names mentioned are trademarks or registered trademarks of their respective owners.
Preface
Preface
About This Manual... Structural Research and Analysis Corporation (SRAC) has developed the COSMOS/M CAD Interface program to give design engineers working with various CAD programs access to the state-of-the-art technology in Finite Element Analysis (FEA). This manual is intended to be a complete, stand-alone document for installing and using the COSMOS/M CAD Interface program, in addition to providing an introduction to FEA and related topics. Basic knowledge of the intended CAD programs, hardware and operating system is assumed. Related COSMOS/M Documents In addition to capabilities directly supported by the interface, COSMOS/M CAD Interface provides a silent full access to version 2.0 of the COSMOS/M FEA System. The following documents are recommended as references but are required if access to the capabilities of the silent version is to be made. COSMOS/M Finite Element Analysis System User Guide COSMOS/M Finite Element Analysis System Command Reference COSMOS/M Finite Element Analysis System Basic System User Guide COSMOS/M CAD Interface Advanced Modules Manual COSMOS/M ENGINEER Optimization Manual Theoretical Manual for COSMOS/M Finite Element Analysis System Manual Organization After the installation instructions, the material in this manual is divided into seven chapters and five appendices as follows. The chapters and appendices are functionally independent and may be read in any order. Chapter 1 Introduction: presents an overview of COSMOS/M CAD Interface and a brief introduction to some fundamental aspects of computer aided design (CAD) and mechanical computer aided engineering (MCAE). Getting Started: describes the COSMOS/M CAD Interface screen and provides an early start on the use of the program through an illustrating stepby-step example. Exploring COSMOS/M CAD Interface: illustrates the steps to be followed for model building and analysis, and explores all the menus of the COSMOS/M CAD Interface. Helpful notes and comments are also provided for proper understanding of the various utilities. Element Library: this chapter provides an introduction to element definition in COSMOS/M and a full description of all elements used in the COSMOS/M CAD Interface. In addition, a brief description for all other elements used in the full COSMOS/M FEA system is provided. Detailed descriptions of
Chapter 2
Chapter 3
Chapter 4
COSMOS/M CAD Interface 12/97
ii
Preface
elements used in the nonlinear structural analysis is provided in the COSMOS/M Advanced Modules Manual. Chapter 5 Chapter 6 Command Reference: provides full description of all COSMOS/M CAD Interface menus and commands in hierarchical order. Examples: presents more examples on the use of COSMOS/M CAD Interface for various types of analyses and features. Examples on the nonlinear and dynamic structural analyses are provided in the COSMOS/M CAD Interface Advanced Modules Manual. About Finite Elements: this chapter presents some fundamental concepts on finite element modeling (FEM) and finite element analysis (FEA). The chapter is intended as an introduction for users who have no or little knowledge of the finite element analysis method. Glossary and Acronyms: briefly explains common acronyms and terminology used in the FEA technology. Units: this appendix presents useful notes on units and provides tables of consistent units in various unit systems. Material Library: lists the contents of COSMOS/M material library. GEOSTAR Mode Commands: presents brief description of all GEOSTAR commands.
Chapter 7
Appendix A Appendix B Appendix C Appendix D
COSMOS/M CAD Interface 12/97
Installation Guide
Installation Guide
(This page is intentionally left blank)
COSMOS/M CAD Interface 12/97
Installation Guide
Introduction
This installation guide provides information for installing and operating the COSMOS/M and COSMOS/M CAD Interface software on Unix platforms only. Please refer to the "COSMOS/M 2.0 Getting Started" book for installation of the Windows version of the software. For an updated version of this procedure, please refer to the Getting Started manual. Detailed information about the network license is covered under the heading Licensing Scheme, which contains a description of the new licensing options and introduces the terminology to be used in the rest of the document. The next section, Key Components of the License Scheme, contains detailed, end-user relevant descriptions of the different components that work together to provide the network-wide floating license services. The section, Location of the License File, addresses some of the issues related to the location of the license file, which is a key component of the whole license mechanism. Format of the License File explains the format of the license file and identifies user definable fields in this file. The final section describes features of the licensing scheme which can be customized by the user. For standalone systems, the user can refer directly to Program Installation, which provides a step by step installation procedure. Information on X Window systems is covered in the last section, Special Notes for the X Window System Version. A section on Performance Issues is located at the end. Throughout this installation guide, text type is used to convey the source of information and to highlight important information. The following are the standard text conventions in this guide:
Type Computer prompts Commands you type Appearance LIGHT Bold Example % % tar
Computer Systems
Software One of the following workstation computers with the listed operating system version (or later) and additional software is supported. All systems require that the X-windows display be active and that the C-shell be installed on the system.
Platform
Sun SPARCstation HP 9000/700 SGI Computers IBM RS/6000 Digital ALPHA
OS Version
SunOS Version 4.1.3 SOLARIS Version 2.2 HP-UX Version 9.01 IRIX Version 4.0.5H AIX Version 3.2.4 OSF/1 2.0B
Additional Software
XLFRTE 02.03.0000.0000 (Fortran Run Time Environment)
COSMOS/M CAD Interface 12/97
Installation Guide
Hardware The following resources are required: A minimum of 32MB of memory, with a minimum of 64MB if you run optimization within ENGINEER. At least 64MB of swap is required. However, you should always have at least twice the physical RAM memory in swap area. A hard disk with at least 50MB for program storage and 150MB available for running COSMOS/M problems (for small to moderate size problems). Any standard color or grayscale monitor for the above graphic workstations. A mouse. For the 3D Dynamic Viewing option, the following additional hardware is required: HP 9000/700: Graphics system with at least 8/8 plane double buffering capability. The minimum graphics configuration is a CRX24 system. SGI: XL, XZ, Extreme, Reality Engine Graphics. Plotters are optional. The supported plotters are: HP 7475 HP 7550 ColorPro DraftMaster Any plotter which supports HPGL output Printers are optional. The printers supported are: HP PaintJet HP LaserJet HP DeskJet Any printer which supports PostScript or HPGL output
Licensing Scheme
COSMOS/M is now available with a new licensing mechanism, which uses Globetrotter Software's FLEXlm license manager (version 4.1) to perform security. While the previous COSMOS/M licensing scheme was a per-computer based or node locked scheme, the new licensing scheme allows COSMOS/M to be licensed on a concurrent usage basis among users on a heterogeneous network. The following are the features of the licensing mechanism available with the purchase of the Network Version of COSMOS/M: 1. A network wide floating license which allows a specified number of invocations of COSMOS/M from any machine in the network. Users trying to access COSMOS/M after
COSMOS/M CAD Interface 12/97
Installation Guide
the limit on the maximum number of users has been reached would not be able to run COSMOS/M, but instead would see a descriptive message on their screen. 2. An independent number of users for different modules of COSMOS/M. For example, five copies of GEOSTAR and two each for the various analysis modules could be licensed at a site where there are more users involved with model building than there are users running analyses. 3. A combination of floating and node-locked licenses under which concurrent usage can be made available only from selected hosts. 4. A single licensing mechanism for both standalone systems as well as a network of hosts. 5. Redundant server host support to increase reliability and reduce down-time. 6. Graceful program termination when license daemon death is detected due to a failure in network connectivity or the shutdown of the license server. The model database is completely saved before program termination. The scheme involves one or more license servers. A license server is a machine which contains the license information and runs the required processes to implement and perform housekeeping tasks for the license mechanism. The license server(s) may have a different architecture from that of the hosts which would run COSMOS/M. In addition, the license server could be any machine in the network and, in particular, may be different from the file server which actually stores the COSMOS/M files. For a standalone system, the file server, license server and client running COSMOS/M are all one and the same. The COSMOS/M kit includes a license request form which must be filled out by the user and sent back to Structural Research. This form contains instructions to allow the user to furnish the requested site-specific information. Once the license request form is received, Structural Research will provide the user with a compressed version of the license file which needs to be present on your license server and the client machines running COSMOS/M. Key Components of the License Scheme The key components of the new license scheme are the following: 1. 2. 3. 4. Two license daemons ("lmgrd" and "SRAC"). The license file. FLEXlm Libraries linked with individual COSMOS/M modules. The "configcosmos" script.
The license daemons are processes which need to be running on the license server. These are typically started at boot time by adding an appropriate line to one of the "rc" scripts in the "/etc" directory. The license daemons are supplied along with the COSMOS/M executables. Only the "lmgrd" daemon needs to be invoked, since it will start up the "SRAC" daemon. If the license daemons are not running when the COSMOS/M modules are executed, the program will terminate after displaying a status alert. The daemons can be invoked by any user although multiple copies are not allowed on the same server.
COSMOS/M CAD Interface 12/97
Installation Guide
The license file is the crucial link between the license daemons and the COSMOS/M modules and it contains license information such as modules available, number of concurrent users allowed and expiration date, if any. The program configcosmos supplied with the COSMOS/M package creates the license file after reading the compressed license provided by Structural Research. Location of the License File Both the license daemons and the COSMOS/M modules read the license file. This file must be accessible to both the daemons and the COSMOS/M modules. The COSMOS/M modules read the license file typically from the COSMOS/M directory. However, the license daemons, which are invoked at boot time from the license server, may not have access to the COSMOS/M directory at that time. To solve this problem, a copy of the license file should be placed in a file system which is already mounted when the daemons are invoked. Structural Research recommends the "/etc" directory on the license server as an ideal location. The location of the license file is indicated to the daemons through a command line switch in the "lmgrd" command when it is invoked. The following is a C shell syntax. Syntax:
lmgrd -c <licenseFileLocation> >& logFile
Example:
lmgrd -c "/etc/license.dat" >& /usr/spool/license.log
For the Bourne shell, use:
lmgrd -c /etc/license.dat > /usr/local/license.log 2>&1
Be sure to run the process in the background (by appending an "&" symbol after the command) if you are invoking it from any place other than the "rc" scripts. The COSMOS/M modules look for the license file in a location pointed to by the "LM_LICENSE_FILE" environment variable. This is typically set as "<COSMOS/M mount point>/license.dat". If this variable is not set then the program runs as a limited version in which some of the modules run with a model size limit of 100 nodes. If your site already has an application from another vendor using the FLEXlm license mechanism, then you need to be careful about choosing the location of the license file. There are two cases:
Case 1: All products use the same license server(s).
In this case, the solution is simple: combine license files by taking the set of SERVER lines from any one license file and add all the DAEMON, FEATURE and FEATURESET lines from all the license files. The combined file can be located at any convenient location or multiple copies can be located at fixed locations as required by the various applications.
COSMOS/M CAD Interface 12/97
Installation Guide Case 2: The products use different license server node(s).
In this case, separate license files will be required, one for each distinct set of license servers. (Where multiple products use the same set of license server nodes, the technique described above can be used to combine their license files). The resulting multiple license files can be installed at convenient locations and the LM_LICENSE_FILE environment can be set as follows:
setenv LM_LICENSE_FILE "lfpath1:lfpath2:.....lfpathN"
The configcosmos script generates the license file and also prints out precise instructions for completing the installation of COSMOS/M. The IBM RS/6000 and HP9000/700 series computers use the Korn shell to execute the boot scripts, whereas most other Unix systems use the Bourne shell. This could cause a problem in starting up the daemons at boot time. If they are not running, you can try altering the startup command to:
(trap '' 1 2 15 ; /etc/lmgrd -c /etc/license.dat /etc/license.log 2>&1 ) & > \
This traps signals that cause the daemons to die. Put this line at the end of your /etc/rc.nfs file. (Thanks to Larry Kelley at Magnavox for his help.)
Program Installation
1. Identify machines in your network which will play the roles of the file server, the license server and the clients. The file server is the machine which provides disk space to store the program. The license server is one which will run the daemon programs to provide the licensing services. The clients are machines which will actually run COSMOS/M. All clients must be of the same architecture to run the same executables. However, it is still possible to have homogeneous sets of clients in a heterogeneous network all sharing a single license server. The file server can be any machine which can serve as an NFS server. The license server is currently restricted to belong to one of the following classes of machines: 1. 2. 3. 4. 5. IBM RS /6000 Sun 4 Silicon Graphics HP 9000/700 DEC alpha/OSF
If you do not have any of the machines listed above, you cannot use the network license manager. You will use the older, node-locked security system. See "Installation Notes for Other Computers".
COSMOS/M CAD Interface 12/97
Installation Guide
For a standalone system, the same machine plays the roles of file server, license server and client. If all end-user data is on one machine, then there is no need for redundant servers. Globetrotter Software and Structural Research both recommend the use of a single license server. On the other hand, if the end-user's data is split among two or more server nodes and work is still possible when one of the nodes goes down or off the network, then multiple server nodes can be employed. Only in very volatile situations or in very large networks should more than three server nodes be required. The system remains fully functional as long as a simple majority of the servers are running. In all cases, an effort should be made to select stable systems which are not frequently shut down as server nodes. A single server setup is sufficient to support up to 6400 users. The only advantage of the multi server option is that it reduces "off-line" time for the program where it is still possible to work when one of the servers is shut down. 2. Load the COSMOS/M files from the CD onto the file server at a location which is exportable to all your clients running COSMOS/M and preferably also to the license server. If COSMOS/M directory already exists, delete this directory prior to loading the COSMOS/M files from the CD. For mounting the CD and installing COSMOS/M, follow the instructions on the sheet enclosed with the CD. 3. Obtain the machine identification number(s) of the license server(s). This information is necessary for Structural Research to supply you with the license codes. This number is different for different architectures. COSMOS/M uses the Ethernet address for HP 9000/700 machines. The 8 digit hexadecimal "hostid" is used for SUN machines, the hexadecimal form of the "/etc/sysinfo -s" command is used on Silicon Graphics machines and part of the string printed out by the "uname -m" command is used on the IBM RS/6000 machines. A script called "machine_id" is provided as part of the COSMOS/M package. This script runs a compiled program appropriate for your license server architecture. The "machine_id" script is present in the COSMOS/M directory. You may either copy the "machine_id" script to each of your license servers or export this directory to all the license servers. Execute the "machine_id" script on all the license servers at your site and obtain the machine identification numbers of these machines. The program will print out a line such as:
The FLEXlm host ID of this machine is "0800091224c0"
4. Fill in the requested data on the license request form included with the COSMOS/M kit. Fax the information back to the location indicated on the form. Structural Research will then fax you the license information specific to your site. 5. Enter the license data verbatim into a temporary file on your license server(s). You may choose a file designated as "license.info" to type in the license data sent to you by fax. The default name and location of this file are "/tmp/license.info". The
COSMOS/M CAD Interface 12/97
Installation Guide
license information faxed back to you is ASCII text and contains all the necessary information to be entered in your license file. The configcosmos script contained in the COSMOS/M directory will expand the contents of this compressed file into the actual FLEXlm license file required by COSMOS/M. Remember to enter everything provided on the license authorization sheet. 6. Run the configcosmos script. The license server(s), file server and all COSMOS/M clients have to be configured before you can start running COSMOS/M. The configcosmos script performs all configuration steps required to run COSMOS/M. The same script is used to configure the license server, the file server and all COSMOS/M clients. On a standalone machine, the script will automatically run through the three configuration steps. At sites involving more than one machine, you have to run this script on each of these different machines. This script is part of the COSMOS/M package. Copy this script from the file server to each of your license servers. 7. Follow the instructions printed by the configcosmos script. The license daemons need only be run if you have purchased the network license option. If more than one license server is involved, then the license daemons must be running on at least half (simple majority) of the servers involved. These daemons should be started at boot time by the addition of appropriate lines to one of the "rc" scripts in the "/etc" directory. The configcosmos script prints out precise instructions that must be followed to successfully complete the COSMOS/M installation. The instructions contain site specific file names and directory path names obtained from the user.
NOTE:
If you have a CAD program installed at your site, you will be prompted, during the running of configcosmos, for the name of the CAD program you want to use for invoking it. The CAD programs currently supported by COSMOS/M are: Pro/ENGINEER, CADDS5, UG2, BSI, and others.
8. Run your preprocessor. At this time you have created a new command to invoke COSMOS/M, typically called "runcosmos". Try invoking the GEOSTAR preprocessor or the CAD Interface software. If a window appears ready to accept commands and it will start a new database or load an existing one, the software is correctly installed and is ready to run. If a small window shows up with an error or it runs as a demo version, there is a problem. Make sure that the "license.info" file was entered correctly. All security codes are composed of hexadecimal characters. One error commonly seen is discussed below. Error:
Cannot connect to license server.
COSMOS/M CAD Interface 12/97
10
Installation Guide
Several problems can cause this error. The license server machine may be down, the name of the license server was entered incorrectly, or the license daemons are not running. Since both the "SRAC" and "lmgrd" programs need to be running, check them with the system command "ps". Review the "license.log" file since this may contain error messages that will give you insight into the problem. If you do find an error in your typing, kill the lmgrd daemon currently running and rerun configcosmos from the beginning. 9. Run COSMOS/M CAD Interface Directly Using the GEOSTAR or COSPRO Commands. For those users who prefer to run COSMOS/M as before, using the GEOSTAR or COSPRO commands directly, it is very similar to prior installations. After completing the license manager installation, you can modify the .cshrc files of the users who will use COSMOS/M. The .cshrc file is read upon starting any shell, and will contain these variables that COSMOS/M needs. These values are all defined at the beginning to the command generated by configcosmos, a shell script that is in the /bin directory. The default name for the command is 'runcosmos'. This should be in your .cshrc file:
setenv COSMOSM < load point of cosmosm > setenv CAD_EXEC_NAME < name of CAD command > setenv LM_LICENSE_FILE $COSMOSM/license.dat set path = ( $path $COSMOSM)
The first environment variable, COSMOSM, has the value of the full directory pathname where COSMOS/M is loaded on the local machine. COSMOSM is used by the preprocessors to execute the various analysis solvers. The second, CAD_EXEC_NAME, is only applicable for customers who use the COSMOS/M CAD Interface. The value of that environment variable is the command name used to execute the CAD program at your site. CAD_EXEC_NAME allows the CAD Interface to invoke the CAD program. The last two commands are absolutely literal. LM_LICENSE_FILE is the name of your local license file. If this is not defined correctly, you will not be able to use COSMOS/M in anything but DEMO mode - 100 nodes maximum. Finally, we alter the search path so that the shell (your operating environment) will find the commands GEOSTAR and COSPRO.
Installation Notes for Other Computers
This section is for those computers not yet covered by the new license server. Currently, this includes the NEC 4800 workstation. Installation 1. Extract Files. If COSMOS/M directory already exists, delete this directory prior to loading the COSMOS/M files from the CD. Follow the instructions on the sheet enclosed with the COSMOS/M CD for extracting the files. You will need to be super user for extracting files.
COSMOS/M CAD Interface 12/97
Installation Guide
11
2. Set Up Environments. Now you need to set up the user environments. Every user who will use COSMOS/M needs to have the following two lines in their .cshrc file.
setenv COSMOSM /usr/cosmosm set path = ( $path $COSMOSM )
This assumes that you extracted files into the directory "/usr/cosmosm". Replace that path with the directory where you installed COSMOS/M. COSMOS/M CAD Interface users have another environment variable: CAD_EXEC_NAME. This is the name that you use to invoke your CAD program. This, of course assumes that you are using the C-shell. Make sure that these variables are set before continuing. You can use "source ~/.cshrc" to activate the changes in your initialization files immediately. Bourne shell users (such as root) use the following instead:
COSMOSM=/usr/cosmosm PATH=$PATH:$COSMOSM export COSMOSM PATH
Users of Bourne shell should modify the ".profile file" in their home directory. 3. Get Security Information. Run "configcosmos" or "./configcosmos" if you do not have the current working directory in your search path. Choose "3", for regular installation. You will get a machine identification number, which you will need for your authorization string request form. Fax this back to the appropriate phone number at SRAC and we will send you a code as soon as possible. 4. Create VALIDATE.COS File. In the COSMOS/M directory, edit a file named VALIDATE.COS and type in the string that we sent you. This string only contains the digits 0-9 (zero through nine) and characters a-f (a, b, c, d, e, and f). Once you are done, run the program "check_auth" which will check your typing. If the output indicates: "Security passed for the following modules ...", your installation is complete. 5. Run GEOSTAR. To run as a regular user, make sure that the environment variables are set correctly as noted above. Now type GEOSTAR to see if the program starts. The user must be executing in a directory where he has permission to write a file. 6. Configuring Other Users. Every user of GEOSTAR or CAD Interface needs to have the environment variables set properly.
COSMOS/M CAD Interface 12/97
12
Installation Guide
Printer & Plotter Troubleshooting
It is strongly recommended that the user becomes thoroughly familiar with the procedures outlined in the operating system manuals before proceeding. Printers and plotters are used interchangeably for this discussion. Verifying that the printer works and that no problems lie within printer installation is the first step. After checking that all cables are tightly connected, the power is on, and the printer is on-line, the user should try to print something from the operating system. COSMOS/M Printing Procedure When you make a COSMOS/M print request, a scratch file is first written to the local directory. Then a command is invoked to print that file. Finally, the scratch file is deleted. The main part of the printing command is in the customization file 'Cosmosm', under the resource Cosmosm*printCommand. This is an X windows resource file, documented in the section 'COSMOS/M Resources for the X Version'. This command has the following options set: no burst (also known as banner) page, and data is sent in the 'raw' mode - unfiltered (so that printer control characters will work properly). The last part of the command has a switch so that the name of your printer can be appended. The default printer name is itself defined with the resource Cosmosm*defaultHardCopyDevice. See your operating system manuals for the 'lp' or 'lpr' commands for more information. SGI, IBM, SUN and HP Equipment All System V equipment: (HP's, SGI, IBM, and Suns loaded with Solaris 2.x) have some sort of system administration interface. The interface has a number of different names: HP is called 'sam', the SGI has the 'System' pick in the main menu, the IBM has 'smit', and the Solaris machines have 'admintool'. All of these commands have online help and are menu driven. You should refer to your documentation for help with those commands. Sun Computers do require an additional piece of software, called NEWSprint. This software is not bundled with the basic equipment, and is necessary to drive Deskjet and Laserjet printers. Likewise, Silicon Graphics only supports a few line-printers in its normal configuration, and requires the software package Impressario. These packages must be purchased separately from COSMOS/M. A printcap file is provided for users with HP Paintjets on SunOS systems, which still uses the BSD printcap database.
paintjet:\ :lp=/dev/ttya:\ :sd=/var/spool/paintjet:\ :lf=/var/spool/paintjet/errorlog:\ :mx#0:\ :br#19200:sh:sf:ms=-parenb,cs8,hup,-cstopb,cread,-clocal,raw,crtscts:
Every printer has a name, which defines its type. The name is the first part of the entry. In the example above, it is 'paintjet'.
COSMOS/M CAD Interface 12/97
Installation Guide
13
To add a new printer, find the entry in the file that matches your printer type. Copy that entry to the beginning of entries. If the printer model is not there, you should contact your workstation vendor. You can change the first entry to one more to your liking, since it is just the name. The lp entry is the name of the output device to the printer, in this case /dev/ttya, or serial port 'a'. Sd is the spooling directory, a directory where files are stored during printing. This directory must exist. Any errors will go to the file 'errorlog', in the same spooling directory. Printer Errors What if your output is a mess? You should first ensure that you are using the correct command: e.g., the laserjet command on a laserjet printer. If so, some printer problems on Sun Workstations have been rectified by adding the following clause. In the last line, there is a section 'ms=-parenb', which turns off parity. Ensure that this clause is in the printcap entry for your printer/plotter, and try again.
Special Notes for the X Window System Version
In the X Window (X11) version of COSMOS/M there are distinct separations between the core, finite element code and the code responsible for graphics operations including user input. The task of interacting with the user, through the graphics output on the display and through the mouse and keyboard inputs, are handled completely by the X server. This clear cut division of duties frees the core program from the burden of handling the user interface and makes the program more efficient and portable. The following are some general notes for the X version. 1. The X server on your system must be running before you start executing COSMOS/M. 2. In the X version, the output is constrained to be within an X window. (This allows the user to run programs in other windows.) 3. The X version has both pull down menus as well as pop up menus. The pull down menu headings serve as a reminder of available commands while the pop up menus offer flexibility. 4. The menu items can be selected in a single motion involving the mouse. To select a menu item, the user presses the right button while the mouse cursor is either in the display area or in the top bar which contains the major menu names. The user can then select the desired menu item by keeping the right button pressed and moving to the right to pop up successive submenus. 5. The dialog, icon and display areas in GEOSTAR are in fact separate windows allowing for greater use of the mouse. The same buttons can be used to perform different functions in different windows. For example, pressing the right mouse button in the display brings up the main command menu, while in the text window it terminates the command, and in the icon window it serves the same functions as the left mouse button.
COSMOS/M CAD Interface 12/97
14
Installation Guide
6. All commands in the "Windows" submenu (under the "Control" menu), with the exception of the "Wcreate" command, are replaced by more convenient mouse button sequences. The mouse buttons can be used to move or resize a window or to iconify or delete a window. The mouse buttons are also used to move the window icon and to de-iconify an icon or delete the iconified window. Each window also has a rectangular spot at the left end of the title bar. This spot becomes highlighted when a window is selected. When the user clicks the right or left mouse button on this spot (even when the window is not active), the window menu appears. This menu allows the user to close or delete an open window and also provides help information on the mouse movements that move or resize a window. COSMOS/M Resources for the X Version Version 2.0 of COSMOS/M has a resources database. The resource mechanism of X provides a convenient means of managing user preferences. A resource is an application specific parameter which affects the behavior of the application. The user changes the values of resources in the resource file to obtain different behavior at run-time from the program. It is possible to have private copies of a global resource file to allow a user to override the global setting of resources by changing the resource values in one's private copy of the resource file. Thus, different users can independently customize COSMOS/M to their liking. The resource file for COSMOS/M is called "Cosmosm" and is shipped as part of the COSMOS/M package. The user can make private copies of this file by copying this file to the user's HOME or login directory and renaming it ".Cosmosm". Notice the period "." prefix attached to the filename of the private copy. The entries in the resource have the following syntax:
<resource label>: value
where <resource label> is a pointer to the resource and "value" is the value of the resource. The resource label itself can be broken into two parts. The first is the application or application class name and the second part is the actual resource name. Both of these parts are mandatory and are separated either by a "*" or a ".". The user can comment out resource settings by inserting a "!" character at the beginning of the line. If different values are assigned to the same resource in the same file, then the last assignment overrides. All the resources included in the resource file have default values assigned to them by the program. In the absence of a resource file, these default values will be used. Additionally, the resource manager imposes strict spelling checks and ignores misspelled resource names. Care must be taken while editing this file and adding new lines to the file. For a detailed discussion of X resources, consult the relevant X Window System manuals. (For everyday operation of COSMOS/M, the user will have very little need to consult these manuals.) The following is a detailed description of the user customizable resources for COSMOS/M. If used correctly, they add immense versatility to the program.
Cosmosm*colorStrategy
This resource determines how the program uses the color resources of your X server. There are three possible values for this resource. These are: auto, default and private. "auto" makes the program choose the best available color scheme on the system. The X server may provide many alternative schemes (Visuals) for using the hardware color
COSMOS/M CAD Interface 12/97
Installation Guide
15
resources on your machine. This setting causes the program to search for the better visuals first and terminate the search as soon as a match is obtained. The criteria for selecting a color scheme is a. whether it uses a single index for addressing a particular color or three separate indices for addressing the RGB components of the color (decomposed indices), b. whether it is color or grayscale, and c. whether it is read/write or read only. The best is the DirectColor visual which uses decomposed indices for the RGB components of color and is read/write. The next best is the TrueColor visual which is just like the DirectColor visual except that it is read only. At the lower end is a Monochrome system which just has two read only colors. If more than one choice of the same class is available the program uses the visual which provides the largest colormap. The auto value is the default setting for this resource. "default" makes the program bypass the search for the best possible visual and choose the default visual and colormap of the X server. In some situations, the user might want to use the same visual and colormap which are used by the Window Manager on their system. This setting lets the user achieve that. The window decorations put in by the Window Manager are unchanged in this case. The auto setting may sometimes change the colors appearing in the window decorations. "private" is very similar to the auto setting, with the added feature that after choosing the best visual as in auto, the program creates a private colormap for its use. This guarantees availability of the maximum number of colors for any given visual. The auto setting, on the other hand, tries to share the colormap resources with other applications which might be running on the system (an ideal for all X based applications). The disadvantage with using the private setting is that it always causes the colors outside the COSMOS/M window to change when the user moves the cursor into the COSMOS/M window.
Cosmosm*textFont
This is the font used in the dialog areas of GEOSTAR and the screen outputs of the analysis modules. The value should be the name of an available font on your system.
Cosmosm*menuFont
This is the font used in the menus of GEOSTAR. The value should be the name of an available font on your system. The size of this font affects the overall size of the COSMOS/M top level window.
Cosmosm*tableFont
This is the font used in the help and list screens of GEOSTAR. The value should be the name of an available font on your system. The size of this font affects the overall size of the COSMOS/M top level window.
Cosmosm*menuForeground
This resource is the foreground color for the menu strings and icons appearing in GEOSTAR. The value can be the name of any color recognized by the X server. The X server has a color name database usually located in the /usr/lib/X11 directory.
COSMOS/M CAD Interface 12/97
16
Installation Guide
Cosmosm*menuBackground
This resource is the background color for the menu and icon windows appearing in GEOSTAR. The value can be the name of any color recognized by the X server. The menuForeground and menuBackground colors are used in the reversed video highlighting of menu strings and icons.
Cosmosm*textForeground
This is the color of the text appearing in the dialog window. It must be a valid color name as above.
Cosmosm*textBackground
This is the background color of the dialog window. It must be a valid color name as above.
Cosmosm*textMessageColor
This is the color of the message strings generated by GEOSTAR. It must be a valid color name as above.
Cosmosm*textHelpColor
This is the color of the help strings in the dialog window and the color of the GEOSTAR prompt. It must be a valid color name as above.
Cosmosm*textErrorColor
This is the color of the error messages generated by GEOSTAR. It must be a valid color name as above.
Cosmosm*dialogLines
This specifies the number of lines to be displayed in the dialog area and it determines the height of the dialog area.
Cosmosm*windowCommand
This specifies the command to bring up a terminal window on your system. This resource includes the full pathname of the terminal command which is communicated to GEOSTAR. This resource affects the EDIT and SYSTEM commands of GEOSTAR.
Cosmosm*printCommand
This resource communicates the command to be used to generate hardcopies if a hardcopy device is on-line. For instance, if you have a print spooler program such as "lp" running on your system, set the value of this resource to "lp-d". The trailing "-d" allows the program to append the name of the destination device for each print request.
COSMOS/M CAD Interface 12/97
Installation Guide Cosmosm*defaultHardCopyDevice
17
This specifies the name of the default printer device recognized by your system. Note that this is not a model name such as HP PaintJet or LaserJet but rather is a logical name of the hardcopy device to which your print command sends files for hard copy output. If a value is supplied, it is used as the default hardcopy destination by the program. Examples for this resource values are: LP0, PJET, MYPRINTER, PR136.
Cosmosm*editor
The user can use this resource to select an editor which is invoked by the EDIT command in GEOSTAR.
GEOSTAR*numFuncKeyDefs
The user can assign a GEOSTAR command string (including arguments) to a function key and make the program execute this command when the user presses that function key. The value of this resource specifies the number of function key definitions that follow in the resource file. Any positive value is valid.
GEOSTAR*f<n>
Where <n> is the function key number between 1 and the value of the numFuncKeyDefs resource. The value of this resource is any valid GEOSTAR command string. The user can assign the most commonly used command strings to the function keys.
GEOSTAR*exposeStrategy
This resource allows the user to choose the repaint mechanism used when a GEOSTAR window is exposed. In a multi-window environment of a typical desktop, the GEOSTAR window often gets temporarily obscured by other applications and is then exposed. When the window is exposed, the contents of the window are lost unless the program arranges through some means to get back the contents. There are two possible alternatives: 1. BACKING_STORE Under this option (which may not be available on some X servers), the X server maintains a copy of the contents for each window belonging to the application. Whenever the application's window is exposed, the X server copies the retained image back onto the window. BACKING_STORE is not supported by all servers. Further, the memory for backing store comes from the server, which usually has limited memory. Each drawing operation is duplicated internally by the server which updates the backup copy of the window each time the window contents change. Therefore, backing store can be time consuming at times. The backing store option is selected by setting the value of the resource to BACKING_STORE. 2. PRIMITIVE_LIST GEOSTAR offers this alternative mechanism to handle repainting on exposure as the default option. Under this option, the program maintains a list of all screen output primitives. This list is dynamically built as needed. When a window exposure occurs, the program repaints just the portion of the window which is exposed. This is a more efficient method of repainting. The user can also set a limit to the memory to be set aside for the
COSMOS/M CAD Interface 12/97
18
Installation Guide
primitive list. The default value is 2.0 MB but can be overridden by setting the value of the resource GEOSTAR*prim_list_MBs to any real number. The default value of 2.0 MB is usually sufficient. 3. NONE The user can disable all repainting mechanisms by setting the value of the GEOSTAR*exposeStrategy resource to NONE. In this case, the user has to manually repaint a particular GEOSTAR window after exposure using the REPAINT command of GEOSTAR. If the user does not anticipate too many exposures or has limited memory on the system, this is a good option to use.
GEOSTAR*colorSetKey<n>
Where <n> takes the value 1,2, etc., up to 12. This resource is used to define color sets to be used in postprocessing. The program comes with 6 colorsets already defined. The user can add 12 additional colorsets to be used in displaying analysis results. The value of this resource has the following format: C1C2C3C4C5C6#N where Ci is one of { B, C, G, Y, R, M, W} and stands for the first letter of the following basic colors {Blue, Cyan, Green, Yellow, Red, Magenta and White} and N is a positive integer. The number of colors used in the key can be any number between 1 and 6. The order of colors is immaterial but each letter can occur only once. The "#N" suffix is optional and N specifies the number of shades of each color to be used in the colorset. If not included in the key, it defaults to a value decided by the number of colors available on the system. If N is specified too large, it is then ignored and the above default value is used. Some examples of colorSetKeys are:
GEOSTAR*colorSetKey1: GEOSTAR*colorSetKey2: GEOSTAR*colorSetKey3: GEOSTAR*colorSetKey4: GEOSTAR*colorSetKey5: R#12 RB BCY WCR#8 BCGWYR
Colorset 2 consists of Red and Blue shades while colorset 4 consists of exactly 8 shades of White (gray), Cyan and Red. Some examples of invalid colorSetKeys are:
GEOSTAR*colorSetKey1: BRB (repetition of letters) GEOSTAR*colorSetKey1: BCGYWMR (more than 6 letters in the key)
The user can look at the available color sets by issuing the "colors" command from within GEOSTAR.
GEOSTAR*defaultColorSet
This resource selects the default color set to be used while displaying analysis results. The value should be set to the colorset number of choice. GEOSTAR provides 6 colorsets on its own and the user specified colorsets are internally numbered from 7 on up.
COSMOS/M CAD Interface 12/97
Installation Guide GEOSTAR*vectorFontScaleFactor
19
This resource is used to change the size of the fonts appearing in charts accompanying postprocessing plots. The charts appear in a font size which is proportional to the value of this resource.
GEOSTAR*symbolScaleFactor
This resource is used to change the size of the fonts appearing in labels accompanying various plots displayed by the program. The label font size is proportional to the value of this resource.
Cosmosm*sizeMemBlock
This resource is used by the analysis modules to specify the analysis block size in bytes. The block size determines the number of blocks required to store the stiffness matrix used in the analysis phase. The larger the block size, the smaller the number of blocks required and the less execution time needed for analysis. If too high a value is specified, the dynamic memory allocation calls might fail and the program may terminate with an error message. Provide a value which is reasonable for your system. The default value provided is for a machine loaded with 16 MB. See the Performance Issues section for more information.
FFE*textFont
This is the font used by the Iterative Solvers. This must be a valid font name. A list of fonts can be generated by the program 'xlsfonts'.
FFE*foreground FFE.background FFE*borderColor FFE*lightColor FFE*shadowColor
All of these settings set colors for various portions of the FFE solver screen. These must be valid colors.
FFE.errorMessage.borderColor
Any errors encountered by the FFE solvers will be printed in a box surrounded by this color.
FFE.indicator.foreground
This is the color of the indicator bar that moves across the screen showing progress of the solution. Again, it must have a valid color.
FFE.memory
This is the memory given when running FFE solvers . The value should be specified in megabytes, followed by "M", e.g., 24M specifies that 24 MB will be given when running FFE modules.
COSMOS/M CAD Interface 12/97
20
Installation Guide
Command Line Switches
In addition to the above resources, the GEOSTAR program also recognizes switches on the command line. These switches can occur in any order and can also be interspersed with the database and input filename arguments which are more commonly used while using GEOSTAR. The following is a brief description of these command line switches: 1. -display <X server name> This switch is used to select the X server to be used. The user can redirect output to a remote X server on the network with this option. The actual syntax for the X server name itself is machine dependent. Consult your system manuals for running applications on a remote X server. 2. -geometry widthxheight This switch sets the startup width and height of the GEOSTAR window. The "width" and "height" specify the desired dimensions. Without this switch, the GEOSTAR main window is sized to just contain all its sub windows (the menu bar, icon and text windows). The user can specify larger start up dimensions with this switch. The user can always increase or decrease the window size interactively, using the normal window manipulation techniques provided by the system's window manager. In addition, there is another switch which can be used only when the database name and input file arguments are also provided on the command line. It should appear only after the input file name. This switch, when present, turns off the echoing of commands and the displaying of entities, as commands are being read from the file. It is useful when reading a large session file in GEOSTAR since it significantly cuts down on the time for reading these files. For example:
GEOSTAR myDbase bigFile -off
will create a COSMOS/M database called myDbase and execute the commands contained in the file bigFile without any echo or display while the file is being read in. Use with ASCII Files The UNIX version can be used with command (ASCII) files generated by other versions of COSMOS/M. This allows the user to run problems analyzed on other machines. Database files are stored in binary formats, so they may not be compatible.
Globetrotter Software Information
Format of the License File The license file contains one or more of four types of lines. These are server lines, daemon lines, feature lines and featureset lines. As an end-user of COSMOS/M, you need to be concerned only with the Server and Daemon lines. Only these lines contain site specific data which can be changed. The following is the syntax for the server and daemon lines:
COSMOS/M CAD Interface 12/97
Installation Guide
21
SERVER hostName ID portNo DAEMON SRAC daemonPath [optionsFile]
where:
hostName ID portNo daemonPath optionsFile
is the name of your license server. is the host identification number for the license server. is the TCP port number used by the program. is the full path name of the directory containing the SRAC daemon. is an optional argument which points to an options file which contains daemon options used to customize license allocation.
The user can edit all the fields mentioned above except the "ID" field. The "hostName" field is to be changed only when the license server's name is changed. The "portNo" field remains typically unchanged although it can be changed if desired. The "daemonPath" points to the directory which contains the SRAC daemon executable. The "optionsFile" is the full path name of a file which contains site specific data. The format of this file is explained later in the section titled End User Customization.
The feature lines have the following format:
FEATURE name daemon version exp_date #users code "vendor-string" [hostid]
where:
name daemon version exp_date #user code vendor-string
hostid
is the name of the feature (COSMOS/M module). is always SRAC. is the current major version number of the feature. is the expiration date. If it is set to "1-jan-0" it implies that there is no expiration date. is the maximum number of users allowed to use this feature concurrently. is an encrypted code string. currently is of the following format "#numNodes#Customer Name" where numNodes is the maximum number of nodes allowed in your models. is an optional field which restricts the use of the feature to a particular machine.
COSMOS/M CAD Interface 12/97
22
Installation Guide
End User Customization The administrator for COSMOS/M at the user site can regulate the access and usage of COSMOS/M by editing the daemon options file. The full path name of the file is then entered as the fourth field in the DAEMON line in the license file. This file consists of lines in the following format. (Feature is an individual COSMOS/M module such as GEOSTAR, STAR, etc.):
RESERVE INCLUDE EXCLUDE GROUP NOLOG number feature {USER | HOST | DISPLAY | GROUP} name feature {USER | HOST | DISPLAY | GROUP} name feature {USER | HOST | DISPLAY | GROUP} name name <list_of_users> {IN | OUT | DENIED | QUEUED}
where:
RESERVE
INCLUDE
EXCLUDE GROUP NOLOG
reserves "number" of copies either to a single "USER", to any user on a "HOST", to all users in a particular "GROUP", or users utilizing a particular DISPLAY. allows the administrator to specify a list of users who are allowed access to a particular feature. Everyone not listed is excluded access. allows the administrator to exclude the named users or groups of users on the specified host. allows the definition of a group of users for use in the other commands. causes messages of the named type to be filtered out of the daemon's log output.
Examples:
RESERVE 1 GEOSTAR USER john RESERVE 2 STAR HOST alpha GROUP thermal joe jane EXCLUDE HSTAR GROUP thermal NOLOG QUEUED
Reserves 1 copy of GEOSTAR for john. Reserves 2 copies of STAR for users on the machine alpha. The group "thermal" is defined to include users joe and jane. The users in group thermal are excluded from running the HSTAR module. Filters "QUEUED" messages from the daemon log files.
Performance Issues
Low Memory Machines If you find that there is very little available memory on your system, there are several things that you can do. Edit your Cosmosm resource file and reduce some resource values. The first
COSMOS/M CAD Interface 12/97
Installation Guide
23
resource is GEOSTAR*exposeStrategy. (If you are using the PRIMITIVE_LIST option, you are saving the graphics in dynamically allocated memory.) Change the option to NONE. The second resource, sizeMemBlock, is typically set to 6,000,000 bytes. (This memory is obtained during runtime to solve the large matrices that finite element analysis requires.) If you receive the "cannot allocate memory" error, try reducing the amount requested. Increasing Performance The fastest way to speed up the analysis of problems is to increase the sizeMemBlock resource value. However, as noted in the section on X windows resources, you cannot simply increase the value. You must also ensure that your machine has more memory available. The table below has some suggested values. As a UNIX system has more memory available, more is used by various system buffers. Additionally, these numbers assume that COSMOS/M is the only major application running at one time. Check with your system administrator about how much can be allocated.
Comparison of RAM Memory and COSMOS/M
Physical memory installed 32 MB 48 MB 64 MB 96 MB Suggested sizeMemBlock parameter 12,000,000 24,000,000 40,000,000 60,000,000
Also, if possible, you should use a local disk when running COSMOS/M. If your database is on a NFS-mounted disk, your performance will drop substantially and problems will take three or four times normal speed due to network overhead. You should also use the fastest disk possible on your machine, if this is known to you. Note: because UNIX buffers all data, using a RAM disk is not especially helpful, so the memory is better used increasing the size of the stiffness matrix that can be solved.
Supplementary Installation Information for Running Optimization and COSMOS/M Modules Directly from Pro/ENGINEER
You must go through these installation steps in order to: 1. Access the COSMOS GEOM menu which may be used to transfer solid geometry from Pro/ENGINEER to COSMOS/M CAD Interface. 2. Access the COSMOS OPTM menu to run optimization. 3. Run COSMOS/M modules directly from Pro/ENGINEER using the Solve command where Pro/MESH and Pro/FEM-POST are used for pre- and postprocessing respectively. The steps noted below must be carried out subsequent to the program installation in order to have access to the COSMOS GEOM menu and also the COSMOS OPTM menu once Pro/ENGINEER has been loaded. Therefore you must perform these steps to complete the COSMOS/M CAD Interface installation.
COSMOS/M CAD Interface 12/97
24
Installation Guide
1. Copy the two files, 'config.pro' and 'prodev.dat' from the COSMOS/M subdirectory to the 'text' subdirectory of your Pro/ENGINEER installation. To do this go to the 'text' directory and copy the two files as follows:
cp $COSMOSM/config.pro . cp $COSMOSM/prodev.dat . NOTE:
COSMOSM above and also in other statements below refers to the COSMOS/M program installation directory. If a different name was chosen for this directory, then obviously that name should replace COSMOSM.
config.pro file
The 'config.pro' file contains the following two statements:
pro_cosmos_path /bin/runcosmos fem_cosmos_version direct-171
Please note that if a 'config.pro' file already exists, then it should be modified by adding the above two statements. Also note that the 'runcosmos' is the default name used for launching various COSMOS/M programs. If a different name is specified during the initial installation, then it should be changed accordingly in the above statement.
prodev.dat file
The 'prodev.dat' file contains the following statements:
Name = cosoptm STARTUP = spawn COMM = pipe EXEC_PATH = $COSMOSM/cosoptm TEXT_PATH = $COSMOSM END
Again if a 'prodev.dat' file already exits, then it should be modified by adding the above statements to it. These statements are basically required to launch the optimization module directly from Pro/ENGINEER. 2. The above two files are needed in order to launch COSMOS/M and COSMOS/M CAD Interface by issuing the 'runcosmos' command. However to run COSMOS/M CAD Interface by issuing the 'COSPRO' command or Pro/ENGINEER by issuing the 'pro' command and then perform optimization from Pro/ENGINEER, you should either define explicitly the global environment variables in the window from which you wish to launch the programs or preferably add the following statements to your '.cshrc' file so you can issue these commands from any window:
setenv COSMOSM < installation directory of COSMOS/M> set path = ($COSMOSM $path) setenv LM_LICENSE_FILE $COSMOSM/license.dat setenv CAD_EXEC_NAME pro
COSMOS/M CAD Interface 12/97
Installation Guide
25
For running the optimization module, you need to access the COSMOS OPTM menu in order to define the input related to the optimization process. With the configuration steps noted above, the COSMOS OPTM menu should appear in the PART menu of Pro/ENGINEER after creating or retrieving a part. To access the COSMOS OPTM menu, you may launch Pro/ENGINEER from the COSMOS/M CAD Interface or directly from Pro/ENGINEER. If you want to use COSMOS/M for postprocessing of your optimization results including convergence plots, then you must start from COSMOS/M CAD Interface. If you choose to use Pro/FEM-POST for postprocessing, then you have the choice of starting Pro/ENGINEER either directly or through the interface. 3. Notes on precedence. The 'config.pro' and 'prodev.dat' files can be put into three different places: 1. The current working directory 2. The user's home directory 3. The installation directory ( 'text' subdirectory ) 4. Caution. The local directory has precedence over the home directory of the users, which supersedes the 'text' directory. Thus, if you have a local version in your home directory or the current working directory, you will not be able to utilize COSMOS/M features, unless they contain the above mentioned changes.
COSMOS/M CAD Interface 12/97
26
Installation Guide
(This page is intentionally left blank)
COSMOS/M CAD Interface 12/97
Chapter 1
Introduction
28
Chapter 1 Introduction
(This page is intentionally left blank)
COSMOS/M CAD Interface 12/97
Chapter 1 Introduction
29
Introduction
This chapter describes the general features and capabilities of COSMOS/M CAD Interface, as well as how it fits within the Mechanical Computer Aided Engineering (MCAE) design cycle.
COSMOS/M CAD Interface
COSMOS/M CAD Interface is a seamless interface that combines modeling strengths of various CAD programs and the analysis pre- and postprocessing strengths of the COSMOS/M finite element analysis system. The analysis capabilities available in the interface represent a subset of the analysis capabilities of the full COSMOS/M finite element analysis system. The analysis capabilities of the interface are selected to maintain simplicity and cover most of design engineers needs which include linear structural analysis, stress, frequency and buckling analyses as well as nonlinear and dynamic analyses. The program is simple to use. Interaction with the program is further simplified by providing a new system of help that features flowcharts, a masking utility and a What Next? command. This system of help will effectively guide the user throughout the pre- and postprocessing steps. Design engineers may use COSMOS/M CAD Interface in a very productive way towards the selection of the optimum model by evaluating alternative conceptual designs. Prerequisite Knowledge Basic understanding of FEA and the type of analysis to be performed is also assumed. Chapter 7 presents useful material for design engineers who have little or no knowledge of FEA. A CAD program and COSMOS/M CAD Interface software should first be successfully installed on your computer system.
COSMOS/M Finite Element Analysis System
The COSMOS/M finite element analysis package is a complete system for modeling and analyzing structural and non-structural designs. The system is modular and is composed of a pre and postprocessor called GEOSTAR, and several analysis modules in the areas of mechanical (linear, nonlinear and dynamic), heat transfer, fluid flow, and electromagnetic analyses. Appendix E offers an overview of Structural Research and Analysis Corporation products. The COSMOS/M Finite Element Analysis System is available on a variety of platforms including PC's, Macintoshes, and engineering workstations. The software is used by many prominent companies and institutions in a wide range of applications including aerospace, automotive, consumer products, electronics, industrial equipment, medical, mechanical, transportation, and many others. COSMOS/M CAD Interface Screen The screen is made up of three basic windows (areas). The three windows are: a. The display window in the center, b. the dialog or message window at the bottom, and c. the menu system window to the right.
COSMOS/M CAD Interface 12/97
30
Chapter 1 Introduction
The display area is used for plotting and listing. The user may create multiple windows inside the Interface. The dialog window is used for dialog with the interface; all prompts and messages as well as typed inputs are shown in the dialog window. Clicking the left button of the mouse on the border of the window expands the window and shows error messages more clearly. The menu system is placed in the vertical strip to the right. Move the mouse to the desired option and click the left button to pick a submenu, activate a flag, or execute a command. Once a command is executed, the user may need to use the mouse for picking, or the keyboard to answer prompts in the dialog window. The right button may be used to get on-line help for the highlighted command. Picking entities is done by the left button. The first click highlights an item and the second confirms the choice. The right button may be used to highlight other members of the same entity type if the highlighted member is not the targeted one. Pressing the Esc key at any time aborts the command. Pressing Enter accepts the default and typing a semicolon ; accepts all default values in the command. The Flowchart menu is linked with a Navigator that guides the user throughout pre- and postprocessing for all types of analyses. The What Next? command helps the user by displaying a message that explains the status of the model and what the program expects next for linear static, frequency, buckling, and thermal analyses. Geometry Transfer Procedures The geometry generated by CAD programs can easily be transferred into COSMOS/M CAD Interface using the IGES translator. It should be noted however, that geometry obtained in COSMOS/M CAD Interface through the IGES translator should be used as is and may not be modified inside the interface. You may add geometric entities inside the interface, but you may not modify the geometric entities that came from CAD programs through the translator. If a change is needed after the translation is made, go back to the CAD program to make the desired change and repeat the process. Other Usages It is possible to build simple models from scratch inside the interface without needing a CAD program. Commands to create simple geometric entities are directly provided in the interface. More complicated models can be created by users experienced with GEOSTAR through the activation of the 'GEOSTAR Command' mode where full access to all GEOSTAR commands is provided. The access is silent meaning that no menus or on-line help is available. GEOSTAR is the user-interface for all pre- and postprocessing of COSMOS/M, Version 1.75. Appendix D gives brief help for all GEOSTAR commands. In addition, models created using the full COSMOS/M FEA system, may be simply imported to COSMOS/M CAD Interface.
COSMOS/M CAD Interface 12/97
Chapter 1 Introduction
31
Features of COSMOS/M CAD Interface
The following is a list of salient features of COSMOS/M CAD Interface. Navigation and Help System COSMOS/M CAD Interface comes with an expanded help system carefully designed to provide you with information that simplifies interaction with the interface and guides you through all stages of the design cycle. The system of help in COSMOS/M CAD Interface consists of: An on-line help utility that displays information about menus, menu options, commands, and flags, and their usages. The help is accessed by pressing the right button of the mouse. A navigator designed to walk you step-by-step through the various stages of finite element analysis starting from geometry creation to postprocessing of results. The navigator is made up of a flowchart utility, a masking feature, and the "What Next?" command as described below.
Flowchart System Flowcharts are diagrams that graphically depict the sequence of steps needed to perform a specific type of analysis. Flowcharts are available for all types of analyses and may be used to display the status of the various steps in the database. Pressing the right button of the mouse at the location of a particular step in the flowchart will result in listing the information available in the database for that step. The navigation system helps you further by automating the access to the relevant menu and option required to perform the next step. Pressing the left button of the mouse at the location of an unfinished step will automatically take you to the command in the menu system that may be used to complete that step. As an example, if you use the flowchart to check the status of the database and the navigator finds that no element group has been defined, then clicking the left mouse button in the location of an unfinished step (colored red for convenience) will automatically take you to the Define option in the Element Group menu so that you may define an element group and proceed with the analysis. Masking Feature The masking feature simplifies the interaction with the program by allowing you to only access menus and options that are relevant to the status of the database. The access to irrelevant menus and options is blocked and such menus and options are grayed out. Masking eliminates many sources of errors by preventing inconsistent information in the database. As an example, you may not mesh a curve or a region if the active element group is a tetrahedral solid element. The masking feature may be toggled on and off using the F1 Key. What Next? The What Next? command is currently available for linear static, frequency, buckling and thermal analyses. As the name of the command suggests, the What Next? command gives
COSMOS/M CAD Interface 12/97
32
Chapter 1 Introduction
you information on the current status of the various steps and suggests the next step needed to proceed with the analysis. The combination of Flow Chart, masking, and the "What Next?" command results in a userfriendly environment that saves you time and optimizes your learning curve. Analysis Capabilities Analysis capabilities in COSMOS/M CAD Interface are a subset of the analysis capabilities in the full COSMOS/M FEA system. The following types of analyses are currently supported in the COSMOS/M CAD Interface: 1. Calculation of displacements and stresses for designs subjected to mechanical, gravity, centrifugal, and thermal loadings. Displacements are calculated by the STAR module. Strains and stresses are calculated by the STRESS module. Also available is the new COSMOS/FFE Static module powered by the new FFE Solver. 2. Calculation of natural frequencies and corresponding mode shapes by the DSTAR module. The FFE Solver is also available for natural frequency analysis. 3. Calculation of linear critical buckling loads and corresponding mode shapes by the DSTAR module. 4. Solving linear and nonlinear, steady state and transient heat transfer problems by the HSTAR and the COSMOS/FFE Thermal modules. 5. Solving linear dynamic problems in time and frequency domains by the ASTAR module. 6. Solving nonlinear static and dynamic structural problems by the NSTAR module. 7. Solving fluid flow problems by the FLOWPLUS module. All modules use a unified database. Using the same database for all modules simplifies the task of running and interfacing various analysis types on the same problem. Temperatures resulting from heat transfer analysis, for example, can be directly used for thermal loading in structural analyses. Elements The following elements may be used in COSMOS/M CAD Interface: 1. 2. 3. 4. 5. 6. 7. 8. Concentrated masses Trusses and Springs Beams Triangular and quadratic plane elements Triangular and quadratic shells Convection and radiation links Tetrahedral elements Gaps
COSMOS/M CAD Interface 12/97
Chapter 1 Introduction
33
Loads and Boundary Conditions The following loads and boundary conditions may be specified in COSMOS/M CAD Interface: 1. Concentrated forces and moments 2. Pressure loads 3. Thermal loads 4. Gravity loads 5. Centrifugal loads 6. Prescribed displacements 7. Uniform base motion 8. Multiple base motion 9. Prescribed temperatures 10. Heat flux 11. Convection 12. Radiation 13. Loads and boundary conditions for fluid flow analysis Loads and boundary conditions may be associated with time or frequency curves for appropriate types of analyses. Material Properties Various material properties may be specified individually in COSMOS/M CAD Interface, or may be selected from a supplied material library. Material properties may be associated with temperature curves to define temperature-dependent material properties. Postprocessing Evaluating the results is made extremely simple by the interface's powerful postprocessing features. Postprocessing features include: 1. An ASCII output file that describes the input data and results. 2. Listing commands to list the results on the screen. List screens may be directed to files. 3. Plotting commands to graphically display output results on the screen. Section plots as well as isoplane plots are provided. 4. Generating hardcopies or files that may be used to generate hardcopies for displayed graphical results. 5. Animating results from both steady state and transient analyses. Stresses for example may be animated on top of deflected shapes.
MCAE In The Design Process
Traditionally, the design and manufacturing process consists of a series of separate steps, performed sequentially, with little or no overlap. Conceptual designs were produced on the back of sketch pads and documented on a drafting board. Design changes were time
COSMOS/M CAD Interface 12/97
34
Chapter 1 Introduction
consuming and costly to implement, since the design was not analyzed until well past the drafting and detailing phase. This process often required the design engineer to go back to the first phase of the conceptual design process to redefine the basic geometry specifications.
Traditional Design & Manufacturing
Conceptual Design
Basic Geometry Specifications
Drafting & Detailing
2D Drawings Limited Analysis
Prototype
Build Test Refine Repeat
Manufacturing Preparation
Blue Prints Paper Documents
Conceptual Design
Sketchpad Equation Solver First-pass FEA 3D Modeling
Rendering & Animation
Presentation Analysis
Computer Aided Design & Manufacturing
Computer Based Analysis
First Element Kinematics Dynamics
Drafting & Detailing
Parametric or Variational Geometry Smart Links to Design & Analysis
Time Savings
Prototype
Analysis & Simulation Computer Aided Testing
Manufacturing Preparation
NC Programming Computer Aided Process Planning Production Simulation Shop Floor Graphics
Figure 1.1 Traditional vs. Computer Aided Design & Manufacturing design steps (Mills R., 1989).
However, engineering design is now becoming a more parallel and iterative process. A design can be evaluated for functionality and manufacturing prior to being finalized. A greater number of conceptual designs can be quickly studied, allowing for optimized designs. With the growth of additional software tools and more powerful hardware platforms, the computer aided processes can encompass all of the "design engineering" steps (Figure 1.1). In addition to automating design documentation, complex engineering analyses and studies, combined with intelligent databases, can offer methods of creating optimized and cost effective products.
COSMOS/M CAD Interface 12/97
Chapter 1 Introduction
35
Analysis In The Design Process
Specific types of analyses are required in the formulation of most engineering design problems. The analysis may involve stress-strain calculations, thermal computations, or the use of software to describe the dynamic behavior of the system being designed. Since many design components have complex shapes and configurations, they are not easily evaluated using textbook solutions. As a result, engineering analysis computer programs using the finite element analysis techniques have been developed to perform these calculations. The Finite Element Method Of Analysis COSMOS/M CAD Interface employs the finite element method, which is one of the most widely used numerical techniques for performing engineering analyses. In the finite element method, the behavior of the entire object may be predicted by determining the interrelating behavior of the sum of the behavior of its parts. This method significantly reduces the time and cost associated with analyzing complex physical behaviors.
Customer Support
Structural Research provides customer support through a telephone hotline for customers with maintenance agreements. If you have difficulty in modeling your problem or in using COSMOS/M CAD Interface, contact technical support. A BBS (Bulletin Board Service) is available to download analysis databases and files. Training for the COSMOS/M family of products is held regularly at locations across the world. Contact Structural Research for further information. Structural Research also publishes a newsletter which contains technical tips, training schedules, and news on future releases.
COSMOS/M CAD Interface 12/97
36
Chapter 1 Introduction
(This page is intentionally left blank)
COSMOS/M CAD Interface 12/97
Chapter 2
Getting Started
38
Chapter 2 Getting Started
(This page is intentionally left blank)
COSMOS/M CAD Interface 12/97
Chapter 2 Getting Started
39
Introduction
This chapter gives a description of the various parts of the COSMOS/M CAD Interface screen and their functions. The user is then guided through two examples which demonstrate, in detail, all the steps involved in a typical analysis. As mentioned earlier, you may either import the geometry or the mesh from a CAD program. The two methods shown in Figure 2.1 are illustrated using the examples in this chapter.
COSMOS/M CAD interface
CAD Program CREATE OR RETRIEVE PART
Method 2
GEOMETRY EXPORTED EXPORT GEOMETRY/MESH EXIT
Method 1
MESH EXPORTED
DEFINE ELEMENT GROUP
MATERIAL & REAL CONSTANTS
GENERATE MESH
DEFINE LOADS AND BOUNDARY CONDITIONS
SET RELEVANT ANALYSIS OPTIONS AND RUN
RESULTS
PLOTS
OUTPUT FILE
LISTING
Figure 2.1 General Flow Chart for Pre- and Postprocessing in COSMOS/M CAD Interface
Starting COSMOS/M CAD Interface
After a successful installation, COSMOS/M CAD Interface may be started by typing COSPRO or runcosmos CADINT from the operating system level on Unix platforms or by doubleclicking on the "CAD Interface" icon on Windows platforms. Calling the interface from the
COSMOS/M CAD Interface 12/97
40
Chapter 2 Getting Started
COSMOS DIRECTORY should be avoided since the files in that directory should remain intact. After COSMOS/M CAD Interface is started, the interface screen is displayed with the top level startup menu from which the user may switch to a CAD program or load a COSMOS/M database. Once in a CAD program, you may either create a new design or retrieve an existing one. At this time, you have the choice to mesh the model and export the meshed model to COSMOS/M CAD Interface, or develop COSMOS/M geometry for the model by selecting the IGES, Neutral or COSMOS Geom options from the CAD program. You will be returned to COSMOS/M CAD Interface upon exiting the CAD program. Either the geometry or the mesh will be available depending on the choice made in the previous step. In addition, the interface can be started by typing COSPRO with an argument which is the base name of a previously created COSMOS/M database. For example COSPRO test, loads the previously created COSMOS/M problem test. This method is convenient for quick loading of an existing COSMOS/M database. You may also start COSMOS/M CAD Interface by typing runcosmos and pressing Enter, and then selecting COSMOS/M CAD Interface from the displayed menu. COSMOS/M CAD Interface Screen Figure 2.2 shows an example of the COSMOS/M CAD Interface screen and illustrates its various parts.
COSMOS/M CAD Interface 12/97
Chapter 2 Getting Started
41
Figure 2.2 COSMOS/M CAD Interface Screen
The screen is made up of three basic windows (areas). The three windows are: a. The display window in the center, b. the dialog or message window at the bottom, and c. the menu system window to the right. The display area is used for plotting and listing. The user may create multiple windows inside the interface. The dialog window is used for dialog with the interface, all prompts and messages as well as typed input are shown in the dialog window. Clicking the left button of the mouse on the border of the window expands the window and shows error messages more clearly. The menu system is placed in the vertical strip to the right. Move the mouse to the desired option and click the left button to pick a submenu, activate a flag, or execute a command. Once a command is executed, the user may need to use the mouse for picking, or the keyboard to answer prompts in the dialog window. The right button may be used to get online help for the highlighted command. Picking entities is done by the left button. The first
COSMOS/M CAD Interface 12/97
42
Chapter 2 Getting Started
click highlights an item and the second confirms the choice. The right button may be used to highlight other members of the same entity type if the highlighted member is not the targeted one. Pressing the Esc key at any time aborts the command. Pressing Enter accepts the default and typing a semicolon ";" accepts all default values in the command. The Flowchart menu is linked with a Navigator that guides the user throughout pre- and postprocessing for all types of analyses. The What Next? command helps the user by displaying a message that explains the status of the model and what the program expects next for linear static, frequency, buckling, and thermal analyses.
Description of the Vibration Isolator Example
The example in this chapter is a model of a vibration isolator typically used in shop floors to isolate base vibrations of machines. The isolator is made of alloy steel. The Pro/ENGINEER part (drawing) file ex1.prt for the isolator is provided in the COSMOS/M directory. It should be noted that material properties defined in Pro/ENGINEER will be exported to the interface, only if the mesh is generated in Pro/ENGINEER. With the transfer of geometry, the material properties will not be exported to the interface and therefore should be defined in COSMOS/M CAD Interface even if previously defined in Pro/ENGINEER. Before starting the COSMOS/M CAD Interface, copy the ex1.prt file from the COSMOS/M directory to the directory which you intend to use for this example. It is strongly recommended that you do not load the interface from the COSMOS/M directory. Any other directory may be used. All files related to the problem are created in the subdirectory from which COSMOS/M CAD Interface is started. Files storing information related to the problem will be created in the same subdirectory and will all have different extensions but the same name as the part name (refer to Appendix D). Two procedures will be described for importing the model to COSMOS/M CAD Interface. In the first procedure, only geometry is imported to the interface. The Pro/INTERFACE module is required. Meshing and all other preprocessing steps are performed in COSMOS/M CAD Interface. The emphasis in these examples is on the procedure rather than the accuracy of the solution. See Chapter 6 for more examples. In the second procedure, all preprocessing is done in Pro/ENGINEER, including the meshing which is generated in Pro/MESH. You need to have the Pro/MESH module in Pro/ENGINEER to proceed with the second example.
Example 1: Importing the Geometry to COSMOS/M CAD Interface
1. Copy the file ex1.prt to your current work directory, and start the interface. The COSMOS/M CAD Interface screen and the startup menu will be displayed. 2. Choose the CAD Program option from the startup menu using the mouse left button. This will take you to Pro/ENGINEER.
COSMOS/M CAD Interface 12/97
Chapter 2 Getting Started
43
3. From Pro/ENGINEER main menu, select Mode, then Part from Mode submenu, and Search/Retr from the Part submenu. Select file ex1.prt to retrieve the vibration isolator model. The solid geometry of the model will be displayed on the Pro/ENGINEER screen. 4. Select COSMOS Geom from the Part submenu and IGES Format from COSMOS Geom. The geometry files ex1.igs, and ex1.GEO will be created. You will get a message saying that cosmos trimmed surface file has been created. 5. Exit Pro/ENGINEER. This will take you back to the COSMOS/M CAD Interface and the model will be automatically loaded into COSMOS/M CAD Interface under the same name. Figure 2.3 shows the plot you should see on the screen.
Figure 2.3 The Vibration Isolator Model as Displayed in COSMOS/M CAD Interface
The geometry of Pro/ENGINEER has now been imported to the interface. The geometric entities of Pro/ENGINEER have been translated into Keypoints, Curves, Contours, Regions, a Polyhedron, and a Part. We will demonstrate the use of the flowcharts and the navigator linked with it in proceeding with the analysis. Element Attributes 1. Choose Flow Chart from the Main menu, Import Pro/E Geometry from the top chart (stack level o) and Steady State from the stack level 1 chart. The flow chart displayed represents the steps needed to perform Steady Thermal analysis when geometry is transferred from Pro/ENGINEER. Note that Geometry is shown in green indicating that geometric entities exist in the database while other steps are shown in red indicating that these steps were not completed. 2. Click the right button of the mouse on the Define Element Group Step to get help on how you may complete this step and press ECS when done with reading the information. You do not need to pull down the menus described in the help, the program will do that
COSMOS/M CAD Interface 12/97
44
Chapter 2 Getting Started
automatically for you. Using the left button of the mouse, choose Define Element Group and Exit at the lower right corner of the screen. The Define Group option in the Element Groups menu from Properties will be automatically highlighted for you. Choose this option. A menu of available types of elements will be displayed. We will use a tetrahedral element called TETRA4R (refer to Chapter 4 for details). The TETRA4R element is a 4-node tetrahedral element with 6 degrees of freedom per node (3 translations and 3 rotations). Choose TETRA4R and Accept. The following message will be shown in the dialog area:
Element Group [1] >
The user should enter a number using the keyboard to label the element group. The number between the brackets is the default number. Press Enter to accept all default values in the command. Refer to Chapter 4 for explanation of element group options. 3. Choose Flow Chart again. Notice that the Define Element Group step is shown in green. Clicking the left button on this option will list the defined element group on the screen. Note also that Define Real Constant shows in green as well since the TETRA4R element does not need a real constant set. 4. The next red-colored step is Define Material. Use the right button of the mouse to get information on defining material sets, then click the left button on it and Exit the Flow Chart. The Material menu from Properties will be automatically selected for you with Pick Material highlighted. Material sets may be defined using several options (refer to Chapter 4 for details). Choose Pick Material to pick a material from the COSMOS/M library. The following message will be shown in the dialog area:
Material Set number [1] >
Hit Enter to label this material as number 1. Next, the following message appears:
Material Name [A_STEEL] >
Hit Enter to accept the default material as alloy steel. Since we need to define the units, the following message now appears.
Unit Label [FPS] >
The FPS is the Inch, Pound, Second system of units and will be chosen in this case. The selected units are consistent with the dimensions of the model which were specified in inches when created in Pro/ENGINEER. 5. At this time, element group number 1 (TETRA4R), and material property set number 1 (A-steel) are active. Select Utilities from the Main menu, Status from Utilities, and verify that element group EG number 1, and material property MP number 1 (shown at the top) are active. Complete information on how to use the Status Table is given in Chapters 3 and 5. Note the number of various geometric entities in the model under label MAXM.
COSMOS/M CAD Interface 12/97
Chapter 2 Getting Started
45
6. Choose Flow Chart from the Main menu and notice that the Define Material step is shown in green. Click the left mouse button to list the material properties assigned for material set number 1 from the library. Meshing 1. Choose Mesh Model and Exit the Flow Chart, you will be automatically taken to the Meshing menu with the Mesh Part option highlighted. Choose Mesh Part from Meshing and Linear from Mesh Part. Use the left button of the mouse to pick the part. Remember that you need to click twice; the first click picks the part and the second click confirms the pick and starts the meshing process. Linear means that we want to generate 4-node tetrahedron elements. The Quadratic option generates 10-node tetrahedron elements (TETRA10). Note that the only meshing command that is available is Mesh Part because TETRA4R is the active element group. 2. After the meshing process is completed, select Viewing from the Main menu, and Shade from Viewing. The Shade submenu is an option menu where the shading algorithm and color are to be selected. Choose Flat, Red, and Accept. Figure 2.4 should appear on the screen.
Figure 2.4 Shaded Plot of the Vibration Isolator
Note that Gouraud shading produces better quality pictures but takes more time and requires more resources. Gouraud shading requires that the Z-buffer algorithm (from the Hide Opts submenu) be active. 3. In this example, only one part was meshed. As a result there will be no coinciding nodes and no node merging is required. It is a good practice however to merge the coinciding
COSMOS/M CAD Interface 12/97
46
Chapter 2 Getting Started
nodes. Select Meshing from the Main menu, Node from Meshing, and Merge, All, and Accept from Node. Accept all default values for the messages prompted in the dialog area. COSMOS/M CAD Interface calculates and assigns an average element size to be used. This size may be displayed by selecting Geometry from the Main menu, Polyhedron from Geometry, and List, All and Accept from Polyhedron. Regions making up the polyhedron will be listed on the screen. The computed average element size and tolerance are also listed. The mesh density may be changed using the Mesh Density menu which allows you to specify mesh control for polyhedra, regions and curves. In this example, we will use the element size calculated by COSMOS/M CAD Interface. The mesh may only be generated after defining the element group and material property. The interface will only allow you to mesh the appropriate entities depending on the active element group. 4. Choose Flow Chart again. Note that Mesh Model shows in green. Choose Mesh Quality. A message stating that "0.000 percent elements exceeded aspect ratio 7.000000e+00" will be displayed. Loads and Boundary Conditions 1. Choose Apply LoadsBC and Exit the Flow Chart. The Loads/BConds menu will be automatically selected for you with Temperature highlighted. Thermal as well as structural loads and boundary conditions will be applied to the model. The two holes at the base of the model will be fixed and the top region, will be subjected to pressure. Temperatures will also be specified. Loads and boundary conditions may be applied to geometric entities only after the mesh has been generated. In order to apply the boundary conditions in a clear way, follow the steps below: 2. Select Status from the Utilities menu, and turn on label plotting for RG (fourth column labeled LABL). This means that whenever regions are plotted, their labels will be plotted as well. Select Save to activate the change and exit the Status Table. 3. Choose Viewing from the Main menu and Clear from Viewing to clear the screen. 4. Select Loads/BConds from the Main menu and Displacement from Loads/BConds. An option menu is displayed. You may use this menu to define, list, and delete displacement boundary conditions. Since we want to fix all nodes associated with the regions defining the two holes at the base, select Define, to define the operation type, Regions to define the geometry association, Rigid Joint to define the constraint type, Pick so that you can pick the regions from the screen, and finally Accept to execute the command. The message "Pick/Input Region >" will be displayed in the dialog window. Move the mouse arrow to region 26 and click the left button. The picked region will be highlighted and its label will be displayed in the dialog area. If the picked region is not 26, click the right button of the mouse until region 26 is picked and then confirm by pressing the left button of the mouse. Repeat the same process for regions 27, 28, and 29. If you hit Esc when you are prompted to pick the region, then you may type the region
COSMOS/M CAD Interface 12/97
Chapter 2 Getting Started
47
number and hit Enter instead of picking the region by the mouse. The constraints will be plotted on the screen as arrows. One arrow in a given direction is used for translation, two arrows for rotations, and three arrows for both. In this case all nodes associated with these regions are fixed in all directions. 5. Select Loads/BConds from the Main menu and Pressure from Loads/BConds. An option menu is displayed. You may use this menu to define, list, and delete pressure. Since we want to apply pressure to all element faces associated with the region at the top, select Define, to define the operation type, Regions to define the geometry association, Pick so that you can pick the regions from the screen, and finally Done to execute the command. The message "Pick/Input Region >" will be displayed in the dialog window. Pick region 11 and confirm by pressing the left button. A message asking for the pressure value is then prompted: "Pressure Value [0] >". Type 1000 and press Enter to specify 1000 psi. The pressure is displayed as arrows at the centers of element faces on region 11 (Figure 2.5). 6. Select Loads/BConds from the Main menu and Temperature from Loads/BConds. An option menu is displayed. You may use this menu to define, list, and delete temperatures. Since we want to apply temperature to all nodes associated with specific regions, select Define, to define the operation type, Regions to define the geometry association, Pick so that you can pick the regions from the screen, and finally Accept to execute the command. The message "Pick/Input Region >" will be displayed in the dialog window. Pick region 11. A message asking for the temperature value is then prompted: "Temperature Value [0] >". Enter 100 to specify 100 degrees Fahrenheit. Repeat the procedure to specify 28 degrees Fahrenheit for nodes associated with region 20 (Figure 2.6).
Figure 2.5 Pressure and Displacement Boundary Conditions
COSMOS/M CAD Interface 12/97
48
Chapter 2 Getting Started
Figure 2.6 Temperature Boundary Conditions
Performing Analyses 1. Choose Flow Chart and notice that Run Thermal is the next step to be performed. The Set Analysis Options step is optional. Click the right button of the mouse on it to get information about available options. Click the left button to list the active options. 2. Choose Run Thermal and Exit. The Thermal menu from Analysis will be automatically selected for you. We are now ready to submit the model for thermal as well as displacement and stress analyses. We will start with thermal analysis and then use the resulting temperatures to include their effects on displacement and stress calculations. We will proceed as follows: Choose Thermal from the Analysis menu, and Run Thermal from Thermal. Select Steady State, Direct Solver, and Run from Run Thermal. Control is now given to HSTAR, the heat transfer module of COSMOS/M. The COSMOS/M CAD Interface screen disappears, and HSTAR starts displaying some information as the analysis progresses. Once the steady state analysis is completed, control goes back to COSMOS/M CAD Interface. We may now examine results from the thermal analysis, but we will delay that until we complete the static analysis including the effect of thermal loading. 3. Next, we will perform linear static analysis to calculate displacements and stresses. The effect of temperatures calculated in the thermal analysis will be included in these calculations. Choose Flow Chart and notice that no more steps are shown in red and that results are available in the database for postprocessing. Choose Backward at the lower right corner and then choose Linear Static from the stack level 1 chart. Notice that the
COSMOS/M CAD Interface 12/97
Chapter 2 Getting Started
49
database is ready to execute linear static analysis. Choose Run Static and Exit. The Static menu from Analysis will be automatically selected for you. 4. Choose Thermal Loading, No In-Plane Stiffness, No soft Spring, Stress, Direct Solver and Run (refer to Chapter 3 for details). Control is now given to STAR, the static analysis module of COSMOS/M. The COSMOS/M CAD Interface screen disappears, and STAR starts to display some information as the analysis progresses. Once the deformations are calculated, control is given to the STRESS module to calculate the corresponding stresses. After calculating the stresses, control is once again given back to COSMOS/M CAD Interface. To read temperatures from steady state thermal analysis and use them for thermal loading, all we need to do is to activate the thermal loading flag as shown below. If results were to be read from transient thermal analysis, the Read Temp command from the Load Options menu would have to be issued to specify the desired time step prior to analysis. We may now examine the results of the static analysis. But let us first run frequency analysis to calculate several natural frequencies for this structural model. 5. Choose Flow Chart and notice that results of the static analysis are now available in the database for postprocessing. Choose Backward and Frequency from the stack level 1 chart. The Frequency Chart will show you that the database is ready to execute frequency analysis. Choose Run Frequency and Exit. The Frequency menu from Analysis will be automatically selected for you. 6. Choose Frequency from the Analysis menu. Select Subspace, Sturm sequence, No Eigenvalue Shift, No In-Plane Stiffness, No soft Spring, Lumped for lumped mass, and Run (refer to Chapter 3 for details). The message "Number of Frequencies [1] >" will be prompted; type 4 and press Enter to calculate the lowest 4 frequencies and corresponding mode shapes. Accept the default values for the rest of the options. Control is now given to DSTAR, the frequency and buckling module of COSMOS/M. The COSMOS/M CAD Interface screen disappears, and DSTAR starts to display some information as the analysis progresses. Once the frequency analysis is completed, control goes back to COSMOS/M CAD Interface. 7. Choose Flow Chart and notice that results of the frequency analysis are now available in the database for postprocessing. Postprocessing Results of the thermal, static, and frequency analyses are all now available in the database. The file ex1.TEM is an ASCII file that contains the results from the steady state thermal analysis. The file ex1.OUT contains results of the frequency analyses. The active analysis for postprocessing is the frequency analysis since it is the last analysis we submitted. We will process the results in the same order we ran the analyses.
a. Thermal Analysis Results
1. To activate postprocessing for thermal analysis, select Postprocessing from the Main menu, Analysis Type from Postprocessing, and Thermal from Analysis Type. We
COSMOS/M CAD Interface 12/97
50
Chapter 2 Getting Started
may now proceed to process results from the steady state thermal analysis. We may list and plot the results as follows. 2. To list the results, select Lists from Postprocessing, and List Thermal from Lists. You will be prompted for the time step number. Accept the default value of "1" by pressing Enter to list the results from the steady state analysis; accept the default of the "Set Number" prompt. Results will be listed on the screen; press Enter or click the left button of the mouse to display more pages, or hit the Esc key to abandon listing. 3. To generate a contour plot for temperatures, select Display Plots from Postprocessing, and Plot Thermal from Display Plots. An option menu for Plot Thermal will be displayed. Select Temperature, Filled Contour and Accept. Figure 2.7 shows the generated plot.
Figure 2.7 Temperature Contour Plot
You may also plot temperature gradients following the same procedure.
b. Displacement Results
1. To activate postprocessing for static analysis, select Postprocessing from the Main menu, Analysis Type from Postprocessing, and Static from Analysis Type. We may now proceed to process results from the static analysis. We may list and plot the deformation, strain and stress results as follows. 2. Displacements may be listed by selecting Lists from Postprocessing, and List Displacements from Lists. Strains and stresses may be listed by selecting List Strain, and List Stress from the List menu, respectively. 3. Next, we will generate a colored plot for the resultant displacement. Select Plot Displacement from Display Plots. Select Displacement, Resultant, Filled Contour,
COSMOS/M CAD Interface 12/97
Chapter 2 Getting Started
51
Deformed and Accept from Plot Displacement. Press Enter to accept the default load case number. Hit Enter to accept the default value for the scale factor "Scale Factor [416.603] >". A color plot showing the displacement levels on the deformed shape will be displayed. 4. Select Viewing from the Main menu, and Boundary Opts from Viewing. An option menu for the Boundary Opts is displayed; select Model Boundary, Evaluate Edge, and Accept. Type 45 and press Enter to answer the "Tolerance to Ignore Curvature [20] >" message. These options instruct the program to evaluate edges of the model and will generate an edge plot after selecting Repaint from Viewing. 5. We may reduce the figure on the screen by selecting Viewing from the Main menu, and Scale from Viewing. "Scale Factor [0]>", type 0.8 and press Enter to reduce the figure to 80% of its current size. Figure 2.8 shows the resulting plot.
Figure 2.8 Displacement Contour Plot
6. To generate a section plot, select Postprocessing from the Main menu, Display Plots from Postprocessing, and Plot Section from Display Plots. The following messages will appear in the dialog window.
Orientation of Section Planes 0=X, 1=Y, 2=Z, 3=three nodes [0]>
Press Enter. Note that the planes will be normal to the selected axis.
Number of Section Planes to Be Plotted 1-12 [1] >
Type 12 and press Enter.
Specify section planes positions 1=yes, 0=defaults [0] >
Press Enter.
COSMOS/M CAD Interface 12/97
52
Chapter 2 Getting Started
Shape flag 0=UNDEF, 1=DEF [0] >
Press Enter. Figure 2.9 shows the resulting plot.
Figure 2.9 Displacement Section Plot
c. Stress Results
1. Stresses may be listed by selecting Lists from Postprocessing, and List Stress from the Lists menu. 2. Select Plot Stress from Display Plots. An option menu will be displayed. Note that the Top/Bottom Face, and Membrane/Bending stress flags are relevant to shell elements only. So in this case it does not matter which one you choose. Also, note that von Mises stresses are independent of coordinate systems. 3. From Plot Stress, select Von Mises, Nodal, Filled Contour, Deformed, and Accept. Hit Enter to accept the default load case, coordinate system and default scale value of "416.603" printed in the message area. The scale is used for plotting the deformed shape. Note that a scale factor of 1.0 results in using the same scale for plotting the model and the deformation. Figure 2.10 shows the resulting plot.
COSMOS/M CAD Interface 12/97
Chapter 2 Getting Started
53
Figure 2.10 von Mises Contour Plot
4. Select Animate from Display Plots and accept default values in the message window. Von Mises stresses will be animated on top of the deformed shape. Note that animation will be faster in smaller windows. You may stop animation by pressing the Esc key. 5. Select Plot Iso Surfaces from Display Plots. Type 5 and press Enter to answer the prompt: "Number of Iso Planes [1] >", accept other defaults. The resulting plot is shown in Figure 2.11.
COSMOS/M CAD Interface 12/97
54
Chapter 2 Getting Started
Figure 2.11 Iso Planes for von Mises Stresses
6. The deformation plot may be plotted on its own using the Deformation command from the Display Plots menu.
d. Frequency Analysis Results
1. To activate postprocessing for frequency analysis, select Postprocessing from the Main menu, Analysis Type from Postprocessing, and Frequency from Analysis Type. We may now proceed to process results from the frequency analysis. 2. We may list the five frequencies we requested by selecting Lists from Postprocessing, and List Freq/Buckling from Lists. The frequencies should now be listed on the screen. The resulting list is shown below.
Frequency# 1 2 3 4 Frequency (Rad/sec) 2.27179e+01 7.32951e+01 1.06312e+02 1.11737e+02 Frequency (cycles/sec) 3.61567e+00 1.16653e+01 1.69201e+01 1.77835e+01 Period (seconds) 2.76974e-01 8.57245e-02 5.91012e-02 5.62318e-02
3. To plot a mode shape, select Display Plots from Postprocessing and Deformation from Display Plots. A message asking for the mode shape number will be prompted "Mode Shape Number [1] >", type 4, and hit Enter to plot mode shape number 4. Next the message "Scale Factor [21377.1] >" is displayed, hit Enter to accept the default scale. This scale factor normalizes the maximum deformation in the model to 10% of the maximum model size. Figure 2.12 shows the generated plot.
COSMOS/M CAD Interface 12/97
Chapter 2 Getting Started
55
Figure 2.12 Mode Shape Number 4
Multiple Window Environment
1. Select Viewing from the Main menu, Windows from Viewing, and Window Create from Windows. Click the mouse inside the newly created window. 2. Select Shade from Viewing. Choose Flat, Red, and Accept to activate shading. 3. Select Boundary Opts from Viewing. Choose Model Boundary, Evaluate Edge, and Done. Type 45; and press Enter to answer the "Tolerance Angle to Ignore Curvature [20] >" message. 4. Select Meshing from the Main menu, Elements from Meshing, and Plot, All and Accept from Elements. A shaded element plot will be generated in the active window. 5. Select Postprocessing from the Main menu, Display Plots from Postprocessing, and Animate from Display Plots. Type 3; and press Enter to animate mode shape number 3. Accept other defaults. Use the Esc key to stop the animation. You may now practice to list, plot, and animate various components for various analysis types. Select Exit to exit COSMOS/M CAD Interface. If you need to open up this model in the future, select COSMOS/M Dbase from the Startup menu.
Example 2: Importing the Mesh from Pro/ENGINEER
In this example, we will show how to import and process models that were meshed in Pro/ENGINEER. The file ex2.prt is provided in the COSMOS/M directory and contains the geometry of the same vibration isolator model processed above. The ex2.mat file contains the material properties information specified in Pro/MESH and is also provided in the COSMOS/M directory. Both files should be copied to the work directory before proceeding with this example. 1. Start COSMOS/M CAD Interface. 2. Select CAD Program from the Startup menu. This will take you to Pro/ENGINEER.
COSMOS/M CAD Interface 12/97
56
Chapter 2 Getting Started
3. Mode will automatically be selected from the Main menu, choose Part from Mode, and Search/Retr from EnterPart. 4. Select ex2.prt. 5. To view the model and the boundary conditions, select FEM from Part, Define Model from FEM, and Loads/BConds from Define Model. Modify will automatically be selected from Constr Case. Select LC1 from Concase Name. Then select Structural from Loads/BConds, All and Show from Structural, and Select All from FEM Select. All structural loads and boundary conditions will now be displayed. 6. Thermal loads and boundary conditions may be similarly plotted by following the same steps but selecting Thermal from Loads/BConds, and Display All from Thermal. Select Done/Return to go back to the FEM menu. 7. To generate the mesh, select Make Model from FEM, and Tet Mesh from Make Model. Choose Yes to accept the default global min mesh control value. Pro/MESH will start generating the tetrahedral mesh. 8. To output the mesh, select Output Model from FEM, and COSMOS/M, Linear, Structural, and Accept from Output Mesh. Accept the default file name by pressing Enter. 9. Select Exit to exit Pro/ENGINEER and return to COSMOS/M CAD Interface. 10. Once you are in COSMOS/M CAD Interface, the entire finite element data of the model developed in Pro/MESH will automatically be imported into COSMOS/M CAD Interface. Clear the screen by selecting Clear from the Viewing menu. 11. Select Properties from the Main menu, Element Groups from Properties, and List Groups from Element Groups. Verify that TETRA4 is the active element group. We need to change the TETRA4 elements to TETRA4R elements. TETRA4R is more accurate since it considers rotations as well as translations. 12. Select Properties from the Main menu, Element Groups from Properties submenu, and Define Group from the Element Groups submenu. A submenu of element names will be displayed, pick TETRA4R and Accept. Type 1 and press Enter for the prompt for the element group label (do not accept the default label 2) and accept all other defaults for element group options. List the element group to confirm the change. 13. Select the Properties menu from the Main menu, Material from Properties, and List Sets from Material. 14. Select Meshing from the Main menu, Element from Meshing, and List, All, and Accept from Element. Examine the list and verify that all elements are associated with EG (Element Group) number 1, and MP (Material Property set) number 1. Note that RC (Real Constant set) is also listed as 1, but this set is empty and is not used. The ECS is listed as -1 for all elements. This attribute is explained in Chapters 3 and 5. Note also that 4 nodes are listed for each element. 15. Select Meshing from the Main menu, Element from Meshing, and Plot, All, and Accept from Element. The generated plot is shown in Figure 2.13.
COSMOS/M CAD Interface 12/97
Chapter 2 Getting Started
57
Figure 2.13 Imported Mesh from Pro/ENGINEER
16. You may run thermal, static, and frequency analyses as desired and continue postprocessing as shown in the first example. Practice with various postprocessing options. 17. To review the status of the model in the database, choose Flow Chart from the Main menu, Import Pro/E Mesh from stack level o chart, and Buckling from the stack level 1 chart. The flowchart for running buckling analysis with mesh imported from Pro/ENGINEER will be displayed, choose Continue to view the rest of the chart and notice that the database is ready to perform buckling analysis. Choose Run Buckling and Exit, the Analysis menu will be automatically selected for you. Choose Buckling from Analysis. 18. Choose Subspace, No Eigenvalue Shift, No soft Spring, No Sturm Sequence, and Run. Type 2 in response to the number of buckling modes to be calculated. Control will be given to DSTAR to start calculating the buckling load factor. When the analysis is completed, control is given back to COSMOS/M CAD Interface. 19. We may list the two calculated eigenvalues we requested by selecting Lists from Postprocessing, and List Frequency from Lists. The buckling load factors should now be listed on the screen as 19.5880 and 55.2207. 20. The buckling load for each mode is calculated by multiplying the corresponding load factor by all loads defined. In this case, the first mode will be realized at pressure value of 1000 times 19.5880 or 19,588 psi. The second mode will be realized at 1000 times 55.2207, or 55,220.7 psi. 21. Note that frequency and buckling analyses overwrite each other, so that if you run frequency analysis and then buckling analysis, then results of the frequency analysis will no longer be available in the database.
COSMOS/M CAD Interface 12/97
58
Chapter 2 Getting Started
(This page is intentionally left blank)
COSMOS/M CAD Interface 12/97
Chapter 3
Exploring COSMOS/M CAD Interface
60
Chapter 3 Exploring COSMOS/M CAD Interface
(This page is intentionally left blank)
COSMOS/M CAD Interface 12/97
Chapter 3 Exploring COSMOS/M CAD Interface
61
Introduction
The success of applying the finite element method (FEM) to a physical problem is largely based on the accuracy of the input data. The degree of accuracy of the input data determines the degree of accuracy of the results. Good results are obtained only if the model is a good representation of the prototype. Figure 3.1 represents a flowchart for typical steps in a finite element analysis.
START
Problem Definition
Analysis and Design Decisions
STOP
PREPROCESSING
ANALYSIS
POSTPROCESSING
Figure 3.1 Finite Element Analysis Steps
COSMOS/M CAD Interface comes with a navigation utility that helps you throughout preprocessing, analysis, and postprocessing. The utility has three features: Masking, Flowcharts, and the What Next? command.
Masking
The masking feature helps the user by graying out commands that are irrelevant to the status of the model. As an example the postprocessing menu may not be reached if no results exist in the database. Masking may be toggled on and off using the F1 key.
Flowcharts
Flowcharts represent systematic procedures for all the steps needed to perform all types of analyses. Flowcharts may be used any time to provide information regarding the status of the various steps. Colors are used as follows: A red color for a particular step indicates that the step must be completed in order to continue. A green color indicates that some information related to that step has been provided. A blue color indicates that the step is optional. A gray color is used in some charts for grouping of options or to indicate that the development work for that step has not been completed yet.
COSMOS/M CAD Interface 12/97
62
Chapter 3 Exploring COSMOS/M CAD Interface
Pressing the right button of the mouse will give you help for performing that particular step. Pressing the left button on a step will take you to the next flowchart or menu where you may continue to input the desired information.
What Next?
The What Next? command is available for linear static (STAR), frequency and buckling (DSTAR), and heat transfer (HSTAR, and FFE Thermal) analyses only. Executing this command will give you information on the basic steps and will tell you what you need to do next. For more information on flowcharts, refer to Chapter 5. COSMOS/M CAD Interface commands may be classified into four categories: preprocessing, analysis, postprocessing, and utilities.
Preprocessing Commands
Preprocessing encounters all the steps that are needed to prepare the model for analysis. Preprocessing may be completed in CAD programs In this case all elements and their attributes are readily defined when the model is imported to the interface. The user needs only to specify analysis options, run the analysis, and examine the results. The user may choose to generate the mesh inside COSMOS/M CAD Interface after importing geometry from a CAD program. CAD geometry is translated into COSMOS/M geometry which can be meshed inside the interface. At the end of preprocessing, the model is ready for analysis which means that a mesh has been generated, elements are completely defined, loading and boundary conditions are specified, and desired output and analysis options are selected. Preprocessing includes the following steps: Creating the geometry in a CAD program or in COSMOS/M CAD Interface. Selecting suitable types of elements to efficiently and accurately represent the physical behavior of the various components of the model. This step includes specifying material properties and real constants sets. Generating the finite element mesh, either in CAD programs or in COSMOS/M CAD Interface. In both cases the CAD geometry is used. This step includes verifying the integrity of the mesh by operations like merging coincident nodes and checking element attributes. Applying loading and boundary conditions. Checking input data.
Analysis Commands
In this step, the user chooses the desired analysis options and submits the model for analysis. COSMOS/M CAD Interface will then transfer control to the specified analysis program which
COSMOS/M CAD Interface 12/97
Chapter 3 Exploring COSMOS/M CAD Interface
63
displays status screens to show the progress of the analysis. Once the analysis is completed, control goes back to COSMOS/M CAD Interface and the user may proceed to evaluate the results. An ASCII file that contains input data and the results of analysis is generated by the analysis module. The extension of this ASCII file is (.OUT) for structural modules, and (.TEM) for the heat transfer modules. In case the analysis fails, the user should refer to the end of this ASCII file for error messages.
Postprocessing Commands
Postprocessing refers to the display and evaluation of the results of analysis in both text and graphical formats. All postprocessing commands are in the postprocessing menu.
Control and Utility Commands
Control and Utility commands are used in both pre- and postprocessing stages. Commands in the Utilities, Viewing, and Selection menus may be classified as control and utility commands. This chapter presents an insight on the use of various classes of commands and provides useful notes and details on their applications. After a brief section on coordinate systems in the interface, we shall follow the same order used in the menu system to present various classes of commands.
Coordinate Systems
To maintain simplicity, the interface uses the global Cartesian coordinate system for geometry creation, as well as loading and boundary conditions. Once a coordinate system is defined, it becomes active. Three types of coordinate systems can be directly used in the COSMOS/M CAD Interface: Cartesian coordinate systems, Cylindrical coordinate systems, and Spherical coordinate systems.
Figure 3.2 illustrates the different types of coordinate systems in COSMOS/M. The Cartesian coordinate system is the most commonly used. Often, coordinates in other systems are internally mapped into the Cartesian system during analysis. The coordinates of a point in the Cartesian system are established entirely in units of length for one-, two- and threedimensional geometries (X, Y, Z). All other coordinate systems use a combination of lengths and angles to represent the coordinates of a point. The cylindrical coordinate system uses two length measures and an angle to describe the location of a point in three-dimensional space (R, , Z). The polar coordinate system is a special two-dimensional representation of the cylindrical coordinate system (R, ). In the spherical coordinate system, two angles and a length quantity are used for coordinate description (R, , ).
COSMOS/M CAD Interface 12/97
64
Chapter 3 Exploring COSMOS/M CAD Interface
Coordinate systems created in a CAD program will be readily available in COSMOS/M CAD Interface as part of the geometry transfer. The following notations are used in COSMOS/M for coordinate systems:
Type Cartesian (X, Y, Z) Cylindrical (R, , ) Spherical (R, , ) Label 0 1 2 Notations on Screen X, Y, Z r, t, z r, t, p Notations in Command X, Y, Z X, Y, Z X, Y, Z
User-created coordinate systems (referred to as local coordinate systems) can be defined using the Coord System command in the Geometry menu or one of the following three commands in the GEOSTAR Command mode: CSYS: to define a local coordinate system based on 3 keypoints. CSANGL: to define a local coordinate system based on origin location and three rotations about the global Cartesian axes. CSMATRIX: to define a local coordinate system based on a specified transformation matrix. It should be noted that the user-defined coordinate systems may be labeled 3 to 500 and may be Cartesian, cylindrical or spherical. Labels 0, 1, and 2 are reserved, as previously shown, to the built-in COSMOS/M global coordinate systems. The user can activate an existing coordinate system using the Activate command available in the Properties Menu.
COSMOS/M CAD Interface 12/97
Chapter 3 Exploring COSMOS/M CAD Interface
65
(X,Y,Z)
Z X Y X Y
a) Cartesian Coordinate System
z,Z
(R,,Z)
R t,Y
r,X
b) Cylindrical Coordinate System
p,Z
(R,, ) R
r,X
t,Y
c) Spherical Coordinate System
Figure 3.2 COSMOS/M Global Coordinate Systems
Building the Geometry of the Model
Finite element modeling is applicable to almost all practical geometry models. The types of geometries encountered can be broadly classified as: Discrete geometry which includes points used for representing models such as concentrated masses and connecting springs.
COSMOS/M CAD Interface 12/97
66
Chapter 3 Exploring COSMOS/M CAD Interface
Lattice geometry which refers to a gridwork of line elements. Examples include beams, frames, columns and trusses in two- and three-dimensional space. Continuous geometry which is used to represent two- and three-dimensional continuous objects. These objects can be planar or solid. Planar objects can be flat (twodimensional) or curved (three-dimensional). Solid continuous objects require threedimensional representation.
At the end of the preprocessing stage, the finite element model is fully described to the corresponding analysis module in terms of nodes and elements. Loading, boundary conditions, and analysis options, are all specified in terms of nodes and elements. Geometry is used only as a tool to simplify pre- and postprocessing. It is possible therefore to define a finite element model without any geometry, but this task becomes increasingly difficult as the complexity of the model increases. Geometric entities serve the following purposes: a. Facilitate mesh generation: Finite element meshes that might take months to generate by directly defining nodes and elements, may take only a few minutes to generate in CAD programs or COSMOS/M CAD Interface. b. Simplify loading and boundary conditions specifications: As far as analyses modules are concerned, all loading and boundary conditions must be applied to nodes and/or elements. COSMOS/M CAD Interface allows the user to specify loading boundary conditions to geometric entities. Whenever such conditions are applied to geometric entities, COSMOS/M CAD Interface calculates and applies the correct values to the associated nodes or elements. It should be mentioned that applying loads and boundary conditions to geometric entities should be subsequent to meshing. Material properties defined in CAD programs are translated to the interface only if the mesh is generated in CAD programs. c. Convenient for use with selection lists: Selection lists act as filters. The existence of geometric entities in the model adds to the power of selection lists and makes them very convenient for pre- and postprocessing. Selection by reference allows the user to select one entity type relative to another. Selection commands are useful for both pre- and postprocessing. For detailed description of selection lists, refer to the help for Selection menu in Chapter 5.
Geometric Entities in COSMOS/M CAD Interface
The following table lists the geometric entities and their limits in COSMOS/M CAD Interface:
COSMOS/M CAD Interface 12/97
Chapter 3 Exploring COSMOS/M CAD Interface
67
Table 3.1 Geometric Entities in COSMOS/M CAD Interface Entity Name
Keypoints Curves Surfaces Contours Regions Polyhedra Parts
Symbol
PT CR SF CT RG PH PA
Limit
12,000 12,000 8000 2000 2000 100 100
Notes:
a. The hierarchy from high to low is: PA > PH > RG > CT > CR > PT or PA > PH > SF > CR > PT b. Surfaces are not explicitly used in COSMOS/M CAD Interface and do not appear in the menus. Surfaces are basically used for defining non-planar regions. Surfaces are transparent to the user in the interface, but are fully accessed in the GEOSTAR Command mode. c. CAD geometry is automatically translated into these entities. For example if a part is created in a CAD program then the part and corresponding polyhedra, regions, contours, curves, and keypoints are automatically created upon transfer of geometry to COSMOS/M CAD Interface. d. Only the simplest procedures of geometry creation are provided in the interface. Each entity type has a submenu that branches from the Geometry menu and contains commands to define, list, and delete members of that entity. The following is a detailed description of COSMOS/M CAD Interface geometric entities. Keypoints (PT) Keypoints are the most primitive geometric entity in COSMOS/M CAD Interface and the lowest in hierarchy. They are part of all other geometric entities. Keypoints are automatically created upon geometry transfer from CAD programs, or may be created in the interface. Curves (CR) Curves are 1-D parametric entities. Curves are automatically generated from the geometry transfer to COSMOS/M CAD Interface. When geometry is transferred from a CAD program, a selection list will be active for curves. Curves are represented by cubic equations and can be straight lines, conical, or Bezier. Only straight lines can be directly generated in the interface.
COSMOS/M CAD Interface 12/97
68
Chapter 3 Exploring COSMOS/M CAD Interface
Curves may be meshed to generate 1-D elements like TRUSS3D, BEAM3D, GAP, and RLINK. If a curve is meshed with BEAM3D elements, a keypoint is needed to define element orientation. Every curve has a direction which can be displayed by using the Status command in the Utilities Menu, activating the MARK flag for curves and plotting. The direction of a curve determines the directions of elements generated by its meshing. Surfaces (SF) Surfaces are 2-D parametric entities which may be flat or curved, quadratic or triangular. Every surface has four curves associated with it. If the surface is triangular, then the fourth curve is degenerate (i.e. of zero length). Surfaces are transparent to the user in COSMOS/M CAD Interface and are only used to define curved regions. Surfaces are automatically generated during the geometry transfer from CAD programs. Surfaces may be meshed to generate 2-D elements like TRIANG or SHELL3 elements. Contours (CT) A contour is a closed loop of curves. Contours are created through geometry transfer from CAD programs, or may be created inside the interface. Up to 250 curves may be present in a contour. Contours may be planar or non-planar. All the curves, and hence the keypoints making a planar contour must lie in one plane. Contours may be defined, listed, and deleted using the corresponding option in the contours submenu. If a contour is created inside the interface, the user is asked to specify an average element size that will be used during subsequent meshing. The direction of a contour is determined by the first curve selected for its definition. Regions (RG) A region is the area enclosed by a single contour, or the area enclosed between a group of contours. If multiple contours are used, then the user specifies an outer contour and up to 19 inner contours. Inner contours must completely lie inside the outer one and should not intersect each other. Regions are created through geometry transfer from CAD programs, or may be created inside the interface. Regions may be planar or non-planar. All the contours, and hence curves and keypoints making a planar region must lie in one plane. Planar regions may be meshed to generate triangular plane or shell elements. Non-planar polyhedra may be meshed to generate triangular shell elements. Regions may be defined, listed, and deleted using the corresponding option in the Regions submenu. The average element size for a region may be redefined using the Mesh Density submenu from the Meshing menu. Polyhedra (PH) A polyhedron is a continuous air-tight closed boundary defined by a group of regions and/or surfaces that constitute the entire surface area of a 3-D enclosure. Polyhedra may be meshed
COSMOS/M CAD Interface 12/97
Chapter 3 Exploring COSMOS/M CAD Interface
69
to generate triangular shell elements. Polyhedra are automatically generated upon geometry transfer from CAD programs, or can be created inside the interface. Polyhedra may be defined, listed, and deleted using the corresponding option in the polyhedra submenu. The meshing density may be defined for a polyhedron using the Mesh Density Submenu from the Meshing Menu. Examples of polyhedra will be shown in the meshing section.
Error in Creating a Polyhedron
If the Polyhedron is not created when it is defined, repeat the command specifying a higher tolerance until the polyhedron is formed. Do not specify a tolerance greater than 1/10th of the element size. Start with tolerances of 1/100th or smaller than the element size. If the polyhedron is not closed, the curves at the free edges are plotted on the screen. This normally occurs when two regions are not properly joined and there will be double curves overlapping at the joint. Using the Curve Merge command, pick the two curves to be merged and use the default increment. The tolerance to be used for merging should be carefully chosen since too large a value will destroy the geometry. Repeat the curve merging for all occurrences of free edges (all curves plotted while defining the polyhedron). If a message such as INVALID CONTOUR appears at the time of meshing it indicates that some of the curves may have become degenerate or improper curves are merged due to the use of large tolerances during Curve Merge. If this occurs examine the contour curves and keypoints. If the end points of the curves of the contour do not share a single keypoint use the Point Merge command and merge the keypoints two at a time. If any of the contours appear to have missing curves or to be disjointed you must exit, delete the database and read in the input file <partname>.GEO over again. Parts (PA) A part is a multi-sided 3-D solid defined by the volume enclosed by a single polyhedron, or between a group of polyhedra. If a group of polyhedra is used to define a part, then the user specifies an outer polyhedron and a group of inner ones. Inner polyhedra must completely lie inside the outer one and should not intersect each other. Parts are automatically created upon geometry transfer from CAD programs, or may be created inside the interface. Parts may be defined, listed, and deleted using the corresponding option in the part submenu. Parts can be meshed to generate 4- or 10-node tetrahedral elements. Meshing specifications are taken from the curves, regions, and polyhedra forming the part. Examples of parts will be shown in the meshing section.
Elements and Their Attributes
The fundamental concept of FEA is to divide the domain of the problem into a finite number of sub-domains called elements. Elements are hence the fundamental building blocks of finite element models; their shape approximates the geometry of the model; and their mathematical formulation simulates its physical behavior. For accurate simulation, the selected elements must be able to represent the physical behavior of the model. The user must develop a good
COSMOS/M CAD Interface 12/97
70
Chapter 3 Exploring COSMOS/M CAD Interface
understanding of the problem and must know the various types of elements and their capabilities in COSMOS/M in order to come up with a good FEA model. The objectives of the analysis is an important factor in the modeling process. In some cases geometry must be accurately modeled, in some other cases the model might look very much different when compared to the prototype, yet it may accurately represent its behavior. For example 1-D elements may be sufficient to model the flow of heat through a plate if the temperature distribution in the plate is not important to the user, otherwise 2-D elements must be used to see the distribution in the plane of the plate. If temperature distribution through the thickness of the plate is also desired, the plate must then be modeled with 3-D elements. The elements supported by the COSMOS/M CAD Interface represent a subset of the elements supported by the full COSMOS/M, but these elements are carefully selected to maintain simplicity and power. Elements in the COSMOS/M CAD Interface use the state of the art technology to provide users with the most accurate possible results in various disciplines. The selected elements should be sufficient to model many complex physical problems.
Elements in COSMOS/M CAD Interface may be categorized as follows:
a. One-node elements (0-D) to model concentrated masses and gap elements. b. One-dimensional (1-D) line elements for modeling trusses, beams, columns, rods, bars, stiffeners, 2-node gaps and springs. These elements are defined by two nodes. A third node is used to define the orientation of the cross section for 3-D beam elements. c. Two-dimensional (2-D) area elements for modeling plates and shells. These elements may be triangular or quadratic. Triangular elements consist of 3 corner nodes and optional 3 mid-side nodes. Quadrilateral elements are built from 4 corner nodes (two of them may coincide), and optional 4 mid-side nodes. d. Three-dimensional (3-D) volume elements for modeling continuums. These elements look like tetrahedral and may have 4 nodes and hence straight edges (TETRA4 or TETRA4R), or may have 10 nodes and quadratic edges (TETRA10). For regular elements, the same polynomial order is used for both the geometry and the shape functions (linear or quadratic). P-elements are also available in COSMOS/M CAD Interface. P-elements take more time to solve but are more accurate. The P-elements in COSMOS/M CAD Interface are available for the 6-node TRIANG, 8-node PLANE2D, and the 10-node TETRA10 elements. P-elements can only be used for linear static problems (STAR and STRESS). As mentioned earlier, the elements supported by the interface represent only a small subset of the COSMOS/M element library. Table 3.2 lists elements supported in COSMOS/M CAD Interface and Table 3.3 lists all elements used in the full COSMOS/M FEA system and the types of analysis they support. Note that one degree of freedom per node is used for all elements in thermal analysis. Elements available in the full COSMOS/M system, but not directly in the interface may be defined through the GEOSTAR Command mode.
COSMOS/M CAD Interface 12/97
Chapter 3 Exploring COSMOS/M CAD Interface
71
Table 3.2 Elements Supported by COSMOS/M CAD Interface
Element Name MASS TRUSS3D BEAM3D SPRING GAP CLINK RLINK SHELLAX PIPE TRIANG PLANE2D SHELL3 SHELL3T SHELL4 SHELL4T SHELL6 SHELL9 SHELL3L SHELL4L SHELL9L FLOW2D TETRA4 TETRA4R TETRA10 FLOW3D Element Type Point Element Description Concentrated Mass 3D Truss 3D Beam Axial Spring Gap Element Convection Link Radiation Link Axisymmetric Shell Straight Pipe Plane Triangular Plane Quadrilateral 3-node Thin Shell 3-node Thick Shell 4-node Thin Shell 4-node Thick Shell 6-node Shell Quadratic Shell Composite 3-node Shell Composite 4-node Shell Composite 8/9-node Shell Fluid Flow 2D 4-node Tetrahedral without rotations 4-node Tetrahedral with rotations 10-node Tetrahedral Fluid Flow 3D No. of Nodes 1 2 3 2 2 2 2 2 2 3 to 6 4 to 8 3 3 4 4 6 8 or 9 3 4 8 or 9 4 4 4 10 8 DOF/Node 3 3 6 3 3 1 1 4 6 2 2 6 6 6 6 6 6 6 6 6 3 3 6 3 4 Supported Analyses S, T, A, N S, T, A, N S, T, A, N S, A, N S T T S, A S, A S, T, A, N S, T, A, N S, T, A, N S, T, A, N S, T, A, N S, T, A, N S, T, A, N S, T S, A, N S, T, A, N S, A F S, T, A, N S, T S, T, A, N F
Uniaxial
Area
Volume Volume Volume Volume
S : Linear static, frequency, buckling and stress analyses N : Nonlinear structural analysis (static and dynamic) A : Linear dynamic analysis T : Thermal analysis F : Fluid Flow analysis
COSMOS/M CAD Interface 12/97
72
Chapter 3 Exploring COSMOS/M CAD Interface
Table 3.3 Elements Used in the Full COSMOS/M FEA System
S T A R D S T A R A S T A R N S T A R O P T S T A R H S T A R F L O W S T A R E S T A R
Element Library Matrix
Name
TRUSS2D & TRUSS3D BEAM2D & BEAM3D PIPE ELBOW BOUND MASS PLANE2D TRIANG SHELL3 SHELL4 SHELL3T SHELL4T SHELL3L SHELL4L SHELLAX SHELL6 SHELL9 SHELL9L SOLID TETRA4 & TETRA10 TETRA4R SOLIDL SOLIDPZ SPRING GENSTIF RBAR GAP CLINK RLINK IMPIPE
Description
2D/3D Truss 2D/3D Beam Straight Pipe Curved Pipe Boundary General Mass 4-8 node Plane stress, Plane strain, Axisymmetric 3-6 node Plane stress, Plane strain, Axisymmetric Triangular Thin Shell Quadrilateral Thin Shell Triangular Thick Shell Quadrilateral Thick Shell Composite Triangular Shell Composite Quadrilateral Shell Axisymmetric Shell 6 node Shell 8-9 node Isoparametric Shell 8-9 node Isoparametric Composite Shell 8-20 node Isoparametric Hexahedral Solid 4-10 node Tetrahedral Solid 4 node Tetrahedral Solid with rotation 8 node Composite Solid Brick 8-20 node Isoparametric Piezoelectric Hexahedral Solid Spring Element General Stiffness Rigid Bar Gap/Surface Contact with Friction Convection Link Radiation Link Immersed pipe #
COSMOS/M CAD Interface 12/97
Chapter 3 Exploring COSMOS/M CAD Interface
73
Table 3.3 Elements Used in the Full COSMOS/M FEA System
S T A R D S T A R A S T A R N S T A R
(Continued)
Element Library Matrix
O P T S T A R
H S T A R
F L O W S T A R
E S T A R
Name
BUOY FLOW2D FLOW3D MAG2D MAG3D : Supported # : Not supported for buckling analysis STAR : Linear static analysis module Buoy
Description
4 node 2D Fluid 8 node 3D Fluid 4 node 2D Magnetic 8 node 3D Magnetic
DSTAR : Frequency and buckling analyses module ASTAR : Post dynamic analysis module NSTAR : Nonlinear structural analysis module OPTSTAR : Design Optimization module HSTAR : Heat transfer module FLOWSTAR : Fluid flow module FLOWPLUS : Turbulent fluid flow module (same elements as FLOWSTAR) ESTAR : Electromagnetic module
Element Attributes
Generally, elements are associated with attributes that are needed to completely define them. Whenever an element is generated, it assumes the active attributes. Element attributes may be defined through commands in the Properties Menu. Elements in COSMOS/M CAD Interface are completely defined by the following four attributes: Element Group (EG) Real Constant Set (RC) Material Property Set (MP) Element Coordinate System (ECS)
It is important therefore to verify that the correct sets are active before defining elements manually or through the mesh generation if meshing is performed in the interface. The last defined element group, real constant set, and material set will be active. Active attributes may be viewed by the Status command in the Utilities Menu. If you need to activate an existing set, you may redefine the set, or use the Activate command from the Properties menu.
COSMOS/M CAD Interface 12/97
74
Chapter 3 Exploring COSMOS/M CAD Interface
As an example, suppose that region 5 is to be meshed such that its elements are associated with element group 2, real constant set 3, material property set 4, and ECS 1. The following commands will do the job: Use the Activate command in the Properties menu as follows. Choose Activate from Properties, Element Group from Activate and enter 2 Choose Activate from Properties, Real Constant from Activate and enter 3 Choose Activate from Properties, Material Set from Activate and enter 4 Choose Activate from Properties, E Coord Sys from Activate and enter 1 After activating the proper attributes, mesh region 5 by using the Mesh Region command from the Meshing Menu. The values of these attributes for elements are listed by listing elements using the Listing option in the Element submenu. The following is a brief description of element attributes. Element Group (EG) This attribute must be defined for every element before the analysis can be performed. Through this attribute, the interface distinguishes between truss and beam elements for example because both are associated with a curve. The element group is defined by the Define option in the Element Group submenu in the Properties Menu. You may change an element group by simply redefining it. Element groups are automatically defined if meshing is performed by CAD programs. Real Constant Sets (RC) Real constant sets generally define geometric properties for an element group. In some cases they may also define non-geometric properties (refer to Chapter 4). For example the area of a truss element, and the thickness of a shell elements are defined by real constant sets. Some elements like TETRA4R and TETRA10 do not require a real constant set. Real constants are automatically defined if meshing is done by CAD programs. Material Property Sets (MP) A material property set defines a material by giving it a label and defining several material property names and their corresponding values. For example, the modulus of elasticity and coefficient of thermal expansion may be given certain values and the set is given a number. Materials may also be selected from a library. Material properties are automatically transferred if meshing is done in CAD programs.
COSMOS/M CAD Interface 12/97
Chapter 3 Exploring COSMOS/M CAD Interface
75
Element Coordinate System (ECS) The basic use of the ECS is for the definition of orthotropic material direction, and the request of stresses in a given coordinate system. Use the Activate command in the Properties menu to activate the desired coordinate system to be used as the element coordinate system.
Meshing in COSMOS/M CAD Interface
Meshing is the creation of nodes and elements. CAD geometry may be meshed in CAD programs or in COSMOS/M CAD Interface. If CAD geometry is imported to COSMOS/M CAD Interface, the user needs to redefine loads, boundary conditions, material properties, and real constant sets. In COSMOS/M CAD Interface, the user may mesh curves, regions, polyhedra, or parts. Elements may also be created manually be defining their nodal connectivity. Masking is used to eliminate problems coming from meshing geometric entities with wrong types of elements. As an example, you may mesh a part only if a tetrahedral element group is active. Table 3.4 contains meshing commands in COSMOS/M CAD Interface.
Table 3.4 Meshing in COSMOS/M CAD Interface
Command Mesh Curve Mesh Region Mesh Polyhedra Mesh Part (Linear) Mesh Part (Quadratic) Define Element Description Meshes curves to generate 1-D elements like TRUSS3D, BEAM3D, SPRING, and CLINK Meshes regions to generate 2-D elements like TRIANG and SHELL3 Meshes polyhedra to generate 2-D elements like SHELL3 Meshes parts to generate 3-D TETRA4R elements Meshes parts to generate 3-D TETRA10 elements Manually creates all types of elements from existing nodes
The systematic procedure for meshing in the interface is as follows: a. b. c. d. e. Define the element group. Define material properties. Define the real constant set. Mesh. Repeat steps 'a' to 'd' as needed before meshing other entities.
Mesh Refinement
Mesh refinement in COSMOS/M CAD Interface is provided by the Refine command in the Element submenu. The commands refine the selected elements which must be triangular or tetrahedral. Refinement helps to improve the accuracy of the results in the selected areas.
COSMOS/M CAD Interface 12/97
76
Chapter 3 Exploring COSMOS/M CAD Interface
Activating the P-Method
For 6-node TRIANG, 8-node PLANE2D, and 10-node TETRA10 elements, the user may activate the P-method to improve the accuracy of the results. The order of the polynomial is increased in the analysis option as will be explained later. 3-D Automatic Meshing 3-D automatic meshing refers to the meshing of polyhedra and parts. The meshing may be uniform or non-uniform. Uniform meshing uses a constant average element size throughout the polyhedron or part. Non-uniform meshing uses varying average element sizes. Nonuniform meshing is usually needed for large models where using a uniform element size results in too many elements. The average element size specifications must be reasonable so that enough room is left to the program for transition. The 3-D automatic mesh generation feature uses the advancing front algorithm in conjunction with a hierarchical technique. In this mesh generation scheme, the nodes are initially placed throughout the model systematically and then the elements are formed by connecting these nodes. The program checks for the best possible way of connecting the nodes. The elements are checked for aspect ratios and nodal locations are modified if necessary to improve the quality of the mesh. Procedures for 3-D Automatic Meshing The 3-D automatic meshing capability has been developed to work in a systematic and convenient manner using Polyhedra and Parts. With these geometric entities, the procedure for 3-D automatic meshing of solids and skin-type structures is very simple and straightforward: you just need to build your geometry, and use the appropriate command to generate the mesh. If you consider a simple 3-D model such as a cube (with no openings) as an example, all six faces of the cube illustrated in Figure 3.3 must be defined as regions. A polyhedron may be defined as the surface area which is the combination of the six faces in this case. The whole cube as a solid may be defined as a part.
Y 1 BACK 4 3 FRONT Z 2 X SIDE BOTTOM SIDE TOP
Figure 3.3 Boundary Faces of a Cube
COSMOS/M CAD Interface 12/97
Chapter 3 Exploring COSMOS/M CAD Interface
77
The front and back faces, the sides as well as the top and bottom faces of the cube (shaded areas in the figure) must be defined as regions to form a POLYHEDRON which defines a 3-D hollow volume entity. To define a 3-D solid volume, a PART entity must be defined using one or more polyhedra. You can then use the commands in the Meshing menu to mesh the polyhedron or the part. If geometry is created in a CAD program and transferred to the interface, the user need not create any polyhedra or parts since they will be automatically translated and may be readily meshed. If the user needs to define polyhedra or parts in COSMOS/M CAD Interface, then the "Define Polyhedra", and "Define Part" should be used. When you issue the Define Polyhedra command, you will also be prompted to input the average element size for use in automatic meshing (this input overrides the average element size defined earlier during contour definition). When the part is meshed, the advancing front technique proceeds with the initial placement of the nodes throughout the solid as shown in Figure 3.4.
Figure 3.4 Initial Placement of Nodes
The number of nodes generated depends on the order of tetrahedra to be generated. If you use Linear Mesh Part, there will be four nodes generated for each tetrahedron. After the nodes are placed, the mesh generation process continues by connecting the generated nodes to form tetrahedra. After a tetrahedron is formed, the mesh generation scheme checks for aspect ratios and internal angles of the element to ensure good quality of the elements. If an element with bad quality is encountered, the program performs several trials to form an element with good geometry by relocating the nodes. Figure 3.5 illustrates the process of element generation from initially placed nodes.
COSMOS/M CAD Interface 12/97
78
Chapter 3 Exploring COSMOS/M CAD Interface
Figure 3.5 Advancing Front Technique in Action For Meshing a Part
After the mesh generation is completed, there will be a summary on the number of elements and nodes generated and the total volume of the model. You can use the usual commands to list, identify and view the elements. You can also use the hidden line removal or shading (Viewing menu) features to obtain a clear picture of the finite element mesh. Figure 3.6 shows the generated finite element mesh with and without hidden lines.
Figure 3.6 Generated Mesh of TETRA Finite Elements (with and without hidden lines)
A diagram for the steps required in three dimensional automatic meshing is shown in Figure 3.7.
COSMOS/M CAD Interface 12/97
Chapter 3 Exploring COSMOS/M CAD Interface
79
3-D AUTOMATIC MESHING
RG RG RG RG RG RG
PH
SOLID MESHING
SHELL MESHING
PART
Mesh Part (Linear or Quadratic)
Mesh Polyhedron
Figure 3.7 3-D Automatic Meshing Diagram
The example of a solid cube meshing discussed above, albeit simple, serves to illustrate how the 3-D automatic meshing of solids and surfaces is performed in COSMOS/M CAD Interface. However, the 3-D mesh generation capability is applicable to models with more complex geometries. In Figures 3.8 to 3.13, several examples of 3-D solids and their finite
COSMOS/M CAD Interface 12/97
80
Chapter 3 Exploring COSMOS/M CAD Interface
element meshes automatically generated are shown. You can confirm from these figures that the 3-D automatic mesh generation feature of COSMOS/M CAD Interface is quite powerful and can be applied to many real world problems.
Figure 3.8 Geometry and Finite Element Mesh of a Spring Coil
Figure 3.9 Solid Model, Geometry and Finite Element Mesh of a Connector (example file EX3D1.GEO)
Figure 3.10 Solid Model, Geometry and Finite Element Mesh of a Connector
COSMOS/M CAD Interface 12/97
Chapter 3 Exploring COSMOS/M CAD Interface
81
Figure 3.11 Solid Model, Geometry and Finite Element Mesh of a Plate-Mounted Drive Tightener
Figure 3.12 Solid Model and Geometry of a Knuckle Joint
COSMOS/M CAD Interface 12/97
82
Chapter 3 Exploring COSMOS/M CAD Interface
Figure 3.13 Finite Element Mesh of the Knuckle Joint Components
Entities and Commands for 3-D Automatic Meshing The geometric entities and commands listed in Table 3.5 are used for the automatic 3-D meshing. The commands described in the table can be accessed from the Geometry and Meshing menus of COSMOS/M CAD Interface.
Table 3.5 Entities and Commands for 3-D Automatic Meshing
Entity Name POLYHEDRON Menu Polyhedra Define List Delete Plot Part Define List Delete Plot Command Name Mesh Part (Linear or Quadratic) Mesh Polyhedra Function Define a polyhedron List polyhedra Delete polyhedra Plot polyhedra Define a part List a part Delete parts Plot part Function Automatic meshing of fully enclosed 3-D solid volumes (PARTS) using 4- or 10-node tetra elements Automatic meshing POLYHEDRA using 3-node shell elements
PART
COSMOS/M CAD Interface 12/97
Chapter 3 Exploring COSMOS/M CAD Interface
83
POLYHEDRA correspond to closed boundary surfaces that are constructed from a set of regions and are generally considered as simply-connected 3-D surface geometries. PARTS on the other hand, correspond to 3-D solid geometries that are formed from one or more POLYHEDRA. PART entities can therefore be considered as multiply-connected 3-D geometries such as solid models with cavities. Therefore, PART represents a geometric entity which is one order higher than POLYHEDRON. The relationship between polyhedra and part entities is analogous to the relationship between contours and regions, i.e., just as regions are constructed from a set of contours, parts are built from a set of polyhedra. With the construction of polyhedra and parts completed, you will be able to perform automatic meshing of the polyhedra using 3-node shell elements or 3-D automatic solid meshing of the component with 4- or 10-node tetra elements. In either case, you will have control of the overall mesh density by specifying the average element size for the associated polyhedra, regions, contours and curves.
Entity Size Limits
Table 3.6 presents size limits on the geometric entities used in 3-D automatic meshing.
Table 3.6 Size Limits on Geometric Entities Used for 3-D Automatic Meshing
Size Limits Entity REGIONS in a POLYHEDRON POLYHEDRA in a PART POLYHEDRA PARTS 64k Version 2000 60 100 100 128k Version 2000 10 10 10 256k Version 2000 10 10 10
128k version is available only for Windows platforms 256k version is available only for Unix platforms
Hints for Using 3-D Automatic Meshing
The tips and hints presented below are quite general and they do not refer to any specific example. They are not in any sense complete, and you must always use your own judgment for meshing your models. It should be noted that if the geometry is transferred from CAD programs, then the polyhedra will be defined by flat regions or regions on underlying surfaces. The 3-D solid or hollow volume must be completely enclosed with regions. Cut-outs, holes and openings are permitted in the POLYHEDRON or PART entities. You must make sure that the internal faces of the openings are properly defined as regions. Care must be taken to see that there are no internal or common boundaries or partitions when defining polyhedra and parts. However, if you are required to have internal boundaries or partitions as shown in Figure 3.14 (for models with different material properties, etc.), then you should treat the volumes on either side of the partition separately for polyhedron and part definitions. However, the different volumes can be subsequently meshed together.
COSMOS/M CAD Interface 12/97
84
Chapter 3 Exploring COSMOS/M CAD Interface
Figure 3.14 Model with Internal or Common Boundary
COSMOS/M CAD Interface provides a convenient way to place parts of your model in a selection list. This is done by using the commands of the Selection menu. For example, you can first place regions describing one of the cubes in the figure above (including the common boundary regions) in the selection list, and proceed to defining the polyhedron and part. Next, place the regions of the other cube (including the common boundary surface or region) in the selection list and proceed to defining the second polyhedron and part. Use the meshing commands to automatically generate the mesh of both cubes. The average element size is specified when you define a polyhedron. This input overrides the average element size specified during contour definition. You can therefore specify any value for average element size or mesh density during contouring. When specifying the average element size, you must exercise caution. It should not be too large when compared to the smallest dimension of the model. If it is more than two to three times the smallest curve dimension, the program may warn you of this condition and the meshing process may fail. The element size on the other hand should not be smaller than 1/10th of the tolerance value. You don't have to apply the same element size value for all parts in order to maintain node compatibility. The common regions and curves however must have identical meshing specifications for compatibility to be realized. Commands in the Mesh Density submenu can be used to control the mesh density by specifying element sizes for curves, regions and polyhedra. If you are using TETRA10 elements in your mesh, the mid-points of these elements may some times appear to be misplaced. This is due to the fact that element plots are drawn by connecting the extreme nodes of the elements and they may not include the mid-side nodes. However, the mid-side nodes are accurately placed at proper locations during mesh generation and are used in that manner by the analysis modules. 3-D automatic meshing is in general numerically intensive and time consuming. Often, it is a good practice to mesh polyhedra with the desired average element to get a rough estimate on the number of elements and the meshing time. You can use this information to approximately estimate the number of elements for solid meshing and its execution time.
COSMOS/M CAD Interface 12/97
Chapter 3 Exploring COSMOS/M CAD Interface
85
Properties Menu
The Properties menu is devoted to the management of element attributes which are: a. b. c. d. element groups, material property sets, real constant sets, and element coordinate systems.
Whenever an element is generated, it will assume the active attributes.
Element Groups
Element groups supported directly in COSMOS/M CAD Interface may be selected from the menu. Elements supported in the full COSMOS/M system that may not be chosen directly from the menu, may be defined using the EGROUP command in the GEOSTAR Command mode. Material Properties There are 3 ways for defining material properties: a. b. c. d. Selecting a material from the COSMOS/M Material Library, defining commonly used material properties from the menu set for this purpose, use of the Additional Prop option to type in the property name(s) and value(s), and selecting a material and associated temperature curve from the InfoDex Material Library.
Any combination of the above methods may be used to define a material property set.
COSMOS/M Material Library
The material library feature of COSMOS/M CAD Interface allows you to select standard material properties from a built-in library. The built-in material properties are available in FPS, MKS, and SI system of units. The property names used in the material libraries and their description is provided in the table below.
COSMOS/M CAD Interface 12/97
86
Chapter 3 Exploring COSMOS/M CAD Interface
Table 3.7 Property Names in the Material Libraries
Property Name ALPX BETA C (Cp) DENS EX GAMMA GXY KX NUXY VISC Symbol Description Coefficient of thermal expansion in the x-direction Coefficient of volume expansion Specific Heat Mass density Elastic modulus in the x-direction Ratio of specific heats Shear modulus in the x-y plane Thermal conductivity in the x-direction Poisson's ratio for x-strain due to y-stress Dynamic viscosity
x
Cp
Ex
Gxy Kx
xy
By default, the built-in material library assumes the material properties to be isotropic. If it is necessary to use orthotropic material properties in your model, you need to therefore provide the remaining property components under the same material set number. The ECS flag must be set to the appropriate coordinate system for elements with orthotropic properties. Use the Activate command for this purpose before defining the properties. The command Pick Material from the Properties menu can be used for selecting the predefined material properties from the built-in material library. The following sections describe the procedure for using the material library in more detail. It should be noted however that not all material properties listed in the library are utilized in COSMOS/M CAD Interface. When you use the Pick Material command, the material properties will be read from the text file, PICKMAT.LIB, installed in the COSMOS/M directory. Enter the label of the material set you want to define and the material name, and type of units.
COSMOS/M CAD Interface 12/97
Chapter 3 Exploring COSMOS/M CAD Interface
87
Table 3.8 Available Material Types in the Built-in Library
COSMOS/M Name
ACRYLIC AIR ALUMINUM AL_1345 AL_1350 AL_2014 AL_2018 AL_2024 AL_3003 AL_6061 AL_7079 AL_BRONZE A_STEEL BRASS CA_STEEL COBALT CS_STEEL D_NICKEL GC_IRON GLASS GOLD IRON LEAD MAGNES MC_IRON MN_BRONZE MOLYBDENUM MONEL NYLON PC_STEEL PORCELAIN RUBBER SILVER STEEL ST_1020 ST_304 ST_ST TITANIUM TUNGSTEN T_BRONZE VANADIUM WATER WS_STEEL W_COPPER ZIRCONIUM Air (300 K) Aluminum Alloy Aluminum 1345 Alloy Aluminum 1350 Alloy Aluminum 2014 Alloy Aluminum 2018 Alloy Aluminum 2024 Alloy Aluminum 3003 Alloy Aluminum 6061 Alloy Aluminum 7079 Alloy Aluminum Bronze Alloy Steel Silicon Brass & Bronze Cast Alloy Steel, below 8% alloy content Cobalt Cast Stainless Steel, CF-8M or CF-20, water quenched Nickel Alloy, Duranickel 301 Gray Cast Iron, ASTM Class 40 Glass Pure Gold Iron Pure Lead Magnesium Alloy, wrought or cast Malleable Cast Iron, ASTM A220 Manganese Bronze Molybdenum MONEL 400 alloy of Nickel Nylon 6/10 Plain Carbon Steel Ceramic Porcelain Rubber Pure Silver Steel Steel, AISI C1020 (Hot Worked) Steel, AISI 304 (Sheet) Stainless Steel Titanium Tungsten Tin Bronze 1B Vanadium Water (300 K) Wrought Stainless Steel Wrought Copper Zirconium
Material Type
Medium-High Impact Acrylic
Note: Properties are measured at 70 F.
COSMOS/M CAD Interface 12/97
88
Chapter 3 Exploring COSMOS/M CAD Interface
Using the built-in material library is extremely simple. For example, if you like to select Wrought Copper using the FPS system of units for material set 1, the Pick Material command is executed as follows:
Material property set [1]> Material Name [A_STEEL]> W_COPPER Unit Label [FPS]>
The properties of Wrought Copper stored in the library are shown below:
Material Name: W_COPPER Wrought Copper Property Name Value (FPS) EX 00.16E+08 psi NUXY 0.33 GXY 0.58E+07 psi ALPX 0.11E-04 /Fahrenheit DENS 0.79E-03 lbf*s*s/in**4 KX 0.31E-02 BTU/in/s/F C (Cp) 35. BTU*in/lbf/s/s/F Value (MKS) 0.11E+07 Kgf/cm/cm 0.33 0.41E+06 Kgf/cm/cm 00.20E-04 /Centigrade 0.86E-05 Kgf*s*s/cm**4 0.56 Cal/cm/s/C 0.88E+05 Cal*cm/kgf/s/s/C Value (SI) 0.11E+12 0.33 0.40E+11 0.20E-04 0.84E+04 0.23E+03 0.38E+03
Pascals Pascals /Kelvin Kgm/m**3 W/m/K J/kgm/K
The selected properties can be listed using the listing option in the Material submenu. Refer to Appendix C for a complete list of the contents of the material library. User materials and additional material properties may be added to the COSMOS/M Material Library by editing the file "PICKMAT.LIB" in the COSMOS/M directory. Temperature-dependent material properties are defined by creating and activating a temperature curve and then defining the property. The actual value of the property will be calculated by multiplying the property value by the curve value at the element temperature. Refer to Chapter 5 for details.
InfoDex Material Library
An extensive material library compiled by InfoDex is optionally available for use with COSMOS/M CAD Interface. The Run Material command temporarily creates a new window and runs a material browser which may be used to define material property sets. The browser provides a large library of materials and associated temperature curves. After selecting the desired materials and exiting the browser, the selected materials and associated temperature curves will be automatically loaded into the database. Control will then be transferred back to COSMOS/M CAD Interface. The Additional Prop command may be used to add or modify any material properties in the set. The browser is an add-on utility that must be acquired before executing this command. Contact SRAC for more information.
Material Property Curves
A material property curve defines a material set by defining the stress-strain relation for a material. Material property curves are used in nonlinear static and dynamic structural analyses (NSTAR) only. You do not need to define modulus of elasticity or any other material property if a material set is defined by a material property curve. Generated elements will be associated with the active material set whether defined by selection from the library, direct input, or by stress-strain curve.
COSMOS/M CAD Interface 12/97
Chapter 3 Exploring COSMOS/M CAD Interface
89
Real Constant Sets Real constant sets should be defined after an element group has been defined. For 3-D beam elements, a section may be selected from a given list where the program will calculate many of the required input based on the section type and dimensions. Element Coordinate System Coordinate systems created in CAD programs are directly exported to COSMOS/M CAD Interface as part of the IGS geometry transfer. Coordinate systems may also be created from the GEOSTAR Command mode. To define orthotropic material properties: a) use the Activate command to activate an element coordinate system which may be any predefined coordinate system, and b) define the desired properties in various directions of the active element coordinate system. As an example, if coordinate system number 3 is activated as the element coordinate system and EX and EY are defined, then EX and EY are the elasticity moduli in the X- and Ydirections of system 3 respectively. To request stresses in a given coordinate system, set the flag for stress direction to local in the element group definition, then stresses will be calculated in the directions of the element coordinate system. If you set the stress direction flag to global for all element groups, then you may change the coordinate system for stress calculations in the postprocessing stage.
Applying Loads and Boundary Conditions
All commands related to specifying loads and boundary conditions are inside the Loads/BConds menu. The analysis modules require that loads and boundary conditions be applied to nodes or elements. The interface however lets the user specify loads and boundary conditions to meshed geometric entities. The geometric entities must be meshed before applying the loads and boundary conditions, otherwise no conditions will be applied. Loads and boundary conditions specified for a node or element are deleted if that node or element is deleted. Loads and boundary conditions submenus are arranged such that the user chooses the operation type (define, list, delete), the entity type (node, element, curve, region), and whether to pick the entity or use the selection list. The following table illustrates the type and use of various loads and boundary conditions.
COSMOS/M CAD Interface 12/97
90
Chapter 3 Exploring COSMOS/M CAD Interface
Table 3.9 Loads and Boundary Conditions in COSMOS/M CAD Interface
Load/BConds Displacements Force / Moment Base Motion Temperature Velocity TK Energy Dissipation Rate Node Pressure Density Pressure Convection Heat Flux Radiation Boundary Element Applied to nodes nodes nodes nodes nodes nodes nodes nodes nodes element faces element faces element faces element faces element faces Used in Structural analysis Structural analysis Post-dynamic analyses Structural & thermal analyses Fluid Flow analysis Fluid Flow analysis Fluid Flow analysis Fluid Flow analysis Fluid Flow analysis Structural analysis Thermal analysis Thermal analysis Thermal analysis Fluid Flow analysis
Repeating a load or boundary condition command and specifying a new value overwrites the old one. For example if a pressure of 10.0 was specified in the x-direction for elements associated with a region and this value needed to be changed, then the user may repeat the command and specify the new value and the same direction. If another value is specified in some other direction then both loads will be acting. Prescribed displacements may be used as loading, i.e. you may solve a static problem by specifying prescribed displacements at some nodes without any other types of loading. Sufficient boundary conditions should be applied to maintain stability. If the constraints are not sufficient, the model will not be stable and special provisions like soft springs or shifts need to be employed (refer to the analysis section). A submenu is provided for load options, in which the user may specify information related to special loadings like gravity, centrifugal, and thermal. The temperatures resulting from a steady state or transient thermal analysis may be directly read and applied as thermal loading for linear static problems using the Read Temp command in the Load Options submenu. Loads and boundary conditions are ignored if they are not activated or are not supported. For example if temperatures are specified and a static analysis is performed without activating thermal loading, then temperatures will be ignored. Also, forces are ignored by thermal analysis, and radiation is ignored by static, frequency, and buckling modules. Loads and boundary conditions are associated with time, frequency curves for NSTAR and ASTAR. Refer to the help for the Additional Prop command in Chapter 5 for details.
COSMOS/M CAD Interface 12/97
Chapter 3 Exploring COSMOS/M CAD Interface
91
Viewing in COSMOS/M CAD Interface
Producing the right view on the screen facilitates and accelerates pre- and postprocessing. The plotting commands may be used to plot the desired entities on the screen. The settings in the Status Table are also helpful since it controls plotting colors, labels, marks, and other flags. The user may need to experiment with various options to produce the correct view. The extensive Viewing menu in the interface permits the user to get the desired views during pre- and postprocessing. The user may create up to four windows. One window is active at any given time. There are two types of viewing commands: action commands that change the picture on the screen; and setting commands that do not change the picture on the screen but change the setting for subsequent plots. Tables 3.10 gives brief descriptions of action viewing commands.
Table 3.10 Action Commands in the Viewing Menu
Command Pscale Scale View Zoomin Description Automatically scales the plotted entities to the active window. Automatically scales the whole module to the active window. Changes the point of view and replots the plotted picture. Magnifies a chosen part of the picture on the screen using the mouse. Up to 10 zoomin's are saved and may be recovered by Zoomout. Recovers Zoomin's pictures in a reversed order, (i.e. last saved first recovered). Starts dynamic viewing of the model. Opens new windows or deletes existing ones. Repaints the window, (i.e. replots the plotted entities with the active settings).
Zoomout Dynamic View Windows Repaint
Table 3.11 gives brief description of the setting viewing commands.
Table 3.11 View Setting Commands in the Viewing Menu
Command Status Fill Color Boundary Opts Description Displays the active color set and plotting status. Specifies the filling color for subsequent element plots. Sets the flags for boundary plotting and evaluation for subsequent element plots. For fine meshes, better plots are usually obtained if model boundary is used in postprocessing plots. Evaluating the boundary could be slow but usually generates nicer postprocessing plots. Sets the options for hidden line removal for subsequent element plots. The Z-buffer produces better quality but is slower than depth-sort, specially for hardcopies. Used only if Hidden is active. Activates or deactivates edge hiding for element plots only (not for geometry plots). Activates or deactivates element shading for subsequent element plots. Sets options for subsequent dynamic viewing.
Hide Opts
Hidden Shade Config Dview
COSMOS/M CAD Interface 12/97
92
Chapter 3 Exploring COSMOS/M CAD Interface
Analysis Options
For every type of analysis, there is a submenu that specifies the desired options. The Analysis Menu tree is repeated here for convenience.
ANALYSIS Static Frequency Buckling Stress Thermal Post Dynamic Nonlinear Run Fluid Print Options P-Method Reaction Force Restart STRESS Principal Stress No Run Quit THERMAL Load Curves Run Thermal POST DYNAMIC See following figure NONLINEAR See following figure
STATIC Thermal Loading Gravity Loading Centrifugal Loading All None In-Plane Stiffness No Soft Spring No Stress No Direct Solver 1st Ord FFE Solver 2nd Ord Direct Solver Run Quit
REACTION FORCE See following figure
PRINT OPTIONS See following figure
LOAD CURVES Define Activate Plot List Delete Time Temperature Accept Quit
FREQUENCY Direct Solver FFE Solver
P-METHOD DIRECT SOLVER See following figure
FFE SOLVER 1st Ord FFE Solver 2nd Ord FFE Solver Done Quit
Subspace Lanczos Sturm Sequence No Eigenvalue Shift No In-Plane Stiffness No Soft Spring No Lumped Consistent Run Quit BUCKLING Inverse Power Subspace Eigenvalue Shift No Soft Spring No Sturm Sequence No Run Quit
RUN THERMAL Steady State Transient Direct Solver 1st Ord FFE Solver 2nd Ord FFE Solver Run Quit
Figure 3.15 Analysis Menu Tree
COSMOS/M CAD Interface 12/97
Chapter 3 Exploring COSMOS/M CAD Interface
93
ANALYSIS Static Frequency Buckling Stress Thermal Post Dynamic Nonlinear Run Fluid Print Options P-Method Reaction Force BUCKLING See previous figure REACTION FORCE See following figure POST DYNAMIC P_dyn Analysis Type P_dyn Analysis Curve P_dyn Output Opts P_dyn Damping P_dyn Gap Base Excitation Run Dynamic P_dyn Prepare P_DYN ANALYSIS TYPE Define List Resp Spectra Time History Spectra Gen Random Vibr Harmonic Static Stress Accept Quit P-METHOD See following figure PRINT OPTIONS See following figure Restart NONLINEAR See following figure
STATIC See previous figure
STRESS See previous figure
FREQUENCY See previous figure
THERMAL See previous figure
P_DYN OUTPUT OPTS P_dyn Print P_dyn Plot Plot Interval Nodal Response Relative Response Peak Response P_dyn Stress Opts List P_dyn Stress
P_DYN GAP Define Gap List Gap Delete Gap
P_DYN ANALYSIS CURVE Define Activate Plot List Delete Time Frequency Harmonic Accept Quit BASE EXCITATION Define Base Excitation List Base Excitation Excite Node Delete Node Excite List Motion P_DYN DAMPING Rayleigh Damp Modal Damp Read Damp List Damp Define Conc-damper Delete Conc-damper List Conc-damper
Figure 3.15 Analysis Menu Tree
(Continued)
COSMOS/M CAD Interface 12/97
94
Chapter 3 Exploring COSMOS/M CAD Interface
ANALYSIS Static Frequency Buckling Stress Thermal Post Dynamic Nonlinear Run Fluid Print Options P-Method Reaction Force BUCKLING See previous figure REACTION FORCE POST DYNAMIC See previous figure Calculate Skip Quit PRINT OPTIONS Displacement No Velocity No P-METHOD Activate Deactivate Quit Acceleration No Mode Shape No Detailed No Accept Quit NL OUTPUT OPTS NL Nodal Resp NL Plot NL Print Print Node Set Print Elem Set Strain Out ANALYSIS OPTS NL Analysis Option NL Control NL R-damping NL Base NL Integration NL Auto Step Restart THERMAL See previous figure
STATIC See previous figure
STRESS See previous figure
FREQUENCY See previous figure
NONLINEAR Load Curves Analysis Opts NL Output Opts Run Nonlinear
LOAD CURVES Define Activate Plot List Delete Time Temperature Accept Quit
Figure 3.15 Analysis Menu Tree
(Continued)
Verify the options that you desire before submitting the model for analysis. The following sections list and give notes on the use of various options.
COSMOS/M CAD Interface 12/97
Chapter 3 Exploring COSMOS/M CAD Interface
95
Static Analysis There are five options for running the Linear Static module (STAR). Three options are in the Static submenu, and the fourth is the P-Method option. The P-Method option is only used for: 6-node TRIANG, 8-node PLANE2D, and 10-node TETRA10 elements.
The P-Method
The P-Method can be activated or deactivated from the P-Method submenu. The P-Method takes more time (for the same number of elements) but should give more accurate results. With the P-Method coarser elements may be used, since higher polynomial orders are used for displacement shape functions. It should be noted that the P-Method works for the Static analysis only and should be turned off before running frequency or buckling analyses.
Thermal, Gravity, and Centrifugal Loadings
Thermal, gravity, and centrifugal loadings are considered as special loadings in COSMOS/M CAD Interface. Mechanical loads like forces, moments, pressure, and prescribed displacements are always considered when defined. Thermal, gravity, and centrifugal forces need to be activated before running the analysis to be considered in addition to the mechanical loads. Otherwise they are just ignored during analysis. For thermal loading, the coefficient of thermal expansion must be specified in the property set. Temperatures at some nodes must also be specified or may be read from a subsequent thermal run using the Read Temp command from the Load Options submenu. A reference temperature may be specified, or else 0 temperature is considered as reference. For gravity loading, density or mass elements must be defined in addition to accelerations. The program calculates the masses and multiplies it by the accelerations to get the gravity forces. For centrifugal loading, density and/or mass elements must be defined in addition to acceleration and angular velocities. The program calculates the mass of every element and hence the equivalent centrifugal forces.
In-Plane Stiffness
For many slender structures with in-plane loading, the membrane forces alter the bending stiffness. Compressive in-plane forces decrease the bending stiffness, and tensile in-plane forces increase bending stiffness. This effect can be demonstrated by the fact that a plate, or a beam would deform less in the presence of tensile forces. A pre-stressed concrete beam is initially in tension and its deformation under lateral loads is much less than a regular similar concrete beam. On the other hand, compression forces reduce the stiffness and hence increase deflections. The fact that structures become more stiff in the presence of tensile in-plane loads is known as stress stiffening. Similarly, the fact that structures become less stiff in the presence of compressive in-plane loads is known as stress softening. If the in-plane effects are considered, the stiffness of the structure will be a function of loads as well as deflections which themselves are function of loads. An accurate solution requires the use of nonlinear techniques since deflections are needed to calculate the contributions of the in-plane effect to the terms of the stiffness matrix. A reasonable accuracy however can be obtained using the differential stiffness approach. In this approach, the problem is
COSMOS/M CAD Interface 12/97
96
Chapter 3 Exploring COSMOS/M CAD Interface
approximated by calculating a geometric stiffness matrix and adding it to the regular stiffness matrix. The approach is approximate because the deflections used to calculate the geometric stiffness matrix do not consider the effect of in-plane loading. When the in-plane loading flag is activated, the sequence of steps for the solution will be as follows: a. Calculate deflections ignoring the effect of in-plane loading on the bending stiffness. b. Use the calculated deflections to calculate the geometric stiffness matrix. c. Add the geometric stiffness matrix to the original matrix and solve for deflections one more time. Steps b and c are not used if the in-plane loading flag is off.
The Soft Spring Flag
The whole structure as well as all its parts should be stable to be properly analyzed. The user should specify sufficient displacement constraints to stabilize the structure, otherwise either the whole structure or some of its parts may translate or rotate without resistance in one or more directions and the solution will fail. If the soft spring flag is active, a soft spring is used to attach every node to the ground. The effect of adding these soft springs is to stabilize the model. A zero diagonal term in the stiffness matrix means that the corresponding degree of freedom has no resistance in that direction. As a result, the deformation will be infinite even for a very small load in that direction and the numerical solution algorithm fails. Adding a soft spring gives small resistances to all degrees of freedom and hence prevents infinite deformations. If the structure is not stable, a message to that effect stating that a given equation has a zero or negative diagonal term, will be printed in the output file (.OUT). The first thing that the user should check is that coincident nodes that should have been merged were actually merged. This is particularly needed when meshing is done inside COSMOS/M CAD Interface. Second, the user should list and plot the displacement boundary conditions to verify that sufficient displacement boundary conditions were specified. Third, the user should check all element attributes, like element groups, material and real constant sets. As a last resort, the user should turn on the soft spring flag and submit the analysis. Animation of the deformation will show some excessive motions which should help the user fix the boundary condition problem. After fixing the problem, the soft spring flag should be turned off and the analysis should be performed one more time. It is suggested that solutions with the soft spring should not be considered final but should rather be used to correct the model as indicated above. Coincident nodes are not automatically merged in COSMOS/M CAD Interface because it may be desired to allow coincident nodes along the interface of two entities to move relative to each other.
The Stress Option
When this flag is turned on, stresses are automatically calculated upon successful displacement calculations; the stress flag is active by default. If the flag is turned off, the program calculates displacements only and does not calculate stresses. Stresses however can be calculated using the Stress submenu.
COSMOS/M CAD Interface 12/97
Chapter 3 Exploring COSMOS/M CAD Interface Solver Type
97
Choose whether you want to use the direct or the FFE Iterative Solver.
Multiple Load Cases
The multiple load case option is an important feature in STAR, the linear static analysis module of COSMOS/M, that is very popular among users. You may define loading conditions for up to 50 load cases and the program will calculate the displacements and stresses in a single run. All results will be available simultaneously for all load cases. When using multiple load cases, please note the following: 1. Loads are always associated with the active load case. Load case 1 is the default active load case, other load cases are created using the Activate command from the Properties menu. 2. Special loading effects like gravity, centrifugal, and thermal are only considered if activated. 3. Gravitational and centrifugal loadings are associated with the active load case at the time of their definition. 4. Thermal loading is only available in load case number 1. 5. If gap elements exist in the model, the program will only solve the active load case even though other load cases exist in the database. Due to the nonlinearity of gap problems, superposition of load cases may not hold. 6. Multiple load cases are only available in STAR. If the user runs a nonlinear, buckling, or frequency analysis with in-plane loading effects, then only the active load case is considered for such analyses even though other load cases exist in the database. Frequency Analysis The user has the option to choose the Direct (traditional) or the FFE Solver to perform frequency analysis. For the FFE Solver, the user can choose whether to use the first or the second order FFE Solver. Either the number of frequencies or the low and upper bounds of frequencies can be specified for FFE frequency analysis. For the Direct solver, there are six options for running the Linear Frequency analysis (DSTAR) module. These options are the solution method, Sturm Sequence check, Eigenvalue shift, In-plane loading effects, Soft spring, and a flag to use lumped or consistent mass matrix.
The Solution Method
Two solution methods are available, the Subspace method and the Lanczos method. The Subspace method is generally more accurate but is slower and requires more resources. The Lanczos on the other hand is faster, less accurate and requires much less resources. For very stiff structures, Lanczos is preferred over Subspace. The Subspace method should be used in cases of smaller problems where a large number of natural frequencies is desired.
COSMOS/M CAD Interface 12/97
98
Chapter 3 Exploring COSMOS/M CAD Interface
Sturm Sequence Check
When the Sturm Sequence flag is activated, the program will check for missing modes, and gives a message in the output file. If the flag is turned off, no check will be done for missing modes.
Eigenvalue Shift
If the structure is not stable, rigid body modes will exist. A free-free beam for example will have six rigid body modes (3 translations and 3 rotations). The frequency for all rigid body modes is zero. If the system is not stable, and the user is interested in the rigid body modes, then the eigenvalue shift flag should be turned on. In that case the program will calculate and use a convenient shift value to avoid singularities and calculate the rigid body modes.
In-Plane Stiffness
In-plane forces affect the natural frequencies of slender bodies. Varying the tension in a guitar string for example varies its tone; the higher the tension, the higher the frequency of the tone. Calculations of natural frequencies and mode shapes are done by DSTAR which calls STAR for calculating and assembling the stiffness matrix. If the In-plane effect is considered, STAR will calculate the geometric stiffness matrix as described in the previous section.
Lumped or Consistent Mass
This flag instructs DSTAR on how to formulate the mass matrix. The lumped mass formulation is simpler and results in a diagonal mass matrix. The consistent mass matrix formulation uses the displacement shape functions to calculate a generally full mass matrix. If the user intends to use the resulting frequencies and mode shapes for the calculation of response under dynamic loads using ASTAR, then the lumped mass matrix formulation should be used. Buckling Analysis There are four options for running the Linearized Buckling analysis. The calculations are done by DSTAR which calculates buckling load factors. To calculate the buckling loads for a given mode, the user should multiply the resulting eigenvalues by all loads. A negative sign in the eigenvalue indicates that all loads must reverse their directions for buckling in that mode to be realized. Except for the solution method, the rest of the options are similar to the case of frequency calculations. The four options are the solution method, eigenvalue shift, soft spring and sturm sequence. The solution method is described below, the other options are similar to the frequency analysis.
The Solution Method
Two solution methods are available, the Inverse Power method, and the Subspace method. The Inverse power method calculates one buckling load factor only. The Subspace iterations method on the other hand may be used to calculate multiple buckling modes.
COSMOS/M CAD Interface 12/97
Chapter 3 Exploring COSMOS/M CAD Interface
99
Stress Analysis The Stress menu has one option which turns the calculations of principal stresses on or off. Other stress components are automatically calculated. Principal stresses are only calculated if requested. Element strains as well as nodal and element stresses are calculated. The von Mises stress gives an overall idea about the stress status and may be used to check against yield. The von Mises stress component is calculated from the stress components as shown below. VON = {( 1 /2 )[(SX - SY)2 + (SX - SZ)2 + (SY - SZ)2 ] + 3(TXY2 + TXZ2 + TYZ2 )}(1/2) where: VON = von Mises stress component SX = normal stress in the x-direction SY = normal stress in the y-direction SZ = normal stress in the z-direction TXY = shear stress in the x-y plane TXZ = shear stress in the x-z plane TYZ = shear stress in the y-z plane VON may also be expressed in terms of principal stresses P1, P2, P3 as given below: VON = {(1/2)[(P1 - P2)2 + (P1 - P3)2 + (P2 - P3)2]}(1/2)
Thermal Analysis Three options need to be specified before running thermal analysis. The first option specifies the analysis type to be steady state or transient. The second option specifies the solver and order of elements to be used, and the third activates or deactivates the restart option.
The Analysis Type
The user should highlight the steady state option or the transient option. If the transient option is considered, the user should use the Times command in the Load Options submenu in the Loads/BConds menu to specify the starting time, ending time, and time increment for the solution. Results will be available at all specified time steps.
Solver Type
Two modules are available for solving thermal problems, namely, HSTAR which uses a direct equation solver based on Gauss Elimination, and FFE Thermal which uses the COSMOS/M FFE Solver, a superior special iterative solver developed by Structural Research and may be, in many cases, more than 100 times faster in comparison with classical direct solvers. The
COSMOS/M CAD Interface 12/97
100
Chapter 3 Exploring COSMOS/M CAD Interface
direct solver however may be faster for transient problems with large number of steps and temperature-independent material properties. First and second order elements are provided in use with the FFE Thermal. The element group must be of first order when running FFE Thermal but if the 2nd Ord FFE Solver option is used, then parabolic elements are internally used. The 1st Ord FFE Solver will result in using linear elements. As an example, you may not currently use element group TETRA10 with FFE Thermal. You may however use TETRA4 and choose the 2nd Ord FFE Solver.
The Restart Option
In many practical situations, the user needs to continue a transient analysis from a previous run. If the restart flag is turned on, the program will build on the results from the last time step and continue. If the restart flag is turned off, previous results will be overwritten. An error message is issued if the restart flag is activated and no previous results exist in the database. The Restart option is placed in the top Analysis menu since it is common to other types of analyses like NSTAR. Post Dynamic Analysis The Post Dynamic Analysis Menu provides the available options to set up, and run Post Dynamic problems following frequency and mode shape extraction. It is suggested to use the flowcharts throughout the input process. The following type of post dynamic analyses are available: a. Response Spectra Analysis b. Modal Time-History Analysis c. Response Spectra Generation d. Random Vibration e. Harmonic Analysis f. Static Stress Analysis Options in the top menu are grouped as follows: P_dyn Analysis Type: P_dyn Analysis Curves: P_dyn Output Opts: P_dyn Damping: P_dyn Gap: Base Excitation: Submenu to specify the analysis type and related input. Submenu related to management of post dynamic analysis curves. Specify options for generating the output and plot files. Submenu related to management of damping. Submenu related to management of gap elements. Submenu related to management of base excitations.
COSMOS/M CAD Interface 12/97
Chapter 3 Exploring COSMOS/M CAD Interface
101
Run Dynamic: P_dyn Prepare:
Runs dynamic analysis. Prepares plotting files.
The natural frequencies and corresponding mode shapes must have been calculated by DSTAR using the lumped-mass option before any post-dynamic analysis may be performed. The type of analysis to be performed must be defined before any other input. If you need to run more than one type of post dynamic analysis on the same model, it is suggested to copy the database you used for DSTAR to another database name and use a different copy whenever a different type of post-dynamic analysis is to be performed. Nonlinear Analysis Options for running nonlinear structural analysis are grouped as shown below.
NL Analysis Options
The NL Analysis Options command specifies details for the nonlinear analysis to be performed by the NSTAR module through the Run Nonlinear command. The details include: the analysis type (static or dynamic), stiffness matrix reformation interval, equilibrium iterations interval, the maximum allowable number of iterations within a solution step, convergence tolerance used for equilibrium iterations, inclusion of special loading (gravity loading, thermal, centrifugal), displacement-dependent loading option, flag for end moment calculation for shell elements under pressure loading, local constraint penalty stiffness value to be used in the calculation of the penalty matrix, constraint tolerance for local prescribed displacements, creep/plasticity strain increment tolerance, and geometry update flag.
NL Control
The NL Control menu is used to set the control technique (Force, Displacement, or ArcLength) and the iterative method (Modified Newton-Raphson (MNR), Newton-Raphson (NR), or Broyden-Fletcher-Goldfarb-Shanno (BFGS)) to be used in the analysis.
NL R-Damping
The NL R-Damping command is used to incorporate Rayleigh (proportional) damping dynamic analysis. The actual damping matrix is calculated by multiplying the mass and stiffness matrices by the specified coefficients and adding the resulting matrices.
NL Base
The NL Base command is used to incorporate effects of the uniform base motion acceleration in dynamic analysis (NSTAR). Actual values of acceleration are specified by a multiplier and the associated time curve.
NL Integration
The NL Integration command is used to choose the direct time implicit integration schemes incorporated in the dynamic analysis. The user can select either the Newmark-Beta or Wilson-Theta method.
COSMOS/M CAD Interface 12/97
102
Chapter 3 Exploring COSMOS/M CAD Interface
NL Auto Step
The NL Auto Step command is used to activate the adaptive automatic stepping option to be used in nonlinear structural analysis (NSTAR). Both static and dynamic options and all control techniques are supported by this command.
Restart Flag
If the Restart flag is activated, solution will continue from the last successful solution step. Otherwise existing information will be overwritten. Fluid Flow Analysis The Run Fluid command performs analysis for fluid flow problems.
Postprocessing Menu
Postprocessing refers to the evaluation of results after a successful run. An ASCII output file which contains input and output results is created by the analysis modules. The extension of this file is (.TEM) for thermal analysis, and (.OUT) for all other types of analyses. Options in the Print Options submenu control the information to be recorded in the output file. The output file is not used by the postprocessing commands in COSMOS/M CAD Interface. Instead, binary files are used to read and list or plot the results. The user may run more than one type of analysis for the same model and database. Postprocessing always refers to the last analysis performed unless the Analysis Type command is used to change it to the desired analysis type. For example the user may run Static analysis to calculate the effect of mechanical loads and Frequency analysis to calculate frequencies and mode shapes. The Analysis Type command can be used to switch to the desired analysis type for postprocessing. The Animate command will animate mode shapes if the frequency analysis is active for postprocessing, or deflection shape if the static analysis is active for postprocessing. Postprocessing commands may be divided into two types: listing and plotting. The listing commands are straightforward and will list the requested information in the list screens in ASCII format. The listed results may be directed to a file by activating the Log Listing command from Utilities. Plotting should be done in two steps. The first step is to activate the desired quantity and the second is to display it. For example if a contour plot for the resultant displacement is desired, the user should go to the Display Plots submenu and specify the desired options. Special commands are available for Section plots, Iso Planes and dynamic viewing. Animation The Animate command in the Plot menu, results in the animation of the current postprocessing plot in the active window. If no plot exists, the deformed shape will be animated for STAR, ASTAR, and NSTAR, and mode shape in the case of DSTAR (buckling
COSMOS/M CAD Interface 12/97
Chapter 3 Exploring COSMOS/M CAD Interface
103
or frequency). For other types of analyses, one of the following plots must exist in the active window for the Animate command to work. 1. A filled, line, vector contour plot for any quantity. 2. Section plots for 3-D models using the Section Planes command. 3. An iso-surface plot using the Iso Planes command. The animation represents snap shots of plotted data versus solution steps. If results are only available for one step (linear static analysis, and steady state analyses), results are linearly interpolated for several intermediate frames. Animation should be performed in the following sequence for deformed shapes: a. If no postprocessing plot is in the window, you may directly give the Animate command for deformed/mode shape animation. b. You may plot some other quantity on the deformed shape (a stress component for example). c. You may use the Animate command to animate the deformed shape. If a quantity is plotted on top of the deformed shape, then the quantity itself as well as the deformed shape are linearly interpolated. For animation of other data, use the following sequence: a. Activate the component of your choice for the active analysis type using the appropriate command. b. Plot the activated data using the corresponding command. c. You may use the Section Planes to generate a section plot for 3D models. d. Finally, use the Animate command. All plots present on the active window will be animated simultaneously. In cases where results are available for several solution steps, the user will be prompted for a pattern of the steps to be used as animation frames. A maximum of 20 frames can be used for animation. Refer to the help for the Animate command in Chapter 5 for more details.
Selection Menu
A selection list is a filter that can be conveniently used in many operations. When no selection list is defined for a particular entity type, then all members of that entity are equally accessed by the interface for all operations, but when a selection list. Selection lists are particularly useful in the pre- and postprocessing of large models and are available for Points, Curves, Contours, Regions, Nodes, and Elements. Several procedures are provided for creating new selection lists or adding to existing ones. As an example, suppose that you are working on a model that has many regions, and you want to fix all nodes associated with these regions in the x-direction. This task may be done in two ways; you may apply the required constraint region by region, or you may create a selection list which contains these regions
COSMOS/M CAD Interface 12/97
104
Chapter 3 Exploring COSMOS/M CAD Interface
and then apply the desired constraint to all selected regions at once. The selected option in the Displacement submenu and similar menus is provided for this purpose. If geometry is created in a CAD program, then a selection list for curves is automatically created. Entities may be selected using various types of windows in addition to selection by reference. Commands to compliment and initialize selection lists are also provided. It should be mentioned that stresses at a node are calculated by averaging the results from the elements meeting at that node. For example if node 5 is common to elements 1, 2, and 3, then the program calculates 3 sets of stress components at node 5. One set from each element. The corresponding values in these sets should be close to each other, but are generally different. The value that the program uses for plotting is the average of the 3 sets. In general, the program uses nodal results from all selected elements meeting at a node to calculate the nodal stresses at that node. If, a selection list is active, then only elements in the selection list will be considered in the averaging process. Selection lists can therefore be used to select the elements that will be used in averaging the stress results.
The Utilities Menu
The Utilities menu contains several useful and convenient commands. The System Command The System command opens a shell window where access is provided for all system commands. The user may return to COSMOS/M CAD Interface by typing EXIT. The Save Command The database is automatically updated and saved whenever an action command is issued. The session file is an ASCII file with extension (.SES) that contains a chronological record of the commands issued commands. The commands are actually GEOSTAR commands. The SES file is important because it can be used to reconstruct the whole database using the Pro Model command. The SES file must be renamed or copied to a file with extension GEO. The Status Command The Status Table is very important because it displays useful information and may be used to control the status of many flags. The Status Table is presented in Figure 3.16.
COSMOS/M CAD Interface 12/97
Chapter 3 Exploring COSMOS/M CAD Interface
105
QUIT EG 1 PRIM PT CR SF VL CT RG PH PA ND EL CS 1 PLOT OFF OFF OFF OFF OFF OFF OFF OFF OFF OFF OFF 2 3
Status Table 1 Active Element : TETRA4R MP 1 PCLR RC 1 LABL ON ON ON ON ON ON OFF OFF OFF OFF N/A 4 5 6 7 8 9 CS 0 LC 1 TC 0 TP 0 MC 0
SAVE
LCLR
MAXM 87 179 58 0 35 29 1 1 0 0 ---
KEEP MARK DMSH OFF OFF OFF OFF OFF OFF OFF OFF OFF OFF N/A OFF OFF OFF OFF ON N/A N/A N/A N/A N/A N/A OFF OFF OFF OFF N/A N/A ON N/A N/A N/A N/A
10 11 12 13 14 15 16
Color Code Bar
Figure 3.16 Status Table
The top part gives the active attributes and parameters. The parameters that are currently used are listed below: EG: MP: RC: CS: LC: TC: TP: MC: Element Group Material Property set Real Constant set Coordinate System Load Case Number Time Curve Temperature Curve Magnetic Curve
The active sets cannot be changed from the status table. The first column labeled "PRIM" lists the primitive type or entity type. The second column instructs the program to plot the entity if higher entities are plotted. For example, if the "PLOT" flag is turned on for contours, then contours will be automatically plotted whenever regions, polyhedra, or parts are plotted. The flag is not applicable for PARTS. VL refers to Volumes which is an entity used in GEOSTAR but not in COSMOS/M CAD Interface. Surfaces (SF) are only used in conjunction with non-flat regions. The third column labeled "PCLR" refers to primitive color which gives the user an opportunity to choose the color for every entity type by clicking the mouse in the color location until the desired color shows up. The fourth column labeled "LABL" refers to entities numbers. If the flag is turned on for nodes, as an example, then whenever nodes are plotted, their labels (numbers) will also be plotted. The fifth column labeled "LCLR" specifies colors for label plotting.
COSMOS/M CAD Interface 12/97
106
Chapter 3 Exploring COSMOS/M CAD Interface
The sixth column labeled "MAXM" lists the highest number of every entity in the database. The "KEEP" flag in the seventh column controls the deletion of lower entities when associated higher entities are deleted. For example if you want to delete elements and keep nodes then before deleting the elements you should turn on the "KEEP" flag for nodes. Otherwise nodes will be deleted as well. The "MARK" flag controls the plotting of the direction of entities. If the flag is turned on for curves, then an arrow will be plotted on each curve to show its direction. For surfaces, an asterisk is plotted on the first parametric direction near the corner from which the second parametric curve originates. The last column labeled "DMESH" controls default meshing of entities, which means that if it is turned on for regions, as an example, then when the region is reoriented, the elements associated with it are reoriented as well. Region orientation is particularly important for stress calculations for shell elements. If two elements next to each other do not have the same orientation, then the definition of top and bottom fibers will not be consistent and the wrong stresses are averaged. Plotting shell elements with active shading is very helpful to verify proper orientations. The Output Model Command The Output Model command generates an ASCII file with extension (.GFM) that describes the model. It is a good practice to generate this file and keep it for your models since it can be used to reconstruct the database through the Read Geofile command. Another ASCII file that can also be used to rebuild a model, is the (.SES) file, but should first be renamed to (.GEO) before calling the Read Geofile command. Hard Copies The Hard Copy submenu may be used to generate hardcopies for the figure on the screen. An option is provided to store the picture in a file that may be printed in a later stage. The supported devices are HP Paint Jet, HP Laser Jet, HP Desk Jet, the HP7475 Plotter, and any device with a PostScript card. Measure The Measure submenu may be used to perform geometry and mesh measurement including distance, length, area, and angle. Flow Chart and What Next? Refer to Chapters 1, 2, and 5.
COSMOS/M CAD Interface 12/97
Chapter 3 Exploring COSMOS/M CAD Interface
107
Loading Existing Databases
Existing COSMOS/M option databases may be loaded using the "COSMOS/M Dbase" in the COSMOS/M CAD Interface Top menu. GEO files may be read using the Read Geofile option. COSMOS/M CAD Interface closes the files of the current model and loads the selected database. The options can be used as desired to switch from one model to another.
Size Limitations
The following table lists size limitations for various entities and parameters.
Table 3.12 Entities and Parameters Size Limitations
Size Limits Entity/Parameter Element Groups Material Property sets Real Constant sets Nodes Elements Degrees of freedom: STAR and DSTAR HSTAR (1 DOF/node) FFE Number of eigenpairs: Subspace method Lanczos method FFE Coordinate systems Points Curves Contours Regions Polyhedra Parts Curves in a contour Contours in a region Regions in a polyhedra Polyhedra in a part Postprocessing isoplanes Postprocessing sections Number of interface windows Number of colors 64k Version 5,000 90 5,000 64,000 64,000 ... 200,000 64,000 unlimited ... 100 150 200 5,000 24,000 24,000 2,000 2,000 100 100 500 120 2,000 60 12 12 5 256 128k Version 5,000 90 5,000 128,000 128,000 ... N/A N/A unlimited ... N/A N/A 200 5,000 24,000 24,000 2,000 2,000 10 10 500 120 2,000 60 12 12 5 256 256k Version 5,000 90 5,000 256,000 256,000 ... N/A N/A unlimited ... N/A N/A 200 5,000 24,000 24,000 2,000 2,000 10 10 500 120 2,000 60 12 12 5 256
128k version is available only for Windows platforms 256k version is available only for Unix platforms
COSMOS/M CAD Interface 12/97
108
Chapter 3 Exploring COSMOS/M CAD Interface
Verification Problems
A large number of verification problems is included in the COSMOS/M directory for various types of analyses. The problems are selected to check various analysis and modeling capabilities for different types of analyses. The "GEO" files for all verification problems are included in the COSMOS/M directory. The files have prefixes related to the analysis type as follows:
Prefix Alphabets B D F ND NS S TL TN Analysis Type Linear buckling analysis Linear dynamic response analysis Frequency (modal) analysis Nonlinear Dynamic analysis Nonlinear Static analysis Linear static analysis Thermal Linear analysis Thermal Nonlinear analysis
All verification problems are placed in a subdirectory called PROBS that branches from the COSMOS directory. The following is a brief description of the various verification problems.
Steady State Thermal Analysis TL01- STEADY STATE HEAT CONDUCTION IN A SQUARE PLATE TL02- STEADY STATE HEAT CONDUCTION IN AN ORTHOTROPIC PLATE TL03- TRANSIENT HEAT CONDUCTION IN A LONG CYLINDER TL04- THERMAL STRESSES IN A HOLLOW CYLINDER TL05- HEAT CONDUCTION DUE TO A SERIES OF HEATING CABLES TL06A- PRESSURE DISTRIBUTION IN AN AQUIFER FLOW TL06B- UNCONFINED AQUIFER (AXISYMMETRIC ELEMENTS) TL07A- POTENTIAL FLOW AROUND A CYLINDER (STREAM FUNCTION) TL08- TRANSIENT HEAT CONDUCTION IN A SLAB OF CONSTANT THICKNESS TL09- HEAT TRANSFER FROM A COOLING FIN TL10- THERMO ELECTRIC COUPLING Transient Thermal Analysis TN01TN02TN03TN04HEAT CONDUCTION WITH TEMPERATURE DEPENDENT CONDUCTIVITY TRANSIENT HEAT CONDUCTION (NONLINEAR ANALYSIS) RADIATION USING RLINK TEMPERATURE ANALYSIS WITH PHASE CHANGE
Linear Static Analysis S1- PIN JOINTED TRUSS S2- LONG THICK-WALLED CYLINDER S3A, S3B- SIMPLY SUPPORTED RECTANGULAR PLATE S5- THERMAL STRESS ANALYSIS OF A 2-D STRUCTURE S6- DEFLECTION OF A CANTILEVER BEAM S7- BEAM STRESSES AND DEFLECTIONS S8- TIP DISPLACEMENTS OF A CIRCULAR BEAM S12- DEFLECTION OF A HINGED SUPPORT
COSMOS/M CAD Interface 12/97
Chapter 3 Exploring COSMOS/M CAD Interface
109
S13- STATICALLY INDETERMINATE REACTION FORCE ANALYSIS S14A, S14B- SPACE TRUSS WITH VERTICAL LOAD S17- RECTANGULAR PLATE UNDER TRIANGULAR THERMAL LOADING S19- HOLLOW THICK-WALLED CYLINDER SUBJECT TO TEMPERATURE S20- CYLINDRICAL SHELL ROOF S22- THERMALLY LOADED SUPPORT STRUCTURE S23- THERMAL STRESS ANALYSIS OF A FRAME S25- TORSION OF A SQUARE BOX BEAM S26- BEAM WITH ELASTIC SUPPORTS AND A HINGE S27- FRAME ANALYSIS WITH COMBINED LOADS S28- CANTILEVER UNSYMMETRIC BEAM S30- EFFECT OF TRANSVERSE SHEAR ON MAXIMUM DEFLECTION S33A, S33M- SUBSTRUCTURE OF AN AIRPLANE WING S34- TIE ROD WITH LATERAL LOADING S36A, S36M- SUBSTRUCTURE OF A SIMPLY SUPPORTED PLATE S38- ROTATING SOLID DISK S39- UNBALANCED ROTATING FLYWHEEL S42- REACTIONS AND DEFLECTIONS OF A CANTILEVER BEAM S44A, S44B- BENDING OF A CIRCULAR PLATE WITH A CENTER HOLE S45- ECCENTRIC FRAME S48- ROTATION OF A TANK OF FLUID (PLANE2D FLUID) S50A, S50B, S50C, S50D, S50E, S50F, S50G, S50H- DEFLECTION OF A CURVED BEAM S55- LATERALLY LOADED TAPERED BEAM S57- TEST OF A PINCHED CYLINDER WITH DIAPHRAGM (SHELL9) S56- CIRCULAR PLATE UNDER A CONCENTRATED LOAD (SHELL9 ELEMENT) S58, S58B- DEFLECTION OF A TWISTED BEAM WITH TIP FORCE S59A, S59B, S59C- SANDWICH SQUARE PLATE UNDER UNIFORM LOADING (SHELL9L) S61- SINGLE-EDGE CRACKED BEND SPECIMEN S62- PLATE WITH CENTRAL CRACK S64A, S64B- CYCLIC SYMMETRY S65- FLUID-STRUCTURE INTERACTION, ROTATION OF A TANK OF FLUID S66- FLUID-STRUCTURE INTERACTION, ACCELERATION OF A TANK OF FLUID S67- MACNEAL-HARDER TEST S68- P-METHOD SOLUTION OF A SQUARE PLATE WITH HOLE S69- P-METHOD ANALYSIS OF AN ELLIPTIC MEMBRANE UNDER PRESSURE LOADING S70- THERMAL ANALYSIS WITH TEMPERATURE DEPENDENT MATERIAL S74- CONSTANT STRESS PATCH TEST (TETRA4R) S78- P-ADAPTIVE ANALYSIS OF A SQUARE PLATE WITH A CIRCULAR HOLE Natural Frequency (Modal) Analysis F1- NATURAL FREQUENCIES OF A TWO-MASS SPRING SYSTEM F2- FREQUENCIES OF A CANTILEVER BEAM F3- FREQUENCY OF A SIMPLY SUPPORTED BEAM F4- NATURAL FREQUENCIES OF A CANTILEVER BEAM F5- FREQUENCY OF A CANTILEVER BEAM WITH LUMPED MASS F6- DYNAMIC ANALYSIS OF A 3-D STRUCTURE F7- DYNAMIC ANALYSIS OF A SIMPLY SUPPORTED PLATE F8- CLAMPED CIRCULAR PLATE F9- FREQUENCIES OF A CYLINDRICAL SHELL F10- SYMMETRIC MODES AND NATURAL FREQUENCIES OF A RING F11- EIGENVALUES OF A TRIANGULAR WING F12- VIBRATION OF AN UNSUPPORTED BEAM F14- NATURAL FREQUENCY OF FLUID F16A, F16B- VIBRATION OF A CLAMPED WEDGE F17- LATERAL VIBRATION OF AN AXIALLY LOADED BAR F19- LOWEST FREQUENCIES OF CLAMPED CYLINDRICAL SHELL F20A, F20B, F20C, F20G- DYNAMIC ANALYSIS OF CANTILEVER BEAM
COSMOS/M CAD Interface 12/97
110
Chapter 3 Exploring COSMOS/M CAD Interface
F21- FREQUENCY ANALYSIS OF CIRCULAR CANAL OF FLUID WITH VARIABLE DEPTH F23- NATURAL FREQUENCY OF FLUID IN A MANOMETER Buckling Analysis B1B2B3B6B7B9INSTABILITY OF COLUMNS INSTABILITY OF COLUMNS INSTABILITY OF COLUMNS BUCKLING ANALYSIS OF A SMALL FRAME INSTABILITY OF FRAMES SIMPLY SUPPORTED STIFFENED PLATE
Post Dynamic Analysis D1- MODAL TIME HISTORY OF A CANTILEVER BEAM D2- TRANSIENT RESPONSE OF AN S.S. BEAM TO A CONSTANT FORCE WITH A FINITE RISE TIME D3- RESPONSE SPECTRUM GENERATION FOR A GROUND ACCELERATION D4- SEISMIC RESPONSE OF A THREE-STORY FRAME D5- SEISMIC RESPONSE OF A FIVE-STORY FRAME D6- FRAME SUBJECTED TO RANDOM GROUND MOTION RANDOM VIBRATION) D7- THREE-STORY FRAME SUBJECTED TO RANDOM GROUND MOTION (RANDOM VIBRATION) D8- FREQUENCY RESPONSE OF A TWO DEGREE-OF-FREEDOM SYSTEM (HARMONIC ANALYSIS) D9- TRANSIENT RESPONSE OF A DROPPED CONTAINER (INCLUDING A GAP ELEMENT) D10- FREQUENCY ANALYSIS OF AN SDOF SYSTEM (COULOMB DAMPING) D11- FREQUENCY ANALYSIS OF AN SDOF SYSTEM (COULOMB DAMPING) D12- FREQUENCY RESPONSE OF A TWO DEGREE-OF-FREEDOM SYSTEM D17- MULTI-BASE MOTION Nonlinear Structural Analysis Nonlinear Static Analysis NS1- ELASTOPLASTIC COMPRESSION OF A COMPOSITE PIPE ASSEMBLY NS2- NONLINEAR ANALYSIS OF A CABLE ASSEMBLY NS3- STATIC COLLAPSE OF A TRUSS STRUCTURE NS4- TRUSS WITH TEMPERATURE DEPENDENT MATERIAL PROPERTIES NS5- ELASTIC-PLASTIC STATIC ANALYSIS OF A METAL SHEET NS6- ELASTOPLASTIC ANALYSIS OF A THICK WALLED TUBE NS7- LARGE DEFLECTION ANALYSIS OF AN INFINITELY LONG PLATE NS8- STATIC LARGE DISPLACEMENT ANALYSIS OF A CANTILEVER BEAM NS9- STATIC LARGE DISPLACEMENT ANALYSIS OF A SPHERICAL SHELL NS10- LARGE DISPLACEMENT ANALYSIS OF A FIXED BEAM WITH CONCENTRATED LOAD NS11- SIMPLY SUPPORTED RECTANGULAR PLATE, LARGE DEFLECTION ANALYSIS NS12- LARGE DEFLECTION ANALYSIS OF A CANTILEVER NS19- LARGE DISPLACEMENT ANALYSIS OF A S.S. CIRCULAR PLATE NS20- LARGE DEFLECTION ANALYSIS OF A FIXED-FIXED SHALLOW ARCH NS21- ELASTOPLASTIC SMALL DISPLACEMENT ANALYSIS OF A CANTILEVER BEAM WITH TIP MOMENT NS22- CLAMPED SQUARE PLATE WITH PRESSURE LOADING NS23- LARGE DISPLACEMENT STATIC ANALYSIS OF A CLAMPED SANDWICH PLATE NS24- PLATE SUBJECTED TO TRIANGULAR TEMPERATURE LOADING NS25- ANALYSIS OF A HOLLOW THICK-WALLED CYLINDER SUBJECTED TO TEMPERATURE AND PRESSURE LOADING NS26- THERMAL STRESS ANALYSIS OF A PLATE - TEMP. DEPENDENT MATERIAL PROPERTIES NS27- UNIAXIAL CREEP STRAIN IN A BAR (CYCLIC LOADING) NS28- CREEP ANALYSIS OF A CYLINDER SUBJECT TO CYCLIC INTERNAL PRESSURE
COSMOS/M CAD Interface 12/97
Chapter 3 Exploring COSMOS/M CAD Interface
111
NS29- CREEP ANALYSIS OF A CANTILEVER BEAM NS32- UNIAXIAL ELASTOPLASTIC STRAIN IN A BAR (CYCLIC LOADING) NS33- ELASTOPLASTIC ANALYSIS OF A THICK WALLED TUBE. CYCLIC LOADING NS34- 3D EXTENSION/COMPRESSION TESTS ON MOONEY-RIVLIN MODEL NS35- INFLATION OF A S.S. CIRCULAR PLATE. MOONEY-RIVLIN MATERIAL NS41- NONLINEAR ELASTICITY OF A CANTILEVER BEAM NS42- ELASTOPLASTIC ANALYSIS OF A SIMPLY SUPPORTED PLATE ELASTIC PERFECT PLASTIC CASE NS43- LARGE DISPLACEMENT RESPONSE OF A CYLINDRICAL SHELL UNDER A CONC. LOAD NS44- BUCKLING AND POST BUCKLING OF A SIMPLY SUPPORTED PLATE NS45- LARGE DISPLACEMENT RESPONSE OF A CYLINDRICAL SHELL UNDER A CONC. LOAD NS51- THERMO-PLASTICITY IN A THICK-WALLED CYLINDER NS52- THERMO-PLASTICITY IN A BAR NS61- BEARING CAPACITY FOR A STRIP FOOTING NS62- BEARING CAPACITY FOR ROUND FOOTING NS63- BENDING INFLECTION OF A SIMPLY SUPPORTED PLATE NS69- 3D LARGE DEFLECTION ANALYSIS OF A 45-DEGREE CIRCULAR BEND NS70- STATIC ANALYSIS OF AN ELASTIC DOME NS71- LARGE DEFLECTION ANALYSIS OF A CANTILEVER BEAM WITH DIFFERENT BEAM CROSS-SECTIONS NS72- UNIFORMLY LOADED ELASTOPLASTIC PLATE NS73- VISCOELASTIC ROD/BAR SUBJECTED TO CONSTANT AXIAL LOAD NS74- TRANSIENT THERMAL LOADING OF A VISCOELASTIC SLAB NS75- TRANSIENT RESPONSE OF A VISCOELASTIC CYLINDER UNDER TORSIONAL OSCILLATION NS76- EXTENSION OF AN OGDEN HYPERELASTIC BAR/SHEET NS77- SNAP-THROUGH/SNAP-BACK OF A THIN HINGED CYLINDRICAL SHELL UNDER A CENTRAL POINT LOAD NS78- MULTIPLE SNAP-THROUGH/SNAP-BACK OF A THICK HINGED CYLINDRICAL SHELL UNDER A CENTRAL POINT LOAD NS79- LARGE DISPLACEMENT NONLINEAR STATIC ANALYSIS OF A CANTILEVER BEAM SUBJECTED TO A PRESCRIBED END ROTATION NS81- EXTENSION OF A BLATZ-KO HYPERELASTIC BAR NS82- EXTENSION OF A BLATZ-KO HYPERELASTIC SHEET NS83- BIAXIAL TENSION OF A BLATZ-KO HYPERELASTIC SHEET NS84- PURE BENDING OF A STRETCHED RECTANGULAR MEMBRANE NS85- SHAPE-FINDING AND LOADING ANALYSIS OF A SUSPENDED MEMBRANE NS86- NONLINEAR ELASTICITY OF A BAR Nonlinear Dynamic Analysis ND1- TIME HISTORY RESPONSE OF A CANTILEVER BEAM WITH TIP MASS ND7- ELASTIC-PLASTIC SMALL DISPLACEMENT DYNAMIC ANALYSIS OF A S.S. BEAM ND8- LARGE DISPLACEMENT DYNAMIC RESPONSE OF A CANTILEVER BEAM ND9- LARGE DISPLACEMENT DYNAMIC ANALYSIS OF A SPHERICAL SHELL ND11- SMALL DISPLACEMENT DYNAMIC ANALYSIS OF A SIMPLY SUPPORTED PLATE ND14- SDOF SYSTEM WITH RAYLEIGH DAMPING SUBJECTED TO BASE EXCITATION
Running a Verification Problem To run a selected verification problem, follow the steps below: 1. Copy the corresponding file to your current subdirectory. Remember that all files have the extension GEO. 2. Type COSPRO and press Enter.
COSMOS/M CAD Interface 12/97
112
Chapter 3 Exploring COSMOS/M CAD Interface
3. Select Read Geofile from the startup menu. Type the file name without extension and press Enter. 4. COSMOS/M CAD Interface will construct the model, and run the analysis. 5. You may examine the output file (extension TEM for thermal analysis, and OUT for all other analysis types). 6. You may proceed to list and display the corresponding results.
GEOSTAR Command Mode
The GEOSTAR Command mode switches control from the interface to GEOSTAR which is the pre- and postprocessor for the COSMOS/M finite element system. Full but silent access is provided to all GEOSTAR capabilities; full in the sense that all GEOSTAR commands of version 1.75 can be called, and silent because these commands have to be typed in and may not be called from menus. No help is available inside the interface for GEOSTAR commands. In the following pages, some important GEOSTAR commands are presented. The following table lists the selected commands and their usages:
Table 3.13 Important GEOSTAR Commands
Command EGROUP CSYS and CSANGLE Usages Gives access to element groups not directly supported in the Define Element Group menu. Defines and activates a coordinate system that may be used for defining forces, moments, and displacement boundary conditions. Changes the element group, material property set, or real constant set associated with elements.
EPROPCHANGE
The EGROUP Command The EGROUP command defines an element group and specifies the related options. A maximum of 20 element groups can be defined in a model. The defined element group becomes active and stays so until another group is created, or the Activate command is used to activate another group. The prompted options depend on the selected element group (refer to Chapter 5 for more information). Note that this command can be used to activate any element group in COSMOS/M as shown in Table 3.13.
Thin Versus Thick Shells
Thin shell elements (SHELL3 and SHELL4) are based on the Discrete Kirchoff Theory (D.K.T.). The results always converge to the thin plate theory. Thick shell elements (SHELL3T and SHELL4T) are based on Mindlin's thick-plate theory. They perform well for shells that are more than moderately thick. The model includes the effects of shear deformation and rotary inertia and makes the following assumptions:
COSMOS/M CAD Interface 12/97
Chapter 3 Exploring COSMOS/M CAD Interface
113
a. Deflection of the mid-surface of the plate is small in comparison to the plate thickness. b. Transverse normal stresses are negligible. c. Normals to the plate mid-surface in the initial configuration remain straight but not necessarily normal to the mid-surface after deformation. The following parameters could be used as a guideline for choosing between thick and thin shells: 1. (L/t) = a where:
L is the global plate structure length t is the plate thickness
2. (A/t)(1/2) = b where:
A is the area of the element.
Use thin shells if a > 20 or b > 3, otherwise use thick shells. Creating Coordinate Systems The only coordinate system that can be used directly in the interface is system 0, the global Cartesian coordinate system. Two commands for the creation of coordinate systems are presented here. There are three types of coordinate systems that may be created: Cartesian, Cylindrical, and Spherical. Systems 0, 1, and 2 are readily defined in GEOSTAR and refer to the global Cartesian, Cylindrical, and Spherical systems respectively. Up to 498 additional local coordinate systems may be defined by the user and each system may be defined as Cartesian, Cylindrical, or Spherical. Coordinate systems may be used to define forces, moments, and displacement constraints in other than global directions. Such loading and boundary conditions use the active coordinate system for determining directions. For example if a node is constrained in the x-direction, while system 1 is active, then it means that the radial displacement has been constrained for that node. The steps you need to follow to constrain the displacement in a given direction which is not one of the Cartesian directions is as follows: a. If the desired direction is contained in systems 1 or 2, use the ACTSET command to activate the relevant system. Systems 1 and 2 are predefined in the program. b. If a new system need to be defined, then use the CSYS or CSANGLE command to create it. c. Make sure that the desired coordinate system is active using the Status Table in the Utilities menu. d. Use the Define option in the Displacement submenu from the Loads/BConds menu to apply the constraints. e. List or plot displacement constraints to verify your input.
COSMOS/M CAD Interface 12/97
114
Chapter 3 Exploring COSMOS/M CAD Interface
f. If you need to apply loads, or constraints in other directions, repeat the above steps. Note that the X-, Y-, and Z-directions are used in a generalized sense. For example in a cylindrical system X is radial, and Y is tangential.
The CSYS Command
The CSYS command defines a local coordinate system based on 3 specified keypoints. This system becomes the currently active coordinate system.
CSYS
Input Description: - Coordinate system label. Must be between 3 and 500. (default is highest defined + 1) - Type of local coordinate system. =0 Cartesian coordinate system. =1 Cylindrical coordinate system. =2 Spherical coordinate system. (default is 0) - Keypoint at the origin of the coordinate system. - Keypoint on the X-axis of the coordinate system. - Keypoint on the X-Y plane of the coordinate system.
The CSANGLE Command
The CSANGL command defines a local coordinate system based on specified origin location and three rotations about the global Cartesian axes. This system becomes the currently active coordinate system.
CSANGLE
Input Description: - Coordinate system label. Must be between 3 and 500. (default is highest defined + 1) - Type of local coordinate system. =0 Cartesian coordinate system. =1 Cylindrical coordinate system. =2 Spherical coordinate system. (default is 0) - X-coordinate of the origin of the new coordinate system. (default is 0)
COSMOS/M CAD Interface 12/97
Chapter 3 Exploring COSMOS/M CAD Interface - Y-coordinate of the origin of the new coordinate system. (default is 0) - Z-coordinate of the origin of the new coordinate system. (default is 0) - Angle of rotation about the global X-direction. (Use right hand rule) (default is 0) - Angle of rotation about the global Y-direction. (Use right hand rule) (default is 0) - Angle of rotation about the global Z-direction. (Use right hand rule) (default is 0) - Order of applying rotations. =0 Rotations are applied in the order X, Y, then Z. =1 Rotations are applied in the order Z, Y, then X. (default is 0)
115
The EPROPCHANGE Command
In the systematic meshing procedure in COSMOS/M CAD Interface, the user activates the proper element attributes before meshing the corresponding entities. The EPROPCHANGE may be used to correct mistakes in associating attributes with groups of elements. The element attributes that can be changed are EG (element group), RC (real constant), MP (material property), or ECS (element coordinate system). It is convenient to create an element selection list that contains the elements whose attributes need to be changed before issuing the EPROPCHANGE command.
EPROPCHANGE
Input Description: - Beginning element in the pattern. (default is 1) - Ending element in the pattern. (default is highest defined) - Increment between the elements. (default is 1) - Set name. Admissible set names are: = EG Element group. = RC Real constant set. = MP Material property set. = ECS Element coordinate system. (default is EG) - Set label to be assigned. (default is previously defined + 1)
COSMOS/M CAD Interface 12/97
116
Chapter 3 Exploring COSMOS/M CAD Interface
- Color of elements. (Refer to Status table) (default is 3)
ECS Attribute Usages
The default element coordinate system (labeled -1) refers to the local coordinate system defined by the nodal connectivity of the element. Chapter 5 provides detailed information about the default ECS for every element type. The user may choose to change the ECS to some other coordinate system for the following reasons: a. Define material angles and properties for orthotropic materials. b. Calculate the stresses in a user-selected coordinate system.
Calculation of Stresses in a Particular ECS
By default, all stresses are calculated in the global Cartesian coordinate system because the flag in the element group options that controls the coordinate system for stress calculations is set to 0 for global. If the user wants to use some other coordinate system for stress calculations, then that flag should be changed to 1 for local. Once the flag is set to local, the ECS determines the coordinate system that will be used for stress calculations for each element in that group. As an example if the user wants to use the predefined cylindrical system (system 1) for stress calculations, then the ECS should be changed to 1 using the Activate command before meshing or the EPROPCHANGE command after meshing. The flag in the element group (EGROUP command) should be set to 1 for local. After running the analysis, the resulting stresses will be in coordinate system 1. In the plotting and listing of results, the X-direction will refer to the radial direction, and the Y-direction will refer to the tangential. The user may create and use any coordinate system for stress calculations.
Database Files
This section lists all files that are used and/or generated by COSMOS/M CAD Interface modules. Most of the files are transparent to the user where no interaction is needed with them. A brief description is given for the contents of each file. All files for a given problem will be created with the same name as the problem name (pn) and extensions as shown. Preprocessing Files
GEOSTAR MODULE
The most-dealt-with files by the user are: 1. pn.SES Stores history of all action commands issued during a session. 2. pn.GFM Is a geometric or neutral format file similar to the session file. 3. pn.OUT Details the analysis input, results and error messages.
COSMOS/M CAD Interface 12/97
Chapter 3 Exploring COSMOS/M CAD Interface
117
The geometric entities information is placed in the following files: 1. pn.GPT for keypoints. 2. pn.GCR for curves. 3. pn.GSF for surfaces. 4. pn.GVL for volumes. 5. pn.GCT for contours. 6. pn.GRG for regions. 7. pn.CSY for coordinate systems. 8. pn.GPH for polyhedra. 9. pn.GPA for parts. The finite element information is stored in the following files: 1. pn.NOD for nodes. 2. pn.ELE for elements. 3. pn.LOD for loads. 4. pn.EPR for pressure loads. 5. pn.EGR for element groups. 6. pn.MAT for material properties. 7. pn.RLC for real constants. 8. pn.MAS for communication with other modules. 9. pn.RUF for debugging information. 10. pn.GEN for general information. 11. pn.LIS for list and help commands (default name). See the Log Listing command in the Properties menu. 12. pn.I?? for saving image files (default name). (? = 0, 1, 2, ..., 9) 13. pn.H?? for saving HALO files (default name). (? = 0, 1, 2, ..., 9) 14. pn.P?? for saving images in PostScript format (default name). (? = 0, 1, 2, ..., 9) 15. pn.M?? for saving images in meta format (default name). (? = 0, 1, 2, ..., 9) 16. pn.D?? for saving images in DXF/2D format (default name). (? = 0, 1, 2, ..., 9)
STAR MODULE (Linear Static analysis) Input files:
1. pn.MAS 2. pn.NOD 3. pn.CSY 4. pn.ELE 5. pn.EGR 6. pn.RLC 7. pn.MAT 8. pn.ILC 9. pn.SUB 10. pn.ITC 11. pn.ICT 12. pn.LOC 13. pn.DIS 14. pn.IDA
Master control Nodes Coordinate systems Elements Element groups Real constant sets Material property sets Element special loadings Substructures Temperature curves Constraints Prescribed displacements and local constraints Displacements for stress calculations ID array
COSMOS/M CAD Interface 12/97
118
Chapter 3 Exploring COSMOS/M CAD Interface
15. pn.LDS 16. pn.ELM 17. pn.MSF
Output files:
Load vectors Grouped element information Information for frequency analysis ASCII Output file Displacements for plotting Working file for storing the stiffness matrix Diagonal terms of stiffness matrix
18. 19. 20. 21.
pn.OUT pn.LCD pn.STF pn.DIA
STRESS MODULE (Stress analysis) Input files:
1. pn.MAS 2. pn.NOD 3. pn.CSY 4. pn.ELE 5. pn.EGR 6. pn.RLC 7. pn.MAT 8. pn.SUB 9. pn.ITC 10. pn.DYN 11. pn.LOC 12. pn.DIS 13. pn.IDA 14. pn.ELM 15. pn.FRC 16. pn.LCD
Output files:
Master control Nodes Coordinate systems Elements Element groups Real constant sets Material property sets Substructures Time curves Post Prescribed constraints Displacements ID array Element information Fixed end forces for beam loading Displacements for stress calculation ASCII output file AISC code check Element and nodal stresses for linear static analysis Element and nodal stresses for post dynamics
17. 18. 19. 20.
pn.OUT pn.AIS pn.STE pn.STP
RENUMBER MODULE Input files:
1. 2. 3. 4.
pn.MAS pn.NOD pn.ELE pn.ICT
Master control Nodes Elements Constraints Binary output for renumbered nodes Binary file for renumbered nodes
Output files:
5. pn.RNM 6. pn.REN
DSTAR MODULE (Frequency and Buckling analyses) Input files:
1. pn.MAS 2. pn.NOD 3. pn.IDA
Master control Nodes ID array
COSMOS/M CAD Interface 12/97
Chapter 3 Exploring COSMOS/M CAD Interface
119
4. pn.MAS
Output files:
Frequency analysis ASCII output Eigenfunctions (values and vectors) Eigenfunctions for postprocessing
5. pn.OUT 6. pn.EIG 7. pn.LCM
HSTAR MODULE (Thermal analysis) Input files:
1. pn.MAS 2. pn.NOD 3. pn.CSY 4. pn.ELE 5. pn.EGR 6. pn.RLC 7. pn.MAT 8. pn.ITC 9. pn.TR1 10. pn.TR2 11. pn.INI 12. pn.EPR 13. pn.DSP 14. pn.HRT 15. pn.WRK 16. pn.BFG 17. pn.ICT 18. pn.JB1 19. pn.JB2 20. pn.LOD 21. pn.RSD 22. pn.VWF
Output files:
Master control Nodes Coordinate systems Elements Element groups Real constant sets Material property sets Time/Temp curves Surface relation for view factor in GEOSTAR Node information for view factor in GEOSTAR Initial conditions Heat generation rates Node temperature Restart Temporary unformatted work unit Unformatted unit required for BFGS vectors Constraint information Joint-bond information Joint-bond information Load cases Convergence information Radiation view factor ASCII Output Heat transfer results for graphical display
23. pn.TEM 24. pn.HTO
NSTAR MODULE (Nonlinear Static and Dynamic analysis) Input files:
1. pn.MAS 2. pn.NOD 3. pn.CSY 4. pn.ELE 5. pn.EGR 6. pn.RLC 7. pn.MAT 8. pn.PSR 9. pn.INI 10. pn.ILC 11. pn.ICT 12. pn.LDS 13. pn.IDA
Master control Nodes Coordinate systems Elements Element group sets Real constant sets Material property sets Element pressure Initial conditions (displacement, velocity and acceleration) Centrifugal and gravity loading Constraints Mechanical load vectors written in single precision corresponding to various time curves ID array
COSMOS/M CAD Interface 12/97
120
Chapter 3 Exploring COSMOS/M CAD Interface
14. pn.LDT 15. pn.NTP 16. pn.ELM 17. pn.HTO 18. 19. 20. 21. 22. 23. 24. 25. 26. 27. 28. 29. 30. 31. 32. 33. 34. 35. pn.NP1 pn.NP2 pn.STF pn.CBM pn.CBS pn.BML pn.STR pn.BFG pn.GAP pn.WMT pn.SDM pn.RES pn.ITC pn.MSH pn.PLN pn.DSP pn.JB2 pn.MSF
36. pn.DIA
Output files:
List of flags from PRE1 prescribed displacements and reaction forces Nodal temperatures for different time curves Grouped element File written in HSTAR with nodal temperatures at different time steps Variables for nonlinear material models Variables for nonlinear material models Stiffness matrix is written in blocks Used for Lagrangian beam Used for Lagrangian beam Beam stress and strains at different integration points Stress and strain information for PLANE2D (QM6) Updating vectors for stiffness matrix in BFGS method Gap information Water motion table Rayleigh damping stiffness at time=0 Results verification (read by NSTAR) Time/temperature/stress-strain curve Contact related information Restart related information Local boundary conditions Joint-bond information Save mass/stiffness for other module(s) (use the same dummy unit number) Save mass/stiffness for other module(s) (use the same dummy unit number) ASCII output file, detailed information, disp, stress and strain output Nodal response (displacement, velocity and acceleration) Element/Nodal stress/force/strain Nodal displacements for plot files at user specified time steps Nodal stress, strain information at user specified time steps
37. pn.OUT 38. 39. 40. 41. pn.LCN pn.STN pn.PL3 pn.PL4
ASTAR MODULE (Post Dynamic analysis) Input files:
1. pn.MAS 2. pn.NOD 3. pn.CSY 4. pn.LOD 5. pn.INI 6. pn.DYN 7. pn.CVC 8. pn.FPS 9. pn.PIN 10. pn.GDS 11. pn.IDA 12. pn.MSF 13. pn.EIG 14. pn.RLD
Master control Nodes Coordinate systems Prescribed nodal forces Initial conditions Master control Load curves Nodal forces Initial conditions Gaps and dampers ID array Frequency analysis Eigenfunctions from frequency analysis Dummy file (Response Spectrum Analysis)
COSMOS/M CAD Interface 12/97
Chapter 3 Exploring COSMOS/M CAD Interface
121
15. 16. 17. 18. 19. 20. 21. 22. 23. 24. 25. 26. 27. 28. 29. 30. 31. 32. 33. 34. 35. 36.
pn.RES pn.BAS pn.MDP pn.VBS pn.VSD pn.VMS pn.HBS pn.HRS PHI.DAT SPEC.DUM pn.OUT pn.PLT pn.LAB pn.PSV pn.PSA pn.RLD pn.RLV pn.ABA pn.CR1 pn.CR2 pn.CR3 pn.CR4
Mode displacements (Response Spectrum Analysis) Base motion information (Time-History Analysis) Modal response (Time-History Analysis) Base PSD information (Random Vibration Analysis) PSD of modal response (Random Vibration Analysis) RMS of modal response (Random Vibration Analysis) Base motion information (Harmonic Analysis) Modal response (Harmonic Analysis) Dummy file Dummy file ASCII output Graphs Labels for the PLT file Pseudo velocity spectra Pseudo acceleration spectra Relative displacement spectra Relative velocity spectra Absolute acceleration spectra 1st generated time history 2nd generated time history Corrected 1st generated time history Corrected 2nd generated time history
Output files:
OPTSTAR MODULE (Design Optimization) Input files:
1. 2. 3. 4.
pn.MAS pn.DVA pn.DCO pn.DOB
Master control Design variables Behavior constraints Objective function ASCII output
Output files:
5. pn.OPT
Database Utility
The COSMOS/M database utility program consists of an object library, link information file, several sample problems and a READ.ME file. The utility enables the user to communicate with the COSMOS/M database files. Read and write routines are provided and the user may call them by his or her own programs to read from or write to COSMOS/M database files. For more information about this section, please contact Structural Research.
COSMOS/M CAD Interface 12/97
122
Chapter 3 Exploring COSMOS/M CAD Interface
(This page is intentionally left blank)
COSMOS/M CAD Interface 12/97
Chapter 4
Element Library
124
Chapter 4 Element Library
(This page is intentionally left blank)
COSMOS/M CAD Interface 12/97
Chapter 4 Element Library
125
Introduction
This chapter contains a full description of the elements used in the COSMOS/M CAD Interface. These elements represent a subset of the more extensive library available in the full COSMOS/M analysis system. The elements in COSMOS/M CAD Interface are selected with two goals in mind: maintain simplicity and cover most of the needs of design engineers. Table 4.1 shows a list of the elements available in the interface. The element names are the same names used in the Define Group submenu of the Properties Menu. For details on the elements used in the nonlinear structural analysis (NSTAR), refer to the COSMOS/M CAD Interface Advanced Modules Manual.
Table 4.1 Elements Supported by COSMOS/M CAD Interface
Element Name
TETRA4 TETRA4R TETRA10 SHELL3 SHELL3T SHELL4 SHELL4T SHELL6 SHELL9 TRIANG PLANE2D TRUSS2D TRUSS3D BEAM2D BEAM3D CLINK RLINK SPRING GAP MASS SHELL3L SHELL4L SHELL9L SHELLAX PIPE FLOW2D FLOW3D Where: EG: Element Group MP: Material Property RC: Real Constant Set T: Thermal Analysis F: Fluid Flow Analysis A: Linear Dynamic Analysis (ASTAR) S: Linear Static, Frequency, Buckling and Stress Analyses N: Static and Dynamic Nonlinear Structural Analysis (NSTAR) Note: For thermal analysis, TRUSS3D is identical to BEAM3D, and TETRA4 is identical to TETRA4R.
Element Description
Linear Tetrahedral w/o rotations Linear Tetrahedral with rotations Quadratic Tetrahedral 3-Node Thin Shell 3-Node Thick Shell 4-Node Thin Shell 4-Node Thick Shell 6-Node Thin Shell Quadratic Shell Plane or Axi. Triangular Plane or Axi. Quadrilateral 2D Truss 3D Truss 2D Beam 3D Beam Convection Link Radiation Link Axial Spring Gap Element Concentrated Mass Composite 3-Node Shell Composite 4-Node Shell Composite 8/9-Node Shell Axisymmetric Shell Elastic Straight Pipe 2D Flow 3D Flow
No. of Nodes
4 4 10 3 3 4 4 6 8 or 9 3 to 6 4 to 8 2 2 2 3 2 2 2 2 1 3 4 8 or 9 2 2 4 8
DOF/ Node
3 6 3 6 6 6 6 6 6 2 2 2 3 3 6 1 1 3 3 6 6 6 6 4 6 3 4
Geometry Association
Volume (3D) Volume (3D) Volume (3D) Region (2D) Region (2D) Region (2D) Region (2D) Region (2D) Region (2D) Region (2D) Region (2D) Curve (1D) Curve (1D) Curve (1D) Curve (1D) Curve (1D) Curve (1D) Curve (1D) Curve (1D) Point (0D) Region (2D) Region (2D) Region (2D) Curve (1D) Curve (1D) Region (2D) Volume (3D)
Needed Attributes
EG, MP EG, MP EG, MP EG, MP, RC EG, MP, RC EG, MP, RC EG, MP, RC EG, MP, RC EG, MP, RC EG, MP, RC EG, MP, RC EG, MP, RC EG, MP, RC EG, MP, RC EG, MP, RC EG, MP, RC EG, RC EG, RC EG, RC RC EG, MP, RC EG, MP, RC EG, MP, RC EG, MP, RC EG, MP, RC EG, MP MP
Supported Analyses
S, T, A, N S, T, A S, T, A, N S, T, A, N S, T, A, N S, T, A, N S, T, A, N S, T, A, N S, T, A S, T, A, N S, T, A, N S, T, A, N S, T, A, N S, T, A, N S, T, A, N T T S, N S S, T, A, N S, A, N S, T, A, N S, A S, A S, A F F
COSMOS/M CAD Interface 12/97
126
Chapter 4 Element Library
Element Attributes and Element Generation
Elements may be generated in a CAD program or in the interface. In the interface, elements may be generated in one of two ways: direct definition using the Define Element command, or through meshing. The correct association must be specified for the associated entity type when using the direct definition (see Table 4.1 and help for Define Element command). If an element is generated in the interface, then it will assume the active element attributes which are Element Group (EG), Material Property (MP), and Real Constant Set (RC). There is only one active EG, MP, and RC at any moment and the only effect they have is that whenever a new element is generated, it will assume these active attributes. The analysis routine will consider all element groups defined with their associated RC and MP. For example, you may have SHELL4, BEAM3D, TETRA4R, SPRING,...etc. in the same model. List elements to verify correct association. An appropriate element group and real constant set must be activated before meshing. As an example you may not mesh a part if the active element group is not TETRA4, TETRA4R, or TETRA10. If the mesh is generated in a CAD program, all element attributes will be automatically defined when the model is imported into the interface. The element group, and associated real constant, and material property sets will be readily defined with the default options. Making changes to these attributes is possible in the interface if default options are not desired. An element group must be defined for each element before a successful analysis run can be made. Real constants and material property sets may or may not be required. Table 4.1 lists the required attributes for each element group. In the COSMOS/M CAD Interface, 1D elements may be generated by meshing curves, or using the CR (curves) option for the associated entity if the Define Element command is used. 2D elements may be generated by meshing regions or polyhedrons, or using the RG (regions) option for the associated entity if the Define Element command is used. 3D elements may be generated by meshing parts, or using the VL (volumes) option for the associated entity if the Define Element command is used. Figure 4.1 shows pictorial representations of elements available in the COSMOS/M CAD Interface. Other COSMOS/M elements not available in the COSMOS/M CAD Interface Element Group Menu may be defined by the Egroup command in the GEOSTAR Command mode.
For a detailed description of elements used in NSTAR (the nonlinear structural module), refer to the COSMOS/M CAD Interface Advanced Modules Manual.
COSMOS/M CAD Interface 12/97
Chapter 4 Element Library
127
Concentrated Mass
Truss/Spar
Convection Link
Radiation Link
Element Name: MASS Nodes: 1
Element Name: TRUSS2D or TRUSS3D Nodes: 2
Element Name: CLINK Nodes: 2
Element Name: RLINK Nodes: 2
Beam
Spring
Linear Gap
4-Node Plane or Axisymmetric Quadrilateral
Element Name: BEAM2D or BEAM3D Nodes: 3
Element Name: SPRING Nodes: 2
Element Name: GAP Nodes: 2
Element Name: PLANE2D Nodes: 4
8-Node Plane or Axisymmetric Quadrilateral
3-Node Plane or Axisymmetric Triangle
6-Node Plane or Axisymmetric Triangle
3-Node Shell
Element Name: PLANE2D Nodes: 8
Element Name: TRIANG Nodes: 3
Element Name: TRIANG Nodes: 6
Element Name: SHELL3 or SHELL3T Nodes: 3
4-Node Shell
6-Node Thin Shell
8/9-Node Thin Shell
4-Node Tetrahedral Solid
Element Name: SHELL4 or SHELL4T Nodes: 4
Element Name: SHELL6 Nodes: 6
Element Name: SHELL9 Nodes: 8/9
Element Name: TETRA4 Nodes: 4
Figure 4.1 Pictorial Representation of Elements Supported by COSMOS/M CAD Interface
COSMOS/M CAD Interface 12/97
128
Chapter 4 Element Library
4-Node Tetrahedral Solid w/Rotational DOFs
10-Node Tetrahedral Solid
2-Node Axisymmetric Shell
Straight Pipe
Element Name: TETRA4R Nodes: 4
Element Name: TETRA10 Nodes: 10
Element Name: SHELLAX Nodes: 2
Element Name: PIPE Nodes: 2
3-Node Composite Shell
4-Node Composite Shell
8/9-Node Composite Shell
Fluid Flow 2D 4-Node Isoparametric
Element Name: SHELL3L Nodes: 3
Element Name: SHELL4L Nodes: 4
Element Name: SHELL9L Nodes: 8/9
Element Name: FLOW2D Nodes: 4
Fluid Flow 3D 8-Node Isoparametric
Element Name: FLOW3D Nodes: 8
Figure 4.1 Pictorial Representation of Elements Supported by COSMOS/M CAD Interface
(Continued)
Definition of Element Group The Define Group option from the Element Groups submenu in the Properties Menu must be used to specify the element group. The defined group becomes active upon definition. It is suggested that you always define the element group before defining real constant sets. The List Groups and Delete Groups options may be used to list and delete element groups respectively. If a mistake is made in defining the correct element group, repeat the Define Group command and give the correct label and name. You may change the active element group by the Activate command. Up to 20 different element groups may be defined in a given model.
COSMOS/M CAD Interface 12/97
Chapter 4 Element Library
129
Definition of Real Constant Sets Real constants are defined by the Define Real Constant option from the Real Constants submenu in the Properties Menu. The real constant set becomes active upon definition. The Define Real Constant command asks for the associated element group and then prompts for corresponding entries. For example if the associated element group was specified as 2 and element group 2 has been defined to be TRUSS3D elements, then the program will prompt for the area of the cross section. If element group 2 has been defined as SHELL3, then the program will prompt for thickness rather than area. The List Real Constant and Delete Real Constant options may be used to list and delete, real constant sets respectively. If a mistake is made in defining the proper real constant set, define it again and give the proper label and name. You may change the active real constant set by redefining the set to be activated or by using the Activate command. The start location index in the Define command may be used to redefine the values of just few real constants. Some element groups as shown in Table 4.1 do not require real constant sets. Up to 5000 real constant sets can be defined in a given model. The EPROPCHANGE command from the GEOSTAR Command mode may be used to change the real constant associations of existing elements. Definition of Material Property Sets Material properties are defined by the Define Property option from the Material submenu in the Properties Menu. The material property set becomes active upon definition. Materials may also be picked from the COSMOS/M material library. The List Material and Delete Material options may be used to list and delete material property sets respectively. If a mistake is made in defining the correct material property, redefine it again and give the correct label, property name and value. You may change the active material set by redefining the set to be activated or by using the Activate command. Up to 90 material property sets can be defined in a given mode for all modules except NSTAR where the limit is 20. The EPROPCHANGE command from the GEOSTAR Command mode may be used to change the material property set association of existing elements. Definition of Element Coordinate Systems The default element coordinate system used in COSMOS/M CAD Interface is '-1' which means that the node connectivity is used to define the ECS. The details of how the default ECS is defined for each element group is described in the following sections. The ECS is important in two ways: 1) to define orthotropic material properties and, 2) to obtain stresses in a given coordinate system. The Activate command in the Properties Menu may be used to set the ECS to any existing coordinate system. The Elem Prop Change command from the Properties Menu may be used to change the element coordinate system association of existing elements. An Important Note When you import the mesh from a CAD program, the element group options will be set to the default ones. If you need to change one or more of these options, then you must redefine the
COSMOS/M CAD Interface 12/97
130
Chapter 4 Element Library
corresponding element group in COSMOS/M CAD Interface and input the desired changes. List the element groups to verify the changes before submitting the model for analysis.
COSMOS/M CAD Interface 12/97
Chapter 4 Element Library
131
Thermal and Linear Structural 3D 4- or 10-Node Tetrahedron Solid element_name TETRA4 or TETRA10
General Description
TETRA4 is a 4-node and TETRA10 is a 10-node three dimensional tetrahedral solid element for structural and thermal problems. Three translational degrees of freedom per node are considered for structural analysis. Only one degree of freedom per node, representing the temperature, is used for the thermal module. The nodal input pattern for this element is shown in Figures 4-2 and 4-3. Both clockwise and counter-clockwise node numbering are allowed. All midside nodes should fall within the middle third of the element edges.
Special Features
Buckling, Geometric stiffness consideration (inplane loading flag), Adaptive P-Method (polynomial degrees up to 4).
Default Element Coordinate System (ECS = -1)
The element x-axis goes from the first node to the second. The element y-axis lies in the plane defined by the three nodes (1, 2, 3), perpendicular to the x-axis toward node 3. The element z-axis completes a right-hand Cartesian system with x- and y-axes.
Element Group Options
Op. 1: Op. 2: Op. 3: Op. 4: Op. 5: Op. 6: Op. 7: Op. 8:
Unrelated option to this type of analysis (use default value) Unrelated option to this type of analysis (use default value) Unrelated option to this type of analysis (use default value) Use the default value (stress printout in the global Cartesian coordinate system) Use the default value (linear elastic material) Use the default value (small displacement formulation) Use the default value (material creep is not considered) Unrelated option to this type of analysis (use default value)
Real Constants
Nine constants have to be defined in case of using orthotropic or anisotropic models. The nine values are used to determine the coordinates of three points (1`, 2`, 3`) to define the material coordinate system. The first direction of the material coordinate system, denoted by "a" in Figure 4.2, is defined by a vector connecting point 1` to point 2`. The b-axis (second material direction) lies in the plane of the three defined points and goes from a-axis toward the third point. The c-axis (third material direction) completes a right-hand Cartesian coordinate system. The above material directions can be defined with respect to the defined element coordinate system as specified by the E Coord Sys option in the Activate command. You do not need to define these constants if material directions coincide with the global coordinate system or the active local coordinate system defined by ECS. r1 = x-coordinate of point 1`
COSMOS/M CAD Interface 12/97
132
Chapter 4 Element Library
r2 r3 r4 r5 r6 r7 r8 r9
= = = = = = = =
y-coordinate of point 1` z-coordinate of point 1` x-coordinate of point 2` y-coordinate of point 2` z-coordinate of point 2` x-coordinate of point 3` y-coordinate of point 3` z-coordinate of point 3`
Material Properties
1. Isotropic and Orthotropic Materials (See Figure 4.2 for material directions) EX = Modulus of elasticity in the 1st material direction EY = Modulus of elasticity in the 2nd material direction EZ = Modulus of elasticity in the 3rd material direction KX = Thermal conductivity in the global X-direction KY = Thermal conductivity in the global Y-direction KZ = Thermal conductivity in the global Z-direction NUXY = Poisson's ratio relating the 1st and 2nd material directions (strain in the 2nd direction due to unit strain along the 1st direction) NUYZ = Poisson's ratio relating the 2nd and 3rd material directions (strain in the 3rd direction due to unit strain along the 2nd direction) NUXZ = Poisson's ratio relating the 1st and 3rd material directions (strain in the 3rd direction due to unit strain along the 1st direction) ALPX = Coefficient of thermal expansion in the 1st material direction ALPY = Coefficient of thermal expansion in the 2nd material direction ALPZ = Coefficient of thermal expansion in the 3rd material direction C = Specific heat DENS = Density GXY = Shear modulus relating the 1st and 2nd material directions GYZ = Shear modulus relating the 2nd and 3rd material directions GXZ = Shear modulus relating the 1st and 3rd material directions DAMP = Material damping coefficient ECONX = Electric conductivity (thermal analysis only)
Note:
The element is assigned orthotropic material properties if at least one of the following conditions is satisfied: 1. Moduli of elasticities in at least two directions are defined and are unequal. 2. Poisson's ratio in at least two planes are defined and are unequal. 3. Thermal coefficients in at least two directions are defined and are unequal. 4. Thermal conductivity in at least two directions are defined and are unequal. 5. The anisotropic material matrix is defined (MC11, MC12, ..., MC66 material properties). The following conditions must be met for proper representation of orthotropic properties for the ith and jth material directions: ij /Ei = ji /Ej
COSMOS/M CAD Interface 12/97
Chapter 4 Element Library
133
Where ij , Ei, and Ej are provided as input and ji calculated internally by the program. 2. General Anisotropic Material: MC11, MC12, ....., MC66 (Total of 21 entries) to define either the anisotropic material stiffness or compliance matrix in the material coordinate system: MC11 MC12 MC13 MC14 MC22 MC23 MC24 MC33 MC34 MC44 Sym. MC15 MC25 MC35 MC45 MC55 MC16 MC26 MC36 MC46 MC56 MC66
The 21 material properties can be used also to define isotropic and orthotropic material properties. It should be noted that the anisotropic material matrix elements overrides any other defined (related) material properties.
Element Loadings
Thermal Gravitational Pressure
Output Results
Stress components in the global or local coordinate directions including the von Mises stress are available at the center and at the nodes of the element. Principal stresses may also be optionally requested at the element center.
XYZ: xy:
Global Cartesian Coordinate System Element Coordinate System Conditions (pressure is positive when applied inward)
1 2 3 4 : Face numbers for Applying Loads and Boundary
b 3' c
1' 2'
Figure 4.2 4-Node Tetrahedron Element
COSMOS/M CAD Interface 12/97
134
Chapter 4 Element Library
XYZ: xy:
1 2 3 4
Global Cartesian Coordinate System Element Coordinate System
: Face numbers for Applying Loads
and Boundary Conditions (pressure is positive when applied inward)
Y
4 4 y 8 z 2 5 1 1 7 9
10
3 3
6 x
Figure 4.3 10-Node Tetrahedron Element
References
O. C. Zienkiewicz, "The Finite Element Method," McGraw-Hill, 1977. S. S. Rao, "The Finite Element Method in Engineering," Pergamon Press-Oxford, 1982. K. J. Bathe, "Finite Element Procedures in Engineering Analysis," Prentice-Hall, 1982.
COSMOS/M CAD Interface 12/97
Chapter 4 Element Library
135
Linear Structural 3D 4-Node Tetrahedron Solid with Rotation element_name TETRA4R
General Description
TETRA4R is a 4-node three-dimensional tetrahedral solid element for the analysis of structural models. Three translational and three rotational degrees of freedom are considered per node, allowing the element to be easily connected to BEAM3D and all SHELL elements. The nodal input pattern for this element is shown in Figure 4.4. Both clockwise and counterclockwise node numbering are allowed.
Special Features
Adaptive H-method.
Default Element Coordinate System (ECS = -1)
The element x-axis goes from the first node to the second. The element y-axis lies in the plane defined by the three nodes (1, 2, 3), perpendicular to the x-axis toward node 3. The element z-axis completes a right-hand Cartesian system with x- and y-axes.
Element Group Options
Op. 1 to Op. 3: Unused options for this element Op. 4: Stress printout = 0 ; Global direction = 1 ; Local direction Op. 5 to Op. 8: Unused options for this element
Real Constants
Nine constants have to be defined in case of using orthotropic or anisotropic models. The nine values are used to determine the coordinates of three points (1`, 2`, 3`) to define the material coordinate system. The first direction of the material coordinate system, denoted by "a" in Figure 4.4, is defined by a vector connecting point 1` to point 2`. The b-axis (second material direction) lies in the plane of the three defined points and goes from a-axis toward the third point. The c-axis (third material direction) completes a right-hand Cartesian coordinate system. The above material directions can be defined with respect to the defined element coordinate system as specified by the E Coord Sys option in the Activate command. You do not need to define these constants if material directions coincide with the global coordinate system or the active local coordinate system defined by ECS. r1 = x-coordinate of point 1` r2 = y-coordinate of point 1` r3 = z-coordinate of point 1` r4 = x-coordinate of point 2` r5 = y-coordinate of point 2` r6 = z-coordinate of point 2` r7 = x-coordinate of point 3` r8 = y-coordinate of point 3` r9 = z-coordinate of point 3`
COSMOS/M CAD Interface 12/97
136
Chapter 4 Element Library
Material Properties
1. Isotropic and Orthotropic Materials (See Figure 4.4 for material directions) EX = Modulus of elasticity in the 1st material direction EY = Modulus of elasticity in the 2nd material direction EZ = Modulus of elasticity in the 3rd material direction KX = Thermal conductivity in the X-direction of the global Cartesian coordinate system KY = Thermal conductivity in the Y-direction of the global Cartesian coordinate system KZ = Thermal conductivity in the Z-direction of the global Cartesian coordinate system NUXY = Poisson's ratio relating the 1st and 2nd material directions (strain in the 2nd direction due to unit strain along the 1st direction) NUYZ = Poisson's ratio relating the 2nd and 3rd material directions (strain in the 3rd direction due to unit strain along the 1st direction) NUXZ = Poisson's ratio relating the 1st and 3rd material directions (strain in the 3rd direction due to unit strain along the 1st direction) ALPX = Coefficient of thermal expansion in the 1st material direction ALPY = Coefficient of thermal expansion in the 2nd material direction ALPZ = Coefficient of thermal expansion in the 3rd material direction DENS = Density C = Specific Heat GXY = Shear modulus relating the 1st and 2nd material directions GYZ = Shear modulus relating the 2nd and 3rd material directions GXZ = Shear modulus relating the 1st and 3rd material directions DAMP = Material damping coefficient ECONX = Electric conductivity (thermal analysis only)
Note:
The element is assigned orthotropic material properties if at least one of the following conditions is satisfied: 1. Moduli of elasticities in at least two directions are defined and are unequal. 2. Poisson's ratio in at least two planes are defined and are unequal. 3. Thermal coefficients in at least two directions are defined and are unequal. 4. Thermal conductivity in at least two directions are defined and are unequal. 5. The anisotropic material matrix is defined (MC11, MC12, ..., MC66 material properties). The following conditions must be met for proper representation of orthotropic properties for the ith and jth material directions: ij /Ei = ji /Ej Where ij , Ei, and Ej are provided as input and ji calculated internally by the program. 2. General Anisotropic Material: MC11, MC12, ....., MC66 (Total of 21 entries) to define either the anisotropic material stiffness or compliance matrix in the material coordinate system:
COSMOS/M CAD Interface 12/97
Chapter 4 Element Library
137
MC11 MC12 MC13 MC14 MC22 MC23 MC24 MC33 MC34 MC44 Sym.
MC15 MC25 MC35 MC45 MC55
MC16 MC26 MC36 MC46 MC56 MC66
The 21 material properties can be used also to define isotropic and orthotropic material properties. It should be noted that the anisotropic material matrix elements overrides any other defined (related) material properties.
Element Loadings
Thermal Gravitational Pressure
Output Result
Stress components in the global or local coordinate directions including the von Mises stress are available at the center and at the nodes of the element. Principal stresses may also be optionally requested at the element center.
XYZ: xyz: a: b: c:
Global Cartesian Coordinate System Element Coordinate System First material direction Second material direction Third material direction
Y
4
2 3 4
Face numbers for Applying Loads and Boundary Conditions (pressure is positive when applied inward)
3 3
y z
c
3' a 2' 1'
x
2
Figure 4.4 4-Node Tetrahedron Element with Rotation
COSMOS/M CAD Interface 12/97
138
Chapter 4 Element Library
References
O. C. Zienkiewicz, "The Finite Element Method," McGraw-Hill, 1977. T. P. Pawlak, S. M. Yunus and R. D. Cook, "Solid Elements with Rotational Degrees of Freedom: Part II - Tetrahedron Elements," International Journal for Numerical Methods in Engineering, Vol. 31, pp. 593-610, 1991.
COSMOS/M CAD Interface 12/97
Chapter 4 Element Library
139
Thermal and Linear Structural Triangular Thin Shell element_name SHELL3
General Description
SHELL3 is a 3-node triangular thin shell element with membrane and bending capabilities for the analysis of three dimensional structural and thermal models. The shear deformation effect is neglected for this element. Six degrees of freedom per node (three translations and three rotations) are considered for structural analysis. Only one degree of freedom per node, representing the temperature, is used for the thermal module. The element is assumed to be isotropic with constant thickness for structural problems and orthotropic for thermal problems. For orthotropic structural materials, SHELL3L may be considered. For problems involving thick plates or shells, as determined by standard guidelines, SHELL3T is recommended. Both of SHELL3T and SHELL3 have identical inputs which permit exchanging one for the other by simply altering the "element_name."
Special Features
Buckling, Inplane loading, Adaptive H-Method.
Default Element Coordinate System (ECS = -1)
The nodal input pattern for the element is shown in Figure 4.5. Both clockwise and counterclockwise node numbering are allowed. For element coordinate system, the x-axis goes from the first node to the second. The element y-axis lies in the plane defined by the three nodes, perpendicular to x-axis toward the third node. The element z-axis completes a right-hand Cartesian system with x- and y-axes.
Other Element Coordinate Systems (ECS >< -1)
When a defined element coordinate system (xeyeze), as shown in Figure 4.6, is different from the default element coordinate system (ECS = -1), the program considers a modified element coordinate system (xyz) as follows: The element z-axis is normal to the shell plane. The positive direction of z follows a right-hand rule (as directed by nodes 1, 2 and 3) as shown in Figure 4.6. If the angle () between the x e axis and the normal to the surface (z) is greater than 45 ( > 45), the element x-axis is considered as the projection of xe on the element plane. If the angle () between the x e axis and the normal to the surface (z) is less than or equal to 45 ( =< 45), the element x-axis is considered as the projection of ye on the element plane. The element y-axis is defined so that z-axis completes a right-hand Cartesian system with x- and y-axes.
Element Group Options
Op. 1:
Unused option for this element
COSMOS/M CAD Interface 12/97
140
Chapter 4 Element Library
Op. 2: Type of analysis = 0 ; Regular shell analysis (membrane + bending) = 1 ; Membrane analysis * = 2 ; Shear panel analysis (shear terms only) Op. 3: Stress print-out option = 0 ; Print forces per unit length and stresses at center of element = 1 ; Add print-out of nodal forces = 2 ; Add print-out of nodal stresses Op. 4: Stress directions = 0 ; Calculate stresses in the global Cartesian coordinate system = 1 ; Calculate stresses in the defined element local coordinate system Op. 5: Use default value (linear elastic material type) Op. 6: Use default value (small displacement formulation) Op. 7: Unused option for this element Op. 8: Unused option for this element * For flat membrane structures with transverse loads, it is recommended that the problem start with an assumed deflected shape obtained from the regular shell analysis as defined by Op. 2. Since no equilibrium iterations are performed in linear analysis, results may not be accurate enough. Nonlinear analysis is strongly recommended.
Real Constants
r1 = r2 = r3 = r4 = r5, r6
Thickness Temperature gradient Foundation stiffness (see Note 2 for SHELL4 element) Unused constant for this element = Unrelated constants to this type of analysis (use default value)
Material Properties
EX = KX = KY = NUXY = C = ALPX = DENS = GXY = DAMP = ECONX =
Element Loadings
Modulus of elasticity Thermal conductivity in the x-direction defined by the ECS which must be 0, -1, or a user created Cartesian system Thermal conductivity in the y-direction defined by the ECS which must be 0, -1, or a user created Cartesian system Poisson's ratio Specific heat Coefficient of thermal expansion Density Shear modulus Material damping coefficient Electric conductivity (thermal analysis only)
Thermal Gravitational Pressure (applied normal to element faces)
COSMOS/M CAD Interface 12/97
Chapter 4 Element Library Output Results
141
Stress components including von Mises stress are available in the element coordinate system at the centroid of the element for top and bottom fibers. Principal stresses may optionally be requested (see STRESS command in the ANALYSIS menu). In addition, nodal force per unit length and stress components can also be calculated and printed (see Op. 3). The directions of force and moment components per unit length for this element are illustrated in Figure 4.7.
XYZ: xyz:
5 6:
Global Cartesian Coordinate System Element Coordinate System Face numbers for Applying Loads and Boundary Conditions (pressure is positive when applied inward)
Y
y
3 z 5 1 x 2 6
X Z
Figure 4.5 Triangular Thin Shell
COSMOS/M CAD Interface 12/97
142
Chapter 4 Element Library
x e y e ze :
Defined element coordinate system (ECS -1) Modified element coordinate system
xyz:
z = normal to the shell plane x = projection of x e - axis on the shell plane
z
e
2 1 2 3 z 1
z y
> 45
e
z = normal to the shell plane 3 z
e
x = projection of ye - axis on the shell plane 2 x 3
1 2 3 z 1 y z
45
e
2
e
Figure 4.6 Coordinate System Modification for Shell Elements
COSMOS/M CAD Interface 12/97
Chapter 4 Element Library
143
Vy Ny M yx My N xy N xy
Vx Mx M xy
Nx
Mx Nx
My
M xy Vx
N xy
N xy Vy
M yx Ny
Figure 4.7 Direction of Force and Moment Components Per Unit Length as Defined by COSMOS/M for Thin Shells
References
J. L. Batoz, K. J. Bathe and L. W. Ho, "A Study of Three-Node Triangular Plate Bending Elements," Int. J. Num. Meth. in Eng., V. 15, pp. 1771-1812, 1980. D. J. Allman, "A Compatible Triangular Element including Vertex Rotations for Plane Elasticity Analysis," Comp. Struct., V. 19, pp. 1-8, 1984.
COSMOS/M CAD Interface 12/97
144
Chapter 4 Element Library
Thermal and Linear Structural Triangular Thick Shell element_name SHELL3T
General Description
SHELL3T is a 3-node triangular thick shell element with membrane and bending capabilities for the analysis of three-dimensional structural and thermal models. The element accounts for shear deformation effects. Six degrees of freedom per node (three translations and three rotations) are considered for structural analysis. Only one degree of freedom per node, representing temperature, is used for the thermal module. The element is assumed to be isotropic with constant thickness for structural problems and orthotropic for thermal problems. For orthotropic structural materials, SHELL3L may be used. For problems involving thin plates or shells, as determined by standard guidelines, SHELL3 is recommended instead. Both of these elements (SHELL3T and SHELL3) have identical inputs which permit exchanging one for the other by simply altering the "element_name."
Special Features
Buckling, Inplane loading.
Default Element Coordinate System (ECS = -1)
The nodal input pattern for the element is shown in Figure 4.8. Both clockwise and counterclockwise node numbering are allowed for the element coordinate system. The x-axis goes from the first node to the second. The element y-axis lies in the plane defined by the three nodes, perpendicular to x-axis toward the third node. The element z-axis completes a righthand Cartesian system with x- and y-axes.
Other Element Coordinate Systems (ECS >< -1)
When a defined element coordinate system (xeyeze), as shown in Figure 4.6, is different from the default element coordinate system (ECS = -1), the program considers a modified element coordinate system (xyz) as follows: The element z-axis is normal to the shell plane. The positive direction of z follows a right-hand rule (as directed by nodes 1, 2 and 3) as shown in Figure 4.6. If the angle () between the x e axis and the normal to the surface (z) is greater than 45 ( > 45), the element x-axis is considered as the projection of xe on the element plane. If the angle () between the x e axis and the normal to the surface (z) is less than or equal to 45 ( =< 45), the element x-axis is considered as the projection of ye on the element plane. The element y-axis is defined so that z-axis completes a right-hand Cartesian system with x- and y-axes.
Element Group Options
Op. 1:
Unused option for this element
COSMOS/M CAD Interface 12/97
Chapter 4 Element Library
145
Op. 2: Analysis option = 0 ; Regular shell analysis (membrane + bending) = 1 ; Membrane analysis * = 2 ; Shear panel analysis (shear terms only) Op. 3: Stress print-out option = 0 ; Print forces per unit length and stresses at center of element = 1 ; Add print-out of nodal forces = 2 ; Add print-out of nodal stresses Op. 4: Stress directions = 0 ; Calculate stresses in the global Cartesian coordinate system = 1 ; Calculate stresses in the defined element local coordinate system Op. 5: Use default value (linear material type) Op. 6: Use default value (small displacement formulation) Op. 7: Unused option for this element Op. 8: Unrelated option to this type of analysis (use default value) * For flat membrane structures with transverse loads, it is recommended that the problem start with an assumed deflected shape obtained from the regular shell analysis as defined by Op. 2. Since no equilibrium iterations are performed in linear analysis, results may not be accurate enough. Nonlinear analysis is strongly recommended.
Real Constants
r1 = r2 = r3 = r4 = r5, r6
Thickness Temperature gradient Foundation stiffness (see Note 2 for SHELL4 element) Unused constant for this element = Unrelated constants for this type of analysis
Material Properties
EX = KX = KY = NUXY = C = ALPX = DENS = GXY = DAMP = ECONX =
Element Loadings
Modulus of elasticity Thermal conductivity in the x-direction defined by the ECS which must be 0, -1, or a user created Cartesian system Thermal conductivity in the y-direction defined by the ECS which must be 0, -1, or a user created Cartesian system Poisson's ratio Specific heat Coefficient of thermal expansion Density Shear modulus Material damping coefficient Electrical conductivity (thermal analysis only)
Thermal Gravitational Pressure (applied normal to element faces)
COSMOS/M CAD Interface 12/97
146
Chapter 4 Element Library
Output Results
Stress components including von Mises stress are available in the element coordinate systems at the centroid of the element for top and bottom fibers. Principal stresses may optionally be requested (see STRESS command in the ANALYSIS menu). In addition, nodal forces per unit length and stress components can be calculated and printed in the output file (see Op. 3). The directions of force and moment components per unit length for this element are illustrated in Figure 4.9.
XYZ: xyz:
5 6
Global Cartesian Coordinate System Element Coordinate System Face numbers for Applying Loads and Boundary Conditions (pressure is positive when applied inward)
y 3
z 5 1 x 2 6
X Z
Figure 4.8 Triangular Thick Shell
COSMOS/M CAD Interface 12/97
Chapter 4 Element Library
147
Vy Ny M yx My N xy N xy
Vx Mx M xy
Nx
Mx Nx
My
M xy Vx
N xy
N xy Vy
M yx Ny
Figure 4.9 Direction of Force and Moment Components Per Unit Length as Defined by COSMOS/M for Thick Shells
References
T. Belytschko, H. Stolarski and N. Carpenter, "A Triangular Plate Element with One-Point Quadrature," Int. J. Nam. Meth. in Engl, Vol. 20, pp. 787-802, 1984. D. J. Allman, "A Compatible Triangular Element including Vertex Rotations for Plane Elasticity Analysis," Comp. Struct., Vol. 19, pp. 1-8, 1984.
COSMOS/M CAD Interface 12/97
148
Chapter 4 Element Library
Thermal and Linear Structural Quadrilateral Thin Shell element_name SHELL4
General Description
SHELL4 is a 4-node quadrilateral thin shell element with membrane and bending capabilities for the analysis of three dimensional structural and thermal models. The shear deformation effect is neglected. Six degrees of freedom per node (three translations and three rotations) are considered for structural analysis. Only one degree of freedom per node, representing the temperature, is used for the thermal module. The element is assumed to be isotropic with constant thickness for structural problems and orthotropic for thermal problems. For orthotropic structural materials, SHELL4L may be considered. For problems involving thick plates or shells, as determined by standard guidelines, SHELL4T is recommended. Both of SHELL4T and SHELL4 have identical inputs which permit exchanging one for the other by simply altering the "element_name."
Special Features
Buckling, Inplane loading.
Default Element Coordinate System (ECS = -1)
The nodal input pattern for this element is shown in Figure 4.10. Both clockwise and counterclockwise node numbering are allowed. A triangular element is considered if the third and fourth nodes have the same global node number. For the element coordinate system, the xaxis goes from the first node to the second. The element y-axis lies in the plane defined by the first three nodes, perpendicular to the element x-axis toward the fourth node. The element z-axis completes a right-hand Cartesian system.
Other Element Coordinate Systems (ECS >< -1)
When a defined element coordinate system (xeyeze), as shown in Figure 4.6, is different from the default element coordinate system (ECS = -1), the program considers a modified element coordinate system (xyz) as follows: The element z-axis is normal to the shell plane. The positive direction of z follows a right-hand rule (as directed by nodes 1, 2 and 3) as shown in Figure 4.6. If the angle () between the x e axis and the normal to the surface (z) is greater than 45 ( > 45), the element x-axis is considered as the projection of xe on the element plane. If the angle () between the x e axis and the normal to the surface (z) is less than or equal to 45 ( =< 45), the element x-axis is considered as the projection of ye on the element plane. The element y-axis is defined so that z-axis completes a right-hand Cartesian system with x- and y-axes.
COSMOS/M CAD Interface 12/97
Chapter 4 Element Library Element Group Options
149
Op. 1: (See Note 1 below) = 0 ; QUAD 2 element (2 triangles to form a quadrilateral) = 1 ; QUAD 4 element (4 triangles to form a quadrilateral) = 2 ; QUAD element (4-node quadrilateral element) = 3 ; QM6 (4-node quadrilateral element) Op. 2: Analysis option = 0 ; Regular shell analysis (membrane + bending) = 1 ; Membrane analysis * = 2 ; Shear panel analysis (shear terms only) Op. 3: Stress print-out option = 0 ; Print forces per unit length and stresses at center of element = 1 ; Add print-out of nodal forces = 2 ; Add print-out of nodal stresses Op. 4: Stress directions = 0 ; Calculate stresses in the global Cartesian coordinate system = 1 ; Calculate stresses in the defined element local coordinate system Op. 5: Use default value (linear elastic material) Op. 6: Use default value (small displacement formulation) Op. 7: Unused option for this element Op. 8: Unused option for this element * For flat membrane structures with transverse loads, it is recommended that the problem start with an assumed deflected shape obtained from the regular shell analysis as defined by Op. 2. Since no equilibrium iterations are performed in linear analysis, results may not be accurate enough. Nonlinear analysis is strongly recommended.
Real Constants
r1 = r2 = r3 = r4 = r5, r6
Thickness Temperature gradient Foundation stiffness (see Note 2) Unused constant for this element = Unrelated constants to this type of analysis
Material Properties
EX = KX = KY = NUXY = C = ALPX = DENS = GXY = DAMP = ECONX =
Modulus of elasticity Thermal conductivity in the x-direction defined by the ECS which must be 0, -1, or a user created Cartesian system Thermal conductivity in the y-direction defined by the ECS which must be 0, -1, or a user created Cartesian system Poisson's ratio Specific heat Coefficient of thermal expansion Density Shear modulus Material damping coefficient Electric conductivity (thermal analysis only)
COSMOS/M CAD Interface 12/97
150
Chapter 4 Element Library
Element Loadings
Thermal Gravitational Pressure (applied normal to element faces)
Output Results
Stress components including von Mises stress are available in the element coordinate systems at the centroid of the element for top and bottom fibers. Principal stresses may optionally be requested (see STRESS command in the ANALYSIS menu). In addition nodal force per unit length and stress components can also be printed (see Op. 3). The directions of force and moment components per unit length for this element are illustrated in Figure 4.7.
XYZ: xyz:
5 6
Global Cartesian Coordinate System Element Coordinate System Face numbers for Applying Loads and Boundary Conditions (pressure is positive when applied inward)
1 y
3,4
4
z 5 3 1 x 2 6 2
Figure 4.10 Quadrilateral Thin Shell
Note 1
Quad elements are internally treated as follows: 1. QUAD2 Element Formed from two triangles as shown; stiffness matrix calculation is fast; accuracy is good; in symmetric problems it may display slight anti-symmetry behavior.
COSMOS/M CAD Interface 12/97
Chapter 4 Element Library
151
Figure 4.11 QUAD2 Element
2. QUAD4 Element Formed from four triangles as shown; stiffness matrix calculations are slow; accuracy is good; in symmetric problems it shows symmetrical behavior.
Figure 4.12 QUAD4 Element
Note 2
Elaboration on Real Constant No. 3 (Foundation stiffness, Kf) For a non-zero value of this real constant, a spring is considered at each node, applying a stiffness in the out-of-plane direction (normal to plane of the element). The stiffness for each spring is equal to: Ki = A Kf / n where: Ki = A = Kf = n =
Normal stiffness at node i Area of the element Foundation stiffness Number of the element nodes
The stress program calculates the foundation pressure according to:
COSMOS/M CAD Interface 12/97
152
Chapter 4 Element Library
n
= K f wi /n
i =1
where: wi = lateral displacement at node i
K4 1
3 K3
K1
K2
Figure 4.13 Foundation Stiffness
References
J. L. Batoz, K. J. Bathe and L. W. Ho, "A Study of Three-Node Triangular Plate Bending Elements," Int. J. Num. Meth. in Eng., V. 15, pp. 1771-1812, 1980. D. J. Allman, "A Compatible Triangular Element including Vertex Rotations for Plane Elasticity Analysis," Comp. Struct., V. 19, pp. 1-8, 1984.
COSMOS/M CAD Interface 12/97
Chapter 4 Element Library
153
Thermal and Linear Structural Quadrilateral Thick Shell element_name SHELL4T
General Description
SHELL4T is a 4-node quadrilateral thick shell element with membrane and bending capabilities for the analysis of three dimensional structural and thermal models. The element accounts for shear deformation effects. Six degrees of freedom per node (three translations and three rotations) are considered for structural analysis. Only one degree of freedom per node, representing the temperature, is used for the thermal module. A triangular element is considered if the third and fourth node are assigned the same global node number. The element is assumed to be isotropic with constant thickness for structural problems and orthotropic for thermal problems. For orthotropic structural materials SHELL4L may be used. For problems involving thin plates or shells, as determined by standard guidelines, SHELL4 is recommended. Both of SHELL4T and SHELL4 have identical inputs which permit exchanging one for the other by simply altering the "element_name."
Special Features
Buckling, Inplane loading.
Default Element Coordinate System (ECS = -1)
The nodal input pattern for the element is shown in Figure 4.14. Both clockwise and counterclockwise node numbering are allowed. For the element coordinate system, the x-axis goes from the first node to the second. The element y-axis lies in the plane defined by the first three nodes, perpendicular to the element x-axis toward the fourth node. The element z-axis completes a right-hand Cartesian system.
Other Element Coordinate System (ECS >< -1)
When a defined element coordinate system (xeyeze), as shown in Figure 4.6, is different from the default element coordinate system (ECS = -1), the program considers a modified element coordinate system (xyz) as follows: The element z-axis is normal to the shell plane. The positive direction of z follows a right-hand rule (as directed by nodes 1, 2 and 3) as shown in Figure 4.6. If the angle () between the x e axis and the normal to the surface (z) is greater than 45 ( > 45), the element x-axis is considered as the projection of xe on the element plane. If the angle () between the x e axis and the normal to the surface (z) is less than or equal to 45 ( =< 45), the element x-axis is considered as the projection of ye on the element plane. The element y-axis is defined so that z-axis completes a right-hand Cartesian system with x- and y-axes.
COSMOS/M CAD Interface 12/97
154
Chapter 4 Element Library
Element Group Options
Op. 1: Type of shell element (see SHELL4) = 0 ; QUAD2 element (2 triangles to form a quadrilateral) = 1 ; QUAD4 element (4 triangles to form a quadrilateral) = 2 ; QUAD element (4-node quadrilateral element) = 3 ; QM6 (4-node quadrilateral element) Op. 2: Analysis option = 0 ; Regular shell analysis (membrane + bending) = 1 ; Membrane analysis * = 2 ; Shear panel analysis (shear terms only) Op. 3: Stress print-out option = 0 ; Print forces per unit length and stresses at center of element = 1 ; Add print-out of nodal forces = 2 ; Add print-out of nodal stresses Op. 4: Stress directions = 0 ; Calculate stresses in the global Cartesian coordinate system = 1 ; Calculate stresses in the defined element local coordinate system Op. 5: Use default value (linear material type) Op. 6: Use default value (small displacement formulation) Op. 7: Unused option for this element Op. 8: Unrelated option to this type of analysis (use default value) * For flat membrane structures with transverse loads, it is recommended that the problem start with an assumed deflected shape obtained from the regular shell analysis as defined by Op. 2. Since no equilibrium iterations are performed in linear analysis, results may not be accurate enough. Nonlinear analysis is strongly recommended.
Real Constants
r1 = r2 = r3 = r4 = r5, r6
Thickness Temperature gradient Foundation stiffness (see Note 2 for SHELL4 element) Unused constants for this element = Unrelated constants for this type of analysis
Material Properties
EX = KX = KY = NUXY = C = ALPX = DENS = GXY = DAMP = ECONX =
Modulus of elasticity Thermal conductivity in the x-direction defined by the ECS which must be 0, -1, or a user created Cartesian system Thermal conductivity in the y-direction defined by the ECS which must be 0, -1, or a user created Cartesian system Poisson's ratio Specific heat Coefficient of thermal expansion Density Shear modulus Material damping coefficient Electric conductivity (thermal analysis only)
COSMOS/M CAD Interface 12/97
Chapter 4 Element Library
155
Element Loadings
Thermal Gravitational Pressure (applied normal to element faces)
Output Results
Stress components including von Mises stress are available in the element coordinate system at the centroid of the element for top and bottom fibers. Principal stresses may optionally be requested (see STRESS command in the ANALYSIS menu). In addition, nodal force per unit length and stress components can also be calculated and printed in the output file (see Op. 3). The directions of force and moment components per unit length are illustrated in Figure 4.9.
XYZ: xyz:
5 6
Global Cartesian Coordinate System Element Coordinate System
: Face numbers for Applying Loads
and Boundary Conditions (pressure is positive when applied inward)
Figure 4.14 Quadrilateral Thick Shell
References
T. Belytschko, H. Stolarski and N. Carpenter, "A Triangular Plate Element with One-Point Quadrature," Int. J. Num. Meth. in Eng., Vol. 20, pp. 787-802, 1984. D. J. Allman, "A Compatible Triangular Element including Vertex Rotations for Plane Elasticity Analysis," Comp. Struct., Vol. 19, pp. 1-8, 1984.
COSMOS/M CAD Interface 12/97
156
Chapter 4 Element Library
Thermal and Linear Structural 6-Node Triangular Thin Shell element_name SHELL6
General Description
SHELL6 is a 6-node triangular thin shell element with membrane and bending capabilities for the analysis of three dimensional structural and thermal models. The shear deformation effect is neglected for this element. Six degrees of freedom per node (three translations and three rotations) are considered for structural analysis. The element is assumed to be isotropic with constant thickness for structural problems and orthotropic for thermal problems.
Special Features
Buckling, Inplane loading.
Default Element Coordinate System (ECS = -1)
The nodal input pattern for the element is shown in Figure 4.15. Both clockwise and counterclockwise node numbering are allowed. For element coordinate system, the x-axis goes from the first node to the second. The element y-axis lies in the plane defined by the three nodes, perpendicular to x-axis toward the third node. The element z-axis completes a right-hand Cartesian system with x- and y-axes.
Other Element Coordinate Systems (ECS >< -1)
When a defined element coordinate system (xeyeze) is different from the default element coordinate system (ECS = -1), the program considers a modified element coordinate system (xyz) similar to that described in Figure 4.6 for SHELL3.
Element Group Options
Op. 1: Op. 2: =0; =1; Op. 3: Op. 4: =0; =1; Op. 5: Op. 6: Op. 7: Op. 8:
Unused option for this element Integration type Reduced integration Full integration Unused option for this element Stress directions Calculate stresses in the global Cartesian coordinate system Calculate stresses in the defined element local coordinate system Unused option for this element Unused option for this element Unused option for this element Unused option for this element
Real Constants
r1 = r2 =
Thickness Temperature gradient
COSMOS/M CAD Interface 12/97
Chapter 4 Element Library
157
Material Properties
EX = KX = KY = NUXY = C = ALPX = DENS = GXY = DAMP =
Element Loadings
Modulus of elasticity Thermal conductivity in the x-direction defined by the ECS which must be 0, -1, or a user created Cartesian system Thermal conductivity in the y-direction defined by the ECS which must be 0, -1, or a user created Cartesian system Poisson's ratio Specific heat Coefficient of thermal expansion Density Shear modulus Material damping coefficient
Thermal Gravitational Pressure (applied normal to element faces)
Output Results
Stress components including von Mises stress are available in the element coordinate system at the centroid of the element for top and bottom fibers. Principal stresses may optionally be requested (see STRESS command in the ANALYSIS menu).
y 3 z 6 5 5 1 x 2 4 6 5 6
XYZ: xyz:
Global Cartesian Coordinate System Element Coordinate System Face numbers for Applying Loads and Boundary Conditions (pressure is positive when applied inward)
X Z
Figure 4.15 6-Node Triangular Thin Shell
References
K. J. Bathe, "Finite Element Procedures in Engineering Analysis," Prentice-Hall, Inc., l982. R. D. Cook, D. S. Malkus, M. E. Plesha, "Concepts and Applications of Finite Element Analysis," Third Edition, John Wiley & Sons, 1989. O. C. Zienkiewicz, R. L. Taylor, "The Finite Element Method," Fourth Edition, Vol. 2, McGraw-Hill, 1991.
COSMOS/M CAD Interface 12/97
158
Chapter 4 Element Library
Linear Structural 8/9-Node Isoparametric Shell element_name SHELL9
General Description
SHELL9 is an 8- or 9-node quadrilateral shell element with membrane, bending and shear capabilities for the analysis of three-dimensional structural models. Six degrees of freedom (three translations and three rotations) are considered per node. The element is assumed to be isotropic with constant thickness. For orthotropic materials, SHELL9L may be considered. The nodal input pattern can be specified in both clockwise and counter-clockwise directions. The ninth (9th) node (if any) must be placed at the center of the element.
Special Features
Buckling, Inplane loading.
Default Element Coordinate System (ECS = -1)
The element is a curved lamina in three dimensional space. At any point of the element curved surface the z-axis of the local coordinate system is normal to the element mid-plane and the x- and y-axes lie in the tangent plane. The direction of the element axes (x and y) are related to the natural coordinates (, ) as shown in Figure 4.16. Given in the figure also, an example of the element coordinate system at node 3. A special case of the element coordinate system for a cylindrical surface is shown in Figure 4.17.
Other Element Coordinate Systems (ECS >< -1):
When a defined element coordinate system (xeyeze), as shown in Figure 4.6, is different from the default element coordinate system (ECS = -1), the program considers a modified element coordinate system (xyz) as follows: The element z-axis is normal to the shell plane. The positive direction of z follows a right-hand rule (as directed by nodes 1, 2 and 3) as shown in Figure 4.6. If the angle () between the x e axis and the normal to the surface (z) is greater than 45 ( > 45), the element x-axis is considered as the projection of xe on the element plane. If the angle () between the x e axis and the normal to the surface (z) is less than or equal to 45 ( =< 45), the element x-axis is considered as the projection of ye on the element plane. The element y-axis is defined so that z-axis completes a right-hand Cartesian system with x- and y-axes.
Element Group Options
Op. 1: Number of nodes per element = 0 ; Use 9-node element (default) = 1 ; Use 8-node element
COSMOS/M CAD Interface 12/97
Chapter 4 Element Library
159
Op. 2: Integration method (see References) = 0 ; Using GAMA-PHI method = 1 ; Using reduced integration Op. 3: Unused option for this element Op. 4: Stress directions = 0 ; Calculate nodal stresses in the global Cartesian coordinate system = 1 ; Calculate nodal stresses in the default element coordinate system Op. 5 to Op. 8: Unused options for this element
Real Constants
r1 =
Thickness
Material Properties
EX = NUXY = DENS = GXY = DAMP =
Element Loadings
Modulus of elasticity Poisson's ratio Density Shear modulus Material damping coefficient
Thermal Gravitational Pressure (applied to element faces)
Output Results
Forces and stress components are available in the nodal coordinate system for each node of the element. Stresses for top and bottom fibers are also calculated.
4 8
7 9
3 6
Parent Domain ( and are the natural coordinates) XYZ: xyz: Global Cartesian Coordinate System Element Coordinate System
: Face numbers for Applying Loads
and Boundary Conditions (pressure is positive when applied inward)
x (3) y (3) z (3): Shows the element coordinate system at node 3
Figure 4.16 9-Node Isoparametric Shell Element
COSMOS/M CAD Interface 12/97
160
Chapter 4 Element Library
XYZ: xyz:
Global Cartesian Coordinate System Element Coordinate System
z
y 4 z y x 7
z y 1 x
8 9
y 3 z
x 5 6 y x
2 x
Figure 4.17 SHELL9 as part of a Cylindrical Surface
References
B. L. Wong and T. Belytschko, "Assumed Strain Stabilization Procedure for the 9-Node Lagrange Plane and Plate Elements," Eng. Comput., Vol.4, pp. 229-239, 1987. T. Belytschko, B. L. Wong and H. Stolarski, "Assumed Strain Stabilization Procedure for 9Node Lagrange Shell Elements," I.J.N.M.E., Vol. 28, pp. 385-414, 1989.
COSMOS/M CAD Interface 12/97
Chapter 4 Element Library
161
Thermal and Linear Structural 2D 3- to 6-Node Triangular Plane Stress, Plane Strain, and Body of Revolution element_name TRIANG
General Description
TRIANG is a 3- to 6-node triangular, two-dimensional element for plane stress, plane strain, or axisymmetric structural and thermal models. All elements have to be defined in the X-Y plane. Axisymmetric structures have to be modeled in the positive X half plane in which X represents the radial direction and Y refers to the axis of symmetry. Only two translational degrees of freedom per node are considered for structural analysis. One degree of freedom per node, representing temperature, is used for the thermal module. The nodal input pattern for this element is shown in Figure 4.18. Both clockwise and counterclockwise node numbering are allowed. For transitional elements, missing nodes are issued zeros (0) at their location during the element connectivity definition (Define Element command).
Special Features
Buckling, Inplane loading, Adaptive P- and HP-methods for the 6-node structural elements (polynomial degrees up to 10), Adaptive H-Method.
Default Element Coordinate System (ECS = -1)
The element x-axis goes from the first node to the second. The element y-axis is normal to the x-axis toward the third node.
Element Group Options
Op. 1: Unused option for this element Op. 2: (See note on Numerical Integration below) =0 ; 1-Point Integration =1 ; 3-point integration Op. 3: = 0 ; Plane Stress (default) = 1 ; Axisymmetric = 2 ; Plane strain Op. 4: = 0 ; Stress printout in the global Cartesian coordinate system (default) = 1 ; Stress printout in the defined element local coordinate system. Stress at midside nodes are obtained by averaging the stresses of corresponding vertex nodes Op. 5: Use default value (linear elastic material) Op. 6: Use default value (small displacement formulation) Op. 7: Use default value (material creep is not considered) Op. 8: Unrelated option to this type of analysis (use default value)
COSMOS/M CAD Interface 12/97
162
Chapter 4 Element Library
Real Constants
r1 = r2 =
Thickness (only for plane stress analysis) Material angle () The material angle is measured with respect to the element coordinate system, as shown in Figure 4.18.
Material Properties
(See Figure 4.18 for material directions) EX = Modulus of elasticity in the 1st material direction EY = Modulus of elasticity in the 2nd material direction EZ = Modulus of elasticity in the global Z-direction KX = Thermal conductivity in the x-direction defined by the ECS which must be 0, -1, or a user created Cartesian system KY = Thermal conductivity in the y-direction defined by the ECS which must be 0, -1, or a user created Cartesian system NUXY = Poisson's ratio relating the 1st and 2nd material directions (strain in the 2nd direction due to unit strain along the 1st direction) NUYZ = Poisson's ratio relating the 2nd material direction and global Z-direction (strain in the Z-direction due to unit strain along the 2nd direction) NUXZ = Poisson's ratio relating the 1st material direction and global Z-direction (strain in the Z-direction due to unit strain along the 1st direction) C = Specific heat ALPX = Coefficient of thermal expansion in the 1st material direction ALPY = Coefficient of thermal expansion in the 2nd material direction ALPZ = Coefficient of thermal expansion in the global Z-direction DENS = Density DAMP = Material damping coefficient ECONX = Electric conductivity (thermal analysis only)
Note:
The element is assigned orthotropic material properties if at least one of the following conditions is satisfied: 1. Moduli of elasticities in two directions are defined and are unequal. 2. Poisson's ratio in two planes are defined and are unequal. 3. Thermal coefficients in two directions are defined and are unequal. 4. Thermal conductivity in two directions are defined and are unequal. The following condition has to be satisfied for proper representation of orthotropic properties in the ith and j th material direction: ij /Ei = ji /Ej Where ij , Ei, and Ej are provided as input and ji calculated internally by the program.
Element Loadings
Thermal Gravitational Pressure (applied normal to element faces)
COSMOS/M CAD Interface 12/97
Chapter 4 Element Library Output Results
163
Stress components in the global or local coordinate systems and von Mises stress are available at all nodes and the center of the element. Principal stresses may also be optionally requested at the element center.
XY: xy: a: b:
1 2 3 4
Global Cartesian Coordinate System Element Coordinate System First material direction Second material direction
: Face numbers for Applying Loads and Boundary
Conditions (pressure is positive when applied inward)
Y (or Axial)
y 3 b y 3 6 a 4 5
3 b a
x 1 1 2
x 2
X (or Radial)
Figure 4.18 2D Element
Note on Numerical Integration
Option 2 defines the integration scheme where one or three points may be used as follows:
COSMOS/M CAD Interface 12/97
164
Chapter 4 Element Library
1. One-Point Integration
2. Three-Point Integration
Figure 4.19
References
K. J. Bathe, "Finite Element Procedures in Engineering Analysis," Prentice-Hall, l982.
COSMOS/M CAD Interface 12/97
Chapter 4 Element Library
165
Thermal and Linear Structural 2D 4- to 8-Node Plane Stress, Plane Strain and Body of Revolution element_name PLANE2D
General Description
PLANE2D is a 4- to 8-node two dimensional element for plane stress, plane strain, or axisymmetric structural with symmetric and non-symmetric (asymmetric) loading and thermal problems. All elements have to be defined in the X-Y plane. Axisymmetric structures have to be modeled in the positive X half plane, in which X represents the radial direction and Y refers to the axis of symmetry for axisymmetric structures with symmetric or asymmetric loading conditions. Only two translational degrees of freedom per node are considered for structural analysis. In the case of axisymmetric structures with asymmetric loading conditions or frequency and buckling analysis of axisymmetric structures for different circumferential harmonic numbers, an additional translational degree of freedom along the Z-axis to account for asymmetric conditions and modes is required. One degree of freedom, representing temperature, is used for the thermal module. The nodal input pattern is shown in Figure 4.20 for an 8-node element illustrating its local node numbering. The element however can be used with 4- to 8-nodes by assigning zeros (0) at the locations of missing nodes during element connectivity definition (Define Element command). Triangular shaped elements can also be considered. In this case, the third and fourth nodes (in case of 4-node elements) and the third, fourth and seventh nodes (in case of 5- to 8-node elements) will be assigned the same global node number, as shown in Figure 4.20. Both clockwise and counter-clockwise node numbering are allowed.
Special Features
Buckling, Inplane Loading, Fluid-solid interaction, Adaptive P-Method for the 8-node structural elements with axisymmetric loading (polynomial order up to 10).
Default Element Coordinate System (ECS= -1)
The element x-axis goes from the first node to the second, and the element y-axis is normal to the x-axis toward the fourth node.
Element Group Options
Op. 1: = 0 ; Regular structural or thermal element (default) = 1 ; 4-node incompressible fluid element For structural or thermal elements (Op. 1 = 0), the other options are: Op. 2: (See note on Numerical Integration below) = 0 ; Reduced integration = 1 ; QM6 incompatible element; full integration for 8-node elements (default) = 2 ; Full integration = 3 ; Unrelated option for this type of analysis Op. 3: = 0 ; Plane Stress (default) = 1 ; Axisymmetric (a one radian sector is considered, and hence, forces should be applied based on one radian)
COSMOS/M CAD Interface 12/97
166
Chapter 4 Element Library
= 2 ; Plane Strain = 3 ; Axisymmetric structure with non-symmetric loading Op. 4: = 0 ; Stresses calculated in global Cartesian coordinate system = 1 ; Stresses calculated in the defined local element coordinate system Op. 5: Use default value (linear elastic material) Op. 6: Use default value (small displacement formulation) Op. 7: Use default value (material creep is not considered) Op. 8: Unrelated option to this type of analysis (use default value) For fluid elements (Op. 1 = 1), the other options are: Op. 2: Unused option for this element Op. 3: = 1 ; Axisymmetric with symmetric loading = 2 ; Plane Strain (default) Op. 4 to Op. 8: Unused options for this element
Real Constants
r1 = r2 =
Thickness (only for plane stress analysis) Material angle () The material angle is measured with respect to the element coordinate system, as shown in Figure 4.20.
Material Properties
1. For structural or thermal elements (Op. 1 = 0) (See Figure 4.20 for material directions) EX = Modulus of elasticity in the 1st material direction EY = Modulus of elasticity in the 2nd material direction EZ = Modulus of elasticity in the global Z-direction KX = Thermal conductivity in the x-direction defined by the ECS which must be 0, -1, or a user created Cartesian system KY = Thermal conductivity in the y-direction defined by the ECS which must be 0, -1, or a user created Cartesian system NUXY = Poisson's ratio relating the 1st and 2nd material directions (strain in the 2nd direction due to unit strain along the 1st direction) NUYZ = Poisson's ratio relating the 2nd material direction and global Z-direction (strain in the Z-direction due to unit strain along the 2nd direction) NUXZ = Poisson's ratio relating the 1st material direction and global Z-direction (strain in the Z-direction due to unit strain along the 1st direction) C = Specific heat ALPX = Coefficient of thermal expansion in the 1st material direction ALPY = Coefficient of thermal expansion in the 2nd material direction ALPZ = Coefficient of thermal expansion in the global Z-direction GXY = Shear modulus relating the 1st and 2nd material directions DENS = Density DAMP = Material damping coefficient ECONX = Electrical conductivity (thermal analysis only)
COSMOS/M CAD Interface 12/97
Chapter 4 Element Library
Note:
167
The element is assigned orthotropic material properties if at least one of the following conditions is satisfied: 1. Moduli of elasticities in two directions are defined and are unequal. 2. Poisson's ratio in two planes are defined and are unequal. 3. Thermal coefficients in two directions are defined and are unequal. 4. Thermal conductivity in two directions are defined and are unequal. The following conditions must be met for proper representation of orthotropic properties for the ith and jth material directions: ij /Ei = ji /Ej Where ij , Ei, and Ej are provided as input and ji calculated internally by the program. 2. For fluid elements (Op. 1 = 1) EX = Fluid elastic (bulk) modulus GXY = 10-19EX; an arbitrarily small number to give element some shear stability
Element Loadings
Thermal Gravitational Pressure (applied normal to element faces)
Output Results
Stress components including the von Mises stress are available at all nodes and the center of the element in either global or element coordinate directions. Principal stresses may also be optionally requested at the element center (see STRESS command in the ANALYSIS menu). For the fluid option, pressure is printed at the center of each element.
Note on Numerical Integration
Option 2 defines the numerical integration scheme which may be specified as one of the following options: 1. Reduced Integration - For 4-node elements: 2 x 2 Gauss integration for bending terms 1 x 1 Gauss integration for shear terms Overcomes parasitic shear effects; handles nearly incompressible materials; not available for orthotropic models. - For 8-node elements: 2 x 2 Gauss integration for bending terms
COSMOS/M CAD Interface 12/97
168
Chapter 4 Element Library
2 x 2 Gauss integration for shear terms 2. QM6 (Available for 4-node elements only) 2 x 2 Gauss integration for all terms including the effect of bubble functions which introduce additional internal degrees of freedom. Overcomes parasitic shear effects, handles nearly incompressible materials, in general more stable with better accuracy, but more costly in terms of solution time. 3. Full Integration - For 4-node elements: 2 x 2 Gauss integration for all terms. Fastest and simplest solution option, does not overcome parasitic shear effects. - For 8-node elements: 3 x 3 Gauss integration for all terms. This option should not be used for 8-node elements if the value of the Poisson's ratio is greater than 0.48. For this special case reduced integration should be used instead.
XY: xy: a: b:
1 2 3 4
Global Cartesian Coordinate System Element Coordinate System First material direction Second material direction
: Face numbers for Applying Loads
and Boundary Conditions (pressure is positive when applied inward)
4
3,4
Y (or Axial)
3
3
2
1 6
3,4,7 2 4
4
a x y 8 b 1 5
1
1 X (or Radial)
Figure 4.20 2D Element
COSMOS/M CAD Interface 12/97
Chapter 4 Element Library References
169
K. J. Bathe, E. L. Wilson and R. Iding, "NONSAP - A Structural Analysis Program for Static and Dynamic Response of Nonlinear Systems," SESM Report Number 74-3, University of California-Berkeley, 1974. R. D. Cook, "Concepts and Applications of Finite Element Analysis," Second Edition, John Wiley & Sons, 1981.
COSMOS/M CAD Interface 12/97
170
Chapter 4 Element Library
Thermal and Linear Structural 2D Spar/Truss element_name TRUSS2D
General Description
TRUSS2D is a 2-node uniaxial element for two dimensional structural and thermal models. All elements have to be defined in the X-Y plane as shown in Figure 4.21. Only two translational degrees of freedom per node are considered for structural analysis. Temperature is the only degree of freedom for the thermal module.
Special Features
Buckling, Inplane loading.
Default Element Coordinate System (ECS = -1)
The nodal input pattern shown in Figure 4.21 specifies the direction of the element axis. The x-axis goes from the first node to the second. The element y-axis is perpendicular to the xaxis and lies in the X-Y plane.
Element Group Options
Op. 1 to Op. 4: Unused options for this element Op. 5: Use default value (linear elastic material type) Op. 6: Use default value (small displacement formulation) Op. 7: Use default value (material creep is not considered) Op. 8: Unused option for this element
Real Constants
r1 = r2 =
Cross-sectional area Perimeter (thermal analysis only)
Material Properties
EX = KX = ALPX = C = DENS = DAMP = ECONX =
Element Loadings
Modulus of elasticity Thermal conductivity Coefficient of thermal expansion Specific heat Density Material Damping coefficient Electrical conductivity (thermal analysis only)
Thermal Gravitational
Output Results
Forces and stresses are available in the element coordinate system.
COSMOS/M CAD Interface 12/97
Chapter 4 Element Library
171
XY: Global Cartesian Coordinate System xy: Element Coordinate System
Figure 4.21 2D Truss
COSMOS/M CAD Interface 12/97
172
Chapter 4 Element Library
Thermal and Linear Structural 3D Spar/Truss element_name TRUSS3D
General Description
TRUSS3D is a 2-node uniaxial element for three dimensional structural and thermal models. Only three translational degrees of freedom are considered per node for structural analysis. Temperature is the only degree of freedom for the thermal module.
Special Features
Buckling, Inplane loading.
Default Element Coordinate System (ECS = -1)
The nodal input pattern shown in Figure 4.22 specifies the direction of the element axis. The x-axis goes from the first node to the second. The element y- and z-axes lie in a plane perpendicular to the x-axis.
Element Group Options
Op. 1 to Op. 4: Unused options for this element Op. 5: Use default value (linear elastic material type) Op. 6: Use default value (small displacement formulation) Op. 7: Use default value (material creep is not considered) Op. 8: Unused option for this element
Real Constants
r1 = r2 =
Cross-sectional area Perimeter (thermal analysis only)
Material Properties:
EX = KX = ALPX = C = DENS = DAMP = ECONX =
Element Loadings
Modulus of elasticity Thermal conductivity Coefficient of thermal expansion Specific heat Density Material damping coefficient Electrical conductivity (thermal analysis only)
Thermal Gravitational
Output Results
Forces and stresses are available in the element coordinate system.
COSMOS/M CAD Interface 12/97
Chapter 4 Element Library
173
XYZ: Global Cartesian Coordinate System xyz: Element Coordinate System
z y
1
X
Figure 4.22 3D Truss
COSMOS/M CAD Interface 12/97
174
Chapter 4 Element Library
Thermal and Linear Structural 2D Elastic Beam element_name BEAM2D
General Description
BEAM2D is a 2-node uniaxial element for two-dimensional structural and thermal models. The element has three degrees of freedom (two translations and one rotation) per node for structural analysis. Temperature is the only degree of freedom for the thermal module. All elements have to be defined in the X-Y plane as shown in Figure 4.23.
Special Features
Buckling, Inplane loading, ASME code check (see STRESS command in the ANALYSIS menu).
Default Element Coordinate System (ECS = -1)
The nodal input pattern shown in Figure 4.23 specifies the direction of the element axis. The x-axis goes from the first node to the second. The element z-axis is parallel to and in the positive sense of the global Cartesian Z-axis. The element y-axis is perpendicular to the xaxis and completes, with x- and z-axes, a right-hand Cartesian coordinate system.
Element Group Options
Op. 1 to Op. 3: Unused options for this element Op. 4: Unrelated option to this type of analysis (use default value) Op. 5: Use default value (linear elastic material) Op. 6: Use default value (small displacement formulation) Op. 7: Unused option for this element Op. 8: Unused option for this element
Real Constants
There are two different ways to define the section properties: A. Using Define RC Set option in Real Constants Menu r1 = Cross-sectional area r2 = Moment of inertia r3 = Depth (diameter for circular cross-sections) r4 = End-release code (node 1)* r5 = End-release code (node 2)* r6 = Shear factor in the element y-axis r7 = Temperature difference in the element y-axis r8 = Perimeter (thermal analysis only) * The end-release code for each end is specified by a six-digit number with combinations of zeros and ones. If a zero (0) is placed in a particular location, the corresponding force is not known and will be calculated by the program, but if a one (1) is placed in that location, the force or moment corresponding to that direction is known to be zero due to a hinge or roller, and the program will remove the force. The six-digit code corresponds in order to the six degrees of freedom at each end of the beam element. For example, end release code 000001 represents a
COSMOS/M CAD Interface 12/97
Chapter 4 Element Library
175
condition in which the forces in the x and y directions are to be calculated and the moment about the Z-axis is zero, i.e., a hinge condition. B. Using Define Beam Sections Menu There are five cross sections available for the BEAM section library as shown in Figure 4.24. 1. Solid Rectangular Section: Constant_1 = Height of the beam (H) Constant_2 = Width of the beam (B) 2. Solid Circular Section: Constant_1 = Radius of the beam (R) 3. Circular Hollow Section (Pipe): Constant_1 = Outside diameter (D) Constant_2 = Thickness (T) 4. Hollow Rectangular Section (Box): Constant_1 = Height of the beam (H) Constant_2 = Width of the beam (B) Constant_3 = Thickness associated with the height (TB) Constant_4 = Thickness associated with the width (TH) 5. Symmetric I-Section: Constant_1 = Height of the beam (H) Constant_2 = Flange width (B) Constant_3 = Flange thickness (TH) Constant_4 = Web thickness (TB) After entering values for the constants described above, values corresponding to real constants r4, r5, r6, r7, and r8 also have to be input for each cross section defined.
Material Properties
EX = KX = ALPX = C = NUXY = DENS = DAMP = ECONX =
Element Loadings
Modulus of elasticity Thermal conductivity Coefficient of thermal expansion Specific heat Poisson's ratio Density Material Damping Coefficient Electrical conductivity (thermal analysis only)
Uniform pressure (in terms of force per unit length) Thermal Gravitational Beam loading
Output Results
Forces, moments, and stresses are available in the element coordinate system.
COSMOS/M CAD Interface 12/97
176
Chapter 4 Element Library
XY: xy: 1 Y
Global Cartesian Coordinate System Element Coordinate System
3 : Face number for pressure application y
1
Depth (r3) y a 1 z 2 3 1 a X
3
a-a
Figure 4.23 2D Elastic Beam
1 T
B Section Type = 1 (Solid Rectangular Section) Section Type = 2 (Solid Circular Section) Section Type = 3 (Circular Hollow Section)
2 TB
TH
TH TB
B Section Type = 4 (Hollow Rectangular Section)
B Section Type = 5 (Symmetric I Section)
Figure 4.24 Identification Parameters of the Built-In Section Library for BEAM2D
COSMOS/M CAD Interface 12/97
Chapter 4 Element Library
177
References
A. S. Hall and R. W. Woodhead, "Frame Analysis," John Wiley & Sons, 1961. J. S. Przemieniecki , "Theory of Matrix Structural Analysis," McGraw-Hill, 1968.
COSMOS/M CAD Interface 12/97
178
Chapter 4 Element Library
Thermal and Linear Structural 3D Elastic Beam element_name BEAM3D
General Description
BEAM3D is a 2-node uniaxial element for three-dimensional structural and thermal models. For structural analysis, six (6) degrees of freedom (three translations and three rotations) are considered per node. One (1) degree of freedom per node, representing the temperature is used for the thermal module. A third node or an orientation angle is required only for the element orientation as shown in Figure 4.25. This element permits using unsymmetric cross-section (Figure 4-26) when the shear center is not coincident with the center of gravity; e.g., channel and L-shape cross-sections can be considered. For the element two nodes (1 and 2), an offset is allowed from the centroidal axis.
Special Features
Buckling, Inplane loading, Node offset, Unsymmetric cross-sections, ASME code check (see STRESS command in the ANALYSIS menu).
Default Element Coordinate System (ECS = -1)
The element x-axis is defined by a vector starting from the first node towards the second. The orientation of the cross-section is defined by a third node or an angle. The third node, if specified, defines the element y-axis such that it is orthogonal to the element x-axis, starts from the first node towards the third, and lies in the plane defined by the three nodes. If a third node is not specified, the orientation of the cross-section is defined through real constants r13 or r21 as the angle between yo and the element y-axis as shown in Figure 4.25(c). The axis yo is parallel to the global X-Y plane and normal to the element x-axis. A positive angle is measured from the yo axis using the right-hand rule such that the thumb points to the positive direction of the element x-axis. Real constant r13 and r21 are ignored if a third node exists. The element z-axis completes a right-handed Cartesian coordinate system defined by the element x- and y-axes.
Element Group Options
Op. 1: Section type = 0 ; Symmetric (default) = 1 ; Unsymmetric = 2 ; Symmetric tapered Op. 2 and Op. 3: Unused options for this element Op. 4: Unrelated option for this type of analysis (use default value) Op. 5: Use default value (linear elastic material) Op. 6: Use default value (small displacement formulation) Op. 7: Unused option for this element Op. 8: Unused option for this element
COSMOS/M CAD Interface 12/97
Chapter 4 Element Library
179
Real Constants
There are two different ways to define the section properties: A. Using Define RC Set option in Real Constants Menu Symmetric and Unsymmetric Sections (Op. 1 = 0 or 1) r1 = Cross-sectional area r2 = Moment of inertia about the element y-axis r3 = Moment of inertia about the element z-axis r4 = Depth of beam (y-axis) or the diameter for a circular cross-section r5 = Width of beam (z-axis) or the diameter for a circular cross-section r6 = End-release code (node 1)* r7 = End-release code (node 2)* r8 = Torsion constant J (Polar moment of inertia for circular sections)***** r9 = Shear factor in the element y-axis (Asy/Area)** r10 = Shear factor in the element z-axis (Asz/Area)** r11 = Temperature difference in the element y-axis r12 = Temperature difference in the element z-axis r13 = Orientation angle (degrees) r14 = CTOR ; Constant for maximum shear stress calculation***** Unsymmetric Section only (Op. 1 = 1) r15 = DX1 ; x-distance of the section centroid relative to the nodal point location at node 1 *** r16 = DX2 ; x-distance of the section centroid relative to the nodal point location at node 2 *** r17 = DY1 ; y-distance of the section centroid relative to the nodal point location at node 1 *** r18 = DY2 ; y-distance of the section centroid relative to the nodal point location at node 2 *** r19 = DZ1 ; z-distance of the section centroid relative to the nodal point location at node 1 *** r20 = DZ2 ; z-distance of the section centroid relative to the nodal point location at node 2 *** r21 = DYSC1 ; y-distance of the shear center relative to the section centroid at node 1 **** r22 = DZSC1 ; z-distance of the shear center relative to the section centroid at node 1 **** r23 = DYSC2 ; y-distance of the shear center relative to the section centroid at node 2 **** r24 = DZSC2 ; z-distance of the shear center relative to the section centroid at node 2 **** r25 = Ty ; y-distance of the point where stresses are to be calculated **** r26 = Tz ; z-distance of the point where stresses are to be calculated **** r27 = Iyz ; Centroidal product of inertia of the element cross-section Symmetric Tapered (Op. 1 = 2) (Sec. 1) and (Sec. 2) will refer to sectional properties of the beam at nodes 1 and 2. r1 = Cross-sectional area for (Sec. 1) r2 = Cross-sectional area for (Sec. 2) r3 = Moment of inertia about the element y-axis at (Sec. 1) r4 = Moment of inertia about the element y-axis at (Sec. 2) r5 = Moment of inertia about the element z-axis at (Sec. 1)
COSMOS/M CAD Interface 12/97
180
Chapter 4 Element Library
r6 = r7 = r8 = r9 = r10 = r11 r12 r13 r14 r15 r16 r17 r18 r19 r20 r21 * = = = = = = = = = = =
** *** ****
*****
Moment of inertia about the element z-axis at (Sec. 2) Depth of beam (y-axis) at (sec. 1) or the diameter in case of a circular crosssection Depth of beam (y-axis) at (sec. 2) or the diameter in case of a circular crosssection Depth of beam (z-axis) at (sec. 1) or the diameter in case of a circular crosssection Depth of beam (z-axis) at (sec. 2) or the diameter in case of a circular crosssection End-release code at (node 1)* End-release code at (node 2)* Torsion constant J of (sec. 1)***** Torsion constant J of (sec. 2)***** Shear factor in the element y-axis** Shear factor in the element z-axis** Temperature difference in the element y-axis Temperature difference in the element z-axis Perimeter (thermal analysis only) CTOR; Constant for maximum shear stress calculation***** Orientation angle (degrees) The end-release code for each end is specified by a six-digit number with combinations of zeros and ones. If a zero (0) is placed in a particular location, the corresponding force is not known and will be calculated by the program, but if a one (1) is placed in that location, the force or moment corresponding to that direction is known to be zero due to a hinge or roller, and the program will remove the force. The six-digit code corresponds in order to the six degrees of freedom at each end of the beam element. For example, end release code 101100 for a 3D beam element represents a condition in which the forces in the x- and z-directions and the moment about the x-axis are zero, and the force in the y-direction and moments about y- and z-axes are to be calculated. Asy = beam cross-sectional area effective in shear in y-direction. Asz = beam cross-sectional area effective in shear in z-direction. Offset distances (Dy, Dz) shown in Figure 4.26 are measured positive from the nodal point in the positive element coordinate directions. Stress point (Ty, Tz) and shear center distances (DYSC, DZSC) shown in Figure 4.26 are measured positive from the center of gravity in the positive element coordinate directions. J and CTOR given below for some beam cross-sections shown:
max
= (T)(CTOR)/J
where T is the Torsional moment.
COSMOS/M CAD Interface 12/97
Chapter 4 Element Library
181
Cross-Section
CTOR and J
Shear Factor
2r
CTOR = r
J = Ip =
9 = 0.90 10
2r
CTOR = r
J = Ip = Iyy + Izz
1 = 0.50 2
y
2b
(3a + 1 . 8b)
CTOR =
8a b
= 0.8333
2a
Where:
J = ab
[ 16 3
4 b 3 .36 a (1 b 4 ) 12a
B. Using Define Beam Section Menu This command replaces some of the real constants defined before. The values corresponding to the following real constants also have to be input by this command: r6, r7, r9, r10, r11 and r12 (for symmetric sections) r6 to r12, r15 to r20, r25 and r26 (for unsymmetric sections) r11, r12, r15, r16, r17, r18, r19, and r20 (for symmetric tapered sections) There are 10 cross-sections available for the BEAM3D section library as shown in Figure 4.28. 1. Solid Rectangular Section: - Symmetric/Unsymmetric Beams: Constant_1 = Height of the beam (H) Constant_2 = Width of the beam (B) - Symmetric Tapered Beam: Constant_1 = Height of the beam at node 1 (H1) Constant_2 = Width of the beam at node 1 (B1) Constant_3 = Height of the beam at node 2 (H2) Constant_4 = Width of the beam at node 2 (B2) 2. Solid Circular Section: - Symmetric/Unsymmetric Beams: Constant_1 = Radius (R) - Symmetric Tapered Beam: Constant_1 = Radius at node 1 (R1) Constant_2 = Radius at node 2 (R1)
COSMOS/M CAD Interface 12/97
182
Chapter 4 Element Library
3. Circular Hollow Section (Pipe): - Symmetric/Unsymmetric Beams: Constant_1 = Outside Diameter (D) Constant_2 = Thickness (T) - Symmetric Tapered Beam: Constant_1 = Outside Diameter at node 1 (D1) Constant_2 = Thickness at node 1 (T1) Constant_3 = Outside Diameter at node 2 (D2) Constant_4 = Thickness at node 2 (T2) 4. Hollow Rectangular Section (Box): - Symmetric/Unsymmetric Beams: Constant_1 = Height of the beam (H) Constant_2 = Width of the beam (B) Constant_3 = Thickness associated with the height (TB) Constant_4 = Thickness associated with the width (TH) - Symmetric Tapered Beam: Constant_1 = Height of the beam at node 1 (H1) Constant_2 = Width of the beam at node 1 (B1) Constant_3 = Thickness associated with the height at node 1 (TB1) Constant_4 = Thickness associated with the width at node 1 (TH1) Constant_5 = Height of the beam at node 2 (H2) Constant_6 = Width of the beam at node 2 (B2) Constant_7 = Thickness associated with the height at node 2 (TB2) Constant_8 = Thickness associated with the width at node 2 (TH2) 5. I-Section: - Symmetric/Unsymmetric Beams: Constant_1 = Height of the beam (H) Constant_2 = Flange width (B) Constant_3 = Flange thickness (TH) Constant_4 = Web thickness (TB) - Symmetric Tapered Beam: Constant_1 = Height of the beam at node 1 (H1) Constant_2 = Flange width at node 1 (B1) Constant_3 = Flange thickness at node 1 (TH1) Constant_4 = Web thickness at node 1 (TB1) Constant_5 = Height of the beam at node 2 (H2) Constant_6 = Flange width at node 2 (B2) Constant_7 = Flange thickness at node 2 (TH2) Constant_8 = Web thickness at node 2 (TB2) 6. Trapezoidal Solid Section: Constant_1 = Height of the beam (H) Constant_2 = Bottom width of the beam (B1) Constant_3 = Top width of the beam (B2) (Note that H>B1>B2) 7. Thin-Walled Channel Section: Constant_1 = Height of the beam (H) Constant_2 = Flange width (B) Constant_3 = Flange thickness (TH) Constant_4 = Web thickness (TB)
COSMOS/M CAD Interface 12/97
Chapter 4 Element Library
183
8. Thin-Walled Z-Section: Constant_1 = Height of the beam (H) Constant_2 = Flange width (B) Constant_3 = Flange thickness (TH) Constant_4 = Web thickness (TB) 9. Thin-Walled T-Section: Constant_1 = Height of the beam (H) Constant_2 = Flange width (B) Constant_3 = Flange thickness (TH) Constant_4 = Web thickness (TB) 10. Thin-Walled L-Section: Constant_1 = Height of the beam (H) Constant_2 = Width (B) Constant_3 = Thickness associated with the height (TB) Constant_4 = Thickness associated with the width (TH)
Material Properties
EX = KX = ALPX = C = NUXY = DENS = DAMP = ECONX =
Element Loadings
Modulus of elasticity Thermal conductivity Coefficient of thermal expansion Specific heat Poisson's ratio Density Material damping coefficient Electric conductivity (thermal analysis only)
Uniform lateral pressure (in terms of force per unit length): offset effect is not considered. Thermal Gravitational Beam loading
Output Results
Forces, moments, and stresses are available in the element coordinate system shown in Figure 4.27.
COSMOS/M CAD Interface 12/97
184
Chapter 4 Element Library
Global Cartesian Coordinate System Element Coordinate System 1 2 3 4 : Face numbers for pressure application Y
XYZ: xyz:
y 1
2 depth (r4)
4 z
y X
width (r5)
Z z
2
x (a) 2-node element with axial third node defining alignment
Z
J
J
z
yo y
x 2
x
K y
z Z Y
1
y
I
y x
J
z
I
x
(b) 2-node element with orientation angle defining alignment
X
(c) If node K is omitted and = 0, the element y-axis is parallel to the global X-Y plane
Figure 4.25 3D Symmetric Elastic Beam
COSMOS/M CAD Interface 12/97
Chapter 4 Element Library
185
CG:
S.P. DZSC
Center of gravity (Centroid) of cross section Shear center of cross section Nodal point Point at which the stress is required
SC:
Ty DYSC Z TZ Dy I DZ S.C.
I: SP:
y and z axes define the element coordinate system. The positive values are in the direction of the arrows.
Figure 4.26 3D Unsymmetric Elastic Beam
Vs
2 Ms2
Fr
Directions of Forces and Moments in the element coordinate system
Tr2 Vt Mt2 2
Vs 1 Ms1
Neutral Axis
1
Mt1 y x Fr1 Tr1
Vt1 0 X Z
z 0
Figure 4.27 3D Elastic Beam
COSMOS/M CAD Interface 12/97
186
Chapter 4 Element Library
y T
y 1
7 D
B Section Type = 1 (Solid Rectangular Section) Section Type = 2 (Solid Circular Section) direction of xs y 3 TH TB 9 11 B Section Type = 4 (Hollow Rectangular Section) 1 13 11 TH TB 1 17 z 15 H z 9 H Zr 13 5 3 B Section Type = 5 (Symmetric I Section) y 1 TH TB Zr 7 B Section Type = 7 (Channel Section) y 1 TB z 3 TH 5 Yr 7 Zr B 9 H
Dir ect ion
5 Section Type = 3 (Circular Hollow Section) y B2
y 5 7
Yr
B1 Section Type = 6 H>B1>B2 (Trapezoidal Solid Section) y
y 3 1 z H TH TB
3 5 5 Yr Zr 7 B Section Type = 8 (Z Section) y i 9 H z
B 3 TH TB direction of xs 9 Zr 11 H Yr 1
Yr
Section Type = 9 (T Section)
i=1 z
Input
Section Type = 10 (L Section)
Section Type = 0 (User Defined Thin-Walled Section)
Figure 4.28 Identification Parameters of the Built-In BEAM3D Section Library (viewed by looking into the negative x-direction)
COSMOS/M CAD Interface 12/97
Chapter 4 Element Library
187
References
A. S. Hall and R. W. Woodhead, "Frame Analysis," John Wiley & Sons, 1961. J. S. Przemieniecki, "Theory of Matrix Structural Analysis," McGraw-Hill, 1968.
COSMOS/M CAD Interface 12/97
188
Chapter 4 Element Library
Thermal Convection Link element_name CLINK
General Description
CLINK is a 2-node element to model the heat flow due to convection between two nodes. One degree of freedom per node is used in two- or three-dimensional thermal models. The nodal input pattern for this element is shown in Figure 4.29. The two nodes may or may not be coincident. Temperature boundary conditions must be specified at the node which is not directly connected to the model. This temperature boundary condition represents the convection source temperature.
Special Features
(None) (None)
Element Group Options Real Constants
r1 =
Area of the convection surface
Material Properties
HC =
Element Loadings
Film coefficient
Thermal
Output Results
Heat flow due to convection is available for each element.
Figure 4.29 Convection Link
COSMOS/M CAD Interface 12/97
Chapter 4 Element Library
189
Thermal Radiation Link element_name RLINK
General Description
RLINK is a 2-node element to model the heat flow between two nodes due to radiation. One degree of freedom for each node is used in two- or three-dimensional thermal models. The nodal input pattern for this element is shown in Figure 4.30. The two nodes may or may not be coincident. Temperature boundary condition must be specified at the node which is not directly connected to the model. This temperature boundary condition represents the radiation source temperature.
Special Features
(None) (None)
Element Group Options Real Constants
r1 r2 r3 r4
= = = =
Area of the radiating surface View factor Emissivity Stefan-Boltzman constant (None)
Material Properties Element Loadings
Thermal
Output Results
Heat flow due to radiation is available for each element.
Figure 4.30 Radiation Link
COSMOS/M CAD Interface 12/97
190
Chapter 4 Element Library
Linear Structural Spring Element element_name SPRING
General Description
SPRING is a 2-node uniaxial element for structural models. Two degrees of freedom (one translation and one rotation) are considered for each node in the element local coordinate system. The element has the capability to perform as a longitudinal and/or torsional spring in one-, two-, or three-dimensional applications.
Special Features
(None)
Default Element Coordinate System (ECS = -1)
The nodal input pattern shown in Figure 4.31 specifies the direction of the element axes which also correspond to the directions of both axial and torsional degrees of freedom. For the element coordinate system, the x-axis goes from the first node to the second. The element yand z-axes lie in a plane perpendicular to the x-axis.
Element Group Options
Op. 1: =0; =1; =2; Op. 2: =1; =2; Op. 3: =1; =2; =3; =4; =5; =6; =7; =8; =9; Op. 4: Op. 5: Op. 6: Op. 7: Op. 8:
Axial spring Torsional spring Both axial and torsional 1-node element (global Cartesian coordinate system is taken as the local element coordinate system) 2-node element (default) Degrees of freedom for the 1-node element (prompted only if Op. 2 = 1) UX, translational degree of freedom along global Cartesian X-direction UY, translational degree of freedom along global Cartesian Y-direction UZ, translational degree of freedom along global Cartesian Z-direction ROTX, rotational degree of freedom about global Cartesian X-direction ROTY, rotational degree of freedom about global Cartesian Y-direction ROTZ, rotational degree of freedom about global Cartesian Z-direction UX and ROTX UY and ROTY UZ and ROTZ Unused option for this element Use default value (linear behavior) Use default value (small displacement formulation) Unused option for this element Unused option for this element
Real Constants
r1 = r2 =
Axial stiffness Rotational stiffness
COSMOS/M CAD Interface 12/97
Chapter 4 Element Library Material Properties Element Loadings Output Results
191
(None) (None)
Axial forces and torsional moments are available in the element coordinate system.
Y
x
2 k
torsional
y k
axial
z
1
XYZ: xyz:
Global Cartesian Coordinate System Element Coordinate System
Figure 4.31 3D Spring
COSMOS/M CAD Interface 12/97
192
Chapter 4 Element Library
Linear Structural Gap-Friction element_name GAP
General Description
GAP is a 2-node element for two- or three-dimensional interface problems in structural models. The element behaves similar to a rigid link which can resist either compression or tension in the direction normal to the interface: A compressive gap resists compression once the relative contraction between the two nodes exceeds the defined gap distance. A tensile gap limits the relative expansion between the two nodes to the gap distance. Static friction effects, when present, are accounted for by the product of the gap's normal force and the coefficient of friction. Sliding friction is not supported by the linear GapFriction elements. Static friction can be considered only for two-dimensional problems.
Default Element Coordinate System (ECS = -1)
The direction of the gap goes from the first to the second node. The contact surface is normal to the gap direction.
Element Group Options
Op. 1 and Op. 2: Unrelated options to this type of analysis (use default values) Op. 3: Use default value (friction can be considered only in the X-Y plane) Op. 4: Use default value (node to node element) Op. 5: Unused option for this element Op. 6: Gap distance calculations for compressive gap elements = 0 ; User-calculated (default) = 1 ; Automatic calculations such that the two nodes contact each other (not applicable for tensile gaps) Op. 7: Unused option for this element Op. 8: Unused option for this element
Real Constants
r1 =
Gdist - Allowable relative displacement between 2 nodes with no gap resistance. > 0.0 ; gap resists compression = 0.0 ; gap is originally closed and resists compression < 0.0 ; gap resists tension r2 = Gfric - Coefficient of friction used for defining the static friction force. r3 to r7 = Unrelated constants to this type of analysis.
Material Properties Element Loadings
(None) (None)
COSMOS/M CAD Interface 12/97
Chapter 4 Element Library Output Results
193
For every load case, the gap forces are available in the global Cartesian directions.
Node 1
gdist Y
contact surface
Node 2 X
Figure 4.32 Node-to-Node Gap Element
COSMOS/M CAD Interface 12/97
194
Chapter 4 Element Library
Thermal and Linear Structural General Mass element_name MASS
General Description
MASS is a one node concentrated mass element to define a lumped mass at a node in structural and thermal models. Up to six (6) degrees of freedom can be considered for each element, defined in the global coordinate system.
Special Features
(None)
Default Element Coordinate System (ECS = -1)
The global Cartesian coordinate system is always considered as the default element coordinate system.
Element Group Options Real Constants
(None)
Only r7 is to be specified for the Thermal module. r1 = Mass in X-direction r2 = Mass in Y-direction r3 = Mass in Z-direction r4 = Rotary inertia about X-axis r5 = Rotary inertia about Y-axis r6 = Rotary inertia about Z-axis r7 = Thermal Capacity defined in units of heat energy (thermal analysis only)
Material Properties Element Loadings Output Results
(None) (None)
(None)
COSMOS/M CAD Interface 12/97
Chapter 4 Element Library
195
Linear Structural Composite Triangular Plate and Shell element_name SHELL3L
General Description
SHELL3L is a 3-node multi-layer triangular shell element with membrane and bending capabilities for the analysis of three-dimensional structural models. Up to fifty (50) layers can be used. Each layer can be associated with different isotropic or orthotropic material properties. Six degrees of freedom (three translations and three rotations) are considered per node. The nodal input pattern for this element is shown in Figure 4.33. Both clockwise and counterclockwise node numbering are allowed.
Special Features
Buckling, Inplane loading.
Default Element Coordinate System (ECS = -1)
The element x-axis goes from the first node to the second, and the element y-axis lies in the plane defined by the three nodes, perpendicular to the x-axis toward the third node. The element z-axis completes a right-hand Cartesian system with the x and y axes.
Other Element Coordinate Systems (ECS >< -1)
When a defined element coordinate system (xeyeze), as shown in Figure 4.6, is different from the default element coordinate system (ECS = -1), the program considers a modified element coordinate system (xyz) as follows: The element z-axis is normal to the shell plane. The positive direction of z follows a right-hand rule (as directed by nodes 1, 2 and 3) as shown in Figure 4.6. If the angle () between the x e axis and the normal to the surface (z) is greater than 45 ( > 45), the element x-axis is considered as the projection of xe on the element plane. If the angle () between the x e axis and the normal to the surface (z) is less than or equal to 45 ( =< 45), the element x-axis is considered as the projection of ye on the element plane. The element y-axis is defined so that z-axis completes a right-hand Cartesian system with x- and y-axes.
Element Group Options
Op. 1: Unused option for this element Op. 2: NL = Number of layers in the element (1 to 50) Op. 3: Nodal stress directions = 0 ; Stresses calculated in the global Cartesian coordinate system (default) = 1 ; Stresses calculated in the defined element local coordinate system
COSMOS/M CAD Interface 12/97
196
Chapter 4 Element Library
Stresses calculated in the material defined coordinate system (see Real Constants) Op. 4: Unused option for this element Op. 5: Use default value (linear elastic material) Op. 6: Use default value (small displacement formulation) Op. 7: Sandwich plate option (prompted only if NL = 3 in Op. 2) = 0 ; Layered input = 1 ; Sandwich input Op. 8: Unused option for this element
Real Constants
=2;
Figure 4.34 shows the convention for thickness definition and temperature distribution of a multi-layer composite shell element. The material angle () for each layer is defined relative to the element coordinate system as shown in Figure 4.33. (If Op. 2 >< 3 or Op. 2 = 3 but Op. 7 = 0) r1 = Distance from reference plane to upper surface (r1 is positive when upper surface is above the reference plane) r2 = Temperature gradient r3 = Thickness of layer 1 r4 = Material set number associated with layer 1 r5 = Material angle () for layer 1 r6 = Thickness of layer 2 r7 = Material set number associated with layer 2 r8 = Material angle () for layer 2 r[3(NL - 1) + 3] = Thickness of layer NL r[3(NL - 1) + 4] = Material set number associated with layer NL r[3(NL - 1) + 5] = Material angle () or layer NL (If Op. 2 = 3 and Op. 7 = 1) r1 = Distance from reference plane to upper surface (r1 is positive when upper surface is above the reference plane) r2 = Temperature gradient r3 = Thickness of layers 1 and 3 r4 = Material set number of layers 1 and 3 r5 = Thickness of layer 2 r6 = Material set number of layer 2
Material Properties
EX = EY = NUXY = NUYZ = NUXZ = ALPX =
Modulus of elasticity in the 1st material direction Modulus of elasticity in the 2nd material direction Poisson's ratio relating the 1st and 2nd material directions (strain in the 2nd direction due to unit strain along the 1st direction) Poisson's ratio relating the 2nd and 3rd material directions (strain in the 3rd direction due to unit strain along the 2nd direction) Poisson's ratio relating the 1st and 3rd material directions (strain in the 3rd direction due to unit strain along the 1st direction) Coefficient of thermal expansion n the 1st material direction
COSMOS/M CAD Interface 12/97
Chapter 4 Element Library
197
ALPY = GXY = GXZ = GYZ = DENS = SIGXT = SIGXC = SIGYT = SIGYC = SIGXY = DAMP =
Note:
Coefficient of thermal expansion in the 2nd material direction Shear modulus relating the 1st and 2nd material directions Shear modulus relating the 1st and 3rd material directions Shear modulus relating the 2nd and 3rd material directions Density Tensile strength in the 1st material direction Compressive strength in the 1st material direction Tensile strength in the 2nd material direction Compressive strength in the 2nd material direction Shear strength in the plane defined by 1st and 2nd material directions Material damping coefficient
The element is assigned orthotropic material properties if at least one of the following conditions is satisfied: 1. Moduli of elasticities in two directions are defined and are unequal. 2. Poisson's ratio in two planes are defined and are unequal. 3. Thermal coefficients in two directions are defined and are unequal. The following conditions must be met for proper representation of orthotropic properties for the ith and jth material directions: ij /Ei = ji /Ej Where ij , Ei, and Ej are provided as input and ji calculated internally by the program.
Element Loadings
Thermal Gravitational Pressure (applied normal to element faces)
Output Results
Stress components and von Mises stress are available in the element coordinate directions at the center of the top and bottom surfaces of each layer. Principal stresses may also be optionally requested.
COSMOS/M CAD Interface 12/97
198
Chapter 4 Element Library
XYZ: xyz: a: b: c: 5
Global Cartesian Coordinate System Element Coordinate System First material direction Second material direction Third material direction and Boundary Conditions (pressure is positive when applied inward)
6 : Face numbers for Applying Loads
Figure 4.33 3-Node Layered Shell Element
Z Layer Number r 3N r r 3(N-1) 1 N N-1
(r1) is positive when upper-surface is above the reference plane. Convention for Thicknes Definition and Temperature Distribution. T (x y) Top
(x y) T (x y)
Reference Axis
K r6 r3
Thickness
2 1 TBot (x y)
Temperature
Figure 4.34 Composite Triangular Plate and Shell
COSMOS/M CAD Interface 12/97
Chapter 4 Element Library References
199
D. J. Allman, "A Compatible Triangular Element including Vertex Rotations for Plane Elasticity Analysis," Comp. Struct., Vol. 19, pp. 1-8, 1984. T. Belytschko, H. Stolarski and N. Carpenter, "A Triangular Plate Element with one-point Quadrature," Int. J. Num. Meth. Eng., Vol. 20, pp. 787-802, 1984. C. S. Liang, "Nonlinear Composite Triangular Shell Element," Ph.D. Dissertation, Department of Civil Engineering, University of Southern California, 1985.
COSMOS/M CAD Interface 12/97
200
Chapter 4 Element Library
Thermal and Linear Structural Composite Quadrilateral Plate and Shell element_name SHELL4L
General Description
SHELL4L is a 4-node multi-layer quadrilateral shell element with membrane and bending capabilities for the analysis of three-dimensional structural and thermal models. Up to fifty (50) layers can be used. Six degrees of freedom (three translations and three rotations) are considered per node. Only one degree of freedom per node, representing the temperature, is used for the thermal module. Each layer can be associated with different isotropic or orthotropic material properties. The nodal input pattern for this element is shown in Figure 4.35. Both clockwise and counterclockwise node numbering are allowed. A triangular element is assumed if the third and fourth nodes have the same global node number.
Special Features
Buckling, Inplane loading.
Default Element Coordinate System (ECS = -1)
The element x-axis goes from the first node to the second, and the element y-axis lies in the plane defined by the three nodes, perpendicular to the x-axis toward the third node. The element z-axis completes a right-hand Cartesian system with the x and y axes.
Other Element Coordinate Systems (ECS >< -1)
When a defined element coordinate system (xeyeze), as shown in Figure 4.6, is different from the default element coordinate system (ECS = -1), the program considers a modified element coordinate system (xyz) as follows: The element z-axis is normal to the shell plane. The positive direction of z follows a right-hand rule (as directed by nodes 1, 2 and 3) as shown in Figure 4.6. If the angle () between the x e axis and the normal to the surface (z) is greater than 45 ( > 45), the element x-axis is considered as the projection of xe on the element plane. If the angle () between the x e axis and the normal to the surface (z) is less than or equal to 45 ( =< 45), the element x-axis is considered as the projection of ye on the element plane. The element y-axis is defined so that z-axis completes a right-hand Cartesian system with x- and y-axes.
Element Group Options
Op. 1: Type of shell element (see SHELL4) = 0 ; QUAD2 element (2 triangles to form a quadrilateral) = 1 ; QUAD4 element (4 triangles to form a quadrilateral) = 2 ; QUAD element (4-node quadrilateral element)
COSMOS/M CAD Interface 12/97
Chapter 4 Element Library
201
Op. 2: NL = Number of layers in the element (1 to 50) Op. 3: Nodal stress directions = 0 ; Stresses calculated in the global Cartesian coordinate system (default) = 1 ; Stresses calculated in the defined element local coordinate system = 2 ; Stresses calculated in the material direction Op. 4: Unused option for this element Op. 5: Use default value (linear elastic material) Op. 6: Use default value (small displacement formulation) Op. 7: Sandwich plate option (prompted only if NL = 3 in Op. 2) = 0 ; Layered input = 1 ; Sandwich input Op. 8: Unused option for this element
Real Constants
Figure 4.34 shows the convention for thickness definition and temperature distribution of a multi-layer composite shell element. The material angle () for each layer is defined relative to the element coordinate system as shown in Figure 4.35. (If Op. 2 >< 3 or Op. 2 = 3 but Op. 7 = 0) r1 = Distance from reference plane to upper surface (r1 is positive when upper surface is above the reference plane) r2 = Temperature gradient r3 = Thickness of layer 1 r4 = Material set number associated with layer 1 r5 = Material angle () for layer 1 r6 = Thickness of layer 2 r7 = Material set number associated with layer 2 r8 = Material angle () for layer 2 r[3(NL - 1) + 3] = Thickness of layer NL r[3(NL - 1) + 4] = Material set number associated with layer NL r[3(NL - 1) + 5] = Material angle () or layer NL (If Op. 2 = 3 and Op. 7 = 1) r1 = Distance from reference plane to upper surface (r1 is positive when upper surface is above the reference plane) r2 = Temperature gradient r3 = Thickness of layers 1 and 3 r4 = Material set number of layers 1 and 3 r5 = Thickness of layer 2 r6 = Material set number of layer 2
Material Properties
(See Figure 4.35 for material directions) EX = Modulus of elasticity in the 1st material direction EY = Modulus of elasticity in the 2nd material direction
COSMOS/M CAD Interface 12/97
202
Chapter 4 Element Library
KX = K = NUXY = NUYZ = NUXZ = ALPX = ALPY = GXY = GXZ = GYZ = DENS = SIGXT = SIGXC = SIGYT = SIGYC = SIGXY = DAMP =
Note:
Thermal conductivity in the global X-direction Thermal conductivity in the global Y-direction Poisson's ratio relating the 1st and 2nd material directions (strain in the 2nd direction due to unit strain along the 1st direction) Poisson's ratio relating the 2nd and 3rd material directions (strain in the 3rd direction due to unit strain along the 2nd direction) Poisson's ratio relating the 1st and 3rd material directions (strain in the 3rd direction due to unit strain along the 1st direction) Coefficient of thermal expansion in the 1st material direction Coefficient of thermal expansion in the 2nd material direction Shear modulus relating the 1st and 2nd material direction Shear modulus relating the 1st and 3rd material direction Shear modulus relating the 2nd and 3rd material direction Density Tensile strength in the 1st material direction Compressive strength in the 1st material direction Tensile strength in the 2nd material direction Compressive strength in the 2nd material direction Shear strength in the plane defined by 1st and 2nd material directions Material damping coefficient
The element is assigned orthotropic material properties if at least one of the following conditions is satisfied: 1. Moduli of elasticities in two directions are defined and are unequal. 2. Poisson's ratio in two planes are defined and are unequal. 3. Thermal coefficients in two directions are defined and are unequal. 4. Thermal conductivity in two directions are defined and are unequal. The following conditions must be met for proper representation of orthotropic properties for the ith and jth material directions: ij /Ei = ji /Ej Where ij , Ei, and Ej are provided as input and ji calculated internally by the program.
Element Loadings
Thermal Gravitational Pressure (applied normal to element faces)
Output Results
Stress components and von Mises stress are available in the element coordinate directions at the center of the top and bottom surfaces of each layer. Principal stresses may also be optionally requested.
COSMOS/M CAD Interface 12/97
Chapter 4 Element Library
203
XYZ: xyz: abc:
5 6
Global Cartesian Coordinate System Element Coordinate System Material Coordinate System y z 3,4
: Face numbers for Applying Loads
and Boundary Conditions (pressure is positive when applied inward) Y y 1 z 5 2
x 4 3
1 6 2 X z,c b Z y 4 3 a x
Figure 4.35 Composite Quadrilateral Plate and Shell
References
D. J. Allman, "A Compatible Triangular Element including Vertex Rotations for Plane Elasticity Analysis," Comp. Struct., Vol. 19, pp. 1-8, 1984. T. Belytschko, H. Stolarski and N. Carpenter, "A Triangular Plate Element with one-point Quadrature," Int. J. Num. Meth. Eng., Vol. 20, pp. 787-802, 1984. C. S. Liang, "Nonlinear Composite Triangular Shell Element," Ph.D. Dissertation, Department of Civil Engineering, University of Southern California, 1985.
COSMOS/M CAD Interface 12/97
204
Chapter 4 Element Library
Linear Structural Composite 8/9-Node Isoparametric Shell element_name SHELL9L
General Description
SHELL9L is an 8- or 9-node quadrilateral shell element with membrane, bending and shear capabilities for the analysis of three-dimensional structural models, constructed of fiberreinforced laminated composites. Six degrees of freedom (three translations and three rotations) are considered per node. The element is assumed to have constant thickness with isotropic and orthotropic material properties for each layer. The nodal input pattern can be specified in both clockwise and counter-clockwise directions. The ninth (9th) node (if any) must be placed at the center of the element.
Special Features
Buckling, Inplane loading, P-Method (polynomial degrees up to 5).
Default Element Coordinate System (ECS = -1)
The element is a curved lamina in three dimensional space. At any point of the element curved surface the z-axis of the local coordinate system is normal to the element mid-plane and the x- and y-axes lie in the tangent plane. The direction of the element axes x and y are related to the natural coordinates (, ) as shown in Figure 4.16. Given in the figure also, an example of the element coordinate system at node 3. A special case of the element coordinate system for a cylindrical surface is shown in Figure 4.17.
Other Element Coordinate Systems (ECS >< -1)
When a defined element coordinate system (xeyeze), as shown in Figure 4.6, is different from the default element coordinate system (ECS = -1), the program considers a modified element coordinate system (xyz) as follows: The element z-axis is normal to the shell plane. The positive direction of z follows a right-hand rule (as directed by nodes 1, 2 and 3) as shown in Figure 4.6. If the angle () between the x e axis and the normal to the surface (z) is greater than 45 ( > 45), the element x-axis is considered as the projection of xe on the element plane. If the angle () between the x e axis and the normal to the surface (z) is less than or equal to 45 ( =< 45), the element x-axis is considered as the projection of ye on the element plane. The element y-axis is defined so that z-axis completes a right-hand Cartesian system with x- and y-axes.
Element Group Options
Op. 1: Number of nodes per element = 0 ; Use 9-node element (default) = 1 ; Use 8-node element
COSMOS/M CAD Interface 12/97
Chapter 4 Element Library
205
Op. 2: Integration method (see references) = 0 ; Using GAMA-PHI method = 1 ; Using reduced integration Op. 3: NL = Number of layers in the element (1 to 50) Op. 4: Unused option for this element Op. 5: Stress directions = 0 ; Calculate nodal stresses in the global Cartesian coordinate system = 1 ; Calculate nodal stresses in the default element coordinate system Op. 6 to Op. 8: Unused options for this element
Real Constants
Figure 4.34 shows the convention for thickness definition and temperature distribution of a multi-layer composite shell element. For each layer, the material coordinate system (abc) is shown in Figure 4.36. The material angle () is defined relative to the element coordinate system. r1 = Distance from reference plane to upper surface (r1 is positive when upper surface is above the reference plane) r2 = Temperature gradient r3 = Thickness of layer 1 r4 = Material set number associated with layer 1 r5 = Material angle () for layer 1 r6 = Thickness of layer 2 r7 = Material set number associated with layer 2 r8 = Material angle () for layer 2 r[3(NL - 1) + 3] = Thickness of layer NL r[3(NL - 1) + 4] = Material set number associated with layer NL r[3(NL - 1) + 5] = Material angle () or layer NL
Material Properties
Material properties associated with each element layer are: EX = Modulus of elasticity in the 1st material direction EY = Modulus of elasticity in the 2nd material direction NUXY = Poisson's ratio relating the 1st and 2nd material direction (strain in the 2nd direction due to unit strain along the 1st direction) NUYZ = Poisson's ratio relating the 2nd and 3rd material direction (strain in the 3rd direction due to unit strain along the 2nd direction) NUXZ = Poisson's ratio relating the 1st and 3rd material direction (strain in the 3rd direction due to unit strain along the 1st direction) ALPX = Coefficient of thermal expansion in the 1st material direction ALPY = Coefficient of thermal expansion in the 2nd material direction GXY = Shear modulus relating the 1st and 2nd material directions GXZ = Shear modulus relating the 1st and 3rd material directions GYZ = Shear modulus relating the 2nd and 3rd material directions DENS = Density DAMP = Material damping coefficient
COSMOS/M CAD Interface 12/97
206
Chapter 4 Element Library
Note:
The element is assigned orthotropic material properties if at least one of the following conditions is satisfied: 1. Moduli of elasticities in two directions are defined and are unequal. 2. Poisson's ratio in two planes are defined and are unequal. 3. Thermal coefficients in two directions are defined and are unequal. The following conditions must be met for proper representation of orthotropic properties for the ith and jth material directions: ij /Ei = ji /Ej Where ij , Ei, and Ej are provided as input and ji calculated internally by the program.
Element Loadings
Thermal Gravitational Pressure (applied to element faces)
Output Results
Forces per unit length and stress components are available in the element coordinate systems for each layer.
XYZ: xyz: a: b:
z,c b
8
4 7
Global Cartesian Coordinate System Element Coordinate System First material direction Second material direction Third material direction
c:
5
3 9
: Face numbers for Applying Loads
and Boundary Conditions (pressure is positive when applied inward)
a
1 5 2
6 5
Z
Y
X 6
Figure 4.36 Composite 9-Node Isoparametric Shell Element
COSMOS/M CAD Interface 12/97
Chapter 4 Element Library References
207
T. Belytschko, B. L. Wong and H. K. Stolarski, "Assumed Strain Stabilization Procedure for 9-Node Lagrange Shell Elements," I.J.N.M.E., Vol. 28, pp. 385-414, 1989. C. S. Liang, "Nonlinear Composite Triangular Shell Element," Ph.D. Dissertation, Department of Civil Engineering, University of Southern California, 1985. B. L. Wong and T. Belytschko, "Assumed Strain Stabilization Procedure for the 9-Node Lagrange Plane and Plate Elements," Eng. Comput., Vol. 4, pp.229-239, 1987.
COSMOS/M CAD Interface 12/97
208
Chapter 4 Element Library
Linear Structural Axisymmetric Shell element_name SHELLAX
General Description
SHELLAX is a 2-node straight conical shell element with constant thickness for the analysis of axisymmetric structural models. The shell element is geometrically symmetric, but the loading could be either axisymmetric or non-axisymmetric. Also in the case of frequency and buckling analysis, the mode shapes can be either axisymmetric or non-axisymmetric. In the formulation, both bending and "in plane " or "membrance" forces are considered. The shear deformation, however, is neglected making the element suitable for thin shell problems. Structures have to be modeled in the positive X half-plane, where X represents the radial direction and Y refers to the axis of axial symmetry. In general, four degrees of freedom are considered per node: three translations along the global X, Y and Z axes and one rotation about the global Z-axis. For static analysis with axisymmetric loading, only three degrees of freedom are considered; these are: two translations along the X and Y axes and one rotation about the Z-axis. In the case of nonaxisymmetric (asymmetric) loading, and frequency and buckling analyses, however, different circumferential harmonic numbers may require the translational degree of freedom along the Z-axis to account for asymmetric conditions and modes. The element can be used for both isotropic and orthotropic material models.
Special Features
Buckling, Inplane loading.
Default Element Coordinate System (ECS = -1)
The nodal input pattern for this element is shown in Figure 4.37. For the element coordinate system, the x-axis goes from the first node to the second. The element y-axis is perpendicular to the x-axis, in the outward direction. The element z-axis (circumferential direction) is parallel to the global Z-axis and completes a right-hand Cartesian coordinate system.
Element Group Options Real Constants
(None)
r1 =
Shell thickness
Material Properties
EX = EY = NUXY = DENS = DAMP =
Element Loadings
Modulus of elasticity in the meridian direction (element x-direction) Modulus of elasticity in the circumferential direction (global Zdirection) Poisson's ratio Density Material damping coefficient
Gravitational (in axial direction)
COSMOS/M CAD Interface 12/97
Chapter 4 Element Library
209
Nodal loads per unit radian (both symmetric and asymmetric) Pressure (applied normal to element face) (both symmetric and asymmetric)
Output Results
Forces and moments per unit length are available for each element in the element coordinate system at the two end nodes as shown in Figure 4.37. The stress components are also calculated and printed in the element coordinate system at the center of the element.
Y (axial) Moments
Y (axial) Nx Forces N xz Mx Mz N zx X (radial) X (radial) Nz
Y (or axial)
x 2 z
XY: Global Cartesian Coordinate System xy:
1
Element Coordinate System
: Face numbers for Applying Loads
and Boundary Conditions (pressure is positive when applied inward)
1 X (or radial)
Figure 4.37 Axisymmetric Shell
References
O. C. Zienkiewicz, "The Finite Element Method," Third Edition, McGraw-Hill, 1977.
COSMOS/M CAD Interface 12/97
210
Chapter 4 Element Library
Linear Structural Elastic Straight Pipe element_name PIPE
General Description
PIPE is a 2-node uniaxial element for three-dimensional structural models. Six degrees of freedom (three translations and three rotations) are considered per node. The element can be regarded as a special case of the 3D ELASTIC BEAM for which input requirements are reduced due to the tubular cross section geometry.
Special Features
Buckling, Inplane loading.
Default Element Coordinate System (ECS = -1)
The nodal input pattern is shown in Figure 4.38. The x-axis goes from the first node to the second. A third node is defined internally by the program along a line parallel to and in the positive direction of the global Y-axis. For the special case when the element is parallel to the Y-axis, the third node is defined along a line parallel to and in the positive direction of the global Z-axis. The element y-axis lies in the plane defined by the three nodes, perpendicular to x-axis towards the third node. The element z-axis completes a right-hand Cartesian system.
Element Group Options Real Constants
(None)
r1 = r2 = r3 =
Outer diameter Wall thickness Internal pressure
Material Properties
EX = EY = NUXY = DENS = DAMP =
Element Loadings
Modulus of elasticity Coefficient of thermal expansion Poisson's ratio Density Material damping coefficient
Thermal Gravitational Internal pressure
Output Results
Forces and stresses are available in the element coordinate system. The direction of forces are similar to those of the 3D BEAM element shown in Figure 4.27.
COSMOS/M CAD Interface 12/97
Chapter 4 Element Library
211
Y
General Case
x 3 2
y
Parallel to and in the Positive Direction of Y-Axis
1 z X
Wall Thickness (r2)
Z Y x
Special Case Element Parallel to Y-Axis
22
Outer Diameter (r1)
11 y 3 Z
z X
Parallel to and in the Positive Direction of Z-Axis
Figure 4.38 Elastic Straight Pipe
References
K. J. Bathe, E. L. Wilson and F. E. Peterson, "SAP IV - A Structural Analysis Program for Static and Dynamic Response of Linear Systems," EERC Report No. 73-11, University of California - Berkeley, 1973.
COSMOS/M CAD Interface 12/97
212
Chapter 4 Element Library
Fluid Flow 2D 4-Node Isoparametric element_name FLOW2D
General Description
FLOW2D is a 4-node quadrilateral element. It can be used to model both two dimensional and axisymmetric fluid flow problems. All the elements must be defined in the X-Y plane as shown in Figure 4.39. Axisymmetric models have to be defined in the positive X half-plane in which X represents the radial direction and Y refers to the axis of symmetry. Each node has three (3) degrees of freedom: u and v (which are the components of velocity in X and Y directions) in addition to the temperature. For the nodal input pattern both clockwise and counter-clockwise numbering are allowed.
Special Features
(None)
Element Group Options
Op. 1: = 0 ; PLANE2D element (default option) = 1 ; axisymmetric element Op. 2 to Op. 8: Unused options for this element
Real Constants
(None)
Material Properties
VISC = Dynamic viscosity of the fluid DENS = Density of the fluid KX = Thermal conductivity of the fluid C = Specific heat of the fluid BETA = Coefficient of volumetric expansion For compressible fluid flow analysis, only the following material properties are to be specified: C = Specific heat at constant pressure GAMMA = Ratio of specific heat at constant pressure to specific heat at constant volume
Element Loadings
Thermal convection Pressure (applied normal to element faces) Internal heat generation Applied heat flux
Output Results
Velocity, pressure and temperature values are printed at each nodal point. The nodal pressure is an average over the elements that are connected to the node.
COSMOS/M CAD Interface 12/97
Chapter 4 Element Library
213
Face numbers for application of pressure 3,4
Y (or Axial) 3 4 1 4 2 1 1 2 X (or Radial) 1 2 3 4 2
Figure 4.39 4-Node Isoparametric Quadrilateral Element
References
K. H. Huebner and E. A. Thornton, "The Finite Element Method for Engineers," John Wiley & Sons, 1982.
COSMOS/M CAD Interface 12/97
214
Chapter 4 Element Library
Fluid Flow 3D 8-Node Isoparametric element_name FLOW3D
General Description
FLOW3D is an 8-node element for three-dimensional fluid flow problems. The nodal input pattern for this element is shown in Figure 4.40. Each node has four degrees of freedom: u, v, and w (which are the velocity components in X, Y and Z directions) in addition to the temperature.
Special Features
(None) (None)
Element Group Options Real Constants
(None)
Material Properties
VISC = DENS = KX = C = BETA =
Element Loadings
Dynamic viscosity of the fluid Density of the fluid Thermal conductivity of the fluid Specific heat of the fluid Coefficient of volumetric expansion
Thermal convection Pressure (applied normal to element faces) Internal heat generation Applied heat flux
Output Results
Velocity, pressure and temperature values are printed at each nodal point. The nodal pressure is calculated by averaging the pressure values at the same node from different elements.
COSMOS/M CAD Interface 12/97
Chapter 4 Element Library
215
1 4
2 5
3 6
Face number for pressure application
7 4 5 6 4 1 1 2 X Z 3 2
Figure 4.40 3D Fluid Flow Element
References
K. H. Huebner and E. A. Thornton, "The Finite Element Method for Engineers," John Wiley & Sons, 1982.
COSMOS/M CAD Interface 12/97
216
Chapter 4 Element Library
(This page is intentionally left blank)
COSMOS/M CAD Interface 12/97
Chapter 5
Command Reference
218
Chapter 5 Command Reference
(This page is intentionally left blank)
COSMOS/M CAD Interface 12/97
Chapter 5 Command Reference
219
Introduction
This chapter contains descriptions of all menus, submenus, and commands in the COSMOS/M CAD Interface in hierarchical order according to their appearance in the menu system. Descriptions of all commands and their syntax and usages are given. Chapters 2 and 3 should have hopefully helped the user to get familiar with the commands so that finding the command that performs a certain function would be natural. The commands in the COSMOS/M CAD Interface are designed to work with and without mesh from CAD programs. If you use a CAD program for meshing, loading and boundary condition specifications, then you may or may not need to create any geometric entities or elements.
Start-Up Menu
Once COSMOS/M CAD Interface has been started, the Start-Up menu appears. The following is a list of the items in that menu. (The Windows version has an additional option of changing your working directory.)
MAIN CAD Program Read Geofile Read IGES file COSMOS/M Dbase Exit
Figure 5.1 COSMOS/M CAD Interface Start-Up Menu
CAD Program
The CAD Program command transfers control to a CAD program. Control goes back to COSMOS/M CAD Interface upon exiting the CAD program.
CAD Program
Read GEO File
The Read GEO File command loads an existing GEOSTAR file to COSMOS/M CAD Interface. The file extension must be GEO and its contents must be in GEOSTAR format. Such GEO files may be obtained by using the G_FORM OUT command inside GEOSTAR. GEOSTAR session files may also be read through this command.
COSMOS/M CAD Interface 12/97
220
Chapter 5 Command Reference
Read GEO File
Input Description: - Name of model without extension.
Read IGES File
The Read IGES File command inputs an IGES file.
Read IGES File
Input Description: - Name of the source CAD program used to generate the IGES file. - Name of IGES file.
COSMOS/M Dbase
The COSMOS/M Dbase command loads an existing COSMOS/M database.
COSMOS/M Dbase
Input Description: - Database name. (Problem name without extension.)
Exit
Exit closes the interface and returns control to the system window upon confirmation.
Exit
Input Description: - Y(es) or N(o). (default is N)
COSMOS/M CAD Interface 12/97
Chapter 5 Command Reference
221
Main Menu
Once the new database is created or an existing one is loaded, the Main Menu is displayed.
MAIN CAD Program Geometry Properties Meshing Loads/BConds Viewing Analysis Postprocessing Exit Selection Utilities Flow Chart What Next? Import/Export GEOSTAR Command
Figure 5.2 COSMOS/M CAD Interface Main Menu
CAD Program
Runs the CAD program upon confirmation.
CAD Program
Input Description: - Y(es) or N(o) (default is N)
Geometry Menu
Opens the menu for geometric entities. Commands to create, list, and delete geometric entities are contained in this menu.
Properties Menu
Opens the menu for defining element groups and their attributes like material and real constant sets.
COSMOS/M CAD Interface 12/97
222
Chapter 5 Command Reference
Meshing Menu
Opens the menu for meshing entities and manipulating nodes and elements.
Loads/BConds Menu
Opens the menu for defining loads and boundary conditions. Loads and boundary conditions may be applied directly to nodes and elements or through association with geometric entities.
Viewing Menu
Opens the menu for setting of view and display options.
Analysis Menu
Opens the menu for specifying various analysis options and submitting the model for solution.
Postprocessing Menu
Opens the menu for the examination of solution results in both text and graphic modes.
Exit
Closes the interface and returns to the system window upon confirmation.
Exit
Input Description: - Y(es) or N(o) (default is N)
Selection Menu
Opens the menu for initializing, creating, and manipulating selection lists.
Utilities Menu
Opens the menu for general utility commands and hardcopy devices.
Flow Chart
A utility to guide the user throughout the steps of performing a successful analysis.
COSMOS/M CAD Interface 12/97
Chapter 5 Command Reference
223
What Next?
Displays a screen of help that tells the user about the status of the model and what the next step might be.
Import/Export
Menu to import or export geometry. Currently not available.
GEOSTAR Command
Gives access to all GEOSTAR commands (no menu or help facilities are available). This option is not intended for extensive use and the user must be familiar with GEOSTAR or should refer to the COSMOS/M User Guide and Command Reference Manual in order to be able to use it to get access to the options that are available in GEOSTAR but are not available in the interface. The GEOSTAR Command Section in Chapter 3 gives help for some important commands that the user may need. A menu is also opened with the following options:
GEOSTAR Command
Option & Description: Snap On Allows keypoints to be snapped to a defined grid. (default is on) Snap Off Suppresses the snapping capability. Pick On Allows entities to be picked by the mouse. (default is on) Pick Off Suppresses the picking capability. Repeat On After the execution of a command, the same command can be repeated by hitting the enter key or left hand mouse button. (default is on) Repeat Off Disables the repeat facility. Exit GEOSTAR Mode Returns to the CAD Interface.
COSMOS/M CAD Interface 12/97
224
Chapter 5 Command Reference
GEOMETRY Menu
GEOMETRY P O IN T Define Plot List Delete Delete Pick Identify Merge All Pattern Accept Quit COORD SYSTEM CONTOUR Define Plot List Delete Delete Pick Identify Modify All Pattern Accept Quit Define Plot List Delete POLYHEDRON Define Plot List Delete Delete Pick All Pattern Accept Quit All Pattern Cartesian Cylindrical Spherical Accept Quit PART Define Plot List Delete Delete Pick All Pattern Accept Quit Point Curve Contour Region Polyhedron Part Coord System CURVE Define Plot List Delete Delete Pick Identify Merge All Pattern Accept Quit
REGION Define Plot List Delete Delete Pick Identify Reorient All Pattern Accept Quit
Figure 5.3 Geometry Menu
Point Submenu
Keypoints are the basic geometric entity and will be created as part of the geometry transfer from CAD programs. Selecting this option opens the menu for keypoint commands containing:
COSMOS/M CAD Interface 12/97
Chapter 5 Command Reference
225
P OIN T Define Plot List Delete Delete Pick Identify Merge All Pattern Accept Quit
Figure 5.4 Point Submenu
Choose the operation type, All or Pattern, and Accept or Quit. The All/Pattern option is used with Plot, List, Delete, and Merge only.
Define Point
Creates a keypoint by defining its coordinates in the active coordinate system. The All/Pattern option is ignored.
Define Point
Input Description: - X-coordinate. (default is 0.0) - Y-coordinate. (default is 0.0) - Z-coordinate. (default is 0.0)
Plot Point
Plots all or a selected pattern of keypoints. If a selection list exists, then only keypoints in the selection list will be plotted. The pattern information is only prompted if Pattern is selected.
Plot Point
Input Description: - First keypoint in the pattern. (default is 1)
COSMOS/M CAD Interface 12/97
226
Chapter 5 Command Reference
- Last keypoint in the pattern. (default is highest keypoint) - Increment in the pattern. (default is 1)
List Point
Lists all or a selected pattern of keypoints. If a selection list exists, then only keypoints in the selection list will be listed. The pattern information is only prompted if Pattern is selected.
List Point
Input Description: - First keypoint in the pattern. (default is 1) - Last keypoint in the pattern. (default is highest keypoint) - Increment in the pattern. (default is 1)
Delete Point
Deletes all or a selected pattern of keypoints. If a selection list exists, then only keypoints in the selection list will be deleted. The pattern information is only prompted if Pattern is selected.
Delete Point
Input Description: - First keypoint in pattern. - Last keypoint in pattern. - Increment in the pattern. (default is 1.) Example: 1, 5, 2 deletes keypoints number 1, 3, and 5.
Delete Pick Point
Delete a keypoint by picking. The All/Pattern option is ignored. After choosing Accept, pick the keypoint to be deleted, choose again to confirm, or use the right button to choose other keypoints.
COSMOS/M CAD Interface 12/97
Chapter 5 Command Reference
227
Delete Pick Point
Identify Point
Highlights the keypoint selected by the mouse and displays its coordinates. The keypoint must have been plotted on the screen. The All/Pattern option is ignored.
Identify Point
Input Description: - Pick the required keypoint. Use the right button of the mouse to identify additional keypoints in the neighborhood.
Merge Point
Merges all or a selected pattern of keypoints. Any selected keypoints whose X-, Y-, and Zcoordinates are within the specified tolerance from each other are merged.
Merge Point
Input Description: - First keypoint in pattern. (default is last in pattern - first) - Last keypoint in pattern. - Increment in the pattern. - Merge tolerance. (default is 0.0001)
All
Operate on all keypoints. Used with the List, Delete, and Merge options. Pattern information will not be prompted.
All
Pattern
Operate on the pattern of keypoints to be specified. Used with the List, Delete, and Merge options. After choosing Accept, the user will be prompted to specify beginning, ending, and increment of the pattern.
COSMOS/M CAD Interface 12/97
228
Chapter 5 Command Reference
Pattern
Accept
Accept command options.
Accept
Quit
Returns to the Geometry menu.
Quit
Curve Submenu
Curves are 1-D parametric entities and are created as part of the geometry transfer. This selection opens the menu for curve commands containing:
CURVE Define Plot List Delete Delete Pick Identify Merge All Pattern Accept Quit
Figure 5.5 Curve Submenu
Choose the operation type, All or Pattern, and Accept or Quit. The All/Pattern option is used with Plot, List, Delete, and Merge only.
Define Curve
Creates a new straight line or redefines an existing one. The All/Pattern option is ignored.
COSMOS/M CAD Interface 12/97
Chapter 5 Command Reference
229
Define Curve
Input Description: - Curve label. (default is highest defined + 1) - First keypoint label. - Second keypoint label.
Plot Curve
Plots all or a selected pattern of curves. If a selection list exists for curves, then only curves in the selection list will be plotted. The pattern information is only prompted if Pattern is selected.
Plot Curve
List Curve
Lists all or a selected pattern of curves. If a selection list exists for curves, then only curves in the selection list will be listed. The pattern information is only prompted if Pattern is selected.
List Curve
Input Description: - First curve in the pattern. (default is 1) - Last curve in the pattern. (default is highest curve) - Increment in the pattern. (default is 1)
Delete Curve
Deletes the selected pattern of curves. If a selection lists exists for curves, then only curves in the selection lists will be deleted.
Delete Curve
Input Description: - First curve in pattern.
COSMOS/M CAD Interface 12/97
230
Chapter 5 Command Reference
- Last curve in pattern. - Increment in the pattern. (default is 1) Example: 2, 9, 3 deletes curves number 2, 5, and 8.
Delete Pick Curve
Delete a curve by picking. The All/Pattern option is ignored. After choosing Accept, pick the curve to be deleted, choose again to confirm, or use the right button to choose other curves.
Delete Pick Curve
Identify Curve
Highlights the selected curve and displays its label. The curve must have been plotted on the screen. The All/Pattern option is ignored.
Identify Curve
Input Description: - Pick the required curve. Use the right button of the mouse to identify additional curves in the neighborhood.
Merge Curve
Merges all or a selected pattern of curves. Any selected curves whose corresponding end, one third and two-thirds points are within the specified tolerance from each other are merged. The pattern information is only prompted if Pattern is selected.
Merge Curve
Input Description: - First curve in pattern. - Last curve in pattern. - Increment in the pattern. (default is last in pattern - first) - Merge tolerance. (default is 0.0001)
COSMOS/M CAD Interface 12/97
Chapter 5 Command Reference
231
All
Operate on all curves. Used with the List, Delete, and Merge options. Pattern information will not be prompted.
All
Pattern
Operate on the pattern of curves to be specified. Used with the List, Delete, and Merge options. After choosing Accept, the user will be prompted to specify beginning, ending, and increment of the pattern.
Pattern
Accept
Accept command options.
Accept
Quit
Returns to Geometry menu.
Quit
Contour Submenu
Contours are a closed-loop set of curves. The curves must be joined. One curve is sufficient to define the contour if no alternative path exists, otherwise more curves are needed to define a unique path. These entities are created as part of the geometry transfer but the user may modify them in the interface if desired. Selecting this option opens the menu for contour commands containing:
COSMOS/M CAD Interface 12/97
232
Chapter 5 Command Reference
CONTOUR Define Plot List Delete Delete Pick Identify Modify All Pattern Accept Quit
Figure 5.6 Contour Submenu
Choose the operation type, All or Pattern, and Accept or Quit. The All/Pattern option is used with Plot, List and Delete only.
Define Contour
Creates a new contour, or redefines an existing one. The All/Pattern option is ignored.
Define Contour
Input Description: - Reference number for the contour. (default is highest defined + 1) - Meshing flag. =0 Mesh with average element size. =1 Mesh with number of elements on boundary. (default is 0) - Average element size if meshing flag = 0 or approximate number of elements along the contour boundary if meshing flag = 1. - Number of reference curves to define the contour (limit is 250). (default is 1) - Pick the ith curve (i = 1 ,2 3,...,250). - Use selection set (not yet supported). =0 No =1 Yes (default is 0) - Redefinition criteria for the common curves of adjoining contours: =0 Use previous definition. =1 Redefine the mesh at the common curve.
COSMOS/M CAD Interface 12/97
Chapter 5 Command Reference =2 =3 Use the definition that gives the maximum number of elements on the curve. Use the definition that gives the minimum number of elements on the curve.
233
Plot Contour
Plots all or a selected pattern of contours. If a selection list exists, then only contours in the selection list are plotted. The pattern information is only prompted if Pattern is selected.
Plot Contour
Input Description: - First contour in the pattern. (default is 1) - Last contour in the pattern. (default is highest contour) - Increment in the pattern. (default is 1)
List Contour
Lists all or a selected pattern of contours. If a selection list exists, then only the contours in the selection list are listed. The pattern information is only prompted if Pattern is selected.
List Contour
Input Description: - First contour in the pattern. (default is 1) - Last contour in the pattern. (default is highest contour) - Increment in the pattern. (default is 1)
Delete Contour
Deletes all or a selected pattern of contours. If a selection list exists, then only the contours in the selection list are deleted. The pattern information is only prompted if Pattern is selected.
Delete Contour
COSMOS/M CAD Interface 12/97
234
Chapter 5 Command Reference
Input Description: - First contour in pattern. - Last contour in pattern. - Increment in the pattern. (default is 1) Example: 9, 16, 3 deletes contours 9, 12, and 15.
Delete Pick Contour
Delete a contour by picking. The All/Pattern option is ignored. After choosing Accept, pick the contour to be deleted, choose again to confirm, or use the right button to choose other contours.
Delete Pick Contour
Identify Contour
Highlights the selected contour and displays its label. The contour must have been plotted on the screen. The All/Pattern option is ignored.
Identify Contour
Input Description: - Pick the required contour. Use the right button of the mouse to identify additional contours in the neighborhood.
Modify Contour
Modifies an existing contour by replacing one of its curves by one or more other existing curves. The command can also be used to redefine the number of elements on a curve by replacing it with itself and specifying the desired number of elements for it. The All/Pattern option is ignored.
Modify Contour
Input Description: - Pick contour to be modified. - Pick curve to be modified. - Number of replacing curves (limit 10). (default is 1) - Pick ith replacing curve.
COSMOS/M CAD Interface 12/97
Chapter 5 Command Reference
235
- Number of elements on ith curve. (default is 4)
All
Operate on all contours. Used with the List and Delete options. Pattern information will not be prompted.
All
Pattern
Operate on the pattern of contours to be specified. Used with the List and Delete options. After choosing Accept, the user will be prompted to specify beginning, ending, and increment of the pattern.
Pattern
Accept
Accept command options.
Accept
Quit
Returns to Geometry menu.
Quit
Region Submenu
A region is an area definition composed of outer and inner contours. The region is the area enclosed between the outer and inner contours. Regions are automatically created as part of the geometry transfer from a CAD program. Curved regions imported from a CAD program are automatically defined by underlying surfaces. A maximum of 100 contours can be used to define a region. Selecting this item opens the menu for region commands containing:
COSMOS/M CAD Interface 12/97
236
Chapter 5 Command Reference
REGION Define Plot List Delete Delete Pick Identify Reorient All Pattern Accept Quit
Figure 5.7 Region Submenu
Choose the operation type, All or Pattern, and Accept or Quit. The All/Pattern option is used with Plot, List and Delete only.
Define Region
Creates a region from 1 outer contour and up to 99 inner contours. A curved region must be defined with an underlying surface from which it references the curvature of the desired region. No underlying surface is needed for a flat region. The All/Pattern option is ignored.
Define Region
Input Description: - Reference number for new region. (default is highest defined + 1) - Number of contours needed to define the region. (default is 1) - Pick the outer contour. - Pick the ith inner contour (i = 1,2,3,...,99). - Underlying surface to define curvature. Use default for flat regions. (default is 0)
Plot Region
Plots all or a selected pattern of regions. If a selection list exists, only the regions in the selection list are plotted. The pattern information is only prompted if Pattern is selected.
Plot Region
COSMOS/M CAD Interface 12/97
Chapter 5 Command Reference Input Description: - First region in the pattern. (default is 1) - Last region in the pattern. (default is highest region) - Increment in the pattern. (default is 1)
237
List Region
Lists all or a selected pattern of regions. If a selection list exists, only the regions in the selection list are listed. The pattern information is only prompted if Pattern is selected.
List Region
Input Description: - First region in the pattern. (default is 1) - Last region in the pattern. (default is highest region) - Increment in the pattern. (default is 1)
Delete Region
Deletes all or a selected pattern of regions. If a selection list exists, only the regions in the selection list are deleted. The pattern information is only prompted if Pattern is selected.
Delete Region
Input Description: - First region in pattern. - Pick last region in pattern. - Increment in the pattern. (default is 1) Example: 10, 20, 4 deletes regions number 10, 14, and 18.
COSMOS/M CAD Interface 12/97
238
Chapter 5 Command Reference
Delete Pick Region
Delete a region by picking. The All/Pattern option is ignored. After choosing Accept, pick the region to be deleted, choose again to confirm, or use the right button to choose other regions.
Delete Pick Region
Identify Region
Highlights the selected region and displays its label. The region must have been plotted on the screen. The All/Pattern option is ignored.
Identify Region
Input Description: - Pick the desired region. Use the right button of the mouse to select neighboring regions.
Reorient Region
Reverses the direction of the normal for the region and its associated elements. This is particularly important in the case of shell elements since it determines the bottom and top faces.
Reorient Region
Input Description: - Pick region.
All
Operate on all regions. Used with the List and Delete options. Pattern information will not be prompted.
All
Pattern
Operate on the pattern of regions to be specified. Used with the List and Delete options. After choosing Accept, the user will be prompted to specify beginning, ending, and increment of the pattern.
COSMOS/M CAD Interface 12/97
Chapter 5 Command Reference
239
Pattern
Accept
Accept command options.
Accept
Quit
Returns to Geometry menu.
Quit
Polyhedron Submenu
A polyhedron in COSMOS/M CAD Interface is a continuous air-tight multi-sided closed boundary defined by a group of regions. Polyhedrons are created as part of the geometry transfer. The user may wish to redefine them as to produce a different mesh density. The command performs a closed loop check so the polyhedron will not be created if a unique closed loop is not found within the specified tolerance. The polyhedron is not created if free regions are connected to the set of regions forming the closed loop. Use commands in the Select menu to unselect undesired regions. Selecting this item opens the menu for polyhedron commands containing:
POLYHEDRON Define Plot List Delete Delete Pick All Pattern Accept Quit
Figure 5.8 Polyhedron Submenu
Choose the operation type, All or Pattern, and Accept or Quit. The All/Pattern option is used with Plot, List and Delete only.
COSMOS/M CAD Interface 12/97
240
Chapter 5 Command Reference
Define Polyhedron
Creates a polyhedron from a closed loop of regions. The All/Pattern option is ignored.
Define Polyhedron
Input Description: - Label of polyhedron to be created. - Pick a region to be used for defining the polyhedron. Only one region is needed as the software performs a closed loop check. Use commands in the Select menu to unselect undesired regions. The maximum number of regions that can be used for a polyhedron is 1000. - Input the average element size. This is the average height of the Tetrahedral elements. The length of each side will be between 2/3rd's and 4/3rd's of this value. - Input the tolerance for the closed loop check. (default is 0.0001) - Redefine the element size on the boundary. =0 Use contour definition. =1 Redefine. (default is 1)
Plot Polyhedron
Plots all or a selected pattern of polyhedra. The pattern information is only prompted if Pattern is selected.
Plot Polyhedron
Input Description: - First polyhedra in the pattern. (default is 1) - Last polyhedra in the pattern. (default is highest polyhedra) - Increment in the pattern. (default is 1)
List Polyhedron
Lists all polyhedra.
List Polyhedron
COSMOS/M CAD Interface 12/97
Chapter 5 Command Reference Input Description: - First polyhedron in the pattern. (default is 1) - Last polyhedron in the pattern. (default is highest polyhedra) - Increment in the pattern. (default is 1)
241
Delete Polyhedron
Deletes all or a selected pattern of polyhedra. The pattern information is only prompted if Pattern is selected.
Delete Polyhedron
Input Description: - Enter the first polyhedron in pattern. - Enter last polyhedron in pattern. (default is first polyhedron label) - Increment in the pattern. (default is 1)
Delete Pick Polyhedron
Delete a polyhedron by picking. The All/Pattern option is ignored. After choosing Accept, pick the polyhedron to be deleted, choose again to confirm, or use the right button to choose other polyhedra.
Delete Pick Polyhedron
All
Operate on all polyhedra. Used with the List and Delete options. Pattern information will not be prompted.
All
COSMOS/M CAD Interface 12/97
242
Chapter 5 Command Reference
Pattern
Operate on the pattern of polyhedra to be specified. Used with the List and Delete options. After choosing Accept, the user will be prompted to specify beginning, ending, and increment of the pattern.
Pattern
Accept
Accept command options.
Accept
Quit
Returns to Geometry menu.
Quit
Part Submenu
A part is the volumetric representation of the 3-D space enclosed by a single polyhedron or a group of polyhedra. The space enclosed by the outer polyhedron and the inner ones forms the part. Polyhedra forming a part should not intersect with one another. Parts are automatically created as part of the geometry transfer but will need to be redefined when changing the mesh size on a polyhedron. This selection opens the menu for parts containing:
PART Define Plot List Delete Delete Pick All Pattern Accept Quit
Figure 5.9 Part Submenu
COSMOS/M CAD Interface 12/97
Chapter 5 Command Reference
243
Choose the operation type, All or Pattern, and Accept or Quit. The All/Pattern option is used with Plot, List and Delete only.
Define Part
Creates a part from a group of polyhedra. The All/Pattern option is ignored.
Define Part
Input Description: - Label of part to be created. (default is highest defined + 1) - Enter ith polyhedron to be used in the definition (maximum 100).
Plot Part
Plots all or a selected pattern of parts. The pattern information is only prompted if Pattern is selected.
Plot Part
Input Description: - First part in the pattern. (default is 1) - Last part in the pattern. (default is highest part) - Increment in the pattern. (default is 1)
List Part
Lists all or a selected pattern of parts. The pattern information is only prompted if Pattern is selected.
List Part
Input Description: - First part in the pattern. (default is 1) - Last part in the pattern. (default is highest part)
COSMOS/M CAD Interface 12/97
244
Chapter 5 Command Reference
- Increment in the pattern. (default is 1)
Delete Part
Deletes all or a selected pattern of parts.
Delete Part
Input Description: - Enter the first part in pattern. - Enter last part in pattern. (default is first part label) - Increment in the pattern. (default is 1) Example: 3, 9, 2 deletes parts number 3, 5, 7, and 9.
Delete Pick Part
Delete a part by picking. The All/Pattern option is ignored. After choosing Accept, pick the part to be deleted, choose again to confirm, or use the right button to choose other parts.
Delete Pick Part
All
Operate on all parts. Used with the List and Delete options. Pattern information will not be prompted.
All
Pattern
Operate on the pattern of parts to be specified. Used with the List and Delete options. After choosing Accept, the user will be prompted to specify beginning, ending, and increment of the pattern.
Pattern
COSMOS/M CAD Interface 12/97
Chapter 5 Command Reference
245
Accept
Accept command options.
Accept
Quit
Returns to Geometry menu.
Quit
Troubleshooting
Polyhedron Not Created
If the Polyhedron is not created when using Polyhedron Define, repeat the command specifying a higher tolerance until the polyhedron is formed. Do not specify a tolerance greater than 1/10th of the element size. Start with tolerances of 1/100th or smaller than the element size. If the polyhedron is not closed, the curves at the free edges are plotted on the screen. The normal case will be that two regions are not properly joined and there will be two curves overlapping at the join. Using the Curve Merge command, pick the two curves to be merged and use the default increment. The tolerance to be used for merging should be carefully chosen since too large a value will destroy the geometry. Repeat the curve merging for all occurrences of free edges (all curves plotted while defining the polyhedron). If a message such as "Invalid Contour" appears at the time of meshing, it means that some of the curves may have become degenerate or improper curves are merged due to the use of large tolerances during Curve Merge. If this occurs examine the contours, curves, and keypoints. If the end points of the curves of the contour do not share a single keypoint, use the Point Merge command and merge the keypoints two at a time. If any of the contours appear to have missing curves or be disjointed, you must exit, delete the database and read in the input file <partname>.GEO.
Coord System Submenu
This submenu contains commands to Define, Plot, List, or Delete coordinate systems. The Cartesian/Cylindrical/Spherical option is used with Define only. Refer to Figure 3.2 in Chapter 3 for more details on the types of coordinate systems.
COSMOS/M CAD Interface 12/97
246
Chapter 5 Command Reference
COORD SYSTEM Define Plot List Delete All Pattern Cartesian Cylindrical Spherical Accept Quit
Figure 5.10 Coord System Submenu
Define Coordinate System
To define a coordinate system, choose the type and you will be prompted for the label and 3 keypoints to make a right-handed coordinate system. The label may be 3-500. Sine systems 0, 1, and 2 are reserved for the global predefined Cartesian, cylindrical, and spherical system respectively. The All/Pattern option is ignored.
Define Coordinate System
Input Description: - Label of the coordinate system. - Keypoint at the origin. - Keypoint on the x-axis. - Keypoint on the x-y plane.
Plot Coordinate System
Plots all or a selected pattern of coordinate systems. The pattern information is only prompted if Pattern is selected.
Plot Coordinate System
Input Description: - Beginning coordinate system. - Ending coordinate system. - Increment.
COSMOS/M CAD Interface 12/97
Chapter 5 Command Reference
247
List Coordinate System
Lists all or a selected pattern of coordinate systems. The pattern information is only prompted if Pattern is selected.
List Coordinate System
Input Description: - Beginning coordinate system. - Ending coordinate system. - Increment.
Delete Coordinate System
Deletes all or a selected pattern of coordinate systems. The pattern information is only prompted if Pattern is selected.
Delete Coordinate System
Input Description: - Beginning coordinate system. - Ending coordinate system. - Increment.
All
Operate on all coordinate systems. Used with the Plot, List, and Delete options. Pattern information will not be prompted.
All
Pattern
Operate on the pattern of coordinate systems to be specified. Used with the Plot, List, and Delete options. After choosing Accept, the user will be prompted to specify beginning, ending, and increment of the pattern.
Pattern
COSMOS/M CAD Interface 12/97
248
Chapter 5 Command Reference
Accept
Accept command options.
Accept
Quit
Returns to Geometry menu.
Quit
COSMOS/M CAD Interface 12/97
Chapter 5 Command Reference
249
PROPERTIES Menu
This menu contains commands to define, list, and delete, element groups, material property sets, and real constant sets.
PROPERTIES ELEMENT GROUPS Define Group List Groups Delete Groups Element Groups Material Real Constants Activate Elem Prop Change
REAL CONSTANTS Define Beam Section Define RC Set List RC Sets List Beam Section Delete RC Sets
MATERIAL DEFINE GROUP Tetra4 Tetra4R Tetra10 Shell3 Shell3T Shell4 Shell4T Shell6 Shell9 Triang Plane2D Truss2D Truss3D Beam2D Beam3D Clink Rlink Spring Gap Mass Shell3L Shell4L Shell9L Shellax Pipe Flow2D Flow3D Accept Quit Define Set List Sets Delete Sets Pick Material Material Library Additional Prop Material Curve
ACTIVATE Element Group Material Set Real Constant Coord Sys Load Case E Coord Sys Quit
ELEM PROP CHANGE Elem Group Material Prop Real Constants Elem Coord Sys Quit
MATERIAL CURVE Define Activate Plot List Delete Quit
DEFINE BEAM SECTION Rectangular Circular Pipe
DEFINE SET Coef Thermal Exp Specific Heat Mass Density Elasticity Modulus Shear Modulus Thermal Conductivity Poissons Ratio Yield Stress Tangent Modulus Dynamic Viscosity Accept Quit
Box I-section Trapezoidal Open Channel Z-section T-section L-section Quit
Figure 5.11 Properties Menu
COSMOS/M CAD Interface 12/97
250
Chapter 5 Command Reference
Element Groups Submenu
This menu provides commands to define, list or delete the type of element to be used in the analysis.
ELEMENT GROUPS Define Group List Groups Delete Groups
Figure 5.12 Element Groups Submenu
Define Group Submenu
Specifies the element group to be used in the analysis. You will be prompted with options related to selected element groups. Refer to Chapter 4 for description of options and details of capabilities of various elements.
COSMOS/M CAD Interface 12/97
Chapter 5 Command Reference
251
DEFINE GROUP Tetra4 Tetra4R Tetra10 Shell3 Shell3T Shell4 Shell4T Shell6 Shell9 Triang Plane2D Truss2D Truss3D Beam2D Beam3D Clink Rlink Spring Gap Mass Shell3L Shell4L Shell9L Shellax Pipe Flow2D Flow3D Accept Quit
Figure 5.13 Define Group Submenu
Define Group
Input Description: - Reference number for the group. (default is 1) - Name of the element to be used. Tetra4 4-node tetrahedral solid. Tetra4R 4-node tetrahedral solid with rotational degrees of freedom. Tetra10 10-node tetrahedral element. Shell3 3-node thin shell. Shell3T 3-node thick shell. Shell4 4-node thin shell. Shell4T 4-node thick shell. Shell9 8- or 9-node shell. Triang 3-6 node plane. Plane2D 4- to 8-node plane element. Truss2D 2-node, 2D truss.
COSMOS/M CAD Interface 12/97
252
Chapter 5 Command Reference 2-node, 3-D truss. 2-node, 2D beam. 3-node, 3D beam. 2-node convection link. 2-node radiation link. 2-node spring. 2-node gap. 1-node concentrated mass. 3-node composite shell element. 4-node composite shell element. 8- or 9-node composite shell element. 2-node axisymmetric shell element. 2-node uniaxial beam element with tubular cross-section. 4-node quadrilateral fluid flow element. 8-node element for three-dimensional fluid flow problems.
Truss3D Beam2D Beam3D Clink Rlink Spring Gap Mass Shell3L Shell4L Shell9L Shellax Pipe Flow2D Flow3D
List Groups
Lists all defined groups and shows active options.
List Groups
Delete Groups
Deletes the specified pattern of element groups.
Delete Groups
Input Description: - Enter first group for deletion. - Enter last group in pattern. (default is first group input) - Increment in pattern. (default is 1)
Material Submenu
This submenu contains commands to define, list and delete material property sets. The defined material set becomes the active material set.
COSMOS/M CAD Interface 12/97
Chapter 5 Command Reference
253
MATERIAL Define Set List Sets Delete Sets Pick Material Material Library Additional Prop Material Curve
Figure 5.14 Material Submenu
Define Set Submenu
This opens the menu shown below.
DEFINE SET Coef Thermal Exp Specific Heat Mass Density Elasticity Modulus Shear Modulus Thermal Conductivity Poissons Ratio Yield Stress Tangent Modulus Dynamic Viscosity Accept Quit
Figure 5.15 Define Set Submenu
You should highlight the material properties you wish to define then select Accept. Input is transferred to the Message Window where you should enter the material set number you wish to define and the values of the properties you have selected.
List Material Sets
Lists all of the defined material sets and the property values assigned.
List Material Sets
COSMOS/M CAD Interface 12/97
254
Chapter 5 Command Reference
Delete Material Sets
Deletes the specified material sets.
Delete Material Sets
Input Description: - Enter first material set in pattern. - Enter last material set in pattern. (default is first set input) - Increment in pattern. (default is 1)
Pick Material
Allows the user to select a material from the library.
Pick Material
Input Description: - Set number to be defined. (default is 1) - Name of material. A_STEEL AIR ACRYLIC ALUMINUM AL_1345 AL_1350 AL_2014 AL_2018 AL_2024 AL_3003 AL_6061 AL_7079 AL_BRONZE BRASS BRONZE CA_STEEL COBALT COPPER CS_STEEL GC_IRON GLASS GOLD IRON LEAD ALLOY STEEL Air ACRYLIC (MEDIUM-HIGH IMPACT) ALUMINUM ALLOY ALUMINUM 1345 ALLOY ALUMINUM 1350 ALLOY ALUMINUM 2014 ALLOY ALUMINUM 2018 ALLOY ALUMINUM 2024 ALLOY ALUMINUM 3003 ALLOY ALUMINUM 6061 ALLOY ALUMINUM 7079 ALLOY ALUMINUM BRONZE SILICON BRASS & BRONZE BRONZE CAST ALLOY STEEL (BELOW 8% CONTENT) COBALT COPPER CAST STAINLESS STEEL (CF-8M OR CF-20) GRAY CAST IRON (ASTM - CLASS40) GLASS PURE GOLD IRON PURE LEAD
COSMOS/M CAD Interface 12/97
Chapter 5 Command Reference MAGNES MC_IRON MN_BRONZE MOLYBDENUM MONEL NICKEL D_NICKEL NYLON PC_STEEL PORCELAIN RUBBER SILVER STEEL ST_1020 ST_304 ST_ST T_BRONZE TITANIUM TUNGSTEN VANADIUM WATER W_COPPER WS_STEEL ZIRCONIUM MAGNESIUM ALLOY -WROUGHT OR CAST MALLEABLE CAST IRON (ASTM - A220) MANGANESE_BRONZE MOLYBDENUM MONEL 400 NICKEL DURANICKEL 301 NYLON 6/10 PLAIN CARBON STEEL CERAMIC PORCELAIN RUBBER PURE SILVER STEEL STEEL, AISI C1020 (HOT WORKED) STEEL, AISI 304 (SHEET) STEEL, STAINLESS TIN BEARING BRONZE TITANIUM TUNGSTEN VANADIUM Water WROUGHT COPPER WROUGHT STAINLESS STEEL ZIRCONIUM (default is A_STEEL)
255
- Units to be used. FPS = (inch, pound, second) SI = (meter, kilogram, second) MKS = (centimeter, kilogram, second) Note: 1. The user can add materials to the library by editing the file PICKMAT.LIB. Appendix C lists the contents of the material library.
Material Library
The Material Library command temporarily creates a new window and runs a material browser which may be used to define material property sets. The browser provides a large library of materials and associated temperature curves compiled by InfoDex. After selecting the desired materials and exiting the browser, the selected materials and associated temperature curves will be automatically loaded into the database. The Additional Prop command may be used to add or modify any material properties in the set. The browser is an add-on utility that must be acquired before executing this command. Contact SRAC for more information.
Material Library
COSMOS/M CAD Interface 12/97
256
Chapter 5 Command Reference
Additional Prop
Defines additional properties for a material set. The types of properties that can be defined are listed below. The defined value for some properties is associated with the active time curve, or temperature curve. The defined material property set becomes the default and stays so until another material property set is created, or the another set is activated. Refer to the Units appendix for consistent sets of units.
Additional Prop
Input Description: - Material property set number (between 1 and 90 except for NSTAR where limit is 20). (default is highest defined + 1) - Name of the material property. The admissible property names are: ALPH1 First power coefficient for the Ogden material model. ALPH2 Second power coefficient for the Ogden material model. ALPH3 Third power coefficient for the Ogden material model. ALPH4 Fourth power coefficient for the Ogden material model. ALPX Coefficient of thermal expansion in the first material direction. ALPY Coefficient of thermal expansion in the second material direction. ALPZ Coefficient of thermal expansion in the third material direction. BETA Coefficient of volumetric expansion. C Specific heat in HSTAR and incompressible fluid flow. For compressible fluid flow, C is specific heat at constant pressure. COHESN Cohesion strength. CREEPC Creep constants for the classical creep law (three constants are needed). CREEPX Creep constants for the exponential creep law (seven constants are needed). DAMP Material damping coefficient. DCij i=1,3 and j=i,3. A total of 6 constants. To define the upper half of the dielectric material matrix (used for Piezoelectric applications in STAR only). DENS Mass density. EMIS Emissivity. ETAN Tangent modulus. EX Elasticity modulus in the first material direction. EY Elasticity modulus in the second material direction. EZ Elasticity modulus in the third material direction. FRCANG Friction angle. G1 TO G8 Shear relaxation moduli used in visco-elasticity. GAMMA Ratio of Specific heats. GXY Shear modulus relating first and second material directions. GXZ Shear modulus relating first and third material directions. GYZ Shear modulus relating second and third material directions. HC Convection film coefficient. K1 to K8 Bulk relaxation moduli used in visco-elasticity. KX Thermal conductivity in the x-direction of the coordinate system defined by ECS (for each element), which must be 0, -1, or userdefined. For 3-D elements, the global Cartesian system is always used.
COSMOS/M CAD Interface 12/97
Chapter 5 Command Reference KY Thermal conductivity in the y-direction of the coordinate system defined by ECS (for each element), which must be 0, -1, or userdefined. For 3-D elements, the global Cartesian system is always used. KZ Thermal conductivity in the z-direction of the coordinate system defined by ECS (for each element), which must be 0, -1, or userdefined. For 3-D elements, the global Cartesian system is always used. Mcij i=1,6 and j=i,6. A total of 21 constants. For STAR: To define the upper half of the anisotropic material stiffness matrix. MOONEY_A First material constant for Mooney-Rivlin hyperelastic material model. MOONEY_B Second material constant for Mooney-Rivlin hyperelastic material model. MOONEY_C Third material constant for Mooney-Rivlin hyperelastic material model. MOONEY_D Fourth material constant for Mooney-Rivlin hyperelastic material model. MOONEY_E Fifth material constant for Mooney-Rivlin hyperelastic material model. MOONEY_F Sixth material constant for Mooney-Rivlin hyperelastic material model. MU1 First constant for the Ogden material model. MU2 Second constant for the Ogden material model. MU3 Third constant for the Ogden material model. MU4 Fourth constant for the Ogden material model. NUXY Poisson's ratio, relating strain in the second material direction to strain in the first material direction. NUXZ Poisson's ratio, relating strain in the third material direction to strain in the first material direction. NUYZ Poisson's ratio, relating strain in the third material direction to strain in the second material direction. Pcij i=1,6 and j=1,3. A total of 18 constants to define the Piezoelectric material matrix (used in STAR only). REFTMP Glassy transition temperature for visco-elasticity. SIGXC Compressive strength in the first material direction. SIGXT Tensile strength in the first material direction. SIGXYC Compressive shear strength in the plane defined by the first and second material directions. SIGXYT Tensile shear strength in the plane defined by the first and second material directions. SIGYC Compressive strength in the second material direction. SIGYLD Yield stress. SIGYT Tensile strength in the second material direction. TAUG1 to TAUG8 Time values associated with G1 through G8, respectively and are used in visco-elasticity. TAUK1 to TAUK8 Time values associated with K1 through K8, respectively and are used in visco-elasticity. VC1 and VC2 Constants for the Williams-Landel-Ferry equation used in viscoelasticity (refer to the COSMOS/M CAD Interface Advanced Modules Manual). VISC Dynamic viscosity.
257
COSMOS/M CAD Interface 12/97
258
Chapter 5 Command Reference
- Value(s) of the material property. CREEPC needs three values to be entered, CREEPX needs seven. (default is 0.0) You may continue to define material properties. A blank entry for material property name will terminate the command. Notes: 1. Some material properties are associated with the active temperature curve. The following is a listing of these properties for different modules: a. For STAR, DSTAR, and ASTAR: ALPX ALPY ALPZ DENS EX EY EZ GXY GYZ GXZ NUXY NUYZ NUXZ MCij Dcij PCij DAMP SIGXT SIGYT SIGXC SIGYC SIGXYT SIGXYC b. For NSTAR: ALPX ALPY ALPZ EX EY EZ GXY GYZ GXZ NUXY NUYZ NUXZ MCij ETAN SIGYLD G1, G2,..., G8 AND K1, K2,..., K8 are used in the viscoelastic material model in NSTAR and are temperature-dependent using the William-Landel-Ferry function, and time-dependent based on TAUG1 through TAUG8, and TAUK1 through TAUK8. (Refer to the COSMOS/M Advanced Modules Manual.) c. For HSTAR: C DENS KX KY KZ EMIS HC ECONX EMIS and HC are also associated with the active time curve. The input value is multiplied by corresponding values from both of the time and temperature curves. Note that HSTAR uses the average of the element face temperature and the ambient temperature to enter the temperature curve for HC. 2. It is good practice to use the following sequence of commands to associate material properties with a desired temperature, time curve, or both: a. Activate the curve to be used for association: Activate a temperature or time curve. b. Define material properties: Material properties defined here will be associated with the active curve(s), if that capability is supported. c. Activate temperature or time curve zero. d. Define material properties: Material properties defined here have fixed values and will not be associated with any temperature or time curves. 3. For NSTAR, the following table shows the temperature dependent properties used for different material models in association with certain element groups:
COSMOS/M CAD Interface 12/97
Chapter 5 Command Reference
259
Property
ALPX EX, NUXY, and GXY
Material Model
all material models elastic isotropic elastic orthotropic von Mises plasticity elastic orthotropic
Element Groups
all element groups all element groups PLANE2D, SOLID, SHELL3L, SHELL4L, PLANE2D, TRIANG, TETRA'S TRUSS2D, TRUSS3D, SOLID, TRIANG, PLANE2D, and TETRA'S PLANE2D, SOLID, SHELL3L, SHELL4L, TRIANG, and TETRA'S
EX, NUXY, SIGYLD, and ETAN EY, EZ, GXZ, GYZ, NUXZ, NUYZ, ALPY, and ALPZ
4. For the Mooney-Rivlin material model: a. The sum of MOONEY_A and MOONEY_B must be greater than zero. b. The Mooney-Rivlin model should be used if Poisson's ratio is greater than 0.48. c. The Mooney-Rivlin strain energy density function is expressed as: W = W1 + W2 W1 = A(I-3) + B(II-3) + X[1./(III)**2 -1] + Y(III -1)**2 W2 = C(I-3)(II-3) + D(I-3)**2 + E(II-3)**2 + F(I-3)**3 where I, II, III are invariants of the right Cauchy-Green deformation tensor which can be expressed in terms of principal stretch ratios. A, B, C, D, E, and F are MooneyRivlin material constants; and: X = A/2. + B Y = [A(5*nu -2.0) +B(11*nu -5.0]/2.0(1.0 - 2*nu) nu = Poisson's ratio 5. For orthotropic materials, the following assumptions are made: a. NUXY defaults to 0.3, NUXZ and NUYZ default to 0.0. b. EY and EZ default to EX. c. GXY, if not explicitly given, will be calculated from GXY = EX/(2(1+NUXY)) for isotropic materials, and from GXY =( EX.EY)/(EX + EY + 2.EY.NUXY) for orthotropic materials. d. GYZ and GXZ default to GXY.
Material Curve Submenu
Material curves are defined by a series of strain-stress values. This submenu contains commands to Define, Activate, Plot, List, and Delete material curves.
COSMOS/M CAD Interface 12/97
260
Chapter 5 Command Reference
MATERIAL CURVE Define Activate Plot List Delete Quit
Figure 5.16 Material Curve Submenu
Define Material Curve
Define a material property set by defining a stress-strain curve. Values of strain and stress may be typed in or may be read from a file. Up to 20 curves may be defined with a maximum of 200 strain-stress data points for each curve.
Define Material Curve
Input Description: - Material property set number. - Curve type. =0 Elastic =1 Plastic (default is 0) - Input flag. =0 =1 Read from a file. Type in values. (default is 1)
- File name (only if input flag =2). - Reference temperature (currently not used). (default is 0.0) The following entries are not prompted if data is to be read from a file: - Index of starting point in curve definition. (default is highest defined +1) - Strain(i). (default is ith strain value) - Stress(i). (default is corresponding ith stress value)
COSMOS/M CAD Interface 12/97
Chapter 5 Command Reference
261
Note: 1. The file must be an ASCII file formatted in one of two ways: a. The first row lists the number of data points to be read, 0 (for the format type), and the increment value of the independent variable. The dependent variable values are listed one value per row from second row onwards. The independent variable will start from zero. b. The first row lists the number of data points to be read and 1 (for the format type). The independent and dependent variables values are then listed one pair per row from the second column onwards.
Activate Material Curve
Activate a material curve (similar to activating a material property set).
Activate Material Curve
Input Description: - Enter a material property set number.
Plot Material Curve
Plot the active stress-strain curve.
Plot Material Curve
Input Description: - Graph number. (default is 1) - Graph color. (default is 16 (white)) - Line style. =0 =1 Solid line. Dotted line. (default is 1)
- Symbol style. =0 No symbol =1 Circle =2 Filled circle =3 Square =4 Filled square =5 Upward triangle =6 Filled upward triangle =7 Downward triangle =8 Filled downward triangle
COSMOS/M CAD Interface 12/97
262 =9 = 10
Chapter 5 Command Reference Star Filled star (default is 1)
List Material Curve
List all defined stress-strain material curves.
List Material Curve
Delete Material Curve
Delete a pattern of stress-strain material curves.
Delete Material Curve
Input Description: - Enter first curve number. - Enter last curve number. - Increment. (default is 1)
Real Constants Submenu
This submenu contains commands for defining, listing and deleting real constant sets. The defined set becomes the active real constant set. Real constants define geometric (e.g., thickness of shells) and other element properties.
REAL CONSTANTS Define Beam Section Define RC Set List RC Sets List Beam Section Delete RC Sets
Figure 5.17 Real Constants Submenu
Define Beam Section
This submenu helps the user in calculating section properties for beam elements.
COSMOS/M CAD Interface 12/97
Chapter 5 Command Reference
263
DEFINE BEAM SECTION Rectangular Circular Pipe Box I-section Trapezoidal Open Channel Z-section T-section L-section Quit
Figure 5.18 Define Beam Section Submenu
Choose Section Type, and respond to prompts. The program uses the section type and dimensions to calculate real constants for the cross-section. The active element group must be BEAM3D. The Cross-sectional area, moments of inertia, center of gravity, and the shear center are automatically calculated by the program. It should be noted that the command must be used to define the real constant set for non-rectangular beam elements with material nonlinearity, since the general Define RC Set assumes a rectangular cross section in this case. For beam elements with geometric nonlinearity (large displacement), the user has the option to use the Define RC Set, or Define Beam Section.
Define Beam Section
Input Description: - Associated element group. (default is active group) - Label for the real constant set to be defined. - Number of points to define the user-defined section. Prompted only if "0" is selected for "shape". - Starting location for storing section parameters. - Number of beam section constants to be entered. - Geometric dimensions. The user is prompted for the required constants depending on the selected section type. The description of the constants for various sections is given below. - Non-geometric real constants. Refer to the linear and nonlinear BEAM2D and BEAM3D elements in the Element Library chapter for detailed description of the definition of nongeometric real constants for various sections. Note that the command prompts for all the properties that are not automatically calculated. Gaps in numbering the r(..) may exist,
COSMOS/M CAD Interface 12/97
264
Chapter 5 Command Reference
since the command may calculate non-consecutive real constants. For example the command calculates values corresponding to real constants 1 through 5, and 8 for BEAM3D elements, but the values corresponding to real constants 6, 7, 9, etc., should be entered. The sections available are shown in the figure below. 1. Rectangular cross-section: a. Symmetric and unsymmetrical BEAM2D and BEAM3D elements: c(10) Height of the beam (H). c(2) Width of the beam (B). b. Symmetric tapered BEAM3D elements: c(1) Height of the beam at node-1 (H1). c(2) Width of the beam at node-1 (B1). c(3) Height of the beam at node-2 (H2). c(4) Width of the beam at node-2 (B2). 2. Circular cross-section: a. Symmetric and unsymmetrical BEAM2D and BEAM3D elements: c(1) Radius of the beam (R). b. Symmetric tapered BEAM3D elements: c(1) Radius of the beam at node-1 (R1). c(2) Radius of the beam at node-2 (R2). 3. Pipe cross-section: a. Symmetric and unsymmetrical BEAM2D and BEAM3D elements: c(1) Outside diameter of the beam (D). c(2) Thickness of the beam (T). b. Symmetric tapered BEAM3D elements: c(1) Outside diameter of the beam at node-1 (D1). c(2) Thickness of the beam at node-1 (T1). c(3) Outside diameter of the beam at node-2 (D2). c(4) Thickness of the beam at node-2 (T2). 4. Box cross-section: a. Symmetric and unsymmetrical BEAM2D and BEAM3D elements: c(1) Height of the beam (H). c(2) Width of the beam (B). c(3) Thickness associated with height (TB). c(4) Thickness associated with width (TH). b. Symmetric tapered BEAM3D elements: c(1) Height of the beam at node-1 (H1). c(2) Width of the beam at node-1 (B1). c(3) Thickness of the web at node-1 (TB1). c(4) Thickness of the flange at node-1 (TH1). c(5) Height of the beam at node-2 (H2). c(6) Width of the beam at node-2 (B2). c(7) Thickness of the web at node-2 (TB2). c(8) Thickness of the flange node-2 (TH2). 5. I-section: a. Symmetric and unsymmetrical BEAM2D and BEAM3D elements: c(1) Height of the beam (H). c(2) Width of the beam (B). c(3) Thickness of the flange (TH).
COSMOS/M CAD Interface 12/97
Chapter 5 Command Reference c(4) Thickness of the web (TB). b. Symmetric tapered BEAM3D: c(1) Height of the beam at node-1 (H1). c(2) Width of the beam at node-1 (B1). c(3) Thickness of the flange at node-1 (TH1). c(4) Thickness of the web at node-1 (TB1). c(5) Height of the beam at node-2 (H2). c(6) Width of the beam at node-2 (B2). c(7) Thickness of the flange at node-2 (TH2). c(8) Thickness of the web at node-2 (TB2). 6. Trapezoidal (unsymmetrical BEAM3D): c(1) Height of the beam (H). c(2) Bottom width of the beam (B1). c(3) Top width of the beam (B2). 7. Open channel (unsymmetrical BEAM3D): c(1) Height of the beam (H). c(2) Width of the beam (B). c(3) Thickness of the flange (TH). c(4) Thickness of the web (TB). 8. Z-section (unsymmetrical BEAM3D): c(1) Height of the beam (H). c(2) Width of the beam (B). c(3) Thickness of the flange (TH). c(4) Thickness of the web (TB). 9. T-section (unsymmetrical BEAM3D): c(1) Height of the beam (H). c(2) Width of the beam (B). c(3) Thickness of the flange (TH). c(4) Thickness of the web (TB). 10. L-section (unsymmetrical BEAM3D): c(1) Height of the beam (H). c(2) Width of the beam (B). c(3) Thickness associated with height (TB). c(4) Thickness associated with (TH). The beam section constants shown above are required to define the geometry of the crosssection. Beside the geometric constants, some other real constants are also required to fully define the element. The following is a list of the required non-geometric constants: 1. BEAM2D elements: r(4) End-release code (node-1). r(5) End-release code (node-2). r(6) Shear factor in the element y-axis. r(7) Temperature difference in the element y-axis. 2. Symmetric BEAM3D elements: r(6) End-release code (node-1). r(7) End-release code (node-2). r(9) Shear factor in the element y-axis. r(10) Shear factor in the element z-axis. r(11) Temperature difference in the element y-axis. r(12) Temperature difference in the element z-axis.
265
COSMOS/M CAD Interface 12/97
266
Chapter 5 Command Reference
3. Unsymmetrical BEAM3D elements: r(6) End-release code (node-1). r(7) End-release code (node-2). r(9) Shear factor in the element y-axis. r(10) Shear factor in the element z-axis. r(11) Temperature difference in the element y-axis. r(12) Temperature difference in the element z-axis. r(15) x-distance of section centroid relative to nodal point location at node-1. r(16) x-distance of section centroid relative to nodal point location at node-2. r(17) y-distance of section centroid relative to nodal point location at node-1.* r(18) y-distance of section centroid relative to nodal point location at node-2.* r(19) z-distance of section centroid relative to nodal point location at node-1.* r(20) z-distance of section centroid relative to nodal point location at node-2.* r(25) y-distance of the point where stresses are to be calculated. r(26) z-distance of the point where stresses are to be calculated. * r(17) through r(20) are input for predefined sections (shape-1 to shape-10) only. 4. Symmetric tapered BEAM3D elements: r(11) End-release code (node-1). r(12) End-release code (node-2). r(15) Shear factor in the element y-axis. r(16) Shear factor in the element z-axis. r(17) Temperature difference in the element y-axis. r(18) Temperature difference in the element z-axis.
COSMOS/M CAD Interface 12/97
Chapter 5 Command Reference
267
1 T
B Solid Rectangular Section Solid Circular Section Circular Section 1 1 1 B2
2 TB
TH
2 H 2 TH TB H Zr Yr H
B1
Rectangular Box Section
Symmetric I Section 1
H>B1>B2 Trapezoidal Solid Section 1 B
TH 2 TB H
TH 2 TB Zr B Yr H TB Zr TH H Yr
Open Channel Section
Z Section 1
T Section
TB 2 TH Yr Zr B H
L Section
Figure 5.19 Identification Parameters for the Built-in BEAM3D Section Library
COSMOS/M CAD Interface 12/97
268
Chapter 5 Command Reference
Define RC Set
This command creates a real constant set for an existing element group. The command may be used to modify the value(s) in one or more locations by specifying the first location number and the number of values to be changed.
Define RC Set
Input Description: - Number of the set to be created. (default is highest set defined + 1) - Number of associated element group. (default is active set) - Start location for this entry. (default is highest location defined + 1) - Number or real constants to be input. (default is dependent on type of element) - Input ith constant prompted based on associated element group.
List RC Sets
Lists all real constant sets defined.
List RC Sets
List Beam Section
Lists real constant sets defined by Define Beam Section.
List Beam Section
Delete RC Sets
Deletes a pattern of real constant sets previously defined.
Delete RC Sets
Input Description: - First set to be deleted. - Final set to be deleted. (default is first set)
COSMOS/M CAD Interface 12/97
Chapter 5 Command Reference
269
- Increment in pattern. (default is 1)
Activate Submenu
A submenu to activate an element group, material set, real constant set, coordinate system, load case, or element coordinate system. The usages of these options are explained below: a. Element Group, Material Set, Real Constant Set, and Element Coordinate System: These are called element attributes and together with the nodes, they completely define the element in COSMOS/M. Whenever an element is generated in the interface, it assumes the active attributes. Use this menu to activate the appropriate attributes prior to meshing. The Element coordinate system is important for two reasons: It defines the coordinate system to be used in stress calculations if the local system is selected in the Element group options, and it determines the directions for material properties particularly useful in cases of non-isotropic materials. b. Coordinate system: Some loads and boundary conditions get associated with the active coordinate system. If you want to fix a node in the radial direction of cylindrical coordinate system 1, activate coordinate system 1 using this menu and then fix the node in the X direction. Refer to the chapter, Exploring ENGINEER , for details. c. Load Case: For linear static analysis, you may solve for multiple load cases. To construct a load case, use this menu to activate the desired load case number. Whenever a load is defined, it will be associated with the active load case. Refer to the chapter, Exploring ENGINEER , for details.
ACTIVATE Element Group Material Set Real Constant Coord Sys Load Case E Coord Sys Quit
Figure 5.20 Activate Submenu
Activate
COSMOS/M CAD Interface 12/97
270
Chapter 5 Command Reference
Option & Description: Element Group Element group. Material Set Material property set. Real Constant Real constant set. Coord Sys Coordinate system. Load Case Load case. E Coord Sys Element coordinate system. Once you select an option, you will be prompted to specify the label for the selected item. Input Description: - Label of the set to be activated. For Element group: 1 to 20 For Material set: 1 to 90 For Real constant: 1 to 5000 For coordinate system: =0 Global Cartesian =1 Global cylindrical =2 Global spherical = 3 - 500 Local coordinate system For Element coordinate system: = -1 Local element coordinate system =0 Global Cartesian =N Local coordinate system N
Element Prop Change Submenu
A submenu to change associated element attributes like element group, material property, real constants, or element coordinate system.
COSMOS/M CAD Interface 12/97
Chapter 5 Command Reference
271
ELEM PROP CHANGE Elem Group Material Prop Real Constants Elem Coord Sys Quit
Figure 5.21 Element Prop Change Submenu
Element Prop Change
Option & Description: Elem Group Change associated element group. Material Prop Change associated material property set. Real Constants Change associated real constant set. Elem Coord Sys Change associated element coordinate system. Input Description: - Label of the set to be assigned. - Color of elements.
COSMOS/M CAD Interface 12/97
272
Chapter 5 Command Reference
MESHING Menu
MESHING MESH REGION Single Pattern All Triang Quad Accept Quit Mesh Curve Mesh Region Mesh Polyhedron Mesh Part Mesh Density Mesh Options Mesh Tolerance Node Element
MESH POLYHEDRON Quadratic Linear Quit
MESH DENSITY ELEMENT Curve Contour Region Polyhedron Pick All Accept Quit
MESH PART Quadratic Linear Quit
MESH OPTIONS XYZ UV Iterate No Accept Quit Point Contour Polyhedron Accept Quit
Define Plot List Delete Delete Pick Identify Element Order Element Check Element Refine Align Shell All Pattern Accept Quit MESH TOLERANCE
NODE Define Plot List Delete Delete Pick Identify Merge Show Merge All Pattern Accept Quit
Figure 5.22 Meshing Menu
Mesh Curve
Meshes a curve by generating 1-D elements like SPRING, TRUSS3D, and BEAM3D. BEAM3D elements must be defined by 3 nodes to define the orientation of the cross-section. An appropriate element group must be active before meshing.
COSMOS/M CAD Interface 12/97
Chapter 5 Command Reference
273
Mesh Curve
Input Description: - Pick curve to be meshed. - Number of nodes per element. Use 2 for SPRING and TRUSS3D elements and 3 for BEAM3D elements. - Number of elements on curve. - Pick keypoint to define principal axis. (not prompted if number of nodes is 2)
Mesh Region Submenu
Meshes a single region, a pattern of regions, or all regions by generating triangular elements. An appropriate element group must be activated before meshing. Choose Single, Pattern, or All. The generated elements are associated with the active element group which must be SHELL3, SHELL3T or TRIANG. The meshing process can be aborted using the "Escape" key.
MESH REGION Single Pattern All Triang Quad Accept Quit
Figure 5.23 Mesh Region Submenu
Mesh Region
Option & Description: Single Mesh a single region. Pattern Mesh a pattern of regions. All Mesh all regions. Triang Generate automatic triangular mesh.
COSMOS/M CAD Interface 12/97
274
Chapter 5 Command Reference
Quad Generate automatic quadrilateral mesh. Input Description: - Beginning region in the pattern if All or Single is selected. - Ending region in the pattern. (prompted only if Pattern is selected) (default is beginning region) - Increment between regions in the pattern. (prompted only if Pattern is selected) (default is 1) - Element order. =0 Low =1 High (default is 0) - Push flag. =0 =1 No push Push (default is 0)
- Number of smoothing iterations. Use '0' for non-flat regions. (default is 0) - Meshing method. =0 Sweeping advancing front technique. (meshing advances from the boundaries to the inside) =1 Hierarchical advancing front technique. (parallel layers in one direction) Notes: 1. The smoothing iterations option is used for the fine adjustment of the generated nodes so that every node surrounded by a group of elements, is approximately, at their center. Usually, no more than 5 iterations are needed. 2. The average element size will be as specified on the contour level or mesh density control commands. 3. Problems could happen in creating the mesh if non-realistic requirements are specified. In such cases change the requirements or divide the region into 2 or more regions. 4. If the hierarchical technique fails, the user may try the sweeping technique.
Mesh Polyhedron Submenu
Meshes a polyhedron by generating 3- or 6-node shell elements. The average element size used is that defined by the Polyhedron Define command or by commands in the Mesh Density submenu. An appropriate element group must be active before meshing.
COSMOS/M CAD Interface 12/97
Chapter 5 Command Reference
275
MESH POLYHEDRON Quadratic Linear Quit
Figure 5.24 Mesh Polyhedron Submenu
Mesh Polyhedron
Input Description: - Pick polyhedron. - Element order. =0 Low =1 High (default is 0)
Mesh Part Submenu
Creates a finite element mesh of 4- or 10-node tetrahedral elements. Upon selecting this command the user is presented with the following menu:
MESH PART Quadratic Linear Quit
Figure 5.25 Mesh Part Submenu
Quadratic Mesh Part
Selecting this option results in meshing the part with 10-node tetrahedral elements. The active element group should be TETRA10.
Quadratic Mesh Part
Input Description: - Pick the part to be meshed.
COSMOS/M CAD Interface 12/97
276
Chapter 5 Command Reference
Linear Mesh Part
Selecting this option results in meshing the part with 4-node tetrahedral elements. The active element group should be TETRA4 or TETRA4R.
Linear Mesh Part
Input Description: - Pick the part to be meshed.
Quit
Returns to Meshing menu.
Quit
Mesh Density Submenu
This submenu provides commands for redefining mesh densities for curves, regions and polyhedra. The commands are as follows:
MESH DENSITY Curve Contour Region Polyhedron Pick All Accept Quit
Figure 5.26 Mesh Density Submenu
Curve Mesh Density
This command allows the user to specify a new average element size for a curve to be used in subsequent meshing. Mesh density is also changed for curves lying within the specified tolerance.
Curve Mesh Density
COSMOS/M CAD Interface 12/97
Chapter 5 Command Reference Input Description: - Pick the curve you wish to use. - Input new average element size. - Specify tolerance to be used for locating coincident curves. (default is 0.0001)
277
Contour Mesh Density
Defines the average element size for all curves associated with the contours in the specified pattern. The purpose is to provide local mesh control for meshing regions, polyhedra, and parts.
Contour Mesh Density
Input Description: - Pick the contour you wish to use. - Average element size to be used in subsequent meshing. - Tolerance. Used to modify mesh specification for neighboring curves of contours. The user may need to use a higher tolerance for proper 2-D and 3-D meshing, specially if geometry is imported from a CAD program. (default is 0.0001) - Meshing redefinition flag. Prompted only if the contour being defined shares curves with other existing contours for mesh compatibility. =0 For curves common to other contours, use same element size or number of elements as previously specified. =1 For curves common to other contours, change the element size or number of elements to comply with the new element size. =2 For curves common to other contours, compare old and new mesh specifications and select the option that specifies a finer mesh (more elements). =3 For curves common to other contours, compare old and new mesh specifications and select the option that specifies a coarser mesh (less elements). (default is 1)
Region Mesh Density
This command allows the user to specify a new average element size for a region to be used in subsequent meshing. Mesh density is also changed for curves lying within the specified tolerance from the curves of the specified region.
Region Mesh Density
Input Description: - Pick the region you wish to use.
COSMOS/M CAD Interface 12/97
278
Chapter 5 Command Reference
- Input new average element size. - Specify tolerance to be used for locating coincident curves. (default is 0.0001)
Polyhedron Mesh Density
This command allows the user to specify a new average element size for a polyhedron to be used in subsequent meshing.
Polyhedron Mesh Density
Input Description: - Pick the polyhedron you wish to use. - Average element size.
Mesh Options Submenu
Specifies option of geometry type from CAD packages. The set option is used during meshing and should be compatible with that of the particular imported CAD geometry.
MESH OPTIONS XYZ UV Iterate No Accept Quit
Figure 5.27 Mesh Options Submenu
Mesh Options
Option & Description: XYZ Global XYZ geometry. UV Parametric UV. Iterate Iterate boundary nodes for placement.
COSMOS/M CAD Interface 12/97
Chapter 5 Command Reference
279
Mesh Tolerance Submenu
Defines tolerances to be used in meshing and other purposes. Point tolerance is used to specify the minimum difference in at least one of the coordinates of two keypoints. If the difference is smaller than the tolerance for any new keypoints defined after the tolerance has been specified, the keypoints will be merged. Contour tolerance defines the largest allowable gap between ends of curves making a contour. Polyhedra tolerance specifies the tolerance for closing polyhedra and is used for meshing purposes. Increasing polyhedra tolerance may be useful when meshing fails with the given message "probable free edges".
MESH TOLERANCE Point Contour Polyhedron Accept Quit
Figure 5.28 Mesh Tolerance Submenu
Mesh Tolerance
Option & Description: Point Point tolerance. Contour Contour gap tolerance. Polyhedron Polyhedron gap tolerance. Input Description: - Input tolerance.
Node Submenu
Opens the menu of node commands. Choose the operation type, All or Pattern and Accept to perform the operation or Quit to abandon it. The All or Pattern options are ignored by Delete Pick and Identify.
COSMOS/M CAD Interface 12/97
280
Chapter 5 Command Reference
NODE Define Plot List Delete Delete Pick Identify Merge Show Merge All Pattern Accept Quit
Figure 5.29 Node Submenu
Define Nodes
Creates a new node or modifies an existing one using existing nodes.
Define Nodes
Input Description: - Label of node to be created. (default is highest defined + 1) - X coordinate value. (default is 0) - Y coordinate value. (default is 0) - Z coordinate value. (default is 0) - Associated keypoint. (default is 0) - Associated curve. (default is 0) - Associated surface. (default is 0) - Associated volume. (default is 0) - Associated contour. (default is 0)
COSMOS/M CAD Interface 12/97
Chapter 5 Command Reference - Associated region. (default is 0)
281
Plot Nodes
Plots all or a pattern of nodes. If a selection list exists, then only nodes in the selection list will be plotted. Pattern information is not prompted if All is selected.
Plot Nodes
Input Description: - Beginning node in the pattern. - Ending node in the pattern. (default is beginning node) - Increment in the pattern. (default is 1)
List Nodes
Lists all or a pattern of nodes. If a selection list exists, then only nodes in the selection list will be listed. Pattern information is not prompted if All is selected.
List Nodes
Input Description: - Beginning node in the pattern. - Ending node in the pattern. (default is beginning node) - Increment in the pattern. (default is 1)
Delete Nodes
Deletes all or the selected pattern of nodes. If a selection list exists, then only nodes in the selection list will be deleted. Pattern information is not prompted if All is selected.
Delete Nodes
Input Description: - First node in the pattern. - Ending node in the pattern. (default is first node)
COSMOS/M CAD Interface 12/97
282
Chapter 5 Command Reference
- Increment in the pattern. (default is 1)
Delete Pick Nodes
Deletes nodes by picking one node at a time. The All/Pattern option is ignored.
Delete Pick Nodes
Identify Nodes
Highlights the selected node and displays its coordinates. The nodes must have been plotted on the screen. The All/Pattern option is ignored.
Identify Nodes
Input Description: - Pick the node required. Use the right button of the mouse to identify additional nodes in the neighborhood.
Merge Nodes
This command causes coincident nodes or those lying within the specified tolerance to be merged. Pattern information is not prompted if All is selected.
Merge Nodes
Input Description: The following entries are not prompted if All is selected. - Enter beginning node of the pattern. (default is 1) - Enter ending node of the pattern. (default is max. node defined) - Increment in the pattern. (default is 1) - Tolerance to be used for merging. (default is 0.0001) - Consider all nodes for merging with the pattern or merge only among the nodes in the pattern. =0 All
COSMOS/M CAD Interface 12/97
Chapter 5 Command Reference =1 Among (default is 0)
283
- Echo the merging nodes to the message window. =0 Off =1 On (default is 1) - Which node to keep. =0 Lower label. =1 Higher label. (default is 0)
Show Merge
Displays the free edges of a model, or the nodes that will be merged using a given tolerance. The command does not merge any nodes but will show the nodes that will be merged if the Merge command is issued with the same tolerance. The command is very useful in showing disconnected parts of a model.
Show Merge
Input Description: - Echo flag. =0 Off =1 On
Accept
Accept command options.
Accept
Quit
Quit and return to the Meshing menu.
Quit
Element Submenu
Opens the menu for element commands. Choose the operation type, All or Pattern and Accept to perform the operation or Quit to abandon it. The All or Pattern options are ignored by Delete Pick and Identify.
COSMOS/M CAD Interface 12/97
284
Chapter 5 Command Reference
ELEMENT Define Plot List Delete Delete Pick Identify Element Order Element Check Element Refine Align Shell All Pattern Accept Quit
Figure 5.30 Element Submenu
Define Element
Creates a new element or modifies an existing one using existing nodes. The element is associated with the active element group, material property, and real constant sets. To define the correct connectivity for the element, the command asks for the associated geometric entity. For example, the program through this entry can differentiate between a 3-node beam element and a 3-node shell element. The shell element must be associated with RG (region), or SF (surface), and the beam element should be associated with CR (curve). In general, 1node elements like MASS should be associated with PT (points). Uniaxial (1-D) elements like TRUSS3D, BEAM3D, and SPRING, should be associated with CR. Area (2-D) elements like SHELL3, SHELL4, and PLANE2D, should be associated with RG or SF. Volume (3-D) elements like TETRA4R, and TETRA10 should be associated with VL (volume). If a label is given to the associated element geometry then this association can be used in applying loads and boundary conditions, otherwise a '0' should be entered.
Define Element
Input Description: - Label of element to be created. (default is highest defined + 1) - Type of associated entity. Use: PT for 1-node elements. CR or CT for 1-D elements. SF or RG for 2-D elements. and VL for 3-D elements. (default is SF) - Label of the associated entity. Use zero if the element is not to be associated with a particular label. (default is 0)
COSMOS/M CAD Interface 12/97
Chapter 5 Command Reference
285
- Number of nodes in the element. - Pick the nodes, refer to Chapter 4 for element numbering. (default is 4) - Label of geometric entity associated with face i of the element (i = 1,2,....,6). Use 0 unless you intend to use association in applying Loads/BConds, or selections. (default is 0) Note: 1. The face association entries represent geometric association of element faces. The type of the geometric entity could be a curve, a surface or a region depending on the element group and the face number. For example faces 5 and 6 of shell elements are associated with a surface or a region while the other faces are associated with curves. An input of 0 means no geometric association for the faces of the element to be created. Refer to Chapter 4 for details on element faces.
Plot Element
Plots all or a pattern of elements. If a selection list exists, then only elements in the selection list will be plotted. Pattern information is not prompted if All is selected.
Plot Element
Input Description: - Beginning element in the pattern. - Ending element in the pattern. (default is beginning element) - Increment in the pattern. (default is 1)
List Element
Lists all elements in the element selection list. If a selection list exists, then only elements in the selection list will be listed.
List Element
Input Description: - Beginning element in the pattern. (default is 1) - Ending element in the pattern. (default is highest element) - Increment in the pattern. (default is 1)
COSMOS/M CAD Interface 12/97
286
Chapter 5 Command Reference
Delete Element
Deletes all or a pattern of elements. If a selection list exists, then only elements in the selection list will be deleted. Pattern information is not prompted if All is selected.
Delete Element
Input Description: - Beginning element in the pattern. - Ending element in the pattern. (default is beginning element) - Increment in the pattern. (default is 1)
Delete Pick Element
Deletes elements by picking one element at a time. The All/Pattern option is ignored.
Delete Pick Element
Identify Element
Highlights an element plotted on the screen and displays its label. The All/Pattern option is ignored.
Identify Element
Input Description: - Pick the element required.
Element Order
This command changes all the elements from linear to quadratic or from quadratic to linear by creating or deleting midside nodes. Selecting the higher order, for example, changes 10-node tetrahedral elements to 4-node elements.
Element Order
Input Description: - Make higher order or lower order. =0 Low =1 High (default is 1)
COSMOS/M CAD Interface 12/97
Chapter 5 Command Reference
287
- Push new nodes to the geometry boundary. =0 No push =1 Push (default is 0)
Element Check
Checks the elements specified in the pattern. Aspect ratios and connectivity are checked. A message is issued if the aspect ratio of an element exceeds the specified ratio. The command automatically deletes degenerate elements.
Element Check
Input Description: - Beginning element in the pattern. - Ending element in the pattern. (default is beginning element) - Increment in the pattern. (default is 1) - Aspect ratio. (default is 5.0) - Checks element node connectivity order. =1 Yes =0 No - Element check option. =0 None =1 Draw =2 List =3 Both (default is 1)
Element Refine
Refines an existing mesh of 3-node area elements like TRIANG, SHELL3, or SHELL3T, or 4-node volume elements like TETR4 and TETRA4R. The elements on which refinement is to be performed must be placed in the element selection list (refer to Selection menu) prior to calling this command, otherwise no refinement will take place. Note that elements in the neighborhood of the elements in the selection list may also be refined for compatibility purposes.
Element Refine
COSMOS/M CAD Interface 12/97
288
Chapter 5 Command Reference
Align Shell
Align shell elements with respect to the first element.
Align Shell
Accept
Accept command options.
Accept
Quit
Quit and return to Meshing menu.
Quit
Troubleshooting
Error Messages during Mesh Polyhedron
a. Convergence not achieved for Region# Note the region labels this message displays and mesh them individually using Mesh Region setting the method as Postup, using the same element size as for the Polyhedron and set the hierarchy check flag to 1. If the error persists use Region Reorient and try meshing it again. If this still produces the error use Mesh Density Region and specify a smaller element size. Alternate between these last two commands until the error during Mesh Region disappears. Delete all of the elements and repeat the command Mesh Polyhedron. b. Probable free edges Use the command Curve Merge as described in the Geometry Menu Troubleshooting section and then mesh the associated regions individually setting the method as Postup with an element size the same as for the Polyhedron and set the hierarchy check flag to 1. If a message of "Convergence Not Achieved" is obtained, use Region Reorient for that region and remesh it. Delete all of the elements and repeat the command Mesh Polyhedron. c. Merged facet on Region# With this error, plot the two regions stated. This message is generated when the angle between two adjacent regions is less than 1 degree. These regions should be modified in a CAD program or COSMOS/M CAD Interface. They usually occur at the common regions
COSMOS/M CAD Interface 12/97
Chapter 5 Command Reference
289
when two parts are merged in an assembly. If the two regions are not overlapping or the angle between them is more than 1 degree this message can be ignored.
Error in Generating Mesh during Mesh Part
This message is followed by the number of facets left; use either Mesh Density Region (if you have used local refinement) or Polyhedron Define. In both cases use a smaller element size, between 85% - 95% of the current size is recommended. If the error persists repeat the element size reduction. If there is an abnormal program termination, delete this database and retrieve the one you saved prior to Mesh Part, reduce the element size as described above, save the database to a new name and repeat Mesh Part.
COSMOS/M CAD Interface 12/97
290
Chapter 5 Command Reference
LOADS/BCONDS Menu
This menu contains commands to define, list, and delete loads and boundary conditions. Loads and boundary conditions are either applied to nodes (e.g. displacement), or element faces (e.g. pressure). If loads or boundary conditions are applied to curves or regions, then the program applies them to the associated nodes or element faces. Loads and boundary conditions cannot be applied to geometric entities prior to meshing. Some important load options are given in the Load Options submenu.
LOADS/BCONDS DISPLACEMENT Define Plot List Delete Select Delete All Nodes Curves Regions UX - restraint UY - restraint UZ - restraint RX - restraint RY - restraint RZ - restraint Pin - Joint No - Rotation Rigid - Joint Pick Selected Accept Quit Displacement Force Moment Temperature Nodal Heat Element Heat Pressure Convection Heat Flux Radiation Fluid Flow Load Options
FORCE MOMENT Define Plot List Delete Select Delete All Nodes Curves Regions Fx - Force Fy - Force Fz - Force Mx - Moment My - Moment Mz - Moment Pick Selected Accept Quit
ELEMENT HEAT Define Plot List Delete Select Delete All Curves Regions Pick Selected Accept Quit HEAT FLUX CONVECTION See following figure LOAD OPTIONS RADIATION See following figure See following figure See following figure
NODAL HEAT PRESSURE See following figure Define Plot List Delete Select Delete All Nodes Curves Regions Pick Selected Accept Quit FLUID FLOW See following figure
TEMPERATURE Define Plot List Delete Select Delete All Nodes Curves Regions Pick Selected Accept Quit
Figure 5.31 Loads/BConds Menu
COSMOS/M CAD Interface 12/97
Chapter 5 Command Reference
291
LOADS/BCONDS Displacement Force Moment Temperature Nodal Heat Element Heat Pressure Convection Heat Flux Radiation Fluid Flow Load Options
DISPLACEMENT See previous figure
FORCE MOMENT See previous figure
TEMPERATURE See previous figure
NODAL HEAT See previous figure
ELEMENT HEAT See previous figure HEAT FLUX Define Plot List Delete Select Delete All CONVECTION Define Plot List Delete Select Delete All Curves Regions Pick Selected Accept Quit RADIATION Define Plot List Delete Select Delete All Curves Regions Pick Selected Accept Quit LOAD OPTIONS See following figure Curves Regions Pick Selected Accept Quit PRESSURE Define Plot List Delete Select Delete All Curves Regions Pick Selected Accept Quit
FLUID FLOW See following figure
Figure 5.31 Loads/BConds Menu
(Continued)
COSMOS/M CAD Interface 12/97
292
Chapter 5 Command Reference
LOADS/BCONDS DISPLACEMENT See previous figure Displacement Force Moment Temperature Nodal Heat Element Heat Pressure Convection Heat Flux Radiation Fluid Flow Load Options
FORCE MOMENT See previous figure
NODAL HEAT See previous figure
TEMPERATURE See previous figure
ELEMENT HEAT See previous figure FLUID FLOW CONVECTION See previous figure Velocity TK Energy Dissp Rate Node Pressure Density Boundary EL
PRESSURE See previous figure
HEAT FLUX See previous figure
RADIATION See previous figure NODE PRESSURE See following figure VELOCITY Define Plot List Delete Select Delete All Nodes Curves Regions VX VY VZ All Pick Selected Accept Quit TK ENERGY Define Plot List Delete Select Delete All Nodes Curves Regions Pick Selected Accept Quit BOUNDARY EL See following figure
LOAD OPTIONS See following figure
DISSP RATE Define Plot List Delete Select Delete All Nodes Curves Regions Pick Selected Accept Quit
DENSITY See following figure
Figure 5.31 Loads/BConds Menu
(Continued)
COSMOS/M CAD Interface 12/97
Chapter 5 Command Reference
293
LOADS/BCONDS DISPLACEMENT See previous figure Displacement Force Moment Temperature Nodal Heat Element Heat Pressure Convection Heat Flux Radiation Fluid Flow Load Options
FORCE MOMENT See previous figure
TEMPERATURE See previous figure
NODAL HEAT See previous figure
ELEMENT HEAT See previous figure FLUID FLOW CONVECTION See previous figure Velocity TK Energy Dissp Rate Node Pressure Density Boundary EL PRESSURE See previous figure
HEAT FLUX See previous figure
RADIATION LOAD OPTIONS See previous figure DENSITY Define Plot List Delete Select Delete All Nodes Curves Regions Pick Selected Accept Quit See following figure
VELOCITY See previous figure
NODE PRESSURE BOUNDARY EL Define Plot List Delete Select Delete All Curves Regions Elements Pick Selected Accept Quit Define Plot List Delete Select Delete All Nodes Curves Regions Pick Selected Accept Quit
TK ENERGY See previous figure
DISSP RATE See previous figure
Figure 5.31 Loads/BConds Menu
(Continued)
COSMOS/M CAD Interface 12/97
294
Chapter 5 Command Reference
LOADS/BCONDS DISPLACEMENT See previous figure Displacement Force Moment Temperature Nodal Heat Element Heat Pressure Convection Heat Flux Radiation Fluid Flow Load Options
FORCE MOMENT See previous figure
TEMPERATURE See previous figure
NODAL HEAT See previous figure
ELEMENT HEAT See previous figure FLUID FLOW CONVECTION See previous figure See previous figure HEAT FLUX See previous figure LOAD OPTIONS RADIATION See previous figure Acceleration Angular Velocity Times Reference Temp Uniform Temp Read Temp Initial Conditions INITIAL CONDITIONS Temperature Displacement Velocity Acceleration Define List Delete Accept Quit PRESSURE See previous figure
Figure 5.31 Loads/BConds Menu
(Continued)
The following table illustrates the type and use of various loads and boundary conditions.
COSMOS/M CAD Interface 12/97
Chapter 5 Command Reference
295
Load/BConds Displacements Force moment Temperature Pressure Convection Heat Flux Radiation
Applied to nodes nodes nodes element faces element faces element faces element faces
Used in Structural analysis Structural analysis Structural & thermal analyses Structural analysis Thermal analysis Thermal analysis Thermal analysis
Displacement Submenu
Selecting this option opens the Displacement submenu shown below:
DISPLACEMENT Define Plot List Delete Select Delete All Nodes Curves Regions UX - restraint UY - restraint UZ - restraint RX - restraint RY - restraint RZ - restraint Pin - Joint No - Rotation Rigid - Joint Pick Selected Accept Quit
Figure 5.32 Displacement Submenu
The user should select one item from the top group to select the desired operation. After one option is selected from each group of options, picking the Accept option executes the desired operation, and picking the Quit option quits the submenu without any action. The second group "Nodes, Curves, Regions" is only used with the Define operation. The fourth group "Pick, Selected" is not used with the Delete Select and Delete All operations.
COSMOS/M CAD Interface 12/97
296
Chapter 5 Command Reference
Define Displacement
Defines displacement boundary conditions on nodes, nodes associated with curves, or nodes associated with regions. It should be noted that displacement and boundary conditions specified on curves or regions will only take place if the curves or regions were previously meshed. To specify displacement, highlight the Define option, and choose one option from each group. The options are as follows: Nodes Curves Regions UX-restraint UY-restraint UZ-restraint RX-restraint RY-restraint RZ-restraint Pin-Joint No-Rotation Rigid-Joint Pick Selected Apply the displacement boundary condition to nodes. Apply the displacement condition to nodes associated with curves. Apply the displacement condition to nodes associated with regions. Specify translation in the X direction of the active coordinate system. Specify translation in the Y direction of the active coordinate system. Specify translation in the Z direction of the active coordinate system. Specify rotation about the X direction of the active coordinate system in radians. Specify rotation about the Y direction of the active coordinate system in radians. Specify rotation about the Z direction of the active coordinate system in radians. Fix all translations (set UX, UY, and UZ to zero). Fix all rotations (set RX, RY, and RZ to zero). Fix all translations and rotations. Pick the entity to which the displacement boundary conditions should be applied by the mouse. Apply the displacement boundary conditions to all entities of the type specified above (nodes, curves, or regions) that are in the selected list. Refer to the Selection menu for more information on selection lists. Accept command options. Quit the command.
Accept Quit
After selecting Accept, you will be prompted to select the members of the entity type selected above (nodes, curves, or regions), if the Pick option is highlighted. You will also be prompted to enter the value of displacement which may be zero or any other value. Note that you will not be prompted to pick the entity if the Selected option is highlighted, and you will not be prompted for the value if Pin-Joint, No-Rotation, or Rigid-Joint is highlighted. The command may be repeated as needed to specify displacement boundary conditions.
Define Displacement
Input Description: - Pick node, curve, or region if the Pick option is highlighted. - Value of displacement to be applied. (default is 0.0)
COSMOS/M CAD Interface 12/97
Chapter 5 Command Reference Example:
297
If Define, Regions, No Rotations, Selected, and Accept are selected, then all nodes associated with regions in the active region selection set will be assigned a value of zero for RX, RY, and RZ. If Pick is highlighted instead of Selected, the region should be picked by the mouse.
Plot Displacement
Plots the specified displacement constraints for nodes in the selection list. If the user has not defined a node selection list, then the requested constraints are plotted for all nodes. The "Node, Curve, Region", and the "Pick, Selected" options are not used for plotting. One arrow indicates translation, two arrows indicate rotation and three arrows indicate both.
Plot Displacement
List Displacement
Lists all displacement constraints for all nodes if no selection list exists for nodes. If a selection list exists for nodes, then only the selected nodes are listed. No options are used for listing, all 6 degrees of freedom are always listed.
List Displacement
Delete Select Displacement
Deletes the selected displacement boundary conditions on the specified entity type. Use the Pick option to delete boundary conditions for a specific entity.
Delete Select Displacement
Input Description: - Pick the entity requested (node, curve or region) or use the select option to operate on all entities in the selection list.
Delete All Displacement
Deletes all displacement boundary conditions for the active set of nodes irrespective of other options.
Delete All Displacement
COSMOS/M CAD Interface 12/97
298
Chapter 5 Command Reference
Force Moment Submenu
This menu system is used in relation to point forces or bending moments at nodes. Its use is the same as described for displacements. Forces and moments are applied directly to nodes, or through node association with curves and regions.
FORCE MOMENT Define Plot List Delete Select Delete All Nodes Curves Regions Fx - Force Fy - Force Fz - Force Mx - Moment My - Moment Mz - Moment Pick Selected Accept Quit
Figure 5.33 Force Moment Submenu
Where: Fx - Force Fy - Force Fz - Force Mx - Moment My - Moment Mz - Moment
= force in the x-direction = force in the y-direction = force in the z-direction = moment about the x-axis = moment about the y-axis = moment about the z-axis
Temperature Submenu
This menu is used to fix temperatures at nodes in the model. It can be used for both thermal and structural analyses. Its use is the same as that described for displacements. Temperatures are applied directly to nodes or through node association with curves and regions.
COSMOS/M CAD Interface 12/97
Chapter 5 Command Reference
299
TEMPERATURE Define Plot List Delete Select Delete All Nodes Curves Regions Pick Selected Accept Quit
Figure 5.34 Temperature Submenu
Nodal Heat Submenu
This submenu deals with defining, plotting, listing, and deleting of concentrated heat generation at nodes. Select the operation type, entity type, Pick or Selected and Accept. Choosing Quit quits the submenu. The entity type may be Nodes, Curves, or Regions. The specified value will be used for each node. If Curves or Regions are selected, the specified value will be applied at every node associated with any of the specified curves or regions. The user will be prompted according to the selections made. This submenu is only used by HSTAR, the heat transfer analysis module.
NODAL HEAT Define Plot List Delete Select Delete All Nodes Curves Regions Pick Selected Accept Quit
Figure 5.35 Nodal Heat Submenu
COSMOS/M CAD Interface 12/97
300
Chapter 5 Command Reference
Element Heat Submenu
This submenu deals with defining, plotting, listing, and deleting of element heat generation. Select the operation type, entity type, Pick or Selected and Accept. Choosing Quit quits the submenu. The entity type may be Nodes, Curves, or Regions. The specified value is the rate of heat generation per unit volume. If Curves or Regions are selected, the specified value will be applied to every element associated with any of the specified curves or regions. The user will be prompted according to the selections made. This submenu is only used by HSTAR, the heat transfer analysis module.
ELEMENT HEAT Define Plot List Delete Select Delete All Curves Regions Pick Selected Accept Quit
Figure 5.36 Element Heat Submenu
Pressure Submenu
This menu is used in relation to distributed pressures in the model for a structural analysis. Pressure is specified for element faces or edges associated with the selected curves or regions and is normal to the edge or face. Note that pressures in relation to curves cannot be used with Tetrahedral elements. The use of this submenu is the same as described for displacements.
COSMOS/M CAD Interface 12/97
Chapter 5 Command Reference
301
PRESSURE Define Plot List Delete Select Delete All Curves Regions Pick Selected Accept Quit
Figure 5.37 Pressure Submenu
Convection Submenu
This menu is used in relation to the modeling of convection boundary conditions for a thermal analysis. To define convection the user will be asked to input a value for the convection coefficient and the ambient temperature. Note that convection in relation to a curve cannot be used with Tetrahedral elements. The use of this menu is the same as described for displacements.
CONVECTION Define Plot List Delete Select Delete All Curves Regions Pick Selected Accept Quit
Figure 5.38 Convection Submenu
COSMOS/M CAD Interface 12/97
302
Chapter 5 Command Reference
Heat Flux Submenu
Applies a value of heat flux to the element faces for a subsequent thermal analysis. The use of this menu is the same as that described for displacements. Note that heat flux in relation to curves cannot be used for Tetrahedral elements.
HEAT FLUX Define Plot List Delete Select Delete All Curves Regions Pick Selected Accept Quit
Figure 5.39 Heat Flux Submenu
Radiation Submenu
Applies radiation boundary conditions to element faces in the model for a subsequent thermal analysis. The use of this menu is the same as described for displacements. To define radiation, the user will be asked to input values for emissivity, view factor and ambient temperature. Note that radiation in relation to curves cannot be used with Tetrahedral elements.
RADIATION Define Plot List Delete Select Delete All Curves Regions Pick Selected Accept Quit
Figure 5.40 Radiation Submenu
COSMOS/M CAD Interface 12/97
Chapter 5 Command Reference
303
Fluid Flow Submenu
This submenu contains the commands to Define, Plot, List, and Delete fluid flow loadings and boundary conditions.
FLUID FLOW Velocity TK Energy Dissp Rate Node Pressure Density Boundary EL
Figure 5.41 Fluid Flow Submenu
Velocity Submenu
This submenu deals with defining, plotting, listing, and deleting velocities at nodes. Select the operation type, entity type, Pick or Selected, and Accept. Choosing Quit quits the submenu. The entity type may be Nodes, Curves, or Regions. The specified value will be used for each node. If Curves or Regions are selected, the specified value will be applied at every node associated with any of the specified curves or regions. The user will be prompted according to the selections made. This submenu is only used in fluid flow analysis.
VELOCITY Define Plot List Delete Select Delete All Nodes Curves Regions VX VY VZ All Pick Selected Accept Quit
Figure 5.42 Velocity Submenu
COSMOS/M CAD Interface 12/97
304
Chapter 5 Command Reference
TK Energy Submenu
This submenu contains the commands to Define, Plot, List, and Delete turbulence kinetic energy values at nodes. Select the operation type, entity type, Pick or Selected, and Accept. Choosing Quit quits the submenu. The entity type may be Nodes, Curves, or Regions. The specified value will be used for each node. If Curves or Regions are selected, the specified value will be applied at every node associated with any of the specified curves or regions. The user will be prompted according to the selections made. This submenu is only used in fluid flow analysis.
TK ENERGY Define Plot List Delete Select Delete All Nodes Curves Regions Pick Selected Accept Quit
Figure 5.43 TK Energy Submenu
Dissp Rate Submenu
This submenu contains the commands to Define, Plot, List, and Delete a dissipation rate at nodes. Select the operation type, entity type, Pick or Selected, and Accept. Choosing Quit quits the submenu. The entity type may be Nodes, Curves, or Regions. The specified value will be used for each node. If Curves or Regions are selected, the specified value will be applied at every node associated with any of the specified curves or regions. The user will be prompted according to the selections made. This submenu is only used in fluid flow analysis.
COSMOS/M CAD Interface 12/97
Chapter 5 Command Reference
305
DISSP RATE Define Plot List Delete Select Delete All Nodes Curves Regions Pick Selected Accept Quit
Figure 5.44 Dissp Rate Submenu
Node Pressure Submenu
This submenu contains the commands to Define, Plot, List, and Delete pressure values at nodes. Select the operation type, entity type, Pick or Selected, and Accept. Choosing Quit quits the submenu. The entity type may be Nodes, Curves, or Regions. The specified value will be used for each node. If Curves or Regions are selected, the specified value will be applied at every node associated with any of the specified curves or regions. The user will be prompted according to the selections made. This submenu is only used in fluid flow analysis.
NODE PRESSURE Define Plot List Delete Select Delete All Nodes Curves Regions Pick Selected Accept Quit
Figure 5.45 Node Pressure Submenu
COSMOS/M CAD Interface 12/97
306
Chapter 5 Command Reference
Density Submenu
This submenu contains the commands to Define, Plot, List, and Delete density values at nodes. Select the operation type, entity type, Pick or Selected, and Accept. Choosing Quit quits the submenu. The entity type may be Nodes, Curves, or Regions. The specified value will be used for each node. If Curves or Regions are selected, the specified value will be applied at every node associated with any of the specified curves or regions. The user will be prompted according to the selections made. This submenu is only used in fluid flow analysis.
DENSITY Define Plot List Delete Select Delete All Nodes Curves Regions Pick Selected Accept Quit
Figure 5.46 Density Submenu
Boundary EL Submenu
This submenu contains the commands to Define, Plot, List, and Delete zero normal velocity on faces of elements. Select the operation type, entity type, Pick or Selected, and Accept. Choosing Quit quits the submenu. The entity type may be Curves, Regions, or Elements. Zero normal velocity will be applied on the specified face of specified elements or elements associated with any of the specified curves or regions. This submenu is only used in fluid flow analysis.
COSMOS/M CAD Interface 12/97
Chapter 5 Command Reference
307
BOUNDARY EL Define Plot List Delete Select Delete All Curves Regions Elements Pick Selected Accept Quit
Figure 5.47 Boundary EL Submenu
Load Options Submenu
This item gives access to the submenu containing additional loading commands.
LOAD OPTIONS Acceleration Angular Velocity Times Reference Temp Uniform Temp Read Temp Initial Conditions
Figure 5.48 Load Options Submenu
Acceleration
Defines components of gravitational acceleration to be used in a static analysis of the model. The gravity option in the Static command in Analysis menu must be turned on to activate gravity loading. Material density and/or mass elements should also be defined.
Acceleration
Input Description: - X-component of acceleration. (default is 0)
COSMOS/M CAD Interface 12/97
308
Chapter 5 Command Reference
- Y-component of acceleration. (default is 0) - Z-component of acceleration. (default is 0)
Angular Velocity
Defines angular velocities for use in a static analysis of the model. The centrifugal option in the Static command in the Analysis menu must be turned on to activate centrifugal loading. Material density and/or mass elements should also be defined.
Angular Velocity
Input Description: - X-component of angular velocity. (default is 0) - Y-component of angular velocity. (default is 0) - Z-component of angular velocity. (default is 0)
Times
Defines the start time, end times, and time step size for transient thermal analysis.
Times
Input Description: - Starting time for the analysis. (default is 0) - Ending time for the analysis. (default is starting time) - Time increment.
Reference Temp
Defines the reference temperature for the model when performing a thermal stress analysis.
Reference Temp
COSMOS/M CAD Interface 12/97
Chapter 5 Command Reference Input Description: - Value of reference temperature. (default is 0)
309
Uniform Temp
Defines a uniform temperature to all nodes in the model as a starting condition for thermal analyses.
Uniform Temp
Input Description: - Uniform temperature value. (default is 0)
Read Temp
Reads temperatures from a specified time step of a transient thermal analysis for use as thermal loads in a subsequent static analysis. To read temperatures from steady-state thermal analysis use the default time step number. The thermal loading flag in the Run command from the Analysis-Static menu must be turned on and the coefficient(s) of thermal expansion must be defined.
Read Temp
Input Description: - Time step number. (default is 1)
Initial Conditions Submenu
Defines initial conditions at nodes for transient analyses. Choose the type of initial condition, the operation type, and Accept to execute the command, or Quit to abandon it. The valid types of initial conditions and related analysis types are given below.
COSMOS/M CAD Interface 12/97
310
Chapter 5 Command Reference
INITIAL CONDITIONS Temperature Displacement Velocity Acceleration Define List Delete Accept Quit
Figure 5.49 Initial Conditions Submenu
Initial Conditions
Option & Description: Temperature Define initial temperatures for use with transient thermal analysis using HSTAR and FFE Thermal. Displacement Define initial displacements for use in ASTAR and NSTAR. Velocity Define initial velocities for use in ASTAR and NSTAR Dynamic. Acceleration Define initial acceleration for use in ASTAR and NSTAR. Input Description: - Beginning node in the pattern. (default is 1) - Ending node in the pattern. (default is highest node defined) - Increment between nodes in the pattern. (default is 1) - Initial value in the X-direction or the temperature value. (default is 0.0) The next two arguments are not prompted if Temperature is selected. - Initial value in the Y-direction. (default is 0.0) - Initial value in the Z-direction. (default is 0.0)
COSMOS/M CAD Interface 12/97
Chapter 5 Command Reference
311
VIEWING Menu
VIEWING FILL COLOR Bright Dark Blue Green Cyan Red Magenta Yellow Grey Accept Quit Status Fill Color Boundary Opts Hide Opts Hidden Shade Shell Shade View Pscale Rotate Scale Zoomin Zoomout Dynamic View Config Dview Windows Clear Repaint
BOUNDARY OPTS No Boundary Mesh Boundary Model Boundary No Evaluation Evaluate Face Evaluate Edge Accept Quit
HIDDEN On Off Quit
HIDE OPTS Depth Sort Z-Buffer Positive Normal Negative Normal Both Accept Quit
DYNAMIC VIEW Blue Shade Green Shade Cyan Shade Red Shade Magenta Shade Yellow Shade Grey Shade Black Background Blue Background Green Background Cyan Background Red Background Magenta Background Yellow Background Grey Background Demo off Demo on Accept Quit
SHADE Flat Gouraud No Shade Blue Green Cyan Red Magenta Yellow Grey Accept Quit
VIEW Isometric X-view Y-view Z-view Quit
WINDOWS Window Create Window Delete
Figure 5.50 Viewing Menu
Status
This option opens the status table which shows the currently active sets and the plotting status of various geometric entities. The user can toggle the flags to change the settings and keep them for this model by closing the table using the Save box in the upper right-hand corner. If
COSMOS/M CAD Interface 12/97
312
Chapter 5 Command Reference
the changes are not to be kept the user can exit by selecting the Quit box in the upper left hand corner. Note that some entities and some flags are not explicitly used in COSMOS/M CAD Interface, but are useful when working in the GEOSTAR mode. The active sets are shown in the top bar of the table. A guide to the symbols follows.
QUIT EG 1 PRIM PT CR SF VL CT RG PH PA ND EL CS 1 PLOT OFF OFF OFF OFF OFF OFF OFF OFF OFF OFF OFF 2 3
Status Table 1 Active Element : TETRA4R MP 1 PCLR RC 1 LABL ON ON ON ON ON ON OFF OFF OFF OFF N/A 4 5 6 7 8 9 CS 0 LC 1 TC 0 TP 0 MC 0
SAVE
LCLR
MAXM 87 179 58 0 35 29 1 1 0 0 ---
KEEP MARK DMSH OFF OFF OFF OFF OFF OFF OFF OFF OFF OFF N/A OFF OFF OFF OFF ON N/A N/A N/A N/A N/A N/A OFF OFF OFF OFF N/A N/A ON N/A N/A N/A N/A
10 11 12 13 14 15 16
Color Code Bar
Figure 5.51 Status Table
Status
Sets & Description: EG - Element group MP - Material set RC - Real constant set CS - Coordinate system LC - Load case TC - Time curve TP - Temperature curve MC - Magnetic curve The entities considered in the table are: Entities & Description: PT - Keypoints CR - Curves SF - Surfaces VL - Volumes CT - Contours RG - Regions
COSMOS/M CAD Interface 12/97
Chapter 5 Command Reference ND EL CS - Nodes - Elements - Coordinate systems
313
The status information that can be controlled for each of the entities listed above is as follows: Option & Description: PLOT Flag ON/OFF, if set ON, the entity will be plotted if a higher entity is requested for plotting. The entity will be colored according to the PCLR. LABL Flag ON/OFF, if set ON, will plot entity labels using the color set in LCLR. MAXM Maximum entity label in the model. KEEP Flag ON/OFF, used to specify whether lower order entities should be kept when higher entities are deleted. PSEL Flag to activate or deactivate a selection set. MARK Flag ON/OFF. When ON a marker is placed on the entity to show its orientation. DMSH Flag ON/OFF to activate or deactivate default mesh generation for the entity. (Not used in COSMOS/M CAD Interface.)
Fill Color Submenu
Sets the fill color to be used for the elements when plotted with hidden lines removed.
FILL COLOR Bright Dark Blue Green Cyan Red Magenta Yellow Grey Accept Quit
Figure 5.52 Fill Color Submenu
COSMOS/M CAD Interface 12/97
314
Chapter 5 Command Reference
Fill Color
Option & Description: Bright Use bright color. Dark Use dark color. Blue, Green, Cyan, Red, Magenta, Yellow, Grey Choose a color. Accept Accepts command options. Quit Abandons the command and returns to the Viewing menu.
Boundary Opts Submenu
Opens a submenu of options for controlling element boundary plotting and evaluation.
BOUNDARY OPTS No Boundary Mesh Boundary Model Boundary No Evaluation Evaluate Face Evaluate Edge Accept Quit
Figure 5.53 Boundary Opts Submenu
Boundary Opts
Option & Description: No Boundary A subsequent element or results plot will be shown with no element boundaries. Mesh Boundary A subsequent element or results plot will be shown with element boundaries. Model Boundary A subsequent plot will only show boundaries of the model.
COSMOS/M CAD Interface 12/97
Chapter 5 Command Reference No Evaluation No evaluation is performed. Evaluate Face Identifies exterior faces of the model and uses them in subsequent plots. Evaluate Edge Identifies edges of the model. Accept Activates the selected options. Quit Returns to the Viewing menu without changing the previous options.
315
Hide Opts Submenu
Opens a submenu to provide options for hidden line removal.
HIDE OPTS Depth Sort Z-Buffer Positive Normal Negative Normal Both Accept Quit
Figure 5.54 Hide Opts Submenu
Hide Opts
Option & Description: Depth Sort This is the default and fast technique but it may have problems when angles between element faces are small. Z-Buffer This method takes longer to calculate and display the image but does not suffer from the limitations of the depth sort technique. Positive Normal Shows elements only on the positive side of the region. Negative Normal Shows elements only on the negative side of the region.
COSMOS/M CAD Interface 12/97
316
Chapter 5 Command Reference
Both Shows elements on both sides of the region. Accept Activates the selected options. Quit Returns to the Viewing menu without changing the previous options.
Hidden Submenu
This menu enables or disables hidden line removal for subsequent element plots.
HIDDEN On Off Quit
Figure 5.55 Hidden Submenu
Hidden
Option & Description: On Activates hidden line removal and redraws the screen using the algorithm set by the Hide Opts command. Off De-activates hidden line removal and repaints the window. Quit Closes submenu and returns to the Viewing menu.
Shade Submenu
Opens an option menu to control the production of shaded images.
COSMOS/M CAD Interface 12/97
Chapter 5 Command Reference
317
SHADE Flat Gouraud No Shade Blue Green Cyan Red Magenta Yellow Grey Accept Quit
Figure 5.56 Shade Submenu
Shade
Option & Description: Flat Use the flat shading algorithm. Gouraud Use the Gouraud shading algorithm. This option requires that the Z-Buffer option in the Hide Opts command to be active. No Shade Turn off shading. Blue, Green, Cyan, Red, Magenta, Yellow, Grey Choose a color for shading. Accept Accepts command options and produces a shaded image. Quit Abandons shading and returns to the Viewing menu.
Shell Shade
The Shell Shade command activates shading of all shell elements for subsequent plots such that the top face will be colored red and the bottom face will be colored green. You need to repaint the window or plot the elements to see the effect. The shell shade may be turned off using the Shade command. The command is particularly useful in checking that the top of a shell element is connected to the top (not the bottom) of adjacent shell elements so that meaningful results are obtained when nodal stresses are averaged. Top and bottom faces are determined by the nodal connectivity of shell elements (refer to Chapter 4). If the user is
COSMOS/M CAD Interface 12/97
318
Chapter 5 Command Reference
interested in stress results, shell elements must be oriented properly. If the user is only interested in displacements, then orientation of shell elements is not important.
Shell Shade
View Submenu
Sets the viewing point for the model.
VIEW Isometric X-view Y-view Z-view Quit
Figure 5.57 View Submenu
View
Option & Description: Isometric Plots the isometric view. X-View Plots the model viewed from the positive X-direction. Y-View Plots the model viewed from the positive Y-direction. Z-View Plots the model viewed from the positive Z-direction. Quit Abandons changes to the view and returns to the Viewing menu.
Pscale
Redraws the current image by automatically scaling it to fit the window.
Pscale
COSMOS/M CAD Interface 12/97
Chapter 5 Command Reference
319
Rotate
Rotates the object about the X-, Y- and Z-axes using the specified angles and redraws the window.
Rotate
Input Description: - X-rotation in degrees. (default is 0) - Y-rotation in degrees. (default is 0) - Z-rotation in degrees. (default is 0) - Coordinate system to use. (default is -1) - Rescale image. (default is 0)
Scale
Replots the object after scaling it by the specified factor. The default value of 0 automatically scales the object to fit the window.
Scale
Input Description: - Scaling factor. (default is 0) Note: 1. This command considers all of the object, even if it is not currently plotted. The Pscale command works with only the plotted entities.
Zoomin
This command needs two opposite corners of a viewing window to be specified and then attempts to fill the screen with the magnified image. The command can be repeated to achieve greater magnification.
Zoomin
Input Description: - Select the first corner of window by using the mouse.
COSMOS/M CAD Interface 12/97
320
Chapter 5 Command Reference
- Select the opposite corner of window by using the mouse.
Zoomout
This command recovers the magnified view previous to the last zoomin command. Up to 10 images may be recovered.
Zoomout
Dynamic View Submenu
This submenu provides for the interactive rotation, scaling and translation of models in 3D space. The command can operate in demo or non-demo modes. If the demo mode is selected, the user has no control over the dynamic viewing. If the non-demo mode is selected, the user may use the trackball mode or the coordinate axis mode.
DYNAMIC VIEW Blue Shade Green Shade Cyan Shade Red Shade Magenta Shade Yellow Shade Grey Shade Black Background Blue Background Green Background Cyan Background Red Background Magenta Background Yellow Background Grey Background Demo off Demo on Accept Quit
Figure 5.58 Dynamic View Submenu
Dynamic View
Option & Description: Blue, Green, Cyan, Red, Magenta, Yellow, Grey Shade Set shade color.
COSMOS/M CAD Interface 12/97
Chapter 5 Command Reference
321
Blue, Green, Cyan, Red, Magenta, Yellow, Grey Background Set background color. Demo off Go to user mode. Demo on. Show demo. Note: 1. This command is currently only supported on SGI Indigo, Personal Iris (both require 24bit plane and Z-buffer) and HP700 series with CRX graphics board.
Config Dview
Sets the graphical attributes and some functional parameters for Dynamic View. The defaults shown are those when the command is first used. The defaults used for subsequent use of the command will be the values entered by the user.
Config Dview
Input Description: - Trackball mode. =0 Off, use Coordinate Axis Mode. =1 On, use Trackball Mode. (default is 1) - Mouse movement sensitivity (1-100). (default is 10) - Flip surface normals. =0 No =1 Yes (default is 0) - Plot iso or section planes directly in 3D. This flag starts Dynamic View whenever Section or Iso Plots are started. =0 No =1 Yes (default is 0) - Plot a coordinate system in the center of the model. =0 No =1 Yes (default is 0) - Plot a bounding box around the model. =0 No =1 Yes (default is 0)
COSMOS/M CAD Interface 12/97
322
Chapter 5 Command Reference
- Backface elimination. =0 Off =1 On (default is 0)
Trackball mode
The left mouse button controls the motion of the virtual trackball in which the model is embedded. The middle mouse button zooms out of the model and the right mouse button zooms into the model. Translations are not possible in this mode.
Coordinate Axis Mode
The left, middle and right mouse buttons control the rotation about the X-, Y- and Z-axes respectively. A single press of one of these buttons causes a 10 degree rotation of the model about the corresponding axis. By pressing a button and moving the mouse, continuous rotation will occur with a magnitude to the distance between the two mouse move events (projected onto a horizontal direction). Moving in different directions will cause clockwise or counterclockwise rotation. While holding the shift key, a single press of the left mouse button will move the model one step further away on the screen. Continuous zooming is possible by holding down the mouse button and translating the mouse horizontally on the screen. The use of the middle mouse button with the shift key depressed works in a similar way but moves the object closer. Holding the shift key and pressing the left mouse button permits the user to move the model on the screen. The direction of motion is in the same direction as the mouse motion. There are some special keys to be used with dynamic viewing. Some work as toggle keys setting their corresponding functions on or off.
Windows Submenu
A multiple window option is available. It is possible to open up to 4 windows. Only one window is active at one time. The window can be made active, i.e., commands will be sent to that window by clicking the right hand mouse button in the top white banner. The window can be seen as active by a blue square in the top left corner. The window can be manipulated by using the left mouse button in the speckled border to move the window and the middle button to resize the window. The window can be closed by clicking on the blue square and reopened by selecting its icon with the right mouse button.
WINDOWS Window Create Window Delete
Figure 5.59 Windows Submenu
COSMOS/M CAD Interface 12/97
Chapter 5 Command Reference
323
Window Create
Creates a new window.
Window Create
Window Delete
Deletes the active window.
Window Delete
Clear
Clears the window.
Clear
Repaint
Redraws the current window.
Repaint
COSMOS/M CAD Interface 12/97
324
Chapter 5 Command Reference
ANALYSIS Menu
ANALYSIS Static Frequency Buckling Stress Thermal Post Dynamic Nonlinear Run Fluid Print Options P-Method Reaction Force Restart STRESS Principal Stress No Run Quit THERMAL Load Curves Run Thermal POST DYNAMIC See following figure NONLINEAR See following figure
STATIC Thermal Loading Gravity Loading Centrifugal Loading All None In-Plane Stiffness No Soft Spring No Stress No Direct Solver 1st Ord FFE Solver 2nd Ord Direct Solver Run Quit
REACTION FORCE See following figure
PRINT OPTIONS See following figure
LOAD CURVES Define Activate Plot List Delete Time Temperature Accept Quit
FREQUENCY Direct Solver FFE Solver
P-METHOD DIRECT SOLVER See following figure
FFE SOLVER 1st Ord FFE Solver 2nd Ord FFE Solver Done Quit
Subspace Lanczos Sturm Sequence No Eigenvalue Shift No In-Plane Stiffness No Soft Spring No Lumped Consistent Run Quit BUCKLING Inverse Power Subspace Eigenvalue Shift No Soft Spring No Sturm Sequence No Run Quit
RUN THERMAL Steady State Transient Direct Solver 1st Ord FFE Solver 2nd Ord FFE Solver Run Quit
Figure 5.60 Analysis Menu
COSMOS/M CAD Interface 12/97
Chapter 5 Command Reference
325
ANALYSIS Static Frequency Buckling Stress Thermal Post Dynamic Nonlinear Run Fluid Print Options P-Method Reaction Force BUCKLING See previous figure REACTION FORCE See following figure POST DYNAMIC P_dyn Analysis Type P_dyn Analysis Curve P_dyn Output Opts P_dyn Damping P_dyn Gap Base Excitation Run Dynamic P_dyn Prepare P_DYN ANALYSIS TYPE Define List Resp Spectra Time History Spectra Gen Random Vibr Harmonic Static Stress Accept Quit P-METHOD See following figure PRINT OPTIONS See following figure Restart NONLINEAR See following figure
STATIC See previous figure
STRESS See previous figure
FREQUENCY See previous figure
THERMAL See previous figure
P_DYN OUTPUT OPTS P_dyn Print P_dyn Plot Plot Interval Nodal Response Relative Response Peak Response P_dyn Stress Opts List P_dyn Stress
P_DYN GAP Define Gap List Gap Delete Gap
P_DYN ANALYSIS CURVE Define Activate Plot List Delete Time Frequency Harmonic Accept Quit BASE EXCITATION Define Base Excitation List Base Excitation Excite Node Delete Node Excite List Motion P_DYN DAMPING Rayleigh Damp Modal Damp Read Damp List Damp Define Conc-damper Delete Conc-damper List Conc-damper
Figure 5.60 Analysis Menu
(Continued)
COSMOS/M CAD Interface 12/97
326
Chapter 5 Command Reference
ANALYSIS Static Frequency Buckling Stress Thermal Post Dynamic Nonlinear Run Fluid Print Options P-Method Reaction Force BUCKLING See previous figure REACTION FORCE POST DYNAMIC See previous figure Calculate Skip Quit PRINT OPTIONS Displacement No Velocity No P-METHOD Activate Deactivate Quit Acceleration No Mode Shape No Detailed No Accept Quit NL OUTPUT OPTS NL Nodal Resp NL Plot NL Print Print Node Set Print Elem Set Strain Out ANALYSIS OPTS NL Analysis Option NL Control NL R-damping NL Base NL Integration NL Auto Step Restart THERMAL See previous figure
STATIC See previous figure
STRESS See previous figure
FREQUENCY See previous figure
NONLINEAR Load Curves Analysis Opts NL Output Opts Run Nonlinear
LOAD CURVES Define Activate Plot List Delete Time Temperature Accept Quit
Figure 5.60 Analysis Menu
(Continued)
Static Submenu
Opens the options menu to control and submit a model for static analysis. The options are:
COSMOS/M CAD Interface 12/97
Chapter 5 Command Reference
327
STATIC Thermal Loading Gravity Loading Centrifugal Loading All None In-Plane Stiffness No Soft Spring No Stress No Direct Solver 1st Ord FFE Solver 2nd Ord Direct Solver Run Quit
Figure 5.61 Static Submenu
Static
Option & Description: Thermal Loading Include temperature loadings. Gravity Loading Include acceleration loadings. Centrifugal Loading Include angular velocity loadings. All Include all of the above types of loading. None Include none of these special loads. In-plane Stiffness Include in-plane effects in the calculation. For example, a plate in tension will deform less under lateral pressure than if no tension is present when this flag is active. No Do not include in-plane effects.
COSMOS/M CAD Interface 12/97
328
Chapter 5 Command Reference
Soft Spring Add a small term to the diagonal terms of the global stiffness matrix to overcome instability. A value of 1E-6 is used. No Do not add this value to the diagonals. Stress Perform a stress calculation immediately after the displacement solution. No Return to interface after displacement calculation. Direct Solver Use the Direct Solver. 1st order FFE Solver Use the 1st order FFE Solver. 2nd order FFE Solver Use the 2nd order FFE Solver. Run Executes the static analysis with the above options. Quit Abort the changes and returns to the Analysis menu.
Frequency Submenu
Opens the options menu to select a type of solution for frequency analysis. The options are:
FREQUENCY Direct Solver FFE Solver
Figure 5.62 Frequency Submenu
Direct Solver Submenu
Use the Subspace or Lanczos methods to perform frequency analysis.:
COSMOS/M CAD Interface 12/97
Chapter 5 Command Reference
329
DIRECT SOLVER Subspace Lanczos Sturm Sequence No Eigenvalue Shift No In-Plane Stiffness No Soft Spring No Lumped Consistent Run Quit
Figure 5.63 Direct Solver Submenu (for frequency analysis)
Direct Solver (for frequency analysis)
Option & Description: Subspace Use the Subspace iteration method. Lanczos Use the Lanczos method. Sturm Sequence Apply the sturm check for lost eigenvalues. No Do not apply this check. Eigenvalue Shift Applies an Eigenvalue shift, useful when calculating natural frequencies of structures with rigid body modes. No Do not apply this shift. In-plane Stiffness Include in-plane stiffening effects. No Do not include this effect.
COSMOS/M CAD Interface 12/97
330
Chapter 5 Command Reference
Soft Spring Adds a small value to the diagonal terms of the global stiffness matrix to improve stability. A value of 1e-6 is used. No Do not add this value. Lumped Uses the lumped mass matrix. Consistent Uses the consistent mass matrix. Run Executes the frequency analysis with the options chosen above. Quit Aborts the changes and returns to the Frequency submenu. Before the analysis is run, the user must input values in the message window as follows: Input Description: - Number of frequencies to calculate. (default is 1) - Include modal acceleration. =0 Omit =1 Include (default is 0) - Mass Participation Factor. =0 No =1 Yes (default is 0) - Save Stiffness Matrix flag. =0 No =1 Yes (default is 0) - Frequency for nonlinear analysis flag. =0 No =1 Yes (default is 0) - Form Stiffness Matrix flag. =0 No =1 Yes (default is 0)
FFE Solver Submenu
Use the FFE Solver submenu to perform frequency analysis.:
COSMOS/M CAD Interface 12/97
Chapter 5 Command Reference
331
FFE SOLVER 1st Ord FFE Solver 2nd Ord FFE Solver Done Quit
Figure 5.64 FFE Solver Submenu (for frequency analysis)
FFE Solver (for frequency analysis)
Option & Description: 1st Ord FFE Solver Uses 1st order FFE Solver. 2nd Ord FFE Solver Uses 2nd order FFE Solver. Done Executes the frequency analysis with the options chosen above. Quit Aborts the changes and returns to the Frequency submenu. Before the analysis is run, the user must input values in the message window as follows: Input Description: - Number of frequencies to calculate. (default is 1) - Lower bound of frequencies to calculate. (default is 0) - Upper bound of frequencies to calculate. Enter 0 if the number of frequencies is specified. Notes: 1. Either the number of frequencies or the upper bound must be 0. 2. The actual number of frequencies calculated will be the number specified + 1 if the specified number is not zero. If the number of frequencies is set to zero, all frequencies in specified range + 1 frequency (outside range) will be calculated.
Buckling Submenu
Opens the options menu to control and submit a model for linear buckling analysis. The options are:
COSMOS/M CAD Interface 12/97
332
Chapter 5 Command Reference
BUCKLING Inverse Power Subspace Eigenvalue Shift No Soft Spring No Sturm Sequence No Run Quit
Figure 5.65 Buckling Submenu
Buckling
Option & Description: Inverse Power Uses the inverse iteration method to extract one eigenvalue. Subspace Uses subspace iteration to extract multiple eigenvalues. Eigenvalue Shift Applies an Eigenvalue shift, useful when calculating natural frequencies of structures with rigid body modes. No Do not apply this shift. Soft Spring Adds a small value to the diagonal terms of the global stiffness matrix to improve stability. A value of 1e-6 is used. No Do not add this value. Sturm Sequence Applies the check for lowest eigenvalues. No Do not apply this check. Run Executes the buckling analysis with the options chosen above.
COSMOS/M CAD Interface 12/97
Chapter 5 Command Reference Quit Aborts the changes and returns to the Analysis menu. If you selected Subspace, you will have to specify the number of buckling modes desired. Inverse Power evaluates the lowest buckling mode only. Input Description: - Number of buckling load factors. (default is 1) - Form Stiffness Matrix flag. =0 Form. =1 Do not form. (default is 0)
333
Stress Submenu
Opens the options menu to control and submit a model for linear stress analysis. The options are:
STRESS Principal Stress No Run Quit
Figure 5.66 Stress Submenu
Stress
Option & Description: Principal Stress Starts the stress calculation with the option to print principal stress values. No Starts the stress calculation with the option not to print the principal stress values. Run Executes stress analysis. Quit Aborts the changes and returns to the Analysis menu.
COSMOS/M CAD Interface 12/97
334
Chapter 5 Command Reference
Thermal Submenu
A menu related to specifying options related to performing thermal analysis.
THERMAL Load Curves Run Thermal
Figure 5.67 Thermal Submenu
Thermal
Option & Description: Load Curves Submenu related to management of time and temperature curves. Run Thermal Submenu to choose thermal analysis options.
Thermal Load Curves Submenu
Menu to Define, Activate, Plot, List, List, and Delete time and temperature curves used in thermal analysis. Choose the operation type, curve type, and Accept to perform the operation, or Quit to abandon it. Time curves are used in transient analyses to specify a load or boundary condition history by associating it with a time curve. The procedure to associate a load or boundary condition value with a time curve is: a. Define and activate a time curve. b. Define a value for the load or boundary condition. c. The actual value at a given time will be calculated by multiplying the specified value (of load or boundary condition) by the value of the curve at that time. Temperature curves are used in a similar manner to define temperature-dependent material properties as follows: a. Define and activate a temperature curve. b. Define a value for the material property. c. The temperature of the element is calculated by averaging the temperatures at the associated nodes. d. The property value is calculated by multiplying the specified value (of the property) by the curve value at that temperature. Use a property value of "1.0" if the curve represents the actual values of the property at different temperatures.
COSMOS/M CAD Interface 12/97
Chapter 5 Command Reference
335
Note that temperature curves are used in both transient and steady state analyses as well as linear static, frequency, buckling, and nonlinear analyses. Refer to the Properties and Load/BConds menus for details on association of material properties, loads and boundary conditions with time and temperature curves.
LOAD CURVES Define Activate Plot List Delete Time Temperature Accept Quit
Figure 5.68 Thermal Load Curves Submenu
Define Curve
Defines a time or a temperature curve. To define a curve highlight the Define option, and choose one option from each group. The options are as follows.
Define Curve
Option & Description: Time Specify time as the type of the curve. Temperature Specify temperature as the type of the curve. Accept Accept command options. Quit Quit the command. Curve data may be read from an external file. The independent variable values must be input in ascending order. Input Description: - Type of input. =1 Point by point entry.
COSMOS/M CAD Interface 12/97
336 =0
Chapter 5 Command Reference Read from an external file. (default is 1)
- Curve label. (default is 1) - Start point (i). (Prompted if type of input is set to 1.) - Time (temperature) value at point (i). (Prompted if type of input is set to 1.) - Curve value at point (i). (Prompted if type of input is set to 1.) - Name of file containing curve data. (Prompted if type of input is set to 0.) Notes: 1. The file must be an ASCII file formatted in one of two ways: a. The first row lists the number of data points to be read, 0 (for the format type), and the increment value of the independent variable. The dependent variable values are listed one value per row from second row onwards. The independent variable will start from zero. b. The first row lists the number of data points to be read and 1 (for the format type). The independent and dependent variables values are then listed one pair per row from the second column onwards. 2. A maximum of 5000 points can be defined for a time curve and 200 points for a temperature curve. 3. Curve points must be specified in ascending order of the independent variable. 4. The most recently defined curve becomes the active and hence the default curve. For association with other curves, the user should activate the desired curve first through the Activate command. 5. Gravity, centrifugal and temperature loadings as well as forces, pressure, prescribed displacements and base excitations can be independently associated with time curves. 6. The command terminates if two equal consecutive time or temperature values are specified, a blank is entered for the time or temperature value, or the maximum number of points is reached.
Activate Curve
Activates a particular time curve (to be associated with loads or boundary conditions) or a temperature curve (to be associated with a material property).
Activate Curve
Input Description: - Curve label.
Plot Curve
Plots a predefined time or temperature curve.
COSMOS/M CAD Interface 12/97
Chapter 5 Command Reference
337
Plot Curve
Input Description: - Graph number. - Curve number. - Graph color. - Graph line style. - Graph symbol.
List Curve
Lists predefined time or temperature curves.
List Curve
Delete Curve
Deletes the specified pattern of predefined time or temperature curves.
Delete Curve
Run Thermal Submenu
Submenu to choose thermal analysis options. Choose Steady State or Transient, Direct Solver, or FFE Solver, and Run to invoke thermal analysis. or Quit to abort and return to the Analysis menu.
RUN THERMAL Steady State Transient Direct Solver 1st Ord FFE Solver 2nd Ord FFE Solver Run Quit
Figure 5.69 Run Thermal Submenu
COSMOS/M CAD Interface 12/97
338
Chapter 5 Command Reference
Run Thermal
Option & Description: Steady State Steady state thermal analysis. Transient Transient thermal analysis. Results will be available for all time steps. Direct Solver Direct solver using Gauss Elimination to solve the equations resulting from the FE Model. 1st Ord FFE Solver Use the COSMOS/M FFE with low_order elements. The element groups must be defined as low_order. Middle nodes are defined internally. 2nd Ord FFE Solver Use the COSMOS/M FFE with high_order elements. The element groups must be defined as low_order. Middle nodes are defined internally. Note: COSMOS/M FFE modules COSMOS/M FFE modules use a superior special iterative solver developed by Structural Research and may be, in many cases, more than 100 times faster in comparison with classical direct solvers. This solver is currently available for the solution of thermal and linear static problems only.
Post Dynamic Submenu
This submenu is related to pre- and postprocessing of various types of post dynamic analyses.
POST DYNAMIC P_dyn Analysis Type P_dyn Analysis Curve P_dyn Output Opts P_dyn Damping P_dyn Gap Base Excitation Run Dynamic P_dyn Prepare
Figure 5.70 Post Dynamic Submenu
ASTAR uses mode superposition and hence the natural frequencies and corresponding mode shapes must be available in the problem database prior to running ASTAR.
COSMOS/M CAD Interface 12/97
Chapter 5 Command Reference
339
P_dyn Analysis Type Submenu
A menu to Define and List options for various types of analyses.
P_DYN ANALYSIS TYPE Define List Resp Spectra Time History Spectra Gen Random Vibr Harmonic Static Stress Accept Quit
Figure 5.71 P_dyn Analysis Type Submenu
Define Response Spectra Analysis
Specify input related to response spectra analysis.
Define Response Spectra Analysis
Input Description: - Number of frequencies to be used in the analysis. (default is 1) - Mode combination method. =0 SRSS (Square Root Sum of the Square method) =1 CQC (Complete Quadratic method) =2 NRL (Naval Research Laboratory method) (default is 0) - Cluster factor used for the SRSS method only. (default is 0) - Flag defining units of the exciting frequency and Ws & We. =0 Radians/second =1 Cycles/second (Hz) (default is 0) - Lower limit of the exciting frequency to be considered in the analysis (Ws). (default is 0.10E-10)
COSMOS/M CAD Interface 12/97
340
Chapter 5 Command Reference
- Upper limit of the exciting frequency to be considered in the analysis (We). Must be greater than (Ws). (default is .0E10) - Flag for printout of mode displacements. =1 Print mode displacements. =0 Suppress printing of mode displacements. (default is 0) - Flag defining type of response printout. =0 Print response due to each base spectrum separately. =1 Print the combined response (R.M.S) for all base response spectra. =2 Print both of the above options. In addition, write the R.M.S. of response to the plot file. (default is 0) Notes: 1. clusf < [T(i-1)-T(i)]/T(i-1) -> add mode response using the SRSS method clusf > [T(i-1)-T(i)]/T(i-1) -> add mode response by absolute values where: T(i-1) & T(i) represent two consecutive natural periods of structure. 2. For the NRL method, maximum response due to a base excitation is evaluated from:
ABS {R} + SQRT ( {SS} - {R**2} )
where: {SS} = vector of sum of the squares of mode responses. {R} = maximum response among all mode responses for each node and direction. The r.m.s. response due to all excitations is evaluated by combining responses (due to different excitations) by the SRSS method.
Define Modal Time History Analysis
Specify input related to modal time history analysis.
Define Modal Time History Analysis
Input Description: - Number of frequencies to be used in the analysis. (default is 1) - Total number of solution steps. (default is 10) - Starting time for solution. (default is 0.0) - Time step size.
COSMOS/M CAD Interface 12/97
Chapter 5 Command Reference - Time integration method. =0 Newmark method =1 Wilson-theta method (default is 0.0) - First integration parameter. Newmark method: [delta] (default is 0.50) Wilson-theta method: [theta] (default is 1.40) - Second integration parameter. Newmark method: [alpha] (default is 0.25) Wilson-theta method: not used - Type of response printout. =0 Print relative displ. and relative vel. =1 Print relative displ. but absolute vel. =2 Print absolute displ. and absolute vel. (default is 0) Note: 1. Accelerations are always printed in absolute values.
341
Define Response Spectra Generation
Specify input related to response spectra generation.
Define Response Spectra Generation
Input Description: - Number of frequencies to be used in the analysis. (default is 1) - Starting frequency for a response spectrum generation in rad/sec. (default is 0) - Ending frequency for a response spectrum generation in rad/sec. (default is 0) - Flag for response spectrum abscissa scale. =0 Logarithmic scale =1 Linear scale (default is 0) - Number of points to define the response spectrum curve. (default is 1) - Label of the node at which response spectrum is to be generated. (default is 1)
COSMOS/M CAD Interface 12/97
342
Chapter 5 Command Reference
- Damping ratio associated with this node. (default is 0.0) - Flag for generation of response spectrum for translation in the X-direction. =0 Do not generate response spectrum. =1 Generate response spectrum. (default is 0) - Flag for generation of response spectrum for translation in the Y-direction. =0 Do not generate response spectrum. =1 Generate response spectrum. (default is 0) - Flag for generation of response spectrum for translation in the Z-direction. =0 Do not generate response spectrum. =1 Generate response spectrum. (default is 0) - Flag for generation of response spectrum for rotation about the X-axis. =0 Do not generate response spectrum. =1 Generate response spectrum. (default is 0) - Flag for generation of response spectrum for rotation about the Y-axis. =0 Do not generate response spectrum. =1 Generate response spectrum. (default is 0) - Flag for generation of response spectrum for rotation about the Z-axis. =0 Do not generate response spectrum. =1 Generate response spectrum. (default is 0)
Define Random Vibration Analysis
Specify input related to random vibration analysis.
Define Random Vibration Analysis
Input Description: - Number of frequencies to be used in the analysis. (default is 1) - Flag defining units of the exciting frequency and Ws & We. =0 Radians/second =1 Cycles/second (Hz) (default is 0) - Lower limit of exciting frequency to be considered in the analysis (Ws). (default is 0.1E-10)
COSMOS/M CAD Interface 12/97
Chapter 5 Command Reference - Upper limit of exciting frequency to be considered in the analysis (We). Must be greater than Ws. (default is 1.0E10) - Correlation flag. =0 Fully correlated. =1 Fully uncorrelated. (default is 0) - Method of analysis. =0 Standard method. =1 Approximate method. (default is 0) - Number of frequency points to be selected between any two adjacent natural frequencies. (See notes below) (default is 1) - Gauss Integration order to be used in integration of response power spectral densities. =2 Two point Gaussian integration. =3 Three point Gaussian integration. (default is 2) - Biasing parameter used to define the location of frequency points to be selected. (See notes below) (default is 0) - Cross-mode cut-off ratio defines a limit on the ratio of any two mode frequencies (Wi/Wj, i>j). If Wi/Wj is greater than this ratio, the cross-mode effects between the two modes will not be considered. (default is 1.0E10) - PSD stress computation flag. =0 Do not compute PSD of stresses. =1 Compute PSD of stresses for each solution step. Notes:
343
1. The random excitations must be stationary, Gaussian, with a mean value of zero, defined by one-sided power spectral density curves. 2. The correlation flag is considered when base excitations in different directions or forces in more than one node are prescribed. If the excitations are considered to be correlated then the cross-spectral density terms will also be included in the analysis. 3. The standard method performs a classical random vibration analysis. The approximate method uses the assumption that power spectral densities around each mode are flat and cross-mode effects can be neglected. 4. The last four fields are only used if the standard method is selected. 5. Number of frequencies points and bias parameter are used to select frequency points at which P.S.D. of response is evaluated and serve as steps for a numerical integration in the frequency domain. These parameters must be selected to minimize integration error and computational effort as well. The default values for number of frequency points and bias parameter are dependent on the modal critical damping ratio. (See table below).
COSMOS/M CAD Interface 12/97
344
Chapter 5 Command Reference 6. If the PSD stress computation flag is activated, RMS stresses will be stored in step "n+1" location, where "n" is the number of solution steps. The PSD stresses are stored in the corresponding location for each solution step.
Modal Damping Ratio zeta
zeta < 0.01 0.01 <zeta <0.1 zeta > 0.1
Default for Number of Freq Points
21 21 - 4.34 ln(zeta/0.01) 1
Default for Bias Parameter
11. 11.- 3.47 ln(zeta/0.01) 3.
Define Harmonic Analysis
Specify input related to harmonic analysis.
Define Harmonic Analysis
Input Description: - Number of frequencies to be used in the analysis. (default is 1) - Flag defining units of the exciting frequency and Ws & We. =0 Radians/second =1 Cycles/second (Hz) (default is 0) - Lower limit of exciting frequency to be considered in the analysis (Ws). (default is 0.10E-10) - Upper limit of exciting frequency to be considered in the analysis (We). Must be greater than (Ws). - Number of output frequencies to be selected in the range of exciting frequencies to be considered. (default is 1) - Flag for locating frequency points. =0 Logarithmic interpolation. =1 Linear interpolation. (default is 0) - Type of response printout. =0 Write relative displ. and relative vel. in both the output and plot files. =1 Write relative displ. but absolute vel. in both the output and plot files. =2 Write absolute displ. and absolute vel. in both the output and plot files. (default is 0) Note: 1. Accelerations are always printed in absolute values.
COSMOS/M CAD Interface 12/97
Chapter 5 Command Reference
345
Define Static Stress Analysis
Specifies that subsequent stress run will be based on results from linear static analysis (not from dynamic analysis).
Define Static Stress Analysis
List P_dyn Analyses
Lists the active options for the chosen analysis type.
List P_dyn Analysis Options
P_dyn Analysis Curve Submenu
Menu to Define, Activate, Plot, List, List, and Delete time, frequency, and harmonic curves used in postdynamic analysis. Choose the operation type, curve type, and Accept to perform the operation, or Quit to abandon it.
P_DYN ANALYSIS CURVE Define Activate Plot List Delete Time Frequency Harmonic Accept Quit
Figure 5.72 P_dyn Analysis Curve Submenu
Define P_dyn Analysis Curve
Defines a curve to be used in postdynamic analysis. The syntax and prompts depend on the type of the curve to be defined. The curve data may be input through the keyboard, or read from an external file. The independent variable values (time/frequency) must be given in ascending order.
Define P_dyn Analysis Curve
COSMOS/M CAD Interface 12/97
346
Chapter 5 Command Reference
Input Description: - Curve label (limit is 100). (default is highest defined + 1) - Excitation type. =0 Force or pressure. =1 Uniform base excitation. =2 Multi-base excitation. (default is last defined value or 0) - Data entry flag. =0 Read from a file. =1 Input using keyboard. (default is 1) - Type of the curve. =0 Time-dependent curve defined by points on the curve. =1 Frequency-dependent curve defined by points on the curve. =2 Time-dependent curve defined coefficients and frequencies. (default is last type used or 0) The syntax after this entry depends on the type of the curve as shown below. Syntax for Time- or Frequency-dependent curve defined by points
Define Time- or Frequency-dependent Curve
Input Description: - Starting location index to define data (not prompted if reading from a file). (default is highest defined + 1) - Name of file containing data. The file must be an ASCII file, in which the first row has the number of data points, and data points follow in the second column onwards, where each row lists a time/frequency value, and the corresponding curve value for a data point. Prompted only if reading from a file. (default is pname.xcr) The following entries are not prompted if data is read from an external file. - Time at the ith point for time-dependent curves or frequency at the ith point for frequencydependent curves. - Value of the curve at the ith point (pairs are prompted for 10 points at a time). Notes: 1. The starting point argument allows modifying existing curve points. Use default values to define additional points to an existing curve. 2. Up to 5000 points can be defined for a curve. 3. Up to 10 pairs can be defined each time the command is issued. The command terminates if two equal consecutive time values are specified or a blank is entered for the time or frequency value.
COSMOS/M CAD Interface 12/97
Chapter 5 Command Reference
347
Syntax for defining Time-dependent Harmonic curve by coefficients and frequencies
Define Time-dependent Harmonic Curve
Input Description: - Curve label. (default is highest defined + 1) - Starting time for harmonic curve. (default is 0.0) - Ending time for harmonic curve. - Amplitude of sine function. (default is 0.0) - Frequency of sine function in radians/second. (default is 0.0) - Phase angle of sine function in radians. (default is 0.0) - Amplitude of cosine function. (default is 0.0) - Frequency of cosine function in radians/second. (default is 0.0) - Phase angle of cosine function in radians. - Constant of exponential function. (default is 0.0)
Delete P_dyn Analysis Curves
Deletes a pattern of post dynamic curves.
Delete P_dyn Analysis Curves
Input Description: - Beginning post dynamic curve in the pattern. - Ending post dynamic curve in the pattern. (default is beginning curve) - Increment between post dynamic curves in the pattern. (default is 1)
COSMOS/M CAD Interface 12/97
348
Chapter 5 Command Reference
List P_dyn Analysis Curves
Lists data points of post dynamic curves. For a harmonic curve, the command lists the constants defining the harmonic function.
List P_dyn Analysis Curves
Input Description: - Curve label. (default is highest defined + 1) - First point on the curve to be listed (not prompted for a harmonic curve). (default is 1) - Last point on the curve to be listed (not prompted for a harmonic curve). (default is highest point defined)
P_dyn Output Opts Submenu
Submenu to control the information that will be printed in the output file (pname.OUT) as well as information to be stored for plotting and listing in the postprocessing stage.
P_DYN OUTPUT OPTS P_dyn Print P_dyn Plot Plot Interval Nodal Response Relative Response Peak Response P_dyn Stress Opts List P_dyn Stress
Figure 5.73 P_dyn Output Opts Submenu
P_dyn Print
Controls the information that will be printed in the output file (pname.OUT).
P_dyn Print
Input Description: - Flag for displacement printout. =1 Print displacements. =0 Do not print displacements. (default is 0)
COSMOS/M CAD Interface 12/97
Chapter 5 Command Reference
349
- Flag for velocity printout. =1 Print velocities. =0 Do not print velocities. (default is 0) - Flag for acceleration printout. =1 Print accelerations. =0 Do not print accelerations. (default is 0) - Phase angle printout. =0 Suppress phase angle printout. =1 Prepare phase angle printout used for harmonic (frequency response) analysis only. (default is 0) - Flag for missing mass correction factor printout. =0 Do not print mass correction factors. =1 Print correction factors (see note below). (default is 0) The next three arguments are prompted for time history, harmonic and random vibrations analyses only. - Beginning solution step for stress printout. (default is 1) - Ending solution step for stress printout. (default is 1) - Increment between solution steps. (default is 1) Notes: 1. For a random vibration analysis these flags control printouts of response (as well as stress) power spectral densities. The R.M.S. displacements, velocities, and accelerations are printed by default. 2. Response and stress printout options are only applicable to modal time history and harmonic analyses. For random and response spectra analyses, the R.M.S. stresses are available through the Run Stress command. 3. The missing mass correction factor accounts for the contribution of higher frequency modes not considered in the analysis. This factor is printed in the output file, and should be used to correct the acceleration and stress responses by multiplying the corresponding values by this factor.
P_dyn Plot
A preprocessing command that must be issued before running ASTAR to select the solution steps at which the nodal response is to be stored in the database. The nodal response includes displacements, velocities, and accelerations. If stresses are calculated, nodal results will also be available at the specified steps. Five patterns of solution steps may be specified. Note that
COSMOS/M CAD Interface 12/97
350
Chapter 5 Command Reference
Nodal Resp may be used to select the nodes for which the response is desired at all solution steps.
P_dyn Plot
Input Description: - Starting solution step for the ith pattern. - Ending solution step for the ith pattern. (default is starting step) - Increment between solution steps for the ith pattern. (default is 1)
Plot Interval
Specifies the pattern of solution steps for the xy-plotting of results requested by Nodal Response, and P_dyn Stress Opts. Note that if this command is not issued, then the xy-plot files will include information for all solution steps. Use this command to save disk space and time by reducing the resolution of the requested xy-plots.
Plot Interval
Input Description: - Beginning solution step in the pattern. (default is 1) - Ending solution step in the pattern. (default is 1) - Increment between solution steps in the pattern. (default is 1)
Nodal Response
A preprocessing command that must be issued before running ASTAR to request storing all response information for the selected nodes. The response at the selected nodes is stored at all steps in the database for later xy-plotting. A maximum of 50 nodes can be selected. The command continues to prompt for more nodes until location 50 is filled, or a null entry for the node number is entered.
Nodal Response
Input Description: - Starting location. (default is highest defined + 1) - Node number at the Starting location.
COSMOS/M CAD Interface 12/97
Chapter 5 Command Reference
351
- Node number at the Starting location + 1.
Relative Response
Requests the calculation of relative response (displacement, velocity, and acceleration) at a specified set of nodes relative to a corresponding set of reference nodes. The command continues to prompt for pairs of nodes until limit is reached or entering "0" at the Node number prompt.
Relative Response
Input Description: - Node number at which response is desired. - Corresponding reference node. If 0 is entered, response will be evaluated relative to the uniform base motion (if an), or to the ground. Notes: 1. Up to 10 sets can be specified by this command. 2. Repeating this command overwrites all previous assignments. 3. A value of zero for the reference node evaluates the response relative to the uniform base (if any) or to the ground. 4. Use P_dyn Prepare to view the relative response results after a successful run.
Peak Response
A postprocessing command that searches for nodes with highest response values among a set of nodes and in a given time (or frequency) range, and lists the peak response at these nodes. A maximum of 10 nodes from a set of 300 nodes can be listed each time. Note that by limiting the number of nodes in the set to the number of nodes to be listed, the maximum response attained by each node with respect to time (frequency) and its time (freq.) of occurrence will be listed (1 to 10 nodes at a time). On the other hand, by limiting the time (freq.) range, nodal response at a particular step of solution can be obtained. P_dyn Prepare must be issued to prepare the files for listing the max/min values, and PD Extremes from the Postprocessing-Lists-Extremes submenu should be used to list the results.
Peak Response
Input Description: - Flag defining type of peak response desired. =1 Displacement. =2 Velocity. =3 Acceleration. (default is 1)
COSMOS/M CAD Interface 12/97
352
Chapter 5 Command Reference
- Flag defining direction of maximums. =1 X-translation. =2 Y-translation. =3 Z-translation. =4 X-rotation. =5 Y-rotation. =6 Z-rotation. (default is 1) - Total number of nodes with maximum response values to be listed (limit is 10 nodes). (default is 10) - Peaks will be searched among nodes starting from node_1 and ending at node_2 [ (node_2 -node_1) < 300 ]. - Maximums will be selected in the time (frequency) range stating from time_1 (freq_1) and ending at time_2 (freq_2). (default is total range of analysis) Note: Time-history analysis ; Response based on time. Random Vibration ; Power spectral densities based on the exciting frequency. Frequency Response ; Amplitude of harmonic motion based on the exciting frequency. In the case of random vibration or frequency response, the frequency range limits are assumed to have the same units as the excitation curves.
P_dyn Stress Opts
Requests the ASTAR module to generate a file that records a stress component for a specified element versus time or frequency depending on the analysis type. Forces and moments can also be requested for 1-D elements such as beams and pipes. The command must be issued prior to performing stress analysis using Run Stress.
P_dyn Stress Opts
Input Description: - Plot number (limit is 10). (default is highest defined + 1) - Element label. - Stress, force or moment component (valid entries are 1 through 6). - Location of force or moment defined by local node number (refer to notes below). (Used for 1-D elements only.) Notes: 1. Direction is an integer between 1 & 6 defining the direction of a stress, force or moment component. Stresses are considered at the center of elements. Values from 1 to 3 refer to normal stresses in x, y, and z directions, and from 4 to 6 refer to shear stresses tau(xy),
COSMOS/M CAD Interface 12/97
Chapter 5 Command Reference
353
tau(xz), and tau(yz), respectively. For 1-D elements, forces or moments can be requested. Components are specified by the their direction as follows: 1. N = Normal force 2. Vs = Shear in the s-direction 3. Vt = Shear in the t-direction (for beam, pipe, and elbow elements) 4. Tr = Torsion 5. Ms = Moment in the s-direction 6. Mt = Moment in the t-direction The location of forces or moments for 1-D elements is specified by the local node number (i.e. the order of the node in the element definition as in obtained by listing elements). =1 Element end i =2 Element end j =3 Element center (for elbow elements only) For each stress run, for one element and one direction, plot can be requested at one location only. 2. Plots of different components of stress can be requested for the same element. For stress plots at different elements, the element labels must be input in ascending order. 3. Forces or moments can only be requested at one node for a specified element.
List P_dyn Stress
Lists all plot information available in the database related to post dynamic analysis.
List P_dyn Stress
P_dyn Damping Submenu
This menu deals with defining, listing, and deleting damping. A concentrated damper may be created between two nodes.
P_DYN DAMPING Rayleigh Damp Modal Damp Read Damp List Damp Define Conc-damper Delete Conc-damper List Conc-damper
Figure 5.74 P_dyn Damping Submenu
COSMOS/M CAD Interface 12/97
354
Chapter 5 Command Reference
Rayleigh Damp
Defines the parameters for Rayleigh (proportional) damping. The damping matrix [C] is then calculated as: [C] = alpha * [M] + beta * [k] where: alpha beta [M] [K] = = = = Coefficient of mass matrix Coefficient of stiffness matrix Mass matrix Stiffness matrix
Rayleigh Damp
Input Description: - Coefficient of Mass matrix (alpha). - Coefficient of Stiffness matrix (beta).
Modal Damp
Defines modal damping (ratio of damping to the critical damping). Different damping values can be assigned to different sets of modes. Each set includes modes with a common modal damping. Up to 8 sets of modes can be defined.
Modal Damp
Input Description: - Set number for modes with common modal damping ratio. - First mode in the set. - Last mode in the set. (default is first mode in set) - Critical damping ratio for the set.
Read Damp
Activates damping ratios calculated based on specified Composite Material Damping using the Material Damping property. Information given by the Modal Damping command will be overwritten.
Read Damp
Input Description: - Set number for modes with common modal damping ratio.
COSMOS/M CAD Interface 12/97
Chapter 5 Command Reference
355
- First mode in the set. - Last mode in the set. (default is first mode in set) - Critical damping ratio for the set. Note: 1. The following steps must be followed for proper use of this command: a. Define the Composite Material Damping (use command Additional Prop in Properties/Material menu prior to running Frequency (DSTAR)). b. Issue this command after running DSTAR. c. Use List Conc-damper to list calculated damping ratios. d. Use Modal Damp to modify the calculated damping ratios if desired. e. Run ASTAR.
List Damp
Lists available Rayleigh and Modal damping information.
List Damp
Define Conc-damper
Defines a concentrated damper to be used in modal time-history analysis.
Define Conc-damper
Input Description: - Label of this concentrated damper. (default is highest defined + 1) - Node label at one end of damper. - Node label at the other end of damper. If = 0, damper will be connected to ground. - Value of concentrated damper in X-direction. (default is 0.0) - Value of concentrated damper in Y-direction. (default is 0.0) - Value of concentrated damper in Z-direction. (default is 0.0)
COSMOS/M CAD Interface 12/97
356
Chapter 5 Command Reference
Delete Conc-damper
Deletes a pattern of concentrated dampers.
Delete Conc-damper
Input Description: - Beginning damper in the pattern. - Ending damper in the pattern. (default is beginning damper) - Increment between dampers in the pattern. (default is 1)
List Conc-damper
Lists a pattern of concentrated dampers.
List Conc-damper
Input Description: - Beginning damper in the pattern. - Ending damper in the pattern. (default is beginning damper) - Increment between dampers in the pattern. (default is 1)
P_dyn Gap Submenu
Submenu to Define, Delete, and List gap elements for use with modal time-history analysis.
P_DYN GAP Define Gap List Gap Delete Gap
Figure 5.75 P_dyn Gap Submenu
Define Gap
Defines gap elements for modal time-history analysis.
COSMOS/M CAD Interface 12/97
Chapter 5 Command Reference
357
Define Gap
Input Description: - Label assigned to this gap element. (default is highest defined + 1) - Node label defining one end of the gap. - Node label defining the other end of the gap. - Allowable relative displacement between the two nodes with no gap resistance. > 0.0 Gap resists compression. = 0.0 Gap is originally closed & resists compression. < 0.0 Gap resists tension. - Gap-stiffness used to evaluate gap resistant force. (default is 1.E7) - Coefficient of friction used to define the magnitude of friction force to be applied in the direction normal to the gap resisting force. - Defines type of gap element. Prompted only if coefficient of friction > 0.0. =0 Regular gap element. =1 Once the gap is closed, the evaluated gap force remains constant during the rest of the analysis. This option is useful when friction is caused by a constant normal force. Demonstration of a Dynamic Gap-friction Element
n Fs node-2 Fn
vrel
node-1
Fs
where: Fs Fn Vrel
= friction force in the s-direction < or = Gfric* Fn = compressive gap force in the n-direction and proportional to Gstiff = relative velocity in the s-direction
List Gap
Lists a pattern of gap elements defined for post dynamic analysis.
COSMOS/M CAD Interface 12/97
358
Chapter 5 Command Reference
List Gap
Input Description: - Beginning gap element in the pattern. - Ending gap element in the pattern. (default is beginning gap) - Increment between gap elements in the pattern. (default is 1)
Delete Gap
Deletes a pattern of gap elements defined for post dynamic analysis.
Delete Gap
Input Description: - Beginning gap element in the pattern. - Ending gap element in the pattern. (default is beginning gap) - Increment between gap elements in the pattern. (default is 1)
Base Excitation Submenu
Submenu to Define, List, and Delete base excitation.
BASE EXCITATION Define Base Excitation List Base Excitation Excite Node Delete Node Excite List Motion
Figure 5.76 Base Excitation Submenu
Define Base Excitation
Defines data for base excitation.
COSMOS/M CAD Interface 12/97
Chapter 5 Command Reference
359
Define Base Excitation
Input Description: - Type of uniform or multi-base excitation. =0 Velocity. =1 Acceleration. =2 Displacement. (default is last defined value or 0) The following three arguments are only valid for uniform base excitation. - Base curve multiplier for translation in the X-direction. (default is 0.0) - Base curve multiplier for translation in the Y-direction. (default is 0.0) - Base curve multiplier for translation in the Z-direction. (default is 0.0) - Phase angle of the base excitation in degrees (used in harmonic analysis only for all types of base motion). (default is 0.0) Note: 1. The form of the harmonic excitation is: Sine/Cosine (frequency*time + phase *2*pi/360.) where * indicates multiplication.
List Base Excitation
Lists uniform base excitations.
List Base Excitation
Excite Node
Applies a base excitation to a pattern of nodes. The excitation in the specified direction is defined by the active post dynamic curve and a multiplier. The command can be repeatedly used to define multiple base motions for other patterns of nodes. The type of base excitation (displacement, velocity, or acceleration) is specified by Define Base Excitation.
Excite Node
Input Description: - Support level, a label assigned to the motion to be defined. Maximum number allowed is 100. (default is highest defined + 1)
COSMOS/M CAD Interface 12/97
360
Chapter 5 Command Reference
- Beginning node in the pattern. - Input component of excitation. =1 Global X direction. =2 Global Y direction. =3 Global Z direction. =4 Rotation about global X direction. =5 Rotation about global Y direction. =6 Rotation about global Z direction. - Multiplier to the active curve to scale the magnitude of displacement. - Ending node in the pattern. (default is beginning node) - Increment between nodes in the pattern. (default is 1) Notes: 1. Base motion assignments and the type of dynamic analysis to be performed must be specified prior to calculating the natural frequencies and mode shapes. 2. A number of Support Levels may be associated with one curve. 3. Only one base excitation is considered for a given node and input component. Uniform base excitation however may be added on top of the defined motion using Define Base Excitation. 4. For Response Spectra Analysis, all base nodes associated with a multi-base motion curve, should be excited in the same direction. 5. For Random Vibration Analysis, all the base nodes associated with a multi-base motion curve, must have the same curve multiplier. 6. All the input for the support levels must be given prior to running DSTAR, any modifications after that are ignored by ASTAR, unless DSTAR is run again.
Delete Node Excite
Deletes a pattern of support levels (base motions previously defined by Excite Node).
Delete Node Excite
Input Description: - Beginning support level in the pattern. - Ending support level in the pattern. (default is beginning level) - Increment between support levels. (default is 1)
COSMOS/M CAD Interface 12/97
Chapter 5 Command Reference
361
List Motion
Lists a pattern of support levels (base motions previously defined by Excite Node).
List Motion
Input Description: - Beginning support level in the pattern. - Ending support level in the pattern. (default is highest defined) - Increment between support levels. (default is 1)
Run Dynamic
Run the type of dynamic analysis specified. Use List in the P_dyn Analysis Type submenu to list the active options. The natural frequencies and mode shapes must be available when this command is issued.
Run Dynamic
P_dyn Prepare
Prepares files for listing of the extreme response and relative response values after a successful post dynamic run.
P_dyn Prepare
Input Description: - Flag to indicate the type of files to be prepared. =1 Prepares a file for listing the extreme response values specified by Peak Response. =2 Evaluates the relative response for the nodes previously defined by Relative Response. The generated relative response is written to the output file. - Time or frequency interval for relative response calculations. Prompted only for modal time history and harmonic analyses.
Nonlinear Submenu
Opens the nonlinear menu to provide the means to solve nonlinear structural problems. The nonlinear submenu contains the following submenus.
COSMOS/M CAD Interface 12/97
362
Chapter 5 Command Reference
NONLINEAR Load Curves Analysis Opts NL Output Opts Run Nonlinear
Figure 5.77 Nonlinear Submenu
Load Curves Submenu
This submenu contains the commands to Define, Activate, Plot, List, and Delete time and/or temperature curves. Time curves are used in association with loads and boundary conditions. Temperature curves are used in association with various material properties. Refer to the Additional Prop command for details on which material properties may be associated with temperature curves.
LOAD CURVES Define Activate Plot List Delete Time Temperature Accept Quit
Figure 5.78 Load Curves Submenu
The user should choose one item from the top group to select the desired operation. After one option is chosen from each group of options, choosing the Accept option executes the desired operation, however, choosing the Quit option quits the submenu without any action. The second group "Time, Temperature" is used to specify the type of the curve.
Define Curve
Defines a time or a temperature curve. To define a curve, highlight the Define option and choose one option from each group. The options are as follows: Time Temperature Accept Quit Specify time as the type of the curve. Specify temperature as the type of the curve. Execute the highlighted options. Quit the command.
COSMOS/M CAD Interface 12/97
Chapter 5 Command Reference
363
Curve data may be read from an external file. The independent variable values must be input in ascending order.
Define Curve
Input Description: - Type of input. =1 Point by point entry. =0 Read from an external file. (default is 1) - Curve label. (default is 1) - Start point (i). (Prompted if type of input is set to 1.) - Time (temperature) value for point (i). (Prompted if type of input is set to 1.) - Function value for point (i). (Prompted if type of input is set to 1.) - Name of file containing curve data. (Prompted if type of input is set to 0.) Notes: 1. The file must be an ASCII file formatted in one of two ways: a. The first row lists the number of data points to be read, 0 (for the format type), and the increment value of the independent variable. The dependent variable values are listed one value per row from second row onwards. The independent variable will start from zero. b. The first row lists the number of data points to be read and 1 (for the format type). The independent and dependent variables values are then listed one pair per row from the second column onwards. 2. A maximum of 5000 points can be defined for a time curve and 200 points for a temperature curve. 3. Curve points must be specified in ascending order of the independent variable. 4. The most recently defined curve becomes the active and hence the default curve. For association with other curves, the user should activate the desired curve first through the Activate command. 5. Gravity, centrifugal and temperature loadings as well as forces, pressure, prescribed displacements and base excitations can be independently associated with time curves.
Activate Curve
Activates a particular time curve (to be associated with loads or boundary conditions) or a temperature curve (to be associated with a material property).
Activate Curve
COSMOS/M CAD Interface 12/97
364
Chapter 5 Command Reference
Input Description: - Curve label.
Plot Curve
Plots a predefined time or temperature curve.
Plot Curve
Input Description: - Graph number. - Curve number. - Graph color. - Graph line style. - Graph symbol.
List Curve
Lists predefined time or temperature curves.
List Curve
Delete Curve
Deletes the specified pattern of predefined time or temperature curves.
Delete Curve
Input Description: - Curve type. - The beginning curve in the pattern. - The ending curve in the pattern. - The increment between the curves in the pattern.
Analysis Opts Submenu
This menu contains commands related to options available in running nonlinear analysis.
COSMOS/M CAD Interface 12/97
Chapter 5 Command Reference
365
ANALYSIS OPTS NL Analysis Option NL Control NL R-damping NL Base NL Integration NL Auto Step
Figure 5.79 Analysis Opts Submenu
NL Analysis Option
The NL Analysis Option command specifies details for the nonlinear analysis to be performed by the NSTAR module through the Run Nonlinear command.
NL Analysis Option
Input Description: - Nonlinear analysis option. =S Static analysis. =D Dynamic analysis. - Number of solution steps between reforming the stiffness matrix. - Number of solution steps between equilibrium iterations. - Maximum number of equilibrium iterations at each step. - Convergence tolerance used for equilibrium iterations. - Not used. Restart information is always saved. - Special loading flag. Any one character can be assigned. Two or three characters can be assigned in any combination of C, G and T. =N Do not include special loading. =C Include centrifugal loading. =G Include gravity loading. =T Include thermal loading. - Flag for displacement-dependent loading. =0 Direction and area considered for pressure loading are constant. =1 Direction and area may change based on the deformed element configuration. - Flag for end moment calculation for shell elements under pressure loading. =0 Do not apply fixed end moments. =1 Apply fixed end moments. - Local constraint penalty stiffness value to be used in the calculation of the penalty matrix.
COSMOS/M CAD Interface 12/97
366
Chapter 5 Command Reference
- Constraint tolerance for local prescribed displacements. - Creep/Plasticity strain increment tolerance. - Geometry update flag. =0 Do not update geometry. =1 Update geometry. Notes: 1. The specifications of this command are ignored by the NSTAR module if no nonlinearities are specified in the Define Element Group command. 2. Special loadings are considered in addition to the regular forces and pressure loadings. 3. The geometry update flag should only be used when it is desired to use the deformed shape of the structure at the final solution step as the original shape (with no strains or stresses) for subsequent analyses. Example: NL Analysis Option, S, 1, 5, 25, , , CG, 0, 0,,,,, This command specifies nonlinear static analysis with stiffness reformation at every time step, and equilibrium iterations at every fifth time step. The maximum number of equilibrium iterations is set to 25. Default displacement tolerance is used. Gravity and centrifugal loadings are included. Fixed end moments for shell elements under pressure are not considered.
NL Control
The NL Control command specifies the numerical procedure to be used in nonlinear analysis. The command specifies the control technique (Force, Displacement, or Arc-Length) and the iterative method (Modified Newton-Raphson (MNR), Newton-Raphson (NR), or BroydenFletcher-Goldfarb-Shanno (BFGS) to be used in the analysis. Force control The applied loads (prescribed displacements, thermal loads, base motion, gravity loading, ...) are incremented according to associated time curves. The pattern of the applied loads is proportionally incremented to achieve equilibrium under the control of the specified degree of freedom. The controlled DOF is incremented through the use of a time curve. It can be used for nonlinear static analysis with structural loads. This option cannot be used for the dynamic analysis. The pattern of the applied loads is proportionally incremented to achieve equilibrium under the control of the length of the equilibrium path. No time curve is needed. It can be used for static analysis with structural loads. The stiffness matrix is formed and decomposed at the userspecified reformation interval. The computed stiffness is then used throughout that interval during the iteration process. Refer to the NL Analysis Option command. The stiffness matrix is formed and decomposed at each iteration within a particular step.
Displacement control
Arc-length control
MNR iteration
NR iteration
COSMOS/M CAD Interface 12/97
Chapter 5 Command Reference
367
BFGS iteration
A BFGS Quasi-Newton update is used during iterations within a particular step (used only with Force Control for static analysis).
NL Control
Input Description: - Control technique flag. =0 Force control (static and dynamic analyses). =1 Displacement control (static analysis). =2 Riks Arc-length control (static analysis). - Iterative method flag. =0 MNR iteration (static and dynamic analyses). =1 NR iterations (static and dynamic analyses). =2 BFGS iterations (static analysis with Force control only). - Line search flag, used in the BFGS method only. =0 Off, do not use line search. =1 On, use line search. - Search tolerance, used in the BFGS method only. - The node number for which the degree of freedom is controlled during the solution process. (For Displacement control only.) - Displacement component. Indicates the direction of the controlled DOF. (For Displacement control only.) Valid entries are: UX Displacement in the Global X-direction. UY Displacement in the Global Y-direction. UZ Displacement in the Global Z-direction. RX Rotation about the Global X-direction. RY Rotation about the Global Y-direction. RZ Rotation about the Global Z-direction. - The maximum load-pattern multiplier at which the analysis is to be terminated if exceeded (approximate value). (For Riks Arc-Length control only.) - The maximum value of any DOF at which the analysis is to be terminated if exceeded (approximate value). (For Riks Arc-Length control only.) - The maximum number of arc steps at which analysis is to be terminated if exceeded. (For Riks Arc-Length control only.) - The desired average number of iterations for each arc step used in adjusting the length of the arc steps. (For Riks Arc-Length control only.) - The initial trial load multiplier used to calculate the first arc step. (For Riks Arc-Length control only.) - The flag used to select the criterion for determining the state of unloading during the solution process. (For Riks Arc-Length control only.) =0 Use the sign of the determinant of the system stiffness matrix (negative sign indicates unloading).
COSMOS/M CAD Interface 12/97
368 =1 =2 =3
Chapter 5 Command Reference Use the sign of the incremental work (negative sign indicates unloading). Use the sign of the determinant and the incremental work (a negative sign for any of them indicates unloading). Use the sign of the determinant and the incremental work (negative signs for both indicates unloading).
- The coefficient used in adjusting the automatic calculation of the arc-step length increment during the analysis. (For Riks Arc-Length control only.) Notes: 1. The NR, MNR, and BFGS iterative methods are effective only if equilibrium iterations are performed. 2. The user must define either (rlmax) or (rumax) for the Arc-Length technique. Defaults should not be used for both of them. Otherwise, an error message is issued by the program 'Max load parameter or displ/rotation must be defined'. Example: Let nonlinear static analysis be active. NL Control, 0, 2, 1, 0.5, This command activates the Force control technique with BFGS iterations including line search option with search tolerance 0.5. NL Control, 1, 1, 5, UY, This command activates the Displacement control technique with NR iterations. The controlled node is node 5 and the displacement component is UY. NL Control, 2, 0, 100, 30, 50, 5, 10, 0, 0.5 This command activates the Riks Arc-Length control technique with MNR iterations. The Arc-Length control information are: Max. load parameter = 100.0 Max. displacement/rotation = 30.0 Max. number of arc steps = 50 Desired average number of iterations/step = 5 Initial load parameter = 10.0 Initial load parameter = 10.0 Unloading check flag = 0 Arc-Length step adjustment coefficient = 0.5
Example:
Example:
NL R-damping
The NL R-damping command is used to activate the proportional Rayleigh damping option to be used in nonlinear dynamic analysis only. The actual damping matrix is calculated by multiplying the mass and stiffness matrices by the specified coefficients and adding the resulting matrices.
NL R-damping
Input Description: - Rayleigh damping flag. =0 Off, no proportional damping.
COSMOS/M CAD Interface 12/97
Chapter 5 Command Reference =1 On, consider proportional damping.
369
- Damping coefficient associated with the stiffness matrix. - Damping coefficient associated with the mass matrix. Example: NL R-damping, 1, 0.01, 0.1, This command activates the Rayleigh damping option during nonlinear dynamic analysis and defines a value of 0.01 to be associated with [K] and a value of 0.1 to be associated with [M] to define [C].
NL Base
The NL Base command is used to activate the uniform base motion acceleration option to be used in nonlinear dynamic structural analysis (NSTAR). Actual values of acceleration are specified by a multiplier and the associated time curve.
NL Base
Input Description: - Base motion acceleration flag. =0 Off, base motion not considered. =1 On, base motion considered. - Base acceleration multiplier in the global X-direction. - Base acceleration multiplier in the global Y-direction. - Base acceleration multiplier in the global Z-direction. - Time curve associated with acceleration in the global X-direction. - Time curve associated with acceleration in the global Y-direction. - Time curve associated with acceleration in the global Z-direction. Example: NL Base, 1, 1, -2, 3, 1, 5, 8, This command activates the base motion option during nonlinear dynamic analysis. The value of the base acceleration at any time is the value read or interpolated from the associated curve multiplied by the corresponding multiplier. In this example, the time-history of acceleration in the X-direction is 1.0 multiplied by time curve 1, acceleration in the Y-direction is 2.0 multiplied by time curve 5, and acceleration in the Z-direction is 3.0 multiplied by time curve 8.
NL Integration
The NL Integration command specifies direct time integration parameters for use in nonlinear dynamic analysis.
NL Integration
COSMOS/M CAD Interface 12/97
370
Chapter 5 Command Reference
Input Description: - Direct time integration method. =0 Newmark-Beta Method. =1 Wilson-Theta Method. (default is 0) - First integration parameter. Wilson-theta method: [theta] (default is 1.4) Newmark method: [gamma] (default is 0.5) - Second integration parameter. Beta used in Newmark's Method only. (default is 0.25) Example: NL Integration, 0, 0.5, 0.26 This command specifies the Newmark-Beta method for direct time integration with Beta as 0.26, and Gamma as 0.5.
NL Auto Step
The NL Auto Step command is used to activate the automatic stepping option to be used in nonlinear structural analysis (NSTAR). Both static and dynamic options and all control techniques are supported by this command.
NL Auto Step
Input Description: - Automatic stepping flag. =0 Off, do not use automatic stepping. =1 On , use automatic stepping. - Minimum step increment. - Maximum step increment. (Default is the final time defined in the Times command for the Force and Displacement Control methods. For the Arc-Length control method, default is equal to the maximum displacement or rotation defined in the Arc-length input, in the NL Control command.) Note: 1. The program stops the analysis if: a. The number of step-increment adjustments for any step exceeded 5 trials. b. The step increment required for convergence becomes smaller than dtmin. In any case, the user may make changes (tolerance, step size, iteration method, etc.), and use the Restart option to continue.
COSMOS/M CAD Interface 12/97
Chapter 5 Command Reference
371
Example:
NL Auto Step, 1, 0.1, 0.5, This command activates the automatic stepping option in nonlinear structural analysis and defines a minimum step increment of 0.1, and a maximum step increment of 0.5.
NL Output Opts Submenu
This menu contains commands to control the information in the output and plot files.
NL OUTPUT OPTS NL Nodal Resp NL Plot NL Print Print Node Set Print Elem Set Strain Out
Figure 5.80 NL Output Opts Submenu
NL Nodal Resp
The NL Nodal Resp command is a preprocessing command that must be issued before running NSTAR to request storing response information at the specified nodes at all solution steps for subsequent xy-plotting. The response information include displacements, velocities, accelerations, reaction forces, and load factors. Load factors are only available for the displacement and arc-length control methods. A maximum of 50 nodes can be selected. The command continues to prompt for more nodes until location 50 is filled, or a null entry for the node number is entered.
NL Nodal Resp
Input Description: - Starting location. - Node number at the "start" location. - Node number at the "start+1" location. Note: 1. The command may be used to change the node number stored in a given location.
COSMOS/M CAD Interface 12/97
372
Chapter 5 Command Reference
NL Plot
The NL Plot command is a preprocessing command that must be issued before running NSTAR to select the solution steps at which the response at all nodes is to be stored in the database. The response includes deformation and stress in the case of static analysis, and deformation, stress, velocity and acceleration for the dynamic analysis. Five patterns of solution steps may be specified. Note that the NL Nodal Resp command may be used to specify nodes for which the response is desired at all solution steps for subsequent xyplotting. A maximum of 1000 solution steps can be stored.
NL Plot
Input Description: - Starting solution step for the ith pattern. - Ending solution step for the ith pattern. - Increment between solution steps for the ith pattern.
NL Print
The NL Print command controls the output information for the nonlinear structural analysis module (NSTAR).
NL Print
Input Description: - Flag for displacement printout. =0 No printout. =N Print at every N time step. - Flag for velocity printout. =0 No printout. =1 Print at solution steps specified for displacements. - Flag for acceleration printout. =0 No printout. =1 Print at solution steps specified for displacements. - Flag for stiffness matrix and equation number printout. =0 No printout. =1 Print stiffness matrix in the output file. - Flag for detailed input printout. =0 No printout. =1 Print nodal coordinates, element connectivity, material and real constant sets, prescribed displacements and applied loads including the effect of surface pressure.
COSMOS/M CAD Interface 12/97
Chapter 5 Command Reference - Overwrite/append flag for analysis output. =0 Overwrite previous output unless restart option is active. =1 Append to previous output. Example:
373
NL Print, 2, 0, 1; This command instructs the program to print displacements and accelerations every other solution step, velocities are not to be printed. All other defaults are accepted.
Print Node Set
The Print Node Set command defines groups of nodes for which displacements, velocities, accelerations and temperatures will be written in the output file. Up to 10 groups can be specified.
Print Node Set
Input Description: - Number of groups to be specified. - Beginning node of group i. - Ending node of group i. (i=,1 ,2,......,10) Example: Print Node Set, 3, 1, 35, 40, 45, 140, 150 This command instructs the program to print displacements and accelerations every other solution step, velocities are not to be printed. All other defaults are accepted.
Print Elem Set
The Print Elem Set command defines groups of elements for which stresses will be written in the output file. Up to 10 groups can be specified.
Print Elem Set
Input Description: - Number of groups to be specified. - Beginning element of group i. - Ending element of group i. (i=,1 ,2,......,10) Example: Print Elem Set, 3, 1, 35, 40, 45, 140, 150 This command instructs the program to print stresses for elements 1 through 35, 40 through 45 and 140 through 150 in the output file.
COSMOS/M CAD Interface 12/97
374
Chapter 5 Command Reference
Strain Out
The Strain Out command controls writing of strain values in the output for nonlinear analysis.
Strain Out
Input Description: - Main flag for strain output. =0 Do not write strains. (No more prompts are issued.) =1 Write strain components as specified next. - Flag for total strain output. =0 No total strain output. =1 Include total strain output. - Flag for thermal strain output. =0 No thermal strain output. =1 Include thermal strain output. - Flag for creep strain output. =0 No creep strain output. =1 Include creep strain output. - Flag for plastic strain output. =0 No plastic strain output. =1 Include plastic strain output. - Flag for principal stretch ratios. =0 No principal strains output. =1 Include principal strains in the output file. Note: 1. At least one type of strain output should be requested if the main strain flag is not set to 0. Example: Strain Out, 1, 1, , ,1 This command requests total and plastic strains output for the nonlinear analysis to be performed.
Run Nonlinear
The Run Nonlinear command performs nonlinear structural analysis using the NSTAR module.
Run Nonlinear
COSMOS/M CAD Interface 12/97
Chapter 5 Command Reference
375
Run Fluid
The Run Fluid command performs fluid flow analysis.
Run Nonlinear
Print Options Submenu
Sets the options for information to be printed in the OUT file by the analysis modules. The options are as follows.
PRINT OPTIONS Displacement No Velocity No Acceleration No Mode Shape No Detailed No Accept Quit
Figure 5.81 Print Options Submenu
Print Options
Option & Description: Displacement Print displacements in the output file. No Do not print displacements in the output file. Velocity Print velocities in the output file. No Do not print velocities in the output file. Acceleration Print accelerations in the output file.
COSMOS/M CAD Interface 12/97
376
Chapter 5 Command Reference
No Do not print accelerations in the output file. Mode Shape Print mode shapes in the output file. No Do not print mode shapes in the output file. Detailed Print detailed input model information concerning nodes, elements, and loads and boundary conditions. No Suppress the printing of detailed input information. Accept Accept command options. Quit Abandon the changes.
P-Method Submenu
Sets the analysis to work with the P-method. Available for 10-noded tetrahedral, 6-node triangles, and 8-node plane elements. The P-Method is only available for linear static analysis.
P-METHOD Activate Deactivate Quit
Figure 5.82 P-Method Submenu
P-Method
Option & Description: Activate Activates P-Method for subsequent linear static analysis. Deactivate Deactivates P-Method analysis for subsequent linear static analysis.
COSMOS/M CAD Interface 12/97
Chapter 5 Command Reference
377
Reaction Force Submenu
Activates or deactivates the calculation of reaction force.
REACTION FORCE Calculate Skip Quit
Figure 5.83 Reaction Force Submenu
Reaction Force
Option & Description: Calculate Activate reaction force calculation. Skip Deactivate reaction force calculation.
Restart
Activates or deactivates the continuation of the solution from the last successful time step for nonlinear structural and transient thermal analyses.
Restart
Input Description: - Flag to activate or deactivate the restart option. =1 Activate restart option. =0 Deactivate restart option. Example: Suppose you have an NSTAR problem which diverged during solution step number 5, you may change the solution time increment, or other parameters to improve the chances of convergence. If the restart flag is off and the nonlinear is run, then the solution will start all over again from the starting time ignoring the previous results. If the restart flag is on, the solution will continue from the last successful step.
COSMOS/M CAD Interface 12/97
378
Chapter 5 Command Reference
POSTPROCESSING Menu
ANALYSIS TYPE Static Freq/Buckling Thermal Nonlinear Post Dynamic Fluid Flow Optimization Quit PLOT DISPLACEMENT Displacement Rotation Velocity Acceleration Angular Vel Angular Accel Reaction Force Reaction Moment X direction Y direction Z direction Resultant Filled Contour Line Contour Vector Deformed Undeformed Accept Quit PLOT THERMAL Temperature Grad X Grad Y Grad Z Grad N Hflux X Hflux Y Hflux Z Hflux N Filled Contour Line Contour Vector Accept Quit
POSTPROCESSING Analysis Type Display Plots Lists Graphs LIS TS See following figure
GRAPHS DISPLAY PLOTS Plot Displacement Plot Stress Plot Thermal Plot Fluid Plot Strain Deformation Plot Sections Plot Iso Surfaces Animate Dynamic View Config Dview Identify Result Plot Setting Boundary Opts Clear Repaint See following figure
PLOT STRESS Stress X Stress Y Stress Z Shear Stress XY Shear Stress XZ Shear Stress YZ Principal 1 Principal 2 Principal 3 Von Mises Nodal Element Top Face Bottom Face Membrane Stresses Bending Stresses
PLOT STRAIN See following figure
Filled Contour Line Contour Vector Deformed Undeformed
PLOT FLUID See following figure
Accept Quit
DYNAMIC VIEW See following figure
BOUNDARY OPTS See following figure
Figure 5.84 Postprocessing Menu
COSMOS/M CAD Interface 12/97
Chapter 5 Command Reference
379
POSTPROCESSING Analysis Type Display Plots Lists Graphs LIS TS See following figure
ANALYSIS TYPE See previous figure
GRAPHS DISPLAY PLOTS PLOT DISPLACEMENT See previous figure Plot Displacement Plot Stress Plot Thermal Plot Fluid Plot Strain Deformation Plot Sections Plot Iso Surfaces Animate Dynamic View Config Dview PLOT STRAIN Strain X Strain Y Strain Z Shear Strain XY Shear Strain XZ Shear Strain YZ Equivalent Strain Total Thermal Creep Plastic Filled Contour Line Contour Vector Deformed Undeformed Accept Quit Identify Result Plot Setting Boundary Opts Clear Repaint See following figure
PLOT STRESS See previous figure
PLOT THERMAL See previous figure
PLOT FLUID VRES VX VY VZ Stream Pressure Tau XY Tau YZ Tau ZX Temperature Grad X Grad Y Grad Z Grad N TKE EPS Density Mach Number Filled Contour Line Contour Vector Accept Quit
BOUNDARY OPTS See following figure
DYNAMIC VIEW See following figure
Figure 5.84 Postprocessing Menu
(Continued)
COSMOS/M CAD Interface 12/97
380
Chapter 5 Command Reference
POSTPROCESSING Analysis Type Display Plots Lists Graphs
ANALYSIS TYPE See previous figure
LIS TS See following figure
DISPLAY PLOTS PLOT DISPLACEMENT See previous figure Plot Displacement Plot Stress Plot Thermal Plot Fluid Plot Strain Deformation Plot Sections Plot Iso Surfaces Animate Dynamic View Config Dview DYNAMIC VIEW Blue Shade Green Shade Cyan Shade Red Shade Magenta Shade Yellow Shade Grey Shade Black Background Blue Background Green Background Cyan Background Red Background Magenta Background Yellow Background Grey Background Demo off Demo on Accept Quit Identify Result Plot Setting Boundary Opts Clear Repaint GRAPHS See following figure
PLOT THERMAL See previous figure
PLOT STRESS See previous figure
PLOT FLUID See previous figure
PLOT STRAIN See previous figure
BOUNDARY OPTS No Boundary Mesh Boundary Model Boundary No Evaluation Evaluate Face Evaluate Edge Accept Quit
Figure 5.84 Postprocessing Menu
(Continued)
COSMOS/M CAD Interface 12/97
Chapter 5 Command Reference
381
POSTPROCESSING ANALYSIS TYPE See previous figure Analysis Type Display Plots Lists Graphs
DISPLAY PLOTS See previous figure
L IS T S List Displacement List Stress List Strain List Freq/Buckling List Thermal Extremes LIST DISPLACEMENT Set 1 Set 2 Set 3 Accept Quit GRAPHS Initialize Graph Act Pre X-Y Act Post X-Y Set Graph Graph Range Reference Line Identify List Graph List Point Plot Graph
LIST STRESS Nodal Element Set 1 Set 2 Top Face Bottom Face Membrane Stresses Bending Stresses Accept Quit
LIST STRAIN Top Face Bottom Face Membrane Strain Bending Strain Total Thermal Creep Plastic Equivalent Accept Quit
EXTREMES Temperature Displacement Stress Strain PD Extremes Quit
Figure 5.84 Postprocessing Menu
(Continued)
This menu is related to postprocessing of the results for various types of analyses in text and graphic formats.
Analysis Type Submenu
A submenu to activate an analysis type for postprocessing. The last analysis type performed is active by default. You will be prompted according to the active analysis type.
COSMOS/M CAD Interface 12/97
382
Chapter 5 Command Reference
ANALYSIS TYPE Static Freq/Buckling Thermal Nonlinear Post Dynamic Fluid Flow Optimization Quit
Figure 5.85 Analysis Type Submenu
Display Plots Submenu
This menu contains commands related to displaying the corresponding activated result quantity. The quantities available for plotting depend on the active type of analysis which may be changed using the Analysis Type submenu.
DISPLAY PLOTS Plot Displacement Plot Stress Plot Thermal Plot Strain Deformation Plot Sections Plot Iso Surfaces Animate Dynamic View Config Dview Identify Result Plot Setting Boundary Opts Clear Repaint
Figure 5.86 Display Plots Submenu
Plot Displacement Submenu
Produces a filled, contour, or vector plot for a displacement component. A filled plot fills areas of approximately equal values with the same color. A contour plot connects points of equal values using different colors for different levels. A vector plot consists of vectors whose direction and magnitude represent that of the displacement component. Use Set Plot
COSMOS/M CAD Interface 12/97
Chapter 5 Command Reference
383
to change color set or range of plot. Choose Filled Contour, Line Contour, or Vector, Deformed or Undeformed, and Accept to plot, or Quit to return to the Display Plots menu.
PLOT DISPLACEMENT Displacement Rotation Velocity Acceleration Angular Vel Angular Accel Reaction Force Reaction Moment X direction Y direction Z direction Resultant Filled Contour Line Contour Vector Deformed Undeformed Accept Quit
Figure 5.87 Plot Displacement Submenu
Plot Displacement
Option & Description: Displacement Translation in the X, Y, or Z direction. Rotation Rotation about the X, Y, or Z axis. The following components are available for ASTAR and NSTAR only: Velocity Linear velocity in the X, Y, or Z direction. Acceleration Linear acceleration in the X, Y, or Z direction. Angular Vel Angular velocity about the X, Y, or Z axis. Angular Accel Angular acceleration about the X, Y, or Z axis.
COSMOS/M CAD Interface 12/97
384
Chapter 5 Command Reference
Reaction Force Reaction force in the X, Y, or Z direction. Reaction Moment Reaction moment about the X, Y, or Z axis. X direction Activate the X component of the response quantity selected. Y direction Activate the Y component of the response quantity selected. Z direction Activate the Z component of the response quantity selected. Resultant Resultant. Filled Contour Generate a color-filled plot. Line Contour Generate a contour plot. Vector Generate a vector plot. Deformed Use deformed shape for plot. Undeformed Use undeformed shape for plot. Once you select Accept, you will be prompted to input the load case, mode shape, or solution step. Input Description: - Load case, mode shape, or solution step number. - Scale factor for deformation plotting. The given factor is a multiplier of actual deformation. The default factor [shown between brackets], scales the maximum resultant deformation to 10% of the model extents (largest dimension in the model). A scale factor of 1.0 results in using the same scale for both model and deformation assuming there is no isolated remote nodes or keypoints in the model. Prompted only if Deformed is selected. Notes: 1. Only one plot can be stored in the plot buffer. The most recently loaded component replaces the other component in the buffer, if any, and becomes the active one. 2. The active type of analysis can be changed using Analysis Type.
COSMOS/M CAD Interface 12/97
Chapter 5 Command Reference
385
Plot Stress Submenu
Produces a filled, contour, or vector plot for a stress component. A filled plot fills areas of approximately equal values with the same color. A contour plot connects points of equal values using different colors for different levels. A vector plot consists of vectors whose direction and magnitude represent that of the stress component. Use Set Plot to change color set or range of plot. Choose Filled Contour, Line Contour, or Vector, Deformed or Undeformed, and Accept to plot, or Quit to return to the Display Plots submenu.
PLOT STRESS Stress X Stress Y Stress Z Shear Stress XY Shear Stress XZ Shear Stress YZ Principal 1 Principal 2 Principal 3 Von Mises Nodal Element Top Face Bottom Face Membrane Stresses Bending Stresses Filled Contour Line Contour Vector Deformed Undeformed Accept Quit
Figure 5.88 Plot Stress Submenu
Plot Stress
Option & Description: Stress X Normal stress in the X direction. Stress Y Normal stress in the Y direction. Stress Z Normal stress in the Z direction.
COSMOS/M CAD Interface 12/97
386
Chapter 5 Command Reference
Shear Stress XY Shear stress in the Y direction, in the plane normal to the X axis. Shear Stress XZ Shear stress in the Z direction, in the plane normal to the X axis. Shear Stress YZ Shear stress in the Z direction, in the plane normal to the Y axis. Principal 1 Maximum principal stress. Principal 2 Intermediate principal stress. Principal 3 Minimum principal stress. Von Mises von Mises stress. Nodal Stresses at nodes. Element Stresses at centers of elements. The following options are only available for shell elements. Refer to the Element Library chapter for definition of top and bottom faces for shell elements (top: face 5, bottom: face 6). Top Face Membrane and bending stresses at top face. Bottom Face Membrane and bending stresses at bottom face. Membrane Stresses Membrane stresses only. Bending Stresses Bending stresses only. Filled Contour Generate a color-filled plot. Line Contour Generate a contour plot. Vector Generate a vector plot.
COSMOS/M CAD Interface 12/97
Chapter 5 Command Reference Deformed Use deformed shape for plot. Undeformed Use undeformed shape for plot. Once you select Accept, you will be prompted to input the load case or solution step. Input Description: - Load case or solution step number. - Scale factor for deformation plotting. Refer to Plot Displacement for details. Notes: 1. Only one plot can be stored in the plot buffer. The most recently loaded component replaces the other component in the buffer, if any, and becomes the active one. 2. The von Mises stress is computed from the basic stress components as follows:
387
VON = {(1 /2 )[(SX - SY)2 + (SX - SZ)2 + (SY - SZ)2 ] + 3(TXY2 + TXZ2 + TYZ2 )}(1/2) or equivalently, from the principal stresses as follows: VON = {(1 /2 )[(P1 - P2)2 + (P1 - P3)2 + (P2 - P3)2 ]}(1/2) where: SX SY SZ TXY TXZ TYZ = = = = = = stress x stress y stress z shear stress xy shear stress xz shear stress yz
Plot Thermal Submenu
Produces a filled, contour, or vector plot for a thermal component. A filled plot fills areas of approximately equal values with the same color. A contour plot connects points of equal values using different colors for different levels. A vector plot consists of vectors whose direction and magnitude represent that of the thermal component. Use Set Plot to change color set or range of plot. Choose Filled Contour, Line Contour, or Vector and Accept to plot, or Quit to return to the Display Plots submenu.
COSMOS/M CAD Interface 12/97
388
Chapter 5 Command Reference
PLOT THERMAL Temperature Grad X Grad Y Grad Z Grad N Hflux X Hflux Y Hflux Z Hflux N Filled Contour Line Contour Vector Accept Quit
Figure 5.89 Plot Thermal Submenu
Plot Thermal
Option & Description: Temperature Nodal temperature. Grad X Temperature gradient in the X-direction. Grad Y Temperature gradient in the Y-direction. Grad Z Temperature gradient in the Z-direction. Grad N Resultant temperature gradient. Hflux X Heat flux in the X-direction. Hflux Y Heat flux in the Y-direction. Hflux Z Heat flux in the Z-direction. Hflux N Resultant heat flux.
COSMOS/M CAD Interface 12/97
Chapter 5 Command Reference Filled Contour Generate a color-filled plot. Line Contour Generate a contour plot. Vector Generate a vector plot. Once you select Accept, you will be prompted to input the load case or solution step. Input Description: - Load case or solution step number. Note:
389
1. Only one plot can be stored in the buffer. The most recently loaded component replaces the existing component in the buffer, if any, and becomes the active one.
Plot Fluid Submenu
Produces a filled, contour, or vector plot for a fluid component. Choose Filled Contour, Line Contour, or Vector and Accept to plot, or Quit to return to the Display Plots submenu.
PLOT FLUID VRES VX VY VZ Stream Pressure Tau XY Tau YZ Tau ZX Temperature Grad X Grad Y Grad Z Grad N TKE EPS Density Mach Number Filled Contour Line Contour Vector Accept Quit
Figure 5.90 Plot Fluid Submenu
COSMOS/M CAD Interface 12/97
390
Chapter 5 Command Reference
Plot Fluid
Option & Description: VRES Resultant velocity. VX Velocity in X-direction. VY Velocity in Y-direction. VZ Velocity in Z-direction. Stream Stream function. Pressure Pressure Tau XY Shear stress in the X-direction in XZ plane. Tau YZ Shear stress in the Y-direction in YX plane. Tau ZX Shear stress in the Z-direction in ZY plane. Grad X Temperature gradient in X-direction. Grad Y Temperature gradient in Y-direction. Grad Z Temperature gradient in Z-direction. Grad N Resultant temperature gradient. TKE Turbulence kinetic energy. EPS Dissipation rate. Density Fluid density.
COSMOS/M CAD Interface 12/97
Chapter 5 Command Reference Mach Number Mach number. Filled Contour Generate a color filled plot. Line Contour Generate a contour plot. Vector Generate a vector plot. Once you select Accept, you will be prompted to input the time step number. Input Description: - Time step number.
391
Plot Strain Submenu
Produces a filled contour plot or vector plot for a strain component. A filled plot fills areas of approximately equal values with the same color. A contour plot connects points of equal values using different colors for different levels. A vector plot consists of vectors whose direction and magnitude represent that of the strain component. Use Set Plot to change color set or range of plot. Choose Filled Contour, Line Contour, or Vector, Deformed or Undeformed, and Accept to plot, or Quit to return to the Display Plots submenu.
PLOT STRAIN Strain X Strain Y Strain Z Shear Strain XY Shear Strain XZ Shear Strain YZ Equivalent Strain Total Thermal Creep Plastic Filled Contour Line Contour Vector Deformed Undeformed Accept Quit
Figure 5.91 Plot Strain Submenu
COSMOS/M CAD Interface 12/97
392
Chapter 5 Command Reference
Plot Strain
Option & Description: Strain X Normal element strain in the X-direction. Strain Y Normal element strain in the Y-direction. Strain Z Normal element strain in the Z-direction. Shear Strain XY Change in angle between lines initially parallel to X and Y axes. Shear Strain XZ Change in angle between lines initially parallel to X and Z axes. Shear Strain YZ Change in angle between lines initially parallel to Y and Z axes. Strain type (for nonlinear analysis only). For linear static analysis total strain is always activated. Total Total strain. Thermal Thermal strain. Creep Creep strain. Plastic Plastic strain. Top Face Membrane and bending strain at top face. Bottom Face Membrane and bending strain at bottom face. Membrane Strain Membrane strain only. Bending Strain Bending strain at top face. Filled Contour Generate a color-filled plot. Line Contour Generate a contour plot.
COSMOS/M CAD Interface 12/97
Chapter 5 Command Reference
393
Vector Generate a vector plot. Deformed Use deformed shape for plot. Undeformed Use undeformed shape for plot. Once you select Accept, you will be prompted to input the load case or solution step. Input Description: - Load case or solution step number. - Scale factor for deformation plotting. Refer to Plot Displacement for details. Notes: 1. Only one plot can be stored in the plot buffer. The most recently loaded component replaces the other component in the buffer, if any, and becomes the active one. 2. The equivalent strain (ESTRN) is calculated from: ESTRN = 2[(1 + 2 )/3](1/2) where:
1 = 0.5[(EPSX - * )2 + (EPSY - * )2 + (EPSZ - * )2 ] 2 = [(GMXY)2 + (GMXZ)2 + (GMYZ)2 ]/4 * = (EPSX + EPSY + EPSZ)/3
where: EPSX EPSY EPSZ GMXY GMXZ GMYZ = = = = = = strain x strain y strain z shear strain xy shear strain xz shear strain yz
Deformation
Plots the specified deformed shape corresponding to a load case, time step or mode shape, depending on the active type of analysis.
Deformation
Input Description: - Load case, time step, or mode shape number. - Scale factor for deformation plotting. Refer to Plot Displacement for details.
COSMOS/M CAD Interface 12/97
394
Chapter 5 Command Reference
Plot Sections
Generates a section plot for the active quantity in the plot buffer for 3-D models. The section is defined by defining a cutting plane.
Plot Sections
Input Description: - Cutting plane. =0 Plane normal to the global X-axis. =1 Plane normal to the global Y-axis. =2 Plane normal to the global Z-axis. =3 Plane defined by 3 nodes. - Number of sections to be plotted. Prompted only if a global plane is used. - Locations of the section. Not prompted if plane is defined by nodes. =1 Specify the locations of sections. =2 Use default locations at equal intervals within model extents. (default is 2) - Specify locations of sections if the cutting plane is normal to X, Y, or Z. If cutting plane is normal to, for example, enter X values at desired locations. Not prompted if plane is defined by 3 nodes. - Shape of model to be used for plotting. =0 Undeformed model shape. =1 Deformed model shape. (default is 0) - Scale factor for deformation plotting. The given factor is a multiplier of actual deformation. The default factor [shown between brackets], scales the maximum resultant deformation to 10% of the model extents (largest dimension in the model). A scale factor of 1.0 results in using the same scale for both model and deformation assuming there is no isolated remote nodes or keypoints in the model.
Plot Iso Surfaces
Plots isosurfaces for the active quantity in the plot buffer for 3-D models. A similar isolines plot may be obtained for 2-D models using the Contour option in Plot Displacement, Plot Stress, etc.
Plot Iso Surfaces
Input Description: - Number of isoplanes to be plotted. - Flag for the choice of isoplanes. =0 Take default values at equal intervals of data values. =1 Specify the values for isosurfaces. (default is 0)
COSMOS/M CAD Interface 12/97
Chapter 5 Command Reference
395
- Specify values for isosurfaces. Not prompted if default above is used. - Shape of model to be used for plotting. =0 Undeformed model shape. =1 Deformed model shape. (default is 0) - Scale factor for deformation plotting. Refer to Plot Displacement for details.
Animate
The Animate command results in the animation of the current plot in the active window. If no plot exists on the screen, the deformed shape will be animated for STAR, ASTAR, and NSTAR, and mode shape in the case of DSTAR (buckling or frequency). For other types of analyses, one of the following plots must exist in the active window for the Animate command to work. 1. A contour plot for any quantity 2. A section plot 3. An isosurface plot The animation represents snap shots of plotted data versus time or frequency. If results are only available for one step (linear static analysis, and steady state analyses), results are linearly interpolated for several frames. Animation should be performed in the following sequence for deformed shapes: a. If no post-processing plot is in the window, you may directly give the Animate command for deformed/mode shape animation. b. You may plot some other quantity on the deformed shape (a stress component for example). c. You may use the Animate command to animate the deformed shape. If a quantity is plotted on top of the deformed shape, then the quantity itself as well as the deformed shape are linearly interpolated for the load case/mode shape specified. For animation of other data, use the following sequence: a. Activate the component of your choice for the active analysis type using commands like Plot Stress. b. You may use Plot Setting to change default setting. c. Plot the activated data using the corresponding command like Plot Stress. For NSTAR and ASTAR, stress plots may be generated on top of the corresponding deformed shape. d. You may use Plot Sections to generate a section plot for 3-D models. e. Finally, use Animate to animate the plot on the screen. Animation is memorydemanding, use a small window for animation to save memory.
COSMOS/M CAD Interface 12/97
396
Chapter 5 Command Reference
In cases where results are available for several time or frequency steps, the user will be prompted for a pattern of time steps to be used as animation frames. A maximum of 20 frames can be used for animation.
Animate
Input Description: - Beginning solution step, load case, or mode shape number. The following 3 arguments are not prompted if the active analysis type for postprocessing is linear static, frequency, buckling or other steady state analyses. - Beginning solution step number. - Ending solution step number. - Solution step increment. - Flag to specify one or two way animation. =2 Two-way animation. Frames are animated back and forth. =1 One-way animation. Frames are animated in cyclic order (with a jump). (default is 1) - Slow_down_factor to reduce speed of animation. =0 Fast animation, no slow down. =n Where n is a number greater than 0 to slow down the animation. The higher the number, the slower the animation will be. - Scale factor for deformation plotting. Refer to Plot Displacement for details. Notes: 1. A fault memory message is issued when the memory requirement for the specified window exceeds the available memory. The user may then define a smaller window for animation. 2. In animating single step, steady state, or static analysis data, note the following: a. If an Iso Planes plot or planar section plot exists on the undeformed shape, animation displays the iso-surfaces or planar sections one by one. b. If a quantity is plotted on the deformed shape, the deformed shape is animated, but the quantity itself will assume original fixed levels.
Dynamic View Submenu
This submenu provides for the interactive rotation, scaling and translation of models in 3D space. The command can operate in demo or non-demo modes. If the demo mode is selected, the user has no control over the dynamic viewing. If the non-demo mode is selected, the user may use the trackball mode or the coordinate axis mode.
COSMOS/M CAD Interface 12/97
Chapter 5 Command Reference
397
DYNAMIC VIEW Blue Shade Green Shade Cyan Shade Red Shade Magenta Shade Yellow Shade Grey Shade Black Background Blue Background Green Background Cyan Background Red Background Magenta Background Yellow Background Grey Background Demo off Demo on Accept Quit
Figure 5.92 Dynamic View Submenu
Dynamic View
Option & Description: Blue, Green, Cyan, Red, Magenta, Yellow, Grey Shade Set shade color. Blue, Green, Cyan, Red, Magenta, Yellow, Grey Background Set background color. Demo off Go to user mode. Demo on. Show demo. Note: 1. This command is currently only supported on SGI Indigo, Personal Iris (both require 24bit plane and Z-buffer) and HP700 series with CRX graphics board.
Config Dview
Sets the graphical attributes and some functional parameters for Dynamic View. The defaults shown are those when the command is first used. The defaults used for subsequent use of the command will be the values entered by the user.
COSMOS/M CAD Interface 12/97
398
Chapter 5 Command Reference
Config Dview
Input Description: - Trackball mode. =0 Off, use Coordinate Axis Mode. =1 On, use Trackball Mode. (default is 1) - Mouse movement sensitivity (1-100). (default is 10) - Flip surface normals. =0 No =1 Yes (default is 0) - Plot iso or section planes directly in 3D. This flag starts Dynamic View whenever Section or Iso Plots are started. =0 No =1 Yes (default is 0) - Plot a coordinate system in the center of the model. =0 No =1 Yes (default is 0) - Plot a bounding box around the model. =0 No =1 Yes (default is 0) - Backface elimination. =0 Off =1 On (default is 0)
Trackball mode
The left mouse button controls the motion of the virtual trackball in which the model is embedded. The middle mouse button zooms out of the model and the right mouse button zooms into the model. Translations are not possible in this mode.
Coordinate Axis Mode
The left, middle and right mouse buttons control the rotation about the X-, Y- and Z-axes respectively. A single press of one of these buttons causes a 10 degree rotation of the model about the corresponding axis. By pressing a button and moving the mouse, continuous rotation will occur with a magnitude to the distance between the two mouse move events (projected onto a horizontal direction). Moving in different directions will cause clockwise or counterclockwise rotation.
COSMOS/M CAD Interface 12/97
Chapter 5 Command Reference
399
While holding the shift key, a single press of the left mouse button will move the model one step further away on the screen. Continuous zooming is possible by holding down the mouse button and translating the mouse horizontally on the screen. The use of the middle mouse button with the shift key depressed works in a similar way but moves the object closer. Holding the shift key and pressing the left mouse button permits the user to move the model on the screen. The direction of motion is in the same direction as the mouse motion. There are some special keys to be used with dynamic viewing. Some work as toggle keys setting their corresponding functions on or off.
Identify Result
Identifies the value of the plotted quantity near the node or element (depending on the plot) closest to the point picked by the mouse.
Identify Result (pick a point on the plot using the mouse)
Plot Setting
A command to specify plot settings to be used in subsequent plots. You may specify the color set, range of interest, and the labeling of line contour plots.
Plot Setting
Input Description: - Color set number (1 to 7). =1 6 levels =2 8 levels =3 10 levels =4 12 levels =5 40 levels =6 64 levels =7 76 levels - Scale factor to be multiplied by all values of the component to be plotted. (default is 1.0) - Minimum value to be used in the plot. (default is min. value) - Maximum value to be used in the plot. (default is max. value) - Approximate distance along the contour lines between labels. Used only for line contour plots. =0 Do not write contour labels. =X Write contour labels at x intervals. (default is 0)
COSMOS/M CAD Interface 12/97
400
Chapter 5 Command Reference
- Draw chart flag. =0 Do not draw chart. =1 Draw chart. (default is 1) - Relative horizontal location of chart in the window should be between 0.0 and 1.0. = 0.0 Extreme left edge. = 1.0 Extreme right edge. - Relative vertical location of chart in the window should be between 0.0 and 1.0. = 0.0 Extreme lower edge. = 1.0 Extreme upper edge. - Title of the plot (not title of chart) can be changed from default title. =0 Use default or existing title. =1 Use new title. If new title is selected, then a new title can be input as a sequence of words up to a total of 80 characters. Null string terminates the input. Notes: 1. Parameters in this command assume their original default values whenever a new component is activated. 2. The scale factor can be used for conversion of units. As an example, a scale factor of 2.54 may be used to display displacements in millimeters instead of inches.
Boundary Opts Submenu
This command specifies how a model's boundary is to be plotted. A submenu will pop up for the user to specify the options. The submenu is organized into three sections. The first section allows the user to specify No Boundary, Mesh Boundary, or Model Boundary edge evaluation. The second section specifies how element edges are evaluated based on the selection of the first section. The choices are no evaluation, evaluation of element edges on the model surfaces, or on the model boundary edge.
BOUNDARY OPTS No Boundary Mesh Boundary Model Boundary No Evaluation Evaluate Face Evaluate Edge Accept Quit
Figure 5.93 Boundary Opts Submenu
COSMOS/M CAD Interface 12/97
Chapter 5 Command Reference
401
Boundary Opts
Option & Description: No Boundary No boundary evaluation. Mesh Boundary Mesh boundary evaluation. Model Boundary Model boundary evaluation. No Evaluation No evaluation. Evaluate Face Evaluate Face. Evaluate Edge Evaluate Edge.
Clear
Clears the window.
Clear
Repaint
Repaints the screen.
Repaint
Lists Submenu
A menu to list and find the extreme values of results of various types of analyses.
COSMOS/M CAD Interface 12/97
402
Chapter 5 Command Reference
LIS TS List Displacement List Stress List Strain List Freq/Buckling List Thermal Extremes
Figure 5.94 Lists Submenu
List Displacement Submenu
Used with STAR, DSTAR, NSTAR, and ASTAR to list displacements, velocities, and accelerations. Choose a set and Accept to execute the command, or Quit to abandon it.
LIST DISPLACEMENT Set 1 Set 2 Set 3 Accept Quit
Figure 5.95 List Displacement Submenu
List Displacement
Option & Description: For linear static analysis (STAR): Set 1 List translations and rotations. For nonlinear analysis (NSTAR), and post-dynamic analysis (ASTAR): Set 1 List displacements and rotations. Set 2 List linear and angular velocities. Set 3 List linear and angular accelerations. For frequency and buckling analyses (DSTAR): Set 1 List mode shape. Input Description: - Load case, mode shape, or solution step number. (default is active load case, mode shape, or solution step) - Coordinate system. (default is 0)
COSMOS/M CAD Interface 12/97
Chapter 5 Command Reference Note: 1. The type of analysis can be specified by Analysis Type.
403
List Stress Submenu
A submenu to list nodal or element stresses. Choose Nodal, or Element, set number, and Accept to execute the command, or Quit to abandon it. Then you will be prompted as follows.
LIST STRESS Nodal Element Set 1 Set 2 Top Face Bottom Face Membrane Stresses Bending Stresses Accept Quit
Figure 5.96 List Stress Submenu
List Stress
Option & Description: Nodal List nodal stresses. Element List element stresses. Set 1 List normal and shear stresses. Set 2 List principal stresses, von Mises, stress intensity, and error. Top Face List stresses for top face. Bottom Face List stresses for bottom face. Membrane List membrane stresses.
COSMOS/M CAD Interface 12/97
404
Chapter 5 Command Reference
Bending List bending stresses. Input Description: - Load case or solution step number. (default is active load case or solution step) - Coordinate system. Only prompted if the stresses were requested in the global coordinate system for all elements in the preprocessing stage. (default is 0) Notes: 1. The type of analysis can be specified by Analysis Type. 2. The stresses for 2D and 3D elements are listed either in the Cartesian global coordinate system, or in the ECS (element coordinate system), as specified in the option in the element group definition. Stresses for 1D elements are always listed in the local element system.
List Strain Submenu
A submenu to list element strains. Choose one option and Accept to execute the command, or Quit to abandon it. You will be prompted as follows.
LIST STRAIN Top Face Bottom Face Membrane Strain Bending Strain Total Thermal Creep Plastic Equivalent Accept Quit
Figure 5.97 List Strain Submenu
List Strain
Option & Description: Top Face List strains at top face (for shell elements only).
COSMOS/M CAD Interface 12/97
Chapter 5 Command Reference Bottom Face List strains at bottom face (for shell elements only). Membrane Strain List membrane strain only (for shell elements only). Bending Strain List bending strain only (for shell elements only). Total List total strain. Thermal List thermal strain (NSTAR only). Creep Plastic strain (NSTAR only). Equivalent Principal strains for hyperelastic models only. Input Description: - Load case or solution step number. (default is active load case or solution step) - Layer number (for linear analysis only). (default is 1)
405
List Freq/Buckling
Lists natural frequencies or buckling load factors.
List Freq/Buckling
List Thermal
Lists nodal temperature, temperature gradients, and heat flux results for thermal analysis.
List Thermal
Input Description: - Solution step number. (default is solution step) - Listing set. =1 =2 Lists temperature and gradients. Lists heat flux components and resultant. (default is 1)
COSMOS/M CAD Interface 12/97
406
Chapter 5 Command Reference
Extremes Submenu
A submenu to list the extreme values of a specified component of response, stress, strain, or temperature. Values within a specified percentage of the extreme values are also listed. All listing is done for the active type of analysis. Choose an item and respond to prompts.
EXTREMES Temperature Displacement Stress Strain PD Extremes Quit
Figure 5.98 Extremes Submenu
Extremes
Option & Description: Temperature List extreme results from thermal analysis. Displacement List extreme response for structural analyses. Stress List extreme stresses for structural analyses. Strain List extreme strains for structural analyses. PD Extremes List extreme response for post-dynamic analysis. Input Description: - Load case or solution step number. (Mode shape used with displacement components only.) (default is active load case, mode shape, or solution step) Enter 0 to check all load cases, mode shapes, or solution steps. The component depends on the selected quantity as follows: a. For Thermal results: = TEMP Nodal temperature. = GRADX Temperature gradient in the x-direction. = GRADY Temperature gradient in the y-direction. = GRADZ Temperature gradient in the z-direction. = GRADN Resultant temperature gradient. = HFLUXX Heat flux in the x-direction.
COSMOS/M CAD Interface 12/97
Chapter 5 Command Reference = HFLUXY = HFLUXZ = HFLUXN Heat flux in the y-direction. Heat flux in the z-direction. Resultant heat flux. (default is TEMP)
407
b. For Displacements: Displacement component to be listed. = UX Displacement in the x-direction. = UY Displacement in the y-direction. = UZ Displacement in the z-direction. = RX Rotation about the x-direction. = RY Rotation about the y-direction. = RZ Rotation about the z-direction. = URES Resultant displacement. (default is UX) The following components are available for ASTAR and NSTAR only: = VX Velocity in the x-direction. = VY Velocity in the y-direction. = VZ Velocity in the z-direction. = WX Angular velocity about x-direction. = WY Angular velocity about y-direction. = WZ Angular velocity about z-direction. = VRES Resultant velocity. = AX Acceleration in the x-direction. = AY Acceleration in the y-direction. = AZ Acceleration in the z-direction. = BX Angular acceleration about x-direction. = BY Angular acceleration about y-direction. = BZ Angular acceleration about z-direction. = ARES Resultant acceleration. (default is VX) c. For Stress: = SX Normal stress in the x-direction. = SY Normal stress in the y-direction. = SZ Normal stress in the z-direction. = TXY Shear stress in the y direction in the plane normal to the x axis. = TXZ Shear stress in the z direction in the plane normal to the x axis. = TYZ Shear stress in the z direction in the plane normal to the y axis. = P1 Normal stress in the principal x-axis direction. = P2 Normal stress in the principal y-axis direction. = P3 Normal stress in the principal z-axis direction. = VON von Mises stress. = INT Stress intensity. = ERR Stress error (not available for NSTAR). (default is VON) d. For Strain: = EPSX Normal strain in the x-direction. = EPSY Normal strain in the y-direction. = EPSZ Normal strain in the z-direction. = GMXY Shear strain in the x-y plane. = GMXZ Shear strain in the x-z plane. = GMYZ Shear strain in the y-z plane.
COSMOS/M CAD Interface 12/97
408
Chapter 5 Command Reference = ESTRN = SED = ENERGY Equivalent shear strain. (Refer to the Plot Strain command, note #2) Strain energy density. Total strain energy. (default is ESTRN)
- Percentage tolerance in listing. Values within the extreme value are also listed. (default is 5) - Criterion for the listing. =0 Absolute maximum. =1 Algebraic maximum. =2 Algebraic minimum. (default is 0) - Sorting flag. =0 Unsorted list (sequential listing). =1 Sorted list. (default is 1)
PD Extremes
Searches ASTAR results for extreme response values for a given set of nodes. The highest 10 values nodes will be listed from a set of 300. This command is a postprocessing command that may only be issued after post dynamic analysis has been performed. The entire range of solution will be searched.
PD Extremes
Input Description: - Flag defining type of maximums. =1 Displacement =2 Velocity =3 Acceleration (default is 1) - Flag defining direction of extreme values. =1 X-translation =2 Y-translation =3 Z-translation =4 X-rotation =5 Y-rotation =6 Z-rotation (default is 1) - Node_1 (default is 1) Extremes will be searched among nodes starting from node_1 and ending at node_1 + 300. Note: Time-history analysis ; Response based on time.
COSMOS/M CAD Interface 12/97
Chapter 5 Command Reference
409
Random Vibration ; Power spectral densities based on the exciting frequency. Frequency Response ; Amplitude of harmonic motion based on the exciting frequency. In the case of random vibration or frequency response, the frequency range limits are assumed to have the same units as the excitation curves.
Graphs Submenu
This submenu is related to graphing input curves and analysis results.
GRAPHS Initialize Graph Act Pre X-Y Act Post X-Y Set Graph Graph Range Reference Line Identify List Graph List Point Plot Graph
Figure 5.99 Graphs Submenu
Initialize Graph
Clears all previously activated xy-plots from the xy-plot buffer. The initialization includes graphs activated using Act Pre X-Y, and Act Post X-Y.
Initialize Graph
Act Pre X-Y
Loads data generated by the preprocessor (like time, temperature, and post dynamic curves) into the X-Y plot buffer. This command will initialize any graphs previously activated by Act Post X-Y.
Act Pre X-Y
Input Description: - Number of the graph to be activated. Up to 6 graphs can be activated simultaneously. (default is highest defined + 1)
COSMOS/M CAD Interface 12/97
410
Chapter 5 Command Reference
- Type of graph to be activated. =0 Time, temperature, or MPC (material property curve). =1 Post-dynamic curves. (default is 0) - Component to be activated. Valid components depend on the type of graph selected above. For graphtype 0: = TIME Time curve. = TEMP Temperature curve. = MPC Material property curve. For graphtype 1: = TIME Postdynamic time curve. = FREQ Postdynamic frequency curve. - Curve label. - Color to be used for plotting. (default is 16) - Line style to plot graph. =0 Solid line. =1 Dotted line. (default is 0) - Symbol type to be plotted at data points. =0 No symbol =1 Circle =2 Filled circle =3 Square =4 Filled square =5 Upward triangle =6 Filled upward triangle =7 Downward triangle =8 Filled downward triangle =9 Star = 10 Filled star (default is 1)
Act Post X-Y
Loads vectors to be used in time-history like plots from the database to the plot buffer. The graph information is read from an existing file that was prepared by one of the analysis modules. Each graph is assigned a number. Up to 6 graphs can be loaded in one plot. This command will initialize any graphs previously activated by Act Pre X-Y.
Act Post X-Y
Input Description: - Graph number (1 to 6). (default is highest defined + 1)
COSMOS/M CAD Interface 12/97
Chapter 5 Command Reference
411
- Name of variable in the X-direction. = TIME Time. = FREQ Frequency. (default is TIME) The following entries are valid only for NSTAR for load versus displacement graphs. = UX Displacement in the X-direction. = UY Displacement in the Y-direction. = UZ Displacement in the Z-direction. = RX Rotation about the X-axis. = RY Rotation about the Y-axis. = RZ Rotation about the Z-axis. = URES Resultant displacement. - Name of variable in the Y-direction. Valid entries depend on the active analysis type (refer to Analysis Type). a) For postdynamic analysis (ASTAR): = UX Displacement in the x-direction. = UY Displacement in the y-direction. = UZ Displacement in the z-direction. = RX Rotation about the x-direction. = RY Rotation about the y-direction. = RZ Rotation about the z-direction. = URES Resultant displacement. = VX Velocity in the x-direction. = VY Velocity in the y-direction. = VZ Velocity in the z-direction. = WX Angular velocity about x-direction. = WY Angular velocity about y-direction. = WZ Angular velocity about z-direction. = VRES Resultant velocity. = AX Acceleration in the x-direction. = AY Acceleration in the y-direction. = AZ Acceleration in the z-direction. = BX Angular acceleration about x-direction. = BY Angular acceleration about y-direction. = BZ Angular acceleration about z-direction. = ARES Resultant acceleration. = FORCE Force. = MOMENT Moment. = STRESS Stress for 2-D and 3-D elements. (default is UX) b) For nonlinear structural analysis (NSTAR): = UX Displacement in the x-direction. = UY Displacement in the y-direction. = UZ Displacement in the z-direction. = RX Rotation about the x-direction. = RY Rotation about the y-direction. = RZ Rotation about the z-direction. = URES Resultant displacement. = VX Velocity in the x-direction. = VY Velocity in the y-direction. = VZ Velocity in the z-direction.
COSMOS/M CAD Interface 12/97
412
Chapter 5 Command Reference = WX = WY = WZ = VRES = AX = AY = AZ = BX = BY = BZ = ARES = LFACT = RFX = RFY = RFZ = RFRES = RMX = RMY = RMZ = RMRES
Angular velocity about x-direction. Angular velocity about y-direction. Angular velocity about z-direction. Resultant velocity. Acceleration in the x-direction. Acceleration in the y-direction. Acceleration in the z-direction. Angular acceleration about x-direction. Angular acceleration about y-direction. Angular acceleration about z-direction. Resultant acceleration. Load factor. Reaction force in the x-direction. Reaction force in the y-direction. Reaction force in the z-direction. Resultant reaction force. Reaction moment about the x-direction. Reaction moment about the y-direction. Reaction moment about the z-direction. Resultant reaction moment. (default is UX) c) For thermal analysis (HSTAR): = TEMP Nodal temperature. = GRADX Temperature gradient in the x-direction. = GRADY Temperature gradient in the y-direction. = GRADZ Temperature gradient in the z-direction. = GRADN Resultant temperature gradient. = HFLUXX Heat flux in the x-direction. = HFLUXY Heat flux in the y-direction. = HFLUXZ Heat flux in the z-direction. = HFLUXN Resultant heat flux. (default is TEMP) d) For design optimization, valid components are: = OBJFUN Objective function. = BCON Behavior constraints. = DVAR Design variables. Note that the active type of analysis for postprocessing may be Linear Static, Frequency (or Buckling), or Thermal. - Node or element number. For the stress option, element number is prompted. Not prompted for linear static analysis. - Flag to plot magnitude or absolute phase angle of a displacement component versus frequency. Prompted for postdynamic harmonic analysis only. Phase angles are prompted in harmonic analysis for forces. =0 Magnitude =1 Phase (default is 0) - Component label. (For postdynamic analyses only when the Y variable is FORCE, MOMENT or STRESS) =1 x-translation (or equivalent). =2 y-translation (or equivalent).
COSMOS/M CAD Interface 12/97
Chapter 5 Command Reference =3 =4 =5 =6 z-translation (or equivalent). Rotation about the x-axis (or equivalent). Rotation about the y-axis (or equivalent). Rotation about the z-axis (or equivalent).
413
- Behavior constraint, or design variable set number. (prompted for design optimization only) - Color to be used for plotting (1 to 16). (default is 16) - Line style to plot graph. =0 Solid line. =1 Dotted line. (default is 0) - Symbol type to be plotted at data points. =0 No symbol =1 Circle =2 Filled circle =3 Square =4 Filled square =5 Upward triangle =6 Filled upward triangle =7 Downward triangle =8 Filled downward triangle =9 Star = 10 Filled star (default is 1) Note: 1. The specified component at the specified node must have been requested by the user before performing the corresponding analysis (NL Nodal Resp for nonlinear, Nodal Response for post dynamic. At other nodes if NL Plot and P_dyn Plot are used, a coarse graph may be obtained. Thermal analysis does not require pre-specification of nodes since plots for all nodes will be available.
Set Graph
Sets flags and parameters for plots to be generated by the Plot Sections command. You need to issue this command only when the default settings are not desired.
Set Graph
Input Description: - Logarithmic scale flag in the x-direction. =0 Linear scale. =1 Logarithmic scale. (default is 0) - Logarithmic scale flag in the y-direction. =0 Linear scale.
COSMOS/M CAD Interface 12/97
414 =1
Chapter 5 Command Reference Logarithmic scale. (default is 0)
- Number of intervals in the x-direction. Prompted only for linear x-scale. (default is 10) - Number of intervals in the y-direction. Prompted only for linear y-scale. (default is 10) - Axis showing flag. =0 Do not show axes. =1 Show the x-axis only. =2 Show the y-axis only. =3 Show both axes. (default is 3) - Location of plotting the x-axis. =0 Plot x-axis at minimum y value. =1 Plot x-axis at y = 0.0. =2 Plot x-axis at maximum y value. (default is 1) - Location of plotting the y-axis. =0 Plot y-axis at minimum x value. =1 Plot y-axis at y = 0.0. =2 Plot y-axis at maximum x value. (default is 1) - Grid type in the x-direction. =0 No grid. =1 Dotted lines. =2 Solid lines. (default is 1) - Grid type in the y-direction. =0 No grid. =1 Dotted lines. =2 Solid lines. (default is 1) - Background fill color for xy-plots. - Color number for grid lines. - Relative width of xy-plot with respect to current window. Should be between 0.0 and 1.0. (default is 0.5 for section plots, 1.0 otherwise) - Relative height of xy-plot with respect to current window. Should be between 0.0 and 1.0. (default is 0.5 for section plots, 1.0 otherwise) - Relative x-position of xy-plot. Should be between 0.0 and 1.0. (default is 0.0 (left corner)) - Relative y-position of xy-plot. Should be between 0.0 and 1.0. (default is 0.0 (lower corner))
COSMOS/M CAD Interface 12/97
Chapter 5 Command Reference
415
Graph Range
Specifies the X-Y graph ranges and scale factors.
Graph Range
Input Description: - Scale factor to determine the x-range for the graph. (default is 1.0 (full range)) - Scale factor to determine the y-range for the graph. (default is 1.0 (full range)) - Minimum x value in the graph. (default is x-min times x-scale) - Maximum x value in the graph. (default is x-max times x-scale) - Minimum y value in the graph. (default is y-min times y-scale) - Maximum y value in the graph. (default is y-max times y-scale)
Reference Line
Plots a reference line parallel to the x- or y-axis at a given value.
Reference Line
Input Description: - Axis parallel to the reference line to be plotted. =0 Y-axis. =1 X-axis. (default is 0) - Distance from the origin to the reference line. (X or Y coordinate of the reference line)
Identify
Identifies the coordinates of the pixel closest to the tip point of the mouse arrow. The point can be anywhere in the graph range.
Identify (move the mouse to the desired point and click left button)
COSMOS/M CAD Interface 12/97
416
Chapter 5 Command Reference
List Graph
Lists the available information to produce xy-plots from program-generated files. Title, node, name, and direction (if applicable) are listed for the analysis type active for postprocessing (refer to Analysis Type).
List Graph
List Point
Lists numeric values of a pattern of points for all the activated xy-graphs. Graph number, title and the corresponding values of the dependent and independent variables are listed.
List Point
Input Description: - Beginning point to be listed. (default is 1) - Ending point in the pattern. (default is last point) - Increment between points in the pattern. (default is 1)
Plot Graph
Generates a time-history-like plot for the vectors stored in the specified graph. The plot data must have been activated by Act Pre X-Y, or Act Post X-Y.
Plot Graph
Input Description: - Number of the graph to be plotted. Up to 6 graphs can be activated and plotted simultaneously.
COSMOS/M CAD Interface 12/97
Chapter 5 Command Reference
417
SELECTION Menu
A selection list is a filter that can be conveniently used in many operations. When no selection list is defined for a particular entity type, then all members of that entity are equally accessed by the interface for all operations, but when a selection list is available, an option is available to only operate on the members in the selection list. Selection lists are particularly useful in the pre- and postprocessing of large models and are available for Points, Curves, Contours, Regions, Nodes, and Elements. Several procedures are provided for creating new selection lists or adding to existing ones. As an example, suppose that you are working on a model that has many regions, and you want to fix all nodes associated with these regions in the x-direction. This task may be done in two ways; you may apply the required constraint region by region, or you may create a selection list which contains these regions and then apply the desired constraint to all selected regions at once. The Selected option in the Displacement submenu of the Loads/BConds menu and similar submenus is provided for this purpose. If geometry is created in a CAD program, then a selection list for curves is automatically created. The figure below shows an outline for the commands available in the Selection menu.
SELECTION Select Window Select Ref Sel Elem By Prop Init Select Complement Init All Select Plot Selection Status Clear SELECT REF Keypoints Curves Regions Contours Nodes Elements Ref Ref Ref Ref Ref Ref Keypoints Curves Regions Contours Nodes Elements SEL ELEM BY PROP Elem Group Material Prop Real Constants Select Unselect Accept Quit COMPLEMENT SELECT PLOT Keypoints Curves Regions Contours Nodes Elements Accept Quit Keypoints Curves Regions Contours Nodes Elements Accept Quit
SELECT WINDOW Box Circle Polygon Single Pick Keypoints Curves Regions Contours Nodes Elements Select Unselect Accept Quit
INIT SELECT Keypoints Curves Regions Contours Nodes Elements Accept Quit
Select Unselect Single Pattern All Accept Quit
Figure 5.100 Selection Menu
COSMOS/M CAD Interface 12/97
418
Chapter 5 Command Reference
Select Window Submenu
The Select Window command opens the following option menu:
SELECT WINDOW Box Circle Polygon Single Pick Keypoints Curves Regions Contours Nodes Elements Select Unselect Accept Quit
Figure 5.101 Select Window Submenu
The command initiates, adds to or takes away members from a selection list of a specified entity by forming a window surrounding the region of interest. Rectangular, circular or polygon windows can be specified by using the mouse. All plotted members of the specified entity whose labels are within the window are added to the selection list. Select the window and entity types and Accept. A rectangular window is specified by two opposite corners using the mouse. A circular window is specified by the center and a point on the circumference picked by mouse. A polygon window is drawn using the mouse in a rubber band fashion, type "c" to close the polygon, "d" to delete the last segment, the Escape key and the middle button of the mouse abort the command. The Single Pick option allows picking of individual members of the entity using the mouse. Choose the window type, entity type, Select or Unselect and Accept to add to or take away from a selection list respectively. It is important to note that only plotted members of the entity may be selected.
Select Window
Input Description: - Window type, select Box, Circular, Polygon, or Single Pick. - Entity type can be Keypoints, Curves, Regions, Contours, Nodes, or Elements. - Select Accept to execute the command or Quit to quit it and return to the Selection menu. After selecting the window type and entity type, use Quit to quit the command or Accept to execute it with the highlighted options. For example, if Box and Keypoints are highlighted and Accept is
COSMOS/M CAD Interface 12/97
Chapter 5 Command Reference
419
selected, you can then use the mouse to create the box and all keypoints inside it will be added to the selection list.
Select Ref Submenu
The Select Ref command initiates, adds to or takes away members from a selection list of a particular entity. You need to specify the entity type you want to select (target entity) and the type of the reference entity. The members of the reference entity type should be put in a selection list before executing this command. When the command is executed, all members of the target entity that are associated with any of the reference entities in the selection list are selected. Choose the target entity type, the reference entity type, and Select or Unselect to add to or take away members of the target entities associated with the reference entities respectively.
SELECT REF Keypoints Curves Regions Contours Nodes Elements Ref Ref Ref Ref Ref Ref Keypoints Curves Regions Contours Nodes Elements
Select Unselect Single Pattern All Accept Quit
Figure 5.102 Select Ref Submenu
Select Ref
Input Description: - Type of entity to be selected. Highlight one of the following: Keypoints, Curves, Regions, Contours, Nodes, or Elements. - Type of reference entity. Highlight Keypoints, Curves, Regions, Contours, Nodes, or Elements. - Select Accept to execute the command or Quit to quit it and return to the Selection menu.
COSMOS/M CAD Interface 12/97
420
Chapter 5 Command Reference
If Accept is selected and a selection list for the reference entity exists the user is prompted for the boundary flag as follows: - Selection Flag (enter by keyboard). =0 Consider all members of the reference entity. =1 Consider members of the reference entity that are in the selection list. (default is 1) - Selection of boundary target entities (boundary element flag)(enter by keyboard). =0 To select target entities associated with reference entities in the selection list only. =1 To include in addition, all members that have common boundaries with the selected entities. (default is 0)
Sel Elem By Prop Submenu
This command initiates or adds elements to an element selection list. All elements associated with a pattern of element groups, material property sets, or real constant sets are added to the element selection list.
SEL ELEM BY PROP Elem Group Material Prop Real Constants Select Unselect Accept Quit
Figure 5.103 Sel Elem By Prop Submenu
Sel Elem By Prop
Input Description: - Property type, select Elem Group, Material Prop, or Real Constants. - Select Accept to execute the command or Quit to quit it and return to the Selection menu.
Init Select Submenu
This submenu may be used to initialize the selection list for a particular entity. Highlight options from the following menu:
COSMOS/M CAD Interface 12/97
Chapter 5 Command Reference
421
INIT SELECT Keypoints Curves Regions Contours Nodes Elements Accept Quit
Figure 5.104 Init Select Submenu
Init Select
Input Description: - Type of entity for which the selection list is to be initialized. Select from Keypoints, Curves, Regions, Contours, Nodes, or Elements. - Select Accept to execute the command or Quit to quit it and return to the Selection menu. If Accept is selected, the user is prompted for the selection set number as follows: - Selection set number. =0 All =n Set number. Example: If Nodes and Accept are selected, then the keypoint selection list will be initialized. Quit quits the command and returns to the Selection menu.
Complement Submenu
This submenu may be used to replace an existing selection list for a particular entity type by its complement. Highlight options from the following menu:
COMPLEMENT Keypoints Curves Regions Contours Nodes Elements Accept Quit
Figure 5.105 Complement Submenu
COSMOS/M CAD Interface 12/97
422
Chapter 5 Command Reference
Every member in the selection list will be taken out and every member that was not in the selection list will be a member. This command is useful when it is needed to divide the model into two distinct groups of members for a particular operation.
Complement
Input Description: - Type of entity for which the selection list is to be complemented. Select from Keypoints, Curves, Regions, Contours, Nodes, or Elements. - Select Accept to execute the command or Quit to quit it and return to the Selection menu. If Accept is selected, the user is prompted for the selection set number as follows: - Selection set number. =0 All =n Set number.
Init All
This command initializes all selection lists for all entity types.
Init All
Select Plot Submenu
This command may be used for plotting all members of the selection list for a given entity. Highlight the entity type from the following menu:
SELECT PLOT Keypoints Curves Regions Contours Nodes Elements Accept Quit
Figure 5.106 Select Plot Submenu
Select Plot
COSMOS/M CAD Interface 12/97
Chapter 5 Command Reference Input Description: - Type of entity to be plotted. Select from Keypoints, Curves, Regions, Contours, Nodes, or Elements. - Select Accept to execute the command or Quit to quit it and return to the Selection menu. If Accept is selected, the user is prompted for the selection set number as follows: - Selection set number. =0 All =n Set number.
423
Selection Status
This command displays and controls multiple selection lists.
Selection Status
Clear
This command clears the window and is repeated in several windows for convenience.
Clear
COSMOS/M CAD Interface 12/97
424
Chapter 5 Command Reference
UTILITIES Menu
UTILITIES Read Input File COSMOS/M Dbase System Save Status Log Listing Output Model Element Plot Ops Hard Copy Measure Productinfo
HARD COPY Paint Jet Laser Jet Desk Jet HP7475 Postscript
LOG LISTING On Off
MEASURE Distance Length Area Angle LENGTH Curve Contour Accept Quit
DISTANCE Two Points Point Node Two Nodes Accept Quit
AREA Four Points Four Nodes Accept Quit
ANGLE Three Points Three Nodes Accept Quit
Figure 5.107 Utilities Menu
Read Input File
This loads an existing meshed model or geometry model from a CAD program to the COSMOS/M CAD Interface.
Read Input File
Input Description: - Model name without extension.
COSMOS/M CAD Interface 12/97
Chapter 5 Command Reference
425
COSMOS/M Dbase
Loads an existing COSMOS/M database for continued work.
COSMOS/M Dbase
Input Description: - Database name.
System
Opens a shell window. Type exit to return to the interface.
System
Save
Saves the current database to a new name or just saves the current session file. The session files has the extension SES and is an ASCII file that has a record of commands. The SES file can be used to reconstruct the model using the Pro Model command.
Save
Input Description: - Save option. =0 Save session file only. =1 Save entire database. (default is 0) - Input new database name for saving entire database.
Status
This option opens the status table which shows the currently active sets and the plotting status of various geometric entities. The user can toggle the flags to change the settings and keep them for this model by closing the table using the Save box in the upper right-hand corner. If the changes are not to be kept the user can exit by selecting the Quit box in the upper left hand corner. Note that some entities and some flags are not explicitly used in COSMOS/M CAD Interface, but are useful when working in the GEOSTAR mode. The active sets are shown in the top bar of the table. A guide to the symbols follows.
COSMOS/M CAD Interface 12/97
426
Chapter 5 Command Reference
QUIT EG 1 PRIM PT CR SF VL CT RG PH PA ND EL CS 1 PLOT OFF OFF OFF OFF OFF OFF OFF OFF OFF OFF OFF 2 3
Status Table 1 Active Element : TETRA4R MP 1 PCLR RC 1 LABL ON ON ON ON ON ON OFF OFF OFF OFF N/A 4 5 6 7 8 9 CS 0 LC 1 TC 0 TP 0 MC 0
SAVE
LCLR
MAXM 87 179 58 0 35 29 1 1 0 0 ---
KEEP MARK DMSH OFF OFF OFF OFF OFF OFF OFF OFF OFF OFF N/A OFF OFF OFF OFF ON N/A N/A N/A N/A N/A N/A OFF OFF OFF OFF N/A N/A ON N/A N/A N/A N/A
10 11 12 13 14 15 16
Color Code Bar
Figure 5.108 Status Table
Status
Sets & Description: EG - Element group MP - Material set RC - Real constant set CS - Coordinate system LC - Load case TC - Time curve TP - Temperature curve MC - Magnetic curve The entities considered in the table are: Entities & Description: PT - Keypoints CR - Curves SF - Surfaces VL - Volumes CT - Contours RG - Regions ND - Nodes EL - Elements CS - Coordinate systems The status information that can be controlled for each of the entities listed above is as follows:
COSMOS/M CAD Interface 12/97
Chapter 5 Command Reference Option & Description: PLOT Flag ON/OFF, if set ON, the entity will be plotted if a higher entity is requested for plotting. The entity will be colored according to the PCLR. LABL Flag ON/OFF, if set ON, will plot entity labels using the color set in LCLR. MAXM Maximum entity label in the model. KEEP Flag ON/OFF, used to specify whether lower order entities should be kept when higher entities are deleted. PSEL Flag to activate or deactivate a selection set. MARK Flag ON/OFF. When ON a marker is placed on the entity to show its orientation. DMSH Flag ON/OFF to activate or deactivate default mesh generation for the entity. (Not used in COSMOS/M CAD Interface.)
427
Log Listing Submenu
Opens or closes a script file to record response of the interface to listing and help commands. If a file is open, all list and help screens will be written to the file.
LOG LISTING On Off
Figure 5.109 Log Listing Submenu
Log Listing
Option & Description: On Open a log file. Off Close a log file. Input Description: The next two commands are prompted and used only if a file is to be opened.
COSMOS/M CAD Interface 12/97
428
Chapter 5 Command Reference
- Name of file. (default is prob-name.LIS) - Display flag. =0 Write listings and help to the open file but do not display on the screen. =1 Display listing and help on the screen as well as writing them to the file. (default is 1) Notes: 1. If the command is used to open a file while another file is already open, the command closes the existing file and opens the new file. This allows the user to open several files in a session to record relevant information in separate files. However only one file can be active at any time. 2. If an existing file is opened, the information will be appended to it. 3. The listing file is closed whenever control is transferred to another module.
Output Model
Generates an ASCII format input file for COSMOS/M.
Output Model
Input Description: - File name with extension. (default is <probname>.GFM) - Output flag. =0 Geometry only. =1 FE Model only. =2 Both. (default is 2) - Append to existing file. =0 No =1 Yes (default is 1) - Entity types, PT, CR, SF, CT, RG, ALL. Only needed if output = 0 or 2. (default is ALL) -Association flag. Only with output = 2. =0 No association. =1 Keep association between geometry and mesh. (default is 1) - Node number offset. Only if output = 1 or 2. (default is 0)
COSMOS/M CAD Interface 12/97
Chapter 5 Command Reference - Element number offset. For output = 1 or 2. (default is 0) - Offset for coordinate system numbering. (default is 0)
429
Element Plot Ops
Sets the element plot options.
Element Plot Ops
Input Description: - Element plot order. =0 Linear =1 Bilinear (default is 0) - Plot beam orientation. =0 No =1 Yes (default is 0) - Special element flag. =0 No =1 Yes (default is 0)
Hard Copy Submenu
This submenu is only available in the Unix version. It opens a menu of commands to generate output plots or files. In the Windows version, the user has only the option to print to the system default printer.
HARD COPY Paint Jet Laser Jet Desk Jet HP7475 Postscript
Figure 5.110 Hard Copy Submenu
COSMOS/M CAD Interface 12/97
430
Chapter 5 Command Reference
Paint Jet
Generates output for a Paintjet printer.
Paint Jet
Input Description: - Route option. =0 Plot now. =1 Save to file. =2 Do both. (default is 0) - Input file name for saving. (default is hcopy.out) - Printer device name. - Printer resolution. (default is 90)
Laser Jet
Generates output for an HP Laserjet or compatible printer.
Laser Jet
Input Description: - Route option. =0 Plot now. =1 Save to file. =2 Do both. (default is 0) - Input file name for saving. (default is hcopy.out) - Printer device name. - Printer resolution. (default is 90)
Desk Jet
Generates output for an HP_DESKJET 500 C printers.
Desk Jet
COSMOS/M CAD Interface 12/97
Chapter 5 Command Reference Input Description: - Deskjet type. =1 Color =2 B/W - Resolution - Communication mode. =0 Send now. =1 Save file. =2 Do both. - Hardcopy output file name.
431
HP7475
Generates output for HP7475 or compatible plotters.
HP7475
Input Description: - Type of plotter. =1 HP7475A =2 ColorPro =3 HP7450 =4 DraftMaster (default is 2) - Route option. =0 Plot now. =1 Save to file. =2 Do both. - Input file name for saving. (default is hcopy.out) - Plotter device name. - Resolution. (default is 72)
Postscript
Saves the image in the active window in postscript format.
Postscript
Input Description: - Input file name for saving.
COSMOS/M CAD Interface 12/97
432
Chapter 5 Command Reference
Measure Submenu
A menu for geometry and mesh measurement.
MEASURE Distance Length Area Angle
Figure 5.111 Measure Submenu
Distance Submenu
This command calculates and lists the distance between two keypoints, two nodes, or a keypoint and a node.
DISTANCE Two Points Point Node Two Nodes Accept Quit
Figure 5.112 Distance Submenu
Length Submenu
This command calculates and lists the length of a curve or contour.
LENGTH Curve Contour Accept Quit
Figure 5.113 Length Submenu
COSMOS/M CAD Interface 12/97
Chapter 5 Command Reference
433
Area Submenu
This command calculates and lists the area defined by four keypoints or nodes.
AREA Four Points Four Nodes Accept Quit
Figure 5.114 Area Submenu
Angle Submenu
This command calculates and lists the angle between three keypoints or three nodes. The angle measured is at the second keypoint or node.
ANGLE Three Points Three Nodes Accept Quit
Figure 5.115 Angle Submenu
Productinfo
Displays product information.
Productinfo
Flow Chart
Flow Chart is a command available from the Main menu that activates the flowchart utility to help you proceed with your analysis. Flowcharts are diagrams that graphically display the systematic procedure required to perform various types of analyses. The Flow Chart utility in COSMOS/M CAD Interface is designed to guide the user throughout the steps for preprocessing, analysis, and postprocessing of results for all types of analyses. Flowcharts may be used to provide information regarding the status of the various steps in the database by listing the relevant information. Flowcharts are linked with a navigation system that
COSMOS/M CAD Interface 12/97
434
Chapter 5 Command Reference
automates the choice of menus and commands needed to assign data towards the completion of a particular step. By pressing the right button of the mouse, you will be automatically taken to the specific menu and command where you may provide the desired information. Colors are used in the flowcharts to quickly identify the status of the various steps as follows: A red color for a particular step indicates that the step is not completed and input must be given before you can continue. For example, if geometry exists and no mesh has been generated, then the Mesh Model step as well as subsequent steps like applying loads and boundary conditions and postprocessing will show in red. Options related to subsequent steps in the menus will not be available until a mesh has been generated. Pressing the right button will tell you that the geometry and element attributes have been defined and that you may now mesh the model. Pressing the left button will take you to the meshing menu where you can mesh the model. Find the first red-colored step in the flowchart, get help using the right button, and execute the required command(s) to give the desired input. Choose Flow Chart again and repeat the process until all results become available for postprocessing. A green color indicates that some information related to that step has been provided. It does not tell however whether the existing information is sufficient or not. As an example, if one keypoint exists in the model, then geometry is considered to be defined and the corresponding step in the flowchart will show in green. Similarly if for a structural problem one degree of freedom is prescribed, then boundary conditions will be considered defined and the corresponding step will show in green even though the analysis might stop because of insufficient boundary conditions. A blue color indicates that the step is optional. You may use the right button of the mouse to get help on the available options. As an example, chart number 2 contains the menu for the various types of analyses that may be performed in COSMOS/M CAD Interface and all options at the bottom of the tree will be shown in blue so that you may choose the desired analysis. Note that the upper level (like Nonlinear, Frequency, and Advanced Dynamics) are colored in Gray. A gray color is used whenever the block is used for classification purposes as in the case of analysis types in flowchart number 2 illustrated by the example above, or to indicate that the development work for that option has not been completed yet. The color is used for illustration purposes when the step is irrelevant or need not be executed as for meshing when the mesh has been generated in a CAD program.
There are 3 levels in the Flow Chart hierarchy. In the first level (stack 0), choose whether the geometry or mesh is exported from a CAD program to the interface. In the second level (stack 1), choose the type of analysis. The third level will display the flowchart for a particular analysis.
Masking
The masking utility helps you avoid inconsistent or irrelevant options throughout preprocessing, analysis, and postprocessing by blocking access to irrelevant menus and options. Masking may be toggled on or off using the F1 key.
COSMOS/M CAD Interface 12/97
Chapter 5 Command Reference
435
As an example if no element group and associated material properties and real constant sets are defined in the model, then the Meshing menu will be masked and assuming that some geometry exists in the model the mask will disappear once such information has been defined. Depending on the element group defined, only meshing of compatible geometric entities will be allowed. For example if the active element group is SHELL3, then you may mesh regions and polyhedrons but not curves or parts.
Using the Mouse with Flow Chart
The functions of the right and left buttons of the mouse will be described in every flowchart. Pressing the right button of the mouse will give you help for performing that particular step. Pressing the left button on a step will either take you to the next flowchart or give you the status and take you to the menu related to completing that step.
Flow Chart
The top level Flow Chart will be displayed. Use the mouse to choose the desired options. Refer to Chapter 2 for examples. The flowcharts for linear static, frequency, buckling, and steady-state heat transfer analyses are similar except for the name of the type of analysis to run. The first and second level flowcharts as shown in Figures 5-116 and 5-117 respectively. The flowcharts for running linear static analysis in the cases of importing the geometry and the mesh from a CAD program are shown in Figures 5-118 and 5-119 respectively. The flowchart for running transient heat transfer analysis is shown in Figure 5-120. Flowcharts for nonlinear structural and post-dynamic analyses are available in the COSMOS/M CAD Interface Advanced Modules Manual.
COSMOS/M CAD Interface 12/97
436
Chapter 5 Command Reference
FLOW CHART # 1
COSMOS/M CAD INTERFACE
RET. EXISTING COSMOS/M DATABASE
CAD SYSTEM
IMPORT/EXPORT
COSMOS/M INPUT IGES INPUT IMPORT GEOMETRY FROM CAD IMPORT MESH FROM CAD ANSYS INPUT PATRAN INPUT NASTRAN INPUT ABAQUS INPUT
LEFT MOUSE BUTTON
=>
NEXT FLOW CHART HELP
RIGHT MOUSE BUTTON =>
Figure 5.116 First Level Flowchart (stack 0)
COSMOS/M CAD Interface 12/97
Chapter 5 Command Reference
437
FLOW CHART # 2
COSMOS/M CAD INTERFACE
LINEAR STATIC
NONLINEAR
FREQUENCY
THERMAL
BUCKLING
STATIC
DYNAMIC
STEADY STATE
TRANSIENT
ADVANCED DYNAMICS
RESPONSE SPECTRA ANALYSIS
TIME HISTORY
RESPONSE SPECTRA GENERATION
RANDOM VIBRATION
HARMONIC ANALYSIS
LEFT MOUSE BUTTON RIGHT MOUSE BUTTON
=> =>
NEXT FLOW CHART HELP
Figure 5.117 Second Level Flowchart (stack 1)
COSMOS/M CAD Interface 12/97
438
Chapter 5 Command Reference
FLOW CHART # 3
GEOMETRY
SELECTED => IMPORT GEOM (CHART # 1) SELECTED => LINEAR STATIC (CHART# 2)
DEF. ELEMENT GROUP DEF. MATERIALS DEF. REAL CONSTANTS
MESH MODEL
APPLY MESH CONTROL MESH QUALITY ? NO
YES SET ANALYSIS OPTIONS RUN ANALYSIS APPLY LOADS AND BOUNDARY CONDITIONS
RESULT LISTS RESULT PLOTS DYNAMIC VIEWING YES DESIGN DECISION NO CHANGE AND REANALYZE
OUTPUT MODEL FILE
LEFT MOUSE BUTTON RIGHT MOUSE BUTTON
=> STATUS => HELP
Figure 5.118 Flowchart for Running Linear Static Analysis (Importing Geometry from a CAD program)
COSMOS/M CAD Interface 12/97
Chapter 5 Command Reference
439
FLOW CHART # 3
CREATE/RETR. CAD PART
SELECTED => IMPORT MESH (CHART # 1) SELECTED => LINEAR STATIC (CHART# 2)
ASSIGN MATERIAL APPLY LOADS APPLY CONSTRAINTS
SHELL MESH?
YES
MAKE PAIRS
NO
APPLY MESH CONTROL
RIGHT MOUSE BUTTON LEFT MOUSE BUTTON => => HELP STATUS
NO
MESH QUALITY ?
MESH MODEL SET OUTPUT OPTIONS SET ANALYSIS OPTIONS RUN STATIC
YES OUTPUT MESH EXIT CAD SYSTEM COSMOS/M CAD INTERFACE
RESULT LISTS RESULT PLOTS CHANGE AND REANALYZE NO DESIGN DECISION DYNAMIC VIEWING
YES
OUTPUT MODEL
Figure 5.119 Flowchart for Running Linear Static Analysis (Importing Mesh from a CAD program)
COSMOS/M CAD Interface 12/97
440
Chapter 5 Command Reference
GEOMETRY
FLOW CHART # 3 SELECTED => IMPORT GEOM (CHART # 1) SELECTED =>THERMAL TRANSIENT (CHART# 2)
DEF. ELEMENT GROUP DEF. MATERIAL DEF. REAL CONSTANTS
MESH MODEL
APPLY MESH CONTROL MESH QUALITY ? NO
YES DEF. TIMES SET ANALYSIS OPTIONS RUN THERMAL APPLY LOADS, BC.
RESULT LISTS RESULT PLOTS DYNAMIC VIEWING DESIGN DECISION NO CHANGE AND REANALYZE
YES
OUTPUT MODEL
LEFT MOUSE BUTTON
=>
STATUS
RIGHT MOUSE BUTTON => HELP
Figure 5.120 Flowchart for Running Transient Thermal Analysis (Importing Geometry from a CAD program)
COSMOS/M CAD Interface 12/97
Chapter 5 Command Reference
441
What Next?
The What Next? command, available from the Main menu, displays a screen that tells you the status of the various steps in the database and what you should do next to proceed with the selected analysis. The command currently supports linear static (STAR and FFE Static), frequency and buckling (DSTAR), and heat transfer (HSTAR and FFE Thermal) analyses only.
WHAT NEXT? Static Frequency Buckling Thermal Quit
Figure 5.121 What Next? Submenu
What Next?
Option & Description: Static Linear static analysis. Frequency Modal analysis to calculate natural frequencies and corresponding mode shapes. Buckling Linearized buckling analysis to calculate buckling load factors and corresponding mode shapes. Thermal Heat transfer analysis.
COSMOS/M CAD Interface 12/97
442
Chapter 5 Command Reference
(This page is intentionally left blank)
COSMOS/M CAD Interface 12/97
Chapter 6
Examples
444
Chapter 6 Examples
(This page is intentionally left blank)
COSMOS/M CAD Interface 12/97
Chapter 6 Examples
445
Introduction
This chapter is intended to familiarize the user with the interface. Several examples are used to demonstrate the general procedures for pre- and postprocessing. The user is encouraged to first follow the instructions, and then examine and try other options. Please note that the following examples are based on the Unix version of the software.
Example 1: Analysis of a Dashboard
Features: Geometry: Meshing: Elements: Analysis: Pro/ENGINEER Pro/MESH SHELL3 or SHELL3T depending on Pro/ENGINEER release Linear Static Analysis
The dashboard in this example is included in the Pro/ENGINEER example library under the name newdash.prt and represents an automobile dashboard. The user needs to have access to Pro/MESH and Pro/INTERFACE in Pro/ENGINEER to execute this example. The geometry and mesh information is stored in the file ex3.prt and the material information is in the file ex3.mat. Preprocessing in Pro/ENGINEER 1. Copy files ex3.prt, and ex3.mat to your work subdirectory as follows:
CP $COSMOSM/PROBS/ex3.prt . CP $COSMOSM/PROBS/ex3.mat .
2. Type COSPRO to start COSMOS/M CAD Interface. 3. Select CAD Program from the top level menu to invoke Pro/ENGINEER. 4. Select Mode from the Pro/ENGINEER Main menu, Part from Mode, and Search/Retrieve from EnterPart. 5. Select ex3.prt to retrieve this example. The model will be displayed on the screen. Material properties were defined in Pro/ENGINEER and will be read from the ex3.mat file. 6. Select FEM from Part, Define Model from FEM, and Loads/BC from Define Model. Then select Modify from Constr Case and LC1 from Concase Name. Select Structural from Loads/BC, All and Show from Structural and Select All from FEM Select. All structural loads and boundary conditions will now be displayed. Select Done/Return from Loads/BC to return to the FEM menu. 7. To generate the shell mesh, select Make Model from FEM, Shell Mesh from FEM Mesh, Mesh Pairs from Shell Mesh, Triangles from Shell Type and wait for the mesh to be generated.
COSMOS/M CAD Interface 12/97
446
Chapter 6 Examples
8. Select Output Model from FEM and COSMOS/M, Linear, Structural, and Accept from Output Mesh. Pro/MESH should output the linear shell elements in the COSMOS/M format, hit Enter to accept the default file name. The preprocessing phase is completed. 9. Select Exit from the Main menu to exit Pro/ENGINEER and return to COSMOS/M CAD Interface. The model will be automatically loaded under the same name to COSMOS/M CAD Interface. Figure 6.1 below shows the meshed model.
Figure 6.1 Dashboard Model Displayed in COSMOS/M CAD Interface
Inside the Pro/ENGINEER Interface In general, once inside COSMOS/M CAD Interface, it is good practice to check the information in the database like element group information, elements, material properties, real constant sets, and loads and boundary conditions. 1. Select Properties from the Main menu, Element Groups from Properties, and List Groups from Element Groups. Verify that SHELL3T is the active element group. The element group for elements generated by the Shell Mesh command in Pro/MESH will be SHELL3 or SHELL3T depending on the Pro/ENGINEER release in use. 2. Select Properties from the Main menu, Material from Properties, and List Sets from Material. In general, verify that the listed material properties are translated correctly from Pro/ENGINEER. Material properties can be modified in the interface by redefining them by the Define Set from the Material menu. 3. Select Properties from the Main menu, Real Constants from Properties, and List RC Sets from Real Constants. Note the listed thickness. In general, real constant sets should be verified against the information specified in Pro/ENGINEER. The thickness of the shell may be modified, if desired, by the Define RC Set command in the Real Constants menu.
COSMOS/M CAD Interface 12/97
Chapter 6 Examples
447
4. To view the model, select Viewing from the Main menu, and Shell Shade and Clear from Viewing. Then select Meshing from the Main menu, Element from Meshing, and Plot, All, and Accept from Element. Since the shell shade is active, a shaded plot as shown in Figure 6.2 will be generated. Shell Shade gives different colors to top and bottom faces. It is important for stress results to make sure that top and bottom faces of adjacent shell elements are matching. Otherwise the averaging process will mix up bottom and top face stresses. If the mesh is generated in Pro/MESH, then the orientation is such that the top face is at the outer side of the polyhedra, and the bottom is at the inner side. In cases where geometry is available in the interface, you may use the Reorient command which can be called from the Region/Geometry menu to reorient the elements associated with a region if adjacent elements are not correctly oriented. The orientation is not important for displacement, frequency, and critical buckling load calculations.
Figure 6.2 Shaded Element Plot
5. Select Meshing from the Main menu, Element from Meshing, and List, All, and Accept from Element. Note the four element attributes (EG, MP, RC, and EC), and that 3 nodes are listed for each element. 6. Select Utilities from the Main menu and Status from Utilities. Examine the status of different flags and variables. Note the number of nodes and elements in the database under the MAXM column. To continue, use the mouse to click on Quit in the upper left corner in the Status menu.
COSMOS/M CAD Interface 12/97
448
Chapter 6 Examples
Running the Analysis Select Analysis from the Main menu, Static, from Analysis, and Run from Static. Control is now given to STAR, the static analysis module of COSMOS/M to calculate displacements. The COSMOS/M CAD Interface screen disappears, and STAR starts to display information related to the problem and the progress of the analysis. STAR calls a renumbering routine before it starts to solve the problem. The renumbering routine renumbers the nodes in order to minimize the bandwidth of the stiffness matrix and hence the solution time. Once the deformations are calculated, control is given to the STRESS module to calculate strains and stresses. After calculating the stresses, control is given back to COSMOS/M CAD Interface. If the analysis was not completed for one reason or another, a message will be displayed on the screen. Refer to the end of the output file (extension OUT) for explanation. Postprocessing 1. Select Postprocessing from Main, Display Plots from Postprocessing, and Plot Displacement from Display Plots. Note that you may plot the resultant displacements or individual components as shown in the menu. 2. Choose Displacement, Resultant, Filled Contour, Undeformed, and Accept from Plot Displacement. Accept the default load case prompted in the dialog area. Figure 6.3 will be generated as shown below. Note that the colored displacement contours may be plotted on the deformed or undeformed shape as desired.
Figure 6.3 Displacement Contour Plot
COSMOS/M CAD Interface 12/97
Chapter 6 Examples
449
Dynamic Viewing
Dynamic viewing is only available for the HP and SGI platforms, if you are using any other platform, please skip this step. 3. Select Dynamic View from Display Plots. Select Demo on and Accept from Dynamic View. Type 1; and hit Enter. Dynamic viewing may be stopped by the Esc key. 4. To plot stresses, select Display Plots from Postprocessing and Plot Stress from Display Plots. Note the various stress components that you may activate. 5. Choose Von Mises, Nodal, Top Face, Filled Contour, Undeformed, and Accept from Plot Stress. Press Enter to accept the default load case number. The generated plot is shown in Figure 6.4. Note again that deformed or undeformed shapes can be used for stress plots.
Figure 6.4 von Mises Stress Plot
6. Select Display Plots from Postprocessing and Animate from Display Plots. Accept default values in the message window. Von Mises stresses will be animated on the undeformed shape. The animation process may be interrupted by pressing the Esc key.
COSMOS/M CAD Interface 12/97
450
Chapter 6 Examples
(This page is intentionally left blank)
COSMOS/M CAD Interface 12/97
Chapter 6 Examples
451
Example 2: Analysis of a Front Wheel Assembly
Features: Geometry: Meshing: Elements: Analysis: Pro/ENGINEER COSMOS/M CAD Interface TETRA4R Linear Static Analysis
This example is an automobile front wheel assembly. The geometry of this model is included in the Pro/ENGINEER library of parts under the name fsknckle.prt, and in the COSMOS/M directory under the file ex4.prt. The mesh and element attributes will all be generated in the interface. The example will also illustrate the global and local mesh control features in addition to mesh refinement. Note that material properties will not be transferred to the interface in cases where meshing is not done by Pro/MESH. Preprocessing 1. Copy file ex4.prt to your work subdirectory as follows:
CP $COSMOSM/PROBS/ex4.prt .
2. Type COSPRO to start COSMOS/M CAD Interface. 3. Select CAD Program to start Pro/ENGINEER. 4. Select Mode from the Pro/ENGINEER Main menu, Part from Mode, and Search/Retrieve from EnterPart. 5. Select ex4.prt to retrieve this example. The model will be displayed on the screen. 6. Select COSMOS Geom from Part and IGES Format from COSMOS Geom. Accept default IGES file name. 7. Select Exit from the Main menu to exit Pro/ENGINEER and return to COSMOS/M CAD Interface. The model geometry will be automatically loaded to the interface under the same name (ex4). Material properties will have to be defined in the interface even if they were defined in Pro/ENGINEER. Inside the Pro/ENGINEER Interface 1. Once geometry is transferred to the interface, the model will be displayed as shown in Figure 6.5.
COSMOS/M CAD Interface 12/97
452
Chapter 6 Examples
Figure 6.5 Geometry of the Front Wheel Assembly
2. Select Geometry from the Main menu, Polyhedron from Geometry, and List, All, and Accept from Polyhedron. The list screen will list the regions used in the polyhedron, the average global element size for the polyhedra and the tolerance. This element size will be used when the polyhedron or the corresponding part is meshed. The average element size is automatically calculated by the interface upon geometry transfer from Pro/ENGINEER. The listed average element size in this case is 0.6185. We will show how to change the global average element size after defining element attributes. 3. Select Geometry from the Main menu, Part from Geometry, and List, All, and Accept from Part. One part made up of one polyhedron will be listed. Defining Element Attributes The element group may be defined as TETRA4 or TETRA4R. TETRA4R has 6 degrees of freedom per node (3 translations and 3 rotations), while TETRA4 has only 3 degrees of freedom per node (3 translations). TETRA4R will be used for this model. 1. Select Properties from the Main menu, Element Groups from Properties, and Define Group from Element Groups. Choose TETRA4R and Accept from the Define menu. Accept the default label of 1 for this element group. You will be prompted to specify element group options, accept defaults for OP1 through OP8. (Refer to Element Library for details.) 2. Select Properties from the Main menu, Material from Properties, and Pick Material from Material. Press Enter for the material property set label [1], type BRASS and press Enter for the material name and accept the default FPS system of units.
COSMOS/M CAD Interface 12/97
Chapter 6 Examples
453
3. To verify your input for the element group, select Properties from the Main menu, Element Groups from Properties, and List Groups from Element Groups. Verify that TETRA4R is the active element group. Note that element group options are also listed. 4. To verify your input for material properties, select Properties from the Main menu, Material from Properties, and List Sets from Material. Material properties read from the library for Brass will be listed. 5. Note that no real constant set is needed for TETRA4R elements. Global Mesh Control By global mesh control, we mean the ability to change the average element size for polyhedra. Changing the element size for a polyhedron changes the average element size for all associated regions, contours, and curves. 1. Select Meshing from the Main menu, Mesh Density from Meshing, and Polyhedron, All, and Accept from Mesh Density. You will be asked to input the new desired element size. Enter 0.5 for the average element size and accept the default value for the tolerance. The specified element size should be reasonable. Otherwise problems may arise in subsequent meshing. A reasonable element size should not exceed twice to three times the length of the smallest curve unless local mesh control is used. The specified element size should not be smaller than 1/10th of the tolerance used to create the polyhedron. The tolerance will be shown by listing the polyhedra. 2. List the polyhedron again to verify the change in the element size. Local Mesh Control By local mesh control, we mean the ability to change the average element size for curves and regions. For parts made up of more than one polyhedron, changing the mesh size for polyhedrons may be considered as local meshing. We will first plot regions so that we can pick them from the screen. 1. Select Utilities from the Main menu and Status from Utilities. Turn on the plotting of labels for regions, by clicking on the flag in the intersection of the RG row and LABL column. Click on Save to activate the change. The labels of regions will show up in subsequent region plots. 2. Select Geometry from the Main menu, Region from Geometry, and Plot, All, and Accept from Region. The plotted regions are shown in Figure 6.6. Regions 21, 54, and 79 are shaded in the figure below for convenience.
COSMOS/M CAD Interface 12/97
454
Chapter 6 Examples
Figure 6.6 Plot of Regions with Labels
3. Select Meshing from the Main menu, Mesh Density from Meshing, and Region, Pick, and Accept from Mesh Density. Pick region 21 using the mouse, and input an average element size of 0.25. Remember to use the right button of the mouse and click twice in order to pick the region. Accept default tolerance. 4. In a general case, the above procedure may be repeated to specify various element sizes for various polyhedra, regions, or curves. It is sufficient in this example to show the effect of local mesh control on region 21. The specified densities should be reasonable and should leave enough room for transition. 5. Select Viewing from the Main menu, Clear from Viewing, and Scale from Viewing and accept default scale factor. 6. Select Geometry from the Main menu, Part from Geometry, and Plot, All, and Accept from Part. 3-D Automatic Meshing The element size for the polyhedron (as well as for all regions) is 0.50, except region 21 which has an average element size of 0.25. 1. You may want to see the number of elements the program will create along each curve. Select Geometry from the Main menu, Contour from Geometry, and List, All, and Accept from Contour. 2. Select Meshing from the Main menu, Mesh Part from Meshing, and Linear from Mesh Part. Pick the part using the left button of the mouse and confirm with a second click.
COSMOS/M CAD Interface 12/97
Chapter 6 Examples
455
The program will start generating 4-node tetrahedral elements (the Quadratic option generates 10-node elements). 3. Select Meshing from the Main menu, Element from Meshing, and List, All, and Accept from Element. Note that the generated elements are associated with Element Group (EG) number 1, and Material Property set (MP) number 1. The associated Real Constant Set (RC), and the Element Coordinate system are 1 and -1, respectively. The real constant set is not needed for tetrahedral elements. Refer to Chapter 3 for the element coordinate system. The generated mesh is shown on the left in Figure 6.7. Note that the mesh is finer in region 21 because of the smaller element size specified. The hidden edge removal flag was activated before plotting elements for convenience. (Refer to Hide Opts menu under Viewing.) 4. A rotated view to show the effect of local mesh control is shown on the right-hand side in Figure 6.7.
Figure 6.7 Generated Mesh with Local Control
5. Select Viewing from the Main menu and Shade from Viewing. Choose Flat, Red, and Accept. A shaded view will be displayed. Loads and Boundary Conditions In Pro/ENGINEER you may assign material properties, loads and boundary conditions to geometric entities before meshing. In the interface, loads, and boundary conditions may be specified only after the mesh has been generated. If a node or an element is deleted, the specified loads and boundary conditions for the deleted node or element will also be deleted.
COSMOS/M CAD Interface 12/97
456
Chapter 6 Examples
Before applying loads and boundary conditions, it is recommended that you plot all the model regions. 1. Clear the screen by selecting Clear from Viewing. Select Geometry from the Main menu, Region from Geometry, and Plot, All, and Accept from Region. 2. Select Loads/BConds from the Main menu, Displacement from Loads/BConds, and Define from Displacement. Choose Region, Rigid-Joint, Pick, and Accept. You will be prompted to pick the region you want to fix. Pick region 21. Region numbering may be different for different Pro/ENGINEER releases; please refer to Figure 6.6 for corresponding region numbers. 3. Select Loads/BConds from the Main menu, Pressure from Loads/BConds, and Define, Region, Pick, and Accept from Pressure. You will be prompted for the region number, the pressure value, and the pressure direction. Pick region 79 and enter 2000 for the pressure value. 4. Similar to step 3, apply a pressure of 2000 to region 54. 5. Select Loads/BConds from the Main menu, Pressure from Loads/BConds, and List from Pressure. Verify that the pressure value is listed correctly. Submitting the Model for Analysis Select Analysis from the Main menu, Static from Analysis, and Run from Static. Control is now given to STAR, the static analysis module of COSMOS/M. The COSMOS/M CAD Interface screen disappears, and STAR starts to display some information about analysis progress. Once the deformations are calculated, control is given to the STRESS module to calculate stresses. After calculating the stresses, control is given back to COSMOS/M CAD Interface and you may proceed to evaluate the results. Postprocessing 1. Select Postprocessing from the Main menu, Display Plots from Postprocessing, and Plot Displacement from Display Plots. 2. Choose Displacement, Resultant, Filled Contour, Deformed, and Accept from Plot Displacement. Accept the default load case. You will be prompted for a scale factor. The default scale factor scales the maximum displacement to 10% of the model size. Type 1.0 and press Enter. 3. Select Viewing from the Main menu and Boundary Opts from Viewing. Choose Model Boundary, Evaluate Edge, and Accept. Type 70 (70 degrees) and press Enter for the "Tolerance angle to ignore curvature [20] >" prompt. Accept default for the Evaluate Criterion option. In general you may need to experiment with the angle to obtain the desired view. Select Repaint from Viewing. The resulting plot is shown in Figure 6.8.
COSMOS/M CAD Interface 12/97
Chapter 6 Examples
457
Figure 6.8 Displacement Contour Plot
4. Select Animate from the Display Plots menu. Accept default values for prompts. Stop the animation when desired using the Esc key.
Sectional Displacement Plot
5. Select Display Plots from Postprocessing and Plot Section from Display Plots. Accept the default value for the orientation of section planes. The generated sections will be normal to the x-axis. Type 12 and press Enter in response to the "Number of Section Planes" prompt. Accept other defaults. The resulting plot is shown in Figure 6.9.
Figure 6.9 Sectional Displacement Plot
COSMOS/M CAD Interface 12/97
458
Chapter 6 Examples
The deformation plot may be generated on its own by selecting Deformation from the Display Plots menu. Accept default for load case 1 and input 30 for scale factor. Stress Results 6. Stresses may be listed by selecting Lists from Postprocessing and List Stress from the Lists menu. Choose Nodal, Set1, and Accept. Note that due to the large number of various stress components that may be listed, the information is divided into two sets. Stresses may be listed at nodes or elements. Accept default load case number and coordinate system. 7. Select Plot Stress from Display Plots. Choose Von Mises, Nodal, Top Face, Filled Contour, Deformed, and Accept. Hit Enter to accept the default load case number and scale value printed in the message area. The scale is used for plotting the deformed shape. Note that a scale factor of 1.0 results in using the same scale for plotting the model and the deformation. No scale factor is prompted if the undeformed shape is selected. 8. Select Viewing from the Main menu and Clear from Viewing. 9. Select Viewing from the Main menu, Windows from Viewing, and Window Create from Windows. Click the left button of the mouse inside the newly created window to activate it. 10. Select Boundary Opts from Viewing. Choose Model Boundary, Evaluate Edge, and Accept from Boundary Opts. Type 45; and press Enter in response to the "Tolerance angle to ignore Curvature [20] >" prompt. Accept the default value for Evaluation Criterion option. 11. Repeat step 7. 12. Select Display Plots from Postprocessing and Animate from Display Plots. Accept default values in the message window. Von Mises stresses will be animated on top of the deformed shape. Press the Esc key to stop animation.
Stress Iso Plots
13. Select Plot Iso Surfaces from Display Plots. Type 12; and press Enter in response to the prompt: "Number of Iso Planes [1] >". The resulting plot is shown in Figure 6.10. Remember that ";" indicates accepting all remaining default values.
COSMOS/M CAD Interface 12/97
Chapter 6 Examples
459
Figure 6.10 von Mises Iso Plots
14. Select Display Plots from Postprocessing and Animate from Display Plots. Accept default values in the message window. Press the Esc key to stop animation.
3-D Dynamic Viewing
Dynamic viewing is only available for the HP and SGI platforms, if you are using any other platform, please skip this step. 15. Select Display Plots from Postprocessing and Dynamic View from Display Plots. Select Demo on and Accept from Dynamic View. The demo mode will start automatic 3-D viewing of the model.
Sectional Stress Plots
16. Select Plot Sections from Display Plots. Type 0 and press Enter to define the intersecting plane. Enter 6 for the "Number of Section Planes" prompt and accept all other defaults. The resulting plot is shown in Figure 6.11.
COSMOS/M CAD Interface 12/97
460
Chapter 6 Examples
Figure 6.11 Section Plot of von Mises Stresses
The deformation plot may be plotted on its own by selecting Deformation from the Display Plots menu.
COSMOS/M CAD Interface 12/97
Chapter 6 Examples
461
Example 3: Creating and Solving a Model in the Interface
Features: Geometry: Meshing: Elements: Analysis: COSMOS/M CAD Interface COSMOS/M CAD Interface BEAM3D Buckling and Frequency Analyses
This example illustrates the procedure to build a simple model and solve it inside the interface. Geometry, mesh, element attributes, loads and boundary conditions will be defined in the interface and CAD programs will not be used in this example. We will calculate the critical buckling load of a simply-supported steel beam of one inch by one inch cross section. The problem is sketched in Figure 6.12.
EI P P h
L Problem Sketch
Z Y 22 1 2 1 2 3 Finite Element Model 20 X 21
Figure 6.12 Simply Supported Beam Model
Creating a Scratch Database 1. To create a model from scratch inside the interface, we need to create a file with GEO extension. The file may have any valid GEOSTAR commands in it, or it may be completely empty. Therefore, create an empty file ex5.GEO in your current directory by the command "touch ex5.GEO" from the system level. 2. Type COSPRO to start COSMOS/M CAD Interface.
COSMOS/M CAD Interface 12/97
462
Chapter 6 Examples
3. Select Read GEO File to start Pro/ENGINEER. 4. You will be asked to give the name of the problem you want to open. Type ex5 and press Enter. Since the file ex5.GEO is empty, the interface will have nothing to process but will initialize the ex5 database. 5. COSMOS/M CAD Interface expects geometry to come from Pro/ENGINEER and for this reason the Geometry menu will be shaded and hence not available for selection. Press the function key "F1" to turn off the masking utility. Geometry Creation 1. The idea is to create two keypoints and connect them to create a straight line. To create a keypoint, select Geometry from the Main menu, Point from Geometry, and Define and Accept from Point. Accept the default value of 1 for the label and the default values of 0.0 for the X-, Y-, and Z-coordinates by pressing Enter three times, or typing ";" and Enter. A keypoint will be created at the origin. Press "F1" again to turn on the masking utility. 2. Repeat the above process to create keypoint number 2 with X-, Y-, and Z-coordinates as 50.0, 0.0, and 0.0. Note that the default label is 2 since keypoint number 1 already exists in the database. 3. Select Curve from Geometry, and Define and Accept from Curve. Accept label 1 for the new curve. Pick keypoint 1 for the first keypoint prompt and keypoint 2 for the second keypoint to make the curve. Element Attributes 1. Select Properties from the Main menu, Element Groups from Properties, and Define Group from Element Groups. Choose BEAM3D and Accept from the Option menu. Accept the default label of 1 for this element group and accept all default element group options. 2. To verify your input for the element group, select Properties from the Main menu, Element Groups from Properties, and List Groups from Element Groups. Verify that BEAM3D is the active element group. 3. Select Properties from the Main menu, Material from Properties, and Pick Material from Material. Accept the default value of 1 for the material label, and accept A_STEEL as default and press Enter for the material name. Accept the default (FPS) for the units type. 4. To verify your input for material properties, select Properties from the Main menu, Material from Properties, and List Sets from Material. 5. Select Properties from the Main menu, Real Constants from Properties, and Define RC Set from Real Constants. You will be prompted to give the following information:
Real Constant Set Number [1] > (Press Enter)
COSMOS/M CAD Interface 12/97
Chapter 6 Examples
463
Associated Element Group [1] > (Press Enter) Start location for the Real Constant [1] > (Press Enter) Number of Real Constants to be Entered [10] > (Press Enter) RC1: Cross Sectional Area > (Type 1.0 and press Enter) RC2: Moment of Inertia about the element Y-axis (Iy) > (Type 1/12 and press Enter) RC3: Moment of Inertia about the element Z-axis (Iz) > (Type 1/12 and press Enter) RC4: Depth of the beam (y-axis)[0] > (Type 1 and press Enter) RC5: Width of the beam (z-axis)[0] > (Type 1 and press Enter) RC6: End release code (node 1) [0] > (Press Enter) RC7: End release code (node 2) [0] > (Press Enter) RC8: Torsion constant (J) [0] > (Type 0.281667 and press Enter) RC9: Shear factor in the elem. y-axis > (Type 5/6 and press Enter) RC10: Shear factor in the elem. z-axis > (Type 5/6 and press Enter)
A message saying that you may need 4 more real constants will be printed on your screen. The Define RC Set option in the Real Constants submenu takes 10 entries at a time. Some element groups may require more than 10 entries. For this problem, no more real constants are needed, but we will demonstrate the general case where more than 10 real constants are needed. Select the Define RC Set option from the Real Constants submenu one more time.
Real Constant Set Number [2] > (Do not accept default, type 1 and press Enter) Associated Element Group [1] > (Type 1 and press Enter) Start Location for this Entry [11] > (Note that the default is 11, press Enter) Number of Real Constants to be Entered [4] > (Press Enter) RC11: Temperature difference in the element y-axis [0] > (Press Enter) RC12: Temperature difference in the element z-axis [0] > (Press Enter) RC13: Orientation angle Theta [0] > (Press Enter) RC14: Torsional constant (CTOR) [1] > (Type 0.234722 and press Enter)
COSMOS/M CAD Interface 12/97
464
Chapter 6 Examples
Refer to Chapter 4 for details and calculations of the various real constants. Meshing the Curve Before we mesh the curve to generate BEAM3D elements, we need to create a third keypoint that will be used to define the element coordinate system. The third point determines the orientation of the cross section in space. 1. Select Geometry from the Main menu, Point from Geometry, and Define and Accept from Point. Create keypoint number 3 at coordinates (0, 50, 0). 2. Select Meshing from the Main menu and Mesh Curve from Meshing. You will be prompted as follows:
Pick/input the curve > (Pick curve 1) Number of nodes per element > (Type 3 and press Enter) Number of elements on curve > (Type 20 and press Enter) Pick keypoint to define principal axis > (Pick keypoint number 3)
The generated elements are shown in Figure 6.13. Node labels may be turned on from the Status Table.
Figure 6.13 Meshed Model of the Beam
COSMOS/M CAD Interface 12/97
Chapter 6 Examples
465
Specifying Loads and Boundary Conditions We will fix node 1 in all translations and rotations except rotation about the Z-axis. Node 21 will be fixed against translations in the Y- and Z-directions, and rotations about the X- and Yaxes. With the specified boundary conditions, nodes 1 and 21 are free to rotate about the Zaxis, node 21 is free to move along the X-axis (roller). A force in the X-direction will be applied to node 21. 1. Select Loads/BConds from the Main menu and Displacement from Loads/BConds. Choose Define, Nodes, Pin-Joint, Pick, and Accept. Pick node 1 to fix it against all translations. Repeat the command and choose Define, Nodes, RX-restraint, Pick, and Accept. Pick node 1 (at the origin) and specify a value of 0.0 again to fix it against RX rotations. Repeat the same procedure but highlight RY-restraint to fix node 1 against the RY rotation. See Figure 6.14. 2. Select Loads/BConds from the Main menu and Displacement from Loads/BConds. Choose Define, Nodes, UY-restraint, Pick, and Accept. Pick node 21 and specify a value of 0.0 to fix it against UY translation. Repeat to fix node 21 against UZ, RX, and RY. 3. Select Loads/BConds from the Main menu and Force Moment from Load/BConds. Choose Define, Nodes, FX-Force, Pick, and Accept. Pick node 21 and type -1000 and press Enter to specify the value of the force.
Figure 6.14 Loads and Boundary Conditions on the Beam
Buckling Analysis 1. Run buckling analysis by selecting Analysis from the Main menu and Buckling from Analysis. Choose Subspace, No Eigenvalue Shift, No Soft Spring, No Sturm Sequence, and Run. Type 2 and press Enter in response to the number of eigenvalues to be calculated. Accept the default value for the Form Stiff matrix flag option. Control will be given to DSTAR to start calculating the buckling load factors. When the analysis is
COSMOS/M CAD Interface 12/97
466
Chapter 6 Examples
completed, control is given back to COSMOS/M CAD Interface. The output file will list the buckling load factor as eigenvalues. 2. We may list the two calculated eigenvalues we requested by selecting Lists from Postprocessing and List Freq/Buckling from Lists. The buckling load factors should now be listed on the screen as shown below.
Eigenvalue # 1 2 Buckling Load Factor 9.859889e+00 3.932433e+01
Buckling Load Calculations
To calculate the buckling load, multiply the buckling load factor by the loads specified. Buckling load = (1000.0)(9.85988) = 9859.88 lbs Similarly the critical buckling load for the second mode is (1000)(39.3243) = 39,324.3 lbs The theoretical lowest buckling load for this beam is equal to 2 EI/(L2 ) = ( 2 )(30E6)(1/12)/(502 ) = 9869.6 lbs You may animate the buckling mode shapes using the Animate command in the Display Plots submenu in the Postprocessing menu. In most cases, only the lowest buckling value is of practical interest. Note that if we apply a tension force instead of compression, the program will calculate negative eigenvalues, indicating that the load direction must be reversed to realize buckling. Remember that if multiple load values, directions and types exist, all loads must be multiplied by the corresponding eigenvalues to calculate buckling loads. Calculating Natural Frequencies and Mode Shapes 1. Select Analysis from the Main menu and Frequency from the Analysis menu. Select Subspace, Sturm sequence, No Eigenvalue Shift, No In-Plane Stiffness, No soft Spring, Lumped Mass, and Run (refer to Chapter 3 for details). The message "Number of Frequencies [1] >" will be prompted, enter 4 and accept default for "Modal Acceleration Flag". Accept default values for the rest of the options. The program will calculate the lowest 4 frequencies and the corresponding mode shapes. Control is now given to DSTAR, the frequency and buckling module of COSMOS/M. The COSMOS/M CAD Interface screen disappears, and DSTAR starts to display some information about the model and the progress of the analysis. Once the frequency analysis is completed, control is given back to COSMOS/M CAD Interface.
COSMOS/M CAD Interface 12/97
Chapter 6 Examples
467
Postprocessing Frequency Analysis 1. We may list the four frequencies we requested by selecting Lists from Postprocessing and List Freq/Buckling from Lists. The frequencies should now be listed on the screen. The resulting list is shown below.
Frequency# 1 2 3 4 Frequency (Rad/sec) 2.30916e+02 5.22424e+02 9.22279e+02 1.43577e+03 Frequency (Cycles/sec) 3.67514e+01 8.31463e+01 1.46785e+02 2.28509e+02 Period (Seconds) 2.72099e-02 1.20270e-02 6.81267e-03 4.37619e-03
2. To plot a mode shape, select Display Plots from Postprocessing and Deformation from Display Plots. A message asking for the mode shape number will be prompted "Mode Shape Number [1] >", type 1, and hit Enter to plot mode shape number 1. Next the message "Scale Factor [1.35093] >" is displayed, hit Enter to accept the default scale. This scale normalizes the maximum deformation in the model to 10% of the model size. You may repeat the process to plot mode shapes 2, 3, and 4. Figure 6.15 shows the 4 mode shapes.
Figure 6.15 Mode Shapes
3. Select Display Plots from Postprocessing and Animate from Display Plots. Accept default values in the message window. The first mode shape will be animated. You may continue to animate the other mode shapes as desired. Note that the results from frequency analysis overwrite the results from buckling analysis.
COSMOS/M CAD Interface 12/97
468
Chapter 6 Examples
(This page is intentionally left blank)
COSMOS/M CAD Interface 12/97
Chapter 6 Examples
469
Example 4: Transient Thermal Analysis of a Mixed Elements Model
Features: Geometry: Meshing: Elements: Analysis: Pro/ENGINEER Pro/MESH TETRA4 and SHELL3T Steady and Transient Heat Transfer Analysis
This example illustrates the procedure for applying and running transient thermal analysis. The mesh for this example was generated by Pro/MESH with two types of elements (element groups), TETRA4 and SHELL3T. The geometry and mesh information is stored in the file ex6.prt, and the material information is in the file ex6.mat. Preprocessing in Pro/ENGINEER 1. Copy the files ex6.prt and ex6.mat to your work subdirectory as follows:
CP $COSMOSM/PROBS/ex6.prt . CP $COSMOSM/PROBS/ex6.mat .
2. Type COSPRO to start COSMOS/M CAD Interface. 3. Select CAD Program to invoke Pro/ENGINEER. 4. Select Mode from the Pro/ENGINEER Main menu, Part from Mode, and Search/Retrieve from EnterPart. 5. Select ex6.prt to retrieve this example. The model will be displayed on the screen. Material properties were defined in Pro/ENGINEER and will be read from the ex6.mat file. 6. Select FEM from Part, Make Model from FEM, Mixed Mesh from FEM Mesh, and Triangles from Shell Type. Confirm the use of default global min mesh control value of 10.0. Wait for Pro/MESH to finish meshing. 7. Select Output Model from FEM. Choose COSMOS/M, Linear, Thermal and Accept from the Output Mesh Option menu. Accept the default file name (ex6.cos) prompted in the dialog window. 8. Select Exit from the Main menu to exit Pro/ENGINEER and return to COSMOS/M CAD Interface The model will be automatically loaded under the same name. Inside the Pro/ENGINEER Interface 1. Select Rotate from the Viewing menu, specify x, y, and z angles of -40, 0, and 0. Accept other defaults and clear the screen using Clear from Viewing.
COSMOS/M CAD Interface 12/97
470
Chapter 6 Examples
2. Select Element from Meshing and Plot, All, and Accept from Element. The generated plot is shown in Figure 6.16.
Figure 6.16 Model Displayed in COSMOS/M CAD Interface
3. Select Properties from the Main menu, Element Groups from Properties, and List Groups from Element Groups. Verify that two element groups (SHELL3T and TETRA4) exist in the database. 4. Select Properties from the Main menu, Material from Properties, and List Sets from Material. 5. Select Properties from the Main menu, Real Constants from Properties, and List RC Sets from Real Constants. Note the listed thickness for element group number 2 (SHELL3T), and note that the real constant set number 1 (associated with TETRA4 elements) is an empty set. 6. To view the model, select Viewing from the Main menu, and Shell Shade and Clear from Viewing. Select Meshing from the Main menu, Element from Meshing and Plot, All, and Accept from Element. Shell Shade gives different colors to top and bottom faces. It is important for stress results to make sure that top and bottom faces of adjacent shell elements are matching. Otherwise the averaging process will mix up bottom and top face stresses. If the mesh is generated in Pro/MESH, then the orientation is such that the top face is at the outer side of the polyhedra, and the bottom is at the inner side. 7. Select Meshing from the Main menu, Element from Meshing, and List, All, and Accept from Element. Note the four element attributes (EG, MP, RC, and EC), and that 4 nodes are defined for elements associated with EG 1, and that 3 nodes are defined for elements associated with EG 2.
COSMOS/M CAD Interface 12/97
Chapter 6 Examples
471
Running the Analysis 1. Before running a transient analysis, we need to specify the duration of interest for the solution. Select Load Options from Loads/BConds and Times from Load Options; respond as follows:
Starting time for the analysis > (Type 0.0 and hit Enter) Ending time for the analysis > (Type 40.0 and hit Enter) Time step size [0.4] > (Type 4.0 and hit Enter)
2. Select Analysis from the Main menu, Thermal from Analysis, and Run Thermal from Thermal. Choose Transient, 1st Ord FFE Solver, and Run. The FFE heat transfer module will solve for the 10 specified time steps. Postprocessing 1. Select Lists from Postprocessing and List Thermal from Lists. Type 10 in response to "Time Step Number", accept the default set number and press Enter to list results for time step number 10. 2. To generate a contour plot for temperatures, select Display Plots from Postprocessing, and Plot Thermal from Display Plots. An option menu will be displayed. Select Temperature, Filled Contour and Accept. Figure 6.17 shows the generated plot.
Figure 6.17 Temperature Contour Plot at Step 10
COSMOS/M CAD Interface 12/97
472
Chapter 6 Examples
4. You may generate XY-plots for time versus thermal results using the Graph menu from Postprocessing.
COSMOS/M CAD Interface 12/97
Chapter 6 Examples
473
Example 5: Static Analysis of a Bracket
Features: Geometry: Meshing: Elements: Analysis: MicroStation Modeler (from Bentley Systems) COSMOS/M CAD Interface TETRA4 Static Analysis
This example considers the linear static stress analysis of a bracket whose geometry is created in MicroStation Modeler by Bentley Systems. The following figure shows the geometry of the bracket.
Figure 6.18 Geometry of the Bracket for Static Stress Analysis
Within MicroStation Modeler 1. Create the Bracket model in MicroStation Modeler, as described in the MicroStation Modeler Users Guide, Version 1, Chapter 4. 2. Choose File, export and IGES to create an IGES file bracket.igs. Note that the IGES file can be created in any desired directory using File and Export As in the Export IGES file window and then clicking on the Export button. You may export the IGES file to any work directory. 3. Exit from MicroStation Modeler. Starting COSMOS/M CAD Interface Before starting the CAD Interface, make sure the file bracket.igs exists in the current work directory.
COSMOS/M CAD Interface 12/97
474
Chapter 6 Examples
1. Start the CAD Interface using the command COSPRO from the working directory. 2. Choose Main and Read IGES File. Choose "BSI" from the CAD Program menu and then select "braket" from the available menu. 3. You will now see the CAD Interface screen with the bracket displayed in pink. The geometric entities of the MicroStation Modeler have now been translated into keypoints, curves, contours, regions, a polyhedron, and a part. COSMOS/M CAD Interface has a user-friendly flow chart navigator which guides you through the various steps required for the analysis. In case of doubt and what next types of questions, you can always refer to this flow chart. The flow chart can only be accessed from the main menu. It displays rectangular and diamond blocks representing different steps of analysis. You can click on any block of the flow chart to access a menu containing the commands applicable to that block. 4. To view the bracket in the correct position, choose Main, Viewing, and Rotate. The dialog area will prompt for the following:
XRotation [0] > 90 YRotation [0] > 0 ZRotation [0] > 90
Accept the default values for the rest of the options. Element Attributes 1. Choose Main, Properties, Element Groups, and Define Group. A menu of available types of elements is displayed. We will use tetrahedral element TETRA4. Choose TETRA4 and Accept. The following message appears in the dialog area:
Element Group [1] > 1 (Type 1 to specify element group label)
Press Enter to accept all default values in the command. 2. Choose Main, Properties, and Material. Pick a material from the existing material library by choosing Pick Material. The following message appears in the dialog area:
Material Set Number [1]>
Press Enter to accept all defaults to specify material as Alloy Steel and units in FPS. 3. Choose Main and Flow Chart. Click on Import Geometry from CAD System and then Linear Static. Notice that the Define Element Group and Define Material are shown in green, indicating that they have been already completed. Clicking the left mouse button on these options will list the defined property on the screen. Any step which is yet to be completed is shown in red.
COSMOS/M CAD Interface 12/97
Chapter 6 Examples
475
Meshing 1. Choose Main, Meshing, Mesh Density, Polyhedron, and Accept. The following prompts appear in the dialog area:
Avg. element size > 7 Tolerance [.0001] > .01
For most cases, 10% of the element size is recommended for the tolerance value. An element size of 7 in. seems to be reasonable for this model. The specified element size should not be smaller than 1/10th of the tolerance for polyhedron, and it should not exceed the smallest model dimension. You can list the polyhedron to verify the element size. 2. Choose Main, Meshing, Mesh Part, and Linear and select the part to be meshed twice. This leads to the generation of 4-noded tetrahedral elements in accordance with the defined Element Group TETRA4. 3. After the meshing process is complete, select Main, Viewing, and Shade. Choose Flat, Red, and Accept. A shaded view of the model appears on the screen. Loads and Boundary Conditions 1. Choose Main, Loads/Bconds, and Displacement. Select Region, Rigid-Joint, Pick, and Accept. We want to apply rigid boundary conditions on the inside surfaces of the holes on the two side walls of the bracket. Move the mouse arrow to region 29 and click the left button. The picked region will be highlighted and its label will be displayed in the dialog area. If the picked region is not 29, click the right button of the mouse until region 29 is picked and then confirm by pressing the left mouse button. You can always type-in the region number if known. Repeat this procedure for regions 15, 16, 17, 18, 30, 31, and 32. 2. Choose Main, Loads/Bconds, Pressure, and Define. Select Region, Pick, and Accept. We need to apply a pressure of 1000 psi in the vertical direction on the sloped region of the hole with the cut (on bottom slab). The following message appears in the dialog area.
Pick/Input Region > 13 (Using the same procedure as before, pick region 13) Pressure Magnitude > 1000 Pick/Input Ending Region > (Enter to accept defaults for next four prompts)
Repeat this procedure for regions 14 and 33. Pressure is displayed with the arrows pointing in the vertical direction. The following figure shows the applied boundary conditions and loads on the finite element mesh of the bracket.
COSMOS/M CAD Interface 12/97
476
Chapter 6 Examples
Figure 6.19 Finite Element Model of the Bracket
Performing Analysis 1. Choose Main, Analysis, and Static. When you click on Run, the control is now given to the STAR, the static analysis module of COSMOS/M. The Interface screen is replaced by the analysis screen. Once the static analysis run is completed, control goes back to the CAD Interface. Postprocessing Results of the analysis are now available in the database. The file bracket.OUT is an ASCII file that contains the results from the static run. Displacement Results 1. Displacements are listed by choosing Main, Postprocessing, Lists, and List Displacement. Strains and stresses may be listed by selecting List Strain and List Stress from the List menu, respectively. 2. Choose Main, Viewing, and Boundary Opts. A submenu for the Boundary Opts is displayed, select Model Boundary, Evaluate Edge, and Accept. Press Enter to accept default values for the options appearing in the dialog box. These options instruct the program to evaluate edges of the model and will generate an edge plot after you execute Repaint from Viewing. 3. Next, we will generate a colored contour plot for the resultant displacement. Select Display Plots from Postprocessing. Select Plot Displacement from the Display Plots submenu. Select Displacement, Resultant, Filled Contour, Deformed, and Accept from this submenu. Press Enter to accept the default load case number. Hit Enter to accept the default value for the scale factor Scale Factor [422.537]>. A color plot showing the displacement levels on the deformed shape will be displayed.
COSMOS/M CAD Interface 12/97
Chapter 6 Examples
477
4. You may reduce the figure on the screen by selecting Main, Viewing, and Scale. The message Scale Factor [0]> appears, type 0.8 and press Enter to reduce the figure to 80% of its current size. The following figure shows the plot of resultant displacement contours.
Figure 6.20 Resultant Displacement Contours
5. To generate a section plot, select Main, Postprocessing, Display Plots, and Plot Sections. The following messages will appear in the dialog window.
Orientation of Section Planes 0=X, 1=Y, 2=Z, 3=three nodes [0] > Number of Section Planes to Be Plotted 1-12 [1] > 12 Specify section planes positions 1=yes, 0=defaults [0] > Shape flag 0=UNDEF, 1=DEF [0] >
The section plot generated is as shown below.
Figure 6.21 Section Plot of the Resultant Displacement Contours
COSMOS/M CAD Interface 12/97
478
Chapter 6 Examples
Stress Results 1. Stresses may be listed by selecting Main, Postprocessing, Lists, and List Stress. 2. Select Main, Postprocessing, Display Plots, and Plot Stress. Choose Von Mises, Nodal, Filled Contour, Deformed, and Accept. Note that the "Top/Bottom Face" and "Membrane/Bending Stress" flags are relevant to shell elements only. Hit Enter to accept the default load case number and scale values printed in the message area. The scale factor is used for plotting the deformed shape to an exaggerated scale. Note that a scale factor of 1 results in using the same scale for plotting the model and the deformation. The figure below shows the von Mises stress contours.
Figure 6.22 von Mises Stress Contour Plot of the Bracket
3. Select Main, Postprocessing, Display Plots, and Animate and accept default values in the message window. The von Mises stresses will be animated on top of the deformed shape. Note that animation will be faster in smaller windows. You may stop the animation by pressing the Esc key. 4. Similar to section plots, you may also plot isosurface plots of stresses. Select Plot Iso Surfaces from Display Plots. Type 4 and press Enter to answer the prompt: Number of Iso Planes [1]>, accept other defaults. 5. The deformation plot may be plotted on its own using the Deformation command from the Display Plots menu. Postprocessing in Multiple Windows 1. Select Main, Viewing, Windows, and Window Create. Click the mouse inside the newly created window. 2. Select Shade from Viewing. Choose Flat, Red, and Accept to activate shading.
COSMOS/M CAD Interface 12/97
Chapter 6 Examples
479
3. Select Viewing and Boundary Opts. Choose Model Boundary, Evaluate Edge, and Accept. Type 45; and press Enter to answer the Tolerance Angle to Ignore Curvature [20]> message. 4. Select Main, Meshing, Elements, Plot, All, and Accept. A shaded element plot will be generated in the active window.
COSMOS/M CAD Interface 12/97
480
Chapter 6 Examples
(This page is intentionally left blank)
COSMOS/M CAD Interface 12/97
Chapter 6 Examples
481
Example 6: Thermal Analysis on a Piston
Features: Geometry: Meshing: Elements: Analysis: MicroStation Modeler (from Bentley Systems) COSMOS/M CAD Interface TETRA4 Thermal Analysis
This example considers the steady-state thermal analysis of a piston. The geometry of the piston will be created in the MicroStation Modeler CAD system.
Figure 6.23 Geometry of the Piston for Thermal Analysis
Within MicroStation Modeler 1. Create the Piston model in MicroStation Modeler described step-by-step in MicroStation Modeler Users Guide, Version 1, Chapter 4, Page 18. To make the model more interesting, we will: a. Create a vertical blind hole (1.5 dia.) from the bottom face to a depth of 2 units. b. Create a horizontal through hole (.4 dia.) from the outer surface, center of the hole is at a height of 0.5 units from the base. 2. Choose File, export, and IGES in MicroStation to create an IGES file piston.igs. Note that the IGES file can be created in any desired directory using File and Export As in the Export IGES File window, and then clicking the Export button. 3. Exit from MicroStation Modeler.
COSMOS/M CAD Interface 12/97
482
Chapter 6 Examples
Starting COSMOS/M CAD Interface Again, before starting CAD Interface, make sure that file piston.igs exists in the working directory. 1. Start CAD Interface by typing COSPRO from the working directory as before. Choose Main and Read IGES File. Choose "BSI" from the CAD Program menu and then select "piston" from the available menu. The CAD Interface screen should come back with the piston displayed in pink. Element Attributes 1. Choose Main, Properties, Element Groups, and Define Group. Pick TETRA4 and Accept from the available menu. The following message appears in the dialog area:
Element Group [1] > (Press Enter to accept all default values in the command)
2. Choose Main, Properties, and Material. Select Pick Material, accept the default material set number (1), type Aluminum as material name and select FPS system of units. Meshing 1. Choose Main, Meshing, Mesh Density, and Polyhedron. Click Accept. The following messages appear in the dialog area:
Avg. element size > 0.15 Tolerance [.0001] > 0.015 (Enter 10% of the element size)
2. Choose Main, Meshing, Mesh Part, and Linear. 3. After the meshing process is completed, select Main, Viewing, and Shade. Choose Flat, Red, and Accept. A shaded view of the model appears on the screen. If you wish, you can rotate the piston by choosing Main, Viewing, and Rotate and then enter -90 for xrotation. Loads and Boundary Conditions In this problem, we need to study the temperature distribution in the piston when it is subjected to a constant temperature on the top face and convection on the bottom face. 1. Choose Main, Loads/Bconds, and Temperature. Select Define, Regions, Pick, and Accept. Pick region 29. Enter 1500 to specify a temperature of 1500 F on the top face. 2. Choose Main, Loads/Bconds, and Convection. Select Define, Regions, Pick, and Accept. Pick region 28. Enter 32 for convection coefficient and 600 for bulk temperature to specify ambient temperature as 600 F.
COSMOS/M CAD Interface 12/97
Chapter 6 Examples
483
The following figure shows the finite element mesh of the piston.
Figure 6.24 Finite Element Model of the Piston
Performing Analysis 1. Choose Main, Analysis, Thermal, and Run Thermal. Select Steady State, Direct Solver, and Run. Control is now given to FFE Thermal, the heat transfer module of COSMOS/M. Postprocessing Results of the heat transfer analysis are now available in the database. 1. To list the results, choose Main, Postprocessing, Lists, and List Thermal. Accept the default value and set number for time step in the dialog area. Results will be listed on the screen. Press Enter or click the left button of the mouse to display more pages, or press the Esc key to abandon listing. 2. To generate contour plot for temperatures, select Main, Postprocessing, Display Plots, and Plot Thermal. Choose Filled Contour and Accept. The following figure shows the temperature contour plot of the piston.
COSMOS/M CAD Interface 12/97
484
Chapter 6 Examples
Figure 6.25 Temperature Contour Plot
COSMOS/M CAD Interface 12/97
Chapter 6 Examples
485
Example 7: AutoCAD Part
Features: Geometry: Meshing: Elements: Analysis: AutoCAD COSMOS/M CAD Interface TETRA4 Static Analysis
The original part used in this example was created using AutoCAD and was saved as a SAT file.
Figure 6.26 Geometry of the Cylinder for Static Analysis
Within MicroStation Modeler 1. Open a new design file called "cylinder". 2. Choose File, Import, and SAT. MicroStation pops up a new window Import ACIS SAT file. Give the name and whole path of the SAT file to be imported (in this case, cylinder.sat). Press OK. 3. The cylinder has now been imported into Modeler. Choose View, Fit, and Active Design and click, using the left mouse button, in any one of the views. 4. Choose Pallettes, Modeler, CreateFeature and use Create Chamfer Feature to create a chamfer of length 1 inch on the top outer edge of the cylinder. Note that you can add new features to this SAT model but you are not allowed to edit the original SAT model. 5. Choose File, export, and IGES to create an IGES file cylinder.igs in any desired directory as explained in Example 1.
COSMOS/M CAD Interface 12/97
486
Chapter 6 Examples
6. Exit from MicroStation. Starting COSMOS/M CAD Interface Again, before starting CAD Interface, make sure that file cylinder.igs exists in the working directory. 1. Start CAD Interface by typing COSPRO from the working directory. 2. Choose Main and Read IGES File. Choose "BSI" from the CAD Program menu and then select "cylinder" from the available menu. 3. The cylinder model will now be displayed on the screen. Element Attributes 1. Choose Main, Properties, Element Groups, and Define Group. Choose TETRA4 and accept all other default values by pressing Enter. 2. Choose Main, Properties, and Material. Choose Pick Material to pick Alloy Steel (A_STEEL) in FPS units. Meshing 1. Choose Main, Meshing, Mesh Density, and Polyhedron. Click Accept. The following message appears in the dialog area:
Avg. element size > (Type .25) Tolerance [.0001] > (Type .025, 10% of element size)
2. Choose Main, Meshing Part, and Linear. 3. The user can look at the shaded views as described in earlier examples. Loads and Boundary Conditions The cylinder is rigidly fixed at the top. A downward pressure is applied on the bottom face of the cylinder. 1. Apply rigid constraints to region 10 (top face) using the procedure described in the previous examples. 2. Apply a pressure of 1000 psi on region 16 (bottom face).
COSMOS/M CAD Interface 12/97
Chapter 6 Examples
487
Performing Analysis 1. Choose Main, Analyze, Static, and Direct Solver. Click Run. The Interface screen is replaced by the Analysis screen. Once the static analysis is completed, control goes back to the Interface. Postprocessing One can look at the Displacements and Stress Contour Plots by following the procedures described in the previous examples.
Figure 6.27 Resultant Displacement Contours
COSMOS/M CAD Interface 12/97
488
Chapter 6 Examples
(This page is intentionally left blank)
COSMOS/M CAD Interface 12/97
Chapter 7
About Finite Elements
490
Chapter 7 About Finite Elements
(This page is intentionally left blank)
COSMOS/M CAD Interface 12/97
Chapter 7 About Finite Elements
491
Introduction
Knowledge of finite elements is important for using COSMOS/M CAD Interface. While the finite element method is extremely useful and powerful, it is imperative that care is taken in the application of this technique to avoid incorrect results and/or interpretations. This chapter presents some information on the fundamental concepts of finite element analysis and attempts to answer the following general and basic questions about the finite element technique: What is finite element analysis and how is it used? What factors do I need to consider when I design my finite element model? how do I create the geometry of the model? how do I create the finite element mesh? how do I select the element types? how do I specify the boundary conditions? how do I specify the loading conditions? how do I specify the material properties? Is my problem suitable for running on a desktop computer? What can go wrong with the analysis? How do I obtain accurate results? How do I interpret the results of my analysis?
A First Approach To Finite Elements
To illustrate the concept of finite elements, consider the example of finding the area of a circle. Assume that you did not know how to calculate the area of a circle but knew the formula for the area of a triangle. Since the area of a triangle can be calculated, you can divide the circle into triangles, in two distinct ways, as shown below. To start with, use four triangles. In one method, the triangles are inscribed within the circle, leaving some areas of the circle unaccounted for. This results in an underestimation of the area of the circle. In the second approach the circle lies within the polygon formed by the four triangles. In this case, you will be overestimating the area of the circle. See Figure 7.1.
COSMOS/M CAD Interface 12/97
492
Chapter 7 About Finite Elements
Figure 7.1 Approximation of the area of a circle with four triangles. Shaded areas indicate excessive areas or areas not accounted for.
If you continue inscribing the circle with an increasing number of triangles (for example six), you will notice that the error, represented by the shaded areas, decreases. See Figure 7.2. If you double the number of triangles, the errors are hardly noticeable. If you continue increasing the number of triangles, you can calculate the area almost exactly. Thus, you can calculate the area of a circle by using a geometric element (a triangle) for which the solution (equation) is known. The triangle acts as a basic element in calculating unknown areas.
12 6 5 4 3 1 2 9 8 7 11 10
1 2 3 4 5 6
Figure 7.2 The approximation of the area of a circle with increasing numbers of triangles.
Thus, for solving problems which do not have a handbook type solution, you can use an approach which uses basic elements for which you have a known solution. The finite element method is based on the same principle. It is a numerical technique for solving mechanical problems in which the structure (or continuum) is subdivided, or idealized, into simple elements whose behavior is very well established. Finite element methods are predominantly used to perform computer based analyses of static, dynamic, electrical, or thermal behavior of physical systems, structures, and components. They are used primarily when hand calculations are inappropriate or cannot provide sufficiently accurate or detailed results. In computer aided design, they are used to integrate the design and the analysis processes.
COSMOS/M CAD Interface 12/97
Chapter 7 About Finite Elements
493
A More Rigorous Approach
Cantilever Example Figure 7.3 shows a practical problem of a thin steel sheet loaded in its own plane (Irons & Shrive, 1983). The objective of the analysis is to determine the free end vertical deflections and the reactions at the fixed support. The cantilever is composed of four elements, marked iiv, which comprise what is called the mesh. When the cantilever deforms, the corner of the elements, known as nodes move. The nodes are numbered 1-10 in this case. The problem assumes that the model can have two unknown deflections at each node, one in each of the xand y-directions: u1, v1, u2, ..., v10, at nodes 1-10, twenty variables in all. These unknown deflections at nodes are called degrees of freedom. The degrees of freedom are the primary unknowns to be determined by the analysis; they may be displacements, rotations, temperatures, pressures or voltages depending on the analysis type. For these twenty variables, the computer must generate and solve twenty simultaneous equations. The coefficients of u1, ..., v10 on the left-hand sides of the equations are called stiffnesses, like those in a simple spring. The problem can then be defined as Stiffness multiplied by Deflection equals Force (kd = f), where the right-hand side represents the applied loads. The stiffness, k, of each element is an indication of how strong the element is with respect to deformations. The stiffness terms are functions of the material and geometric properties of the structure.
Y 2 4 6 8 10
1m
ii
iii
iv
X 1 1m 3 1m 5 1m 7 1m 9
Figure 7.3 A finite element representation of a cantilever shown in side elevation, with a vertical end load. The roman numerals are element numbers. The other numbers define nodes, or points, where the deflection in the x- and y-directions are the variables (Irons & Shrive, 1983).
Of the twenty equations, we eliminate four when we force u1, v1, u2, v2 to be zero due to fixing the left end so it can not move. This condition is known as a boundary condition. Note that the elements are joined and have nodes 3 through 8 in common. For example, u5 is the same in element ii and in element iii. It has to be the same, because the material is continuous across the element boundaries.
COSMOS/M CAD Interface 12/97
494
Chapter 7 About Finite Elements
After imposing the boundary conditions, there will be sixteen equations in the system KD=F to be solved. K is called the structural stiffness matrix, D is the displacement vector, and F is known as the load vector. The load vector in this example has only one value, P, applied at node 10 in the vertical direction, and the rest of the values are zero. The system of equations, KD=F, is linear and can be solved easily. Further, K is symmetric and banded, i.e., it has nonzero items clustered about the diagonal. The unknown quantities are always the displacements D. Once the displacements are solved using an equation solver, the forces (and stresses) at each node can be computed. The results from the analysis can then be compared with known solutions, when possible. In this example, the vertical deflection at the free end (under the load, in nodes 9 and 10) or the reactions at the fixed end (nodes 1 and 2) can be verified with theoretical solutions. However, it is not always possible to compare with theoretical solutions, so engineering judgment must be used to validate the solution. Thus the principle behind the finite element approximation used in the cantilever example is the same as illustrated in finding the area of a circle. However, there is one important difference you should be aware of. The equation for finding the area of a triangle is considered exact, whereas the equations describing the behavior of finite elements are at best accurate approximations.
A Formal Definition
Finite element analysis is broadly defined as a numerical method for approximating the governing differential equations of any continuous system (Baran, 1988). The principle of finite elements is a rigorous mathematical theory based on calculus of variations, energy theorems, principles of elasticity, and other equations of physics and engineering. It is a powerful method for the numerical solution of problems in stress analysis, heat transfer, fluid flow, electric fields, and many other applications. In general, the objective of finite element analysis is to approximate (with a sufficient degree of accuracy) the unknowns (such as deflections or temperatures) of a governing differential equation at selected locations on a physical system or structure. A mathematical model is created for the structure, which has been divided into nodes and elements. Equations are then generated for the model and solved for each node. The governing differential equations can define a wide variety of physical phenomena. Poisson's equation, for example, describes deflections of a membrane, bending of a prismatic beam, heat conduction with sources, and many other physical phenomena.
Finite Element Idealization And Analysis
Two distinct types of approximations were made in performing the finite element analysis of the cantilever example: 1. The cantilever was replaced by an assemblage of quadrilateral elements which accurately described the geometry, i.e., geometric idealization. 2. The physical nature of the material was approximated by means of mathematical models (e.g., stress-strain equations like Hookes law), i.e., material idealization.
COSMOS/M CAD Interface 12/97
Chapter 7 About Finite Elements
495
These two idealizations essentially make up a finite element model. Combined with a solution algorithm after applying the boundary conditions and loads, the finite element model can accurately approximate the behavior of a structure. The accuracy of finite element analysis results depends to a large extent on the accuracy of these idealizations. The solution algorithm also has a significant effect on the accuracy. With the advancements made in computational geometry, geometric idealization has become relatively straightforward and accurate. Today, almost all types of practical geometries can be accurately represented in a finite element model. Further, many finite element analysis packages include features for creating and meshing the geometry with few commands. The advancements made in material idealization have also been quite significant. However, the level of accuracy is less than that of geometric idealization. For many materials, the mathematical description is an approximation, at best. In many finite element analyses, linear material models are used to obtain satisfactory results. More accurate material models are usually nonlinear and are computationally intensive. The practical application of finite element analysis includes a number of disciplines in engineering and applied sciences. As a result, the solution algorithms differ for each type of application. In general, the analysis can be broadly classified as: Linear analysis Nonlinear analysis
In a linear analysis, the unknown degrees of freedom are computed in a direct manner whereas in a nonlinear analysis, they are computed iteratively. Nonlinearity could be due to different sources. The two principal sources are: nonlinear material properties (which require a materially nonlinear analysis), and large displacements (which require a geometric nonlinear analysis) causing the deformations due to loads to be large. Although all practical problems are nonlinear in nature, in many cases linear analysis provides a good approximation. Frequently, linear analysis is carried out as a first step, followed by a more rigorous nonlinear analysis. However, for many problems, due to their geometric and material properties, nonlinear analysis is necessary. In a linear analysis, the equations to be solved can be put in the form: [A]{x} = {F} where [A] is the system (or structural) stiffness matrix, {x} is a vector containing the unknown degrees of freedom, and {F} is a vector of the known quantities (applied loads, temperatures etc.). The matrix [A] is symmetric, sparse, and banded. The above system of equations is direct and explicitly solvable. Well established procedures are available to solve such equations using minimum computer storage and maximum efficiency. Solution algorithms used in Structural Research and Analysis Corporation are continuously updated to reflect the state-of-the-art techniques. In a nonlinear analysis, the equations take the form: [A(x)]{x} = {F}
COSMOS/M CAD Interface 12/97
496
Chapter 7 About Finite Elements
Note that the system matrix [A] is now a function of the unknown degrees of freedom. As a result, the system of equations are not explicitly solvable. The solution is usually carried out iteratively. The iterations may converge to, or diverge from, a final solution. The user is often expected to provide tolerances for the solution convergence. Engineering judgment is very important for nonlinear problems.
Basic Steps In Finite Element Analysis
In order to model and analyze a structure using finite elements, you need to execute the following steps (Kardestuncer, 1987): 1. Identify the problem, its geometric and material properties, and decide if it can be modeled with the finite element software available. 2. Create the problem geometry using a CAD system or a geometrical modeler. 3. Mesh the problem geometry with the user's choice of elements, spacing of nodes, and arrangement. 4. Apply boundary conditions (constraints) on the finite element model. 5. Define the loads on the model. 6. Define the material properties. 7. Submit the completed finite element model for analysis. 8. Interpret and analyze the results. The operations done before the model is submitted for analysis are performed using a preprocessor. Analyzing the model using finite element procedures is done by the processor. The postprocessor manipulates the analysis results for easy understanding and interpretation. The steps in a finite element analysis are illustrated in Figure 7.4.
COSMOS/M CAD Interface 12/97
Chapter 7 About Finite Elements
497
Start
Problem Definition
Analysis and Design Decision
Stop
Preprocessor
Processor 1. Generates element shape functions
Postprocessor
1. Reads control parameters 2. Reads or generates nodal coordinates 3. Reads or generates element data 4. Reads material and geometric constants 5. Reads boundary conditions and loads
2. Calculates master element equations 3. Calculates transformation equations 4. Maps element equations into global equations 5. Assembles element equations 6. Applies boundary conditions 7. Performs solution procedures
1. Prints and plots contours for state variables 2. Returns element domain and calculates flux and other variables 3. Prints and plots contour for flux and other physical conditions 4. Evaluates and prints error bounds
Figure 7.4 Finite Element Analysis Steps (Kardestuncer, 1987).
Creating The Finite Element Model
Most of the time spent in developing a finite element model involves creating the model geometry and meshing. Initially, finite element models were generated by hand by the analyst. It involved laying out an element mesh on paper, numbering the nodal points and elements, reading off the nodal coordinates, and then setting up the required input cards for nodal coordinates, element connectivities, material properties, loads and boundary conditions. Since this used to cause errors and delays in performing the analysis, preprocessors for the generation of finite element model input were developed. The generation of a finite element model can be considered as a four step process. The four steps are (Meyer, 1987): 1. Definition of the problem geometry. 2. Discretization of the problem geometry (i.e., dividing up the object into a set of finite elements). 3. Specification of material properties, loads, and boundary conditions. 4. Specification of the control parameters required by the analysis program and the linking of all the information to the selected analysis program.
COSMOS/M CAD Interface 12/97
498
Chapter 7 About Finite Elements
The following sections present more information on each of the above mentioned steps. Coordinate System A good geometric modeler allows the user to utilize more than one coordinate system during the pre- and postprocessing of finite element models. Coordinate systems commonly used in finite element analysis are: Cartesian coordinate system Polar coordinate system Cylindrical coordinate system Spherical coordinate system
Figures 7.5, 7.6 and 7.7 illustrate the different types of coordinate systems. The Cartesian system is the most commonly used. Often, coordinates in other systems are internally mapped into the Cartesian system during analysis. The coordinates of a point in the Cartesian system are established entirely in units of length for one-, two- and three-dimensional geometries. All other coordinate systems use a combination of length and angular units to represent the coordinates of a point. The polar coordinate system uses a length unit and an angular unit to describe the location of a point (1, 30). The polar coordinate system is a two dimensional representation of the cylindrical coordinate system in which two length units and an angular unit are used to describe the location of a point in three dimensional space (1, 45, 3). In the spherical coordinate system, two angular units and one length unit are used for coordinate description (2, 30, 60).
U3
z
U2 U1 Node
y
Local System
x
Rectangular Coordinate System Figure 7.5 The Cartesian (rectangular) Coordinate System.
COSMOS/M CAD Interface 12/97
Chapter 7 About Finite Elements
499
U 3 z Direction Node U2 Direction z r Local Direction U1 r Direction r Polar Coordinate System x U 2 Direction
U 1 r Direction
Cylindrical Coordinate System
Figure 7.6 The Polar and Cylindrical Coordinate Systems.
U 1 Direction z U 3 Direction Node Local Direction y U 2 Direction
Spherical Coordinate System Figure 7.7 The Spherical Coordinate System.
Geometry & Using Geometric Entities Finite element modeling is applicable to almost all practical geometry models. The types of geometries encountered in finite element modeling and analysis can be broadly classified as: Discrete geometry Lattice geometry Continuous geometry
COSMOS/M CAD Interface 12/97
500
Chapter 7 About Finite Elements
Figure 7.8 illustrates the different types of geometries. Discrete geometry includes points used for representing models such as concentrated masses and connecting springs. Lattice geometry refers to a gridwork of line elements. Examples include beams, frames, columns and trusses in two and three dimensional space. Continuous geometry is used for representing two and three dimensional continuous objects. These objects can be planar or solid. Planar objects can be flat (two dimensional) or curved (three dimensional). Solid continuous objects require three dimensional representation.
Point Continuous
Lattice Figure 7.8 The three types of geometry classifications.
The geometry of a design model can be quickly constructed using geometric entities, the basic building elements in a geometric modeler. Entities such as point, curve, surface and volume can be conveniently used to quickly construct the model geometry. Most geometric modelers and CAD programs provide geometric entities for model building. In addition, FEA geometry modelers can also apply the loads and boundary conditions to geometric entities to speed up model preparation. Units The finite element analysis algorithms and procedures are unit independent. You can use any consistent system of units for modeling your analysis problems. A consistent set of units for length, mass, force, and time must be used at all times to avoid errors. Appendix B describes sets of consistent units for commonly used engineering quantities. Meshing A mesh is like a two or three dimensional grid system, composed of an arrangement of nodes and elements. The elements are connected to each other at the nodes. The process of creating nodes and elements is commonly referred to as meshing. Most preprocessors of finite element packages provide automatic mesh generation. Using this feature allows the user to instruct the preprocessor to automatically mesh the model geometry with the user's choice of elements and mesh gradation.
COSMOS/M CAD Interface 12/97
Chapter 7 About Finite Elements
501
The various methods of mesh generation available can be classified into the following categories (Meyer, 1987): Unique coordinate transformations Blending functions Automatic triangulation
Smoothing algorithms are often employed to generate the final location of the nodal points in the interior of a mesh. Of the above three categories, automatic triangulation seems to be a popular choice of many preprocessors.
General Considerations for Mesh Design
An ideal mesh involves selecting the number and location of nodes and elements so that the analyses will be sufficiently accurate. The best finite element mesh is the one that uses the least resources (modeling and CPU time) for the design and analysis process. It is also characterized by "economy, simplicity, and discipline", where fewer nodes are used in noncritical areas and the number of nodes are increased in the critical areas undergoing a higher level of change (Kardestuncer, 1987). Meshes can be classified into four types: 1. Optimum mesh 2. Regular mesh 3. Focused mesh 4. Undisciplined mesh An optimum mesh has a large number of nodes and elements in the areas of the model being effected by the loading. Areas seeing little or no effect would have fewer nodes and elements, so that modeling and computation time is spent obtaining an adequate amount of results for critical areas. A regular mesh has the same discretization error bound for every element of the grid. A simple regular grid has elements with the same type, shape and size. Focused meshes are irregular meshes where the mesh is refined in selected areas. These meshes are developed by refining the parent mesh to make it denser in areas where the coarse mesh provides inadequate data. Undisciplined meshes are irregular, have no parents, and are non-optimum. The ability to select appropriate meshes is gained by experience. Meshing decisions include where to locate nodes and which type of element should be used. Typically, an optimum mesh would be the ideal choice to use in finite element analysis. However, it is not always possible to start with an optimum mesh. Usually the mesh evolves from a focused mesh to a regular mesh, and then towards an optimum mesh. The common process of evolution involves (Kardestuncer, 1987): 1. Performing a finite element analysis of the system using a relatively coarse mesh and the favored element type.
COSMOS/M CAD Interface 12/97
502
Chapter 7 About Finite Elements
2. Evaluating the quality of the solution to determine if the mesh is acceptable. 3. Accepting the solution or repeating tasks 1 and 2 using a refined mesh if it is not acceptable. Thus, mesh evolution requires estimating the accuracy and efficiency of a given mesh along with the criteria for redesign. The goal is to minimize the computer time required to identify an acceptable mesh and perform the finite element analysis. Thus, the process must define where, how, and by how much a given mesh should be changed. Adaptive meshing, to some extent, fulfills these goals. See the section, Adaptive Finite Element Analysis, for more information. Elements Elements are the fundamental building blocks of finite element analysis. The elements approximate the geometry of the structure. The mathematical models of the elements describe how the element behaves when individually subjected to loads. Depending upon the geometry of the physical space, one or more of the following types of finite elements can be used for discretization (Meyer, 1987): 1. One-dimensional (1-D) line elements to model beams, columns, rods, bars, stiffeners, cables and ribs. In this case the one dimension, length, is large compared to the other two. 2. Two-dimensional (2-D) elements for modeling surface structures like plates and shells, with one dimension very small compared to the other two. 3. Axisymmetric solid or ring elements to discretize axisymmetric solid structures. 4. Axisymmetric shell or surface elements to discretize axisymmetric shell and pressure vessel type structures. 5. Three-dimensional (3-D) elements for modeling solids, with all three dimensions being of the same order of magnitude. The following paragraphs describe and illustrate the different categories of elements with illustrations where appropriate.
One Dimensional Elements
One dimensional elements, also known as line elements, are used to represent lattice type structures such as building frames, beams, transmission towers, bridges, and pipe networks. The structures may occupy two or three dimensional space as shown in Figure 7.9.
COSMOS/M CAD Interface 12/97
Chapter 7 About Finite Elements
503
Beam Element
Building Frame Figure 7.9 A building frame in 2-D space, modeled using 1-D beam elements (Meyer, 1987).
Common types of line elements include truss, beam, bar, pipe, and spring elements. Many line elements have built-in features for different cross-sections such as I section, T section, Channel sections and many other commonly used shapes. The line elements may be linear with two nodes per element, quadratic (three nodes) and cubic (four nodes), as shown in Figure 7.10.
2 3 2 3 4
1 Linear
1 Quadradic
1 Cubic
Figure 7.10 Linear, quadratic and cubic 1-D line elements (Meyer, 1987).
Line elements can be used in a model along with two (area) or three dimensional (volume) elements. To model either a plate strengthened by stiffeners or a composite girder-deck slab system as shown in Figure 7.11, you need to use a beam element along with plate or shell elements. Note that the beam element is attached to the plate/shell elements using a rigid link. The rigid link maintains the compatibility of displacements between the girder and the deck slab, i.e., between the beam and plate elements.
COSMOS/M CAD Interface 12/97
504
Chapter 7 About Finite Elements
xe xe
Plate/Shell Element
Rigid Link Element 1-D Element Composite Girder Finite Element Mesh
Figure 7.11 Composite girder system and finite element model (Meyer, 1987).
Two Dimensional Elements
For finite element modeling of planar (both flat and curved) continuum structures, as shown in Figure 7.12, you need to use two dimensional or area elements. Area elements have small thicknesses which do not require a general three dimensional treatment. Analysis using area elements is widely used in the design industry. Often, many three dimensional finite element analyses are preceded by equivalent two dimensional ones.
k Shell Element
Hypar Shell
Figure 7.12 An example of a structure modeled with 2-D shell area elements (Meyer, 1987).
COSMOS/M CAD Interface 12/97
Chapter 7 About Finite Elements
505
Common area elements include plate and shell elements with triangular and quadrilateral geometry as shown in Figure 7.13. These elements may be linear, quadratic, or cubic.
3 7 2 9 5 8 6 10 2 6
3 5 2 4 1 Quadratic Triangle (Isoparametric)
1 Linear Triangle
4 Cubic Triangle (Isoparametric) 7
4 9 8 5
8 5
1 Linear Quadrilateral
2 Quadratic Quadrilateral (Lagrange)
Quadratic Quadrilateral (Serendipity)
Figure 7.13 2-D and shell elements (Meyer, 1987).
Linear elements are suitable for modeling objects with straight edges. For modeling curved boundaries, higher order elements are better, as illustrated in Figure 7.14.
Curved Element Edges X
Straight Element Edges X
Higher Order Elements
Lower Order Elements
Figure 7.14 Example of use of higher and lower order elements on curved geometry boundaries (Meyer, 1987).
COSMOS/M CAD Interface 12/97
506
Chapter 7 About Finite Elements
Three Dimensional Elements
For most practical structures, an analysis involves using elements which consider three dimensional effects. For example, to accurately model a concrete dam, you need to use solid elements as shown in Figure 7.15.
4 8 1 5 6 Solid Element Concrete Dam Figure 7.15 Finite element model of a dam using 3-D solid elements (Meyer, 1987). 2 7 3
The 3-D elements are available in a wide variety of shapes. Common shapes include: Tetrahedra (with four triangular faces) Pentahedra (with two triangular faces and three quadrilateral faces) Hexahedra (with six quadrilateral faces)
Figure 7.16 illustrates the types of solid elements typically used in finite element analysis.
COSMOS/M CAD Interface 12/97
Chapter 7 About Finite Elements
507
10 4 3 2 1 4 1 Linear Tetrahedron 2 5 Quadratic Tetrahedron 8 16 5 3 2 17 1 Linear Pentahedron 1 13 12 18 9 2 6 4 10 20 11 3 15 7 19 7 6 8 9 3
6 4
Quadratic Hexahedron
Figure 7.16 Common 3-D solid elements (Meyer, 1987).
Performing finite element analysis with solid elements is generally computationally intensive and time consuming. However, the analysis can predict the behavior of structures more accurately than equivalent 2-D analyses.
Axisymmetric Elements
When modeling objects with symmetry about an axis, axisymmetric elements are commonly used. In modeling the wheel of a railcar, an axisymmetric element can be used as illustrated in the Figure 7.17.
COSMOS/M CAD Interface 12/97
508
Chapter 7 About Finite Elements
i l
Axisymmetric Solid Element
j m
Railcar Wheel Figure 7.17 Railcar wheel modeled by axisymmetric solid elements (Meyer, 1987).
Axisymmetric elements are essentially 2-D elements simulating 3-D behavior. For axisymmetric structures with negligible thickness, axisymmetric shell elements are used. For other axisymmetric structures, axisymmetric solid elements are used. The solid elements can be of triangular or quadrilateral cross-section. Figure 7.18 illustrates the types of axisymmetric elements.
Axisymmetric Shell Element
Axisymmetric Solid Element
Figure 7.18 Axisymmetric and 1-D line elements (Meyer, 1987).
Axisymmetric solid elements can be linear (as shown in Figure 7.18) or quadratic (as shown in Figure 7.19). Higher order (quadratic) axisymmetric elements are used to accurately represent the geometry and obtain better performance.
COSMOS/M CAD Interface 12/97
Chapter 7 About Finite Elements
509
Axisymmetric Solid of Triangular Cross-Section
Axisymmetric Solid of Quadrilateral Cross-Section
Figure 7.19 Axisymmetric solid elements with different cross-sections (Meyer, 1987).
Material Properties Since finite element analysis is an idealization and approximation of the actual problem, its success depends on how accurately you model the geometry and material properties. Elements are used to describe the geometry while mathematical models are used to describe the material behavior. The mathematical models describing physical behavior such as deformation and conduction are called material models or constitutive equations. Hooke's law, which linearly relates stress with strain by means of a constant elastic modulus, is an example of the stress-strain equation, representing a linear model and its constitutive equation. The types of materials used in different applications range from heterogeneous materials such as concrete to homogeneous materials such as steel. Material properties may be direction dependent. An isotropic material has identical properties in all directions. Orthotropic materials, on the other hand, have different properties in two different directions. Anisotropic material properties may vary in each coordinate direction. A general purpose finite element program provides the following types of commonly used material models: Linear elastic isotropic models Linear elastic orthotropic models Linear elastic anisotropic models Nonlinear material models Isotropic heat conduction material properties Orthotropic heat conduction material properties Convection and radiation material properties Isotropic thermal expansion/contraction material properties Orthotropic thermal expansion/contraction material properties Various types of damping and mass material properties for dynamics analyses
COSMOS/M CAD Interface 12/97
510
Chapter 7 About Finite Elements
The use of nonlinear material models requires a nonlinear solution algorithm. The linear elastic models are usually computed from the user specified data, such as elastic modulus and Poisson's ratio. Linear elastic material models can also include the effects of temperature for thermal stress analysis. For many practical applications with homogeneous materials, isotropic linear models are sufficient. If you are performing stress analysis of a design component using finite elements, for example, a linear elastic isotropic model may be adequate. In this case, you need only to input the elastic constant and Poisson's ratio to describe the material. Imposing Boundary Conditions The finite element model must be sufficiently supported, or constrained, before an analysis can be performed. This is done by applying the boundary conditions existing on the structure. The type of constraint to be applied or enforced depends on the type of analysis. For stress, frequency, buckling, and thermal analyses, the boundary conditions can be classified into the following categories: Displacement (deformational) boundary conditions Thermal boundary conditions
In many FEA programs, it is possible to apply the boundary conditions in a user specified coordinate system. The support conditions usually encountered in stress analysis problems are known as displacement boundary conditions. The term essential boundary conditions is also used to indicate these same type of boundary conditions. Structures can be supported in many different ways. A hinged support allows rotational movements of the structure whereas a roller support allows for seasonal variations of temperature on structures, as shown in Figure 7.20 (Baran, 1988).
COSMOS/M CAD Interface 12/97
Chapter 7 About Finite Elements
511
y
y
x Simply Supported = Uy = 0) (Ux y y
Fixed Support (Ux = Uy = z = 0)
Roller Support(Uy = z = 0)
Figure 7.20 Examples of structural supports and the corresponding movements constrained by the supports (Baran, 1988).
Boundary conditions for thermal (heat transfer) finite element analysis include thermal insulation, specified temperature and heat flux, and convective boundary conditions. Applying Loads The word load is a general term used to indicate applied force, displacement, pressure, moment, temperature and other types of applied loads. After meshing your design and imposing the boundary conditions, you need to apply loads on the finite element model to complete the input phase. The types of loads that can be applied on a finite element model are: Mechanical loads time independent (static/quasistatic) loads time dependent (dynamic) loads Thermal loads time independent (steady state) thermal loads time dependent (transient) thermal loads
COSMOS/M CAD Interface 12/97
512
Chapter 7 About Finite Elements
Examples of mechanical loads include nodal forces and moments, imposed displacements, pressure loading, and gravity loading. Thermal loading includes prescribed nodal and element temperatures and heat fluxes.
Performing An Analysis
After all the input data has been prepared, the finite element model is submitted for analysis. Commercial FEA programs feature data checking to review the input data for errors before performing an analysis. The analysis is typically done by the processor of the finite element software. The processor, as shown in Figure 7.4, performs operations such as generating element shape functions and coordinate transformations, assembling element equations, applying boundary conditions, and performing solution procedures. Typically, small jobs (about 1000 equations) are run interactively while larger ones may be submitted for execution in a batch mode. With the advancements made in high performance computing, some finite element calculations can be made in parallel, exploiting the parallel architecture of the computer. Some finite element calculations can also be vectorized, exploiting the array processing feature of a supercomputer which makes the computation faster and more efficient. Node Resequencing Before performing an analysis, most finite element analysis programs resequence the node numbers generated by the preprocessor in a computationally efficient manner, as explained below. The finite element system matrix [A] is symmetric, sparse (has many zero entries) and banded (i.e., all non-zero entries cluster about the diagonal of the matrix) for most analyses. The bandwidth of this matrix depends on the way in which the nodes are numbered in a finite element mesh. Finite element computations can be made efficient by keeping the bandwidth as small as possible. Bandwidth minimization is achieved by renumbering the nodes in such a way that the difference in node numbers associated with any element is the smallest possible for that mesh. Figure 7.21 illustrates how the node numbers of a mesh can be resequenced to produce the minimum bandwidth.
6 12 18 24
5 11 17 23
4 10 16 22
3 9 15 21
2 8 14 20
1 7 13 19
21 22 23 24
17 18 19 20
13 14 15 16
9 10 11 12
5 6 7 8
1 2 3 4
Before Node Sequencing
After Node Sequencing
Figure 7.21 How the node numbers of a mesh can be resequenced to produce the minimum bandwidth.
COSMOS/M CAD Interface 12/97
Chapter 7 About Finite Elements
513
As a user, you do not need to renumber the nodes yourself to produce minimum bandwidth. Most finite element analyzers, including COSMOS/M CAD Interface, feature automatic node resequencing (or renumbering) algorithms which minimize the bandwidth of the system matrix. The node renumbering is done internally during computations, and the results are output with respect to the originally generated node numbers.
Postprocessing
The purpose of postprocessing is to allow the user to review the results of the analysis both in tabular and graphic forms. This lets the user obtain a better understanding of the model's behavior. Information obtained from an analysis can be condensed and presented in a number of ways (Meyer, 1987): 1. 2. 3. 4. 5. 6. 7. Displaced (or deformed) shape plots Contour plots (of stress, displacement, temperature, etc.) Vector plots (of principal stresses, flow lines, etc.) Animation Thresholding of results (observing extreme values of the calculated results) Automatic checks against design codes Automatic generation of result reports
Deformed shape plots are very helpful in understanding how the structure is likely to behave in real life. The components of displacements are shown by an exaggerated deformed mesh. Contour plots can be used to show points of the same stress, temperature or displacement (within a certain tolerance) in the finite element mesh in order to observe the distribution of such quantities throughout the structure. Vector plots are an alternative depiction of vector fields, such as displacements or velocities, with arrows of appropriate length and direction displayed at each key point. The understanding of the dynamic behavior of a structure can be greatly enhanced with animation. For example, the animation of the natural vibration modes of a structure provides better understanding of its vibrational behavior. Evaluation of extreme values by thresholding of results quickly draws attention to critical regions of a problem, while automatic design checks indicate the adequacy of the design. Report generators are used in conjunction with formatting procedures to reduce the effort of putting the results into a final form for presentation.
Errors In Finite Element Analysis
Except for rare occasions, finite element models yield only approximate solutions to many practical problems. Experienced FEA users know that nearly all solutions are at best only good approximations, and that it is important to estimate the errors in those approximations. In general, the errors in finite element modeling and analysis may be classified as (Kardestuncer, 1987):
COSMOS/M CAD Interface 12/97
514
Chapter 7 About Finite Elements
Error Mathematical modeling errors Mesh (Discretization) errors Roundoff errors Solution error Theory User Computer
Source
Total error minus mathematical modeling error
The analysis results are based on a mathematical representation of the actual physical problem. Many simplifying assumptions are made concerning the geometry of the solution domain, system parameters, and other relevant quantities. The difference between the measured quantities of the physical system and the corresponding solution from the mathematical abstraction is known as the mathematical modeling error. Discretization (meshing) errors are caused by representing the infinitely many degrees of freedom of the mathematical model by the finite number of degrees of freedom in the FEA model. Roundoff errors are caused by the limitation of digital computers to represent real numbers. Due to the limits on the computer hardware, only a part of the real number can be represented on the computers. This lack of complete representation of real numbers may lead to roundoff errors in finite element analysis which requires high numerical precision. The solution error is defined as the total error less the mathematical modeling error. In fact, these errors are the sum of the meshing and roundoff errors. The mathematical modeling and roundoff errors can not be improved by the user. However, you have some control over the discretization and meshing errors. (See the following section, Adaptive Finite Element Analysis for more information on how a user can minimize meshing errors.) In general, you should be aware of the following facts about errors in finite element analysis (Kardestuncer, 1987): 1. The errors in the computed results originate from two sources: the roundoff errors in the numerical representation and the discretization errors caused by representing the infinite degree of freedom (DOF) system with a finite degree of freedom model. These errors may be represented as equation errors. 2. Depending upon system characteristics, the equation errors reflect on the solution by changing their magnitudes. 3. The algorithms used in obtaining the solution from the equations contribute further to the solution errors in two ways: by causing more roundoff errors and by altering the system characteristics. 4. Very little has been done in assessing the equation errors in the finite element method, although the mechanisms by which these reflect on the solution are very well understood. 5. In order to assess the errors by computer experiments, the same problem should be solved at least three times by gradually refining the finite element mesh. Then, the response-mesh-size plots should be produced for each mesh point of the crudest mesh, if possible. 6. In the response-mesh-size plots, an erratic appearance signals the presence of excessive roundoff errors.
COSMOS/M CAD Interface 12/97
Chapter 7 About Finite Elements
515
Adaptive Finite Element Analysis
The adaptive finite element method can be linked to a predictor-corrector type procedure after an analysis is carried out. Mesh areas where errors in excess of the specified limit are identified are automatically improved to achieve convergence to an acceptable solution. In short, the analysis iteratively adapts itself to a particular problem and solves it within specified error bounds. A number of methods have been proposed and tested for making improvements in the mesh. One method is to retain the original mesh and improve the meshing in the areas of selected elements. Others reconfigure the mesh while maintaining the same element topology or define an entirely new mesh. The following sections describe the two main approaches to adaptive finite element analysis. Please note that currently only the P-method is supported by some of the elements in COSMOS/M CAD Interface. The H-Method In the H-version of adaptive finite element analysis, the improvement within the selected area of a mesh is achieved by subdividing the elements into a number of smaller elements of the same type. This approach is referred to as an H-version enrichment scheme because the meshing is improved by reducing the element size (often measured in terms of a side length h). Figure 7.22 shows a finite element model improved by the H-version of adaptive finite element analysis. The model shows a plate with a hole subjected to a uniform tension. High stresses can be expected near the hole due to stress concentration effects. As a result, more elements are required around the hole, and the adaptive H-refinement shown in Figure 7.22 verifies this observation. Note that when a selected element is subdivided, the new element may have an element aspect ratio greater than that of the original element.
Figure 7.22 Plate model showing adaptive H-Method mesh refinement.
COSMOS/M CAD Interface 12/97
516
Chapter 7 About Finite Elements
The aspect ratio is defined as the ratio of the length of the longest element side to the length of the shortest element side. The degree of sensitivity to aspect ratio is a function of the element type and the number of digits of accuracy available. Note that with the H-refinement scheme, there is an additional computing cost associated with the application of boundary conditions, loads, and constraint equations on the refined mesh. Most finite element programs with adaptive refinement perform this task automatically and the user does not need to interfere. The P-Method The other approach to mesh improvement is P-refinement. In this approach, the element geometry is left unaltered, but the polynomial order of the element is increased. An obvious advantage of the P-version approach is that it does not require the definition of additional elements. The convergence rate of the P-version for uniform refinements is generally superior to that of H-version refinements for some problems. However, for general problems requiring selective mesh improvements, there is no proof that either one of these two methods is superior. The H-P Method The H-P Method is a combination of the H- and P-Methods.
Suggested Further Reading
To learn more about the finite element method, the following books and journals are suggested: 1. Concepts and Applications of the Finite Element Method, by R.D. Cook, 2nd Edition, John Wiley & Sons, New York, 1981. This is one of the best books for beginners and users of the finite element method. 2. What Every Engineer Should Know About Finite Element Analysis, edited by John R. Brauer, Marcel Dekker Inc., 1988. This book provides a good overview of structural, thermal, fluid and electromagnetic analyses for new FEA users. 3. Manager's Guide To FEA, from CAE Magazine at Penton Publishing, 100 Superior Ave, Cleveland, Ohio 44114 or (216) 696-7000. This provides a simple introduction to finite element analysis. 4. The Finite Element Method, by O.C. Zienkiewicz, Fourth Edition, McGraw Hill Book Company, 1989. This book provides a more detailed view of FEA theory and includes equation development. 5. Finite Element Handbook, H. Kardestuncer, editor, McGraw Hill Book Company, New York, 1987. An all-in-one handbook which covers all disciplines of finite element applications. 6. Applied Finite Element Modeling, by Jeffrey M. Steele, Marcel Dekker Inc., 1989. This provides modeling tips.
COSMOS/M CAD Interface 12/97
Chapter 7 About Finite Elements
517
7. Finite Element Idealization, edited by Christian Meyer for the American Society Of Civil Engineers (ASCE), 1987. This is a thorough static and dynamic handbook for engineers who regularly use FEA. 8. An Introduction to the Finite Element Method using Basic Programs, by David K. Brown, Surrey University Press (Blackie). This book gives an overview for FEA methods for the new user. 9. Analytical Modeling of Structural Systems, by Iain A. Macleod, Ellis Horwood (Prentice Hall). This book covers how to define and check structural problems. 10. International Journal of Numerical Methods in Engineering, Pergamon Press (Periodical). 11. Computers and Structures Journal (Periodical). 12. Computer Methods in Applied Mechanics and Engineering (Periodical). 13. Finite Elements in Analysis and Design (Periodical).
COSMOS/M CAD Interface 12/97
518
Chapter 7 About Finite Elements
(This page is intentionally left blank)
COSMOS/M CAD Interface 12/97
Appendix A
Glossary & Acronyms
520
Appendix A Glossary & Acronyms
(This page is intentionally left blank)
COSMOS/M CAD Interface 12/97
Appendix A Glossary & Acronyms
521
Common Acronyms
AISC ANSI ASCII CAD CAE CAM DOF E FEA FEM G GKS IGES k K MCAE MCAD NC RAM ROM u,v,w American Institute of Steel Construction American National Standards Institute American Standard Code for Information Interchange Computer Aided Design Computer Aided Engineering Computer Aided Manufacturing Degrees of freedom Young's modulus Finite Element Analysis Finite Element Modeling shear modulus Graphical Kernel System Initial Graphics Exchange Specification stiffness or spring constant stiffness matrix, square, positive definite Mechanical Computer Aided Engineering Mechanical Computer Aided Design Numerical Control Random Access Memory Read Only Memory deflections
COSMOS/M CAD Interface 12/97
522
Appendix A Glossary & Acronyms
Glossary Of Terminology A
Absolute coordinates: the location of a point or node in reference to a fixed coordinate system in space. Adaptive finite element method: a solver that iteratively performs finite element analysis, determines the areas of the mesh where the solution is not sufficiently accurate, and improves the mesh in those areas until the prespecified degree of accuracy is obtained. See also Adaptive meshing. Adaptive meshing: a method of mesh refinement (usually automatic) so that the resulting finite element solutions meet specified error tolerances. See also Adaptive finite element method. Aspect ratio: the ratio between the longest and shortest finite element dimensions. The element aspect ratio is a useful measure of the quality of the shape of an element. Association: the relationship of two entities so that changes in one are reflected in the other. Automatic meshing: creation of elements and nodes automatically by the software. See also Finite element analysis and Finite element modeling. Automatic node renumbering: a node renumbering scheme to minimize the bandwidth and optimize the profile of the system stiffness matrix (this process is completely transparent to you). Axial symmetry: a solid or shell of revolution is axially symmetric if its geometry, material properties, and loading conditions are all constant along the circumferential direction. Axisymmetric 2D element: a two dimensional element that can be used to simulate body of revolution problems.
B
Banded matrix: a matrix in which the nonzero elements cluster around the diagonal and elements away from the diagonal are zeros. Beam element: a one dimensional finite element defined by three nodes or two nodes and an angle. A b element has six degrees of freedom at each of the two end nodes. The third node or the angle is used to define the orientation of the cross section in space. Beam elements are capable of resisting axial, bending, shear, and torsional forces. Body force: force due to the mass of the body or object being modeled. Body forces include gravitational and centrifugal forces. Boundary conditions: conditions imposed on some areas of the design. For example displacement boundary conditions are applied to structural problems to restrain its motion and stabilize it.
COSMOS/M CAD Interface 12/97
Appendix A Glossary & Acronyms
523
Buckling: sudden deformation of slender members or thin walled structures under compressive loading due to sudden release of internal energy in the form of bending deformation. Bulk Modulus: a measure of the volumetric deformability of a material. It is the ratio of the volumetric stress to volumetric strain.
C
Cartesian coordinate system: a coordinate system using three orthogonal axes (X,Y,Z) to specify locations of points in a three dimensional space. Coefficient of thermal expansion: the change in length per unit length per unit rise in temperature. Collapse of structure: a state of mechanism in which the structure cannot support any load. Most programs warn of a singular structural stiffness matrix when the collapse load is reached or the system is in a mechanism state. Composite material: a material that is obtained by combining two or more materials on a macroscopic scale. Composite materials are principally manmade and, therefore, the constituents can be selected and combined to produce a useful material that has the desired properties, such as high strength, high stiffness, low weight, and so on. Computational Fluid Dynamics (CFD): a computer based numerical study of fluid flow using approximate methods such as the finite element method, the finite difference method, the boundary element method, the finite volume method, and so on. Computer aided design (CAD): the use of computer software to aid (e.g. solid modeling) in the creation or modification of a design. Computer aided engineering (CAE): the use of computer software (e.g. finite element analysis) in the analysis and design of engineering parts and components. Computer aided manufacturing (CAM): the use of a computer software (e.g. numerical control) to aid in the manufacturing of engineering parts. Conduction (Heat): the process of heat transfer within solid media due to a temperature gradient. Consistent mass matrix: a representation of the element mass in which the mass of the element is assumed to be continuously distributed throughout the element (see Lumped mass). The computation of the consistent mass matrix uses the same shape functions used in the computation of the stiffness matrix. Constraints: the restrictions imposed on the degrees of freedom of some nodes in a finite element model. Contour: a series of curves forming closed loops in a plane or 3-D surface. Stress contours for example represent lines connecting stresses and displacements of the same magnitude.
COSMOS/M CAD Interface 12/97
524
Appendix A Glossary & Acronyms
Contour plot: a graphical display that shows equal values of the plotted quantity in the same color. Line contour plots connect locations of selected equal values of the plotted quantity (isolines). Convection: heat transfer due to the motion of fluids. Fluid particles act as carrier. Critical buckling loads: minimum loads that cause buckling (see Buckling). Cyclic symmetry: a repetition of geometry and loading even though no axis of reflective symmetry exists, as seen in some structures, such as impellers in centrifugal pumps. Since stresses and displacements also display cyclic symmetry, you only need to analyze one repeating structure. Cylindrical coordinate system: a coordinate system in which the coordinates are specified by a radial distance (r), a circumferential angle (q), and a distance along the cylindrical axis (z).
D
Dead load: the self weight of the structure. See also Body force. Default: a value assumed by the program for an input in the absence of specific user instructions. Deflection: the distance a structure deforms in a given direction. Degrees of freedom (DOF): the number of independent displacement measurements that serve to describe all possible displacement configurations of a structure. Density: the mass per unit volume. Discretization: the process of dividing the model into finite elements. See also Mesh. Displacement: translation and/or rotations. Dynamic analysis: a method of analysis in which, due to the time dependency of applied forces, the inertia effects of accelerating masses must be considered, leading to the solution of equations of motion. Dynamic response: the time dependent response of a dynamic system in terms of its displacement, velocity, or acceleration at any given point of the system.
E
Eigenvalue: a root of the characteristic equation of a matrix. For frequency analysis, the eigenvalues are the squares of the resonant frequencies. For buckling analysis, the eigenvalues represent the critical buckling load factors. Eigenvector: a mode shape that corresponds to a resonant frequency or buckling mode. The terms eigenvector and mode shape are equivalent.
COSMOS/M CAD Interface 12/97
Appendix A Glossary & Acronyms
525
Elastic behavior: the deformational behavior of a structure in which stresses vary linearly with strain , i.e. displacements, strains, and stresses will double if loads are doubled. Elastic modulus: the ratio of stress to strain, or the stress required to cause a unit strain. The elastic modulus is also called Youngs modulus and is the slope of the straight line portion of the stress-strain curve. Element: the basic building block of the finite element analysis model. Emissivity: the ratio of the heat flux emitted by a body to the heat flux emitted by a black body at the same temperature.
F
Face (of an element): a side of a finite element generally used to apply loads and/or boundary conditions. Failure criteria: a mathematical model formulated from the combination of stress components to establish a failure criterion. This criterion is generally used in connection with the behavior of a material to define the condition of failure for that material. Finite element analysis (FEA): a computer based analysis method which calculates the response of the system by solving the set of simultaneous equations that represent the behavior of the structure under the applied loads. See also Finite element modeling and Nonlinear finite element analysis. Finite element modeling (FEM): the process of setting up a model for analysis with the finite element method, typically involving graphical generation of the model geometry, meshing it into finite elements, defining material properties, and applying loads and boundary conditions. Fixed boundary conditions: all degrees of freedom (translations and rotations) are set to zero. Flexibility matrix: a matrix whose coefficients represent displacements due to unit forces applied to the structure at its coordinates. Flexural rigidity: represents the stiffness of the structure in bending. Fundamental frequency: the lowest resonant (natural) frequency. The corresponding mode shape is called the fundamental mode of vibration. See also Natural frequency.
G
Gaussian elimination: a method of solving a linear system of equations of the form AX=F. Gauss quadrature: a numerical method of integration used to evaluate the stiffness matrices of finite elements.
COSMOS/M CAD Interface 12/97
526
Appendix A Glossary & Acronyms
Gauss points: points selected in the element domain to minimize errors from numerical integration. Geometric nonlinearity: the consideration of large displacement effects in the analysis of structural systems. The strain-displacement relations will include second or higher order terms. Geometric nonlinearity is particularly important for slender or thin walled structural members under compressive in-plane (membrane type) loading. Geometric properties: various shape dependent properties such as thickness, cross-sectional area, sectional moment of inertia, and location of center of gravity. Global coordinate system: the default Cartesian coordinate relative to which the complete finite element system.
H
Hardcopy: images or text printed or plotted onto a media such as paper or film. H-convergence: convergence towards a more accurate solution by subdividing the elements into a number of smaller elements. This approach is referred to as h-convergence because of improved discretization due to reduced element size (often measured in terms of a side length h). H-P convergence: the best possible convergence that can be obtained by combining the Hand P-Methods into a procedure that, in a given iteration, will use the method that gives the best result in that step. See also H-convergence and P-convergence. Higher order elements: finite elements with higher order terms in their shape functions or elements that include additional nodes (such as mid-side nodes) resulting in greater overall DOF describing the element. These elements are more accurate than their lower order counterparts. Hinged connections: connections which permit rotations but not translations. H-Method: a finite element method which uses h-convergence for improving solutions. See also H-convergence. Hoop stresses: circumferential stresses in a cylindrical pipe or spherical dome due to internal or external pressures. Hourglass mode: a zero-energy deformation mode (or kinematic mode or mechanism) which produces a strain field that is zero at all quadrature (e.g., Gauss) points in elements. Hourglass modes are characterized by introducing singularity in the stiffness matrix so that solutions for static cases may not be possible.
I
Icon: a pictorial display of a frequently used function. It provides for simple and quick execution of that function by highlighting the icon with the mouse cursor.
COSMOS/M CAD Interface 12/97
Appendix A Glossary & Acronyms
527
Incompressible materials: materials which exhibit no volumetric change when subjected to compressive loads. In-core solution: solution of a system of equations using the main memory available in the computer. Inelastic analysis: stress analysis in which the effects of material nonlinearity (such as plasticity) are included. Isoparametric elements: elements in which the same (iso) parameters are employed for both displacement and geometric approximation. Isoparametric elements are higher order elements that provide better accuracy in the solution of models involving complicated geometries. Isotropic material: a material which has the same properties in all directions.
J
Jacobian: a matrix relating the local coordinates of an element to the global coordinate system.
L
Lanczos method: a numerical method for extracting eigenvalues and eigenvectors. Limit analysis: an analysis which gives lower and upper bounds to the collapse load of a structure. The information obtained is confined to the collapse load and the collapse mechanism. Line loads: distributed loads along a line on the structure. Linear analysis: analysis in which the response of the design is a linear function of the applied loads. Load cases: a feature that allows you to apply different sets of loading environments on the same structure in one analysis. Each load application is known as a load case. Local coordinate system: a coordinate system defined relative to the global coordinate system for the convenient application of loads or boundary conditions. Lumped mass: a method of representing the mass in a dynamic finite element analysis where the element mass is assumed to be concentrated at the nodes.
M
Mass element: an element lumped at a node representing the effect of a concentrated mass in different coordinate directions. Material nonlinearity: the consideration of the material behaving nonlinearly such as elastic plastic materials, in the analysis of structural systems. The stress-strain relations are no longer
COSMOS/M CAD Interface 12/97
528
Appendix A Glossary & Acronyms
accurate by only considering its linear part. Material nonlinearity is important particularly when analyzing structural systems built from nonmetallic materials such as rubbers and plastics. Matrix: an array of numbers generally arranged in the form of a rectangular table. Mechanical computer aided engineering (MCAE): the use of computers in mechanical design, especially the tight coupling of geometric modeling and analysis. Mechanism: a structure which, for certain patterns of deformation, undergoes no stress inducement. Hence, it cannot support loads and is considered an unstable structure. See also Zero-energy mode. Meshing: creating a mesh or grid of elements on a finite element model represented by its surface or solid geometry. See also Finite element analysis. Mesh convergence: See H-convergence. Modal analysis: same as frequency analysis: the calculation of resonant frequencies and corresponding mode shapes. The results of modal analysis can be used to predict the response of the design to dynamic loads. Mode shape: a shape that describes the deformed configuration of the structure for a particular natural frequency. See also Eigenvector. Modulus of elasticity: stress required to produce a unit strain.
N
Natural frequency: the frequency of vibration of a structure under undamped harmonic conditions. Node: a point generated from the intersection of grid lines used for subdividing a continuous system into a series of finite elements. Node renumbering: the process of reassigning the node numbers in a finite element mesh for the purpose of improving computational efficiency. Nonlinear finite element analysis: the analysis of structures involving geometric and material nonlinearity using finite element analysis. Normal modes analysis: analysis involving the calculation of natural frequencies and corresponding mode shapes of a structure. See also Modal analysis. Numerical integration: an approximate method of calculating the value of an integral.
O
Orthotropic material: a material with different properties in two or three mutually perpendicular directions.
COSMOS/M CAD Interface 12/97
Appendix A Glossary & Acronyms
529
Out-of-core solution: the solution of equations with arrays larger than the core memory, thus dividing the system of equations into a number of blocks, writing them on the hard disk, and swapping blocks in and out of core memory.
P
P-convergence: a method of solution convergence in which the finite element mesh is unaltered but the order of the polynomial representing the displacement function of each element is increased. patch: a bounded section of a surface. Patch test: a test in which a patch of elements is subjected to a set of nodal point displacements that in an exact analysis correspond to the constant strain condition. If the element strains calculated by FEA do actually represent the constant strain condition, the patch test is passed, i.e., the completeness condition is satisfied by the element assemblage. Plane strain: a condition where the strains are zero in one of the three orthogonal axes. This condition means that there is no out-of-plane deformation of the cross-section. In general, there are nonzero stresses in the direction of zero strain. The assumption of plane strain is valid for long cylindrical or prismatic bodies uniformly loaded perpendicular to the axis of zero strain. Plane stress: a condition where stresses in one of the three orthogonal axes are zero. The strains, however, are not zero due to the Poisson effect. A thin plate loaded by membrane type forces (forces in the plane of the plate) is an example of a plane stress condition. Plate (bending) element: a flat planar element with resistance to bending and membrane forces. P-Method: a method of finite element analysis which uses p-convergence to iteratively minimize the error of analysis. See also P-convergence. Poisson's ratio: the ratio of the lateral or perpendicular strain to the longitudinal or axial strain. Polar coordinate system: a planar coordinate system in which the coordinates are defined by a radial distance (r) and a circumferential angle (q). Postprocessing: evaluating the results of a finite element analysis through tabular and/or graphical displays. Postprocessing contains all steps after performing the analysis. Preprocessing: preparing finite element input data involving model creation, mesh generation, material definition, and load and boundary condition application. Preprocessing contains all steps before performing the analysis. Principal stress: normal stresses which act on planes free of shear stresses.
COSMOS/M CAD Interface 12/97
530
Appendix A Glossary & Acronyms
R
Radiation (thermal): transfer of heat through electromagnetic waves. Reactions: forces produced at supports of a structure under external loading so as to bring it into a state of equilibrium. Relative coordinates: coordinates specified by differences in distances and/or angles measured with respect to the previous configuration rather than the original configuration. Renumbering: See Node renumbering. Restart capability: the ability of a finite element program to restart the solution of the problem after partial execution of a transient or nonlinear analysis. Rigid-body modes: modes of vibration in which the entire model moves without deformation. The frequency of a rigid body mode is zero (period is infinite: no oscillatory motion). Rigid-body motion: free movement of the object in space without any relative motion between any two particles in the model. Rigid connection: a connection with relatively high stiffness, allowing very little or no deformations under loading. See also Rigid elements/links. Rigid elements/links: elements that have relatively high stiffnesses so that little or no deformations are permitted. See also Rigid connection. Rotational degrees of freedom: degrees of freedom associated with angular deformation.
S
Shell element: elements used for modeling thin walled surface structures such as pressure vessels and domes. Shell elements provide load bearing capacity through both membrane and bending actions. Shear modulus: the ratio of shear stress to the corresponding shear strain. Small deformation theory: in a linear structural analysis, the stress calculations and the equilibrium conditions are based on the original undeformed shape of the structure, i.e., the deformations are so small compared to the size of the structure so that the initial configuration can be used to calculate the stiffness. Solid elements: finite elements for modeling three dimensional solid designs. Solid modeling: a modeling technique in which three dimensional solid structures are constructed by the union, intersection, and/or other combinations of certain solid primitives, such as cylinders, cubes, and cones. Information regarding all facets of the solid structure is accessible from the associated database files. Solids of revolution: solids generated by sweeping a two dimensional model about the axis of revolution.
COSMOS/M CAD Interface 12/97
Appendix A Glossary & Acronyms
531
Solvers: computerized solution algorithm for solving a system of simultaneous equations. Specific heat: the heat required to raise the temperature of a unit mass by a unit temperature. Spherical coordinate system: a coordinate system in which the coordinates are specified by a radial distance (r), a circumferential angle (q), and a longitudinal angle (f). Spring elements: elements for modeling rigid supports or spring connections. The spring element is an axial spring with two nodes and a user defined axial and rotational stiffness. Static analysis: analysis of designs to solve for displacements, strains, and stresses while eliminating the effect of inertia. Loads are statically applied and do not change with time. Steady State heat transfer: determination of the temperature distribution of a design which has reached thermal equilibrium under the action of specified thermal loads and boundary conditions. Stefan-Boltzmann constant: a constant in the analysis of radiation heat transfer representing the constant of proportionality between the heat flux emitted by a black body and the fourth power of the absolute temperature of the black body. Stiffness: force (or moment) required to produce unit translation (or rotation). Stiffness matrix: an array of stiffness terms relating the element force components to the corresponding element displacement components. Strain: a dimensionless quantity calculated as the ratio of change in length to the original length. Strain energy: again considering a bar of uniform cross-section held fixed at one end and subjected to a slowly applied axial force at the other end, the area under the load-deformation diagram for this bar represents the work done in elongating the bar or the strain energy stored in the bar. Stress: intensity of internal forces in a body (force per unit area). Stress analysis: the computation of stresses due to applied loads. Stress concentration: magnification of stresses near concentrated loading, sharp corners, narrow sections, holes, or other discontinuities. Stress contour plot: a plot of a stress component by a series of color filled contours representing regions of equal stress. Stress-strain relations: a mathematical relation between stresses and strains. Structural stability: study of stable, unstable, and neutral equilibrium states of structures. See also Buckling. Sturm sequence check: a property in eigenvalue extraction which computes the number of eigenvalues in an arbitrary range. By itself, the Sturm sequence method is not efficient for eigenvalue extraction, particularly for large bandwidths.
COSMOS/M CAD Interface 12/97
532
Appendix A Glossary & Acronyms
Subspace iteration: a method of eigenvalue extraction where the iterations are performed on a q-dimensional subspace. The number of starting q iteration vectors are always larger than the number of p eigenvalues and eigenvectors that are to be calculated (q > p). Substructuring: an efficient way of solving large finite element analysis problems by breaking the model into several parts or substructures, analyzing each one individually, and then combining them for the final results. It eliminates computational problems such as memory, speed, and size limitations. Surface modeling: the geometric modeling technique in which the model is created in terms of its surfaces only, with no volume definition. Symmetric matrix: a matrix in which elements in the ith column and jth row are equal to elements in the jth column and ith row.
T
Temperature contour plots: a plot showing contour lines connecting points of equal temperature. Thermal conductivity: amount of heat conducted per unit area, per unit rise in temperature over a unit length. Thermal stress analysis: the computation of stresses and displacements due to changes in thermal conditions. Transient heat transfer: heat transfer problems in which temperature distribution varies as a function of time. Transient response: refers to the time varying response of a system subjected to time varying loading. Translational degrees of freedom: degrees of freedom representing translations along specified coordinate axes. Truss element: a one dimensional line element defined by two nodes resisting axial loads only.
V
Vector: a vector quantity is defined by its magnitude and direction (force) as opposed to a scalar quantity defined by magnitude (temperature). View point: a point located in 3D space from which a model is viewed. von Mises stress: an effective stress quantity defined as the second invariant of the stress tensor. In the analysis of 2D and 3D structures, von Mises stress is used as an effective stress quantity relative to which the state of stress of the structure is measured.
COSMOS/M CAD Interface 12/97
Appendix A Glossary & Acronyms
533
W
Warping: the out-of-plane deformation of the cross-section of bars due to shear stresses. Window: a computer screen area that functions independently, almost as a separate screen. Wireframe: a geometric representation of 3D models as outlined by outer edges.
Y
Young's modulus: the stress required to produce a unit strain. See also Modulus of elasticity and Elastic modulus.
Z
Zero-energy mode: a mode of deformation which produces no strain energy, i.e., a mechanism. See also Hourglass mode.
COSMOS/M CAD Interface 12/97
534
Appendix A Glossary & Acronyms
(This page is intentionally left blank)
COSMOS/M CAD Interface 12/97
Appendix B
Units
536
Appendix B Units
(This page is intentionally left blank)
COSMOS/M CAD Interface 12/97
Appendix B Units
537
Introduction
In COSMOS/M CAD Interface and COSMOS/M products in general, the user is free to adopt any system of units for the input. The user can use standard or non-standard systems, but should be consistent and interpret the output accordingly. In this appendix, a brief guide for the commonly used units in FEA is given. It should be mentioned that if material (or section) properties are specified by selecting them from a library, all other input must be consistent with the units used in that library. In solving the basic equations in structural mechanics, the units of force, mass, length and time can not be all chosen arbitrarily. Three of the four can be optionally selected, but the fourth one is then derived. Two systems of consistent units commonly used are the International System of units (SI units) and the US customary units. Tables illustrating the units of various input and output quantities used in COSMOS/M CAD Interface are given in this appendix for the SI and US customary systems of units.
International System Of Units
The basic units in this system are the units of length, mass and time and are, respectively, the meter (m), the kilogram (kg), and the second (s). Other units are derived from these basic units. The unit of acceleration, for example, is the unit of length divided by the squared unit of time (m/s/s); the unit of force, called a Newton (N), is defined as the force required to give a unit of acceleration to a unit of mass (kg.m/s/s). The weight of a body, like any other force, must be expressed in Newtons which is the weight of a one kilogram mass multiplied by the acceleration of gravity or 1.0 x 9.81 kg.m/s2. The SI system is an absolute system of units since measurements are independent of the location. The units in this system can be used anywhere on Earth, as well as on other planets, and will always have the same significance. Principal SI Units used in structural mechanics are illustrated in Table B.1.
U.S. Customary System Of Units
The basic units in this system are the foot (ft) for length, the pound (lb) for weight, and the second (s) for time. The weight (not mass) is a basic system, contrary to the SI system. The system is gravitational (and not absolute) since the weight of a body depends on the value of the acceleration of gravity which varies slightly on Earth. The weight of a body on Earth is about six times its weight on the moon. The pound is defined as the weight of a platinum standard, called the standard pound. The mass of the standard pound is 0.45359243 kg. Since the weight depends on the gravity field, it is stated that the pound is the weight of that mass at sea level and latitude of 45 degrees. While the standard pound is used as a unit of mass in many commercial transactions, it should not be so used in engineering practice. The mass in the US customary system is the slug. The slug is defined as the mass which attains a unit acceleration (ft/s 2) when subjected to a unit force (lb).
COSMOS/M CAD Interface 12/97
538
Appendix B Units
Principal US customary units used in mechanics and their equivalent in the SI system are shown in Table B.2.
Table B.1 Principal SI Units used in COSMOS/M Modules Quantity
Length Mass Time Area Solids volume Liquid volume Velocity Acceleration Angle Angular velocity Angular acceleration Density Force Moment of a force Stress and pressure Frequency Impulse Work Power Thermal conductivity (K) Specific heat (C) Convection film coefficient Heat generation per node (Q) Heat flux (heat generation per area) Heat generation per unit volume (QE) Meter Kilogram Second Square meter Cubic meter Liter Meter per second Meter per second squared Radian Radian per second Radians per second squared Kilogram per cubic meter Newton Newton-meter Pascal Hertz Newton-second Joule Watt Watt per meter per degree Centigrade Joule per kilogram per degree Centigrade Watt per meter squared per degree Centigrade Watt Watt per meter squared Watt per cubic meter
Unit
m kg s m2 m3
Symbol
L=10-3 m3 m/s (m/s2) rad rad/s rad/s2 kg/m3 N=kg m/s2 Nm Pa=N/m2 Hz=cycle/s Ns J=N m W=J/s W/m C J/kg C W/m2 C W W/m2 W/m3
COSMOS/M CAD Interface 12/97
Appendix B Units
539
Table B.2 Conversion Table for U.S. Customary and SI Units Quantity
Length ft in mi ft2 in2 Volume Liquid Volumes Velocity ft3 in3 gal qt ft/s in/s mi/h (mph) mi/h ft/s2 in/s2 Mass oz mass lb mass slug ton kip lb weight oz weight lb ft lb in in4 lb ft s 2 lb/ft 2 lb/in 2 (psi) Work or Energy Impulse or Momentum Power ft lb lb s ft lb/s
US Customary Unit
SI Equivalent
0.3048 m 25.40 mm 1.609 km 0.0929 m 2 645.2 mm2 0.02832 m 3 16.39 cm3 3.785 L 0.9464 L 0.3048 m/s 0.0254 m/s 0.4470 m/s 1.609 km/h 0.3048 m/s 2 0.0254 m/s 2 28.35 g 0.4536 kg 14.59 kg 907.2 kg 4.448 kN 4.448 N 0.2780 N 1.356 N m 0.1130 N m 0.4162 x 106 mm4 1.356 kg m 2 47.88 Pa 6.895 kPa 1.356 J 4.448 N s 1.356 W
Area
Acceleration
Force
Moment of Force Area moment of Inertia Mass moment of Inertia Pressure or Stress
COSMOS/M CAD Interface 12/97
540
Appendix B Units
Engineering Prefixes
Multiple and submultiple units commonly used in engineering practice are shown in Table B.3.
Table B.3 Common Engineering Prefixes and Symbols Multiplication
1012 109 106 103 102 101 10-1 10-2 10-3 10-6 10-9 10-12 10-15 10-18
Prefix
tera giga mega kilo hekto deka deci centi milli micro nano pico femto atto
Symbol
T G M k h da d c m n p f a
Tables of Consistent Units for COSMOS/M Modules
As mentioned earlier, standard as well as nonstandard systems of units can be used in COSMOS/M products. The following tables list proposed consistent units for input and output quantities used in COSMOS/M CAD Interface. The following applies to Tables B.4 through B.8.
* 1 2 3 4
Units are consistent with the COSMOS/M material library database. FPS refers to the U.S. customary system of units. SI refers to the International system of units. MKS refers to the Metric system of units. CGS refers to the French system of units.
COSMOS/M CAD Interface 12/97
Appendix B Units
541
Table B.4 Table of Consistent Units for Linear Static Analysis
Description
Measure
Length X, Y, Z in m cm cm
COSMOS Name
* FPS1 (gravitational)
* SI2 (absolute)
* MKS3 (gravitational)
CGS4 (absolute)
Material Properties
Elastic Modulus Shear Modulus Poisson's Ratio Mass Density Coeff. of Thermal Expansion Material Angle Anisotropic Material Stiffness Matrix Constants (option 1) EX, EY, EZ GXY, GYZ, GXZ NUXY, NUYZ, NUXZ DENS ALPX, ALPY, ALPZ Beta MC11,,MC66 (total of 21 constants) lbs/in2 lbs/in2 in/in (no units) lbs sec 2/in4 in/(in F) degree lbs/in2 Newton/m 2 or Pascal N/m2 or Pa m/m (no units) kg/m3 m/(m K) degree Newton/m 2 or Pascal kg/cm 2 kg/cm 2 cm/cm (no units) kg sec2/cm4 cm/(cm C) degree kg/cm 2 dyne/cm2 dyne/cm2 cm/cm (no units) g/cm3 cm/(cm K) degree dyne/cm2
Loads and Boundary Conditions
Temperature Translational Displacements Rotational Displacements Forces (nodal) Moments (nodal) Pressure Linear Acceleration Angular Velocity Angular Acceleration Temp UX, UY, UZ RX, RY, RZ FX, FY, FZ MX, MY, MZ P ACEL OMEGA, CGOMEGA DOMEGA, DCGOMEGA F in radians lbs in lbs lbs/in2 in/sec2 rad/sec rad/sec2 K m radians Newton mN N/m2 or Pa m/sec 2 rad/sec rad/sec2 C cm radians kg cm kg kg/cm 2 cm/sec2 rad/sec rad/sec2 K cm radians dyne cm dyne dyne/cm2 cm/sec2 rad/sec rad/sec2
Results
Reaction Forces Reaction Moments Displacements Stresses Strains UX, UY, UZ RX, RY, RZ UX, UY, UZ, RES SX, SY, SZ, TXY, TYZ, TXZ, P1, P2, P3, VON, INT EPSX, EPSY, EPSZ, GMXY, GMYZ, GMXZ, ESTRN in/in (no units) m/m (no units) cm/cm (no units) cm/cm (no units) lbs in lbs in lbs/in2 Newton mN m N/m2 or Pa kg cm kg cm kg/cm 2 dyne cm dyne cm dyne/cm2
COSMOS/M CAD Interface 12/97
542
Appendix B Units
Table B.5 Table of Consistent Units for Heat Transfer Analysis
Description
Measure
Length X, Y, Z in m cm cm
COSMOS Name
* FPS1 (gravitational)
* SI2 (absolute)
* MKS3 (gravitational)
CGS4 (absolute)
Material Properties
Thermal Conductivity Specific Heat Mass Density Emissivity Stefan Boltzmann Constant Convection Film Coefficient Material Angle Electric Conductivity KX, KY, KZ C DENS EMIS SB_CONST HC (for CLINK elements) Beta ECONX BTU/in sec F BTU in/lbs sec2 F lbs sec 2/in4 no units 3.3063e-15 BTU/sec in2 R4 BTU/sec in2 F degree mho/in W/m K J/kg K kg/m3 no units 5.6703e-8 W/m2 K4 W/m2 K degree mho/m Cal/cm sec C Cal cm/kg sec2 C kg sec2/cm4 no units 1.3552e-12 Cal/sec cm 2 K4 Cal/sec cm 2 C degree mho/m W/cm K J/g K g/cm3 no units 5.6703e-12 W/cm2 K4 W/cm2 K degree 10 -13 mho/cm
Loads and Boundary Conditions
Temperature Absolute Temperature Offset Time Concentrated Heating Volume Heating Surface Heating Convection Film Coefficient Radiation Emissivity Time Nodal Heat, Q Element Heat, QE Heat Flux, HX CE RE seconds BTU/sec BTU/sec in3 BTU/sec in2 BTU/sec in2 F no units seconds Watt W/m3 W/m2 W/m2 K no units seconds Cal/sec Cal/sec cm 3 Cal/sec cm 2 Cal/sec cm 2 C no units seconds Watt W/cm3 W/cm2 W/cm2 K no units Temp, TREF, NT TOFFSET F 460 R K none C 273 K K none
Results
Temperature Temperature Gradient Heat Flux Temp GRADX, GRADY, GRADZ HFLUXX, HFLUXY, HFLUXZ, HFLUXN F F/in BTU/sec in2 K K/m W/m2 C C/cm Cal/sec cm 2 K K/cm W/cm2
COSMOS/M CAD Interface 12/97
Appendix B Units
543
Table B.6 Table of Consistent Units for Linear Dynamic Analysis
Description
Measure
Length X, Y, Z in m cm cm
COSMOS Name
* FPS1 (gravitational)
* SI2 (absolute)
* MKS3 (gravitational)
CGS4 (absolute)
Material Properties
Elastic Modulus Shear Modulus Poisson's Ratio Mass Density Material Angle EX, EY, EZ GXY, GYZ, GXZ NUXY, NUYZ, NUXZ DENS Beta lbs/in2 lbs/in2 in/in (no units) lbs sec 2/in4 degree Newton/m 2 or Pascal N/m2 or Pa m/m (no units) kg/m3 degree kg/cm 2 kg/cm 2 cm/cm (no units) kg sec2/cm4 degree dyne/cm2 dyne/cm2 cm/cm (no units) g/cm3 degree
Loads and Boundary Conditions
Time Frequency Translational Displacements Linear Velocity Linear Acceleration Forces (nodal) Moments (nodal) Pressure Concentrated Damper Damping Ratio Phase Angle Input Power Spectral Density, (PSD) Time Frequency (see P-dyn Analysis Type) DISP (see INITIAL or Base Excitation) VEL (see INITIAL or Base Excitation) ACC (see INITIAL or Base Excitation) FX, FY, FZ MX, MY, MZ P P-dyn Damping, DX, DY, DZ P-dyn Damping, (fraction of critical damping, C r) Phase Acc 2/Freq, (see P-dyn Analysis Type) C/Cr (no units) degrees (in/sec 2)2/ (rad/sec) or (in/sec 2)2/ Hz C/Cr (no units) degrees (m/sec2)2/ (rad/sec) or (m/sec2)2/ Hz C/Cr (no units) degrees (cm/sec 2)2/ (rad/sec) or (cm/sec 2)2/ Hz C/Cr (no units) degrees (cm/sec 2)2/ (rad/sec) or (cm/sec 2)2/ Hz lbs in lbs lbs/in2 lbs sec/in Newton mN N/m2 or Pa N sec/m kg cm kg kg/cm 2 kg sec/cm dyne cm dyne dyne/cm2 dyne sec/cm in/sec2 m/sec 2 cm/sec2 cm/sec2 in/sec m/sec cm/sec cm/sec in m cm cm seconds Hz or rad/sec seconds Hz or rad/sec seconds Hz or rad/sec seconds Hz or rad/sec
Results
Time Frequency Reaction Forces Reaction Moments Displacements Linear Velocity Angular Velocity Linear Acceleration Angular Acceleration Stresses Strains Time FREQ UX, UY, UZ RX, RY, RZ (DISP), UX, UY, UZ (VEL), UX, UY, UZ (VEL), RX, RY, RZ (ACC), UX, UY, UZ (ACC), RX, RY, RZ SX, SY, SZ, TXY, TYZ, TXZ, P1, P2, P3, VON, INT EPSX, EPSY, EPSZ, GMXY, GMYZ, GMXZ, ESTRN in/in (no units) m/m (no units) cm/cm (no units) cm/cm (no units) seconds Hz or rad/sec lbs in lbs in in/sec rad/sec in/sec2 rad/sec2 lbs/in2 seconds Hz or rad/sec Newton mN m m/sec rad/sec m/sec 2 rad/sec2 N/m2 or Pa seconds Hz or rad/sec kg cm kg cm cm/sec rad/sec cm/sec2 rad/sec2 kg/cm 2 seconds Hz or rad/sec dyne cm dyne cm cm/sec rad/sec cm/sec2 rad/sec2 dyne/cm2
COSMOS/M CAD Interface 12/97
544
Appendix B Units
Table B.7 Table of Consistent Units for Nonlinear Static Analysis
Description
Measure
Length X, Y, Z in m cm cm
COSMOS Name
* FPS1 (gravitational)
* SI2 (absolute)
* MKS3 (gravitational)
CGS4 (absolute)
Material Properties
Elastic Modulus Shear Modulus Poisson's Ratio Mass Density Coeff. of Thermal Expansion Tangent Modulus Yield Stress Tensile Strength Compressive Strength Tensile Shear Strength Compressive Shear Strength Mooney-Rivlin Hyperelastic Constants Creep Constants Cohesive Strength (DruckerPrager model) Friction Angle (DruckerPrager model) Material Angle Beta degree degree degree degree FRCANG degree degree degree degree CREEPC, CREEPX COHESN Units are determined by the creep law used lbs/in2 N/m2 or Pa kg/cm 2 dyne/cm2 MOONEY_A, MOONEY_B lbs/in2 N/m2 or Pa kg/cm 2 dyne/cm2 EX, EY, EZ GXY, GYZ, GXZ NUXY, NUYZ, NUXZ DENS ALPX, ALPY, ALPZ ETAN SIGYLD SIGXT, SIGYT SIGXC, SIGYC SIGXYT SIGXYC lbs/in2 lbs/in2 in/in (no units) lbs sec 2/in4 in/(in F) lbs/in2 lbs/in2 lbs/in2 lbs/in2 lbs/in2 lbs/in2 Newton/m 2 or Pascal N/m2 or Pa m/m (no units) kg/m3 m/(m K) N/m2 or Pa N/m2 or Pa N/m2 or Pa N/m2 or Pa N/m2 or Pa N/m2 or Pa kg/cm 2 kg/cm 2 cm/cm (no units) kg sec2/cm4 cm/(cm C) kg/cm 2 kg/cm 2 kg/cm 2 kg/cm 2 kg/cm 2 kg/cm 2 dyne/cm2 dyne/cm2 cm/cm (no units) g/cm3 cm/(cm K) dyne/cm2 dyne/cm2 dyne/cm2 dyne/cm2 dyne/cm2 dyne/cm2
Loads and Boundary Conditions
Temperature Load Step Translational Displacements Rotational Displacements Forces (nodal) Moments (nodal) Pressure Distributed Beam Load Linear Acceleration Angular Velocity Angular Acceleration Temp Time UX, UY, UZ RX, RY, RZ FX, FY, FZ MX, MY, MZ P PB ACEL OMEGA, CGOMEGA DOMEGA, DCGOMEGA F no units in radians lbs in lbs lbs/in2 lbs/in in/sec2 rad/sec rad/sec2 K no units m radians Newton mN N/m2 or Pa N/m m/sec 2 rad/sec rad/sec2 C no units cm radians kg cm kg kg/cm 2 kg/cm cm/sec2 rad/sec rad/sec2 K no units cm radians dyne cm dyne dyne/cm2 dyne/cm cm/sec2 rad/sec rad/sec2
Results
Reaction Forces Reaction Moments Displacements Stresses Strains UX, UY, UZ RX, RY, RZ UX, UY, UZ, RES SX, SY, SZ, TXY, TYZ, TXZ, P1, P2, P3, VON, INT EPSX, EPSY, EPSZ, GMXY, GMYZ, GMXZ, ESTRN in/in (no units) m/m (no units) cm/cm (no units) cm/cm (no units) lbs in lbs in lbs/in2 Newton mN m N/m2 or Pa kg cm kg cm kg/cm 2 dyne cm dyne cm dyne/cm2
COSMOS/M CAD Interface 12/97
Appendix B Units
545
Table B.8 Table of Consistent Units for Nonlinear Dynamic Analysis
Description
Measure
Length X, Y, Z in m cm cm
COSMOS Name
* FPS1 (gravitational)
* SI2 (absolute)
* MKS3 (gravitational)
CGS4 (absolute)
Material Properties
Elastic Modulus Shear Modulus Poisson's Ratio Mass Density Tangent Modulus Yield Stress Tensile Strength Compressive Strength Tensile Shear Strength Compressive Shear Strength Mooney-Rivlin Hyperelastic Constants Creep Constants Cohesive Strength (DruckerPrager model) Friction Angle (DruckerPrager model) Material Angle Beta degree degree degree degree FRCANG degree degree degree degree CREEPC, CREEPX COHESN Units are determined by the creep law used lbs/in2 N/m2 or Pa kg/cm 2 dyne/cm2 MOONEY_A, MOONEY_B lbs/in2 N/m2 or Pa kg/cm 2 dyne/cm2 EX, EY, EZ GXY, GYZ, GXZ NUXY, NUYZ, NUXZ DENS ETAN SIGYLD SIGXT, SIGYT SIGXC, SIGYC SIGXYT SIGXYC lbs/in2 lbs/in2 in/in (no units) lbs sec 2/in4 lbs/in2 lbs/in2 lbs/in2 lbs/in2 lbs/in2 lbs/in2 Newton/m 2 or Pascal N/m2 or Pa m/m (no units) kg/m3 N/m2 or Pa N/m2 or Pa N/m2 or Pa N/m2 or Pa N/m2 or Pa N/m2 or Pa kg/cm 2 kg/cm 2 cm/cm (no units) kg sec2/cm4 kg/cm 2 kg/cm 2 kg/cm 2 kg/cm 2 kg/cm 2 kg/cm 2 dyne/cm2 dyne/cm2 cm/cm (no units) g/cm3 dyne/cm2 dyne/cm2 dyne/cm2 dyne/cm2 dyne/cm2 dyne/cm2
Loads and Boundary Conditions
Time Translational Displacements Rotational Displacements Forces (nodal) Moments (nodal) Pressure Distributed Beam Load Linear Acceleration Time UX, UY, UZ RX, RY, RZ FX, FY, FZ MX, MY, MZ P PB ACEL seconds in radians lbs in lbs lbs/in2 lbs/in in/sec2 seconds m radians Newton mN N/m2 or Pa N/m m/sec 2 seconds cm radians kg cm kg kg/cm 2 kg/cm cm/sec2 seconds cm radians dyne cm dyne dyne/cm2 dyne/cm cm/sec2
Results
Reaction Forces Reaction Moments Displacements Linear Velocity Angular Velocity Linear Acceleration Angular Acceleration Stresses Strains UX, UY, UZ RX, RY, RZ UX, UY, UZ, RES (VEL), UX, UY, UZ (VEL), RX, RY, RZ (ACC), UX, UY, UZ (ACC), RX, RY, RZ SX, SY, SZ, TXY, TYZ, TXZ, P1, P2, P3, VON, INT EPSX, EPSY, EPSZ, GMXY, GMYZ, GMXZ, ESTRN in/in (no units) m/m (no units) cm/cm (no units) cm/cm (no units) lbs in lbs in in/sec rad/sec in/sec2 rad/sec2 lbs/in2 Newton mN m m/sec rad/sec m/sec 2 rad/sec2 N/m2 or Pa kg cm kg cm cm/sec rad/sec cm/sec2 rad/sec2 kg/cm 2 dyne cm dyne cm cm/sec rad/sec cm/sec2 rad/sec2 dyne/cm2
COSMOS/M CAD Interface 12/97
546
Appendix B Units
(This page is intentionally left blank)
COSMOS/M CAD Interface 12/97
Appendix C
Material Library
548
Appendix C Material Library
(This page is intentionally left blank)
COSMOS/M CAD Interface 12/97
Appendix C Material Library
549
Introduction
The COSMOS/M built-in material library comes with the interface and contains 45 common materials. The Pick Material command should be used to define a material by picking a material from the library. A material browser supported by a more extensive material library, compiled by Information Indexing Inc. (InfoDex), is optionally available from SRAC. The browser may be started directly from the Interface using the Run Material command and material properties are automatically defined upon selecting a material and exiting the browser. Contact SRAC for more information. In this appendix, the contents of the COSMOS/M Material Library are listed.
Material Name: A_STEEL Alloy Steel Property Name Value (FPS) EX 0.30E+08 psi NUXY 0.28 GXY 0.12E+08 psi ALPX 0.74E-05 /Fahrenheit DENS 0.73E-03 lbf*s*s/in**4 KX 0.67E-03 BTU/in/s/F C (Cp) 42. BTU*in/lbf/s/s/F
Value (MKS) 0.21E+07 Kgf/cm/cm 0.28 0.81E+06 Kgf/cm/cm 0.13E-04 /Centigrade 0.79E-05 Kgf*s*s/cm**4 0.12 Cal/cm/s/C 0.11E+06 Cal*cm/kgf/s/s/C
Value (SI) 0.21E+12 Pascals 0.28 0.79E+11 Pascals 0.13E-04 /Kelvin 0.77E+04 Kgm/m**3 0.46E+03 J/kgm/K 0.46E+03 J/kgm/K
Material Name: ACRYLIC Acrylic (Medium-High Impact) Property Name Value (FPS) Value (MKS) EX 0.35E+06 psi 0.25E+05 Kgf/cm/cm NUXY 0.35 0.35 GXY 0.13E+06 psi 0.91E+04 Kgf/cm/cm ALPX 0.29E-04 /Fahrenheit 0.52E-04 /Centigrade DENS 0.11E-03 lbf*s*s/in**4 0.12E-05 Kgf*s*s/cm**4 KX 0.28E-05 BTU/in/s/F 0.50E-03 Cal/cm/s/C C (Cp) 0.14E+03 BTU*in/lbf/s/s/F 0.34E+06 Cal*cm/kgf/s/s/C
Value (SI) 0.24E+10 Pascals 0.35 0.89E+09 Pascals 0.52E-04 /Kelvin 0.12E+04 Kgm/m**3 0.21 W/m/K 0.15E+04 J/kgm/K
Material Name: ALUMINUM Aluminum Alloy Property Name Value (FPS) EX 0.10E+08 psi NUXY 0.33 GXY 0.39E+07 psi ALPX 0.13E-04 /Fahrenheit DENS 0.25E-03 lbf*s*s/in**4 KX 0.27E-02 BTU/in/s/F C (Cp) 83. BTU*in/lbf/s/s/F
Value (MKS) 0.70E+06 Kgf/cm/cm 0.33 0.27E+06 Kgf/cm/cm 0.24E-04 /Centigrade 0.28E-05 Kgf*s*s/cm**4 0.49 Cal/cm/s/C 0.21E+06 Cal*cm/kgf/s/s/C
Value (SI) 0.69E+11 0.33 0.27E+11 0.24E-04 0.27E+04 0.20E+03 0.90E+03
Pascals Pascals /Kelvin Kgm/m**3 W/m/K J/kgm/K
Material Name: AL_1345 Property Name EX NUXY GXY ALPX DENS KX C (Cp)
Aluminum 1345 Alloy Value (FPS) 0.10E+08 psi 0.33 0.39E+07 psi 0.13E-04 /Fahrenheit 0.25E-03 lbf*s*s/in**4 0.29E-02 BTU/in/s/F 93. BTU*in/lbf/s/s/F
Value (MKS) 0.70E+06 Kgf/cm/cm 0.33 0.27E+06 Kgf/cm/cm 0.24E-04 /Centigrade 0.27E-05 Kgf*s*s/cm**4 0.53 Cal/cm/s/C 0.24E+06 Cal*cm/kgf/s/s/C
Value (SI) 0.69E+11 0.33 0.27E+11 0.24E-04 0.27E+04 0.22E+03 0.10E+04
Pascals Pascals /Kelvin Kgm/m**3 W/m/K J/kgm/K
COSMOS/M CAD Interface 12/97
550
Appendix C Material Library
Material Name: AL_1350 Property Name EX NUXY GXY ALPX DENS KX C (Cp) Material Name: AL_2014 Property Name EX NUXY GXY ALPX DENS KX C (Cp) Material Name: AL_2018 Property Name EX NUXY GXY ALPX DENS KX C (Cp) Material Name: AL_2024 Property Name EX NUXY GXY ALPX DENS KX C (Cp) Material Name: AL_3003 Property Name EX NUXY GXY ALPX DENS KX C (Cp) Material Name: AL_6061 Property Name EX NUXY GXY ALPX DENS KX C (Cp)
Aluminum 1350 Alloy Value (FPS) 0.10E+08 psi 0.33 0.39E+07 psi 0.13E-04 /Fahrenheit 0.25E-03 lbf*s*s/in**4 0.31E-02 BTU/in/s/F 93. BTU*in/lbf/s/s/F Aluminum 2014 Alloy Value (FPS) 0.11E+08 psi 0.33 0.40E+07 psi 0.13E-04 /Fahrenheit 0.26E-03 lbf*s*s/in**4 0.21E-02 BTU/in/s/F 89. BTU*in/lbf/s/s/F Aluminum 2018 Alloy Value (FPS) 0.11E+08 psi 0.33 0.39E+07 psi 0.12E-04 /Fahrenheit 0.26E-03 lbf*s*s/in**4 0.21E-02 BTU/in/s/F 93. BTU*in/lbf/s/s/F Aluminum 2024 Alloy Value (FPS) 0.11E+08 psi 0.33 0.40E+07 psi 0.13E-04 /Fahrenheit 0.26E-03 lbf*s*s/in**4 0.19E-02 BTU/in/s/F 73. BTU*in/lbf/s/s/F Aluminum 3003 Alloy Value (FPS) 0.10E+08 psi 0.33 0.39E+07 psi 0.13E-04 /Fahrenheit 0.26E-03 lbf*s*s/in**4 0.22E-02 BTU/in/s/F 93. BTU*in/lbf/s/s/F Aluminum 6061 Alloy Value (FPS) 0.10E+08 psi 0.33 0.38E+07 psi 0.13E-04 /Fahrenheit 0.25E-03 lbf*s*s/in**4 0.22E-02 BTU/in/s/F 0.12E+03 BTU*in/lbf/s/s/F
Value (MKS) 0.70E+06 Kgf/cm/cm 0.33 0.27E+06 Kgf/cm/cm 0.24E-04 /Centigrade 0.28E-05 Kgf*s*s/cm**4 0.56 Cal/cm/s/C 0.24E+06 Cal*cm/kgf/s/s/C
Value (SI) 0.69E+11 0.33 0.27E+11 0.24E-04 0.27E+04 0.23E+03 0.10E+04
Pascals Pascals /Kelvin Kgm/m**3 W/m/K J/kgm/K
Value (MKS) 0.78E+06 Kgf/cm/cm 0.33 0.28E+06 Kgf/cm/cm 0.23E-04 /Centigrade 0.28E-05 Kgf*s*s/cm**4 0.38 Cal/cm/s/C 0.23E+06 Cal*cm/kgf/s/s/C
Value (SI) 0.77E+11 0.33 0.28E+11 0.23E-04 0.28E+04 0.16E+03 0.96E+03
Pascals Pascals /Kelvin Kgm/m**3 W/m/K J/kgm/K
Value (MKS) 0.76E+06 Kgf/cm/cm 0.33 0.27E+06 Kgf/cm/cm 0.22E-04 /Centigrade 0.29E-05 Kgf*s*s/cm**4 0.37 Cal/cm/s/C 0.24E+06 Cal*cm/kgf/s/s/C
Value (SI) 0.74E+11 0.33 0.27E+11 0.22E-04 0.28E+04 0.15E+03 0.10E+04
Pascals Pascals /Kelvin Kgm/m**3 W/m/K J/kgm/K
Value (MKS) 0.74E+06 Kgf/cm/cm 0.33 0.28E+06 Kgf/cm/cm 0.23E-04 /Centigrade 0.28E-05 Kgf*s*s/cm**4 0.34 Cal/cm/s/C 0.19E+06 Cal*cm/kgf/s/s/C
Value (SI) 0.73E+11 0.33 0.28E+11 0.23E-04 0.28E+04 0.14E+03 0.80E+03
Pascals Pascals /Kelvin Kgm/m**3 W/m/K J/kgm/K
Value (MKS) 0.70E+06 Kgf/cm/cm 0.33 0.27E+06 Kgf/cm/cm 0.23E-04 /Centigrade 0.28E-05 Kgf*s*s/cm**4 0.40 Cal/cm/s/C 0.24E+06 Cal*cm/kgf/s/s/C
Value (SI) 0.69E+11 0.33 0.27E+11 0.23E-04 0.27E+04 0.17E+03 0.10E+04
Pascals Pascals /Kelvin Kgm/m**3 W/m/K J/kgm/K
Value (MKS) 0.70E+06 Kgf/cm/cm 0.33 0.27E+06 Kgf/cm/cm 0.24E-04 /Centigrade 0.28E-05 Kgf*s*s/cm**4 0.40 Cal/cm/s/C 0.29E+06 Cal*cm/kgf/s/s/C
Value (SI) 0.69E+11 0.33 0.26E+11 0.24E-04 0.27E+04 0.17E+03 0.13E+04
Pascals Pascals /Kelvin Kgm/m**3 W/m/K J/kgm/K
COSMOS/M CAD Interface 12/97
Appendix C Material Library
551
Material Name: AL_7079 Property Name EX NUXY GXY ALPX DENS KX C (Cp)
Aluminum 7079 Alloy Value (FPS) 0.10E+08 psi 0.33 0.39E+07 psi 0.14E-04 /Fahrenheit 0.26E-03 lbf*s*s/in**4 0.16E-02 BTU/in/s/F 89. BTU*in/lbf/s/s/F
Value (MKS) 0.73E+06 Kgf/cm/cm 0.33 0.27E+06 Kgf/cm/cm 0.25E-04 /Centigrade 0.28E-05 Kgf*s*s/cm**4 0.29 Cal/cm/s/C 0.23E+06 Cal*cm/kgf/s/s/C
Value (SI) 0.72E+11 0.33 0.27E+11 0.25E-04 0.27E+04 0.12E+03 0.96E+03
Pascals Pascals /Kelvin Kgm/m**3 W/m/K J/kgm/K
Material Name: AL_BRONZE Aluminum Bronze Property Name Value (FPS) EX 0.17E+08 psi NUXY 0.30 GXY 0.62E+07 psi ALPX 0.95E-05 /Fahrenheit DENS 0.70E-03 lbf*s*s/in**4 KX 0.75E-03 BTU/in/s/F C (Cp) 35. BTU*in/lbf/s/s/F Material Name: BRASS Property Name EX NUXY GXY ALPX DENS KX C (Cp) Material Name: BRONZE Property Name EX NUXY GXY ALPX DENS KX C (Cp) Silicon Brass & Bronze Value (FPS) 0.15E+08 psi 0.33 0.54E+07 psi 0.10E-04 /Fahrenheit 0.80E-03 lbf*s*s/in**4 0.15E-02 BTU/in/s/F 36. BTU*in/lbf/s/s/F Bronze Value (FPS) 0.16E+08 psi 0.37 0.59E+07 psi 0.18E-04 /Fahrenheit 0.81E-03 lbf*s*s/in**4 0.35E-03 BTU/in/s/F 32. BTU*in/lbf/s/s/F
Value (MKS) 0.12E+07 Kgf/cm/cm 0.30 0.44E+06 Kgf/cm/cm 0.17E-04 /Centigrade 0.76E-05 Kgf*s*s/cm**4 0.13 Cal/cm/s/C 0.88E+05 Cal*cm/kgf/s/s/C
Value (SI) 0.11E+12 Pascals 0.30 0.43E+11 Pascals 0.17E-04 /Kelvin 0.74E+04 Kgm/m**3 56. W/m/K 0.38E+03 J/kgm/K
Value (MKS) 0.11E+07 Kgf/cm/cm 0.33 0.38E+06 Kgf/cm/cm 0.18E-04 /Centigrade 0.87E-05 Kgf*s*s/cm**4 0.26 Cal/cm/s/C 0.90E+05 Cal*cm/kgf/s/s/C
Value (SI) 0.10E+12 0.33 0.37E+11 0.18E-04 0.85E+04 0.11E+03 0.39E+03
Pascals Pascals /Kelvin Kgm/m**3 W/m/K J/kgm/K
Value (MKS) 0.11E+07 Kgf/cm/cm 0.37 0.41E+06 Kgf/cm/cm 0.32E-04 /Centigrade 0.88E-05 Kgf*s*s/cm**4 0.62E-01 Cal/cm/s/C 0.81E+05 Cal*cm/kgf/s/s/C
Value (SI) 0.11E+12 Pascals 0.37 0.41E+11 Pascals 0.32E-04 /Kelvin 0.87E+04 Kgm/m**3 26. W/m/K 0.34E+03 J/kgm/K
Material Name: CA_STEEL Cast Alloy Steel (Below 8% Content) Property Name Value (FPS) Value (MKS) EX 0.28E+08 psi 0.20E+07 Kgf/cm/cm NUXY 0.26 0.26 GXY 0.11E+08 psi 0.79E+06 Kgf/cm/cm ALPX 0.81E-05 /Fahrenheit 0.15E-04 /Centigrade DENS 0.68E-03 lbf*s*s/in**4 0.74E-05 Kgf*s*s/cm**4 KX 0.50E-03 BTU/in/s/F 0.90E-01 Cal/cm/s/C C (Cp) 41. BTU*in/lbf/s/s/F 0.10E+06 Cal*cm/kgf/s/s/C Material Name: COBALT Property Name EX NUXY GXY ALPX DENS KX C (Cp) Cobalt Value (FPS) 0.33E+08 psi 0.31 0.13E+08 psi 0.68E-05 /Fahrenheit 0.83E-03 lbf*s*s/in**4 0.92E-03 BTU/in/s/F 38. BTU*in/lbf/s/s/F
Value (SI) 0.19E+12 Pascals 0.26 0.78E+11 Pascals 0.15E-04 /Kelvin 0.73E+04 Kgm/m**3 38. W/m/K 0.44E+03 J/kgm/K
Value (MKS) 0.23E+07 Kgf/cm/cm 0.31 0.90E+06 Kgf/cm/cm 0.12E-04 /Centigrade 0.91E-05 Kgf*s*s/cm**4 0.16 Cal/cm/s/C 0.96E+05 Cal*cm/kgf/s/s/C
Value (SI) 0.23E+12 Pascals 0.31 0.88E+11 Pascals 0.12E-04 /Kelvin 0.89E+04 Kgm/m**3 69. W/m/K 0.41E+03 J/kgm/K
COSMOS/M CAD Interface 12/97
552
Appendix C Material Library
Material Name: COPPER Copper Property Name Value (FPS) EX 0.16E+08 psi NUXY 0.37 GXY 0.58E+07 psi ALPX 0.13E-04 /Fahrenheit DENS 0.84E-03 lbf*s*s/in**4 KX 0.52E-02 BTU/in/s/F C (Cp) 36. BTU*in/lbf/s/s/F
Value (MKS) 0.11E+07 Kgf/cm/cm 0.37 0.41E+06 Kgf/cm/cm 0.24E-04 /Centigrade 0.91E-05 Kgf*s*s/cm**4 0.92 Cal/cm/s/C 0.90E+05 Cal*cm/kgf/s/s/C
Value (SI) 0.11E+12 0.37 0.40E+11 0.24E-04 0.89E+04 0.39E+03 0.39E+03
Pascals Pascals /Kelvin Kgm/m**3 W/m/K J/kgm/K
Material Name: CS_STEEL Cast Stainless Steel (Cf-8m Or Cf-20) Property Name Value (FPS) Value (MKS) EX 0.28E+08 psi 0.20E+07 Kgf/cm/cm NUXY 0.26 0.26 GXY 0.12E+08 psi 0.81E+06 Kgf/cm/cm ALPX 0.84E-05 /Fahrenheit 0.15E-04 /Centigrade DENS 0.73E-03 lbf*s*s/in**4 0.79E-05 Kgf*s*s/cm**4 KX 0.50E-03 BTU/in/s/F 0.90E-01 Cal/cm/s/C C (Cp) 48. BTU*in/lbf/s/s/F 0.12E+06 Cal*cm/kgf/s/s/C Material Name: GC_IRON Gray Cast Iron (ASTM - Class40) Property Name Value (FPS) Value (MKS) EX 0.17E+08 psi 0.12E+07 Kgf/cm/cm NUXY 0.27 0.27 GXY 0.72E+07 psi 0.51E+06 Kgf/cm/cm ALPX 0.66E-05 /Fahrenheit 0.12E-04 /Centigrade DENS 0.67E-03 lbf*s*s/in**4 0.73E-05 Kgf*s*s/cm**4 KX 0.60E-03 BTU/in/s/F 0.11 Cal/cm/s/C C (Cp) 47. BTU*in/lbf/s/s/F 0.12E+06 Cal*cm/kgf/s/s/C Material Name: GLASS Property Name EX NUXY GXY ALPX DENS KX C (Cp) Material Name: GOLD Property Name EX NUXY GXY ALPX DENS KX C (Cp) Material Name: IRON Property Name EX NUXY GXY ALPX DENS KX C (Cp) Glass Value (FPS) 0.92E+07 psi 0.22 0.15E+08 psi 0.55E-05 /Fahrenheit 0.28E-03 lbf*s*s/in**4 0.22E-04 BTU/in/s/F 70. BTU*in/lbf/s/s/F Pure Gold Value (FPS) 0.11E+08 psi 0.42 0.38E+07 psi 0.79E-05 /Fahrenheit 0.18E-02 lbf*s*s/in**4 0.40E-02 BTU/in/s/F 12. BTU*in/lbf/s/s/F Iron Value (FPS) 0.17E+08 psi 0.31 0.11E+08 psi 0.61E-05 /Fahrenheit 0.74E-03 lbf*s*s/in**4 0.10E-02 BTU/in/s/F 42. BTU*in/lbf/s/s/F
Value (SI) 0.19E+12 Pascals 0.26 0.79E+11 Pascals 0.15E-04 /Kelvin 0.77E+04 Kgm/m**3 37. W/m/K 0.52E+03 J/kgm/K
Value (SI) 0.12E+12 Pascals 0.27 0.50E+11 Pascals 0.12E-04 /Kelvin 0.72E+04 Kgm/m**3 45. W/m/K 0.51E+03 J/kgm/K
Value (MKS) 0.64E+06 Kgf/cm/cm 0.22 0.10E+07 Kgf/cm/cm 0.99E-05 /Centigrade 0.31E-05 Kgf*s*s/cm**4 0.38E-02 Cal/cm/s/C 0.18E+06 Cal*cm/kgf/s/s/C
Value (SI) 0.63E+11 Pascals 0.22 0.10E+12 Pascals 0.99E-05 /Kelvin 0.30E+04 Kgm/m**3 1.6 W/m/K 0.75E+03 J/kgm/K
Value (MKS) 0.76E+06 Kgf/cm/cm 0.42 0.27E+06 Kgf/cm/cm 0.14E-04 /Centigrade 0.20E-04 Kgf*s*s/cm**4 0.71 Cal/cm/s/C 0.30E+05 Cal*cm/kgf/s/s/C
Value (SI) 0.74E+11 0.42 0.26E+11 0.14E-04 0.19E+05 0.30E+03 0.13E+03
Pascals Pascals /Kelvin Kgm/m**3 W/m/K J/kgm/K
Value (MKS) 0.12E+07 Kgf/cm/cm 0.31 0.78E+06 Kgf/cm/cm 0.11E-04 /Centigrade 0.80E-05 Kgf*s*s/cm**4 0.18 Cal/cm/s/C 0.11E+06 Cal*cm/kgf/s/s/C
Value (SI) 0.12E+12 Pascals 0.31 0.77E+11 Pascals 0.11E-04 /Kelvin 0.79E+04 Kgm/m**3 75. W/m/K 0.45E+03 J/kgm/K
COSMOS/M CAD Interface 12/97
Appendix C Material Library
553
Material Name: LEAD Property Name EX NUXY GXY ALPX DENS KX C (Cp)
Pure Lead Value (FPS) 0.20E+07 psi 0.40 0.71E+06 psi 0.29E-04 /Fahrenheit 0.11E-02 lbf*s*s/in**4 0.47E-03 BTU/in/s/F 12. BTU*in/lbf/s/s/F
Value (MKS) 0.14E+06 Kgf/cm/cm 0.40 0.50E+05 Kgf/cm/cm 0.53E-04 /Centigrade 0.12E-04 Kgf*s*s/cm**4 0.83E-01 Cal/cm/s/C 0.30E+05 Cal*cm/kgf/s/s/C
Value (SI) 0.14E+11 Pascals 0.40 0.49E+10 Pascals 0.53E-04 /Kelvin 0.11E+05 Kgm/m**3 35. W/m/K 0.13E+03 J/kgm/K
Material Name: MAGNES Magnesium Alloy -Wrought or Cast Property Name Value (FPS) Value (MKS) EX 0.65E+07 psi 0.46E+06 Kgf/cm/cm NUXY 0.35 0.35 GXY 0.24E+07 psi 0.17E+06 Kgf/cm/cm ALPX 0.14E-04 /Fahrenheit 0.25E-04 /Centigrade DENS 0.16E-03 lbf*s*s/in**4 0.18E-05 Kgf*s*s/cm**4 KX 0.21E-02 BTU/in/s/F 0.38 Cal/cm/s/C C (Cp) 97. BTU*in/lbf/s/s/F 0.25E+06 Cal*cm/kgf/s/s/C Material Name: MC_IRON Malleable Cast Iron (ASTM - A220) Property Name Value (FPS) Value (MKS) EX 0.27E+08 psi 0.19E+07 Kgf/cm/cm NUXY 0.27 0.27 GXY 0.13E+08 psi 0.88E+06 Kgf/cm/cm ALPX 0.67E-05 /Fahrenheit 0.12E-04 /Centigrade DENS 0.68E-03 lbf*s*s/in**4 0.74E-05 Kgf*s*s/cm**4 KX 0.63E-03 BTU/in/s/F 0.11 Cal/cm/s/C C (Cp) 47. BTU*in/lbf/s/s/F 0.12E+06 Cal*cm/kgf/s/s/C Material Name: MN_BRONZE Manganese Bronze Property Name Value (FPS) EX 0.15E+08 psi NUXY 0.37 GXY 0.56E+07 psi ALPX 0.12E-04 /Fahrenheit DENS 0.78E-03 lbf*s*s/in**4 KX 0.13E-03 BTU/in/s/F C (Cp)) 35. BTU*in/lbf/s/s/F Material Name: MOLYBDENUM Molybdenum Property Name Value (FPS) EX 0.47E+08 psi NUXY 0.38 GXY 0.17E+08 psi ALPX 0.28E-05 /Fahrenheit DENS 0.96E-03 lbf*s*s/in**4 KX 0.20E-02 BTU/in/s/F C (Cp) 25. BTU*in/lbf/s/s/F Material Name: MONEL Property Name EX NUXY GXY ALPX DENS KX C (Cp) Monel 400 Alloy of Nickel Value (FPS) 0.26E+08 psi 0.34 0.97E+07 psi 0.77E-05 /Fahrenheit 0.83E-03 lbf*s*s/in**4 0.29E-03 BTU/in/s/F 39. BTU*in/lbf/s/s/F
Value (SI) 0.45E+11 0.35 0.17E+11 0.25E-04 0.17E+04 0.16E+03 0.10E+04
Pascals Pascals /Kelvin Kgm/m**3 W/m/K J/kgm/K
Value (SI) 0.19E+12 Pascals 0.27 0.86E+11 Pascals 0.12E-04 /Kelvin 0.73E+04 Kgm/m**3 47. W/m/K 0.51E+03 J/kgm/K
Value (MKS) 0.11E+07 Kgf/cm/cm 0.37 0.39E+06 Kgf/cm/cm 0.22E-04 /Centigrade 0.85E-05 Kgf*s*s/cm**4 0.23E-01 Cal/cm/s/C 0.88E+05 Cal*cm/kgf/s/s/C
Value (SI) 0.11E+12 Pascals 0.37 0.39E+11 Pascals 0.22E-04 /Kelvin 0.83E+04 Kgm/m**3 9.6 W/m/K 0.38E+03 J/kgm/K
Value (MKS) 0.33E+07 Kgf/cm/cm 0.38 0.12E+07 Kgf/cm/cm 0.50E-05 /Centigrade 0.10E-04 Kgf*s*s/cm**4 0.35 Cal/cm/s/C 0.64E+05 Cal*cm/kgf/s/s/C
Value (SI) 0.32E+12 0.38 0.12E+12 0.50E-05 0.10E+05 0.15E+03 0.27E+03
Pascals Pascals /Kelvin Kgm/m**3 W/m/K J/kgm/K
Value (MKS) 0.18E+07 Kgf/cm/cm 0.34 0.68E+06 Kgf/cm/cm 0.14E-04 /Centigrade 0.90E-05 Kgf*s*s/cm**4 0.52E-01 Cal/cm/s/C 0.10E+06 Cal*cm/kgf/s/s/C
Value (SI) 0.18E+12 Pascals 0.34 0.67E+11 Pascals 0.14E-04 /Kelvin 0.88E+04 Kgm/m**3 22. W/m/K 0.43E+03 J/kgm/K
COSMOS/M CAD Interface 12/97
554
Appendix C Material Library
Material Name: NICKEL Property Name EX NUXY GXY ALPX DENS KX C (Cp)
Nickel Value (FPS) 0.31E+08 psi 0.31 0.11E+08 psi 0.92E-05 /Fahrenheit 0.80E-03 lbf*s*s/in**4 0.58E-03 BTU/in/s/F 42. BTU*in/lbf/s/s/F
Value (MKS) 0.21E+07 Kgf/cm/cm 0.31 0.81E+06 Kgf/cm/cm 0.17E-04 /Centigrade 0.87E-05 Kgf*s*s/cm**4 0.10 Cal/cm/s/C 0.11E+06 Cal*cm/kgf/s/s/C
Value (SI) 0.21E+12 Pascals 0.31 0.79E+11 Pascals 0.17E-04 /Kelvin 0.85E+04 Kgm/m**3 43. W/m/K 0.46E+03 J/kgm/K
Material Name: D_NICKEL Duranickel 301 Property Name Value (FPS) EX 0.30E+08 psi NUXY 0.34 GXY 0.11E+08 psi ALPX 0.82E-05 /Fahrenheit DENS 0.77E-03 lbf*s*s/in**4 KX 0.32E-03 BTU/in/s/F C (Cp) 54. BTU*in/lbf/s/s/F Material Name: NYLON Property Name EX NUXY GXY ALPX DENS KX C (Cp) Nylon 6/10 Value (FPS) 0.12E+07 psi 0.28 0.47E+06 psi 0.16E-04 /Fahrenheit 0.13E-03 lbf*s*s/in**4 0.70E-05 BTU/in/s/F 0.14E+03 BTU*in/lbf/s/s/F
Value (MKS) 0.21E+07 Kgf/cm/cm 0.34 0.79E+06 Kgf/cm/cm 0.15E-04 /Centigrade 0.84E-05 Kgf*s*s/cm**4 0.57E-01 Cal/cm/s/C 0.14E+06 Cal*cm/kgf/s/s/C
Value (SI) 0.21E+12 Pascals 0.34 0.77E+11 Pascals 0.15E-04 /Kelvin 0.82E+04 Kgm/m**3 24. W/m/K 0.59E+03 J/kgm/K
Value (MKS) 0.84E+05 Kgf/cm/cm 0.28 0.33E+05 Kgf/cm/cm 0.30E-04 /Centigrade 0.14E-05 Kgf*s*s/cm**4 0.13E-02 Cal/cm/s/C 0.34E+06 Cal*cm/kgf/s/s/C
Value (SI) 0.83E+10 Pascals 0.28 0.32E+10 Pascals 0.30E-04 /Kelvin 0.14E+04 Kgm/m**3 0.53 W/m/K 0.15E+04 J/kgm/K
Material Name: PC_STEEL Plain Carbon Steel Property Name Value (FPS) EX 0.30E+08 psi NUXY 0.28 GXY 0.12E+08 psi ALPX 0.74E-05 /Fahrenheit DENS 0.73E-03 lbf*s*s/in**4 KX 0.57E-03 BTU/in/s/F C (Cp) 41. BTU*in/lbf/s/s/F Material Name: PORCELAIN Ceramic Porcelain Property Name Value (FPS) EX 0.15E+08 psi NUXY 0.22 GXY 0.15E+08 psi ALPX 0.35E-05 /Fahrenheit DENS 0.24E-03 lbf*s*s/in**4 KX 0.68E-04 BTU/in/s/F C (Cp) 81. BTU*in/lbf/s/s/F Material Name: RUBBER Property Name EX NUXY GXY ALPX DENS KX Rubber Value (FPS) 0.88E+03 psi 0.4 0.42E+03 psi 0.37E-03 /Fahrenheit 0.93E-04 lbf*s*s/in**4 0.19E-05 BTU/in/s/F
Value (MKS) 0.21E+07 Kgf/cm/cm 0.28 0.81E+06 Kgf/cm/cm 0.13E-04 /Centigrade 0.79E-05 Kgf*s*s/cm**4 0.10 Cal/cm/s/C 0.10E+06 Cal*cm/kgf/s/s/C
Value (SI) 0.21E+12 Pascals 0.28 0.79E+11 Pascals 0.13E-04 /Kelvin 0.78E+04 Kgm/m**3 43. W/m/K 0.44E+03 J/kgm/K
Value (MKS) 0.11E+07 Kgf/cm/cm 0.22 0.10E+07 Kgf/cm/cm 0.63E-05 /Centigrade 0.26E-05 Kgf*s*s/cm**4 0.12E-01 Cal/cm/s/C 0.21E+06 Cal*cm/kgf/s/s/C
Value (SI) 0.10E+12 Pascals 0.22 0.10E+12 Pascals 0.63E-05 /Kelvin 0.25E+04 Kgm/m**3 5.0 W/m/K 0.88E+03 J/kgm/K
Value (MKS) 62. Kgf/cm/cm 0.49 29. Kgf/cm/cm 0.67E-03 /Centigrade 0.10E-05 Kgf*s*s/cm**4 0.34E-03 Cal/cm/s/C
Value (SI) 0.61E+07 Pascals 0.49 0.29E+07 Pascals 0.67E-03 /Kelvin 0.10E+04 Kgm/m**3 0.14 W/m/K
COSMOS/M CAD Interface 12/97
Appendix C Material Library
555
Material Name: SILVER Property Name EX NUXY GXY ALPX DENS KX C (Cp) Material Name: STEEL Property Name EX NUXY GXY ALPX DENS KX C (Cp) Material Name: ST_1020 Property Name EX NUXY GXY ALPX DENS KX C (Cp) Material Name: ST_304 Property Name EX NUXY GXY ALPX DENS KX C (Cp) Material Name: ST_ST Property Name EX NUXY GXY ALPX DENS KX C (Cp)
Pure Silver Value (FPS) 0.10E+08 psi 0.37 0.36E+07 psi 0.11E-04 /Fahrenheit 0.98E-03 lbf*s*s/in**4 0.56E-02 BTU/in/s/F 22. BTU*in/lbf/s/s/F Steel Value (FPS) 0.29E+08 psi 0.32 0.11E+08 psi 0.65E-05 /Fahrenheit 0.73E-03 lbf*s*s/in**4 0.40E-03 BTU/in/s/F 46. BTU*in/lbf/s/s/F
Value (MKS) 0.70E+06 Kgf/cm/cm 0.37 0.26E+06 Kgf/cm/cm 0.20E-04 /Centigrade 0.11E-04 Kgf*s*s/cm**4 1.0 Cal/cm/s/C 0.55E+05 Cal*cm/kgf/s/s/C
Value (SI) 0.69E+11 0.37 0.25E+11 0.20E-04 0.11E+05 0.42E+03 0.23E+03
Pascals Pascals /Kelvin Kgm/m**3 W/m/K J/kgm/K
Value (MKS) 0.20E+07 Kgf/cm/cm 0.32 0.77E+06 Kgf/cm/cm 0.12E-04 /Centigrade 0.80E-05 Kgf*s*s/cm**4 0.72E-01 Cal/cm/s/C 0.12E+06 Cal*cm/kgf/s/s/C
Value (SI) 0.20E+12 Pascals 0.32 0.76E+11 Pascals 0.12E-04 /Kelvin 0.78E+04 Kgm/m**3 30. W/m/K 0.50E+03 J/kgm/K
Steel, AISI C1020 (Hot Worked) Value (FPS) Value (MKS) 0.29E+08 psi 0.20E+07 Kgf/cm/cm 0.29 0.29 0.11E+08 psi 0.79E+06 Kgf/cm/cm 0.84E-05 /Fahrenheit 0.15E-04 /Centigrade 0.74E-03 lbf*s*s/in**4 0.80E-05 Kgf*s*s/cm**4 0.62E-03 BTU/in/s/F 0.11 Cal/cm/s/C 39. BTU*in/lbf/s/s/F 0.98E+05 Cal*cm/kgf/s/s/C Steel, AISI 304 (Sheet) Value (FPS) 0.28E+08 psi 0.29 0.11E+08 psi 0.99E-05 /Fahrenheit 0.75E-03 lbf*s*s/in**4 0.22E-03 BTU/in/s/F 46. BTU*in/lbf/s/s/F Stainless Steel Value (FPS) 0.29E+08 psi 0.28 0.11E+08 psi 0.60E-05 /Fahrenheit 0.73E-03 lbf*s*s/in**4 0.24E-03 BTU/in/s/F 42. BTU*in/lbf/s/s/F
Value (SI) 0.20E+12 Pascals 0.29 0.77E+11 Pascals 0.15E-04 /Kelvin 0.79E+04 Kgm/m**3 47. W/m/K 0.42E+03 J/kgm/K
Value (MKS) 0.20E+07 Kgf/cm/cm 0.29 0.76E+06 Kgf/cm/cm 0.18E-04 /Centigrade 0.82E-05 Kgf*s*s/cm**4 0.39E-01 Cal/cm/s/C 0.12E+06 Cal*cm/kgf/s/s/C
Value (SI) 0.19E+12 Pascals 0.29 0.75E+11 Pascals 0.18E-04 /Kelvin 0.80E+04 Kgm/m**3 16. W/m/K 0.50E+03 J/kgm/K
Value (MKS) 0.20E+07 Kgf/cm/cm 0.28 0.78E+06 Kgf/cm/cm 0.11E-04 /Centigrade 0.80E-05 Kgf*s*s/cm**4 0.43E-01 Cal/cm/s/C 0.11E+06 Cal*cm/kgf/s/s/C
Value (SI) 0.20E+12 Pascals 0.28 0.77E+11 Pascals 0.11E-04 /Kelvin 0.78E+04 Kgm/m**3 18. W/m/K 0.46E+03 J/kgm/K
Material Name: T_BRONZE Tin Bearing Bronze Property Name Value (FPS) EX 0.13E+08 psi NUXY 0.33 GXY 0.54E+07 psi ALPX 0.10E-04 /Fahrenheit DENS 0.78E-03 lbf*s*s/in**4 KX 0.62E-03 BTU/in/s/F C (Cp) 35. BTU*in/lbf/s/s/F
Value (MKS) 0.91E+06 Kgf/cm/cm 0.33 0.38E+06 Kgf/cm/cm 0.18E-04 /Centigrade 0.85E-05 Kgf*s*s/cm**4 0.11 Cal/cm/s/C 0.88E+05 Cal*cm/kgf/s/s/C
Value (SI) 0.90E+11 Pascals 0.33 0.37E+11 Pascals 0.18E-04 /Kelvin 0.83E+04 Kgm/m**3 47. W/m/K 0.38E+03 J/kgm/K
COSMOS/M CAD Interface 12/97
556
Appendix C Material Library
Material Name: TITANIUM Titanium Property Name Value (FPS) EX 0.16E+08 psi NUXY 0.30 GXY 0.63E+07 psi ALPX 0.49E-05 /Fahrenheit DENS 0.43E-03 lbf*s*s/in**4 KX 0.29E-03 BTU/in/s/F C (Cp) 2. BTU*in/lbf/s/s/F Material Name: TUNGSTEN Tungsten Property Name Value (FPS) EX 0.59E+08 psi NUXY 0.28 GXY 0.23E+08 psi ALPX 0.25E-05 /Fahrenheit DENS 0.18E-02 lbf*s*s/in**4 KX 0.27E-02 BTU/in/s/F C (Cp) 12. BTU*in/lbf/s/s/F Material Name: VANADIUM Vanadium Property Name Value (FPS) EX 0.20E+08 psi NUXY 0.36 GXY 0.74E+07 psi ALPX 0.46E-05 /Fahrenheit DENS 0.57E-03 lbf*s*s/in**4 KX 0.41E-03 BTU/in/s/F C (Cp) 46. BTU*in/lbf/s/s/F Material Name: W_COPPER Wrought Copper Property Name Value (FPS) EX 0.16E+08 psi NUXY 0.33 GXY 0.58E+07 psi ALPX 0.11E-04 /Fahrenheit DENS 0.79E-03 lbf*s*s/in**4 KX 0.31E-02 BTU/in/s/F C (Cp) 35. BTU*in/lbf/s/s/F Material Name: WS_STEEL Wrought Stainless Steel Property Name Value (FPS) EX 0.29E+08 psi NUXY 0.26 GXY 0.12E+08 psi ALPX 0.60E-05 /Fahrenheit DENS 0.75E-03 lbf*s*s/in**4 KX 0.25E-03 BTU/in/s/F C (Cp) 46. BTU*in/lbf/s/s/F Material Name: ZIRCONIUM Zirconium Property Name Value (FPS) EX 0.14E+08 psi NUXY 0.34 GXY 0.53E+07 psi ALPX 0.61E-05 /Fahrenheit DENS 0.62E-03 lbf*s*s/in**4 KX 0.22E-04 BTU/in/s/F C (Cp) 27. BTU*in/lbf/s/s/F
Value (MKS) 0.11E+07 Kgf/cm/cm 0.3 0.44E+06 Kgf/cm/cm 0.88E-05 /Centigrade 0.47E-05 Kgf*s*s/cm**4 0.52E-01 Cal/cm/s/C 0.11E+06 Cal*cm/kgf/s/s/C
Value (SI) 0.11E+12 Pascals 0.30 0.43E+11 Pascals 0.88E-05 /Kelvin 0.46E+04 Kgm/m**3 22. W/m/K 0.46E+03 J/kgm/K
Value (MKS) 0.41E+07 Kgf/cm/cm 0.28 0.16E+07 Kgf/cm/cm 0.45E-05 /Centigrade 0.20E-04 Kgf*s*s/cm**4 0.48 Cal/cm/s/C 0.31E+05 Cal*cm/kgf/s/s/C
Value (SI) 0.41E+12 0.28 0.16E+12 0.45E-05 0.19E+05 0.20E+03 0.13E+03
Pascals Pascals /Kelvin Kgm/m**3 W/m/K J/kgm/K
Value (MKS) 0.14E+07 Kgf/cm/cm 0.36 0.52E+06 Kgf/cm/cm 0.83E-05 /Centigrade 0.62E-05 Kgf*s*s/cm**4 0.74E-01 Cal/cm/s/C 0.12E+06 Cal*cm/kgf/s/s/C
Value (SI) 0.14E+12 Pascals 0.36 0.51E+11 Pascals 0.83E-05 /Kelvin 0.61E+04 Kgm/m**3 31. W/m/K 0.50E+03 J/kgm/K
Value (MKS) 0.11E+07 Kgf/cm/cm 0.33 0.41E+06 Kgf/cm/cm 0.20E-04 /Centigrade 0.86E-05 Kgf*s*s/cm**4 0.56 Cal/cm/s/C 0.88E+05 Cal*cm/kgf/s/s/C
Value (SI) 0.11E+12 0.33 0.40E+11 0.20E-04 0.84E+04 0.23E+03 0.38E+03
Pascals Pascals /Kelvin Kgm/m**3 W/m/K J/kgm/K
Value (MKS) 0.20E+07 Kgf/cm/cm 0.26 0.81E+06 Kgf/cm/cm 0.11E-04 /Centigrade 0.82E-05 Kgf*s*s/cm**4 0.45E-01 Cal/cm/s/C 0.12E+06 Cal*cm/kgf/s/s/C
Value (SI) 0.20E+12 Pascals 0.26 0.79E+11 Pascals 0.11E-04 /Kelvin 0.80E+04 Kgm/m**3 19. W/m/K 0.50E+03 J/kgm/K
Value (MKS) 0.10E+07 Kgf/cm/cm 0.34 0.37E+06 Kgf/cm/cm 0.11E-04 /Centigrade 0.67E-05 Kgf*s*s/cm**4 0.40E-02 Cal/cm/s/C 0.69E+05 Cal*cm/kgf/s/s/C
Value (SI) 0.98E+11 Pascals 0.34 0.36E+11 Pascals 0.11E-04 /Kelvin 0.66E+04 Kgm/m**3 1.7 W/m/K 0.29E+03 J/kgm/K
COSMOS/M CAD Interface 12/97
Appendix C Material Library
557
Material Name: WATER Property Name DENS KX C (Cp) VISC BETA Material Name: AIR Property Name DENS KX C (Cp) VISC BETA GAMMA
Water (300 K) Value (FPS) 0.93E-04 lbf*s*s/in**4 0.82E-05 BTU/in/s/F 0.39E+03 BTU*in/lbf/s/s/F 0.13E-06 lbf*s/in/in 0.15E-03 / Rankin Air (300 K) Value (FPS) 0.10E-06 lbf*s*s/in**4 0.36E-06 BTU/in/s/F 93. BTU*in/lbf/s/s/F 0.27E-08 lbf*s/in/in 0.19E-02 / Rankin 1.40
Value (MKS) 0.10E-05 Kgf*s*s/cm**4 0.15E-02 Cal/cm/s/C 0.98E+06 Cal*cm/kgf/s/s/C 0.88E-08 kgf*s/cm/cm 0.27E-03 /Kelvin
Value (SI) 0.10E+04 Kgm/m**3 0.61 W/m/K 0.42E+04 J/kgm/K 0.87E-03 kgm/m/s 0.27E-03 /Kelvin
Value (MKS) 0.11E-08 Kgf*s*s/cm**4 0.64E-04 Cal/cm/s/C 0.24E+06 Cal*cm/kgf/s/s/C 0.19E-09 kgf*s/cm/cm 0.33E-02 /Kelvin 1.40
Value (SI) 1.1 Kgm/m**3 0.27E-01 W/m/K 0.10E+04 J/kgm/K 0.19E-04 kgm/m/s 0.33E-02 /Kelvin 1.40
COSMOS/M CAD Interface 12/97
558
Appendix C Material Library
(This page is intentionally left blank)
COSMOS/M CAD Interface 12/97
Appendix D
GEOSTAR Mode Commands
560
Appendix D GEOSTAR Mode Commands
(This page is intentionally left blank)
COSMOS/M CAD Interface 12/97
Appendix D GEOSTAR Mode Commands
561
Introduction
This appendix provides a brief description for all GEOSTAR commands. GEOSTAR is the pre- and postprocessor for COSMOS/M. All GEOSTAR commands are accessible in the GEOSTAR Command mode available in the COSMOS/M CAD Interface. Note that no menus or on-line help is available for GEOSTAR commands in the COSMOS/M CAD Interface. Some selected GEOSTAR commands are explained in more detail in Chapter 3. Full help is available in the COSMOS/M manuals. The user must activate the GEOSTAR Command mode and type in the command name. The user is then prompted to specify the required input. GEOSTAR commands are based upon the following main menus. GEOMETRY MESHING PROPSETS LOADS-BC CONTROL DISPLAY ANALYSIS RESULTS to build the model's geometry. to mesh models; create and modify nodes and elements. for element groups, material, and real constant sets. for loadings and boundary conditions. to save, activate, select, interact with FE packages, ... to control the grid, view, and display parameters. to specify and execute desired analysis. to activate, list, and plot analysis results.
GEOMETRY Menu
This menu includes the following submenus: GRID A menu to define a plane and control the grid type. POINTS A menu to generate and edit keypoints. CURVES A menu to generate and edit curves. SURFACES A menu to generate and edit surfaces. VOLUMES A menu to generate and edit volumes. CONTOURS A menu to generate and edit contours. REGIONS A menu to generate and edit regions. POLYHEDRA A menu to generate and edit polyhedra. PARTS A menu to generate and edit parts. COORD_SYS A menu to generate and edit coordinate systems. GRID Submenu PLANE GRIDON GRIDOFF POINTS Submenu PT PTMERGE PTTOL Creates a keypoint at specified coordinates. Merges keypoints within specified tolerance. Specifies tolerance for keypoint merging. Defines a plane parallel to the X-Y, X-Z, or Y-Z planes. Plots a grid in the active plane. Erases the active grid from the screen.
The POINTS menu also includes the following submenus: PTGENR A menu to generate keypoints from existing ones. PTEDIT A menu to edit existing keypoints.
COSMOS/M CAD Interface 12/97
562
Appendix D GEOSTAR Mode Commands
PTGENR Sub-submenu
PTRELOC PTMOVE PTFLIP PTGEN PTCOPY PTSYM PTINTCC PTINTCS PTONCR PTONSF PTND
PTEDIT Sub-submenu
Relocates keypoints by translation and/or rotation. Moves keypoints from one coordinate system to another. Flips keypoints about a plane. Generates a pattern of keypoints from existing ones. Copies keypoints from one coordinate system to another. Creates keypoints by symmetry about a plane. Creates keypoints at intersections of curves. Creates keypoints at intersections of a curve with surfaces. Creates keypoints on curves using parametric coordinates. Creates keypoints on surfaces using parametric coordinates. Creates a keypoint at the location of a node.
PTIDENT PTCOMPRESS PTPLOT PTLIST PTDEL PTUNDEL PTERASE CURVES Submenu CRPCORD CRSKETCH CRSPOLY CRLINE CRPLINE CR4PT CRARC CRCONIC CRELLIPSE CRHELIX CRGFORM CRFITCORD CRFIT
Highlights and displays coordinates and label of a keypoint. Compresses keypoints on the screen. Plots keypoints on the screen. Lists keypoints on the screen. Deletes keypoints from the database. Undeletes keypoints from the database. Erases keypoints from the screen.
Snap-draws continuous lines to an active grid. Sketches continuous lines/arcs by specifying dimensions. Snap-draws continuous lines/arcs to an active grid. Connects 2 keypoints by a line. Connects a series of keypoints by lines. Creates a cubic curve passing through 4 keypoints. Creates a circular arc. Creates a parabola, hyperbola, or ellipse. Creates an ellipse from a center and 2 points. Creates a helical curve using 3 keypoints and an angle. Creates a curve by specifying 12 geometric parameters. Snap-draws points for curve fit to an active grid. Fits a curve over a series of keypoints.
The CURVES menu also includes the following submenus: CIRCLES A menu to create circular curves. SPLINES A menu to generate spline curves. CRMANIP A menu to manipulate existing curves. CRGENR A menu to generate curves from existing curves. CREDIT A menu to edit existing curves.
CIRCLES Sub-submenu
CRSCIRCLE CRARCCPT CRARC3PT CRCIRCLE
Snap-draws a circle using the center and an edge point. Creates a circular arc using a center and two edge points. Creates a circular arc passing through 3 points. Creates a circular arc in space.
COSMOS/M CAD Interface 12/97
Appendix D GEOSTAR Mode Commands
563
CRPCIRCLE CRPCIRDIA
SPLINES Sub-submenu
Creates a circular arc using 2 points, radius and an angle. Creates a circular arc using 2 points and an angle.
CRBEZCORD CRSPLCORD CRBSPLCORD CRBEZIER CRSPLINE CRBSPLINE
CRMANIP Sub-submenu
Snap-draws 4 keypoints and a Bezier curve to an active grid. Snap-draws keypoints and joins them by splines. Snap-draws keypoints and joins them by B-splines. Creates a Bezier curve using 4 controlling keypoints. Generates a spline from a series of keypoints. Generates a B-spline from a series of controlling keypoints.
CRREPAR CRBLEND CREXTEND CRJOIN CRFILLET CRTANPT CRNORMPT CRTANLIN CRWAVRG CRBRK CRPTBRK CRNUBRK CRMERGE
CRGENR Sub-submenu
Reverses the direction of a curve. Blends 2 curves. Extends a curve. Joins 2 curves by a new curve. Creates a fillet between 2 curves. Creates a tangent from a keypoint to a curve. Creates a normal from a keypoint to a curve. Creates a tangent common to 2 curves. Creates a curve by weighted averaging of 2 curves. Breaks a curve into a number of equal segments. Breaks a curve near a keypoint. Breaks a curve into segments using parametric coordinates. Merges curves within the specified tolerance.
CREXTR CRRELOC CRMOVE CRRESIZ CRFLIP CRGEN CRCOPY CRSCALE CRSYM CRINTCC CRINTSC CRINTSS CRONSF
CREDIT Sub-submenu
Generates lines by extruding keypoints along an axis. Relocates curves by translation and/or rotation. Moves curves from one coordinate system to another. Resizes a pattern of existing curves. Flips curves about a plane. Generates a pattern of curves from existing ones. Copies curves from one coordinate system to another. Generates curves from existing ones with a scale factor. Creates curves by symmetry about a plane. Breaks curves at the intersections with a primary curve. Breaks curves at the intersections of curves with a surface. Generates curves at the intersection of surfaces. Creates a curve on a surface.
CRIDENT CRCOMPRESS CRPLOT CRLIST CRDEL CRUNDEL CRERASE
Highlights a curve and displays its label. Compresses curves by removing numbering gaps. Plots curves on the screen. Lists curves on the screen. Deletes curves from the database. Undeletes curves from the database. Erases curves from the screen.
COSMOS/M CAD Interface 12/97
564
Appendix D GEOSTAR Mode Commands
SURFACES Submenu SF3CORD SF4CORD SF3PT SF4PT SF16PT SFPTCR SF2CR SF3CR SF4CR SF4PCR SFGFORM Snap-draws a 3-sided surface to an active grid. Snap-draws a 4-sided surface to an active grid. Creates a 3-sided surface from 3 keypoints. Creates a 4-sided surface from 4 keypoints. Creates a surface from 12 boundary and 4 interior keypoints. Creates a 3-sided surface using a keypoint and a curve. Creates a surface using 2 curves. Creates a 3-sided surface using 3 curves. Creates a 4-sided surface using 4 curves. Creates a surface passing through 4 (parallel) curves. Creates a surface by specifying 48 geometric parameters.
The SURFACES menu also includes the following submenus: SFMANIP A menu to manipulate existing surfaces. SFGENR A menu to generate surfaces using existing ones. SFEDIT A menu to edit existing surfaces.
SFMANIP Sub-submenu
SFREORNT SFREPAR SFFILLET SFWAVRG SFBRK SFPTBRK
SFGENR Sub-submenu
Changes the surface orientation. Changes the parametric curve of a surface. Creates a fillet between 2 surfaces. Creates a surface by the weighted averaging of 2 surfaces. Breaks a surface using parametric coordinates of a keypoint. Breaks a surface at a specified keypoint.
SFEXTR SFSWEEP SFGLIDE SFDRAG SFRELOC SFMOVE SFRESIZ SFFLIP SFGEN SFCOPY SFSCALE SFSYM
SFEDIT Sub-submenu
Generates surfaces by extruding curves along an axis. Creates surfaces by sweeping curves about an axis. Creates surfaces by gliding curves along curves. Creates surfaces by dragging curves along curves. Relocates surfaces by translation and/or rotation. Moves surfaces from one coordinate system to another. Resizes a pattern of existing surfaces. Flips surfaces about a plane. Generates a pattern of surfaces from existing ones. Copies surfaces from one coordinate system to another. Generates surfaces from existing ones with a scale factor. Creates surfaces by symmetry about a plane.
SFIDENT SFCOMPRESS SFPLOT SFLIST SFDEL SFUNDEL SFERASE
Highlights a surface and displays its label. Compresses surfaces by removing numbering gaps. Plots surfaces on the screen. Lists surfaces on the screen. Deletes surfaces from the database. Undeletes surfaces from the database. Erases surfaces from the screen.
COSMOS/M CAD Interface 12/97
Appendix D GEOSTAR Mode Commands
565
VOLUMES Submenu VL8PT VL4CR VL2SF VL4SF VLPTSF VLCRSF VLGFORM Creates a volume using 8 keypoints. Creates a volume using 4 (parallel) curves. Creates a volume using 2 surfaces. Creates a volume using 4 surfaces. Creates a volume (pyramid) using a keypoint and a surface. Creates a volume (prism) using a curve and a surface. Creates a volume by specifying 192 geometric parameters.
The VOLUMES menu also includes the following submenus: VLGENR A menu to generate and manipulate volumes. VLEDIT A menu to edit existing volumes.
VLGENR Sub-submenu
VLEXTR VLSWEEP VLGLIDE VLDRAG VLRELOC VLMOVE VLRESIZ VLFLIP VLGEN VLCOPY VLSCALE VLSYM
VLEDIT Sub-submenu
Generates volumes by extruding surfaces along an axis. Creates volumes by sweeping surfaces about an axis. Creates volumes by gliding surfaces along curves. Creates volumes by dragging surfaces along curves. Relocates volumes by translation and/or rotation. Moves volumes from one coordinate system to another. Resizes a pattern of existing volumes. Flips volumes about a plane. Generates a pattern of volumes from existing ones. Copies volumes from one coordinate system to another. Generates volumes from existing ones with a scale factor. Creates volumes by symmetry about a plane.
VLIDENT VLCOMPRESS VLPLOT VLLIST VLDEL VLUNDEL VLERASE CONTOURS Submenu CT CTNU CTMODIFY CTTOL
Highlights a volume and displays its label. Compresses volumes by removing numbering gaps. Plots volumes on the screen. Lists volumes on the screen. Deletes volumes from the database. Undeletes volumes from the database. Erases volumes from the screen.
Defines a contour with uniform element distribution. Defines a contour with nonuniform element distribution. Replaces one of the contour's curves by other curves. Specifies contour closure tolerance.
The CONTOURS menu also includes the following submenu to edit existing contours:
CTEDIT Sub-submenu
CTIDENT CTPLOT CTLIST
Highlights a contour and displays its label. Plots contours on the screen. Lists contours on the screen.
COSMOS/M CAD Interface 12/97
566
Appendix D GEOSTAR Mode Commands
CTDEL CTUNDEL CTERASE CTCOMPRESS REGIONS Submenu RG RGSF RGREORNT
Deletes contours from the database. Undeletes contours from the database. Erases contours from the screen. Compresses contours by removing numbering gaps.
Defines a region using existing contours. Defines a region using existing surface. Reorients a region to reverse the direction of the normal.
The REGIONS menu also includes the following submenus: RGGENR A menu to generate and manipulate regions. RGEDIT A menu to edit existing regions.
RGGENR Sub-submenu
RGRELOC RGMOVE RGRESIZ RGFLIP RGGEN RGCOPY RGSCALE RGSYM
RGEDIT Sub-submenu
Relocates regions by translation and/or rotation. Moves regions from one coordinate system to another. Resizes a pattern of existing regions. Flips regions about a plane. Generates a pattern of regions from existing ones. Copies regions from one coordinate system to another. Generates regions from existing ones with a scale factor. Creates regions by symmetry about a plane.
RGIDENT RGCOMPRESS RGPLOT RGLIST RGDEL RGUNDEL RGERASE POLYHEDRA Submenu PH PHTOL PHPLOT PHLIST PHDEL PHEXTR PHSWEEP PHDRAG PHGLIDE PARTS Submenu PART
Highlights a region and displays its label. Compresses regions by removing numbering gaps. Plots regions on the screen. Lists regions on the screen. Deletes regions from the database. Undeletes regions from the database. Erases regions from the screen.
Creates a polyhedron from surfaces and/or regions. Defines tolerance for closing polyhedra. Plots a pattern of polyhedra on the screen. Lists a pattern of polyhedra. Deletes a pattern of polyhedra from the database. Creates polyhedra by surface/region extrusion along an axis. Creates polyhedra by surface/region sweeping about an axis. Creates polyhedra by surface/region dragging along a curve. Creates polyhedra by surface/region gliding along a curve.
Creates a 3D geometric part entity.
COSMOS/M CAD Interface 12/97
Appendix D GEOSTAR Mode Commands
567
PARTPLOT PARTLIST PARTDEL COORD-SYS Submenu CSYS CSANGL CSMATRIX CSPLOT CSLIST CSDEL CSERASE
Plots a pattern of parts on the screen. Lists a pattern of parts. Deletes a pattern of parts from the database.
Defines a local coordinate system using 3 keypoints. Defines coordinate systems using the origin and 3 rotations. Defines coordinate systems based on a transformation matrix. Plots coordinate systems on the screen. Lists coordinate systems on the screen. Deletes coordinate systems from the database. Erases coordinate systems from the screen.
MESHING Menu
This menu includes the following submenus: MESH_DENSITY A menu to set mesh density parameters. PARAM_MESH A menu to generate parametric meshes for geometric entities. AUTO_MESH A menu to generate automatic meshes for geometric entities. NODES A menu to generate and edit nodes. ELEMENTS A menu to generate and edit elements. MESH_DENSITY Submenu CRDENSITY CTDENSITY RGDENSITY PHDENSITY Resets element size for automesh based on specified curve. Resets element size for automesh based on specified contour. Resets element size for automesh based on specified region. Resets element size for automesh based on specified polyhedron.
PARAM_MESH Submenu M_PT M_CR M_SF M_VL MPTDEL MCRDEL MSFDEL MVLDEL AUTO_MESH Submenu MA_CR MA_RG MA_PTRG MA_CTRG Automeshes curves to generate 2/3-node 1D elements. Automeshes regions to generate 3-node elements. Automeshes a region radiating from a keypoint in the region. Automeshes a region radiating from an inner contour. Creates 1-node elements at specified keypoints. Meshes curves to generate 1D elements. Meshes surfaces to generate 2D elements. Meshes volumes to generate 3D elements. Deletes 1-node elements associated with keypoints. Deletes 1D elements associated with curves. Deletes 2D elements associated with surfaces. Deletes 3D elements associated with volumes.
COSMOS/M CAD Interface 12/97
568
Appendix D GEOSTAR Mode Commands
MA_SF MA_NUSF MA_PTSF MA_CRSF MA_PH MA_PART MARGCH MASFCH MARGDEL MASFDEL NODES Submenu ND NIDENT NCOMPRESS NMODIFY NPTPUSH NCRPUSH NSFPUSH NMERGE NLIST NPLOT NDELETE NREASSOC SHOW_MERGE
Automeshes surfaces generating 3-node elements. Automeshes a surface with different number of elements. Automeshes a surface radiating from a keypoint. Automeshes a surface radiating from one of its sides. Automeshes a polyhedron using 3-node shell elements. Automeshes parts using 4 or 10-node tetrahedral elements. Changes region mesh from 3-node triangles to 4-node quads. Changes surface mesh from 3_node triangles to 4-node quads. Deletes nodes and elements associated with a region. Deletes nodes and elements associated with a surface.
Creates a node at the specified coordinates. Highlights a node and displays its label. Compresses nodes by removing numbering gaps. Modifies nodal coordinates. Pushes nodes to keypoints. Pushes nodes to a curve. Pushes nodes to a surface. Merges nodes within the specified tolerance. Lists nodes on the screen. Plots nodes on the screen. Deletes nodes from the database. Reassociates nodes to Surface/Region entities. Shows probable merged nodes or free edges.
The NODES menu also includes the following submenu to generate nodes from existing ones:
NDGENR Sub-submenu
NDRELOC NDRESIZ NDMOVE NDFLIP NDGEN NDSCALE NDCOPY NDSYM NDPT ELEMENTS Submenu EL EIDENT ECOMPRESS ELIST SETEPLOT EPLOT EDELETE ECHECK
Relocates nodes by translation and/or rotation. Relocates nodes by scaling and translating or rotating. Moves nodes from one coordinate system to another. Flips nodes about a plane. Generates a pattern of nodes from existing ones. Generates nodes from existing pattern with a scale factor. Copies nodes from one coordinate system to another. Creates nodes by symmetry about a plane. Creates a node at the location of a keypoint.
Defines an element by specifying its nodes. Highlights an element and displays its label. Compresses elements by removing numbering gaps. Lists elements on the screen. Sets Element plot options. Plots elements on the screen. Deletes elements from the database. Checks the aspect ratio of elements.
COSMOS/M CAD Interface 12/97
Appendix D GEOSTAR Mode Commands
569
ACTECLR SETECLR ECHANGE ESMOOTH EREFINE EMERGE ALIGNSHELL
Controls the activation of default colors for elements. Sets element coloring. Changes the order of the elements. Smoothens an existing mesh. Refines selected elements in an existing mesh. Merges coincident elements with identical nodal connectivity. Aligns faces of shell elements with common edges.
The ELEMENTS menu also includes the following submenu to generate elements from existing ones:
ELGENR Sub-submenu
ELEXTR ELSWEEP ELDRAG ELGLIDE ELRELOC ELMOVE ELRESIZ ELFLIP ELGEN ELCOPY ELSCALE ELSYM
Creates 2D or 3D elements by extruding 1D or 2D elements. Creates 2D or 3D elements by sweeping 1D or 2D elements. Creates 2D or 3D elements by dragging 1D or 2D elements. Creates 2D or 3D elements by gliding 1D or 2D elements. Relocates elements by translation and/or rotation. Moves elements from one coordinate system to another. Resizes a pattern of existing elements. Flips elements about a plane. Creates a pattern of elements from existing ones. Copies elements from one coordinate system to another. Generates elements from existing ones with a scale factor. Creates elements by symmetry about a plane.
PROPSETS Menu
This menu includes the following commands: EGROUP Defines an element group. MPROP Defines a material property set. RCONST Defines a real constant set. PICK_MAT Picks a material from the COSMOS/M material library. USER_MAT Picks a material from user-created material library. R_MATLIB Runs the material browser. PICK_SEC Picks a section from the AISC tables. EGLIST Lists defined element groups on the screen. MPLIST Lists defined material property sets on the screen. RCLIST Lists defined real constant sets on the screen. EGDEL Deletes element groups from the database. MPDEL Deletes material property sets from the database. RCDEL Deletes real constant sets from the database. EPROPCHANGE Changes the property set association for elements. EPROPSET Assigns attributes to elements generated from existing ones. BMSECDEF Defines beam section dimensions. BMSECLIST Lists defined beam sections.
LOADS-BC Menu
This menu includes the following submenus:
COSMOS/M CAD Interface 12/97
570
Appendix D GEOSTAR Mode Commands
STRUCTURAL THERMAL FLUID_FLOW E_MAGNETIC LOAD_OPS FUNC_CURVES STRUCTURAL Submenu
A menu for structural loadings and boundary conditions. A menu for thermal loadings and boundary conditions. A menu for fluid flow loadings and boundary conditions. A menu for electromagnetic loadings and boundary conditions. A menu for associated load options. A menu to generate time, temperature, or B-H curves.
This menu includes the following submenus: DISPLMNTS A menu to apply displacement constraints. FORCES A menu to apply nodal force loading. PRESSURE A menu to apply element pressure loading. MASTER_DOF A menu to specify degrees of freedom for Guyan reduction. COUPLING A menu to apply coupling constraints. BONDING A menu to apply bonding constraints. GRAVITY A menu to apply gravity loading.
DISPLMNTS Sub-submenu
DND DPT DCR DSF DCT DRG DNDEL DPDEL DCDEL DSDEL DCTDEL DRDEL DPLOT DLIST
FORCES Sub-submenu
Specifies displacements at a pattern of nodes. Specifies displacements at nodes associated with keypoints. Specifies displacements at nodes associated with curves. Specifies displacements at nodes associated with surfaces. Specifies displacements at nodes associated with contours. Specifies displacements at nodes associated with regions. Deletes displacements at a pattern of nodes. Deletes displacements at nodes associated with keypoints. Deletes displacements at nodes associated with curves. Deletes displacements at nodes associated with surfaces. Deletes displacements at nodes associated with contours. Deletes displacements at nodes associated with regions. Plots prescribed nodal displacements on the screen. Lists prescribed nodal displacements on the screen.
FND FPT FCR FSF FCT FRG FNDEL FPDEL FCDEL FSDEL FCTDEL FRDEL FPLOT FLIST
Specifies forces at a pattern of nodes. Specifies forces at nodes associated with keypoints. Specifies forces at nodes associated with curves. Specifies forces at nodes associated with surfaces. Specifies forces at nodes associated with contours. Specifies forces at nodes associated with regions. Deletes forces at a pattern of nodes. Deletes forces at nodes associated with keypoints. Deletes forces at nodes associated with curves. Deletes forces at nodes associated with surfaces. Deletes forces at nodes associated with contours. Deletes forces at nodes associated with regions. Plots prescribed nodal forces on the screen. Lists prescribed nodal forces on the screen.
COSMOS/M CAD Interface 12/97
Appendix D GEOSTAR Mode Commands PRESSURE Sub-submenu
571
PEL PCR PSF PRG PBEL PEDEL PCDEL PSDEL PRDEL PBEDEL PPLOT PLIST PBELIST
Specifies pressure on elements. Specifies pressure on elements associated with curves. Specifies pressure on elements associated with surfaces. Specifies pressure on elements associated with regions. Specifies beam element loading. Deletes pressure on a pattern of elements. Deletes pressure on elements associated with curves. Deletes pressure on elements associated with surfaces. Deletes pressure on elements associated with regions. Deletes beam element loading. Plots prescribed pressures on the screen. Lists prescribed pressures on the screen. Lists beam element loading.
MASTER_DOF Sub-submenu
MDOFND MDOFPT MDOFCR MDOFSF MDOFCT MDOFRG MDOFNDEL MDOFPDEL MDOFCDEL MDOFSDEL MDOFCTDEL MDOFRDEL MDOFPLOT MDOFLIST
COUPLING Sub-submenu
Defines master degrees of freedom at nodes for Guyan reduction. Defines master degrees of freedom at nodes associated with keypoints. Defines master degrees of freedom at nodes associated with curves. Defines master degrees of freedom at nodes associated with surfaces. Defines master degrees of freedom at nodes associated with contours. Defines master degrees of freedom at nodes associated with regions. Deletes master degrees of freedom defined at nodes. Deletes master degrees of freedom at nodes associated with keypoints. Deletes master degrees of freedom at nodes associated with curves. Deletes master degrees of freedom at nodes associated with surfaces. Deletes master degrees of freedom at nodes associated with contours. Deletes master degrees of freedom at nodes associated with regions. Plots symbols at defined master degrees of freedom for Guyan reduction. Lists defined master degrees of freedom for Guyan reduction.
CPDOF CPCNS CPEQN CPEQNVAL CPDOFLIST CPCNSLIST CPEQNLIST CPDOFDEL
Defines a pattern of coupled degrees of freedom. Defines a point-to-(point, curve, or surface) constraint. Defines a constraint equation. Defines the right hand side of a constraint equation. Lists coupled degrees of freedom. Lists point-to-(point, curve, or surface) constraints. Lists constraint equations. Deletes sets of coupled degrees of freedom.
COSMOS/M CAD Interface 12/97
572
Appendix D GEOSTAR Mode Commands
CPCNSDEL CPEQNDEL CPDOFPLOT
BONDING Sub-submenu
Deletes point-to-(point, curve, or surface) constraints. Deletes constraint equations. Plots a symbol for defined coupled degrees of freedom.
BONDDEF BONDLIST BONDDEL
GRAVITY Sub-submenu
Defines Bonding of independently meshed geometric entities. Lists Bonding parameters. Deletes Bonding parameters.
ACEL OMEGA DOMEGA CGOMEGA DCGOMEGA CGLOC GRVLIST THERMAL Submenu
Defines gravitational acceleration. Defines angular velocity. Defines angular acceleration. Defines angular velocity of the global Cartesian system. Defines angular acceleration of the global Cartesian system. Defines the origin of the inertial reference frame. Lists components of gravity and centrifugal loadings.
This menu includes the following submenus: TEMPERATURE A menu to apply temperature boundary conditions. NODAL_HEAT A menu to apply nodal heat loading. ELEM_HEAT A menu to apply element heat loading. HEAT_FLUX A menu to apply heat flux loading. CONVECTION A menu to apply convection loading. RADIATION A menu to apply radiation loading.
TEMPERATURE Sub-submenu
NTND NTPT NTCR NTSF NTVL NTCT NTRG NTNDEL NTPDEL NTCDEL NTSDEL NTVDEL NTCTDEL NTRDEL NTPLOT NTLIST
Specifies a temperature at a pattern of nodes. Specifies a temperature at nodes associated with keypoints. Specifies a temperature at nodes associated with curve. Specifies a temperature at nodes associated with surfaces. Specifies a temperature at nodes associated with volumes. Specifies a temperature at nodes associated with contours. Specifies a temperature at nodes associated with regions. Deletes temperatures at a pattern of nodes. Deletes temperatures at nodes associated with keypoints. Deletes temperatures at nodes associated with curves. Deletes temperatures at nodes associated with surfaces. Deletes temperatures at nodes associated with volumes. Deletes temperatures at nodes associated with contours. Deletes temperatures at nodes associated with regions. Plots a symbol at nodes with specified temperatures. Lists prescribed nodal temperatures.
NODAL_HEAT Sub-submenu
QND QPT
Specifies heat generation rate at a pattern of nodes. Specifies heat generation rate at nodes on keypoints.
COSMOS/M CAD Interface 12/97
Appendix D GEOSTAR Mode Commands
573
QCR QSF QVL QCT QRG QNDEL QPDEL QCDEL QSDEL QVDEL QCTDEL QRDEL QPLOT QLIST
ELEM_HEAT Sub-submenu
Specifies heat generation rate at nodes on curves. Specifies heat generation rate at nodes on surfaces. Specifies heat generation rate at nodes in volumes. Specifies heat generation rate at nodes on contours. Specifies heat generation rate at nodes in regions. Deletes heat generation rate at nodes. Deletes heat generation rate at nodes associated with keypoints. Deletes heat generation rate at nodes associated with curves. Deletes heat generation rate at nodes associated with surfaces. Deletes heat generation rate at nodes associated with volumes. Deletes heat generation rate at nodes associated with contours. Deletes heat generation rate at nodes associated with regions. Plots symbols at nodes with specified heat generation rates. Lists prescribed nodal rates of heat generation.
QEL QECR QESF QEVL QECT QERG QEDEL QECDEL QESDEL QEVDEL QECTDEL QERDEL QEPLOT QELIST
HEAT_FLUX Sub-submenu
Specifies heat generation rate for a pattern of elements. Specifies heat generation rate for elements on a curve. Specifies heat generation rate for elements on a surface. Specifies heat generation rate for elements in a volume. Specifies heat generation rate for elements on a contour. Specifies heat generation rate for elements in a region. Deletes heat generation rate for a pattern of elements. Deletes heat generation rate for elements on a curve. Deletes heat generation rate for elements on a surface. Deletes heat generation rate for elements in a volume. Deletes heat generation rate for elements on a contour. Deletes heat generation rate for elements in a region. Plots symbols at elements with prescribed heat generation rate. Lists elements with prescribed heat generation rate.
HXEL HXCR HXSF HXRG HXEDEL HXCDEL HXSDEL HXRDEL HXPLOT HXLIST
Applies heat flux on the specified face of elements. Applies heat flux on elements associated with curves. Applies heat flux on elements associated with surfaces. Applies heat flux on elements associated with regions. Deletes heat flux for a pattern of elements. Deletes heat flux for elements associated with curves. Deletes heat flux for elements associated with surfaces. Deletes heat flux for elements associated with regions. Plots symbols on elements with heat flux. Lists elements with prescribed heat flux.
CONVECTION Sub-submenu
CEL CECR CESF CERG CEDEL CECDEL CESDEL
Specifies convection parameters for a pattern of elements. Specifies convection parameters for elements on a curve. Specifies convection parameters for elements on a surface. Specifies convection parameters for elements in a region. Deletes convection parameters for a pattern of elements. Deletes convection parameters for elements on a curve. Deletes convection parameters for elements on a surface.
COSMOS/M CAD Interface 12/97
574
Appendix D GEOSTAR Mode Commands
CERDEL CEPLOT CELIST
RADIATION Sub-submenu
Deletes convection parameters for elements in a region. Plots symbols on elements with convection parameters. Lists elements with prescribed convection parameters.
REL RECR RESF RERG REDEL RECDEL RESDEL RERDEL REPLOT RELIST FLUID_FLOW Submenu
Specifies radiation parameters for a pattern of elements. Specifies radiation parameters for elements on a curve. Specifies radiation parameters for elements on a surface. Specifies radiation parameters for elements in a region. Deletes radiation parameters for a pattern of elements. Deletes radiation parameters for elements on a curve. Deletes radiation parameters for elements on a surface. Deletes radiation parameters for elements in a region. Plots symbols on elements with radiation parameters. Lists elements with radiation parameters.
This menu includes the following submenus: VELOCITY A menu to specify velocity vectors. TK_ENERGY A menu to specify turbulence kinetic energy. DISSIP_RATE A menu to specify dissipation rate. PRESSURE A menu to specify nodal pressure. DENSITY A menu to specify nodal density. BOUND_EL A menu to specify zero normal velocity.
VELOCITY Sub-submenu
VND VPT VCR VSF VVL VCT VRG VNDEL VPDEL VCDEL VSDEL VVDEL VCTDEL VRDEL VPLOT VLIST
Specifies velocity components for a pattern of nodes. Specifies velocity components at nodes associated with keypoints. Specifies velocity components at nodes associated with curves. Specifies velocity components at nodes associated with surfaces. Specifies velocity components at nodes associated with volumes. Specifies velocity components at nodes associated with contours. Specifies velocity components at nodes associated with regions. Deletes velocities for a pattern of nodes. Deletes velocities at nodes associated with keypoints. Deletes velocities at nodes associated with curves. Deletes velocities at nodes associated with surfaces. Deletes velocities at nodes associated with volumes. Deletes velocities at nodes associated with contours. Deletes velocities at nodes associated with regions. Plots symbols at nodes with prescribed velocities. Lists nodes with prescribed velocities.
COSMOS/M CAD Interface 12/97
Appendix D GEOSTAR Mode Commands
575
TK_ENERGY Sub-submenu
TKEND TKEPT TKECR TKESF TKECT TKERG TKENDEL TKEPDEL TKECDEL TKESDEL TKECTDEL TKERDEL TKEPLOT TKELIST
Specifies turbulence kinetic energy for a pattern of nodes. Specifies turbulence kinetic energy at nodes on keypoints. Specifies turbulence kinetic energy at nodes on curves. Specifies turbulence kinetic energy at nodes on surfaces. Specifies turbulence kinetic energy at nodes on contours. Specifies turbulence kinetic energy at nodes in regions. Deletes turbulence kinetic energy for a pattern of nodes. Deletes turbulence kinetic energy at nodes on keypoints. Deletes turbulence kinetic energy at nodes on curves. Deletes turbulence kinetic energy at nodes on surfaces. Deletes turbulence kinetic energy at nodes on contours. Deletes turbulence kinetic energy at nodes in regions. Plots symbols at nodes with turbulence kinetic energy. Lists nodes with prescribed turbulence kinetic energy value.
DISSIP_RATE Sub-submenu
EPSND EPSPT EPSCR EPSSF EPSCT EPSRG EPSNDEL EPSLIST EPSPLOT EPSPDEL EPSCDEL EPSSDEL EPSCTDEL EPSRDEL
PRESSURE Sub-submenu
Specifies dissipation rate for a pattern of nodes. Specifies dissipation rate at nodes associated with keypoints. Specifies dissipation rate at nodes associated with curves. Specifies dissipation rate at nodes associated with surfaces. Specifies dissipation rate at nodes associated with contours. Specifies dissipation rate at nodes associated with regions. Deletes dissipation rate for a pattern of nodes. Lists nodes with prescribed dissipation rates. Plots symbols at nodes with prescribed dissipation rates. Deletes dissipation rate at nodes associated with keypoints. Deletes dissipation rate at nodes associated with curves. Deletes dissipation rate at nodes associated with surfaces. Deletes dissipation rate at nodes associated with contours. Deletes dissipation rate at nodes associated with regions.
NPRND NPRPT NPRCR NPRCT NPRNDEL NPRPDEL NPRCDEL NPRCTDEL NPRPLOT NPRLIST
DENSITY Sub-submenu
Specifies nodal pressure for a pattern of nodes. Specifies nodal pressure at nodes on keypoints. Specifies nodal pressure at nodes associated with curves. Specifies nodal pressure at nodes associated with contours. Deletes nodal pressure for a pattern of nodes. Deletes nodal pressure at nodes associated with keypoints. Deletes nodal pressure at nodes associated with curves. Deletes nodal pressure at nodes associated with contours. Plots symbols at nodes with prescribed nodal pressures. Lists nodes with prescribed nodal pressures.
DNSND DNSPT DNSCR DNSSF DNSCT DNSRG
Specifies density at a pattern of nodes. Specifies density at nodes associated with keypoints. Specifies density at nodes associated with curves. Specifies density at nodes associated with surfaces. Specifies density at nodes associated with contours. Specifies density at nodes associated with regions.
COSMOS/M CAD Interface 12/97
576
Appendix D GEOSTAR Mode Commands
DNSNDEL DNSPDEL DNSCDEL DNSSDEL DNSCTDEL DNSRDEL DNSPLOT DNSLIST
BOUND_EL Sub-submenu
Deletes density value at a pattern of nodes. Deletes density value at nodes associated with keypoints. Deletes density value at nodes associated with curves. Deletes density value at nodes associated with surfaces. Deletes density value at nodes associated with contours. Deletes density value at nodes associated with regions. Plots symbols at nodes with prescribed densities. Lists nodes with prescribed densities.
BEL BECR BESF BERG BEDE BECDEL BESDEL BERDEL BEPLOT BELIST E_MAGNETIC Submenu JSDEF JSDEL JSLIST MCPDEF MCPDEL MCPLIST
Specifies zero normal velocity for a pattern of elements. Specifies zero normal velocity for elements on curves. Specifies zero normal velocity for elements on surfaces. Specifies zero normal velocity for elements in regions. Deletes zero normal velocity for a pattern of elements. Deletes zero normal velocity for elements on curves. Deletes zero normal velocity for elements on surfaces. Deletes zero normal velocity for elements in regions. Plots symbols on elements with zero normal velocity. Lists elements with zero normal velocity condition.
Defines 3D current sources for magnetostatic analysis. Deletes 3D current sources. Lists prescribed 3D current sources. Couples the magnetic potential at nodes in two patterns. Deletes magnetic coupling at a pattern of nodes. Lists magnetic coupling at a pattern of nodes.
The E_MAGNETIC menu also includes the following submenus: M_POTENTIAL A menu to specify voltage or magnetic potential. ND_CURRENT A menu to define nodal currents. EL_CURRENT A menu to specify currents or charges at elements. HF_CB A menu for high frequency boundary conditions.
M_POTENTIAL Sub-submenu
NPND NPPT NPCR NPSF NPCT NPRG NPNDE NPPDEL NPCDEL NPSDEL NPCTDEL NPRDEL NPPLOT NPLIST
Specifies voltage/magnetic potentials at nodes. Specifies voltage/magnetic potentials at nodes on keypoints. Specifies voltage/magnetic potentials at nodes on curves. Specifies voltage/magnetic potentials at nodes on surfaces. Specifies voltage/magnetic potentials at nodes on contours. Specifies voltage/magnetic potentials at nodes in regions. Deletes voltage/magnetic potentials at nodes. Deletes voltage/magnetic potentials at nodes on keypoints. Deletes voltage/magnetic potentials at nodes on curves. Deletes voltage/magnetic potentials at nodes on surfaces. Deletes voltage/magnetic potentials at nodes on contours. Deletes voltage/magnetic potentials at nodes in regions. Plots symbols at nodes with voltage or magnetic potentials. Lists nodes with prescribed voltage or magnetic potentials.
COSMOS/M CAD Interface 12/97
Appendix D GEOSTAR Mode Commands
577
ND_CURRENT Sub-submenu
NJND NJPT NJCR NJSF NJCT NJRG NJNDEL NJPDEL NJCDEL NJSDEL NJCTDEL NJRDEL NJPLOT NJLIST
Specifies input current at a pattern of nodes. Specifies input current at nodes associated with keypoints. Specifies input current at nodes associated with curves. Specifies input current at nodes associated with surfaces. Specifies input current at nodes associated with contours. Specifies input current at nodes associated with regions. Deletes input current at a pattern of nodes. Deletes input current at nodes associated with keypoints. Deletes input current at nodes associated with curves. Deletes input current at nodes associated with surfaces. Deletes input current at nodes associated with contours. Deletes input current at nodes associated with regions. Plots symbols at nodes with prescribed currents. Lists nodes with prescribed currents.
EL_CURRENT Sub-submenu
JEL JESF JERG JEDEL JESDEL JERDEL JEPLOT JELIST
HF_CB Sub-submenu
Specifies current density for a pattern of elements. Specifies current density at elements on surfaces. Specifies current density at elements in regions. Deletes current density for a pattern of elements. Deletes current density for elements on surfaces. Deletes current density for elements in regions. Plots symbols on elements with current densities. Lists elements with prescribed current densities.
CBEL CBCR CBSF CBRG CBEDEL CBCDEL CBSDEL CBRDEL CBPLOT CBLIST LOAD_OPS Submenu TREF TUNIF TIMES TIMELIST INITIAL INITDEL INITLIST NPRREAD EMFREAD TEMPREAD
Defines an HF boundary condition on element faces. Defines an HF boundary condition on curves. Defines an HF boundary condition on surfaces. Defines an HF boundary condition on regions. Deletes HF boundary conditions on element faces. Deletes HF boundary conditions on curves. Deletes HF boundary conditions on surfaces. Deletes HF boundary conditions on regions. Plots HF boundary conditions. Lists HF boundary conditions.
Defines the reference temperature for the model. Defines a uniform temperature for all nodes in the model. Specifies time parameters for nonlinear and transient analyses. Lists time parameters for nonlinear and transient analysis. Defines initial conditions at a pattern of nodes. Deletes specified initial conditions at a pattern of nodes. Lists specified initial conditions at a pattern of nodes. Provides fluid-structural coupling. Provides magneto-structural coupling. Provides thermal-structural coupling.
COSMOS/M CAD Interface 12/97
578
Appendix D GEOSTAR Mode Commands
TEMPRDLIST TEMPINIT
Lists time step/load case assignments for thermal loading. Provides as initial temperature, results from a previous run.
FUNC_CURVES Submenu CURDEF MPC MPCTYP CURDEL MPCDEL CURLIST MPCLIST MAKE_CYCLIC Defines (time, temperature, or B-H) curves. Defines a strain-stress curve at a reference temperature. Sets the type of material property curves. Deletes a pattern of previously defined curves. Deletes a pattern of material property curves. Lists previously defined curves. Lists material property curves. Repeats a pattern of (time, temperature, or B-H) curves.
CONTROL Menu
EXIT Saves the generated model and exits to the operating system. The CONTROL menu also includes the following submenus: UTILITY A menu to general utility commands. ACTIVE A menu to control activation of sets. SELECT A menu to create and edit selection lists. PARAMETRIC A menu to deal with symbolic variables and expressions. CAD_SYS A menu to translate to or from IGES and DXF files. FEM_INP A menu to translate to or from ANSYS/NASTRAN/PATRAN files. DEVICES A menu to hardcopies and (PostScript, META, DXF, ...) files. MEASURE A menu to geometry and mesh measurements. MISC A menu to miscellaneous commands. UTILITY Submenu FILE EDIT SAVE HELP STATUS1 STATUS2 CMDLIST NEWPROB GFORM_OUT SYMBSIZ OSCOMMAND SYSTEM ACTIVE Submenu ACTSET ACTPLOT ACTMARK Activates a particular set. Controls the plotting of lower order entities. Controls plotting of marks to identify parametric coordinates. Reads commands from a file. Transfers control from GEOSTAR to the editor. Updates the session file and copies database to a new name. Provides description of the command. Information on flags associated with geometric entities. Information on plotting of boundary conditions, forces, etc. Lists commands in the session file. Switches to a new problem. Generates a compact file similar to the session file. Sets symbol size for plotting various entities. Executes operating system commands. Enables using the operating system without exiting GEOSTAR.
COSMOS/M CAD Interface 12/97
Appendix D GEOSTAR Mode Commands
579
ACTNUM ACTKEEP ACTDMESH ACTSEL SELECT Submenu INITSEL STATUS3 SELSETOP SELINP SELPIC SELWIN SELREF SELRANGE ESELPROP UNSELINP UNSELPIC UNSELWIN UNSELREF UNSELRANGE UNESELPROP PARAMETRIC Submenu PARASSIGN PARLIST PARDEL ARRDEF ARRASSIGN ARRLIST ARRDEL FUNCDEF FUNCLIST FUNCDEL CALLMACRO CAD_SYS Submenu CAD_INP SAT2 IGS IGES_INP IGES_OUT DXF_INP DXF_OUT PRO_INP
Controls the plotting of entity numbers. Controls keeping lower entities when deleting higher ones. Controls default meshing of newly created entities. Controls the activation of selection lists.
Initializes a selection list. Information on selection lists. Performs Selection set operations. Adds members to a selection list by specifying their labels. Adds members to a selection list by picking. Adds members to a selection list using a window. Selects members associated with a reference entity. Adds members to a selection list by specifying x, y, z ranges. Selects elements associated with specified property set. Removes members from a selection list using their labels. Removes members from a selection list by picking. Removes members from a selection list using a window. Removes entity-associated members from a selection list. Removes members from a selection list using x, y, z ranges. Removes property set-associated elements from selection.
Assigns a numeric value to a parameter. Lists defined parameters and their numeric values. Deletes parameters from the database. Declares an array. Assigns value to array elements. Lists arrays. Deletes arrays. Defines analytical functions. Lists defined functions. Deletes functions from the database. Calls a pre-defined macro with corresponding input.
Reads solid and shell-type geometry from CAD systems. Creates an IGES file from a SAT file which includes ACISbased geometry. Reads and executes an IGES file. Generates an IGES file for the geometry of problem. Reads and executes a DXF file. Generates a DXF file for the geometry of problem. Reads and executes Pro/ENGINEER - COSMOS/M geometry file.
COSMOS/M CAD Interface 12/97
580
Appendix D GEOSTAR Mode Commands
FEM_INP Submenu MODINPUT ANSYSINP NASTRANINP ABAQUSINP PATRANINP SINDAINP TEAPINP R_MDITRANS DEVICES Submenu PAPER_SETUP PAINTJET LASERJET DESKJET HPGL_CRTRG NEC201 SCREENPLOT Sets paper size, orientation and margins for hardcopies. Generates a hardcopy using an HP_PAINTJET printer. Generates a hardcopy using an HP_LASERJET printer. Generates a hardcopy using an HP_DESKJET printer. Generates a hardcopy using an HPGL cartridge. Generates a hardcopy using an NEC201 printer (NEC Version). Dumps the screen to a printer or plotter. Generates an input file for MODSTAR module. Generates an input file for ANSYS program. Generates an input file for NASTRAN program. Generates an input file for ABAQUS program. Generates an input file for PATRAN program. Generates an input file for SINDA program. Generates an input file for TEAP program. Two-way translation between COSMOS/M and ADAMS.
DEVICE_FILE Sub-submenu
METAFILE HPGLFILE POSTSCRIPT DXF_2D VIEW_META PLT_METAFIL PLT_FILE IMAGESAV IMAGERES MULTIPRINT MEASURE Submenu MASSPROP DISTANCE ANGLE LENGTH AREA MISC Submenu MENUTYPE WRTEXT WRTXTLIST ERASE TITLE SUBTITLE COMMENT
Saves an image in an ASCII META file. Saves an image in an ASCII HPGL file. Saves an image in the PostScript format. Saves an image in the DXF_2D format used by CAD packages. Views an existing meta image file on the screen. Generates a hardcopy from an ASCII META file. Generates a hardcopy from an ASCII HPGL or PostScript file. Saves a selected part of the screen into an image file. Restores an image file on the screen. Prints previously created image files in various formats.
Lists mass property information for a pattern of elements. Computes distance between keypoints and/or nodes. Computes angle between 3 keypoints, 3 nodes or 2 lines. Computes length of a specified curve. Computes area of a specified surface.
Specifies the mode of menu access and brief help. Writes text on the screen. Lists messages input by WRTEXT command. Erases whatever is inside of a window from the screen. Gives a title to the current problem. Gives a subtitle to the current problem. Writes a comment to the session file.
COSMOS/M CAD Interface 12/97
Appendix D GEOSTAR Mode Commands
581
LISTLOG MESSAGE PRODUCT_INF
Opens or closes a file to record listing and help commands. Controls the appearance of GEOSTAR messages on screen. Displays authorized modules, translators and utilities.
DISPLAY Menu
This menu includes the following submenus: VIEW_PAR A menu to control the view parameters. DISP_PAR A menu to control the display parameters. WINDOWS A menu to create and use up to 4 windows. XY_PLOTS A menu to plot pre- and postprocessing graphs. VIEW_PAR Submenu VIEW VIEWSAVE VIEWREST AXIS ASPECT EXTENTS REPAINT RESET CLS FILTER SETCOLOR FCLR BCLR DISP_PAR Submenu TRANSLATE ROTATE SCALE PSCALE ZOOMIN ZOOMOUT SHRINK HIDE_OPT HIDDEN SHADE LIGHT EVAL_BOUND BOUNDARY WINDOWS Submenu WCREATE WOPEN WMOVE Creates up to 4 new windows. Opens a closed window. Moves an open window. Translates the current picture by the specified distance. Rotates the current picture by the specified angles. Replots the current picture after scaling it. Replots picture after scaling it to the window size. Zooms into a part of the current picture. Recovers previously zoomed windows. Shrinks elements by a specified factor for plotting. Sets element hidden face removal options. Controls plotting of hidden elements. Activates or deactivates shading of element plots. Specifies the location of light source for shaded elements. Evaluates boundary element faces or edges. Controls plotting of element boundaries and faces. Defines the view direction. Saves current viewing direction. Restores specified viewing direction. Controls plotting of the global coordinate system axes. Defines a ratio for the x- and y- scales. Clips an object beyond a specified range. Replots the picture using the current view parameters. Resets view parameters to their default values. Clears the screen. Filters plots to be exclusively ored with a specified color. Sets colors for various entities. Sets the foreground color of the window. Sets the background color of the window.
COSMOS/M CAD Interface 12/97
582
Appendix D GEOSTAR Mode Commands
WRESIZE WPUSH WPOP WCLOSE WDELETE XY_PLOTS Submenu INITXYPLOT ACTXYPRE ACTXYPOST ACTXYUSR SETXYPLOT XYRANGE XYREFLINE XYIDENTIFY XYLIST XYPTLIST XYPLOT
Resizes an open window. Pushes a window to the background. Activates a window and pops it to the foreground. Closes an open window. Deletes a window.
Restores default setting for X-Y plots. Loads preprocessing curves for X-Y plots. Loads postprocessing curves for X-Y plots. Loads user-defined curves for Y-Y plots. Sets flags and parameters for X-Y plots. Specifies the graph ranges and scale factors. Plots a reference line parallel to the X or Y axis. Identifies the coordinates of a point in the graph range. Lists the available information to produce X-Y plots. Lists a pattern of points for loaded graphs. Plots the activated X-Y graph curve.
ANALYSIS Menu
RESTART RENUMBER DATA_CHECK R_CHECK A_LIST Sets restart flag for different analysis options. Minimizes bandwidth of the stiffness matrix. Checks element groups, material and real constant sets, etc. Performs analysis related database checks. Lists active options for various types of analyses.
The ANALYSIS menu also includes the following submenus: OUTPUT_OPS A menu to control writing output results in the (.OUT) file. STATIC A menu for Linear Static analysis. FREQ/BUCK A menu for Frequency and Buckling analysis. POST_DYN A menu for Post-Dynamic analysis. NONLINEAR A menu for Nonlinear Static and Dynamic Structural analyses. OPTM/SENS A menu for Design Optimization and Sensitivity. FATIGUE A menu for Fatigue analysis. HEAT_TRANS A menu for Heat Transfer analysis. FLUID_MECH A menu for Fluid Mechanics analysis. ELEC_MAGNET A menu for Low-Frequency Electromagnetic analysis. HF_EMAG A menu for High-Frequency Electromagnetics analysis. OUTPUT_OPS Submenu PRINT_OPS PRINT_NDSET PRINT_ELSET STRAIN_OUT Controls writing of results to the output file. Defines groups of nodes for results evaluation. Defines groups of elements for stress evaluation. Controls writing of strain components in the output file.
COSMOS/M CAD Interface 12/97
Appendix D GEOSTAR Mode Commands
583
STATIC Submenu LCSET LCLIST ADAPTIVE PORDERLABS A_STATIC A_FFESTATIC A_ASYM A_STRESS STRESS SUBMODEL REACTION R_STATIC R_STRESS Activates load cases for static analysis. Lists defined load cases. Selects (H, P, or HP) methods for static analysis. Sets a flag to plot the P-order. Specifies analysis options for the linear static module. Specifies analysis options for the FFE static module. Specifies asymmetric loading and mode options. Specifies analysis options for the stress module. Activates stress calculations in the static module. Defines a submodel in chosen areas. Flag for calculations of reaction forces and moments. Performs linear static analysis. Performs stress analysis for linear static problems.
The STATIC menu also includes the following submenus: SUBSTRUCTUR A menu for substructuring. CRACK A menu for crack definition. ASME_CODE A menu for the ASME code check.
SUBSTRUCTUR Sub-submenu
SPSTR SPELE SPROT SPLIST SPDEL
CRACK Sub-submenu
Creates super elements and defines type of analysis. Defines connectivity for a super element. Rotates a super element in the global Cartesian system. Lists super elements and their super nodes. Deletes super elements from the database.
CRACK CRACKLIST CRACKDEL
Defines a crack set and specifies the corresponding nodes. Lists a pattern of crack sets and the associated nodes. Deletes a pattern of crack sets.
ASME_CODE Sub-submenu
ASMESECDEF ASMESECLIST ASMESECDEL FREQ/BUCK Submenu A_FREQUENCY A_BUCKLING R_FREQUENCY R_BUCKLING POST_DYN Submenu PD_ATYPE PD_ALIST
Defines a section for use with ASME_CODE check. Lists defined ASME_CODE sections. Deletes ASME_CODE sections.
Specifies analysis options for frequency calculation. Specifies analysis options for buckling load calculation. Performs natural frequency and mode shape analysis. Performs buckling analysis.
Specifies the type of post-dynamic analysis. Lists information defined for post-dynamic analysis.
COSMOS/M CAD Interface 12/97
584
Appendix D GEOSTAR Mode Commands
R_DYNAMIC PD_PREPARE
Performs post-dynamic analysis. Prepares plotting files.
The POST_DYN menu also includes the following submenus: PD_DAMP/GAP A menu for damping and gap elements. PD_CURVES A menu for post-dynamic curves. PD_BEXCIT A menu for uniform and multiple base motion. PD_OUTPUT A menu for output of post-dynamic analysis.
PD_DAMP/GAP Sub-submenu
PD_RDAMP PD_MDAMP PD_DAMPREAD PD_DAMPLIST PD_CDAMP PD_CDDEL PD_CDLIST PD_GAP PD_GAPDEL
PD_CURVES Sub-submenu
Defines the coefficients of Rayleigh damping. Defines modal damping. Reads calculated material damping. Lists the available damping information. Defines concentrated dampers. Deletes a pattern of concentrated dampers. Lists a pattern of concentrated dampers. Defines gap elements. Deletes a pattern of gap elements.
PD_CURTYP PD_CURDEF PD_CURDEL PD_CURLIST
PD_BEXCIT Sub-submenu
Defines the curve type for Post-Dynamic analysis. Defines a curve for Post-Dynamic analysis. Deletes a pattern of curves in Post-Dynamic analysis. Lists Post-Dynamic curves and harmonic functions.
PD_BASE PD_BSLIST PD_SPPRT PD_SPPRTLIS PD_SPPRTDEL
PD_OUTPUT Sub-submenu
Defines input data for base excitation. Lists defined base excitations. Defines a support excitation level. Lists support excitation levels. Deletes support excitation levels.
PD_PRINT PD_PLOT PD_PLTINT PD_NRESP PD_RELRESP PD_SXYSET PD_PLTLIST PD_MAXMIN PD_MAXLIST NONLINEAR Submenu NL_CONTROL NL_INTGR
Defines response printout options. Specifies postprocessing plot options. Specifies plotting resolution. Specifies nodal response graph options. Requests the calculation of relative nodal responses. Requests element stresses, forces and moments for graph display. Lists all information related to Post-Dynamic plots. Finds nodes with extreme response in Post-Dynamic analysis. Lists the latest obtained extreme nodal responses.
Specifies the numerical procedure for nonlinear analysis. Specifies integration parameters for dynamic analysis.
COSMOS/M CAD Interface 12/97
Appendix D GEOSTAR Mode Commands
585
NL_AUTOSTEP NL_BASE NL_RDAMP NL_PRINT NL_PLOT NL_NRESP A_NONLINEAR R_NONLINEAR
Specifies automatic stepping option. Specifies base motion parameters. Specifies Raleigh damping coefficients. Specifies print options. Specifies postprocessing plot options. Specifies nodal response graph options. Specifies details for the nonlinear analysis. Performs nonlinear static and dynamic structural analyses.
The NONLINEAR menu also includes the following submenus: CONTACT A menu for contact lines or surfaces. WATERTABLE A menu for water motion tables. J_INTEGRAL A menu for J integral options.
CONTACT Sub-submenu
NL_GS NL_GSAUTO NL_GSLIST NL_GSPLOT NL_GSDEL NL_GSINTERF
Defines contact lines or surfaces for Nonlinear analysis. Defines contact lines or surfaces from geometry. Lists contact lines and surfaces for Nonlinear analysis. Plots contact lines and surfaces and their orientation vectors. Deletes contact lines and surfaces for Nonlinear analysis. Sets flag for initial interference processing of gaps.
WATERTABLE Sub-submenu
WMTDEF WMTDEL WMTLIST
Defines Water-Motion-Tables associated with IMPIPE elements. Lists a pattern of previously defined Water-Motion-Tables. Deletes a pattern of previously defined Water-Motion-Tables.
J_INTEGRAL Sub-submenu
J_INTDEF J_INTLIST J_INTDEL J_INTPLOT J_INTINF J_INTELEM
Defines a J_integral path around a crack tip. Lists J_integral paths for nonlinear analysis. Deletes J_integral paths for nonlinear analysis. Plots J_integral paths for nonlinear analysis. Defines additional options for the J_integral. Defines J_integral elements for axisymmetric and thermal analyses.
OPTM/SENS Submenu This menu includes the following submenus: DESIGN_VARS Design variables menu for sensitivity and optimization. OPTM_OBJ Objective function menu for optimization. OPTM_CON Behavior constraints menu for optimization. SENS_RESP Response quantities menu for sensitivity analysis. OPTM_LOOPS A menu to control optimization loops. SENS_RUNS A menu to control sensitivity study.
COSMOS/M CAD Interface 12/97
586
Appendix D GEOSTAR Mode Commands
DESIGN_VARS Sub-submenu
DVARDEF DVARLIST DVARDEL OP_DVMOVE SN_SETDEF SN_SETLIST SN_SETDEL
OPTM_OBJ Sub-submenu
Defines design optimization variables. Lists design optimization variables. Deletes design optimization variables. Specifies design variable move limits. Defines design variables sets for sensitivity. Lists design variables sets for sensitivity. Deletes design variables sets for sensitivity.
OP_OBJDEF OP_OBJSET OP_OBJLIST OP_OBJDEL
OPTM_CON Sub-submenu
Defines objective function. Defines objective function sets. Lists objective function. Deletes objective function sets.
OP_CONDEF OP_CONLIST OP_CONDEL OP_CONTRIM
SENS_RESP Sub-submenu
Defines behavior constraints. Lists behavior constraints. Deletes behavior constraints. Specifies truncation factors for constraints.
SN_RESPDEF SN_RESPLIST SN_RESPDEL
Defines response quantities for sensitivity. Lists response quantities for sensitivity. Deletes response quantities for sensitivity.
OPTM_LOOPS Sub-submenu
OP_CONTROL OP_RESTORE A_OPTIMIZE R_OPTIMIZE
SENS_RUNS Sub-submenu
Specifies optimizer control parameters. Restores a specified design set. Specifies analysis options for optimization loops. Performs design optimization.
A_SENSITIV R_SENSITIV FATIGUE Submenu FT_EVENT FT_LOAD FT_STREAD FT_CURDEF FT_LOC FT_SEC A_FATIGUE R_FATIGUE
Defines sensitivity study options. Runs sensitivity analysis.
Specifies the number of cycles for a fatigue event. Defines fatigue loading. Defines stress conditions directly. Defines fatigue property curves. Defines a fatigue location by specifying a node label. Defines a section for simplified Elastic-Plastic analysis. Specifies SN curve type, element face and layer numbers. Performs fatigue analysis.
The FATIGUE menu also includes the following submenus:
COSMOS/M CAD Interface 12/97
Appendix D GEOSTAR Mode Commands
587
FATIGUE_LIS FATIGUE_DEL
A menu to list fatigue related specifications. A menu to delete fatigue related specifications.
FATIGUE_LIS Sub-submenu
FT_EVENTLIS FT_STLIST FT_CURLIST FT_LOCLIST FT_SECLIST
Lists fatigue events and their specifications. Lists stress conditions for a pattern of fatigue locations. Lists defined fatigue property curves. Lists information for a pattern of defined fatigue locations. Lists information for a pattern of defined fatigue sections.
FATIGUE_DEL Sub-submenu
FT_EVENTDEL FT_LOADDEL FT_STDEL FT_CURDEL FT_LOCDEL FT_SECDEL HEAT_TRANS Submenu TOFFSET SB_CONST AUTOSTEP RVFTYP RVFDEF RVFDEL RVFLIST HT_SOLN HT_OUTPUT A_THERMAL A_FFETHERMAL R_THERMAL FLUID_MECH Submenu FL_MODEL FL_METH FL_SOLN FL_INTGR FL_SCALES FL_OUTPUT A_FLOW R_FLOW
Deletes a pattern of fatigue events. Deletes a pattern of fatigue loadings. Deletes stresses associated with fatigue locations. Deletes defined fatigue property curves. Deletes a pattern of fatigue locations. Deletes a pattern of fatigue sections.
Specifies the temperature offset. Specifies the Stefan Boltzmann constant. Optimizes time step for phase change in thermal analysis. Specifies the type of radiation source entity. Specifies a source entity and a pattern of target entities. Deletes view factors for a pattern of source entities. Lists the requested view factors for source entities. Specifies thermal solution options. Specifies thermal output options. Specifies the analysis options for thermal analysis using HSTAR. Specifies analysis options for the FFE thermal module. Performs thermal analysis.
Specifies the type of fluid (Newtonian or non-Newtonian). Specifies the type of the theoretical formulation. Specifies parameters related to the solution procedures. Specifies parameters for compressible fluid flow analysis. Specifies scaling factors for non-dimensionalization. Controls intervals at which FL output is printed and plotted. Specifies the details of the fluid flow analysis. Performs fluid flow analysis.
ELEC_MAGNET Submenu (Low-Frequency Electromagnetics) EM_FREQRANGE EM_OUTPUT EM_MODEL Specifies the range of frequency for magnetodynamic analysis. Controls intervals at which EM output are printed and plotted. Specifies stationary or uniformly moving conductors.
COSMOS/M CAD Interface 12/97
588
Appendix D GEOSTAR Mode Commands
A_MAGNETIC R_MAGNETIC
Specifies the details of the electromagnetic analysis. Performs electromagnetic analysis.
HF_EMAG Submenu (High-Frequency Electromagnetics) A_HFRQEM R_HFRQEM Sets options for high-frequency analysis. Runs high frequency electromagnetic analysis.
The HF_EMAG menu also includes the following submenus: CROSS_TALK A menu related to cross-talk analysis. INT_PATH A menu to define and list integration paths. TRANS_LINE A menu for transmission line. CAVITIES A menu for cavities.
CROSS_TALK Sub-submenu (Cross-Talk Electromagnetic Analysis)
HF_XTKCONF HF_XTKPULS HF_XTKTERM HF_XTKLIST
Defines parameters for the X-talk time domain simulator. Defines excitation pulses on the near-end of chosen lines. Defines the terminations at ends of lines. Lists x-talk information for a line.
INT_PATH Sub-submenu (Integration Paths for High-Frequency Electromagnetics)
HF_PATH HF_PATHLIST HF_PATHDEL
Defines integration paths for 2D field simulator and cavities. Lists an integration path defined by HF_PATH. Deletes a pattern of integration paths defined by HF_PATH.
TRANS_LINE Sub-submenu (Electromagnetic Transmission Line Analysis)
HF_2DSOLN HF_2DOUT
Sets solution options for the 2D field solver. Sets output options for the 2D field solver.
CAVITIES Sub-submenu (High-Frequency Electromagnetics Analysis of Cavities)
HF_CAVSOLN HF_CAVOUT
Sets solution options for the cavity simulator. Sets output options for the cavity simulator.
RESULTS Menu
LCCOMB AVERAGE RESULTS? READ_PDRESP Combines the response of desired load cases. Specifies the procedure to calculate average nodal stresses. Lists available results. Reads Post-Dynamic response into secondary load case array.
The RESULTS menu also includes the following submenus: ACTIVATE A menu to activate the analysis type for postprocessing. PLOT A menu to plot the desired analysis results. LIST A menu to list analysis results. EXTREMES A menu to list extreme values.
COSMOS/M CAD Interface 12/97
Appendix D GEOSTAR Mode Commands
589
ACTIVATE Submenu ACTPOST ACTSTR ACTSTN ACTDIS ACTTEMP ACTFLOW ACTMAG ACTFTG ACTUSRPLOT SETPLOT SETERASE PLOT Submenu IDRESULT ANIMATE USRANIMATE DEFPLOT SMPLOT STRPLOT STNPLOT DISPLOT TEMPPLOT FLOWPLOT MAGPLOT FTGPLOT USRPLOT ISOPLOT SECPLOT SETLSECPLOT LSECPLOT LIST Submenu DISLIST STRLIST STNLIST SMLIST BEAMRESLIS GAPRESLIS FREQLIST TEMPLIST FLOWLIST FLOWPROP MAGLIST FTGLIST Lists displacement components. Lists stress components. Lists strain components. Lists shearing forces and bending moments for beam elements. Lists nodal forces, moments and stresses for beam elements. Lists Gap element forces. Lists natural frequencies of the model. Lists nodal temperatures. Lists quantities related to a fluid-flow analysis. Computes and lists Film coefficient and mass flow rate. Lists quantities related to an electromagnetic analysis. Lists the cumulative fatigue usage factors. Displays location and value of the plotted quantity. Animates deformations, mode shapes and transient responses. Animates images created by METAFILE or IMAGESAV commands. Loads and plots deformations. Plots shear and moment diagrams for beam elements. Plots stress component previously loaded into plot buffer. Plots strain component previously loaded into plot buffer. Plots displacement component loaded into plot buffer. Plots the previously loaded temperature profile. Plots the flow component loaded into the plot buffer. Plots electromagnetic component previously loaded. Plots the previously loaded fatigue cumulative factor. Plots user defined quantities. Generates isoplane plots of postprocessing quantities. Generates section plots of postprocessing quantities. Sets parameters for path variation graphs. Plots path variation graph of postprocessing quantity. Specifies type of analysis for postprocessing. Loads the specified stress component into the plot buffer. Loads the specified strain component into the plot buffer. Loads specified displacement component into the plot buffer. Loads thermal analysis information into the plot buffer. Loads the specified flow component into the plot buffer. Loads the specified magnetic component into the plot buffer. Loads cumulative fatigue usage factors into the plot buffer. Activates a user plot for postprocessing. Sets plot type and specifies extreme values. Provides the option to clear screen before new plots.
COSMOS/M CAD Interface 12/97
590
Appendix D GEOSTAR Mode Commands
EXTREMES Submenu DISMAX STRMAX STNMAX SMMAX BEAMRESMAX TEMPMAX FLOWMAX MAGMAX Lists extreme values of displacements. Lists extreme values of stresses. Lists extreme values of strains. Lists extreme forces (over full length) for beam elements. Lists extreme nodal forces and stresses for beam elements. Lists extreme values of temperature profiles. Lists extreme values of flow components. Lists extreme values of electromagnetic components.
COSMOS/M CAD Interface 12/97
Das könnte Ihnen auch gefallen
- Seismic Analysis of Steel Fuel Storage Tanks PDFDokument7 SeitenSeismic Analysis of Steel Fuel Storage Tanks PDFBala SutharshanNoch keine Bewertungen
- Purlins Type ZDokument85 SeitenPurlins Type ZPhilip WalkerNoch keine Bewertungen
- Paper - Explosion Loading On Equipment From CFD Simulations - ComentadoDokument25 SeitenPaper - Explosion Loading On Equipment From CFD Simulations - ComentadorsigorNoch keine Bewertungen
- Buckling Fatigue AnalysisDokument55 SeitenBuckling Fatigue AnalysisHarshit Garg100% (2)
- Finite Element Analysis of Sandwich PlatesDokument7 SeitenFinite Element Analysis of Sandwich Platesthanhcong313Noch keine Bewertungen
- Ansys 14 - TutorialDokument82 SeitenAnsys 14 - TutorialRenan Ventura100% (2)
- ImperfectionsDokument10 SeitenImperfectionsDiego Patteri100% (1)
- NP 082 04 Actiunea VantuluiDokument14 SeitenNP 082 04 Actiunea Vantuluibebi66Noch keine Bewertungen
- Petrom OMV - Norm - J - 1001 - Rom - Eng - Rev.1 - 2006-12-21Dokument19 SeitenPetrom OMV - Norm - J - 1001 - Rom - Eng - Rev.1 - 2006-12-21lucianduNoch keine Bewertungen
- Round Link Chains U2000 According To Din 22252Dokument1 SeiteRound Link Chains U2000 According To Din 22252VictorNoch keine Bewertungen
- En STAS 10111-2-87 PART 1 - Suprastructuri - BetonDokument12 SeitenEn STAS 10111-2-87 PART 1 - Suprastructuri - BetonFantana AdrianNoch keine Bewertungen
- Grai TecDokument1 SeiteGrai TeclnanescuNoch keine Bewertungen
- Buloane de Ancoraj PDFDokument29 SeitenBuloane de Ancoraj PDFAndrei Cretu100% (1)
- Kina25913enn 00Dokument130 SeitenKina25913enn 00Anonymous iS33V5Noch keine Bewertungen
- Basics of Pipe Stress Analysis A Presentation-Part 2 of 2Dokument6 SeitenBasics of Pipe Stress Analysis A Presentation-Part 2 of 2iaft100% (1)
- MathCAD Keyboard ShortcutsDokument6 SeitenMathCAD Keyboard ShortcutsgeorgeNoch keine Bewertungen
- Earthquake isolation method with variable natural frequencyVon EverandEarthquake isolation method with variable natural frequencyNoch keine Bewertungen
- Rainflow-Counting Algorithm PDFDokument5 SeitenRainflow-Counting Algorithm PDFlauracarrionNoch keine Bewertungen
- Study of A Risk-Based Piping Inspection Guideline System: Shiaw-Wen Tien, Wen-Tsung Hwang, Chih-Hung TsaiDokument8 SeitenStudy of A Risk-Based Piping Inspection Guideline System: Shiaw-Wen Tien, Wen-Tsung Hwang, Chih-Hung Tsaikhevin jionaldoNoch keine Bewertungen
- Fender System Front Panel Information Sheet 111201Dokument5 SeitenFender System Front Panel Information Sheet 111201Andika Siregar100% (1)
- ANSYS Conference 2008 Paper - SeaTechDokument13 SeitenANSYS Conference 2008 Paper - SeaTechsameedckNoch keine Bewertungen
- Ref Exact Stiffness Matrix For Beams On Elastic FoundationDokument5 SeitenRef Exact Stiffness Matrix For Beams On Elastic Foundationkazitani_nabilNoch keine Bewertungen
- Shear Behavior of Unbonded Post-TensionedDokument10 SeitenShear Behavior of Unbonded Post-TensionedAnonymous eB2AZT3Noch keine Bewertungen
- Composite Buckling in Ansys ApdlDokument61 SeitenComposite Buckling in Ansys ApdlSantosh Mukthenahalli100% (1)
- Astm A992Dokument2 SeitenAstm A992MUHAMEDNoch keine Bewertungen
- Wind Loading-Base Station Antennas White Paper TP - 103194Dokument13 SeitenWind Loading-Base Station Antennas White Paper TP - 103194nakkipatty100% (2)
- Pipeline Stress Analysis With Caesar IIDokument16 SeitenPipeline Stress Analysis With Caesar IIwooNoch keine Bewertungen
- 2010 05 20 Reabilitare Pe DN2 M La Reghiu PDFDokument573 Seiten2010 05 20 Reabilitare Pe DN2 M La Reghiu PDFGabrielBarbuNoch keine Bewertungen
- Annex A - Robot PDFDokument108 SeitenAnnex A - Robot PDFIsmet MehmetiNoch keine Bewertungen
- About The Network ArchDokument36 SeitenAbout The Network ArchSergio Adolfo ParedesNoch keine Bewertungen
- Abaqus BucklingDokument9 SeitenAbaqus BucklingMaria FlorNoch keine Bewertungen
- Trugrid Structural Final DraftDokument27 SeitenTrugrid Structural Final DraftrogerngcyNoch keine Bewertungen
- DFoundations ManualDokument304 SeitenDFoundations Manualjdav1206Noch keine Bewertungen
- Dumpers DesignDokument18 SeitenDumpers Designparcia90Noch keine Bewertungen
- Orion 3015 Plus Series Laser Cutting Machines: User ManualDokument72 SeitenOrion 3015 Plus Series Laser Cutting Machines: User ManualMates IoanNoch keine Bewertungen
- Calcul Fundatie Izolata Stalp MetDokument3 SeitenCalcul Fundatie Izolata Stalp MetVirginia Elena IordacheNoch keine Bewertungen
- Crane Rail PDFDokument2 SeitenCrane Rail PDFVasileios ManginasNoch keine Bewertungen
- Stress Analysis For GRP Piping Systems - Literature Review: JournalDokument7 SeitenStress Analysis For GRP Piping Systems - Literature Review: JournalAMRUTA PATILNoch keine Bewertungen
- Evo Design S.R.L.: Calculation SheetDokument1 SeiteEvo Design S.R.L.: Calculation SheetPK PKNoch keine Bewertungen
- STRUCTURAL - Chapter 14 - Explicit Dynamics Analysis (UP19980818)Dokument26 SeitenSTRUCTURAL - Chapter 14 - Explicit Dynamics Analysis (UP19980818)Rory Cristian Cordero RojoNoch keine Bewertungen
- Significance of Damage Models Applied in AbaqusDokument11 SeitenSignificance of Damage Models Applied in Abaquspankaj216Noch keine Bewertungen
- Rayleigh Damping Parameters of A Gravity DamDokument17 SeitenRayleigh Damping Parameters of A Gravity DamUzair Maqbool KhanNoch keine Bewertungen
- Industrial Silos: Technical SheetDokument31 SeitenIndustrial Silos: Technical Sheetred patriotNoch keine Bewertungen
- ASCOM Users GuideDokument21 SeitenASCOM Users GuideleloalmeidaNoch keine Bewertungen
- ReportDokument5 SeitenReportNitin RajNoch keine Bewertungen
- Automated Paint Defect AnalyserDokument23 SeitenAutomated Paint Defect AnalyserAmal 123Noch keine Bewertungen
- Seven Steps To Embedded Designs Made Easier With Psoc CreatorDokument3 SeitenSeven Steps To Embedded Designs Made Easier With Psoc Creatorsree2728Noch keine Bewertungen
- Free Structural SoftwareDokument16 SeitenFree Structural SoftwareRaamkrishnanNoch keine Bewertungen
- COMPASS R2003.11: Release NotesDokument26 SeitenCOMPASS R2003.11: Release NotesANoch keine Bewertungen
- FootprintsDokument3 SeitenFootprintskabaleeswaran KRNoch keine Bewertungen
- AUTOSAR Basic Training PDFDokument62 SeitenAUTOSAR Basic Training PDFchris100% (3)
- Autosar BasicsDokument13 SeitenAutosar Basicsanils469Noch keine Bewertungen
- ARIES SoftwareDokument20 SeitenARIES SoftwareANoch keine Bewertungen
- CS330 Software Engineering: Software Requirements Specifications DocumentDokument29 SeitenCS330 Software Engineering: Software Requirements Specifications DocumentSumant LuharNoch keine Bewertungen
- Freemaster Usage: Serial Driver ImplementationDokument28 SeitenFreemaster Usage: Serial Driver ImplementationWinai JanNoch keine Bewertungen
- ANSYS workbench help (帮助文件) PDFDokument977 SeitenANSYS workbench help (帮助文件) PDF宋萌萌Noch keine Bewertungen
- All You Need To Know About The SMT File Format and SMT SoftwareDokument5 SeitenAll You Need To Know About The SMT File Format and SMT SoftwarejackNoch keine Bewertungen
- PRO/II COM Server: Programmer's Guide and TutorialDokument48 SeitenPRO/II COM Server: Programmer's Guide and TutorialYves-donald Makoumbou100% (2)
- Whats NewDokument46 SeitenWhats NewVicky GautamNoch keine Bewertungen
- Relocating XMETA RepositoryDokument19 SeitenRelocating XMETA RepositorydskefNoch keine Bewertungen
- AimDokument6 SeitenAimgoyaltarunNoch keine Bewertungen
- Json Cache 1Dokument7 SeitenJson Cache 1WhoareuNoch keine Bewertungen
- Goodsync ManualDokument60 SeitenGoodsync ManualIvana MaricicNoch keine Bewertungen
- Unix AneetDokument53 SeitenUnix AneetRavi SharmaNoch keine Bewertungen
- AsdDokument113 SeitenAsdAnderson PinheiroNoch keine Bewertungen
- CC Ref 2Dokument695 SeitenCC Ref 2athianuNoch keine Bewertungen
- NetBackup AdminGuide DB2 WinDokument139 SeitenNetBackup AdminGuide DB2 Winapi-19652305Noch keine Bewertungen
- JDEdwards EnterpriseOne Standalone Install GuideDokument92 SeitenJDEdwards EnterpriseOne Standalone Install GuideMatt JanecekNoch keine Bewertungen
- 101 Tech Tips For VB Developers 004Dokument28 Seiten101 Tech Tips For VB Developers 004Er MurazorNoch keine Bewertungen
- Django Rest ApiDokument426 SeitenDjango Rest ApiPritam Eclipse Dey100% (2)
- Apc Ups Setup: Install and Connect The UPSDokument5 SeitenApc Ups Setup: Install and Connect The UPSCiprian PoniciNoch keine Bewertungen
- Comandos CMDDokument47 SeitenComandos CMDyimmyNoch keine Bewertungen
- Assign 1 Os Lab PakeezaDokument8 SeitenAssign 1 Os Lab PakeezaPakeeza NaseemiNoch keine Bewertungen
- File System - Node - Js v12.10.0 DocumentationDokument82 SeitenFile System - Node - Js v12.10.0 DocumentationMarcos GarciaNoch keine Bewertungen
- Pymol Tutorial3 PDFDokument39 SeitenPymol Tutorial3 PDFThe Negative AngleNoch keine Bewertungen
- Zalo Challenge Ai Advertising Banner GenerationDokument6 SeitenZalo Challenge Ai Advertising Banner GenerationĐặng Bảo HânNoch keine Bewertungen
- Introduction To DjangoDokument10 SeitenIntroduction To Djangopavan kalyanNoch keine Bewertungen
- Identification Username PasswordDokument7 SeitenIdentification Username PasswordImran Sajid ShahidNoch keine Bewertungen
- Python Programming For Arduino - Sample ChapterDokument46 SeitenPython Programming For Arduino - Sample ChapterPackt Publishing100% (4)
- 6 Rsync Examples To Exclude Multiple Files and Directories Using Exclude-FromDokument15 Seiten6 Rsync Examples To Exclude Multiple Files and Directories Using Exclude-FromVishnu PrasadNoch keine Bewertungen
- AppleGlot 4 User's GuideDokument41 SeitenAppleGlot 4 User's GuideAndrés Eduardo Iturra UrquietaNoch keine Bewertungen
- Webapp With Golang Anti TextbookDokument137 SeitenWebapp With Golang Anti TextbookErnad HalilovićNoch keine Bewertungen
- Release NotesDokument7 SeitenRelease NotesRohitNoch keine Bewertungen
- Linux Administration 1230110345775948 1Dokument151 SeitenLinux Administration 1230110345775948 1Syam KumarNoch keine Bewertungen
- Printing - Options For Running OptiStructDokument6 SeitenPrinting - Options For Running OptiStructliviu_scurtu4656Noch keine Bewertungen
- AutoCAD Environment Variables PDFDokument35 SeitenAutoCAD Environment Variables PDFramudu oneNoch keine Bewertungen
- Owncloud Architecture PDFDokument6 SeitenOwncloud Architecture PDFprithvi4uNoch keine Bewertungen
- MCS-51 Microcontroller Family Cross AssemblerDokument46 SeitenMCS-51 Microcontroller Family Cross Assemblertedozallenn100% (1)