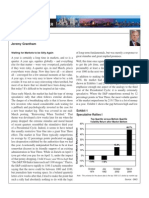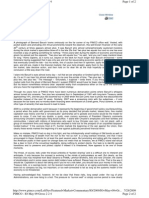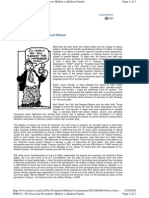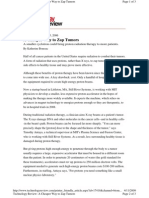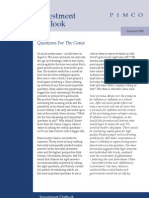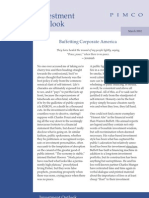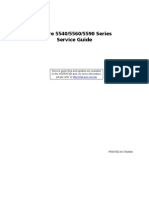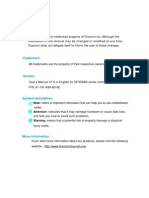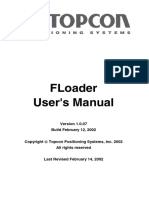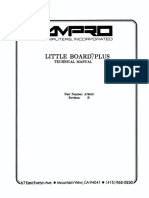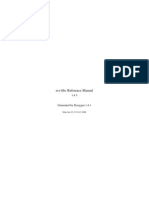Beruflich Dokumente
Kultur Dokumente
DV0501 Updating The Firmware of The DVF-320 Meter
Hochgeladen von
Brian McMorrisOriginalbeschreibung:
Originaltitel
Copyright
Verfügbare Formate
Dieses Dokument teilen
Dokument teilen oder einbetten
Stufen Sie dieses Dokument als nützlich ein?
Sind diese Inhalte unangemessen?
Dieses Dokument meldenCopyright:
Verfügbare Formate
DV0501 Updating The Firmware of The DVF-320 Meter
Hochgeladen von
Brian McMorrisCopyright:
Verfügbare Formate
Data Dolphin Tech Note
DV0501
optinst.com viewdatanow.com datadolphin.com emailalarm.com
Updating the Firmware of the DVF-320 Meter
Introduction
The DVF-320 meter has, within its electronics, a basic level programming known as firmware. As part
of its commitment to improvement on this product, Optimum Instruments regularly updates this
firmware, giving the meter extended functionality and more robust operation. The following technote
details the procedure to update the firmware of your DVF-320 to a newer version. Note that this
procedure is intended to be performed by technical personnel only.
Connecting to the DVF-320 meter
The firmware of the DVF-320 is updated by a special program that uses the serial port of a laptop or
desktop PC to communicate with the DVF-320 meter. A standard serial cable is used to connect the
DVF-320’s communications port to the serial port of your desktop or laptop PC. To make this
connection you will have to open the DVF-320 as its communication port is located inside of the meter
at the top left corner of the main board. Install this cable, as shown in Figure 1 below, with DVF-320
disconnected from power.
*Power, sensor and output
connections not shown for DD-CC
clarity Serial
Communication
Cable
Laptop PC DVF-320 Meter*
Figure 1: Connecting the DVF-320 to a PC
Backing up the EEPROM image
As a precaution the current EEPROM image, which contains the settings for all the enabled input
channels for the DVF-320, should be backed up a BIN (binary) file. To do this will require that the Data
Dolphin software be installed on the programming computer. To back up the DVF-320’s EEPROM
image:
1. Plug in and power the DVF-320 meter.
2. Startup the Data Dolphin software on the PC and ensure that the Data Dolphin software is
communicating with the DVF-320 meter. For more information on testing Data Dolphin software
Optimum Instruments Inc. 1 of 4
#201, 3124 Parsons Road, Edmonton, AB, Canada, T6N 1L6
For more info call (780) 450-0591 or FAX (780) 440-2515
Email: optimum@optinst.com 1000IE-03/03
DV0501
to DVF-320 communication, consult section 6.2.2 (Connecting with the Data Dolphin Software)
of the DVF-320 manual.]
3. Open the Setup window by clicking on the Setup button on the Data Dolphin software’s toolbar.
4. Click on the Precision Inputs tab.
5. Near the bottom of the window, double-click on the text that reads “These inputs have 24 bit
precision”. This will open a security input box.
6. Enter the password “Snoopy” and hit the enter key. This will open the EEPROM utility window.
7. Near the top of this window is a section of buttons named “Dolphin”. Click on the Read button in
this section. The Data Dolphin software will begin downloading from the DVF-320’s EEPROM.
When this operation is complete, the hexadecimal values of the EEPROM’s registers should
appear in the text area of the EEPROM utility window.
8. Near the top of the EEPROM utility window is a section named “Disk”. Click on the save button
to backup the DVF-320’s EEPROM image to the Data Dolphin software’s cache directory.
9. Close the EEPROM utility window and the Data Dolphin software.
The AVR program and firmware update.
The software application used to update the DVF-320 firmware is in a file called “AVRprog.exe”. This
application is ready to run as is and does not need a full installation on to the programming PC to run
correctly. Copy the program on to the programming PC into a convenient, quickly accessed location
(such as the desktop).
The actual firmware updates for the DVF-320 are stored in a HEX file format. This HEX file is read by
“AVRprog.exe” when it is programming the new firmware version into the meter. The version of the
firmware is contained in the first four letters of the HEX file name. For instance, “40261218.HEX”
means product “40” (the DVF-320 meter), firmware version “26”. Firmware updates are sequential (ie
version 26 would be and earlier version than 25). Prior to performing the firmware updating procedure,
power the DVF-320 meter and note the current firmware version displayed on the bottom line of the
LCD. Ensure that the version programmed into the meter is later than the version you intend to install.
Firmware updating procedure
Use the following procedure to update the DVF-320’s firmware:
1. To start the procedure, make sure that the power of the DVF-320 is off. Make sure you have
the AVRProg.exe program and the firmware hex image file in a convenient, easy to access
location on your PC. Connect the PC to the DVF-320 with serial communications cable (see
Connecting to the DVF-320 meter, page 1)
2. Power the DVF-320 meter. The will meter will begin booting its firmware. The LCD will show all
the character locations blocked out during the boot. While the meter is booting (a period of
approximately 10 seconds) a window exists to update the firmware. Immediately after powering
the meter, launch the firmware application by double-clicking on its icon.
3. The firmware application’s main interface, shown in Figure 2 below, should appear almost
immediately. However, a glitch exists in some versions of Windows where the application may
not be able to find the serial communications port the DVF-320 is connected to. In this case,
the application’s interface (Figure 2) will not immediately appear. Instead, the application will
eventually time-out and display a message similar to the one in Figure 3 below. If this is the
case, start the procedure over again and before the time-out message appears, unplug the
meter, plug it back in and while the meter is booting, launch another instance of the program.
The second instance will find the serial communications port and will work properly.
2 of 4 Updating the Firmware of the DVF-320 Meter
Error!
Reference
source not
found.
Figure 2: Interface for firmware application (AVRprog.exe)
Figure 3: Communications time-out message
4. Once the firmware application has launched, click on the “Browse…” button and path to the
directory containing (HEX) file with the firmware update. Select the HEX file and click the Open
button to select the firmware update file.
Updating the Firmware of the DVF-320 Meter 3 of 4
DV0501
Figure 4: Windows file dialog to select firmware HEX file
5. In the “Flash” section of the firmware application interface, click the “Program” button. The
program will begin updating the firmware. A status bar above the “Flash” section will display
how far along the firmware update has progressed. Above the status bar a text message
should display, “Erasing device…”, then “Programming” and finally, “Verifying”.
Figure 5: Firmware application during updating
6. After a minute or so, the firmware update will be complete. Confirm that the new firmware is in
place by unplugging (powering off) the meter, and then plugging it in again. The new firmware
version will be displayed on the bottom line of the meter’s LCD.
4 of 4 Updating the Firmware of the DVF-320 Meter
Das könnte Ihnen auch gefallen
- The Subtle Art of Not Giving a F*ck: A Counterintuitive Approach to Living a Good LifeVon EverandThe Subtle Art of Not Giving a F*ck: A Counterintuitive Approach to Living a Good LifeBewertung: 4 von 5 Sternen4/5 (5794)
- AMS 2Q 2009 10K FilingDokument21 SeitenAMS 2Q 2009 10K FilingBrian McMorrisNoch keine Bewertungen
- The Little Book of Hygge: Danish Secrets to Happy LivingVon EverandThe Little Book of Hygge: Danish Secrets to Happy LivingBewertung: 3.5 von 5 Sternen3.5/5 (399)
- ICVGR Proceedings ColorDokument571 SeitenICVGR Proceedings ColorBrian McMorris100% (2)
- A Heartbreaking Work Of Staggering Genius: A Memoir Based on a True StoryVon EverandA Heartbreaking Work Of Staggering Genius: A Memoir Based on a True StoryBewertung: 3.5 von 5 Sternen3.5/5 (231)
- GMO Grantham July 09Dokument6 SeitenGMO Grantham July 09rodmorleyNoch keine Bewertungen
- Hidden Figures: The American Dream and the Untold Story of the Black Women Mathematicians Who Helped Win the Space RaceVon EverandHidden Figures: The American Dream and the Untold Story of the Black Women Mathematicians Who Helped Win the Space RaceBewertung: 4 von 5 Sternen4/5 (894)
- JP Morgan JPM Annual Report 2008Dokument240 SeitenJP Morgan JPM Annual Report 2008Brian McMorrisNoch keine Bewertungen
- The Yellow House: A Memoir (2019 National Book Award Winner)Von EverandThe Yellow House: A Memoir (2019 National Book Award Winner)Bewertung: 4 von 5 Sternen4/5 (98)
- Bill Gross Investment Outlook May - 09Dokument2 SeitenBill Gross Investment Outlook May - 09Brian McMorris100% (2)
- Shoe Dog: A Memoir by the Creator of NikeVon EverandShoe Dog: A Memoir by the Creator of NikeBewertung: 4.5 von 5 Sternen4.5/5 (537)
- JP Morgan JPM 10K 2008Dokument379 SeitenJP Morgan JPM 10K 2008Brian McMorris100% (1)
- Elon Musk: Tesla, SpaceX, and the Quest for a Fantastic FutureVon EverandElon Musk: Tesla, SpaceX, and the Quest for a Fantastic FutureBewertung: 4.5 von 5 Sternen4.5/5 (474)
- Bill Gross Investment Outlook Jun - 09Dokument3 SeitenBill Gross Investment Outlook Jun - 09Brian McMorris100% (2)
- Never Split the Difference: Negotiating As If Your Life Depended On ItVon EverandNever Split the Difference: Negotiating As If Your Life Depended On ItBewertung: 4.5 von 5 Sternen4.5/5 (838)
- Bill Gross Investment Outlook Aug - 09Dokument3 SeitenBill Gross Investment Outlook Aug - 09Brian McMorris100% (2)
- Grit: The Power of Passion and PerseveranceVon EverandGrit: The Power of Passion and PerseveranceBewertung: 4 von 5 Sternen4/5 (587)
- Bill Gross Investment Outlook Jul - 09Dokument3 SeitenBill Gross Investment Outlook Jul - 09Brian McMorrisNoch keine Bewertungen
- Devil in the Grove: Thurgood Marshall, the Groveland Boys, and the Dawn of a New AmericaVon EverandDevil in the Grove: Thurgood Marshall, the Groveland Boys, and the Dawn of a New AmericaBewertung: 4.5 von 5 Sternen4.5/5 (265)
- Bill Gross Investment Outlook Jan - 09Dokument3 SeitenBill Gross Investment Outlook Jan - 09Brian McMorrisNoch keine Bewertungen
- Microsoft MSFT Annual Report 2008Dokument56 SeitenMicrosoft MSFT Annual Report 2008Brian McMorrisNoch keine Bewertungen
- GMO Ben Inker - Valuing Equities in An Economic Crisis - April 6 2009Dokument6 SeitenGMO Ben Inker - Valuing Equities in An Economic Crisis - April 6 2009Brian McMorris100% (1)
- The Emperor of All Maladies: A Biography of CancerVon EverandThe Emperor of All Maladies: A Biography of CancerBewertung: 4.5 von 5 Sternen4.5/5 (271)
- GGP 10-K Annual Report Filing 12-31-08Dokument142 SeitenGGP 10-K Annual Report Filing 12-31-08Brian McMorrisNoch keine Bewertungen
- On Fire: The (Burning) Case for a Green New DealVon EverandOn Fire: The (Burning) Case for a Green New DealBewertung: 4 von 5 Sternen4/5 (73)
- 2008 AR Letter To ShareholdersDokument28 Seiten2008 AR Letter To Shareholdersfwallstreet100% (1)
- The Hard Thing About Hard Things: Building a Business When There Are No Easy AnswersVon EverandThe Hard Thing About Hard Things: Building a Business When There Are No Easy AnswersBewertung: 4.5 von 5 Sternen4.5/5 (344)
- Bill Gross Investment Outlook Apr - 09Dokument4 SeitenBill Gross Investment Outlook Apr - 09Brian McMorrisNoch keine Bewertungen
- Team of Rivals: The Political Genius of Abraham LincolnVon EverandTeam of Rivals: The Political Genius of Abraham LincolnBewertung: 4.5 von 5 Sternen4.5/5 (234)
- Microsoft MSFT Annual Report 2008Dokument56 SeitenMicrosoft MSFT Annual Report 2008Brian McMorrisNoch keine Bewertungen
- Ams 10K 2008Dokument80 SeitenAms 10K 2008Brian McMorrisNoch keine Bewertungen
- GGP 8K Bankruptcy Filing 04-16-09Dokument8 SeitenGGP 8K Bankruptcy Filing 04-16-09Brian McMorrisNoch keine Bewertungen
- Ams 10K 2006Dokument74 SeitenAms 10K 2006Brian McMorrisNoch keine Bewertungen
- Still River Systems in MIT Tech Review 9-5-2006Dokument3 SeitenStill River Systems in MIT Tech Review 9-5-2006Brian McMorrisNoch keine Bewertungen
- The Unwinding: An Inner History of the New AmericaVon EverandThe Unwinding: An Inner History of the New AmericaBewertung: 4 von 5 Sternen4/5 (45)
- Bill Gross Investment Outlook Nov - 02Dokument5 SeitenBill Gross Investment Outlook Nov - 02Brian McMorrisNoch keine Bewertungen
- The World Is Flat 3.0: A Brief History of the Twenty-first CenturyVon EverandThe World Is Flat 3.0: A Brief History of the Twenty-first CenturyBewertung: 3.5 von 5 Sternen3.5/5 (2219)
- Bill Gross Investment Outlook Aug - 01Dokument4 SeitenBill Gross Investment Outlook Aug - 01Brian McMorrisNoch keine Bewertungen
- Bill Gross Investment Outlook Jul - 02Dokument4 SeitenBill Gross Investment Outlook Jul - 02Brian McMorrisNoch keine Bewertungen
- Bill Gross Investment Outlook Dec - 02Dokument5 SeitenBill Gross Investment Outlook Dec - 02Brian McMorrisNoch keine Bewertungen
- The Gifts of Imperfection: Let Go of Who You Think You're Supposed to Be and Embrace Who You AreVon EverandThe Gifts of Imperfection: Let Go of Who You Think You're Supposed to Be and Embrace Who You AreBewertung: 4 von 5 Sternen4/5 (1090)
- Bill Gross Investment Outlook Sep - 02Dokument8 SeitenBill Gross Investment Outlook Sep - 02Brian McMorrisNoch keine Bewertungen
- Bill Gross Investment Outlook Mar - 02Dokument5 SeitenBill Gross Investment Outlook Mar - 02Brian McMorrisNoch keine Bewertungen
- Bill Gross Investment Outlook Oct - 02Dokument5 SeitenBill Gross Investment Outlook Oct - 02Brian McMorrisNoch keine Bewertungen
- Bill Gross Investment Outlook Aug - 02Dokument5 SeitenBill Gross Investment Outlook Aug - 02Brian McMorrisNoch keine Bewertungen
- The Sympathizer: A Novel (Pulitzer Prize for Fiction)Von EverandThe Sympathizer: A Novel (Pulitzer Prize for Fiction)Bewertung: 4.5 von 5 Sternen4.5/5 (119)
- Bill Gross Investment Outlook May - 02Dokument8 SeitenBill Gross Investment Outlook May - 02Brian McMorrisNoch keine Bewertungen
- Bill Gross Investment Outlook Feb - 02Dokument5 SeitenBill Gross Investment Outlook Feb - 02Brian McMorrisNoch keine Bewertungen
- Soft & Hard BootingDokument11 SeitenSoft & Hard Bootingamber shamimNoch keine Bewertungen
- Aspire 5540 - 5560 - 5590Dokument112 SeitenAspire 5540 - 5560 - 5590Anusorn KoedsriNoch keine Bewertungen
- Nf4k8ab Manual en v1.0 01 21 05Dokument75 SeitenNf4k8ab Manual en v1.0 01 21 05Santiago AzzolinaNoch keine Bewertungen
- VSK - 2148 Emb LabDokument73 SeitenVSK - 2148 Emb LabrahumanNoch keine Bewertungen
- Floader User'S Manual: Build February 12, 2002Dokument20 SeitenFloader User'S Manual: Build February 12, 2002Eduardo OrmazabalNoch keine Bewertungen
- A74010-B AMPRO Little Board Plus Technical Manual 1985Dokument142 SeitenA74010-B AMPRO Little Board Plus Technical Manual 1985Pote DosNoch keine Bewertungen
- Optiplex-780 Service Manual3 En-UsDokument74 SeitenOptiplex-780 Service Manual3 En-UskangkabayanNoch keine Bewertungen
- As 4001Dokument10 SeitenAs 4001VivianNoch keine Bewertungen
- Intermec How To Clean Boot A CK3X - CK3RDokument3 SeitenIntermec How To Clean Boot A CK3X - CK3Rcocibolca61Noch keine Bewertungen
- Motherboard Manual Bx2000 1101 eDokument44 SeitenMotherboard Manual Bx2000 1101 eGoran MojsilovicNoch keine Bewertungen
- Her Body and Other Parties: StoriesVon EverandHer Body and Other Parties: StoriesBewertung: 4 von 5 Sternen4/5 (821)
- Bcs Lab New Syllabus Manual 15CS11PDokument65 SeitenBcs Lab New Syllabus Manual 15CS11PJahagirdar Shabnam100% (15)
- FPGA Accelerators in GNU Radio With Xilinx's Zynq System On ChipDokument8 SeitenFPGA Accelerators in GNU Radio With Xilinx's Zynq System On ChiprmshibuNoch keine Bewertungen
- Flashburn bootloader and FBTC programming for C6416Dokument2 SeitenFlashburn bootloader and FBTC programming for C6416Antoine Luna100% (1)
- J2EE EngineDokument80 SeitenJ2EE EnginesrivemiNoch keine Bewertungen
- Kessv2 Slave: Instruction Manual and User'S GuideDokument40 SeitenKessv2 Slave: Instruction Manual and User'S GuideDaniNoch keine Bewertungen
- Dell Sonicwall™ Sonicos 5.8.4.2: Release NotesDokument22 SeitenDell Sonicwall™ Sonicos 5.8.4.2: Release NotesmarciosouzajuniorNoch keine Bewertungen
- NCR SelfServ 60 7409 User GuideDokument108 SeitenNCR SelfServ 60 7409 User Guidejesus0% (1)
- How To Boot Jetson Nano From USB 3.0 (Natively) With Jetpack 4.5 - Rob Royce - HomepageDokument9 SeitenHow To Boot Jetson Nano From USB 3.0 (Natively) With Jetpack 4.5 - Rob Royce - HomepageGiancarlo VatalaroNoch keine Bewertungen
- EnCase Portable Brochure 9-11-13-WebreadyDokument6 SeitenEnCase Portable Brochure 9-11-13-WebreadydiegoNoch keine Bewertungen
- Carel MPX PDFDokument60 SeitenCarel MPX PDFΝικόλας ΧιονάςNoch keine Bewertungen
- WALLIX Bastion 9.0 Hotfix 2 - Release NotesDokument24 SeitenWALLIX Bastion 9.0 Hotfix 2 - Release Notesenissay66Noch keine Bewertungen
- Simics TutorialDokument3 SeitenSimics Tutorialroro132Noch keine Bewertungen
- Information Systems (Tc4) : Technician Diploma in AccountingDokument171 SeitenInformation Systems (Tc4) : Technician Diploma in AccountingLucky Harvey BandaNoch keine Bewertungen
- Aptio V UEFI Firmware Deep Dive: Moving Beyond Legacy Bios With A Modern Uefi SolutionDokument29 SeitenAptio V UEFI Firmware Deep Dive: Moving Beyond Legacy Bios With A Modern Uefi SolutionLeandro GiraldoNoch keine Bewertungen
- DH ASI1212A (V2) ASI1212A D (V2) - Users Manual V1 - 1 - 3 201805Dokument26 SeitenDH ASI1212A (V2) ASI1212A D (V2) - Users Manual V1 - 1 - 3 201805PabloGigenaNoch keine Bewertungen
- Avr Libc User Manual 1.4.3Dokument269 SeitenAvr Libc User Manual 1.4.3Cristian Mamani AguirreNoch keine Bewertungen
- 2nd Periodical ExaminationDokument4 Seiten2nd Periodical ExaminationBot Ching MacRiverNoch keine Bewertungen
- Picdem Fs UsbDokument48 SeitenPicdem Fs UsbHedenarol Ramirez RojasNoch keine Bewertungen
- Industrial-Strength Linux Lockdown, Part 2Dokument16 SeitenIndustrial-Strength Linux Lockdown, Part 2PauloNoch keine Bewertungen
- Creating and Using Virtual DPUsDokument20 SeitenCreating and Using Virtual DPUsDeepak Gupta100% (1)