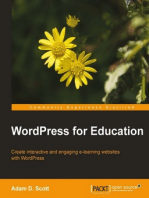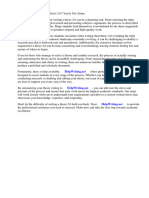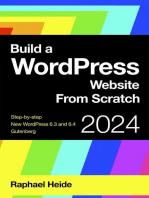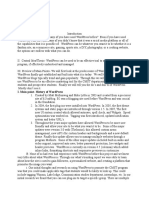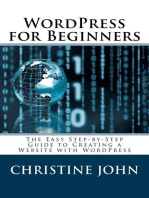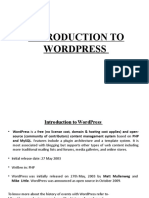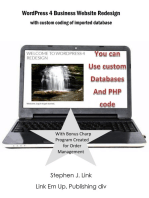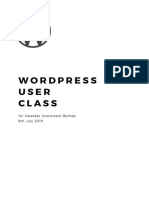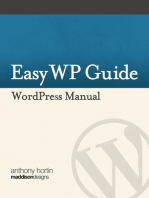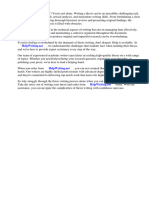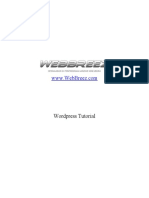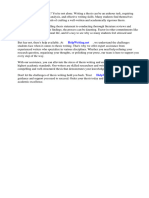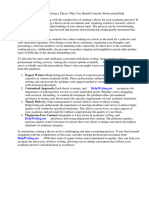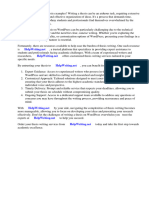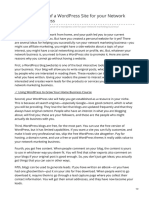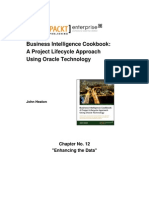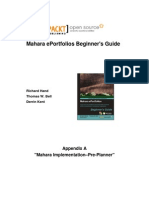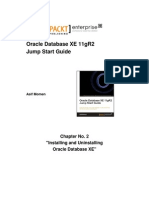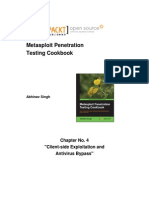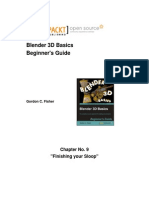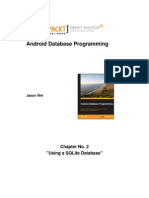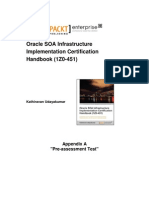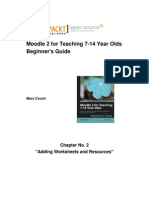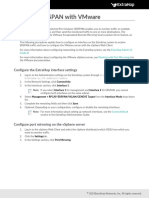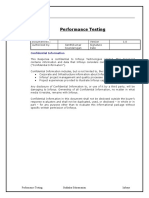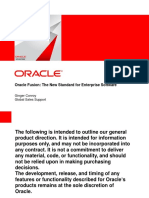Beruflich Dokumente
Kultur Dokumente
Wordpress For Education: Chapter No. 2 "Setting Up Our Class Site"
Hochgeladen von
jagdevs7234Originaltitel
Copyright
Verfügbare Formate
Dieses Dokument teilen
Dokument teilen oder einbetten
Stufen Sie dieses Dokument als nützlich ein?
Sind diese Inhalte unangemessen?
Dieses Dokument meldenCopyright:
Verfügbare Formate
Wordpress For Education: Chapter No. 2 "Setting Up Our Class Site"
Hochgeladen von
jagdevs7234Copyright:
Verfügbare Formate
WordPress for Education
Adam D. Scott
Chapter No. 2 "Setting Up Our Class Site"
In this package, you will find:
A Biography of the author of the book A preview chapter from the book, Chapter NO.2 "Setting Up Our Class Site" A synopsis of the books content Information on where to buy this book
About the Author
Adam D. Scott is an educator, designer, digital book developer, husband, and father living in Connecticut. He has been a classroom teacher for six years where he focuses on web technologies with project-based outcomes. He writes about the intersection of . design, technology, and learning on his personal site, I would like to thank my wife, Abigail, for lovingly supporting all my ideas, no matter how far-fetched; my sons, Riley and Harrison, who are a constant source of energy and inspiration; my parents for encouraging my interests in technology and learning; Judy, for giving me the opportunity and freedom to explore the world of education; Sarah and Sonali, for their encouragement and editorial guidance; Leena, for her management and organizational assistance; John and Sam, for their expertise and thoughtful advice; and the WordPress core team and plugin developers, for creating an incredible platform.
For More Information: www.packtpub.com/wordpress-interactive-engaging-elearning-educationwebsites/book
WordPress for Education
In the summer of 2008, I began a personal blog powered by WordPress and quickly fell for the ease and extensibility of the platform. As an educator, I had tried a number of tools to power course websites, but had to be satisfied with the results. With the fall semester approaching, I decided to try WordPress in the classroom. As the academic year progressed, I found that I was able to effectively mold WordPress to fit the needs of my students. In recent years the popularity of WordPress has exploded. It is estimated that nearly 15 percent of the top million websites and 22 percent of all new websites are powered by ). WordPress ( These staggering numbers can be attributed to the WordPress community, which has built thousands of useful plugins atop of the already impressive WordPress core. As an increasing number of educators use WordPress in the classroom, the education-specific plugin library grows, making WordPress an ideal solution for educators.
What This Book Covers
Chapter 1, Installing and Configuring WordPress, covers the installation of WordPress on a web server, explores the WordPress dashboard, and discusses the difference between posts and pages. Chapter 2, Setting Up Our Class Site, covers how to build a basic course website by adding and editing posts and pages, changing the look of the site with themes, and enhancing the site's functionality with widgets. Chapter 3, Enhancing WordPress with Plugins, discusses the use of WordPress plugins to add additional features to our site. This chapter will guide you through the process of installing plugins and provide a list of plugins that are useful in an education setting. Chapter 4, Enabling a Multisite Network, describes the process of running a network of sites from a single WordPress installation. This is ideal for powering student blogs and portfolios.
For More Information: www.packtpub.com/wordpress-interactive-engaging-elearning-educationwebsites/book
Chapter 5, Creating a Social Network with BuddyPress, covers how the BuddyPress plugin can be used to turn WordPress into a socially collaborative environment. Chapter 6, BuddyPress Courseware, covers how the ScholarPress BuddyPress Courseware plugin can be used to turn WordPress into a fully-functioning course management system with course content, assignments, bibliographies, and course calendar. Chapter 7, Site Management, discusses how to keep WordPress up to date, secure our WordPress installation, and ensure that the WordPress database is backed up.
For More Information: www.packtpub.com/wordpress-interactive-engaging-elearning-educationwebsites/book
Setting Up Our Class Site
Now that WordPress is installed and we have explored the basics of the WordPress interface, it is time to set up our class site. The class site will serve as an example throughout the book, displaying how WordPress can be utilized as a means for instructors to communicate with their students. In this chapter we'll cover how to add and edit the pages and posts needed for a typical class site. We'll also enhance the look of our site with themes, add additional functionality using widgets, and improve our site's navigation with a custom menu.
Basics of post and page editing
While they perform two different functions, the post and page editors look and act in a very similar way. As described in Chapter 1, Installing and Conguring WordPress, creating a new post or page is as simple as choosing the Add New option, typing some text, and clicking on the Publish button. Fortunately, WordPress provides a great deal of exibility when it comes to the content and formatting of a post or page. When writing or editing posts/pages, we are given the choice of using either the Visual editor or HTML editor. By default we are presented with the Visual editor, which acts similarly to a word processor. Clicking on the HTML tab will switch to the HTML editor, allowing those who know HTML the ability to directly edit the markup of a post or page.
For More Information: www.packtpub.com/wordpress-interactive-engaging-elearning-educationwebsites/book
Setting Up Our Class Site
When in Visual editor mode, there is a row of buttons between the Title and Post Editing area that allow us to control the formatting of our text. The rst several buttons perform basic text formatting such as applying a bold typeface, italics, strikethroughs, ordered lists, unordered lists, block quotes, and text alignment. Hyperlinks are the foundation of the web and an easy way to point students to resources, external readings, and multimedia content. The Insert/Edit Link button allows us to turn text into hyperlinks while the Unlink button easily removes them. The Insert More Tag button allows us to create breaking points for our posts. Any text or media before the more tag will appear on our site's post page. A student or site visitor will need to click on the continue reading link to nish reading the remainder of the post. This is helpful when a post is longer than usual, as it will prevent a single post's contents from commanding the majority of the page. WordPress also includes a spellcheck feature in a variety of languages and a Full Screen Mode that will remove the distractions of the page and provide us with a larger area of input. These are helpful if you choose to do your post or page writing from within the WordPress interface.
Previewing and publishing options
Clicking on the blue Publish button will instantly publish our posts and pages to our site. Within the Publish box we are presented with a variety of publishing options.
Perhaps the most useful option is the Preview button. When we click on the Preview button, WordPress will present us with a preview of our post or page as it will appear on our site. Once we have viewed the preview, we are able to continue editing or publish our content.
[ 26 ]
For More Information: www.packtpub.com/wordpress-interactive-engaging-elearning-educationwebsites/book
Chapter 2
The Save Draft button will save our post or page, with a status of Draft, so that we may return at a later time to complete it. The Status area allows us to see if our post or page is currently in draft or has already been published. By editing the Visibility of a post or page, we can choose if it is public, password protected, or private. Public is the default for all posts and pages. Using Password protecting pages can be useful when we wish to only share information with a specic class or group without making it public. To password protect a page or post: 1. Click on the Edit link next to Visibility. 2. Select the Password Protected option. 3. Enter a password. 4. Click on the OK button. Posts and pages set to Private will only be available to you or other registered site users. New posts and pages are automatically published as soon as we click on the Publish button. However, we can schedule these for future dates and times. This can be incredibly useful when dealing with time-sensitive information. For example, this could be used to publish assignments that students should not have access to in advance, without requiring the author to be online at the time when the post goes live. To schedule a post or page to publish: 1. Click on the Edit link next to Publish immediately. 2. Choose the publish date and time option. 3. Click on the OK button. 4. Click on the blue Schedule button, which has replaced the Publish button. From within the Publish box we are also given the option of deleting the draft of a page or post. To delete a draft, click on the red Move to Trash link.
Pages
Adding a selection of Pages can turn our WordPress site from a simple blog, to a fully-functioning course site. In this section, we will add a home page to our site, create a syllabus page from a Word document, and delete the WordPress sample page.
[ 27 ]
For More Information: www.packtpub.com/wordpress-interactive-engaging-elearning-educationwebsites/book
Setting Up Our Class Site
Creating a home page
By default, our site's home page displays our ten most recent posts. While this is the desired format for a blog, it may be more appropriate for a course website to display a more traditional static home page. To begin with, create a new page by hovering over Pages in the WordPress left sidebar and choose the Add New option. Title this new page Home by typing in the Enter title here text area. On this page, we can add content as desired, such as a brief summary of our class or any other information we wish to immediately convey. We may also wish to include a link to our department or school website. To do so, type the text that will display as our link, such as For more information, visit our department's website. To create a link, highlight the text that will become our link, and click on the Insert/ Edit Link button (which appears as a chain link). This will open a modal box that will gray out the rest of the screen. Insert the full web address of the page you would like to link to in the link URL. The link Title is not required, but if the text link is not descriptive enough (such as a link where it simply says click here), a title can be greatly benecial to students with disabilities who may use screen-reading software. For the Title, enter a simple, descriptive phrase, such as English Department Site. We may also check the Open link in a new window/tab checkbox, if we wish for students to remain on our site while visiting the link.
Once we are satised with our page, we may publish it by clicking on the blue Publish button.
[ 28 ]
For More Information: www.packtpub.com/wordpress-interactive-engaging-elearning-educationwebsites/book
Chapter 2
Page order As we create our site's pages, we will most likely want the home page to appear rst in the site's navigation. By default, all pages are given an order of 0 and sorted alphabetically. Leaving our home page order at 0, we can then assign our other pages higher numerical values to organize our navigation. As we create the sample pages of our site, I will recommend a page order to reorganize the navigation order.
Making the Home page static
Though we have created a page titled Home, you may notice when previewing the site that our posts still act as the actual home page of our site. In order to change this we must rst create an empty page to hold our posts. 1. Create a new page. 2. Title the page something descriptive such as Blog. 3. Leave the content of the page empty. 4. Set the page order to 1, so that it is the second item in our navigation. 5. Click on the Publish button. Once our empty Blog page has been created, we must adjust our site's Reading Settings to display a static home page. 1. Hover over Settings and choose Reading. 2. In the Front page displays option, select the A static page radio button. 3. For the Front page, select the Home option from the drop-down menu. 4. For the Posts page, select our empty Blog page.
Home will now appear as our site's static home page while our posts will appear on the Blog page.
[ 29 ]
For More Information: www.packtpub.com/wordpress-interactive-engaging-elearning-educationwebsites/book
Setting Up Our Class Site
Syllabus page
One of the most common pages of any course site is the course syllabus. Most educators have written and formatted their syllabus in Microsoft Word or a similar Word processor. Using the Paste from Word feature of WordPress we can easily preserve our syllabus formatting. To create our Syllabus page, hover over the + New button in the WordPress admin bar at the top of the screen and choose Page. This will take us to the New Page WordPress screen. Title the new page Syllabus by typing in the page title textbox. To use Paste from Word: From your Word processor, select and copy the appropriate text. 1. In WordPress, click on the Show/Hide Kitchen Sink button in the text editor. 2. Click on the Paste From Word button that displays in the newly appeared second row. 3. Paste the text into the Paste from Word textbox. 4. Click on the Insert button.
[ 30 ]
For More Information: www.packtpub.com/wordpress-interactive-engaging-elearning-educationwebsites/book
Chapter 2
While the Paste from Word feature will preserve much of the basic formatting of a Word document, the results are not always ideal. If the document requires cleaning up or is not being pasted directly from a Word document, the basic editing and formatting of posts act very similar to that of most Word processing applications. If in doubt, consult the WordPress support page for formatting in the visual editor (http://en.support.wordpress.com/visual-editor/). Before publishing the page, set the Order to 2 so that it will appear after Home and Blog in our site's navigation.
Deleting the sample page
Similar to our "Hello World" post, WordPress comes with a sample page (appropriately titled Sample Page). To delete this page from our site, hover over the Pages in the left sidebar, and select the All Pages option. WordPress will present us with a list of our site's pages. Hover over the Sample Page and choose the Trash option to delete it.
Posts
Regularly writing posts will keep students updated on the latest course news, assignments, and supplemental course materials. In this section we will create a new post that contains a video, update our site's Hello World post, and keep our posts organized by using categories and tags.
Adding a video to a post
WordPress has made embedding videos from popular media sites such as YouTube or Vimeo a straightforward process. To begin, create a new post by hovering over the + New button in the admin toolbar and click on the Post button. Enter a descriptive title for the post within the title box. To embed the video from popular video services, click on the HTML tab above the post editor and paste the URL of the video's web page into the new post. Optionally, press on Return key, click on the Visual tab to return to the visual editor, and type a corresponding message for the post.
[ 31 ]
For More Information: www.packtpub.com/wordpress-interactive-engaging-elearning-educationwebsites/book
Setting Up Our Class Site
The following screenshot shows our video post as it appears in the WordPress Post editor:
The following screenshot shows the YouTube video post as it appears on our site:
[ 32 ]
For More Information: www.packtpub.com/wordpress-interactive-engaging-elearning-educationwebsites/book
Chapter 2
Categories and tags
Assigning post Categories is a good way to organize and provide context for our posts. Categories are a means of classifying posts and are one of the key differentiators between posts and pages. Using categories can help students and site users easily nd relevant and related information. By default WordPress assigns each post a category of Uncategorized. To add a category, type a category name of your choosing within the Categories box. As this post contains supplemental course material, we can assign it a Supplemental category.
In addition to our category, we can tag our post. While tags are similar to categories, they function as the specic keywords of an individual post. The use of tags can help organize small pieces of information across our site. As the sample post contains a video interview of an author discussing his book, our tags may be: video, interview, author name, and book title. To add tags to a post, type the tag words into the Tags box with each tag separated by a comma.
[ 33 ]
For More Information: www.packtpub.com/wordpress-interactive-engaging-elearning-educationwebsites/book
Setting Up Our Class Site
Clicking on the Preview button from within the Publish box allows us to see how the post will appear on our site. If necessary, we can then return to the post editor to make additional adjustments or edits. Once the post is complete and ready to be published to the site, click on the blue Publish button.
Editing an existing post and adding an image
By hovering over Posts in the left sidebar and choosing the All Posts option, we are able to see a list of each of our posts. By default WordPress comes with a single prewritten post, titled Hello World. Clicking on the name of the post will take us to the Edit Post page, allowing us to make changes to this post. Since this is our site's rst post, we may wish to keep it, but edit the post contents to serve as a more accurate introduction. To begin, edit the text with an appropriate welcome message for your students.
Adding an image
To add an image to this post, click on the Upload/Insert media icon directly above the post editor. We will be prompted to drag-and-drop les into the Add Media area or we may click on the Select Files button to nd the appropriate image on our computer. Once the image has been uploaded, WordPress will allow us to edit the image or image options before placing it into our post.
Occasionally WordPress users will receive an error stating that the web server did not have permission to write to the uploads directory when attempting to upload an image or le for the rst time. If you receive this error, consult the WordPress Codex for how to change le permissions (http://codex.wordpress.org/Changing_File_Permissions).
Clicking on the Edit Image button will provide us with options to crop, rotate, or ip our image.
[ 34 ]
For More Information: www.packtpub.com/wordpress-interactive-engaging-elearning-educationwebsites/book
Chapter 2
We can also adjust the Title, Alternate Text, Caption, Description, Link URL, Alignment, and Size. I would recommend always including Alternate Text for the image. Alternate Text should provide a brief description of the image for those who may have difculty seeing it. This will increase the accessibility of our site for students and readers who are visually impaired and use a screen reader to access the information.
[ 35 ]
For More Information: www.packtpub.com/wordpress-interactive-engaging-elearning-educationwebsites/book
Setting Up Our Class Site
Note that size of the image is controlled by the media settings or may be set by the theme. Once we have entered any necessary information and made any desired edits, we can add the image to our post by clicking on the Insert into Post button. Before publishing the post, add an appropriate category such as Course News. To preview our updated post, click on the Preview Changes button within the Publish box. If we are happy with our edited post, we can click on the Update button within the Publish box to post the newly revised version to our site.
Editing post categories
As mentioned previously, assigning post Categories is a good way to organize and provide context for our posts. Categories can be seen as a means of classifying posts. Using categories can help students and site users easily nd relevant and related information. By default WordPress assigns each post a category of Uncategorized. The WordPress Categories page allows us to manage and edit our post categories.
Changing the default WordPress category The default WordPress category is Uncategorized, which will automatically be applied to all of our posts unless specied otherwise. We are able to change the default post category within our site's Writing Settings page.
From anywhere within WordPress, hover over Posts in the left sidebar and choose Categories from the drop-down menu. To add an additional category, enter a category name and click on the Add New Category button.
[ 36 ]
For More Information: www.packtpub.com/wordpress-interactive-engaging-elearning-educationwebsites/book
Chapter 2
Optionally, we may also choose to add a Slug, Parent, or Description for the category. The Slug is a URL-friendly version of the category and by default will be all lowercase and free of spaces and symbols. If left blank, WordPress will automatically generate an appropriate slug for each category. For example, a category titled Research Paper will receive a category slug of research-paper.
[ 37 ]
For More Information: www.packtpub.com/wordpress-interactive-engaging-elearning-educationwebsites/book
Setting Up Our Class Site
The Parent drop-down menu allows us to create sub-categories that belong beneath other categories. For example, we may have a parent category entitled Assignment and create child categories titled Essay, Reading, and Research Paper.
If we choose, we may also enter a brief Description of the category, which is utilized by some WordPress themes. By creating a variety of categories now, we can easily select an appropriate category when writing each post. For our sample site, the categories I have created are:
[ 38 ]
For More Information: www.packtpub.com/wordpress-interactive-engaging-elearning-educationwebsites/book
Chapter 2
Themes
One of the advantages of using a content management system such as WordPress is that the site's content is separated from the visual design. Because of this, we are able to easily update the look of our site. Themes is the term WordPress uses to describe the templates that control the appearance of our site. All new WordPress sites use a theme entitled Twenty Eleven. Due to the popularity of WordPress there are currently well over a thousand free themes available through WordPress.org. Additionally, there are hundreds of premium themes for sale around the web.
[ 39 ]
For More Information: www.packtpub.com/wordpress-interactive-engaging-elearning-educationwebsites/book
Setting Up Our Class Site
We can easily search for and install free themes from within the WordPress interface. To add themes, hover over the Appearance tab in the left sidebar and choose the Themes option. This will present us with the Manage Themes screen. To search for new themes, click on the Install Themes tab at the top of the page. From here we can choose to search for themes, upload our own theme, or browse through the featured and recently uploaded themes. The Manage Themes screen allows us to see all of the themes we have installed. From this screen we may choose to Activate, Preview, or Delete any of the themes we have downloaded. When we Activate a theme, it will become the current, active theme of our public WordPress site. Here is how the sample course site appears using the free theme picochic by Valentin:
[ 40 ]
For More Information: www.packtpub.com/wordpress-interactive-engaging-elearning-educationwebsites/book
Chapter 2
Widgets
Widgets are small pieces of functionality or content that can be added to specic areas of our site. WordPress offers a variety of widgets including category lists, links, recent comments, text areas, tag clouds, and a search box. These widgets can be added to any widget-ready area of our site. The most common widget area is a sidebar, though many themes support a variety of other widget ready areas, including the header and footer. The widget areas will vary based on what is supported by the active theme. To access the Widget screen, hover over the Appearance tab and choose the Widgets eld. The Available Widgets page appears in the main area of the screen. The available widget areas are seen in the right sidebar. To add a widget, click-and-drag the available widget to the desired widget area.
[ 41 ]
For More Information: www.packtpub.com/wordpress-interactive-engaging-elearning-educationwebsites/book
Setting Up Our Class Site
In our sample course site, I've chosen to add several widgets: Text to add an additional text area to the page sidebar. This can be useful to detail class information such as the meeting time or a short description of the course. Recent Posts to display a list of our site's recent posts. This will present students with a list of the headlines of our most recent course news. This is particularly useful when using a static home page, such as in our example. Categories to display a list of our site's categories. By displaying a list of categories, students can quickly access all of the posts that cover a specic category of information, such as Assignments. Tag cloud to display a list of our site's tags. The tag cloud will organize related posts, which will help students to sort through the information on our site. Search to add a search box to our site. Adding a search area will aid students in nding the information they need.
[ 42 ]
For More Information: www.packtpub.com/wordpress-interactive-engaging-elearning-educationwebsites/book
Chapter 2
Menus
The WordPress menu feature allows us to create a custom navigation menu for our site. By default, WordPress creates navigation links for each new page, but we are able to create a custom menu that also includes post categories and links to other websites. To create a menu, form the WordPress dashboard, hover over the Appearance tab in the left sidebar and choose the Menus tab. Enter a name for the menu and click on the blue Create Menu button.
Select the pages to add to the menu within the Pages box on the left side of the screen and click on the Add to Menu button. Because this menu will most likely be replacing the site's default navigation it is a good idea to select all of the pages. To add a post category to the navigation menu, click on the appropriate checkbox within the Categories box and click on the Add to Menu button. In the case of our course site, adding the Assignment category will give our students quick access to all assignment posts on the site.
[ 43 ]
For More Information: www.packtpub.com/wordpress-interactive-engaging-elearning-educationwebsites/book
Setting Up Our Class Site
To add outside links, such as a department or school website, enter the site's URL and title within the Custom Links box and click on the Add to Menu button.
Once the menu is complete, choose the menu name within the Theme Locations drop-down box and click on the Save button.
[ 44 ]
For More Information: www.packtpub.com/wordpress-interactive-engaging-elearning-educationwebsites/book
Chapter 2
We may rearrange the menu items within the main area of the screen by dragging the navigation elements into the desired order. Once the menu is complete, click on the blue Save Menu button.
Our custom menu as it appears on our site will look like the following screenshot:
[ 45 ]
For More Information: www.packtpub.com/wordpress-interactive-engaging-elearning-educationwebsites/book
Setting Up Our Class Site
Summary
Through this chapter we've taken a closer look at Pages and Posts by exploring the visual editor, publishing options, categories, and tags. We created a page titled Home and set it as the static home page of our site as well as a Syllabus page with content copied and pasted from a Word processor. We updated a post with an image and new text and wrote a new post that includes an embedded video. Additionally, we gave our site a fresh look by searching for and installing a new theme. With our new theme in place, we added additional content and functionality using widgets and created a custom menu for improved navigation. In the next chapter we will look at the use of WordPress plugins to enhance the functionality of our site.
[ 46 ]
For More Information: www.packtpub.com/wordpress-interactive-engaging-elearning-educationwebsites/book
Where to buy this book
You can buy WordPress for Education from the Packt Publishing website: http://www.packtpub.com/wordpress-interactive-engagingelearning-education-websites/book.
Free shipping to the US, UK, Europe and selected Asian countries. For more information, please read our shipping policy.
Alternatively, you can buy the book from Amazon, BN.com, Computer Manuals and most internet book retailers.
www.PacktPub.com
For More Information: www.packtpub.com/wordpress-interactive-engaging-elearning-educationwebsites/book
Das könnte Ihnen auch gefallen
- Thesis 2.0 ThemesDokument7 SeitenThesis 2.0 Themesbsqbr7px100% (2)
- Build a WordPress Website From Scratch 2024: WordPress 2024Von EverandBuild a WordPress Website From Scratch 2024: WordPress 2024Noch keine Bewertungen
- WordPress 5 CookbookDokument652 SeitenWordPress 5 CookbookAde Trisna100% (1)
- Analysis OutlineDokument6 SeitenAnalysis Outlineapi-349995702Noch keine Bewertungen
- Basic Setup: Choose Your ThemeDokument14 SeitenBasic Setup: Choose Your ThemeKumar VarunNoch keine Bewertungen
- WordPress for Kids: A Creative Book for Kids to Master WordPress, Its Themes, and Plugins with Complete FunVon EverandWordPress for Kids: A Creative Book for Kids to Master WordPress, Its Themes, and Plugins with Complete FunNoch keine Bewertungen
- aPLaNet ICT Tools Factsheets - 9 - WordpressDokument4 SeitenaPLaNet ICT Tools Factsheets - 9 - WordpressBurcu AkyolNoch keine Bewertungen
- Learn How to MAKE & USE Wordpress Blogs for Beginners: A Wordpress Guide/Tutorial/Training & Development Book to Help You Create & Design Your Blogging/Websites for Free (For Business or Hobby)Von EverandLearn How to MAKE & USE Wordpress Blogs for Beginners: A Wordpress Guide/Tutorial/Training & Development Book to Help You Create & Design Your Blogging/Websites for Free (For Business or Hobby)Noch keine Bewertungen
- WordPress For Beginners, The Missing GuideDokument85 SeitenWordPress For Beginners, The Missing GuideNicoJulius50% (2)
- WordPress Made Super Simple - How Anyone Can Build A Professional Looking Website From Scratch: Even A Total Beginner: Super Simple, #1Von EverandWordPress Made Super Simple - How Anyone Can Build A Professional Looking Website From Scratch: Even A Total Beginner: Super Simple, #1Bewertung: 2.5 von 5 Sternen2.5/5 (2)
- Word Press ManualDokument26 SeitenWord Press Manualsandr99100% (1)
- Lesson 7: Online Platforms For Ict Content DevelopmentDokument59 SeitenLesson 7: Online Platforms For Ict Content DevelopmentElgin CasquejoNoch keine Bewertungen
- Wordpress for Beginners: The Easy Step-by-Step Guide to Creating a Website with WordPressVon EverandWordpress for Beginners: The Easy Step-by-Step Guide to Creating a Website with WordPressBewertung: 5 von 5 Sternen5/5 (2)
- Page - 1 Wordpress User Manual For BeginnersDokument20 SeitenPage - 1 Wordpress User Manual For BeginnersmicokelanaNoch keine Bewertungen
- Build a WordPress Website From Scratch: WordPress 2023Von EverandBuild a WordPress Website From Scratch: WordPress 2023Noch keine Bewertungen
- Wordpress - Easy Manual PDFDokument20 SeitenWordpress - Easy Manual PDFmicokelanaNoch keine Bewertungen
- How To Build A Website From Scratch: WordPress Tutorial For BeginnersVon EverandHow To Build A Website From Scratch: WordPress Tutorial For BeginnersNoch keine Bewertungen
- Lesson 4 Online Platforms For ICT Content DevelopmentDokument28 SeitenLesson 4 Online Platforms For ICT Content DevelopmentDiana LeonidasNoch keine Bewertungen
- The Quick Guide to WordPress and Pinterest: Surviving the Social Media RevolutionVon EverandThe Quick Guide to WordPress and Pinterest: Surviving the Social Media RevolutionNoch keine Bewertungen
- Wordpress 101 PDFDokument12 SeitenWordpress 101 PDFVânia PimentaNoch keine Bewertungen
- WordPress - 4Dokument19 SeitenWordPress - 4kempammmaNoch keine Bewertungen
- WordPress 4 Business Website Redesign: With Custom Coding Of Imported DatabaseVon EverandWordPress 4 Business Website Redesign: With Custom Coding Of Imported DatabaseBewertung: 1 von 5 Sternen1/5 (1)
- Smashing WordpressDokument322 SeitenSmashing WordpressMaria Vasii75% (4)
- Wordpress User Class: For Iskandar Investment Berhad 8th July 2019Dokument30 SeitenWordpress User Class: For Iskandar Investment Berhad 8th July 2019PremiumJust4U Admin v11122233667777888566Noch keine Bewertungen
- WordPress 2019: The Beginner's Complete Step-by-Step Guide to Creating a Mobile Friendly Website with WordPressVon EverandWordPress 2019: The Beginner's Complete Step-by-Step Guide to Creating a Mobile Friendly Website with WordPressNoch keine Bewertungen
- Building Your Own Wordpress SiteDokument34 SeitenBuilding Your Own Wordpress Sitebgm7966Noch keine Bewertungen
- Feature Box Thesis 2.1Dokument6 SeitenFeature Box Thesis 2.1sugarmurillostamford100% (1)
- Wordpress Seminar HandoutDokument17 SeitenWordpress Seminar HandoutCristina DalupanNoch keine Bewertungen
- HW 21501Dokument12 SeitenHW 21501Allen RaoNoch keine Bewertungen
- Wordpress Thesis Theme ReviewDokument8 SeitenWordpress Thesis Theme Reviewaflpaftaofqtoa100% (1)
- Notes Lecture 36 000webost & WordPressDokument8 SeitenNotes Lecture 36 000webost & WordPressAsad DogarNoch keine Bewertungen
- Thesis Theme BoxesDokument8 SeitenThesis Theme BoxesWriteMyPaperForMeIn3HoursSingapore100% (1)
- Web 2.0 ToolkitDokument24 SeitenWeb 2.0 ToolkitRachel KlugNoch keine Bewertungen
- Drupal 7 Cookbook: Chapter No. 6 "Creating Flexible Pages Using Panels"Dokument24 SeitenDrupal 7 Cookbook: Chapter No. 6 "Creating Flexible Pages Using Panels"jagdevs7234Noch keine Bewertungen
- Wordpress Thesis TemplatesDokument7 SeitenWordpress Thesis Templatesserenafayenewyork100% (2)
- Thesis Navigation Menu PluginDokument6 SeitenThesis Navigation Menu Pluginbsnj6chr100% (2)
- 7 Reasons Why Wordpress Is The Best Blogging Platform: 455 Milion Market Share of 62%Dokument4 Seiten7 Reasons Why Wordpress Is The Best Blogging Platform: 455 Milion Market Share of 62%Aamir NiaziNoch keine Bewertungen
- Wordpress User Guide: Uis Office of Web Services DocumentationDokument12 SeitenWordpress User Guide: Uis Office of Web Services DocumentationAZSAEFNoch keine Bewertungen
- Wordpress Tutorial PDFDokument17 SeitenWordpress Tutorial PDFSuzanaPetrovicNoch keine Bewertungen
- Thesis Wordpress HelpDokument4 SeitenThesis Wordpress HelpPaperWritersCanada100% (2)
- Thesis Wordpress Theme Download FreeDokument8 SeitenThesis Wordpress Theme Download FreeProfessionalPaperWritingServiceSingapore100% (2)
- Thesis Wordpress FreelancersDokument5 SeitenThesis Wordpress FreelancersWhoCanWriteMyPaperForMeUK100% (2)
- Thesis Theme Read MoreDokument8 SeitenThesis Theme Read Morebethsalazaraurora100% (2)
- Wordpress Thesis Theme DownloadDokument7 SeitenWordpress Thesis Theme DownloadBuyResumePaperCanada100% (2)
- Wordpress Thesis ExamplesDokument8 SeitenWordpress Thesis Exampleswendyrobertsonphoenix100% (1)
- Wordpress Theme Thesis 185Dokument4 SeitenWordpress Theme Thesis 185afknwride100% (2)
- The Importance of A WordPress Site For Your Network Marketing BusinessDokument2 SeitenThe Importance of A WordPress Site For Your Network Marketing Businessdaily dealsNoch keine Bewertungen
- WordpressDokument19 SeitenWordpressIpsita BaishyaNoch keine Bewertungen
- Thesis Nav Menu CustomizeDokument4 SeitenThesis Nav Menu CustomizeBuyPapersOnlineForCollegeEugene100% (2)
- WordPress For Beginners 2020: A Visual Step-by-Step Guide To Mastering WordPressDokument5 SeitenWordPress For Beginners 2020: A Visual Step-by-Step Guide To Mastering WordPressjuzahajy0% (2)
- Wordpress For Beginners Tutorial EbookDokument53 SeitenWordpress For Beginners Tutorial EbookNicoJulius100% (1)
- Thesis Remove Wordpress AdminDokument8 SeitenThesis Remove Wordpress Admingjdpj4jq100% (2)
- Drupal 7 Cookbook: Chapter No. 6 "Creating Flexible Pages Using Panels"Dokument24 SeitenDrupal 7 Cookbook: Chapter No. 6 "Creating Flexible Pages Using Panels"jagdevs7234Noch keine Bewertungen
- 9781849685481-Chapter-12 Enhancing The Data Sample ChapterDokument25 Seiten9781849685481-Chapter-12 Enhancing The Data Sample Chapterjagdevs7234Noch keine Bewertungen
- Mahara Eportfolios Beginner'S Guide: Appendix A "Mahara Implementation-Pre-Planner"Dokument32 SeitenMahara Eportfolios Beginner'S Guide: Appendix A "Mahara Implementation-Pre-Planner"jagdevs7234Noch keine Bewertungen
- 9781849686167-Chapter-01 Introducing XenServer Resource Pools Sample ChapterDokument34 Seiten9781849686167-Chapter-01 Introducing XenServer Resource Pools Sample Chapterjagdevs7234Noch keine Bewertungen
- Oracle Database XE 11gR2 Jump Start GuideDokument16 SeitenOracle Database XE 11gR2 Jump Start Guidejagdevs7234Noch keine Bewertungen
- Unity 3.x Scripting: Chapter No. 2 "Custom Character Controller"Dokument40 SeitenUnity 3.x Scripting: Chapter No. 2 "Custom Character Controller"jagdevs7234Noch keine Bewertungen
- Chapter No. 1 "An Introduction To Search Engine Optimization"Dokument20 SeitenChapter No. 1 "An Introduction To Search Engine Optimization"jagdevs7234Noch keine Bewertungen
- Couchdb and PHP Web Development Beginner'S Guide: Chapter No. 3 "Getting Started With Couchdb and Futon"Dokument26 SeitenCouchdb and PHP Web Development Beginner'S Guide: Chapter No. 3 "Getting Started With Couchdb and Futon"jagdevs7234Noch keine Bewertungen
- Microsoft Sharepoint 2010 Business Application Blueprints: Chapter No. 1 "Building An Effective Intranet"Dokument46 SeitenMicrosoft Sharepoint 2010 Business Application Blueprints: Chapter No. 1 "Building An Effective Intranet"jagdevs7234Noch keine Bewertungen
- MCTS: Microsoft Silverlight 4 Development (70-506) Certification GuideDokument35 SeitenMCTS: Microsoft Silverlight 4 Development (70-506) Certification Guidejagdevs7234Noch keine Bewertungen
- Metasploit Penetration Testing Cookbook: Chapter No. 4 "Client-Side Exploitation and Antivirus Bypass"Dokument44 SeitenMetasploit Penetration Testing Cookbook: Chapter No. 4 "Client-Side Exploitation and Antivirus Bypass"jagdevs7234Noch keine Bewertungen
- Blender 3D Basics Beginner's Guide: Chapter No. 9 "Finishing Your Sloop"Dokument31 SeitenBlender 3D Basics Beginner's Guide: Chapter No. 9 "Finishing Your Sloop"jagdevs7234Noch keine Bewertungen
- Advanced Penetration Testing For Highly-Secured Environments: The Ultimate Security GuideDokument32 SeitenAdvanced Penetration Testing For Highly-Secured Environments: The Ultimate Security Guidejagdevs7234Noch keine Bewertungen
- Drupal 7 Development by Example Beginner's GuideDokument31 SeitenDrupal 7 Development by Example Beginner's Guidejagdevs7234Noch keine Bewertungen
- Android Database Programming: Chapter No. 2 "Using A Sqlite Database"Dokument21 SeitenAndroid Database Programming: Chapter No. 2 "Using A Sqlite Database"jagdevs7234Noch keine Bewertungen
- Java 7 JAX-WS Web Services: Chapter No. 1 "Setting The Environment"Dokument13 SeitenJava 7 JAX-WS Web Services: Chapter No. 1 "Setting The Environment"jagdevs7234Noch keine Bewertungen
- Oracle SOA Infrastructure Implementation Certification Handbook (1Z0-451)Dokument13 SeitenOracle SOA Infrastructure Implementation Certification Handbook (1Z0-451)jagdevs7234Noch keine Bewertungen
- Drupal 7 Webform Cookbook: Chapter No. 3 "Working With Submissions"Dokument27 SeitenDrupal 7 Webform Cookbook: Chapter No. 3 "Working With Submissions"jagdevs7234Noch keine Bewertungen
- Moodle 2 For Teaching 7-14 Year Olds Beginner's Guide: Chapter No. 2 "Adding Worksheets and Resources"Dokument27 SeitenMoodle 2 For Teaching 7-14 Year Olds Beginner's Guide: Chapter No. 2 "Adding Worksheets and Resources"jagdevs7234Noch keine Bewertungen
- Chapter 1 Processing Data Sample ChapterDokument56 SeitenChapter 1 Processing Data Sample Chapterjagdevs7234Noch keine Bewertungen
- User Scheduling of 5G Network Using MCR - Non Orthonganal Multiple AccessDokument14 SeitenUser Scheduling of 5G Network Using MCR - Non Orthonganal Multiple AccessPriya padhuNoch keine Bewertungen
- Proteus Schematic ISIS 7.10 Help Converted by Atop CHM To PDFDokument223 SeitenProteus Schematic ISIS 7.10 Help Converted by Atop CHM To PDFTeddy KhantNoch keine Bewertungen
- Sample Security PlanDokument8 SeitenSample Security PlanAntonio EspinosaNoch keine Bewertungen
- SAS Studio 3.5: User's GuideDokument198 SeitenSAS Studio 3.5: User's GuideArmandoValdésNoch keine Bewertungen
- Cloud Computing PolicyDokument1 SeiteCloud Computing PolicyBobby IM SibaraniNoch keine Bewertungen
- Mx2000 Universal Routing PlatformsDokument10 SeitenMx2000 Universal Routing PlatformsBullzeye StrategyNoch keine Bewertungen
- Dell EMC XTREMIO X2Dokument58 SeitenDell EMC XTREMIO X2anshuman rahiNoch keine Bewertungen
- Computer AccessoriesDokument8 SeitenComputer AccessoriesBoon FuiNoch keine Bewertungen
- Nts Contens: Insert A Table of ContentsDokument7 SeitenNts Contens: Insert A Table of Contentsradenka1Noch keine Bewertungen
- London Met Coursework DropboxDokument8 SeitenLondon Met Coursework Dropboxafjwdbaekycbaa100% (2)
- Configure Erspan VmwareDokument4 SeitenConfigure Erspan Vmwarearmando.poyaoanNoch keine Bewertungen
- Shannon-Fano Coding: September 18, 2017Dokument2 SeitenShannon-Fano Coding: September 18, 2017prashant kulkarniNoch keine Bewertungen
- Ex No: 1 Basic Network Command: Ping, Netstat, Tracert, Nslookup, Port Scan, Arp, Ipconfig. PingDokument75 SeitenEx No: 1 Basic Network Command: Ping, Netstat, Tracert, Nslookup, Port Scan, Arp, Ipconfig. PingsampritiNoch keine Bewertungen
- Essbase Interview QuestionsDokument41 SeitenEssbase Interview QuestionsKumar KarnatakaNoch keine Bewertungen
- Ka Hoot Quiz TemplateDokument8 SeitenKa Hoot Quiz TemplateVyktor M ChamblasNoch keine Bewertungen
- Intorduction To Performance TestingDokument16 SeitenIntorduction To Performance TestingsudhakarNoch keine Bewertungen
- DxdiagDokument15 SeitenDxdiagkikihandlerNoch keine Bewertungen
- The International Journal of Ambient Systems and Applications (IJASA)Dokument2 SeitenThe International Journal of Ambient Systems and Applications (IJASA)Anonymous lVQ83F8mCNoch keine Bewertungen
- DSP en FFT NotesDokument24 SeitenDSP en FFT NotesThủyNoch keine Bewertungen
- Hyperconverged Infrastructure For Dummies 2019 Edition PDFDokument65 SeitenHyperconverged Infrastructure For Dummies 2019 Edition PDFAlex Irmel Oviedo Solis100% (1)
- Citrix Vs VmwareDokument110 SeitenCitrix Vs VmwareQuoc Minh MaNoch keine Bewertungen
- Ansi Join SQLDokument45 SeitenAnsi Join SQLGul ZaibNoch keine Bewertungen
- Oracle Fusion SCM GoodDokument21 SeitenOracle Fusion SCM GoodR50% (4)
- Cmos LCD 64-Segment Driver: DescriptionDokument10 SeitenCmos LCD 64-Segment Driver: DescriptionRonan NolascoNoch keine Bewertungen
- ASIC Layout - 2 Standard Cell FlowDokument25 SeitenASIC Layout - 2 Standard Cell Flowdiva9jobsNoch keine Bewertungen
- OpenSAP Ui51 Week4 Unit 1 NARC ExerciseDokument6 SeitenOpenSAP Ui51 Week4 Unit 1 NARC Exercisebhavana amarNoch keine Bewertungen
- Top CertDokument199 SeitenTop CertHenryNoch keine Bewertungen
- Jntuk - Mca 5th Sem SyllabusDokument19 SeitenJntuk - Mca 5th Sem Syllabusబోంతు నాగి రెడ్డిNoch keine Bewertungen
- Problem StatementDokument2 SeitenProblem StatementmamunNoch keine Bewertungen
- Android Video: Debug GuideDokument45 SeitenAndroid Video: Debug GuideHashfi RosantoNoch keine Bewertungen