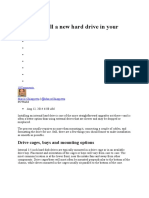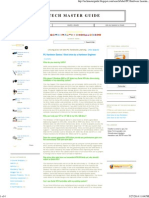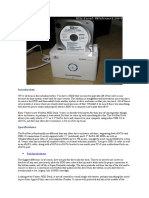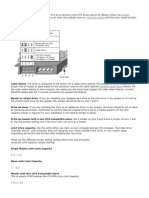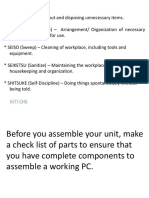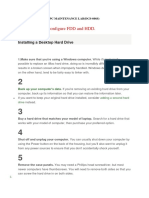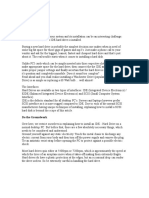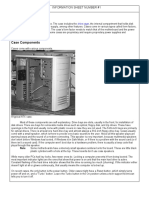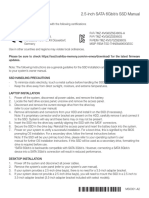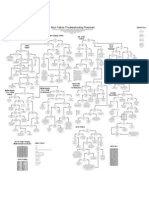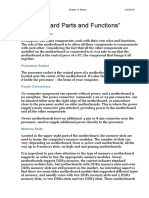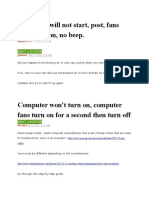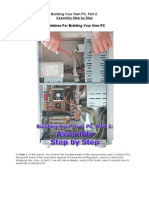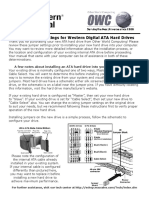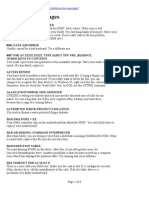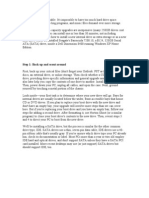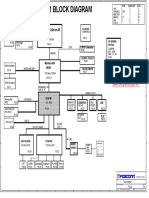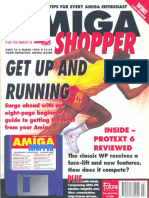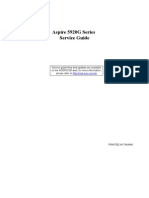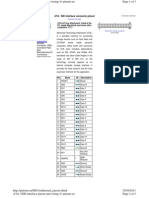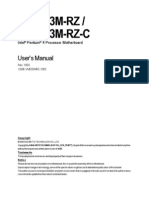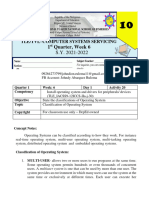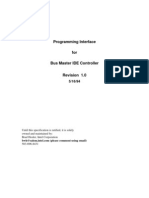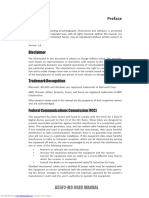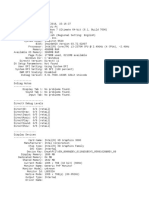Beruflich Dokumente
Kultur Dokumente
SATA Drive and ATA Hard Drive Diagnostic Flowchart
Hochgeladen von
Ozing Todyog KomowangOriginalbeschreibung:
Copyright
Verfügbare Formate
Dieses Dokument teilen
Dokument teilen oder einbetten
Stufen Sie dieses Dokument als nützlich ein?
Sind diese Inhalte unangemessen?
Dieses Dokument meldenCopyright:
Verfügbare Formate
SATA Drive and ATA Hard Drive Diagnostic Flowchart
Hochgeladen von
Ozing Todyog KomowangCopyright:
Verfügbare Formate
SATA Drive and ATA Hard Drive Diagnostic Flowchart
Hard drive failure is less common then people think, but always unexpected when it happens. Hard drives have three basic failure mechanisms: mechanical, electronic (onboard and PC interface) and malware, which I include since the result to your data is the same. This troubleshooting procedure applies to both SATA and IDE hard drives. We begin by asking if all of the hard drives you have installed showing up in CMOS Setup? Most BIOS routines will also report on the drives installed in a boot splash screen, but it may go by too quickly for you to read. Every motherboard BIOS needs to be able to identify hard drives by brand, model, capacity and capabilities. Brand name PCs use a custom BIOS routine that often skips the splash screen at start-up or replaces it with a manufacturer splash screen, so a visit to CMOS Setup will be necessary. The eBook of which this hard drive troubleshooting flowchart is one of seventeen is available for instant download.
Hard Drive Troubleshooting
Instructions for entering CMOS Setup are usually flashed at the bottom of the screen at power on, but if you don't see the key combination to hit, you'll have to do an Internet search or find the original system documentation. The old standards for accessing CMOS Setup after immediately after power on include the <DEL> key, and the <F1> or <F2> keys, but I've seen plenty others used. Do you hear the hard drive spinning up? If you don't hear anything at all when you turn on the power, you should start with thetroubleshooting flowchart for ATX power failure. If you don't hear the drive spinning up, you'll have to open the case and make sure the power connections seated, more of a challenge with the connectors on the old ATA drives than on new SATA drives with SATA power connectors. If your hearing isn't very good and you're comfortable working around live electronics, you can try removing the hard drive cage and holding it in your hand while powering up. If the drive spins, you'll feel it like a gyroscope. But don't try this if you're likely to take a fright and drop the cage on the motherboard, and watch out for loose screws. For testing a hard drive out of the case, an unpowered USB
enclosure is good for the 2.5" hard drives used in laptops, but you'll need a powered USB shell to test a 3.5" desktop drive. Return to Diagnostic Chart The diagnostic flowchart offers two paths here, one for the older ATA drives, also known as IDE or lately as PATA (for Parallel ATA) and another path for the new SATA (Serial ATA) drives. The SATA drives feature a much simpler data cable that rarely causes problems, and an easier to install power connection, though some SATA hard drives support both the old and new power connectors. IDE or ATA drives feature feature ribbon cables that can support two drives, so they also include a block of jumpers on the drive for setting a Master and Slave, or telling the cable to make the selection (CS). Return to Diagnostic Chart The first SATA drives were capable of 1.5 Gb/s which is also known as SATA 1. This wasn't as big a jump over the old ATA drives as you might think, because IDE speeds were measured in MB/s, bytes not bits. The SATA 2 generation supports 3.0 Gb/s, and the latest release, SATA 3, supports 6.0 Gb/s. Note that the high speeds are generally achieved by transferring data out of cache memory on the drive, the rotation speeds haven't kept up with the electronics. If you install an SATA 2 or an SATA 3 drive in an old system and it doesn't work properly, check the drive for a compatibility jumper to force it to work at the lower SATA 1 speed. Return to Diagnostic Chart SATA hard drives are much nicer to work with than old ATA drives as the dedicated data cable eliminates all addressing confusion and the cables are much more robust than the old ribbon cables that sometimes pulled apart with use. If your SATA drive is spinning up yet it's not detected by CMOS Setup, it's always possible that you have that rare bad data cable or didn't make the connection on the motherboard properly. It's pretty hard to get it wrong on the drive end. If you know the SATA cable is good because you tried it elsewhere, try connecting to a different SATA port on the motherboard. If it's the only SATA drive in the system and your motherboard supports both an SATA RAID and
stand-alone SATA ports, use a stand-alone port. If you're running an SATA drive off an add-in adapter, the add-in adapter will have to load its own BIOS and the drive won't show up in the motherboard CMOS Setup. Return to Diagnostic Chart Are you running two ATA drives on a wide ribbon cable with three connectors, one for the motherboard IDE port and one for each drive? If the cable is straight through, you'll need to set the jumpers on the boot drive to "Master" and on the second drive to "Slave". If it's an 80 wire cable with three different color connectors or an old 40 wire cable with an obvious pair of wires twisted between the two drive connectors, than it will support "cable select" and you can set the jumper on both drives to CS, often the default position. Some older IDE drives included a jumper position for "single" when it was the only drive installed. Motherboards in the pre-SATA days all included two ATA drive connectors, a primary and a secondary, and it was normal to hang the boot hard drive on the primary and the CD or DVD drive on the secondary. Return to Diagnostic Chart Most computers built with the older ATA drives used Cable Select (CS), where pin 28 in the cable selected the drive as Master or Slave. The newer 80 wire Ultra DMA ribbon cables that started shipping with new motherboards around fifteen years ago use color coded connectors. Blue goes to the Motherboard, Grey goes to the ATA Slave (on the middle of the cable) and Black goes to the Master ATA drive on the end of the cable. This will always be the boot hard drive on the primary controller. Return to Diagnostic Chart If sorting out the Master/Slave addressing doesn't make the drives show up in CMOS Setup, check the Molex 4x1 power lead to the hard drive. It can take a lot of force to seat these old power connectors decently, but don't start using foreign objects to push them in, if your fingers start to hurt you're trying too hard. Sometimes the ribbon cable will be stretched tight to reach from the motherboard to the first drive connection, and in these instances, it's common for the connector to sneak back out of the port a little, or for the connector to start to break open on the cable. Data cable failures aren't that common unless you're always swapping drives and pulling the connectors out of the drive ports by
the cable. For whatever reason, consumer affairs reporters who want a subject for an article will often use a doctored data cable to try to trick a retail store into making a mistake and selling them a new hard drive or motherboard. It can work, because most techs don't expect the cable failing out of the blue. Return to Diagnostic Chart Are the connectors on the IDE ribbon cable keyed so that they can only be inserted in the motherboard and drive ports in the proper orientation? All cables should be keyed, but they also identify the pin 1 location through a colored wire in the ribbon cable or through numbers on the connectors. The pin 1 location on ports is identified with a number or an arrow, and on ATA drives, it's almost always the end nearer to the power connector. If nothing you do will get CMOS Setup to register the presence of a drive, even with a new cable, than either the motherboard controller is bad or the drive is bad. The next step is to test the drive in another system or in an external USB shell. If the drive is good, the motherboard controller is bad and the only option is to try the secondary controller (if you haven't done so) or to buy a add-in adapter to interface the ATA drive with the PCI bus. These ATA add-in cards are very cheap since all the brains are on the drive. Return to Diagnostic Chart The troubleshooting process is the same for all ATA drives not recognized in CMOS Setup, whether PATA, SATA, hard drives, CD drives, DVD drives or other media. If the motherboard If the motherboard BIOS recognizes the drives and reports them in the splash screen or CMOS Setup, and the problem is with a CD or DVD drive, move on to the flowchart for troubleshooting CD and DVD failure. Return to Diagnostic Chart Does the hard drive spin up and then stop? Start by swapping the power lead for a spare or take one from another drive. If it's not an SATA drive, make sure the hard drive is on the primary IDE controller and the only drive on the ribbon cable, even if it means disconnecting your DVD drive for the sake of troubleshooting. If it still spins up and down, disconnect the data cable and see if it stops. If drive cycles up and down with nothing but power attached, it's probably toast, though it can't hurt to test it in a USB shell before tossing it.
One failure mechanism with old drives is the voice coil that drives the read/write head arm out over the platter. This seeking sound is the irregular noise that comes out of hard drives, not the faint hum from the spin. If you have an old drive that won't seek, it's probably a mechanical failure of the voice coil that drives the read/write head arm. If you don't want to spend a ton of money sending it out for data recovery but you have some data you never backed up that you'd like to recover, try tapping the drive cover softly with a screwdriver, in the area between the end with the cables and the start of the round section where the platters are spinning. It may just free up a stuck arm. Some techs swear by putting the driver in a freezer bag and sticking it in the freezer for a few hours, since the thermal contraction will move things around inside and maybe help a little with overheated power electronics that moves the read/write head. Before you try either of these tactics, make sure you have your back-up plan, usually a USB memory stick, ready and working, because you might get the drive to work just one more time, and it may not last long. Return to Diagnostic Chart Does the BIOS register the wrong transfer mode you expected for IDE drives, (UDMA/100, ATA/66) etc? Make sure you have the best mode enabled in CMOS Setup, because some BIOS manufacturers keep supporting obsolete modes from 20 years ago, long after everybody stopped using them. For the last fifteen or sixteen year, ATA hard drives have shipped with 80 wire ribbon cables for high speed UDMA, where half of the wires serve as signal grounds. And if you've added a new hard drive to an older system, it could be that the drive just isn't capable of slowing down its data transfer enough to cope with the old controller. At some point, backward compatibility just becomes a nuisance. But I would never recommend flashing the BIOS on an old motherboard just to try to get a hard drive to work in the proper mode. Reflashing the BIOS just has a way of going wrong sometimes, like when a sudden power outage leaves you with nothing and no way to start over. Return to Diagnostic Chart Can you boot any operating system with any version of FDISK from CD or DVD and view partitions on the drive? You'll likely need to change the CMOS boot sequence to put the CD or DVD first or the system can just hang trying to boot the faulty hard drive. If the drive space shows up as unallocated, you can try creating a new partition and starting over if you don't mind saying goodbye to any data that might have been recoverable with more sophisticated software. If you can't see any partition information or the drive doesn't show up in FDISK and your're ready to give up on the
data, you can try running FDISK/MBR from the command line. FDISK.MBR will attempt to rewrite the Master Boot Record, which could have been corrupted or attacked by a virus. Return to Diagnostic Chart
Das könnte Ihnen auch gefallen
- FreeBSD Mastery: Storage Essentials: IT Mastery, #4Von EverandFreeBSD Mastery: Storage Essentials: IT Mastery, #4Noch keine Bewertungen
- HDD InstallDokument93 SeitenHDD InstallVulebg VukoicNoch keine Bewertungen
- Quick Reference PC Hardware Troubleshooting: MotherboardsDokument5 SeitenQuick Reference PC Hardware Troubleshooting: MotherboardsSaileshResumeNoch keine Bewertungen
- Ide/Drive Failure: by Group 4Dokument11 SeitenIde/Drive Failure: by Group 4CharlesNoch keine Bewertungen
- Mother, Ram, Cpu FailureDokument13 SeitenMother, Ram, Cpu FailureBlackdangerNoch keine Bewertungen
- A+ Study Guide (220-702) : Domain 1.0: HardwareDokument70 SeitenA+ Study Guide (220-702) : Domain 1.0: HardwareNoel SanchezNoch keine Bewertungen
- HITACHI What Is The Purpose of This 4Dokument4 SeitenHITACHI What Is The Purpose of This 4Sergio OrtegaNoch keine Bewertungen
- Experiment 05Dokument6 SeitenExperiment 05ZodkingNoch keine Bewertungen
- ExcelStor Technology ATA & SATA Installation Guide (User Manual) (Rev. E)Dokument6 SeitenExcelStor Technology ATA & SATA Installation Guide (User Manual) (Rev. E)MechDRNoch keine Bewertungen
- MotherboardDokument8 SeitenMotherboardstendley busanNoch keine Bewertungen
- Tech Master Guide: PC Hardware Basics - Must Know by A Hardware EngineerDokument4 SeitenTech Master Guide: PC Hardware Basics - Must Know by A Hardware Engineerppc032Noch keine Bewertungen
- IntroductionDokument4 SeitenIntroductionCikgu Hilmi SalehNoch keine Bewertungen
- Led DevelopmentDokument3 SeitenLed DevelopmentcarlosNoch keine Bewertungen
- ATA Jumper SettingsDokument2 SeitenATA Jumper Settingsmanage_miscNoch keine Bewertungen
- Determine If Your Motherboard Is DeadDokument8 SeitenDetermine If Your Motherboard Is DeadSasi DharanNoch keine Bewertungen
- Disassembly (Connectors)Dokument42 SeitenDisassembly (Connectors)Myravelle Negro LagrasonNoch keine Bewertungen
- Top-Secret Information On The Hard Disk MaintenanceDokument13 SeitenTop-Secret Information On The Hard Disk Maintenanceragav1234Noch keine Bewertungen
- CHS Install Computer System & NetworkDokument103 SeitenCHS Install Computer System & NetworkCelestial Manikan Cangayda-AndradaNoch keine Bewertungen
- Ghid Depanare PCDokument47 SeitenGhid Depanare PCRedmi UserNoch keine Bewertungen
- PC Maintenance Lab ReportDokument21 SeitenPC Maintenance Lab ReportSoma SahaNoch keine Bewertungen
- The Steps in Upgrading Different SystemDokument53 SeitenThe Steps in Upgrading Different SystemKristine CentenoNoch keine Bewertungen
- Hard Disk Jumper Settings GuideDokument3 SeitenHard Disk Jumper Settings GuideSaymon Casilang SarmientoNoch keine Bewertungen
- Install, Get Set, GoDokument3 SeitenInstall, Get Set, GokarmaNoch keine Bewertungen
- Computer Construction: This Reading Accompanies Chapter 2 (And To A Lesser Extent Chapter 3) and Lab 2Dokument9 SeitenComputer Construction: This Reading Accompanies Chapter 2 (And To A Lesser Extent Chapter 3) and Lab 2Viony Triana PutriNoch keine Bewertungen
- Understanding Hard Disk: ConnectorsDokument5 SeitenUnderstanding Hard Disk: Connectorshiro_nakamura0% (1)
- Motherboard Parts and FunctionsDokument4 SeitenMotherboard Parts and Functionsliezle munezNoch keine Bewertungen
- Djna IgDokument2 SeitenDjna IgNipponVampireMichiNoch keine Bewertungen
- Hot Swapable DevicesDokument1 SeiteHot Swapable DevicesJoe O Shea RenovatorNoch keine Bewertungen
- MaxtorHD InstallationDokument40 SeitenMaxtorHD Installationjt_scribdNoch keine Bewertungen
- Computer Hardware BasicDokument42 SeitenComputer Hardware BasicNithya SamyNoch keine Bewertungen
- DVD and CD Repair With Diagnostic FlowchartsDokument7 SeitenDVD and CD Repair With Diagnostic Flowchartsstendley busanNoch keine Bewertungen
- Unit 4: My Computer: Task 4.1: Install A Hard Disk in Your PCDokument1 SeiteUnit 4: My Computer: Task 4.1: Install A Hard Disk in Your PCMiguel Ángel MCNoch keine Bewertungen
- Computer System Architecture 1 (Module 1st Quarter)Dokument31 SeitenComputer System Architecture 1 (Module 1st Quarter)ACE DELA CRUZNoch keine Bewertungen
- Upgrading and Replacing MotherboardsDokument2 SeitenUpgrading and Replacing MotherboardsAlvo KamauNoch keine Bewertungen
- Ide ScsiDokument52 SeitenIde ScsiPavel BanerjeeNoch keine Bewertungen
- Hard Drive AcquisitionDokument19 SeitenHard Drive AcquisitionJason KeysNoch keine Bewertungen
- Parts of A MotherboardDokument4 SeitenParts of A MotherboardPamieDyNoch keine Bewertungen
- Computer Assembling: Romanian - American University of BucharestDokument18 SeitenComputer Assembling: Romanian - American University of Bucharestnicolaeoteanu100% (1)
- 2.5-Inch SATA 6gbit/s SSD Manual: CertificationsDokument24 Seiten2.5-Inch SATA 6gbit/s SSD Manual: CertificationshotmmNoch keine Bewertungen
- 1 - Firewire HeaderDokument4 Seiten1 - Firewire HeaderVishnu TejaNoch keine Bewertungen
- PDFDokument1 SeitePDFHugo Rodriguez PeñaNoch keine Bewertungen
- Motherboard Parts and FunctionsDokument4 SeitenMotherboard Parts and FunctionsRivegel BaclayNoch keine Bewertungen
- How To Install A CDrom DriveDokument3 SeitenHow To Install A CDrom DriveshendaiNoch keine Bewertungen
- How To Build A PCDokument5 SeitenHow To Build A PCefhwekjfhkj,hNoch keine Bewertungen
- Farming Chia On An Old Computer - TurboFutureDokument1 SeiteFarming Chia On An Old Computer - TurboFuturedaniel100% (1)
- Antec 1200 ManualDokument11 SeitenAntec 1200 ManualmhtradeNoch keine Bewertungen
- Computer Will Not StartDokument48 SeitenComputer Will Not StartAlan MosoNoch keine Bewertungen
- ATX PC Computer Power Supply TroubleshootingDokument23 SeitenATX PC Computer Power Supply TroubleshootingCharleneNoch keine Bewertungen
- Experiment No 3Dokument12 SeitenExperiment No 3Riya BhatiNoch keine Bewertungen
- Building Your Own PC 2Dokument18 SeitenBuilding Your Own PC 2Wahab TemitayoNoch keine Bewertungen
- WD72 PDFDokument1 SeiteWD72 PDFFaceToFaceNoch keine Bewertungen
- BIOS (Basic Input/Output System) : RAM DDRDokument3 SeitenBIOS (Basic Input/Output System) : RAM DDRsnag07Noch keine Bewertungen
- Computer Repair With Diagnostic Flowcharts Third EditionDokument69 SeitenComputer Repair With Diagnostic Flowcharts Third EditionWestNoch keine Bewertungen
- IEEE 1394 PortDokument4 SeitenIEEE 1394 PortPRincess ScarLetNoch keine Bewertungen
- DOS ERROR MessagesDokument6 SeitenDOS ERROR MessagesBond JamesNoch keine Bewertungen
- One PC Truth Is UnshakableDokument1 SeiteOne PC Truth Is UnshakablepmouzNoch keine Bewertungen
- CDR King Esata Standalone HDD SATA DuplicatorDokument12 SeitenCDR King Esata Standalone HDD SATA DuplicatorEzra SavadiousNoch keine Bewertungen
- Power Supply Motherboard Processor Memory Hard Drive DVD Writer Graphics CardDokument95 SeitenPower Supply Motherboard Processor Memory Hard Drive DVD Writer Graphics CardMark Emerson BernabeNoch keine Bewertungen
- Nine Hundred: User's ManualDokument10 SeitenNine Hundred: User's ManualOSunTzuONoch keine Bewertungen
- EN - SATAIII Install GuideDokument11 SeitenEN - SATAIII Install GuideFrancisco RiosNoch keine Bewertungen
- Syllabus Sviit It Btech (It) I 2018 19 (Credit 24) (WS)Dokument16 SeitenSyllabus Sviit It Btech (It) I 2018 19 (Credit 24) (WS)Pranjal ParmarNoch keine Bewertungen
- Laptop Lenovo Foxcon-TPC01Dokument39 SeitenLaptop Lenovo Foxcon-TPC01حسن علي نوفلNoch keine Bewertungen
- FortiSandbox-4.0-Custom VM Guide 20210927Dokument48 SeitenFortiSandbox-4.0-Custom VM Guide 20210927rody_c86Noch keine Bewertungen
- PMGQuadpad Manual E060308-1 (WLAN-Winbond Module)Dokument73 SeitenPMGQuadpad Manual E060308-1 (WLAN-Winbond Module)Florin TrifNoch keine Bewertungen
- Presentation On: Presented byDokument28 SeitenPresentation On: Presented bysyedaNoch keine Bewertungen
- G41T-M7 V10BDokument64 SeitenG41T-M7 V10Bdenilson.rodr1357Noch keine Bewertungen
- K To 12 PC Hardware Servicing Learning ModuleDokument113 SeitenK To 12 PC Hardware Servicing Learning ModuleMarion Alinas91% (43)
- WS4LX Setup2nd PDFDokument146 SeitenWS4LX Setup2nd PDFMike KaneNoch keine Bewertungen
- PartsDokument4 SeitenPartsRoger RamjetNoch keine Bewertungen
- BIOS User Manual C341 V100Dokument66 SeitenBIOS User Manual C341 V100Thắng LêNoch keine Bewertungen
- AmigaShopper35 Mar94 PDFDokument108 SeitenAmigaShopper35 Mar94 PDFdurrutino pardoNoch keine Bewertungen
- LPV 06503Dokument16 SeitenLPV 06503srboghe651665Noch keine Bewertungen
- AcerAspire 5920G Series ServiceGuide ManualDokument104 SeitenAcerAspire 5920G Series ServiceGuide ManualscrdbsrNoch keine Bewertungen
- Mitel PriceDokument73 SeitenMitel Pricepapa19Noch keine Bewertungen
- Ata Ide InterfaceDokument3 SeitenAta Ide InterfaceDAFRANCARNoch keine Bewertungen
- Motherboard Manual 8vm533m-Rz eDokument36 SeitenMotherboard Manual 8vm533m-Rz eCarlos AraujoNoch keine Bewertungen
- G10 CSS 10 Q1 Week 6 RulomaDokument8 SeitenG10 CSS 10 Q1 Week 6 RulomaopengxNoch keine Bewertungen
- Programming Interface For Bus Master IDE ControllerDokument6 SeitenProgramming Interface For Bus Master IDE Controllerd_olexNoch keine Bewertungen
- Artikel Bahasa Inggris Tentang KesehatanDokument4 SeitenArtikel Bahasa Inggris Tentang KesehatanFauziah NurhidayahNoch keine Bewertungen
- Amibios8 Flash Recovery Whitepaper v10Dokument13 SeitenAmibios8 Flash Recovery Whitepaper v10Francisco Lorín ColoradoNoch keine Bewertungen
- Intel® Desktop Board DG41RQ Product Guide Order Number: E59137-001Dokument99 SeitenIntel® Desktop Board DG41RQ Product Guide Order Number: E59137-001kikoNoch keine Bewertungen
- RF-a55f2m3 Motherboard ManualDokument68 SeitenRF-a55f2m3 Motherboard ManualShinutsu ChanNoch keine Bewertungen
- MBX-149 MS10 Sony Vaio VGN FE PDFDokument75 SeitenMBX-149 MS10 Sony Vaio VGN FE PDFLuiz LandtechNoch keine Bewertungen
- Premium Mainboard D2151-A1Dokument2 SeitenPremium Mainboard D2151-A1Vladimir Dikosavljevic100% (1)
- Manual Ap480 SDokument8 SeitenManual Ap480 SzachariasdNoch keine Bewertungen
- GA-D525TUD GA-D425TUD: User's ManualDokument88 SeitenGA-D525TUD GA-D425TUD: User's ManualprontooNoch keine Bewertungen
- Index: Power Quotient International Co., LTDDokument73 SeitenIndex: Power Quotient International Co., LTDSsr ShaNoch keine Bewertungen
- 2-1 Intelligent Storage ComponentsDokument62 Seiten2-1 Intelligent Storage ComponentsAbdelli MohammedNoch keine Bewertungen
- Mod2Lsn1 PDFDokument44 SeitenMod2Lsn1 PDFramiro rodriguez100% (2)
- My Laptop Corei3Dokument10 SeitenMy Laptop Corei3Faisal AyazNoch keine Bewertungen