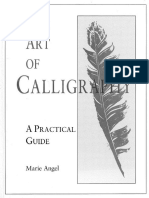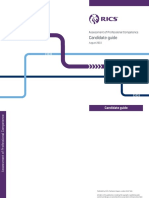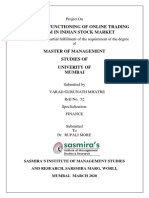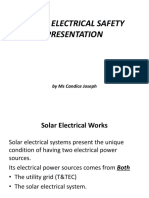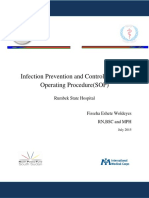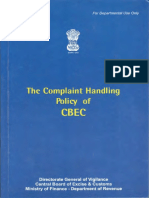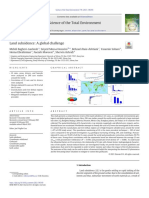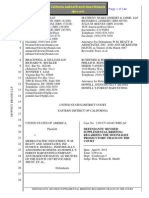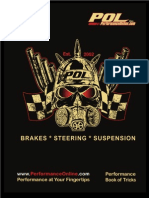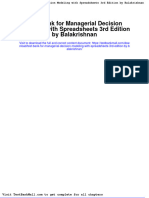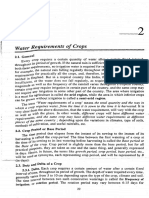Beruflich Dokumente
Kultur Dokumente
Action Scripting in Flash
Hochgeladen von
Nestor VianaOriginalbeschreibung:
Copyright
Verfügbare Formate
Dieses Dokument teilen
Dokument teilen oder einbetten
Stufen Sie dieses Dokument als nützlich ein?
Sind diese Inhalte unangemessen?
Dieses Dokument meldenCopyright:
Verfügbare Formate
Action Scripting in Flash
Hochgeladen von
Nestor VianaCopyright:
Verfügbare Formate
00 0789 FM
3/20/01
3:51 PM
Page i
Phillip Kerman
{ ActionScripting in FLASH }
201 West 103rd St. Indianapolis, Indiana, 46290 USA
00 0789 FM
3/20/01
3:51 PM
Page ii
ActionScripting in Flash
Copyright 2001 by Phillip Kerman
All rights reserved. No part of this book shall be reproduced, stored in a retrieval system, or transmitted by any means, electronic, mechanical, photocopying, recording, or otherwise, without written permission from the publisher. No patent liability is assumed with respect to the use of the information contained herein. Although every precaution has been taken in the preparation of this book, the publisher and author assume no responsibility for errors or omissions. Nor is any liability assumed for damages resulting from the use of the information contained herein. International Standard Book Number: 0-672-32078-9 Library of Congress Catalog Card Number: 00-108995 Printed in the United States of America First Printing: April 2001 04 03 02 01 4 3 2 1
Executive Editor
Jeff Schultz
Development Editors
Kate Small Alice Martina Smith
Managing Editor
Charlotte Clapp
Project Editor
Carol Bowers
Copy Editors
Michael Henry Alice Martina Smith
Indexer
Sheila Schroeder
Proofreader
Daniel Ponder
Technical Editor
Lynn Baus
Team Coordinator
Trademarks
All terms mentioned in this book that are known to be trademarks or service marks have been appropriately capitalized. Sams Publishing cannot attest to the accuracy of this information. Use of a term in this book should not be regarded as affecting the validity of any trademark or service mark.
Amy Patton
Interior Designer
Alan Clements
Cover Designer
Alan Clements
Page Layout
Ayanna Lacey Heather Hiatt Miller Stacey Richwine DeRome
Warning and Disclaimer
Every effort has been made to make this book as complete and as accurate as possible, but no warranty or fitness is implied. The information provided is on an as is basis. The author and the publisher shall have neither liability nor responsibility to any person or entity with respect to any loss or damages arising from the information contained in this book.
00 0789 FM
3/20/01
3:51 PM
Page iii
Overview
Part I
1 2 3 4 5 6 7 8 9 10 11 12 13 14
Foundation
Flash Basics 7
1
3
{ Foundation } Introduction
Whats New in Flash 5
25
The Programmers Approach 37 Basic Programming in Flash Programming Structures Debugging 113 The Movie Clip Object Functions 161 185 141 73 47
Selecting Text, Trapping Keys, and Manipulating Strings Arrays 211 Objects 237 Homemade Objects Smart Clips 283 261
Interfacing with External Data 303
Part II
Workshop
351
353 357 359
{Workshop} Introduction
Part IIA Beginning Workshops 1 2 3 4 5 6 7 8
Ensuring That Users Have the Flash 5 Player Faking Video 367 375 389
Creating Custom Cursors
Creating a Horizontal Slider Building a Slide Show Mapping 413 403
Working with Odd-Shaped Clickable Areas Adapting Built-in Smart Clips 431
423
00 0789 FM
3/20/01
3:51 PM
Page iv
Part IIB Intermediate Workshops 9 10 11 12 13 14 15 16
439 441
Creating a Currency-Exchange Calculator Creating a ToolTip Smart Clip Creating a Digital Timer 473 Creating an Analog Timer 481 489 461
Creating a Countdown Timer
Using Math to Create a Circular Slider Developing Time-Based Animations Creating a Multistate Button 511 521
497
505
Part IIC Advanced Workshops 17 18 19 20 21 Offline Production 523
Creating a Dynamic Slide Presentation Creating JavaScript Cookies 543
529
Writing JavaScript Inter-Movie Communications 551 Fixing Broken Scripts 559
Part III
A B
Appendices
Equivalents 575
573
583
Making Flash Extensions for the Macromedia Exchange Web Site Index 589
00 0789 FM
3/20/01
3:51 PM
Page v
Contents
Part I Foundation 1
3 { Foundation } Introduction 1 Flash Basics 7
Timeline Hierarchy . . . . . . . . . . . . . . . . . . . . . . . . . . . . . . . . . . . . . 8 Implications for Animation and Filesize . . . . . . . . . . . . . . . . . . . 8 Implications for Programming . . . . . . . . . . . . . . . . . . . . . . . . . 10 Targeting . . . . . . . . . . . . . . . . . . . . . . . . . . . . . . . . . . . . . . . . . 10 Script Locations . . . . . . . . . . . . . . . . . . . . . . . . . . . . . . . . . . . . . . 14 Always Movie Clips . . . . . . . . . . . . . . . . . . . . . . . . . . . . . . . . . . . 17 Coordinate System . . . . . . . . . . . . . . . . . . . . . . . . . . . . . . . . . . . . 18 Tricks of the Trade . . . . . . . . . . . . . . . . . . . . . . . . . . . . . . . . . . . . 20 Invisible Buttons . . . . . . . . . . . . . . . . . . . . . . . . . . . . . . . . . . . 20 Empty Movie Clips . . . . . . . . . . . . . . . . . . . . . . . . . . . . . . . . . 21 Empty Layers and Keyframes. . . . . . . . . . . . . . . . . . . . . . . . . . 23 Summary. . . . . . . . . . . . . . . . . . . . . . . . . . . . . . . . . . . . . . . . . . . . 24
2 Whats New in Flash 5 25
Advanced Features Making Programming Easy. . . . . . . . . . . . . . . 25 Clip Events . . . . . . . . . . . . . . . . . . . . . . . . . . . . . . . . . . . . . . . 26 Smart Clips . . . . . . . . . . . . . . . . . . . . . . . . . . . . . . . . . . . . . . . 26 External Scripts . . . . . . . . . . . . . . . . . . . . . . . . . . . . . . . . . . . . 28 Custom Functions . . . . . . . . . . . . . . . . . . . . . . . . . . . . . . . . . . 29 Objects. . . . . . . . . . . . . . . . . . . . . . . . . . . . . . . . . . . . . . . . . . . 29 HTML Text . . . . . . . . . . . . . . . . . . . . . . . . . . . . . . . . . . . . . . . 30 Previous Knowledge Worth Forgetting . . . . . . . . . . . . . . . . . . . . . 31 Deprecated ActionScript. . . . . . . . . . . . . . . . . . . . . . . . . . . . . . 31 Non-Deprecated ActionScripts That Should Be . . . . . . . . . . . . 33 Old Tricks That Are Old News . . . . . . . . . . . . . . . . . . . . . . . . . 34 Summary. . . . . . . . . . . . . . . . . . . . . . . . . . . . . . . . . . . . . . . . . . . . 36
3 The Programmers Approach 37
Specification . . . . . . . . . . . . . . . . . . . . . . . . . . . . . . . . . . . . . . . . . 37 Prototyping . . . . . . . . . . . . . . . . . . . . . . . . . . . . . . . . . . . . . . . . . . 38 Hard Wiring . . . . . . . . . . . . . . . . . . . . . . . . . . . . . . . . . . . . . . . 40 Pseudo-Code . . . . . . . . . . . . . . . . . . . . . . . . . . . . . . . . . . . . . . 40 Good Style . . . . . . . . . . . . . . . . . . . . . . . . . . . . . . . . . . . . . . . . . . 41 Less Is More . . . . . . . . . . . . . . . . . . . . . . . . . . . . . . . . . . . . . . 41 Comments . . . . . . . . . . . . . . . . . . . . . . . . . . . . . . . . . . . . . . . . 42 Magic Numbers, Constants, and Variables . . . . . . . . . . . . . . . . 44 Repeated Code . . . . . . . . . . . . . . . . . . . . . . . . . . . . . . . . . . . . . 45
00 0789 FM
3/20/01
3:51 PM
Page vi
vi
ActionScripting in Flash
Code Data Separation . . . . . . . . . . . . . . . . . . . . . . . . . . . . . . . . . . 45 Summary. . . . . . . . . . . . . . . . . . . . . . . . . . . . . . . . . . . . . . . . . . . . 46
4 Basic Programming in Flash 47
Terminology, Special Characters, and Formatting . . . . . . . . . . . . . 47 Events . . . . . . . . . . . . . . . . . . . . . . . . . . . . . . . . . . . . . . . . . . . 48 Results of Events . . . . . . . . . . . . . . . . . . . . . . . . . . . . . . . . . . . 49 Terms. . . . . . . . . . . . . . . . . . . . . . . . . . . . . . . . . . . . . . . . . . . . 50 Special Characters and Formatting . . . . . . . . . . . . . . . . . . . . . . 56 Data Types and Variables. . . . . . . . . . . . . . . . . . . . . . . . . . . . . . . . 58 Variables Names and Values . . . . . . . . . . . . . . . . . . . . . . . . . . 58 String and Number Data Types. . . . . . . . . . . . . . . . . . . . . . . . . 58 Other Data Types . . . . . . . . . . . . . . . . . . . . . . . . . . . . . . . . . . . 61 Using Variables . . . . . . . . . . . . . . . . . . . . . . . . . . . . . . . . . . . . . . . 65 Assigning and Accessing Variables. . . . . . . . . . . . . . . . . . . . . . 65 Comparing and Passing Values . . . . . . . . . . . . . . . . . . . . . . . . . 66 Scope and Variable Collision . . . . . . . . . . . . . . . . . . . . . . . . . . 68 Dot Syntax . . . . . . . . . . . . . . . . . . . . . . . . . . . . . . . . . . . . . . . . . . 70 Summary. . . . . . . . . . . . . . . . . . . . . . . . . . . . . . . . . . . . . . . . . . . . 71
5 Programming Structures 73
Statements, Expressions, and Operators. . . . . . . . . . . . . . . . . . . . . 73 Writing Expressions . . . . . . . . . . . . . . . . . . . . . . . . . . . . . . . . . 74 Using Operators in Expressions . . . . . . . . . . . . . . . . . . . . . . . . 77 Types of Statements . . . . . . . . . . . . . . . . . . . . . . . . . . . . . . . . . 84 Built-in Statements. . . . . . . . . . . . . . . . . . . . . . . . . . . . . . . . . . 87 Simple Objects in Statements . . . . . . . . . . . . . . . . . . . . . . . . . . . . 89 Using the Math Object . . . . . . . . . . . . . . . . . . . . . . . . . . . . . . . 89 Using the Number Object. . . . . . . . . . . . . . . . . . . . . . . . . . . . . 94 Conditional and Loop Statements . . . . . . . . . . . . . . . . . . . . . . . . . 96 Conditional Statements: if, if else, if else if . . . . . . . . . . 97 Loop Statements: for, for in . . . . . . . . . . . . . . . . . . . . . . . . 101 while . . . . . . . . . . . . . . . . . . . . . . . . . . . . . . . . . . . . . . . . . . . 105 Applied Expression Writing . . . . . . . . . . . . . . . . . . . . . . . . . . . . 109 Summary. . . . . . . . . . . . . . . . . . . . . . . . . . . . . . . . . . . . . . . . . . . 112
6 Debugging 113
General Approaches to a Bug-Free Life. . . . . . . . . . . . . . . . . . . . 114 Finding and Defining Bugs. . . . . . . . . . . . . . . . . . . . . . . . . . . 114 Fixing Bugs . . . . . . . . . . . . . . . . . . . . . . . . . . . . . . . . . . . . . . 119 Preventing Bugs . . . . . . . . . . . . . . . . . . . . . . . . . . . . . . . . . . . 120 Using the Debugger. . . . . . . . . . . . . . . . . . . . . . . . . . . . . . . . . . . 122 Viewing and Setting Properties and Variables . . . . . . . . . . . . . 122 Watching Variables. . . . . . . . . . . . . . . . . . . . . . . . . . . . . . . . . 125
00 0789 FM
3/20/01
3:51 PM
Page vii
Contents
vii
Remote Debugging. . . . . . . . . . . . . . . . . . . . . . . . . . . . . . . . . 126 Strategies of Debugging . . . . . . . . . . . . . . . . . . . . . . . . . . . . . 128 Summary. . . . . . . . . . . . . . . . . . . . . . . . . . . . . . . . . . . . . . . . . . . 138
7 The Movie Clip Object 141
Properties of Clips. . . . . . . . . . . . . . . . . . . . . . . . . . . . . . . . . . . . 142 You Can Get Them All, But You Cant Set Them All . . . . . . . 143 Anonymous Targeting . . . . . . . . . . . . . . . . . . . . . . . . . . . . . . 144 Variables in Clips (or Homemade Properties) . . . . . . . . . . . . . . 145 Methods of Clips. . . . . . . . . . . . . . . . . . . . . . . . . . . . . . . . . . . . . 147 Referencing Clips and Targeting . . . . . . . . . . . . . . . . . . . . . . . . . 151 Relative and Absolute Referencing . . . . . . . . . . . . . . . . . . . . . 151 Dynamic Referencing. . . . . . . . . . . . . . . . . . . . . . . . . . . . . . . 155 Summary. . . . . . . . . . . . . . . . . . . . . . . . . . . . . . . . . . . . . . . . . . . 158
8 Functions 161
How to Use Functions . . . . . . . . . . . . . . . . . . . . . . . . . . . . . . . . . 162 Using Built-in Functions . . . . . . . . . . . . . . . . . . . . . . . . . . . . 162 Using Homemade Functions. . . . . . . . . . . . . . . . . . . . . . . . . . 164 Creating Homemade Functions . . . . . . . . . . . . . . . . . . . . . . . . . . 166 Basics . . . . . . . . . . . . . . . . . . . . . . . . . . . . . . . . . . . . . . . . . . 166 Functions as Subroutines . . . . . . . . . . . . . . . . . . . . . . . . . . . . 167 Making Functions That Accept Parameters . . . . . . . . . . . . . . . 170 Making Functions That Return Values . . . . . . . . . . . . . . . . . . 173 Using Functions as Methods. . . . . . . . . . . . . . . . . . . . . . . . . . 175 Local Variables. . . . . . . . . . . . . . . . . . . . . . . . . . . . . . . . . . . . 177 Applying Functions to Previous Knowledge . . . . . . . . . . . . . . . . 179 Review Built-in Functions . . . . . . . . . . . . . . . . . . . . . . . . . . . 180 Things to Remember . . . . . . . . . . . . . . . . . . . . . . . . . . . . . . . 181 Summary. . . . . . . . . . . . . . . . . . . . . . . . . . . . . . . . . . . . . . . . . . . 184
9 Selecting Text, Trapping Keys, and Manipulating Strings 185
String Object Form . . . . . . . . . . . . . . . . . . . . . . . . . . . . . . . . . . . 186 Esoteric String Object Details . . . . . . . . . . . . . . . . . . . . . . . . 187 Methods of the String Object Explored . . . . . . . . . . . . . . . . . . . . 189 Zero-Based System . . . . . . . . . . . . . . . . . . . . . . . . . . . . . . . . 189 Extracting Portions of Strings. . . . . . . . . . . . . . . . . . . . . . . . . 190 Extracting Characters, Changing Case, and Searching . . . . . . 191 String Object Methods Applied . . . . . . . . . . . . . . . . . . . . . . . 192 Using HTML Text. . . . . . . . . . . . . . . . . . . . . . . . . . . . . . . . . . . . 196 Selection Object . . . . . . . . . . . . . . . . . . . . . . . . . . . . . . . . . . . . . 198 Getting and Setting Focus . . . . . . . . . . . . . . . . . . . . . . . . . . . 200 Setting and Getting Selections . . . . . . . . . . . . . . . . . . . . . . . . 201
00 0789 FM
3/20/01
3:51 PM
Page viii
viii
ActionScripting in Flash
Key Object . . . . . . . . . . . . . . . . . . . . . . . . . . . . . . . . . . . . . . . . . 202 Using the Key Object . . . . . . . . . . . . . . . . . . . . . . . . . . . . . . . 202 Key Object Examples . . . . . . . . . . . . . . . . . . . . . . . . . . . . . . . 205 Summary. . . . . . . . . . . . . . . . . . . . . . . . . . . . . . . . . . . . . . . . . . . 210
10 Arrays 211
Array Overview. . . . . . . . . . . . . . . . . . . . . . . . . . . . . . . . . . . . . . 212 Array Creation and Manipulation . . . . . . . . . . . . . . . . . . . . . . . . 215 Creating and Populating Arrays . . . . . . . . . . . . . . . . . . . . . . . 215 Accessing Array Contents . . . . . . . . . . . . . . . . . . . . . . . . . . . 217 Array Object Methods . . . . . . . . . . . . . . . . . . . . . . . . . . . . . . 222 Associative Arrays. . . . . . . . . . . . . . . . . . . . . . . . . . . . . . . . . . . . 232 Summary. . . . . . . . . . . . . . . . . . . . . . . . . . . . . . . . . . . . . . . . . . . 235
11 Objects 237
Formal Rules of Objects . . . . . . . . . . . . . . . . . . . . . . . . . . . . . . . 238 Attach Sound. . . . . . . . . . . . . . . . . . . . . . . . . . . . . . . . . . . . . . . . 239 Sound Object Basics . . . . . . . . . . . . . . . . . . . . . . . . . . . . . . . 239 Advanced Sound Controls . . . . . . . . . . . . . . . . . . . . . . . . . . . 241 Controlling Multiple Sounds . . . . . . . . . . . . . . . . . . . . . . . . . 243 Color. . . . . . . . . . . . . . . . . . . . . . . . . . . . . . . . . . . . . . . . . . . . . . 245 Simple Coloring . . . . . . . . . . . . . . . . . . . . . . . . . . . . . . . . . . . 245 Using RGB Values . . . . . . . . . . . . . . . . . . . . . . . . . . . . . . . . . 246 Using the Color Transform Method . . . . . . . . . . . . . . . . . . . . 248 Date . . . . . . . . . . . . . . . . . . . . . . . . . . . . . . . . . . . . . . . . . . . . . . 250 Instantiating a Date . . . . . . . . . . . . . . . . . . . . . . . . . . . . . . . . 251 Manipulating Dates . . . . . . . . . . . . . . . . . . . . . . . . . . . . . . . . 251 Attach Movie Clip. . . . . . . . . . . . . . . . . . . . . . . . . . . . . . . . . . . . 257 Summary. . . . . . . . . . . . . . . . . . . . . . . . . . . . . . . . . . . . . . . . . . . 259
12 Homemade Objects 261
Basic Objects . . . . . . . . . . . . . . . . . . . . . . . . . . . . . . . . . . . . . . . 262 Using Constructor Function . . . . . . . . . . . . . . . . . . . . . . . . . . 262 Making Methods . . . . . . . . . . . . . . . . . . . . . . . . . . . . . . . . . . 264 Inheritance . . . . . . . . . . . . . . . . . . . . . . . . . . . . . . . . . . . . . . . 269 Practical Example of Homemade Objects . . . . . . . . . . . . . . . . . . 273 Summary. . . . . . . . . . . . . . . . . . . . . . . . . . . . . . . . . . . . . . . . . . . 281
13 Smart Clips 283
Standard Smart Clips. . . . . . . . . . . . . . . . . . . . . . . . . . . . . . . . . . 284 Making Smart Clips . . . . . . . . . . . . . . . . . . . . . . . . . . . . . . . . 285 Advanced Applications for Standard Smart Clips . . . . . . . . . . 292 Replacing the Clip Parameters Panel with Custom UIs . . . . . . . . 294 Designing Custom UIs . . . . . . . . . . . . . . . . . . . . . . . . . . . . . . 295 Building Custom UIs . . . . . . . . . . . . . . . . . . . . . . . . . . . . . . . 296 Summary. . . . . . . . . . . . . . . . . . . . . . . . . . . . . . . . . . . . . . . . . . . 300
00 0789 FM
3/20/01
3:51 PM
Page ix
Contents
ix
14
Interfacing with External Data
303
External Scripts . . . . . . . . . . . . . . . . . . . . . . . . . . . . . . . . . . . . . . 304 External Data Files . . . . . . . . . . . . . . . . . . . . . . . . . . . . . . . . . . . 306 Waiting for Variables to Load . . . . . . . . . . . . . . . . . . . . . . . . . 307 Data File Format . . . . . . . . . . . . . . . . . . . . . . . . . . . . . . . . . . 309 Examples of Using External Data Files . . . . . . . . . . . . . . . . . 310 Server Scripts . . . . . . . . . . . . . . . . . . . . . . . . . . . . . . . . . . . . . . . 314 XML . . . . . . . . . . . . . . . . . . . . . . . . . . . . . . . . . . . . . . . . . . . . . . 318 JavaScript . . . . . . . . . . . . . . . . . . . . . . . . . . . . . . . . . . . . . . . . . . 327 Quick and Dirty Method. . . . . . . . . . . . . . . . . . . . . . . . . . . . . 328 JavaScript Talking to Flash. . . . . . . . . . . . . . . . . . . . . . . . . . . 329 Targeting the Flash Object . . . . . . . . . . . . . . . . . . . . . . . . . . . 333 Workarounds . . . . . . . . . . . . . . . . . . . . . . . . . . . . . . . . . . . . . 335 Director and Authorware . . . . . . . . . . . . . . . . . . . . . . . . . . . . . . . 338 Flash in Authorware . . . . . . . . . . . . . . . . . . . . . . . . . . . . . . . . 339 Flash in Director . . . . . . . . . . . . . . . . . . . . . . . . . . . . . . . . . . 344 Summary. . . . . . . . . . . . . . . . . . . . . . . . . . . . . . . . . . . . . . . . . . . 349
Part II
Workshop
351
353
{Workshop} Introduction
Part IIA Beginning Workshops
1 2 3 4
357
359
Ensuring That Users Have the Flash 5 Player Faking Video 367 375 389
Creating Custom Cursors
Creating a Horizontal Slider
Creating a Quick and Dirty Slider . . . . . . . . . . . . . . . . . . . . . . . . 389 Converting the Slider into a Smart Clip . . . . . . . . . . . . . . . . . . . . 394 Summary. . . . . . . . . . . . . . . . . . . . . . . . . . . . . . . . . . . . . . . . . . . 401
5 6 7 8 Building a Slide Show Mapping 413 423 403
Working with Odd-Shaped Clickable Areas Adapting Built-in Smart Clips 431
Part IIB Intermediate Workshops
9 10
439
441
Creating a Currency-Exchange Calculator Creating a ToolTip Smart Clip 461
00 0789 FM
3/20/01
3:51 PM
Page x
ActionScripting in Flash
11 12 13 14 15 16
Creating a Digital Timer Creating an Analog Timer
473 481 489 497
Creating a Countdown Timer
Using Math to Create a Circular Slider Developing Time-Based Animations Creating a Multistate Button 511
505
Part IIC Advanced Workshops
17 18 19 20 21 Offline Production 523
521
Creating a Dynamic Slide Presentation Creating JavaScript Cookies 543
529
Writing JavaScript Inter-Movie Communications Fixing Broken Scripts 559
551
Card Flip. . . . . . . . . . . . . . . . . . . . . . . . . . . . . . . . . . . . . . . . . . . 560 Hint . . . . . . . . . . . . . . . . . . . . . . . . . . . . . . . . . . . . . . . . . . . . 560 Solution . . . . . . . . . . . . . . . . . . . . . . . . . . . . . . . . . . . . . . . . . 561 Card Snap . . . . . . . . . . . . . . . . . . . . . . . . . . . . . . . . . . . . . . . . . . 561 Hint . . . . . . . . . . . . . . . . . . . . . . . . . . . . . . . . . . . . . . . . . . . . 561 Solution . . . . . . . . . . . . . . . . . . . . . . . . . . . . . . . . . . . . . . . . . 562 Circle Move . . . . . . . . . . . . . . . . . . . . . . . . . . . . . . . . . . . . . . . . 562 Hint . . . . . . . . . . . . . . . . . . . . . . . . . . . . . . . . . . . . . . . . . . . . 562 Solution . . . . . . . . . . . . . . . . . . . . . . . . . . . . . . . . . . . . . . . . . 563 Multiple Choice . . . . . . . . . . . . . . . . . . . . . . . . . . . . . . . . . . . . . 563 Hint . . . . . . . . . . . . . . . . . . . . . . . . . . . . . . . . . . . . . . . . . . . . 564 Solution . . . . . . . . . . . . . . . . . . . . . . . . . . . . . . . . . . . . . . . . . 564 Rotating Box . . . . . . . . . . . . . . . . . . . . . . . . . . . . . . . . . . . . . . . . 564 Hint . . . . . . . . . . . . . . . . . . . . . . . . . . . . . . . . . . . . . . . . . . . . 564 Solution . . . . . . . . . . . . . . . . . . . . . . . . . . . . . . . . . . . . . . . . . 565 Word Float . . . . . . . . . . . . . . . . . . . . . . . . . . . . . . . . . . . . . . . . . 565 Hint . . . . . . . . . . . . . . . . . . . . . . . . . . . . . . . . . . . . . . . . . . . . 566 Solution . . . . . . . . . . . . . . . . . . . . . . . . . . . . . . . . . . . . . . . . . 566 Yellow Box . . . . . . . . . . . . . . . . . . . . . . . . . . . . . . . . . . . . . . . . . 566 Hint . . . . . . . . . . . . . . . . . . . . . . . . . . . . . . . . . . . . . . . . . . . . 567 Solution . . . . . . . . . . . . . . . . . . . . . . . . . . . . . . . . . . . . . . . . . 567 Click and Hold . . . . . . . . . . . . . . . . . . . . . . . . . . . . . . . . . . . . . . 567 Hint . . . . . . . . . . . . . . . . . . . . . . . . . . . . . . . . . . . . . . . . . . . . 568 Solution . . . . . . . . . . . . . . . . . . . . . . . . . . . . . . . . . . . . . . . . . 568
00 0789 FM
3/20/01
3:51 PM
Page xi
Contents
xi
Objects . . . . . . . . . . . . . . . . . . . . . . . . . . . . . . . . . . . . . . . . . . . . 569 Hint . . . . . . . . . . . . . . . . . . . . . . . . . . . . . . . . . . . . . . . . . . . . 569 Solution . . . . . . . . . . . . . . . . . . . . . . . . . . . . . . . . . . . . . . . . . 570 Move Multiple. . . . . . . . . . . . . . . . . . . . . . . . . . . . . . . . . . . . . . . 570 Hint . . . . . . . . . . . . . . . . . . . . . . . . . . . . . . . . . . . . . . . . . . . . 571 Solution . . . . . . . . . . . . . . . . . . . . . . . . . . . . . . . . . . . . . . . . . 571 Summary. . . . . . . . . . . . . . . . . . . . . . . . . . . . . . . . . . . . . . . . . . . 571
Part III
A
Appendices
Equivalents
573
575
Alternatives to Deprecated Code . . . . . . . . . . . . . . . . . . . . . . . . . 575 tellTarget() . . . . . . . . . . . . . . . . . . . . . . . . . . . . . . . . . . . . . 575 call() . . . . . . . . . . . . . . . . . . . . . . . . . . . . . . . . . . . . . . . . . . 576 ifFrameLoaded() . . . . . . . . . . . . . . . . . . . . . . . . . . . . . . . . . . 576 toggleHighQuality() . . . . . . . . . . . . . . . . . . . . . . . . . . . . . . 576 eval() . . . . . . . . . . . . . . . . . . . . . . . . . . . . . . . . . . . . . . . . . . 577 Logical Operators (and, or, and not) . . . . . . . . . . . . . . . . . . . 577 String Comparison Operators (eq, ge, gt, le, lt, and ne) . . . . 577 String Functions . . . . . . . . . . . . . . . . . . . . . . . . . . . . . . . . . . . 577 int() . . . . . . . . . . . . . . . . . . . . . . . . . . . . . . . . . . . . . . . . . . . 578 random() . . . . . . . . . . . . . . . . . . . . . . . . . . . . . . . . . . . . . . . . 578 No More Funkiness . . . . . . . . . . . . . . . . . . . . . . . . . . . . . . . . . . . 578 Two-Frame Updater Movie Clips . . . . . . . . . . . . . . . . . . . . 579 Drag Invisible Movie Clip to Ascertain Mouse Position . . . . . 579 Pseudo Arrays . . . . . . . . . . . . . . . . . . . . . . . . . . . . . . . . . . . . 580 URL-Encoded Data Instead of XML-Structured . . . . . . . . . . . 580 The Oldest Ones in the Book. . . . . . . . . . . . . . . . . . . . . . . . . . . . 580 You Cant Set _currentframe . . . . . . . . . . . . . . . . . . . . . . . . . 580 You Can Jump Only to Integer Frame Numbers . . . . . . . . . . . 580 Theres a Big Difference Between = and == . . . . . . . . . . . . . . 580 For-Loops Use Semicolons, Not Commas . . . . . . . . . . . . . . . 581
B Making Flash Extensions for the Macromedia Exchange Web Site 583
How It Works . . . . . . . . . . . . . . . . . . . . . . . . . . . . . . . . . . . . . . . 583 The MXI File Format . . . . . . . . . . . . . . . . . . . . . . . . . . . . . . . . . 585
Index 589
00 0789 FM
3/20/01
3:51 PM
Page xii
xii
ActionScripting in Flash
Foreword
The upgrade to Flash 5 turned an already compelling medium (Flash animations) into something truly amazing. The inclusion of a new version of the ActionScript language means that Flash 5 can do almost anything. If you just organize your goals and translate them to the language of a programmer, you can make Flash do precisely what you imagined. But therein lies the problem: Translating goals into a programming language is not easy for everyone. This book targets the reader who can assemble a basic Flash movie and who knows what he or she wants to achieve. Ill help you divide your goal into individual tasks that can then be translated into ActionScript. Naturally, this will involve teaching you how to program (and even think like a programmer). This book is not, however, a general programming book; every topic is related to and applied to Flash. Naturally, if you are already an experienced programmer, you might find parts of this book to be a review. But for you programmers, Ill show you how to apply your programming knowledge to make Flash perform. All the programming skill in the world (whether I teach it to you or you bring it with you) wont help you if you cant apply it to Flash. This book definitely does not shy away from advanced topics. But it isnt an exhaustive reference to every detail in the ActionScript language either. The truth is that there are countless other resources for advanced programming topics. Thats not what this book is about. Its about giving you the skills so that you can apply any idea you have to Flash. When youre equipped with the knowledge I cover, youll be able to meet any challenge. It might involve researching an esoteric formula for physics or applying a unique math calculation. If that means you have to research a specific topic, this book will give you the skills to figure out how to apply it to Flash. I started this book having just finished Sams Teach Yourself Macromedia Flash 5 in 24 Hours. Although this isnt a continuation of that book, there isnt much repeated content either. I said earlier that youll need to be able to assemble a Flash movie (for example, Im not going to teach you how to draw in Flash). The first chapter, Flash Basics, goes over the prerequisites. Its important that you come with this basic knowledge. Dont worry, I wont go so fast that you cant keep up, but everyone should start at this base level.
00 0789 FM
3/20/01
3:51 PM
Page xiii
Contents
xiii
The book is organized in two parts. The foundation chapters are like a textbook. Plenty of examples are interspersed, but you wont need to follow along with Flash running. (I suspect, however, that youll often want to try things out when inspired.) The workshop chapters are all hands-on tutorials. Its a chance to apply what you learned in the foundation part. If you prefer, you can jump right into the workshops as references are made to the foundations when further explanation might be helpful. Youll find the workshops to be quite useful. In some of them, I even guide you down the wrong path so that we can discuss the solution that follows. I find that this is more true-to-life than some tutorials that seem to prove only that its possible to achieve a particular result with very few steps. Real life is often frustrating and perhaps the simulated reality of these workshops will help you avoid frustration when you go on your own. One last note before we get rolling. Flash 5 was such a change from Flash 4 that I chose to cover only Flash 5. It turns out that there are a few ancillary mentions of Flash 4 in this book, including a good part of Appendix A, Equivalents. By and large, however, this book is for Flash 5 only. The first workshop provides information about ensuring that your users have the correct Flash player. Naturally, youll be shown how to upgrade those users so that they can see your Flash 5 creations. Now get ready to transform yourself from a Flash user to an ActionScripter!
00 0789 FM
3/20/01
3:51 PM
Page xiv
xiv
ActionScripting in Flash
About the Author
Phillip Kerman is an independent programmer, teacher, and writer specializing in Macromedia products. His degree in Imaging and Photographic Technology from the Rochester Institute of Technology was earned back when multimedia had a different meaning than today. One of Phillips internships, for example, involved programming multiple slide projector presentations with dissolves synchronized to a sound trackthe multimedia of the 1980s. In 1993, he found Macromedia Authorware a natural fit for his interest and skills. After getting his start at The Human Element, Inc., he moved back to Portland, Oregon to work on his own. Phillip has transitioned his expertise from Authorware to Director, and now, to Flash. Over seven years, he has had to adapt to a total of 13 version upgrades Flash 5 being the most significant of them all! In addition to retooling and building his own skills, Phillip finds teaching the biggest challenge. He has trained and made presentations around the world, in such exotic locations as Reykjavik, Iceland; Melbourne, Australia; Amsterdam, Holland; and McAlester, Oklahoma. He wrote Sams Teach Yourself Macromedia Flash 5 in 24 Hours (that is the title, not how long it took to write). His writing has also appeared in such publications as Macworld, Macromedia User Journal, and his self-published The Phillip Newsletter (www.teleport.com/~phillip/newsletter). In addition to showing others how to create multimedia, Phillip has had plenty of opportunities to get his hands dirty in programming. Last century, Phillip programmed the all-Flash Web site www.m-three.com for Paris France Inc. This site was included in both Communication Arts Interactive Design Annual and the British Design & Art Direction Annual in 2000. The latest version of the M3 site won the navigation category at the London Flash Film Festival. Feel free to email Phillip at flash5@onemain.com.
00 0789 FM
3/20/01
3:51 PM
Page xv
Contents
xv
Dedication
Dedicated to my entire family including our newest member, Savannah. And the canine Kerman, Max, who deserved more walks than he got during the writing of this book.
Acknowledgments
The hardest part of writing a book is attempting to acknowledge all those who helped, but knowing that youll fail to mention everyone. Here is my attempt to acknowledge everyone. First, the people at Sams Publishing. Youll find a list of the key players in the credits column on the copyright page, but even they would acknowledge that others helped them. After seeing my first book become a reality last year (with the same team), I realized that even if I could write a perfect book on my own (which, of course I cant), it would never get printed because theres so much work involved in preparing the files for the printer. Although I cant say I know how every publisher works, I can say that Sams is professional, responsive, and fun. Of particular note, Kate Small made the book flow. Everything seemed to make sense when I wrote it, but after Kate reorganized parts, it made much more sense. Lynn Baus used her Flash experience both to ensure that technical details were correct and exercises could be performed, as well as to suggest countless additional facts that were included in the text. Copy editors are doubly valuable as they both eliminate errors that would otherwise make the book difficult to read and they also make me a better writer! Reviewing their edits is like a free English class. The production team led by Carol Bowers turns the manuscripts into a real book. Obviously, there are many others who work behind the scenes for whom I am grateful. Macromedia continues to amaze me with its forthcoming and approachable style. The company is totally involved in email lists and Flash community sites. The folks who seem to go way beyond the call of duty by providing help to all include Brad Bechtel, John Dowdell, Gary Grossman, Erica Norton, Peter
00 0789 FM
3/20/01
3:51 PM
Page xvi
xvi
ActionScripting in Flash
Santangeli, and Eric J. Wittman. Others who provided specific help for this book include Jeremy Clark and Matt Wobensmith. I subscribe to many e-mail lists, but four in particular have been most helpful those run by Darrel Plant, Branden Hall, Jon Warren Lentz, and Robert Reinhardt. There are countless instances when a thread on one of these lists has helped me. One last acknowledgment for some authors of other Flash books. Im proud of this book, but it contains only my style of communication. For some different perspectives on Flash, check out books containing contributions by the following authors: Joshua Davis, Brendan Dawes, David J. Emberton, Bruce Epstein, Derek Franklin, Garo Green, Branden Hall, Andreas Heim, Jon Warren Lentz, Colin Moock, Darrel Plant, Robert Reinhardt, Crissy Rey, Gary Rosenzweig, Glenn Thomas, Phillip Torrone, Bill Turner, and Samuel Wan. I cant vouch for books I havent reviewed, but I can say these folks know their stuff. Theyve also provided direct help on various Flash related matters to myself and others for years.
00 0789 FM
3/20/01
3:51 PM
Page xvii
Contents
xvii
Tell Us What You Think!
As the reader of this book, you are our most important critic and commentator. We value your opinion and want to know what were doing right, what we could do better, what areas youd like to see us publish in, and any other words of wisdom youre willing to pass our way. You can e-mail or write me directly to let me know what you did or didnt like about this bookas well as what we can do to make our books stronger. Please note that I cannot help you with technical problems related to the topic of this book, and that due to the high volume of mail I receive, I might not be able to reply to every message. When you write, please be sure to include this books title and author as well as your name and phone or fax number. I will carefully review your comments and share them with the author and editors who worked on the book. Fax: E-mail: Mail: 317-581-4770
graphics@samspublishing.com
Mark Taber Sams Publishing 201 West 103rd Street Indianapolis, IN 46290 USA
00 0789 FM
3/20/01
3:51 PM
Page xviii
01 0789 Part I
3/20/01
3:52 PM
Page 1
{Part I }
Foundation
1 Flash Basics 2 Whats New in Flash 5 3 The Programmers Approach 4 Basic Programming in Flash 5 Programming Structures 6 Assigning Values 7 The Movie Clip Object 8 Functions 9 Selecting Text, Trapping Keys, and Manipulating Strings 10 Arrays 11 Objects 12 Homemade Objects 13 Smart Clips 14 Interfacing with External Data
01 0789 Part I
3/20/01
3:52 PM
Page 2
02 0789 Intro (foundation)
3/20/01
5:25 PM
Page 3
{ Foundation } Introduction
The following 14 chapters cover practically every detail of ActionScript. Although the content is organized like a textbook, Ive included several examples along the way. You are encouraged to break from the reading and try out any topic that interests you. Generally, however, this is the part of the book that you read. In the second half (the workshops), you can follow along with the 21 detailed tutorials. Heres a quick rundown of the topics explored in this part of the book: 1. Flash Basics includes the prerequisites that I expect every reader to bring with him or her. Even if you consider yourself a Flash expert, you should read this chapter as both a review and an insight into some of the terms that Ill use throughout the book. 2. Whats New in Flash 5 introduces you to the key features in Flash 5 that pertain specifically to ActionScript. In addition to changes in the programming language, features that affect how you build a Flash movie are discussed. Finally, this chapter includes a quick rundown of previous knowledge (that you might have acquired in older versions of Flash) that is best forgotten. 3. The Programmers Approach is a very general chapter that lays the groundwork for your programming career. Topics such as writing specifications, prototyping, and exactly what good style means are covered. 4. Basic Programming in Flash introduces you to the terminology and basic elements of ActionScript, such as data types and variables. Its impossible to discuss these elements without showing how they work, but the goal is to simply introduce all the pieces that will be incorporated in later chapters.
02 0789 Intro (foundation)
3/20/01
5:25 PM
Page 4
ActionScripting in Flash
5. Programming Structures is a huge chapter that explains all the ways ActionScript is structured. If Chapter 4 was the building materials (like wood, bricks, and concrete), this chapter is the framework and architectural styles. You also get a peek at both the Math and Number objects because theyre so integral to the structural elements covered. 6. Assigning Values offers a chance to catch your breath (after Chapter 5) and take the time to learn ways to ensure quality programming before you go too far in the wrong direction. The new Flash Debugger is explained, as well as some general programming techniques to avoid or remove bugs. 7. The Movie Clip Object introduces a familiar component of Flash, but in a way that will help you understand other objects that come up in later chapters. In this way, you can leverage your existing knowledge when learning advanced topics. 8. Functions shows you how to use the built-in functions as well as how to write your own functions. It turns out that homemade functions prove to be much more involved than the ones that come with Flash. This is possibly the most valuable chapter because it can save you a ton of time. 9. Selecting Text, Trapping Keys, and Manipulating Strings looks at ways to control text both on the screen (such as HTML text and input text) as well as off the screen (such as cleaning up strings before the user sees them). Also, youll learn how to use the Key object to trap user interaction with the keyboard. 10. Arrays explores how to make, access, and manipulate arrays, which are simply a great way to organize complex information. 11. Objects introduces the general form of objects, shows you how to use the built-in objects Sound, Color, and Date, and teaches you new ways to use the familiar Movie Clip. 12. Homemade Objects shows you how to apply knowledge you already have to make complex objects in Flash. If arrays are a way to store complex information easily, objects are a way to store really complex information. 13. Smart Clips walks through all the ways to build and use Smart Clips, from ways of making standard Smart Clips work for you to creating Custom User Interfaces (Custom UIs). 14. Interfacing with External Data shows you many ways Flash can talk to outside applications. Topics include reading text files, interacting with server applications, exchanging XML-structured data, invoking and being controlled by JavaScript, and interacting with the host applications Authorware and Director. I didnt have time in this chapter to actually show you how to use all these other tools, but it shows you practically everything else.
02 0789 Intro (foundation)
3/20/01
5:25 PM
Page 5
{ Foundation } Introduction
Its amazing to think that theres so much to say about Flash and I dont even say it all. I could probably double the size of this book and thered be still more! However, Im sure that if you grasp all the content Ive organized in these 14 chapters, youll be able to adapt quickly to any new situation that arises.
02 0789 Intro (foundation)
3/20/01
5:25 PM
Page 6
03 0789 CH01
3/20/01
4:02 PM
Page 7
{ Chapter 1 }
Flash Basics
Flash professionals are a strange breed. Some have traditional animation and graphics skills. Others come to Flash from a programming background. Still others are so young they dont have any professional backgroundtheyre straight out of college (or younger)! It doesnt matter where you come from because Flash is approachable and powerful. For this book to serve as the bridge between intermediate Flash and advanced programming, it is best if you start at the same level. Intermediate Flash users, who are familiar with drawing, tweening, and sound effects, are about to embark on programming; already experienced programmers are about to apply their skills to Flash. But we all need to start at the same level. This chapter is an important link to the material that follows. It isnt a recap of drawing, tweening, and sound effects; rather, its a quick overview of foundational knowledge unique to Flash scripting. If this material looks familiar, good. If not, you should make sure that it all makes sense before attacking the rest of the book. Specifically, this chapter covers The timeline hierarchy of nested Movie Clips The Stage coordinate system Traditional Flash tricks such as invisible Buttons and empty Movie Clips The places where scripting occurs
03 0789 CH01
3/20/01
4:02 PM
Page 8
Part I
Foundation
Id like to think most of this chapter is a review, but its alright if some material is new to you. If nothing else, you should begin to approach the concepts in the way theyre presented here. For example, if youve never heard of invisible Buttons, thats finejust try to start using them.
Timeline Hierarchy
A key concept that is critical to understanding Flash is nested timelines. Any time you select a shape and Insert, Convert to Symbol (F8), the shape is placed in the Library and youre left with an instance of the symbol on stage. You can also select an instance of a symbol and Insert, Convert to Symbol, which places an instance of the selected symbol inside a new symbol. The main thing to remember is that F8 takes whatever is selected and places it in the Library as a new symbol (even if you have a symbol instance selected). Such nesting of symbols has implications for both programming and animation structure.
Implications for Animation and Filesize
To see how nesting symbols applies to animation, consider how to create a symbol of a car containing moving wheels. First, draw a wheel and convert it to a Graphic Symbol. To create a rotating wheel symbol, you must convert an instance of the wheel Graphic Symbol to a Movie Clip. Then edit the contents of the Movie Clip by making a simple Motion Tween that rotates the wheel symbol. Because only symbol instances can be used in a Motion Tween, the extra step of placing the wheel symbol inside the wheel in motion symbol is necessary. Finally, use two instances of the wheel in motion clip inside a third clip, car. Then you can animate the car across the main timeline. In the end, your car is a symbol containing two instances of the wheel in motion clip, which both contain an instance of the plain wheel. When building such nested symbols, its usually best to work from the inside out or specific to general. However you approach it, be sure to monitor the address bar that appears above the stage as shown in Figure 1.1. The address bar begins with the name of the scene that youre currently editing, and shows the hierarchy of symbol nesting as well. In Figure 1.1, the address bar indicates that youre editing the Wheel symbol inside Wheel in Motion, which in turn is nested inside Car. Of course, you can make more complex nested symbols than a car with rotating wheelsyou just have to keep track of what youre doing.
03 0789 CH01
3/20/01
4:02 PM
Page 9
Chapter 1
Flash Basics
Address Bar
Figure 1.1
The address bar shows the hierarchy of nested symbols.
Besides enabling complex effects, nested symbols can reduce your movies filesize by recycling graphic components. You can actually take this seeming advantage too far and it will begin to work against you. For example, take the absurd example of a single-pixel symbol that is recycled and nested to make a lineand then four lines are used to make a squareand so on. Generally, however, the benefits of recycling symbols are significant. In addition to filesize savings, careful use of symbols generally (and Movie Clips specifically) can help your productivity. For example, when a change is made to the master symbol, that change is reflected in each instance already in use. Also, when you duplicate a shape that hasnt been converted to a symbol, you encounter two problems: the obvious filesize contribution and the fact that Flash might not render the identical shapes the same way. Because you can position graphics in fractional locations, Flash often needs to round off when drawing every pixel. The bottom line is that two different shapes of the same size can easily appear slightly differently whereas multiple symbols look the same (unless theyre scaled differently).
03 0789 CH01
3/20/01
4:02 PM
Page 10
10
Part I
Foundation
Implications for Programming
Finally, nested symbols can be useful for programming tasks. Consider, for example, how a simple draggable Movie Clip is created. If you want to write a script that responds when the user begins to drag (mouse press), you can use a button. But you cant make a button thats draggableonly Movie Clips are draggable. Instead, you simply nest a button inside a Movie Clip. The script attached to the button says, effectively, drag me but its really the clip containing the button that is dragged. Its not always required that you nest symbols to achieve a particular effect (as in the case of dragging), but often its desirable because it makes your Flash file more modular and manageable. Imagine if our entire money supply were based in pennies. It would certainly be possible to carry out any transaction, but itd be a pain. You could nest one hundred pennies in a dollar symbol. A ten-dollar bill is like 10 instances of the dollar symbol. Sometimes such nesting is simply more convenient.
Targeting
When creating nested symbols, its important to pay attention to the address bar. When programming, its just as important to understand the concept of targeting. That is, which clip you want to affect. In the case of a button inside a draggable Movie Clip (as earlier), the drag me instructions really target the clip in which it is contained. By default, if you dont indicate otherwise, the current clip (the one in which the script is contained) is targeted. If you want to target a different clip, you just need to clarify which clip. One way to envision targeting is to think of the folder (and subfolder) structure on your computer. You can have folders inside folders just like symbols inside symbols. (Ill use this analogy throughout the description and tie it to Flash at the end of this section.) If you are browsing one folder and you want to open a file in a subfolder, you simply target the subfolder you want to browse. When you decide to target another file or folder, you have two basic ways to do so: relatively and absolutely. Take a quick look at Figure 1.2. Starting from the folder Flash 5, if you want to go into a folder Help and then into a subfolder UsingFlash, the relative target can be expressed as go into the folder Help and then into the subfolder UsingFlash. Consider that you can only be in (browsing) one folder at a time, so when you begin by saying go into the folder Help, youre assuming theres a folder called Help present within the current folder. This is relative targeting because its relative to where you are.
03 0789 CH01
3/20/01
4:02 PM
Page 11
Chapter 1
Flash Basics
11
Figure 1.2
your computer.
Relative and absolute targeting are similar to browsing files and folders on
In addition to relative targeting that dives down into subfolders, relative targeting can go up, too. That is, if youre inside one folder (or Movie Clip), you can refer to the folder that contains the folder youre in. For example, if you were browsing the Flash 5 folder inside the Macromedia folder, you could refer to the Macromedia folder with a relative target: go up one level (the same way you could click Up in Figure 1.2). In Flash, such a relative reference involves the term _parent, and in HTML, the characters ../ are used. Youll learn these later this chapter, but the important concept is that relative references can go up or down. Absolute targeting is an alternative to relative targeting. Absolute targets specify the entire address of the item (or folder) that youre targeting. As such, absolute references are unaffected by which folder youre currently in. In the case of browsing folders, an absolute path would include the drive letter. For example: C:\Program Files\Macromedia\Flash 5 is an absolute path. You can also compare a phrase such as next door or down the street to a relative target, and 1234 SW Whatever St., Portland, OR 97214 to an absolute target.
03 0789 CH01
3/20/01
4:02 PM
Page 12
12
Part I
Foundation
Its a subjective decision as to which references are better: absolute or relative. But, generally, relative references are desirable because you arent restricted in changing the hierarchy. Imagine that you wanted to move your Flash 5 folder to a different hard drive? All of a sudden, the absolute target C:\Program Files\ Macromedia\Flash 5 wont work. However, if youre using a relative target, such as Macromedia\Flash 5 (which is really go inside the folder Macromedia adjacent to where I amand then go into the folder Flash 5), it isnt tied to any particular drive or folder. The only disadvantage of relative references is that they require you to be in a particular folder (in this case, the Program Files folder). The absolute reference C:\Program Files\Macromedia\Flash 5 works no matter where you are (as long as the folder hasnt moved). Although the decision between relative and absolute targeting is subjective, youll often find that relative targets become quite complicated when you have to go up and down to find the target. For example, if you wanted to target the folder called Flash 3 (which is inside your Macromedia folder) if you were in the Flash 5 folder, a relative target would be go up one folder, and then down into Flash 3. Its not impossible to make relative references that change direction like this, but an absolute target is often easier. Just so we dont drift too far from Flash, lets look at targeting in Flash. You target clip instances (and their timelines). Using the earlier car example, if I were in a wheel, I could use a relative target to target the car in which I was contained. It helps greatly to name the instances of each nested Movie Clip. For example, if I wanted to target the front wheel instance inside my car, I would want to make sure that both the car and the wheel had an instance name. Consider that you could have two instances of the master car symbol on stage. You can target only one clip instance at a timeso youd have to specify which car instance you were targeting. Relative targeting in Flash is pretty simple. You just use the instance name of the clip youre targeting. If the instance name is BigCar, thats all you need to use! To target instances inside instances, you simply separate each instance name with a dot (that is, a period .but people say dot). BigCar.FrontWheel will target the FrontWheel instance inside the BigCar instance. If you are writing a script from inside the FrontWheel instance and want to target the BigCar instance, use _parent. The term _parent means the clip that contains the clip
03 0789 CH01
3/20/01
4:02 PM
Page 13
Chapter 1
Flash Basics
13
Im in. You can also use _parent._parent (and so on) to go up more than one level at a time. You can also target an instance thats up one level. Say, from inside the FrontWheel instance, you want to target BackWheel (which is contained in BigCar, the same clip containing FrontWheel), you can use _parent.BackWheel. Absolute targets in Flash almost always begin _root, which targets the main Timeline. For example, _root.BigCar.FrontWheel will target the instance named FrontWheel inside BigCar, which is in the main Timeline. The only exception to beginning absolute targets with _root is when targeting levels. Using Load Movie, you can play .swf files inside clips or level numbers. To target a clip (or the entire .swf) absolutely thats been loaded via Load Movie, begin with _level1 (use _level2 for level 2, _level3 for 3, and so on). Targeting clips might sound like an exercise in futility, but there are actually several reasons to do so. You can target a clip to change one of its properties. For example, you could target the front wheel in the car to change its alpha property. For example, the script _root.BigCar.FrontWheel._alpha=50 would set the front wheels alpha to 50%. Not only can you change properties, but also you can make Actions affect individual instances. For example, _root.BigCar.FrontWheel.gotoAndStop(10) will go to frame 10 (in the FrontWheel instance) and stop. When you apply an Action to an instance in this way, the Action is called a method of the instance. Well discuss both changing properties and using methods (plus much more) in Chapters 4, Basic Programming in Flash, and 7, The Movie Clip Object. Its just important to understand why youd need to target a clip in the first place. This section provides the basics of targeting. However, you might want to practice. A great way to learn is through Flashs Target Path Editor. Any time you see the Insert Target Path button (shown in Figure 1.3), you can explore your entire file and Flash will write the target reference for you. Whats more, you can experiment with both relative and absolute targets. Finally, although the old slash reference is also supported (and might be familiar to those with HTML experience), I recommend using only the dot notation. You can see the Target Path Editor in Figure 1.4.
03 0789 CH01
3/20/01
4:02 PM
Page 14
14
Part I
Foundation
Figure 1.3
The Insert Target Path button helps you compose a target path.
Figure 1.4
The Target Path Editor enables you to choose between relative and absolute paths and dot and slash notation.
Script Locations
All your scripts are written in the Actions panel, but there are three places you can attach scripts: keyframes, button instances, and Movie Clip instances. You can also place scripts inside a master Movie Clip, but still attach scripts only to keyframes, button instances, and clip instances that are inside the Movie Clip. Flash is event-driven, meaning that events trigger scripts to execute. Keyframe scripts are probably the easiest to understand. You simply select a keyframe and open the Actions panel to create a script. The event that triggers a frame script is that the frame is displayed. That is, if you put a script on
03 0789 CH01
3/20/01
4:02 PM
Page 15
Chapter 1
Flash Basics
15
frame 10, it will execute when the playhead reaches frame 10. Keep in mind that Flash executes the script first and then draws the onscreen contents. This becomes important if your scripts instructions are to jump to another frame; you might never see the onscreen contents of the frame where the script is written. Button and Movie Clip scripts are attached to instances of buttons or Movie Clipsbut not contained inside the master symbol of a button! If you place a script anywhere inside a buttons symbol, it will be ignored. If you place a script inside a Movie Clip symbol, it will work fine; but consider such a script is placed in a keyframe, button instance, or nested clip instance. To attach a script to a button or clip instance, select an instance onstage and then use the Actions panel to write a script. Button and clip instance scripts differ from frame scripts in one interesting way: They are always contained within an event. Buttons respond to mouse events (such as Press, Release, and Roll Over) and clip instances respond to clip events (such as Load, Unload, and EnterFrame). So, whereas keyframe scripts execute in the event that the frame is reached, button scripts respond to mouse events, and clip instance scripts respond to clip events. For example, you cant simply make a button gotoAndPlay(1). You have to specify exactly what event will trigger that scripta Press mouse eventa Roll Over eventor other? Events are further discussed in Chapter 4, but you should have a clear understanding of these three script locations. One other very important concept related to targeting is that button and keyframe scripts both perform as if you were in the timeline in which they reside. Scripts attached to clip instances perform as if you were in the movie clips timeline. For example, if your script gotoAndStop(1) were attached to a keyframe or button (within a mouse event), it would cause the playback head to jump to frame 1 within the timeline in which the button or keyframe resides. If the same script were attached to a clip instance, the playback head would jump to the first frame within the clip unless you changed the script to _parent.gotoAndStop(1). This topic will be fully explored in many of the workshop portions of this book. One last point about script locations. The Actions panel can be displayed in Normal Mode or Expert Mode. This is setper object (keyframe, button, or clip)through the Options Arrow at the top right of the Actions panel (which I often call the Mystery Arrow, and which is shown in Figure 1.5).
03 0789 CH01
3/20/01
4:02 PM
Page 16
16
Part I
Foundation
Options Arrow
Figure 1.5
The Options Arrow (or Mystery Arrow) enables you to change from Normal to Expert Mode.
You can set the default mode under Edit, Preferences, General tab. Personally, I like switching between Expert and Normal Modes quite often. In Normal Mode, Flash helps you build scripts with parameters that appear in the bottom of the Actions panel. For example, instead of getting mixed up as to whether the mouse event is called mouseDown or press, if I just set the Actions panel to Normal Mode, Ill see all the appropriate choices in the parameters area. Additionally, because I know that button and clip instance scripts are always enclosed in either a mouse event or clip event, Normal Mode eliminates the need to type on (press) or onClipEvent (mouseDown). Instead, if I simply add any script while in Normal Mode, it will be automatically surrounded by the appropriate event type. Select a clip instance and, with the Actions panel in Normal Mode, click once in the script area. Now press (and release) the Esc key, followed by the E key and then the V key (this is a keyboard combination to insert the evaluate Action). The blank line for the evaluate Action is inserted just as if I had selected it from the Toolbox list on the left of the Actions panel, but it is automatically surrounded by a default clip event (see Figure 1.6).
03 0789 CH01
3/20/01
4:02 PM
Page 17
Chapter 1
Flash Basics
17
Figure 1.6
While a clip is selected, Actions can only be surrounded by clip events.
Always Movie Clips
Every time you create a symbol, you have a choice between Movie Clip, Button, or Graphic behavior. Selecting the Button symbol is often convenient because an instance automatically causes the cursor to change to a finger (for the user), and the symbol has provisions for various visual states plus a hit state. Buttons are great when you need buttons. The choice between the Graphic and Movie Clip symbols isnt as clear. I used to believe, incorrectly, that Graphic symbols were appropriate for static graphics and Movie Clips for multi-frame clips. A Graphic symbol should be used in one of only two cases: when youre creating a multi-frame clip that you want locked to its parent timeline (so that you can scrubby dragging the red current frame markerto preview its behavior) or when youre planning to take advantage of one of the special loop settings available only to Graphic symbols (as shown in Figure 1.7).
Figure 1.7
Use a Graphic symbol only when you need to preview in the Timeline or use one of the Loop options found in the Instance panel.
03 0789 CH01
3/20/01
4:02 PM
Page 18
18
Part I
Foundation
Basically, if neither of those cases exists, use Movie Clips. Only Movie Clip instances can be named, which means that only clip instances can be targeted to have their properties changed or ascertained (you must know the name of a clip to target it, after all). There are other features of clip instancesjust remember the cool stuff that can be done only with clip instances. Nested Movie Clips not only have the ability to be targeted, but they almost always contribute less to filesize. A simple test in which you compare nesting Graphic symbols inside Graphic symbols to clips inside of clips will show a dramatic filesize difference. To offer a bit of balance, nested Graphic symbols will tend to perform slightly better but this is usually of negligible benefit compared to the filesize bloat they cause. Realize that the behavior you select when you make the symbol or if you change a Library symbols properties later will only affect the default behavior for created instances. Through the Instance panel, you can change a particular instances behavior as shown in Figure 1.8. A symbol that was originally a button can act like a Movie Clip, for example. Changing an instances behavior makes that instance perform as selectedthe only difference is that the original symbol (and subsequent instances) might have a different default behavior.
Figure 1.8
panel.
You can change the behavior of any instance on stage through the Instance
Coordinate System
On the Stage, Flash considers the x and y coordinates to begin at the top-left corner. The x coordinate increases as you move to the right. The y coordinate increases as you move down. This might be familiar to you, and you just accept that 0 0 is the top-left corner. In the case of clip instances, position is based on the center registration point of that clip. If you use someClip._x=100, the center of the clip will move to x position 100. Whenever youre inspecting the
03 0789 CH01
3/20/01
4:02 PM
Page 19
Chapter 1
Flash Basics
19
coordinates of clips on the Stage, use the Info panel and be sure to click the center box as shown in Figure 1.9 (so that youre not viewing the top-left corner of the clip).
Use center point
Figure 1.9
The center option on the Info panel reflects the location a clip will move to when using ActionScript.
Similarly, when you are inside a clip, 0 0 is the center of the clip, as shown in Figure 1.10. The best way to understand coordinates is to select View, Rulers and edit a symbol by double-clicking the symbol item in the Library.
Figure 1.10
The position of objects on the Stage is based on the top-left corner being 0x 0y. Within Movie Clips, objects are based on the center being 0x 0y.
03 0789 CH01
3/20/01
4:02 PM
Page 20
20
Part I
Foundation
Tricks of the Trade
As I mentioned, Flash-heads tend to be strange characters. Perhaps theyve turned out that way while developing creative and resourceful solutions to control Flash. Some of the tips Im about to disclose might seem very wacky on first look, but theyre all very useful.
Invisible Buttons
Buttons are cool because you can automatically create an Over and Down state. However, they also offer something else: access to mouse events. There are situations when you want or need access to a mouse event (such as Roll Over, for example), but you dont need or want all the pretty graphic features of a button. An invisible button is perfect for this. Whats an invisible button? Simple: a button that has no graphic contents except a shape in its hit state (as shown in Figure 1.11). I dont know how many times Ive drawn a shape, converted to a button symbol, and then double-clicked the button instance to edit its contents by dragging the first frame to the hit statebut its a lot of times! The coolest part of invisible buttons is that Flash will display (while authoring) a semi-transparent cyan shape, so its easy to position the button.
Figure 1.11
An invisible button is simply a button with graphics in the hit state only.
Let me give you a couple examples of when an invisible button might be useful. Say you have several words that you intend to perform as clickable buttons. It would be easiest to have a separate button for each word, but to nest the text
03 0789 CH01
3/20/01
4:02 PM
Page 21
Chapter 1
Flash Basics
21
inside the button would be clumsy. Each word would be a separate button, editing the words would require going into the button, and each one would need a hit state thats larger than the word (or they would be hard for the user to click). Compare this to having several instances of an invisible button that contains a rectangle in its hit state. All the text can be in the main timeline where its easy to edit, you can resize the invisible buttons as needed, and overall it will be easier to maintain. Invisible buttons can also be used in conjunction with clip instances. I often find that a button with just an Over and Down state isnt enoughsometimes a selected state is necessary to show the user which buttons have been selected. One Movie Clip could contain different frames for Up, Over, and Down (similar to a button). Additionally, the clip could contain graphics to communicate selected (perhaps a checkmark). Just place an invisible button in the clip (or on top of the clip) and by jumping to the appropriate frames within the clip, you could make a much more sophisticated button. Well explore these techniques (and more) in the following exercises in the Workshop Creating a Multistate Button. I can think of many more times when invisible buttons would be useful. Any time you simply want something clickable, but you dont want to put all the graphic content inside a button, invisible buttons can help.
Empty Movie Clips
Similar to the reasons for invisible buttons, empty Movie Clips are useful when you want to take advantage of some benefit of a Movie Clip, but you dont have a need or desire for any graphics. A Movie Clip can do Movie Clip things regardless of whether the clip has any graphic contents. You can put extra frames and keyframes within an empty clip to write scripts; you can attach scripts to instances of empty Movie Clips; you can even give names to empty clip instances so that they can be targeted. The easiest way to create an empty Movie Clip is to select Insert, New Symbol; name it; and click OK. When youre taken inside the clip to edit its contents, just return to your main scene. The trick to remember is that youll need to drag an instance of this empty clip from the Library window. Unlike invisible buttons, empty Movie Clips are displayed as a white dot while authoring (shown in Figure 1.12).
03 0789 CH01
3/20/01
4:02 PM
Page 22
22
Part I
Foundation
Figure 1.12
Empty Movie Clips appear as a small white dot when on stage.
There are two main reasons people resorted to empty Movie Clips with Flash 4: to ascertain the position of the users cursor and to continually monitor changes. Both these applications have become practically obsolete with Flash 5 (as youll learn in the Previous Knowledge Worth Forgetting section next chapter). You can still use empty Movie Clips any time you dont have any visuals but want access to the clip events unique to clip instancesenterFrame and mouseMove in particular. For example, to monitor the mouses location, you could attach a script to an empty clip thaton the mouseMove clip eventchecks to see where the mouse has moved. In this situation, you could cause several other clips to respond to the mouse movement. The idea is that the empty clip is the brains of the operation and the other clips just respond to the clip event. Another use for empty Movie Clips is as a storage location for variables. As youll learn in Chapter 5, variables are contained in clip instances. If you always want access to a certain set of variables, you could store them all in an empty Movie Clip called globals. Then, any time you want access, just use _root.globals.varName (where varName is the variable name you want access to). Like I said, youll learn more about variables later, but just remember empty Movie Clips are a place to store variables. Finally, perhaps even more common than empty Movie Clips are Movie Clips that have contents in all their frames except the first frame. While authoring, such a clip appears like an empty Movie Clip; that is, a white dot. (Actually, because the dot is so cryptic, I often place something in the first frame of every clipI just move it offstage so that the user wont ever see it, but Ill be able to grab it while authoring.) There are situations in which you dont want to display the contents of a clip until a certain event occurs. Just create a blank keyframe in the first frame of the clip with a stop Action. Then, perhaps when the user clicks the correct button, you can use a script like _root.clipInstanceName.play(), which causes the instance (called clipInstanceName in this case) to play. Youll
03 0789 CH01
3/20/01
4:02 PM
Page 23
Chapter 1
Flash Basics
23
see exactly how this works in more detail in Chapter 4, but you should have an idea how such clips can be used.
Empty Layers and Keyframes
A really great technique is to create an extra layer for no other purpose than to contain blank keyframes. These keyframes are strategically placed wherever you want a label or Action. You could actually have one layer for all your keyframe Actions and another for all your labels. Its nice to separate these keyframes from your graphics (and tweens) because they wont disrupt anything visual. For example, if you want a keyframe Action that stops your animation right in the middle of a tween, inserting a keyframe action on the same layer as the tween will disturb your tween. Instead of just two keyframes (one at the beginning and one at the end), youll have three keyframes. If, later in the project, you want to move the middle keyframe (where the stop occurs), you cant do it without changing the tween. Putting a stop Action on a dedicated Actions layer solves this problem. Figure 1.13 shows a real project with separate layers for Actions and labels.
Figure 1.13
and Actions.
A typical projects timeline will include layers that contain only labels
I have another trick that combines layers with empty Movie Clips. Empty clips are difficult to select because you need to grab a tiny white circle (shown in Figure 1.12). If you have several empty clips near each other, it can be impossible to select the correct one. To keep things organized, I often create a new layer for each empty clip (or group of clips). Because I know that when I click the layer in the timeline it will select all the contents of that layer on stage, I can quickly determine which empty clip is which by clicking the layer that Ive
03 0789 CH01
3/20/01
4:02 PM
Page 24
24
Part I
Foundation
named to match the clip. The nice thing about layers is that they dont add to the exported .swfs filesize.
Throughout this book youll find many more tips and tricks where appropriate. I expect the tricks Ive shown so far, however, are familiar if not old hat to you. At least make sure that you understand how they work and why theyre helpful.
Summary
Depending on your past experience, this chapter was either a review, all new, or a mix thereof. In any case, this is the starting point from which we will program advanced Flash scripts. Its fair to assume that you know how to draw and animate in Flash. However, I think this chapter was a good way to get everyone oriented. If some of the material was new to you, thats fine. If its all new to you, I suggest first reading a basic Flash book such as Sams Teach Yourself Macromedia Flash 5 in 24 Hours, which I wrote before this book. The critical concepts that you really must understand to get the most out of this book include timeline hierarchies (nested clips), targeting, script locations (keyframes, button instances, and clip instances), and the coordinate system. In the Tricks of the Trade section, you learned helpful (but not required) information about making invisible buttons and empty movie clips. Additionally, a method to use a whole layer for keyframes containing Actions or labels was also discussed.
04 0789 CH02
3/20/01
3:51 PM
Page 25
{ Chapter 2 }
Whats New in Flash 5
Even if youre experienced in Flash 4, its likely that some of the Flash basics covered last chapter looked unfamiliar because theyre new to Flash 5. The tremendous changes in Flash 5 have made even the most proficient programmers look like dinosaurs. I think its pretty safe to say that every minute you spend learning a new feature in Flash 5 will be generously paid back in hours of time savings. This chapter will look at the key features that make programming in Flash 5 much different (and better). Specifically, in this chapter youll learn the value of advanced features such as clip events, Smart Clips, external scripts, functions, and objects. Additionally, youll undergo de-programming in which Ill help you to forget traumatic ActionScript elements such as Tell Target and Eval.
Advanced Features Making Programming Easy
There are so many new features in Flash 5 that its hard to even start this section. Instead of describing everything, Ill concentrate on the benefits of each feature. The rest of the book will show you how to apply the new features, but for now lets just look at how easy our future programming in Flash will be.
04 0789 CH02
3/20/01
3:51 PM
Page 26
26
Part I
Foundation
Clip Events
As you saw last chapter, a new place where you can attach scripts are clip instances. On the surface, this fact simply means youre given a third place to write scripts (in addition to keyframes and button instances). But so what? The real benefit is that along with clip scripts, youre given a whole new set of clip events. This means you can have scripts that respond to previously unnoticed events. For example, you could always write a script that executed when a particular frame was reached (keyframe script) or when a button was pressed (button script), but it was impossible to make a script execute the moment that data from external variables loaded into memory. It was also impossible to write a script that executed as soon as a clip was removed from the screen! The new clip events (such as the one shown in Figure 2.1) simply provide a way to trap events that were impossible or required tricks to catch previously.
Figure 2.1
Placing scripts on clip instances gives you access to a new set of events.
Smart Clips
Each instance of a Movie Clip on stage maintains its own unique properties and variables. For example, the _x position of one clip instance can be different from another instance. Additionally, if you used variables within a clip, they could change independently. However, to initialize variables contained in clips required setting each variable by hand in a script. If you try to initialize variables from within a Movie Clip, the script will be identical for each instance and therefore each instance will be initialized identically.
04 0789 CH02
3/20/01
3:51 PM
Page 27
Chapter 2
Whats New in Flash 5
27
In Flash 4, you could be very sneaky and write a script (inside a clip) that would modify initial variables based on its own instance name. For example, clips named init_1 and init_3 could have the same scripteffectively saying get the fifth character in my namewhich could initialize themselves uniquely. This was a big pain and is now unnecessary in the light of Smart Clips, introduced in Flash 5. A Smart Clip is a way for you to establish that certain variables will be accessible through the Clip Parameters panel (shown in Figure 2.2). This means any homemade variable used within a clip can be set via an easy-to-use panel.
Figure 2.2
Through the Clip Parameters panel, you can set parameters (variables) uniquely for each Smart Clip instance.
Smart Clips can be used in several ways. I see the most immediate value as a way for you to initialize variables uniquely for each instance as described earlier. In my work, I make Smart Clips that Ill use throughout a project. However, as youll see in great detail in Chapter 13, Smart Clips, you can also use Smart Clips as a way to insulate certain team members from the code contained in a clip. For example, you can create a complex Smart Clip that others can simply insert from the Library, set a few parameters (that is, variables), and never need to touch the code. You can make the process even more digestible and easier by creating a Flash movie that replaces the default Clip Parameters panel as shown in Figure 2.3. More about this in Chapter 13. For now, just realize Smart Clips are a way for the author to further customize each clip instance uniquely.
04 0789 CH02
3/20/01
3:51 PM
Page 28
28
Part I
Foundation
Figure 2.3
The Clip Parameters panel can be customized with another Flash movie.
External Scripts
Flash 5 adds a feature that enables you to keep your scripts in external files instead of embedded within your .fla file. Although the ramifications are indeed great, theyre not as wonderful as you might expect because external scripts are automatically included when you export your movie (as a .swf). The process involves keeping scripts in external text files to which your .fla file points. At the time of export, the scripts are copied into the .swf. Even though this means you can distribute your .swf without needing to include the text file with the scripts, you cant make updates and fixes to your online .swf files simply by replacing the external script files. The limitation I mention is relatively minor. The benefit of external scripts is that anywhere you would have written a script in Flash, you can instead point to an external file. In this way, several movies can point to the same file, or you can point to the same file from many places within in one movie. If you find that you want to change or fix a problem in the script, you need to do it only oncein the original external text file. Its sort of like a shared library containing a script. In Chapter 6, Debugging, and Chapter 14, Interfacing with External Data, youll learn the details of this feature. In case you want to get a jump on it, the include Action is all you need to use to point to an external file. Macromedia suggests that you use .as (for ActionScript) instead of .txtbut thats simply a
04 0789 CH02
3/20/01
3:51 PM
Page 29
Chapter 2
Whats New in Flash 5
29
suggestion for a convention and not required. (Ive simply associated the .as extension with my favorite text editor.)
Custom Functions
Before custom functions, it was hard to call Flash a programming language without laughing. Functions enable you to write one script to perform the same (or a similar) task repeatedly instead of copying the same code in multiple locations. In the past, the only thing close to functions was the call Action. Although the call Action does enable you to execute a particular frames script from anywhere in Flash (repeatedly if you want), that is only half the benefit of a function. True functions (such as Flashs built-in functions) have the ability to accept parameters and return values. If you dont know what this means, youll be introduced to functions in Chapter 4, Basic Programming in Flash, explore them in detail in Chapter 8, Functions, and have plenty of practice in the Workshop portion of this book. (If you do know what accepting parameters and returning values means, youre probably quite excitedI know I am!)
Objects
Objects are a feature that exists almost exclusively in ActionScriptso theyre difficult to visualize because they often have no physical evidence. Although objects can often seem vague or imaginary, their effects can be great. For example, when you use the Sound object you can control the volume and pan of a sound using scripting. This means at runtime a sound can change based on the users interactionfor example, the user can use a slider to change the sound. You probably already know more about objects than you realize because clip instances are objects. Clip instances are an easy object to understand (because there is physical evidence in each instance you drag onstage) and this will make learning other objects easier. Youll get to explore objects in much more detail in Chapter 11, Objects, and Chapter 12, Homemade Objects. Just to give you a preview of objects now, let me walk you through what you can do with some of Flashs built-in objects. Two of the most profound objects are the Color object and the Sound object. With the Color object, you can tint a clip instance using scripting. The Sound object enables you to start or stop a sound and control its volume or pan (among other things). The XML object is similarly powerful; it enables you to import data thats structured in XML format. This means an entire database can be easily imported and individual records and fields can be used in your movie. Another objectDateis pretty useful because you can use it to ascertain the current time and date.
04 0789 CH02
3/20/01
3:51 PM
Page 30
30
Part I
Foundation
All these objects I mentioned require two steps: you first instantiate the object (by placing it into a variable) with the new constructor, which is the keyword to construct a new object instance, and then you can use the various methods built into the type of object. For example, the following code puts a Sound object into the homemade variable mySound:
mySound = new Sound();
From that point, you use any of the methods (that is, functions that perform a particular effect) of the Sound object, such as:
mySound.attachSound(musicItem); mySound.start();
Later, you could change the volume like so:
mySound.setVolume(40);
Even without understanding the code, you should understand that after the object is assigned to the variable (mySound in this case), you can perform the features of the object by referring to that variable. Well cover all this in later chapters. Some objects dont require the instantiation step (that is, the new constructor). Some of the predefined objects that work this way include String, Math, and Selection. Basically, you can just start using these objects without too much thought. If you need to determine the third character in a particular string, you can use myString.charAt(2) where myString contains a string and 2 is the index (location within the string) from which you want to draw the individual character at. Without getting into the necessary detail to really understand objects now, just realize there are objects that enable you to perform useful maneuvers. Those useful maneuvers include extracting a particular character (with the String object), calculating the cosine (with the Math object), and finding out which field is currently selected (with the Selection object). Well cover much more, but feel free to snoop through the Objects section of the Actions panel to see them all.
HTML Text
The last feature well look at (as applied to scripting) is HTML text. Quite simply, a Dynamic Text field in Flash 5 can optionally display text formatted with HTML. Dynamic Text fields always display one variable at a time. You can write
04 0789 CH02
3/20/01
3:51 PM
Page 31
Chapter 2
Whats New in Flash 5
31
a script to change the variable and if you use basic HTML tags (such as <b> for bold), you can affect the style of the displayed text. In the past, you had to manually select the text you wanted to display as italic or bold. The problem was that this method left the text exactly as you formatted it. HTML text can change during runtime. Although it might seem cheesy to actually let the user watch text change, you can use this feature in very effective ways. For example, onscreen text can include the users name within a sentence with just her name appearing in a different color. Additionally, because you can include the <a href> tag that creates a hyperlink, you can have links within a block of text. Compared to the old method of placing invisible buttons on top of certain words, this is a big leap forward. We wont spend a ton of time on this feature, but you will see its application in Chapter 9, Selecting Text, Trapping Keys, and Manipulating Strings.
Previous Knowledge Worth Forgetting
Its sometimes true that the less you know, the better off you are. In the case of learning Flash 5, there is a great deal of knowledge you might have acquired in Flash 4 (or earlier) that will only get in the way. Luckily, Macromedia has officially deprecated specific elements of ActionScript; those elements are being phased out. In addition, there are elements that have lost their usefulness and, in some ways, should be deprecated. Finally, many techniques that might have been necessary or useful in past versions are completely unnecessary in the light of new Flash 5 features. Lets look at all three things to forget (deprecated code, code that should be deprecated, and old tricks no longer needed).
Deprecated ActionScript
Deprecated ActionScript refers to elements that are best avoided becauseeven though they are still supported and work fine alternatives are available that should be used instead. Its not that the new way is necessarily better (although often it is), but rather that the old ActionScript is being phased out. Luckily the Actions panel highlights all deprecated elements in green. Another similar, and possibly confusing, feature is yellow highlights on certain ActionScript components. These are elements that arent supported in the Flash version youre targeting. To see the yellow highlights, first select File, Publish Settings and choose Flash 4 or lower from the Flash tab. Figure 2.4 shows how you can tell which code is deprecated.
04 0789 CH02
3/20/01
3:51 PM
Page 32
32
Part I
Foundation
Figure 2.4
Deprecated code is highlighted in green to clearly show which elements are being phased out.
The first step is to recognize which ActionScript is deprecated (thats easy, its highlighted green); the second step is to find alternatives. In the Flash help files, each deprecated element includes a reference to the replacement. You can also find a list and extensive explanation of many in Appendix A, Equivalents. Let me point out just a few now. The biggest deprecated element is Tell Target. If you dont know Tell Target, consider yourself lucky that youll never need it. (Those with such memories, just try to forget.) To target a particular clip and tell it to perform an Action or other operation, you dont need anything fancyjust dot syntax. The way dot syntax works is detailed in Chapter 4, but its so simple! For example, simply use slideShow.gotoAndStop(10); if you want a clip named slideShow to jump to frame 10. In the past, you had to first target slideShow, and then (in an extra line) tell slideShow to go to frame 10, and finally remember to close the target you opened. So, generally, Tell Target has been deprecated in light of the fact you really dont need it! The dot syntax can be a bit unwieldy when you want to do more than one task. For example:
slideShow._alpha=50; slideShow.gotoAndStop(10); slideShow.curSlide=slideShow.curSlide+1;
04 0789 CH02
3/20/01
3:51 PM
Page 33
Chapter 2
Whats New in Flash 5
33
A new Action called with can perform the same operation (similar to what Tell Target would have done) like so:
with (slideShow){ _alpha=50; gotoAndStop(10); curSlide=curSlide+1; }
Although the replacement of Tell Target is probably the most profound, a ton of mathematical and string manipulation operations are deprecated, too. For example, someNumber=int(someNumber) was used in the past to convert a number in the variable someNumber to an integer. Now theres an entire suite of math functions. Use someNumber=Math.floor(someNumber) as an alternative to int(). Even though the new alternative is no better, when you see all the other math functions, youll like the new way much better. In Chapter 5, Programming Structures, youll start using the math functions. All the string controls (functions and operators) are deprecated. Therefore, (greater than), and lt (less than) are all gone. In their place is a suite of string functions. Actually, the suite of string functions (and the math functions, for that matter) is a built-in object. Youll be introduced to objects in Chapter 5, and specifically learn how the string object works in Chapter 9. The good news is that after you learn one object type, youll be able to apply that knowledge to any object.
subString(), gt
There are other specific deprecated ActionScript elements. Refer to Appendix B for more.
Non-Deprecated ActionScripts That Should Be
When you really understand the dot syntax way of doing almost everything in Flash, youll see that several ActionScript components are no longer needed. Its not so much that they are deprecated, but that theyre superfluous. For example, Set Variable. In the past, you first selected Set Variable and then entered both the name of the variable and the value you wanted to set it to. You can still use the Actions panel in this way, and I suppose theres some value to being walked through the necessary parameters (see Figure 2.5).
04 0789 CH02
3/20/01
3:51 PM
Page 34
34
Part I
Foundation
Figure 2.5
get in the way.
While the Actions panel attempts to make scripting easier, it can actually
However, I think this approach tends to be even more complicated than just getting in there and doing it by hand! Even the resulting code is weird:
set ( myName, Phillip);
You can much more easily write this:
myName=Phillip;
So, when you understand the purpose of Set Variable, you wont need it because you can write the second line of code shown. Similar to Set Variable, the ActionScripts Set Property and Get Property are unnecessarily cumbersome. Trust me; when you see how to set and access properties of clips in Chapter 4, youll never use these again! One of the most powerful Actions in Flash 4 was call. This Action enabled you to store scripts in a keyframe and then to execute that code from anywhere in the movie. As mentioned earlier, call has been replaced with homemade functions. Not only can functions be used in a similar way, but they can do much more.
Old Tricks That Are Old News
Its sometimes depressing to think about all the acquired technical knowledge that is eventually discarded because theres a better way. I suppose the improvements should be embraced because theyre usefulbut I still want to use the old
04 0789 CH02
3/20/01
3:51 PM
Page 35
Chapter 2
Whats New in Flash 5
35
techniques. Here are just a few old tricks resourceful Flash 4 programmers developed that will all be forgotten in Flash 5.
Two-Frame Updater Clips
To continuously monitor activity while a movie played, you could create a twoframe movie clip with an Action in frame 1 and a gotoAndPlay(1) in frame 2. Because you could only write scripts in keyframes and buttons, this was the only way to execute a script repeatedly (instead of waiting until the user clicked a button or reached a keyframe at the end of the timeline). This trick is no longer needed because you can now place scripts on clip instances and the new EnterFrame clip event executes 12 times a second (if the framerate is 12 fps). The two-frame updater technique might still be convenient when you dont want to place your code on a clip instance, but its safe to say that you dont have to use this old trick ever again.
Finding Cursor Position
In Flash 4, you could not ascertain the position of the users cursor. However, you could Get Property of a clip instance (that is, get the _x and _y positions). To get around this, the resourceful Flash programmer would create an empty clip and, in the first frame of the movie, start dragging the clip. Normally, youd expect to drag something when you clicked (that is, on press), but this trick caused the movie to be dragged at all times even though the user never clicked. This way, any time you wanted to know where the cursor was, you just got the _x and _y properties of the empty Movie Clip that was being dragged. The new _xmouse and _ymouse properties enable you to determine the location of the cursor at any time. One little tip for using these properties: They return the position of the mouse relative to the timeline you target. For example, within a Movie Clip, _xmouse is counted from the center point of the clip, but from the _root timeline, the top left is used as the origin. Review targeting and the coordinate system from Chapter 1, Flash Basics, if necessary. The Custom Cursor workshop covers this technique.
Eval for Pseudo Arrays
Even though eval() is not entirely useless, nor is it deprecated, the most common way it used to be used is no longer necessary. Flash 5 supports arrays,
04 0789 CH02
3/20/01
3:51 PM
Page 36
36
Part I
Foundation
meaning that you can store many bits of information into one variable. In Flash 4, each variable could contain only one value. Therefore, if you needed a lot of different numbers saved, you needed lots of different variables. To keep track of the variables, you could name them logically, such as loc_1, loc_2, loc_3. Then you could refer to them logically by using an expression such as loc_&curLoc (where if curLoc were 1, youd get loc_1). Because it wasnt the name loc_1 that you were looking for, but rather the value, you needed to evaluate the expression, like this: eval(loc_&curLoc) (In Flash 4, the ampersand & was used to concatenate a string; Flash 5 uses the plus +.) The fact that you can simply store all the values in one variable (an array such as allLocs=[100,125,175], for example) has all but eliminated the need for eval(). You can extract any element in an array by index (that is, slot in the array). Youll learn all about arrays in Chapter 10, Arrays. In Chapter 4, youll see how placing an expression between the brackets next to an associative array will effectively do an eval() on the expression. For example, _root [clip_+curNum] will refer to a clip named clip_1 (if curNum is 1). Note this refers to the value that is the clip itselfnot just the name of the clip, as clip_+curNum by itself would. I just wanted to demonstrate that eval() was no longer neededyou can learn more details about this in later chapters.
Summary
The changes in Flash 5 are so great that I could probably extend this chapter endlessly. However, I just wanted to walk through the elements directly related to scriptingall of which youll see later. If you consider yourself a proficient programmer in Flash 4, review this chapter as needed. If youre new to Flash, just consider yourself lucky!
05 0789 CH03
3/20/01
5:25 PM
Page 37
{ Chapter 3 }
The Programmers Approach
This chapter might appear to be the most ambiguous and vague in the book. However, its probably the most valuable chapter because it can save you time. Effective programming requires more than just brute force, math skills, and technical ability (which are all important); you must also be efficient. For any programming task, you can do it the hard way or you can do it the easy way. This chapter will help you find the easy way. I dont want to suggest that there are always shortcuts that make anything easy. Only that avoiding overly complex solutions can save you a lot of grief. This chapter explains conventional programming philosophies to help you Write specifications Prototype your creations quickly for initial review Develop good style Keep code and data separate
Specification
It might sound cavalier, but after you finish a detailed specification, 95% of your work is through. When a client asks me whether something is possible, I always answer that if he can describe it in detail, I can program it. Thats all a specification isa detailed description of exactly how the Flash movie is to appear and
05 0789 CH03
3/20/01
5:25 PM
Page 38
38
Part I
Foundation
perform. A good specification can take a lot of time and work, but when its finished it serves as the blueprint from which to work. Its like creating an outline for a term paper. After you know where youre headed, its just a matter of filling in the outline. One persons idea of the necessary level of detail might vary from anothers. But the more detail, the better. When you invest additional work upfront, it not only saves time down the road, but it reduces the chances of rework because everyone involved presumably reads the spec and raises necessary objections early. Another value of a specification is that it makes estimating total cost easier because the task is clearer. As youll see in the following section on prototyping, the problem in writing a super-detailed specification is that you will fail to fully describe the final program because a written specs form is different from the final media. That is, its impossible to describe the colors in a painting using just words or the sound of a song without some kind of musical devicetheres a translation error. This doesnt mean you should simply forgo the specification process entirely. Rather, just write enough detail to get rolling. In addition, be sure to leverage previous work of your own, and the work of others. For example, part of your specification might say that youre going to build something like the project we did last year, but with these differences. Do whatever you need to make it clear. Include tables, figures, and pictureswhatever helps. Writing specifications takes practice. An interesting exercise to improve your specification writing skills is to go back and look at any description or specification you were given early in a project that is now finished. Identify the types of details that were missing or would have helped were they given to you. Without providing a lesson on how to write specifications, let me simply say those details make a big difference.
Prototyping
A good specification makes you more efficient because it defines the course youll take before you start. Even though this means that you want to wait to start programming, there is one type of programming that can start early, even while you write the specification: prototyping. A prototype is a quick and dirty sample thats created in Flash simply to get an idea of how the final project
05 0789 CH03
3/20/01
5:25 PM
Page 39
Chapter 3
The Programmers Approach
39
might look and feel. No matter how great a specification on paper might be, it will never compare to the real thing. Its sort of like learning to fly an airplane. You can read all the books, use a flight simulator, even hang out at the airport but eventually, youll have to actually go up in the airplane and fly! Prototypes are the best simulation of your final movie because they are produced in Flash. One way to produce a great site involves first roughly defining the objectives and then starting the prototyping right away. You make a few quick prototypes and then analyze the results. Let everyone play with the prototypes so that they can get a feel for the direction the site is taking. Then go back to the drawing board and elaborate on your specification. This cyclical process (defining, prototyping, redefining, and so on) might seem slightly inefficient, but it usually results in a better end product. If ever there were a place where being sloppy is alright, it is while prototyping. The goal while prototyping is to quickly get something up and running. The prototype doesnt have to be pretty. Just check out Figure 3.1, which shows an early prototype of part of a larger project.
Figure 3.1 A prototype doesnt have to be prettyit just has to communicate the idea. You can even use a picture of your dog as a placeholder.
Your prototypes will not only look rough, but you can allow the programming to slip a bit, too. Lets look at a few prototyping techniques thatduring any other stage of programmingcould be considered bad style.
05 0789 CH03
3/20/01
5:25 PM
Page 40
40
Part I
Foundation
Hard Wiring
Hard wiring is generally a big no-no. Hard wiring is using an explicit value instead of a variable or reference to other values. For example, imagine that your program is supposed to display a message Welcome <User>, where <User> would be replaced by whatever name the user used when logging in. Instead of actually doing the work to display the users name dynamically, you could hard wire the screen to read Welcome Phillip and then any time you demonstrate the prototype, you make sure to log in as Phillip. Of course, if you logged in differently, the program would still display Welcome Phillip because its hard wired. This is perfectly acceptable because likely everyone can just imagine how this will work in the final project. Sometimes youll want your prototype to really do the workespecially if youre sending the prototype to a client who might not understand that its just a prototype. Depending on who is judging the prototype, you can do more or less hard wiring as appropriate. Just remember the term hard wiring because in later chapters Ill refer to it as a bad thingideally everything is dynamic.
Pseudo-Code
Unlike hard wiring, pseudo-coding is always a good thing. The only problem is that youll need to replace all your pseudo-code eventually. Pseudo-coding is the process of writing scripts using your own words, not the ActionScript language, as instructions. Then you can replace your completed pseudo-code with components of ActionScript. The truth is that really detailed and clear pseudo-code can be quickly and easily translated to functioning ActionScript. I often say that if you can pseudo-code well, you can get a monkey to clean it up (cross all the Ts and dot all the Is, as it were). You might find that you can clearly state what you want your interactive movie to do, but you need help from an experienced programmer to translate your pseudo-code. But the process of pseudo-coding actually makes you a better programmer by forcing you to sort out the details of the task youre solving. Pseudo-code should be very detailed and written in clear English. That is, you want to say everything necessary, but you dont need to use any words from the ActionScript language. For example, imagine you plan to program a button that will convert a dollar amount from one field and display the equivalent value in Euros in another field. (By the way, the preceding description is suitable as part of a specificationit provides enough information to start programming.) The pseudo-code for such a button might look like this:
05 0789 CH03
3/20/01
5:25 PM
Page 41
Chapter 3
The Programmers Approach
41
When user presses button dollars=text in field exchangeRate=.5 euros=dollars multiplied by exchangeRate euros=euros rounded off to two decimal places put euros into another field end
After you know a little bit of ActionScript, you can easily translate this pseudocode into a working script. The first step, however, is to sort things out in your own words.
Good Style
If this chapter is ambiguous, this section is downright subjective. Good style means programming in a way thats easy to maintain. Your code should be easy enough for anyone to understand. Not because others need to see what youve programmed (which could happen), but so that you can quickly interpret what youve produced when you need to make adjustments or fix bugs. Its easy to get carried away trying to build something and ignore good housekeeping practices. Before you know it, your code resembles a plate of spaghetti (hence the term spaghetti code). In fact, haste makes waste, so you should always try to follow the rules of good style. Even though the value of good style is easy to understand, the concept itself is subjective. Here are a few characteristics of good style; call them rules if you want.
Less Is More
Consider that every line of code you read has to be translated in your mind. You have to figure out what it really means. The fewer lines you must read the better. Generally, any time you can do something in fewer steps or less codedo it. Its almost never too late to use less code. For example, I often start programming and then come up with a better (more concise) solution while implementing the original idea. Even if it means going back and starting over, its usually worth the resulting compact code. Compare the two code segments in Figures 3.2 and 3.3both achieve the same effect, but the code in Figure 3.3 is much more concise.
05 0789 CH03
3/20/01
5:25 PM
Page 42
42
Part I
Foundation
Figure 3.2
Figure 3.3 The script in Figure 3.2 achieves the same effect as the script in Figure 3.3,
but with unnecessary complexity.
You can take this rule too far. The appeal of concise code should not outweigh legibility. Its easy to get carried away and end up with code you cant even read. I would never fault a finished piece of code that workedso, really, thats the number one priority. Second, your code must be maintainable by you. Remember to write code that you can read. For example, in Chapter 4, Basic Programming in Flash, youll learn that count++; is equivalent to count=count+1; Although the latter takes more typing, it might be easier for you to read. By all means, use what you understand. If this occasionally means that your code is a little bit wordier, so be it. Take it one step at a time and you should see your code shrinking in size.
Comments
Comments are lines of code that are ignored by Flash. Text preceded by // is ignored. Actually, if you start a block of text with /*, all lines are ignored until */ is reached. The idea is that you can write notes to yourself (or anyone reading your code) that explainin normal Englishwhats going on in the code. Actually, youll often find that comments help you discover bugs. You might see a comment that says //loop through all the answers and then notice that the code doesnt really do that! I suppose that Im a bad boy because I often dont fully comment my code until right after I get a program running. However, its important for me not to delay this step because I will forget everything about the code days after writing it. Without comments, code is much more difficult to interpret. So, just take the
05 0789 CH03
3/20/01
5:25 PM
Page 43
Chapter 3
The Programmers Approach
43
time to comment your code, even if its after youve finished and when the incentive to do so is reduced. Compare the uncommented code in Figure 3.4 to the same code with comments in Figure 3.5. Even though you might not understand the details of the code, if there were a problem, you could easily identify the portion containing the problem.
Figure 3.4
Figure 3.5
Before being commented, the code in Figure 3.4 is difficult to understand. Figure 3.5 shows how a few comments can make things clearer, even if you dont understand the underlying code.
05 0789 CH03
3/20/01
5:25 PM
Page 44
44
Part I
Foundation
Finally, comments are of great assistance while creating a prototype. Instead of building everything, you can simply place a comment that says something like //check their answers here and then come back later to actually write the code that does. This technique also exposes errors in logic flow. Remember that specifying exactly what a Flash movie is supposed to do is most of the work. A comment can be a way of specifying the tasks that need to be implemented.
Magic Numbers, Constants, and Variables
A magic number is an explicit value used within a formula. For example, to calculate the page count for any chapter in this book, I use this formula: characters/1900=pages. I know there are approximately 1900 characters per printed page. Of course, if the margins or page size were different Id have to use a different magic number than 1900 in my formula. An example of a constant is pi. To calculate the area of a circle, use pi times radius squared (r2). Generally, magic numbers should be avoided because theyre dangerous. At a minimum, they should be commented. Consider what happens if I use my magic number for characters per page in many places and then the book layout changesmaybe we change the paper size. I would need to replace every instance of 1900 with the new number. The ultimate solution in this case is to use a variable (discussed in Chapter 4) like a constant. At the very beginning of my movie, I could establish a variable charsPerPage as 1900 (charsPerPage=1900;). Then, instead of using 1900 in several locations, I could use charsPerPage instead of my constant. If charsPerPage were to change, every instance would reflect the change. Compare magic numbers to a gotoAndPlay(2) Action (where 2 is the magic number). A better solution is to use a frame label (which you can think of as a constant), as in gotoAndPlay(loopFrame). If you move the loopFrame label, you wont need to go and fix your scripts in any way. Its very easy to think a magic number will never need to change, so it doesnt seem worth the effort to create a variable that can be used like a constant. In reality, magic numbers are not evil. It just takes a bit of foresight to realize whether such a number could potentially changein which case, you should use a variable instead.
05 0789 CH03
3/20/01
5:25 PM
Page 45
Chapter 3
The Programmers Approach
45
Repeated Code
To put it simply: Every programming task should appear only once in your movie. If you have the same code in two places, that means youll have twice the work to make updates or fix bugs. Youll learn ways to achieve thissuch as keeping scripts in the library, in functions, or external to the movie itselfbut for now, just make sure that anytime you copy and paste code, a bell rings in your head to notify you there must be a better way.
Youll probably develop more techniques that exemplify good style. Remember, its subjective and based on personal preference. Although there are definitely methods that should be employed by all programmers, you only need to acquire skills as you become comfortable. I know that if I looked at anything I programmed even just a few months ago, Id question the approach I tookbut thats because Im always improving. If you waited until your skills were perfect, youd be waiting a long time. Just jump in, but take the time to be self-critical so that you can improve.
Code Data Separation
All programmers should strive to keep code (that is, the programming scripts) separate from the data (or the project-specific content such as text and graphics). By keeping code separate from data, you enable all your programming efforts to transfer easily to other projects. Similarly, when you want to make a major change to the contentsay, redo the entire project in a different languageyou just need to replace data without touching (or breaking) the code. Its a great concept that is sometimes difficult to achieve. Imagine a factory that produces furniture with a wide selection of fabric upholstery. Likely the upholstery (think data) is kept separate from the furniture and padding (think code) until an order is placed. The benefit of code data separation (in this analogy) is that the factory can easily produce furniture as its customers request it and never have additional stock thats already upholstered. Applying this to Flash isnt much different. Assume that your Flash site has graphic buttons that display a floating tool tip whenever the user places his cursor over the button. If you kept the code (the script that makes the tool tip appear) separate from the data (the actual text or words that appear in the tool tip), you could easily translate this to another language by replacing the text for
05 0789 CH03
3/20/01
5:25 PM
Page 46
46
Part I
Foundation
the tool tips. Ideally, you would keep all the text for all the tool tips in one location to make translation that much easier. The main idea is that you want to be able to make significant changes to either the code or data without affecting the other. You can think of code data separation as a form of modularization. There are other forms of modularizationincluding Flashs LoadMovie(), which enables you to play separate .swf files within a larger movie. Modularization has many benefits in addition to those mentioned for code data separation. For one thing, by modularizing your Flash movie, users wont have to wait for the entire site to download. They can selectively download just the portions in which they are interested. Also, modularizing makes working with others easy and efficient. Consider that if you just had one master file for the entire site, only one person could work at a time. So, there are a ton of benefits to code data separation and other kinds of modularization. Without providing a lot of details now, just realize that throughout this book Ill try to emphasize solutions that exhibit such modular attributes.
Summary
This chapter explored the attributes that make up the programmer way. In my experience, it seems that programmers tend to fit the same profile. For example, they often work in darkened offices that lack windows and subsist on soft drinks. You dont have to become a geek to be a good programmer. Just concentrate on the approach discussed in this chapter. Try to develop a good style by striving to write concise code with lots of comments and avoid magic numbers and repeated code. Realize, too, that your programming style should continually improve. The best programmers in the world know they have room to improve further. The process you undertake can also make programming easier (and better). Creating a specification and quickly producing prototypes might seem like additional up-front work, but they will save you time later. Finally, always try to separate code from data. In no time, youll start feeling it and before you know it, you can call yourself a programmer with pride.
06 0789 CH04
3/20/01
5:25 PM
Page 47
{ Chapter 4 }
Basic Programming in Flash
Although you dont have to know traditional programming concepts to use ActionScript, they will help you greatly in Flash. If youre experienced in another programming language, this chapter might look familiar to you. Flashs ActionScript language is based on the same standard used by JavaScript (called ECMA-262*). As such, many aspects are similar or identical. This chapter is a good introduction for both experienced programmers as well as those with basic Flash skills. Ill explain some general programming concepts, but with specific attention to how they apply to Flash. In this chapter, you will Learn basic programming terms Recognize built-in script elements Get an overview of traditional concepts such as variables and data types
Terminology, Special Characters, and Formatting
The terms and rules in programming are very strict. This can actually be helpful. Unlike in English where the meaning of a sentence can be ambiguous or vague,
*ECMA stands for The European Computers Manufacturers Association (see www.ecma.ch).
06 0789 CH04
3/20/01
5:25 PM
Page 48
48
Part I
Foundation
in programming there are absolutes. After you fully understand what a property is, for example, you never need to wonder what kind of propertyas you would with the word property in English, which has multiple meanings. Not only do terms in programming have absolute meanings, but theyre usually closely related to the words meaning in English. Be careful though: Sometimes your first impression of a term could carry special meaning to you that is unrelated to the true meaning. Luckily, most terms are very easy to learn.
Events
Everything that happens in Flash is the result of an event that causes a script to execute. Even for such a simple example as the user clicking a button that causes the movie to skip ahead, the instructions (to skip ahead) resulted from the click mouse event. There are three types of events in Flash: keyframes, mouse events, and clip events. Notice that these correlate to the three places you can place scripts (keyframes, button instances, and clip instances). If a script is placed in a keyframe, the script will execute as soon as Flash reaches the keyframe. In the case of buttons, you must always specify the mouse event to which you want to respond. Similarly, scripts on clip instances need to include a clip event. Figure 4.1 shows the available mouse events and clip events. I like to think of an event as the wrapper of the scripts that it contains. Consider that you cant just have a stop() Action attached to a buttonit must be wrapped within a mouse event. I suppose that it makes sense to think the stop() Action follows the mouse event. But because you can have several Actions follow one event (maybe the button causes both stop() and stopAllSounds() to execute), you need some indication of where the event ends. In Flash, the event wrapper starts with an opening curly bracket ({) and ends with a closing curly bracket (}). Sort of like a script sandwich with two curly brackets for bread and scripts in the middle. Even if that corny analogy doesnt help, you should see that scripts are wrapped inside events. (See Figure 4.2.)
06 0789 CH04
3/20/01
5:25 PM
Page 49
Chapter 4
Basic Programming in Flash
49
Figure 4.1
The mouse events (for buttons) on the top and the clip events (for clips) on the bottom include all the events available in Flash.
Figure 4.2
event occurs.
Everything between the two curly brackets will be performed when the
Results of Events
After an event happens, a script is executed. The instructions that Flash follows can range from simple to complex. Lets start by thinking about the results of events in very general terms. First, well look at the five types of tasks that happen as the result of an event:
06 0789 CH04
3/20/01
5:25 PM
Page 50
50
Part I
Foundation
One: A script can do something that is invisible or unimportant to the user (such as add to a counter that is tracking how many times a button is clicked). Two: The script can do something visual (such as change the rotation of a movie clip). Three: The script can trigger another script to executeeffectively behaving like a homemade event. Perhaps the script attached to one button causes another script to rotate a movie clip. In this way, several buttons can trigger the same rotate the clip script and your code can be modularized. Four: Scripts can ask other scripts for information (the part thats said to be returned) and use the result to do one of the other tasks here. For example, one script could ascertain the current exchange rate from another script and use that information to translate a price from yen to dollars. Finally, the fifth result of an event is nothing. That might seem funny, but events happen all the time and nothing happens. For example, a linear movie with no buttons will have no response to the mouse down event (despite the fact that it happened). Its kind of like a tree falling in a deserted forest. Thats an event despite whether anyone reacts to it.
Terms
We cant go much further without defining a few terms.
Syntax
Syntax is the way any sentence is organized. In programming, a sentence of code is called a statement. The syntax, or the form of your statements, must adhere to strict syntax rules. One simple rule (that works in English, too) is that any parenthetical statement that you start with an opening parenthesis (() must be followed by a closing parenthesis ()). If your statements syntax isnt correct, your code will perform unexpectedly (at best) or not at all (at worst). There are many ways that Flash helps you follow perfect syntax. While in Normal Mode, the Actions panel will all but ensure that your syntax is perfect. Actually, as soon as your statement contains an error, it is highlighted in bright red. An explanatory message appears to guide you along. Figure 4.3 shows a statement that isnt complete. Remember that even after your syntax is perfected, it doesnt mean your Flash movie will play the way you want it to. The script could still contain logical errors. The first step is to get the syntax fixed, and then you can ensure that it performs correctly.
06 0789 CH04
3/20/01
5:25 PM
Page 51
Chapter 4
Basic Programming in Flash
51
Figure 4.3
While editing your script, errors are highlighted while typing.
Another way that Flash helps you produce perfect syntax is by color-coding certain terms. The Colored Syntax option in the Action panels Options menu is a great way to learn to type (and spell) terms correctly. Keywords and identifiers (which, for now, simply consider built-in terms of ActionScript) are colored blue. Properties (such as _x and _y or _currentFrame) are always green (not highlighted green the way deprecated ActionScript is, but the text itself is green). Comments (which are ignored by Flash to provide you a way to write notes to yourself or others reading your code) are always pink. Finally, anything you type between quotation marks is gray. This is particularly useful because you must remember to end any quotations you start (just like parenthetical statements). If you start a quotation, everything that follows will turn gray until you type another quotation mark. Youll find out more about keywords, properties, comments, and strings later this chapter. I wanted to mention the Colored Syntax feature because its a great way to learn. For example, when you look through someone elses finished code, its easy to separate the elements that are built-in to Flash (theyll be blue) from the code thats created by the programmer (left in black). Additionally, if you want to type a particular property but are unsure of your spelling, you can tell youve typed it correctly when it turns green. Possibly the most frustrating syntax rule in Flash is that all keywords are case sensitive. For example, goToAndPlay(2) wont work (only gotoAndPlay(2) will work). Throughout this book youll see many places where syntax is important. Colored Syntax is just one little helper available to you.
06 0789 CH04
3/20/01
5:25 PM
Page 52
52
Part I
Foundation
Objects, Instances, Instance Names, and Properties
In Flash, there are many types of objects, but the easiest kind to understand are Movie Clip instances. Every Movie Clip you drag from the Library onto the Stage becomes a separate instance. Properties are attributes of objects. In real life, you could compare properties of objects to personal attributes and characteristics of people. People have an eye color property, a height property, a weight property, and so on. If you have two instances onstage, theyre both based on the original master symbol but each is most likely positioned differentlythat is, theyll have different _x and _y properties. Not only can you change properties of individual clip instances while editing, but through scripting you can change each instances properties at runtime. This is easiest if the clip instance has been given an instance name (via the Instance panel). In pseudo-code, youd say something like this: Set the _x property of the instance named box_1. Just remember that its the instance name that matters (not the master name in the Library). After you fully understand how to access clip instance properties, it will be easy to understand other objects. In Chapter 7, The Movie Clip Object, youll learn how to access instance properties. You will use the same techniques in Chapters 9, Selecting Text, Trapping Keys, and Manipulating Strings, 10, Arrays, and 11, Objects, to control the sound object, string object, and color object (among others). Finally, in Chapter 12, Homemade Objects, youll create your own objects. The reason the Movie Clip is so much easier to understand is that its the only object that you can see and touch. All the other objects are just as real, but youll never grab one with your mouse or see it onscreen. Its sort of like how you can have a picture in your mind. Think of a physical printed photograph as the Movie Clip objectyou can fold it, frame it, hang it on the wall. Now, consider a picture in your mind as any of the other objects. Even though theres no physical evidence, you can still manipulate the picture in your mindpicture it being folded, framed, and so on.
Statements, Expressions, and Operators
The entire block of text in the Actions panel is a script, where each line is a statement. As mentioned earlier, statements are sentences of code. Its not so critical if you interchange the terms script and statement. But if a statement of code is like an entire sentence in speech, an expression is like a phrase. In speech, you might use the phrase slow as molasses. First of all, youd create an entire sentence (a statement) such as His computer is slow as molasses. You can see that the expression (or phrase) is only part of the statement.
06 0789 CH04
3/20/01
5:25 PM
Page 53
Chapter 4
Basic Programming in Flash
53
Expressions in Flash are evaluated. For example, an entire statement might read: halfprice=price/2. The part on the right of the equal sign is an expression and it will be evaluated (that is, a result will be placed in that spot). If it helps, think of evaluated expressions as having math done on them. Now, imagine that slow as molasses is an actual speed (say 1 mile-per-hour). If you evaluated the expression, youd be left with the result 1 MPH. The original sentence would become His computer is 1 MPH. This analogy is beginning to fall apart, but its a good way to learn about statements and expressions (plus the terms evaluate and result). Finally, operators perform specific (usually math) operations. They always need at least one number, called an operand, on which to work. For instance, + is an operator that performs addition. The + addition operator requires two operands to work. Get it? Theres the operator (doing the work) and the operands (getting work done on them). The thing to remember is that operators are used within expressions. Therefore, theyre evaluated and their results appear in their place. For example, saying whatever=2+2 is the same as saying whatever=4. The expression on the right is evaluated and turns into 4. This might seem simple. Just think of expressions morphing into their results. Operators are pretty easy to understand when you consider familiar math operators (such as multiplication *, division /, subtraction -, for example). Others arent so easy to figure out and might even seem arbitrary. For example, one deceptively useful operator uses the percent sign (%), but not to calculate a percent. Its called the modulo operator and results in the remainder of two numbers. 10%2 is evaluated into 0. Ten divided by 2 has 0 for a remainder. This can be useful to determine whether a number is odd or even (or evenly divisible by any other number, for that matter)that is, if the number % 2 is 0, its an even number because its evenly divisible by 2. Anyway, I dont recommend memorizing all the operators. Well use many of them in the Workshop section especially when we make sliders and the currency exchange calculator. However, after you understand the formthat operators create an expression thats evaluated and they always require at least one operandyou can learn them gradually.
Actions and Functions
In Flash, Actions have many meanings. I think its best to think of Actions as Flash-unique commands that execute specific tasks. For example, the stop() Action is a command that causes the playback head to stop. The gotoAndPlay(framelabel) Action is another command that jumps to a frame
06 0789 CH04
3/20/01
5:25 PM
Page 54
54
Part I
Foundation
number or label and plays. These Actions do things specific to Flash. However, the Actions panel lists many Actions that are, technically, statements (or elements of statements). Figure 4.4 shows some Actions that are really statements. For example, if is a piece of code that creates a statement. You have to specify additional details (such as, if what?), but if was around way before Flash and in my book, its a statement. For the sake of understanding, Ill try to avoid the term Actions completely. Keep in mind that although the term Actions is made up, Actions behave in a consistent manner. All the Actions in Flash are one of two types. Theyre either specific Flash commands (such as stop, duplicateMovieClip, and play), or they are statements (such as if or break). (Actually, youll learn in the next chapter that a more common name for many actions is method.) Many Actions (of either type) need additional parameters providedfor instance, gotoAndPlay() requires a frame label or number. Another consistent attribute of all Actions is that theyre never evaluated; they do things. Actions have consequences (and to avoid confusion, dont call them results). The script you create using Actions doesnt morph into a result the way expressions do. Actions simply do things. Either they help construct a statement or they do a Flash-unique task. Flashs built-in functions are easy to confuse with Actions, but they are different in a profound way. A function always returns a value. That is, a built-in functions job is to calculate an answer. Similar to how an expression is evaluated, a function returns a value which, in turn, is placed where the function was called. For example, the function getTimer() returns the total number of milliseconds elapsed since the movie started. Its almost like a what time is it? function. But consider if you asked someone, What time is it? That person might look at her watch, but unless she returns the answer, you might never know what time it is. Similarly, if you just wrote the script getTimer(), it would be meaningless. The getTimer() would turn into a numbermaybe 10200, but so what? If, however, you wrote elapsedTime=getTimer()/1000 + seconds, the getTimer() part would turn into 10200 and the expression on the right side of the equation would evaluate as 10.2 seconds. All the built-in functions behave this way. Consider these real-life activities as Actions: drive a car, stop the car, fill the car with gas. Now consider these as functions: get todays price of gas, determine how many liters fit in my 20-gallon gas tank, determine how many yen are equal to 10 dollars. The functions always result in an answer (which can be used within a bigger calculation). Notice, too, that some functions just provide an answer (such as getTimer or get todays
06 0789 CH04
3/20/01
5:25 PM
Page 55
Chapter 4
Basic Programming in Flash
55
price of gas). However, other functions (such as convert gallons to liters) require additional data to be provided (that is, How many gallons?). In these cases, you need to provide a parameter.
Figure 4.4
All the Actions in Flash are actually a mix of statements and Flashunique commands.
06 0789 CH04
3/20/01
5:25 PM
Page 56
56
Part I
Foundation
In Chapter 8, Functions, youll learn all about functionsboth the built-in functions and homemade functions. For now, just understand Flash Actions are either Flash-unique commands (also called methods) or statements, and that built-in functions always return values. The big difference is that an Action can be used by itself and a function is always used within a larger script.
Special Characters and Formatting
As part of the many syntax rules in Flash, certain characters have special meaning. Additionally, the layout or format of your scripts must follow some rules. Parentheses are a perfect example of this point. Any parenthetical statement must start with an opening parenthesis and must always end with a closing parenthesis. The reason this is important is that you can have nested parentheses like this: ((6+2)*3)/2, which results in 12. Thats different than 6+((2*3)/2), which is 9. The innermost expressions are evaluated first, followed by expressions in outer parentheses. The point is that anything you start, you have to finish. For example, ((6+2)*3/2 will cause an error because theres an extra open parenthesis. There are identical rules for quotation marks (), brackets ([ and ]), and curly brackets ({ and }). Quotation marks are a little different because apostrophes will work the same as quotation marks. This way you can nest quotations in quotations. You cant mix and match, however. For example, all of these are legitimate:
This is cool Flash version 5 is better than 4 Phillips dog is named Max.
But these wont work:
What you start you have to finish Mixing will not work
Its interesting because in the case of Phillips dog..., you might think that the apostrophe would cause problems. It works fine, however. Also, nested quotation marks are different than nested parentheses. You can have two open parentheses in a row, and as long as you close what you open, they will work fine. However, two quotation marks in a row will cause Flash to think that the second one is closing what the first one opened. So, if you have to nest quotations in quotations, you must use quotations for one and apostrophes for the other. (By the way, the curly, or smart, quotation marks and wont work in the Actions panel.)
06 0789 CH04
3/20/01
5:25 PM
Page 57
Chapter 4
Basic Programming in Flash
57
Generally, spaces and return characters (at the end of a line) are ignored by Flash. If you start a parenthetical statement and close it five lines later, theres no problem. Because you cant simply create a new line to represent a new thought, every line of code can be terminated with a semicolon. For example, look at this piece of code:
if (age>18){ voter=1; draftable=1; }
Even though we havent looked at the if-statement yet, you can see that the open curly bracket is followed (three lines later) by a closing curly bracket. Also, there are two separate lines of code, each ending with a semicolon. Actually, the following is totally legitimate:
if (age>18){voter=1;draftable=1;}
The first example was easier to read. In either case, the semicolon clearly ended individual statements. Occasionally you can be sloppy and, based on context, Flash will figure out what you intended, but its best to deliberately use semicolons to end each line. Finally, one of the best character sequences to learn is the double forward slash //, which creates a comment. Comments are ignored by Flash, so you can write anything you want. You can use comments as notes to yourself (or anyone else who might be viewing your code). The phrase commenting your code means that you include all the information necessary to make sense of your code through comments. Also, comments are useful to cause Flash to temporarily ignore part of your codeeffectively removing the code, but leaving it so that you can restore it easily. Everything that follows // is ignored. Youll see the commented text turn pink, which makes it very easy to recognize. The following code sample includes comments:
//This button makes the movie stop on (release) { stop(); //dont go any further }
Normally, comments automatically end at the end of a line. (Notice that theres no closing comment mark in the code.) However, you can use /* to start a block of comments that will continue until a */ is reached.
06 0789 CH04
3/20/01
5:25 PM
Page 58
58
Part I
Foundation
/* Comments: This is a comment. This is another comment. */
Well encounter other special formatting and new terms throughout this book, but this should give you a good start. Now, with the terms and other technical matters out of the way, we can move on to variables and how to use them.
Data Types and Variables
Its difficult if not impossible to discuss either data types or variables without mentioning the other. Well discuss both here.
Variables Names and Values
Variables are a way that you can safelyyet temporarilystore data. Think of variables as individual whiteboards. You can write someones phone number on one whiteboard and refer to it later. You can easily change the phone number on the whiteboard. Variables are similar in that you can store information in a variable for later reference or change it any time. You can have as many variables as you choose. To return to our whiteboard analogy, you could have one for phone number and one for address. Every variable has two parts: a name, so that you can keep track of which variable is which, and a value, or what is stored in the variable. For example, the name of our phone number whiteboard (or variable) could be phonenumber, but the value might be 800-555-1212. To assign the value of phonenumber, you could write the script phonenumber=800-555-1212 (which, translated, reads the variable named phonenumber is assigned the value 800-555-1212). Well discuss variables at length later in this chapter, but you really just need the concepts of value and name first.
String and Number Data Types
The type of data that is stored in a variables value is important. The type of data that goes into a variable can be one of many types. Just as you can store paper in an envelope, you can also store paper clips, money, even sand. This concept is easiest to understand when you compare two common data types: string and number.
06 0789 CH04
3/20/01
5:25 PM
Page 59
Chapter 4
Basic Programming in Flash
59
A string is always expressed between quotation marks. Phillip, David, and Kerman are all strings. (Remember that were talking about the values contained in a variablenot the variables name.) You can do interesting maneuvers with strings, such as converting them to all uppercase letters and determining the number of letters in a string (using the techniques youll learn in Chapter 9. Numbers (such as 13 and 35) are a different data type. They are as difficult to compare to strings as apples are to oranges. You can also do interesting things with numbers, such as add them together and find their difference. However, you cant mix them. Phillip plus 35 doesnt make sense. The good news about Flash is that its untypedmeaning that you dont have to decide ahead of time the data type for each variables value. From context, Flash figures it out. If you said username=Phillip, Flash would treat the value of username like a string because Phillip is contained within quotation marks. If you said age=35, Flash would treat age as a number. (No, Flash doesnt know what a username or age isit just figures out the data type from how youve used the word.) Because ActionScript is untyped, you can change the data type in a variable. Maybe in the first frame you said score=untested (at which point the value in the score variable would be a string:untested). Later, you could say score=85 (and scores value would become a number). Despite the freedom to change data types, its still important to understand each data type.
More About Strings
In Chapter 9, youll learn all about manipulating strings. There are two tricks you should understand now. Concatenating two strings is simply a matter of using the concatenate character +. For example, Phillip+Kerman would evaluate as PhillipKerman. A more practical situation might be that you have an input text field onscreen (with the variable name username), and after the user types her name, you could use the script message=Welcome + username + ! and make sure to display a dynamic field containing the variable message. Notice the variable message is having its value set to a string that combines the word Welcome (with an extra space) plus the value of username plus an exclamation point. Figure 4.5 shows part of such a Hello World exercise.
06 0789 CH04
3/20/01
5:25 PM
Page 60
60
Part I
Foundation
Figure 4.5
Dynamic text (based on user input) can appear by modifying strings.
Another interesting trick to understand is how to include characters that would otherwise be difficult or impossible to include inside a string. For example, what if you want your string to contain a double quotation mark, such as Phillip is old? Forgetting for a moment the way you learned to nest quotation marks (inside apostrophes), the difficulty here is that the quotation mark right before the letter o would act like an end-quote for the quotation mark at the beginning. Instead of letting Flash get confused, you can use a backslash in front of any quotation mark you want to be used verbatim. So, Phillip is \old\ works fine. This is called an escape sequence and on page 43, of Macromedias Flash 5 ActionScript Reference Guide, youll find a table of escape sequences. For example, \r creates a return and \t makes a tab.
More About Numbers
Manipulating numbers will probably look more familiar to you because it works the same as traditional math. Something simple like 10-2 evaluates to 8. It might seem strange that 10+2 evaluates to 12 because we just learned the plus sign is the concatenation character for strings. The plus sign acts as an addition operator when the two operands are numbers. But, something odd like Phillip+2 evaluates to Phillip2, because one of the operands is a string, so the plus sign concatenates the two. Often, depending on context, Flash will use the same symbols differently. Other number operators are pretty easy to figure out. Common operators such as (divide) and * (multiply) are all listed in the operators section of the Action
06 0789 CH04
3/20/01
5:25 PM
Page 61
Chapter 4
Basic Programming in Flash
61
panel. Remember that an expression by itself wont do anything. For example, 2+2 evaluates to 4but so what? If, however, you wrote myAge=2+2, the variable myAge would be assigned the value 4. You can also use variables within expressions, as in this example: myAge=myAge+1. The right side is evaluated first and the result is placed in the value of myAge. That is, myAge is incremented (one more than it is currently). It is good to know a few powerful shorthand operators for numbers. Theyre not called shorthand, but these operators perform complex tasks including assignments with very little typing. One operator (the double plus sign, ++) is used to increment a variable. For example, myAge++ increases myAge by one. To decrement, use -- (for instance, myAge--). Consider that both these statements can be written in long hand as such:
myAge=myAge+1 myAge=myAge-1 //performs the same thing as myAge++ //same as myAge--
Finally, if you want to increase or decrease a variables value by more than one, you can use += or -=. myAge+=5 adds five to the current value of myAge (myAge-=5 subtracts five). By the way, 3 and 3 are differentones a string and the other is a number. Consider the following example:
myAge=3; myAge=myAge+1;
The variable myAge would become the string 31 (because the plus sign concatenated the string). This situation would easily happen if myAge were a variable associated with an Input Text field. The contents of Dynamic Text and Input Text are always treated as strings. Without fully exploring functions, I will introduce one that lets you convert any variable into a number. Its pretty simple: Number(myAge) will result in a number version of myAge (or whatever you put in the parentheses). So, to be sure that you have a number, you could use the assignment statement myAge=Number(myAge)+1. This example should really demonstrate how data types make a difference.
Other Data Types
There are only a few other data types to learn. Boolean is one thats fairly easy. The values in Boolean variables are either true or false. Perhaps you start your movie with passedTest=false and then after the user finishes the test you write
06 0789 CH04
3/20/01
5:25 PM
Page 62
62
Part I
Foundation
the script passedTest=true. There are slight efficiency benefits to Booleans. You only need to consider them, however, when appropriate. Examples where Booleans make sense include PassedTest, seenIntro, and SoundOn.
Primitives Versus Reference
The data types discussed so far (string, number, and Boolean) are all considered primitive (sometimes called value variables). The other data types youre about to see (array and object) are called reference. Understanding the difference between primitive and reference is good for more than impressing people at parties. A variable in a primitive data type (say a string username=Phillip) copies the actual value into the variable. A variable of the reference data type only holds a pointer to the actual data. Its sort of like the way a shortcut on Windows (or an alias on Macintosh) works it doesnt contain the actual data; it contains only a reference to the real thing. The difference becomes important when you begin to copy the contents of one variable into another. If the data type is primitive, copying duplicates the contents of the variable at the time of copying. If you change the original variables contents, the new variable remains unchanged. In the case of a reference type, if you copy a variable and then change the original, the copy also changes. Look at the following example of copying by value (that is, using primitive data types):
myPaint=brown; //myPaint contains brown myHouseColor=myPaint; //myHouseColor contains brown myPaint=blue; //now myPaint contains blue //but myHouseColor is unchanged (its still brown)
Now, consider this example of copying by reference:
myFavoriteFoods=[Pizza, Hot dogs, Waffles]; childhoodFoods=myFavoriteFoods; /*childhoodFoods now contains a reference to myFavoriteFoods (which currently contains Pizza...etc.) */ myFavoriteFoods=[Tiramisu, Bitter Chocolate, Falafel]; /* Not only does this mean that myFavoriteFoods has changed, but since a reference to myFavoriteFoods is contained in childhoodFoods (not a copy but a reference) childhoodFoods now contains Tiramisu etc.--and will change any time myFavoriteFoods changes again. */
06 0789 CH04
3/20/01
5:25 PM
Page 63
Chapter 4
Basic Programming in Flash
63
There are other subtle differences between primitives and reference data types, but if you simply understand how copying by value (primitive) and copying by reference (reference) works, you will understand the important difference.
Objects and Arrays
You might have noticed in the examples of primitive and reference data types above that the myFavoriteFoods variable was given a value containing more than one item (pizza, hot dogs, and waffles). Thats another data type called array. An array simply contains several items. If you think of most variables as an empty whiteboard onto which you can write a value, an array is like a whiteboard with permanent horizontal lines separating many pieces of information. The cool part is that you can selectively find out whats in each spot, add items, sort all the items, shuffle them, and so on. Usually, the different items are accessed by their index (that is, the position in the array). Youll discover all the ins and outs of arrays in Chapter 10 but there are a couple points we can cover now so that you become familiar with what arrays look like. You can create an array with a statement as simple as myFirstArray= [Phillip, Kerman, 35]. In this case, were creating the array and populating it all in one move. Notice that the creation process simply involves surrounding the data with brackets and separating each item with a comma. Also, notice that any data type can go into any index; I have two strings and one number. (Youll see in Chapter 10 that you can even put arrays into arrays to create a matrix.) Finally, if youre not sure what items you plan to put in the array, but you want to create an empty array that can be populated later, you simply use new Array() as in myFirstArray=new Array(). Theres a simple technique to manipulate arrays. You might want to access certain items in an array (by index), change the value in a particular index, or simply insert a value in a specific index. The form is arrayName[index]. But watch out: Arrays indexes start counting with zero. The first item is 0, and then 1, and so on. So, to write an expression that returns the third item in myFirstArray, you can write myFirstArray[2]. (Remember that because this is just an expression, it evaluates as 35 in this casebut by itself it doesnt really do anything.) To change the third item, you could say myFirstArray[2]=age. Finally, you can insert an item in the 99th index position by saying myFirstArray[98]=way out. This will create at least 98 blank positions if necessary. Now, just to leave you with a tiny applied script, heres a case in which Im going to increment the value
06 0789 CH04
3/20/01
5:25 PM
Page 64
64
Part I
Foundation
in the third index. I have to first access the item in the third position (to increment it) and set the value in the third position.
myFirstArray[2]=myFirstArray[2]+1; //also could have used: myFirstArray[2]++;
The last data type is object. It is similar to arrays in that you can store more than one piece of data in an object. Where arrays use indexes to contain multiple items, an object contains properties and methods. The big difference between objects and arrays is that when you put data in an array, theres just one copy of that array. If you change the contents in an index, it changes in the one copy. After you design an object and the properties and methods it will contain, you can make as many duplicates as you want. Even though each instance of an object is based on the same design, each instance can maintain different values for each property. Remember that movie clip instances are really objects. Its easy to understand how each clip instance has unique properties. For example, each instance of a clip onstage can have a different _x property and _y property. There are several built-in properties of clips that can vary between each instance. Objects also have methods. Methods are commands that operate on an individual object instance. A great example of a method is the gotoAndStop() Action. If you said someClip.gotoAndStop(2); the clip instance named someClip would jump to frame 2. gotoAndStop() is a method of the Movie Clip object. As stated earlier, there are other built-in objects and even a way for you to create your own objects, but none has such a physical presence as a clip instance. To use the other objects, you first create an instance of the object (called instantiating) by setting the value of a variable to an object data type. Maybe oneObject=new Color(). Then you can change properties of the oneObject instance or apply methods to it. (Color happens to be one of the built-in objects and it comes standard with many properties and methods.) If you were making your own object, youd first have to define the properties and methods you plan to have. It gets very involved, which is why I have several chapters on the subject. But the usage of objects is always the same: You put the object data type into a variable, and then you act on that variable instance. If you want more copies of the object, just stuff them into other variables. Each variables value is an object. Its pretty weird because you never see anything. Just return to the concept that a clip instance is an object and you should have an easier time.
06 0789 CH04
3/20/01
5:25 PM
Page 65
Chapter 4
Basic Programming in Flash
65
Using Variables
After you stuff a particular data type into your variables value, there are only a few things you can do with the variable. You can access its value (just to look at it or use it within an expression), change its value (that is, assign a new value which is really what you do when you set its initial value), compare its value with another variable or expression, or pass the value to a function for the functions use. It might sound like thats a lot of maneuvers to learn but its really not that bad.
Assigning and Accessing Variables
Youve already seen how to assign values to variables many times in this chapter, but it doesnt hurt to go over the details. The most common form is variableName=newValue. You can translate this to read the variable named variableName is assigned the value of newValue. If, when you read the equal sign, you say to yourself, is now equal to or is assigned the value of it should make sense. This means that no matter what the value the variable (on the left side) contains before this statement is encountered, it is now assigned the value of whatever is on the right side. If an expression such as price/2 is on the right side in the code halfPrice=price/2, the right side is evaluated first and the result is placed in the variable on the left. You actually saw another way in which variables are assigned values. Namely, with assignment operators such as ++ (which increments the variable to the left of the operator). The confusing part is that many operators dont actually change the contents of their operands. For example, discountPrice= (0.15*originalPrice) wont change the value of originalPriceoriginalPrice is just being accessed so that it can be used within an expression. But a statement such as age++ will change the value of age by increasing it by one. The most common way in which variables are assigned values is through the equal signjust dont forget the assignment operators (++, --, +=, and -=). One last point to remember when assigning values. If you want to copy the value of one variable into another (for instance, myName=username), just remember the difference between primitive and reference data types. If username contains a string (primitive), a duplicate of its contents is placed into the value of myName. However, if username contains an array (that is, a reference data type), only a reference is placed into the variable myName. After that, if username changes, so does the value in myName.
06 0789 CH04
3/20/01
5:25 PM
Page 66
66
Part I
Foundation
Accessing variables can be very simple. You just use the variables name. Variables are evaluated wherever theyre used. That is, if you say username, the value of username is used in that place. Just as 3+2 evaluates to 5, using a variables name evaluates to its value. This might seem very simple, because it is! The tricky part is making sure that youre referring to the right variable name (which is covered in more detail later in this chapter).
Comparing and Passing Values
Quite often, youll find the need to compare or check whether a variables value either matches, is greater than, or is less than another variables value. Sometimes you compare a variables value to an expression, such as
if (age>17){ canVote=true; }
In this case, were simply checking whether the value of age is greater than 17. (Well cover the if-statement in detail next chapter.) Consider that, in this case, 17 is hard wired. What if the minimum age to vote changes? If you expect theres a chance of changes, you could first assign the value to another variable minimumAge and create a slightly more dynamic solution:
minimumAge=18; if (age>minimumAge-1) { canVote=true; }
In this case, were comparing the value of age to the expression minimumAge minus 1. Youll do lots of this kind of thing in any programming language, but there are two important concepts to remember. First, such comparisons never change any variables values. If youre checking whether two variables happen to be equal, use:
if (oneVariable==otherVariable){ //then... do whatever }
The double equal sign doesnt change oneVariable or otherVariable (the way an assignment operator=does). The second concept to remember is that when comparing two primitive variables, the contents of each are compared number for number or letter for letter. (This is likely the way you expect.)
06 0789 CH04
3/20/01
5:25 PM
Page 67
Chapter 4
Basic Programming in Flash
67
However, if youre comparing two variables that contain (references to) reference variable types, the comparison checks only whether both variables point to the same original. For example:
oneArray=[Phillip, Kerman] anotherArray=[Phillip, Kerman] oneRef=oneArray; //this line only places a reference to oneArray in oneRef otherRef=anotherArray; if (oneRef==otherRef){ //they match! }
The expression after the if-statements condition (oneRef==otherRef) evaluates as false. Even though the actual contents of both variables look identical, theyre pointing to two different arrays (which, remember, are reference data types). The entire subject of primitive versus reference might seem esoteric (and, I suppose, it is in many ways). However, youll find arrays so powerful that the last thing youll need is to hunt down a bug thats caused by this (less than intuitive) behavior. The two points to remember from this section so far are that comparing variables in an expression doesnt actually change them, and that different data types behave differently. Finally, passing variables. When we write our own functions in Chapter 8, youll see that theres an opportunity to write a function that accepts parameters. This concept is similar to how gotoAndStop() requires that you provide a parameter namely, a frame number or label name to go to. Often youll write functions that will act differently depending on parameters that are received. For example, you might write a custom exchangeCurrency() function that accepts one price and determines the price in another currency (like well do in the Currency Exchange Calculator workshop). To use this (yet to be created) function, youd simply say: exchangeCurrency(1.95). If you provided a different parameter (the part in the parentheses) such as exchangeCurrency(14.50), youd get a different answer. Instead of a hard-wired number, you could pass a variable instead; for example, exchangeCurrency(currentPrice). In this case, the value for currentPrice would be passed. As long as the value of currentPrice contained a primitive data type, the original would never be changed by the function. If the currentPrice were a reference data type, you can program the function to change the original value. Only reference type variables can be changed in this way. Most often youll pass variables of the data type (as we will in the Currency Exchange Calculator) and hence only pass copies of the variable. However, in
06 0789 CH04
3/20/01
5:25 PM
Page 68
68
Part I
Foundation
Working with Odd-Shaped Clickable Areas, Workshop 7, youll actually pass references to movie clips (which is a reference data typeobjects). In that exercise, changing the parameter received will most definitely change the original movie clip instance. (Youll learn much more about functions in Chapter 8.)
Scope and Variable Collision
I said earlier that when you place a variables name in a script, the variables value is used in its place. I said it was easy as long as you used the correct variable name. Certainly, youll need to remember which variable is which. Its just as if you have several children with different names: You need to keep track of which one is which. With kids, its pretty easy because you memorize their names. You can name your children (and your variables) anything you want. Although some people name their children with their own name, most people tend to use a unique name for each child. You can imagine the problems that would arise if you named two of your children with the same name. In Flash, you cant exactly get away with giving two variables the same namebut almost. The scope of a variable (either local or global) defines the area in which that variable has influencesort of like a sheriffs jurisdiction is his scope. Variables, unless otherwise noted, are global, meaning that there is only one version of each named variable. If, in one part of your script, you say username=Phillip and in another part of your script thats encountered later, you say username=Joe, in the end the one-and-only username variable would have the value Joe. If thats not what you intended, this error is called variable collision.
Global Variables
The general implication of global variables is that each variable must have a unique name. Its probably easiest to think of a global variable this way, but what makes it tricky is that a variables name is tied to the Timeline where its used. Think of how the _y property of one clip instance (oneInstance._y) can be uniquely different than the _y property of another instance of the same clip (otherInstance._y). Anywhere inside a Movie Clip, referring to _y refers to the _y of that clip. Theres only one version of _y anywhere inside the clip, but as soon as you need to write a script outside the clip (with a different timeline), you need to specify which _y property is being used. Think of thePresident as a global variable. Anywhere in the United States, you can refer to thePresident and the value (that is, who the president is) is the
06 0789 CH04
3/20/01
5:25 PM
Page 69
Chapter 4
Basic Programming in Flash
69
same. However, imagine you belong to Flash Users Group that elects a president. When in your group, saying thePresident could have mixed meanings. Is it thePresident of the group or thePresident of the United States? Although variables are global in Flash, you can have two versions of thePresident as long as theyre kept inside a particular clips timeline (or the main timeline itself). Within either the main timeline or the clip, you could simply say thePresident and youd be referring to thePresident of the main timeline or the clip, respectively. However, if (in a script you write in the main timeline) you want to refer to thePresident of the clip instance named myClub, you could say _root.myClub.thePresident. This way, two instances of that clip could each have their own thePresident variable (just like each clip can have unique properties). If you want to refer to thePresident of the main timeline, you can always say _root.thePresident. Although both these absolute references are identical to property references, you can also use relative references just as you can with properties. For example, if youre writing a script inside the myClub clip, you could refer to thePresident one level up (in the main timeline) with _parent.thePresident. Variable collision occurs from human error. You can avoid the issue entirely if you use unique names for every new variable. However, the most likely error occurs when you try to use a variable in one timeline (maybe the main timeline) and then you try to access that variable (by name) from within a clip. For example, if you were trying to keep track of the total times the user clicks one button (in the main timeline), you could have the script counter++ inside a mouse event. But inside a clip named myClip, you might have another button that should also add to counter, so you use the script counter++ again. Even though counter is a global variable, there are really two, noncolliding variables: _root.counter and _root.myClip.counter. This is a case of using two different variables as if theyre one. Even though they have the same name, the two variables are in different timelines so theyre not the same one. Obviously a human error, but one thats frustrating nevertheless. Finally, I should note that keeping variables with the same name inside multiple clip instances could be very useful. Think of such variables as similar to the properties unique to clip instances. For example, assume that you create a movie clip that uses the variable speed. You can drag multiple instances of that clip onstage and each instance will have its own speed, just as each instance maintains its own _alpha property, _x property, and so on. The only concern is to be clear which clips variable youre referring to so that you dont get mixed up.
06 0789 CH04
3/20/01
5:25 PM
Page 70
70
Part I
Foundation
Local Variables
Even though most of your work will probably involve global variables, there are also local variables. They are used within custom functions and exist only for the short duration while theyre used. The benefit is that local variables are always removed from the users computer memory when theyre not being used. Global variables take up space in RAM and will never let go of that memory unless you use delete, as in delete someVarName. You can also just assign a value thats practically insignificant, such as someVarName=0, which isnt the same thing but perhaps easier to understand. Local variables have to first be declared, either:
var counter;
or
var counter=0;
In the second case, not only is the local variable (counter) created, but its assigned a value from the start. In the first example, youd have to eventually assign a value to the variable before it could be used. Just remember that such a variable is still useful to temporarily hold a value to be used later, but it only lives within the function (that is, between the { and } curly brackets). You can practice with local variables when you learn all about functions in Chapter 8.
Dot Syntax
Flash scripting uses whats called dot syntax. Youve already seen this in effect throughout this chapter. When we used someClip._y, it could be translated to someClips _y property. In this way, the dot separates a clip instance name from its property. If you have clips nested inside of other clips, you can use dots to separate the nested clip names; for example: _root.someClip._y or someClip.subClip._y. You can also use dots to separate clip names from their respective variables. (This fact is probably easiest to learn if you think of variables as custom properties.) Finally, the dot is used to separate a clip name from the method (or action) when you want to apply the method to an individual clip. For example, someClip.gotoAndPlay(2). If you study the form of dot syntax, its interesting because it always reads left to right, from general to specific. In speech, we usually refer to things from specific to general. For example, the age of the mayor in Portland, Oregon reads from
06 0789 CH04
3/20/01
5:25 PM
Page 71
Chapter 4
Basic Programming in Flash
71
specific to general. If these were nested clips in Flash, it would read the other way: Oregon.Portland.Mayor.age. Depending on whether your target path is relative or absolute, the length might change, but its always general to specific. Dot syntax is quite easy to learn. Just remember that you cant name variables or clips with periods in their name. Also, although youre allowed to name clips with spaces (but you shouldnt), you can never name variables with spaces in their names. You might imagine if your clip name were clip.one there would be no way to tell whether clip.one._y referred to the _y property of the clip one inside the clip clip or the _y of a clip named clip.one. Avoid periods and spaces in clip and variable names, and you avoid this issue.
Summary
This chapter has consolidated practically every component of ActionScript. Naturally, its more of a starting point rather than the last word. Its fair to say that everything covered will be revisitedin much more detailthroughout the rest of the book. Of course, everything was important in this chapter, but a few concepts in particular should be retained. For example, you should be comfortable with all the terms used, even if you dont fully understand their application. You should understand the basic purposes of events, properties, syntax, statements, and expressions. The concept of data types is very important, but the good news is that youll hear more about it later. Regarding variables, if you only grasp that they are a safeyet temporarystorage mechanism, youll be fine. Just treat this chapter as an overview of the basic programming skills that youre about to develop.
06 0789 CH04
3/20/01
5:25 PM
Page 72
07 0789 CH05
3/20/01
5:24 PM
Page 73
{ Chapter 5 }
Programming Structures
I suspect that the overview of programming from the previous chapter has made you eager to start scripting. (I hope so anyway.) The last chapter briefly touched on practically every concept from ActionScript. In this chapter, well start by exploring the structural elements necessary to write any script. Just as a house is built from the ground up by first laying down the foundation and then the framework, Flash scripts require a design and a framework. Were about to explore the structural elements of ActionScript that hold your scripts together. This chapter covers How to write expressions and statements How to use operators in expressions Conditions (such as if) and loop structures Practice using this knowledge
Statements, Expressions, and Operators
To quickly review, statements are complete sentences of code that usually do something. Expressions are more like phrases because they dont do anything by themselves but rather are used within statements. Expressions also result in a value when theyre evaluated. For example, if you were to evaluate the expression slow as molasses, it would have an actual value (perhaps 1 per hour?). It
07 0789 CH05
3/20/01
5:24 PM
Page 74
74
Part I
Foundation
works the same in Flashthe expression price/2 results in a value. Finally, operators, as part of an expression, perform an operation (often math) on one or more operands. For example, the plus operator (+) performs the addition operation on two numbers (operands). The expression 2+2 results in a value (4). Finally, the statement quad=2+2 actually does something (namely, assigning the value of 4 to the variable quad). Now that we know the terms, we can explore each concept in detail.
Writing Expressions
The key to writing expressions is to always remember youre only writing part of a larger statement. By themselves, expressions dont do anythingrather, expressions result in a value because they are evaluated. That is, expressions are evaluated and become their result. An expression from real life might be the shirts price minus the discount. If you said, My credit cards balance is now increased by the cost of the shirt (minus its discount rate), it becomes a statement that does something. After you can write expressions (segments), youll have no trouble writing statements. Lets use the discounted shirt price for practice. Imagine that you previously assigned the variable price to the cost of the shirt. It doesnt matter what the price wasbut lets just say $25; that is, price=25. Also, consider that the discount rate is 10%. Interestingly, Ill bet everyone whos ever gone shopping already knows the shirt will cost $22.50, which just goes to show you can write expressions! One step at a time. Say the variable containing the discount rate is called discount (or discount=.1). The final expression looks like this:
price-(price*discount)
You can think of this as a mathematical formula. No matter what the values of price and discount are, the formula works. It always results in the discounted price.
Precedence
Well get to statements in the next section, but theres more to learn about expressions. Notice in the earlier expression about price, I placed parentheses around price*discount. In the version with no parentheses (price-price*discount), you might think that Flash will execute the first two elements (price-price) firstthe result of that portion would be zero. Then
07 0789 CH05
3/20/01
5:25 PM
Page 75
Chapter 5
Programming Structures
75
zero multiplied by discount would always equal 0 (what a sale... All Shirts $0). So, putting parentheses around the expression price*discount tells Flash to execute this expression first. It turns out this wasnt necessary. The expression price-price*discount results in the same value as price-(price*discount). Thats because the precedence for multiplication is greater than subtraction multiplication is executed first, and then subtraction. Of course, if you want to force Flash to execute the subtraction operation in first you could rewrite the expression as (price-price)*discount. Personally, instead of memorizing the precedence for each operator, any time theres a question as to how Flash will interpret my expression, I simply place parentheses to make the expression not only clear when reading, but crystal clear to Flash despite the fact the extra parentheses are unnecessary. Flash always executes the expressions in the most-nested parentheses first. Look up Operator Precedence and Associativity in Flashs ActionScript Reference (from the Help menu). Interestingly, operators each have an associativity of either right-to-left or leftto-right, which determines the order of execution when two of the same operators appear and therefore have the same precedence. For example, because addition has left-to-right associativity, 2+3+4 is the same as (2+3)+4. Although this example doesnt demonstrate a different result, remember that parentheses can override associativity (as in 2+(3+4)). Associativity is not usually a critical issue, but its covered in Flashs ActionScript Reference along with all the operators and their precedence.
Balancing Parentheses
Parentheses in an expression must balance. That is, for every open parenthesis you must have a closing parenthesis. This holds true for the entire statementbut that doesnt mean you cant create errors within an expression. If youre in Expert Mode, you need to ensure that the parentheses balance. One way you can do that is to read your scripts (from left to right) and count up for every opening parenthesis and count down for every closing parenthesis. After reading the entire statement, your count should be at zero proving everything balances. When in Normal Mode, any errors in balance will highlight red and Flash will provide limited information about the error in the parameters area as shown in Figures 5.1 and 5.2.
07 0789 CH05
3/20/01
5:25 PM
Page 76
76
Part I
Foundation
Figure 5.1
Normal Mode.
The Actions panel will draw your attention to missing parentheses when in
Figure 5.2
An extra closing parenthesis causes the Actions panel to point out the error.
It is important to understand that just because you balance your parentheses, theres no guarantee that your code will work as expected. For example, the expression (price-price)*discount balances just as well as price-(price*discount), but with entirely different results. So, balancing parentheses is just a technical requirement (like spell-checking a document) making your code logical or work for your purpose is still necessary. Often, any time I type an open parenthesis I immediately type a closing parenthesis and then
07 0789 CH05
3/20/01
5:25 PM
Page 77
Chapter 5
Programming Structures
77
backspace to complete the parenthetical portion of the expression. This way Im sure to balance all parentheses. Finally, everything just discussed about parentheses also applies to quotation marks ( or ), brackets ([ and ]), and curly brackets ({ and } also called braces).
Using Operators in Expressions
Instead of listing every operator here, well first look at how operators work, and then explore the ones that operate within expressions (the operators Ill call arithmetic and logical). Finally, after the upcoming section on statements, we can look at operators that perform assignments. Ive said several times that operators operate on one or more operands. To be technical, when an operator operates on a single operand it is called unary (like uni-cycle). When operating on two operands, its called a binary operator. Finally, one operator (?:) is considered ternary because it operates on three operandsbut because theres just one such operator, ternary may only come up on a quiz show for geeks. What makes this important is that some operators can act as either unary or binary. One example is -, which is both a unary minus and a subtract operator. When used on a single operand (as with -direction or within a statement such as oppositeDirection = -direction), it simply results in an inverse (or minus version) of its operand. But as a binary operator (as in price-couponValue), the entire expression is converted into the result of subtracting the second operand from the first. The fact is that operators operate differently depending on the context. Even though its pretty easy to see and understand how operators act differently based on the number of operands because you can quickly see how many operands are present, some operators also perform differently based on the data type of their operands. That is, the same operator can perform a different operation on different data types. Recall from Chapter 4, Basic Programming in Flash, that the value of a variable can be one of several data types. Lets just consider numbers and strings (probably the most common and familiar data types). The + operator is either an addition operator or a concatenate (meaning to connect) operator, depending on its operands. If one or both operands are strings, + is a concatenate operator, as in
first=Phillip; last=Kerman; wholeName=first+last;
07 0789 CH05
3/20/01
5:25 PM
Page 78
78
Part I
Foundation
The expression first+last results in PhillipKerman. If both the operands are numbers, the + performs the addition operation, as in
previousScore=10 currentScore=2 totalScore=previousScore+currentScore;
The expression previousScore+currentScore results in 12. This issue can become quite frustrating if you think a variable (say previousScore) contains a number, but it actually contains the string, say 10. The expression previousScore+2 will result in the string 102 because + acts as the concatenate operator when one or more of the operands are strings. This is likely to happen in Flash when you use a Dynamic (or Input) Text field to display the value of a variable. Even though the field might read 10, its actually the string 10 because the data type of fields is string. By the way, in Chapter 8, Functions, youll learn how to treat a string like a number with the number function. Also, later in this chapter, youll see how certain operators will actually change the data type of their operands. Theres no need to get freaked out about operators. Just remember that operators often behave differently depending on their position in an expression and on their operands data type. In practice, youll usually select the correct operator without fail. Just learn to recognize the symptoms of such problems. For example, if the numbers you were expecting to grow end up getting longer (like 10 turning into 101) or if your strings are appearing as NaN (meaning not a number), youre likely mixing data types or using the operators incorrectly. Finally, even though an operator only operates on one or two operands, the operand could actually be an expression. This might have been particularly obvious when we discussed parentheses earlier. The example price-(price*discount) has the minus operator operating on the result of an expression (the multiplication part in the parentheses). Figure 5.3 shows how an operand can actually be an expression.
07 0789 CH05
3/20/01
5:25 PM
Page 79
Chapter 5
Programming Structures
79
Figure 5.3
An operand can be the result of an expression.
Arithmetic Operators
Lets look at the operators used to perform simple arithmetic. These wont change their operands and (when used on number operands) will have expected results. Add numbers (+) results in the sum of two number operands. Multiply numbers (*) results in the product of two number operands. Subtract numbers (-). As a binary operator (that is, with two operands), it results in the difference by subtracting the second number from the first. It can also be used as a unary operator (on one operand) by placing it before the operand (as in -myNum), in which case it will result in the inverse of the operand. If its positive, the result is negative; if its negative, the result is positive. Divide numbers (/) results in the quotient of two numbers. That is, it divides the first number by the second. Modulo (%) results in the remainder when you divide the first number by the second. For example, 20%7 results in 6 because after you divide 7 into 20 (two times), youre left with a remainder of 6. In addition to these, there are two operators (++ and --) that also perform simple arithmetic. Because they both change their operands, Ive decided to discuss these in the Assignment Operators section later in this chapter.
07 0789 CH05
3/20/01
5:25 PM
Page 80
80
Part I
Foundation
Flash enables you to perform many additional math operations through the Math object discussed later this chapter, but dont discount how such simple operators can be used in expressions. When you look at the following examples keep two things in mind: All the variables values are assumed to have been previously set to numbers and these are just expressionsso, by themselves, they dont do anything. Average (mean): Half: Average (medianthat is, the midpoint): Price when discounted: Compounded interest: Seconds (with milliseconds known):
sum/total full/2 lowest+((highest-lowest)/2)
price-(price*discount) principal+(principal*interestRate) milliseconds/1000
These examples all use simple arithmetic operators on homemade variables. You can certainly combine built-in properties in expressions (for instance, _currentFrame+1). Youll see more of this in Chapter 7, The Movie Clip Object. Finally, I didnt provide any examples of the modulo (%) operator but it is one of the most powerful operators available. It seems so innocuous, the remainder. But consider how you determine whether a number is evenit has to be evenly divisible by 2. Or, when divided by 2, the remainder is 0. Similarly, to see whether something is evenly divisible by 3, there just has to be no remainder when dividing by 3. This is where Modulo can help. If you just use anyNumber%2 and find the expression results in 0, you know the number is even. Later in this chapter (in the Applied Expression Writing section), youll see an example of where Modulo will make a loop execute every other time (that is, when loopCounter%2 equals 0).
Comparison Operators
Comparison operators are used to write expressions that evaluate to either true or false. Thats it. You might understand the need for such expressions if you remember that theyll usually reside within a larger statement. For example, by itself the word true doesnt mean anything. However, an entire statement that
07 0789 CH05
3/20/01
5:25 PM
Page 81
Chapter 5
Programming Structures
81
makes sense might be If your age is greater than 21, you can purchase alcohol. The expression is greater than 21 always evaluates as either true or false. To make the statement even more explicit, you could say If the expression your age is greater than 21 is true, you can purchase alcohol. This example is a conditional statement. Such statements are covered in detail later this chapter in Conditionals and Loop Structures. The comparison operators by themselves are pretty easy to understand. All these operators require two operands in the form first operator second (such as 12>4, where 12 is first, > is the operator, and 4 is second). Lets look at them all. Greater than (>) results in true when the first number is greater than the second. Less than (<) results in true when the first number is less than the second. Greater than or equal to (>=) results in true when the first number is greater than or equal to the second. Less than or equal to (<=) results in true when the first number is less than or equal to the second. Not equal to (<>) results in true when the first number is not the same value as the second. Is equal to (==) results in true when both the first and second number are equal. The most practical examples of the comparison operators will be seen later in this chapter, but there are several interesting points to make now. Remember that the result of any expression you write with these operators is always either true or false. That is, they can result in nothing except true or false, and false is a perfectly fine possibility. An expression such as 12<25 is perfectly legitimateit just happens to evaluate to false. Its interesting that true and false are the two variations of the Boolean data type. However, you can use them within expressions as if they were numbers. True is 1 and false is 0. For example, the expression score*(timesCheated<1) will automatically reduce the value of score (no matter what it is) to 0 if the timesCheated variable is greater than 0. That is, the portion timesCheated<1 evaluates to either true or false (1 or 0). If timesCheated is 0, that portion is true and score is multiplied by 1 and thus is unaffected. If timesCheated is not less than 1, that portion is false and multiplies score by 0 (bringing it down to 0). This is a form of a conditional statementbut much simpler.
07 0789 CH05
3/20/01
5:25 PM
Page 82
82
Part I
Foundation
The equal to operator is formed by two equal signs. A single character (=) is a different operator entirely. The single equal sign performs an assignment (as youll see later in this chapter). That is, the variable to the left of = is assigned the value of the expression on the right. It actually creates a complete statement (because it does something) rather than an expression as the == operator does. Not only does this mean that the variable on the left side changes, but if you intended to create an expression that resulted in true or false, youd find it always results in true. That is, age=21 assigns 21 as the value of age and this statement will be evaluated as true. On the other hand, age==21 will be either true or false (depending on what the age variables value happens to be). In addition, age will not change value when you use ==. The first case said, age now equals 21; the second said, does age happen to equal 21? Youll see more about assignments, but just dont forget this operator is a double equal. Finally, string manipulation is covered in much more detail in Chapter 10, but its worth mentioning that the comparison operators work perfectly well on strings. To work intuitively, both operands must be strings. But the expression a<b evaluates as true because a is earlier in the alphabet. (Uppercase letters are considered less than lowercase, which might be counterintuitive.) The truth is, youll see such amazing ways to manipulate strings in Chapter 10, Arrays, that its not worth discussing much here. Just dont expect the comparison operators to act differently depending on the data type of their operands (the way that many of the arithmetic operators do).
Logical Operators
Logical operators are used to compare one or two Boolean valuesexpressions that result in true or false. (Operators and, or, and not equal use two operands, whereas not uses one.) They let you to extend these comparison operators to make compound expressions such as age is greater than 12 and age is less than 20 (and being the logical operator in this case). Youre actually comparing two expressions, but the result of each expression must be true or false. If you use these logical operators on non-Boolean values (such as numbers), any number except 0 will be considered true. If you use them on strings, each string will be true too. and (&&) results in true if both operands are true. or (||) results in true if either (or both) operands are true. not (!) results in true when the operand (following !) is false.
07 0789 CH05
3/20/01
5:25 PM
Page 83
Chapter 5
Programming Structures
83
not equal to (!=) results in true when the two operands are not equal. This is effectively the opposite the behavior of the == operator. != is not officially a logical operator, but I think it makes most sense to discuss it here. Here are a few common examples: True if age is a teen: True if either age is greater than 15 or
accompaniedByAdult (age>12) && (age<20) (age>15) || (accompaniedByAdult==true)
is true: True if age is anything except 21: True if age is not a teen: True if age is not equal to 21:
!(age==21)
!((age>12) && (age<20))
age != 21
Even though these expressions should be easy to figure out, there are some interesting elements to note. I included additional parentheses to make these expressions clear. But because the logical operators have very low precedence, the expressions on each side will be evaluated first. That is, age>12&&age<20 works just as well as (age>12) && (age<20) although it might not be as easy to read. Also notice that both operands of the and and or operators must be a complete expression. For example, age>12 && <20 wont work. It sounds okay in speech as in age is greater than 12 and less than 20, but in ActionScript, you want to say age is greater than 12 and age is less than 20. Finally, theres one trick that is commonly used to abbreviate scriptsbut it might not be intuitive to you. The expression accompaniedByAdult==true is the same as accompaniedByAdult (by itself). So, in this example, I could have said age>15||accompaniedByAdult. If you dont say ==true, its implied. Of course, you can still get messed up (in either case) if the value of accompaniedByAdult is a number or stringbut thats another issue (discussed earlier).
Youll get plenty of practice writing expressions. Remember that theyll always be contained within bigger statements. These concepts should begin to make
07 0789 CH05
3/20/01
5:25 PM
Page 84
84
Part I
Foundation
more sense as you write statements. The best way to learn to write statements and expressions is to first write your objectives and then start to program in pseudo-code (as discussed in Chapter 3, The Programmers Approach). You might notice that in many of my examples, I actually include the pseudo-code version as well.
Types of Statements
As Ive mentioned countless times, statements do things. Often statements do one of two things: either assign values or compare values. A statement could assign a value to the variable score. Another statement might compare the users score to a set of values to determine a grade. Realize that when comparing values, the end result of a statement could be that no action is taken. For example, a statement could compare the users score to a minimum and then, if the score is not high enough, do nothing. Only when the score is high enough would this comparison (or conditional) statement do somethingperhaps display a message. Well look at such conditional statements (that is, the kind that compare values) in the Conditionals and Loop Structures section later in this chapter. Theres a lot of material to discuss related to assigning values.
Using Assignment Operators to Create Statements
The granddaddy of assignment operators is the equal sign (=). When this operator appears in a statement, you can read = as is assigned the value of. That is, username=Phillip can be translated and read aloud as username is assigned the value of Phillip. The truth is that you dont need any other assignment operator other than =. The others simply make certain tasks easier. For example, the increment assignment operator (++) can be used to increment its operand, as in age++. Thats the same as saying age=age+1. So, if you just understand how the plain old = assignment operator works, the others are simply variations on the same theme. Here are the basic assignment operators: Assignment (=) places the value of the expression on the right into the variable on the left. Increment (++) increments the variable on the left by 1. Decrement (--) decrements the variable on the left by 1 (that is, its reduced by 1).
07 0789 CH05
3/20/01
5:25 PM
Page 85
Chapter 5
Programming Structures
85
Addition and assignment (+=) increases the variable on the left by an amount equal to the expression on the right. (counter+=10 will increase counter by 10.) Subtraction and assignment (-=) decreases the variable on the left by an amount equal to the expression on the right. Multiplication and assignment (*=) multiplies the variable on the left by an amount equal to the expression on the right. Divide and assignment (/=) divides the variable on the left by an amount equal to the expression on the right. Modulo and assignment (%=) assigns the variable on the left a value equal to the remainder of dividing the value of the expression on the right into the value of the variable on the left. It sounds worse than it isit just tries dividing the second number into the first and assigns the variable on the left whats left over. For example, if your variable counter happens to equal 10, counter%=3 will assign counter the value 1 because 3 goes into 10 three times (3*3=9) with 1 left over. If these are starting to seem a bit complicated, remember that you only need =. All the other operations can be achieved with =. For example, counter+=10 will increase counter by 10but so will counter=counter+10. Its not important that you memorize these now. Ultimately, the only thing that matters is getting your movie to do what you want. After you sort that out, you can reach for whichever operators you want. Possibly the best thing about the assignment operators is that they actually change the operand being assigned (usually on the left side) to a number data type. Realize that all these operators except the plain equals (=) dont serve double duty (that is, they perform only mathematical assignments and dont work with strings). As such, they try to convert their operand into a number. For example, if you had a variable count that contained a string 12 and you wrote the script count++, the value of count would become 13 (the number, not the string). So, unlike some operators that operate differently based on the data type of the operandsthese attempt to convert operands to numbers. Although the data type of operands wont make these operators perform different operationsthe operators placement (before or after) the operand does make a difference. You can actually place the ++ or -- in front of or behind the operand, as in ++counter or counter++. The difference is subtle but important. Placing the operator after the operand (called post incrementcounter++) increments counter but returns the value of the operand before the increment happened.
07 0789 CH05
3/20/01
5:25 PM
Page 86
86
Part I
Foundation
When your entire statement is only counter++, this issue doesnt matter. However, when you say otherVariable=counter++, otherVariable will turn into the value of counter before it gets incremented. On the other hand, if you say otherVariable=++counter, otherVariable turns into the incremented (higher) value of counter. Its not that one variation is better than the other; it just depends on your intent. Although the difference between pre and post decrement and increment might seem very subtle, theres actually a particular situation in which you might have to use the pre decrement or pre increment option. When the operand is a value that youre not allowed to change, only pre decrement or pre increment makes sense. For example, the _totalFrames property of a Movie Clip cannot be changed with ActionScript. If you want to use a value thats one less than _totalFrames, you must use --_totalFrames. Although Flash wants to decrement _totalFrames, it cant, but at least the expression results in a number thats one less than _totalFrames. Realize that both pre and post options do two things: change the value of the operand and return the value (either before or after the change). Even if the operand is an unchangeable value (like _totalFrames), the pre increment or pre decrement options will still return the value as if it could change. Consider these two statements:
oneMore=_totalFrames++; oneMore=++_totalFrames;
In either case, _totalFrames wont change. But only the second statement will assign the oneMore variable a value thats one greater than _totalFrames. Here are a few examples of typical statements that assign values. (Notice that Ive thrown in plenty of expressions within the statements.) Reduce price to half: price=price/2; (You could also use price/=2;) Calculate a percent correct based on a number of questions:
percentCorrect=(numberCorrect/totalQuestions)*100;
Apply a discount to price if age is greater than 64:
price=price-(discount*(age>64));
Notice that I ended each statement with a semicolon. Flash understands the end of your statement is reached when the semicolon is used. You cant just type a return at the end of the line because both blank spaces and returns are ignored when Flash reads your script. You could actually run all your code along one long (difficult-to-read) line if you separated distinct statements with semicolons.
07 0789 CH05
3/20/01
5:25 PM
Page 87
Chapter 5
Programming Structures
87
The Thought Process
Writing statements takes the same skill as writing expressions. Similarly, the skill will come with practice. Most people write any such code in segments. That is, its difficult to write a statement in the same way that you might compose a sentence in speech (in which you almost talk without thinkinglet alone thinking about the composition of your sentence). Rather, to write a script statement, first think of your general objective, write it out in pseudo-code, and then break down your pseudo-code into discrete elements that can be expressed in script. For example, its unrealistic to simply think double score when they get the bonus question and then immediately type: score*=(1+(bonusQuestion==true)). Even though this example is intentionally complex, youre unlikely to create such a statement without breaking down the task into smaller parts. Your thought process might follow this order: Okay, I want to double their score if they got the bonus question right. Well, what if they got it wrong? In that case, just leave score alone. What can I do to score that will leave it untouched? Either add 0 or multiply by 1. Since doubling involves multiplying by 2, Ive got an idea: Ill either multiply by 2 or multiply by 1 (depending on the outcome of the bonus question). So far, I have the statement score*= in mind. That is, score is assigned the value of score multiplied by blank. I want blank to be either 1 or 2. That is, either 1+0 or 1+1. For the second number (+0 or +1), I can simply write an expression that evaluates as either false or true. The expression bonusQuestion==true will always evaluate as 0 (when bonusQuestion is not true) or 1 (when bonusQuestion is true). The part of the right ((1+0) or (1+1)) can be replaced with (1+(bonusQuestion==true)). So, the entire statement score*=(1+(bonusQuestion==true)) makes complete sense now. Perhaps your brain works differently than mine, but this was just a sample of my thought process. By the way, the same exact task could be expressed with countless variations of statementsthis is just one solution. Youll get more practice writing expression and statements at the end of this chapter.
Built-in Statements
Although Ive probably said statements do things enough times so that youll never forget, what I failed to mention is that there are built-in statements that also do things. Consider that ActionScript and JavaScript are practically identical, but there are a few Flash-centric Actions that only ActionScript contains, such as
07 0789 CH05
3/20/01
5:25 PM
Page 88
88
Part I
Foundation
gotoAndPlay(). The term Actions is left over from older versions of Flash. Realize that everything listed in the Actions section of the toolbox list (some of which are shown in Figure 5.4) is either a Flash-centric feature (either a command or method) or a built-in statement. Think of them all as statements if you want. (By the way, another way in which ActionScript and JavaScript vary is in the events to which they respondFlash has on(release) and JavaScript has onClick, for instance.)
Figure 5.4
ments.
Flash Actions are either Flash-specific features or actually built-in state-
07 0789 CH05
3/20/01
5:25 PM
Page 89
Chapter 5
Programming Structures
89
We dont need to step through each statement now. Youll pick them up as you write blocks of code. For example, youll see both return and break in the following section about conditional and loop statements. The point is that all builtin statements are listed under Actionsand that some of them are unique to Flash.
Simple Objects in Statements
Its only fair to introduce you to objects now. Even though there are five other chapters dedicated to the finer points of objects (Chapter 7, The Movie Clip Object; Chapter 9, Selecting Text, Trapping Keys, and Manipulating Strings; Chapter 10, Arrays; Chapter 11, Objects; and Chapter 12, Homemade Objects), there are a couple of simple objects that will help you immensely as you write statements. Namely, the Math object and the Number object. Instead of providing detailed information about objects here, Ill simply show you how to use the Math and Number objects. Theyre so easy, you really can use them without fully understanding objects. When you get to the workshop section youll find the Math Object useful in almost every exercise. Youll use it to help determine the percentages (when building Horizontal Slider) and angles (when building the Circular Slider). In fact, youll find the Math Object invaluable if you ever want to go beyond simple addition, subtraction, multiplication, and division.
Using the Math Object
The Math object will give you access to both common mathematical functions as well as constants (such as pi). The functions in the Math object (called methods) are almost like the buttons on a scientific calculatoractually, theyre practically identical. For example, my calculator has a square root button (that looks like this: ). If I first type a 9 and then press the square root button, my calculator returns (into the display field) the square root of 9that is, 3. Within an expression in Flash, you can also type a 9 (or a variable whose value happens to equal 9) and use the Math objects square root method to return the square root into the expression where you used it. The expression looks like this: Math.sqrt(9). (Remember that as an expression, this evaluates to 3, but it doesnt do anything unless you use it in a statement such as answer=Math.sqrt(9);.)
07 0789 CH05
3/20/01
5:25 PM
Page 90
90
Part I
Foundation
The form for all the Math object methods is Math.methodName() where methodName is the function that you want to use. The parentheses are required for all methods because they often accept parameters. For example, you cant just say Math.sqrt(). Flash needs to know square root of what?. You put the number (or expression that evaluates out as a number) into the parentheses:
Math.sqrt(9); Math.sqrt(6+3); Math.sqrt(oneVar+((someExpression*2) +whatever)).
Flash will take the result of the expression in the parentheses, calculate the square root, and finally put the answer in place of the entire expression. (Remember that its an expression.)
In addition to methods that perform mathematical operations, the Math object has constants. You can tell them apart from the methods because theyre listed in all uppercase letters such as E (Eulers constantfor use in natural logarithms) and PI (the ratio of a circles circumference to its diameterused in trigonometry and geometry). Theyre used like methods except that because they dont accept parameters, the parentheses arent used. That is, Math.PI (not Math.PI()) turns into 3.14159 and Math.E into 2.718. You could probably live your entire life without ever really needing constants. For example, you could just hardwire 3.14159 every time you needed to use pi in a formula (for example, if you wanted to calculate the circumference of a circle, PI times radius). Its just that the constants are built into ActionScript and theyre very accurateso you might as well use them when you need them. Just remember the constants are all uppercase and dont need or accept parameters, therefore they dont use parentheses. Instead of going through all the Math object features (shown in Figure 5.5) effectively providing a recap of the last trigonometry course you took (and possibly awakening the long repressed anxieties associated)well just start using them in statements. Here are a few fun examples of the Math object:
Math.abs(number) (absolute value) returns a non-negative version of number. For example, Math.abs(startPoint-endPoint) returns the distance between startPoint and endPoint, and it will always be a positive number even if the endPoint is a greater number (which would otherwise cause startPoint-endPoint to be a negative number). Math.max(x,y) returns the value of either x or y (whichever is greater). For example, the statement bestScore=Math.max(writtenScrore, verbalScore); will assign the value of bestScore to equal the value of either writtenScore or verbalScore (whichever is greater).
07 0789 CH05
3/20/01
5:25 PM
Page 91
Chapter 5
Programming Structures
91
Figure 5.5
Youll find all the components of the Math object under Objects in the Actions panels toolbox.
Math.floor(number) returns the integer portion of a number (that is, it rounds it down). For example, given the number of minutes Ive worked on this chapter, I can calculate how many full hours that is hours=Math.floor(minutesWorked/60);. I can combine this with the modulo (%) we looked at earlier to express a string that shows the total time in hours and minutes (instead of just minutes): Math.floor(minutesWorked/60) + hour(s) and + (minutesWorked%60) + minute(s).
a random decimal number between 0 and 1 (but not including 0 or 1that is, literally between 0 and 1, not inclusive). For example, if you want to return a number between 1 and 100 (inclusive), first set min=1 and max=100 and then use this expression: Math.floor(Math.random()*((max-min)+1))+min. This might not be easy to read, but the idea is that you multiply the random decimal number by 100 (that is, the difference between the max and min plus 1thats the part that reads Math.random()*((max-min)+1)). Assume that Math.random() returns 0.56899. It will turn into 56.899 when multiplied by 100. You take that whole expression and strip off the excess decimals
Math.random()returns
07 0789 CH05
3/20/01
5:25 PM
Page 92
92
Part I
Foundation
(using the Floor method) resulting in 56. Finally, you add the min (at the end of the expression) because its quite possible the random number could be 0.00000000001, which turns into 0 even after you multiply by 100 and use the Floor method (and thats lower than our min). Also consider that if you multiply the random decimal by 100 (the max) youll never quite get to 100 because the random number is always lower than 1. That last +min eliminates the possibility of going lower than the min (1) and makes sure that its possible to reach the max (100). Just to make things fun, the Math objects trigonometry functions (Math.sin (angle), Math.cos(angle), and Math.tan(angle)) expect the angle provided to be expressed in radians (not in degrees with which you might be more familiar). Radians and degrees are simply different measurement units like miles and kilometers. A half-circle has 180 degrees but only pi radians (a whole circle is 360 degrees or 2 pi). (See Figure 5.6.) Therefore, any time you need to convert degrees to radians, you must multiply by Math.PI/180. That is, 90 degrees is (Math.PI/180)*90 radians (or 1.57). (Just multiply your degrees by Math.PI/180 to get radians.) Where the trig functions accept angles (in radians, not degrees), the inverse functions (Math.asin(), Math.acos(), and Math.atan()) return angles (naturally, in radians as well). If you want to convert a value represented in radians to degrees, just divide by Math.PI/180. That is, 1.57 radians is 1.57/(Math.PI/180) degrees (or 90). Even though all this might seem like a sick joke from a sadistic mathematician, the truth is that you can usually do all your calculations in radians. You might never need to convert between radians to degrees. An exception would be if you want to displayfor the user a found angle in degrees, or you want to set the _rotation property of a clip to an angle you calculated. Generally, do all the calculations in radians and then (if you need to) convert the values to degrees at the last minute. If nothing else, just be aware of the difference. Theres one trig function that Flash provides that you might have never seen in math class: Math.atan2(). As you might know, the plain Math.atan() function (or arc tangent) will help you determine the angle of a corner in a right triangle. Just provide the length of the triangles opposite side divided by the length of the adjacent side, and Math.atan() will then return the angle. For example, if one side is 70 pixels and the other side is 200 pixels, the angle is 30 degrees (well, .528 radians, because Math.atan(70/120) returns .528). Figure 5.7 has a couple examples.
07 0789 CH05
3/20/01
5:25 PM
Page 93
Chapter 5
Programming Structures
93
Figure 5.6 A full circle contains 360 degrees or 2 pi radianstwo units of measure that can lead to confusion.
Math.atan(70/120) 0.528 radians or 30 degrees 30 120 70
90 120 50 Math.atan(90/50) 1.064 radians or 60 degrees (180-60 is 120)
Figure 5.7
The regular arc-tangent function (Math.atan()) enables you to calculate angles given two sides of a right triangle.
The plain Math.atan() is all fine and dandy when youre in the real world (where moving up increases values). But consider the coordinate system in Flash. The y values decrease when you go up! If you consider the second example in Figure 5.7, both the x and y are really negative numbers. Plus, you have to remember in that case to subtract the value you find from 180. It becomes even
07 0789 CH05
3/20/01
5:25 PM
Page 94
94
Part I
Foundation
more of a hassle when you move into the other quadrants (from 180 degrees to 270 degrees and from 270 degrees to 360 degrees). Luckily, Math.atan2() resolves the entire mess! You simply provide Math.atan2() with two parameters, one for the y value and one for the x value. Thats it. Youll notice in Figure 5.8 that all the issues with positive and negative values are handled automatically by Math.atan2(). In the Circular Slider workshop, youll learn how Math.atan2() can make calculating angles a snap.
Math.atan (-70/120) -0.528 radians or -30 degrees -30 0, 0 120 -70
-90 -50 -120 0, 0
Math.atan (-90, -50) -2.078 radians or -120 degrees
Figure 5.8 When you consider Flashs coordinate system, Math.atan2() is a lifesaver because it handles all issues with positive and negative numbers.
Hopefully you see how the Math objects methods can be used within expressions. Basically, youre given a suite of mathematical functions through this object. Its pretty easy to use the Math object, but that doesnt mean all your expressions will be easy to write. It also doesnt mean all the other objects are as easy either. For now, just realize youre given many useful functions through the Math object.
Using the Number Object
The Number object and Math object are similar in that both can be used in expressions without an intimate understanding of objects. You simply say Number.methodName() or Number.CONSTANT_NAME. As you can see in Figure 5.9, the Number object is mainly constants (uppercase items). I suspect that youll most often use the Number object for its constants only, so at this point well focus on them. (When we discuss objects in Chapter 11, the Number objects methodstoString() and valueOf()will be covered.)
07 0789 CH05
3/20/01
5:25 PM
Page 95
Chapter 5
Programming Structures
95
Figure 5.9
case).
The Number object is primarily used for the constants (all listed in upper-
Ive included this brief discussion now, however, becausein addition to being a simple objecttheres another part of ActionScript with the same name. In addition to the Number object, theres a function called Number() that we touched on earlier this chapter. Even though we wont discuss functions fully until Chapter 8, using the Number() function is easy: Number(expresionOrVariable) attempts to convert the value of expresionOrVariable into a number and return the result. So myNum=Number(100)+1; will convert the string 100 to a number, add 1 to it, and place 101 into myNum. Remember that the addition operator will act differently if one operand is a string (and in our case, turn myNum into 1001). Because the word Number is used in both the case of a Number object and the Number function, it can be confusing. The weird part is that if you use the new constructor in front of Number(), youll be creating a new instance of the Number object. A different thing entirely, and something that you probably dont want to do. (At least wait until you learn all about objects in later chapters.) The Number objects constants are easy to use, albeit not particularly exciting. Here they are
Number.MAX_VALUE is the largest representable number, meaning a very high number, but one from which you can subtract. For example, you might initialize a variable to equal MAX_VALUE (as in bigNumber= Number.MAX_VALUE). Then you could subtract from your variable (for a very long timebut not forever).
07 0789 CH05
3/20/01
5:25 PM
Page 96
96
Part I
Foundation
Number.MIN_VALUE
is the smallest number (actually a negative number).
Number.NEGATIVE_INFINITY is so far into the negative that you cant even add numbers to ever get out. You can use this constant in comparison expressions, but you cant perform operations on infinity the way you can with Number.MAX_VALUE and Number.MIN_VALUE.
is like Number.NEGATIVE_INFINITY but positive. Because you cant perform calculations on variables that contain Number.POSITIVE_INFINITY, the most likely usage would be in a comparison expression (such as an if-statement discussed later this chapter). For example, you could check whether a variable or expression is equal to Number.POSITIVE_INFINITY. For example, 1/0 is Number.POSITIVE_ INFINITY.
Number.POSITIVE_INFINITY Number.NaN means Not a Number. Youll probably see NaN by accident more often then youll need to select it by choice. When you try performing a math operation on a string, youll get NaN for an answer meaning the operation failed. Number.NaN can be used in comparison expressions such as (aVariable==Number.NaN). Often, however, there are alternatives that might work better. For example, undefined, which all variables have for a value before you ever use them. Also, the function isNaN(expression) will return false if expression is a number (or true if its not a number). Because variables all equal undefined before they are assigned, you can use a conditional (for example, an if-statement) to check whether a variable is undefinedin which case, you could take corrective action like assigning it a legitimate value.
Weve looked at a lot this chapter! Expressions, statements, and the operators that hold them together. Also, the Math object was included because it gives you a different set of operators. Theres more. Despite the fact that weve seen some perfectly complete statements, we havent looked at conditional statements (that execute only when certain conditions exist) or loop structures (that repeatedly execute scripts). Loops and conditionals will round out your knowledge and then you can start practicing everything at the end of the chapter.
Conditional and Loop Statements
Flash executes every line of script that it encounters. If a script is never encountered, its never executed. And, if a script is encountered repeatedly, it is executed over and over. Using conditionals, you can control what part of your script is executed or skipped. Obviously, if you place a script on a button and the user never clicks the button, the script wont execute. However, after a button is
07 0789 CH05
3/20/01
5:25 PM
Page 97
Chapter 5
Programming Structures
97
clicked, a conditional can control what portion of the contained script executes. This way, you can write scripts that behave differently depending on outside conditions. Looping is a way to make a particular script execute repeatedlyeither a certain number of times or until a condition is met. This is helpful when you have a lot of code to process, but also when youre not sure how many times the code needs to execute. In the upcoming section on loops, youll find that loops can save you a lot of typing. Compare these two pseudo-code descriptions in which a loop would help: The long way:
Attention Dasher; Attention Dancer; Attention Prancer; Attention Vixen; Attention Comet; Attention Cupid; Attention Donder; Attention Blitzen.
Using a loop:
All reindeer... Attention.
Although this might not explain the ActionScript syntax (its just pseudo-code), the second choice (the loop) is obviously easier to use.
Conditional Statements: if , if else , if else if
These three structural conditional statements are really variations on the same conceptif a condition is true, Flash should execute a block of code. At the core of all three variations is if and its the easiest. Consider my wife instructing me, If they have jellybeans, get me some. The condition is that they have jellybeans and the resultif they dois that Im supposed to get some for her. More technically, if the condition they have jellybeans is true, I execute the second part of my wifes instructions. A plain if statement will execute the consequences only when the statement is encountered and the condition is truenothing more. Realize that unless my wife specifies what to do in the event that theyre out of jellybeans, I dont need to do anything (of course, I know better). Had she said, If they have jellybeans, get some; otherwise, get some chocolate, its clear that Ill be purchasing one item or the other. If the condition is false (that is, if they dont have jellybeans), I am to automatically follow the second part (the otherwise or the else, if you will). In reality, I cant get chocolate unless they have some, but thats not at issue. In this case, when the initial condition is false, the second part (the else) is executed every time.
07 0789 CH05
3/20/01
5:25 PM
Page 98
98
Part I
Foundation
You can make the else conditional, too. That is, If they have jellybeans, get some; otherwise, if chocolate is on sale, get some of that. Realize that theres a distinct possibility that I will come home empty handed. A plain if can skip part of the code; an if else will do one or the other instructions; and an if else if could easily skip all the code. Let me just show the three real-life statements in actual ActionScriptusing a few homemade variables. Plain if:
if (jellybeans>0) { // buy some }
Regular if else:
if (jellybeans>0) { // buy some } else { // get chocolate }
An if else if:
if (jellybeans>0) { // buy some } else if (chocolate == on sale) { // get chocolate }
Even though you can write an if statement with the Actions panel in Normal Mode, Id recommend (if just temporarily) going into Expert Mode to do so. I always start by typing the structure of the if statementno conditions, no results just a skeleton. Like this:
if (condition){ }
This way I wont forget to satisfy any parentheses or curly brackets I start. Then I go back through and replace condition with an expression that results in true or false (1 or 0). Then, finally, after the open curly bracket I make a new line and type the script I want executed (when the condition is true). If I decide I need to add an else catch-all when the condition is not true, Ill add else {} at the end. That is, the code
07 0789 CH05
3/20/01
5:25 PM
Page 99
Chapter 5
Programming Structures
99
if (jellybeans>0){ //buy some }
can have an else provision added, like this:
if (jellybeans>0){ //buy some } else { }
Then Ill go back through and make a new line after the curly bracket that follows the else. Adding an else if is not much different. Simply add else if (condition){} instead of else {}. Finally, else if statements can be nested. That is, when one condition is not met (because its false), another condition is not met, and you can keep adding else if ad infinitum. As such, nested else if statements can become unwieldy. Although its not as eloquent (or efficient for the computer), I recommend avoiding deeply nested else if statements and instead using a series of independent if statements. For example, you could use all three if statement in sequence:
if (jellybeans>0){ //buy some } if (!(jellybeans>0)){ //buy chocolate } if (chocolate==on sale){ //buy chocolate }
Theres a logical problem with this code as each if statement is encountered (and potentially entered) meaning that its possible that I come home with both jellybeans and chocolate. (Not necessarily a problem, but remember that this is supposed to serve as an alternative to a nested if else if statement.) If the various conditions were exclusivethat is, when one is true, the others are necessarily falsethen theres no problem with this method. Notice thats the situation with the first two conditions. That is, theres no possible way that (jellybeans>0) and !(jellybeans>0) could both be truetheyre mutually exclusive. However, the first and third conditions could both be true, and thus both conditional scripts would be executed. In the case of nested if statements, if one condition is met, the others arent even consideredtheyre simply skipped.
07 0789 CH05
3/20/01
5:25 PM
Page 100
100
Part I
Foundation
Even if multiple if statements arent all exclusive (which is the problem here), you can still use this more readable format with a little extra work. The statement return will cause Flash to bypass the rest of the script in a block of code. Realize that the code could be enclosed within a larger block of codeperhaps within an on (press){ } mouse event of a button. As soon as Flash encounters return, it will skip the rest of the code. So, if you type return right before the closing curly bracket in each if statement, you can be assured that once an if statements condition is met, the rest will be ignored. My suggestion for a series of if statements is beginning to look like a real pain considering that even after one condition is met, you want the rest of the ifs skipped but you might have more code (at the end) that you want to execute therefore, you cant simply use return within each if statement. Just to carry this through, one solution would be to set a flag variable. That is, above all the ifs, you can type notDone=1;. Then each condition can be expanded from if(mainCondition){} to read if((mainCondition)&¬Done)){}. This script says that if both the original condition (such as jellybeans>0) and the condition notDone==1 then execute the code. Finally, instead of using return within (but at the end of each) if statement, use notDone=0;, which will effectively cause Flash to skip the rest of the conditions. The result would look like this:
notDone=1; if (jellybeans>0){ //buy some notDone=0; } if (!(jellybeans>0)&¬Done){ //buy chocolate notDone=0; } if (chocolate==on sale&¬Done){ //buy chocolate notDone=0; } //the rest of the code
(Recall that the expression notDone is the same as notDone==1.) Ill be the first to admit that this solution is not eloquent, nor is it particularly efficient for the computer. I would argue, however, that compared to a deeply nested if else if statement, its probably easier to read. The sacrifice of making slightly less concise code is worth it if it means the code is more readable. Feel free to use else-if when youre able to keep track of everything. Keep in mind that this
07 0789 CH05
3/20/01
5:25 PM
Page 101
Chapter 5
Programming Structures
101
discussion hasnt been wasted because we got to talk about the return statement plus a little bit about solving a problem. Youll get more practice at the end of the chapter, but for now I recommend that you study the skeleton form of each version of the if statement.
Loop Statements: for , for in
Any loop will execute the same script as many times as you specify, or until a condition you specify is met. Often you dont know exactly how many times you need the code to execute, but you can still refer to the number of loops by reference, such as keep rinsing the spinach until theres no more dirt in the water and for every envelope in that stack please address, seal, and stamp each one. If there are 100 envelopes, youll repeat the process 100 timesbut you dont have to explicitly specify 100 iterations. Youll see how to specify the number of iterations this way. In addition, realize that you wont always execute the same exact code repeatedly. For example, when you address, seal, and stamp several envelopes, youre following the same instructions (the same script, if you will), but with slight variations. You dont put the same address on each envelope, but you do put some address on each envelope. When structuring the loop youre writing, consider two issues: How many times should the script execute and how do I write the script (that executes) so that it behaves differently for each iteration? If you only learn one loop statement, it should be the for loop. Heres the skeleton:
for (init; condition; next) { //do statement(s) here }
Heres an example we can draw upon for discussion:
for (n=1; n<11; n++) { trace(Current iteration is +n); }
Just to dissect the skeleton form of this for loop, you can read it this way: Starting with init, repeat the following while condition is true, and on each iteration, do next. So, for the example, it says: Starting with n=1, keep doing the trace Action while n<11, each time incrementing n. The trace Action is executed ten times in a row, but the string that is formed looks slightly different on
07 0789 CH05
3/20/01
5:25 PM
Page 102
102
Part I
Foundation
each loop. Into the output window, youll see Current Iteration is 1, and then Current iteration is 2, and so on. Imagine walking through this loopthe init says n starts at 1, so the first time the trace is encountered, n is 1. Look at the next expression to see what will happen the next time through and youll see n++ (meaning that n is incremented by 1) and n becomes 2. The trace Action is executed again. It keeps doing this while the conditionn<11is true. When n reaches 10, the condition is still true. The next time through, n is 11, so the condition is false and Flash jumps past the closing curly bracket to continue any scripts that follow. One tip (just like writing if statements) is you should start by typing the skeleton and then replace init; condition; next. Another tip is to remember the condition is the condition that keeps them in the loopnot the condition to get out of the loop. That is, repeat while the condition is true, not repeat until the condition is true. In the earlier example, we wanted to repeat until n reached 11, but the following changed script has a problem:
for (n=1; n==11; n++) { trace(Current iteration is +n); }
The problem is that n starts at 1, but the condition is looking for 11, so it doesnt have a chance to ever get to 11. The entire loop is skipped. Probably the biggest warning I can give you is to make sure that your loops eventually finish. Its easy to accidentally produce a script that, in theory, loops forever. While testing a movie, if Flash ever gets stuck in a loop for more than 15 seconds, it displays a warning to the user as shown in Figure 5.10.
Figure 5.10
When the Flash player gets stuck in a script for more than 15 seconds, this dialog appears.
Because each iteration of a script takes a tiny fraction of a second, 15 seconds is a very long time! Generally, being stuck in a script long is likely a symptom of an infinite loop. Heres a perfect example of just such a loop:
07 0789 CH05
3/20/01
5:25 PM
Page 103
Chapter 5
Programming Structures
103
for (n=1; n>0; n++) { //anything because this is an infinite loop! }
The condition (n>0) is true from the beginning and remains so forever! If the next expression decremented n instead of incrementing itthis would not be a problem. Another way to inadvertently create an infinite loop is to forget how = differs from ==. Only init and next are assignments (and therefore theyre statements), but condition is just an expression. Therefore, this example probably doesnt do what the programmer intended (unless she was trying to make an infinite loop):
for (n=1; n=11; n++) { //Help, Im stuck in an infinite loop }
Notice the problem is that condition is n=11 (an assignment). The entire n=11 statement, if evaluated, is 1 (or true). This code loops forever because the condition (n=11) is true and remains so forever. (This mistake messes me up all the time!) As I mentioned, learning the plain for loop is all you really need. However, the variation for in is also useful. Unlike if, if else, and if else if, the for in loop is not an extension of the plain for loop. The two are entirely different statements. To fully utilize for in, its best to understand arrays and objects two subjects covered in later chapters. The idea is that the loop will continue to loop for all the items in the object. Heres an example: For all the envelopes in that box, do whatever. Ill just show you the skeleton form and one example without fully explaining arrays or objects. Form:
for(iterant in object){ //do statement(s) here }
Example:
allNames=[Dasher, Dancer, Prancer, Vixen, Comet, Cupid, Donder, Blitzen]
07 0789 CH05
3/20/01
5:25 PM
Page 104
104
Part I
Foundation
for(n in allNames){ trace(On +allNames[n]); }
In the form, there are two elements for you to replace: iterant and object. You simply give iterant any name you want and it becomes a variable that automatically increments from the highest down to the lowest. If there are eight things in your object (as in my example), it starts at 7, returns the value of the 7th item in the array (in my example: Blitzen), and decreases in every loop until it reaches 0. (Because arrays start counting from 0, the range is 7 down to 0 instead of 8 to 1 as you might expect.) Object is the name of your object or array (in this case, the variable allNames, which happens to contain an array of eight items). You dont have to understand arrays fully to imagine how this example works. For now, notice that one way to populate a variable with an array is shown in the first line of the example (use brackets and separate individual values with commas). If you ever need to grab individual elements from an array, you can use the form: arrayName[index] where index evaluates as 0 through the total number of items in the array (minus 1, because arrays count 0,1,2,3, and so on). Unlike the plain for loop, for in doesnt require that you specify what is supposed to happen on every loop (that is, the next). Thats because the variable name you use for the iterant automatically goes through all the items in the object (starting at the highest and incrementing down). The two advantages of for in are that you dont have to define the next and you dont have to specify a condition to control how many times the loop repeats. Heres an example of using a plain for loop to achieve nearly the same result as the for in example I showed. Notice its not quite as cleanbut it works basically the same way.
allNames=[Dasher, Dancer, Prancer, Vixen, Comet, Cupid, Donder, Blitzen] for(n=0; n<8; n++){ trace(On +allNames[n]); }
(By the way, instead of hard-wiring 8 in the condition, I could have used allNames.length, which returns the length of the arraybut thats something youll learn in Chapter 10.) Do notice that this example is equivalent to, but not the same as, the for in loop. The for in version effectively goes in reverse order (starting with Blitzen instead of Dasher, as is the case here).
07 0789 CH05
3/20/01
5:25 PM
Page 105
Chapter 5
Programming Structures
105
Lets look at the statements that execute every time loop repeats. You can put any statement (or statements) within the loop. You dont have to use the iterant at all. But if you want the statement that executes to vary every time the loop repeats, the trick is to use the iterant within the statement. All my examples use a plain trace command. However, the string that appears is different in every iteration because the iterant variable is used. It is used either explicitly, as in trace (Current iteration is +n); or within an expression, as in trace(On +allNames[n]); (This wont reveal the value of n; rather it uses n to extract an element in the allNames variable.) Also realize that you can include as many statements as you want within a loop. You could even make your own iterant or counter that you maintain. You can nest other statements like if statements. See whether you can figure out the result of this nested statement:
for(n=1; n<11; n++){ if(n%2==0){ trace(n+ is even); } else { trace(n+ is odd); } }
The variable n starts at 1 and iterates through 10. If the expression n%2 happens to equal 0 (that is, there is zero remainder from trying to divide n by 2), the trace command displays n is even (but n is replaced by the value of n). Otherwise, the trace command n is odd appears. By the way, I wrote out this example by first typing the skeleton of the for loop, and then inserting a skeleton of the if else. Then I finally came back through and filled in the data. (And naturally, I had to test it a couple times to weed out bugsone of the semicolons in the for was a comma, and my if condition was mistyped as an assignment: n%2=0.)
while
If nothing else, while loops are the easiest to accidentally turn into infinite loops. Basically, you say repeat while this condition is true. If the condition never becomes false, youll repeat forever. You have to make sure that the condition eventually turns out false. The while loop is not suitable for repeating statements while you wait for the user to do something (or stop doing something). For example, while the user has the mouse pressed is a perfectly legitimate concept, but you have to use a different solution for that objectivewhile
07 0789 CH05
3/20/01
5:25 PM
Page 106
106
Part I
Foundation
loops are simply not made for that. A while loop gives you a way to write a script that will repeatedly execute a statement, but because you might not know exactly how many times it is supposed to execute, you can use a while loop while a condition is true. Remember, both for and for in required that you specify the number of loopseven if that specification was in reference to a variable, length of an array, or number of items in an object. If, for example, the task is that you keep looping while a variable called found is 0 (or while(found==0)) the while loop is perfect. (Just make sure that found will eventually become something other than 0 or youll be stuck in the loop forever.) Heres the form:
while ( condition ) { //do this statement }
Heres an example that shows you must take precautions to ensure that the condition eventually becomes false (so that you can get out of the loop):
allNames=[Dasher, Dancer, Prancer, Vixen, Comet, Cupid, Donder, Blitzen] found=0; n=0; while (found==0 && n<allNames.length){ if (allNames[n]==Rudolf){ found=1; } n++; } if (found){ trace(Rudolf found in spot + n); }
The form is simple: Statements will repeatedly execute while the condition is true. The example I showed is a bit complex, but instead of contriving an unrealistically simple example, this accurately shows the types of provisions necessary when you use while loops. Basically, I want the loop to repeat until I find the string Rudolfso the initial condition is simply while found==0 (or false). Before the loop, both found and n are initialized. Because my basic condition is that found==0, I want to make sure that its 0 from the start. The variable n serves as an iterant (youll almost always need your own iterant in while loops). This iterant must be initialized before
07 0789 CH05
3/20/01
5:25 PM
Page 107
Chapter 5
Programming Structures
107
the loop, so that I can increment n at the end of each statement in the loop. The if statement simply checks whether the nth index of allNames contains the string Rudolf. If so, found is set to 1and that gets us out of the loop. Notice that even if found were set to 1, the last statement in the loop (n++) would still execute once before getting kicked out of the loop on the next iteration. So, if n were 4, when Rudolf was found, n would be 5 by the time the loop was exited. Im taking advantage of the fact n is always greater than the index where Rudolf was found. My trace doesnt refer to the array index where Rudolf was found but rather to the made up term spot which is more intuitive than arrays indexes (that count 0,1,2). Finally, its quite possible that Rudolf is never found! To ensure that the loop would exit after each index was checked, I added && n<allNames.length to the condition (found==0). Translated, the entire condition reads: while both found is zero and n is less than the total number of items in allNames. (Notice that I didnt have to say n<=allNames.length because the length is 8 and I only needed to check through the last itemat index 7.) The previous example shows how while loops require extra maintenance in the form of your own iterating variable that you first initialize and then increment. This is almost always necessary, although occasionally you dont need to do it. For example, if youre trying to create two random numbers, the following statement should work fine:
oneNum=0; otherNum=0; while (oneNum==otherNum){ oneNum=Math.random(); otherNum=Math.random(); }
Theres a theoretical possibility that on every iteration, both oneNum and otherNum will be assigned the same random number. The two variables contain the same value at the start (0) and will then repeat while they remain the same. Likely this loop will only execute once, but even if the two random numbers came out the same, it would only take a fraction of a second to loop a thousand more times. On my 450MHz Pentium III, for example, a loop like this will iterate more than 10,000 times a second! The point is, theres a high likelihood that two different random numbers will be found before Flash reaches its 15-second timeout. But unless you include a way out in the condition, a while loop could try looping forever (this just means Flash will reach the timeout dialog shown in Figure 5.10but that is a bad thing because the user sees the dialog).
07 0789 CH05
3/20/01
5:25 PM
Page 108
108
Part I
Foundation
A couple last points about loops. The user wont see any visual change onstage during the loop. For example, consider this statement:
for (n=1; n<6; n++){ someClip._x= n*5; }
You might expect to see someClips x position appear at 5, 10, 15, 20, and then 25. It actually does move to those five locations, but you wont see it move. When the loop is finished, youll see it in the final resting position of 25but the stage does not refresh after each loop. (By the way, you can certainly animate a clip with scripting as well do in the workshop portion of this bookbut you just cant do it using a loop.) Finally, there are two interesting statements that change the flow of a loop. Similar to the way return will skip out of any function or enclosed event (such as on(press)), both break and continue can make a loop change course. Specifically, break will jump out of any loop (actually, it jumps to the end of the loop) and continue will immediately jump to the top of the loop (that is, iterate) by skipping any further statements within the loop. Heres an example that shows how continue jumps to the top of a loop:
for (n=1; n<6; n++){ if (n==3){ continue; } trace (A number thats not three is + n); }
If the condition (n==3) is true, the continue jumps to the top of the loop (to continue) while bypassing the trace statement below. The continue statement effectively says, skip the rest of the statements but continue looping. This example shows how break will jump out of a loop:
n=1; while(true==true){ //do something if (n>10 && n%2==0){ break; } n++; } trace (The first even number past ten is +n);
07 0789 CH05
3/20/01
5:25 PM
Page 109
Chapter 5
Programming Structures
109
Without the break statement, this loop would repeat forever. When break is executed, Flash jumps to the end of the loop where it is currently enclosed (that is, to where the trace statement appears in this example). This is just a quick way to get out of a loop. Notice, too, that break will jump past the n++ statement. Compared to return, break only jumps past the end of an enclosed loop where return jumps out of the function or the event that started it all (as with on (press))most likely skipping a lot more code than a break statement will. For example, if return were used in this example instead of break, the trace statement would be skipped as well.
Applied Expression Writing
This chapter is packed with concepts that relate to composing scripts. Youve seen a couple previews of concepts that will come up later (such as arrays and functions), but for the most part, everything in this chapter had to do with writing expressions and statements. The remaining pages provide a chance to practice writing more complex expressions. Ill provide the objective and you should at least try to write the pseudo-code and then (if you can) the actual script. Ill provide my solution with a translation. There are two things to remember as you work through these challenges. First, my solution is just one of countless possible solutions. You might very well find a better way to solve the problem. Second, I include many made-up variables. In a real project, these variables would necessarily have their values set earlier or within a different part of the movie. For example, I might use the expression score>=80. The idea is that the variable score is one that Ive been tracking. Perhaps, attached to the button for each correct answer, I used the script: score=score+10;. Im just assuming that such variables have had their values set properly. You can make up variables to use in expressionsjust realize that youll have to take care of them by changing their values as necessary. Objective: Given a minimum (x location, lets say) and a maximum, write an expression that uses a given percent to return an integer midpoint based on percent. That is, if the west coast is at 100 miles latitude and the east coast is at 3100 miles latitude, a location 50% across the country would be at latitude position 1600 miles. Even though most people can figure that out in their head, its more difficult to write the expression (using variables named high, low, and percent).
07 0789 CH05
3/20/01
5:25 PM
Page 110
110
Part I
Foundation
Solution:
low+ Math.floor((high-low)*(percent/100));
Translation: Calculating 50% of 3000 is easy. Just use 3000*(50/100). To determine the width of the United States, for example, you can subtract the latitude of the east coast (high) from the west coast (low). Our formula so far: (highlow)*(percent/100). That will usually result in a decimal answer, and using Math.floor() returns the integer portion. Finally, the entire expression is added to low (or the west coast) because youll want to start counting from there. For example, if the latitude of west coast is 5000 and the east coast is 800050% of the difference is still 1500, but if you want to end up in the middle of the country, you need to add 1500 to 5000 (that is, 6500 by counting from the west coast). See Figure 5.11.
Figure 5.11 A visual representation of the problem might help you solve the expression
for percent.
Objective: Build an array containing the days of the week, like this:
daysOfWeek=[Sunday,Monday, Tuesday, Wednesday,Thursday, Friday, Saturday];
Then write a loop that displays all the days of the week in the output window (using the trace statement).
07 0789 CH05
3/20/01
5:25 PM
Page 111
Chapter 5
Programming Structures
111
Solution:
daysOfWeek=[Sunday,Monday, Tuesday, Wednesday,Thursday, Friday, Saturday]; for (n=0, n<7, n++){ trace(daysOfWeek[n]); }
Translation: After populating the array, our for loop initializes n to 0 (because, remember, the first item in an array is in index 0). Then, while n is less than 7 (the last item in the array is at index 6), our trace statement displays the nth item in the array. Notice how the following also works, but displays the days in reverse order:
for (n in daysOfWeek){ trace(daysOfWeek[n]); }
Objective: Write a statement (using if, if else, or if else if) that sets a variable called grade to A, B, C, D, or F, based on a variable called score using a scale in which 90100 is an A, 8089 is a B, 7079 is a C, 6069 is a D, and 059 is an F. Solution:
grade=F; if (score>=60){ grade=D; } if (score>=70){ grade=C; } if (score>=80){ grade=B; } if (score>=90){ grade=A; }
Translation: Granted, this isnt the eloquent solutionthere are many other possibilities. The way I solved it was to first award an F (sort of discouraging, I suppose), and then if score was high enough (score>=60) I give a D, and so on. Even though this isnt super efficientafter all, if a score is 95, the grade is assigned F, D, C, B, and then finally A. I used this solution because its easy to read and not because it shows off every component of ActionScript.
07 0789 CH05
3/20/01
5:25 PM
Page 112
112
Part I
Foundation
Summary
What a chapter! Believe it or not, theres more. However, the topics covered in this chapter cover almost all the typical programming tasks that youll be doing day in and day out. Although many upcoming chapters have interesting and valuable information, this chapter summarizes the core skills.
08 0789 CH06
3/20/01
4:00 PM
Page 113
{ Chapter 6 }
Debugging
Bugs are fact in any programming. Even if you could write code thatby itselfwas bug-free, outside influences can cause your movie to fail. Such basic issues as the users computer configuration, the operating system, the browser, and even the Flash player all have some bugs. Of course, you dont need any help creating bugs because if youre human, youll create many on your own. Actually, you, not the underlying software, will likely be the source of most bugs. Bugs can be a flaw in your flow of logic or they can be an error in the syntax of an expression. Regardless, bugs will crop up with unpredictable results that are invariably undesirable. Debugging, or finding bugs and fixing them, poses an interesting dilemma. The premise of debugging is that you (the one who created the bug in the first place) are supposed to uncover where the flaw in logic or syntax error appears. Naturally, this is quite difficult because it requires that you find a problem in a script you thought was perfectly logical and legitimate at the time you wrote it. Despite this difficulty, there are both practical methods and built-in features of Flash to help you squash bugs. In this chapter, you will Interpret syntax errors that Flash provides Develop methods to identify and document bugs
08 0789 CH06
3/20/01
4:00 PM
Page 114
114
Part I
Foundation
Learn conventional debugging techniques Use the Flash debugger to watch properties and variables Compared to last chapters intensity and length, this debugging chapter should be pretty mild. You should find it a good reprise.
General Approaches to a Bug-Free Life
While programming Flash, your life will never be truly bug-free. But there are many steps you can take to uncover bugs, fix them, and ensure that there are no obvious ones waiting to reveal themselves at the least opportune time. Most of these quality assurance techniques apply to any processnot just Flash programming. Well cover built-in Flash features later this chapter in the section on using the Debugger. Lets first look at general ways to find, define, fix, and prevent bugs.
Finding and Defining Bugs
The firstand most importantstep in debugging is to find the bug. Some bugs will prove to be elusive. Others will be so significant that you wont be able to make the movie run. Id categorize three types of bugs as follows: those that prevent the movie from even starting, those that cause the program to effectively stop running, and those with an error in logic thatwhile allowing the program to rundisplay inaccurate results. The first type is easiest to find, whereas the third type is most difficult.
Find the Bugs That Prevent Your Movie from Starting
When you select Control, Test Movie, Flash will export a .swf. But if there are any syntax errors (or other critical problems) in your script, you will see a full listing of the problems in the output window (shown in Figure 6.1). Although the offending script will be ignored (after all, Flash simply cant figure out what you meant), other scripts might still work. Regardless, the appearance of any syntax error is effectively a show stopper. A script you wrote is not being interpreted and that is a problem that must be fixed. These errors in the output window usually look worse than they are. Sometimes something as simple as a missing semicolon at the end of a line will display a long-winded error message thats easily fixed. Let me explain some of the more common errors youre likely to see and how theyre resolved.
08 0789 CH06
3/20/01
4:00 PM
Page 115
Chapter 6
Debugging
115
Figure 6.1
On testing your movie, all syntax errors will appear in the output window.
First, to digest an error message, you should understand the form shown in Figure 6.2. The exact location in your script where the error occurs is shown first. You can fix the problem only when you track down the scripts scene, layer, frame, and line numberluckily, its all listed clearly. After the address, the generic Flash error message describes the nature of your problem. Some of the more common errors are described in the text following Figure 6.2 (youll find all the error messages in a table in Flashs ActionScript Reference manual and help documents). Finally, on a new line, a quote or partial quote of your script is shown.
Layer name Address Scene name Line number
Offending script Frame number
Error message
Figure 6.2
Error messages are detailed, including where the error occurred and the nature of the problem.
Here are the errors that seem to appear most often. Balancing Errors As you learned in Chapter 5, Programming Structures, anything you start (such as a quote or parenthetical statement) must finish properly. Youll see one of the following errors if you follow this rule.
08 0789 CH06
3/20/01
4:00 PM
Page 116
116
Part I
Foundation
string literal was not properly terminated ) expected ; expected Unexpected } encountered
(This is usually caused by forgetting to include a semicolon at the end of a line.)
Statement block must be terminated by }
Right church, wrong pew These errors appear when you have scriptwhich might be perfectly legitimatebut its in the wrong place. For example, you cant use an onClipEvent anywhere except clip instances. An onClipEvent used on a button or keyframe will give you an error.
Statement must appear within on handler (This occurs when you place a script on a button without surrounding it with an on mouse event.)
(This occurs when you place a script on a clip instance without surrounding it with an onClipEvent.)
Statement must appear within onClipEvent handler Mouse events are permitted only for button instances
(This occurs when you try to use an on mouse event on something other than a buttonfor example, a clip instance or keyframe.)
Clip events are permitted only for movie clip instances (This occurs when you try to use an onClipEvent on something other than a clip instancea button or keyframe.)
Catch all Although several other specific error messages are available, if your problem doesnt clearly fit into one of those, this catch-all message will appear.
Syntax error
Simply fixing the problem is usually easy after you know the cause. Keep in mind that often several errors will appear in the output window. Instead of trying to fix them all, just repair one at a time (starting at the top of the list). Youll find that fixing one problem often resolves others.
08 0789 CH06
3/20/01
4:00 PM
Page 117
Chapter 6
Debugging
117
By the way, the same error messages will sometimes appear in the output window while authoring. This will happen either when you try pasting a bogus script (from your clipboard) into an Actions panel set to Normal Mode, or when you attempt to set an Actions panel (that contains a bogus script) from Expert Mode to Normal Mode. When the error is in your clipboard, the address of the error is shown as Clipboard Actions instead of the familiar scene, layer, and frame format. Additionally, theres a Check Syntax (Ctrl+T) feature in the Actions panels options menu that will provide a similar listing of errors. Any errors that reveal themselves in the output window are critical and should be dealt with before moving on to other tasks. Also, be sure to clear the output window before each test movie because youre only checking whether the error has been fixed (and its easy to be distracted by old errors that could have been fixed).
Repeat and Isolate the Bug
The syntax errors that appear in the output window might seem overwhelming, but such errors willin the long runprove to be the least of your problems. Its just that theyre critical, so you have to deal with them first. Most of your bugs will simply cause your movie to play incorrectly or display erroneous data. Because these errors appear only as youre testing your movie (maybe you click a button and nothing happens), you might believe they are intermittent. Very rarely is a bug truly intermittent and usually only when something outside your control (such as an Internet server or users computer hardware) is the cause. Even though bugs might appear to be intermittent, to fix them you need to learn the cause, and to find the cause, you must be able to repeat the bug. I know it sure helps when a client describes precisely how they caused a bug to appear. Often, a good description of the cause will enable me either to think of the solution on the spot or at least to have a good idea of which script I need to resolve. Spending time both to repeat a bug and to clearly specify the steps necessary to make that bug appear is time well spent. Its easy to fool yourself though. The post hoc, ergo propter hoc (after this, therefore because of this) fallacy can mess you up. For example, if you wash your car and then it rains, you could use post hoc ergo propter hoc reasoning to mistakenly attribute washing your car to causing the rain to fall. While tracking the cause of a bug, try to find the fewest steps necessary. For example, imagine that youre testing a movie you made and, after twice clicking
08 0789 CH06
3/20/01
4:00 PM
Page 118
118
Part I
Foundation
a button you labeled help followed by a click of the sound off button, you find that your search doesnt work. You might be super clear those were the steps that caused the problem, but you should start over and try just the last step (pressing the search button). That could be the only problem! If the search button works, start over and try again by just clicking sound off and then search. This is really just basic troubleshooting. However you do it, just make sure that you can repeat the bug because the next step is to clearly document the bug.
Document and Analyze the Bug
This is probably the stage that will require the most restraint. The natural tendency when a bug is found is to try to fix it. Dont! Its possible, I suppose, when the bug is acute and clear to simply fix it. More often, when you prematurely attack a bug, youll find yourself opening a can of worms. Its like starting to bake without a recipe or assemble shelves without reading all the directions first. You want to first have a clear plan of attack, know where youre headed, and then youll likely fix the bug accurately and efficiently. This is achieved by documenting the bug youve found. Simply knowing the bug is half the work. Depending on whether you uncover the bug early or late in a project, you should usually attempt to fix the bug with the least disruption to the rest of the code. Obviously, if the bug is rampant or fundamentally intertwined in your program, youll want to consider rebuilding from scratch. Consider that fixing one thing often causes other things to break. Therefore, when you narrow the bug youll be able to fix it better. Imagine you have a toothache. Surely, the dentist could simply remove the tooth and place a crown in its place, but this would probably be unnecessary. If a precise location of a cavity were found, the dentist could instead fill that cavity. Realize also that with any problem, doing nothing is a viable alternative. This comes up all the time in medicine when performing an operation is too great a risk compared to doing nothing. The same is true with bugs. Not only should you implement just the necessary changes and nothing more, but you should always consider doing nothing as a suitable option. Every bug should be documented and categorized. Some bugs might be critical and prevent the movie from functioning. Other bugs might occasionally cause a display to blink for a second. Certainly I would always prefer to fix every bug, but you can viably opt to punt (just not fix a bug) if the bug isnt very important compared to a looming
08 0789 CH06
3/20/01
4:00 PM
Page 119
Chapter 6
Debugging
119
deadline or if fixing the bug will potentially break many other parts of the movie. I cant establish a set of guidelines for you to use, but if you first document and categorize each bug, youll be able to set a course of action that is appropriate.
Fixing Bugs
An entire chapter on debugging and only now we talk about fixing bugs? Yep. I cant stress enough that after you know exactly what your objectives are, you can swiftly achieve them. Its true with converting detailed pseudo-code and its true when you fix bugs. Sincerely, thats all there is to it. Of course, I have a couple tips for how you should fix bugs, but the truth is that if you know what the bug is, youre 95% of the way to fixing it.
Have the Humility to Call Yourself a Fool
Most bugs are the result of a stupid mistake. You need to have the humility to realize that you could be overlooking something obvious. I once heard that the majority of the tech help calls to a sound card manufacturer were resolved by simply turning up the volume. Just because a bug is causing you a great deal of grief, it doesnt necessarily require a lot of work to fix. Later in this chapter, youll learn how to use Flashs Debugger to watch variables and properties change. When you walk through the steps that reveal the bug, leave no stone unturned. That is, dont take for granted the easy scripts. Theyre just as likely to have an error that causes the bug.
Try Being a Cynic
Not only do you need humility, but a good dose of cynicism will also help. The best quality assurance people often come across as cynical people. When applied to finding and fixing bugs, this is a good personality trait. Dont believe anything unless it can be proven. Just because it appears that part of your movie is working, a cynic will find a way to trip it up. For example, the movie might start with the user typing his name and pressing a continue button. When looking for a bug, you should try everything to break the movie! What happens when you type nothing and click continue? What if you press the Enter keydoes it make a new line and move the first thing typed out of view? Its like youre trying to make it break. Good programmers can do most of this themselves, but because of the need for this cynical attitude, it sometimes helps for someone else to test your creation.
08 0789 CH06
3/20/01
4:00 PM
Page 120
120
Part I
Foundation
This cynicism can help do more than just uncover bugs. When youre trying to fix a bug, step through the entire code and question the logic every step of the way. Dont simply try to translate the code to English because youll likely just repeat the intention you had in the first place. Rather, read each line with cynicismas if someone were trying to trip you up and you have to find the flaw in the logic. If a line can be justified, move to the next line. If a block of code stands the is it logical? test, you can move on. Its difficult because youre effectively calling yourself a liar. Opposite to the United States courts, your code is guilty (of bugs) until proven innocent.
Assuring All Bugs Are Squashed
The joy you feel when a bug is fixed is a feeling like no other. However, dont get too happy (remember, youre a cynic). I think the greatest error programmers make is they dont retest after fixing a bug. Because its quite possible that fixing one bug causes other bugs to appear, consider retesting everything after you implement a supposed fix. Its difficult because in the process of fixing a bug, youve developed a pattern of steps to re-create the bug. The tendency is simply to follow those exact steps to see whether the bug is still present. Consider that after fixing one bug, if another bug was created youll probably have to follow a different set of steps to see it. Although it might be impossible to retest everything after every minor bug is fixed, you should at least consider testing at logical milestones. You can also send the file back to your trusty cynic. Realize that even if you tell the testy testing person to check only whether certain bugs are fixed, if he does a good job, hell actually test everythingnot just the things that are supposed to be fixed.
Preventing Bugs
I suppose its obvious that your life programming in Flash will be better if you simply prevent any bugs from the start. Even though this is wishful thinking, if not pure fantasy, there are several steps you can take while working in Flash that will reduce the likelihood of bugs.
Version Control
One form of documentation thats helpful while programming is version control. Although there are sophisticated software packages that some people use, you can still take advantage of the benefits of tracking versions as you develop a Flash site. The simplest form of version control is to simply do a Save As
08 0789 CH06
3/20/01
4:00 PM
Page 121
Chapter 6
Debugging
121
periodically. For example, you can start each day by saving a copy of your movie with the date in the name plus a letter of the alphabet (starting with a)such as 17_December_2000-a.fla. Every time you add a feature or squash a bug, save the movie with the next letter of the alphabet (17_December_2000-b.fla). If youre really organized, youll keep a paper log that documents exactly what features were added or bugs were fixed in each revision. That way, if you find that a major bug has appeared that wasnt in an older version, you can go back through the revisions to find the latest version without the problem. Then you can redo the same editsand test after each one. Youll uncover what caused the bug and your document will help you restore everything else.
Avoiding Bugs in the First Place
A related technique is to build new scripts and resolve bugs offline. For example, if you intend to add a sophisticated feature to a Flash movie, you can try to work out the solution in a new separate file. After you get it working in the new file, you can add the script you developed to the main file. Sometimes working offline involves so much extra work just in laying the foundation that you might consider using the main file. However, before going wild trying different solutions, you should first save the main file, and then save as working.fla. Do what it takes to find a solution, but when you do, go back to the original and carefully implement the scripts you developed (in working.fla). Even though this seems like extra work, realize that in the process of trying different solutions you might make several attempts that dont work. Even though you might think you were careful to dispose any failed attempts, theres a chance theyre still present. By determining the solution offline and then implementing it online, youre more likely to create a script thats more streamlined and less buggy. Compare this process to the way an artist will work on several studies before creating his masterpiece. (Remember that this technique is useful both for building scripts and for fixing broken scripts.) The only other tip I can offer that tends to avoid bugs is to build your movies in pieces. No matter how large the task, its always just a collection of subtasks. When you approach a large Flash project, try to break it down into pieces. Get each element to work before moving on to the next task. You can even modularize scripts by using functions (as youll see in Chapter 8, Functions,) and build building blocks of code by using objects (as you will in Chapters 11, Objects, and 12, Homemade Objects). Regardless of the technical solution you apply, you should try to break down your task into pieces.
08 0789 CH06
3/20/01
4:00 PM
Page 122
122
Part I
Foundation
Using the Debugger
When it comes to finding the bugs youve created, Flash does offer help in the form of the Debugger. Through this special window, you can view variables or properties while a movie plays. In addition, you can change most properties of any movie clip. The name debugger might be deceptive. It wont de-bug; that is, remove bugs from your movie. Also, its not exactly what programmers expect from a debugger. Real debuggers have options such as setting break points (which are points in the script where the program will pause) and step over/step into (which enable you to selectively skip parts or the script or execute just one line at a time). Flashs Debugger is useful, but be careful when calling it a true debugger. (You can find examples of full-fledged debuggers in Macromedia Director and Dreamweaver 4, as well as in many other programs such as Microsoft Visual Basic.) Despite the fact that the Debugger wont fix your problems and lacks many features that traditional debuggers possessits still very useful. Well first look at how to use the Debugger, and then well consider strategies to apply its features.
Viewing and Setting Properties and Variables
Flashs Debugger enables you to view and set both properties and variables. This is done while the movie plays. To view the debugger, select Control, Debug Movie (instead of Control, Test Movie). The first time you try the Debugger, it might appear that it isnt working. Thats because the debugger window has to have been present the last time you tested the movie. Its weird because youll often need to use Debug Movie once, leave the Debugger open but close the movie youre testing, and then use Debug Movie again. Youll know that the Debugger is working when you seeat least_level0 listed at the top of the Debugger (as shown in Figure 6.3). After you have the Debugger working, youll see a hierarchy of your movie and all its movie clip instances in the white area at the top. To view properties or variables, first select the clip instance that you want to analyze. Selecting _level0 will enable you to see properties of and variables in the main timeline. Unnamed clips will appear with the seemingly arbitrary names that Flash assigns to them. Regardless, each clip in the hierarchy appears with its full path, always starting with _level0 (except, of course, movies that youve loaded into other level numbers appear starting _levelxwhere x is the level number). Despite
08 0789 CH06
3/20/01
4:00 PM
Page 123
Chapter 6
Debugging
123
how complex your hierarchy becomes, all you do is select the clip (or _level0 for the main timeline) and then view properties or variables from the tabs below.
Figure 6.3
Youll know the Debugger is working when you at least see _level0.
You can test it out by following these steps: 1. Create a text field with some text in it and use the Text Options panel to set the field to Dynamic Text. Also, specify a variable name other than the default TextField1maybe someVar. Leave this text on the main timeline. 2. Draw a box and convert it to a symbol (Movie Clip). Use the Instance panel to give it an instance name box and use the Effect panel to set the alpha to 50%. 3. Finally, create another Dynamic Text field with text in it and specify a memorable variable name (I used anotherVar). Use the Brush Tool to draw a rough circle around the text. Select both the text and the drawn circle and covert to symbol (Movie Clip). Give this instance the name text. 4. Now, Debug Movie. (The hierarchy should look like Figure 6.4.) You might need to close the movie youre testingbut leave the debugger up and debug again. Also, remember that any time youre done debugging, only close the movie (not the Debugger) or next time youll have to select Debug Movie twice.
Figure 6.4
text.
The hierarchy of our exercise includes the two clip instances box and
08 0789 CH06
3/20/01
4:00 PM
Page 124
124
Part I
Foundation
At this point, you can first select a clip and then click either the Properties tab or the Variables tab. For example, if you click the _level0.box clip instance and then view its properties, youll see _alpha listed as 50. Because the _alpha property is not grayed out, you can change it. Double-click the 50, type a new number, and then press Enter. You should see the clip change onscreen. Select the instance of _level0.text and change the _y property. When you click enter you should see the property change onscreen. Notice that both the _xmouse and _ymouse properties are grayed, meaning that you cant change them, but while you move your cursor around the movie, youll see these properties update. See Figure 6.5.
Figure 6.5
_y
Selecting an instance enables you to view properties, including the current
as shown.
Now, try viewing and changing the custom variables. Select _level0, click on the Variables tab, and you should see the name and value of your variable someVar. If you want to change this variables value, remember that because this variable is a string, you need to include the quotation marks or it wont work. (You can view the variable contained in your _level0.text clipbut dont try changing the variable because youll do that in the next section.) Just to review, the basic process is to select the clip you want to inspect and then select either the Properties or the Variables tab. In practice, the idea is that you might expect to see a clips _alpha change and you should be able to (while the movie plays) see this property change. Or, if theres a variable in a clip (which isnt always shown to the user in a text field), you might want to monitor the
08 0789 CH06
3/20/01
4:00 PM
Page 125
Chapter 6
Debugging
125
current valuethat is, make sure that its changing when you expect. Youll see how this will be useful later in this chapter and in many of the workshop exercises.
Watching Variables
Selecting individual clip instances is a necessary step before viewing their properties or variables because the debugger can show you only one clips _x property at a time (because different clips might have different values for this property). It was easy in our case because we just had two clips plus the main timeline. In a real project, it can be a lot more complex. Figure 6.6 shows how complex a real project can become.
Figure 6.6
A real project can become quite complex with countless clip instances.
So, instead of weaving through a complex hierarchy, the Debugger enables you to watch certain clips variables. All you need to do is select the variable that you want to monitor and either right-click it (Control+click on a Macintosh) and then select watch, or select watch from the Debuggers option arrow. Youll see a blue dot next to the variable. Also, when you select the Watch tab, your
08 0789 CH06
3/20/01
4:00 PM
Page 126
126
Part I
Foundation
variable will be visible at all times (regardless of what clip you happen to select at the top of the debugger). Under the Watch tab, you can also select add watch (or simply add) then type the path and variable name you want to watch. But because the Debugger uses the old slash notation, I think its easiest to first find the variable you want to watch (under the Variables tab) and add it from there. If you want to test it out, just create two buttons and two Movie Clip instances. Name one clip instance box1 and the other box2. Then attach a script on one button that reads box1.count++ and have the other buttons script read: box2.count++ (both scripts will need to be within a mouse event such as release). Now when you Debug Movie, even though you the user wont see each clips count variable, youll be able to with the Debugger. In addition, you can monitor both count variables if you first use the Debugger to find box1, select count and then add watch. Do the same for box2 and you wont need keep finding box1 or box2 to view their respective count variables. It seems that the Debugger itself has bugs! For example, you can change variables contained in clips only if you first set up a watch (and do it from the Watch tab). Changing variables values from the Variables tab seems to edit a variable (of the same name) in the main timeline. If there isnt one already, the Debugger adds it. This, and other minor issues, really arent that critical considering that the end user will certainly never be able to change variables or properties in this way. You can still use the Debugger to accurately monitor a movie as it playsI just wouldnt count on it letting you make changes to the movie. Keep in mind too, that the debugger is a runtime-only feature. That is, you can make changes while your movie plays, but if you re-export your movie (that is Test Movie) all variables will reinitialize regardless of the changes you made in the debugger the last time it ran.
Remote Debugging
One of the coolest features of the Debugger is that you can debug movies playing in a browser. This means that even after you upload a finished movie, its possible to debug it remotely. When you see the steps involved for this to work, you might think its a pain but the steps are necessary for good reason. For example, you might not want others to be able to debug your movies.
08 0789 CH06
3/20/01
4:00 PM
Page 127
Chapter 6
Debugging
127
To remotely debug a movie, the following conditions must be set: The original .fla needs its Publish Settings set to Debugging Permitted. Optionally, you can also specify a password. See Figure 6.7. You must be viewing the movie on a machine with the Debug version of the Flash player installed (which comes automatically with the purchased version of Flash). This player can be found in the Players folder (in a folder called Debug) next to your installed version of Flash. Finally, the Debugger (while debugging a movie) must have the option set to Enable Remote Debugging.
Figure 6.7
The movies Publish Settings must allow for debugging.
To debug a movie, first make sure that Flash is open, and then just launch your browser and right-click a movie that has been set to permit debugging. If youre running the correct version of the Flash player (the Debug version), you can select Debugger from the menu that appears (users who have downloaded the free player from Macromedia wont even see this option). After you enter the password (or simply click OK), youll be able to debug the movie. One frustrating fact is that Flash removes all panels when it is not the active application. Therefore, when you click the movie in the browser to interact with it, all of Flashs panelsincluding the Debuggerdisappear. Just move the Flash application out of the way, but leave the Debugger in the middle of the screen
08 0789 CH06
3/20/01
4:00 PM
Page 128
128
Part I
Foundation
(as in Figure 6.8). If you need to click on the Web page youre testing, the Debugger goes away, but its not unworkable.
Figure 6.8
Although Flash must be the active application to perform remote debugging, you can move it down and out of the way so that you can see your browser.
Strategies of Debugging
After youve found, documented, and determined to fix a bug, the approach you take can involve many different avenues. You cant just select Debug Movie and expect the solution to fall into your lap. You have to be deliberate in your quest. If you need to see whether a variable or property is changing as you expect, the Debugger is great. However, you often need to first determine that a script you wrote is being encountered at all, and then you must determine that its producing the expected results. There are several ways to check your scripts.
The Trace Command
Sometimes youll have a script thatfor the life of youappears to be perfect. But that script has to be encountered in order to execute. Often, the script isnt even being reached. Perhaps its contained within an if statement whose condition is false. Or, you keep checking a script thats inside a movie clip that isnt
08 0789 CH06
3/20/01
4:00 PM
Page 129
Chapter 6
Debugging
129
used onstage. There are many ways for this to happen, so you need a quick way to confirm that a script is reached. The trace command is the perfect solution. If youre testing a movie (or debugging, for that matter), any time Flash encounters trace(whatever) the output window will pop up (if its not already open) and display whatever. If you place trace(hi) inside a loop that repeats 10 times, youll see hi appear 10 times in a row. So, if you have a block of script that appears to be ineffectual, just throw a trace(hi mom) right before the script. Its sort of a sanity check to see whether a script is even being used. For example, assume that you have the following script attached to a button:
on (release) { if (age<12&&age>21) { age++; } }
Now say that youve tested the movie with the Debugger and noticed that age doesnt increment (as you expect) when the button is pressed. So, you can insert trace(Im incrementing here) at the beginning of the if statement like so:
on (release) { if (age<12&&age>21) { trace(Im incrementing here); age++; } }
When you test or debug the movie again, if the script is reached, an output window pops up and displays, Im incrementing here. To your surprise (or maybe not), the output window doesnt appear. At this point you know that, whether or not the age++ statement is legitimate, it doesnt matter because its not even being encountered. Whats interesting about the trace statement is that you can actually put an expression in the parentheses (instead of a hard-wired string). For example, if the statement trace(Age is +age) is reached, the output window will show the result of the expression Age is +age. The problem at hand, however, is that our trace statement is never reached. Try the following script instead:
on (release) { trace(Age is +age); if (age<12&&age>21) { age++; } }
08 0789 CH06
3/20/01
4:00 PM
Page 130
130
Part I
Foundation
This will display the value of the expression Age is +age (that is, Age is followed by the value of age). This way, the message that appears in the output window will be much more informational. (Remember the + operator concatenates when the operands are strings.) You could keep trying different expressions, such as:
trace(age: + age + part a: + (age<12) ); trace(age: + age + part b: + (age>21) );
Eventually, you should narrow down the crux of the bug (that age cant be both less than 12 and greater than 21 and, therefore, our if-statements condition is never true and we never reach the part that reads age++). Granted, this bug was rather obvious, but the idea was to simply show the process of using trace. Trace is a great way to quickly see that a script is being reached as well as displaying the results of an expression right in the output window. You can use trace quite liberally and your audience will never see the output window after you publish the movie. (Theres an option in the Flash tab under Publish Settings that enables you to Omit Trace actions when you test the movie.)
Using Dynamic Text to Watch Variables or Expressions
The Debugger is great for watching variables and properties change, but you need to make an effort to first activate the Debugger, select Debug Movie, and then find the clip whose variables or properties you want to watch, and then set up a watch. Often, youll have a specific variable that you need to watch quite a lot and it will become a hassle to always use the Debugger. Also, the Debugger enables you to watch only a single property or variable. What if you want to watch an expression? Youll need to devise another way to monitor the values that interest you. You can quickly monitor any variable by simply creating a Dynamic Text field. (Remember, youll likely have many variables that wont be visible to the user this is a case where you want to temporarily view these variables.) If you want to watch a variable named score in a Dynamic Text field, you simply associate that variable name in the Text Options panel. Of course, the text needs to be placed in the timeline or clip that you want to monitor. If you want, you can even precede the name of the variable (in the Text Options panel) with the path to that variablesuch as _root.score or _root.someClip.scoredepending on where the variable is located. Keep in mind that creating a Dynamic Text field will
08 0789 CH06
3/20/01
4:00 PM
Page 131
Chapter 6
Debugging
131
initialize the variable as a string (even if you type a number into the text field). You might need to make sure that the variable gets converted to 0 or some other number immediately after such a field is displayed onscreen. Because the Dynamic Text field will try to make a variable a string, you can place a script in the first frame that reads score=Number(score) to reassign the variable to a number data type. The weird part is that a Dynamic Text field will properly display the value of a number (so, you never need to change it back to a string). This technique of watching variables in text fields works great. If you keep all such variables in a separate layer, its easy to effectively remove them before publishing by simply changing the layer to Guide (see Figure 6.9). This way, you can just as quickly restore all the variables that you were watching by resetting the layer to Normal.
Figure 6.9
Keeping dynamic fields in a separate layer allows for quick (yet nondestructive) removal when the layer changes to Guide.
In addition to convenience, Dynamic Text fields have another benefit over the Debugger. Namely, you can use them to constantly monitor the current value of an expressionnot just a variable. Unfortunately you cant simply type an expression in the Text Options panel. Rather, you can use this simple workaround: 1. Create a Dynamic Text field associated with a variable named result. 2. Use the Arrow Tool to select the text field and covert to a Movie Clip symbol.
08 0789 CH06
3/20/01
4:00 PM
Page 132
132
Part I
Foundation
3. Attach a script to the instance of your movie clip now onstage that keeps setting result on the enterFrame event. For example, try this script:
onClipEvent (enterFrame) { result=_root._ymouse; }
Although this exampleto monitor the __y property of the mouseisnt performing anything you couldnt do with the Debugger, consider you can set the result variable to anything you want. A much longer expression could show the result of an expression that calculates the users current average, using variables called sum and questionsAnswered:
onClipEvent (enterFrame) { result=_root.sum/_root.questionsAnswered; }
Again, this is a rather simple expressionbut it doesnt have to be. Keep in mind that because this script is attached to a clip, it behaves as if it were in the clip. Youll need to pay special attention to the target paths for variable names. If you can keep that straight, this is a great way to monitor complex expressions. Because this is just for testing purposes, you can ignore the fact that using the enterFrame event might put a heavy load on the computer processor. Heres another example. On a button, attach this script:
on (release) { lastClick=getTimer(); }
Then on the movie clip containing the Dynamic Text field displaying the variable result, attach this script:
onClipEvent (enterFrame) { result=Math.floor((getTimer()-_root.lastClick)/1000); }
Youll constantly monitor how long (in seconds) it has been since the user clicked the button. In the release event our custom variable lastClick is assigned the value of getTimer(), which is the precise number of milliseconds
08 0789 CH06
3/20/01
4:00 PM
Page 133
Chapter 6
Debugging
133
since the movie started. Then in the enterFrame clip event (which executes repeatedly), we assign the variable result the value of getTimer() (that is, the current time) minus lastClick (the start time). It doesnt matter when you started, you can always determine the elapsed time by finding the difference between the current time (getTimer()) and the start (lastClick). Finally, we divide by 1000 (which converts millisecondsfor which each second has 1000 into seconds). Finally, the whole expression is inside a Math.floor(), which returns the integer portion of the expression.
Quality Assurance and Productivity Scripts
It might be discouraging to find a bug, but when youre aware of a bug (and what causes it) you can at least take the time to address the bug (the devil you know is better than the devil you dont). Compare that to bugs you dont find. Theyre worse because the user might be the first to uncover them. Ideally, you can provide some level of assurance that the quality of your movie is highthat is, has few if any bugs. As youll see, its possible to write scripts that provide a level of quality assurance. A quality assurance script is a script that serves no purpose except to prove the program is working. For example, imagine youre making a reference site with information about the Olympics. Assume that your interface includes a column of 10 buttons for 10 different years and a row of buttons for 10 different events plus three buttons (photos, stats, and winners). The user could click any year and any event to see photographs, statistics, and medal winners for each combination. The 100 combinations of year/event, multiplied by the three bits of content means a total of 300 discrete pieces of information. Although you dont have to step through 300 combinations to test that its basically workingyou will need to proof all 300 pages of content. Instead of stepping through every combination by hand (and probably missing a few due to human error), you can write a script that does this for you! I would use a couple of temporary buttons (reset and next) plus a Dynamic Text field that constantly displays the combination of year/event/media-type (for photos, stats, or winners). To proof all the content, you simply click reset, and then keep clicking next. If you find a page that has bogus information or doesnt work, just note the data in the Dynamic Text field. Figure 6.10 shows what I have in mind.
08 0789 CH06
3/20/01
4:00 PM
Page 134
134
Part I
Foundation
Figure 6.10
The multitude of options in this matrix calls for a quality assurance script that steps through all 300 combinations.
To construct this script requires using homemade functions, which we havent discussed yet (well get to that in Chapter 8). By using functions, you can access the same function from several buttons including the next button. Without explaining the code, imagine that all the content is in a clip called years. The years clip contains 10 frames, one for each Olympic year. Every frame in years has a unique master clip (with content from a different year) but all clip instances are named events. Finally, each events clip contains 10 frames for the 10 different events. On each frame of each events clip theres a clip called media containing three framesone each for photos, stats, and winners. Every clip in this movie has a stop() script in the first frame. Figure 6.11 shows a portion of the hierarchy in the Movie Explorer. Heres the script that can be placed in the main movies first keyframe:
reset(); function reset(){ curYear=1; curEvent=1; curMedia=1; goUpdate(); }
08 0789 CH06
3/20/01
4:00 PM
Page 135
Chapter 6
Debugging
135
function goNext(){ curMedia++; if (curMedia>3){ curMedia=1; curEvent++; } if (curEvent>10){ curEvent=1; curYear++; } if (curYear>12){ curYear=1; } goUpdate(); } function goUpdate(){ _root.years.gotoAndStop(curYear); _root.years.events.gotoAndStop(curEvent); _root.years.events.media.gotoAndStop(curMedia); }
Figure 6.11
example.
The Movie Explorer shows the basic architecture used for the Olympics
The reset() function (which is executed at the very start) simply sets the variables (containing current year, event, and media) to 1. Then, it calls the function goUpdate(). This is the same function that is called when the user clicks any
08 0789 CH06
3/20/01
4:00 PM
Page 136
136
Part I
Foundation
button (year, event, or media)but after the variable for curYear, curEvent, or curMedia is set. For example, if the user clicks year 2000, curYear is set to 10 and the goUpdate() function is called. If the user clicks the Freestyle event, curEvent is set to 1 and the goUpdate() function is called. When the Next button is pressed, the quality assurance function (goNext()) tries to go to the next media element. If doing so puts curMedia higher than 3 (for three types of media), its set back to 1 and curEvent is incremented. If curEvent is greater than 10 (the total number of events), its set back to 1 and curYear is incremented. Basically, the goNext() function starts in the first year and steps through all the media in the first event, and then through all the media of the next event. When its done with the events in one year, it moves on to the next year. Even though you might not understand every detail of this script, the concept should start to make sense. You can write a script that serves no other purpose than to aid in the testing process. Its easy for me to say, Oh, just write a quality assurance script. Obviously, this will take additional effort, which might seem like time away from your main goal. In fact, the time investment necessary isnt that great, and if it means that you can save time on another stage of the production (proofing, in this case), its likely worth the investment. In this not-so-contrived example, it turns out this script could have another use. Maybe you think it might be nice to provide the user with an auto slide show mode that steps him through all the combinations. Youll already have the script. I dont want to suggest that every quality assurance script will turn out to have other value, but even if it doesnt, its probably worth the investment. Another reason why you might want to write an extra script is to aid in the production of your project. Unlike a quality assurance script that might have practical use in the final movie (the way the next button turned out to have a secondary use as a slide show), a productivity type of script will never be useful in the final moviebut it can still be very valuable. Quite often the process of assembling a project can be tedious. Its possible to invest a little bit of time writing a productivity script that will pay back in time saved later. I had a great opportunity to write a productivity script when I programmed part of the 2000 edition of the site www.m3snowboards.com. In one section, individual letters would scatter and assemble themselves to spell the name of each snowboarder on the team (Figure 6.12 shows a sequence of the movie). Each letter was a separate movie clip. Without explaining how I made each letter move, its
08 0789 CH06
3/20/01
4:00 PM
Page 137
Chapter 6
Debugging
137
obvious that I needed to know the x and y coordinates of each letter in the final arrangement for each snowboarder. With all the different team members and the multiple use of several letters (that is, there werent just 26 lettersletters like s were used many times), the total number of coordinates was more than 1,400!
Figure 6.12
Because each letter arranges itself, I needed to gather the coordinates for each snowboarders name. From www.m3snowboards.comscreen shots courtesy of Paris France Inc., copyright MLY Snowboards.
You can see just half of one page (of five pages) of data in Figure 6.13. At first, I thought that someone would simply need to position the letters in the arrangement he wanted and thenone by oneuse the Info panel to ascertain the x and y positions. Then that person (I sure didnt want to be the one) would simply type these numbers into the text file (the result for which is shown in Figure 6.12) and that would be loaded using Flashs load variables Action. Calculating the 1,400 individual coordinates by hand would not only be tedious, but fraught with potential errors. Instead, I wrote a productivity script that would make the process relatively simple. I made a separate Flash movie that enabled the production author to individually alignby handeach letter visually. Then the production author would test the movie and press a button in Flash that ran my script. My script would loop through every letter and ascertain the x and y property of each one. This data would be formatted the way the external text file needed to be (URL encoded, as youll learn in Chapter 14, Interfacing with External Data). Finally, the script would use the trace statement to display all this data in the output window. The production author simply copied this text and pasted it into a text file.
08 0789 CH06
3/20/01
4:00 PM
Page 138
138
Part I
Foundation
Figure 6.13
1,400 individual coordinates is a lot of data to type by handthe production script meant we didnt have to.
The process was repeated for each snowboarderbut it was a simple process: Just line up all the letters while authoring in Flash, test the movie, press the button, and copy and paste the contents of the output window. Multiply that process by each team member and you can well imagine that it is way less time (and more accurate) than using the Info panel to determine the coordinates of 1,400 letters! It might have taken an hour or two to write the scriptbut that investment was well worth it.
Summary
This chapter introduced you to many debugging techniques. If youve ever done any kind of troubleshooting, this chapter was not all new. Even though the focus was on applying such skills to fixing or preventing bugs in Flash, its not much different than fixing or preventing problems with your VCR. In any case, there are no hard-and-fast rules, but rather a general approach you must take. Finding and documenting bugs was is always the first step. You learned how to use the Debugger, but you must first know what youre looking for before you can fix it. I suggested that you can try to develop personality attributes (such as cynicism and humility) that make finding or testing for bugs easier. Ultimately, youll develop skills that will reduce bugs in the first place. Writing quality assurance scripts and productivity scripts is one way.
08 0789 CH06
3/20/01
4:00 PM
Page 139
Chapter 6
Debugging
139
By the way, the workshops that deal with topics from this chapter in detail include Offline Production, and Fixing Broken Scripts. Of course, youll get plenty of practice fixing bugs because theyre just a fact of programming. Perhaps realizing this will make the process more part of the entire production rather than something extra that you hadnt expected to do.
08 0789 CH06
3/20/01
4:00 PM
Page 140
09 0789 CH07
3/20/01
4:04 PM
Page 141
{ Chapter 7 }
The Movie Clip Object
The Movie Clip object is the most prevalent and most understandable of all Flash objects. Even the most novice Flash user knows more about objects than he might realize. Although you might not use the words instance, class, and objectthose are the concepts youve experienced. By dragging a movie clip on stage, changing its alpha, and then dragging another one and scaling it, you experience the concept of multiple instances of the same mastereach with different properties. Each instance (clip on stage) of the class (the master symbol) is an object that has properties (such as alpha and scale). Well cover all these details in this chapter. After you understand the Movie Clip object, youll not only be able to change any property of a clip with scripting, but youll understand objects generally. As you read this chapter, dont think now Im learning the complicated concept of objects; rather, think now Ill be able to modify every aspect of a movie clip using scripting! Although you are indeed learning about objects, its the application of making movie clips do cool things thats most interesting. In this chapter, you will Access and modify built-in properties of clip instances Create custom variables that act like homemade properties Learn the concept of, and how to use, methods of clips Begin to refer to clips dynamically in addition to direct and relative targeting
09 0789 CH07
3/20/01
4:04 PM
Page 142
142
Part I
Foundation
Properties of Clips
When you drag a Movie Clip from the Library onto the stage, you have already set the _x and _y (position) properties of the instance created. Each instance on stage will have its own set of properties. The available built-in properties are the same for every instance, but the actual settings for each varies. Properties such as scale, rotation, and alpha are examples of other built-in properties that you can modify. Although you can set properties of instances of Graphic symbols and Buttons, you can only access properties of Movie Clip instances with scripting. You can both ascertain the current values of a clips properties and change them through scripting. Heres the form that a script takes to access a clips properties:
clipInstanceName.theProperty
Notice that this is only an expression that results in the value for whatever property you put in the position theProperty. To set a clips property, the form is
clipInstanceName.theProperty=newValue;
The form is always object-dot-property. Even though you can often refer to the object (that is, the clip instance) by its instance name (which is set through the Instance panel), youll want to make sure that such a clip has been targeted correctly. If you want to, you can precede clipInstanceName with a relative or absolute target reference. Well cover this in more detail later in this chapter, but realize if you dont qualify the instance name with a target path, Flash requires the clip to reside in the same timeline in which you write this script. The property (shown as theProperty earlier) is whatever property you want to reference. The list of built-in properties (shown in Figure 7.1) is available in the Actions panel. Youll notice that all the built-in properties start with an underscore (as in _alphanot alpha). So, an actual script that changes the alpha of a clip named box to 50% would look like this:
box._alpha=50;
Pretty simple, eh? It really is. After you understand the concept of object-dotproperty, youll understand a lot of other topics that come later in the book.
09 0789 CH07
3/20/01
4:04 PM
Page 143
Chapter 7
The Movie Clip Object
143
Figure 7.1
Flashs built-in properties as listed in the Actions panel.
You Can Get Them All, But You Cant Set Them All
One issue that might be initially frustrating is that although you can always ascertain the value of any property of a particular clipyou can set the values of only certain properties. For example, you can set the _alpha property of a clip (as in box._alpha=50), but you cant set the _currentFrame property of a clip. The best way to learn which properties are both set-able and get-able is to look at the Properties tab of the Debugger. As you can see in Figure 7.2, the properties in gray are only available to view (but not change). This makes sense when you look at a property such as _totalframes (which contains the total frames in a clip) because you can only add frames to a clip while authoringnot while watching a movie. Other non-settable properties dont make sense though. For example, I constantly find myself trying to set the _currentframe property of clips, as in box._currentframe=12. As much as I try, it doesnt work because _currentframe is simply one of the properties you can only ascertain and cannot set. By the way, you achieve the same result by using the method box.gotoAndStop(12), which is covered later in this chapter.
09 0789 CH07
3/20/01
4:04 PM
Page 144
144
Part I
Foundation
Figure 7.2
The Debugger displays properties that are unchangeable in gray.
Anonymous Targeting
I mentioned that you can refer to a clips property (for example, instanceName.property) only when the instance (instanceName) is in the same timeline in which this script is written. Otherwise, you must target the clip instance by preceding its name with the path to that clip. Well discuss targeting clips in more detail later this chapter, but what about referring to a property without specifying a clip at all? That is, what will _alpha=10 do? Its actually quite simple. When you refer to a property with no clip name, Flash assumes that you are referring to the clip where you are currently. If youre in the main timeline, you can actually set and get properties of the main timeline. Think of real life. You can say the hair color of that kid like kid.haircolor, if you will. (This assumes that theres a kid right in front of youotherwise, youd have to precede your reference with a target such as look across the street at the kids hair color.) But if you just said hair color or hair color is brown without specifying an object (or clip instance), youd assume that it was the person speaking whose hair color was in question. The main point Im making here is that if you dont use object-dot-property and just use property, youll be referring to the property of the timeline in which the script resides. Remember, too, from Chapter 1, Flash Basics, that scripts in keyframes or buttons are in
09 0789 CH07
3/20/01
4:04 PM
Page 145
Chapter 7
The Movie Clip Object
145
the timeline in which the button or keyframe resides, but scripts attached to clip instances are in the clip itself (not the timeline in which the instance resides). The idea of anonymous targeting is that you simply leave off the object part of the form object-dot-property. By doing this, youre implying that you want the current timeline to be used. An explicit way to refer to the current timeline (that is, the instance youre in) is to use the keyword this. It might seem silly that this._alpha has the same meaning as simply saying _alpha (because this is implied). However, youll see in later chapters, as well as in the Dynamic Referencing section later in this chapter, that you often need this to identify the current clip and to refer to the object that you are currently in. In the case of clip instances, each instance is an object. Youll see other kinds of objects in which this can be similarly used to point to the current object. You probably wont need this to target clips anonymously, but just realize that you are implying it when you leave it out.
Variables in Clips (or Homemade Properties)
If you understand how the built-in properties of clips can be ascertained and often changed through the dot syntax (object-dot-property), youll have no problem understanding how to reference the variables you create in clips. Actually, you should think of homemade variables (in clips) as homemade properties of those clips. Not only is the syntax similar (object-dot-variable), but variables are conceptually the same as properties. Built-in properties include _x and _alpha. If you use a variable inside a clip, say age, you can think of the age property of that clip. Of course, you could say box.age=21 in the same way that you could say box._alpha=50. The only difference is all your variables (oh, I mean homemade properties) can be both seen and changed (unlike properties, some of which can only be seen and not changed). In addition, its not necessary to name your variables with an underscore. Variables exist inside clips as soon as you start using them. If on the first keyframe inside a clip, you had the script age=1; every instance of that clip would have its own age. This is identical to how every clip has its own _alpha (and every other property). You have to create and maintain the custom variables, whereas properties are built-in, but the concept is the same. Say you had two instances of this clip (with the age=1 script in frame 1). From the main timeline, if you name one instance brother and the other sister and then select
09 0789 CH07
3/20/01
4:04 PM
Page 146
146
Part I
Foundation
Debug Movie, you would be able to see each clips variables (as in Figure 7.3). Back on the main timeline, you can place a button that includes the script sister.age=12 (within a mouse event, of course). Then perhaps another button with brother.age=sister.age-2. Notice that both are statements that assign a value to the age variable unique to one clip. The second example assigns brothers age to the result of the expression sister.age-2 (or two less than sisters age). These examples dont have an immediate and clear practical use, but they serve to show how custom variables can be treated just like properties.
Figure 7.3
Custom variables can be thought of as homemade properties despite the fact the Debugger lists them as variables.
Just to sneak in a quick example of how you might apply this, consider a script attached to a clip that reads:
onClipEvent (enterFrame) { _x+=speed; }
Every time the screen refreshes (12 times a second if the frame rate is 12 fps), this will assign the _x property to speed more than it is currently (that is, _x+=speed). First, whose _x property? When you dont specify a clip (that is, leave it blank), the script refers to the _x property of the timeline in which it residesor, inside the clip itself. So, _x is simply the _x property of the clip itself. Because its anonymous, the same script will work on as many instances
09 0789 CH07
3/20/01
4:04 PM
Page 147
Chapter 7
The Movie Clip Object
147
that you attach this script to. Second, speed is a custom variable. Because its being used inside the clip (remember that scripts attached to clips act as though they are inside the clip), the variable speed is this clips speed (like this clips _x). If speed is not defined anywhere, it will evaluate as 0 and have no visual effect (as adding zero to the clips _x property will have no effect). However, if you had two clips with this script (with instance names thing1 and thing2, respectively), you could place a script in the first frame of the main timeline that reads:
thing1.speed=5; thing2.speed=10;
Now, the movie should move the two clips to the right. The one with a higher speed will appear to go faster (that is, bigger steps). You can think of speed either as a variable or a propertyI dont care. Because it behaves and follows the same syntax of properties, maybe its just easier to think of variables as properties unique to the clip where theyre used.
Methods of Clips
This is really starting to get fun! After you understand the concept of object-dotproperty, you can use the same syntax on variables. Now youre going to learn how methods follow a similar syntax: object-dot-method. A method is easy to confuse with a property, but they are quite different. Think of real-life properties first: hair color, height, weight, tooth countwhatever. Although these properties can change, at any instant theyre basically static. As humans, we are given these properties and they can change (sort of like the built-in properties or custom variables in Flash). Theres not much more to say about properties. As humans, we also have certain activities that we can perform. For example, combing our hair, brushing our teeth, runningwhatever. The point is that these behaviors are analogous to the concept of methods. A method performs an operation on an individual object. Even though brushing teeth is a method, it can be applied to you or me. The method does its thing on me or on you. I brush my teeth; you brush your teeth.
09 0789 CH07
3/20/01
4:04 PM
Page 148
148
Part I
Foundation
In Flash, its even easier to understand. The simplest method (of clips) is gotoAndStop(). By itself, a script that says gotoAndStop(3) will jump to frame 3 in the timeline where the script is written. However, thats just because theres no object specified. If the script says box.gotoAndStop(3);, the clip with the instance name box jumps to frame 3. Does it look familiar? Object-dot-method is the same as object-dot-property and object-dot-variable! Youre pretty much done with the book now. Obviously, theres more, but after you get it, you really get it. There are many built-in methods made for clip instances. Most are listed under Actions in the Actions panelbut remember that many actions are really statements. Most of the methods for clips are probably very familiar to you: stop(), play(), gotoAndPlay(num_or_label), gotoAndStop(num_or_label), nextFrame(), prevFrame(). Ill bet youve used mostif not allof these. But now you know that theyre methods that can apply to unique clips, as in box.stop() or slideShow.nextFrame(). One thing you should notice is that all methods have parentheses that follow the method name. This is required (and a good way to recognize methods). Some methods accept parameters between the parenthesesas in gotoAndStop(12). You cant just say gotoAndStop()you have to specify which frame number (or label name) you want to go to. The concept of parentheses for parameters will come up again when you learn functions in the next chapter. The word function is probably better suited to thinking of human functions such as brushing teeth or combing hair. Think method or functionit doesnt matter. The difference is that methods are functions that apply to one object (or clip, in this case) at a time. (If you think the list of methods for clips is short, just wait until next chapter, when you write your own functions that can be used as methods of clips.) Although youll find only a few of the Movie Clips methods listed under Actions (such as stop(), play(), and goto), youll find them all under Objects, Movie Clip (shown in Figure 7.4). Keep in mind that when you understand the way to use methods, you can figure out all these. That is, you always use the form clipName.method(parameters) (or just method(parameters) when targeting the current clip). However, it makes sense to step through a few of the more interesting Movie Clip methods now.
09 0789 CH07
3/20/01
4:04 PM
Page 149
Chapter 7
The Movie Clip Object
149
Figure 7.4
panel).
All of the Movie Clips built-in methods (listed under Objects in the Actions
attachMovie(), duplicateMovieClip(), and removeMovieClip() let you create (and delete) clip instances at runtime. Youll see how to use all these in Chapter 11, Objects, as well as the Dynamic Slide Presentation workshop. getBounds() will return any clips dimensions, which effectively
ascertains a clips size. Because a clips dimensions include four values (xMin, xMax, yMin, and yMax), getBounds() actually returns a value in the form of a generic object (which contains all four values). In Chapters 11 and 12, Homemade Objects, youll learn how a generic object maintains multiple values, and in the
09 0789 CH07
3/20/01
4:04 PM
Page 150
150
Part I
Foundation
Mapping workshop, youll use getBounds() in a practical exercise.
getBytesLoaded() and getBytesTotal() are used to ascertain filesize information on .swfs being loaded dynamically through loadMovie(). getURL() is commonly used to create a hyperlink. However, in
Chapter 14, Interfacing with External Data, youll see how it can also exchange data to server scripts, JavaScript, and even Director or Authorware.
globalToLocal() and localToGlobal() are fancy ways to covert a
point (x and y coordinate) in one clip instance to the equivalent point in another clip instance. As you recall from Chapter 1, different clips coordinate systems vary. These methods perform a sort of exchange rate on coordinates. Just as you could ask, How many dollars is 100 yen worth, globalToLocal() answers the question, If a point is 100x 100y in this clip, what is that same point in another clip? The catch is that the parameter you supply must be in the form of a generic object because it contains two values (one for x and one for y). You can avoid globalToLocal() by making calculations manuallyits just harder that way.
hitTest() is used to determine whether one point is within the
shape or bounds of a particular clip. For example, you can determine whether or not the user has clicked on a graphic portion of a movie clipeffectively making a clip act like a button. Also, hitTest() can tell you whether one clip is currently intersecting another. This is, by far, one of the greatest enhancements in Flash 5. Well use it in several workshops including Creating Custom Cursors, Working with Odd-Shaped Clickable Areas, and Creating a Multistate Button.
swapDepths() will exchange the level number of one clip with
another. Although clips loaded through loadMovie() (or placed on stage using attachMovie()) start with a particular level number, swapDepths() doesnt change these level numbers. It only applies to the natural stacking that occurs when you place clips on top of each other (or use Modify, Send to Back, for example). Also, it works only on multiple clips in a particular timeline.
09 0789 CH07
3/20/01
4:04 PM
Page 151
Chapter 7
The Movie Clip Object
151
That pretty much covers the more interesting Movie Clip methods. Obviously, learning which one is which is just a start. Youll get plenty of practice with practically all these in upcoming chapters and workshops.
Referencing Clips and Targeting
Now that you know about accessing clips properties, variables, and methods, youll want to make sure that you target the correct clip. Targeting was covered generally in Chapter 1, but it wont hurt to revisit the topic and apply it to what youve learned in this chapter. Basically, you can set/get properties and variables or assign methods to any clip you wantyou just need to be clear which clip (or which timeline) you are targeting.
Relative and Absolute Referencing
The section on targeting in Chapter 1 was extensive in covering the concept. Now well look at targeting (or referencing) clips very specifically. As anyone whos studied physics knows, everything is relative. When youre in a car driving beside a train, it can seem the train is barely movingor even moving backward. The train could be going backward relative to your perspective, when in fact relative to the Earth the train is moving forward quite fastjust not as fast as your car. The concept is called frame of reference, or starting point. Frame of reference applies to Flash when you think about a scripts starting point. If you put a script in a keyframe, your starting point is the timeline in which the keyframe resides. If thats inside a clip, your starting point is the timeline inside that clip. Placing a script on a button is similar to keyframes because youre starting point is the timeline where the button is placed. When you place scripts on clip instances it gets a little weird. Scripts on clip instances behave the same as if they were in that clip (like a keyframe or button in that clip). It makes sense when you think about it, but its also easy to incorrectly assume that youre starting at the timeline in which the clip is sitting. Figures 7.5 and 7.6 show how frames of reference work. Now that you know to be clear about your starting point (that is, where the script is written), we can explore the different types of relative and absolute references. The list below shows several ways to target the rotation property of a frontWheel clip instance that happens to be inside the car clip instance. Inside frontWheel are many instances of a Spoke symboland theyre named spoke1, spoke2, and so on (as Figure 7.7 shows). Remember, its the instance namesnot the symbol namesthat matter when you target clips.
09 0789 CH07
3/20/01
4:04 PM
Page 152
152
Part I
Foundation
Figure 7.5
Since your frame of reference is from outside the bowl, the fish appears to be in water, in the bowl.
Figure 7.6
Scripts attached to clip instances (or to keyframes in the clip) act as though they are in that timeline.
09 0789 CH07
3/20/01
4:04 PM
Page 153
Chapter 7
The Movie Clip Object
153
Figure 7.7
Regardless of how many times the Spoke symbol is used, you can target an individual instance by its instance name.
From a button or keyframe script on the main timeline: Relative: car.frontWheel._rotation Absolute: _root.car.frontWheel._rotation From a button or keyframe in the car symbol or from a script thats attached to the car instance in the main timeline: Relative: frontWheel._rotation Absolute: _root.car.frontWheel._rotation From a button or keyframe in the frontWheel symbol or from a script thats attached to the frontWheel instance inside the car instance: Relative: _rotation Absolute: _root.car.frontWheel._rotation From a button or keyframe in the spoke symbol or from a script thats attached to one of the spoke instances in frontWheel: Relative: _parent._rotation Absolute: _root.car.frontWheel._rotation
09 0789 CH07
3/20/01
4:04 PM
Page 154
154
Part I
Foundation
It might seem that I was redundant by including the way to express an absolute reference in each example, but this will drive home the point that absolute paths are identical no matter what your frame of reference. Theyre hard-wired in that they will break if the hierarchy changes. Most people pooh-pooh absolute references for this reason, but they have a very definite advantage when relative references would otherwise be quite complex. For example, if you wrote a script attached to a clip inside one spoke symbol inside frontWheel that was supposed to target a spoke instance inside the backWheel instance, a relative reference would look like this:
_parent._parent._parent.backWheel.spoke1
That is, from the clip inside a spoke, go up once to the instance of the spoke, go up again to the wheel that contains the spoke, go up again to the car that contains the wheel that contains the spoke, go down into backWheel, and then down into spoke1. This is arguably more complex than the following absolute reference:
_root.car.backWheel.spoke1
Relative references work great when the resulting path is short or direct. I could target a neighbors house relatively as down the block and across the street. But to use a relative reference to my friend across the country, it would become a nightmarean absolute reference would probably be better. Another big consideration is that when you place a script inside a master symbol, that script will be present in every instance you create. Remember, you can only target instances of clips. If a script is targeting another clip relatively, each instance (of the master symbol) will do the same thing. If a script targets one clip instance absolutely, multiple copies of the script (caused from multiple instances of that symbol on stage) might be redundant, but it wont target more than one clip. Lets say you put a script in the first frame of the master wheel symbol. Consider a relative script: spoke1._xscale=200. This will cause the spoke1 in both the frontWheel and backWheel instances to get wider. Actually, if you use the wheel symbol ANYWHERE else in the entire movie, its spoke1 will grow too. Compare this to using the absolute reference _root.car.frontWheel.spoke1._xscale=200. Naturally, this script will execute once for every instance of the master wheel symbol used, but the result is that it will affect only one thing: the spoke1 thats inside the frontWheel thats inside the car thats placed in the main timeline.
09 0789 CH07
3/20/01
4:04 PM
Page 155
Chapter 7
The Movie Clip Object
155
Its not that one method is better than the other; its just that they have different results. As much as this might sound like a defense of absolute references, thats not the case. Theres need for both absolute and relative. That said, I definitely try to use relative references as much as possible. They tend to enable you to make drastic changes to your movie at the last minute without extensive script rewrites.
Dynamic Referencing
When you know a clips instance name or relative location, absolute and relative targeting is suitable. However, you might not want to hard-wire every target reference. For example, assume that you have seven box clips (one for each page of a slideshow) and that you want them moved to the right when the appropriate page of a slideshow is active. In other words, you have something like Figure 7.8 where invisible buttons are placed on top of the seven boxes. The user will be able to jump to any page (by clicking a box on the left) or theyll be able to advance to the next (or previous) page by clicking the arrow buttons. The clip instances are named box_1, box_2, and so on. Its easy enough to target each box from the individual invisible buttons placed on top of each one. But the arrow buttons must be able to target the clips dynamically. If youre on page 1 and you click the right arrow button, you want box_1 to move to the left and then box_2 to move to the right. But when youre currently on page 2, the same right arrow button should then move box_2 left and box_3 to the right. (All this in addition to telling the slideshow movie clip to go to the next frame.) The point is, the right arrow button will need to do the same basic operation (move boxes), but it should do so slightly different depending on the current page. We need to refer to a box_x clip dynamically (where x depends on the current page). In pseudo-code, the script on the right arrow button should be
Set box_currentFrames _x to 0 //current Frame being the current frame in the slideShow Make the slideShow go to the next Frame Now, set box_currentFrames _x to 50 //now that currentFrame has increased.
But you cant just say box_currentFrame._x=0 because the clips are only named box_1, box_2, and so on. We can ascertain the _currentframe property of the slideshow clip (using slideShow._currentframe). The closest guess that makes sense (but wont actually work) is (box_+slideShow._currentframe)._x=0;.
09 0789 CH07
3/20/01
4:04 PM
Page 156
156
Part I
Foundation
Figure 7.8
In this example, the arrow button will dynamically target an individual box clip in the left column.
The only problem is that while box_+slideShow._currentframe indeed evaluates to box_1 (if slideShows current frame is 1), this result is a string (not a reference to a clip instance). That is, we dont say box_1._x=0, we say box_1._x=0. Sorry to show all these ways that dont work, but it helps to see the issue at hand. The solution is easier than the explanation of how it works. Heres how you do it:
_root[box_+slideShow._currentframe]._x=0;
If you said: _root[box_+2], notice the result of concatenating box_ and 2 will be a string box_2, but when this string is placed in brackets that immediately follow a target path(_root in this case) Flash will try to find the clip instance with that name in the path given. In actuality, every timeline has a special kind of array (called an associative array) that contains the name of each clip present. In Chapter 10, Arrays, youll learn more about arrays and associative arrays. Naturally, you dont need to know that much about associative arrays to start referring to clips dynamically. Just specify the path (like _root) and follow thatnot by a dotbut by a square bracket that contains an expression that
09 0789 CH07
3/20/01
4:04 PM
Page 157
Chapter 7
The Movie Clip Object
157
results in a string matching the name of the clip you want to target (_root[box_+2]). Notice that targeting the _root timeline is an explicit target. If the clip whose name you were building dynamically existed in a nested clip, you could use _root.subClip[stringExpression] (where stringExpression resulted in a string that matched a clip name in the subClips timeline. However, to make a dynamic reference to a clip thats in the current timeline, just use the keyword this, which will target the current timeline. So, you could use this[stringExpression]. Now you have your object and you can proceed with the ...dot-property, ...dot-variable, or ...dot-method. The finished script (shown earlier in pseudo-code) looks like this:
on (release) { _root[box_+slideShow._currentFrame]._x=0; slideShow.nextFrame(); _root[box_+slideShow._currentFrame]._x=50; }
This code first figures out which box instance to target by combining box_ with the value of slideShow._currentFrame, and then it sets the _x of the correct box clip to 0. Next, it makes slideShow advance to the next frame. Finally, it targets another box_x in _root to set its _x to 50. But at this point (now that slideShow has advanced), the value for slideShow._currentFrame has increased, so a different box is targeted (and moved to an x position of 50). The more streamlined version that follows is a lot less complex than the solution I originally developed. Just to see another way to solve this task (and to review other concepts, such as loops), check out this other solution:
on (release) { slideShow.nextFrame(); for(i=1;i<8;i++){ _root[box_+i]._x=0; } _root[box_+slideShow._currentFrame]._x=50; }
In this solution, the first line sends slideShow to the next frame. Then in the forloop statement I set all seven box_ clips _x back to zero. Finally, I set the correct boxs _x to 50. I admit that this solution wasnt eloquent, but its still good for review.
09 0789 CH07
3/20/01
4:04 PM
Page 158
158
Part I
Foundation
As I said, you can start writing expressions that result in a dynamic clip name and, as long as you put it between brackets that immediately follow a path, it works great. Youll learn more about whats really happening when you study arrays. Just dont forget the syntax is
path[string].property not path.[string].property.
Notice that you dont use a dot after the path when the brackets are present. It might look like were targeting clips by name, but notice that their names are never between quotes. This is because clips are a data type. You can only target a clip with a string using the bracket reference. Realize, too, that as a data type clips can be stored in variables. You could have one variable containing a string (myName=phillip), another containing a number (myAge=36), and still another containing a movie clip reference (myClip=_root.someClip). I say reference to a clip because like other reference data types discussed in Chapter 4, Basic Programming in Flash, (compared to value or primitive data types), movie clips are objects. After you assigned myClip to reference the someClip instance, you could say myClip._alpha=50 and the original would change. I mention this because youll quite often want to store references to clips in variables, but you need to remember those variables only contain pointers to the original. Well store clip references in variables in the Working with Odd-Shaped Clickable Areas workshop (as well as other times throughout the book).
Summary
Although it might seem that you learned several aspects of movie clips in this chapter, the truth is that you learned one basic concept: the syntax targetPath.clipInstanceName.property. The part dot property could change to dot variable or dot method for slightly different purposes. Actually, homemade variables are best understood as homemade properties. And methods are simply functions that are assigned to individual clips. (Properties just are and methods do something.) You also learned how each timeline (or target path) contains an array full of all the clips present. This enables you to dynamically refer to clips by building their names dynamically with an expression. The syntax was path[stringName].property.
09 0789 CH07
3/20/01
4:04 PM
Page 159
Chapter 7
The Movie Clip Object
159
The best part of this chapter was that every concept about movie clip instances is totally transferable to the concept of objects generally. When you learn more about objects in Chapters 11, Objects, and 12, Homemade Objects, youll see the same concepts of instances, properties, and methods. From now on, each chapter will keep expanding on the same themes.
09 0789 CH07
3/20/01
4:04 PM
Page 160
10 0789 CH08
3/20/01
5:24 PM
Page 161
{ Chapter 8 }
Functions
Now that you can write complex statements and affect clip instances by changing their properties, its time to learn to modularize your scripts. Placing the same (or very similar) script on several buttons is a cry for help. Every time you copy and paste the same block of code, a little voice should be saying No! In Chapter 3, The Programmers Approach, we discussed why you want to reduce repeated code. Now youll see one great way to do it: functions. Among all the benefits of functions, the core benefit is that you can store code in one place and access it as much as you want. Type it once, use it a million times. This chapter will introduce other benefits as well as show you how to create functions. In addition to learning how to use homemade functions just as you use Flashs built-in functions, in this chapter you will write functions that do the following: Act as subroutines, thus eliminating repeated code Accept parameters so that they can perform differently based on different situations Return values so that they can be used within expressions Act as custom methods (for your own purposes)
10 0789 CH08
3/20/01
5:24 PM
Page 162
162
Part I
Foundation
Youll see all three uses for functions (subroutines, returning values, and acting like methods). As you might have noticed, functions can do more than simply reduce repeated codebut thats the main thing. Regardless of how you use them, functions always take the same form.
How to Use Functions
Functions involve two steps: writing the function and then using the function. Were going to discuss using functions first, which might seem like Im putting the cart before the horse. However, because Flashs built-in functions are already written, its easy to look at using those. Also, this way, when you do write your own functions, youll already know how to use them. Suffice it to say that you cant start using a homemade function unless you write it firstand if you just write a function (but never use it), nothing happens.
Using Built-in Functions
To get this far in the book, youve already learned something about the built-in functions. In addition to the brief explanation in Chapter 4, Basic Programming in Flash, you actually used a few functions in Chapter 5, Programming Structures. For example, to ensure that an expression was treated like the number data type, we used the Number() function as in Number(anExpression). This evaluates the string anExpression as a number. If the expression in parentheses evaluated as 112, the entire expression (Number(112)) would evaluate as 112. In Chapter 5, we also looked at the methods of the Math object (square root and sine, for example). These areat their corefunctions too, but well return to methods later in this chapter. For now, lets consider only the conventional functions listed in the Actions panel (as in Figure 8.1). Regarding all the built-in functions, consider two things: how they are used in expressions or statements and what they do. Any time you want to call (that is, execute) a function you simply type its name and parentheses using this form: functionName(). Functions names are always followed by parentheses. Not only does this make them easy to identify, butmore importantlythe parentheses provide a means for you to provide an optional parameter (also sometimes called an argument). The getTimer() function is complete without parameters. getTimer() returns the elapsed milliseconds since the movie started, so it
10 0789 CH08
3/20/01
5:24 PM
Page 163
Chapter 8
Functions
163
doesnt need any additional information. The Number() function, however, requires a parameter. It needs to know what expression to evaluate as a number. Another function that requires a parameter, String(expression), will return a string version of expression.
Figure 8.1 Flashs conventional functions as listed in the Actions panel.
Now you know how to use a function: call its name followed by parentheses, which may or may not accept parameters. As for what they do, its important to understand that the built-in functions do nothing except return values. They dont perform an assignment as a statement does. That is, if myVar equals the string 11, the expression Number(myVar) not only has no effect on myVar (itll stay 11), but by itself Number(myVar) is practically meaningless because its only an expression and not a statement. The function only returns a value so you can use the function within a larger expression or statement. For example, myVar= Number(myVar) will first perform the function on the right side of the equal sign and return (into its place) a number version of myVar (so the statement becomes myVar=11). Then the equals will perform the assignment (and myVar is changed). Its simply a way to write an expression that changes depending on what the function returns.
10 0789 CH08
3/20/01
5:24 PM
Page 164
164
Part I
Foundation
Imagine a function that returned the effective temperature based on the wind chill. (By the way, we could write such a homemade function.) In that case, youd need two parameters (current temperature and wind speed). Multiple parameters are separated by commas. Calling the homemade function would look like this: effectiveTemp(40,20). We could build the function so that it arbitrarily establishes the first parameter is current temperature and the second is wind speed. Even after we build such a function, we cant just call the function because we need a place for the answer to gothat is, by itself effectiveTemp(40,20) doesnt really do anything. One logical thing you can do is call this function within a larger expression, which would look like this: Its only 40 degrees, but it feels like its +effectiveTemp(40,20)+!. You could also call the function within a statement to assign the result thats returned to a variable: realTemp=effectiveTemp(40,20). The thing to remember is that all built-in functions do one thing: return values. Another point that should be clear is that the parameters you provide can be hard-wired (such as 40 or 20), or they can be variables (such as curTemp or curSpeed) and the value of the variables will be used instead. The parameters could actually be the result of expressions (such as TempSum/NumSamples or speedInKilometersPerHour*.62). Whatever is placed in the parentheses will be evaluated. Finally, consider that expressions can include calls to functions that return values. Therefore, one parameter might invoke a function and whatever is returned from that function would be used in its place. These examples are completely legitimate:
realTemp=effectiveTemp(curTemp,speedInKilometersPerHour*.62)
and realTemp=effectiveTemp(Number(temperatureString), Number(windSpeedString)). Notice the Number() function thats nested in place of a parameter. Just remember all that you learned in Chapter 5 about writing complex expressions and the nested parentheses should be easy to track.
Using Homemade Functions
Using homemade functions is practically identical to using built-in functions. You call homemade functions in the same way that you call built-in functions: functionName(optionalParams). The difference is that homemade functions can do other things besides just return values. You can design your homemade functions to return values if you want. Also, if you want your function to accept parameters, you need to build them that way. So, calling homemade functions is
10 0789 CH08
3/20/01
5:24 PM
Page 165
Chapter 8
Functions
165
identical to calling built-in functions. However, when we get to writing our functions (later this chapter), youll find that homemade functions can do a lot more than the built-in onesyou just have to write the script to make them perform the operation that you have in mind. There is one slight difference in how you call homemade functions. In the case of the built-in functions, you can call them any time, any placeon a button, in a clips keyframe, wherever. Homemade functions are written in keyframes. It can be a keyframe in the main timeline or inside a nested clip. Because homemade functions are in a particular timeline, they need to be targeted. If you are calling the function from any keyframe or button located in the same timeline as your function, you can call that function by simply typing its name (functionName()). (That is, technically, a relative reference.) However, if you are in another timeline, you have to precede the name of the function with a target path. Maybe you have a function in the main timeline and you want to call it from inside a clip. Just use the absolute reference _root.functionName(). If the clip is only nested one level deep, you could alternatively call the function with the relative _parent.functionName(). The concept of targeting should be very familiar to you. All the same information you learned about targeting properties, variables, or methods of clips in Chapter 7, The Movie Clip Object, applies to calling functionsrelative and absolute references. (You can learn more about targeting in Chapters 1, Flash Basics, and 7.) In Chapter 7, you also learned that many built-in Actions are really methods of the Movie Clip object. Methods are functions that are applied to individual instances (of clips, in this case). For instance, as a method, someClip.gotoAndStop(2) will cause an instance named someClip to jump to frame 2. When you write homemade functions, you can choose to write them in a keyframe of the main timeline or in a keyframe of any master symbol. Naturally, youll need an instance of the clip containing the function if you want to call it. When calling such functions, you always precede the function name with a path to that function. The syntax of such a call looks the same as when applying methods to clips. That is, someClip.gotoAndStop(2) is the same form as someClip.myFunction() (where myFunction is the name of a homemade function that exists in a keyframe of the clip someClip). Not only do they look the same, but homemade functions can act like built-in methods if thats how you design them. This is a great way to leverage the knowledge you already have. Instead of trying to learn lots of different things, I think its best to learn a few things really well, and then everything else can be understood in relative terms.
10 0789 CH08
3/20/01
5:24 PM
Page 166
166
Part I
Foundation
Creating Homemade Functions
Now that you know how to call functions (that is, how to use them), we can look at how you write them. The concepts of accepting parameters, returning values, and acting like methods should start to really make sense when you apply them to a purpose. Youll not only learn how to write functions, but also how they can help you. Its not as though this were an exercise in learning vocabulary words such as parameters and methods; rather, you will get to the point where you can reach for these tools as needed to solve problems.
Basics
Functions are written in keyframes. I find it much easier to type in the basic form while in Expert Mode. Heres the skeleton form:
function myFunction(){ }
The word function is always used as is. Next, you type the name for your functionanything you want as long as its one word. (Keep in mind, you cant use words that are already part of the ActionScript language for your function name.) Parentheses always follow the function name. If you expect to receive any parameters, you must provide each with a temporary one-word name (separated by commas when you have more than one parameter). Finally, the opening and closing curly brackets enclose your entire script. Within the script for the function, you can use the name given for any parameters and it will evaluate as the value for that parameter. For example, consider this start of a function that accepts a parameter:
function doubleIt(whatNum){ }
In this case, the function name is doubleIt. If you call this function (from elsewhere), youd say doubleIt(). Because this function can be called while providing a parameter, the call would actually look like doubleIt(12) or like doubleIt(getTimer()). Calling the function effectively jumps to the function, sending with it the value of the parameter. Once at the functions script, the value provided as a parameter is referred to by using the parameter name (in this case, whatNum). If the parameters value happens to be 12, whatNum is 12; if the parameter is 1203, whatNum is 1203. This is just like any variable (you refer to their
10 0789 CH08
3/20/01
5:24 PM
Page 167
Chapter 8
Functions
167
values by referring to their name). In the preceding example, you can refer to whatNum anywhere within the function, and youll be referring to the value of whatever was passed as a parameter. Youll see how to apply parameters in a moment, but for now just understand these two basic forms (functions that accept parameters and those that dont). Youre about to see the four basic applications of homemade functions. Then youll have a chance to create functions that solve problems.
Functions as Subroutines
The first type of function were going to write is unlike built-in functions because it wont return a value. A subroutine is one or more lines of code that you want to execute from more than one place in your movie. Perhaps you have several buttons that do the same basic thing. Instead of putting the same script on each button, you can call the same function from each button. The advantage (in addition to reducing the amount of typing) is that your code is centralized. If theres a bug or you want to make an adjustment, you need to do it in only one place (in the master function) and not on each buttons call to the function. Consider the example from the Dynamic Referencing section in Chapter 7 (shown in Figure 8.2).
Figure 8.2 Moving all seven box_ clips can be done in a for-loop that references them dynamically.
10 0789 CH08
3/20/01
5:24 PM
Page 168
168
Part I
Foundation
There were forward and back buttons that, in addition to moving to the next or previous frame of a clip, also set the _x position of seven clips (box_1, box_2, and so on) to zero. The code for the forward button was as follows:
on (release) { slideShow.nextFrame(); //move slide show ahead //Move all the boxes back to 0 for(i=1;i<8;i++){ _root[box_+i]._x=0; } _root[box_+slideShow._currentFrame]._x=50; //set cur box to 50 }
Notice that the back button code was almost identical:
on (release) { slideShow.prevFrame(); //move slide show back //Move all the boxes back to 0 for(i=1;i<8;i++){ _root[box_+i]._x=0; } _root[box_+slideShow._currentFrame]._x=50; //set cur box to 50 }
In addition to the back and forward buttons, there were seven invisible buttons on top of the box clips that had code that was nearly identical. Each of the seven buttons covering the box clips had code like this (although the parameter for gotoAndStop() was different for each button):
on (release) { slideShow.gotoAndStop(1); //move slide show to frame 1 //Move all the boxes back to 0 for(i=1;i<8;i++){ _root[box_+i]._x=0; } _root[box_+slideShow._currentFrame]._x=50; //set cur box to 50 }
The only difference in each of the seven buttons was that the frame number used in the gotoAndStop() method was different: 1, 2, 3, and so on. But the rest of this code is the same as the forward and back buttons. This is clearly a case in which a function can serve to eliminate redundant code. The script in each button is identical except for the first line (and, as youll see later, the first line is even similar enough to be moved into a function that accepts
10 0789 CH08
3/20/01
5:24 PM
Page 169
Chapter 8
Functions
169
a parameter). For now, lets move the repeated code from each button into a function. In place of the code thats moved, we simply call our function. So, you can simply create a function in frame 1 of the main timeline:
function moveBoxes(){ }
Then, paste (between the curly brackets) the code taken from each button. The finished function will look like this:
function moveBoxes () { for(i=1;i<8;i++){ _root[box_+i]._x=0; } _root[box_+slideShow._currentFrame]._x=50; //set cur box to 50 }
Finally, you simply need to call this function from each button. The next button becomes
on (release) { slideShow.nextFrame(); //move slide show ahead moveBoxes(); }
The back button becomes
on (release) { slideShow.prevFrame(); //move slide show back moveBoxes(); }
And each invisible button looks like this:
on (release) { slideShow.gotoAndStop(1); //the 1 is different in each button moveBoxes(); }
Notice that in place of the code that was moved to the function, a call to the function is used instead. That is, moveBoxes() is used in place of the code that was removed. Because the code is in only one place, it can be modified quickly. For example, if it turns out that there are more than seven box clips to move, we can modify that for-loop in the function.
10 0789 CH08
3/20/01
5:24 PM
Page 170
170
Part I
Foundation
The process of writing a function is to first identify a need and then solve it. In the case of a function that serves as a subroutine, the need is to reduce redundant code. The solution involves extracting that portion of the code thats repeated, moving it into a function, andin the place from which it was extractedcalling the function. Its fine to start scripting and later notice that some code is repeated. When you find yourself copying and pasting code, bells should ring in your head saying, time to consider a function. I often build my first version of a script using a rather hard-wired approach. After I get it working, I walk through the code and try to identify portions that are duplicated. Then, I try to move the duplicated code into a function instead. As youre about to see, the repeated code doesnt even have to be identical. It can simply be similar. The bells that ring in your head can also be useful if they identify portions of your code that follow the same pattern. Just think about pseudocode. If the explanation of whats being achieved in your code (the pseudo-code) can be generalized, you can probably write a function instead. For instance, in the preceding example, we didnt extract the very first line in each button because they were different. One used nextFrame(), another prevFrame(), and each of the seven invisible buttons used a different parameter for gotoAndStop(). Although this might seem unique for each button, it can actually be generalized. In pseudo-code, the general version of the first line for each button is jump slideShow to a new frame. The trick is translating the pseudo-code. Youll see that the solution is to use a parameter.
Making Functions That Accept Parameters
Writing a function that accepts parameters is quite easy. Doing it effectively is just a bit more work. First, consider the form
function myFunction(param){ }
Whatever value is sent as a parameter when calling this function (as in myFunction(12)) can be referred to by using the variable name param. Inside the function (between the curly brackets), you can refer to that parameter name (param, in this case) and you are really referring to the value sent from the function call. Its like if you order a steak cooked well done. Consider that the cook always performs the cookIt function. The parameter is doneness. It doesnt matter whether you call this function by saying cookIt(wellDone) or cookIt(rare), theres always a doneness parameter. It just happens that the value for doneness varies.
10 0789 CH08
3/20/01
5:24 PM
Page 171
Chapter 8
Functions
171
One common reason to make your function accept parameters is that you dont really want to perform the exact same procedure every time, but rather you want to perform a slightly different procedure each time. Just like the cookIt function, youd like some variation available. Lets try to further consolidate the script in each button from the last example. The next button uses slideShow.nextFrame(), the previous button uses slideShow.prevFrame(), and the seven other buttons use slideShow.gotoAndStop(x) (where x is 1 through 7). Although this might look like three distinct scripts, they can easily be consolidated. Without changing what weve already coded in moveBoxes, we can add a feature to this function. Namely, we can make it accept a parameter that serves as the destination frame for the slideShow clip. That is, slideShow.gotoAndStop(destinationFrame) will work great if destinationFrame evaluates to the correct number. Well just send a number when we call the moveBoxes() function (as in moveBoxes(2)) and name the parameter destinationFrame. Check out the finished function:
function moveBoxes (destinationFrame) { slideShow.gotoAndStop(destinationFrame); for(i=1;i<8;i++){ _root[box_+i]._x=0; } _root[box_+slideShow._currentFrame]._x=50; //set cur box to 50 }
Notice that only the very first line and the second line have changed (the rest remains untouched). Now that this function accepts parameters (namely, the frame to which you want slideShow to jump), we can adjust the various calls to this function. (By the way, only when you make a significant change to the functionlike adding a parameterdo you need to modify every call to that functionusually edits will occur only in the function itself and not in the calls to the function.) The seven buttons are easy to adjust. In each button, remove the line that starts slideShow.gotoAndStop() and change moveBoxes() to moveBoxes(1) for the first button, moveBoxes(2) for the second button, and so on. For the forward and back buttons, you need to first remove the first line (either slideShow.nextFrame() or slideShow.prevFrame()). Then when calling moveBoxes(), you need a value for the parameter. You cant just hard-wire something like moveBoxes(2) because that will always jump to frame 2. The forward button should (in pseudo-code) jump to the current frame plus one and the back button should jump to the current frame minus one. We can write an expression in place of the parameter that results in the frame to which we want to
10 0789 CH08
3/20/01
5:24 PM
Page 172
172
Part I
Foundation
jump. The call from the forward button will look like this: moveBoxes (slideShow._currentFrame+1). The back button will use moveBoxes (slideShow._currentFrame-1). The expression slideShow._currentFrame+1 can be translated as slideShows current frame plus one. Finally, theres one slight problem with the solution Ive outlined. Namely, its possible to press the forward button when youre already on the last frame of slideShow or press the back button when youre on the first frame. Therefore, the value that is sent as a parameter can be too high or too low. Inside the function, the line slideShow.gotoAndStop(destinationFrame) will attempt to jump to frame zero or to a frame number greater than the maximum. Nothing detrimental happens, but its worth addressing this issuefor practice, if nothing else. (Ideally, wed just make the buttons dim out and become inactive appropriatelyand youll do just that in the Slide Show workshop.) Without going through the work to inactivate buttons theres another simple fix for this issue. Inside and at the top of the moveBoxes() function, add the following two if-statements:
if(destinationFrame==0){ destinationFrame=1; } if(destinationFrame>slideShow._totalFrames){ destinationFrame=slideShow._totalFrames; }
Translated, the first if-statement says that if the value for destinationFrame happens to be 0, reset destinationFrame to equal 1. The second if-statement checks whether destinationFrame is greater than the _totalFrames property of slideShow and if so, it sets destinationFrame to equal _totalFrames. Just because destinationFrame is a parameter thats accepted doesnt prevent us from changing its value after were inside the function. This solution resolves the minor flaw in the original function. Heres the final function in case you want to attempt to rebuild the example from chapter 7:
function moveBoxes (destinationFrame) { if(destinationFrame==0){ destinationFrame=1; } if(destinationFrame>slideShow._totalFrames){ destinationFrame=slideShow._totalFrames; }
10 0789 CH08
3/20/01
5:24 PM
Page 173
Chapter 8
Functions
173
slideShow.gotoAndStop(destinationFrame); for(i=1;i<8;i++){ _root[box_+i]._x=0; } _root[box_+slideShow._currentFrame]._x=50; //set cur box to 50 }
Its both typical and desirable to put the bulk of your code in functions and then make the calls to that function as minimal as possible. Remember, you can invoke any function as many times as you make calls to it. Even though this sample function accepted a parameter and used that parameters value directly (as the frame to which we jumped), parameters dont have to be used so directly. The parameter can control what part of a function to skip or execute. For example, a function could perform several very different procedures depending on the parameter accepted. Consider this example:
function doSomething(whatToDo){ if (whatToDo==eat){ //place code for eating here } if (whatToDo==sleep){ //place code for sleeping here } }
If the function is called with doSomething(eat), just the code within the first if-statement is executed. Notice, too, that if you called doSomething(cry), neither if-statement will be entered. Of course, you can also write nested if-else or if-else-if statements. The point Im making here is that you can use the parameter to affect which part of the function is executed, rather than using the parameters value directly within an assignment inside the function. I use this technique often for multipurpose functions, which act like a clearing house. Several different procedures go through the same function, but only execute a small portion of the function.
Making Functions That Return Values
Making a function that returns a value is as simple as adding a line that starts with return. Following the word return, you can type a hard-wired number, a variable, or an expressionthe value of which will be returned to wherever the function was called. Consider this basic form:
10 0789 CH08
3/20/01
5:24 PM
Page 174
174
Part I
Foundation
function doubleIt(whatNum){ return whatNum*2; }
Now, from anywhere in your movie, you can call this function. Because this function returns a value, the place where you call the function turns into the value thats returned. So, trace(doubleIt(12)) will display 24 in the output window. You could also say this:
theAnswer=doubleIt(22); trace(Two times 22 is +theAnswer);
One important note about the word return. In addition to specifying what is returned (to wherever the function is called), this will jump out of the function. That is, if there are more lines of code after return is encountered, theyll be skipped. This is actually kind of nice even if youre not trying to write a function that returns a value. For example, an if-statement at the top of a function could cause the rest of the function to be skipped when a particular condition is met. We looked at this technique in Chapter 5 and compared it to breakwhich only jumps out of an enclosed loop (not the entire function the way return does). The main thing to remember about functions that return values is that youll probably want to call them from within a statement. Simply writing the script doubleIt(12) doesnt really do anything because the answer (the value 24 that is returned) is not being used anywhere. Theres no rule that says you have to use whats returned from a function. Its just more likely that when you call a function that returns a value, you will want to use that value somehow. Compare it to using a slot machine (you call the slot machine function by pulling the arm). Normally, you would take the winnings that are returned, but if you want, you can just watch the pretty shapes spinning. Lets look at a more practical example than my doubleIt() function. We can write a simple function that uses a currency exchange rate to calculate the value in U.S. dollars for a price given in Canadian dollars. The idea is that anytime youre given a price in Canadian dollars, you can call the convert() function (with the value in Canadian dollars as a parameter) and the value in U.S. dollars will be returned into the place the function is called. For example, you can call this function like so:
Trace(20 dollars Canadian is really +convert(20)+ in US dollars);
10 0789 CH08
3/20/01
5:24 PM
Page 175
Chapter 8
Functions
175
This function is explored in great detail in the Currency Exchange Calculator workshop, but heres a finished version:
function convert(amountInCAD){ exchangeRate= 0.62; return amountInCAD*exchangeRate; }
The only reason I use the variable exchangeRate is that I want a clear and easy way to adjust that value (because it obviously varies). You could consolidate this into one line if you simply used 0.62 in place of exchangeRate in the second line. Actually, you could also add some fancy features that rounded off the answer. When you see the Currency Exchange Calculator workshop, you will see all kinds of fancy featuressuch as making the answer appear in money format ($1.50, not 1.5, for example). The methods of the Math object explored in Chapter 5 (as well as the String object that youll see next chapter) will make this process relatively simple. As with all functions, those that return values arent particularly difficult to write. The effort comes in designing a good one. Youll build your skills with practice. Finally, its not necessary that a function that returns a value must also accept parameters. It just makes sense when you want the function to do something with a value you provide.
Using Functions as Methods
Built-in functions can be called from anywhere by simply referring to the function name (as in Number(anExpression)). Unlike built-in functions, for homemade functions, you have to target the timeline where the function exists. Often, I write all my general purpose functions in the main timeline. If I want to call such a function from within a clip or nested clip, I have to remember to include _root. before the functions name (as in _root.convert(12)). As previously mentioned, a function thats written in a keyframe of a different timeline needs to be targeted as well. You could actually have two different Movie Clips each with a function named myFunction() in their first keyframe. These functions could produce entirely different results. Within either clip, simply calling the function (as myFunction()) would work great. If you were outside the clip or wanted to target the myFunction() of another clip, youd have to precede the name with a path. For example, _root.someClip.myFunction() would execute the myFunction inside the clip with an instance name of someClip.
10 0789 CH08
3/20/01
5:24 PM
Page 176
176
Part I
Foundation
To understand creating functions that perform like methods, recall what a method is. A method is a function that is applied to a single instance of a movie clip. (Actually, methods are functions that affect objectsbut the object with which were most familiar is a movie clip instance.) The Action gotoAndStop(1) is really a method because it is applied to the timeline in only one clip at a time. If you design them right, custom functions can act just like methods. Lets write a function that serves as a method. Id like a method called grow() that will increase both the _xscale and the _yscale properties of a clip (its always such a pain to set both these because theres no _scale property). First, make a clip by drawing a circle, selecting it, and choosing Convert to Symbol. Then go inside the master clip and attach this script to the first frame:
function grow(){ _xscale+=10; _yscale+=10; }
Translated, this says, set the _xscale to 10 more and set the _yscale to 10 more. Which _xscale? Because no clip is targeted, the clip itself will grow. Now, this function can be called from anywhere inside the clip simply by saying grow(), but I want to do it from the main timeline. Drag a few instances of this clip to the main timeline, and then name each instance something unique (maybe circle_1, circle_2, and so on). Now, in the main timeline, create two buttons, one with this script:
on (release) { circle_1.grow(); }
The other buttons script can be
on (release) { circle_2.grow(); }
Check out Figure 8.3.
10 0789 CH08
3/20/01
5:24 PM
Page 177
Chapter 8
Functions
177
Figure 8.3 A function inside the master symbol acts like a method of each instance.
It looks exactly like applying a method to a clip (like you might do circle_1. nextFrame()).This example really does behave like a method for one important reason. The function refers (relatively) to the clip in which it is contained. I dont think this is a hard-and-fast rule of what makes a custom method, but for a function to act like a method, I think its fair to say that the function has to affect the clip its inside. All methods are functionsnot all functions are methods. When functions are unique to the clip in which theyre contained, you can think of them as methods.
Local Variables
The variations of functions (acting like methods, returning values, accepting parameters, and acting like subroutines) are all part of the same thing: functions. Theyre not even exclusive concepts. For example, you can have a subroutine that accepts parameters. The differences are in the way you use the functions you create. Local variables are another concept related to functions. You can use local variables in any type of function, but you dont have to. Local variables are used just like any other variable except they exist only while inside the function. Similar to the way a named parameter has a value only while youre inside the function, local variables can be accessed only from within the function. The only real benefit of local variables is that they cease to occupy any
10 0789 CH08
3/20/01
5:24 PM
Page 178
178
Part I
Foundation
memory after theyre used. This concept of good housekeeping is not terribly important until your movies become very complexand even then, its likely that the users computer memory (RAM) is large enough to make the issue almost nonexistent. But its worth understanding, because theres no reason to use more memory than you have to. Normally, after you assign a value to a variable (like username=phillip), a small portion of RAM is dedicated to that variable. At any time, you can ascertain the value of username. Even if youre in another timeline, you can access the variable by preceding its name with the path to the variable. That variable will live forevereven if you reassign it to an empty string (as username=, for example). If you are done with the variable, you can use the delete statement to remove it from memory (delete username). Depending on your application, you might want the variable to live forever. Perhaps youre tracking a users score and you dont want to flush it from memory. Just remember that even if you stop using a variable, its still occupying a portion of RAM (unless you delete it). Such normal variables can be considered global variables in that theyre available at any time and from anywhere (that is, theyre not local). All variables are safe, yet temporary, storage for data. They are temporary in that when you restart the movie, they are gone (or at least reinitialized). Some variables are used so briefly that you should consider making them local variables. A local variable does occupy RAM, but as soon as you leave the function that RAM is released and the variable ceases to exist. The way that you declare a local variable in a function is by using var. There are two ways; you can either say var tempVar (where tempVar will be the local variable) or var tempVar=initial (where tempVar is the local variable and youre assigning a value from the getgoto, in this case, the string initial). Then, from anywhere inside the enclosed function, you can refer to the variable by name (you dont need to proceed with var). A perfect example of where I should have used a local variable was for the exchangeRate variable in this function:
function convert(amountInCAD){ exchangeRate= .62; return amountInCAD*exchangeRate; }
10 0789 CH08
3/20/01
5:24 PM
Page 179
Chapter 8
Functions
179
Because exchangeRate was used only once for convenienceand never again outside the functiona local variable would have been more appropriate. It would look like this:
function convert(amountInCAD){ var exchangeRate= .62; return amountInCAD*exchangeRate; }
Just that simple var before the first use of the variable makes it local. (Also, remember that you wont be able to access the value of a local variable from outside the function.) Heres a great analogy to understand local variables. Just remember that variables are for storage. If youre baking a cake, youll likely need to mix all the dry ingredients before combining them with the wet ingredients. If you use a bowl to temporarily hold the flour, salt, baking powder, and so on, the bowl can be considered a local variable. You put all the dry ingredients in one bowl, mix them, and then finally pour the whole bowlful into another bowl that contains your eggs, milk, vanilla, and the rest. The dish in which you bake the cake is more like a regular (global) variable. You pour the whole cake mixture into this dish, bake, and serve inside the dish. You want the baking dish to stick around for a while. This analogy is best for thinking about local variables. Often you want a place to temporarily store information (the dry ingredients or the exchange rate, for example). Then when youre done, you dont need the variable (or bowl) anymore. The truth is that if you never use a local variable, youll probably never know the difference. It becomes an issue only when youre storing (unnecessarily) an enormous amount of data in a global variable. In any case, now you know how to declare a local variable!
Applying Functions to Previous Knowledge
Now that youve seen most of the ways built-in and homemade functions behave, it makes sense to review some previously covered concepts, which happen to apply seamlessly to functions. This section is almost a summary of functions and thats how you should see it. Heres a chance to solidify a few concepts youve heard over and over.
10 0789 CH08
3/20/01
5:24 PM
Page 180
180
Part I
Foundation
Review Built-in Functions
Built-in functions all return values. Some people actually define a function as only something that returns values. But weve seen that homemade functions dont have this requirementFlashs built-in functions do. If you simply remember that all built-in functions return values, youll also remember that they are used within expressions or statements. They dont create statements by themselves. Almost all the built-in functions follow the form functionName(optionalParam). Some accept more than one parameter. Both true and false are functions in that they return true or false, respectively, but they dont use the parentheses. Use true, not true(). Finally, the two functions scroll and maxscroll are really properties of variables associated with dynamic text fields. If you have a variable (for example, myText) associated with a Multiline Dynamic Text field, the default myText.scroll is 1 (meaning that the first line appears at the top of the field). If you executed the script myText.scroll=2, youd see the second line appear at the top of the field (effectively making it look like it scrolled down one line, as in Figure 8.4). Both scroll and maxscroll are definitely not functions. They look like properties in the form variable.scrollbut, unlike other properties, these two affect variables (not clip instances). Finally, there is a whole set of Actions that act very much like homemade functions. All of Flashs Actions are either methods of clips or ActionScript statements. An example of an Action thats really a method is nextFrame(), which applies to a specific clips timeline (or the current timeline when no clip is specified). The majority of the Actions, however, are really just statements. Most of these structural elements of the ActionScript language were covered in Chapter 5. Although we studied both methods and functions, realize that built-in examples of each exist within Flash.
10 0789 CH08
3/20/01
5:24 PM
Page 181
Chapter 8
Functions
181
Figure 8.4 You can make a Dynamic Text field scroll by changing the scroll property of the associated variable.
Things to Remember
There are many things to remember when writing or calling functions. I think the biggest concept is that homemade functions are called by preceding the function name with a path to that function. Because functions are always written in keyframes, you simply need to target the timeline where it resides. Naturally, functions that return values should be called from within an expression because the value that is returned will be returned to wherever the function was called. This concept has been explained, but realize that just because your function returns values, that doesnt mean it cant do other things, too. That is, a function can act as a subroutine (maybe setting the _alpha property of several clips) and when its done, it can return a value. Theres also no rule that says if a
10 0789 CH08
3/20/01
5:24 PM
Page 182
182
Part I
Foundation
function returns a value, you have to use that value. You might have a function that does several things and then returns a value. If you simply call it by name for example, doit()the value thats returned never gets used but the function still executes (including all contained scripts). Because the function returns a value, you might normally use it within a statement such as theAnswer=doit(), but you dont have to. Finally, dont forget all that you learned about data types in Chapter 4. When passing values as parameters, pay attention to the data type sent to and expected by the function. Also realize functions that return values only return values of the type you specify. For example, if the following function is called using doit(one), youll have trouble because the parameter being sent is a string and the function almost certainly expects a number.
function doit(whatNum){ var newLoc=whatNum*10; someClip._x=newLoc; }
Similarly, consider the following function, which returns a string. If you call it within an expression that treats the result as a number, youll get unexpected results.
function getAlpha(){ return The alpha is +curAlpha }
Youll also have trouble if you call the preceding function with
someClip._alpha=getAlpha()
The problem is that youre trying to set the _alpha of someClip to a string (where you can only set _alpha to a number). This is simply a case of mixing data types. Youre trying to use apples in the orange juice maker, if you will. Remember, too, that theres a movie clip data type. You refer clips by name but not a string version. That is, simply typing someClip._x=100 will set the _x property of a clip instance called someClip. Notice that there are no quotation marks. The reason Im reminding you now is that you can store a reference to a clip instance in a variable or as a parameter. For example, the following function acceptsas a parametera reference to a clip:
function moveOne(whichOne){ whichOne._x+=10; }
10 0789 CH08
3/20/01
5:24 PM
Page 183
Chapter 8
Functions
183
This function will work only when the movie clip data type is sent as a parameter. For example, if you have a clip instance named red, you can use moveOne(_root.red). If the clip is in the same timeline from which you call this function, you could use moveOne(red). But notice that its a reference to the clip (data type movie clip), not a string, that is being passed as the parameter. Finally, an esoteric point should be made about the terms argument and parameter. In my opinion, they can be used interchangeably. Some people define parameter as the general term and argument as the specific term. That is, when youre not sure what the parameters value is, its still a parameter. After you are done analyzing and know the value, you call it an argument. So, a function can accept parameters, but when you call the function, youll use a particular value as an argument. Im only mentioning this definition so that youll know argument and parameter are really the same thing. Ill try to use parameter throughout the book, but dont be surprised when you hear someone else say argument. Of course, there are countless other things to remember, but at this point, I think it makes the most sense to practice. Try to analyze a Flash movie you made in the past to see whether a function can reduce redundant code. Naturally, if it aint broke, theres little incentive to fix it. However, recognizing places in your own code that can be optimized is a great skill. If youre having a hard time finding flaws in your own movies, here are a few exercises to try out: Write a function that moves a clip instance (maybe a box) 10 pixels to the right. Create two different buttons that call this function. Adapt the preceding function to accept a parameter so that it can move the clip instance 10 pixels to the right or to the leftdepending on the value of a parameter received. Make one button move the clip to the right, the other to the left. Write a different function that returns half of the value provided as a parameter. That is, if the function is called half(), calling the function with trace (Half of 4 is +half(4)) will result in Half of 4 is 2 appearing in the output window. Write another function that acts like a method inside a clip. Make one that reduces the clips _alpha or increases it. You can write two methods or one that accepts a parameter. In the end, you should be able to use buttons in the main timeline to target any particular instance (of this clip with the method) and you can reduce or increase the _alpha.
10 0789 CH08
3/20/01
5:24 PM
Page 184
184
Part I
Foundation
Summary
Functions are so useful that its hard to imagine programming without them. Its possible (after all, you couldnt write functions in Flash 4), but functions mean that repeated code can be consolidated; that one block of code can behave slightly differently depending on the value of a parameter received; that values can be returned; and that you can create your own methods. Throughout all these techniques, one thing remains consistent: The form of a function is always the same. Additional parameters will sometimes appear in the parentheses following the function name, and sometimes youll return values, but the form is always the same. Just like if-statements and for-loops, you should start every function by typing the core form (always in a keyframe script) as
function anyName(){ }
Then you can fill in the space between the curly brackets and parameters if you want. Practically every workshop exercise involves a function, so get used to it! Youll learn to love the way that functions minimize typing.
11 0789 CH09
3/20/01
5:24 PM
Page 185
{ Chapter 9 }
Selecting Text, Trapping Keys, and Manipulating Strings
Storing the string data type in a variable is straightforward enough. But manipulating a string can be much more difficult. After you have a string, youll often want to change it, extract just a portion, or analyze the characters contained in the string. Perhaps you want to automatically capitalize the first letter in each word of a string. Or maybe you want to compare the users input text to a list of correct answers. Using the features of Flashs String object, you can manipulate strings the way a word processor can find-and-replaceand much more. In addition to exploring the ways to manipulate strings during runtime, this chapter includes information about both the Key object and the Selection object. The Key object lets you trap keypresses the user makes, so you know exactly which keys are being pressed. The Selection object lets you ascertain or set the portion of an editable field thats currently selected. Although most of the tricks learned in this chapter might at first seem dry or boring, theyre actually very powerful and dynamic. For example, the Key object can easily detect when the user has multiple keys pressed, which has applications for games. Specifically, in this chapter you will Manipulate strings using the String object Build dynamic HTML text
11 0789 CH09
3/20/01
5:24 PM
Page 186
186
Part I
Foundation
Determine which keys are being pressed using the Key object Ascertain and set the selected area of a text entry field The three unrelated objects (String, Key, and Selection) are included in this chapter for a few reasons. Theyre all special objects in that they dont follow all the rules of objects as do those discussed in Chapter 11, Objects. Also, theyre simple enough to fully cover in one chapter. Finally, you can probably remember all three as being related to the keyboard because thats how you type into input fields, press keys, and create strings. This final similarity is more serendipitous than practical. Realize the three objects are being discussed separately and not as part of the same concept.
String Object Form
Ill first explain the easy way to think of the String object and then Ill provide the messy details thatalthough importantwill probably never affect you in any practical manner. The String object has several methods and one property length (shown in Figure 9.1). You can write an expression using the methods or property in this form:
anyString.method() anyString.property
Recall that methods (like functions) always include parentheses that will hold optional parameters. The form above shows that a variable (anyString) that contains a string for a value can be used with any method or property. For example, the toLowerCase() method converts the string to all lowercase characters and returns the result. If anyString happens to equal Phillip, the following expression would return (that is, turn into) phillip:
anyString.toLowerCase()
You could actually use Phillip.toLowerCase(), but more likely youd want to write an expression that changed based on the value of a variable (anyString). The form is quite simple, however. The only property is length. (And, unlike properties of clips, this one doesnt have an underscore at the beginning of its name.) Using anyString.length returns the number of characters in the string (anyString).
11 0789 CH09
3/20/01
5:24 PM
Page 187
Chapter 9
Selecting Text, Trapping Keys, and Manipulating Strings
187
Figure 9.1
All the String objects methods (and one property) are found in the Toolbox list of the Actions panel.
It doesnt get much harder than that. Some methods require a parameter or two. For example, charAt(index) requires the parameter (index) to specify which character youre trying to get. For example, Phillip.charAt(2) returns i (because the first character is located in index 0it counts 0, 1, 2, 3, and so on). Well look at some practical uses for the different methods in the next section. Notice, it really is pretty simple.
Esoteric String Object Details
Before we move on to more practical discussion, a few details need to be explained. First, all methods of objects require that an object has to be instantiated. In the case of the movie clip object, it simply requires that you have an instance onstage before you can refer to any properties or methods. However, the
11 0789 CH09
3/20/01
5:24 PM
Page 188
188
Part I
Foundation
methods of the String object are special because you dont have to first instantiate the object manually. By simply using a method (or property) on a variable or string literal (like all the earlier examples), Flash automatically instantiates a temporary String object, does the methods operation, and then discards the object. You dont have to care because its automatic. When you learn more about objects in Chapter 11, you might learn to love this feature of the String object. You can instantiate a String object if you want. (But I cant think of a practical reason why youd want to.) The way you instantiate any object (except movie clips, which are simply dragged to the stage) is through the new constructor. (Think of a constructor as something that constructs a new instance of object typein this case, String.) Heres an example of creating a new string and placing the entire object into a variable:
myObjectVar=new String(phillip)
Even though I dont have a practical reason to actually instantiate a String object, I want to point out something confusing. The function called String() is completely different than new String(). In the case of the function, it simply returns a string version of whatever is passed as a parameter (between the parentheses). When you preface with the word new, you get a completely different result: a new String object. Just as the Number() function ensures that you have a number data type, String() ensures that the expression in the parentheses is in the string data type form. Another very similar method is the toString() method, used like whatever.toString() to return a string version of whatever, as long as the data type of whatever is an object. The toString() method is almost identical to the String() function except that (as a method) it operates only on objects (Array, Color, and so on, as youll see in Chapter 11). Depending on the type of object youre using the toString() method on, it will behave slightly differently. For example, when you toString() an array, each item in the array gets converted to a string individually (instead of just one big string). Youll learn more about arrays in Chapter 10, Arrays. The point is that toString() is a little more refined in its behavior in comparison to String(). Generally, most of these details are very intuitive if you avoid using the new constructor and simply think of the String() function and toString() methods as ways to ensure that a variable is of the string data type.
11 0789 CH09
3/20/01
5:24 PM
Page 189
Chapter 9
Selecting Text, Trapping Keys, and Manipulating Strings
189
Methods of the String Object Explored
You can use the String object to do some pretty fancy maneuvers. After walking through a few definitions, well look at a few examples of how to use them for practical tasks. You can actually learn quite a bit by exploring the tool tip and generic starter script that appears in the Actions panel (see Figure 9.2). The following discussion should give you a good background to the String objects methods before we exercise our expression-writing skills to use the String object.
Figure 9.2
In addition to information provided in the tool tip, methods appear in the script area with parameters selected (so you can replace them).
Zero-Based System
While playing with the String object, you must remember that (as with arrays) counting begins with 0 (not 1). This is called a zero-based system. That is, the characters in Phillip are P in the zero index, h in the first index, i in the second index, and so on. Any time you specify an index in a string, you must start by counting 0, 1, 2, and so on. This counting from zero technique can mess you up when you consider the only property of strings (the others are methods): length. The expression Phillip.length will return 7 even though the last character is in the sixth index. Its obvious when you think about it, but it often trips me up.
11 0789 CH09
3/20/01
5:24 PM
Page 190
190
Part I
Foundation
Extracting Portions of Strings
On with the fun! The three methods slice(), substr(), and substring() are different versions of the same basic method. These will return a portion of the string being operated on. Even though theyre practically equivalent, each has a unique feature or two that makes it interesting. It might make sense to memorize one and then realize that the other two are available when your favorite becomes unwieldy. For the following examples, assume that the variable myString equals
ABCDEFGHI.
returns all the characters from start to (but not including) end. myString.slice(2,4) returns CD. That is, the character in the second index (C) tobut not includingthe fourth index (E). Special feature 1: If, in either parameter, you want to include a number equal to the index of the last character but you dont know how many characters are present, just use -1. For instance, if you want all the characters from the second index through (but not including) the end, you could use myString.slice(2,-1)which, in our example, would equal CDEFGH. Special feature 2: If you leave out the second parameter, youll get all the characters from start through (and including) the last character. That is, myString.slice(2) returns CDEFGHI.
slice(start,end) substr(start,length)
returns a total of length characters starting with the one in the start index. myString.substr(2,4) returns CDEF. Thats because the second parameter (4) specifies that a string of four letters will be returned, starting with the character in the second index (C). Special feature: If you leave out the second parameter, youll get all characters from start through (and including) the last characterjust like the slice() method.
returns all the characters from from to (but not including) to. myString.substring(2,4) returns CD because (just like the slice() method) the second index is C and all the characters to (but not including) the fourth index (E) would include just indexes two and three. The substring() method is the same as slice except the special features vary. Both have the option of leaving the second parameter blank (and getting a string from the one parameter provided through the end of the string). But only substring() has the feature that when you accidentally use a higher number for the first parameter, the higher and lower numbers are automatically swapped. That is, myString.substring(4,2) also returns CD. Also, using negative parameters
substring(from,to)
11 0789 CH09
3/20/01
5:24 PM
Page 191
Chapter 9
Selecting Text, Trapping Keys, and Manipulating Strings
191
will behave as though they were zeros. That is, you cant specify a from or to that are below the first index (0) or above the top index (length-1). Just to make it confusing, theres an old deprecated function called substring(). As a function, it is used by itself (not attached to a string object). The best way to avoid confusion is to make sure that you never use this function. One way to keep track is that methods always appear after the string (like myString.substring()), whereas the substring() functions form is substring(string,start,length). Just so you know what it does, the substring() function returns a total of length characters from the start spot (not index) in string. Therefore, substring(myString,2,4) returns BCDE. Notice the 2 parameter is not an index but rather the second character (counting the way you would normallystarting with 1). As I said, just avoid using this and you wont get confused.
Extracting Characters, Changing Case, and Searching
Before we do a few exercises, let me introduce just a couple other methods. When you only want one character, you can use the charAt() method. charAt(index) simply returns the character in the index position. Therefore, myString.charAt(2) will return C. Its pretty simple, really. A sister method charCodeAt() is identical except instead of returning an actual string version of the character in the particular index, it returns the ASCII code for that character. The ASCII value for A is 65, B is 66, and so on. The code for a is 97, b is 98, and so forth. By the way, the old way to convert a string to uppercase was to find its ASCII value, (assuming it was greater than 96) subtract 32 (the difference between 97 and 65), and then convert back to the string value for the resulting code. (Youre about to see that this is unnecessary now.) To convert an ASCII number back to a string, use String.fromCharCode(65). Notice you dont use fromCharCode() in the same way you use other methods (attaching it to a particular string). In this way, fromCharCode() acts like all the Math object methods (which always appear Math.whatEverMethod() but with String verbatim). The method toLowerCase() will return an all-lowercase version of the string being operated on. myString.toLowerCase() returns abcdefghi. Remember that none of these methods actually change the string itself. An assignment like this will however: myString=myString.toLowerCase(). Naturally, toUpperCase() will return an all-uppercase version of the string.
11 0789 CH09
3/20/01
5:24 PM
Page 192
192
Part I
Foundation
Finally, perhaps the most powerful methods of the String object are indexOf() and lastIndexOf(). These will search through your entire string for a pattern (either a sequence of characters or a single character) that you pass as a parameter. It will then return the index at which the pattern is first found. The difference between indexOf() and lastIndexOf() is that indexOf() starts from the beginning and searches forward, but lastIndexOf() starts at the end and searches backward. For example, myString.indexOf(A) will return 0 because A was found in the zero index. If the pattern provided as a parameter doesnt appear in the string, -1 is returned. Optionally, you can specify that the search starts at a different spot than the very beginning or very end. You simply include an additional parameter, as in myString.indexOf(xx,2), which starts from the second index and searches for xx. Using these methods, you can quickly find where any particular sequence of characters appears within a larger string. For example, you could first determine where the colon appears in the string username:phillip and then use substr() to extract just the characters before or after the colon.
theString=username:phillip; spot=theString.indexOf(:); if (spot<>-1){ firstPart=theString.substr(0,spot); secondPart=theString.substr(spot+1); }
Notice that because substr() includes characters only from its first parameter to (not including) its second parameter, I could use spot (the spot found using indexOf()) when assigning the value for firstPart. But when assigning secondPart, I wanted to start with one character past the colon (spot+1). Also, because I didnt include a second parameter, secondPart included everything from spot+1 through the end. Notice that this code works no matter what the value for theString. For example, city:Portland works just as well. Finally, the if-statement uses the expression spot<>-1 for a condition. Translated, it says If its true that spot is not equal to -1, then proceed. Recall that -1 is returned when the indexOf() method cant find the character for which youre searching.
String Object Methods Applied
That was a nice warm-up example. Lets look at a few more complex solutions that involve a taste of some of the other things youve learned so far.
11 0789 CH09
3/20/01
5:24 PM
Page 193
Chapter 9
Selecting Text, Trapping Keys, and Manipulating Strings
193
Lets say you want to ensure that the first letter in each word of a string is capitalized. The toUpperCase() method wont work because it will change every character! The following two functions achieve this goal. In pseudo-code: Loop for as long as it takes to find all the blanks, and then whenever you find a blank, use the toUpperCase() method on just the character that follows the blank. Check out the two functions here:
function capitalizeWords(theString){ var blankFound=-1; while ( true ) { theString=capitalize(blankFound+1,theString); blankFound=theString.indexOf( ,blankFound+1); if (blankFound==-1){ return theString } } } function capitalize(index, aString){ return aString.substr(0, index) + aString.charAt(index).toUpperCase() +aString.substr(index+1) }
This actually took me quite some time to program, but (as always) I just did it one step at a time. I first built the function capitalize(), which will replace an individual character within a string (and return the result). The capitalize function receives both an index (that is, which character you want capitalized) and a string (thats the string you want changed). The one-line function builds a string by combining three parts: first the characters in front of the index (aString.substr(0, index)); then, an uppercase version of just the one character in the index (aString.charAt(index).toUpperCase()); finally, all the characters after the index (aString.substr(index+1)). The last substr() method doesnt include two parameters because I wanted everything from just past the index to the end (when you leave the second parameter blank, the method returns all characters through the end). Basically, the capitalize() function combines three parts: before the character, the character, and after the character. Only the character is turned to uppercase. Before I proceeded, I would test the function with a button containing thishard-wiredscript:
on (release) { trace(capitalize(7,phillipkerman)); }
11 0789 CH09
3/20/01
5:24 PM
Page 194
194
Part I
Foundation
When working, this will display phillipKerman in the output window. I tried a few more options, such as capitalizing the first letter or the last letterthe point being that I tested this function before moving on to the more complicated capitalizeWords() function. After I got the capitalize() function working, I built capitalizeWords(). I wanted a loop that would go through an entire string and capitalize every letter that appeared after a blank. Because I didnt know exactly how many times the loop would repeat, I made a loop that while true will loop forever. Notice within the loop that if the variable blankFound ever equaled -1 (the if-statement if(blankFound==-1)), the line return theString would execute, which jumps out of the function. (Without this escape route, we could have had a true infinite loop on our handsas discussed in Chapter 5, Programming Structures.) Remember that when using indexOf() and no match is found, -1 is returned. So, the second line in the loopthe one that assigns blankFound to the index where a blank is found (theString.indexOf( ,blankFound+1))will turn into -1 when no more blanks are found. Notice that the optional parameter blankFound+1 is provided in this indexOf() method (specifying where the search for blanks should startnot at the beginning). Without this, indexOf() would keep finding the first instance of but I wanted it to find one, and then find the next. To make sure that it doesnt find the same blank twice, I simply say start searching on spot past the last one found. On each iteration of the loop, I reassign theString (the string passed as a parameter) to a new value. Specifically, I capitalize the character just past the last blank found using my capitalize() function created earlier (theString=capitalize(blankFound+1,theString)). The only funky thing is that in the first line I initialize the value to blankFound to -1 so that the first time in the loop (when I capitalize character blankFound+1, Im actually capitalizing the character in the 0 position (thats the first character). Naturally, this is easier to explain than it is to write (or to interpret). Its interesting, though, that when I explained how it works, I did so in almost the reverse of the order in which it appears. Thats not a requirement, but in the case of the while true loop, I think the very first thing you must establish is a way out. Ive heard robbers always establish their exit route before proceeding. Its practically the same thing with loops (you dont want to be stuck in an infinite loop). Also, because Flash doesnt read the script in a linear order, you shouldnt try to interpret my finished code that way either. You can go through line by line, but just realize that certain parts might repeat (in a loop) and you might need to jump around to other parts of the script (anytime a function is called).
11 0789 CH09
3/20/01
5:24 PM
Page 195
Chapter 9
Selecting Text, Trapping Keys, and Manipulating Strings
195
Alright, that example was a bit of a doozy. Heres one thats a bit less involved. The following function accepts a filename (such as sunrise.bmp) and returns a string in the form The file sunrise is a bitmap (or jpeg or text file, and so on). The basic approach is to cut the string into two parts: the part before the period (the prefix) and the part after the period (the extension). Then we use a series of if-else statements to determine what file type the particular extension matches. Finally, we create the string The file BLANK is a BLANK, but replace the two BLANKs with the prefix and file type, respectively. Heres the code:
function getInfo(filename){ var dotLoc=fileName.lastIndexOf(.); var prefix=filename.substr(0,dotLoc); var extension=filename.substr(dotLoc+1); var filetype; if (extension==bmp){ filetype=a bitmap; }else if (extension==txt){ filetype=a text file; }else{ filetype=an unknown file type; } return The file \ + prefix + \ is + filetype + .; }
Notice that I save a few local variables that Ill need within the function but nowhere else: the dotLoc (containing the last index of the period); prefix (using substr() to extract all characters from index 0 through dotLoc); and extension (using substr() again, but from the index dotLoc+1 through the end). Then the if-else sequence checks extension against a few known file types and sets the filetype variable accordingly. The last else is a catch-all that simply sets filetype to unknown. Also, just so that the string follows proper English and uses a and an appropriately, I included that part in the filetype variable. This technique is also useful when plural or singular words are being built onthe-flyit eliminates the need for funky things such as page(s), for example. To test this function, make a button with this code:
on (release) { trace(getInfo(sunrise.txt)); //or //onScreenVariable=getInfo(sunrise.txt); }
11 0789 CH09
3/20/01
5:24 PM
Page 196
196
Part I
Foundation
You can probably see that what youve already learned about code structures (statements such as if and while) plus homemade functions will all come in handy when you try perform elaborate maneuvers with the String object. There are a couple methods of the String object that Ive left out. In particular, Ive left out the method split(), which is quite cool. It will convert a string into an array. You just specify a delimiter as a parameter (myString.split(delimiter)). If myString is phillip,david,kerman, myString.split(,) will return an array with three items (phillip, david, and kerman). Well look at this method more in Chapter 10. Finally, I left out the concat() method. It does the same thing as the + concatenation character except that it will never act like an addition operator (as + will when the two operands are both numbers). If myString is Phillip, myString.concat(David,Kerman) will return PhillipDavidKerman. By the way, you can have as many parameters as you wantjust separate each with a comma.
Using HTML Text
One of the cool features in Flash 5 is that in addition to the regular anti-aliased text, you can display basic HTML text. HTML, which doesnt support antialiased text, is used in text files that display in a browser. Instead of containing actual formatted text (such as bold or italic), tags specify what kind of formatting is requested. The benefit is that every browser can interpret the tags instead of relying on a proprietary format (such as one companys word processor format, for example). In Flash, the benefit is that instead of formatting the text by hand (where it will be locked down when you export the movie), you can format text during runtime. It helps to understand a little bit about HTML (which I will assume you know). Combined with the string manipulation you learned about earlier in this chapter, you can do some amazing things. For example, lets say the user types in his name and you want a text field to display Welcome Phillip! (and you want whatever name the user typed in to be bold). In HTML, that string would look like this:
Welcome <b>Phillip</b>!
Of course, you dont want the hard-wired Phillip but rather a variable. Therefore, youll need a Dynamic Text field onscreen with its options set to display a variable (say, message) and set to HTML text (see Figure 9.3).
11 0789 CH09
3/20/01
5:24 PM
Page 197
Chapter 9
Selecting Text, Trapping Keys, and Manipulating Strings
197
HTML text option
Figure 9.3
To display text using HTML, it must be Dynamic Text (or Input Text) and have the HTML option selected.
Then, assuming that you have established that username has a string in it (perhaps you had the user type it into another Input Text field with username associated), you can then use this code:
message=Welcome <b> + username + </b>;
Ill admit this might not look terribly excitingbut it really is! It means that dynamically generated text can include fancy (albeit pretty basic) formatting. Heres some simple code that displays the value of two variables (verbalScore and mathScore) in a visually pleasing column format shown in Figure 9.4:
message=Results:\r; message=message+Verbal Score: \t<i>+ verbalScore +</i>\r; message=message+Math Score: \t<i>+ mathScore +</i>\r; message=message+Total: \t\t\t<i>+ Number(verbalScore+mathScore) +</i>;
A couple of things to notice. Just as with literal quotation marks (\), you can create literal return characters (\r) and tabs (\t). It might seem odd that such formatting goes inside the string part of the variable and not outside the quotation marks like the two variables do. Also, notice that I had to use the Number() function because verbalScore+mathScore would otherwise result in a concatenated string (because the other operators in that line of code are also strings). Finally, this code could easily be placed on one line. I did it this way because its easier to see how the separate lines will appear. Basically, Im saying message=this+return, and then message=what message equals already plus this + return, and then message = what messaged equaled plus more + return, and so on. Im just building it one line at a time and its easier to read.
11 0789 CH09
3/20/01
5:24 PM
Page 198
198
Part I
Foundation
Results: Verbal Score: Math Score: Total:
780 800 1580
Figure 9.4
Dynamically formatted text is possible (at runtime) when using HTML.
Although HTML text has great potential, its not a panacea. On one hand, youre limited to aliased (jaggy) text and a very limited version of HTML (only the tags <a>, <b>, <font color>, <font face>, <font size>, <i>, <p>, and <u>). On the other hand, theres no other solution like it. Possibly the coolest thing is that the HTML tag a href works. This means you can include hyperlinks within text fields. Even if the word moves (for instance, if the text fields contents change), the hot-word itself will remain hot. Try this code and then preview your movie in a browser:
message=This is <a href=\http://www.samspublishing.com\ target=\_blank\>hot</a>;
Basically, this makes the word hot a hyperlink that opens a new browser window (_blank).
Selection Object
Even though the String object is not directly related to HTML text, they can be used together. The same goes for the Selection object. To fully apply the features of the Selection object methods (shown in Figure 9.5), youll also need to use the String object. The Selection object enables you to control selectable text fields. Input Text is automatically selectable, but you can also set the Selectable option for Dynamic Text as in Figure 9.6. You can control selectable fields in several ways. First, you can set or ascertain which field currently has focus. Only one field can be actively selected at a time, and that field is said to have focus. In addition to setting or finding out which field has focus, you can also specify (or find out) which portion of that field is currently selected. The most obvious application for this is a situation in which you want to help a user fill out a form. Instead of making the user fill in a blank field, you can preselect a portion so that typing automatically replaces the selected text. Maybe the field says Enter Name and instead of making the user select the text (so the user can replace it with his name), you can select it for him.
11 0789 CH09
3/20/01
5:24 PM
Page 199
Chapter 9
Selecting Text, Trapping Keys, and Manipulating Strings
199
Figure 9.5
There are only a few methods for the Selection object.
Selectable option
Figure 9.6
Dynamic Text fields arent automatically selectable the way Input Text fields are. You must choose the Selectable option.
The most practical feature of the Selection object, however, is setting (or finding out) which input field has focus. When you learn to use the Key object to trap the Tab key (in the next section), you can force the next logical field to get focus when the user presses Tab. Finding out which field has focus is also useful in a situation in which you want to provide one prompt at a time to instruct the user depending on which field has focus. You can do all this and more with the Selection object. Like the Math object, the Selection object never needs to be instantiated. You simply use Selection. verbatim for every useSelection.oneMethod() Selection.otherMethod(). The list of methods is quite short. You can only set or get which field has focus, and set or get the portion thats selected in the field that currently has focus. Well look at setting and getting focus first.
11 0789 CH09
3/20/01
5:24 PM
Page 200
200
Part I
Foundation
Getting and Setting Focus
returns the variable name associated with the currently focused text field. The only catch is that the variable name thats returned is in the form of a string (not the actual variable), and it always includes the absolute path to that variable. On top of that, the path doesnt start _root. but _level0. (or _levelx where x is the level number where the variable resides). Simply finding the name of a variable (in string form) might be all you need. And, if you use the following code, you can extract just the variable name at the end of the string:
Selection.getFocus()
wholeThing=Selection.getFocus() justVarName=wholeThing.substr(wholeThing.lastIndexOf(.)+1) //or in one line: justVarName= Selection.getFocus().substr(Selection.getFocus().lastIndexOf(.)+1);
The fact that getFocus() always returns the string name for your variable means that you cannot do something like this:
Selection.getFocus()=Something new;
If the currently selected field were _level0.message, the preceding code would translate to this meaningless line:
_level0.message=Something new;
But you want
_level0.message=Something new;
The quick solution to this is to use the function eval(). That is, eval(_level0.message)=Something new will assign the string Something new to the value of the variable itself. Therefore, the following line works as you might expect:
eval(Selection.getFocus())=Something new;
The last point regarding getFocus() is that if no field has focus it will return null. As for the setFocus() method, you must specify a string form of the variable name whose field you want to set focus. For example, to set focus on the field containing the variable message (that resides in the rootnot in a clips timeline):
Selection.setFocus(_root.message);
11 0789 CH09
3/20/01
5:24 PM
Page 201
Chapter 9
Selecting Text, Trapping Keys, and Manipulating Strings
201
Notice that the variable name is in quotation marks. Although getFocus() returns a string form starting with the level number, you can (if you want) use the hierarchy starting _root. Notice, too, that the preceding method doesnt return a value; rather, it goes ahead and sets the focus. Its almost like performing an assignment, but not quite.
Setting and Getting Selections
After youre sure about which field has focus, you can set (or find out) what portion of the field is selected. Before you use any of the following Selection methods, make sure that there is a currently focused field. Otherwise, the setSelection() method will have no effect and the various getSelection methods will return -1. The setSelection() method is the easiest to understand. The form is setSelection(start,end) where start is the index at which you want the selection to start and end is the last character that is also selected. (Unlike substr(start,end), which is not inclusive of the last parameter, setSelection() includes all the characters inclusively.) As with all the String object methods, Selection object methods are zero-based (meaning they start counting the first character as index 0). To find out what portion of a field is selected, you can use the methods and Selection.getEndIndex(). These two are pretty self-explanatory, but just remember that if no field had focus or no characters are selected these methods will both return -1 (instead of the index at which the selection starts or ends).
Selection.getBeginIndex()
Finally, theres one last method, called getCaretIndex(), which returns the index in front of the blinking cursor. That is, if you click to start typing at the very beginning of a field, Selection.getCaretIndex() will return 0. You can think of this as the index into which the user will start typing (when she starts typing). The Selection object isnt terribly exciting. It comes in handy only when controlling selectable text fields. Later in this chapter, well use it in conjunction with the Key object. Just remember that with the Selection object, you must first have a focused field before you can select text. And, selecting a field (or finding out which fields are selected) uses a string version of the variable name.
11 0789 CH09
3/20/01
5:24 PM
Page 202
202
Part I
Foundation
Key Object
I keep mentioning that the three objects covered in this chapter are only related because you can use them together. If one of these objects is the most independent, it would have to be the Key object. (The main reason Ive included it in this chapter is thatlike both the Math object and the Selection objectyou never need to instantiate it.) The Key object consists of just a few methods and several constants. Primarily the methods just allow you to ascertain whether a particular key is currently being pressed (whether it is down) or, in the case of Caps Lock or Num Lock, whether a key is toggled. The constants (simply properties that never change) are all associated with particular keys. That is, to check whether a key is pressed, you need to specify which key. Each key is a constant (such as Shift, Left Arrow, Delete, and so on).
Using the Key Object
To use the Key object, use the form Key.isDown(whichKey), which returns either TRUE or FALSE where whichKey is either the Key object constant for that key, or the virtual key code for that key. Virtual key codes are almost identical to ASCII. However, because ASCII applies only to numbers and characters that appear in strings, virtual key codes are extended to include other keys such as Shift and Ctrl. Whats really funky is that the virtual key code for an alphanumeric key happens to be the same as that keys uppercase ASCII. ASCII distinguishes between uppercase and lowercase, but includes only letters and numbers. Virtual key codes include all keys, but dont recognize any difference between uppercase or lowercase. The ASCII for A is 65 (same with the virtual key code for the A key). However, the ASCII for a is 97, but 97 happens to be the virtual key code for the 1 on a keyboards number pad. The virtual key codes can all be found in Flashs ActionScript Reference Guide. For a practical example of the isDown() method, consider that the virtual key code for the Tab key happens to be 9. Both of the two following expressions will return TRUE if the Tab key happens to be pressed:
Key.isDown(9); Key.isDown(Key.TAB);
Notice that the form for a Key object constant is Key.THEKEY (where THEKEY is TAB, SHIFT, ENTER, and so on). A full list of the Key objects is shown in Figure 9.7 and youll notice the constants are all uppercase. The key constants
11 0789 CH09
3/20/01
5:24 PM
Page 203
Chapter 9
Selecting Text, Trapping Keys, and Manipulating Strings
203
(as opposed to virtual key codes) simply make your code a little bit more readable. However, only a handful of key constants are available (the ones youll probably use most commonly).
Figure 9.7
All the Key object features (notice that most are just constantsthe alluppercase items).
An important detail when using a Key object to check whether a key is down is to think about when youre checking. One logical place to check is within a keyDown clip event (see Figure 9.8). That is, when the user presses a key, you can check whether one key or the other is being pressed. You could also use the isDown() method within an enterFrame clip event (where youd keep checking at all times). This will become more apparent when we try out some practical examples, but realize the method returns TRUE or FALSE based on the status of the users keyboard at the time the script is executed.
11 0789 CH09
3/20/01
5:24 PM
Page 204
204
Part I
Foundation
Figure 9.8
A script that checks whether a particular key is currently pressed is logically placed within a KeyDown clip event.
The other primary feature of the Key object is the isToggled() method. Similar to isDown(), this method tells you whether the Num Lock or Caps Lock is currently engaged. For example, both these expressions return TRUE when the Caps Lock is on:
Key.isToggled(20); Key.isToggled(Key.CAPSLOCK);
Because theres no constant for the Num Lock key, you must use the virtual key code (144) to determine whether the Num Lock is on:
Key.isToggled(144);
By the way, if you dont feel like looking up the virtual key code for a special key that youd like to trap, you can figure out what a particular keys code is by using the getCode() method. This method will return the virtual key code of the last key pressed. For example, the following script (attached to a clip instance) will display onscreen the virtual key code for any key pressed:
onClipEvent (keyUp) { trace (Key.getCode()); }
11 0789 CH09
3/20/01
5:24 PM
Page 205
Chapter 9
Selecting Text, Trapping Keys, and Manipulating Strings
205
How do you think I determined that the Caps Lock key was 144? I simply used this script, pressed the Caps Lock key, and saw a 144 display in the output window. By the way, theres a similar method that lets you learn what the ASCII value for the last key pressed: Key.getAscii().
Key Object Examples
Lets look at a simple example first and then move on to something more advanced. Lets say you want to let the user move a movie clip around the stage by pressing the arrow keys on his keyboard. The up arrow key moves the clip up, the down arrow key moves it down, and so forth. The following code can be placed on the clip instance:
onClipEvent (keyDown) { var howMuch=2 if(Key.isDown(Key.DOWN)){ _y+=howMuch; } if(Key.isDown(Key.UP)){ _y-=howMuch; } if(Key.isDown(Key.RIGHT)){ _x+=howMuch; } if(Key.isDown(Key.LEFT)){ _x-=howMuch; } updateAfterEvent(); }
Youll notice I used a local variable, howMuch, so that if I wanted to change the amount the clip moves for each keypress, I could change it in one place. I threw in updateAfterEvent() at the end so that regardless of the movies framerate, this script would update the onscreen contents every time a key was pressed. Also, because this clip event waits for a keyDown, the speed of execution is directly related to the repeat rate of the users keyboard settings. You could change the clip event to enterFrame, in which case the script would check which keys were down as frequently as the framerate (that is, 12 fps would enter frame 12 times a second).
11 0789 CH09
3/20/01
5:24 PM
Page 206
206
Part I
Foundation
You may have noticed if you tried the sample code that you can hold two arrow keys at the same time (for instance, down and right) to make the clip move diagonally. Lets add a feature that makes the clip move twice as fast when both the Shift key is pressed and an arrow key is pressed. Replace the line var howMuch=2 with the following code:
var howMuch; if (Key.isDown(Key.SHIFT)){ howMuch=4; }else{ howMuch=2; }
Notice that in this case I chose to simply establish howMuch as a local variable in the first line (without assigning it), and then I assign it a value of 4 or 2 based on whether the Shift key is selected. That was a pretty easy exercise. A challenging exercise you can trywhich would involve some major adjustments to this scriptinvolves using the left or right arrows to rotate the clip and then using up and down arrows to make the clip move forward or back. When the clip is rotated 180 degrees, make it move down; when its rotated 0 degrees, make it move up. The solution lies in considering that every time you move the clip, you really move it some x and some y. It just happens that (based on the rotation) sometimes the x is 0 or negative. All you need are the trigonometry methods of the Math object. Heres the code:
onClipEvent (keyDown) { var howMuchRotation=5; if(Key.isDown(Key.RIGHT)){ _rotation+=howMuchRotation; } if(Key.isDown(Key.LEFT)){ _rotation-=howMuchRotation; } var howMuch=10; var xChange=howMuch*Math.cos ((Math.PI/180)*_rotation); var yChange=howMuch*Math.sin ((Math.PI/180)*_rotation); if (Key.isDown(Key.UP)){ _x+=xChange; _y+=yChange; }
11 0789 CH09
3/20/01
5:24 PM
Page 207
Chapter 9
Selecting Text, Trapping Keys, and Manipulating Strings
207
if (Key.isDown(Key.DOWN)){ _x-=xChange; _y-=yChange; } updateAfterEvent(); }
Most of this is fairly straightforward, except the two lines in which I assign the value for xChange and yChange (the variables used to change the _x and _y positions of the clip). Basically, both Math.sin() and Math.cos() return a number between -1 and 1. The cosine of 0 degrees is 1 and 180 degrees is -1. Any midpoint is a fraction thereof. The cosine of 90 degrees (halfway between 0 and 180) happens to equal 0. The movie clip has a shape that looks like its pointing to the right (as shown in Figure 9.9). If its rotated 180 degrees (pointing left), I want the change in _x position (when moving forward) to be -1*5 (5 being how muchthat is, the full amount in the negative direction). If the rotation stays at 0 degrees, I want the change in _x to be 1*5 (so that it moves to the right). When its 90 degrees, I dont want to change the _x at all, so 0*5 gives me zero. I can easily determine the factor to multiply howMuch by (between 1 and -1) just by calculating the cosine of the current rotation. If the rotation is less then 180 degrees, cosine will return a fraction of 1, which causes howMuch to be multiplied by a smaller number (meaning, the change in _x is proportionally less). The only hairy part is that you have to translate _rotation from its value in degrees to the equivalent value in radians (because Flashs Math object uses radians). As you recall from Chapter 5, you can translate degrees into radians by multiplying by (Math.PI/180). The change in _y is calculated the same way but with sine. If the user presses the down arrow, I reduce the values for _x and _y instead of adding to them as is the case with the up arrow. Hopefully, this explanation gives you an idea of what went into the solution even if you cant immediately understand the code. Realize that youre coming in after the code is written, and in reality, youll need to write the code from the ground upso try to first just get the gist. Heres one last example thatsadmittedlya bit hard-wired. I want to have three Input Text fields that tab from one to the next (and then back to the first). Ill need to use both the Key object to trap when the user presses Tab and the Selection object to force focus on the appropriate field. Notice I have four Input Text fields in my layout (see Figure 9.10).
11 0789 CH09
3/20/01
5:24 PM
Page 208
208
Part I
Foundation
Figure 9.9
When not rotated (0 degrees), the clip looks like its pointing to the right.
Figure 9.10
Key object.
Tabbing through these four Input Text fields will be controlled using the
Each field has a variable (name, address, phone, and country, respectively). For better or worse, Flash will automatically tab through all Input Text fields in a logical order (from the top down, from the left to the right). This might be suitable most of the time, but this exercise overrides that behavior because (for this example) I never want the user to tab into the country fieldthe user can type into that field if he clicks there first, but he cannot tab in. To access the clip event
11 0789 CH09
3/20/01
5:24 PM
Page 209
Chapter 9
Selecting Text, Trapping Keys, and Manipulating Strings
209
KeyDown, you need a clip. So, the entire code for this exercise is attached to a dummy clip instance, used for no other reason than to have access to the KeyDown clip event: the black box off stage in Figure 9.10. Heres the code:
onClipEvent (keyDown) { if (Key.isDown(Key.TAB)){ var curField=Selection.getFocus(); curField=curField.substr(curField.lastIndexOf(.)+1) if (curField==name){ Selection.setFocus(_root.address); } else if (curField==address){ Selection.setFocus(_root.phone); } else { Selection.setFocus(_root.name); } } }
The way this works is that first I use the Selection objects getFocus() to find out the current fields variable. Then, I use the String objects substr() in conjunction with lastIndexOf() to remove the path to the variable that is returned when using getFocus(). Finally, my if-else-if statement determines what field is next and uses setFocus() to force the focus to the correct field. Notice that I used a catch-all else (not else-if) at the end because I want the user to be able to tab out of the country field if thats the current field (the user just cant tab into country). Actually, the plain else at the end means that if the focus is not in one of the other two fields (name or address), name always gets the focus. I could have 100 other fields and theyd all tab directly to name because else is a catch-all. Ill be the first to admit that this solution is very hard-wired. After you learn about arrays in the next chapter, you could store all the field names in an array (in an order that matches the tab order you want), and easily find out what the logical next field is any time the user presses the Tab key. Just imagine how ugly the if-else-if statement would become if you had a couple dozen Input Text fields. So, even though Im slightly ashamed of this solution, Im proud of the fact it was a great way to exercise almost all the concepts covered in this chapter (so, dont discount this exercise because of a single flaw).
11 0789 CH09
3/20/01
5:24 PM
Page 210
210
Part I
Foundation
Summary
Wow, I think this chapter might be the most fun so far because not only did we explore new concepts, but they were easy to apply using our existing base knowledge. You got to see three unique Flash Objects: String, Selection, and Key. The main similarity of these objects is that they dont need to be instantiated the way other objects do. Actually, you could instantiate the String object, but youll probably never want to. These are no fuss objects. Using any string value as the object gives you access to some very fancy methods. Extracting substrings and changing case are just a couple things you can do to strings. The Selection object was all about finding or setting focus and finding or setting the portion of a selectable field that was currently selected. Finally, the Key object lets you find out which key (or keys) were pressed at any given time. Just for icing on the cake, you got to play with the dynamic formatting possibilities of HTML text. If this isnt fun, I dont know what is!
12 0789 CH10
3/20/01
5:24 PM
Page 211
{ Chapter 10 }
Arrays
Arrays are perhaps the single most exciting feature introduced with Flash 5. In the past, each variable could contain a string or a numberbut just one string or one number. Arrays let you store as many individual values as you want, and they can be any data type. In addition to storing lots of information in one place (an array variable), you can quickly access any individual item to see or change its value. Plus the Array object has a host of methods that let you perform fancy operations on the contents of an array. For example, you canalmost instantaneouslysort the contents alphabetically if you want. Although arrays are not the most advanced feature of ActionScript, they are perhaps the most valuable because theyre so easy to use. If storing values in variables is convenient, storing lots of values in one array is invaluable. In addition to the useful operations you can do with arrays, youll find that the syntax you learn (as with so much other syntax) is easily applicable to other parts of ActionScript. In this chapter, you will Learn how arrays work and their benefits Build arrays using several techniques Access individual items in arrays (to ascertain or change their values) Explore all the methods for the Array object Learn how to create and use associative arrays
12 0789 CH10
3/20/01
5:24 PM
Page 212
212
Part I
Foundation
Unlike many topics covered in this book. well actually go through practically every detail of using arrays in ActionScript. For example, there are many topics Ive left out of this book because they are either unlikely to ever serve you or they can be picked up easily based on the foundation knowledge youre acquiring. In the case of arrays, its quite possible youll use every conceivable aspect. For that reason, this chapter is quite detailed.
Array Overview
Arrays are simply another data type. Variables can contain strings, numbers, or other data types including arrays. Just as you can do string types of things to variables containing strings and number types of things to variables containing numbers, when your variables value is an array, there is a unique set of array operations that you can execute. Strings and numbers are very familiar. Lets take an overview of the way arrays work. The idea with arrays is that any one variable may contain multiple valueseach in a unique address within the variable. Compare a plain variable containing a number or string to a studio apartment or single-person home. Assuming that only one person lives in any given apartment at a time, its like a variable containing a string. You can replace the value in the variable or replace the person living in the apartmentbut only one is in the variable or apartment at a time. If a regular variable is a single apartment, an array is like an apartment building. There might be 50 individual apartments in an entire building. Similarly, an array can have 50 individual locations for data (called indexes). Replacing the value in any one index is like replacing the resident in any one apartment.
Figure 10.1
If a variable is like a house (that holds one person), an array is like an apartment building that holds many individuals.
12 0789 CH10
3/20/01
5:24 PM
Page 213
Chapter 10
Arrays
213
To continue with the apartment building analogy, its possible to put different types of people in the different apartments. One apartment could even be used to store cleaning supplies. The storage concept is similar with an array. You could store a string in the first index of an array. In the second index, you could store a number. Whats really wild is that you can store any kind of data type in the individual indexes of an array including arrays! That is, in the third index, you might have an array of 10 separate numbers. Compare this to one apartment being converted to bunk beds where four separate people could sleep.
Figure 10.2
Each apartment (or index of an array) can contain several people (just as one index of an array can contain another array).
Unlike apartment buildings, you can structure arrays without regard to physical limits. Your master array, for example, could be made up of 10 arrays, each containing 3 items. Each of the 10 arrays could contain students personal informationmaybe first name, last name, and age. If you decide to add a forth piece of information for each student, your 10 arrays will simply contain four items each. Consider the data in the table shown in Figure 10.3. All this data can be stored in one array variable. You could store an array of information in that fourth index perhaps all the individual scores that each student has received on tests taken. Even if you dont have the same number of scores for each student, an array is perfectly suitable. Arrays full of arrays (or nested arrays) might seem complicated, but they actually help keep things organized in a couple ways. First of all, you may structure the data however you choose. You could have an array with 10 subarrays that each contain four items as in the 10 rows of four columns in Figure 10.3. Or, if you choose, you could have an array containing four items, which each contain
12 0789 CH10
3/20/01
5:24 PM
Page 214
214
Part I
Foundation
10 items each, as Figure 10.4 illustrates with its four rows of 10 columns. In this way, you structure data in a way that makes the most sense based on the nature of the data.
First name Phillip Joe Sally Sam Sandy Bart Andy Cindy Damion Mary Last name Kerman Smith Smith Jones Miller Brown Anderson Corrigan Dinkens Miller age 35 28 30 19 29 12 29 25 29 32 score 100 89 91 74 99 60 80 93 82 98
Figure 10.3
Phillip Kerman 35 100 Joe Smith 28 89
All 10 rows of four columns each can be stored in one array variable.
Sally Smith 30 91
Sam Jones 19 74
Sandy Miller 29 99
Bart Brown 12 60
Andy Anderson 29 80
Cindy Corrigan 25 93
Damion Dinkens 29 82
Mary Miller 32 98
Figure 10.4
You can structure data in any format you want.
Another way arrays (and nested arrays) keep things organized is by reducing the need for superfluous variables. Consider the relatively simple idea of 10 students each with four bits of information. To store all that information without arrays, youd need 40 separate variables. Maybe something like this:
firstName_student1=Phillip; lastName_student1=Kerman; age_student1=35; score_student1=100; firstName_student2=Joe; lastName_student2=Smith; age_student2=28; score_student2=89; //and so on
12 0789 CH10
3/20/01
5:24 PM
Page 215
Chapter 10
Arrays
215
Not only do you need to develop a workable naming convention, but you have to keep track of it. That is, you cant try to use the variable student1_firstName because the earlier convention was firstName_student1. With 40 separate variable names, theres a lot to track and many places to have problems. Arrays eliminate such issues entirely.
Array Creation and Manipulation
When you can see the benefits of arrays and you decide how to structure the data, you need to learn how to populate the array with the various values. After an array is created youll need to learn how to manipulate its contents. Not only can you search and sort an array, but you also can add more items. Such array creation and manipulation are covered in detail in this section.
Creating and Populating Arrays
There are several ways to create a variable that contains an array. You can simply initialize a new variable as an array without contents, and populate the array later. Similarly, you can initialize an array of a specific dimension (that is, with a certain number of items). Finally, when you assign a variables value to data thats in the form of an array, you can create and populate an array in one move. Well look at all three ways to create arrays as well as how to add to an array already in existence. The most basic form to make a variable become an array is
myArray=new Array();
This simply assigns the custom variable myArray the value of an empty array. The only thing this accomplishes is to prepare myArray so that you can start populating it. Although its not the same thing, I think of this method as similar to the statement var myLocalVariable. All that statement does is say, Im about to start using this variable myLocalVariable and its going to be local. It only makes sense to use the new Array() technique when you know youre going to need an array, but you dont know any of its contents yet. This just gets you set up with an array that you can mess with later. Anotherand, in my opinion, counterintuitiveway to initialize an array is the form
myArray=new Array(totalItems);
12 0789 CH10
3/20/01
5:24 PM
Page 216
216
Part I
Foundation
For example, dozenThings=new Array(12). The parameter passed in parentheses establishes how many items are in this array. The twelve items in dozenThings (earlier) are null. The reason that I find this technique counterintuitive is that (as youll see in a second) when you include multiple parameters in the parentheses it behaves as if you were creating and populating it in one step. To create a new array and populate it with two or more items, use
stackedArray=new Array(first item, second item, third);
You can include as many initial values in the array as you want, but you must have more than one because a single item would indicate that you want to specify how many items an empty array should have (as above). For example, this could have unexpected results: unluckyNum=new Array(13) (because it will simply create a new array with 13 empty items). Finally, the most direct (and probably the most intuitive) way to put an array into a variable is in the literal form
myArray=[item1,item2,item3];
The brackets say to Flash, These items are in the form of an array. You could also initialize an empty array as myArray=[]. This literal technique is the way that I usually create arrays (and its the way Ill do it throughout the rest of this book). Before we move on to accessing information stored in an array, lets talk about the data types you can put into the various indexes of an array. So far, Ive been placing strings and numbers (strings being shown between quotation marks). Naturally, you can use variable names instead, and the current value for those variables will be in their place. For instance, names=[firstname,lastname] places the value for the variables firstname and lastname into the two indexes of the array names. You can also put references to clip instances, as in myClips=[box,circle,_root.otherClip]. If box and circle are clip instance names (in the current timeline) and a clip called otherClip exists in the main timeline, youve just stored references not to the string versions of clip names, but to the clips themselves. When you learn in the next section how to access one index at a time, youll be able to refer to those clips and perform any operation that you can do when referencing clips directly. In addition to strings, numbers, and instance references, you can store arrays. In this way, you can make an array full of arrays! Consider the following code sequence:
12 0789 CH10
3/20/01
5:24 PM
Page 217
Chapter 10
Arrays
217
washingtonPolitics=[Governor Hansen, Secretary White, Attorney Meier]; oregonPolitics=[Governor Jones, Secretary Stevens, Attorney Philips]; californiaPolitics=[Governor Black, Secretary Jackson, Attorney Smith]; westCoast=[washingtonPolitics,oregonPolitics,californiaPolitics];
In the last line, the variable westCoast is assigned the value of an array with three items. It just so happens that the data type for each of these three items is array. As youre about to learn, you can quickly refer to the Governor of California by saying you want the first item in the third index of the westCoast array. (In reality, because arrays are zero-based, you start counting with zero, so youd have to retrieve the zero item in the second index.) With this first example of an array full of arrays, I feel compelled to remind you that because arrays are reference variables (not primitive) theyre copied by reference. Therefore, in this example, even after the variable westCoast is assigned, if you ever change any of the three politics arrays, youll also be changing the contents of the respective index in westCoast. (If necessary, you can review the differences between primitive and reference variables in Chapter 4, Basic Programming in Flash.)
Accessing Array Contents
As you just saw, populating arrays is pretty easy. Accessing the contents of previously created arrays is even easier. To access a particular arrays contents, you need to be familiar with how that array is structured. For example, Figure 10.5 shows (on top) how our previous west coast politician example was structured: three arrays, one for each state. Just as easily, we could have had three arrays, but one for each job title instead. It doesnt really matter how we structure it, but when accessing individual items its important to first know the structure.
Figure 10.5
The same data can be structured however you want. The example on top is no better or worse than the one on the bottom.
12 0789 CH10
3/20/01
5:24 PM
Page 218
218
Part I
Foundation
Now that you are familiar with the arrays structure youll find accessing items in the array (to see their values or change them) is very easy. Well look at how to access individual indexes directly, and then look at how to use loops to step through all the indexes of an array.
Direct Access
Array items are accessed using whats called bracket access. The following expression will return the item in the first (the zero) index:
myArray[0];
Therefore, if myArray is first assigned the values using myArray=[apples,oranges,bananas], the expression myArray[0] returns apples. Simple, isnt it? The only thing to mess you up is the fact you must start counting with zero. I probably dont need to remind you (but I will) this bracket access simply produces an expression that returns the value in that indexbut theres no assignment or change to the array. You could copy the second thing in myArray into another variable as so:
secondFruit=myArray[1];
secondFruit myArray.
will be assigned the value oranges, but nothing changes in
To access the contents of an index in an array thats inside another array, the form is extended to
mainArray[indexOfSubArray][indexInSubArray];
Consider this example:
bookDataOne=[Teach Yourself, 587, 24.99];//title, page count, price bookDataTwo=[ActionScripting, 500, 39.99]; allBooks=[bookDataOne,bookDataTwo];
After you understand the structure used (title, page count, price) to access the price for the first book, you can use allBooks[0][2], or for the price of the second book, use allBooks[1][2]. To access the title of the first book, use allBooks[0][0]. If this way of referencing items in arrays inside arrays is confusing, consider looking at it in pieces. For example, to access the entire array for book 2, youd simply use allBooks[1]. To access just the price from the simple array bookDataTwo, youd use bookDataTwo[2]. But what is allBooks[1], anyway? Its the same thing as bookDataTwo. Because allBooks[1] and
12 0789 CH10
3/20/01
5:24 PM
Page 219
Chapter 10
Arrays
219
bookDataTwo
are interchangeable, you can say allBooks[1][2], and its the same as saying bookDataTwo[2]. Because such nested bracket references use left-toright associativity, allBooks[1][2] first performs the first part (allBooks[1]) and that turns into the array that then has its second index referenced.
Whats cool about bracket reference is that you can use it for more than just accessing the contents of arrays. You can also refer to items and change them through assignments. For example, allBooks[1][1]=525 assigns the value of 525 to the second item in the second array, so that 500 changes to 525. Theres not much more to say about accessing the contents of arrays. Perhaps a few examples will solidify these points. Using the original data in allBooks, consider the following maneuvers. This expression returns a number that is 10% less than the price for the first book:
allBooks[0][2]*.9;
If you want an expression that rounds off to the nearest cent (that is, the onehundredth decimal), use
Math.round(100* allBooks[0][2]*.9)/100;
Notice that I multiply by 100, round off, and then divide by 100. The only flaw in this solution is that there are no trailing zeros; for 24.50, youll get 24.5. To pad with trailing zeros, youll have to convert to a string (and possibly use the String objects lastIndexOf() method and length property). These tricks are covered in the Currency Exchange Calculator workshop. This statement takes 10% off the price of the first book and changes it in the array:
allBooks[0][2]= Math.round(100* allBooks[0][2]*.9)/100;
Loops
Even though accessing individual items in arrays is quite common, youll also have the need to access each item in sequence. You already saw how to create an empty array or populate one. Later in this chapter, youll learn all the methods available to add to, or otherwise change, arrays. If you populate your array by hand, going through each item is not much of a challenge because youll know how many items are present. However, you might often add to arrays and never know precisely what items are present. In such cases, its easiest to use a loop to
12 0789 CH10
3/20/01
5:24 PM
Page 220
220
Part I
Foundation
go through each item. Even when you know how many items are in your array, a loop is often more efficient than writing a separate line of code to access each item individually. Say you have an array called vowels that is initialized like this:
vowels=[A, E, I, O, U];
A hard-wired (not ideal) loop could look like this:
for(i=0;i<5;i++){ trace (One vowel is + vowels[i]); }
Notice that using vowels[i] will extract items 0 through 4 from the vowels array as i varies from 0 through 4. This example is hard-wired because the 5 means that the loop will always repeat five times (even if more items are added to the array later). You can improve upon this loop by using the for-in loop instead. A for-in loop will automatically step through all the items in an array.
for (i in vowels){ trace (One vowel is + vowels[i]); }
This alternative is easier because you dont have to include the three elements in a regular for-loopnamely, init (or i=0), condition (i<5), and next (i++). (These were all covered when we first looked at the for-loop in Chapter 5, Programming Structures.) The for-in loop has a couple of funky attributes. First, nowhere do you specify that the iterant (i in these cases) will increment. In fact, the iterant actually decrements. It automatically begins at the highest index value (4, in the case of the vowels array) and then decrements through all the items in the array to zero. Often the fact that a for-in loop goes through the array in reverse order is not an issue. Just realize it works this way. Finally, to be fair, the initial for-loop I showed could be less hard-wired if, in place of 5, you used an expression that resulted in the number of items in the array. Youll see later in this chapter that the length property (which you learned with the string object) can be used in exactly this way; vowels.length results in 5. Heres a quick example of a function that goes through the string passed as a parameter and replaces all vowels with an uppercase version of that character. So, changeVowels(Phillip Kerman) turns into PhIllIP KErmAn (notice that P and K were already uppercase).
12 0789 CH10
3/20/01
5:24 PM
Page 221
Chapter 10
Arrays
221
function changeVowels(aString){ var vowels=[A, E, I, O, U]; for (var spot=0; spot<aString.length; spot++){ var aLetter=aString.charAt(spot).toUpperCase(); var vowelFound=0; for (var i in vowels){ if (aLetter==vowels[i]){ vowelFound=1; break; } } if (vowelFound){ aString= aString.substr(0,spot) + aLetter + aString.substring(spot+1); } } return aString; }
This example is worth walking through despite having arguably no practical use (I mean, how many times will you need to capitalize all the vowels in a string?). Anyway, after the array of vowels is created in line 2, a for-loop in line 3 goes through all the characters in the provided string (aString), one spot at a time. For every iteration of the main for-loop, the charAt the current spot is converted to uppercase and placed in the variable aLetter. Then the variable vowelFound is set to 0 (assuming at the start that the aLetter is not a vowel but, of course, if it is, well find out shortly). While this one letter (aLetter) is being analyzed, we start another loop. This time, we use a for-in loop to go through all the items in the array of vowels (vowels). For every item in vowels, we check whether aLetter==vowels[i] (where i iterates from 4 down to 0). Who cares that its going backward because as soon as we find a match, we set vowelFound to 1 and break out of the current loop (the one looping through all the items in the vowels array). So, every time, the loop either finishes naturally and leaves vowelFound set to 0, or finishes early and vowelFound is set to 1. In any case, the next if statement performs a string replacement (of the letter in the current spot) if vowelFound is 1. Notice that I dont bother extracting the letter in the current spot and changing it to uppercase, because I already did that when I first assigned aLetters value. Also notice that even letters that turned out not to be vowels were converted to uppercase because when comparing them to each item in vowels, they needed to be uppercase to match (as the vowels array contained all uppercase).
12 0789 CH10
3/20/01
5:24 PM
Page 222
222
Part I
Foundation
As an overview, this function steps through each character in the given string, compares this character to each item in an array of vowels, and when a match is found, makes a replacement to the given string. Youll have many more opportunities to write loops that work on strings (including the one that turns a number into a dollar value in the Currency Exchange Calculator workshop) and loops that work on arrays (when you need to loop through every clip onstage to see which one the mouse is covering in the Odd-Shaped Clickable Areas workshop).
Array Object Methods
Populating arrays and accessing their contents is quite convenient because you can store many different items in one variable. In addition, arrays are convenient because after theyre created, ActionScript offers a host of methods that can perform very interesting modifications on that array (as shown in Figure 10.6). Besides the one property (length), almost all the Array object methods will actually modify the array itself. That is, myArray.someMethod() wont return a valuerather, it will change the contents of the array. Of course, someMethod() doesnt exist, but the types of methods available can be broken down into three general types: string-related, which convert arrays into strings or vice versa; populating, which add to or subtract from arrays; and finally sorting, which reorder the contents of your array. Well look at the methods and related topics in that order.
Figure 10.6
All the methods for the Array object are listed in the Actions panel.
12 0789 CH10
3/20/01
5:24 PM
Page 223
Chapter 10
Arrays
223
String Related ( length , toString() , split() , concat() , join() )
You wont find a listing of string-related array methods anywhere in the Flash help files. The topics youre about to learn are grouped together because I think they are either similar to String object methods or they involve converting strings to or extracting strings from arrays. The only property available for arrays happens to be the same as the only property available for stringsnamely, length. Although this might appear confusing, its actually quite useful. If the object for which youre trying to get the length happens to be a string, youll get a count of the number of characters. When the object is an array, youll get the count of items in the array. Consider assigning a string to a variable as myString=hot and assigning an array to a variable myArray=[waffles, pancakes, cereal]. The following two expressions return 3:
myString.length; myArray.length;
Theres not much more to it, except to remember two points for both arrays and strings. First, length is a property (not a method) and, as such, doesnt include the parentheses that always follow methods. Second, because both arrays and strings are zero-based, the last character in a string with a length of 3 (or the last item in an array with a length of 3) is character (or item) 2. The method called toString()when attached to an arraywill return a string version of the array. For instance, if a variable contains an array, such as myArray=[1,2,3,4], the expression myArray.toString() will return the string 1,2,3,4. One thing you can do with this method is quickly take an entire array and get a string that can be placed into a Dynamic Text field. Naturally, you could (with little more work) loop through the entire array and convert each item to a string. Perhaps you want to separate each item (being extracted from the array) with returns so that it appears in a Dynamic Text field like a column of data. As always, you can solve one task several different ways. You could either use a loop and concatenate each item with \r (for return) or write a function that replaces each comma with \r. The toString() method just gives you a quick and easy way to make a string. (By the way, objects introduced in Chapter 11, Objects, can also use the toString() method.)
12 0789 CH10
3/20/01
5:24 PM
Page 224
224
Part I
Foundation
The split() method is actually a method of the String object. The reason I waited until now to introduce it is because this method takes a string (as its object) and returns an array. That is, if you take a string such as myString=Phillip,David,Kerman and use this method (as in newArray=myString.split()), the result is that newArray is assigned the array value [Phillip,David,Kerman]. The split() method uses commas (as a default) to separate the items in the string that is being operated on. If you want the split() method to use a different character as a delimiter instead of the comma, just supply the character as the parameter when using split(delimiter). That is, if your string uses # for a delimiter (as in myString=Phillip#David#Kerman), you can create the same array shown earlier by using newArray=myString.split(#). This comes in handy when you have an external source of data that you want to use in an array. In Chapter 14, Interfacing with External Data, youll learn how to load variables from server scripts, XML data sources, and text files. With the exception of XML data, external sources always provide data in the form of numbers or strings (not arrays). If you simply separate items with commas (or another delimiter), you can use split() to easily convert this loaded data into an array. Notice that I didnt say quickly and easily because the fact is split() tends to perform slowly. In fact, if you have a particularly long string that youre attempting to split into an array, its possible that Flash will reach its 15-second timeout (mentioned in Chapter 5, when discussing infinite loops). Its probably faster to write your own loop that goes through a string and manually places items into an arraybut its more work. The last two methods well explore in this section might seem identical, but theyre actually quite different: join() and concat(). The join() method performs the opposite operation that split() does. That is, join() takes an array, converts each item to a string, separates each item with an optional separator (or comma), and finally returns the string. Actually, join() is almost the same as the toString() method except that with join(), you can optionally specify a different separator besides a comma. So, if a variable is assigned an array value, as in myArray=[1,2,3,4], you perform the assignment stringVersion=myArray.join(_). The result is that stringVersion will equal 1_2_3_4. (When you use join() without a parameter, a comma will be used as the separator.) The concat() method will either concatenate additional items onto the end of an array or will concatenate two or more arrays (merging them
12 0789 CH10
3/20/01
5:24 PM
Page 225
Chapter 10
Arrays
225
into one). As a method, concat() is always attached to one array and takes (as parameters) the items you want to add to the array. If the parameters are individual values, they are added to the end of the array being operated on. For example:
odds=[1,3,5,7,9]; oddEven=odds.concat(2,4,6,8);
This creates an array oddEven with the value [1,3,5,7,9,2,4,6,8]. I suppose simply adding to the end of an array using concat() is convenient because you can use one line of code to add as many items listed as parameters. The other way to use concat() is to concatenate one or more entire arrays to the end of another array. Consider this code:
vowels=[a,e,i,o,u]; other=[y]; odd=[q,z] all=vowels.concat(other,odd); notOdd=vowels.concat(other);
First, notice that the first three variables contain arrays (even though other is an array with only one item). In the end, the variable all will equal [a,e,i,o,u,y,q,z] and notOdd will equal [a,e,i,o,u,y]. Notice also that when the parameters are arrays, the items in that array are added to the end of the array being operated on. Finally, you should notice too that the concat() method doesnt actually change the array, but rather returns a new array. I always find this method strange in that regardless of whether I want to add one item, several items, an array, or multiple arrays, I always must concatenate onto a base array. That is, you cant treat concat() like a function and say concat(oneArray,otherArray). Because its a method, you must say something more like oneArray.concat(otherArray). (By the way, theres an identical concat() method thats used with strings.)
Populating in Order ( pop() , push() , shift() , unshift() )
The rest of the methods well look at are different than all the others discussed so far this chapter. Both the populating methods (this section) and the sorting methods (next section) will actually change the array that they operate on. Methods earlier in this chapter will return values (either string or array data), but they dont actually change the array at hand.
12 0789 CH10
3/20/01
5:24 PM
Page 226
226
Part I
Foundation
The best way to understand these methods (pop, push, shift, and unshift) is to think of a spring-loaded tray dispenser that you might find in a cafeteria. With such dispensers, you can take a tray from the top of the stack and the next tray below rises to the surface for someone else to take. To replenish the dispenser, you can place one or more trays on top of the stack. Every time a tray is placed back on the stack, all the trays below are pushed down. Think of a starting array like a stack of trays (each item is a separate tray). Then the methods perform the following operations. Taking a tray from the top of the stack is equivalent to the pop() method because it will remove the last item in your array and return it (that item is returned and the array has that item removed). Placing trays on the top of the stack is the same as the push() method because it accepts one or more parameters that are placed at the end of the array. The shift() method is the same as pop() except that it removes the first item and returns it. Finally, unshift() is like push() except that it will add an item (or items) to the beginning of an array and push everything else to later indexes in the array. Check out Figure 10.7.
push() pop()
unshift()
shift()
Figure 10.7
stack of trays.
To understand pop, push, shift, and unshift, you should think about a
Although these four methods might seem useful only for a cafeteria simulation theyre actually quite useful. A great application to consider, and one that will help you understand how to use these methods, is a universal back button (like on a browser). Imagine that you give your users the ability to navigate to any section in your movie. For this example, lets say that each section is on a different
12 0789 CH10
3/20/01
5:24 PM
Page 227
Chapter 10
Arrays
227
frame number. In theory, this would be a simple case of pushing the frame number into an array any time a destination was navigated to, and popping the last value off the end of the array any time we wanted to go back. Of course, it is slightly more involved, but heres what I came up with: There is a button for each section to which the user can navigate as well as a go back button. Each navigation button invokes the custom function go() by providing the frame number to navigate to:
on (release) { go(5); }
The go back button invokes another function:
on (release){ goBack(); }
Then, I had the following code in the first frame of the movie:
history=new Array(); function go(where){ history.push(where); gotoAndStop(where); stringVersion=history.join(\r); } function goBack(){ if (history.length<2){ return; } var discardCurrent=history.pop(); go(history.pop()); }
Let me explain. First, the variable history was initialized as an empty array when this frame was reached (because the first line is not contained within a function, it executes when the frame is reached). We will be populating the history array via the go and goBack functions. Then, any time the go function is called, the destination frame (given the parameter name where) is pushed onto the end of the history array. The same parameters value is used to navigate (using gotoAndStop(where)) to the desired section of themovie. Finally, a variable stringVersion is created that contains all the items in history, separated
12 0789 CH10
3/20/01
5:24 PM
Page 228
228
Part I
Foundation
by returns. The stringVersion variable is used in a Dynamic Text field onscreen for testing. The goback function (with no parameters) starts off with a couple of error checks. First, if the length of the history array is less than 2 (that is, it only has one item), the function is exited using return. If theres only one item in the array, the user is currently in that section and theres nowhere to go back to. Next, we strip off the last item in the array (which is the frame that the user is currently viewing) and place it in a local variable, discardCurrent. Actually, I could have simply used history.pop() with no assignment, but I want you to remember that the pop() method returns a value. Lastly, I call the regular go function and pass (as a parameter) the value of the last item in the array. Notice that by using pop() to grab the last item in history, Im also removing it. If you dont remove the last item, it will be put in there twice because part of the go functions script involves pushing the item back onto the end of the history variable.
Sorting
You just saw how pop(), push(), shift(), and unshift() can add or remove items from an array. Even though the following methods dont change how many items are in an array, they most certainly change the array because they reorder it. There are only two sorting methods: sort() and reverse(). The simple one is reverse(), which simply reverses the order of the items in the array.
myArray=[1,2,3,4]; myArray.reverse();
After these two lines execute, the value of myArray is [4,3,2,1]. Generally, I think reverse() has limited value. First of all, youre the one who designs the structure of the array. You can always deal with an array no matter whether its forward or reverse. For example, you can choose between pop() and shift() to delete items or between for-loops and for-in loops. If an array needs to be reversed, I just wonder who put it in the wrong order, but now you know how to swap the order in one swift move. The sort() method is actually very powerful. Without any parameters provided, the sort() method will reorder your array in alphabetical order. Its pretty cool.
myFriends=[Dave,Graham,Chandler,Randy,Brad,Darrel]; myFriends.sort();
12 0789 CH10
3/20/01
5:24 PM
Page 229
Chapter 10
Arrays
229
After these two lines, myFriends value becomes
[Brad,Chandler,Darrel,Dave,Graham,Randy].
If sort() worked so easy in practice, this would be the end of the section. However, its super funky in the way it sorts arrays. Specifically, it always sorts alphabetically even if your array contains numbers. For example:
someNums=[4,2,1,444,2222,11111]; someNums.sort();
This turns someNums into [1,11111,2222,2,444,4], which is not exactly numerical order. Another counter intuitive fact about the sort() method is that it treats uppercase letters with greater importance than lowercase. Consider this example:
someWords=[Zimbabwe, zebra, cat, apple, Arizona]; someWords.sort();
This turns someWords into [Arizona,Zimbabwe,apple,cat,zebra]. Im sure that I dont need to provide more examples to make you want to learn how to make the sort() method perform the way you want. I thought it was confusing at first to really understand how to control the sort() method. The good news is that you can make the sort() method reorder your array by following elaborate rules. For example, in addition to sorting numerically, or without regard to uppercase and lowercase, youll see how you can make up your own sorting rules such as sorting by length, or putting all the even numbers first and then the odds. You can make sort() follow any rule you can think of. The way to write a customized sort is to provide a homemade function as a parameter. One way is to call another function from inside the parameter:
myArray.sort(customFunction);
Notice that normally, you always call functions by including opening and closing parentheses following the function name, but not when calling the function as a parameter of the sort() method. The job of customFunction is to set up the rule for comparison (when sorting). This comparison function is detailed in a moment. Another way is to provide a literal function as a parameter. The way this works is you write your entire customFunction right inside the parentheses. You can even put it all on one line if you remember to use semicolons to separate lines of
12 0789 CH10
3/20/01
5:24 PM
Page 230
230
Part I
Foundation
code. Ignore the code in the function and just check out the form that this literal technique follows:
myArray.sort(function(a,b){return a-b;});
Notice that the portion in parentheses (function(a,b){return a-b;}) is almost identical to any other function you can write. Besides being all crammed onto one line, theres no function name. Because this function is used in only one place and not called from other parts of the movie, you dont need to bother naming the function. Regardless of whether you call a function (like the first example) or you write the function literally right inside the parentheses, it works the same. The reason to consider the literal technique is that the comparison function is useful only for establishing the sorting rule, and will likely never have any other value. Writing a function that gets called is not as efficient because Flash makes that function available for the entire movie. For the rest of this section, youll see examples of calling separate functions only because I think its easier to read than having the function squeezed into the parentheses. This function that Im calling a comparison function serves to establish the rules that the sort method uses to decide how to reorder items in the array. The function always accepts two parameters (by convention, called a and b). You can pretend that these two parameters represent two items in the array that are being compared. Imagine that you want to sort numerically. What if a is 10 and b is 12? Naturally, you want 12 to come after 10 (that is, b after a). What if a is 2 and b is 10? In that case, youll want a to come first. The comparison function that gets called from the sort() method has one jobto return a positive number, 0, or a negative number. The idea is that based on how you want the sort to order things, your comparison function returns a positive number when a should come after b, negative number when a should go before b, or zero when you dont care (and Flash) will just leave the two items in their original order. Lets just look at the finished version of a comparison function that correctly sorts an array numerically (and then we can try some what if numbers):
myArray.sort(numerical); function numerical(a,b){ if(a>b){ return 1; //a should come after b } if (a<b){ return -1;//a should come before b } return 0; //if they get this far, just return 0 }
12 0789 CH10
3/20/01
5:24 PM
Page 231
Chapter 10
Arrays
231
So, just looking at the comparison function called numerical, imagine a is 10 and b is 5. The function returns 1, which means a should come after b. So far, so good. If a is 12 and b is 14, -1 is returned, meaning that a should come first. It works! In fact, although my example function is easy to read, its unnecessarily wordy. Heres a more concise version that (when you try any what if numbers) works the same:
function numerical(a,b){ return a-b; }
If a is 10 and b is 5, this function returns -5 (whichby being negativemeans that a should go second). As you can see, when you get fancy like this, writing this whole comparison function right inside the sort() methods parentheses is more manageable. myArray.sort(numerical) isnt quite as streamlined as myArray.sort(function(a,b){return a-b;}), especially when you consider the first way requires you have that numerical function as well. I hope this exhaustive explanation is clear. There are only so many common sorting requirements (alphabetical, numerical, alphabetical without regard to case, and so on) and Ive provided those later in this chapter. After you have these, youll probably never need to really understand how sort() works. But when you want to do some unique sorting, youll need to write your own comparison function. For example, you might have a requirement that items in an array are sorted by value but they could be saved in U.S. dollars, Canadian dollars, euros, and yen. Its totally possiblealbeit complicatedto write a comparison function that translates all the values into one currency before making the comparison. Check out the alphabetical without regard to case example for a taste of how this could work. The point is that you can do it when you know how sort() works. Here are a few examples of common sorting needs. You can use any of these in the form myArray.sort(functionName) where functionName is the appropriate comparison function. To try to really grasp the following examples, try some what if values for a and b and see whether you can determine whether the function returns a positive number, negative number, or zero.
12 0789 CH10
3/20/01
5:24 PM
Page 232
232
Part I
Foundation
Alphabetical without regard to case:
function caseInsensitive(a,b){ return a.toUpperCase() > b.toUpperCase(); }
Reverse numerical:
function reverseNumerical(a,b){ return b-a; }
By length (shortest strings first):
function byLength(a,b){ return a.length-b.length; }
Finally, for a slightly odd onethis function (when used with the sort() method) puts the array in numerical order but with all the odd numbers first:
function oddFirst(a,b){ aOdd=a%2; //set aOdd to 1 if a is odd bOdd=b%2; //set bOdd to 1 of b is odd if (aOdd==0 & bOdd==0){ return a-b; } if (aOdd<>0 & bOdd<>0){ return a-b; } if (aOdd<>0 & bOdd==0){ return -1; } if (aOdd==0 & bOdd<>0){ return 1; } return 0;//just in case }
This final example shows that you really can write a comparison function for unique sorting needs.
Associative Arrays
To appreciate associative arrays, you must fully understand the value of arrays generally. Youve learned in this chapter that arrays have two general benefits: You can store multiple pieces of data in a single structured variable, and you can
12 0789 CH10
3/20/01
5:24 PM
Page 233
Chapter 10
Arrays
233
perform interesting operations on the contents of arrays. Unlike arrays, which contain multiple single-item values in their indexes, associative arrays have pairs of values. That is, a regular array could contain three items (say, Phillip, Kerman, and 35), but an associative array could hold three pairs (say, first: Phillip, last: Kerman, and age: 35). The value for the item in the zero index is Phillip in either case, but items in any index of an associative array are referred to by their namein this case first. It doesnt matter in which slot the pair first:Phillip resides, you can always find it by referring to first. Although associative arrays make your structured data vastly easier to manage because youll never need to remember in which index a particular item of data resides, there is one drawback. Namely, associative arrays cannot use the Array objects methods or properties. That includes the sort() method and the length property. About the only automated manipulation thats possible is looping using the for-in loop. You can actually manipulate an associative arrays values in almost any way you want, but youll just have to do it by hand. Lets look at how to populate an associative array and then we can look at how to access values within the array. To create a new associative array with a few items, use the following form:
myArray={name:value,nameTwo:ValueTwo,thingThree:13};
Notice that each item in the array is a pair of name and value. The names are always written literally (with no quotation marks). Its weird because you might expect that such names would exist previously as variables. But in this case, name, nameTwo, and thingThree are all created on-the-fly and sit there with no quotation marks. Also, notice the entire array is surrounded by curly brackets (not the square brackets that you saw with regular arrays). Each item is separated by commas. To access a value from within the array, you need to use the name associated with that value, not the index within the array. For example, myArray[nameTwo] will return ValueTwo. The thing that freaks me out is that even though nameTwo was used verbatim when creating the array, you need to put it within quotation marks when trying to find the value within the array. In reality, associative arrays are less like arrays and more like objects (which well talk about more in the next two chapters). When creating an associative array, you provide arbitrary names for each item and Flash accepts them. Youre really coming up with unique custom properties, but I think its easier to think that youre coming up with names for the various items in the array.
12 0789 CH10
3/20/01
5:24 PM
Page 234
234
Part I
Foundation
Finally, you place a string between brackets to access the value of a particular item (really the value for the propertybut, again, think arrays). This happens to be identical to the way that you referred to instance names within any timeline. When you knew the instance name, you just used it without quotation marks like _root.someClip. But when you wanted to refer to a clip dynamically, you built a string and placed that within brackets (as in _root[circle_+curCircle]). Notice, dot access works when you know the clip name, but otherwise you need to use bracket reference. If it doesnt make your brain start melting, realize that in the earlier associative array, you can refer to the value of the name item by using dot syntax, as in myArray.name. Talk about coming around full circle! We can save some of this discussion of objects for later chapters. Lets step back and look at a couple practical examples of building associative arrays (and accessing their contents). Lets consider another way to store the data from an earlier example:
bookOne={title:Teach Yourself, pageCount:587, price:24.99}; bookTwo={title:ActionScripting, pageCount:500, price:39.99}; allBooks=[bookOne,bookTwo];
Without even considering whether this is the ideal structure or not, look at how amazingly easy it is to remember which item is which. Earlier, if we wanted to find the price, we had to remember index 2. The page count was index 1. (Not exactly intuitive.) In this case, when looking at either associative array (bookOne or bookTwo), we can access the price in the form:
bookOne[price];
Is that easy or what? Because allBooks is still a regular array, you can access the nested elements in the ways the following examples show. The first books page count:
allBooks[0][price];
The second books title:
allBooks[1][title];
By the way, in addition to accessing values of any item in an associative array, you can also change the values. For example, this changes the price of the first book to 29.99:
allBooks[0][price]=29.99;
12 0789 CH10
3/20/01
5:24 PM
Page 235
Chapter 10
Arrays
235
Finally, you can add new items to an associative array as arbitrarily as you created them in the first place. Consider this example:
myData={first:Phillip,last:Kerman,married:true}
Later I want to add an item:
myData[childCount]=1;
At this point, myData equals
[first:Phillip,last:Kerman,married:true,childCount:1]. It doesnt even matter whether the additional index was inserted at the end or not, because you can only refer to it by name (as in myData[childCount]).
If youre like me upon first grasping associative arrays, youre probably thinking that regular (flat) arrays are practically worthless. But remember that associative arrays dont give you any access to all the fancy methods and length properties of regular arrays. In case you need to sift through all the items in an array, consider the following function that uses a for-in loop (which, additionally, counts the total number of items in the array).
function siftArray(theArray){ var counter=0 for (i in theArray){ counter++ trace(theArray[i]); } trace(total items: +counter); }
One interesting thing is that through each iteration of the for-in loop, you may think that i is an integer. Actually, i will become the name for each item in the array. Otherwise, the line using theArray[i] would break the rule about how items in associative arrays can be accessed only by item name (not index number). To see what Im talking about, just change the first trace statement to read:
trace (This item named + i + has a value of + theArray[i]);
Summary
My head hurts! Not from too much technical information, but from being so excited. Arrays are such an eloquent way to store and manipulate data, its a shame that some people go through life without ever once experiencing their benefit. Seriously, arrays are awesome.
12 0789 CH10
3/20/01
5:24 PM
Page 236
236
Part I
Foundation
You saw how arrays could be structured to hold lots of discrete data in whatever way you want. Actually, the stage at which you design how to structure your arrays is the most challenging. As far as what you populate your array with, you learned it could be of any data type, including arrays. In this way, you could have an array full of nested arrays. After you populate an array with data, it is a snap to access and see or change any particular item. Looping through an array is a breeze, too. This chapter detailed how to use every method made for arrays. Without repeating them all now, just remember that you can manipulate your arrays of data in any manner you want. Finally, just to make things crazy, we looked at the topic of associative arrays. Although these arrays lack the methods that regular arrays offer, they give you a way to store name/value pairs within each index of an array. Just think, an entire chapter without any puns such as, arrays offer an array of great features.
13 0789 CH11
3/20/01
3:49 PM
Page 237
{ Chapter 11 }
Objects
If youve gotten this far in the book, youve seen objects in several places. Instances of movie clips are the most basic type of object in Flash, and the best to learn from as you can see them onscreen. Youve also seen several of the scripting objects (namely, Math, String, Array, Selection, and the Key object). Although youve already learned a lot about objects, theres more! The objects introduced in this chapter are not only particularly practical, but also they all require the formal rules of objects such as instantiation. In this way, they make previously explored objects seem very forgiving in comparison, because youll be doing things that were never required in the other objects. Luckily, these objects are well worth the additional effort. In this chapter, you will Learn the rules of these formal objects Use the Sound object to attach sounds that can be manipulated using scripts Use the Color object to tint clips on-the-fly Use the Date object to perform any imaginable calculation involving calendars or time Use the AttachMovieClip statement to effectively drag clips from the Library using ActionScript
13 0789 CH11
3/20/01
3:49 PM
Page 238
238
Part I
Foundation
Formal Rules of Objects
Most of these concepts will appear familiar. For example, by now you know that objects have properties, which are basically just variables that contain data. Some properties have visual representations, such as a clips _alpha property for example. Although the value for this property can be ascertained (as in theClip._alpha) and changed (as in theClip._alpha=10), some properties can be ascertained only. The set of properties for any object type is specific to the object. For instance, only the Movie Clip object has an _alpha property. Other objects have other propertiesbut theyre all the same in that they contain values that can, sometimes, be modified. In addition to properties, objects can have methods, which are functions that are applied to unique instances of an object. Methods are processes, whereas properties are just static attributes. So far, this should be a review. The concept thats a little bit new is that formal objects must be instantiated. In the case of clip instances (that is, Movie Clip objects), you simply instantiate them by dragging them from the Library. After each object has been instantiated, it has its own unique set of properties and the potential to have methods, such as nextFrame(), applied to them individually. The formal objects require that you instantiate them using a constructor function. All constructor functions follow this pattern:
new Object();
For this chapter well see the following constructor functions that instantiate different formal object types:
new Sound(); new Color(); new Date();
(By the way, instantiating a new movie clip using ActionScript during runtime uses a different technique thats discussed in the Attach Movie Clip section later.) The key to remember with instantiating objects is that you must store the object in a variable, so saying new Sound() doesnt really do anything. However, mySound=new Sound() creates a new instance (in the form of the Sound object) and places it into the variable mySound, whose value is of the object data type. From this point forward, you can treat mySound like any object, referring to properties (mySound.someProperty) or using methods (such as mySound.someMethod()) in the same way you would treat a clip instance.
13 0789 CH11
3/20/01
3:49 PM
Page 239
Chapter 11
Objects
239
Until you build your own objects, thats about all there is to it. The trick is that you must instantiate an object and place it in a variable before you can start doing stuff with it or doing stuff to it. Now we can see the nitty-gritty details of four objects.
Attach Sound
This section probably could be called The Sound Object. However, if theres one step thats easy to forget when using the Sound object its the attach sound step, so maybe the section title will help you remember. Heres the process you take in order to use the Sound object.
Sound Object Basics
The idea is that by using ActionScript, you will effectively drag a sound out of the Library and start using it in your movie. Items in the Library that arent used anywhere in your movie normally dont export when you publish your movie (which is a good thing considering that unnecessary sounds will especially add to the filesize). After you import the sound you intend to attach into the Library, youll need to override the no-export feature by setting the Linkage in the Librarys option menu (as in Figure 11.1).
Figure 11.1
A sound item is set to export (and given an identifier name) through the Librarys Linkage option.
All you need to do is select Export This Symbol and give it a unique identifier name (Ill use soundItem for my examples). Although we wont do it here, you can also Import This Symbol from URL but that requires you to build a shared library (a subject covered in my other book, Sams Teach Yourself Flash 5 in 24 Hours). In addition to causing your exported movies filesize to grow, this sound will now download before subsequent frames load.
13 0789 CH11
3/20/01
3:49 PM
Page 240
240
Part I
Foundation
Now that we have a sound identified, we can start coding. You first instantiate a sound object and place it in a variable (Im using mySound):
mySound=new Sound();
Before you can start using the Sound object methods shown in Figure 11.2, you need to attach the sound to this object.
Figure 11.2
The list of Sound object methods is short but theyre powerful.
The attachSound method lets you specify which sound (in the Library) you want to associate with this object.
mySound.attachSound(soundItem);
Notice that soundItem matches the name we gave the imported sound in the linkage settings. At this point, we can now start playing with the other methods. Youll likely want to start the sound so that you can hear all the changes you might make to the sound later.
mySound.start();
This will start the sound playing from the beginning of the sound file. Two optional parameters are included in this method. If you want to cut in and start
13 0789 CH11
3/20/01
3:49 PM
Page 241
Chapter 11
Objects
241
the sound (not at the beginning), you can specify the number of seconds into the sound that you want to begin. That is, mySound.start(10) will start the sound 10 seconds in from the start. (Of course you shouldnt use this to skip past silence at the beginning of your sound: Any silence should have been removed before import as it adds unnecessarily to the filesize.) The second optional parameter lets you specify how many times the sound should loop. To make a sound play almost continuously, use mySound.start(0,9999999). Notice that you still need something in the first parameter that specifies the delay until start time in order to use the second parameter. The opposite of start() is obviously stop(). Use mySound.stop() to stop the sound. This is not pause in that if you later use mySound.start(), it will start over from the beginning. There are only a few other methods (shown in Figure 11.2), so lets look at them all.
Advanced Sound Controls
Although starting or stopping a sound isnt really fancy, youll likely need to at least start a sound before using the other methods. While a sound is playing you can easily adjust its volume using mySound.setVolume(level) where level is an integer between 0 and 100. Effectively this is a percent of the volume the user has her computer system and speakers set to. That is, mySound.setVolume(100) will play the sound at the full 100% of the users computer settings. Conversely, mySound.setVolume(0) will make the sound silent. Keep in mind that setVolume(0) is different from stop() because the sound continues to play but at a volume of 0. The default sound level is 100 and then you can lower it using setVolume(). If you ever need to ascertain the current level, just use getVolume(). In addition to changing the volume, you can use pan to affect the balance between the left and right channels. Similar to the way a camera can pan left and right, you can cause the sound to seem to originate from the left or right. The setPan() method accepts a parameter ranging from -100 (to pan all the way to the left) to 100 (to pan right). When the sound is sent to both speakers equally, the pan is 0. So, when a sound is playing, you can use mySound.setPan(-50) and it will sound as if your audio has moved to the left. You can actually set the pan (as you can set the volume) even when a sound isnt playing, but youll always need a Sound object on which to use the setPan() method. If you ever need to ascertain the current pan use getPan().
13 0789 CH11
3/20/01
3:49 PM
Page 242
242
Part I
Foundation
Finally, the last Sound object method is called setTransform() (and its sister getTransform()). On the surface, this method appears very similar to setPan() because it controls how much sound is going to each channel. But its actually a combination of setting the volume, setting the pan, and exactly which portion of the audio goes to each speaker. There are four factors that you specify when using the setTransform() method: how much left channel sound you want going to the left speaker (referred to as ll and ranging from -100 to 100); how much left channel is going to the right speaker (lr); how much right is going to the right speaker (rr); and how much right is going to the left speaker (rl). Through this method you have very fine control. By the way, all this changing of volume and pan actually overrides settings previously made through the setVolume() and setPan() methods. Now for the funky part. Specifying the four settings (ll, lr, rr, and rl) would probably be easiest if you simply provided four parameters when invoking the setTransform() method. But it doesnt work that way. Instead, setTranform() accepts a single parameter in the form of another object that has four properties. The process involves first creating a generic object in a variable, setting the four properties (ll, lr, rr, and rl), and finally passing that variable (data type object) as the parameter when calling setTransform(). Heres how you might do it:
transObj=new Object(); transObj.ll=100; transObj.lr=0; transObj.rr=100; transObj.rl=0; mySound.setTransform(transObj);
This script effectively sets the balance equal (left going to left and right going to right are both 100). This assumes that mySound is already instantiated (and playing if you want to hear anything). After you have the variable (transObj in this case) that contains an object, you can change any of its four properties and then invoke the last line (mySound.setTransform(transObj)) to hear that change. Assuming that the transObj exists, you can send all the left channels audio to the right speaker (and vice versa) by using the following code:
transObj.ll=0; transObj.lr=100; transObj.rr=0;
13 0789 CH11
3/20/01
3:49 PM
Page 243
Chapter 11
Objects
243
transObj.rl=100; mySound.setTransform(transObj);
To make a stereo sound play as if it were mono, use this code:
transObj.ll=50; transObj.lr=50; transObj.rr=50; transObj.rl=50; mySound.setTransform(transObj);
Translated, this code says send half the left channels sound to the left channel, and the other half to the right. Then send half the right channels sound to the right and the other half to the left. The result is all sounds are evenly distributed to both speakers and it sounds mono. Finally, if you need to ascertain the current transform, use getTransform(). The only tricky thing is that this returns another object. If you want to then specifically target one of the four properties, you can by using the dot syntax techniques of which youre so familiar. For example, to find out what percent of the left channel is going to the left speaker, use mySound.getTransform().ll. If you dont want to keep calling the getTransform() method, you can use code such as the following:
curTrans=mySound.getTransform(); trace(Left speaker is playing + curTrans.ll + % of the left channel); trace(Right speaker is playing + curTrans.lr + % of the left channel); trace(Right speaker is playing + curTrans.rr + % of the right channel); trace(Left speaker is playing + curTrans.rl + % of the right channel);
Controlling Multiple Sounds
I left out an optional parameter when first introducing the Sound object constructor function (new Sound()). Think of the parameter as the way to attach a sound to an instance. Then that instance and attached sound is independently controllable just like any other property of that clip. If you provide a reference to a movie clip as the parameter, the sound will be independently controllable. Otherwise all sound objects volume will be the same. For example, heres how you can start playing two sounds and then control their respective volume levels:
sound1=new Sound(clip1); sound1.attachSound(music);
13 0789 CH11
3/20/01
3:49 PM
Page 244
244
Part I
Foundation
sound1.start(); sound2=new Sound(clip2); sound2.attachSound(narration); sound2.start(); sound1.setVolume(50); sound2.setVolume(80);
Youll need two clips onstage (clip1 and clip2); two sounds in the Library with linkage set and identifiers (music and narration). When the sounds start, youll hear their respective sounds change when calling sound1.setVolume(toWhat) and sound2.setVolume(toWhat). Its weird because youd think by having the two sound objects stored in two separate variables (sound1 and sound2) youd have independent control. Just remember, though, you need to attach the sound to a specific clip instance (by providing the clip as a parameter) to have such control. Lastly, variables (as always) are indeed part of the timeline where theyre created (so youll need to apply all that you know about targeting if you want to refer to them from other timelines). But interestingly, including a clip reference in the new Sound() constructor has no impact on targeting (so you dont need to worry about it). The Sound object is pretty awesome. Unfortunately, you cant ascertain the total length of a sound or determine the current position in a sound while it plays. However, in conjunction with the getTimer() function, you can get pretty close. That is, if you know how long a sound is (because you imported it) and you know when a sound started (because you started it), you can store the start time in a variable (such as startTime=getTimer()) when you start the sound and then calculate the elapsed time in milliseconds any time by using the expression getTimer()-startTime. If you know the sound is 10 seconds long (10,000 milliseconds) and you find that getTimer()-startTime is greater than 10000, then you know the sound has expired.
To use the Sound object, you just need to remember these steps: 1. Import a sound and set its linkage to export. Also, give the sound a unique identifier. 2. Instantiate the Sound object and store it in a variable by using the new constructor: mySound=new Sound().
13 0789 CH11
3/20/01
3:49 PM
Page 245
Chapter 11
Objects
245
3. Attach a sound by referring to the identifier name given in step 1: mySound.attachSound(identifier). 4. Start the sound and then use any of the other methods as you wish: mySound.start(). 5. Finally, when youre sure that you wont need the sound anymore, you can delete the variable containing the object: delete mySound. Although I dont believe a few unused sound objects will bring your movies performance to a crawl, just as any variables, theres no reason to have more than youre using. (By the way, be sure to stop() the sound before you delete the variable, or youll lose control of the sound.)
Color
Through scripting, you can use the Color object to apply color effects on clip instances the same way you can manually use the Effect panel. The process is analogous to using the Sound object. The Color object requires that you first instantiate an object through new Color(clipToTint) in which clipToTint is the clip you want to affect, and then use one of the two methodssetRGB() and setTransform()to cause the clip to change. It really is that simple. Its just when you want to perform elaborate effects, there are additional detailsas youll see.
Simple Coloring
Heres the simple version of coloring a clip using the Color object. First, instantiate the Color object and specify a target clip:
myColor=new Color(theClip);
The variable myColor now contains the object, so the clip instance named theClip will be affected when we do the next step. (Notice that even though the clip is referenced between quotes, you can still use target paths as long as you remember the quotes.) At this point, you can color the clip using the setRGB() method. To tint it pure red, use
myColor.setRGB(0xff0000);
For green,
myColor.setRGB(0x00ff00);
13 0789 CH11
3/20/01
3:49 PM
Page 246
246
Part I
Foundation
Notice that the parameter used for the setRGB() method is in the form of a hexadecimal color reference. The first two characters 0x act as a warning to Flash that what follows is in the hexadecimal format. So thats it! As long as you know the hex value for the color you intend to use, this works great. By the way if you want to learn more about hexadecimal color references, the easiest way is by exploring Flashs Mixer panel shown in Figure 11.3.
Figure 11.3 You can change Flashs Mixer panel (left) to Hex or simply view Hex values any time you select a color swatch (right).
Using RGB Values
In addition to providing a hex value (after 0x) as the setRGB() methods parameter, you can provide a number between 0 and 16,777,215. The following three paragraphs include a detailed explanation of how you can specify colors in an intuitive (RGB) manner. 24-bit color includes 8 bits for each of the three colors red, green, and blue. This means that there are 256 shades for each color (0-255) because each binary digit is either on or off. Eight binary digits1, 2, 4, 8, 16, 32, 64, 128all on adds up to 255. If theyre all off, it adds up to zero. The highest number you can represent with twenty-four binary digits (three 8-bit colors) is 16,777,215. An interesting method is used to relate 16 million different values to three colors. Blue always gets the first 8 bits (1 through 8 bits or 0-255). A value of 0 is no blue, and 255 is 100% blue. Something such as 128 is only 50% blue. To add green to the equation, 8 bits are still used, but they start at 9 and go through 16. So instead of ranging from 0-255 in one-step increments, green is defined with numbers between 256 and 65,280, which is 256 steps of 256 each. So every notch of green is 256; 256 is one notch of green, 512 is two notches of green, and so on. A number such as 522 is two notches of green and 10 notches of blue.
13 0789 CH11
3/20/01
3:49 PM
Page 247
Chapter 11
Objects
247
The way to see the breakdown of blue and green is to first extract the round 256 increments (256 goes into 522 twice; then the left over 10 is used for blue). Think about if blue went from 0-99 (in steps of 1) and green went from 100 to 1000 (in steps of 100). Because you extract the largest steps first and then the remainder, a number such as 600 would be a shade of green 6 units deep (and no blue), but a number such as 630 would be 6 units green and 30 units of blue. It actually works just like this except that instead of being based on 1s and 100s, its based on 8 bit and 16 bit. Of course, red gets the last 8 bits, which means that it steps from 65,280 to 16,711,680 in 256 steps of 65,536 each. All this means is that its next to impossible to intuitively specify colors using RGBbut well find a way. The reason the previous concept is so difficult to understand is that we like to think of digits going from 0-9 (that is, in base 10). In our base-10 system, the far right digit is for ones (0-9), the second digit is for hundreds (0-9 again, but representing how many hundreds), and so on. Hexadecimal values do it in three pairs of characters RRBBGG. For example, the first two characters RR represents a number between 0-255 for red. The three 256-shade values for R, G, B are in the 24-bit system; theyre just hard to derive. If you think in binary, though, its probably easiest. Using 8 digits (for 8 bits), you can represent any number from 0-255. For example, 00000001 is 1, 00000010 is 2, and 00000011 is three. Each position in the 8-digit number represents a bit. To read the previous binary numbers, consider the far right digit as the ones (0-1), the second digit as the twos (0-1 representing how many twos), the third digit is for the fours, and so on. Therefore you can count (in binary) 001, 010, 011, 100, 101, 111. Check it out... 1, 2, 3, 4, 5, 6 in binary! For a 24-bit color, you need only to have 24 binary digits. The eight at the far right represent 0-255 for blue, the middle eight represent 0-255 for green, and the leftmost eight digits represent 0-255 for red (see Figure 11.4).
Figure 11.4
color.
A binary representation of a 24-bit number includes eight digits for each
13 0789 CH11
3/20/01
3:49 PM
Page 248
248
Part I
Foundation
Finally, I can show you a quick way to convert RGB values (of 0-255 each) into binary at the same time that they can be used in the setRGB() method. That is, how do you turn r=255, g=255, and b=255 (which is white) into a binary series of 24 ones or zeroes (that can, in turn, be used as the parameter passed when invoking setRGB())? Assuming that r, g, and b are variables containing a number between 0 and 255, you can use a bitwise shift operator to specify how many digits to the left you want the binary number to shift. That is, 5<<8 takes the binary version of 5 (101) and shifts it eight spots to the left (10100000000thats 101 with eight zeros). This is exactly how to shift the value for green up eight places (or g<<8). Red needs to be shifted 16 places, so r<<16 is used. Finally, the combined form looks as follows:
myColor.setRGB(r<<16 | g<<8 | b);
Notice that b (the value for blue) doesnt need to be shifted. The result of the entire expression in the parentheses is a binary number representing RGB by using eight digits for each color. In practice, you just need to make sure that your values for r, g, and b are between 0 and 255; then simply use the previous method call as is.
Using the Color Transform Method
Naturally, you probably arent satisfied with only 16 million different possible colorsyou probably want to change the alpha of a color too. After all, I said you can use scripting to achieve the same results that the Effect panel canand just look at all the things you can do with the Advanced option in the Effect panel in Figure 11.5. The setTransform() method allows you to modify any clip that has been associated with the color object in the same way the Advanced option of the Effect panel does. Of course, you could always just use the familiar theClip._alpha=70 if you ever need to change the alpha of a tinted clip, but setTransform() can do even more than that. Actually, if you understand the interface of the Advanced option of the Effect panel (which is easiest when applying an effect to a clip containing a raster graphic), youll better understand how to use setTransform(). Just like using the setTransform() on the Sound object, youll need to pass an object as a parameter. You first create a generic object, set its properties according to the effect you want, and then pass it when invoking setTransform(). The generic object has eight properties that correlate directly to the eight settings in the Effect panel. Of course were not using the panel (that is the manual way), were doing this with
13 0789 CH11
3/20/01
3:49 PM
Page 249
Chapter 11
Objects
249
scriptingbut it helps to consider these eight properties in relation to the panel (see Figure 11.6).
Figure 11.5
The Advanced option in the Effect panel gives you fine control over tinting (especially with bitmaps).
ra
ba
rb gb bb ab aa ga
Figure 11.6
The settings in the Advanced Effect panel are the same for the generic object passed to the setTransform() method.
Heres a code sequence you might use to tint a clip 50% red and 30% alpha:
transObj=new Object() transObj.ra = 50; transObj.rb = 255; transObj.ga = 100; transObj.gb = 0; transObj.ba = 100; transObj.bb = 0; transObj.aa = 30; transObj.ab = 0; myColor=new Color(theClip); myColor.setTransform(transObj);
13 0789 CH11
3/20/01
3:49 PM
Page 250
250
Part I
Foundation
I see setTransform() as having two main benefits. You can change alpha of a clip and you can control subtle color shifts that are most apparent when the clip being colored contains a raster graphic (such as .bmp or .jpg). The fact that there are other ways to control alpha makes me think that the only real value for setTransform() is when manipulating raster graphics. The kinds of effects you can make are pretty cool, though. Before we move on, let me just mention the two other methods getRGB() and getTransform(). The getRGB() method returns (in base 10) the last color value used on the object referenced. That is, myColor.getRGB() will return the color for the clip associated with the object stored in the variable myColor: specifically, a number between 0 and 16,777,215. By the way, a handy way to translate that number to binary is by using the toString() method but by providing a parameter. That is, myColor.getRGB().toString(2) will return (in the form of a string) the color value represented in binary. You can even use toString(16) to convert the number being operated on to hexadecimal. Check it out by including a Dynamic Text field onstage containing a variable value and use: value=myColor.getRGB().toString(16). Finally, realize that the value returned when you use getTransform() is an object with eight properties. For example, if you want to ascertain the current alpha percentage, use myColor.getTransform().aa because aa is the property containing alpha percentage.
Date
The Date object gives you an easy way to store specific dates, ascertain the current date (and time), and find out details about any date (such as its day of the week). For example, I know I was born on a Wednesdaynot because I remember, but because I can check it with the Date object. Basically, I created a new instance of the Date object with my birthday as the initial value. Then I used a method that returns the day of the week. Another interesting application is to repeatedly reassign a variable a new Date object (and use the current date and time for the initial value) and then you can display all the details of the current time (using a clock or calendar). Its even possible to accurately find the difference (in number of days) between two dates, and you dont need to know which are leap years or how many days any particular month hath. (You know Thirty days hath September )
13 0789 CH11
3/20/01
3:49 PM
Page 251
Chapter 11
Objects
251
Instantiating a Date
Similar to the Color and Sound objects, you always start by instantiating the Date object and then you can use methods on it. The variable you use to hold a Date object contains a snap shot of a moment in time. That is, a variable that contains the Date data type is only holding one moment in time. When you create an instance of the Date object, you can specify that moment (year, month, hour, second, and even millisecond if you want); or if you dont specify any date, youre given a date that matches the setting of your users computer clock. Heres the form to create an instance with the current time:
now=new Date();
The variable now contains a Date object with the current time. You can provide up to seven optional parameters (to specify year, month, day, hour, minute, second, and millisecond). For example, this is how you create an instance that contains the U.S. Independence Day (July 4, 1776):
indyDay=new Date(1776, 6, 4);
That is, the year 1776, the month July (counting January as 0, February as 1), the fourth date in the month (whichsurprisinglystarts counting with 1). I left out some optional parameters: hour, which counts from 0 (midnight) to 23 (11 p.m.); minutes (0-59 for every hour); seconds (0-59 per minute); and, milliseconds (of which there are 1,000 per second). Because the seven parameters are optional, you can leave them off if you want (though the order is important with the first parameter always referring to year, the second to month, and so on).
Manipulating Dates
After youve created a variable that holds your Date object, you can manipulate and view it through the various methods. Although quite a few methods are available (see Figure 11.7), there are only two general typesmethods that get information from the date and methods that change or set elements within dates. Lets walk through some operations to get a handle on both types of methods.
13 0789 CH11
3/20/01
3:49 PM
Page 252
252
Part I
Foundation
Figure 11.7
Although there are many methods for the Date object, they fall into two general categoriesthose that get values and those that set values.
Getting Information from Dates
Several methods get specific information from a date. For example, the getDay() method returns the day of the week. However, because it returns a number between 0 (for Sunday) and 6 (for Saturday), you might first create an array with all the days of the week:
13 0789 CH11
3/20/01
3:49 PM
Page 253
Chapter 11
Objects
253
dayNames=[Sunday,Monday,Tuesday,Wednesday,Thursday,Friday, Saturday];
Then you can easily determine the day of the week that the U.S. constitution was signed:
trace(Signatures were made on a +dayNames[indyDay.getDay()]);
Because indyDay.getDay() returns a 4, the expression dayNames[4] would return Thursday. Its almost as though it doesnt matter that getDay() starts counting with Sunday as 0 because when grabbing data from an array, we count the same way. (This isnt to say that it will never mess you up.) Other methods are similar to getDay() such as getYear() (and its better half getFullYear()), getMonth(), and getDate() (which returns the number of the day in the month). Its unlikely that youd really need these to ascertain the year, month, or date for a Date object that you created by specifying the date. However, they can be particularly useful when youre not sure of the date. For example, lets say that you want your Flash movie to display information about the current date in a Dynamic Text field. You can start with
now=new Date();
Then, if your text field contains a variable called message, you can use the following code:
monthNum=now.getMonth()+1; dateNum=now.getDate(); yearNum=now.getFullYear(); message=monthNum+/+dateNum+/+yearNum;
By the way, getYear() returns the number of years since 1900 (so if you do a getYear() on a date in the year 2001, youll get 101). The method getFullYear() returns a 4-digit number (which naturally renders your Flash movie non-Y10K-compliantbut I wouldnt worry about it). If you want to display the date in a format thats a little more wordy than 3/31/2001 (as previous), you can use a quick-and-dirty technique involving the toString() method. When used on a Date object, toString() returns the full date and time in the form: Sat Mar 31 17:03:57 GMT-0800 2001
13 0789 CH11
3/20/01
3:49 PM
Page 254
254
Part I
Foundation
Although this is kind of nice, if you want something more readable, you could use a function such as this one:
function getNiceDate(whatDate){ var dayNames=[Sunday, Monday,Tuesday,Wednesday,Thursday,Friday,Saturday]; var monthNames=[January,February,March,April,May, June,July,August,September,October,November,December]; var day=dayNames[whatDate.getDay()]; var month=monthNames[whatDate.getMonth()]; var date=whatDate.getDate(); var year=whatDate.getFullYear(); return (day+ +month+ +date+, +year); }
Just pass an actual Date object for a parameter, and youll get a string back that follows a more traditional form than what you get with toString(). That is, trace(getNiceDate(indyDay)) will result in Thursday July 4, 1776 displayed in the output window. The data maintained in a Date object is detailed down to the millisecond. However, because instantiating a new Date object (with new Date()) only takes a snap shot of the current time, in order to make a clock (that doesnt appear frozen in time), youll need to repeatedly re-instantiate the date object. The ideal place to do this is inside an enterFrame clip event. So, if you have a Dynamic Text field (associated with a variable theTime) in a movie clip and you attach the following code to the clip instance, youll have a nice digital clock (as shown in Figure 11.8).
Figure 11.8
You can easily make this digital clock display with a Dynamic Text field and in a Movie Clip.
onClipEvent (enterFrame) { now=new Date(); seconds=now.getSeconds(); if (seconds<10){ seconds=0+seconds; }
13 0789 CH11
3/20/01
3:49 PM
Page 255
Chapter 11
Objects
255
minutes=now.getMinutes(); if (minutes<10){ minutes=0+minutes; } hours=now.getHours(); amPm=AM; if (hours<10){ hours=0+hours; }else if (hours>12){ amPm=PM hours=hours-12; if (hours<10){ hours=0+hours; } } theTime=hours+:+minutes+:+seconds+ +amPM; }
The now variable is reassigned a new instance of the Date object and then used in most of the subsequent calculations. The seconds variable is set by applying the getSeconds() function to now. If seconds is less than 10 we just add a 0 in front of it so it still displays using two characters. The minutes variable is similar to seconds. In the case of hours, determining the actual hour is straightforward enough (hours=now.getHours()). I first assume its AM (by setting amPm to AM), but if hours is not less than 10, I check if its greater than 12...in which case I say amPm is PM and then take 12 off (that is, if its 14:00 you subtract 12 to get 2 PM). Finally, I build the string called theTime thats displayed in a Dynamic Text field. Naturally, the ugly part of this code is the error checking. That is, I go through extra work to make sure that numbers less than ten appear with a zero to their left. The important part to remember in this example is that the variable now is continually reassigned a new Date object (12 times a second if the frame rate is set to 12 fps). I dont think youll see a performance hit from this code executing so frequentlybut even if you did, its a clock, so youll want it to update frequently.
Setting Values in Dates
So far weve looked at using the Date object to store a moment in time and then use methods to peek inside. Although we havent explored all these methods that get values returned, theres another set of methods that set values. These allow you to change any attribute of a date stored in a variable. For example,
13 0789 CH11
3/20/01
3:49 PM
Page 256
256
Part I
Foundation
if you want to take todays date and find out the month and date for a day exactly two weeks from now, you can use the setDate() method. The setDate() method will change the date in the attached object to whatever number you provide as a parameter. If you provide today plus 14 days (that is, getDate()+14), youll find the answer. Heres the code:
now=new Date(); fortNight=new Date(); fortNight.setDate(now.getDate()+14); trace(Two weeks from now is: + fortNight.toString());
Notice that I could have simply used the setDate() method on my original date object (now). That is, now.setDate(now.getDate()+14). Instead of getting confused with a variable called now that actually contained a date in the future, I came up with another variable name (fortNight). But its important that before I try setting fortNights date, I had to instantiate the variable as a Date object (in the second line of code). Simply, you can only use methods on objects. Another important point is the setDate() method actually changes the object being operated on. This is performing an assignment without the equal sign. Finally, the cool part about setDate() (and all the other set methods) is that other elements in the object being operated on automatically update accordingly. That is, if you setDate to todays date plus 40 days (now.setDate(now.getDate()+40)), youll find the objects month (found through getMonth()) has changed. Similarly, youll find the year changes when you setMonth to the current month plus 13. Theres one last method that I want to describe. When you use the method on any Date object, the elapsed milliseconds between January 1st 1970 and the object being operated on will be returned. This might seem like a useless piece of trivia but it might come up on a quiz show some time. It also happens to be the most direct way to determine the difference between two dates. For example, if you knew one person was born five days after January 1, 1970 and another person was born 200 days after January 1, 1970, its simple to calculate the difference in their two ages as 195 days. Its not that you care how many days apart from January 1st 1970 each birthday isits just a common reference point. In the following code sample, you see that we never really take much note as to how many milliseconds have past since 1970, we just find the difference between two dates. In fact, one of the dates used occurred before the magic 1970 date.
getTime()
13 0789 CH11
3/20/01
3:49 PM
Page 257
Chapter 11
Objects
257
birthday = new Date(1969, 1, 12); bicentennial = new Date(1976, 6, 4); difference = Math.abs(birthday.getTime()-bicentennial.getTime()); millisecondsPerDay = 1000*60*60*24; difference = Math.floor(difference/millisecondsPerDay); trace (Birthday was +difference+ days before or after the bicentennial);
Notice that no one really cares how many milliseconds have elapsed since January 1st 1970 (or, even that getTime() could result in a negative number if the date being operated on was earlier). Instead of calculating whether a birthday was before or after the bicentennial, I just calculated the absolute value of the difference. Absolute value (Math.abs()) always returns a non-negative number. Finally, to convert milliseconds into days, I divided by 1000*60*60*24 (which is based on the fact that there are 1000 milliseconds every second, 60 seconds every minute, 60 minutes every hour, and 24 hours each day). Instead of just dividing the difference by millisecondsPerDay I use Math.floor() to make sure to just extract the integer portion of the number. That is, I dont want to know that its been 2698.958333 days2698 is plenty. Using this same basic technique, you can accurately calculate the difference between any two days.
Attach Movie Clip
To be perfectly accurate, weve already discussed the Movie Clip object. However, by using the technique that follows, you can effectively drag instances of clips on to the stage entirely through scripting. This is almost identical to the Sound object. And, just like how you have to remember the attachSound() step with the Sound object, you must remember the attachMovie() step here. If you want to use scripting to cause a clip instance to appear onstage during runtime, you must first set the linkage for that clip (as we did for sounds) and come up with a unique identifier. Then, all you do is call the attachMovie() function using this form:
targetPath.attachMovie(identifier, newInstanceName, depth);
Where targetPath is a path to where the new clip will reside (like _root), identifier is the name you gave the clip through its linkage, newInstanceName assigns it an instance name (as if you typed it in manually through the Instance panel), and depth is the level number. (Most clips are on level 0, but when loading movies you can specify higher numbers and the clips
13 0789 CH11
3/20/01
3:49 PM
Page 258
258
Part I
Foundation
will appear on top of others.) For example, if I have a clip whos identifier is box, I could use
_root.attachMovie(box, box1,0);
This will place an instance of the clip in the Library whose identifier name is set to box onstage. The clips instance name will be box1. The following code will position and change the _alpha property of the clip:
_root.box1._x=190; _root.box1._y=33; _root.box1._alpha=50;
Looks pretty familiar, eh? Well, to explain this any further would probably insult your intelligence. We covered all the bases of Movie Clips in Chapter 7, The Movie Clip Object. The only trick to remember here is the identifier thats set through the Library items Linkage. Additionally, you cant put more than one clip on the same level. If you attach a clip and specify level 0, you cant put any other clips in that same level (nor can you load movies into that same level). Also, if you want to remove a clip thats been created using the attachMovie() function, you can use removeMovieClip() which is a method of the clip, so the form is
targetPath.instanceName.removeMovieClip();
Notice that you apply the removeMovieClip() method on a clip reference, the same way that you use any method, not on the identifier. For example, to remove the clip created previously, use the following:
_root.box1.removeMovieClip();
Finally, theres another confusingly similar method called duplicateMovieClip(). All you need to specify is the new instance name for the clip and the level number. For example, you can duplicate the box1 clip with
_root.box1.duplicateMovieClip(box2, 1 );
This method requires that an instance has already been instantiated (otherwise, youd have no object to apply this method to). The good news, however, is the duplicateMovieClip() method doesnt require that youve previously specified the linkage and given the library item an identifier. Also, any scripts attached to the clip thats duplicated are contained in the duplicate. By the way, removeMovieClip() works the same way with clips created through the duplicateMovieClip() method.
13 0789 CH11
3/20/01
3:49 PM
Page 259
Chapter 11
Objects
259
Summary
Weve looked at three traditional objects made for FlashSound, Color, and Date. In each of these, you first need to create an instance of the object (by putting it in a variable) and then you can use any of the objects methods. The three objects introduced in this chapter are a good representation of formal objects. So many other objects in Flash have special conditions that let you get away without instantiating them (the Math object and String object in particular). Also, we got to see a generic object when creating the parameter for the Sound and Color objects setTransform() method. Creating generic objects will be fully explored in the next chapter when we create our own custom objects. Our old friend the Movie Clip object was also touched on in this chapter when we looked at the process of attaching a movie clip. When you attach both a movie clip and a sound, you just have to remember to provide an identifier through the library items linkage option. If you ever have trouble grasping concepts about objects in general, remember that you can always think about what makes an instance of a clip an object. It has a set of properties that can be varied from instance to instance. And just like any object, there are a host of methods that can be applied to individual instances of clips. The other objects explored in this chapter are still objects; they just are not really visible.
13 0789 CH11
3/20/01
3:49 PM
Page 260
14 0789 CH12
3/20/01
5:23 PM
Page 261
{ Chapter 12 }
Homemade Objects
Now that youve seen a variety of objects built into Flash, its time to make your own. The homemade objects youll make in this chapter are almost identical to built-in objects such as Movie Clips, Sound objects, or the Date object: The instances of homemade objects you create can have properties and methods. Whats more, all instances you create will maintain independent values for their properties. In fact, homemade objects can be more sophisticated than those built into Flash because of a special feature called inheritance. After you design and build one object, its possible to design new objects that share certain properties and methods of that object. For example, you could make a bank account object that includes a method to calculate interest. That same method can be inherited by another object (perhaps a certificate of deposit object). Through inheritance you can modularize code so that youre more productive. Youll see the process of creating objects is relatively straightforward and consistent with everything youve learned. Designing a good object, however, will be where the challenge lies. The practical examples in this chapter should give you some ideas. Specifically, in this chapter you will Create simple objects that maintain unique values for properties in each instance Create custom methods for object instances
14 0789 CH12
3/20/01
5:23 PM
Page 262
262
Part I
Foundation
Assign prototype properties so that one object type can inherit properties and methods of an another Change properties in parent objects so that the values of the same properties in their children will reflect the change Learn how to apply objects to practical Flash applications
Basic Objects
When you see how easy it is to make an object, youll probably be surprised. In fact, when you created associative arrays in Chapter 10, Arrays, you were actually making objects. Individual objects are simply a way to store multiple pieces of data. Creating associative arrays follows this form:
myData={age:35,height:72,citizenship:USA};
From this point, you could then access any item using the form:
myData[age]=36;
Because an associative array is an object, it can be created (and accessed) accordingly. The following code achieves the same result:
myData=new Object(); myData.age=35; myData.height=72; myData.citizenship=USA;
You can still access individual items (which are probably best called properties) the same way as shown earlier (myData[age]) or by using the dot-syntax with which we are so familiar (myData.age). This simply proves that objects are associative arrays (and vice versa).
Using Constructor Function
Imagine that you want multiple variables to contain objects, each of which contains properties for age, height, and citizenship. It would get rather involved to define all three properties every time you wanted to assign this object to a variable. Instead, you can create a function that serves as a constructor function (to instantiate new instances of the object):
14 0789 CH12
3/20/01
5:23 PM
Page 263
Chapter 12
Homemade Objects
263
function makePerson(age,height,citizenship){ this.age=age; this.height=height; this.citizenship=citizenship; }
Even though the makePerson function accepts three parameters, this function wont make a whole lot of sense if we call it as we would a normal function: (makePerson(22,68,Canada), for example. Notice that the three lines inside set three properties of this. this is a keyword in Flash used in two ways. You can either use it to refer to the current clip (that youre in), or (as earlier) inside a function to refer to the object being created by that function. Youre about to see how you create an object with a function, but if you just call the makePerson() function, it wont really do anything. Instead, were going to use makePerson() as a constructor function (to construct an instance of an object). It will be called like so:
canadian=new makePerson(22,68,Canada);
Basically, were saying the variable canadian will contain a new instance of the object created in the makePerson constructor function, and then we send a few parameters to initialize property values. The reason for this in the constructor function is that we dont just want age set to 22 but rather canadians age will be set to 22. We can keep calling the constructor function to make as many instances of the makePerson object that we want. For example:
mexican=new makePerson(33,70,Mexico);
Weve simply made a constructor function that serves to create multiple instances of an object. All we had to do was define the properties each instance would have automatically (age, height, and citizenship). In the end, youll have two variables containing objects (canadian and mexican). Both have a set of three properties each. For instance, canadian.age is 22 and mexican.age is 33. Placing all this code in the first keyframe will produce a structure of data visible through the Debugger as in Figure 12.1. Sometimes this might be the only way to see that they are working.
14 0789 CH12
3/20/01
5:23 PM
Page 264
264
Part I
Foundation
Figure 12.1
Debugger.
Often the only way to see whether your objects are working is to use the
Making Methods
Now that you know how to create a constructor function, we can move on to creating methods. First, well make a method thats hard-wired for just one instance of our makePerson object, and then well improve on it. You can add properties to a single instance with the form:
instanceVariable.newProperty=newValue;
For example, canadian.favoriteBeer=Lager will create a favoriteBeer property and set its value to Lager. This isnt terribly exciting (or anything new, if you recall creating variables that acted like properties of clip instances). Whats really wild is that assigning a property the value of a function creates a method. For example, consider this code:
function incrementAge(){ this.age+=1; } canadian.haveBirthday=incrementAge;
14 0789 CH12
3/20/01
5:23 PM
Page 265
Chapter 12
Homemade Objects
265
Because incrementAge is really a function, the instance canadian now has a method called haveBirthday(). So, every time the script canadian.haveBirthday() is executed, the age property for the instance canadian is incremented. Although this is pretty cool, it has the definite drawback of being hard-wired just to the canadian instance. Most likely, when you spend the time to develop a method, youll want to be able to apply it to every instance of a particular type of object. After all, youre allowed to apply the nextFrame() method to any instance of a movie clipso why not be able to apply the haveBirthday() method to every instance of the makePerson object? The way we just did it will not allow you to use mexican.haveBirthday(). We only specified this method for the one instance (canadian). To create a method that will apply to every instance of a particular object, you use a special property, called prototype, thats built into every object. The prototype property is an object, so it has several properties of its own. You can individually specify as many properties of the prototype object (so as to create methods) by placing a function name into each one. The methods in the prototype object will apply to every instance spawned from the original constructor function. So, in the preceding script, instead of the line
canadian.haveBirthday=incrementAge
use this instead:
makePerson.prototype.birthday=incrementAge;
Translated, this says that the makePerson objects prototype now includes a property called birthday, which is assigned the value incrementAge. (Because incrementAge is really a function, this means weve made birthday() a method.) And because its the special prototype property that we just added a property to, all instances created from makePerson will now have access to this method. Therefore, you can do both canadian.birthday() and mexican.birthday(). The result is that weve made a method for our makePerson object! Remember that because the prototype propertys data type is an object, it can contain multiple properties of its own. Weve only added one property (a method really) to the makePersons prototype property: birthday. We can add more properties or methods.
function growAnInch(){ this.height+=1; } makePerson.prototype.grow=growAnInch;
14 0789 CH12
3/20/01
5:23 PM
Page 266
266
Part I
Foundation
Notice this last line doesnt wipe away the birthday method already contained in makePersons prototype, rather we just added a new method (grow()). So far, weve only talked about adding methods to your objects. However, if you want to add a property (not a method), you have to first decide whether this new property should be the same for each instance or whether it should be maintained individually for each instance. For example, if you decide that your makePeople object should include an additional property called weight, obviously each instance should have its own value for weight (that is, the mexican can weigh a different amount than the canadian). However, if you want to add a property such as species, it makes sense that this is the same for each instance. A property thats the same for each instance is more accurately called a constant (and as such could be written in all capital letters, such as SPECIES). Let me explain three different ways you can add properties. To create a new property for just one instance of an object, use the familiar form: instance.newProp=value. If you want to create a new property that will be maintained individually for every instance created, you must go back to the original constructor function and add a line such as this.weight=weightParam. Finally, if you want to add a property that serves as a constant because it is the same for every instance, you need to add it to the prototype property:
makePerson.prototype.SPECIES=homo sapiens;
You might think that you could just hard-wire this SPECIES property inside the constructor function (that is, dont set this.SPECIES to a value passed as a parameter, but just hard-wire homo sapiens). Although this would serve to initialize the SPECIES property to the same value for each instance, it would still mean every instance could maintain a unique value for SPECIES. Whats cool about adding the property to the prototype property is that later, with one swoop, you could change the value of the SPECIES property for all instances ever created (including those yet to be created). Simply execute the follow code:
makePerson.prototype.SPECIES=alien;
The previous analogies simply included physical human characteristics to hopefullymake some concepts about objects clearer. The problem, however, is that its nearly impossible to extrapolate this makePerson theme into a practical Flash application. Any time you work with objects (unless they are movie clip instances), it can be difficult because while you work, its still kind of ephemeral. Ultimately, after you build an object, you can use it in conjunction with visual elements that appear onscreen. My suggestion is that you get very familiar with
14 0789 CH12
3/20/01
5:23 PM
Page 267
Chapter 12
Homemade Objects
267
the Debugger (so that you can watch your variables as they change) and use trace() to test what you build every step along the way. For example, I typed the following block of code into the first frame of my movie, and then I opened the Debugger to watch my variables. Finally, I had some buttons (shown in Figure 12.2) to display expressions in the output window. This way I could be sure that all the code I produced was working.
Figure 12.2 Combining the Debugger and the trace() function along with rough buttons enables you to see how your objects are working.
function makePerson (age, height, citizenship) { this.age = age; this.height = height; this.citizenship = citizenship; } canadian=new makePerson(22,68,Canada); mexican=new makePerson(33,70,Mexico); makePerson.prototype.birthday=incrementAge; function incrementAge(){ this.age+=1; } makePerson.prototype.SPECIES=homo sapiens;
As a review up to this point, the first five lines are the constructor function we first learned how to create. Lines 2-4 set properties that can be unique to each
14 0789 CH12
3/20/01
5:23 PM
Page 268
268
Part I
Foundation
instance in the form this.property=valuewhere value can be passed as a parameter. Actually, the contents of the function itself arent really important (its just a regular function). The function becomes a constructor function only when we invoke it like one. We create an instance by saying myInstance=new functionName(), as in lines 6 and 7. Finally, we tapped into the objects prototype property. As an object itself, the prototype property allows us to assign values to as many named subproperties as we want. To create a method, we simply assign one of the prototypes properties the value of a function, as in line 8. Any other data type, as in line 12, will act like a global property (the value of which will be the same for every instance). Figure 12.3 shows the form for the various maneuvers weve looked at: Writing a constructor function Writing a function that becomes a method Creating instances of objects by invoking a constructor function the how to write a constructor function Creating a method by creating a property of the prototype property Making a global property (one that is part of every object) instantiated with the constructor function
Figure 12.3
The syntax for the various maneuvers related to objects is shown.
14 0789 CH12
3/20/01
5:23 PM
Page 269
Chapter 12
Homemade Objects
269
Inheritance
The prototype property can do more than simply maintain methods and global properties. Youre about to see how you can write a generic method for one object, and then recycle that same method in another object. This is similar to the way you can write one generic function that you call from several places in your movie. Its different because you actually make one object inherit all the properties and methods of another. Consider how a child can inherit a base of attributes from his parent, but then goes on to develop his own. Similarly, we can write a generic object (with a set of methods) which then allows other objects to inherit (and thus recycle) the entire set of methods. In the example that follows, youll first create a bank account object that maintains a balance and interest rate for each instance. Youll write a method that compounds the interest on the current balance. Then, youll make another object: a certificate of deposit. Instead of writing a unique method to compound interest on the certificate of deposit object, you can just use the same method from the bank account object. The bank account object is the generic model. The certificate of deposit object inherits all the attributes (that is, the properties and methods) of the bank account object. See Figure 12.4.
bank account object
Global properties: bankName Individual (per instance) properties: balance interest rate Methods: compound()
CD object
Global properties: bankName Individual properties: balance interest rate term renewalDate Methods: compound() renew()
Figure 12.4
The CD object will have all the same properties and methods of the bank account object plus a few of its own.
14 0789 CH12
3/20/01
5:23 PM
Page 270
270
Part I
Foundation
In this way, the certificate of deposit object is everything the bank account object is and more. It might make your head spin to consider that you can have a deep hierarchy of objects that inherit attributes of others which, in turn, had inherited attributes from other objects. Although its easy enough to explain how to do it, applying this knowledge is another matter entirely. The way you build an object that inherits the methods of a parent object is actually quite simple. Consider this simple bank account constructor function that you might put in the first keyframe of a movie:
function bankAct(startingBalance,interestRate){ this.balance=startingBalance; this.rate=interestRate; }
To make an instance of this object (say, that you store in a variable called primarySavings), just use:
primarySavings=bankAct(5000,.04);
To create the compound() method for this object, use these two statements:
function multiplyAndAdd(){ this.balance+=(this.balance*this.rate); } bankAct.prototype.compound=multiplyAndAdd;
In this case, theres no compelling reason to use a different name for the method and function; multiplyAndAdd could just as well be called compound. In the practical example at the end of this chapter, Ill show a reason why you might like to keep these names separate. With this method built, you can increase the balance in any instance of the bankAct object with a simple call like this:
primarySavings.compound();
This script will cause the object stored in primarySavings to increase according to its current balance and interest rate. Now that we have this somewhat simple compound method, we might want to use it again for other types of objects. It only makes sense to use the compound method on other object types that maintain a balance and interest rate. Lets make a new object (a certificate of deposit) that will have all the same properties and methods of a bankAct object, but additionally, will have its own set of unique properties and methods. All certificates of deposit are bank accounts, but not all
14 0789 CH12
3/20/01
5:23 PM
Page 271
Chapter 12
Homemade Objects
271
bank accounts are necessarily certificates of deposit. So, heres the constructor function for a CD object (short for certificate of deposit):
function CD(startingBalance,interestRate,lengthOfTermInDays){ this.balance=startingBalance; this.rate=interestRate; this.term=lengthOfTermInDays var now=new Date(); this.renewalDate=new Date(); this.renewalDate.setDate(now.getDate()+this.term); this.longDate=this.renewalDate.toString(); }
In addition to initializing the properties balance, rate, and term (based on the parameters received), this function performs some Date object operations to set two other properties (renewalDate and longDate). In the fifth line a local variable (now) is assigned to the current time. The sixth line simply initializes renewalDate as a date object type (that is, its data type is object). Next renewalDate is reset by way of the setDate() method (pushing it out term days from now). Finally, in the last line, a string version of the renewalDate property is created, really just for readability because well never use this property within a calculation such as in the following method.
function extendDate(){ this.renewalDate.setDate(this.renewalDate.getDate()+this.term); this.longDate=this.renewalDate.toString(); } CD.prototype.renew=extendDate;
Notice that we dont ever use longDate, we just reassign it after adding term to the current renewalDate. The last line (outside the function) is the way we make extendDate() become a method (called renew()) of the CD object. So far, weve built two objects (bankAct and CD) and a method for each. At this point, we could duplicate the code for bankActs compound() method and make an identical method for CDhowever, I hate to repeat code I dont have to. We can specify that the CD object should inherit all the properties and methods built into the bankAct object. Notice that both objects have properties for balance and rate. Any time you inherit, all properties and methods are inherited. The fact that both CD and bankAct objects have some of the same property names doesnt really matter. When CD inherits from bankAct it simply supplements what it already has. If the same named properties exist (like in the case of balance and rate) they are not overwritten. Besides, both those properties need to be assigned
14 0789 CH12
3/20/01
5:23 PM
Page 272
272
Part I
Foundation
uniquely when a new CD is instantiated. However, bankActs compound() method is really worth inheriting as CD doesnt have that method but could easily use it. All this talk and its so easy to do. To specify that the CD object will inherit all properties and methods of the bankAct object, use this code:
CD.prototype=new bankAct();
Thats it. Translated, this simply says CDs are a subset of bankActs and shall inherit all properties and methods of bankActs. From this point forward, you can create as many CD objects as you want, and if you ever need to compound() the balance, you can do so, as the following sequence shows:
rainyDay=new CD(2000,.8,180); rainyDay.compound();
The first line creates an instance of the CD and places it in the rainyDay variable. The second line invokes the compound method that was naturally inherited from the bankAct object (with the line CD.prototype=new bankAct();). Its worth mentioning that theres another way to specify how one object will inherit everything from a parent object. Recall that any object has a prototype property that maintains all the different methods for that object. For example, CDs prototype has a property called renew (that occurred with the line CD.prototype.renew=extendDate;). Well, it just so happens that there is a property built-in to every objects prototype property! Its called __proto__ (notice the double underscores). I think its easiest to think of this as similar to the relative reference _parent in that it identifies the object from which attributes were inherited. Specifically, instead of saying CD should inherit everything from bankAct, we could have said that CDs property called protoype has a property called __proto__, which is assigned the value of bankActs plain prototype property. This tells Flash that all the methods in bankActs prototype property shall be inherited through CDs prototypes __proto__ property. Both objects still have their own prototype properties filled with unique methods, but the special __proto__ property of CDs prototype shall point to bankActs entire prototype property. So, the other way to specify that CD should inherit everything from bankAct looks like this:
CD.prototype.__proto__=bankAct.prototype;
(Thats the same as saying CD.prototype=new bankAct().)Why am I even bringing this up if the first technique works? Well, you can use whichever technique you prefer to assign inheritance. Personally, I think the longer technique is
14 0789 CH12
3/20/01
5:23 PM
Page 273
Chapter 12
Homemade Objects
273
clearer, despite being more complicated because you need to consider levels of hierarchy in the inheritance tree. Its often necessary to analyze an instance of an object after its been created to determine its ancestry. If you look at the earlier variable called rainyDay, the only way to determine whether its a CD object is to look at its prototype property. The only way to determine whether its a bankAct descendant is to look at its prototypes __proto__ property. Well use this technique to determine whos your daddy, if you will, in the extended example of the next section.
Practical Example of Homemade Objects
For a practical example, lets consider a database full of products for sale through a music and video store. The start of a rough layout is shown in Figure 12.5.
Figure 12.5
This rough draft of our next exercise will explore every aspect of homemade objects discussed in this chapter.
The basic features were going to build include a way to first store the database of products in one big list and then to use the arrow keys to browse one item at a time. The selected product will have details such as its price and title provided in the text above. In addition, a button will allow a person to reduce the price by an amount indicated on a coupon. Finally, to demonstrate a global property, well be able to change the store name at any time. Obviously, this isnt the finished
14 0789 CH12
3/20/01
5:23 PM
Page 274
274
Part I
Foundation
product, but should offer a great way to see how to apply objects. By the way, almost all the scripts are simply placed in the first keyframe. In addition, there are just a few buttons (such as the next and previous buttons) that call various functions such as move(). These are all shown within mouseEvents (such as on (release)). First, we will design the objects. The most generic object will be called a product. Product will contain both a price and a sku. In addition, well build a method that allows for a discount to be applied to the price. Heres the code to do what Ive specified so far can be placed in the movies first keyframe:
function product(price,sku){ this.price=price; this.sku=sku } function coupon(faceValue){ this.price-=faceValue; } product.prototype.discount=coupon;
The first function is the constructor for the product object and the second function (coupon) turns into a method (called discount()) placed in products prototype property in the last line shown. The product object is the most basic form from which all other objects will inherit these properties and methods (at this point theres only the discount() method). The types of products this store currently sells are audio CDs and videos (in the VHS and DVD formats). Instead of locking those down (and preventing diversification in the future), Ill consider all these products of the type media. To that end, Ill first design a media object that inherits everything from the product object. The following code can be placed below the code above and it will make the media object as a descendant to the product object:
function media(){ } media.prototype=new product();
Notice the media constructor doesnt do much. For instance you might expect it to at least set a property or two. In the future I can make plain media objects that maintain their own properties but I have no plans for that now. Later, I could also create a method for the media object and all descendants would inherit that too (Im not going to for this example). For now, I just want to ensure that all media objects (and their descendants) inherit everything from the product object.
14 0789 CH12
3/20/01
5:23 PM
Page 275
Chapter 12
Homemade Objects
275
Now I can make a separate object for audio CDs (CD) and one for videos (video) that both inherit everything from the media object type. Each will be a subset of the media object (and therefore the product object), so theyll have the price and sku properties to maintain right off the start. In addition, each object will have its own unique set of properties and methods. Lets just make the objects first:
function CD(title,lyrics,price,sku){ this.title=title; this.lyrics=lyrics; this.price=price; this.sku=sku; } CD.prototype=new media();
The last line above establishes that CDs inherit everything from the media object.
function video(format,title,rating,price,sku){ this.format=format; this.title=title; this.rating=rating; this.price=price; this.sku=sku; } video.prototype=new media();
Now that we have the constructor functions for video and CD objects and weve established that they inherit everything from media objects, we could create as many CD or video instances that we want. First I would like to write a method that works with either videos or CDs to determine whether the content is approved for children. If a videos rating property is not R and not X, the okayForKids method (that were about to build) will return true. Similarly, if a CDs lyrics property is not EXPLICIT, the okayForKids method will return true. Initially, you might consider writing the okayForKids method for the media object. This makes sense when you consider that you want the same method to be able to be used with either object type. However, the decision as to whether its okay for kids is based on a different property in each object. Instead, lets write two versions of the method. The following start has some problems that well address in a minute:
function okayForKids(){ if (this.lyrics<>EXPLICIT){ return 1; }else{
14 0789 CH12
3/20/01
5:23 PM
Page 276
276
Part I
Foundation
return 0; } } CD.prototype.okayForKids=okayForKids; function okayForKids(){ if (this.rating<>X && this.rating<>R){ return 1; }else{ return 0; } } video.prototype.okayForKids=okayForKids;
The reason this solution wont work is that both the function declarations have the same name. Although its desirable that both the methods are given the same name (so that we can invoke it the same waysomeCD.okayForKids() or someVideo.okayForKids())we cant have two functions with the same name. Consider this modified (and usable) solution:
function notExplicit(){ if (this.lyrics<>EXPLICIT){ return 1; }else{ return 0; } } CD.prototype.okayForKids=notExplicit; function notX_notR(){ if (this.rating<>X && this.rating<>R){ return 1; }else{ return 0; } } video.prototype.okayForKids= notX_notR;
Earlier in the chapter, I said the function that defines how a method will work can have the same name as the method, but it isnt always desirable. In this case, we made both of them different so that there would be no overlap. One tiny thing to add is a store name property that can be changed (for all product objects and their descendants) in one move. Although we already have a method for the product object (discount()), we can add a global property (one that is not unique for every object instance) with the following line:
product.prototype.store=Phils Media Shop;
14 0789 CH12
3/20/01
5:23 PM
Page 277
Chapter 12
Homemade Objects
277
That simply specifies a store property (and its value) for all product objects (and all descendants). Finally, we can start making object instances! You can refer to the original constructor functions for both CDs and videos to make sure that the parameters passed make sense. Here are a few objects:
cd1=new CD(Music for kids,JUVINILE,12.95,11222); cd2=new CD(Hate music,EXPLICIT,13.95,22311); cd3=new CD(Musicals,MUSICAL,8.95,42311); dvd1=new video(DVD,Explosion!,R,19.95,23122); dvd2=new video(DVD,Colors,PG-13,19.95,2233); vhs1=new video(VHS,Horses,G,9.95,2344);
Lastly, I want to store all my objects in an array so that I can step through them one at a time:
allProducts=[cd1,cd2,dvd1,vhs1,dvd2,cd3];
Now we can do a few exercises. Assume that we want to determine the price for the second product in allProducts:
allProducts[1].price;
Notice that we can grab the price property of an object by first referring to the array (full of objects). If I want to discount the price of a product by 1.95:
allProducts[1].discount(1.95);
The result is cd2 now costs 12. Alright, you can see how easy it is to work with this storeful of objects. Lets build two arrow keys that simply step through each product and display data in a Dynamic Text field. Simply make one button containing move(1) (inside a mouse event, of course) and one with move(-1). The move() function and the updateDisplay() function should be written as below in a keyframe of the main timeline:
function move (direction) { curItem -= direction; curItem=Math.min(allProducts.length-1, curItem); curItem=Math.max(0, curItem); updateDisplay(); } function updateDisplay(){ descript= allProducts[curItem].price; }
14 0789 CH12
3/20/01
5:23 PM
Page 278
278
Part I
Foundation
Basically, the move() function increases or decreases the value for curItem in the second line. Also, by using Math.min(), curItem is assured to stay below the highest index in allProducts, and by using Math.max(), curItem is assured to stay at 0 or above. Then, the last line of the move() function calls the updateDisplay() function, which sets the variable descript to the price of curItem. The reason I didnt simply put the code from the updateDisplay() function inside the move() function is because Id like to be able to invoke updateDisplay() from elsewhere as well. Finally, youll need a Dynamic Text field associated with the variable descript. (Be sure to make this field a tall box with multiline and word wrap selected as in Figure 12.6, because we will be adding more information later.)
Figure 12.6
Because the string were going to display has lots of information, make sure to specify multiline and word wrap to accommodate it.
Notice that the only data being displayed is the price. Id like to display much more (such as its title, its type of media, and whether its suitable for children). Check out the replacement version of the updateDisplay() function:
function updateDisplay(){ var theObj= allProducts[curItem] descript= theObj.store + is proud to offer \r; descript=descript + A + theObj.format; descript=descript + called + theObj.title; descript=descript + for only + theObj.price; }
This updateDisplay() function needs to be called every time theres a change (that is, when the move() function is called) but in addition you should call this function right after you populate the array; the last line of the code in the first
14 0789 CH12
3/20/01
5:23 PM
Page 279
Chapter 12
Homemade Objects
279
keyframe, after allProducts is initialized, should include a call to updateDisplay(). But it should work. Now that the structure has been built (and its sound), we can start adding sophisticated features with ease. For example, if you want to add an additional warning when the product is not okay for kids, its rather simple to add the following if-statement at the end of the updateDisplay() function:
if (!theObj.okayForKids()){ descript=descript+ \r\r Sorry, customers over 15 only please. }
Notice the exclamation point (logical not), which changes the meaning of the condition to if not okay for kids. You can keep adding features to this with little effort. To change the store name, just combine an Input Text field associated with a variable newStoreName with the following code in a button:
on (release) { product.prototype.store=newStoreName; updateDisplay(); }
Because store is a global property, this will change the value of store for every product object including descendants. You can do the same thing to let users reduce the price of an item. Just make an Input Text field with the variable couponValue and make a button with this code:
on (release) { allProducts[curItem].discount(couponValue); updateDisplay(); }
Notice that both these buttons call the updateDisplay function. Although this is pretty complete, I want to add one more variation for no other reason than to explore an application for the __proto__ property. Lets assume that our store wants to start selling food as well as media products. Im going to simply make another object type equivalent to media and call it food. Later, I could make subobject types to food (the way CDs and videos were types of media), but Im not going to go that far. This is all I did:
14 0789 CH12
3/20/01
5:23 PM
Page 280
280
Part I
Foundation
function food(name,price,sku){ this.name=name; this.price=price; this.sku=sku; } food.prototype=new product();
Then, in the place where I instantiated all my objects, I simply created one more: food1=new(Potato Chips,.55,12223). I also made sure to include it when I populated allProducts:
allProducts=[food1,cd1,cd2,dvd1,vhs1,dvd2,cd3];
Everything should still work, except that because the updateDisplay function includes the objects title and format, theres a problem in that food instances have only name, price, and sku properties. We can modify the updateDisplay to say (in pseudo-code), If its a media descendant, do what we were doing; otherwise, build a different string. The way to find out whether an object is a descendant of one object or another is to analyze its __proto__ property. Based on our structure, the following statements are true:
cd1.__proto__==cd.prototype; dvd1.__proto__==video.prototype; cd1.__proto__.__proto__==media.prototype; cd1.__proto__.__proto__.__proto__==product.prototype;
That is, the instance cd1 has a __proto__ equivalent, or direct parent, to the cd.prototype. Its parents parent (cd1.__proto__.__proto__) is the media.prototype, and so on. We can also look at the ancestor of an object based on food (that is food1.__proto__==food.prototype). Finally, to apply this to the updateDisplay function, I chose to simply check whether its a media object or a food object. Its a bit hard-wired, but the display that appears is naturally hardwired because its unique. Check out the revised version:
function updateDisplay(){ var theObj= allProducts[curItem] descript= theObj.store + is proud to offer \r; if (theObj.__proto__.__proto__==media.prototype){ descript=descript + A + theObj.format; descript=descript + called \ + theObj.title; descript=descript + \ for only + theObj.price; if (!theObj.okayForKids()){ descript=descript+ \r\r Sorry, customers over 15 only please. } }
14 0789 CH12
3/20/01
5:23 PM
Page 281
Chapter 12
Homemade Objects
281
if (theObj.__proto__==food.prototype){ descript=descript + A delicious + theObj.name; descript=descript + for only + theObj.price; } }
The coolest thing about objects is after theyre built, you can add layers of features and significantly change your program without having things fall apart. The hard work is in designing the objects so that they make sense for your application. After theyre built, theyre easy to modify.
Summary
The truth is that you can live your whole life without once creating an object. You can also create simply amazing Flash sites without them, too. Its just that theyre so darn convenient as a way to handle complex data. In the practical example we built, the code structure wouldnt need to be modified at all if you decided to add thousands of products. (Of course youd have to instantiate those thousands of items and populate the allProducts array.) The visual representation of data stored in objects is a bit of work, but objects arent supposed to create graphics for you. I see them as a ton of upfront work that pays back only when you can use them repeatedly. As a quick review: You learned how to make custom objects. Create custom methods through the prototype property (which is an object in itself because it has multiple properties). Finally, when associating an object types prototype with another objects new constructor function, you learned that all attributes were inherited.
14 0789 CH12
3/20/01
5:23 PM
Page 282
15 0789 CH13
3/20/01
5:23 PM
Page 283
{ Chapter 13 }
Smart Clips
Smart Clips are a sophisticated and convenient way to encapsulate code snippets in a form that can be shared and reused. A Movie Clip becomes a Smart Clip when you specify the parameters that you want the author to modify in each instance. Effectively, youre just extending the properties by which clip instances can vary from the built-in set of properties (such as _alpha and _xscale) to include anything you design. Although you might have seen very advanced examples of Smart Clips (including those found in Flashs Common Libraries menu or that youve downloaded from the Macromedia Flash Exchange site), just because Smart Clips can be very advanced, they dont have to be. You can make a simple Smart Clip that serves to automate a small portion of just one project. The most important fact to realize is that everyone can make Smart Clips. In this chapter, you will Learn all the steps involved to turn a Movie Clip into a Smart Clip Create adaptable parameters that the author can modify when using your Smart Clip Explore some practical uses for Smart Clips including improving productivity, assuring consistency, and centralizing code Build Custom User Interfaces that serve to replace the generic Clip Parameters panel with one you build in Flash
15 0789 CH13
3/20/01
5:23 PM
Page 284
284
Part I
Foundation
Before we begin this chapter, realize that Smart Clips are only used for authoring. After you build a Smart Clip, you can use it as many times as you want. You can even share it with others. It makes sense to do so because you might spend a lot of time making the Smart Clip really useful and adaptable to any situation. Because this means there are two authors, it makes sense to refer differently to the author who builds the original Smart Clip and the using author (that is, the person using a finished Smart Clip while building a Flash movie). After you build a Smart Clip, you could become the using author. In this chapter, I will refer to them differentlyan author and a using author.
Standard Smart Clips
In Chapter 7, The Movie Clip Object, you learned how to think of variables contained inside clip instances as homemade properties because you access and change them using the same syntax (clip.property or clip.variable). This concept will help when creating Smart Clips. The process involves specifying which clip variables (homemade properties) can be initialized through the Clip Parameters panel. Each Smart Clip instance can also have a unique starting value for any of these variables, just as each instance of a clip can have different starting values for any built-in property. Call them parameters, variables, or homemade propertiestheyre all the same, and with Smart Clips theyre adjustable to the using author (see Figure 13.1).
Figure 13.1
The author can specify variables uniquely for every instance of a Smart Clip by using the Clip Parameters panel.
15 0789 CH13
3/20/01
5:23 PM
Page 285
Chapter 13
Smart Clips
285
The process of using a Smart Clip is simple: drag an instance onstage and set the initial values for the variables in the Clip Parameters panel. Then when the movie plays, its as though each instance has a different onClipEvent(load) event to assign the values for each variable uniquely for each instance. Whats the point? You could just write an onClipEvent(load) script for each instance, and you could avoid Smart Clips altogether. The problem, however, is that its a lot more work and the process is less intuitive. (For example, youd have to remember to include assignments for each variable.) Plus, a true Smart Clip lets you take advantage of the Clip Parameters panel and its description field (shown previously in Figure 13.1). In addition to providing an error-resistant method for the using author to specify parameters, you can include the same base of code (through the master symbol in the Library) in Smart Clips. In this way, you can write one block of code that behaves differently depending on the values of the variables that have been initialized through the Clip Parameters panel. For example, the Smart Clip could contain Dynamic Text fields of a specific font and layout. If the values for the text field variables are specified in the Clip Parameters, each instance will display different text, but the font and layout will remain the same. Plusjust like any Movie Clipif you make a change to the master in the Library (say that you change the font in the Dynamic Text field), youll see that change in every instance. In this way, a Smart Clip can serve to establish consistent text styles. Another simple example is a clip with an animation of a ball bouncing. The ball will bounce as many times as the using author specifies for the bounceCount variable. They could have several instances of the same Smart Clip, but each would bounce a different number of times. Lets first look at a couple basic Smart Clips and then well look at more advanced practical examples.
Making Smart Clips
Similar to a lot of programming, sometimes its best to start by hard-wiring a prototype and then come back to clean up things, which makes the code more adaptable. Lets first go through some (non-Smart Clip) solutions to making individual clips behave differently.
15 0789 CH13
3/20/01
5:23 PM
Page 286
286
Part I
Foundation
Solutions That Dont Use Smart Clips
First, consider a Movie Clip with a 20-frame animation. In the last frame, place a script that reads
loopsRemaining--; if (loopsRemaining) { gotoAndPlay (1); } else { gotoAndStop (1); }
(Well keep this script for a few examples.) The first line of this decrements loopsRemaining by 1. Assuming that the variable loopsRemaining is initialized with a value greater than 0, this script will cause the clip to keep looping until loopsRemaining is reduced down to 0. Remember, if loopsRemaining is zero the condition is false, so it goes to the else part where gotoAndStop(1) executes. You can place two instances of this clip onstage and simply use the following script on each instance (not in the clip, but on the instance):
onClipEvent (load) { loopsRemaining=3; }
Just change the value to which youre assigning loopsRemaining in each instance, and theyll repeat a different number of times. So far, we dont have a Smart Clip and we can see its slightly difficult to go through writing the onClipEvent script on each instance. Consider that you might not even need a Smart Clip but the preceding script is too difficult to trust all your using authors to executea Smart Clip would be more fool proof. Another (less than ideal) solution would be to first remove the entire onClipEvent (previous), name each instance (say ball_1 and ball_2), and then from the first frame in the main movie, use a script such as this:
ball_1.loopsRemaining=3; ball_2.loopsRemaining=5;
We still dont have a Smart Clip, and you can see this technique has its faults (namely, you have to name each instance and type the preceding script without error).
15 0789 CH13
3/20/01
5:23 PM
Page 287
Chapter 13
Smart Clips
287
Finally, remove the script in the first frame so I can show you one other nonSmart Clip solution. Actually, this solution is not too bad although its a lot of work. It also lets us explore a clip property that hasnt been mentioned previously (_name). In the first frame inside the master movie clip, we can write the following script:
loopsRemaining=_name;
Translated, this says set loopsRemaining to the instance name of the clip Im inside. To use this solution, youll have to name the clips with names such as 1 or 2. Plus, youll have to change the script in the last frame to go to frame 2 (not 1). Otherwise, loopsRemaining will keep getting reassigned with the previous script. To get around the first problem, you could use a naming convention such as ball_1 and use a String method such as loopsRemaining=_name.subStr(5) to extract just the portion of the name you need. Obviously, this is beginning to be a pain and has definite drawbacks like how we cant really use the first frame inside the clip and how we have to be careful what we name the instance.
Your First Smart Clip
Smart Clips offer the same basic features explored in all the preceding solutionsbut we want the using author to specify the value for loopsRemaining in a very controlled and easy manner (that is, through the Clip Parameters panel). Its really quite simple to convert this clip into a Smart Clip. A Movie Clip becomes a Smart Clip when you Define Clip Parameters. If you first select our Movie Clip that uses the loopsRemaining variable and then choose Define Clip Parameters from the Librarys Options menu, youll be faced with the dialog shown in Figure 13.2. From the Define Clip Parameters dialog, you can use the plus button to add variables that will be set-able by the using author. For this example, wed simply press the plus button once and then double-click the varName that appears in the Name column and type loopsRemaining. Under the Value column, wed double-click to replace defaultValue with 1 (meaning that if the using author never bothers to access the Clip Parameters panel, 1 will be used by default). Finally, leave the Type column in its default settingmeaning that the data type for this variable will be string or number. (Well look at the other options in a minute.) Thats all you need to do, but I want to mention a couple of other options in this dialog before we move on.
15 0789 CH13
3/20/01
5:23 PM
Page 288
288
Part I
Foundation
Figure 13.2 The Librarys Define Clip Parameters lets you specify which variables will be set-able in the Smart Clip.
Normally, we want the using author to only change the values of variables, not variable names. The Lock in Instance option will prevent the using author from changing the name of the variables being edited through the Clip Parameters panel. Although I cant think of a practical reason for letting them change the name of a needed variable, unchecking Lock in Instance will also allow them to add variables through the Clip Parameters panel that provides an effective alternative to the onClipEvent(load) option I showed earlier. Another option worth checking out is the Description field. Into this field you can write up a concise explanation of how to use the Smart Clip. Its a good idea to include information as to how to set each variable. For example, you could say something like Use the loopsRemaining variable to specify the number of times you want the animation to loop. Finally, well return to the Link to Custom UI feature later in this chapter when we use a Flash movie to replace the Clip Parameters panel. By simply adding at least one variable through the Define Clip Parameters dialog, our Movie Clip turns into a Smart Clip evidenced by the new icon in the Library and the fact that the Clip Parameters panel is usable (see Figure 13.3).
15 0789 CH13
3/20/01
5:23 PM
Page 289
Chapter 13
Smart Clips
289
If you drag three instances of this Smart Clip onstage, you can then set loopsRemaining for each one individually very quickly and easily through the Clips Parameters panel. (Be sure that your edits are accepted by clicking the stage after entering a value in to the Clip Parameters panel; otherwise if you test movie, the last saved value might be used instead.)
Figure 13.3
When a Movie Clip turns into a Smart Clip, its icon changes in the Library (as shown in the second one listed).
A Practical Example
Lets quickly build another simple Smart Clip as a quick review and so that you can see a more practical application: a template. Layout two Dynamic Text fields with placeholder text: one for a title and one for a subtitle. Make sure that the margins are wide enough to accommodate any likely content and pick a nice type face. Make sure that the title is associated with a variable title and the subtitle with a variable subTitle (Figure 13.4). Select both blocks of text and convert them a Movie Clip symbol (F8). Confirm that the layout is satisfactory and use the Info panel to notate the x and y coordinates (making sure to use the center point indicated by a black box in the Info panel). Go inside the clip you just created and, in the first keyframe, use the following script to specify the initial location for the clip:
_x=150; _y=229;
15 0789 CH13
3/20/01
5:23 PM
Page 290
290
Part I
Foundation
Figure 13.4
The first Smart Clip we build will include Dynamic Text fields that we associate to variables.
(But use whatever values you found through the Info panel.) Finally, we can make this a Smart Clip by Defining Clip Parameters. Just add title and subTitle to the name column for parameters. Thats it! Anyone can now drag an instance onstage and define the content through the Clip Parameters panel, and the layout will be perfectly consistent. You can even make a global edit to the layout or font style by editing the master symbol. All the instances in use will retain their values for title and subTitle. (By the way, youll need to test movie in order to see anything except your placeholder text in the two fields.)
Other Data Types
Before we move on to some advanced examples of Smart Clips, lets quickly explore the alternatives to the Default data type found when Defining Clip Parameters as shown in Figure 13.2, earlier in the chapter. The other data types are Array, List, and Object. When you want the using author to populate the clips variables with strings or numbers, just leave the option set to Default. However, as you know by now, other data types can come in handy. For example, you might want to let the using author set a single variable to an array. When you Define Clip Parameters, you simply specify that a particular variable shall be an Array. At that point, you can populate the array with default values by double-clicking on the field in the Value column. Whats interesting about the Array type is that when the using author is populating the variable with values, he not only can change the default values you provided, but also he can add items to the array. None of the other data types (Default, Object, and List) let the using author add. A great example in which Array is a good choice is the Menu Smart Clip that ships with Flash (found under the menu Window, Common Libraries, Smart Clips). The using author is
15 0789 CH13
3/20/01
5:23 PM
Page 291
Chapter 13
Smart Clips
291
allowed to add as many items to the menu (which is to say, hes allowed to add items to the array). When you want to give the using author a choice of several discrete options, select List. That is, Default lets him type anything he wants; Array not only lets him type anything, it lets him add items; but List only lets him select from a predefined list. For example, if you want to provide a choice of music genres but dont want the using author to type in just anything, you can instead offer a list of just Classical, Country, Rock, Jazz. In the Value column, you simply fill in what the options should be, and the using author can only select from a dropdown list. If you want something other than the first itemthe zero spotto be selected by default, provide an offset (see Figure 13.5).
Figure 13.5
Creating a list variable when defining Clip Parameters (left) gives the using author a limited choice (in the drop-down list on the right) when using the Clip Parameters panel.
Finally, the Object type is convenient when you know that the variable used in your clip needs to be in the form of a generic object. Remember, generic objects are unique and hard-wired. We built generic objects to be passed as parameters in the setTransform() methods for the Sound and Color Objects in Chapter 11, Objects, and theyre the same as Associative Arrays (discussed in Chapter 10, Arrays). Its simply a data type that has multiple named properties (accessible
15 0789 CH13
3/20/01
5:23 PM
Page 292
292
Part I
Foundation
either by variableName[propertyName] or variableName.propertyName). Unlike the Array type, the Object type requires that you define the properties so that the using author simply defines the values for each property. In fact, you could just provide the using author several separate variables (all of the Default type), and then once inside the clip (say, in the first keyframe) write a script that builds an object by assigning properties based on the values provided. Selecting Object simply prevents the need to translate individual variables and instead creates a single variable with multiple properties (that is, an object).
As a quick review, weve seen that a Smart Clip is simply a Movie Clip for which the Define Clip Parameters option was used to specify clip variables that the using author will be able to manipulate. One would suspect that youll be using those variables somehow inside the clipsuch as within a Dynamic Text Field or in a script that utilizes the value of the variable. Each instance is unique in all the ways the different clip instances can be unique; but, in addition, the using author can change the value of all variables listed in the Clip Parameters panel. In this way, the using author makes each instance of a Smart Clip behave differently because each instance will start off with different values for all its variables.
Advanced Applications for Standard Smart Clips
Although the earlier example of using a Smart Clip like a template to impose a consistent font and layout for text was indeed practicalit was quite simple. Other practical examples arent quite as simple. Im going to call the following examples standard Smart Clips (not simple) because they dont involve the more advanced feature called custom UIs. A custom UI (which stands for User Interface) replaces the Clip Parameters dialog (and its rigid looking name and value columns) with a Flash movie that you have to build. Its the job of this other Flash movie (the UI) to set the necessary variables, but it can do so in a very graphic way. Well make some in the next section, but I want to first show some advanced examples of the standard form. You dont need to try to follow along as we explore some of the possibilities. In the Horizontal Slider workshop youll build a slider that lets the user (not just the using author) interact by dragging it from 1 to 100 (as shown in Figure 13.6). After we build a somewhat hard-wired version, we turn it into a Smart Clip to allow the using author to specify four properties: the location of 1 (thats the
15 0789 CH13
3/20/01
5:23 PM
Page 293
Chapter 13
Smart Clips
293
minimum location for the slider), the location of 100, the initial location (so that the slider can default to a point other than 1), and the name for a function that the slider will continually call as the user slides the slider. Using a function makes it possible for the sliders value to be used to modify anything onstagefrom another clips alpha level to the overall sound level. This kind of function that a Smart Clip calls (back in the main movie) can be referred to as a call back function.
Figure 13.6
reused.
In a workshop later, well turn a slider into a Smart Clip so that it can be
In the Tool Tip workshop, we build a Smart Clip where the using author can specify the exact string of text that should appear (when the cursor rolls over another object). The using author can drag as many instances of this Tool Tip Smart Clip as he wants. Finally, heres an example of a Smart Clip I built for use in a real project. I used Flash in a presentation, but wanted another version (that the audience could download) that included speaker notes. The content for the notes would be loaded in from an external file (as youll learn in Chapter 14, Interfacing with External Data) because it wouldnt be written until laterplus I wanted to be able to modify it any time. Anyway, I made a Smart Clip not unlike the tool tip described previously, but instead of making the using author (me) specify all the text, I simply specified the section and subsection where it was being used. The loaded data included details as to which section and subsection it applied to, so my Smart Clip simply displayed (similar to a ToolTip) the data appropriate for that section. The result was that users can view the presentation and optionally click a Speaker Notes button to see additional information (see Figure 13.7).
15 0789 CH13
3/20/01
5:23 PM
Page 294
294
Part I
Foundation
Figure 13.7
speaker notes.
In an actual project, I made a Smart Clip to display the appropriate
Although these examples are not the only things possible with standard Smart Clips, I just wanted to make a point that you often dont need to build custom UIs.
Replacing the Clip Parameters Panel with Custom UIs
One of the most intriguing features of Smart Clips is the fact that you can assign an interactive Flash movie to play inside, and effectively replace, the Clip Parameters panel. The process involves first building a Flash movie, exporting it as a .swf, and finally pointing to the .swf through the Define Clip Parameters dialog. Youll have two files: an .fla file with the master Smart Clip in a Library and a .swf that plays inside the Clip Parameters panel. The .swf is called a custom UI and its filename is specified in the Link to Custom UI field shown in Figure 13.8. By replacing the Clip Parameters panel, we have the opportunity to make something more usable. But most Smart Clips are perfectly suitable without a custom UI. So instead of leaping straight into building custom UIs, well first look at how to design them so that were sure to use them appropriately. Youll see that custom UIs can be difficult to buildso it makes sense to make sure that theyre necessary.
15 0789 CH13
3/20/01
5:23 PM
Page 295
Chapter 13
Smart Clips
295
Filename of custom UI
Figure 13.8
The Link to Custom UI field points to an external file that will be used in place of the Clip Parameters.
Designing Custom UIs
Naturally, the process of creating a custom UI is purely technical. To make a good custom UI is another matter. I think its fair to say that the only time to create a custom UI is when the built-in Clip Parameters panel is inadequate. There are many situations in which this could occur. For example, making the using author set several variables through the standard Clip Parameters panel could be unreasonably tedious. In this case, an easier solution might be a graphic selection device such as a slider (see Figure 13.9). Or maybe you want to give the using author a taste of the selections hes making. If hes picking several colors, it might be nice to give him a preview so that he can visualize the results. Or, if hes selecting sounds, you could include a short audio sample. Finally, a perfect situation for a custom UI is when there is a series of complex selections the using author must make. For this case you could build a custom UI that served as a wizardwalking the using author through all the steps involved and even providing online help where appropriate. A good example of this approach can be found in the Smart Clips included with Flashs Learning Interactions (under Window, Common Libraries).
15 0789 CH13
3/20/01
5:23 PM
Page 296
296
Part I
Foundation
Figure 13.9
tom UI.
A slider is just one graphic interface element possible to include in a cus-
After youve determined that a custom UI is appropriate, you can take steps to design how it will function. The most important consideration is usability. Because the purpose of the custom UI is to provide some benefit not found in the standard Clip Parameters panel, you should make sure to make it easy for the using author. I suppose if youre building a Smart Clip for your own use, you can invest less time designing (at the expense of usability). As it turns out, one of the most critical features that will make your custom UI more usable happens to be one of the most difficult to program. Its important for the custom UI to always indicate the current settings. For example, every button should include a highlight to indicate selected. This highlight should not only provide a clear indication at the time a selection is made, but also the using author should be able to return to the Clip Parameters and easily ascertain the current setting. After all, they might have several instances of the Smart Clip and want to check each ones settings. This round-trip feature (being able to leave and come back to a Smart Clip) is the difficult programming task. Youll see how to program it in the next section, but realize that its also a matter of design how you choose to treat the graphic solution. Ultimately, making an intuitive custom UI takes more skill and creativity than simply programming it.
Building Custom UIs
Assuming that youve determined a custom UI is really necessary and you have a decent design, you can move on to really building it! First lets make a very simple one and then add some features. The concentration of this example is on making the custom UI, but well need a Smart Clip for whom the custom UI sets properties. You can use the simple bouncing ball Movie Clip used earlier. Youll want to create a file (maybe called host.fla), make sure its saved, and then place this script in the last frame of the Movie Clip:
15 0789 CH13
3/20/01
5:23 PM
Page 297
Chapter 13
Smart Clips
297
loopsRemaining--; if (loopsRemaining) { gotoAndPlay (1); } else { gotoAndStop (1); }
The job of our custom UI will be to set the loopsRemaining variable. (Arguably, this Smart Clip doesnt really need a custom UI, but were just doing it for practice.) Make sure that your Movie Clip is a Smart Clip by using Define Clip Parameters to specify that loopsRemaining is set-able by the using author. Finally, type myUI.swf in the Link to Custom UI field. You can also click the folder button and point to a file. However, besides the fact that we havent made the UI yet, this feature always produces an explicit path wherefor most situationsthe relative path we typed in is more desirable. (By the way, in a workgroup situation, you could keep the custom UI in an explicit path on a server for everyone to share.) Create a new file and save it as myUI.fla in the same folder as the host file. Finally, we can program it. Because were basically replacing the standard Clip Parameters panel, we need to do what it was doing: setting variables. The only catch is that the variables that get exchanged with the host movies Smart Clip need to reside in a movie clip that has an instance name of xch. You can have other variables in the UI file, but only the ones in the clip xch will become part of the Smart Clip in the main movie. This clip instance doesnt need anything graphic; it serves only to hold the variables that get used in the main movie. Although you can think of the xch clip as a surrogate of the actual Smart Clip, it doesnt need to have any correlation (in looks or function) to the Smart Clip only that it contains the necessary variables. We can make the fastest custom UI in history by creating an Input Text field associated with the variable loopsRemaining and then selecting the text block and converting to the Movie Clip symbol. Finally, just make the movie clips instance name xch and export the movie as myUI.swf in the correct folder. Go back to the host movie and test it out by dragging two instances of the Smart Clip. Through the Clip Parameters panel you should see the Input Text field where you can specify a number of loops. Also, notice that you can keep the Clip Parameters panel open when you alternatively select the two Smart Clip instances onstage. Each should retain its loopsRemaining value. Pretty easy really.
15 0789 CH13
3/20/01
5:23 PM
Page 298
298
Part I
Foundation
Even if we try to spice it up with gratuitous effects (such as maybe text color), this custom UI is pretty simple. Lets change it so that we can encounter something more challenging. You can keep the xch clipbut change the text field to Dynamic Text (so that the user cant edit it). Make a button and create four instances in the main timeline lined up vertically. Place the following script in each button (changing the 1 to 2, 3, 4 for each button, respectively):
on (release) { pickLoop(1); }
Now in the first keyframe of the main timeline, type this function:
function pickLoop(whatNum){ _root.xch.loopsRemaining=whatNum }
This achieves the task of changing loopsRemaining to whatever value is passed from the buttons that call pickLoop(). You can export the .swf, and it should work. However, when you test this from the host movie (the place where you should be testing this), there are two significant problems. Upon making a selection, the user is not given any graphic feedback as to which button was pressed. The other problem is when a user returns to view the current setting in a Smart Cliphe has no clue what the value is for loopsRemaining. We can produce a highlight on the currently selected button by creating another movie clip in the main timeline and calling the instance arrow. Then we just need a script in the pickLoop function to change the _y property of arrow. If the spacing is consistent, you could use a formula such as
arrow._y=46+75*(whatNum-1);
where 46 was the location for the top button and each button was 75 pixels apart. Orin conjunction with an array full of discrete y locationsyou could use an expression such as
var locs=[46,121,196,271]; arrow._y=locs[whatNum-1];
Each solution moves a clip instance (arrow) to point to the last button clicked and the time to do this is inside the pickLoop function.
15 0789 CH13
3/20/01
5:23 PM
Page 299
Chapter 13
Smart Clips
299
At this point, the custom UI should function as far as indicating a selection after you make it, but it still fails to appear with arrow in place upon returning to a previously edited Smart Clip instance. All we need to do is place the following script in an appropriate keyframe so that it executes every time a using author returns to edit the Clip Parameters:
pickLoop(_root.xch.loopsRemaining);
Basically, this script sends the current value of loopsRemaining (which is in the xch clip) to the pickLoop function. The problem with our custom UI is not that loopsRemaining is being lost (if you test it, youll find that it is still there); but rather that the value of loopsRemaining is unknown when returning to the clip. However, if you place the preceding script in the first frame, it wont work! The issue is that Flash needs some time to send the variables from a Smart Clip instance to the Clip Parameters panel and then to your custom UI. The solution is to move everything in your custom UI out past frame 10 or so, and then invoke a function call (similar to the previous). One little catch is that the xch clip must be present in the first frame! The way I remember this rule is to imagine the Clip Parameters panel is attempting to set the variables that are part of the xch clip. Just like how any script can only set variables for clips that are currently present, the xch clip must be present at the very start so that the Clip Parameters panel can set the variables. Im not sure if thats really the reason, but I simply place the xch clip in its own layer and make sure that it starts on frame 1. Actually, this is the best reason to consider not putting any graphics or buttons in the xch clip itself as you dont want the user interacting until everything is reinitialized. The arrangement Id recommend is as follows (and this will work for the previous exercise): 1. Place your dummy xch clip in frame 1 on its own layer. 2. In frame 1 of your xch clips layer in the main timeline, place all the functions (such as the pickLoop function). 3. Make a new layer just for Actions, and in frame 10 make a keyframe that contains the reinitializing script (pickLoop(_root.xch.loopsRemaining)). 4. On frame 11, place a stop() script. 5. Place all your interactive elements (buttons for example) on frame 11. 6. Use the first 10 frames to display a loading message or an animation that serves to placate the using author who must wait for the reinitializing to occur.
15 0789 CH13
3/20/01
5:23 PM
Page 300
300
Part I
Foundation
Notice that you want to make sure that the user cannot interact while the custom UI is initializing, and thats why no buttons appear until frame 11. (Your loading message occurs before that.) Although this example is admittedly simple, a more complex custom UI will have the same elements. You always need a clip named xch that holds the variables to be set in your Clip Parameters panel. And, unless your only means for the user to see his current settings is a text field, youll need to initialize such highlights somewhere other than the first frame (I think frame 10 is a safe bet). After you understand these minimum features, you can move on to making more complex Smart Clips and custom UIs. Keep in mind that the goal for any good Smart Clip (and custom UI, if needed) is to be something useful: for instance, a code snippet that can be used over and over. Although something thats particularly useful is worth investing time and effort to make it right, every Smart Clip is not necessarily hard to create. In practice, Ive found that the majority of Smart Clips are built on a per-project basis. That is, you might need a special Smart Clip thats used throughout one Flash movie. As you saw early in this chapter, Smart Clips can be used as simple templates or style guides. A large number of the workshops later in this book involve creating Smart Clips because I want the code to be more usable. It turns out the Smart Clips we build wont have universal appeal: only that making it a Smart Clip means that the code is just a bit more adaptable. If you do build a Smart Clip with a wide general appeal, you can share it with the Flash community. In Appendix B, Making Flash Extensions for the Macromedia Exchange Web Site, youll see how easy it is to turn a Smart Clip into a Flash Extension that can be downloaded from the Macromedia Exchange Web site (http://www.macromedia.com/exchange/flash/).
Summary
This chapter turned out to be more like a workshop and less like many of the earlier foundation chapters. Thats because Smart Clips are more a feature of Flash than a language element of ActionScript. The only new concept was the list data typewhich isnt really a data type but just another feature of the Define Clip Parameters dialog.
15 0789 CH13
3/20/01
5:23 PM
Page 301
Chapter 13
Smart Clips
301
The concepts you learned in this chapter included how Smart Clips allow you to give the using author the ability to set initial values for any property, variable, or homemade property you specify. When you Define Clip Parameters, the Movie Clip magically turns into a Smart Clip. From that point forward, each instance onstage maintains its own values for the designated properties. The using author can change individual instance properties through the Clip Parameters panel (not to be confused with the Define Clip Parameters dialog in which you establish the properties that are set-able). Finally, if you go through the work to build a custom UI, you can use this Flash movie to effectively replace the Clip Parameters panel. If youre left with any confusion as to the value of Smart Clips, dont worry. In the workshop portion of this book, youll make plenty of them. Its not so much that you sit down and decide, Today Im going to make a Smart Clip. Rather, you can build some code and then say, Hey, this would be way better as a Smart Clip because it would be adaptable for multiple instances.
15 0789 CH13
3/20/01
5:23 PM
Page 302
16 0789 CH14
3/20/01
3:56 PM
Page 303
{ Chapter 14 }
Interfacing with External Data
Flash is not an island. Data from outside sources can be included in a Flash movie. This means that even if the data changes after you upload your finished .swf file, your movie can reflect those changes, too. You can include timely information or make the movie appear customized to the individual user. The implications for such dynamic Flash sites are infinite. In this chapter, well look at the main ways that Flash can interact with outside applications and data. I should note that theres a product, that isnt covered in this chapter, called Macromedia Generator that generates customized Flash .swfs on-the-flywhen visitors to your site request them. In this chapter, we will only look at ways to produce .swfs that adapt to outside data. There are extensive books and resources on how to use Generator, but I mention it here only so that I dont leave it out. This chapter includes both detailed information and resources to get you started should you choose to develop your skills elsewhere. Specifically, in this chapter, you will Create external scripts that contain ActionScript code Load data from text files so that changes can be made without opening Flash Learn how to load data from or send data to server scripts (such as CGI or ASP)
16 0789 CH14
3/20/01
3:56 PM
Page 304
304
Part I
Foundation
See how XML structured data can be incorporated in Flash Learn how JavaScript and Flash interact Get a foundation in using Flash movies inside Director or Authorware
External Scripts
In Flash 5, its possible to store your scripts in external text files that are included when you export a .swf. Although all the other techniques covered in this chapter involve ways to import data while the movie plays, external scripts become locked inside the movie when you export. (It would be nice if changes to an external script could be reflected in a previously exported .swf, but it doesnt work that way.) External scripts can still make you more efficient. If the same script is used in several places within one movie, and perhaps even used in several different movies, you can store that script in a single external script file. If at any time during production you find that you want to adjust or fix that script, you need to do it in only one place. Movies exported from that point forward would see the changein every place where the script was used. Even though this feature is useful, I believe you can often be just as efficient by using more traditional techniques (things as simple as functions or Smart Clips). The only exception is when you want to use the same script throughout several movies without using another Flash feature called Shared Libraries. Using external scripts is pretty easyheres the process. In place of an actual script (that is, in a keyframe, button instance, or movie clip instance), refer to the filename where you plan to store the actual script. Macromedia suggests that you use a file extension of .as, but you can use .txt if you wantits just a text file. (On my Windows machine, Ive associated the .as file type with the Notepad text editor.) So, in the Actions panel, simply refer to the file after #include, as in
#include somefile.as
Notice that you dont put a semicolon at the end of this line! Also, you should realize that the content of this external script can be just a code segment (like the result of an event) or it can be the entire script (that is, including the event). So, attaching the following two scripts to two different buttons is totally legitimate.
16 0789 CH14
3/20/01
3:56 PM
Page 305
Chapter 14
Interfacing with External Data
305
One button:
on (press){ #include code_segment.as }
Another button:
#include entire_script.as
The only difference is that the file code_segment.as doesnt contain (and shouldnt contain) any event codelike on (press). The file entire_script.as needs to contain the entire event because any scripts on buttons need to be surrounded by events. Actually, the contents of entire_script.as could include more than one mouse event, as so:
on (press){ pressing=1; } on (release){ pressing=0; }
Just realize the entire contents of your external file will be placed in Flash exactly where you refer to them. Imagine the contents of the external script are pasted in place of the line starting #include. Theres not much more to say except to explain some practical concerns and potential applications. If you use Notepad to create your scripts, realize that you wont get all the enhancements (such as syntax coloring and error checking) that you do in Flash. There are some third-party and shareware text editors that can be customized to do syntax coloring, and because ActionScript is nearly identical to JavaScript, you can use any editor configured to edit JavaScript. Its still probably going to be easier in Flash. You might consider writing the script in Flash first, and then when you identify that using an external script would be more appropriate, just cut the script from Flash, in its place put the #include statement, and then paste the code into a text file. That way you not only know that the syntax is correct, but that the code works inside Flash. Before we move on to the really dynamic features, let me just suggest a couple uses for external scripts. You might be building a site that jumps to different URLs (instead of using a more seamless approach involving loadMovie()) because you want the user to be able to use the browsers Back button. If you
16 0789 CH14
3/20/01
3:56 PM
Page 306
306
Part I
Foundation
have a script thats either complicated or likely to need updating, you can put that script in an external script file. If you need to make a fix, the only drag is that youll need to re-export all the .swfs in your site. But at least you wont need to make the same fix in each source .fla. Another thing external scripts are good for is building a code library. The truth is that storing scripts inside Flash, where you can copy and paste them into new movies, is almost the same thing. Except with external scripts, if you ever find an error in a script you use often, you need only re-export all the movies linked to that script. Im sure there are other ways to use the external script feature. In any case, I doubt theyll match the potential power of the other techniques shown in the rest of this chapter.
External Data Files
You just saw how you can store text files containing ActionScript in external files. But changes made to the external file after you export the .swf wont be reflected because theyve already been included. The next technique youll learn is how to store data in external files that arent loaded until you request them at runtime. Specifically, your script can invoke Flashs loadVariables() method at any time to load variables from an external text file (or another data source, as youll see in the Server Scripts section later in this chapter). By loading variables from a file at runtime, a Flash movie reflects the current values found in the file. There are several ways to use the loadVariables statement. As a function (not as a method attached to a clip instance), you can use either of these two forms:
loadVariables(whatFile,targetClip,optionalMethod);
or
loadVariablesNum(whatFile,levelNumber,optionalMethod);
The difference between these two forms is simply that the first loads the variables into a named clip instance and the second loads the variables into a level number. Just replace whatFile with the name of the file containing the variables or a relative path to that file. Realize the file is really a URL when the movies playing on a Web server. As such, relative paths use forward slashes (/). Also, although youre allowed to use explicit paths, youre restricted to using paths to files in the same domain where the Flash movie resides (apparently for security reasons). Anyway, its easiest just to keep the data files in the same directory and
16 0789 CH14
3/20/01
3:56 PM
Page 307
Chapter 14
Interfacing with External Data
307
simply refer to the filename (which is a relative path). targetClip is replaced with the clip instance name to where the variables will load. When using loadVariablesNum, you simply specify an integer in place of levelNumber. After the variables load, they will either be part of a clip or a level number. To load variables into the main timeline, use either _root or 0. Finally, well look at optionalMethod in the next section. Consider this example:
loadVaraibles(data.txt,_root);
This will load the data in a file called data.txt (which is adjacent to the Flash movie) and place all those variables in the root. Just to show you some variation, the loadVariables function (shown earlier) can act like a Movie Clip method and I think its slightly easier to read:
clipInstance.loadVariables(theFile);
To load variables from a file named data.txt into a clip named myClip, use
myClip.loadVariables(data.txt);
To load this same file into a keyframe in the main timeline, use
_root.loadVariables(data.txt);
This last example has the same effect as loadVariables(data.txt,_root). And, just so you know, loadVariablesNum doesnt work as a method. Well get to the format of this external file in just a minute, but theres a serious consideration when using any of the previous techniques: You must wait for the variables to fully load. Loading variables takes some time to complete because the data is actually traveling from your Web server into the Flash movie on the users machine. The point is that if you start loading variables on, say, the first frame of the movie, you need a way to know when you can start using those variables because otherwise youll get erroneous results.
Waiting for Variables to Load
There are two basic approaches to checking whether variables have fully loaded. When loading into the _root timeline, you need to keep checking whether the last variable in the data file has loaded. When loading into a clip instance, you can take advantage of the data clip event. Although youll see that loading into the _root timeline is not as convenient when it comes to waiting for variables to load, it has the distinct advantage that when referring to variables in the main timeline, its easy to proceed with _root or nothing if your script is in the main
16 0789 CH14
3/20/01
3:56 PM
Page 308
308
Part I
Foundation
timeline. Variables in clips must include a target path, which can become cumbersome. Lets first look at waiting for variables to load into the main timeline, and then how to check that theyve loaded into clips.
Loading Variables into the Main Timeline
Although I havent explained the exact format of the external data file, it basically has a series of variable assignments (such as age=35, name=phillip). The variables and their values are loaded in order. So, if you put an assignment at the very end (such as done=1), you can be sure that all variables have been loaded when the variable done turns to 1. So, in the first frame of a movie, use this script:
done=0; loadVaraibles(data.txt,_root);
Then in frame 2 (in addition to putting a loading message onscreen), place this script:
if (done==1){ gotoAndPlay(4); }
This means if done is not yet 1, it will just proceed to frame 3, where you can place this script:
gotoAndPlay(2);
It will go back to where it checks whether done is 1 yet. Get it? You first start loading all the variables, and then you keep checking whether the last assignment (that you purposely placed lastdone=1) has occurred. This method works great, although it does take a few frames to pull off. Plus, you really should incorporate some time out, so that if theres a problem and done doesnt turn into 1 after, say 45 seconds, you can display an error. To do this, you could add a line startTime=getTimer() in frame 1. Then in frame 3, change the script to read:
if (startTime+45000<getTimer()) { gotoAndStop(errorFrame); } else{ gotoAndPlay(2); }
That is, the user will either keep looping back to frame 2 (which contains a script that might skip them ahead to frame 4) or theyll be sent to a frame that youve
16 0789 CH14
3/20/01
3:56 PM
Page 309
Chapter 14
Interfacing with External Data
309
previously labeled errorFrame where the onscreen text could explain there was a problem. This technique of waiting until variables are fully loaded is not overly complex. Its actually similar to many techniques people use to make sure that a movie has downloaded. That is, if its fully loaded on frame 1, jump ahead to frame 3; but on frame 2, have a script that says go back to frame 1 (where you check whether its loaded yet). Although this technique is manageable, its not as nice as using the data clip event.
Loading Variables into Clips
When you load variables into a clip (instead of a level number or the _root timeline), you can place a script within a onClipEvent(data) event that wont execute until all the data is fully loaded. That is, on frame 1, start loading data into a target clip (such as myClip.loadVariables(data.txt)), and then include a stop() to keep the timeline from proceeding. Attached to the clip myClip, place a script like this:
onClipEvent(data){ _root.play(); }
Basically, as soon as all the data is loaded, play() causes the main timeline to proceed. Its pretty simple in comparison to the other technique shown. Just realize that the disadvantage is that you must load variables into a clip instance, not a level number or the main _root timeline.
Data File Format
Although the data file that gets loaded via loadVariables() includes a series of variable assignments, its format is not like ActionScript as you might suspect. That is, the following is not a legitimate file format:
age=35; name=Phillip;
Instead, the format of the data file must be formatted in whats called URLencoded text. This is a standard format about which Im sure that you can easily find more information. Ill give you the basics here. In URL-encoded text, the preceding data looks like this:
age=35&name=Phillip
16 0789 CH14
3/20/01
3:56 PM
Page 310
310
Part I
Foundation
Instead of spaces or returns between variables, an ampersand is used instead. There are other restrictions on certain characters that cannot be used without first being converted to legitimate URL encoding. Its not so much that returns are not allowed, but consider the following string:
age=35 &name=Phillip
In this case, ages value is 35/r/n. That is, 35, a return, and a line feed. (Actually, if I used a Macintosh to create this file, I might find that only the return and no line feed appears after 35). Youll see how you can use the preceding format in a later example. The point I wanted to make is that ages value isnt wrong, it just includes extra garbage that we dont really want (although we can remove it). If youre using a script to generate the text file automatically, its probably no big deal to use the standard URL-encoded format (with no spaces). But if youre creating the data file by hand, its much more legible if you can include returns. Consider these two examples: Example of standard encoding:
total=3&page_1=First page&page_2=Page two&page_3=Last page
Example with extra lines:
total=3 &page_1=First page &page_2=Page two &page_3=Last page
Obviously, the second example is much more legible. Another thing to always remember is that all values are strings. You dont need quotation marks, and even if you type a number (such as 35), it is read in as 35. You can easily convert any variable (after it is fully loaded) to a number version if you want. For example, age=Number(age) will reassign the value of age to a number version of age.
Examples of Using External Data Files
First, lets look at a simple example and then we can explore ways to make it more sophisticated (and, unfortunately, more complicated).
16 0789 CH14
3/20/01
3:56 PM
Page 311
Chapter 14
Interfacing with External Data
311
Lets say you want to make a movie that displays text thats imported from an external text file. Maybe you plan to have several different famous quotations for the user to read and you want to be able to update and add quotes without reopening the source .fla file. External data files are perfect for this. Create a text file called quotes.txt and type the following text:
quote_1=A penny saved is a penny earned "e_2=Haste makes waste "e_3=It takes two to tango
(Notice the ampersand before each variable after the first.) In the first frame of your Flash movie, type this script:
quoteClip.loadVariables(quotes.txt);
Save this file in the same directory as the quotes.txt file. Into a Static Text field, type Loading, select the block of text with the Arrow tool, and convert it to a Movie Clip Symbol. Double-click to edit its contents and then insert a blank keyframe. In this new frame (2), create three Dynamic Text fields and make the margins very wide. Associate the variables quote_1, quote_2, and quote_3 with each field. Return to the main timeline and attach the following script on the instance of the Movie Clip you just made:
onClipEvent (load) { stop (); } onClipEvent (data) { gotoAndStop(2); }
Finally, make sure to name the instance of this movie clip quoteClip (because thats the clip we specified in the loadVariables() method). It should work great when you test it! (See Figure 14.1.) Although this exercise should give you some ideas, there are a few things we need to analyze. First, how did we get away with having returns in the text file? Well, when you see the quotes onstage, you actually see the words plus an extra returnbut thats not a problem because its at the end of the line. If you were trying to display more text in a Dynamic Text fieldsomething like allQuotes=quote_1+quote_2you would actually get a return between the two even though thats not what you normally get when concatenating strings. It just
16 0789 CH14
3/20/01
3:56 PM
Page 312
312
Part I
Foundation
so happens for this situation that theres no problem having extra returns. Ill show you how to remove the extra garbage at the end of the lines anyway.
A penny saved is a penny earned Haste makes waste It takes two to tango
Figure 14.1
Flash. Loading variables from text files enables you to display their values inside
You can also spice up this example slightly by using some skills you acquired earlier. You could include an additional variable in the text file that specifies how many quotes were in the file:
totalQuotes=3"e_1=A penny saved is a penny earned "e_2=Haste makes waste "e_3=It takes two to tango
Notice that the value for the first variable (totalQuotes) doesnt have the extra return we would otherwise have to deal with. Now you can change the clip to contain just one Dynamic Text field associated with the variable currentQuote. Then, change the instance script to read:
onClipEvent (load) { stop (); } onClipEvent (data) { currentQuote=quote_1; currentQuoteNum=1; gotoAndStop(2); }
Finally, you can use the clips totalQuotes variable in conjunction with next quote and previous quote buttons. For example, heres a script for the next quote button:
on (release) { if (currentQuoteNum<totalQuotes){ currentQuoteNum++; currentQuote=eval(quote_+currentQuoteNum); } }
16 0789 CH14
3/20/01
3:56 PM
Page 313
Chapter 14
Interfacing with External Data
313
Basically, knowing the value of totalQuotes allows us to make sure that the user doesnt go too far when pressing the next quote button. Also, the line currentQuote=eval(quote_+currentQuoteNum) uses the eval() function to convert a string quote_+currentQuoteNum into the value of the variable it names. That is, if we simply said currentQuote=quote_+currentQuoteNum, wed see quote_2 onscreen instead of the value for the variable quote_2. Another way to pull off the same effect is to use this[quote_+currentQuoteNum], which looks for a variable called quote_2 thats contained in this clip. I think the quotes example shows the potential of external data files. I have another sample script that does several additional maneuvers, which are not only useful but are also a good way to learn the concepts. Basically, I wanted to write a script that loads variables from a text file into the root timeline. However, I wanted to take advantage of the data clip event instead of the approach in which you keep checking whether the last variable has loaded. But the data clip event can be used only with variables loaded into Movie Clips. The script that follows takes all the variables loaded into a clip and moves them into the main timeline. In addition, I wanted the text file to include returns after each line to make it easier to read. But I didnt want those extra returns (and line feeds) to be part of the loaded variable. So, I needed to strip off any returns or line feeds at the end of the line. Heres the text file that is loaded in
totalNotes=4¬e_1=The note for page one is here ¬e_2=Here is the note for page 2 ¬e_3=On page three this note appears ¬e_4=The fourth page has this for a note
I use totalNotes so that my Flash movie knows how many note_ variables to load. Also, instead of remembering to strip off excess returns after the totalNotes variable, I figured it was still pretty legible to define note_1 without first placing a return. The last thing to notice is that all my variables names (except totalNotes) follow the same conventionnamely thing_ followed by a number. Heres the script that I attached to the clip into which the variables were loaded:
onClipEvent (data) { totalNotes=Number(totalNotes); for (var i=0; i<totalNotes; i++ ) { var thisOne=this[note_+(i+1)]; var lastChar=thisOne.charCodeAt(thisOne.length-1);
16 0789 CH14
3/20/01
3:56 PM
Page 314
314
Part I
Foundation
while (lastChar==10 | lastChar==13 ) { thisOne=thisOne.substr(0,thisOne.length-2); lastChar=thisOne.charCodeAt(thisOne.length-1); } _root[note_+(i+1)]=thisOne; } _root.nextFrame(); }
Let me explain each line. Because this is in a data clip event, none of this will occur until all the variables are loaded. First, I convert the totalNotes variable to a number because all variables loaded in will be strings. Next, I start a for-loop (which encloses everything except the very last line) that sets i to 0 and keeps incrementing i while i is less than the totalNotes variable. Notice the use of var in the for-loop statement because I want to discard this variable when done. Inside the loop (and every time the loop iterates), I set the temporary variable thisOne to the value of this[note_+(i+1)]. Translated, the first time, I find the value of note_1 (because i starts at 0). Because the string note_1 is in brackets, it returns the value of note_1. Now, with thisOne containing the value of note_1, I can start stripping return characters or line feeds from it. First, I put the last character into the variable lastChar and begin a while-loop that will continue while lastChars charCode is either 10 or 13 (the codes for linefeed and return respectively). Notice that the while-loop strips the last character for every iteration (and resets lastChar to the new last character). The last line in the forloop assigns a value in the root timeline thats created dynamically from a string. I want to set the variable _root.note_1, and then _root.note_2, and so on, but because Im building a dynamic expression within a loop, using note_+(i+1) wont work because its just a string. Putting the string between brackets immediately following a target path will make it refer to an actual variable. Finally, after every note variable has gone through this process of stripping excess characters and moving into the root timeline, I have a simple _root.nextFrame() to get the main timeline to progress. You can test this script with the Debugger open to see that indeed it works. Keep in mind, this script includes two main features: strip excess returns and line feeds, and move the variables into the root timeline. I find both of these features useful in real projects.
Server Scripts
It might seem that we went through a lot of effort just to load text files that ultimately have to be edited by hand. Theyre not really that dynamic if you have to
16 0789 CH14
3/20/01
3:56 PM
Page 315
Chapter 14
Interfacing with External Data
315
open the darn text file to make a change. Dont forget, it is indeed dynamic because you dont have to reopen the Flash moviebut we can do even more. For example, there are many scripting languages (such as CGI, ASP, and Perl) that in effect create URL-encoded strings based on dynamic information. Such scripting languages can easily interface with databases to produce different results depending on the current data in the database. The URL-encoded strings these languages produce can get into Flash several ways. Practicing with creating your own text files as we did in the previous section is not a waste of time because it mimics the process involved when you make Flash interface with server scripts. I know just enough about this subject to work productively with others who are experts on the subject. My goal in this section is to give you the tools so that you can make your Flash movies talk to (and listen to) server scripts that someone else produces. Obviously, if you know a server script language, youll be that far aheadotherwise, youll either need to study that subject further or work with someone who has. One big difference between loading variables from text files and loading variables from server scripts is that you can additionally send data from your Flash movie to the server script. Well look at how in just a minute, but let me give you a quick overview of how server scripts work. Heres my quick explanation. When a user requests an HTML file from your server, the server receives a request and then decides to send the HTML file along with any embedded images and .swf files to which the HTML refers to the users machine. Some Web pages, however, are produced dynamically. The user requests a Web page and somehow, the server decides to send the user an HTML file that is created the instant that the user asks for it. Basically, its as if the user says, Give me a Web page, and the server says, Hold on one second; let me make one fresh for you. Often the server will look at data in a database and deliver this customized HTML file based on timely information. Other times, the Web page the user sees is not just customized with timely information but it reflects the users personal interests. How does the server know? One way the server knows what the user wants is based on information sent when the user makes a request. For example, if you visit a search engine, type something in the search field, and then press search, the text you typed is sent to the server, which processes it and configures a Web page just for you. The two ways (that apply to this section) of getting data to and from the server are called GET and POST. Both have their respective advantages and disadvantages. You might have noticed a tell-tale sign of the GET method because it will
16 0789 CH14
3/20/01
3:56 PM
Page 316
316
Part I
Foundation
actually show the variables in the URLs address (like http://www.server.com/ Check it out: that part after the actual HTML file looks like URL-encoded textwhich is exactly what it is! In the case of POST, the data is still sent back to the server, but its done stealthily; you wont see it in the URL address. Some servers are built around special applications that receive data from the users in the servers own proprietary way. Often youll see your URL address end in something other than an HTML file (like search.dll or search.cfm). In those cases, the server is still configuring a Web page especially for you, but doing so might involve several steps. For example, before sending the user a Web page, the server might store information for statistical purposes about what was requested and then send a page back. Im not going to (nor am I able to) explain all these technologies, but just realize data is sent from the user to a server which responds, eventually, with a Web page.
searchengine.html?searchfor=flashbooks).
As long as the server is configured to send URL-encoded text back to Flash, you can easily have Flash ask the server for such a dynamic string of data. Flash taps into the standard GET and POST mechanisms to send data to a server and optionally get data back. Consider these possibilities: Flash can send data to a server. Flash can ask a server for data. Flash can send data to a server and get data back. Flash can jump to another Web page at the same time that it sends data to a server. A server can send data to an HTML file, which in turn gives all the data to the Flash movie when it initially displays. Instead of going through each scenario along with examples, I can summarize quite simply. The two gateways to GET and POST are through getURL() and loadVariables(). When you execute a getURL() hyperlink, you can optionally send all the variables currently in the _root main timeline by specifying either GET or POST as a third parameter. For example, getURL (other.html, , GET) uses the GET method. Notice that because the second parameter is for an optional window parameter, if you dont plan to use this parameter you need to provide at least an empty string in its place. Keep in mind that most likely youll actually specify a server application file (instead of other.html), which will not only accept the variables youre sending but, in
16 0789 CH14
3/20/01
3:56 PM
Page 317
Chapter 14
Interfacing with External Data
317
turn, send an HTML file to the user. For example: getURL(someapp.php,,GET). If you have only one custom variable in your main timeline (say, username and its value is currently phillip), this will perform the same function as typing the following into the URL address: http://www.sameserver.com/someapp.php?username=phillip. A good way to test whether the server script is responding correctly is to type the preceding URL into the browsers address bar. (Additional variables are, as with all URLencoded text, separated with question marks.) The only catch to notice in this example is that only the variables in the main timeline are sent in a URL-encoded string. The way to load variables from a server into Flash is so simple that youre going to flip. You use the same loadVariables() technique explained earlier, but instead of pointing to a text file, you simply point to a server script. For example, myClip.loadVariables(someapp.cgi) acts the same as loading from a text file, but waits for the server to send URL-encoded variables into Flash. Keep in mind that this technique simply asks the server for variables. If you want to ask the server for variables by first sending all of what you have in Flashs main timeline, you simply provide either GET or POST as an additional parameter, as in myClip.loadVariables(someapp.cgi,GET). Without explaining how to write server scripts, they can be very easy. The most effort youll invest is in deciding which variables will be sent from Flash (that is, what variables the server script will need) and then which variables need to be sent back to Flash (that is, what variables the server script will produce). I highly recommend using loadVariables() in conjunction with the data clip event (as we did in the last section). Otherwise, you have to make sure that the server script includes a variable at the end of each string indicating the entire set of data has loaded (and you have to wait for that variable to load). Obviously, if you were expecting an extensive explanation of server scripting, youll be disappointed. However, there are countless resources for topics such as CGI and PHP scripting. In my experience, youll spend a lot of time working in Flash andat the same timethe server scripting person will spend a lot of time in her databases and scripts. But simply getting the data to travel between Flash and a server is pretty nominal after you learn to use loadVariables() and getURL().
16 0789 CH14
3/20/01
3:56 PM
Page 318
318
Part I
Foundation
XML
Even though using loadVariables() to import data (and getURL() to send data to a server) is quite powerful, the limiting factor is how you must format the data. Only name-value pairs are supported, which means you can only import or export variables and their values. Sometimes that is enough, but some types of data are more complex than that (for example, an object with its properties). In addition, the techniques weve seen in this chapter require that you carefully plan the structure of such data and stick to it. After all, Flash needs to know which variables are coming in and a server script needs to know which variables are being sent. As a format, XML is not very exciting. Its not supposed to be. Its only supposed to be standardized so that data structured as XML in one program can be interpreted by another. In Flash, XML is interesting for two reasons. First, because its extensible, even after you design a data structure, you can add levels of information without breaking whats already built. Second, its a standard that many applications support. For example, any database program worth its salt can export a database in XML format. The exciting part is that through its extensibility, you can design your XML data to be as complex as necessary. Flash can import XML structured data, make sense of it (that is, parse out the elements it needs), and also modify or create XML data that can be sent to server applications. Just like the other technologies in this chapter, the difficult part isnt exchanging data (in this case, as XML data), but rather designing an application to fill a particular need. I use an imaginary application to explain the foundation tools available for exchanging XML data. Again, the challenge for you will be to apply this knowledge to your own projects as appropriate. First, lets look at the way some simple XML data is formatted. In my example, well load in data from a text file that contains XML-structured data. (It would be just as easy to load the same data from a server application that provides it in XML format.)
<ROSTER> <STUDENT> <NAME>Phillip</NAME> <SEX>MALE</SEX> <GPA>4.0</GPA > <DEGREE>Photography</DEGREE> </STUDENT> </ROSTER>
16 0789 CH14
3/20/01
3:56 PM
Page 319
Chapter 14
Interfacing with External Data
319
XML separates the structure from the data (not unlike the code-data separation concept discussed in Chapter 3, The Programmers Approach). Tags or, to use an XML term, nodes such as <ROSTER>, <STUDENT>, and <GPA> serve to provide arbitrary names for the data they enclose. For example, the value of the <GPA> node is 4.0. You can have nodes inside of nodes, for instance <NAME>, <SEX>, <GPA>, and <DEGREE> are all children nodes of the <STUDENT> node (which is in turn a child node of <ROSTER>). In this example, notice that enclosed in the roster node, is a student. Inside the student node, there are four nodes (name, sex, GPA, and degree), each of which encloses a value. Depending on the level of the hierarchy, you can look at this data in different ways. For example, theres only one student in the roster. The name for the first student is Phillip, his GPA is 4.0, and so on. This basic format can be extended to include more students as long as they are enclosed between the tags <STUDENT> and </STUDENT>. If they are going to be elements of the roster also, additional students must appear before the closing </ROSTER>. For example:
<ROSTER> <STUDENT> <NAME>Phillip</NAME> <SEX>male</SEX> <GPA>4.0</GPA > <DEGREE>Photography</DEGREE> </STUDENT> <STUDENT> <NAME>Sally</NAME> <SEX>female</SEX> <GPA>3.81</GPA > <DEGREE>Painting</DEGREE> </STUDENT> </ROSTER>
This is a very basic structure for XML. Additional elements can be added at will. Not only more children of the roster node (STUDENT), but you can add children to the student nodeperhaps a GRADUATION_DATE tag. Also, its possible to add properties to any node. Properties are a good solution in cases in which the values for such properties arent necessarily going to be part of the exposed data. For example, its possible that there are two students with the same name, sex, GPA, and degree. To add a property, in this case a student ID number for each student node, you can change <STUDENT> to <STUDENT ID=123>. Additional
16 0789 CH14
3/20/01
3:56 PM
Page 320
320
Part I
Foundation
properties are just added within the tag as in
<STUDENT ID=123 YEAR=Sophomore EXPECTED_GRAD=1989>.
Later, youll
see how easy it is to extract such property values. So far, weve just been formatting the data. Theres at least one more detail that you need to add to an XML data file and thats a declaration at the top: <?xml version=1.0?>. Besides being a requirement, the declaration ultimately means that the first node is really the first child. Notice that I include only the version property. There are other properties that you can include in the declaration that generally let you explain the overall structure and mode of operationbut this one is the minimum necessary. Here is a complete XML data source used for the following examples (that Im saving in a file called my_data.xml):
<?xml version=1.0?> <CATALOG> <SONG duration=2:50> <TITLE>Alec Eiffel</TITLE> <ALBUM>Trompe Le Monde</ALBUM> <LABEL>4AD</LABEL> <ARTIST>Pixies</ARTIST> </SONG> <SONG duration=5:16> <TITLE>Optimistic</TITLE> <ALBUM>Kid A</ALBUM> <LABEL>Capitol</LABEL> <ARTIST>Radiohead</ARTIST> </SONG> <SONG duration=2:37> <TITLE>Brass Monkey</TITLE> <ALBUM>Licensed to Ill</ALBUM> <LABEL>Columbia</LABEL> <ARTIST>Beastie Boys</ARTIST> </SONG> <SONG duration=2:43> <TITLE>I dont want to grow up</TITLE> <ALBUM>Adios Amigos</ALBUM> <LABEL>Radioactive Records</LABEL> <ARTIST>Ramones</ARTIST> <WRITER>Tom Waits</WRITER> </SONG> </CATALOG>
Before we jump into Flash to learn how to load all this data in, let me point out a few things. Also notice how there are spaces and returns to make this data more legible. The spaces are not within any tag, but between them. This will pose a
16 0789 CH14
3/20/01
3:56 PM
Page 321
Chapter 14
Interfacing with External Data
321
problem if youre viewing the Flash movie in a Flash player prior to version 5.41. (In the first Workshop, youll learn how to check what version the user has.) In the script that follows I include some error checking so that most spaces wont matter. However, the very first node (catalog) must appear immediately following the declaration. It should read:
<?xml version=1.0?><CATALOG>
Unless the first line reads as shown here, even my error-checking script wont work in the first releases of the Flash player (including the player that shipped with Flash and executes when you do a test movie). Basically, the first thing well do after the data is loaded is to determine the first child node. Placing <CATALOG> immediately following the declaration ensures that its the first node (not a blank line that Flash can erroneously read in as a node). To load this data into Flash, we need to use the XML object. The general procedure is instantiate the object, load data from an XML source, and then parse the data into a form that we can use inside Flash. Just like loadVariables, you want to make sure that the data is fully loaded before you start trying to use itand naturally, theres a way to ensure that its loaded. Heres a starter script that you could put in the first frame:
xmlObj=new XML; xmlObj.load(my_data.xml);
This script simply creates an instance of the XML object, places it in the variable xmlObj, and then uses the load() method to start the import process. By the way, my_data.xml could just as easily be a URL address or a server application that returns XML structured data. Following the preceding code, we can add these two lines:
xmlObj.onLoad=parse; xmlObj.ignoreWhite=1;
The first line is the XML objects equivalent to the data clip event. The line shown effectively says that when the xmlObj has finished its load process (started above), execute the following function called parse(), which is a custom function that were about to write. If you simply want to advance to the next frame when importing is complete, you could change the line to read:
xmlObj.onLoad=nextFrame();
16 0789 CH14
3/20/01
3:56 PM
Page 322
322
Part I
Foundation
The line xmlObj.ignoreWhite=1 sets the value for the ignoreWhite property to true. This property is supported only in Flash players version 5.41 and later. If your first node follows the declaration as explained earlier, you wont need to worry about this line. So, thats really it! The first two lines made an object and started the import process, and then we added a function name that we want to execute when its finished. Now we can write the parse() function, which will go through all XML data and extract parts that I can use in Flash. This is a common approach. Structure your data as you want it, load it in, and use only the parts you want. If you need to send it back to a server (the XML object allows you to send XMLstructured data, too), you simply take the elements from Flash and build an XML structure that you send back to the server. Here is the final script that steps through all the XML data and builds a string containing both the node names and the node values:
function parse(){ //MAIN NODEs XML OBJ: mainNode = xmlObj.firstChild; //MAIN NODEs NAME (catalog): mainName=mainNode.nodeName; theString=mainName+\r\r; //ARRAY Of Children in MAIN (all the songs): childrenOfMain=new Array(); childrenOfMain= mainNode.childNodes; for(i=0;i<=childrenOfMain.length;i++){ if (childrenOfMain[i].nodeName<>null){ //NAME OF THIS CHILD (always song): theString=theString+\r+childrenOfMain[i].nodeName+=; //THIS CHILDs XML: thisChild = childrenOfMain[i]; //ARRAY OF NODES in THIS CHILD (title, album, etc.): nodesOfThisChild = thisChild.childNodes; for(j=0;j<nodesOfThisChild.length;j++){ //THIS TAGS XML thisTag = nodesOfThisChild[j]; //THIS TAGs NAME: thisName = thisTag.nodeName; if (thisTag.nodeName<>null){ // & THIS TAGs VALUE: thisValue=thisTag.firstChild.nodeValue; theString=theString+thisName+:+thisValue+ ; }//if }//for
16 0789 CH14
3/20/01
3:56 PM
Page 323
Chapter 14
Interfacing with External Data
323
}//if }//for }//function
Let me first explain this function in pseudo-code and then we can walk through each line. This script takes the first node (catalog), finds out how many subnodes (how many songs) it has, and loops through each of those. Within each song, it finds out how many subnodes it has and loops through each of those. Along the way, if any nodes appear as null, it means that Flash has simply found a whitespace that it erroneously interprets as a node (so, its ignored). Throughout each of the loops, a variable theString is concatenated with names of all nodes and values for the ones that are three levels deep into the hierarchy (title, album, and so on). Sounds easy enough. While this script is relatively adaptable to any amount of data (if there were 100 songs, it would work just as well), its built explicitly for a hierarchy that has one main node and tags with single values three levels deep. That is, the nodes within a song dont have any more levels of hierarchy, so those are treated as tags and simply taken for their values. Although even the pseudo-code might seem complicated, well walk through this code because its worth learning a couple properties included in the XML object. Each node within my data is treated as an XML object to utilize the XML methods and properties. You see in the first line of code that the variable mainNode is assigned the firstChild property of the original xmlObj. The first child is indeed the catalog, but realize its data type is an XML object. The variable mainName (in the next line) is assigned the value of the nodeName property of the mainNode object. That is, I pulled off the first child (it was an object), and then I found the nodeName of that child object. All that for the name CATALOG that starts the variable theString. Next, I need to grab all the songsthat is, the child nodes of catalog. I create a variable childrenOfMain and initialize it as an array, and then extract the childNodes property from mainNode created earlier. Notice the expression mainNode.childNodes returns an array data type (not an XML object the way firstChild did, and not a string the way nodeName does). At this point, I start the main for-loop that steps through all the songs (literally the length of childrenOfMain). I want to extract one item (i) from the childrenOfMain at a time, but if that item turns out to be null, Ill just skip it. The childrenOfMain array could very likely contain more items than songs if Flash is reading
16 0789 CH14
3/20/01
3:56 PM
Page 324
324
Part I
Foundation
whitespace. The if-statements condition (childrenOfMain[i].nodeName<>null) alleviates that possibility. When I find a nodeName of an item in the childrendOfMain array thats not null (in our case, it will always be SONG), I concatenate that to theString (along with a return and an equal sign). Although the nodeName of this item in childrenOfMain is SONG, I want to do some XML operations on it, so I take the item itself (in XML object form) and place it in the variable thisChild. Then I extract the childNodes property of thisChild and place it in the variable nodesOfThisChild. Remember, the childNodes property is in the form of an array. (This array contains an object for each node within a songan object each for title, album, and so on.) Finally, I start another for-loop that steps through all the items in this nodesOfThisChild array. For each iteration, I place the current item (an object) into a variable thisTag (I call it a tag by preference only because I know this is the end of the road for nodes). Then I check the nodeName property for thisTag. If its not null, I find the nodeValue property for the firstChild property of the thisTag object. Notice that I dont try to find the nodeValue for thisTag; rather, I find the nodeValue for thisTags firstChild. Realize that a variable containing the XML object data type can have properties, and those properties can have properties, and so on, and so on. Anyway, after I get the nodeName and nodeValue for the lowest level that I have dived, they are concatenated (with a colon in between) to the variable theString. I recommend typing this script into the Flash Actions panel because the syntax coloring will help you separate the homemade variables from the built-in properties and methods. Remember that this script dives into only the first node of the XML data and then dives exactly two more levels deep. That is, from the firstChild (catalog), we get an array of childNodes (all the songs), and then (from each song) we get an array of childNodes (title, album, and so on), and then (from each of those nodes) we find their nodeName and nodeValue (title and Alec Eiffel, for example). Your data structure could be deeper or shallower. If your data is deeper (say, each title has several nodes instead of a single value), you can continue to gather arrays of childNodes and analyze each one. If your data is shallower (for example, each song has one value and nothing more), you can ascertain the nodeValue earlier). Figure 14.2 gives you a visual way of looking at the data and the terms used.
16 0789 CH14
3/20/01
3:56 PM
Page 325
Chapter 14
Interfacing with External Data
325
catalogs 4 child nodes first child title song
dur=2:50
one songs child nodes
= Alec Eiffel = Trompe Le Monde = 4AD = Pixies = Optimistic = Kid A = Capitol = Radiohead
values for each of the 4 nodes of this song
album label artist title
catalog
song
dur=5:16
album label artist title
XML Data: = Brass Monkey = Licensed to Kill = Columbia = Beastie Boys = I dont want = Adios Amigos = Radioactive = Ramones = Tom Waits album label artist title song
dur=2.43
song
dur=2:37
album label artist writer
<CATALOG> <SONG duration="2:50"> <TITLE>Alec Eiffel</TITLE> <ALBUM>Trompe Le Monde</ALBUM> <LABEL>4AD</LABEL> <ARTIST>Pixies</ARTIST> </SONG> <SONG duration="5:16"> <TITLE>Optimistic</TITLE> <ALBUM>Kid A</ALBUM> <LABEL>Capitol</LABEL> <ARTIST>Radiohead</ARTIST> </SONG> </CATALOG>
Figure 14.2
A hierarchical view of the XML data (in the file on the right) shows that values are ascertained only for nodes three levels deep.
So, although this script is pretty accommodating, it is locked to the hierarchy designed for this case. The entire source data is in the xmlObj if you ever need to dive through it again. Just realize that this script simply parses elements from the data (while ignoring nodes that come up null) so that it can display onscreen (in the theString variable). If you noticed, in the XML data file, each SONG had a duration property (also called an attribute). Any node can have an attribute or attributes. To extract this information while parsing the data, use the attributes property to return an associative array of all the attributes. In our example, within the main for-loop, after you determine that the childrenOfMain[i].nodeName isnt null, you can extract all the attributes of SONG with the expression childrenOfMain[i].attributes. For example, if you want to add the duration
16 0789 CH14
3/20/01
3:56 PM
Page 326
326
Part I
Foundation
information to our theString variable, just get the duration property from the attributes. You can add the following line of code directly after where thisChild is assigned:
theString=theString+time: +thisChild.attributes.duration+ ;
This code will make sense only if you know that such an attribute exists. In addition to the methods and properties that we looked at already, there are a handful of methods that enable you to modify the XML data once its inside Flash. Depending on the application, you might find this to be a lot of work. Often, you will just load the data, parse it into a form Flash likes (I just built a string, but you can build arrays for example), and then not touch the XML object again. If you keep the data for use in an XML object, realize that its an object data type and that youll have to use properties such as nodeName and nodeValue (which return strings) to use the data in a form that can be displayed onscreen. For example, you cant just take the variable containing all the data (xmlObj) and see its value by associating it with a Dynamic Text field. One advantage of leaving the data in XML format (besides the methods that let you modify the data) is that you can eventually send it to a server application through the send() method. This method is equivalent to using getURL() with GET or POST except that the data isnt URL encoded, its in XML format. We could go on and on with applications for the XML object, but I think its fair to say that the work you will encounter involves designing solutions and building structures. The interchange between Flash and XML data sources is not super elaborate. This is also true with the XML Socket object. In fact, the XML Socket object has only six methods in addition to the new constructor function. Practically all the work to use this object will take place by the person writing a server application. Basically, the XML Socket object allows you to establish a persistent connection between a Flash movie and a server application. This means that you can make multiuser games or chat applications in Flash. The server can let people log on and manage whos currently chatting. Because the connection is persistent, it stays open until the server says so (or the Flash movie stops). The potential for this object is pretty great. Without actually providing much detail, heres a super-quick rundown of the methods for the XML Socket object. To begin a connection, use connect(). To indicate a function to execute when connected, use onConnect(). To send data, use send(). To close the connection, use close(); to indicate a function to execute when closed, use onClose(). Sounds pretty simple, eh? Within Flash it really is pretty simple, but
16 0789 CH14
3/20/01
3:56 PM
Page 327
Chapter 14
Interfacing with External Data
327
the server application has to be written from scratch (in Java and by someone with extensive programming skills). I am unable to explain much more on this topic, but I will repeat: The hard part is for the programmer who writes the server applicationnot so much for the Flash person. Hopefully you can see some of the potential for XML structured data. Its easy for me to say that most of the work really isnt in Flash, but rather in the way you design the XML solutions. Its true. Youll find your time is spent deciding how the data will be structured and then parsing out just the elements (node values) that you can use. It doesnt hurt, however to remember these key points that we covered. After you initiate the load() command, youll likely want to identify a function to execute when its finished loadingthat is onLoad=someFunction. The only other way to really know the data has loaded is by continually checking whether the object into which youre loading has a loaded property of true (as in if (xmlObj.loaded==true)). Extracting nodes, their values, and their properties utilizes one of the following methods: firstChild returns an XML object; childNodes returns an array of all the nodes nested within a node; or nodeName and nodeValue, which both return strings. The XML Socket object is something entirely different than the XML object.
JavaScript
Weve seen the gateway between Flash and text files, Flash and server scripts, and Flash and XML data. What else could you possibly want? Well, Flash can also have a meaningful conversation with JavaScript. That is, Flash can tell JavaScript to do things such as pop open a new window or display a message box (see Figure 14.3). Additionally, JavaScript can tell Flash to do things such as jump to a particular frame or assign a particular value to a variable. The interface between JavaScript and Flash has been around for several versions of Flash. If nothing else, its a solid technology. However, let me just say that there are significant limits with specific browsers (most notably, Internet Explorer on Macintosh and Netscape 6 on all computers). Im not going to list exactly which browser versions have specific limits, but rather provide an overall explanation of how the JavaScript/Flash interface works. Practically everything I show works, but I know that there are specific situations that could cause these scripts to fail.
16 0789 CH14
3/20/01
3:56 PM
Page 328
328
Part I
Foundation
Figure 14.3
Flash can communicate with JavaScript in many ways, including causing an alert message to appear.
Quick and Dirty Method
The easy way to trigger a JavaScript function from Flash is through the getURL() statement. Instead of specifying a URL that you would otherwise hyperlink to, you include the following text:
javascript:myJavaScriptCode
either calls a custom function that resides in the HTML page that hosts your .swf or it contains actual JavaScript code as is. For example, the following code will cause a dialog box to appear in the browser because actual JavaScript code is typed in verbatim:
myJavaScriptCode
getURL(javascript:alert(hi mom););
Notice that within the string, a complete JavaScript code segment follows the word javascript:including the semicolon that follows every line of code in JavaScript. This technique could get pretty complex when the JavaScript you want to trigger is more complex or involves several lines of code. Although you can type more elaborate JavaScript for getURLs parameter, it can become pretty messy. Because the parameter is a string, youll have to be careful to include
16 0789 CH14
3/20/01
3:56 PM
Page 329
Chapter 14
Interfacing with External Data
329
only single quotation marks (as in the case of hi mom). For example, this code will cause a new window to open with a specified size and set of window features:
getURL(javascript: window.open(other.html, winName, width=300,height=300,toolbar=no););
You can see that its beginning to get ugly. Consider how this would look with multiple lines! Instead of writing a ton of JavaScript inside Flash, you can simply trigger a custom function that resides in the HTML page. Because you can pass parameters from Flash, you can even make this function adaptable to multiple purposes. For example, in Flash you could simply call a homemade JavaScript function called doit():
getURL(javascript:doit(););
Inside the HTML page that your Flash movie is embedded in, you would need a function called doit():
<SCRIPT LANGUAGE=JavaScript> function doit(){ alert (hi mom); } </SCRIPT>
The preceding code (in your HTML file) could include other functions as long as they reside between the <SCRIPT> and </SCRIPT> tags. You can also add more lines of code to the doit() function. Actually, you can do anything you want in JavaScript (according to the rules of JavaScriptwhich I wont cover in this book). The good news is that almost every skill youve learned about ActionScript can be applied to JavaScript (and vice versa). The quick and dirty way to make Flash trigger JavaScript involves embedding javascript: in the getURL() statement. You can call JavaScript internal functions directly or trigger your own JavaScript functions. Although this might not work on very old browsers, its probably the easiest way to make Flash talk to JavaScript. You cant, however, use this technique to make JavaScript control (that is talk to) Flash. Well see that next.
JavaScript Talking to Flash
Just as you can use ActionScript to ascertain clip instance properties, set clip instance properties, and apply methods to clip instances, you can use JavaScript
16 0789 CH14
3/20/01
3:56 PM
Page 330
330
Part I
Foundation
to control a Flash movie and its included movie clips by ascertaining properties, setting properties, and applying methods. Again, the knowledge youve acquired up to this point will come in handy. In a Web page, every image, Flash movie, form element, and so forth is an object. Its just that in JavaScript, you need to refer to the embedded object. To use any of the properties or methods of the Flash object (the embedded .swf), you use the form flashObj.property or flashObj.method(). Referring to the Flash object is analogous to targeting a clip instance. Ill show you how to target a Flash object in a minute. Because its a little involved (you cant just say flashObj, for example), well just write a function that returns the Flash object. The function will be called flashObj(). Therefore, if you ever type flashObj() in JavaScript, it will turn into a reference to the object (because thats what will be returned from the flashObj() function). We can look at all the methods and properties now by using flashObj() in place of the actual Flash object. Methods that target the main movie:
flashObj().Play()
Causes the movie to play (pretty easy, eh?).
flashObj().StopPlay()
Stops the movie (just like Flashs stop() method willbut from JavaScript).
flashObj().GotoFrame(num)
Of course, num must be replaced with an integer. Guess what num the first frame of a Flash movie is? Zero. That is, if you want to jump to frame 10, you use flashObj().gotoFrame(9).
flashObj().Rewind()
Jumps to the first frame the way gotoAndStop(1) would from inside Flash.
flashObj().SetZoomRect(left,top,right,bottom)
Resizes the area zoomed in on by explicit values. You replace left, top, right, and bottom with integers.
flashObj().Zoom(percent)
Resizes the zoomed area by a percentage specified in the parameter percent.
16 0789 CH14
3/20/01
3:56 PM
Page 331
Chapter 14
Interfacing with External Data
331
flashObj().Pan(x,y,mode)
Pans the zoomed-in area (assuming that youre not zoomed all the way back). If mode is 0, the x and y integers that you supply will be used as pixel values. If mode is 1, x and y integers are used as percentage values.
flashObj().LoadMovie(level,URL)
Executes Flashs loadMovie(). Replace level with an integer and URL with a string specifying the address and name of the .swf file to load.
flashObj().SetVariable(name,value)
Sets a variable. You simply replace name with a string version of your variable and value with whatever value you want the variable to become. The only catch is your named variable will always become a string data type. (You can convert it to a number or any other data typebut from within Flash.)
flashObj().TSetProperty(_level0, propCodeNum, value)
Sets a property of the main movie. This is designed to target clips (and can be used that way as described in TGotoFrame, later), but if you simply target _level0, youll affect the main movie. Each property (_alpha, _x, and so on) has a code number (found on the Property Code Numbers list later), so you just replace propCodeNum with the propertys code number you want to set. Finally, value is replaced with the new value for the specified property. Methods that target the main movie and return values:
flashObj().TotalFrames()
Returns the total number of frames in the movie.
flashObj().PercentLoaded()
Returns what percentage of the movie has downloaded. Youll learn that this is important because JavaScript is not allowed to talk to Flash unless its entirely downloaded.
flashObj().IsPlaying()
Returns true or false, depending on whether the movie is currently playing or stopped.
flashObj().GetVariable(name)
Returns a string version of the variable specified in name.
16 0789 CH14
3/20/01
3:56 PM
Page 332
332
Part I
Foundation
flashObj().CurrentFrame()
Returns the current frame number.
flashObj().TCurrentLabel(_level0)
Returns the current frame label name. (This method is really designed to ascertain the current frame label from a targeted clip, but providing the parameter _level0 makes it target the main _level0 timeline.)
flashObj().TGetProperty(_level0, propCodeNum)
Returns a string version of the property specified in propCodeNum (found in the Property Code Numbers list later). Targeting _level0 makes this method return the specified property in the main timeline. Methods that target clips:
flashObj().TGotoFrame(_level0/clip,frameNum)
Targets a clip instance (in this case, clip in the main _level0 timeline) and causes it to jump to frameNum, which you replace with an integer. Notice that the target you specify (in the first parameter) is a string that uses forward slashes instead of dots, and starts _level0 instead of _root. The clip referred to here is the same as _root.clip, but thats not the syntax that you use in this method. (If the clip youre targeting has been loaded into a different level number, you can replace the zero as in _level1 or _level2.)
flashObj().TGotoLabel(_level0/clip,label)
Causes a targeted clip to jump to a particular frame label (replace label with a string).
flashObj().TPlay(_level0/clip)
Makes a targeted clip play.
flashObj().TStopPlay(_level0/clip)
Stops a targeted clip.
flashObj().TSetProperty(_level0/clip, propCodeNum, value)
Sets a targeted clips property (by setting propCodeNum to a number found on the Property Code Numbers list later) to a specified value. Methods that target clips and return values:
flashObj().TCurrentFrame(_level0/clip)
Returns a string version of the current frame number in the targeted clip.
16 0789 CH14
3/20/01
3:56 PM
Page 333
Chapter 14
Interfacing with External Data
333
flashObj().TCurrentLabel(_level0/clip)
Returns the label name for the current frame in the targeted clip.
flashObj().TGetProperty(_level0/clip, propCodeNum)
Returns a string version of the value for the specified property of a targeted clip. Replace propCodeNum with a number found in the Property Code Numbers list that follows. Property Code Numbers:
0 _x 1 _y 2 _xscale 3 _yscale 4 _currentframe 5 _totalframes 6 _alpha 7 _visible 8 _width 9 _height 10 _rotation 11 _target 12 _framesloaded 13 _name 14 _droptarget 15 _url
Targeting the Flash Object
When in JavaScript, methods for the Flash object must be attached to the Flash object similarly to how methods are attached to clip instances in Flash. You cant just say SetVariable(username,phillip); you must say something like flashObject.SetVariable(username,phillip). However, referring to the embedded .swf file (the Flash object) is not achieved simply by saying flashObject. Its different for Internet Explorer and Netscape. To make it easy, and as promised, Ill provide a JavaScript function that will return the reference to the Flash object in the correct form. Then, any time you want to use a method, you simply use flashObj() as if it were the object itself (because the flashObj() function returns the object reference, it is the object). Heres the function for the JavaScript portion of your HTML file (which goes after </HEAD> and before <BODY>):
function flashObj() { if(navigator.appName==Netscape) { return document.embeds[0] } else { return window[flashObject]
16 0789 CH14
3/20/01
3:56 PM
Page 334
334
Part I
Foundation
} }
There are a couple assumptions made in this function that I can address. First, for the statement return window[flashObject] (which references Internet Explorer) to work, you must provide flashObject as the name value for the ID parameter in the OBJECT portion of your HTML file. Your HTML should include the line id=flashObject as shown in Figure 14.4.
Figure 14.4
In the OBJECT portion of your HTML file, you need to provide an ID parameter in order for JavaScript to identify the Flash object.
The flashObj() function also assumes that you have only one Flash movie in the Web page. To include more than one movie, and consequently allow this function to target a particular Flash movie, this function must be adjusted. The part for Internet Explorer is easy. Change the line return window[flashObject] to read return window[whichObj], and type whichObj in the parentheses of the function so that the first line reads: function flashObj(whichObj) {. Then in the tag in which you specify the .swf file, if you make one movies ID value id=one_movie and the other id=other, you can use flashObj(one_movie) or flashObj(other), depending on which movie you want to target. For example, flashObj(other).StopPlay() will cause only that movie to stop.
16 0789 CH14
3/20/01
3:56 PM
Page 335
Chapter 14
Interfacing with External Data
335
For the Netscape portion, you need a script that determines what embed number the desired .swf has. That is, every movie is listed in an array, you just have to figure out which one is which. For example, if you know the first .swf was the one you gave id=one_movie and the second .swf was the one you gave id=other, you could use the series of if-statements shown in the Netscape portion of this completed version of the function:
function flashObj(objName) { if(navigator.appName==Netscape) { var num=0; if (objName==one_movie){ num=0; } if (objName==other){ num=1; } return document.embeds[num]; } else { return window[objName] } }
Notice that Netscape doesnt use the id=objectName parameter, but because you want this function to work in either case, when you just supply an object name (like flashObj(other)), you can translate (for Netscape) the objName parameter provided into a number. If you have more embedded Flash movies, youll have to add another if-statement for each one. By the way, Im sure that its possible to write a more efficient solution, but this should give you the idea (and it does work).
Workarounds
In addition to the way that Netscape and Internet Explorer vary in how they identify objects and the way you must remember to count frame numbers starting with frame 0, there are a couple more bits of funkiness that I want to explain. The Flash object methods that jump to a frame number or label effectively perform what Flash calls a gotoAndStop() (not gotoAndPlay()). Therefore, you can simply add an additional line of JavaScript that invokes the Play() method after jumping to a frame (if thats what you want). Also, there are at least two JavaScript functions that have unpredictable results if Flash initiates them either directly or through a call to a custom function.
16 0789 CH14
3/20/01
3:56 PM
Page 336
336
Part I
Foundation
(Remember, Flash can execute JavaScript using javascript: in a getURL().) These are window.open() and location.href=page.html. As a workaround, you can make Flash invoke a custom function inside JavaScript, which instead of calling window.open or location.href directly, uses the setTimeout() function like so:
setTimeout(window.open(other.html),0); setTimeout(location.href=page.html,0);
JavaScripts setTimeout() function accepts two parameters: first, a string version of the JavaScript code you want executed; second, the number of milliseconds that you want to wait before it executes. The 0s in the preceding statements cause the enclosed scripts to execute right away (remember, its a workaroundthats why its so funky). Finally, you dont want to let JavaScript try to perform any methods on a Flash object until its fully downloaded. Luckily, the one method you can use before a movie is entirely downloaded is PercentLoaded(). You can place this function inside every JavaScript function to wait for the movie to download:
var movie_ready==false; if(movie_ready==false){ while(movie_ready==false){ if(flashObj().PercentLoaded() == 100){ movie_ready=true; } }
An even better solution involves making Flash (when the movie is entirely downloaded) invoke a custom function that sets a global variable indicating that the movie has downloaded. That is, in Flash use
getURL (javascript:ready(););
Within the JavaScript, have this function:
function ready(){ movie_ready=true; }
That is, when this function is called, our homemade variable movie_ready will be set to true.
16 0789 CH14
3/20/01
3:56 PM
Page 337
Chapter 14
Interfacing with External Data
337
Also, in the HTML, include this in the BODY tag:
onLoad=movie_ready=false;
To initialize movie_ready to false. Within every function that talks to Flash, insert this if-statement at the beginning:
if (movie_ready<>true){ return; }
Finally, attached to a clip instance in Flash, place this code:
onClipEvent(enterFrame){ if(_root.getBytesLoaded()==_root.getBytesTotal()){ getURL(javascript:ready();); } }
This just keeps looping until everything has downloaded. Then JavaScripts ready() function is called that lets JavaScript know that it can start talking to Flash. This solution will initialize movie_ready to false. Then, (from inside Flash) when youve determined the movie is entirely downloaded, Flash will invoke the ready() function, which sets movie_ready to true. Within every function, if movie_ready isnt true yet, JavaScript will return (effectively skipping the rest of the function). Theres actually a fair bit more that I can say about the JavaScript Flash interface. Instead, let me just give you a couple applications. One great application for JavaScript and Flash is to save cookies on the users machine. This enables a Flash movie to reconfigure itself and appear in the same state as when the user last visited. Well do a very simple application of this in the Workshop. Some people have also used JavaScript with Flash to offload some of the computations to JavaScript. Even though Flash has practically all the same functions available to JavaScript, in some cases its faster to send the request to JavaScript, have it do the work, and then finally return the answers to Flash. Also, if youre delivering your movie as Flash 4 or Flash 3believe it or notmost of these methods still work! (The following methods are the only ones that dont work in Flash 3: SetProperty(), GetProperty(), SetVariable(), and GetVariable().) The only difficulty in this process is that when you set or get variables, they turn into strings.
16 0789 CH14
3/20/01
3:56 PM
Page 338
338
Part I
Foundation
When I first started this chapter, I thought that perhaps the usefulness of JavaScript with Flash had faded away. But as I wrote, I came to the realization that there are still needs for these techniques. The best part of all is that because ActionScript and JavaScript are so similar, you can leverage the knowledge youve invested in learning Flash and apply it to JavaScript. If you do want to learn more, I have a paper and presentation available at www.teleport.com/~phillip/flashforward2000/presentation/.
Director and Authorware
I havent always been a Flash junkie. I actually started using Authorware back in version 1.7. Ive also been using Director for years (since version 3). Flash is awesome, but there are some things it simply cannot do. The good news is that you can play Flash movies within Director and Authorware. Both these tools have their respective advantages and disadvantages, but I can summarize what they offer over Flash in just a few paragraphs. Flash can only send data back and forth to server scripts and JavaScript. (Alright, Flash can also load data from text files, but it cant write to those files.) This limit of Flash is not terribly significant except that it means all data collection from Flash must be done through server technologies. Both Director and Authorware enable you to read and write files on the users machine. Additionally, they let you dynamically display practically any media type. For example, you can have Authorware display a .jpg file thats sitting next to the Authorware movie (called a package). If the .jpg file is replaced, the change is automatically reflected in the Authorware package. Without the server product Flash Generator, this is not possible in Flash. In addition to interacting with external media formats and writing files, both Authorware and Director can interact with outside applications. Using third-party software called Xtras, you really can do anything: print high-resolution documents, view Acrobat files, pop open the CD drive, change the users sound levelwhatever you want. For example, I built an application in Director that lets you play any Beastie Boys audio CD and youll see the lyrics appear in perfect synchronization (shown in Figure 14.5 and free to download from www.teleport.com/~phillip/oldindex.html).
16 0789 CH14
3/20/01
3:56 PM
Page 339
Chapter 14
Interfacing with External Data
339
Figure 14.5
Director can talk to the users machine like this CD player I made.
The ultimate feature Authorware and Director have that Flash lacks is that these tools can display digital video! QuickTime, QuickTime VR, AVI, and (through Xtras) MPEG. I could go on with subtle things such as how performance can often be optimized to make Director or Authorware fly in comparison to Flash but loading dynamic media (including video) and interacting with other programs summarizes it generally. One of the media types that Authorware and Director support is Flash. In addition to just playing Flash movies in Director or Authorware, Director and Authorware can talk to Flash (and Flash can talk back). Ill give you an overview of the ways to incorporate Flash in both Authorware and Director.
Flash in Authorware
If you have a basic knowledge of Authorware you can easily import a Flash .swf (through the Insert, Media, Flashmenu option) and control how the movie plays or appears. In addition, Authorware can receive messages from Flash. Lets first look at how to control the Flash moviethat is, how to let Authorware talk to Flash.
Authorware Talking to Flash
There are more than 60 properties and methods of Flash that you can control from Authorware. There arent even that many properties in Flash, but the additional control includes attributes that apply only when the movie plays inside
16 0789 CH14
3/20/01
3:56 PM
Page 340
340
Part I
Foundation
Authorware. For example, movies that play in Authorware perform best when Direct to Screen is selected. Turning off Direct to Screen allows you to place other graphics on top of the movie. The point is there are both features unique to Flash and those unique to Authorware (such as Direct to Screen) in every Flash movie contained in an Authorware file. If you peruse the command reference in the Authorware help files, youll notice some commands have a syntax that refers to icons and others that refer to sprites. The icon properties are those specific to Flash and the sprite properties are Authorware specific. Its not important that you memorize which is which, but knowing the difference explains why youre about to see two seemingly identical syntax forms. To set a property that is unique to Flash for a Flash movie in Authorware, use setIconProperty(IconID,#propName,value) where iconID is a reference to the icon that contains the Flash movie. For example, if the icons name is flash, youd replace iconID with @flash (which returns the IconID for the icon with the name flash). Just like referring to clip instances in Flash, Authorware lets you refer to icons using their IconID. #propName must be replaced with a property (of which youll find many in Authorwares help files). Property names are always provided as symbols, which is Authorwares term for data types that appear with a pound sign and never in quotation markssuch as #rotation, for example. Finally, value is the new value for the property youre setting. The similar syntax for setting properties of a Flash movie that only apply to Authorware looks like this:
setSpriteProperty(IconID,#propName,value)
Ascertaining values for properties of Flash movies uses one of the two syntax forms shown here:
getIconProperty(IconID,#propName) getSpriteProperty(IconID,#propName)
Just remember that because these functions return values, you probably use them in conjunction with an assignment like this:
curRotation:=getIconProperty(@flash,#rotation)
Calling methods uses one of the following forms:
callIcon(IconID,#methodName,optionalParameter) callSprite(IconID,#methodName,optionalParameter)
16 0789 CH14
3/20/01
3:56 PM
Page 341
Chapter 14
Interfacing with External Data
341
Notice that all available methods are referred to as symbols (for example, callSprite(@flashIcon,#gotoFrame,12)). Using these methods and properties from Authorware is fairly straightforward. Youll probably have to search a bit to find the appropriate properties from the available list, but when you find the one you need, its easy to use. There are a few properties that require you to first indicate that theyre allowed to be set. For example, you cant just rotate the contents of a Flash movie by using setIconProperty(@flash, #rotation, 180) unless youve previously set the #obeyScoreRotation property (a property of Flash movies in Authorware) to FALSE. So the preceding rotation change will work only if this script is executed first: setIconProperty(@flash, #obeyScoreRotation, FALSE). Generally, however, setting properties from Authorware is pretty easy.
Flash Talking to Authorware
A Flash movie inside Authorware cant make any changes to the Authorware package itself. You saw earlier that Authorware can change properties of an embedded Flash moviebut not the other way around. However, you can send an event from Flash to Authorware, and if youve previously told Authorware to listen for such an event, you can also program Authorware to respond when the event is received. The way to send events from Flash to Authorware is almost identical to the quick and dirty way of having Flash talk to JavaScript I mentioned earlier: Use the getURL() statement, and instead of a Web address, include a string that starts with event: (similar to the way you used javascript: earlier). Following the colon after event, you include an event name; to provide parameters, include them after your event name separated by spaces. For example, consider this script in Flash:
getURL(event:flashTalking param1 param2);
When this script is executed, Authorware will receive an event with an #eventNameSymbol of #flashTalking and a #paramListString of param1 param2. You need to make sure Authorware is listening for and prepared to respond to events. Additionally, you need to sort out the data after its inside Authorware because it all comes in one variable: a Property List (Authorwares equivalent to Flashs Associative Array).
16 0789 CH14
3/20/01
3:56 PM
Page 342
342
Part I
Foundation
First, to make Authorware listen for events, you simply need an Interaction Icon with icons placed to the right (hanging off of the Interaction Icon). This way you can set up a response for each piece of feedback that you want. One Response Type in Authorware is a button. If the user clicks the button, he gets feedback. Another Response Type is called Eventand thats the one you need here. As with any other Response Type, you can build the feedback and well do that next. If you simply place a Map Icon next to an Interaction Icon and select the Response Type of Event, you can edit the response by double-clicking on the letter E (as in Figure 14.6).
Event response type icon
Figure 14.6
The Event Response Type is selected and then properties (for this event) are reached by double-clicking the E.
In the Event tab of the Response Properties dialog, you select the sender for the event. Simply double-click the name listed for your Flash icon so that an x appears (if you have more than one Flash icon, theyll all be listed). Then, because were sending events, you need to double-click event from the Event Name list. Figure 14.7 shows the finished version of the Response Properties dialog. Now, for the feedback and how to sort out the event data sent to Authorware. Inside the map with the Event Response, you can place any kind of feedback you want. For this demonstration, well just use a simple Display icon with the text Authorware heard an event. At this point, if you test the Authorware file, you should see the display appear when the event is received. To sort out the data thats received, re-enter the Display icon and type this text:
{EventLastMatched}
16 0789 CH14
3/20/01
3:56 PM
Page 343
Chapter 14
Interfacing with External Data
343
Figure 14.7
The completed Event Response dialog box shows xs as displayed here.
EventLastMatched is the variable containing all the data sent from Flash. Its form is a property list. Placing it between curly brackets causes Authorware to display the value for this variable. As a property list, this variables value looks like an Associative Array. Youll notice several potentially interesting properties (when you see them all displayed as in Figure 14.8), but for now, lets just look at #eventNameSymbol.
Figure 14.8 The EventLastMatched variable (when between curly brackets) displays all the data received from Flash.
If you simply create another text block with {EventLastMatched[#eventNameSymbol]}, youll see the event name that was extracted from the entire EventLastMatched variableand it should equal flashTalking. Finally, if you want access to the parameters, just grab the #paramListString that is EventLastMatched[#paramListString].
16 0789 CH14
3/20/01
3:56 PM
Page 344
344
Part I
Foundation
You can see that with just a bit of Authorware experience you can make Flash send messages to Authorware, and Authorware can set properties of Flash movies. Not every feature of Flash is available to Authorware, but trapping messages from Flash means that Authorware can do anything as triggered from Flash.
Flash in Director
I suspect that if youre a Director person, you probably didnt read the previous section (and similarly, no Authorware people are reading this). Maybe you use both Director and Authorware, in which case this section might seem slightly familiar. In fact, the way Director communicates with Flash is similar to but not the same as Authorwares method. As before, well look at Director controlling (or talking to) Flash followed by Flash talking to Director.
Director Talking to Flash
Director can control Flash in two basic ways. An individual Flash sprite on Directors stage can have any of its sprite properties ascertained (and many can also be set). The syntax in Director to return a propertys value is
sprite(num).theProperty
To set a property, use
sprite(num).theProperty=newValue
Just remember that num has to be replaced with a sprite number (integer) and theProperty must be a legitimate property. To learn all the properties available (and to see all their current values), just place a Flash member in sprite 1, type this into the Message window, and press Enter:
sprite(1).showProps()
Youll see all the properties available (as in Figure 14.9). This way youll learn all the properties that can be used to replace theProperty in the syntax shown here. For example, from the more than 25 properties listed when you do a showProps(), youll see rotation. Therefore, to set the rotation of the Flash sprite in channel 1, use
sprite(1).rotation=180
16 0789 CH14
3/20/01
3:56 PM
Page 345
Chapter 14
Interfacing with External Data
345
Figure 14.9 Directors Message window will display all the properties available to a sprite when the showProps() function is called.
Members have properties, too. To learn the properties available to a Flash member, first use
member(flashMemberName).showProps()
(flashMemberName is the name of the member containing the Flash media.) Youll see many more properties available to a Flash member than a to a Flash sprite. It might also strike your interest that some of the member properties appear to be the same as the sprite properties. They might have the same name, but theyre not identical. When you set a sprite property, you affect only that one instance (like changing a clip instance property onstage in Flash). When you change a member property, that change affects all instances that have been placed onstage and any that appear onstage. A member in Director is like a Library item in Flash. Therefore, if you change a member, youll see the change reflected in each instancejust as if you change a Library item in Flash. The syntax to set or get a member property is
member(flashMemberName).propertyName
Pretty simple really. The only catch is that some properties cannot be set. You can ascertain their values, but you cant change them. Director will display a dialog that says, Cannot set this property, in those cases.
16 0789 CH14
3/20/01
3:56 PM
Page 346
346
Part I
Foundation
Methods and Functions for Flash
In addition to the countless properties of Flash sprites and Flash members, Directors programming language, Lingo, provides additional control through sprite methods and member functions. For example, simple play and stop methods can be applied to Flash sprites. In addition, there are several Director-specific functions related to Flash. For example, the findLabel() function returns the frame number in a Flash movie for a given label name (provided as the parameter). Im not going to list all the functions and methods here, but because theyre not always easy to find (not nearly as easy as the showProp() technique), Ill show you a great way to find them. The Categorized Lingo menu (found in any Director script windowas in Figure 14.10) has two categories with all the related functions, methods, and properties related to Flash members and sprites. The list is quite long, but when you find an interesting one, you can use the Flash online Lingo Dictionary to find more information.
Figure 14.10
related to Flash.
The Categorized Lingo menu provides the best access to all the Lingo
Flash Talking to Director
Before I reveal the two main gateways through which Flash can talk to Director, let me provide this warning. If you want to make something really complex in Flash, fine. If you want to make something complex in Director, thats also fine. But if you want to use Flash inside Director, the best technique is to let Director
16 0789 CH14
3/20/01
3:56 PM
Page 347
Chapter 14
Interfacing with External Data
347
do all the heavy lifting and let Flash be as simple as possible. Flash plays in a window on top of Director. Think of trying to hold a full cup of coffee and then think of trying to hold it while riding a unicycle. The additional level of complexity (besides being absurd) is just asking for trouble. Even if you make the Flash movie super simple (which you should), you might still need to send events to Director (and then let Director do the work), so lets see how. There are two ways for Flash to trigger Director. Both ways use the familiar getURL() trick in which you provide something other than a URL as a parameter. Flash movies in Director can use either the lingo: or event: syntax. Using lingo: executes actual Director Lingo in much the same way the javascript: technique executes JavaScript. Using event: sends a custom event to the sprite that currently contains the Flash movie. The main difference is that lingo: gives you access to any built-in Lingo element or homemade handler in a Movie Script. The event: syntax provides quick and direct access to the behavior script attached to the particular sprite containing the Flash movie. You mighty find slight performance differences and even situations where one will appear to fail while the other worksI certainly dont know all the workarounds. But I can explain how to use both of them. Using the lingo: technique, you can have Flash execute Directors built-in alert() function:
getURL (lingo:alert(\hi mom\));
Basically, we just send a string (instead of a URL) and begin with lingo:, and then follow it with our Director Lingo code verbatim. Notice that because alerts normal format is alert(hi mom), you must include quotation marks, but were placing them within the quotation marks required for the getURL parameter. The syntax \ inserts a literal quotation mark. The same basic technique can be used to invoke a custom function (called a handler in Director).
getURL (lingo:myHandler);
To use the preceding code, somewhere in a Director Movie Script you need a handler that looks something like this:
on myHandler alert(I heard Flash) end
16 0789 CH14
3/20/01
3:56 PM
Page 348
348
Part I
Foundation
Additionally, you can pass parameters using this technique. In Flashs getURL(), include the first parameter that appears after the handler name and subsequent parameters after commas:
getURL (lingo:myHandler \stringParam1\);
or
getURL (lingo:myHandler \stringParam1\, 33);
Notice that in the second example, I provide an extra parameter in the form of a number (not a string). Naturally, the Director handler will need to be adjusted to accept the parameters:
on myHandler oneParam, twoParam alert(one param was &oneParam& and the other &twoParam) end
Finally, for Flash to invoke a behavior attached to its host sprite, well use the event: syntax:
getURL (event: theEvent);
Attached to the sprite holding this Flash media, youll need a behavior script that looks like this:
on theEvent me alert (Flash is talking) end
Because this is a Director behavior, the keyword me is included for style (this is like Flashs this, which isnt always required). This technique is similar to Directors SendSprite() function. To pass parameters in Flash, you need to separate the handler name from the first parameter and all subsequent parameters. Notice that this is slightly different than the lingo: syntax, which simply used a space to separate the handler from the first parameter. For example:
getURL (event: theEvent, \stringParam1\, 33);
This sends the values sringParam1 and 33 as the first and second parameters, respectively. The updated behavior looks like this:
on theEvent me, param1, param2 alert(Flash says ¶m1& and ¶m2) end
16 0789 CH14
3/20/01
3:56 PM
Page 349
Chapter 14
Interfacing with External Data
349
Im sure that this section (and the last one on Authorware) was a complete bore if youve never touched those tools (and never plan to). But those of you with a past or future with these powerful tools should find this a great kickstart to incorporating Flash.
Summary
What can I say? This was a long chapter! Its the last one in the foundation section, and were about to move on to some fun workshop exercises. It turns out that the material in this chapter was probably easier to grasp with the foundation youve already gathered. For example, even if youve never touched JavaScript or Director, you can probably make sense of most of the scripts provided. Thats because we havent just been learning Flash in all those other chapters, weve been learning programming! (Congratulations, youre now a programming geek.) Seriously, this chapter showed you almost all the ways in which Flash can interact with the world around it. We started by including linked scripts when exporting a movie. Then we saw how Flash can read in data from text files. The same format was used when we learned how Flash can read data sent to it via a server script. The advantage to server scripts is that Flash could also send data (that is, all its variables) to the server, too. Although the standard technique (with loadVariables() and getURL()) used the URL-encoded format, we also took a dive into XML-structured data. We skimmed over the XML Socket object before looking at the ways Flash can be a good guest while inside Authorware or Director files. Even though I cant imagine any one human will ever have the need to use all these techniques, its nice to be familiar enough to know whats possible.
16 0789 CH14
3/20/01
3:56 PM
Page 350
17 0789 Part II
3/20/01
4:02 PM
Page 351
{Part II }
Workshop
Part IIA Beginning Workshops Part IIB Intermediate Workshops Part IIC Advanced Workshops
17 0789 Part II
3/20/01
4:02 PM
Page 352
18 0789 Intro (wrkshp)
3/20/01
3:50 PM
Page 353
{Workshop} Introduction
Now we really get to apply the knowledge gained in the first part of the book. I cant imagine that you havent touched Flash since starting the book, but in any case, you will now. The first thing that I feel compelled to mention is that the code youll find in the workshops ranges from flat-out bad to really good. The bad stuff is just there for educational purposes (so that we can fix it up). Even the good stuff should not always be considered the best. Theres always more than one way to achieve a result. I would never fault code if it worked. Certainly you shouldnt write code thats unmanageable, but theres a good argument for code thats clear to you. Often the examples shown are presented in a way that makes the most sense. I didnt make sacrifices just to make the code look pretty, but I didnt spend an inordinate amount of time streamlining it either. The workshops are intended to teach you a process of development as well as offer a chance to apply the topics covered in the first part of the book. (Please dont call me when you find a better way to do the same thingconsider that Id be proud and leave it at that.) Anyway, let me offer this quick overview of all the workshops. 1. Ensuring That Users Have the Flash 5 Player. This no-nonsense workshop discusses some of the ways to make sure that your audience is equipped to see your Flash 5 creation. We also walk through an exercise using Flash itself as a way to determine player version. 2. Faking Video. To answer one of the most frequent requests for Flash, this workshop shows how to simulate video inside Flash. Youll also make a simple slider and calculate percentages.
18 0789 Intro (wrkshp)
3/20/01
3:50 PM
Page 354
354
ActionScripting in Flash
3. Creating Custom Cursors. After two simple steps to make a custom cursor, this workshop goes on to make a Smart Clip and then a custom UI for that Smart Clip. Its a pretty involved workshop because you learn that you cant use buttons (even invisible ones) because they would conflict with any buttons that you try to place this Smart Clip over. 4. Creating a Horizontal Slider. In this workshop, we make a Smart Clip version of a slider similar to the one built in the Faking Video workshop. As a Smart Clip, we make this as generic and universal as possible. 5. Building a Slide Show. In addition to the slide show application that you build, you get your first introduction to using the enterFrame event as well as placing buttons inside Movie Clips so that you can disable them (by hiding the clip). 6. Mapping. The general technique of mapping is applied to a contrived exercise but in a way so that you can apply it to other situations. Bring your math thinking cap to this one. 7. Working with Odd-Shaped Clickable Areas. Although buttons are great, this exercise shows how movie clips (along with the hitTest() method) can serve as alternatives to buttons. 8. Adapting Built-in Smart Clips. Not only does this exercise show you how to adapt the Menu Smart Clip that ships with Flash so that you can use it, you also learn a bit about the process involved including using the Debugger. 9. Creating a Currency-Exchange Calculator. We turn a simple currency exchange calculation into a really usable application. There are some fancy string maneuvers and a simple use of the loadVariables() method. 10. Creating a Tooltip Smart Clip. The basic concepts from the Custom Cursor workshop come into play, but we use getTimer() for the first time to add an optional delay. 11. Creating a Digital Timer. In this workshop, we use the getTimer() in a most typical wayto make a digital stopwatch. 12. Creating an Analog Timer. This workshop is really quite a snap after you have the code from the Digital Timer workshop. You just add visual hands to make a traditional analog stopwatch. 13. Creating a Countdown Timer. We continue exploring traditional uses for getTimer() and add a few graphics to make this progress bartype of timer. We also get to use math to calculate percentages. 14. Using Math to Create a Circular Slider. This workshop doesnt look much different than a regular sliderit just follows a circular path. However, to calculate angles and draw arcs, we use several trigonometry functions from the Math object.
18 0789 Intro (wrkshp)
3/20/01
3:50 PM
Page 355
{ Workshop } Introduction
355
15. Developing Time-Based Animations. In a simple example, we see how getTimer() can be used to ensure perfect synchronizationand how to effectively drop frames if the animation is not keeping up. 16. Creating a Multistate Button. Youll make a button that behaves exactly like a system-level button used in standard programs (such as your browser, your word processor, and so on) by using a Movie Clip and ActionScript. 17. Offline Production. Well build an animation and then save the coordinates of each step so that it can be used in a time-based application. 18. Creating a Dynamic Slide Presentation. Here we build an XML application that loads data dynamically to build a slide show with bullet points. Its an exercise in using XML-structured data as well as general template design. 19. Creating JavaScript Cookies. Youll learn how Flash (through JavaScript) can read and write cookies so that the movie will remember the last settings a user made. 20. Writing JavaScript Inter-Movie Communications. Youll make two Flash movies talk to each other by way of JavaScript. 21. Fixing Broken Scripts. Youll be challenged to fix 10 faulty Flash files (that you download from www.teleport.com/~phillip/actionscripting). For each one, youll be given a clue and the solution to make things right. Naturally, each of these workshops involves many details requiring additional parts of ActionScript. After you complete them all, consider trying to rebuild them from scratch (without the book). Ill bet that many of you will find quicker or better ways to get them running.
18 0789 Intro (wrkshp)
3/20/01
3:50 PM
Page 356
19 0789 Part IIA
3/20/01
5:23 PM
Page 357
{Part IIA }
Beginning Workshops
1 2 3 4 5 6 7 8 Ensuring That Users Have the Flash 5 Player Faking Video Creating Custom Cursors Creating a Horizontal Slider Building a Slide Show Mapping Working with Odd-Shaped Clickable Areas Adapting Built-in Smart Clips
19 0789 Part IIA
3/20/01
5:23 PM
Page 358
20 0789 WS01
3/20/01
5:22 PM
Page 359
{ Chapter 1 Workshop }
Ensuring That Users Have the Flash 5 Player
Its safe to say that practically everything covered in this book is specific to Flash 5. This simply means that your audience must be equipped with Flash version 5 or later. Although its possible to target older Flash players using the Publish Settings (Figure W1.1), selecting any option lower than Flash 5 causes most of the scripting capabilities to be off limits. Its actually possible to work in Flash 5 and deliver to Flash 4 or Flash 3there are just so many details that were not even going to discuss it. The fact is that at the end of 2000, more than 95 percent of all Internet users had at least the Flash 3 player. Although your Flash 5 movies wont work for these users, the solution outlined in this workshop will easily identify those users with anything less than the Flash 5 player and provide alternatives for them. These alternatives range from a link to Macromedia (so that they can upgrade) to channeling them to a different version of your Web page. The technique youll learn in this workshop uses Flash to identify which version of Flash the user has. Naturally, using Flash to test which version of Flash is installed assumes that users have at least some version of Flash. To provide a seamless experience for those 5 percent of users without any Flash player, you have a host of alternatives. Unfortunately, I dont think any solution is 100 percent foolproof. Im not saying that the alternatives Im about to present have inherent flaws, its just that they also rely on technology that may not be functional. For example, if you try to use JavaScript to determine whether the user has the Flash player, its possible that
20 0789 WS01
3/20/01
5:22 PM
Page 360
360
Part IIA
Beginning Workshops
the user has turned off JavaScript in his or her browser. Anyway, there are some near iron-clad solutions to reach any user, even if they dont have Flash.
Figure W1.1 You can target old versions of Flash using the Publish Settings, but you wont be able to use most Flash 5 features.
First Ill provide a quick rundown of two non-Flash solutions and then walk through exactly how you use Flash to check which version of Flash is installed. The non-Flash solutions use whats commonly called a sniffer scriptan HTML file with scripts that attempt to sense what version, if any, of the Flash player is installed. The sniffer script is a file that serves as a gateway to redirect users to the appropriate content. Every user who visits your site always starts by visiting this gateway file. The file tries to determine whether the user can see Flash. If the user has Flash, he or she goes to the Flash version of your site (another page); if the user doesnt have Flash, he or she goes to the non-Flash version of your site. You can even send users to a third place if they have Flash but need to upgrade to the latest version. The non-Flash site can be as simple as a page that provides the users a link to Macromedia, where they can download the Flash player. The non-Flash site can also be as complex as the whole site built in HTML. The point is that the sniffer or gateway page sends the user to one of two places: the Flash site or the non-Flash site. Macromedia has a nice set of instructions and sample files that will help you produce such a sniffer page. The Flash Deployment Kit (which can be freely downloaded from www.macromedia.com/software/flash/download/ deployment_kit/) includes a gateway page (enter.html) and scripts in both
20 0789 WS01
3/20/01
5:22 PM
Page 361
{ Workshop }
Chapter 1
Ensuring That Users Have the Flash 5 Player
361
JavaScript and VBScript as well as plenty of documentation. Although there are lots of features, they all come down to how you use the dispatcher. Basically, you just provide the appropriate parameters to the MMFlashDispatch() JavaScript function. You specify the URL for where your Flash content resides (the page where users with the appropriate Flash player automatically go), the minimum version of the Flash player required (say, version 5,41), whether you want to require the revision number (for example, 41) or just the major version number (such as 5), the alternative URL for those users who dont have Flash, the upgrade URL for those who have Flash but not the required version (this can be the same as the alternative URL), and finally, whether you want to remember (by way of a JavaScript cookie) when a user says he or she doesnt want to upgrade so that you dont even bother with this whole scenario the next time and instead automatically jump to the alternative URL. So really, you just specify the Web addresses to which you want to send users in different situations, and youre done. As you might expect, there are more details in the documentation that comes with the Flash Deployment Kit.
//
By the way, theres another nice set of scripts you can download from the Flash Exchange site (www.macromedia.com/exchange/flash/) called JavaScript Integration Kit for Flash. Its really more of a kit for Dreamweaver because everything is installed as Dreamweaver behaviors and commands. Included are controls to manage Flash movies with JavaScript (as covered in Chapter 14, Interfacing with External Data) in addition to a Dreamweaver behavior called the Flash Dispatcher. The same dispatcher code from the Flash Deployment Kit is included in the JavaScript Integration Kit (but especially made for Dreamweaver). A big advantage of installing the JavaScript Integration Kit for Dreamweaver is that the code comes in the form of a Macromedia Extension. By using the free Macromedia Extension Manager program, you can easily manage various extensions (including this one). The reason I mention it is that you can make Flash Extensions that are also managed through this tool. Its nice for users because they can download and install Smart Clips, Flash Libraries, and Dreamweaver behaviors and manage them all through the Extension Manager. (In Appendix B, Making Flash Extensions for the Macromedia Exchange Web Site, I provide the resources so that you can distribute Smart Clips in this manner.)
20 0789 WS01
3/20/01
5:22 PM
Page 362
362
Part IIA
Beginning Workshops
Before we get into the main workshop, I want to mention a suitable alternative to Macromedias set of sniffer scripts. Colin Moock has produced the Moock Flash Player Inspector (or Moock FPI) which provides a similar set of alternatives to the Flash Deployment Kit. You can download the Moock FPI from www.moock.org/webdesign/flash/detection/moockfpi/. Because this is a workshop, were going to step through an exercise. The following exercise assumes that your user has at least the Flash 2 player. Well create a Flash sniffer that redirects the user if they have anything less than Flash 5. This exercise is based on a Flash file that comes in the Flash Deployment Kit called detectFlash.fla. Well build our own version of this file following these steps: 1. In a new file, select File, Publish Settings. Under the Formats tab, make sure that Flash is selected. Select the Flash tab and select Flash 4 from the Version drop-down menu (as shown in Figure W1.1). 2. In frame 1, place the following script:
atLeastFlash4 = 1;
This script simply sets a variable, which will be ignored in any version of Flash lower than 4. Thats because Flash 4 was the first version to introduce variables. (Notice that many of the ActionScript components are highlighted in yellow, meaning that theyre unavailable because you changed the Publish Settings to Flash 4.) 3. Insert a blank keyframe in frame 2 and place this script:
if (Number(atLeastFlash4)==1) { } else { tellTarget (flashThreeButton) { gotoAndStop (2); } stop (); }
Basically, if the variable atLeastFlash4 is indeed 1 (as we just set it in frame 1), nothing really happens and well proceed like normal to frame 3. Because versions before Flash 4 dont support if statements, this script will be effectively ignored. Actually, Flash 3 and earlier versions dont ignore if statements, they execute only the else part of the statement. Why, I dont know. What happens is that any version before Flash 4 will execute the tellTarget() and stop() methods contained in the else portion of the statement. The tellTarget() method is the old way to attach a method to an individual instance. Translated to Flash 5, the script says flashThreeButton.gotoAndStop(2). Well make a clip with the instance name flashThreeButton that will jump to frame 2 for these (less than Flash 4) users. Finally, the stop() method just prevents our main timeline from going any further.
20 0789 WS01
3/20/01
5:22 PM
Page 363
{ Workshop }
Chapter 1
Ensuring That Users Have the Flash 5 Player
363
4. Lets build the clip for users of Flash 3 (and earlier). Select Insert, New Symbol. Select Movie Clip and name this clip Flash3. 5. You should be inside the Flash3 symbol. In frame 2, insert a keyframe and draw the shape for a button. Convert the shape to a button symbol (select it, press F8, and select Button). Attach the following script to the button:
on (release) { getURL (http://www.macromedia.com/shockwave/download/index.cgi? P1_Prod_Version=ShockwaveFlash, _blank); }
Notice that the Web address should appear on a single line. The idea is that if the user doesnt even have Flash 4, theyll see this button, which will take them to Macromedia where they can upgrade. You may also want to center the button instance within the Flash3 symbol. 6. In frame 1, place a stop() script. Now the clip will normally sit in frame 1 (effectively as an invisible clip) and jump to frame 2 only when the button appears. You can place more content in frame 2such as the message, click the button to upgrade. If you want the user to automatically jump to the Macromedia site, you can take the getURL() code from the button and place it in frame 2. However, if you do this, it might be unclear to the user what is happening. 7. Drag an instance of the Flash3 symbol that we just made to frame 2 in the main timeline (remember, we just did a New Symbol and not a Convert to Symbol, so theres no instance on the Stage yet). Give this invisible clip an instance name of flashThreeButton. 8. Now that weve taken care of the sub-Flash 4 users, lets see whether the user has Flash 5. Insert a blank keyframe in frame 3 and place the following script in that frame:
playerVersion = eval($version); revision = substring(playerVersion, 5, 1); if (Number(int(revision))<Number(int(5))) { tellTarget (flashFourButton) { gotoAndStop (2); } } else { getURL (flash_five_content.html, _self); } stop ();
The first line assigns the variable playerVersion equal to the old $version variable that was introduced during the Flash 4 era. Unlike most variables, you cant just say playerVersion=$version because that dollar sign is not a legitimate way to start a variable name. The eval() function evaluates the value of the built-in $version variable. The form returned to the playerVersion variable looks like this: WIN 5,0,30,0 (Figure W1.2).
20 0789 WS01
3/20/01
5:22 PM
Page 364
364
Part IIA
Beginning Workshops
Figure W1.2
The $version variable contains five key elements.
The $version variable is a very specific string with information about the platform, the major version, the minor version (which is rarely if ever updated), the revision (also sometimes called the patch version, which is updated occasionally to provide added features and bug fixesfor example, the ignoreWhite XML property was introduced in 5,0,41), and the last number which isnt even used. What might mess you up is that we assign the variable revision using the substring() function (not the preferredand only available in Flash 5substring() method of the String object). This function behaves differently as discussed in Chapter 9, Selecting Text, Trapping Keys, and Manipulating Strings. The if statement in line three simply checks whether an integer version of revision is less than 5 or not. If it is, we tell the flashFourButton clip (that were about to build) to go to frame 2, where the user will see a button to upgrade. Otherwise (if the version number is not less than 5), we do a getURL() to jump the user to our real HTML page with Flash 5 content. Just replace flash_five_content.html with the name of the HTML file that contains your Flash 5 content.
//
If you ever need to use the Flash 4 substring() function to ascertain the revision number, simply use substring(playerVersion, 9, 2). An issue that might really freak you out is that the $version variable wasnt released with the very first version of Flash 4. The earliest versions of the Flash 4 player wont recognize this variable. However, its not a problem because the if statement in line three will still work. Also, notice that the int() function is used to convert the version string to a number that can be used in a conditional statement. Thats simply because Flash 4 didnt have the Number() function.
9. Now lets make the flashFourButton. Just duplicate the symbol called Flash3 (and rename it Flash4), then change any Flash3-specific text contained in the symbol. Make a new layer and drag an instance of the Flash4 symbol onto the Stage. It doesnt matter that this instance will start in
20 0789 WS01
3/20/01
5:22 PM
Page 365
{ Workshop }
Chapter 1
Ensuring That Users Have the Flash 5 Player
365
frame 1; it just must be present at the time tellTarget() is called. Make sure to give the symbol an instance name of flashFourButton. 10. At this point, you can export or publish the .swf. We have just made a Flash 4 movie that acted like a sniffer to sense for sub-Flash 5 players. Those folks with Flash, but not Flash 5, are redirected. Those users with Flash 5 wont notice much at all because theyll jump to the right page. Theres one last task you may have to resolve: making sure that your Flash 5 users have the latest revision of the Flash 5 player. For example, you may really need to take advantage of a new feature (or lack of bug) in the 5,0,41 version of the player. Once youre in Flash 5, this is a simple task. Although the Flash player doesnt get patched terribly often, several features and bug fixes were introduced in 5,0,41, so its worth checking for this version. You can see the entire list of issues with the first Flash 5 player in Macromedias technote 14732; you can see the corresponding enhancements made in version 5,0,41,0 and later in the technotes 14716, 14719, 14957, 14958, 14964, 14985, 14986, and 14987 (which pretty much explain how all the issues in technote 14732 were resolved). To view any of these technotes, type the address www.macromedia.com/go/ and add the technote number at the end (for example, www.macromedia.com/go/14987). You can use any of the String object methods on the built-in $version variable (which, unlike in Flash 4, can be used as-is and doesnt require the eval() function). Consider these five expressions to extract key portions of the $version variable:
//form: WIN 5,0,30,0 platform=$version.substr( 0, 3 ); major=$version.charAt(4); minor=$version.charAt(6); revision=$version.substr(8,2); unused=$version.charAt(11);
These String object methods should look familiar if youve read Chapter 9. Basically, I just came up with five custom variables to represent each portion of the $version variable. Most likely, youll just need the line revision=$version.substr(8,2) to extract the revision number of the player because this is the portion that is updated most often.
20 0789 WS01
3/20/01
5:22 PM
Page 366
366
Part IIA
Beginning Workshops
//
Personally, Im a paranoid person. The preceding scripts are not guaranteed to work if the Flash version numbering system ever changes. For example, what if theres a Flash 10? Although most Web sites created today will probably need an overhaul that far in the future, here are a couple of alternatives to parsing individual elements from the $version variable. By using the indexOf() method, we can find the location of the commas and then set our minor, revision, and unused variables:
var startMinor=$version.indexOf(,,5)+1; var endMinor=$version.indexOf(,,startMinor); minor=$version.substring(startMinor,endMinor); var startRevision=$version.indexOf(,,endMinor)+1; var endRevision=$version.indexOf(,,startRevision); rev=$version.substring(startRevision,endRevision); var startUnused=endRevision+1; var endUnused =$version.length; unused=$version.substring(startUnused, endUnused);
If nothing else, this example provides a good reminder of how to use the indexOf() method. Notice that all the expressions shown with the $version (string) variable return strings. You can always use the Number() function if you need to.
Now that youre familiar with the ways to ensure that your users have the Flash player, we can move on to much more fun workshops! This workshop was included because I really wanted to concentrate just on Flash 5; all the great Flash 5 movies you make will go unrecognized if you cant upgrade your users.
21 0789 WS02
3/20/01
5:22 PM
Page 367
{ Chapter 2 Workshop }
Faking Video
One of the most common questions I hear is, How do I put a video in Flash? Quite simply, you cant. Flash does allow you to import QuickTime videos, but only for the purpose of exporting QuickTime files with Flash media included. When exporting to the Flash player (that is, making .swfs), you cannot have video. However, if you consider video to be synchronized pictures and soundsometimes you dont need traditional video. If you just want a sequence of pictures (without synchronized audio), Flash can work quite well. Thats what well do in this exercise. 1. First, we must convert our digital video into a sequence of bitmaps. Flash can import sequentially numbered bitmaps or other raster formats (such as .jpg). Most video editing software can export sequentially numbered still frames from a video, but you can also use Flash. In a new Flash movie, resize the stage to the same dimensions as the video you want to use, import a QuickTime video, extend the timeline by adding frames (F5) to accommodate the videos entire length. Then select the menu option File, Export Movie and from the Save as Type drop-down list, choose Bitmap Sequence (see Figure W2.1). Make sure that you export into an empty folder on a disk that has plenty of space. At this point, you can close the Flash file without saving because it was used only to create the bitmap sequence. (If you dont have a QuickTime video handy, you can follow along by creating a simple tween in Flash and exporting it as a bitmap sequencejust to get the idea.)
21 0789 WS02
3/20/01
5:22 PM
Page 368
368
Part IIA
Beginning Workshops
Figure W2.1
Flash can export a sequence of video frames.
2. In a new Flash file, were ready to import the bitmap sequence. First select Insert, New Symbol; name it Video and leave it set to the default Movie Clip option. While inside the Video symbol, select File, Import and point to the first bitmap file from the sequence. If Flash notices that there are sequentially numbered files in the same folder, a dialog will ask whether you want to import all the images (answer Yes). 3. At this point, you just need to drag the Video Movie Clip to the stage anywhere in your movie and name the instance in the Instance panel. Some simple refinements you can make include placing a stop() script in the last frame of the clip. Also, in a separate layer of the Video MC, you can place two buttons: one with play() and another with stop(). Naturally, if you wanted to keep the play and stop buttons in the main timeline, their scripts would be theClip.play() and theClip.stop(), where theClip is an instance name you give the Video Movie Clip. This Video clip is nice and all, but we came here to script! Besides, that was too easy. Lets add a slider that performs like Flashs red current frame marker: It not only moves from left to right while the video plays to indicate the videos position butif draggedit will make the video jump to another position. 4. First, well make the slider move. Inside the Video clip (and on a separate layer), draw a vertical rectangle that will become our slider. Convert it to a Movie Clip symbol called Slider (see Figure W2.2).
21 0789 WS02
3/20/01
5:22 PM
Page 369
{ Workshop }
Chapter 2
Faking Video
369
Figure W2.2
In the Video clip, draw a vertical rectangle and convert it to a symbol.
5. Use the Info panel to ascertain the desired minimum and maximum _x positions for this clip. To find the minimum _x, position the Slider symbol all the way on the left side of the stage and note the location of its center point; do the same for the right side of the stage to find the maximum _x. Make sure that the info panel is displaying the clips center location; this is always used when setting a clips position (see Figure W2.3).
Use center point
Figure W2.3 Be sure that the Info panel displays the center point when gathering coordinate information.
6. Attach this script to the instance of Slider in the Video clip so that our custom min and max variables are initialized. Use the numbers you gathered in step 5.
onClipEvent (load) { min= 11; max= 350; }
21 0789 WS02
3/20/01
5:22 PM
Page 370
370
Part IIA
Beginning Workshops
7. Now we need to write the script that, depending on the current frame number, will reposition the slider to a proportional position between min and max. Sometimes the best way to write the formula is to first think of a few what if numbers. What if the current frame is 1? The clip should be at min. If there are 100 frames, when the clip is at 50 frames, the position should be halfway between min and max. These questions should help you analyze the situation and let you test your formula.
//
For the slider, consider this analogy. Lets say youre driving home from work. Your workplace is 10 miles from the ocean and your home is 30 miles from the ocean. Of course, I used easy numbers, but the point is that everything is relative to the distance from the ocean. Even though your total trip is 20 miles (the difference between 10 miles from the ocean and 30 miles from the ocean), you cant just say halfway is at 10 (half of 20the total). You must, instead, say 10 plus the starting point of 10. Its easy to calculate that your halfway point is at 20 miles from the ocean. The reason I mention this is that the sliders minimum is not necessarily 0.
The pseudo-code for this formula is this: The percent complete (current frame / total frames) is multiplied by the total range (max-min) and then added to min. The actual code is as follows: _x=min+(_currentFrame/_totalFrames)*(max-min). Were going to place this script inside an enterFrame event for the slider. However, realize that its not the sliders current frame or total frames that we care about; rather, we are concerned with the Videos frames. Those two properties simply need to be preceded by _parent. Heres the finished script:
onClipEvent (enterFrame) { _x=min+(_parent._currentFrame/_parent._totalFrames)*(max-min); }
8. Now, lets make this slider interactive so that the user can pick it up. In other workshops (such as Odd-Shaped Clickable Areas), youll learn how to use the mouseDown clip event in combination with hitTest() to avoid buttons, but well just make a button for this exercise. We just need a button inside the slider. Double-click the slider to edit its master symbol, select the onscreen contents (the image of the slider), and covert it to a button symbol. Finally, place the following script on this button instance:
on (press) { dragging = 1; }
21 0789 WS02
3/20/01
5:22 PM
Page 371
{ Workshop }
Chapter 2
Faking Video
371
on (release, releaseOutside) { dragging = 0; }
//
Translated, this simply sets a variable in the slider clip called dragging to 1 or 0. Notice that the dragging variable (referred to here on a button inside the Slider clip) will become part of the instance of Slider inside Video.
9. Now, when dragging is 1, we can jump to a frame based on where the mouse is. Writing the formula is easytranslating it to Flash will take some effort. Again, lets start with some what ifs. If the mouse is at min, we want to go to frame 1. If the mouse is halfway between min and max, we want to go to the frame halfway between 1 and the total number of frames. Heres an expression that results in the frame number to which we want to go: ((_xmouse-min)/(max-min))*_totalFrames. That is, totalFrames is multiplied by the proportional position of _xmouse. What if _xmouse is the same as max? This turns into 1*_totalFramesperfect. (Try some other what-if numbers in the formula and youll find it works as expected.) Were going to place that entire formula as the parameter for a gotoAndStop() method. However, although our formula correctly calculates the proportion, it can (and quite often will) result in a noninteger. The gotoAndStop() method requires an integer for a parameter. To make sure that its an integer, well just put the formula within a Math.floor() method (discussed with other Math object methods in Chapter 5, Programming Structures) before using it in a gotoAndStop(). We could place the gotoAndStop() (with formula) inside the clips enterFrame event, but that will update only as frequently as the movies framerate. Some users can really move the mouse quickly, and our movie should respond accordingly. The mouseMove event executes as often as necessary. Although the mouseMove event happens frequently enough, we want our script to execute only during those times when the user is dragging, or if dragging is 1. Finally, we need to precede all properties and methods with _parent when we want to target the Video clip (but leave the variables that are part of the clip alonenamely, min and max). Heres the finished formula attached to the instance of Slider in the Video clip:
onClipEvent (mouseMove) { if (dragging){ theFrame=Math.floor((_parent._xmouse-min)/ (max-min)*_parent._totalFrames); _parent.gotoAndStop(theFrame); updateAfterEvent(); } }
21 0789 WS02
3/20/01
5:22 PM
Page 372
372
Part IIA
Beginning Workshops
//
Notice I threw in an updateAfterEvent() to make the onscreen contents redisplay. Also, instead of using the entire formula as a parameter, I first assigned the variable theFrame. Not only is this easier to read, but it allows for some subtle improvements well make later (in step 13).
10. At this point, it should work. The user will have an easier time grabbing the slider if the clip is stopped first. Also, the script that repositions the slider (in enterFrame event) updates only as frequently as the frame rate. So, the user isnt really dragging the clip, the clip is readjusting (in every enterFrame) to a new location. To make the performance snappier, just place _x=_parent._xmouse immediately above the updateAfterEvent() inside the mouseMove event. If you test it at this point, however, you might see the slider flicker. Thats because your _xmouse is not perfectly coinciding with the location calculated by the formula used in the enterFrame script. We can turn off the enterFrame script while dragging simply by enclosing it within an if-statement. The improved enterFrame script is shown here:
onClipEvent (enterFrame) { if(dragging==0){ _x=min+(_parent._currentFrame/_parent._totalFrames)*(max-min); } }
11. Now, you just need to initialize dragging to zero in the load event. Just under where you assign min and max, place dragging=0. 12. At this point, it works pretty well. I just want to make one minor adjustment to account for those pesky users who like to trash what you build. Check out what happens when you drag the slider very quickly way off to the left or right. Not only does the slider go too far in either direction, the video often stops before reaching the beginning or the end. We can fix both issues. 13. To make sure that the video reaches the beginning (when the user moves too far to the left) or the end (when the user moves too far to the right), we write a script that checks for errors. It checks whether theFrame is less than 1 or greater than the total number of frames. Right underneath where theFrame is first assigned, place these two lines of code:
theFrame=Math.max(1,theFrame); theFrame=Math.min(_parent._totalFrames,theFrame);
21 0789 WS02
3/20/01
5:22 PM
Page 373
{ Workshop }
Chapter 2
Faking Video
373
Translated, this says (after theFrame is assigned), make sure that it is either 1 or theFramewhichever is greater. Also, make sure that its either the total number of frames in the Video or theFramewhichever is less. Using these Math object methods (covered in Chapter 5) makes sure that theFrame doesnt go below 1 or above the total number of frames. 14. To make sure that the slider doesnt go too far, we need to remove the line _x=_parent._xmouse and, in its place, put the same formula from inside the enterFrame clip. That is, _x=min+(_parent._currentFrame/_parent._totalFrames)*(max-min). Now, even the most active users cant break it! 15. Finally, as you recall from Chapter 3, The Programmers Approach, the fact that we have the same formula in two places should make any programmer nervous. We can resolve this with a custom function (which you learned about in Chapter 8, Functions). In the place of both instances of the script (_x=min+(_parent._currentFrame/_parent._totalFrames)*(max-min)), place instead updateSlider(). Then inside the first frame of the slider (not the Video clip), place the following script:
function updateSlider(){ _x=min+(_parent._currentFrame/_parent._totalFrames)*(max-min); }
//
Remember that because the formula worked when attached to the instance of the slider, it will work just as if it were inside the slider. Im not going to walk through it now, but Im sure that you could figure out a way to place this script in the first frame of Video instead youd just have to adjust all targets. If you moved the script, _parent references would be removed, and min and max would need to be preceded with the sliders instance name (which we never assigned). In addition, the calls from the slider instance to this function would need to change to _parent.updateSlider(). It works now, but you can always adjust it. In the next few exercises, youll learn how to convert a perfectly good (hard-wired) script to a Smart Clip. That usually involves moving scripts and changing targets.
If you wanted to improve this workshop, you could apply some of the techniques that youll learn in the Time-Based Animation and Offline Production workshops. Specifically, it would be nice to make the playback speed of the video independent of the movies framerate. That is, currently, the video will play slower or faster depending on the movies frame rate.
21 0789 WS02
3/20/01
5:22 PM
Page 374
374
Part IIA
Beginning Workshops
Finally, after you build the Horizontal Slider Smart Clip in an upcoming workshop, you could use that (better) slider to control the video.
22 0789 WS03
3/20/01
4:01 PM
Page 375
{Chapter 3 Workshop }
Creating Custom Cursors
Flash lets you make fairly sophisticated buttons with very little effort. The builtin Button symbol type is nice, but it allows only three visual states: Up, Over, and Down. In the Multi-state Button workshop, youll learn how to include additional states such as checked for when the user has selected the button. In this workshop, youll learn how to create custom cursors. Custom cursors not only tell the user that a button is clickable, they also provide clues about the type of button the user is presented with. A custom cursor can tell users whether theyre supposed to drag the button or simply slide the button to the left or right. This workshop shows you how to make a custom cursor in just a few steps. Then, the workshop takes what you built and creates a Smart Clip so that you can incorporate cursors in any movie you make. Finally, the workshop guides you through the steps to create a custom UI. 1. To start with, you need a Movie Clip containing the graphics for your cursor. Just draw anything you want and convert it to a Movie Clip symbol named Cursor Graphic (Figure W3.1). In this figure, the symbol is a hand with a pointing finger. Give the instance on the Stage an instance name of hand.
22 0789 WS03
3/20/01
4:01 PM
Page 376
376
Part IIA
Beginning Workshops
Figure W3.1
Any graphic you place in a Movie Clip can become a cursor.
2. Now were going to write a script that well attach to the hand instance on the Stage. On the mouseMove event, we want the script to position the clip at the same point as the mouse. Although theres a property called _xmouse that can help us out in this script, its important to understand that this property returns the location of the cursor relative to a particular timeline. For example, if your cursor is at the top-left corner of the Stage, _xmouse has an _xmouse and _ymouse of 0 (relative to the Stage). Relative to a clip whose center point is 0x, 0y, the cursor may be something quite different. So the script we write says set the location of this clip to the location of the cursor within the main timeline:
onClipEvent (mouseMove) { _x=_root._xmouse; _y=_root._ymouse; updateAfterEvent(); }
Notice that I included an updateAfterEvent(), which is best understood by testing what happens without this line (the clip wont play as smoothly). 3. Notice that the center of the hand instance coincides perfectly with the users mouse. If you want to adjust the location of the cursor symbol, simply edit the master version of the symbol and move all the contents to a different location relative to the center (Figure W3.2). The center will still coincide with the users mouse, but the graphics contained in the clip will appear in an offset location. 4. In a minute, well use Mouse.hide() to make the users cursor disappear. The drawback to having a cursor present all the time in Flash is that the cursor remains onscreen when the user moves the mouse out of Flashs window. I want to make the custom cursor appear only when the user places the mouse pointer over an object (a button or a draggable item) and then restore the original cursor when the user rolls off the object. Although that may sound like a single action, its really two: In addition to hiding and restoring the cursor, you must make sure that the hand instance is displayed or hidden accordingly. Well do all that through a function.
22 0789 WS03
3/20/01
4:01 PM
Page 377
{ Workshop }
Chapter 3
Creating Custom Cursors
377
Figure W3.2 Moving the Movie Clips contents relative to the center (the plus sign) affects where the graphic appears.
Draw a square (with no stroke) and convert it to a Movie Clip called Hot Area. You can set the clips alpha so that it appears to be semitransparent. Also, give it an instance name of hot. We will use this shape to define the area in which the cursor will appear. An invisible button (discussed in Chapter 1, Flash Basics) would be a convenient solution because it has built-in mouse events for rollOver and rollOut (the events wed like to trap). However, if we ever place an invisible button on top of another button, the script for the button underneath will be ignored. Because Id like to use this Smart Clip anywhere (including on top of other buttons), the instance of hot will be used to define what area is hotthe area where the cursor should change. Because were eventually going to make this a Smart Clip, we select both the hot instance on the Stage and the hand instance, choose Insert, Convert to Symbol, call the symbol Cursor Clip, and leave it as a Movie Clip. 5. If you test the movie, youll find that its broken; the hand instance doesnt match the cursor. Thats because the instance of hand is now inside another clip. The script attached to the hand instance (_x=_root._xmouse) is wrong now because you actually want _x to be assigned to the _xmouse within the Cursor Clip. To fix the problem, simply replace _root with _parent in the code attached to the instance of Cursor Clip. While were here, we can call a function that were about to write that will hide or reveal the cursor when the mouse is over the hot clip. The function will be called check() and will reside in the first frame of Cursor Clip. We therefore add the line _parent.check() to the script attached to hand. The finished script looks like this:
onClipEvent (mouseMove) { _parent.check(); _x = _parent._xmouse; _y = _parent._ymouse; updateAfterEvent(); }
22 0789 WS03
3/20/01
4:01 PM
Page 378
378
Part IIA
Beginning Workshops
6. Lets write the check() function. We can do it in steps. The pseudo-code is simply this: If the mouse is on top of the hot clip, hide the real mouse and make the hand clip visible. Otherwise, reveal the real mouse and make the hand clip invisible. Thats a lot to dive right into. Lets worry about how to determine whether the mouse is on top of the hot instance last. Heres a start for our check() function that resides in the first keyframe of Cursor Clip:
check(); function check(){ onHot=true; if (onHot){ Mouse.hide(); hand._visible = 1; }else{ Mouse.show(); hand._visible = 0; } }
The very first line calls the function so that we start checking even before the mouse starts moving. The function itself either hides the mouse Mouse.hide() is a built-in functionand sets the _visible property of the hand instance to 1, or shows the mouse using Mouse.show() and makes the hand instance invisible. This script is entirely dependant on the value of onHot, which must be replaced with an actual expression that results in true or false depending on whether the mouse is on the hot instance. Notice that the hard-wired line onHot=true causes the condition to be true always. We can test it now and if it works, change that line to read onHot=false. This is a great way to make sure that this part of our script works before we add complexity. 7. There happens to be a built-in Movie Clip method called hitTest(). Although youll use hitTest() in the Working with Odd-Shaped Clickable Areas workshop, you wont use it now. Its a shame we cant use the method because hitTest() can easily tell us when the mouse is on top of the hot instance. We cant use that method because we need to make the hot instance invisible, and hitTest() doesnt work in that case. Instead, well first gather information about the size and location of hot, store it in a variable, and then make hot invisible. (By the way, hitTest() will work with clips set to _alpha 0, so we could do that, but well use a different solution anyway.) The good news is that we get to explore another method called getBounds(). This method returns a rectangle of any given clip instance. Because there isnt a rectangle data type, we use a generic object with four properties: xMax, xMin, yMax, and yMin. The coordinate values for the four extremes are relative to the timeline you provide as a parameter. Within the Cursor Clip, the coordinates of hot are different than the
22 0789 WS03
3/20/01
4:01 PM
Page 379
{ Workshop }
Chapter 3
Creating Custom Cursors
379
coordinates of hot within the main _root timeline. Right above the check() function in the first frame of Cursor Clip, type this script:
rect=hot.getBounds(this); hot._visible=0;
The variable rect contains the coordinates of hot relative to the current timeline (Cursor Clip). For example, rect.xMax contains the coordinate of the left side of the hot instance (as measured within the Cursor Clip). The second line of code makes the hot instance invisible because we want it to disappear as soon as the movie plays. 8. Now we can finish the check() function. Remove the line onHot=true from the script you wrote in step 6 and replace the if statements onHot condition with the following expression:
_xmouse>rect.xMin&&_xmouse<rect.xMax&&_ymouse>rect.yMin&& _ymouse<rect.yMax
This expression says that if _xmouse is greater than the xMin of rect and less than xMax and if _ymouse is greater than yMin and less than yMax, then the mouse is within the rectangle defined by the hot instance. This statement doesnt look pretty, but it works perfectly. 9. At this point, you can drag instances of Cursor Clip into any movie, placing the semitransparent shape from the hot instance wherever you want a cursor to appear (Figure W3.3). However, if you resize any instance of Cursor Clip (for example, if you have a larger or smaller area you want the cursor to appear over), the Cursor Graphic clip will resize accordingly because its inside the Cursor Clip you resized. Not only is this annoying, but unless youre allowed to resize the Cursor Clip its not very useful at all. 10. Lets think what we need to do to resolve the resizing issue. Basically, we want the hand instance to resize itself in inverse proportion to the scale of the clip in which it resides. For example, if the instance of Cursor Clip on the Stage is resized to be really big, we want the hand instance to be resized small, and vice versa. The problem is a lot easier to solve when you think of it in those terms. The following code can be added to the first frame of Cursor Clip above the check() function:
hand._xscale=(100/_xscale) * 100; hand._yscale=(100/_yscale) * 100;
The way this code sets hands scale to the inverse of the Cursor Clips scale is based on the fact that no scaling is an _xscale and _yscale of 100. Lets try some what if numbers to see how this formula works: If _xscale of Cursor Clip is 100, then we want hand._xscale to be 100 too(100/100) * 100 does equal 100. If Cursor Clip is scaled down 50%, we want hand to be 200%(100/50)*100 does equal 200.
22 0789 WS03
3/20/01
4:01 PM
Page 380
380
Part IIA
Beginning Workshops
Figure W3.3
You can use several copies of the clip to create cursors in different areas.
11. The Cursor Clip appears to work great. Now is a good time to test it in a real-life situation. You may notice that if you place the Cursor Clip on top of a regular Flash button (for which you could write a script), the custom cursor flickers slightly. The problem is that our script says hide the cursor but the button says show the standard button cursor. This problem appears only when you try to cover two or more buttons with instances of the Cursor Clip. Only one will work because each clips script says, if youre not within my rectangle, then show the cursor. Because the clips are in different areas, you will indeed be outside one clips rectangle when youre within anothers. We have to add a script that lets each clip reveal the cursor only once. If you restore the cursor with Mouse.show() only when youre exiting a clips rectangle, the problem will be resolved. Again, it would be more convenient if we were using a button with its built-in rollOut mouse event, but were not. To fix this bug, well use a custom variable well call flag. Programmers commonly need a variable that is switched on or off once or infrequently, and they call it a flag. Think of the flag on some mailboxes that indicate whether you have outgoing mail. As soon as the mail carrier takes the mail, the flag goes down. The flag is a toggle for an event that occurs infrequently; the flag should not constantly go up and down. Outside of our check() function, we need a script that initializes flag to 0 (flag=0) so that flag is 0 at the start. Also, in place of where Mouse.show() is used in the false condition part of the check() function, we need an if statement like this one:
22 0789 WS03
3/20/01
4:01 PM
Page 381
{ Workshop }
Chapter 3
Creating Custom Cursors
381
if (flag==0){ Mouse.show(); flag=1 }
Only if flag is 0 will the mouse be shown. Then we set flag to 1 so that it wont happen again until flag is 0 once more. 12. Finally, we must reset flag to 0 any time the cursor is indeed within this clips rectangle. So right before the else in the true condition of check(), we add a line flag=0. Heres the finished script for the keyframe inside Cursor Clip:
rect=hot.getBounds(this); hot._visible=0; hand._xscale=(100/_xscale) * 100; hand._yscale=(100/_yscale) * 100; check(); flag=0; function check () { if(_xmouse>rect.xMin&&_xmouse<rect.xMax&&_ymouse>rect.yMin&& _ymouse<rect.yMax) { Mouse.hide(); hand._visible = 1; flag=0; } else { if (flag==0){ Mouse.show(); flag=1; } hand._visible = 0; } }
Now the script is quite solid. As long as you place the Cursor Clip on top of buttons, the button scripts will execute, and youll only see the custom cursor graphic. You can do some other refinements, such as positioning the hot instance within Cursor Clip so that its top-left corner is centered. With this adjustment, when the author scales Cursor Clip, it appears to stretch to the right and down instead of scaling equally in all directions the way a clip with its contents centered will. You can also position the hand instance so that its covered by the invisible button. You can even scale the instance to be so tiny that it wont get in the way. The script we added in step 10 restores the hand instance to its proper size anyway. Maybe you can think of more refinements; were about to do many in the next section.
22 0789 WS03
3/20/01
4:01 PM
Page 382
382
Part IIA
Beginning Workshops
Now lets convert the Cursor Clip into a Smart Clip that allows the author using the clip to select from a variety of cursors. Keep in mind that we made the cursor in just two stepsit took several more steps to make the cursor really useful. It will take even more work to make it adaptable as a Smart Clip. In a real project, this investment is worth the additional time only if you can use the Smart Clip many times. Of course, its worth the time now because were learning. 1. First create an invisible Movie Clip. Select Insert, New Symbol, name it Invisible, and leave it as a Movie Clip. Dont draw anything in this clip. Go inside the Cursor Clip and drag an instance of Invisible from the Library. Consider placing this clip on its own layer so that its easier to select by just clicking the layer name. Name this instance hand and copy to it the code attached to the original hand instance. Delete the old hand instance. The idea is that instead of having a particular cursor present in our Smart Clip, well use the built-in attachMovie() method to add the authors desired cursor at runtime. 2. We need a few cursors from which the using author can select. I created four: finger, grab, left-right, and up-down (Figure W3.4). Make four unique movie clips now, even if that means that you just draw something quickly.
Figure W3.4
Well give the using author a choice of cursors.
//
At this point, you shouldnt have any instances of the Movie Clips (finger, grab, left-right, or up-down) anywhere on the Stage. Inside Cursor Clip is the hot instance and an invisible clip that happens to have an instance name of hand. If you ever want to use the Smart Clip were building in other projects, or if you want to share the Smart Clip, youre going to want to know about a great trick that ensures that all the components (including the four cursors we just made) are copied into other movies. Inside the Cursor Clip, make a Guide layer and place one instance of each clip on that layer. Even though objects in a Guide layer are not exported with the movie (and are not visible while youre working), placing objects in a Guide layer ensures that they are copied whenever you drag Cursor Clip into another movie. You can call the Guide layer Just so they get copied.
22 0789 WS03
3/20/01
4:01 PM
Page 383
{ Workshop }
Chapter 3
Creating Custom Cursors
383
3. To use attachMovie(), each cursor must have an identifier name. Individually set the Linkage for each cursor in the Library (finger, grab, left-right, and up-down). In the Linkage setting, select the Export This Symbol option and give it an identifier name identical to the symbol name (Figure W3.5). We select this option not so much because we need to export the clips (which will happen), but because attachMovie() requires an identifier name.
Figure W3.5
To use attachMovie(), each clip must have an identifier name.
4. Now we can write the script that decides which of the four cursors to use. The using author will ultimately specify this by setting a value for a variable. We can use the custom variable pointerName that well hard-wire at first and then have the using author specify using the Clip Parameters panel. Instead of trying to do it all in one step, well first try to make the variable work with a hard-wired script. At the beginning of the first frame in Cursor Clip, add the following two lines:
pointerName=grab; hand.attachMovie( pointerName, cursorInHand, 1 );
The first line hard-wires pointerName, and the second line (including the four cursors we just made) attaches a new clip instance inside hand. This clip instance is a clip with the following details: an identifier named grab (because thats pointerNames value), an instance name of cursorInHand, and residing in level 1 of hand. 5. Test it out! Now, we just have to remove or comment out the line in which we hard-wired pointerName and make the using author set this for us. Type // in front of the first line we added in step 4 so that it will be ignored. From the Library, select Define Clip Parametersfor Cursor Clip.
22 0789 WS03
3/20/01
4:01 PM
Page 384
384
Part IIA
Beginning Workshops
6. Click the plus under Parameters and then double-click varName to select it. Type pointerName. Instead of making the author remember the names of the four possible cursor choices, lets use the List data type (doubleclick Default under Type and select List). After List is selected, you should be able to double-click under the Value column and populate the list. Add the four names given as identifiers in step 3: finger, grab, leftright, and up-down (Figure W3.6).
Figure W3.6
The List data type allows the using author to select from a predefined list of cursor types.
Its done! Yep, that was a lot of work, but check it out. Drag an instance of Cursor Clipwhich is now a Smart Clipinto any movie you have. Using the Clip Parameters dialog, select the cursor of your choice. Use as many cursors as you want and mix and match the cursor choices. You can even resize the Cursor Clip, and the cursor wont get all whacked out of scale. This particular Smart Clip is a good candidate for a Custom UI. For example, instead of making the using author select from a list of cursor names, you can show pictures of the cursors. You can even let the using author preview the cursor choices. The following steps show you how to extend this Smart Clip even further.
22 0789 WS03
3/20/01
4:01 PM
Page 385
{ Workshop }
Chapter 3
Creating Custom Cursors
385
//
In addition to a tiny bit of math and some targeting issues, most of this workshop involved Flash features. Namely, the _xmouse and _ymouse properties, the Mouse.hide() and Mouse.show() functions, the Movie Clip methods getBounds() and attachMovie(), plus Smart Clips. We covered Smart Clips in Chapter 13, Smart Clips, but this was your first chance to make something practical. Well make more Smart Clips in upcoming workshops, including the next workshop, Creating a Horizontal Slider. Remember that there are usually two steps involved: First make the clip work, even if its hard-wired, and then convert it to a Smart Clip.
We need to build a Flash movie that lets the using author select from the different cursor choices. Specifically, we want the user to set the value for pointerName. When this Flash movie is finished, we can export it as a .swf and use it in place of the Clip Parameters. 1. Leave open the file you used to create the Cursor Clip Smart Clip and make sure that the Library is open. Start a new file by pressing Ctrl+N. Drag an instance of Cursor Clip into the new file. Save the original file as cursorSC.fla and then close it. Save the new file as ui.fla in the same folder as cursorSC.fla. The ui.fla file simply has four buttons, one for each of the four cursor choices. Ultimately, well use our plain Cursor Clip Smart Clip on top of those buttons. For now, delete the instance of the Cursor Clip (dont worry; its safe in the Library of the new file). As you learned in Chapter 13, Custom UIs need space to initialize. So create a keyframe at frame 15 and create four horizontally aligned buttons as graphically as you want (Figure W3.7). You can also resize the Stage of this movie if necessary. 2. On each button, place a version of this script:
on (release) { selectPointer(1); }
For each button, change the parameter to read 1, 2, 3, or 4. 3. Draw some kind of highlight that will be used to indicate which cursor is currently selected. A simple orange square just bigger than the buttons will work fine. Convert this highlight graphic to a Movie Clip and name the instance on the Stage highlight.
22 0789 WS03
3/20/01
4:01 PM
Page 386
386
Part IIA
Beginning Workshops
Figure W3.7
The Custom UI has four buttons that wont appear until frame 15.
4. Now we can write the selectPointer() function that the act of selecting each button invokes. The function sets pointerName and moves the highlight instance. To complete this function, we need something that translates the number (provided in the parameter sent when selectPointer() is invoked) to a name (which is needed in our Smart Clip for the value of pointerName). Yay! Its time for an array like the one you remember from Chapter 10. In the keyframe at frame 15, start with this script:
stop(); names=[finger,grab,left-right,up-down];
The first line prevents us from looping back to frame 1. The names array makes it easy to find any particular name. For example, if we want to know the name for the second pointerName, we just find the value in index 1. 5. We might as well make an array to contain the four locations for the highlight instance. You can position the highlight instance by hand in each spot and note the Info panels x coordinate to acquire the clips center. After you gather the values, leave highlights vertical position so that it matches the buttons, but move it either to the left or right, way off the Stage. In frame 15, add this line of code:
locs=[35, 88.3, 141.6, 194.9];
Use whatever values you found for your highlight. For example, 35 is the location in my movie when the highlight instance surrounds the first button. Because the vertical location is the same for all the buttons, the script has to change only the highlights _x property. 6. Now for the function. The previous two lines just sit in a keyframe script, so they execute only when that frame is reached. We want the selectPointer() function to move the highlight and store the value for pointerName. To make it easier when we get to making this Custom UI
22 0789 WS03
3/20/01
4:01 PM
Page 387
{ Workshop }
Chapter 3
Creating Custom Cursors
387
restore old values, its best to also store a value for pointerNumber. Youll see why this is important in step 8, when we make this Custom UI restore the old settings. Heres the selectPointer() function:
function selectPointer(whichOne){ highlight._x=locs[whichOne -1]; xch.pointerName=names[whichOne -1]; xch.pointerNum=whichOne; }
The first line is easiest: Simply set the _x property of highlight to the value found in the appropriate index of the locs array. Similarly, the second line sets the value of pointerName to the appropriate name. Actually, it looks like Im setting the value of pointerName inside a clip called xch. Yep, Custom UIs must store all the variables you want to be part of the Smart Clip in a clip with an instance name xch. Finally, xch.pointerNum is saved for later. 7. Before we forget, lets make sure that we have a clip instance with the name xch. Make a new layer so that this clip will be present the whole time. You can use the Invisible Movie Clip that came in when you dragged Cursor Clip in. In any case, you need a clip in its own layer with an instance name xch. 8. To visually display the currently selected cursor for the using author, simply place the following script at the bottom of frame 15, below the selectPointer() function:
selectPointer(xch.pointerNum);
This line simply invokes the selectPointer() function when frame 15 is reached and supplies as a parameter the value of pointerNum currently stored in the xch clip. The statement makes sense only if xch.pointerNum has a value, which it will when the using author has previously chosen a cursor. Note that the statement doesnt cause any problems if this value is undefined, as it will be the first time. 9. Finally, since our restoration script (in step 8) doesnt occur until frame 15 you should put a loading message or some other placating animation in the first 15 frames. Go ahead and drag the Cursor Clip Smart Clip on top of the four buttons. Use the Clip Parameters to choose an appropriate cursor. Dont get confused here! Theres certainly no requirement that you use a plain non-Custom UI Smart Clip while youre producing the UI. I just thought it would be cool to put our Smart Clip to the test. This custom UI can have any crazy element you want; simply setting the value for pointerName is enough. 10. Save the file and export a .swf by doing a Test Movie. Close this file so that nothing gets mixed up and reopen customSC.fla. From the Library window select Cursor Clip and then select Define Clip Parameters. In the Link To Custom UI field, type the name of the movie we just exported
22 0789 WS03
3/20/01
4:01 PM
Page 388
388
Part IIA
Beginning Workshops
in this case, ui.swfand click OK. Now you can drag instances of Cursor Clip, and for each one use the Clip Parameters dialog to select the cursor of your choice (Figure W3.8).
Figure W3.8
When completed, our Smart Clip uses a Custom UI.
This workshop shows that you can take a task thats easy to program and refine itwith a ton of workto make it something really usable. Please realize that the purpose of this workshop was not just to make a cursor Smart Clip, but to explore and learn.
23 0789 WS04
3/20/01
4:04 PM
Page 389
{Chapter 4 Workshop }
Creating a Horizontal Slider
This workshop explores a popular user interface control: the slider. Many users prefer to specify a number by using the seemingly continuous scale offered by a slider rather than by typing into a field. Some tactile learners may respond better to the sense of touch provided by a slider. Another benefit of using sliders is that sliders can be adjusted without taking your hand off the mouse. This workshop has two parts. First we make a perfectly acceptable plain slider and then we convert it into a more usable Smart Clip.
Creating a Quick and Dirty Slider
1. Create a button that will serve as the slider the user is supposed to grab. Perhaps youll want to use a vertical rectangle with rounded corners like the one you made in Workshop 2, Faking Video. If the shape is particularly small, consider creating a large hit area for the button so that its not too difficult for the user to grab the slider. 2. To make the slider movable, it must be a Movie Clip. Select the button instance you just made and convert it to a Movie Clip symbol called Simple Slider. Now you have a button inside a clip. 3. Double-click the Simple Slider to edit its contents. Create a Dynamic Text field that reads 100 using _sans font. Associate the variable percent with this block of text. Make sure Selectable is not checked and that Border/BG is checked. Position the text right above the button as shown in Figure W4.1.
23 0789 WS04
3/20/01
4:04 PM
Page 390
390
Part IIA
Beginning Workshops
Figure W4.1
The Dynamic Text field displays the sliders location as a percentage.
4. On the instance of your button, place the following script:
on (press) { drag=1; } on (release, releaseOutside) { drag=0; }
This script makes the button set the variable drag to 1 or 0. The bulk of the code will be placed elsewhere; its just that its easiest to respond to mouse events using buttons. The only result of this script is that drag will change value, but that will trigger another script to kick in. 5. Return to the main timeline and select the instance of Simple Slider. Place the following script on the clip instance:
onClipEvent (mouseMove) { if (drag==1){ _x=_root._xmouse; } }
Translated, this script says that any time the users mouse moves and the drag variable happens to be 1, set the _x property of the clip to the location of the mouse (_xmouse within the _root timeline). Because were setting
23 0789 WS04
3/20/01
4:04 PM
Page 391
{ Workshop }
Chapter 4
Creating a Horizontal Slider
391
the _x property of the clip in the _root timeline, we want it to match the users mouse position in the _root timeline. Test the movie. It works! In the next steps, were going to fix a few things: The movie should move smoother, there should be minimum and maximum bounds, it shouldnt jump when you click the sliders left or right edge the way it currently snaps itself to the center of the mouse pointer, and the percent has to display in the Dynamic Text field. These are all easy tasks! 6. Throw in an updateAfterEvent() right before the close (}) of the if statement to make the movie play smoother. 7. To add bounds, use the Info panel to determine the minimum and maximum locations for the slider in the main timeline. Draw some vertical lines in the main timeline to represent the bounds. After you have the x coordinate values, place the following script above the mouseMove event on your slider (actually, the following code works fine if you place it below the event, but it makes more sense to have the load event come first):
onClipEvent(load){ min=1; //or your preferred minimum max=550; //or your maximum }
In this code, replace the values for min and max with whatever the Info panel told you were your minimum and maximum values. 8. Inside the if statement of your mouseMove event and right above updateAfterEvent(), place this script:
if (_x>max){ _x=max; } if (_x<min){ _x=min; }
These two if statements make sure that the _x property doesnt go below min or above max. If you test the movie now, you should see that the slider is smooth and doesnt go past the bounds specified. 9. Now that we know the bounds involved, we can calculate percentage. The formula for percentage is simply current position / total distance. Total distance is max-min, and current position is the sliders _x property. If your minimum is greater than 0 (suppose that the leftmost position is 220), current position is really _x-min. If the _x is right at minimum, the current position should be 0, which it will be if you simply subtract min from the _x property. Heres the formula you can place above the updateAfterEvent() script:
percent = (_x-min)/(max-min)*100;
23 0789 WS04
3/20/01
4:04 PM
Page 392
392
Part IIA
Beginning Workshops
Actually, to find just the integer portion of percent, you can use the Math Objects floor() method, which was discussed in Chapter 5, Programming Structures. Replace the preceding code with this version:
percent = Math.floor((_x-min)/(max-min)*100);
The two remaining issues to resolve are the fact the slider snaps to the center of the mouse and that the percentage doesnt start displaying until the slider is moved. 10. The snapping is caused by the fact that were positioning the sliders _x to the exact location of the _xmouse. If the user clicks the left side of the slider, we really want the slider to move to the _xmouse plus how far off center the user clicked. If the user clicks the right side, we want to subtract the offset. Its a subtle issue, but one that comes up often, especially when you make a homemade draggable Movie Clip: You cant just move the clip to the mouses location; youll have to subtract an offset. To address the snapping, first add this code to the press mouse event script on the button that you made in step 4, right above drag=1:
offsetX=_x-_root._xmouse;
11. In the mouseMove event on the clip, change the line _x=_root._xmouse to read as follows:
_x=_root._xmouse+offsetX;
When the user clicks, we calculate the difference between _x and _root._xmouse and then we use that value by adding it to the clips _x position.
//
You may ask, If we always add the offset, wont that make the slider appear to the right? If the offset value is positive then, yes. Otherwise, when the offset is negative, adding it makes the slider appear to the left. Lets try some what-if numbers. Suppose that the slider is at 50. If you start clicking at 45, the slider should move to wherever the mouse is plus 5. If you click at 55, the slider should move with the mouse minus 5. Actually, you can always add the offset because in the first case 50-45 is 5. The second case 50-55 is -5. I always get messed up deciding whether to subtract _xmouse from _x or to subtract _x from _xmouse. Try a few what-if numbers, or use the trial-and-error method to work out the logic pretty quickly.
12. We have another step to complete before we can convert this slider to a Smart Clip and can really start using it. Place this code at the end of the load event on the slider instance, right before the closing curly bracket (}):
percent = Math.floor((_x-min)/(max-min)*100);
23 0789 WS04
3/20/01
4:04 PM
Page 393
{ Workshop }
Chapter 4
Creating a Horizontal Slider
393
Although this statement is redundant (it also appears in the mouseMove event), it ensures that the percent is displayed at the very beginning. 13. Were about to convert this clip to a Smart Clip. In case you want to get off here and start using the clip as-is, realize that you can use the percent value anywhere in your movie. For example, if you have another clip on the Stage with an instance name box, you can add either or both of these lines of code right above updateAfterEvent() inside the slider clips mouseMove event:
_root.box._alpha=percent; _root.box._rotation=(percent/100)*360;
You can add this code right now because you have a perfectly suitable slider. Study Figure W4.2 for a full view of everything up to this point.
Inside the Simple Slider (Button Actions and Text Options)
Actions attached to an instance of Simple Slider in the main timeline
Figure W4.2 The Simple Slider contains ActionScript both in the master symbol and attached to the instance.
23 0789 WS04
3/20/01
4:04 PM
Page 394
394
Part IIA
Beginning Workshops
Converting the Slider into a Smart Clip
Were about to make our slider slightly better. The limiting issues with the slider we built in the first part of this workshop include the following: All the code is attached to the clip instance on the Stage instead of inside the clip itself. The problem is that we cant drag additional instances of this clip from the Library without copying and pasting the code. If there were a bug in the code, it would be duplicated in each instance and would have to be fixed in all individual instances. The min and max variables are hard wired. Our Smart Clip will allow each instance its own min and max values, plus an additional variable for the starting percentage. Here are the steps for making our pretty good slider into a very good Smart Clip that addresses the preceding issues: 1. The first step is to encapsulate the clip instance and its attached code inside another clip. This way, all the code will be in a Movie Clip instead of on an clip instance. Select the instanceand all the codeof Simple Slider on the Stage and convert it to a symbol. Call the symbol Smart Slider and make sure that its a Movie Clip. 2. Double-click Smart Slider so that we can adjust the code contained in it. The instance of Simple Slider now inside Smart Slider has some code that we can adjust. Lets explore the code shown in Figure W4.3. First remove any lines that reference _root.box which you may have added in step 13 in the first part of this workshop. Were going to make min and max variables of Smart Slider so that the using author can set them using the Clip Parameters panel rather than making them variables of the Simple Slider. Simply cut the two lines that assign min and max and paste them in the first keyframe of Smart Slider.
Figure W4.3
Smart Clip.
Here is the script that needs to be improved when its converted to a
23 0789 WS04
3/20/01
4:04 PM
Page 395
{ Workshop }
Chapter 4
Creating a Horizontal Slider
395
3. Notice that the two lines that assign percent are identical. Remove the line starting percent= inside the load event. Later, well write a script that takes care of assigning percent in the first keyframe of Smart Slider. At this point, you can remove the now empty load event. If you study the mouseMove event, youll notice several variables that have to be adjusted, or re-scoped, to target the correct timeline, most notably every reference to min and max needs to be up one level in the Smart Slider and not part of the Simple Slider where they are now. Instead of fixing everything here by adding _parent in front of each reference, select all the text between if (drag==1){ and updateAfterEvent() (Figure W4.4) and cut it (do not delete it). Replace the cut code with _parent.moveSlider(). Well write this function in a minute. The modified script on the slider instance should look like this:
onClipEvent (mouseMove) { if (drag==1){ _parent.moveSlider(); updateAfterEvent(); } }
The variables min and max will be part of Smart Slider so that they can be set using the Clip Parameters panel. The only thing that happens in this script is that, when the mouse is moved and drag is 1, the yet-to-be-written moveSlider() function is invoked. The moveSlider() function will reside in the first keyframe of Smart Slider.
Figure W4.4
tion.
Here is the portion of the script to be cut and moved to a keyframe func-
4. To create the moveSlider() function, enter the following script underneath the two lines that assign min and max in the first keyframe of Smart Slider:
function moveSlider(){ }
23 0789 WS04
3/20/01
4:04 PM
Page 396
396
Part IIA
Beginning Workshops
Between the two curly brackets, paste everything from your clipboard to form the following complete script:
function moveSlider(){ _x = _root._xmouse+offSetX; if (_x>max) { _x = max; } if (_x<min) { _x = min; } percent = Math.floor((_x-min)/(max-min)*100); }
At this point, the slider should still worksort of. We simply moved the bulk of code to a function. Luckily, all the variables here dont need any adjustment the way min had to change to _parent.min on the old instance of Slider in the first part of this workshop. However, our offSetX has stopped working properly. Actually, we never assigned an offSetX of the new Smart Slider clip. 5. You have to adjust the script attached to the button inside the Slider clip. The variable drag is fine because that is used by the Slider clip itself. However, offSetX must be part of the Smart Slider. But simply changing the assignment to read _parent.offSetX=_x-_root._xmouse wont work entirely. (Try it out if you want.) Its not the difference between the sliders _x and the main timelines _xmouse, but rather the difference between _x and the _xmouse of the Smart Sliders timeline. This line of code (found inside the press mouse event attached to the button instance inside the Slider symbol) has to read as follows:
_parent.offSetX=_x-_parent._xmouse;
I suppose we could have seen this coming. In the first part of this workshop, we had the Slider clip that either used its own variables or targeted the _root timeline. But back then _root was only one level up. Now, with the instance of Slider inside the Smart Slider clip, the hierarchy isnt much different but _root no longer means one level up, and we should use _parent instead (Figure W4.5). 6. One last fix and well be ready to make this clip a true Smart Clip! The percent isnt displaying correctly; its being calculated fine, but its part of Smart Slider now. You can fix this by accessing the Dynamic Text field inside the Slider symbol. Change the percent variable (with which the text is currently associated) to read: _parent.percent (Figure W4.6).
23 0789 WS04
3/20/01
4:04 PM
Page 397
{ Workshop }
Chapter 4
Creating a Horizontal Slider
397
Figure W4.5
The adjusted script on the button.
Figure W4.6
reference.
One solution for displaying the correct percent is with a relative
7. We should make one more refinement before we convert to a Smart Clip. It would be nice to let the using author specify an initial value for percent. We should make sure that the slider not only displays the initial percent, but positions itself on the Stage accordingly. In the first keyframe of Smart Slider, type the following two lines of code directly after min and max are assigned:
percent=50; _x= min+((max-min)*(percent/100));
For now, percent is hard wired, as are min and max, for that matter. The second line sets Smart Sliders _x to min plus the percent multiplied by the range (max-min). We dont have to worry about making this value an integer using Math.floor() because theres no problem setting a clips _x property to a float (a number that has decimal values). 8. After you test this out a few times to make sure that it works, we can turn Smart Slider into a Smart Clip so that the user can set min, max, and initial percent. Comment out the first three lines of code in frame 1 of Smart Slider to make the script appear like this:
23 0789 WS04
3/20/01
4:04 PM
Page 398
398
Part IIA
Beginning Workshops
//min = 1; //max = 550; //percent=50; _x= min+((max-min)*(percent/100)); function moveSlider(){ _x = _root._xmouse+offSetX; if (_x>max) { _x = max; } if (_x<min) { _x = min; } percent = Math.floor((_x-min)/(max-min)*100); }
Commenting out these lines prevents us from overriding the values the using author supplies through the Clip Parameters panel. 9. Open the Library, select Smart Slider, and access the Define Clip Parameters dialog. Create three parameters: min, max, and percent. Note that you can set initial values for each of these parameters as well (Figure W4.7).
Figure W4.7 Use the Define Clip Parameters dialog for the master symbol to enable the author to set these variables individually per instance.
23 0789 WS04
3/20/01
4:04 PM
Page 399
{ Workshop }
Chapter 4
Creating a Horizontal Slider
399
10. An overview of the main scripts is shown in Figure W4.8. The Smart Clip is complete. However, it lacks one tiny feature that could make the difference between something thats just cool looking and something thats very useful. We need a feature that links the slider to something onscreen. Although we can always ascertain the value of percent for any instance of this Smart Clip, it would be nicer if the slider itself sent a message to the Stage instead of us having to write a script that keeps asking the slider the value of its percent.
Actions on the Simple Slider instance
Frame Actions
Figure W4.8 The scripts for the first keyframe inside Smart Slider (top right) and the instance of Simple Slider (bottom left).
To make this work, well need a function in the first keyframe of our main movie. No matter where we use the Smart Clip, it will send a message to this function in the _root. In the first keyframe of your main timeline, type this function:
function sliderMoving (whichSlider, howMuch){ }
The idea is that sliderMoving() can be invoked by any one slider, and there can be several. Passed as parameters will be a unique name whichSlider (that identifies which slider) and howMuch (the current percentage). Currently, this function doesnt do anything. If you want, you can add a line between the curly brackets that reads as follows:
trace(slider is moving +whichSlider+ and +howMuch);
For now, this statement tells us when a slider is invoking this function. Well add more to this function later.
23 0789 WS04
3/20/01
4:04 PM
Page 400
400
Part IIA
Beginning Workshops
11. Making Smart Slider call this function is easy. Right before the close of the mouseMove event, type this line of code:
_root.sliderMoving(sliderName,percent);
This statement simply calls the sliderMoving() function in the main timeline. It sends as parameters the values of sliderName and percent. We havent assigned sliderName yet, and were not going to; the using author will do that using the Clip Parameters panel. 12. To let the using author assign sliderName, we just need to add that parameter through the Define Clip Parameters dialog. Add sliderName to the Smart Sliders parameters the way you did with the other parameters in step 9. 13. At this point, the sliderMoving() function should be called anytime the slider is dragged. It would be nice if several different instances of Smart Clip on the Stage could control different things. Perhaps you want one slider to change the alpha of a clip and another slider to change that clips rotation. Whatever you want, just sort things out inside the sliderMoving() function. In the main timeline, delete all instances of the Smart Slider and start fresh by dragging two instances on the Stage. Set the min, max, percent, and sliderName parameters through the Clip Parameters panel. Set one instances sliderName to rotateSlider and set the other instance to alphaSlider (use the Clip Parmeters panel to set the sliderName). Create a new Movie Clip and place an instance on the Stage. Name the instance box and adjust the sliderMoving() function to read as follows:
function sliderMoving (whichSlider, howMuch) { if (whichSlider==alphaSlider){ box._alpha=howMuch; } if (whichSlider==rotateSlider){ box._rotation=(howMuch/100)*360; } }
If you want to add more sliders, come up with a unique sliderName for each one and add another if-statement in the sliderMoving() function in order that uses the percent received as the value of howMuch. 14. We have one more step to make this Smart Clip complete. To make the initial percentage for any slider invoke the sliderMoving() function, even before the user even starts dragging, add the following script to the first keyframe in Smart Slider:
_root.sliderMoving(sliderName,percent);
Without this statement, my alphaSlider example could be given an initial percent of, say, 30, but the box instance wouldnt change its _alpha until I started dragging the slider.
23 0789 WS04
3/20/01
4:04 PM
Page 401
{ Workshop }
Chapter 4
Creating a Horizontal Slider
401
Summary
In this workshop, you explored how to write a relatively simple script and then convert it into a Smart Clip. The process involved first creating a hard-wired script that worked to our satisfaction. Then we identified the aspects of the script that were not idealespecially the fact that all the code was on the surface of the clip instance and that there were several hard-wired numbers. We also tried to think of generic applications for this Smart Clip, such as allowing the author to specify an initial percentage. All the variables that the using author would eventually access through the Clip Parameters panel must be in the main timeline of the clip itself. We simply moved the scripts to the first keyframe or used relative references such as _parent to make this possible. For more information about relative references, refer to Chapter 1, Flash Basics, and Chapter 4, Basic Programming in Flash. General information about how to identify ways to improve scripts can be found in Chapter 3, The Programmers Approach. Writing functions was discussed in Chapter 8, Functions. Finally, Chapter 5, Programming Structures, covered ifstatements, and how to write expressions such as our formula that determines percentage.
23 0789 WS04
3/20/01
4:04 PM
Page 402
24 0789 WS05
3/20/01
3:52 PM
Page 403
{Chapter 5 Workshop }
Building a Slide Show
After the last couple of workshops, this one will seem like a breeze. That doesnt mean that the results wont be impressive. In this workshop, youll see how a little code can create a really nice effect. Were going to build a slide show that lets the user step through a series of images in a Movie Clip. Although the user can step forward and back in the slide show, instead of simply jumping to the next frame, well make the current page fade out and the next one fade up. In addition to creating a slide show, youll learn two general techniques: First, well use the enterFrame event to continuously make changes to the _alpha property of the current slide. Well also look at a way to deactivate buttons so that when users view the first slide, they cant click the page back button. Similarly, when users are on the last page, they shouldnt be able to click page forward. Although these two techniques are useful for this workshop, theyll also prove helpful in many of the workshops to come. 1. Create a Movie Clip with a separate image on each frame. Inside a new Movie Clip, insert blank keyframes as you import pictures or just draw something onto each frame. Consider creating a separate layer in which you draw a rectangle to serve as an outline (Figure W5.1).
24 0789 WS05
3/20/01
3:52 PM
Page 404
404
Part IIA
Beginning Workshops
Figure W5.1
Our slide show will be a simple Movie Clip with several frames.
2. Drag an instance of this clip onto the Stage and give it an instance name of slides. Place the following script on the instance of slides:
onClipEvent (load) { stop (); }
This script simply prevents the slides from playing. 3. In the main timeline, draw a triangle that points to the right and convert it to a button symbol. Make a copy of this button and rotate the copy 180 degrees (Figure W5.2). 4. On each button, attach a version of the following script:
on (release) { _root.goPage(-1);//1 for forward, -1 for back }
In a minute, well write the goPage() function in the main timeline. Just make sure that for the forward button, you use 1 for the parameter. In the preceding script, we used -1 because its the back button.
24 0789 WS05
3/20/01
3:52 PM
Page 405
{ Workshop }
Chapter 5
Building a Slide Show
405
Figure W5.2
The same button symbol is used in two places, just rotated 180 degrees.
5. Now we can write the goPage() function. Even though its not going to be terribly complex, Id much rather keep the buttons as simple as possible and place all the code in a function. In this way, we take advantage of one of the benefits of functions discussed in Chapter 8: that the same code can be accessed from several locations in the movie. Type this version of the function in the first keyframe of the movie:
function goPage(whichWay){ slides.gotoAndStop(slides._currentFrame+whichway); }
This code simply uses the gotoAndStop() method to make the slides clip jump to a frame equal to its current frame plus either 1 or -1. 6. The clip basically works, but were going to make the clip fade out first and then jump to the destination frame. To start, place the following script on the slide instance:
onClipEvent (enterFrame) { _alpha+=alphaChange; }
If the homemade variable alphaChange were 0 or undefinedas it will be if we never assign itthis script would have no effect. That is, if on every enterframe we assign the _alpha to be 0 more, nothing visually happens. Recall from Chapter 5 that saying _alpha+=alphaChange is the same as saying _alpha=_alpha+alphaChange. 7. Return to the goPage() function in the first keyframe and add a line of script that reads as follows:
slides.alphaChange=-5;
24 0789 WS05
3/20/01
3:52 PM
Page 406
406
Part IIA
Beginning Workshops
Its amazing how close to done we are. First, notice that regardless of the value of the whichWay parameter received in the goPage() function, we always want the slides instances alphaChange variable to be negative. Also notice that goPage() is premature in making slides jump to a new framewe dont want the page to advance until its totally faded out. Finally, if you debug the movie and watch the properties for the slides instance, youll see that once alphaChange is set to -5, the _alpha property continues to drop indefinitely. 8. Change the goPage() function so that it appears in its revised form as shown here:
function goPage(whichWay){ slides.alphaChange=-5; slides.destinationFrame=slides._currentFrame+whichway; }
Instead of actually making the slides clip goto a page, we set a variable in slides called destinationFrame which wont be used until the clip is ready to advance. 9. Now we can adjust the enterFrame script on slides. The first line is fine. We just need to keep checking to see whether _alpha has gotten low enough (say 0) at the point when we want to jump to the destination frame (either the next or the previous frame) and change alphaChange to a positive 5 so that it starts to fade back up. Check out the final version:
onClipEvent (enterFrame) { _alpha+=alphaChange; if (_alpha<1) { gotoAndStop (destinationFrame); alphaChange=5; } if (_alpha>100) { alphaChange=0; } }
Basically, if _alpha ever goes below 1, we jump to the destination frame and set alphaChange to 5 so that the frame will start unfading. The last if statement prevents _alpha from going past 100.
//
You may not think theres any harm in letting the clips _alpha increase past 100. But if you let several seconds pass as it keeps increasing above 100 (to, say, _alpha 300), the next time the user clicks forward or back it will take just as long to come back down from 300 and then below 100 where youll see the clip fade out again.
24 0789 WS05
3/20/01
3:52 PM
Page 407
{ Workshop }
Chapter 5
Building a Slide Show
407
One other note: You just as easily could have written the two conditions for the if statements as _alpha==0 and _alpha==100. Although this would work fine, I think the solution presented in the preceding script is safer. What would happen if the _alpha skipped past 0 or 100? It wont now with alphaChange being -5 and 5, but it could jump past such round numbers if you decided to start alphaChange at -3. Personally, I always prefer an if statement condition using > or < instead of == when doing so makes sense, of course.
10. This slide show works pretty well. Now were going to add a feature that deactivates the appropriate buttons when you reach the beginning or end of the slide show. It turns out that the current version doesnt break when the user tries paging past either end because the gotoAndStop() method is ignored when you provide a frame number below 1 or above _totalFrames. I point out the fact Flash doesnt break only because you can often save yourself from writing error checking scripts (for instance, one that makes sure theres a next or previous frame to go to). Instead of writing such an error check in this exercise we will write a script that simply deactivates the buttons thus eliminating the issue entirely. All we need to do is place dim versions of the buttons underneath the real buttons and figure out a way to move or make invisible the real buttons. First, copy both buttons and Paste In Place by pressing Ctrl+Shift+V. Use the Instance panel to set both of the new instances to behave as Graphic symbols. Also make sure that the option for Single Frame is selected (Figure W5.3). Were not using Button behavior because the dim versions of the buttons should not include a cursor change or a script. And were not using Movie Clip behavior because the button may have other states that translate into multiple frames as the Movie Clips loop naturally. The Graphic behavior is a good choice because of the selection of options available with that choicein this case, the Single Frame option.
Figure W5.3 A button instance can be given a Graphic behavior and be made to display just a Single Frame.
24 0789 WS05
3/20/01
3:52 PM
Page 408
408
Part IIA
Beginning Workshops
11. Select both Graphic symbol versions of your buttons and use the Effect panel to change the Brightness or Tint to make dim versions of the buttons that look inactive. Finally, choose Modify, Arrange, Send to Back (or press Ctrl+Shift+Down-arrow) to push these dim versions behind the real buttons. 12. At this point, lets set the _visible property of each real button at the appropriate times. As you know, ActionScript can only set properties of Movie Clipsone way to remember this is that only clip instances can be named (and, hence, targeted by name). Anyway, those buttons have to be inside their own Movie Clips. Unfortunately, because each button has a different script, we cant make one Movie Clip with the button inside and then make a copy of the clip instance and rotate it because the button inside the duplicate would have the same script. My natural tendency would be to just make two Movie Clip symbols. Instead, well make a super simple Smart Clip that solves the problem. To that end, select the next button on the Stage and convert it to a Movie Clip symbol called Button Clip. Delete the other button (the back button) on the Stage. 13. Go inside the master Button Clip and check out the script attached to the button: _root.goPage(1). Its convenient that this script targets the goPage() function in our main timelineno adjustment is necessary for the target. However, the script is passing 1 for a parameter, and we need one instance of this Button Clip to pass 1 and the other to pass -1. We can make this happen with a simple variable buttonDirection that is defined by the using author when we turn this clip into a Smart Clip. To accomplish this task, change the script attached to the button to appear like this:
on (release) { _root.goPage(buttonDirection); }
14. To allow the using author to assign buttonDirection, open the Library, select Button Clip, and access the Define Clip Parameters dialog. Add a parameter called buttonDirection so that the author can set this parameter to 1 or -1. This Smart Clip is just for us, so we dont have to get fancy with a data type or even default values; you can just leave these options in their default settings. 15. The instance of Button Clip should be the next button. Access the Clip Parameters for that instance and set buttonDirection to 1. 16. Drag another instance of Button Clip to serve as the back button which we removed in step 12. Set its buttonDirection to -1. Rotate it 180 degrees so that it points in the correct direction and position it on top of the dim version of the button. 17. Use the Instance panel to give each Button Clip instance on the Stage an instance name. Use back and forward.
24 0789 WS05
3/20/01
3:52 PM
Page 409
{ Workshop }
Chapter 5
Building a Slide Show
409
18. When you test the movie, it should still work, although the buttons arent hidden yet. Check out the diagram in Figure W5.4 for the layout. To make the dim versions of the buttons appear, we simply set the _visible property of the back or forward instances accordingly.
Figure W5.4 This is the layout for Button Clips placed on top of dim Graphic versions of the plain button.
19. Change the script in frame 1 to appear as follows:
back._visible=0; function goPage(whichWay){ slides.alphaChange=-5; slides.destinationFrame=slides._currentFrame+whichway; back._visible=(slides.destinationFrame<>1); forward._visible=(slides.destinationFrame<>slides._totalFrames); }
The first line simply sets the back instances visibility to 0 from frame 1. The last two lines in the goPage() function take care of hiding the buttons. You may have initially thought wed do something like if destination frame is 1, then hide back; otherwise, show back and if destination frame is the same as total frames, then hide forward; otherwise show it. But that would take two if statements and way more code. Instead, the solution in the preceding code sets the _visible property to the result of a logical expression, which is placed in parentheses for readability. Either
24 0789 WS05
3/20/01
3:52 PM
Page 410
410
Part IIA
Beginning Workshops
slides.destinationFrame<>1 is true or its false. When were headed to frame 1, this statement is false and back is hidden. In any other case, the expression is true and back is shown.
//
This technique takes advantage of some of the simple expressionwriting ideas you first learned about in Chapter 5. Remember that if you want to write a logical conditional expression using an equal sign (such as noMorePages._visible=(curFrame=lastFrame)), dont do it that way because a single equal sign performs an assignment. You must remember to use double equal signs instead: noMorePages._visible=(curFrame==lastFrame).
20. Finally, because I cant stop adding features, lets place a Dynamic Text field inside the master version of our slides clip that will display the current page number. Put it in a layer thats present for the entire timeline and associate it with the variable pageDisplay. 21. It makes the most sense to assign values to pageDisplay from the clip instance itself. In the load event, add the line pageDisplay=Page +1+ of +_totalFrames. In the enterFrame event at the point where _alpha bottoms out (right after where you set alphaChange to 5 and go to destinationFrame), add the following script:
pageDisplay=Page +_currentFrame+ of +_totalFrames
Naturally, we could keep touching things up forever, but things look pretty good now. When you build a good structure, making enhancements is usually easy. For example, creating the pageDisplay Dynamic Text field was a snap because the basic structure was well designed. The main thing we learned in this workshop was how to use the enterFrame script to make changes repeatedly (in this case, to the _alpha property). In other workshops, including all the timer exercises (1113) as well as the Time-Based Animation workshop (15), youll learn how to use enterFrame to make changes only when necessary or desired instead of repeatedly, as we did in this workshop. Notice that one flaw of this exercise is that the speed of the alpha change is tied directly to the movies frame rate. If you change the frame rate, the fade speed also changes. In later workshops, youll learn ways to make animations based on time rather than on frame rate.
24 0789 WS05
3/20/01
3:52 PM
Page 411
{ Workshop }
Chapter 5
Building a Slide Show
411
We also learned how, if we simply placed a Button inside a Movie Clip, we could effectively inactivate the button by hiding the clip. It turned out that we made a simple Smart Clip, too. The Smart Clip wasnt necessary to hide the button; we needed it so that two instances of the same clip could include different scripts (well, actually so that the script contained in the instance would pass a different parameter). This is a great example of a Smart Clip that isnt elaborate. I think the best part of this workshop was that we created something that looks really cool, works really well, and took very little work. It just proves that simple solutions are sometimes best.
24 0789 WS05
3/20/01
3:52 PM
Page 412
25 0789 WS06
3/20/01
3:55 PM
Page 413
{Chapter 6 Workshop }
Mapping
In this workshop, youll learn a valuable technique even though the exercise has limited practical value. Although mapping is a good concept to understand, this exercise involves a specific design that may or may not ever arise in the projects you build. Mapping is the technique of translating coordinates from one space such as a tiny map to another space such as the territory represented by the map. Mapping is like those mechanical tracing arms that let you trace and scale at the same time. In this workshop, youll do it with ActionScript. Practical applications for mapping do exist. You may have a giant map of a city as well as a smaller one that the user can click on. Using mapping, you can calculate the location that was clicked and move the giant map proportionally to display the correct area. You can also use this technique with an assortment of sliders so that you can calculate the portion of a tall text field that should appear based on the location of a scroll bar. Finally, a really cool example of mapping is to make a magnifying glass that can be moved around the stage. In this workshop, well do an adaptation of part of a real project I worked on. The boards section of the 1999 www.m-three.com Web site included a mechanism that zoomed in on a snowboard graphic (Figure W6.1). When users move the crosshairs to the left, they zoom in on the left side of the large version of the board. When they move the cursor to the right, the board moves to the left to
25 0789 WS06
3/20/01
3:55 PM
Page 414
414
Part IIA
Beginning Workshops
reveal the right side. The effect was pretty cool, but it didnt take a whole lot of work to program (to design, yes, but to program, no).
Figure W6.1 In the original M3 Web site, users could inspect close-up views of the snowboards in a Flash movie that used mapping. Screen shots courtesy of Paris France Inc., Copyright 1999 by MLY Snowboards.
Here are the steps for mapping one image to another: 1. Either import a photograph or draw a large rectangle that contains a variety of colors and shapes (Figure W6.2). Convert the rectangle to a Movie Clip. Name the instance now on the Stage big. 2. Copy the big instance and paste it into a new layer. Resize the copy so that its much smaller and can fit on the Stage. Name this instance small. 3. Draw a perfect square and scale it so that its width is a little less than half the height of the large rectangle (big). This square will define the viewable area. Place this square in a layer just above the layer containing big. Set the layer property for the layer containing the square to Mask. Make sure that the layer that contains the big instance is set to Masked and the layer containing small is set to Normal (Figure W6.3).
25 0789 WS06
3/20/01
3:55 PM
Page 415
{ Workshop }
Chapter 6
Mapping
415
Figure W6.2 A very large graphic or picture is turned into a Movie Clip with an instance name big.
Figure W6.3
The small instance is in a Normal layer, and the square shape is masking the big instance in the lowest layer.
25 0789 WS06
3/20/01
3:55 PM
Page 416
416
Part IIA
Beginning Workshops
4. At this point, successively grab the big clip by each corner and use the Info panel to ascertain the x and y coordinates for all four extremes. Note the x and y values when big is moved all the way down and to the right (when bigs top-left corner snaps to the squares top-left corner as shown in Figure W6.4). Repeat this for the other three corners: when bigs topright corner snaps to the squares top-right corner, when bigs bottom-right snaps to the squares bottom right, and when bigs bottom left snaps to the squares bottom left.
Figure W6.4
We need to successively snap each corner of big to the square shape to gather the coordinates of the four extremes.
5. Regardless of what you named the eight coordinates you gathered in step 4, there are really only four coordinates: the minimum and maximum x plus the minimum and maximum y.
//
The terms min and max can easily be confused, however. Consider Figure W6.5, which shows the four extremes for the mouse version (a, b, c, and d in the small rectangle at the top left) and the four extreme locations for the big rectangle (a, b, c, and d in the rectangles at the bottom). When the mouse is in location a on small, the instance big should be in location a (down and to the right). Similarly, when the mouse is in location d on small, big should be moved up and to the left (shown as d below). So when the mouse is at what Id call a minimum x and minimum y (location a on small), the big instance should be moved to 584x, 147y (location a)which you might call the maximum because those numbers are large. However, were going to call these values the minimum because they correspond to when the mouse is in the minimum corner (a). You can
25 0789 WS06
3/20/01
3:55 PM
Page 417
{ Workshop }
Chapter 6
Mapping
417
call the numbers whatever you want, but just realize that clicking the top-left corner of small should move the big clip down and to the right.
Figure W6.5 This figure demonstrates how the four corners of the small rectangle are mapped to four extreme positions of the big rectangle.
6. Now that weve gathered the four extremes for big, we can write a script attached to the small clip. Start by assigning some variables in a load event:
onClipEvent (load) { xMin=584; xMax=-102; yMin=147; yMax=-47; width=xMax-xMin; height=yMax-yMin; }
Naturally, you should use your own gathered values for the four variables. It may seem weird that these variables that define the extremes of the big instance are now part of the small clip. However, were going to write a script that changes the location of big. Just remember that these six variables refer to the big clip. 7. Because were going to be calculating a proportional location of the cursor (on top of small), we should gather some variables containing the coordinates of the four sides of small. Luckily, we can use the getBounds()
25 0789 WS06
3/20/01
3:55 PM
Page 418
418
Part IIA
Beginning Workshops
method, which was first discussed in Workshop 3, Creating Custom Cursors. If we assign a variable (say my) to the getBounds() method of small, the variable my will become an object with four properties (my.xMin, my.xMax, my.yMin, my.yMax). Conveniently, we used similar names to contain the information about big. We just have to remember which one is which: xMin is for big and my.xMin is for small. We also have to remember that my is just one variable with four properties, and that the others are six separate variables. This is no problem if we can just keep them straight. The following script can be added inside the load event just below the script shown in step 6:
my=getBounds(); my.width=my.xMax- my.xMin; my.height=my.yMax - my.yMin;
Notice that the first line assigns values to the four properties in the variable my. The my variable contains the generic object data typeas do associative arrays discussed in Chapters 10, Arrays, and 12, Homemade Objects. The last two lines simply add two new properties (width and height) to the variable my.
//
Another thing to notice is that the getBounds() method can accept a parameter specifying the timeline from which the coordinates min and max should be gathered. For example, getBounds(_root) finds the coordinates of the small clip in the main timeline. If you debug the movie and view the variables for small, you will see a difference between using _root and not using it. By leaving out the parameter, were going to find the bounds of small relative to its own timeline! You might expect that we need the bounds relative to _root. Although you often will need the bounds relative to _root, in this case, were just going to calculate the proportional location of the mouse. When we do, we have to remember to use only _xmouse and _ymouse (not _root._xmouse and _root._ymouse). It doesnt matter if you use _root everywhere or not, but you cant mix and match. The benefit of leaving it out will be more apparent when we assign a value for percent in a minute. I digressed here because youll often provide _root as a parameter in the getBounds() method.
8. Now, lets set a variable when the user clicks so that well know when its time to move the big instance. On the small instance, add these two events:
onClipEvent(mouseDown){ clicking=1; }
25 0789 WS06
3/20/01
3:55 PM
Page 419
{ Workshop }
Chapter 6
Mapping
419
onClipEvent(mouseUp){ clicking=0; }
Any time the user clicks, the variable clicking will be assigned the value of 1. Realize that because this is just a clips mouseDown event and not the confusingly similar press event from a button instance, onClipEvent() executes when the user clicks anywhere! If you want to set clicking to 1 only when the user clicks on the clip, use the hitTest() method as shown in the following code. Well cover hitTest() in more detail in Workshop 7, Working with Odd-Shaped Clickable Areas.
onClipEvent(mouseDown){ if(hitTest(_root._xmouse,_root._ymouse,0)){ clicking=1; } }
9. If you Test Movie, you wont see anything happen. Debugging the movie reveals that were gathering all the variables we need, and that we know when the user is clicking, but we still have to repeatedly execute a script to move big to the proper location. A good place to write this script is in a mouseMove event. Attach the following script to the small instance:
onClipEvent(mouseMove){ if (clicking){ _root.big._x=_root._xmouse; } updateAfterEvent(); }
I hope its apparent that this script only confirms that we can move the location of big while we drag. Other than that, its worthless. Keep in mind that its typical to confirm that things are working at every stage before proceeding. For something more productive, replace the preceding script with the following code, and Ill translate it:
onClipEvent(mouseMove){ if (clicking){ var xPercent=(_xmouse-my.xMin)/my.width; xPercent=Math.min(xPercent,1); xPercent=Math.max(xPercent,0); _root.big._x= xMin+(width*xPercent); var yPercent=(_ymouse-my.yMin)/my.height; yPercent=Math.min(yPercent,1); yPercent=Math.max(yPercent,0); _root.big._y= yMin+(height*yPercent); } updateAfterEvent(); }
25 0789 WS06
3/20/01
3:55 PM
Page 420
420
Part IIA
Beginning Workshops
In the first line inside the if statement, we determine the percent based on how far from my.xMin the mouse is divided by my.width. Notice that because all the values in the my variable were created relative to this timeline and not to _root, we need only calculate _xmouse and not _root._xmouse. This should explain why we didnt provide _root as the parameter of getBounds() back in step 7. After we calculate percent (its actually a decimal number between 0 and 1 because were not bothering to multiply by 100), we make sure that we dont go past the bounds: Math.min(xPercent,1) returns 1 or xPercent, whichever is lower to make sure that xPercent isnt greater than 1. Similarly, we use Math.max() to take the greater of 0 or xPercent so that xPercent never falls below 0. Dont think that I made a typo: Were using Math.min() to make sure that xPercent isnt too high! I know that min implies a low number, but just try a few what-if numbers if this process is confusing. Anyway, after the percent is found, we apply it to bigs _x value by multiplying xPercent by the width of big and then add it to the xMin of big. This formula is similar to the techniques we used to gather the percent and then assign it in Workshop 4, Creating a Horizontal Slider. In this case, we gather percent by using smalls coordinates and apply it using bigs coordinates. Finally, we do the same thing to assign bigs _y location. At this point, the movie should work fine. However (as always), theres one subtle issue I think we should fix. Note that when you click once on the small instance, nothing happens. Only when you click and drag does the big clip start moving. You could simply copy the entire code inside the if statement in the mouseMove event (Figure W6.6) and paste it into the mouseDown event. Doing that, however, places the same code in two locationsyuck! Yes, a function is the solution.
Figure W6.6
This portion of code can be moved to a function.
10. Select the code shown in Figure W6.6 in the mouseMove event and cut it (dont delete). In its place, type moveBig(), which calls a function were about to write. Inside the mouseDown event, type moveBig() as well so that the mouseDown event executes the same function. The two events should look like this:
25 0789 WS06
3/20/01
3:55 PM
Page 421
{ Workshop }
Chapter 6
Mapping
421
onClipEvent(mouseDown){ if(hitTest(_root._xmouse,_root._ymouse,0)){ clicking=1; moveBig(); } } onClipEvent(mouseMove){ if (clicking){ moveBig(); } updateAfterEvent(); }
11. Because moveBig() is called without a path such as _root.moveBig(), we imply that the function will reside inside the clip itself. Therefore, we can write the following function in the first frame inside this master symbol:
function moveBig(){ var xPercent=(_xmouse-my.xMin)/my.width; xPercent=Math.min(xPercent,1); xPercent=Math.max(xPercent,0); _root.big._x= xMin+(width*xPercent); var yPercent=(_ymouse-my.yMin)/my.height; yPercent=Math.min(yPercent,1); yPercent=Math.max(yPercent,0); _root.big._y= yMin+(height*yPercent); }
Notice that you create only the framework for the function (function moveBig(){}) and then paste the code you cut in step 10 in between the curly brackets. Now your movie should be complete!
//
By the way, theres an interesting way to write the moveBig() function for just the small instance. Currently, although the function is invoked in only the small instance (because thats the only clip with any scripts on it), the function actually resides in the master symbol (the same symbol used in the big instance). Therefore, the function is a bit redundant and is possible to invoke as either small.moveBig() or big.moveBig()or for any other instance of this Movie Clip you happen to drag from the Library. Often, this is desirable because you want a function to behave like a homemade method for every instance, as you first learned in Chapter 7. First of all, theres no harm
25 0789 WS06
3/20/01
3:55 PM
Page 422
422
Part IIA
Beginning Workshops
the way we have it because we never call big.moveBig(). But if you want to be slightly more efficient, you can move the entire moveBig() function from inside the symbols first keyframe and paste the entire moveBig() function right before the closing curly bracket in the load event. In effect, this creates a method for an individual Movie Clip object in the same way we created homemade objects with methods in Chapter 12.
This workshop involved many specific steps. We used some hard-wired values that we gathered as well as some values calculated with the getBounds() method. Then we used those values to gather coordinates and determine proportional locations of the mouse compared to the small clip. Finally, we translated those found proportions to the big clip. For a challenge, try to replace the part where we assigned the hard-wired values for the extremes of the big clip. If you know that the big clip will initially appear in, say, the top-left location, you can use that information along with big._x, big._y, and big.getBounds() to ascertain the four extremes (xMin, xMax, yMin, and yMax). Ill put that solution in the downloadable version of this file available at www.teleport.com/~phillip/actionscripting.
26 0789 WS07
3/20/01
5:22 PM
Page 423
{Chapter 7 Workshop }
Working with Odd-Shaped Clickable Areas
Flash buttons are the easiest way to trap mouse clicks. Buttons are simple and powerful. Its easy to include Over and Down states and even to define an odd shape thats clickable in the Hot state. Placing a script on a button opens up a variety of mouse events to which you can respond. For all their greatness, buttons are fixed in their feature set: as soon as you want more, they become limited. For example, you cant change any property of a button the way you can with clip instances. In Workshop 5, Building a Slide Show, we learned how to place a button inside a clip so that we could effectively hide the button by hiding the clip. Consider that for Workshop 6, Mapping, we responded to the mouse without any buttons! Instances of Movie Clips give you access to clip events that include mouseDown, mouseUp, and mouseMove. The only catch is that clips all respond to mouse events regardless of where the event occursfor example, the mouseDown event will be received by every clip instance regardless of where you click. However, if we use clips in conjunction with the Movie Clip object method hitTest(), we can determine whether the user has clicked on a particular clip. This workshop involves a situation in which there are many individual shapes such as outlines of countries (Figure W7.1) that you want to become clickable. Instead of making each shape a separate button, we want to use Movie Clips
26 0789 WS07
3/20/01
5:22 PM
Page 424
424
Part IIA
Beginning Workshops
because we want to change the properties of the shapes (such as _alpha) and we also want to goto particular frames. We dont want to use invisible buttons because each area would need its own button of a unique shape. Well simply use the shapes of the clips themselves to establish the clickable areas.
Figure W7.1 You might need odd-shaped clickable areas when letting a user select individual countries.
In addition to exploring the hitTest() method, this workshop exposes you to two specific techniques: First, well store references to all the clips in the movie in an array. Second, well use a single monitoring clip that responds to all mouse events (instead of placing the same script on each clip). This arrangement makes our work much easier. Here are the steps for creating and managing odd-shaped clickable areas: 1. Draw a large, filled square. Set Stroke to at least 5 and use the Pencil tool with Pencil Mode set to Ink to draw squiggly lines (of a different color than the fill) to divide the square into sections (Figure W7.2). 2. Select everything youve drawn and choose Modify, Shape, Convert Lines to Fills. Then carefully select and delete the lines you just drew. The result is that you are chopping up the original square into sections. Pretend that these are the borders of countries. 3. Individually select each section and convert it to a Movie Clip (press F8). This is the one time when you can use the default Symbol 1 name. In this example, we wont even name the instances!
26 0789 WS07
3/20/01
5:22 PM
Page 425
{ Workshop }
Chapter 7
Working with Odd-Shaped Clickable Areas
425
Figure W7.2
Well make odd shapes by drawing thick lines through a square.
4. Were about to write the script that checks whether the mouse is on top of any clips. Instead of writing a script for each instance, well create a new clip that monitors all activity. The monitoring clip is a good idea because even if each instance only called a function, that would be a lot of tedious work. The crazy thing is that you may often find placing individual scripts on many instances performs better than the technique well use. (This workshop will be plenty snappy, but its just something to know.) To create the monitoring clip, just create a New Symbol (press Ctrl+F8) and name it Monitor, but dont draw anything in it because well just leave it invisible. Return to the main timeline and drag an instance of Monitor from the Library onto the Stage. 5. Now we can attach the following script to the instance of Monitor on the Stage:
onClipEvent (mouseMove) { _root.checkEm(); updateAfterEvent(); }
This script simply calls the checkEm() function that were about to place in the first keyframe of the movie. The updateAfterEvent() causes any changes made by checkEm() to immediately appear on the Stage. You
26 0789 WS07
3/20/01
5:22 PM
Page 426
426
Part IIA
Beginning Workshops
might think that it would make more sense to just use updateAfterEvent() inside checkEm(). That would make sense except that updateAfterEvent() can be used only within a clip event. 6. The checkEm() function steps through each clip on the Stage and, if the mouse intersects the clip, the function changes the _alpha of that clip.
//
Normally, youd probably prefer to target clips by name when setting their _alpha or using the hitTest() method. Were not going to name the clips. Instead, well write a script that loops through all the objects on the Stage (that is, all the instances) and for the objects that happen to be movie clips, well place a reference of that clip in an array. When checkEm() runs, it can simply step through the array. Consider if we did name the clips country1, country2, and so on. If we simply populated an array with a statement such as allClips=[_root.country1,_root.country2], we could later target any individual clip using an expression such as allClips[1]._alpha=50. Even though were not going to name our clip instances, we can still populate the array with references to those clips. Specifically, well step through the built-in array for _root, which contains all objects on the Stage.
In the first keyframe of the movie, type the following code:
allClips= new Array(); for (i in _root){ if (typeof(_root[i])==movieclip){ allClips[i]=_root[i]; } }
The variable allClips is an array. The for-in loop checks each object in the _root array and, if its typeof() is movieclip, it adds an object reference to the allClips array. The function typeof() returns one of the following string description of the type of object supplied as a parameter: string, movieclip, object, function, number, or undefined. You can supply the typeof() function with an unknown data type and it will tell you what you have. Notice that not only is _root an address of a clip (the main movies timeline), it also happens to contain an associative array with references to all the clips. Targeting clips dynamically was covered in Chapter 7 and associative arrays were covered in Chapters 10 and 12.
26 0789 WS07
3/20/01
5:22 PM
Page 427
{ Workshop }
Chapter 7
Working with Odd-Shaped Clickable Areas
427
7. Now that the allClips array is populated, we can write the checkEm() script that is invoked every time you move the mouse. Lets first try the following script placed below the for-in loop you typed into the first keyframe in step 6:
function checkEm(){ for (i in allClips){ allClips[i]._alpha=30; } }
If you test this, you should see all the clips dim down to 30 percent alpha. 8. Obviously we want only one clip to dim out: the one with the mouse on it. The hitTest() method can help us figure out which clip that is. The form for hitTest() is targetClip.hitTest(x,y,flag) where targetClip is the clip youre checking, x and y are the coordinates of the point in question, and flag must be either 0 (when you only want to check whether the coordinates are within the square boundary of the clip) or 1 (when you want to check whether the coordinates are on top of the clips outlinejust its shape, as were doing in this case). Finally, this method returns either 1 or 0 depending on whether the coordinates are within the clips shape or bounds. Also, as you can with all clip methods, you can forgo the targetClip parameter to target the clip youre currently inside. To apply this logic to our function, we can put an if statement inside the for-in loop with the condition allClips[i].hitTest(_xmouse,_ymouse,1). If that condition is true, we can set _alpha to 30. Just for fun (and because were so close to finishing), try the following script and see whether you can figure out the minor bug:
function checkEm(){ for (i in allClips){ if(allClips[i].hitTest(_xmouse,_ymouse,1)){ allClips[i]._alpha=30; } } }
If you test this movie, youll see that it works alright. However, once a clips _alpha is set to 30, it never comes back up to 100. You can simply add an else clause to the if statement to solve the problem:
function checkEm(){ for (i in allClips){ if(allClips[i].hitTest(_xmouse,_ymouse,1)){ allClips[i]._alpha=30; }else{ allClips[i]._alpha=100; } } }
26 0789 WS07
3/20/01
5:22 PM
Page 428
428
Part IIA
Beginning Workshops
//
By the way, because allClips[i] targets a clip, you can set any other property or use any other method with the form allClips[i].method() or allClips[i].property. This script works perfectly. However, it can be streamlined in several ways. Although its not a problem, notice that were targeting the current clip by using allClips[i] in three places. You could simply add the line var thisClip=allClips[i] as the first line inside the for-loop and then use thisClip in the three places that use allClips[i]. Although this refinement is arguably useless, I wanted to point out you can store references to clips in variables just as allClips already includes several references. I would personally opt for another refinement that many people might argue makes the function less readable. Just check out the following alternative to the checkEm() function, if for no other reason than to challenge your script-translation skills:
function checkEm(){ for (i in allClips){ if(allClips[i].hitTest(_xmouse,_ymouse,1)){ allClips[i]._alpha=100-(allClips[i].hitTest(_xmouse,_ymouse,1 )*70); } } }
It looks like our original function! We simply set each clips alpha to the following expression:
100-(allClips[i].hitTest(_xmouse,_ymouse,1 )*70)
Because allClips[i].hitTest(_xmouse,_ymouse,1 ) turns into either 1 or 0, you can think of the expression as one of the following possibilities:
100-(1*70)
or
100-(0*70)
If hitTest() is true, we set the _alpha to 70 less than 100; otherwise we set it to 100. Again, this solution is not necessary, its only an alternative.
26 0789 WS07
3/20/01
5:22 PM
Page 429
{ Workshop }
Chapter 7
Working with Odd-Shaped Clickable Areas
429
9. Finally, well add a feature that determines which clip, if any, the user has clicked when the mouse button is pressed. Add this script to the Monitor clip instance:
onClipEvent (mouseDown) { _root.checkClick(); updateAfterEvent(); }
Now we just need to write a checkClick() function in the root timeline. 10. Try this version of the checkClick() function in the movies first keyframe:
function checkClick(){ for (i in allClips){ if(allClips[i].hitTest(_xmouse,_ymouse,1)){ trace (You clicked +allClips[i]._name); allClips[i]._xScale-=20; allClips[i]._yScale-=20; return; } } }
Although there may be little practical value to this workshop the way it is (and to this function in particular), there are several lessons we can take away. In this checkClick() function, notice that because were only doing something with the clip that matches and nothing to all the other clips, we can use return to stop looping as soon as something is found. In the checkEm() function, we set every clips _alpha to either 100 or 30. As it turns out, even when you have to loop through the entire array, the process goes quite quickly. After you learn more about getTimer() in the Timer workshops (1113) and the Time Based Animation workshop (15), youll be able to test the impact different script approaches have on performance. For example, I suggested that you could place the value of allClips[i] into the variable thisClip instead of constantly referring to allClips[i]. This change would certainly be worth the effort if performance noticeably increased because of the change. If you make 200 copies of the clips on the Stage, youll start to see a slow down. In my tests, for example, I found that when I had 200 instances on Stage, the loop took as long as 100 milliseconds to complete (1/10 of one second). By trying different scripts, I reduced the loop to half that time. The point is that looping through an array is fast, but trying different scripts can often make it faster.
26 0789 WS07
3/20/01
5:22 PM
Page 430
430
Part IIA
Beginning Workshops
Remember that one of the main lessons in this workshop was to store references to clip instances in an array variable so that you can use the variable when you want to target instances. We also learned the technique of using just one monitoring clip to capture all the mouseMove events. With much more work than we did in these steps, we could have attached a separate script like the following to each clip:
onClipEvent (mouseMove) { _alpha = 100-(hitTest(_root._xmouse, _root._ymouse, 1)*70); updateAfterEvent(); }
In addition to a possible improvement in performance, a single monitoring clip is better because making a change is easier when theres just one function or one clip to make the change to. Finally, we also learned how to use hitTest(). In Workshop 16, Creating a Multistate Button, well revisit hitTest().
27 0789 WS08
3/20/01
5:21 PM
Page 431
{Chapter 8 Workshop }
Adapting Built-in Smart Clips
By now you should have enough skill to create your own Smart Clips. First of all, they dont need to be complex. Take for example the forward and back Button Clips created in Workshop 5, Building a Slide Show. Even if you do need to invest a lot of work to create a Smart Clip, as we did in Workshop 3, Creating Custom Cursors, you can often reuse the code so many times that youll quickly see a return on your investment. But just because you can make a Smart Clip doesnt mean you have to reinvent the wheel. Flash comes with several Smart Clips and countless others are available from the Flash community at the Macromedia Exchange for Flash (www.macromedia.com/exchange/flash). Most of these preexisting Smart Clips can be used as-is. However, youll often find that you need to adapt them for your own purposes. One such example is the Menu Smart Clip (found under Window, Common Libraries, Smart Clips). Its pretty cool because you can simply specify the items you want in the menu using the Clip Parameters panel, and this Smart Clip configures a drop-down or pop-up menu that mimics the behavior found in system-level menus youve seen in other applications (Figure W8.1). However, thats all this Smart Clip does! If you want something to happen when a selection is made, or if you ever want to ascertain the current setting of the menu, youll have to figure it out on your own. Alternatively, you could study this workshop because thats what were about to do. Well convert the Menu Smart Clip to suit our purposes. In the process, youll learn the general approach you can take when tinkering with a preexisting Smart Clip.
27 0789 WS08
3/20/01
5:21 PM
Page 432
432
Part IIA
Beginning Workshops
Figure W8.1
your movies.
The Menu Smart Clip lets you create customized drop-down menus for
Follow these steps to adapt an existing Smart Clip to your own purposes: 1. Open the Smart Clips Library by selecting Window, Common Libraries, Smart Clips. Drag an instance of Menu onto your Stage. Close the Smart Clips Library because everything you need has been copied into your file. 2. Give the instance of Menu on the Stage the instance name myMenu. Debug the movie; as you know from Chapter 6, Debugging, you may have to select Debug Movie twice. Select the myMenu instance listed in the Debugger as well as in the Variables tab (Figure W8.2).
Figure W8.2 We can analyze how the Smart Clip works by selecting the appropriate instance in the Debugger.
27 0789 WS08
3/20/01
5:21 PM
Page 433
{ Workshop }
Chapter 8
Adapting Built-in Smart Clips
433
3. Now interact with the menu in the movie thats playing and keep on eye on the Debugger. One thing thats interesting is that when the menu is open, youll see many more instances present in the movie. Thats because the code uses the duplicateMovieClip() method, which is similar to the attachMovie() method youll learn more about in Workshop 18, Creating a Dynamic Slide Presentation. The important variable to notice is currentValue. That variable always matches the name for the currently selected menu item. 4. Back in Flash, use the Clip Parameters panel to populate this menu with the following items: Macromedia, Microsoft, and Macmillan. Delete any excess items. When you test the movie, you should see that these three items are in the menu. 5. Create a button called go and attach the following script to it:
on (release) { if (myMenu.currentValue == Macromedia) { getURL (http://www.macromedia.com, _blank); } if (myMenu.currentValue == Microsoft) { getURL (http://www.microsoft.com, _blank); } if (myMenu.currentValue == Macmillan) { getURL (http://www.mcp.com, _blank); } }
When the user clicks the go button, we check the myMenu instances currentValue variable and then open a new browser window with the appropriate Web page. This script should work fine when you test the movie. 6. That wasnt too bad! Now lets add a feature that invokes the hyperlink using getURL() as soon as a selection is made and not after the user clicks the go button. To accomplish this, well have to do some snooping first. Double-click your instance of myMenu and notice a layer called win and one called mac (Figure W8.3).
Figure W8.3
The Smart Clip has a different nested clip in each keyframe.
27 0789 WS08
3/20/01
5:21 PM
Page 434
434
Part IIA
Beginning Workshops
7. Move the red current frame marker between frames 1 and 2. Notice that theres a different graphic. In frame 1, theres an unnamed instance of the menu-win symbol, and in frame 2 theres an instance of the symbol menu-mac. This is because the Smart Clip automatically displays the appropriate look-and-feel for your users platform by grabbing the first three characters from the string returned using the GetVersion() function, which you first saw in the Workshop 1, Ensuring That Users Have the Flash 5 Player. Debug the movie again, and you can see that, depending on your platform, the _currentframe property of myMenu is either 1 or 2 (Figure W8.4). By using the Clip Parameters panel, you can override the automatic platform selection by changing the setting for style. Go ahead and change it to Mac if youre on a Windows machine and vice versa. Then debug the movie again.
Figure W8.4
_currentframe.
We can use the Debugger to monitor properties including
8. Although it is interesting to investigate how this clip was built, we need to dig further to solve the task at hand: trapping for an event that happens when the user changes the menu. When debugging, we can view how the instance of menu-win or menu-mac is behaving. The unnamed clip would be difficult to find in the Debugger, but because theres only one clip inside our myMenu clip, we can find it one level deep in the Debugger. Theres only one clip at that level in the hierarchy, and it should be listed as _level0.myMenu.instance1 or _level0.myMenu.instance3. Select this clip while youre debugging (Figure W8.5).
27 0789 WS08
3/20/01
5:21 PM
Page 435
{ Workshop }
Chapter 8
Adapting Built-in Smart Clips
435
Figure W8.5
When we analyze the nested clip (menu-win or menu-mac), well see its _currentframe property when the Menu Smart Clip is selected.
9. Select the Properties tab in the Debugger so that we can monitor _currentframe while you make selections to the menu in the movie. The interesting fact is that the _currentframe is always 2 while the menu is open but falls back to 1 after a selection is made. If we just invoke a function every time the instance of menu-win or menu-mac reaches frame 1, well be set! Lets call a function that well store in the main timeline from frame 1 of those two symbols. 10. Because our script may not work perfectly on the first try, simply enter the symbol appropriate to your platform (unless, or course, you overrode the style parameter in step 7, in which case you should select the appropriate parameter now). Instead of digging deep into the clip, just edit the master version of menu-win or menu-mac from the Library window (Figure W8.6). Place the following script into frame 1:
_root.doit();
//
This code simply calls the function doit(), which well write and place in frame 1 of the main movie.
27 0789 WS08
3/20/01
5:21 PM
Page 436
436
Part IIA
Beginning Workshops
Figure W8.6
window.
The easiest way to edit the menu-win symbol is through the Library
11. Return to the main timeline and copy the portion of code between the first and last curly brackets from the go button that we created in step 5. 12. In frame 1 of the main timeline, create the framework for function doit(){}. Then paste the code you copied in step 11 so that the function looks like this:
function doit(){ if(myMenu.currentValue==Macromedia){ getURL(http://www.macromedia.com, _blank); } if(myMenu.currentValue==Microsoft){ getURL(http://www.microsoft.com, _blank); } if(myMenu.currentValue==Macmillan){ getURL(http://www.mcp.com, _blank); } }
13. Although this function works alright, I dont like the fact that doit() is called at the very beginning before any selection has been made. However, it doesnt seem to be a problem because none of the if statements conditions are met. My tendency, however, is to adjust the code we placed in frame 1 of menu-win or menu-mac so that it looks like this:
if (flag){ _root.doit(); } flag=1;
27 0789 WS08
3/20/01
5:21 PM
Page 437
{ Workshop }
Chapter 8
Adapting Built-in Smart Clips
437
//
This a great use of a flag, which was first discussed in Workshop 3, Creating Custom Cursors. Heres the way this flag works: The first time the script is encountered, flag is undefined, making the if statements condition false. The last line sets flag to 1 so that next time (and all subsequent times) the line _root.doit() will execute.
14. After you place the _root.doit() call in the first frame of both menuwin and menu-mac, there are some important remaining refinements. Specifically, I dont like how the first item in the menu appears as a default. Id much rather see a message such as Select appear in the menu field. This is an easy fix. Just open the Menu Smart Clip and, in the first frame, add this line of code above all the other code:
currentValue=Select...;
Although we could have placed this statement within a load event for the instance of myMenu, doing so wouldnt affect all menus. Perhaps you want a different default currentValue for each menu. If that is the case, you can use the load event or add currentValue as a parameter that the using author can edit through the Clip Parameters panel. Indeed, you can do a lot of different things, but for now, leave the currentValue assignment in the first keyframe as instructed. Theres one last issue that needs attention. If users make a selection from the menu (say, Macromedia), theyll navigate to that page. However, if users begin to make a selection by clicking to drop down the list but then change their minds and click off the list, our script still navigates to the most recent selection in the menu, and the users return to Macromedia in this case. This happens because our doit() function is called every time the menu is closedeven if the selection doesnt change. We can resolve this problem quite simply. If we save in a variable the last setting when the menu was open, we can check to see whether that value has changed before invoking the doit() function. 15. Repeat this step and step 16 for both the master symbols menu-win and menu-mac. In frame 2, place the following script in either the outline or values layer. Do not place this script in the bottom layer because it doesnt have a separate keyframe for both frames 1 and 2.
lastValue=_parent.currentValue;
This script saves the value of currentValue, which is really a variable contained in the parent Menu clip.
27 0789 WS08
3/20/01
5:21 PM
Page 438
438
Part IIA
Beginning Workshops
16. In frame 1 of the same clip, change the script to read as follows:
if (lastValue<>_parent.currentValue){ _root.doit(); }
This script simply says to invoke the doit() function only if the lastValue variable is different than currentValue. Its done! You can actually make more changes to this clip. Perhaps you want this Smart Clip to be totally self-contained so that there are no scripts in the main timeline. Youd just have to follow some of the same steps we took when converting the horizontal slider to a Smart Clip in Workshop 4, Creating a Horizontal Slider. You can could also store all the addresses to which the menu navigates in an array and streamline the doit() function that way. The intention of this workshop was not to show you the ultimate menu. Rather, the purpose of this workshop was to show you some of the ways you can modify existing Smart Clips. You should also have learned some ways to analyze others work. In particular, the Menu Smart Clip is a good one from which to learn because it exhibits many of the attributes of good style which were discussed in Chapter 3.
28 0789 Part IIB
3/20/01
5:21 PM
Page 439
{Part IIB }
Intermediate Workshops
9 10 11 12 13 14 15 16 Creating a Currency-Exchange Calculator Creating a Tooltip Smart Clip Creating a Digital Timer Creating an Analog Timer Creating a Countdown Timer Using Math to Create a Circular Slider Developing Time-Based Animations Creating a Multistate Button
28 0789 Part IIB
3/20/01
5:21 PM
Page 440
29 0789 WS09
3/20/01
5:21 PM
Page 441
{Chapter 9 Workshop }
Creating a Currency-Exchange Calculator
The first eight workshops were relatively basic. Sure, there were plenty of new concepts and unique solutions to problems, but there wasnt all that much complex math or string manipulation, no homemade objects, and no interfacing with external data. If those first eight workshops were basic, this workshop and the next seven will be intermediate workshops. As such, some of the steps are not explained as fully as they have been in the first workshops. Instead Ill try to reference where the topics were first covered. Dont worry, the remaining workshops wont be impossible, theyll just involve different topics. In this workshop, well build a currency-exchange calculator. The user will be able to input any value and, based on the exchange rate, calculate the equivalent cost in another currency. As is true with many of these workshops, the finished product is not necessarily something youll use as-is, but the process of working through the exercise will teach you some very valuable techniques. If youve read all the chapters in the Foundation, youll no doubt recall the several times I referred you to this workshop. A lot is covered here. Specifically, youll do some simple math and some slightly more complex math. Youll encounter some of the challenges when you have to convert numbers to strings. Youll also look at ways to improve the user experience by adding a feature that lets the user select from predefined exchange rates for different countries. Just to make it easy for us (and because exchange rates vary daily), well make it possible to load in the current
29 0789 WS09
3/20/01
5:21 PM
Page 442
442
Part IIB
Intermediate Workshops
exchange rates from external sources. Although you may never have to build a currency-exchange calculator again, Ill be willing to bet that youll be able to use all of the topics covered here! Consider the following description as the specification for this workshop. As you learned in Chapter 3, The Programmers Approach, after you have a detailed spec, programming is almost routine. Provide the user with a way to convert values in one currency to the equivalent value in another currency. The user will be able to type any number into one field, adjust the exchange rate by typing into the rate field, and see the result after clicking a button labeled convert. Additionally, you must format the value displayed in the standard money format: with at least one 0 to the left of the decimal, two decimal places shown at all times, and all fractional values rounded off to the nearest cent (the onehundredth decimal place). Finally, the calculator must allow the import from an external source of several countrys exchanges rates from U.S. dollars. The user will be able to select any country, and that countrys exchange rate will automatically fill the rate field. Additionally, after any countrys exchange rate has been selected, the user must be allowed to toggle between dollars and the other currency. For example, the user can toggle between dollars to pounds and pounds to dollars if the current rate is for British pounds. See Figure W9.1 for a rough layout. Finally, feel free to improve the interface for utmost usability where appropriate.
Figure W9.1
mock-up.
Well build a calculator based on a specification that includes this
29 0789 WS09
3/20/01
5:21 PM
Page 443
{ Workshop }
Chapter 9
Creating a Currency-Exchange Calculator
443
Although this is a rather big task, realize that all great things are done in pieces. For example, were not going to jump right in and have everything done after writing one script. Rather, well break things down and build each piece as we go. The whole time, well keep an eye out for approaches that might conflict with a future task. Well do one thing at a time, but with an eye on the future. Luckily, this spec has been organized in a logical order with the simple tasks first. It will serve as the guide for the following steps: 1. Place two Input Text fields onscreen, one associated with a variable named rate and the other with a variable named original. Make sure that both fields have nice wide margins. Using the Text Options panel, set the Max. Chars option to something high, such as 20. You may also opt for the Border/Bg option so the field remains outlined and easy to see. Its important that we allow the user to input only numbers and a period for decimals into these two fields (Figure W9.2) You can label these fields using additional plain Static Text.
Type a period (".") here for the rate field.
Figure W9.2
characters.
You can limit input to just numbers plus individually identified
2. Create a Dynamic Text field (not an Input field because this field will be used to display the results) and associate it with the variable result. In the Text options panel deselect all of the buttons under Embed fonts (as this field will contain special characters such as the dollar sign). 3. Make a button called Convert and attach the following script to the button:
on (release) { result=original*rate; }
Now you have a currency-exchange calculator! Pretty simple. If the rate is .70 and you type 10 into the original field, pressing the Convert button puts 7 into the result field. Thank you and good night.
29 0789 WS09
3/20/01
5:21 PM
Page 444
444
Part IIB
Intermediate Workshops
//
Not so fast. Although the preceding steps create a calculator that works theres more we have to consider. Try a rate like .7 on an original value such as 10.95. No doubt, the bug tester will determine that were not rounding off to the nearest cent. We just need to write a round() function. But because the Math object already has a round() method, lets not use the same name for our function. We cannot use Math.round() directly because that function rounds to the nearest whole number. Consider the result of 0.7*10.95. Currently, were getting a result of 7.665, but we want it to round to 7.67. If you change the assignment to result=Math.round(original*rate), youll find that 7.665 rounds to 8. However, we can still use Math.round() if we apply a fairly simply trick. Consider what happens if you first multiply result by 100 (youd get 766.5), round that off (youd have 767), and then divide by 100 (youd get 7.67, which is what we want). Consider this verbose solution:
result=original*rate; result=result*100; result=Math.round(result); result=result/100;
Although we could do this math in a slightly easier way, I think rounding off to specific decimal places might prove to be a useful utility for other projects (if not later in this workshop). Consider how this works: We used 100 to multiply and then divided by 100 because we wanted 2 decimal places. To round off to 3 places, we would use 1000. Wed use 10 for 1 decimal place.
4. Consider the relationship described in the preceding note as you type this homemade rnd() function into frame 1:
function rnd(num, places){ var multiplier = Math.pow(10, places); var answer = Math.round(num*multiplier); return answer/multiplier; }
This function accepts two parameters: num (for the number being rounded off) and places (for the number of decimal places). First we determine what were going to multiply by (10, 100, 1000, or whatever). The Math.pow() method accepts two parameters: base and exponent so that the first number is raised to the power of the second number. In this example, 2 if places is 2, 10 is 100. We then round off num multiplied by multiplier and place it in another temporary variable answer. Finally, we return the
29 0789 WS09
3/20/01
5:21 PM
Page 445
{ Workshop }
Chapter 9
Creating a Currency-Exchange Calculator
445
answer we just found divided by multiplier. This is exactly the process we need, and because its now a function, we can use it any time. 5. To test the function we just wrote, change the script attached to the Convert button in step 3 to read as follows:
on (release) { result=rnd (original*rate, 2); }
I suppose that you could have written this formula in two steps by first setting result to original*rate and then reassigning result to rnd(result,2). The solution shown isnt too difficult if you remember that multiplication is performed first.
//
At this point, you might find that the rnd() function still doesnt work! 7.665 rounds off to 7.66, but it should be 7.65. Theres nothing wrong with the logic used in the rnd() functionrather youre seeing an inherent problem with all computers when using floating-point numbers (decimal values). Its called the rounding error and its unavoidable. Although we humans have no problem looking at a fraction such as 1/2 and deriving the accurate decimal equivalent of 0.5, computers sometimes have problems. Its obvious when you consider a fraction like 1/3, because the computer will need to round off a decimal like 0.333 (with repeating threes). But even fractions that should be expressed in simple decimals such as 7.665 will exhibit the problem. Our case of 10.95*0.7 exhibits the rounding error because the computer considers the answer to be 7.66499999. You wont see it in Flash if you execute the script trace(10.95*.7), but you will see it if you execute the equivalent code in JavaScript alert(10.95*.7) (see Figure W9.3).
Figure W9.3
This pop-up box shows the full number.
29 0789 WS09
3/20/01
5:21 PM
Page 446
446
Part IIB
Intermediate Workshops
If you investigate this subject, youll find that theres actually a lot to it. You can avoid the issue entirely by simply using only integer numbers. However, dividing one integer by another will often create a floating-point number. The common practice is to avoid floating-point numbers as long as you can (through all your calculations) and at the very end display decimal values onscreen. For example, the exchange rate of 0.7 can be expressed as an integer if you use 7 and remember to divide the final answer by 10. Were not going to go through that effort in this workshop, but its worth considering. Instead well use a quick and dirty trick. Just realize the user doesnt care whats going on behind the scenes if, in the end, he sees the correct numbers onscreen.
6. The rounding error is small but quite annoying. To address it, Ive developed this quick and dirty solution. Change the script on the Convert button to read as follows:
on (release) { var decimals=1; decimals+= (original.length- 1) - original.lastIndexOf( . ); decimals+= (rate.length- 1) - rate.lastIndexOf( . ); fudge=1/Math.pow(10,decimals); result=rnd ((original*rate)+fudge,2); }
Basically, I add a very small fudge factor to the floating-point product of original*rate that is always smaller than the total number of decimal places for both original and rate. In the first line, I initialize a local variable decimals to 1 (if no decimals are found, my fudge factor will still be .1 which will have no effect). In the second line, decimals is increased by the difference between the length of original (minus 1) and the last index of .. So, if original is 10.95, I subtract 2 (the index where the last . is found) from 4 (the length of 10.95 minus 1) to determine that the number of decimal places is 2. In the third line of code, the number of decimals in rate is added to the decimals variable using the same expression. Finally, in the fourth line, I assign the fudge variable to the inverse of 10 to the power of all the decimals (1/Math.pow(10,4) returns 1/10000 or .0001 for example). That fudge variable is added to the product of original*rate that is used in the rnd() function. Wow. All that work, and I still cant promise youll never encounter the rounding error! Although our homemade rnd() function works great, we still dont have displays that look like currency. We need trailing zeros to two decimal places and at least one zero that pads to the left of the decimal. Oh, and we need a dollar
29 0789 WS09
3/20/01
5:21 PM
Page 447
{ Workshop }
Chapter 9
Creating a Currency-Exchange Calculator
447
sign, too, but thats a piece of cake: result=$+result (dont insert this code yet). It turns out that our needs are not all that uncommon. 7. In addition to rnd(), here are two other utility functions Ive used for years in Director. Theyre translated here into ActionScript. Well use both of them, so type them into the first frame script:
function pad(num, places){ theString=String(num) for(i=0;i<places;i++){ if (theString.length<places){ theString=0+theString; } } return theString; } function trail(num, places){ var theString=String(num) for(i=0;i<places;i++){ if (theString.length>=places){ break; }else{ theString=theString+0; } } return theString; }
These two functions help you turn a number into a string with a minimum number of digits. For example, you can use the pad() function to ensure that a number has at least 5 digits. For example, pad(18,5) takes 18 and returns a five-digit number. Returned, youll have 00018. Naturally, you use a variable for the first parameter. Similarly, the trail() function ensures that your string has a minimum number of digits but it adds zeros at the end.
//
I had an occasion to use the pad() function in a project that listed product numbers from a clients clothing catalog. Most items had three-digit product numbers, but several used only two digits. The items were supposed to be displayed as 004, 089, or 102. Item numbers less than 100 had to be padded with zeros. I simply used the pad() function like this: stringVersion=pad(itemNum,3).
29 0789 WS09
3/20/01
5:21 PM
Page 448
448
Part IIB
Intermediate Workshops
Both the pad() and trail() functions loop through each character in the string. Until the desired number of places has been reached, the string 0 is concatenated to the end or beginning of the string that is returned. Well use both of these functions within the currency() function that were about to write to ensure that all decimal values have two digits. 8. Lets get started writing the currency() function. Although this function has to do several things, I know that all dollars should be at least one digit and that all decimals should be two digits. Type this function in the first keyframe:
function currency(num){ //round it and make it a string var theString=String(rnd(num,2)); //find where the decimal is var decimalLoc=theString.indexOf(.); //separate dollars portion from decimal dollars=theString.substring( 0, decimalLoc ); cents=theString.substring(decimalLoc+1); //trail cents, pad dollars cents=trail(cents,2); dollars=pad(dollars,1); //return a nice string return $+dollars+.+cents; }
First we round off the number supplied as num and turn it into a string. Then we get the indexOf the decimal (that is, the location of the decimal). We use two variables to store dollars and cents respectively. Finally, the pad() and trail() functions are used to ensure that we have the minimum number of digits, using zeros if we dont. The whole thing is concatenated to return a nice-looking string with a dollar sign. 9 Now change the last line in the script attached to the Convert button to read:
result=currency((original*rate)+fudge);
This way, the new currency() function will be called (instead of just the rnd() function. If you test this script, it appears to work only intermittently. Actually, if you didnt have the attitude of a cynic, you could easily think that the script works fine. Perhaps all the what-if numbers youve provided work out fine. But just try
29 0789 WS09
3/20/01
5:21 PM
Page 449
{ Workshop }
Chapter 9
Creating a Currency-Exchange Calculator
449
something as simple as a rate of .5 and an original value of 10. I get a result of $0.50that cant be right! The solution is found in the fact that indexOf() returns -1 when the pattern being searched for (in this case .) is not found. Therefore, our currency() function works only when the rounded number includes a decimal. Without a decimal, the decimalLoc variable starts off at -1 and the rest of the function falls apart. 10. To fix this bug, use this adjusted version of the currency() function:
function currency(num){ //round it and make it a string var theString=String(rnd(num,2)); //find where the decimal is var decimalLoc=theString.indexOf(.); var dollars; var cents; if (decimalLoc==-1){ dollars=theString; cents=00; }else{ dollars=theString.substring( 0, decimalLoc ); cents=theString.substring(decimalLoc+1); } //trail cents, pad dollars cents=trail(cents,2); dollars=pad(dollars,1); //return a nice string return $+dollars+.+cents; }
This version of the function considers that when theres no decimal, the entire theString must be whole dollars; therefore cents must be 00. Theres one last feature I suggest adding to the currency() function: When the dollars value goes above 999, it would be nice if commas appeared to separate every thousand. For example, $43009.95 should appear as $43,009.95. Instead of walking through the entire process of writing such a script, you can simply replace the last line in the preceding currency() function (the line staring return) with this code:
var actualDollars=; var thousands=Math.floor((dollars.length)/3); var extra=(dollars.length)%3; if (extra>0){ actualDollars=actualDollars+dollars.substr(0,extra); } if (thousands>0){ if (extra>0){ actualDollars=actualDollars+,; }
29 0789 WS09
3/20/01
5:21 PM
Page 450
450
Part IIB
Intermediate Workshops
for (i=1;i<=thousands;i++){ theseThree=dollars.subStr( extra + ((i-1)*3) ,3); actualDollars=actualDollars+theseThree; if (i<thousands){ actualDollars=actualDollars+,; } } } //return a nice string return $+actualDollars+.+cents;
//
This code is gnarly, but let me explain the basic process. First we initialize the actualDollars variable that will ultimately contain the dollars portion of the result. Then we determine how many times 3 can be evenly divided into the length of our string and place the result in thousands. The variable extra is then assigned to the remainder of dividing our strings length by 3. For example, if the string is 10000, thousands becomes 1 (the integer part of 5/3) and extra becomes 2 (the remainder of 5/3). If extra>0, we initialize actualDollars to equal just the first few characters of the string. For example, with the string 10000, the first 2 characters are placed in actualDollars (those characters are 10). Then, provided that there is at least one set of thousands (that extra>0), we place a comma after the actualDollars variable. In the example of the string 10000, actualDollars is now 10,. At this point, were about to start the for-loop which keeps extracting the next three characters from our original dollars and attaches them to the end of the actualDollars string were building. At the end of each loop, a comma is added, provided that we have more loops to go (if extra>0). Finally, we build our string using actualDollars, which now has commas appropriately inserted, and the original cents variable.
Now that the main functionality of the currency calculator is working, lets move on to loading preset rates from an external source. 11. Create a text file containing the following text and save it as rates.txt in the same folder as your working Flash file:
name_1=CAD &name_2=pesos &name_3=pounds &name_4=yen &name_5=euros &rate_1=0.67
29 0789 WS09
3/20/01
5:21 PM
Page 451
{ Workshop }
Chapter 9
Creating a Currency-Exchange Calculator
451
&rate_2=0.102 &rate_3=1.46 &rate_4=0.0086 &rate_5=0.934
The five name_ variables describe the currencies; the five rate_ variables contain the exchange rates from dollars to those currencies. The form is URL encoded. Well have to eliminate the extraneous return characters at the end of each line. A discussion of URL encoding can be found in Chapter 14, Interfacing with External Data. Now we can load these variables into Flash. 12. Currently, our movie is only one frame long. Select the first keyframe and move it to frame 2 (Figure W9.4). In frame 1, type the following script:
rateHolder.loadVariables(rates.txt); stop();
Figure W9.4
We can move everything we built so far to frame 2.
This script loads the variables found in the rates.txt file and places them in a clip instance called rateHolder. We havent created that clip yet, but notice that I didnt name it the same as the variable rate because clips and variables with the same name would lead to problems and would be confusing. Using stop() means that the user will sit here on frame 1. 13. In frame 1, place a large text field onscreen containing the message Loading. This message wont really be necessary when youre loading variables from a text file because the process will occur quickly, but you can always change the parameter in the loadVariables() function to provide for a server script that returned up-to-date values for the variables. Making that change would indeed necessitate the Loading message. 14. We need an instance named rateHolder. Create an invisible Movie Clip as you did in Workshop 7, Working with Odd-Shaped Clickable Areas. Create a new layer that spans both frames and place an instance of the invisible Movie Clip on that layer. Name this instance rateHolder. 15. To the rateHolder instance, attach this script:
onClipEvent(data){ _root.nextFrame(); }
29 0789 WS09
3/20/01
5:21 PM
Page 452
452
Part IIB
Intermediate Workshops
This script causes the main timeline to advance to frame 2 when all data has loaded. 16. We should add two additional features to the data event. First, it would be nice if all five rates and five names were part of the main timeline instead of always having to refer to them with expressions such as _root.rateHolder.name_1. To that end, add the following script inside the data event but before the nextFrame() method:
for (var i=0; i<5; i++ ) { var thisName=this[name_+(i+1)]; var thisRate=this[rate_+(i+1)]; _root[name_+(i+1)]=thisName; _root[rate_+(i+1)]=NumberthisRate; }
This for-loop steps through all five names and rates and moves them into the main timeline.
//
By the way, the preceding script is hard-wired to expect exactly five items. A more dynamic solution can be achieved using a variable such as totalItems inside the text field the way we did in Chapter 14. Better yet, we can store all the data in XML format as we will in Workshop 18, Creating a Dynamic Slide Presentation. The way the preceding for-loop works is that it first assigns the temporary variable thisName to name_+(i+1) because i goes from 0 to 4 in the loop. Because we want to dynamically refer to the value of a variable in the clips own timeline, we have to place the string name_+(i+1) inside brackets that immediately follow the target path this. Then we assign a similarly named variable in _root to the value of thisName. This process is repeated for all five names. We do the same thing with the rates, too. Obviously, we could have done this without the temporary variables by using one-liners such as _root[name_+(i+1)]= this[name_+(i+1)]. Youll see why we did it this way in the next step.
17. Debug the movie and check out the values for the variables both in _root and in the rateHolder clip (Figure W9.5). (Debug twice if the debugger isnt currently open.)
29 0789 WS09
3/20/01
5:21 PM
Page 453
{ Workshop }
Chapter 9
Creating a Currency-Exchange Calculator
453
Figure W9.5 A quick look with the Debugger reveals that our variables have loaded, but with trailing garbage.
18. The variables are the same, which proves that our script is moving the variables into the _root timeline properly. However, most of the variables contain the garbage characters /r/n at the end. We can remove these excess returns and line feeds the same way we did in Chapter 14. However, because this process might come in handy later, lets create a function that trims any excess characters from the strings passed to it. Well convert both thisName and thisRate (by sending them to our function) before assigning the _root variables. In our data event, add two lines that call our yet-tobe-written function removeExtra():
onClipEvent(data){ for (var i=0; i<5; i++ ) { var thisName=this[name_+(i+1)]; var thisRate=this[rate_+(i+1)]; thisName=_root.removeExtra(thisName); thisRate=_root.removeExtra(thisRate); _root[name_+(i+1)]=thisName; _root[rate_+(i+1)]=thisRate; } _root.nextFrame(); }
Although its still possible to condense the six lines in the for-loop down to two, this code is very legible. We find the current name, remove extra garbage, and then assign the root variable. The following one-liner version is not as easy to read, but is perfectly acceptable:
_root[name_+(i+1)]=_root.removeExtra(this[name_+(i+1)]);
29 0789 WS09
3/20/01
5:21 PM
Page 454
454
Part IIB
Intermediate Workshops
19 Place this code in the first frame of the movie:
function removeExtra(fromString){ var lastChar=fromString.charCodeAt(fromString.length-1); while (lastChar==10 | lastChar==13 ) { fromString=fromString.substr(0,fromString.length-2); lastChar=fromString.charCodeAt(fromString.length-1); } return fromString; }
This function simply removes any carriage returns or line feeds from the end of a linejust as we did in Chapter 14. Its just that as a function, well be able to call it from anywhere. 20. Debug the movie again and notice that the variables in your root timeline are nice and clean with no extra garbage. Although the variables inside rateHolder have the excess garbage, thats alright because well just use the ones inside _root. 21. From this point forward, all graphics will be placed on frame 2. Create five Dynamic Text fields associated with name_1, name_2, and so on. 22. Create a square button and place five instances of the button underneath the Dynamic Text fields you just created (Figure W9.6).
Figure W9.6 Five button instances underneath five Dynamic Text fields will provide a way for the user to select preset exchange rates.
23. On each button instance, write a version of the following script. Replace the parameter with 1, 2, 3, 4, or 5, depending on which button youre working with.
on (release) { preset(1); }
This script simply calls the yet-to-be-written preset() function. 24. Before we write the preset() function, lets make a selected highlight for the buttons. Draw an outline rectangle with a nice thick stroke and make the size just bigger than the buttons. Convert this highlight graphic to a Movie Clip and name the instance highlight. Finally, use the Info panel to gather the x coordinates for the five possible locations of this highlight (when it highlights each button). Use a pencil and paper to write down those numbers.
29 0789 WS09
3/20/01
5:21 PM
Page 455
{ Workshop }
Chapter 9
Creating a Currency-Exchange Calculator
455
25. Create the preset() function by typing this code inside the second keyframe:
highlightLocs=[42,122,202,282,362]; function preset(whichOne){ curPreset=whichOne; highlight._x=highlightLocs[whichOne-1]; rate=_root[rate_+whichOne]; }
Notice that highlightLocs is an array defined outside the function (use the x coordinates you gathered in the last step. The curPreset variable is saved so that if we need it from some other part of the movie, well always know which preset is currently selected. The highlight instance has its _x property adjusted, and the variable rate displayed in the Input Text field we created in step 1 is updated.
//
Just to throw something out for fun (this is fun?), notice that the buttons in this example must be evenly spaced because the numbers in the highlightLocs array (starting with 42) are separated by 80 pixels. Consider the alternative statement below (that eliminates the need for the highlightLocs array entirely:
highlight._x=42+ (whichOne-1)*80;
Translated, this statement says that I want the _x property to be set to 42 plus 80 for every property greater than 1. It turns out that the array solution is best when spacing is not consistent. But just save this expression for the other times: minimum + (newInteger-1)*spacing.
At this point, the movie works quite well. Notice that you can always update the currencies included in the calculator or change the rates. At this point, we can add a seemingly endless list of refinements. These are generally just usability enhancements, but some are more critical than others. Here are the tasks that remain to be built: Display a text description such as Dollars to Euros. Make a toggle button to change the direction of the conversion; for example, from dollars to Euros or from Euros to dollars. Remove the highlight and text description automatically as soon as the user enters his or her own rate.
29 0789 WS09
3/20/01
5:21 PM
Page 456
456
Part IIB
Intermediate Workshops
Replace the dollar sign $ that appears when youre converting to dollars and replace it with the appropriate name or symbol of the currency to which youre converting, such as Euros:. These enhancements should solve existing problems with the movie. Although these might not be the best solutions, the problems they present should definitely be addressed. Its usually best to identify the problems first and then work out solutions instead of simply specifying solutions. When you analyze the core issue, you can often find a better solution than the first one suggested. For this workshop, however, were going to add the features listed. 26. To display a text description of the conversion process, create a new Dynamic Text field thats plenty wide and associate it with the variable description. 27. Add the following line to the end of, but still inside, the preset() function:
description=Dollars to +_root[name_+curPreset];
Notice the dynamic reference to the value of the appropriate name_ variable. 28. The toggle button is a bit more complex. Create a button and attach the following script to its instance:
on (release) { _root.toggle(); }
This script simply calls the toggle() function that were about to write. 29. Select the toggle button, select Insert, Convert to Symbol, give it a symbol name of Toggle Clip, and leave the default Movie Clip behavior selected. Give the instance of this clip on the Stage the instance name toggleButton. Now well be able to inactivate this button at any time by simply setting toggleButton._visible=0. 30. Now we can write the toggle() function. In the keyframe on frame 2, write the following script:
function toggle(){ rate=1/rate; }
This script simply inverses the current rate. 31. At this point, the toggle button works alright but it doesnt update the description. We need another variable that tracks whether were going to dollars or from dollars. We can name the variable toDollars; when
29 0789 WS09
3/20/01
5:21 PM
Page 457
{ Workshop }
Chapter 9
Creating a Currency-Exchange Calculator
457
were converting to dollars, toDollars will be 1. When were converting from dollars, we can set toDollars to 0. By default, lets set toDollars to 1. Place the following code in the keyframe on frame 2, outside any functions:
toDollars=1;
32. Inside the toggle() function, add the following line of code:
toDollars=!toDollars;
Translated, this statement says that toDollars is now equal to not toDollars. In this way, toDollars toggles between 1 and 0. You would be correct to assume that were going to have to adjust the code where description is assigned. The description variable has to vary based on the value of toDollars. But realize that both the toggle() function and the preset() function make changes that require description to change. Therefore, we should write a single function that assigns a value to description that both toggle() and preset() can invoke. 33. In the keyframe at frame 2, write the following updateDisplay() function:
function updateDisplay(){ if (toDollars){ description=_root[name_+curPreset]+ to Dollars; }else{ description=Dollars to +_root[name_+curPreset]; } }
This function simply assigns the appropriate string to description. 34. To call the updateDisplay() function, simply insert the following code as the last line in both the preset() and toggle() functions:
updateDisplay();
The movie should work pretty well now. Believe it or not, there are still three features to add: the description, the toggle button, and the highlight that should all disappear any time the user enters his or her own rate. Its easy to make all these things appear empty initially, but we also have to turn them on and off. One final issue is making the dollar sign appear in the result only when appropriate. 35. First lets make the highlight, toggle button, and description appear hidden initially. Add the following script to the top of the script in frame 2, right above where we set toDollars equal to 1:
highlight._x=-9000; toggleButton._visible=0; description=;
29 0789 WS09
3/20/01
5:21 PM
Page 458
458
Part IIB
Intermediate Workshops
Notice that to hide the highlight, we move it way off to the side instead of setting its _visible property to 0 (which would also work, but wed have to remember to set it back to 1 later). We take this approach because the preset() function only moves the _x property of highlight effectively making it visible. 36. To cause the toggle button to come to life, add the following script to the updateDisplay() function:
toggleButton._visible=1;
All three components appear hidden at the start of the movie and appear when appropriate. Now we just need to figure out a way to make them go away. The moment at which they must hide themselves is when the rate field is edited by the user. What well do is create another variable that maintains the current rate set by either the preset() or toggle() functionnot by the user. We can call that variable currentRate; if it ever changes, the three components highlight, toggleButton, and description have to hide. Theres no when the variable changes event, however. The next best thing is the enterFrame event, where we can keep checking to see whether currentRate has changed. 37. We can write enterFrame scripts only on clip instances. Instead of creating a new invisible clip, lets use the highlight instance. I know its weird, but we can store the new currentRate variable in highlight and, from there, monitor whether it ever changes. Write the following script attached to the highlight instance:
onClipEvent (enterFrame) { if (_root.rate<>currentRate){ currentRate=undefined; _x=-1000; _root.description=; _root.toggleButton._visible=0; } }
This script keeps checking to see whether the variable rate in _root is ever different than currentRate, a variable well maintain inside this clip. If theyre ever not equal (the condition), the following four things happen: currentRate is set to undefined, causing it to be something different than _root.rate; the highlights _x is moved to -1000; _root.direction is cleared; and the toggleButton clip is hidden. In effect, this script waits until the user changes rate to something different than currentRate. Theres one more touch we have to add: We have to assign currentRate to the same thing as rate whenever the user uses toggle() or preset() to set rate.
29 0789 WS09
3/20/01
5:21 PM
Page 459
{ Workshop }
Chapter 9
Creating a Currency-Exchange Calculator
459
38. To set highlights currentRate to equal rate any time rate is set legitimately with toggle() or preset(), we could place a script in both the toggle() and preset() functions. But because both of these functions in turn call updateDisplay(), updateDisplay() is actually the best place to include the script. Place the following script within the updateDisplay() function:
highlight.currentRate=rate;
39. Finally, the last touch to this giant project. We want the display to include the dollar sign only when we know that were converting to dollars. This turns out to be a pretty easy fix. Replace the last line in the currency() function (where you return the nice string) with the following code:
var prefix=; if (highlight.currentRate<>undefined){ if (toDollars){ prefix=$; }else{ prefix=_root[name_+curPreset]+:; } } //return a nice string return prefix+actualDollars+.+cents;
This script first sets prefix to (just in case). If the highlight instance has a currentRate, we assign prefix to be either $ (when toDollars is 1) or the name of the currency plus a colon (when toDollars is 0). Yay! The string that is returned finally includes prefix. Wow! If that wasnt fun, I dont know what is. Welcome to the more advanced workshops. Actually, this one was not only advanced, but long. The next workshops wont all be so involved. Heres a quick rundown of the techniques, both new and familiar, that came up in this workshop: The Math object: Math.round() was used to round off and Math.floor() was used to find the integer portion of a number. You can learn more about the Math object in Chapter 5, Programming Structures. The String object: The length property, the subStr() method, and the ever-popular concatenation operator + were exploited. Chapter 9, Selecting Text, Trapping Keys, and Manipulating Strings, covers many details of the String object. Operators such as % (modulo) and ! (logical NOT) were used. These operators are touched on in Chapter 5. Dynamic referencing of clips was used. Dynamic referencing is covered in Chapter 7, The Movie Clip Object.
29 0789 WS09
3/20/01
5:21 PM
Page 460
460
Part IIB
Intermediate Workshops
We loaded data from external sources like we learned to do in Chapter 14. We hid clips that contain buttons to effectively deactivate the button, as we learned to do in Workshop 5, Building a Slide Show. General approaches to programming and debugging techniques were reviewed. These techniques are covered in Chapter 3, The Programmers Approach, and Chapter 6, Assigning Values, respectively.
30 0789 WS10
3/20/01
5:21 PM
Page 461
{Chapter 10 Workshop }
Creating a ToolTip Smart Clip
In Workshop 3, Creating Custom Cursors, you learned how to position a clip instance precisely where the mouse moved. You also learned how to turn it into a Smart Clip. This workshop is similar to that one in that were going to move a clip to the mouse location, but this clip will contain text instead of a cursor graphic. The result is a feature commonly known as a ToolTip. No doubt youve encountered ToolTips in many software applications, including Flash. In this workshop, well add several features to our ToolTip, including those common to system-level ToolTips plus a few extra features that will make our ToolTip unique. Naturally, the exact feature set for each instance of our Smart Clip will be adjustable through the Clip Parameters panel. Like most workshops, this one starts off really easy and builds in complexity as we add specific features. Here are the steps: 1. Create a Dynamic Text field associated with the variable text. Make this field very wide so that it can accommodate any tip imaginable. I recommend turning off the Selectable and Border/Bg options in the Text Options panel. 2. Use the Arrow tool to select the text block and convert it to a Movie Clip symbol called Tip. Name the instance thats now on the Stage tip. 3. Double-click the Tip symbol to edit its contents. Use the Info panel to move the entire block of text to position 0, 0 inside the clip. The text block should be centered as shown in Figure W10.1. The idea is that when we position this clip, we will position the center point of the clip.
30 0789 WS10
3/20/01
5:21 PM
Page 462
462
Part IIB
Intermediate Workshops
Figure W10.1 Use the Info panel with the top-left corner option to position the Dynamic Text field inside the Tip symbol.
4. Lets study a script that we could attach to the tip clip. Dont use this script, but study it so that we can determine what is lacking:
onClipEvent (mouseMove) { text = This is a tip; _x = _root._xmouse; _y = _root._ymouse; updateAfterEvent(); }
This script would indeed set the text variable and move the clip to where the mouse moved. However, we dont need the ToolTip to be visible at all timesonly when the mouse is in certain areas. In addition, we could adjust this script so that it could be used from outside the clip (in a function perhaps). Then we could adjust the target for text, _x, and _y by preceding the function with _root.tip. I mention this only because ultimately well have several instances of a Smart Clip that do nothing but define the hot area and call a function that moves the tip. 5. Inside the Tip symbol, add the following script to the first frame:
text= _x=99999;
This script effectively hides the entire clip when the movie starts. At this point, were done editing the Tip symbol. 6. In the main timeline, draw a square, remove the stroke, and convert the fill to a Movie Clip symbol named HotArea. Although I would much prefer to use a button symbol to track when the mouse is in the correct area, we learned in Workshop 3 that this interferes with any other buttons over which we might want to place the ToolTip Smart Clip were building. No big deal; later well just have to ascertain the bounds of the clip and then make it invisible.
30 0789 WS10
3/20/01
5:21 PM
Page 463
{ Workshop }
Chapter 10
Creating a ToolTip Smart Clip
463
7. From the main timeline, select the instance of HotArea and convert it to a symbol named Tool Tip. Leave it as a Movie Clip.
//
Converting the instance of HotArea to a symbol simply nests HotArea inside the Tool Tip symbol. Here are the reasons for the nesting. We need a clip inside our clip so that we can use the clip event mouseMove. Of course, our Tool Tip symbol is a Movie Clip, but we cant write scripts to attach to instances of the clip because these scripts will be created by the author using the Smart Clip. By writing the script on an instance thats inside our main symbol, we ensure that the script will be included automatically with each instance the using author creates. The only drawback is a slightly challenging task of targeting.
8. The process the using author follows is to simply drag Tool Tip from the Library and set a few parameters. The using author will also be able to resize the clip to specify a hot area. To make the resize process easy for the author, open the Tool Tip symbol and move the instance of HotArea so that its top-left corner is centered; use the Info panel to accomplish this task as you did in step 3. Now everything is builtwe just need to program it! The general design places most of the variables and scripts on the instance of HotArea thats nested inside the Tool Tip symbol. However, variables that the using author will identify through the Clip Parameter panel will be part of the instance of Tool Tip that the author drags onto the Stage. Lets first think of what variables the using author will be able to set and hard-wire them for now. First, the author should identify the text to appear in the ToolTip. Lets just call that text. Also, Id like to give the author the option of either making the ToolTip follow the mouse when its over the hot area or appear once and stay in place as most ToolTips do. That variable can be called withMotion and will be either 1 or 0. Finally, we can provide a default delay before the tip appears, but if the author wants to increase or decrease that delay, he or she should be able to do so. Well let the author set a variable delay that contains the number of milliseconds before the clip appears. If the author wants the ToolTip to appear instantly, he or she can set delay to 0. 9. For now, hard-wire all three variables just described by placing the following script in frame 1 of the Tool Tip symbol:
30 0789 WS10
3/20/01
5:21 PM
Page 464
464
Part IIB
Intermediate Workshops
text=This is a tooltip; withMotion=1; delay=500;
A delay of 500 translates to one-half of one second because there are 1000 milliseconds per second. 10. One last thing to remember is that the tip instance is outside our Smart Clip. This is a little bit hokey because otherwise the using author would have to remember to drag an instance of this clip onstage and remember to give it the instance name tip. Although this requirement would be fine for most situations (especially for Smart Clips that only you use), were going to make this clip a little more universal. To that end, remove the instance of tip onstage and add the following script underneath the script you just wrote for the first keyframe inside Tool Tip:
_parent.attachMovie(tip,tip,1);
This script creates an instance called tip in the root level (or the level into which the using author places the Smart Clip). 11. To make the preceding script work, you must first set the linkage for the Tip symbol to export this symbol with an identifier of tip. Select Linkage from the Librarys option menu and set the identifier now. 12. To make sure that the Tip symbol is copied into other files when you simply copy the Tool Tip symbol, create a new layer within the Tool Tip symbol. Drag an instance of the Tip symbol into this new layer. Resize the Tip instance as small as you can, place it in the same area as the instance of the HotArea symbol, and make the layer a Guide (Figure W10.2). We learned the Guide layer technique in Workshop 3.
Figure W10.2 Placing an instance of the Tip symbol in a guide layer ensures that it is copied even though it wont be used here.
30 0789 WS10
3/20/01
5:21 PM
Page 465
{ Workshop }
Chapter 10
Creating a ToolTip Smart Clip
465
At this point, you may think the movie is not working because you wont see anything if you test the movie. Just remember that the Tip symbol contains a script that makes itself invisible by setting the text variable to and its _x to 99999. Thats fine, but if you want to test it out, use the Debugger to see the tip instance created by the attachMovie() method.
//
If you have several instances of the Tool Tip symbol on the Stage, each instance will create an instance called tip because each contains an attachMove() method. This turns out not to be a problem because each time a new movie is attached, it wipes away the other movie because only one movie can be attached into each level number. If it freaks you out, you could use a flag as you learned to do in Workshop 3 and change the script inside the Tool Tip symbol to read as follows:
if (_parent.flag==undefined){ _parent.attachMovie(tip,tip,1); _parent.flag=tip has been attached; }
This script just calls attachMovie() once if the flag variable has not been set. Then it sets the flag variable so that no more attachMovie() methods in the other instances of the Tool Tip symbol will execute.
13. Lets move on to monitoring whether the mouse is over the instance of HotArea. Because we arent using a button which could use the convenient rollOver and rollOut events, we can monitor the mouse by using either hitTest() or by gathering the bounds of the HotArea clip and then writing our own homemade hit test expression. It turns out that we cant use hitTest() because were eventually going to set the instance of the HotArea symbols _visible property to 0. So well first save the bounds in a variable and then make it invisible. Ive arbitrarily decided that it will be easiest to consider all coordinates relative to the timeline on which the user places the ToolTip Smart Clip. Normally, we use the _root if the user places the Smart Clip in the main timeline, but we really want just the _parent of the instance of Tool Tip, which is the same timeline to which the tip instance was attached. Lets calculate the bounds of HotArea relative to that timeline. Attached to the instance of HotArea inside Tool Tip, place the following script:
onClipEvent (load) { t=_parent._parent; rect=this.getBounds(t); }
30 0789 WS10
3/20/01
5:21 PM
Page 466
466
Part IIB
Intermediate Workshops
This script simply saves a variable as part of this instance of HotArea that contains size information for the shape: xMin, xMax, yMin, and yMax. We learned how to use getBounds() in Workshop 3 and Workshop 6, Mapping. I also placed the main target space in the variable t (for target) because I want to reduce the amount of typing necessary. Remember that you can store references to clips (that is, timelines) in variables. 14. Now lets write the main script that determines whether the mouse is within the rect variable. Later well deal with how to react to such a situationthat is, how to display the text. Place the following script on the instance of HotArea:
onClipEvent (mouseMove) { x=t._xmouse; y=t._ymouse; onRect=(x>rect.xMin&&x<rect.xMax&&y>rect.yMin&&y<rect.yMax); }
Notice how handy the t variable is. Without it, youd have to type x=_parent._parent._xmouse in place of the first line. Actually, you save even more typing because the variables x and y store the mouses x and y for use in the last line where onRect is assigned. That last line, by the way, uses a condition thats either true or false to set the value of onRect to true or false. Imagine what that last line would look like if you had to use _parent._parent._xmouse in place of each x and a similarly long expression in place of each y. If you debug the movie, find the instance of HotArea, and watch the variables, youll notice that the onRect variable is set to true when the mouse is within the bounds of the instance of HotArea and is set to false when its not. 15. Just being on the rectangle is important to know, but the tool isnt supposed to appear until the mouse has been on the rectangle long enough. Any time the mouse first enters the rectangle, well start timing. After enough time has expired, well make the ToolTip appear. We can use the enterFrame event to monitor whether enough time has passed. But first, we need a way to determine whether the mouse has just moved on or just moved off the rectangle. If we started timing every time the mouse is onRect, we would keep pushing the expiration time further out in the future because onRect stays true for a long time. Right before we set onRect, we can save the old value of onRect in another variable called was. If, after we set onRect, we notice that its different than was, we know that onRect has just changed. Combining this information with whether onRect is now true or false, we can accurately determine when the mouse has entered the rectangle. Modify the mouseMove event attached to the instance of the HotArea symbol as follows:
onClipEvent (mouseMove) { x=t._xmouse; y=t._ymouse; var was=onRect;//the old onRect
30 0789 WS10
3/20/01
5:21 PM
Page 467
{ Workshop }
Chapter 10
Creating a ToolTip Smart Clip
467
onRect=(x>rect.xMin&&x<rect.xMax&&y>rect.yMin&&y<rect.yMax); if (onRect==0&&was<>onRect){ // then just moved off } if (onRect==1&&was<>onRect){ // then just moved on } }
This script first saves the old value of onRect in the variable was. After setting onRect, the script checks two conditions to see whether the mouse just moved on or just moved off the rectangle. Notice that both if statements must do more than just see whether the condition was<>onRect is true; that just tells us that something has changed. Also notice that the two if statements have no consequences. Well put some scripts between the curly brackets in a minute. 16. We want to set a homemade variable active=1 when the ToolTip should be on and active=0 when the ToolTip should be off. But just moving the mouse onto the rectangle isnt enough to make the variable active. Its only enough to start timing. Before we display the ToolTip, we must wait until delay has expired. When the mouse rolls off the rectangle, we can set active to 0. Add active=0 to the if statement where the mouse moves off. But in the if statement where the mouse rolls on, simply set a variable waiting=1 and another variable called displayTime. In pseudo-code, the value for displayTime is now plus delay. See how getTimer() is used in the revised version of those two if statements that we started in step 15:
if (onRect==0&&was<>onRect){ // then just moved off active=0; waiting=0; } if (onRect==1&&was<>onRect){ // then just moved on waiting=1; displayTime=getTimer()+_parent.delay; }
The move-off statement is easy: both our active and waiting variables are set to 0. In the move-on statement, we set waiting to 1 so that well know its worth checking whether its time to become active and show the ToolTip. We also set displayTime to the current getTimer() value plus our delay, which is part of the _parent Tool Tip symbol based on the user settings.
//
If that last line of the script is confusing, realize that it doesnt matter what the current getTimer() returnsit could be 1000 or it could be 30000. We just add the delay to this value. Consider how you might
30 0789 WS10
3/20/01
5:21 PM
Page 468
468
Part IIB
Intermediate Workshops
check out a book from the library for two weeks. Even if you had a wacky watch that showed the number of days since you were born (say 12,400), you could easily note the current time and add 14 days to find the due date for the book (12,414). In an enterFrame event, we will keep checking to see whether the current getTimer() is later than displayTime which is saved here and set active=1 if it is. Its as if every day you checked your wacky watch to see whether 12,414 was showing.
17. The enterFrame script on the instance of HotArea starts with the following code:
onClipEvent (enterFrame) { if( getTimer()>displayTime){ active=1; } }
This code checks to see whether getTimer() is greater than displayTime. If so, we set active to 1. In addition, well make the actual ToolTip appear in a minute. However, there are a couple of problems. What if you roll onto the rectangle and displayTime is set, but then you roll off? Eventually, getTimer() will be greater than displayTime. We need that if statement to include a condition that we still need a ToolTip (that you havent moved off the rectangle). Although there are several ways to solve this problem, try this solution:
onClipEvent (enterFrame) { if( (getTimer()*waiting)>displayTime){ active=1; } }
Notice that if waiting is 0 (which it will be whenever the mouse rolls off), the expression on the left side of the greater-than symbol turns to 0 and most definitely is not greater than displayTime, no matter what that value is (as long as it isnt negative, which it never can be). By the way, we could have added an additional if statement to solve this problemsomething like if waiting, then if getTimer() and so on. But this current solution is pretty concise. 18. Ill bet you thought this step would never comewere going to display the ToolTip! Right under the active=1 statement in the enterFrame script created in the last step, add this code:
30 0789 WS10
3/20/01
5:21 PM
Page 469
{ Workshop }
Chapter 10
Creating a ToolTip Smart Clip
469
t.tip.text=_parent.text; t.tip._x=x; t.tip._y=y;
Pretty handy that we saved the correct target in the variable t. This script places the parents text (which is set through the Clip Parameters panel) into the clip instance called tip, which we attached way back when. In addition, were setting the _x and _y properties of tip to the x and y variables saved in the mouseMove event. In case you thought x and y should have been local variables (using var), now you can see that they must be available outside the mouseMove event. At this point, the movie looks like its working allright (though the tool tip doesnt go away which well address later). One problem is that the enterFrame script keeps executing over and over. 19. To optimize the enterFrame script, place the following script within the curly brackets of the if statement (maybe after active=1):
waiting=0;
After all, youre not waiting any longer. At this point, you can test the movie and see that the ToolTip appears correctly, but notice that it doesnt move with the mouse any more. In a way, this is good because were going to give the using authors a withMotion option to specify whether they want the ToolTip to track the mouse. Even if you liked it before we added waiting=0, the problem was that updates were only occurring as fast as enterFrame occurred, which is based on framerate. When we finally add the withMotion option, we shouldnt be updating the ToolTips location in an enterFrame event but rather in a mouseMove event. 20. To redisplay the ToolTip as fast as the user moves the mouse, add the following if statement at the bottom of, but still inside, the mouseMove event:
if (active) { t.tip._x=x; t.tip._y=y; updateAfterEvent(); }
If active is set to 1 inside the enterFrame event, then every time the mouse moves, the location changes. If bells are ringing to tell you that we should move this code to a function, you must have read Chapter 3. Lets move the duplicated code to a function. 21. From the enterFrame script, cut the three lines that display the ToolTip; all three lines start with t.tip. In their place, call the function show(). Here is what the current state of our enterFrame script should look like:
30 0789 WS10
3/20/01
5:21 PM
Page 470
470
Part IIB
Intermediate Workshops
onClipEvent (enterFrame) { if( (getTimer()*waiting)>displayTime){ active=1; waiting=0; show(); } }
Now we have to write the show() function thats being called here. 22. Before we write the show() function, lets also call it from inside the mouseMove event. Change the if statement we added in step 20 (the line that starts if(active)) to read as follows:
if(active){ show(); }
Now two different parts of our script are calling the same function. 23. Because practically all the code weve been writing has been on the instance of the HotArea symbol, calling a function such as show() means that it resides inside the HotArea symbol. Therefore, we could write the show() function in a keyframe inside this symbol. However, theres another way to include a function as if it is inside the clip: Write the whole function framework inside the load clipEvent! This approach may seem pretty crazy, but check out how we will write the show() function in this finished version of the load event, which is attached to the instance of the HotArea symbol weve been working on for so long:
onClipEvent (load) { t=_parent._parent; rect=this.getBounds(t); function show(){ t.tip.text=_parent.text; t.tip._x=x; t.tip._y=y; } }
The show() function looks as expected because we just pasted in the code extracted from the other events. Whats strange is that its totally enclosed in the load event. By the way, we could have achieved this end by writing the function in a keyframe inside this symbol. The way weve done it here is a little nicer because all the code is in one place. 24. The ToolTip movie should work pretty well, except that the text never disappears. To fix that problem, simply throw the following script inside the if-statement from step 16 in which we determined that the mouse just moved off the rectangle: in the mouseMove event, the part starting if
30 0789 WS10
3/20/01
5:21 PM
Page 471
{ Workshop }
Chapter 10
Creating a ToolTip Smart Clip
471
(onRect==0&&was<>onRect).... active=0, type this line:
t.tip.text=;
Right under where you set waiting=0 and
25. There are just two more steps before we can remove the hard-wired elements and turn this movie into a Smart Clip. We want the text to follow the mouse the way it does now only when the withMotion option is set to 1. When the enterFrame event determines that its time to show the text, its fine to invoke the show() function. But we want to set active to 1 only when withMotion is 1. Depending on whether active is 1 or 0, the mouseMove event will or wont show() the ToolTip. Therefore, change the line in the enterFrame script from step 17 that reads active=1 to read as follows:
active=_parent.withMotion;
Now only when withMotion is 1 will active be turned on. Remember in step 9 we hard wired withMotion to 1. The ToolTip still appears once, but it wont move with the mouse unless the withMotion option is set to 1. 26. Now use the Effect panel to set the alpha of the instance of the HotArea symbol to 30 percent and add the following line to the load event:
_visible=0;
The idea is that using authors can simply use this Smart Clip like an invisible button that they can place on top of anything for which they want a ToolTip. The Smart Clip must be partially transparent while authoring but invisible when the movie plays. 27. Assuming that everything works, you can go to the first keyframe of the Tool Tip symbol and remove the three hard-wired lines we added way back in step 9. Alternatively, comment them out like this:
//text=This is a tooltip; //withMotion=1; //delay=500;
//
By the way, I actually tested all the code before writing this workshop. I tested it by hard-wiring withMotion to both 1 and to 0. I also tried a few different delay settings. Although these settings will easily become part of the Clip Parameters, it was easy to test everything by just modifying the hard-wired elements. By testing it at this point, I knew that if something went wrong, there were fewer steps that could have contributed to the problem, making the movie easier to troubleshoot.
30 0789 WS10
3/20/01
5:21 PM
Page 472
472
Part IIB
Intermediate Workshops
28. Finally, the end. Select the master Tool Tip symbol in the Library, choose Define Clip Parameters, and add the three variables text, withMotion, and delay (Figure W10.3). Youll probably want to set defaults that are usable as-is such as 1 or 0 for withMotion and 1000 for delay. The Define Clip Parameters process is detailed in Chapter 13, Smart Clips, as well as in Workshop 3.
Figure W10.3 Defining Clip Parameters may seem like an anticlimactic way to finish, but thats all it takes to turn this ToolTip clip into a Smart Clip.
Thats it! At this point, you should be able to place the ToolTip Smart Clip on top of any element in any movie and even stretch it from the right or the bottom to cover areas of different sizes. You can vary the delay time and, naturally, you make the text content for each ToolTip unique. There are two reasons this workshop was so much work. First, we explored lots of variations, made mistakes, and took a long time analyzingall to learn a few concepts. The other reason the workshop took a long time is because we made something really useful. We didnt make any compromises, we made it good. As you know, good generally means a lot of work.
31 0789 WS11
3/20/01
3:49 PM
Page 473
{Chapter 11 Workshop }
Creating a Digital Timer
Using Flashs getTimer() function the way we did in Workshop 10, Creating a ToolTip Smart Clip, is quite common. We saved the current getTimer() in a variable and then kept checking to see whether enough time elapsed by rechecking getTimer() and comparing that to the variable we saved at the start. In this workshop, well make a digital timer that the user can start, stop, and pause. To give the timer its functionality, well save the current getTimer() when the user starts the timer. Then, in every enterFrame event, well see how many milliseconds have elapsed since the start. We can then easily convert this value into hours, minutes, seconds, and even fractions of seconds. This workshop should teach two concepts in particular: how to translate numbers between different formats (milliseconds into hours, for example) and how to use getTimer() in conjunction with the enterFrame event. Of course, in the end, well have a cool timer, the base code of which well use in Workshop 12, Creating an Analog Timer (Figure W11.1). Here are the steps to follow to create a digital timer: 1. Create a new Movie Clip symbol called Timer. We want to make a clip that can be placed in any other movie. 2. Inside Timer (where youll stay for the rest of the workshop), create a Dynamic Text field associated with the variable display. Make the field wide enough to accommodate about 10 characters based on whatever font size you use. I recommend the font _typewriter or another monospace
31 0789 WS11
3/20/01
3:49 PM
Page 474
474
Part IIB
Intermediate Workshops
font because fonts that have variable widths make the timer jump around as it keeps changing.
Figure W11.1
base.
The digital timer (left) and the analog timer (right) use the same code
3. Draw a small box for the stop button and draw a triangle for the play button (Figure W11.2). Select both of these shapes and convert them to a single Movie Clip symbol called Controls.
Figure W11.2
the play button.
The square will become the stop button and the triangle will become
31 0789 WS11
3/20/01
3:49 PM
Page 475
{ Workshop }
Chapter 11
Creating a Digital Timer
475
4. Double-click the instance of the Controls symbol to edit its contents. Insert a new layer and name one layer Stop and the other layer Play/Pause. Move the stop square shape to the Stop layer. In the Play/Pause layer, insert a keyframe by pressing F6 and change the square shape thats now in frame 2 to a pause button (two vertical lines as shown in Figure W11.3). In frame 2 of the Stop layer, insert a frame by pressing F5not a keyframe because we just need the stop button shape to appear for both frames. Finally, in the Stop layers keyframe, add this simple script: stop().
Figure W11.3 The stop shape has its own layer, but the play and pause shapes appear in different keyframes of another layer.
5. Now were going to place invisible buttons on top of the three stop, play, and pause shapes. To do so, draw a square a bit larger than the shapes, convert it to a button symbol called Invisible, double-click the button to edit its contents, and drag the keyframe in the Up state to the Hit state (Figure W11.4).
Figure W11.4
Hit state.
You can make an invisible button by dragging the initial keyframe to the
31 0789 WS11
3/20/01
3:49 PM
Page 476
476
Part IIB
Intermediate Workshops
6. Return to the Controls symbol by clicking Controls in the address bar. You should now have an invisible button that you can position on top of the stop button shape. Make sure that you move this button to the Stop layer. Attach the following script to this invisible button instance:
on (release) { _parent.stopTimer(); }
In a bit, well write a stopTimer() function and place it in frame 1 of the Timer symbol, one level up from where we are now in the Controls symbol. 7. Copy the invisible button you just placed on stop and place it on top of the play button in frame 1, making sure that youre pasting it into the Play/Pause layer. Change the script for this instance to appear as follows:
on (release) { _parent.playTimer(); nextFrame(); }
Not only will this button call the yet-to-be-written playTimer() function, it also jumps to the next frame in the instance of the Controls symbol. 8. Make another copy of the Invisible button and paste it in frame 2 of the Play/Pause layer. Change the script on this instance of the invisible button to appear as follows:
on (release) { _parent.pauseTimer(); prevFrame(); }
This script calls the yet-to-be-written pauseTimer() function and jumps back to frame 1. Now were done editing the Controls symbol. 9. Back inside the Timer symbol, attach the following script to the instance of the Controls symbol:
onClipEvent (enterFrame) { _parent.updateTimer(); }
This script repeatedly calls the updateTimer() function that were about to place in frame 1 of the Timer symbol. The only reason were attaching this to the instance of Controls is that we want to use the enterFrame script, which is available only for clip instances. Furthermore, because there are no other clips present, its just convenient to attach it here.
31 0789 WS11
3/20/01
3:49 PM
Page 477
{ Workshop }
Chapter 11
Creating a Digital Timer
477
10. Now we can write a bunch of scripts in frame 1 of Timer. Lets start with this basic structure:
function playTimer(){ startTime=getTimer(); timing=true; } function stopTimer(){ timing=false; } function updateTimer(){ if(timing){ display=getTimer()-startTime; } }
This script is pretty basic. The playTimer() function saves off the current time in the startTime variable and sets another variable timing to true. The stopTimer() function simply sets timing to false. The updateTimer() function, which is called in every enterFrame event, no matter what, changes the display variable only on the condition that timing is true. It sets display to the current time minus startTime. If you drag an instance of the Timer symbol onto your main Stage and test this script, it should work finethat is, if you like to watch the milliseconds count up. The pause button doesnt do anything yet except get you back to frame 1 in the Controls clip. 11. We can fairly easily convert the elapsed time (getTimer()-startTime) from its native milliseconds format into the more standard h:m:s:f (hours, minutes, seconds, fractions) format. Consider that there are 10 milliseconds per 1/100 of a second, 1000 milliseconds per second, 60000 milliseconds per minute, and so on. As you can see in the revised version of the updateTimer() function that follows, we also check whether the minute, second, or fraction portion of the time drops below 10. If it does, we pad with an extra 0. For example, the display should read 0:01:30:09 for one minute thirty seconds and nine one-hundredths; it should not read 0:1:30:9. Replace the updateTimer() portion of the script in frame 1 with this new one; leave the playTimer() and stopTimer() functions alone:
function updateTimer(){ if(timing){ elapsedTime=getTimer()-startTime; //hours: elapsedH=Math.floor(elapsedTime/3600000); remaining=elapsedTime - (elapsedH*3600000); //minutes: elapsedM=Math.floor( remaining/60000 ); remaining=remaining - (elapsedM*60000);
31 0789 WS11
3/20/01
3:49 PM
Page 478
478
Part IIB
Intermediate Workshops
if (elapsedM<10){ elapsedM=0+elapsedM; } //seconds: elapsedS=Math.floor( remaining/1000); remaining=remaining - (elapsedS*1000); if (elapsedS<10){ elapsedS=0+elapsedS; } //hundredths: elapsedFractions=Math.floor ( remaining/10 ); if (elapsedFractions<10){ elapsedFractions=0+elapsedFractions; } //build the nice display string: display=elapsedH + : + elapsedM + : + elapsedS elapsedFractions; } }
+ : +
This code probably looks much worse than it is. First of all, notice that none of this code will execute unless the timing variable is truewhich is set accordingly in the playTimer() and stopTimer() functions. Once inside the script, we calculate the elapsed milliseconds and place that value in the elapsedTime variable. To determine how many full hours have passed, we place into the elapsedH variable just the integer portion of elapsedTime divided by 3600000 (the number of milliseconds in an hour). Then we have to calculate the remaining milliseconds. Suppose that 2 hours and 10 minutes have passed. If you know that there have been 2 whole hours, you only need the remaining 10 minutes worth of milliseconds to calculate whats left over. The remaining=elapsedTime (elapsedH*3600000) statement simply subtracts the whole hours just calculated (elapsedH) multiplied by the number of milliseconds in an hour from the original elapsedTime. For the remaining values elapsedM, elapsedS, and elapsedFractions, we first calculate how many full minutes or seconds or fractions remain and take that many milliseconds off the remaining variable so that each subsequently smaller value is based on whats left over. In addition, we start checking each value; if the value is less than 10, we insert a 0 in front of the value. (By the way, you could probably figure out a way to use the % modulo operator to calculate the remaining variable in all the cases above.) At this point, the script works alright. We just need to add a few enhancements, including the pauseTimer() function. One of the biggest issues we have to rectify is that the play button seems to reset the timer every time its clicked.
31 0789 WS11
3/20/01
3:49 PM
Page 479
{ Workshop }
Chapter 11
Creating a Digital Timer
479
Naturally, the very first time we click the play button, we want to reset the timer, but if we have just paused the timer, we want the play button to effectively act like a proceed button and not a reset button. We can handle all of these issues simply by adding the variable paused that tells us whether the time has been recently stopped or paused. 12. Add the following function in the first keyframe of Timer:
function pauseTimer () { timing=false; paused=true; }
This function just stops the timing so that the display doesnt change and sets our new variable paused to true. 13. Change the stopTimer() function written in step 10 to read as follows:
function stopTimer(){ timing=false; paused=false; }
In this version of the function. stopTimer() turns off paused. You could also add a line that makes the instance of Controls jump back to frame 1. Obviously, youll need an instance name for the controls, but you could add something like controls.gotoAndStop(1). At this point, the clip should work pretty well. The two problems that remain are that the playTimer() function doesnt know or care whether paused is true or false. The second problem is that, initially, the display may not look like 0:00:00:00 (Figure W11.5). Well make this easy fix first.
Figure W11.5
The initial display should appear like this.
14. In the first keyframe, add the following function:
function init(){ display=0:00:00:00 }
31 0789 WS11
3/20/01
3:49 PM
Page 480
480
Part IIB
Intermediate Workshops
15. In the stopTimer() function, add the line init(). At the top of this frame script, outside of any functions, call the init() function by typing init(). With this call, the display appears cleared out when the user starts the movie or any time the user presses stop. Even though we could have written the one-line script display=0:00:00:00 that initialized the display in both the stopTimer() function and outside all the functions, I like keeping the script separate for two reasons: Edits need to be made in only one place and, if needed, we can call this init() function from other places. Both of these reasons that justify functions are discussed in Chapter 8, Functions. 16. Finally, change the playTimer() function to appear as follows:
function playTimer () { if (paused){ startTime=getTimer()-elapsedTime; }else{ startTime=getTimer(); } paused=false; timing=true; }
Notice that only if paused is false will playTimer() set startTime to getTimer(), which starts timing from this point forward. In the case in which paused is true, startTime is simply set to the currentTime minus elapasedTime, which was calculated the last time the updateTimer() function ran. Finally, paused is set to false and timing is set to true. Its done. The scripting turned out to be relatively easy compared to how cool the result looks. Youll be thrilled to learn that you can use the bulk of this code in Workshop 12. If you want a challenge exercise, try adding a lap function. Like a stopwatch, the lap() function would allow the user to click to stop the display from changing, but the timing would continue in the background. When the user clicked to proceed, the display would catch up and keep displaying the elapsed time since the user originally clicked play. I added that feature to the downloadable version of this file (at www.teleport.com/~phillip/actionscripting/) so that you can see one possible solution.
32 0789 WS12
3/20/01
5:20 PM
Page 481
{Chapter 12 Workshop }
Creating an Analog Timer
In this workshop, we leverage the code we built in Workshop 12, Creating a Digital Timer. That workshop created a timer that accurately calculated hours, minutes, seconds, and fractions of a second. In this workshop, instead of displaying those values as numbers, well display them graphically as a clock. Well make a clip instance for each arm of the clock (hours, minutes, seconds, and fractions) and then well set their respective _rotation properties accordingly. This is a really easy workshop! 1. Open the file containing the digital timer from the previous workshop. 2. Inside the Timer symbol, remove the Dynamic Text field containing the display. 3. Draw a large circle using a thick stroke and remove the fill. If you want to draw hash marks at 30-degree increments as shown in my version of the clock in Figure W12.1, you can, but it is not necessary to do so. Convert the entire shape to a symbol called Face. 4. Still inside the Timer symbol, draw a vertical line with a thick stroke. Convert the line to a symbol called Hand. 5. Double-click the Hand symbol to edit its contents. Use the Info panel to position the line so that the bottom of the line is aligned with the center of the clip. Using the top-left option in the Info panel, set x to 0 and y to a negative value equal to the lines height (Figure W12.2).
32 0789 WS12
3/20/01
5:20 PM
Page 482
482
Part IIB
Intermediate Workshops
Figure W12.1 The circle that will become the stopwatch face can include hash marks every 30 degrees if you want.
Figure W12.2 Based on the lines height, we can make sure that the bottom of the line is centered inside the Hand symbol.
6. Return to the Timer symbol to copy the instance of the Hand symbol. Paste an instance of the Hand symbol to create a separate instance for hours, minutes, seconds, and fractions. Name the different instances h, m, s, and f, respectively. You can also use the Effect panel to tint each instance differently. 7. Snap the bottom of the h clip to the center of the instance of the Face symbol. Adjust the clips length by scaling it so that its a little longer than the radius of the instance of Face. Send this clip to the back by choosing Modify, Arrange, Send to Back. 8. Snap the bottom of the m clip to the center of the instance of Face and adjust the length of the clip so that its about the same length as the radius of the instance of the Face symbol. Send this clip to the back. 9. Snap the s clip to Face in the same way as you did the m clip and send it to the back. 10. Instead of snapping the f clip to the center of the instance of the Face symbol, first make a copy of the Face. Reduce the scale of this copy and place it on top of the larger instance of Face (Figure W12.3).
32 0789 WS12
3/20/01
5:20 PM
Page 483
{ Workshop }
Chapter 12
Creating an Analog Timer
483
Figure W12.3
Face symbol.
The fractional seconds will be displayed on the smaller instance of the
11. Snap the bottom of the f clip to the center of the small Face instance and adjust its length so that its a little longer than the radius of the small face. Believe it or not, were almost done. All the graphics are built, and we just need to translate the values calculated in the updateTimer() function to _rotation values for the various hand clips. 12. Inside the updateTimer() function, remove or comment out each ifstatement. Remember that these if-statements add a 0 in front of values less than 10. Well need numbers, not strings, to calculate the rotation for the clock face. Remove or comment out the following parts of the updateTimer() function:
if (elapsedM<10) { elapsedM = 0+elapsedM; } if (elapsedS<10) { elapsedS = 0+elapsedS; } if (elapsedFractions<10) { elapsedFractions = 0+elapsedFractions; }
13. Also in the updateTimer() function, remove the line where display is assigned and replace it with these three lines:
h._rotation=elapsedH*6; m._rotation=elapsedM*6; s._rotation=elapsedS*6; f._rotation= elapsedFractions*3.6;
32 0789 WS12
3/20/01
5:20 PM
Page 484
484
Part IIB
Intermediate Workshops
We multiply hours, minutes, and seconds by 6 based on the fact that there are 60 of each per 360 degrees: 360/60 is 6. Try the what-if number 30 for minutes: 30*6 is 180, and thats exactly how many degrees we need the minute hand to rotate on the circle of the clock. In the case of fractions that are 1/100 of a second, consider that we want the f hand to go 360 degrees every second. Every 1/100 of a second must be multiplied by 3.6 or 360/100 because it takes 100 hundredths to make a whole second, or a whole circle in this case. At this point, the movie works pretty well, but I know that on fancy stopwatches, the fractional second hand precisely displays a round fractional number. On the small clock face, the hand weve built for fractional seconds appears accurately, but the hand can often appear in odd locations, such as between hash marks. Just start and pause the timer a few times and see what I mean (Figure W12.4). We cant just change the hash marks because wed need 100 marks around the circle. Even if we did, youd find the hand wont touch each one because screen updates wont appear that frequently. Even if you cranked the frame rate up to 100 fps, it still wouldnt work.
Figure W12.4 The fractional seconds displayed dont always correspond to the hash marks on the small clock face.
14. To address the fractional seconds issue, change the line in the updateTimer() function that assigns the f clips _rotation to read as follows:
f._rotation= Math.round(elapsedFractions/10) * 36;
With this version of the formula, well always find the closest tenth of a second and set the rotation to 36 times that tenth because there are 10 36degree units in a circle. The only problem now is that your hash marks may not represent tenths of a second. You can either make another version
32 0789 WS12
3/20/01
5:20 PM
Page 485
{ Workshop }
Chapter 12
Creating an Analog Timer
485
of the Face symbol and move the hash marks to every 36 degrees, or change the expression to this version:
f._rotation= Math.floor(elapsedFractions*.12) *30;
This version first calculates a round number of one-twelfth seconds and then multiplies by 30, which is the number of degrees in the hash marks we added in step 3 to match our standard clocks with 12 hours per revolution. 15. One last touch is to modify the init() function to look like this:
function init(){ controls.gotoAndStop(1); h._rotation=0; m._rotation=0; s._rotation=0; f._rotation=0; }
The first line of this function works only if you gave the instance of the Controls symbol an instance name of controls. The other lines just make sure that whenever the user presses the stop button, the hands return to their original positions. If I were you, Id feel a little ripped off at this point. There wasnt much to this workshop. Okay, to make things interesting, lets add some audio for the seconds and fractional seconds. To do these next steps, youll need one very short sound clip such as a click sound (I included one in the downloadable version of this workshop available at www.teleport.com/~phillip/actionscripting/). 16. We can use the Sound Object to make the click sound play once every second. Import a short sound and set the Linkage Properties to the Export This Symbol option. Give the symbol an identifier name of sec just as you learned to do in Chapter 11, Objects, (Figure W12.5).
Figure W12.5
an identifier name.
To play the sound using scripting, we have to set its Linkage and give it
32 0789 WS12
3/20/01
5:20 PM
Page 486
486
Part IIB
Intermediate Workshops
17. Inside the init() function, add these lines of code:
sec=new Sound(this); sec.attachSound(sec);
Notice that these statements wont actually start the sound, they just place the sound inside the variable called sec. The fact were attaching the sound to the this clip means that you can have multiple instances of the Timer clip, each of which can maintain its own sound. 18. Anywhere inside the updateTimer() function after you set elapsedS, place the following if statement:
if (elapsedS<>lastS){ sec.start(); lastS=elapsedS; }
This statement uses the start() method on the sec instance of the Sound Object. It does not call start() every time the updateTimer() function executes because updateTimer() executes many times a second based on the enterFrame event. As long as elapasedS is not equal to lastS (another variable we are introducing), start() starts the sound. It then sets lastS to the value of elapsedS so that next time this function executes, it will again be able to compare the new elapsedS and see whether its truly a new value. Depending on your frame rate, the updateTimer() function will be executed many times per second. At this point, you could take another, even shorter sound and follow steps 16 through 18 to make it play 10 times a second, or whatever the fractional display is displaying. However, I think this is a good example of where faking it is perfectly acceptable and more believable. We dont really have to make a sound play every tenth of a second. Instead, we can just record a loop that plays 10 clicks per second. Then, whenever the timer is running, well make that loop play; when the timer is stopped, well stop the sound. You just need a nice looping sound that makes 10 clicks a second when its playing. 19. Import the looping sound and set its Linkage to Export. Use the identifier name loopingClick in the same way you named the sound in step 16. 20. In the init() function, add the following two lines:
loop=new Sound(this); loop.attachSound(loopingClick);
This code simply creates another instance of the Sound Object in the variable called loop.
32 0789 WS12
3/20/01
5:20 PM
Page 487
{ Workshop }
Chapter 12
Creating an Analog Timer
487
21. Now all you have to do is place the following script within the playTimer() function:
loop.start( 0, 9999999999 );
This script starts the loop Sound Object and makes it repeat many times. 22. Finally, place the following script inside both the stopTimer() and pauseTimer() functions to stop the sound:
loop.stop();
Thats it. Its kind of amazing that the fake way of just starting or stopping a loop is more believable than forcing Flash to carefully play a click sound for every fraction of a second. If you dont believe me, try it out. Just follow the steps to make the sec Sound Object play, but do it for fractions of seconds, which is related to the elapsedFractions variable. This was a pretty fun workshop that extended the use of our getTimer() function. You lucked out because calculating the angles for the Hand instances was fairly straightforward. In Workshop 14, Using Math to Create a Circular Slider, and to a lesser degree in Workshop 15, Developing Time-Based Animations, youll have to calculate angles based on trigonometry and the related issues of degrees versus radians, which are discussed in Chapter 5, Programming Structures. As far as the getTimer() function goes, Workshop 13, Creating a Countdown Timer, shows how you can use it in a similar (but different) way. Actually, youll see getTimer() many more times throughout this book.
32 0789 WS12
3/20/01
5:20 PM
Page 488
33 0789 WS13
3/20/01
5:19 PM
Page 489
{Chapter 13 Workshop }
Creating a Countdown Timer
This workshop combines the graphics of Workshop 4, Creating a Horizontal Slider, with the timing calculations of the two timer workshops we just completed. Its actually a pretty easy workshop that proves youve been learning so far. Quite simply, were going create a Countdown Movie Clip that acts like a progress bar. From anywhere in the movie (say a button or a frame script) well be able to start the Countdown clip. The Countdown clip fills with a color until its completely full and time is up. When you get the main functionality working, you can add refined graphics that make the clip look however you want. For example, you can make the clip graphic look like the hourglass shown in Figure W13.1.
Figure W13.1 Although we dont walk through how to make the hourglass timer, youll be able to figure it out after doing this workshop.
33 0789 WS13
3/20/01
5:19 PM
Page 490
490
Part IIB
Intermediate Workshops
Follow these steps to create a Countdown timer: 1. Draw a wide rectangle (with both a fill and a pretty thick stroke). Select just the fill and convert it to a Movie Clip symbol called Strip. Name the layer Frame. 2. Select the instance of the Strip symbol and cut it, insert a new layer, and select Edit, Paste in Place. Name the instance bar. Name this new layer Strip and lock it so it doesnt get messed up during the next few steps. 3. Create a new layer and Paste in Place again to create another instance of the Strip symbol. Name this new layer Mask and lock that layer, too. 4. Arrange the layers so that Frame is on top, Mask is in the middle, and the original Strip layer is under Mask. Make sure that the Strip layers properties are set to Masked (Figure W13.2).
Figure W13.2
The arrangement of layers is shown here.
Now weve got the timer bar all built. The Mask layer will only reveal the bar in the area currently covered. So if we move the bar, the bar will be hidden. The Frame layer provides an outline so that the user can see the whole size of the timer bar. Well place scripts on the instance of bar (so, obviously, the Strip layer will need to be unlocked). The only thing well add later is a button or two (in a new layer) that will initiate the countdown. Well need the bar instance to initialize a few variables in the load event and monitor the timing issues in the enterFrame event. In addition, well write a function that can be called from anywhere that will initiate the countdown. This function could be placed inside the Strip symbol, but instead were going to place it on the bar instance. For one reason, we wont have to hunt around for different scripts. For another reason, were using the Strip symbol elsewhere, and I dont want the same function in every instance we ever create. As it turns out, were only using another instance of Strip in a Mask layer, which always renders all symbols to behave like Graphic symbols.
33 0789 WS13
3/20/01
5:19 PM
Page 491
{ Workshop }
Chapter 13
Creating a Countdown Timer
491
5. Select the instance of bar and attach this script:
onClipEvent (load) { max = _x; min = max-_width; total=max-min; _x = min; }
Translated, this script first sets a variable max equal to the current _x. Then it determines that the min will be where it is now: max minus its _width. The total (the difference between max and min) is found. Finally, the current _x is set to the min calculated earlier. This bar will start all the way on the left and then move towards its max, where you positioned it onscreen, so that it looks like its filling up the frame. At the end of this workshop, well look at other variations, such as making the bar move from right to left, emptying the frame instead of filling it up, and even making the bar move vertically. 6. Now were going to add a function that can start this bar from anywhere in the movie. As you recall from Workshop 9, Creating a CurrencyExchange Calculator, if you place the entire function structure function theName(){} within the load event, the function will act as though you wrote it in the first keyframe inside the symbolbut only for this instance. Add the following script just inside the load event, right after the _x=min; line but before the closing curly bracket:
function startNow(howLong){ totalTime=howLong*1000; startTime=getTimer(); timing=true; }
If a script calls this function by using bar.startNow(10), the following three things will happen: The totalTime variable is assigned to 1000 times 10. The startTime variable is set to the current getTimer(). And the timing variable becomes true. Note that all these variables are part of the bar clip instance. In practice, calling startNow() allows us to specify a value in seconds for this timer to start counting down. 7. Any time timing is true, the enterFrame script must determine where the bar should be (based on how much time has elapsed and what the total distance to travel is) and must set the bars location accordingly. Heres the entire script that gets placed on the bar instance to accomplish that:
onClipEvent(enterFrame){ if (timing){ percent=(getTimer()-startTime)/totalTime; if (percent>1){ timing=false; percent=1;
33 0789 WS13
3/20/01
5:19 PM
Page 492
492
Part IIB
Intermediate Workshops
} _x=min+(percent*total); } }
First notice that nothing happens unless timing is true. Then percent is assigned the value of the elapsed time (getTimer()-startTime) divided by totalTime. This isnt really a percent; its a decimal value between 0 and 1. To make it a true percent, we could just multiply by 100. Because percent is interesting only to humans, and because were not displaying the percent, we wont bother converting it. In the last line of code, we set _x to the leftmost location min plus percent times total. For example, if percent is 1, well multiply total by 1, resulting in the whole total. Then well add that to min. Before we get to that line though, the if (percent>1) statement ensures that percent never stays above 1, even though it will go over that value. Actually, the if-statement not only reassigns percent to 1 when it goes over 1, it sets timing to false so that this becomes our last time in this part of the enterFrame scriptat least until the timer is reset by the startNow() function. 8. Check it out: Create a new layer that contains a couple buttons and place a script like the following into one of the buttons:
on (release) { bar.startNow(2); }
Use the same function call bar.startNow(2), but use a different parameter to specify a different time. This really was an easy workshop. Consider that you can make this timer trigger something else when it expires. You just need to place a script within that if(percent>1) statement. To test this logic out, try adding a line to the script, right after timing=false, that reads trace(Times up!). If you want to make similar timeout clips that empty instead of fill up the frame or clips that move vertically, you just have to make an adjustment to the load event where you set min and max. Actually, if you want to make the timer bar vertical, youll also have to change the _x=min+(percent*total) line inside the enterFrame script as well: change the _x to a _y. Here are a couple sample variations of the timer bar. See whether you can figure out which one does what. Each load event is shown with the last line of the enterFrame script.
33 0789 WS13
3/20/01
5:19 PM
Page 493
{ Workshop }
Chapter 13
Creating a Countdown Timer
493
If this is in load:
max = _x; min = max-_width; total=max-min; _x = max;
And if this is in enterFrame:
_x=max-(percent*total);
The result is that the bar starts fully filled and counts down by moving out of the way to the left. If you change the enterFrame part to read _x=max+(percent*total), the bar will move to the right. If this is in load:
min = _y; max = min-_height; total=max-min; _y = min;
And if this is in enterFrame:
_y=min-(percent*total);
The result is that the slider is fully filled and counts down by moving out of the way in a down direction. It might make more sense to rotate the graphics 90 degrees. If you really want to make the hourglass effect shown at the beginning of this workshop, you need two instances of bar with scripts. Call one instance top and the other bottom because they both cant have the same instance name. The only difficulty is in laying out the masking. Consider Figure W13.3 to see how it works. After you have the masks and layers created, the top instance can start filled and move down out of the way. And the bottom instance can start out of the way and fill its area by moving up. If youre using a button to initiate the timer, youll need to call both instances as shown here:
on (release) { top.startNow(4); bottom.startNow(4); }
33 0789 WS13
3/20/01
5:19 PM
Page 494
494
Part IIB
Intermediate Workshops
Figure W13.3
and masks.
The work involved to make an hourglass countdown is all in the layers
Here are the critical portions of the scripts for both the top and bottom instances: For the top instances load event:
min = _y; max = min+_height; total = max-min; _y = min;
For the top instances enterFrame event:
_y = min+(percent*total);
For the bottom instances load event:
max = _y; min = max+_height; total = max-min; _y = min;
33 0789 WS13
3/20/01
5:19 PM
Page 495
{ Workshop }
Chapter 13
Creating a Countdown Timer
495
For the bottom instances enterFrame event:
_y = min+(percent*total);
You can actually do a lot more with this kind of timing logic. For example, you could create a countdown timer that appears in analog form (Figure 13.4). Just like the hourglass version of the timer, all the work is in setting up the masks. After all, how difficult is it to set _rotation to 360*percent? With the foundation you received in this workshop, youll be able to figure out how to solve other similar challenges.
Figure W13.4
Any kind of timer you can imagine, you can build!
33 0789 WS13
3/20/01
5:19 PM
Page 496
34 0789 WS14
3/20/01
3:57 PM
Page 497
{Chapter 14 Workshop }
Using Math to Create a Circular Slider
By now, youre probably quite familiar with calculating percentages based on minimum and maximums. Youre also probably quite comfortable writing scripts for the enterFrame and mouseMove events. This workshop involves using just a few trigonometry concepts to calculate angles and to specify locations around a circular path. Suppose that you have two known points such as the center of a clip and the current position of the mouse. Calculating the angle of a line drawn through those points is the main task in this workshop. Although the applications of such a trick can include creating eyeballs that appear to follow the mouse movements (Figure W14.1), we can actually use this knowledge for something more practical: a slider that moves along a curved path.
Figure W14.1
with math.
Making eyeballs follow the mouse is one of the fun things you can do
34 0789 WS14
3/20/01
3:57 PM
Page 498
498
Part IIB
Intermediate Workshops
It turns out that the actual math involved in this workshop isnt that bad. However, if you want, you can brush up on some of the Math Object methods discussed in Chapter 5, Programming Structures, especially Math.atan2(), the first trigonometry function I learned to love. Here are the steps for creating a curved slider: 1. To first get a sense of the formula well be using, create an eyeball shape: Draw a small dark circle inside a larger light circle, and make the dark circle touch the inside edge of the right side of the light circle (Figure W14.2).
Figure W14.2
Position the small dark circle inside the right edge of the larger circle.
2. Select everything and convert it to a Movie Clip called Eyeball. Attach the following code to the clip instance:
onClipEvent (mouseMove) { var radians = Math.atan2(_root._ymouse-_y, _root._xmouse-_x); var degrees=radians/(Math.PI/180); _rotation=degrees; updateAfterEvent(); }
Every time the mouse moves, this code will first assign the variable radians to the result of the Math.atan2() method. The two parameters provided to Math.atan2() are the x and y difference between where the mouse is and the center of Eyeball (for example, the y difference is _root._ymouse - _y). As you recall from Chapter 5, the Math.atan2() function returns an angle based on the length of the sides of a right triangle, even if those lengths are negative. Realize that for any angle you can draw vertical and horizontal lines to create a right triangle. Those two sides are provided for by the parameters in the Math.atan2() function. Also remember from Chapter 5 that the angle returned is in the form of radians. The second line of this script uses a standard formula to convert radians to degrees. Those degrees are used to set the angle of the Eyeball clip. Its kind of cool: You can copy as many instances of the Eyeball clip as you want, and theyll all calculate the correct _rotation to follow the mouse pointer.
34 0789 WS14
3/20/01
3:57 PM
Page 499
{ Workshop }
Chapter 14
Using Math to Create a Circular Slider
499
So we can make eyeballs, so what? For our slider, this bit of math will come in handy. While the user drags, we can calculate the angle from any known point such as the center of the circle around which the user is draggingto the mouse (Figure W14.3).
Figure W14.3
circle.
Were going to make a dragable slider that follows the radius of a
With that angle in hand, we can calculate where the slider should be positioned. I want the user to be able to grab a small circle (think of the moon); as the user drags that circle, we position it in the correct place along a larger circle (think of the moons orbit). We could actually solve this exercise just by placing the moon off center within a clip (similar to the way the pupil was off center within the Eyeball symbol). However, this seemingly easier approach would require that any adjustments to the radius be made by editing the contents of our moon symbol. Besides, weve already learned how to rotate an off center symbol (the Eyeball). Positioning a clip on a circular path is entirely different. 3. In the main timeline, draw a circle. Dont bother making it a symbol, but instead note its center point and diameter (Figure W14.4). This circle will define the path for our slider.
Figure W14.4
Note the circular shapes diameter and position.
34 0789 WS14
3/20/01
3:57 PM
Page 500
500
Part IIB
Intermediate Workshops
4. Draw another medium-sized circle and convert it to a button symbol named Invisible. Go inside this symbol and drag the first keyframe to the Hit state so that it will be an invisible button. 5. Back in the main timeline, attach the following code to the invisible button instance:
on (release, releaseOutside) { dragging=false; } on (press) { dragging=true; }
This code sets a variable called dragging to true or false, depending on whether the user is dragging the mouse. 6. Draw another small circle and position the invisible button on top of it. The idea is that we can make the clickable area bigger than the circle itself. Select both the small circle and the invisible button instance and convert them to a Movie Clip called Slider. 7. Back in the main timeline, well use those coordinates gathered in step 3. Select the instance of Slider and attach the following code:
onClipEvent (load) { centerX = 100; centerY = 100; radius = 50; }
Naturally, you should set centerX and centerY to the center points of the circle you drew in step 3. Also, radius should be half the width of your circle. If were going to position the slider clip along a specific point on a circle (once we know the angle), we need to know the center of that circle and its radius so that we know how far from the center of the circular path we want the clip to appear. 8. Now we can determine the angle between the center of the circle and the mouse pointer. Note, however, that this will prove to be only half our task. First draw a horizontal line and convert it to a Movie Clip symbol. Give this instance the name line. 9. Add the following code to the instance of Slider:
onClipEvent (mouseMove) { var radians=Math.atan2(centerY-_root._ymouse, centerx_root._xmouse); var degrees=radians/(Math.PI/180); _root.line._rotation=degrees updateAfterEvent(); }
34 0789 WS14
3/20/01
3:57 PM
Page 501
{ Workshop }
Chapter 14
Using Math to Create a Circular Slider
501
This code should look familiar; its the same code we put on the instance of the Eyeball symbol. Notice that the code uses the x and y coordinates of the circle shape that was initialized in the load event (centerX and centerY). Also realize that even if we changed the code where _root.lines _rotation is set (to set the _rotation of the instance of the Slider symbol) the resulting movie wouldnt look very impressive because rotating a circle is not very interesting.
//
When you test the movie, the rotating line proves that we indeed know the correct angle. We just have to translate that angle to an x and y position for the slider. Although the arc functions Math.asin(), Math.acos(), Math.atan(), and Math.atan2() accept lengths of sides and return an angle, the regular trigonometry functions Math.sin(), Math.cos(), and Math.tan() accept angles and return proportional amounts of horizontal and vertical length. If we provide Math.sin() with an angle, it will return the vertical proportion. Math.cos() will return the horizontal proportion. When we multiply these proportions by radius, we can calculate where on the circle the instance of the Slider symbol should be positioned.
10. Modify the mouseMove event on the instance of Slider to appear as follows:
onClipEvent (mouseMove) { var radians=Math.atan2(centerY-_root._ymouse, centerx_root._xmouse); _x=centerX+Math.cos(radians)*radius; _y=centerY+Math.sin(radians)*radius; updateAfterEvent(); }
Notice that we dont bother converting to degrees. The Math.atan2() method returns radians and both Math.cos() and Math.sin() accept radians, so theres no need to bother with the degrees middle-man, if you will. When you test this script, there are two significant problems remaining. First the slider circle appears to be 180 degrees offits always on the other side of the circular path. This is really only a matter of perception sort of like how your eyes project images upside down on your retina and your brain flips them right side up. In addition, the instance of Slider moves even if were not dragging because the mouseMove event executes any time the mouse moves.
34 0789 WS14
3/20/01
3:57 PM
Page 502
502
Part IIB
Intermediate Workshops
11. To resolve one of these remaining issues, we need to add 180 degrees to the radians found. Naturally we dont really want to use degrees: Remember that half a circle is not only 180 degrees but pi radians. Well just add Math.PI to the radians we find. The other part youll notice in this final version of the mouseMove event is that all the code is tucked inside the if (dragging) statement, because we only want to execute this code while the user drags. Lets adjust the mouseMove event once again:
onClipEvent (mouseMove) { if (dragging){ var radians=Math.atan2(centerY-_root._ymouse, centerx_root._xmouse); _x=centerX+Math.cos(radians+Math.PI)*radius; _y=centerY+Math.sin(radians+Math.PI)*radius; updateAfterEvent(); } }
Now that we let this code execute only while the mouse is being dragged and that we have adjusted for the half-circle offset, the movie works great. Youll probably want to position the instance of the Slider symbol so that it starts somewhere on the circle shape. By the way, you can adjust the radius and the center point for the circular path with ease in the load event. To use this example as a slider that makes adjustments to something else onscreen, you just need to place some code right above the updateAfterEvent(). 12. Place a Dynamic Text field on the Stage and associate it with the variable percent. 13. Add the following line of code right above updateAfterEvent() inside the instance of Sliders mouseMove event:
var degrees=radians/(Math.PI/180); _root.percent=degrees;
After converting to degrees (just to make this discussion easier to read), we set the percent variable so that we can watch the degrees change as we drag. Notice that when you test the movie, dragging clockwise from nine oclock increases degrees from 0 to 180, but moving counterclockwise reduces a negative number from 0 to 180. 14. We can make the display of degrees appear continuous by inserting an ifstatement between the two statements you inserted in step 13:
var degrees=radians/(Math.PI/180); if (degrees<0){ degrees=360+degrees; } _root.percent=degrees;
34 0789 WS14
3/20/01
3:57 PM
Page 503
{ Workshop }
Chapter 14
Using Math to Create a Circular Slider
503
This code simply says that if degrees is less than 0, set degrees to 360 plus degrees (which is negative). That is, 180 (three oclock) turns to 180, 90 (six oclock) changes to 270, and so on (Figure W14.5).
Figure W14.5 The original degree values on the outside of the circle, including negative numbers, can be converted to all positive numbers as shown on the inside of the circle by using a simple formula.
15. To make the percent variable show a number between 0 and 99, we can change the last line of the script to read as follows:
_root.percent=Math.floor(100*degrees/360);
This statement says that 360 divided into degrees times 100 gives us a percentage. If you want, you can add 1 outside the Math.floor() method if you want to display values from 1 through 100. You can just as easily use the percent value to set any property of any other clip. For example, if you have a clip named it, you can place the following script right after you assign _root.percent:
_root.it._alpha=_root.percent.
16. If you dont like the fact that nine oclock is where the scale starts, you can use the following technique to adjust the degrees found by any amount you want. Suppose that we want to subtract 90 degrees from every value to make twelve oclock become the zero point. After all, before we converted to actual percent, twelve oclock was displaying 90, as shown in Figure 14.5. To accomplish this task, subtract what you want (90 in this case), and our current if-statement will adjust for any negative numbers. Place this code right before the line starting if (degrees<0):
degrees-=90;
34 0789 WS14
3/20/01
3:57 PM
Page 504
504
Part IIB
Intermediate Workshops
All this does is subtract 90 from degrees so that twelve oclock is the zero point. As long as you do this before that if-statement, you can subtract any value from the degrees calculated. This discussion was a little easier for you to read and for me to write after we converted to degrees. However, unless you are setting _rotation, which is the one part of Flash that requires numbers in degrees, you probably never need to convert to degrees. If you remember that there are 2*Math.PI radians in a circle, you can perform any of the code in steps 13-16. For example, here is the same exact code without ever translating radians to degrees:
radians-=(Math.PI/2); if (radians<0){ radians=(2*Math.PI)+radians; } _root.percent=Math.floor(100*radians/(2*Math.PI));
Notice that this code has one less line than the original version because were not translating to degrees. The first line effectively subtracts 90 degrees from the radians found because Math.PI/2 is equivalent to 90 degrees. If radians is less than 0, we subtract radians from 2*Math.PI in the same way we subtracted degrees from 360 earlier. Finally, to figure out the percentage, we divide radians by 2*Math.PI instead of dividing degrees by 360. With the exception of a little bit of math, this workshop turned out to be pretty easy. Well use some of the same knowledge in the next workshop, Developing Time-Based Animations, to rotate a clip and make it follow a path. But in that workshop, the main goal is to make sure that the clip rotates at a perfect rate, regardless of frame rate or the computers performance. Youll get to use some of the same math, though.
35 0789 WS15
3/20/01
3:59 PM
Page 505
{Chapter 15 Workshop }
Developing Time-Based Animations
Flash is a frame-based animation tool. As you know, just because you set the frame rate to 120 frames per second, doesnt mean that Flash will really display that many frames in one second. The frame rate you specify is more of a top end that Flash will not exceed. Even if you keep your frame rate down in the normal range of 20 fps, theres a good chance that Flash will occasionally take longer than one-twentieth of a second to display a frame. The standard practice is to just make sure that your movie performs adequately on a slow machine. But theres still no guarantee. If you use audio set to stream, Flash will drop frames to maintain a constant rate of sound. However, this approach to maintaining a particular speed has its drawbacks as well. This workshop explores ways you can write your own code that effectively drops frames to keep up with a predetermined rate. This doesnt mean that you can actually reach the mythical 120 fps (Flashs maximum), but rather that you can make sure that your graphics stay on time. For example, you can designate that a circle will rotate fully in 10 seconds. On a super-slow machine, the circle might display only four times: at 0, 90, 180, and 360 degrees. On a fast machine, however, the circle might display at all 360 discrete angles. Regardless of the machine speed, however, one second after the clip starts, the circle will have made a full revolution. Youll learn how to accomplish this feat in this workshop.
35 0789 WS15
3/20/01
3:59 PM
Page 506
506
Part IIB
Intermediate Workshops
Were actually going to make circles rotate as well as revolve around other circles. The techniques learned, however, can also be applied to animations that arent so predictable and geometric. For example, in Workshop 17, Offline Production, youll first learn how to collect data for any kind of animation offline and then apply the time-based animation knowledge from this workshop. This workshop starts our animation efforts with circles: 1. Start a new movie and set the frame rate to 24 fps. 2. Draw a circle that will become a graphic of the earth. Make sure that you include additional graphic elements that will allow us to see when this graphic rotates (Figure W15.1).
Figure W15.1
circle rotates.
Draw some shapes in the earth circle so that well notice when the
3. Convert the circle into a Movie Clip called Earth. Place the following code on the instance of the clip:
onClipEvent(load){ rpm=60; //HARD WIRED degreesPerSecond=(rpm*360)/60; fps=24; //HARD WIRED degreesPerFrame=degreesPerSecond/fps; } onClipEvent (enterFrame) { _rotation+=degreesPerFrame; }
This code isnt going to exhibit perfect synchronization. The load event starts by setting the rpm variable that specifies how many times per minute the clip should rotate. We will use this variable to specify how fast, based on time, this clip should rotate. We then easily translate revolutions per minute into the number of degreesPerSecond. The last two lines become problematic. First, hard-wiring fps is going to prove to be a hassleand anyway, this movie should play the same regardless of the frame rate we specify. The last line of the load event accurately calculates the number of degreesPerFrame but bases its calculation on fps, which could easily slow down. The enterFrame script makes perfect sense provided that it is indeed executed 24 times a second.
35 0789 WS15
3/20/01
3:59 PM
Page 507
{ Workshop }
Chapter 15
Developing Time-Based Animations
507
//
You can prove that this code doesnt work by first testing it and getting a feel for what 60 rpms looks like on your machine. Then change both the movies frame rate and the fps value to, say, 90. The movie wont play quite as fast unless you have a really fast computer. This approach, which simply adds to _rotation in every enterFrame event, assumes that each frame is entered on time.
4. Change the code attached to the clip to read as follows:
onClipEvent(load){ rpm=60; //HARD WIRED degreesPerSecond=(rpm*360)/60; } onClipEvent(enterFrame){ now=getTimer(); _rotation+=degreesPerSecond/(1000/(now-lastTime)); lastTime=now; }
This load event is like the preceding one, but it contains much less information. The enterFrame script is a bit more complex. First we put the current getTimer() in a variable called now. Then we add the result of an expression to _rotation. Try the what-if possibility that were supposed to rotate 10 degrees per second: If its been two seconds since the last time we rotated, we should rotate 20 degrees. If its only been 0.5 second since we rotated, we need to rotate just 5 degrees. To calculate how long its been since the last time we rotated, we subtract lastTime from now. The formula works like this: if lastTime was five past the hour and now is six past the hour, you know that one minute has elapsedbut were using milliseconds. If we divide 1000 into the number of milliseconds that have elapsed, we know how many seconds have passed. Then we divide that value into the number of degrees per second. (I think this formula is easiest to see when you try a few numbers.) Anyway, now that we have set the _rotation, we can save the current now into the variable lastTime so that the next time around we can calculate how long its been since the last rotation. It should work really well. Try changing the movies frame rate to 4 fps or 90 fps. The movie may play smoother or clunkier, but it always stays on time. 5. We can extend this workshop to practice both our math and our skills with time-based animation. Select the instance of Earth and convert it to a Movie Clip called Clip with Earth.
35 0789 WS15
3/20/01
3:59 PM
Page 508
508
Part IIB
Intermediate Workshops
6. Create another circle and convert it to a Movie Clip called Sun. Call the instance on the Stage sun. 7. Attach the following script to the instance of the Clip with Earth symbol:
onClipEvent (load) { rpm=20; //HARD WIRED radsPerSecond=(rpm*Math.PI*2)/60; centerY=_root.sun._y; centerX=_root.sun._x; radius=Math.sqrt(Math.pow ( Math.abs(_x-centerX),2) + Math.pow ( Math.abs(_y-centerY), 2 )); } onClipEvent(enterFrame){ now=getTimer(); radians=lastRad+(radsPerSecond/(1000/(now-lastTime))); lastTime=now; lastRad=radians; _x = centerX+Math.cos(radians)*radius; _y = centerY+Math.sin(radians)*radius; }
Although this script is slightly longer than the earlier code on the instance of Earth, its really the same idea. However, because were not just adding to the _rotation propertywere actually positioning the _x and _y around a circlewe need the circles radius and center point. In the load event, you see a hard-wired rpm value, but then instead of calculating degreesPerSecond, we calculate radsPerSecond. Figure that, for every revolution, we use 2*Math.PI radians. The next two lines in the load event save the coordinates of the sun instance. The last line determines the radius as the distance between the sun instance and this instance (of Clip with Earth).
//
By the way, you can use the following general formula any time you want to calculate the distance between two points:
Math.sqrt(Math.pow(Math.abs(x1-x2),2)+Math.pow(Math.abs(y1-y2), 2 ));
In this syntax, x1 and y1 are the coordinates of one point, and x2 and y2 are the coordinates of the other point. For those of you who were awake in high-school Math class, this formula is based on the Pythagorean Theorem (which, yes, does come up in everyday life). Pythagoras said that with a right triangle, the square of the length of one side added to the square of the length of the other side will equal the square of the third side. For any two points, we can easily find the difference in x and the difference in y so that we can draw the straight sides of a triangle.
35 0789 WS15
3/20/01
3:59 PM
Page 509
{ Workshop }
Chapter 15
Developing Time-Based Animations
509
We can then raise those values to the second power (that is, we square them), and then add them together. Finally, we know that that sum is the square of the diagonal line connecting the two points; when we take the square root of that sum, we end up with the actual length. Figure W15.2 shows how the formula is derived. Notice that when finding the difference between two points, I use Math.abs() to ensure that the value is not negative. It turns out that this shouldnt matter because when you square a negative number, the result should be positive, but Im leaving that formula in because it always shows distance as a positive number.
Figure W15.2 Based on the Pythagorean Theorem, this diagram shows you how to determine the distance between any two points.
Gee, we didnt even get to the enterFrame part of the script because we were having so much fun with math. Inside the enterFrame event, we first save the current getTimer() in the variable now. When we were adding to degrees in the instance of Earth, we simply said degrees+=calculated amount. With radians, however, we cant just say add this to the current radians because Clip with Earth doesnt have a radians property. Were calculating how many radians to add based on how long its been since the last time we rotated, but we have to save that value in a variable to be used in the formula at the end of the event that translates radians into an x and y position. Anyway, we simply set a variable called radians equal to the lastRad (the radians from last time) plus the number of radians that should have occurred since last time (that is, radsPerSecond divided elapsed time in seconds: radsPerSecond/(1000/(now-lastTime))). The next two lines save the current value for now and radians in variables
35 0789 WS15
3/20/01
3:59 PM
Page 510
510
Part IIB
Intermediate Workshops
called lastTime and lastRad so that we can use them the next time around. Finally, in the last two lines, we set the _x and _y properties using cosine and sine, as you learned to do in Workshop 14, Using Math to Create a Circular Slider. The result is pretty neat. Notice that you can position the earth in any location, and it will determine the circular path to follow based on a circle drawn with its center at the sun and its radius equal to the distance between sun and the instance of the Clip with Earth symbol. Also notice that you can change the frame rate to anything you want, and the movie will always keep perfect synchronization (although the movie is sometimes jumpy when the frame rate is very low). You can also change either rpm value on the instance of the Clip with Earth or Earth symbols. We have successfully created an animation that is based entirely on time, not on frame rate. What if you want to make an animation thats not based on math but you still want to make the animation time-based? Well do that in Workshop 17. In brief, there are two basic steps to making a time-based animation thats not based on math: First you gather the coordinates for where the graphic youre animating should be at key moments in time, and then you use those values in an enterFrame event that keeps checking getTimer(). I know that explanation isnt complete, but youll see how its done in the Workshop 17.
36 0789 WS16
3/20/01
5:19 PM
Page 511
{Chapter 16 Workshop }
Creating a Multistate Button
I love Flash as much as the next guy, but the built-in buttons are good only for a limited set of situations. If you need a button that has an Over state and a Down state, Flashs built-in buttons are great. But what about a selected state, such as a checkmark? Weve solved this problem in other workshops by simply placing a clip instance on top of the button to represent the button being selected. But this solution doesnt work very well when you need to allow the user to select multiple buttons, as you do when presenting traditional check boxes (Figure W16.1).
Figure W16.1 Traditional check box buttons include a selected state that Flashs built-in buttons dont provide.
In addition to the problem of the lack of check marks, Flashs built-in buttons have only two options for the precise behavior a button exhibits: Track as Button or Track as Menu Item (Figure W16.2). When users click (and hold) on a button created with the default Track as Button option, they do only two things: let go on top of that button (and the click will register) or let go off of that button (and the click wont register). The Track as Menu Item option allows users to click and hold, drag, and then let go on a different button. If you have several
36 0789 WS16
3/20/01
5:19 PM
Page 512
512
Part IIB
Intermediate Workshops
buttons with graphic Over states, you can see the difference between these options when you test them out. Think of the difference between these options like this: The Track as Button option requires that the mouse is not pressed as you enter the space of the button. The Track as Menu Item option allows the mouse to be dragged into the button space.
Figure W16.2 Flashs built-in buttons behave differently depending on the options selected in the Instance panel.
Unfortunately for us nitpicky people, neither option exhibits the precise behavior required of most system-level buttons. For example, try clicking and holding the close box in any open window. If you roll off, the button goes back to normal and as long as you keep holding the mouse down, you cant click any other button. If you keep holding the mouse and roll back over the close button, you can select it by simply letting go on top of the button. The built-in Flash buttons dont act this way. Alright, I dont lose sleep over the matter, but we can build our own homemade button that will accommodate these concerns and give us more control over the buttons by using a Movie Clip. This workshop walks through one way to make such a button. Its a ton more work than just using the built-in buttons, but its worth doing for the practice, if nothing else. 1. Start by building the pieces. Draw a circle for your button. Convert it to a Movie Clip symbol called Circle. 2. Select the instance of Circle and convert it to a Movie Clip called Button. Just the name of the clip is Button, not the symbol type. Now you have an instance of the Button symbol that contains an instance of the Circle symbol. 3. Double-click the instance of Button so that we can edit its contents. Inside the Button symbol, draw a graphic to be used as a highlight, such as an unfilled circle with a thick yellow stroke. Position the highlight so that it surrounds the clip of Circle. Select this shape and convert it to a symbol called Highlight. Give the instance of the Highlight symbol the name highlight as well.
36 0789 WS16
3/20/01
5:19 PM
Page 513
{ Workshop }
Chapter 16
Creating a Multistate Button
513
4. We dont want highlight to be present at the start of the movie; we want it to appear only when the user rolls over the button. First select the highlight instance and cut it. Insert a new layer and name the layer Highlight; into this layer, paste in place the instance of highlight. We use a separate layer to help us select highlight after the next step. 5. Double-click the highlight instance to edit its contents. Drag the first keyframe to frame 2 so that nothing is on frame 1. Place the following script in frame 1:
stop()
Return to edit the contents of the Button symbol.
//
You can lock the Highlight layer so that it doesnt get messed up. There are two more clips to create that have the same properties as the highlight instance: one for a down state and one for a checked state. Both the down and checked instances will have nothing in their first frames except a stop() script, all their graphics will be in their second frames, and each will have a layer of their own in the Button symbol.
6. Draw the graphic for your down state; perhaps its a dark version of the circle shape. Convert this graphic to a symbol called Down. Make its instance name down and place the instance in its own layer, also named Down. Finally, go inside the Down symbol, move the first keyframe to frame 2, and put a stop() script in frame 1. Return to edit the Button symbol and lock the Down layer. 7. Repeat step 6 for the checkmark state: Draw an X and convert it to a symbol named Checkmark. Make the instance name checkmark, put it in a layer called Checkmark, and edit its contents so that the graphic doesnt appear until frame 2 and so that theres a stop() script in frame 1. Finally, we can arrange the layers and start scripting. Youll probably want the Checkmark layer to be uppermost, then the Highlight layer, then the Down layer, and finally the original circle clips layer, which is probably named Layer 1. The stacking order depends on what kind of graphics and what kind of effect you want (Figure W16.3).
36 0789 WS16
3/20/01
5:19 PM
Page 514
514
Part IIB
Intermediate Workshops
Figure W16.3 Placing each instance in a different layer lets you control the stacking order and makes invisible clips easier to select.
8. Now we can write most of our scripts for the rest of the workshop on the instance of the Circle symbol. Attached to the instance of the Circle symbol, place this starter script:
onClipEvent (load) { h = _parent.highlight; d = _parent.down; c = _parent.checkmark; }
All this script does is save a few very short variables that contain references to the highlight, down, and checkmark instances that are up one level from where this script executes. This code will save us some typing later when we want to set the properties of these clips. 9. Just to see how easy scripting this event can be, attach this script to the instance of Circle:
onClipEvent (mouseMove) { onMe=hitTest(_root._xmouse, _root._ymouse, 1 ); h.gotoAndStop(1+onMe); updateAfterEvent(); }
This script first sets a variable onMe to the value returned from the hitTest() method. If the mouse is currently on top of this clip, onMe is set to 1; otherwise, its set to 0. Then the h clip jumps to frame 1 plus onMe. If onMe is 0, the clip goes to frame 1 where there are no graphics. If onMe is 1, the clip jumps to frame 2. You can test this out by placing two or more instances of the Button Movie Clip on the Stage. Although theres nothing wrong with this script, it tracks only whether the cursor is over the clip. We want to track more things: We want to show the highlight only when the user rolls over this button and isnt currently clicking or dragging another button. We also want the d instance to jump to frame 2 when the user is clicking this button. To accomplish these tasks, we need to track two more
36 0789 WS16
3/20/01
5:19 PM
Page 515
{ Workshop }
Chapter 16
Creating a Multistate Button
515
variables. First, well use a variable _root.clicking to monitor whether the user is clicking any button. The variable clicking is 1 or 0 any time the user clicks. Well use the variable alive to track whether the user is currently clicking this button. The variable alive is used to track not so much when the user is clicking, but whether the user clicks and drags off this button. For example, if the user starts by clicking this button, then rolls off without releasing the mouse, alive should remain set to 1. 10. To start tracking these two new variables, we must first initialize these variables in the load event as follows:
onClipEvent (load) { h = _parent.highlight; d = _parent.down; c = _parent.checkmark; _root.clicking=0; alive=0; }
All were doing is initializing both _root.clicking and alive to 0. 11. Now add two more events as follows:
onClipEvent(mouseDown){ _root.clicking=1; if (onMe){ alive=1; d.gotoAndStop(2); updateAfterEvent(); } } onClipEvent(mouseUp){ alive=0; _root.clicking=0; d.gotoAndStop(1); updateAfterEvent(); }
The mouseDown event first sets _root.clicking to 1. If the user is on top of this button (that is, if(onMe) is true), then alive is set to 1 so that well know this button is the one thats currently being clicked and that no other button can be clicked. In addition, the d clip (the Down state) jumps to frame 2; a call to updateAfterEvent() is thrown in to make the movie perform quickly. The mouseUp event basically clears everything out. Later well add more to this event to check whether the user actually let go on this clip. The variable alive is set to 0, as is _root.clicking. Finally, the d clip (the Down state) jumps back to frame 1.
36 0789 WS16
3/20/01
5:19 PM
Page 516
516
Part IIB
Intermediate Workshops
Now we can adjust the mouseMove event. We still want to calculate whether the mouse is onMe, but deciding whether to display frame 1 or frame 2 of the two clips h and d is more complex. We want the highlight to appear only when the user rolls over this clip; that is, when onMe==1 and the user is not already clicking anything else (_root.clicking==0) or when this is the clip the user is clicking (alive is 1). For the Down state (the d clip), we want to see this graphic only if the cursor is over this clip (onMe==1) and this clip is alive. 12. Instead of writing several complex if statements that decide to either gotoAndStop(1) or gotoAndStop(2) in the two clips h and d, we can consolidate by writing expressions for parameters in the two gotoAndStop() methods. Because we know were going to go to either frame 1 or frame 2, we might as well write an expression that evaluates to 1 or 2 depending on the conditions set forth in the previous paragraph. Heres the new mouseMove event script that accomplished this task:
onClipEvent (mouseMove) { onMe=hitTest(_root._xmouse, _root._ymouse, 1 ); h.gotoAndStop(onMe+(_root.clicking==0||alive)); d.gotoAndStop(1+onMe*alive) updateAfterEvent(); }
//
This code actually looks a lot easier than it is! The first line is the same as before. The equation for the h clips goto parameter can be summarized by saying onMe plus a condition. When that condition is true and onMe is 1, well jump to frame 2. If either onMe or the condition is false, well jump to frame 1. If both onMe and the condition are false, well try jumping to frame 0, which has no effect. The condition is simply that either _root.clicking is already 0 or alive is 1. This equation fulfills the description of the conditions that preceded this step. With this revised script, well never see the highlight if were not on the clip, but then well only see it when either alive is 1 or _root.clicking is already 0. The d clips goto parameter is a little different. We simply add 1 to the product of onMe and alive. If either onMe or alive (or both) are 0, that product is 0 and we end up on frame 1: 1 plus 0 is 1. If both onMe and alive are 1, we jump to frame 2: 1 plus 1*1 is 2. Again, you could have done this with a bunch of nested if statements, but the resulting code wouldnt have been pretty.
36 0789 WS16
3/20/01
5:19 PM
Page 517
{ Workshop }
Chapter 16
Creating a Multistate Button
517
The three remaining tasks are to get the checkmark working, to find a way to let the button trigger anything we desire (that is, to make the button do something besides look pretty), and to write a script that determines which button or buttons are currently checked. 13. To get the checkmark working, place this script as the first line inside the mouseUp event:
c.gotoAndStop(onMe*alive+(c._currentFrame==1));
This code really shows that you can avoid the if-statement if you try. If both onMe and alive are 1, I want to jump to the frame that the c clip is not on. Assume that both onMe and alive are 1, which is required if this button is to become checked or unchecked. The gotoAndStop() parameter can be summarized as 1 plus a condition. If the condition is true, were going to frame 2: 1 plus 1 is 2. If the condition is false, were going to frame 1. The condition is that _currentFrame is already 1. So when cs _currentFrame is 1, the true condition makes the clip jump to frame 2; when cs _currentFrame is 2, the false condition makes the clip jump to frame 1. Its pretty sneaky, but it works great. 14. To make any instance of our Button symbol invoke a unique function, we can use the same technique we used in Workshop 4, Creating a Horizontal Slider. Well make the Button symbol a Smart Clip that accepts as a parameter the unique name that is sent to the _root level when the script calls a function there. This is sometimes called a callback function because the Smart Clip is sending an event, or calling a function, in the host movie. Heres the final version of the mouseUp script for the instance of the Circle symbol in the Button symbol:
onClipEvent(mouseUp){ if (onMe&&alive){ _root.button(_parent.id,c._currentFrame==2); } c.gotoAndStop(onMe*alive+(c._currentFrame==1)); alive=0; _root.clicking=0; d.gotoAndStop(1); updateAfterEvent(); }
Just the first if-statement is new; the rest of the code is just for your reference. If both onMe and alive are true, an about-to-be-written function called button() is called. We send two parameters: the value of the id variable set using the Clip Parameters panel after we make Button a Smart Clip. We have to precede this variable with _parent because clip parameters are part of the Button symbol, which is one level up from this script thats attached to the instance of Circle. The other parameter is a condition thats either true or false. Based on this parameter, the button() function knows whether the button being pressed is being selected or deselected.
36 0789 WS16
3/20/01
5:19 PM
Page 518
518
Part IIB
Intermediate Workshops
15. Select the Button symbol in the Library and add the variable id to make this a Smart Clip. 16. In frame 1 of the main movie, type this function:
function button(whatID,way){ if (whatID==coffee){ trace(coffee was clicked +way) } if (whatID==tea){ trace(tea was clicked+way) } }
This code assumes that youve used the Clip Parameters panel to specify ids for a couple instances of the Button Smart Clip. For example, perhaps you gave one an id of coffee and another an id of tea. You just need to add an if-statement for any other ids you want to trap. Naturally, you can put any script you want inside the if-statement to replace the trace() function used here. At this point, the movie works great. Id like to add just one more function to the main timeline: Wouldnt it be nice to have a way to determine which of the buttons are currently checked? 17. Instead of giving every instance of the Button symbol an instance name, we can write a homemade method for the Button Smart Clip that returns whether or not the button is checked. In the first keyframe of the Button symbol, place this function, which is equivalent to writing a method for Button:
function getCheck(){ if (checkmark._currentFrame==2){ return (1); } }
When called, this function returns 1 only if the checkmark instance is on frame 2; otherwise, nothing is returned. Notice that this function has to refer to the clip instance checkmark and not to c because were outside the instance of Circle where we came up with the c variable. 18. In the main timeline, draw a rectangle and convert it to a Button symbol. Attach the following code to the instance of this new button:
on (release) { theList = ; for (i in _root) { answer = _root[i].getCheck();
36 0789 WS16
3/20/01
5:19 PM
Page 519
{ Workshop }
Chapter 16
Creating a Multistate Button
519
if (answer) { theList = theList +:+_root[i].id; } } if (theList<>) { trace (theList); } else { trace (none); } }
Youll have to adapt this script to your own use. In this version of the code, all thats happening is that a string named theList is being built and then output through trace(). The for-in _root loop steps through every clip in the main timeline. For each clip, we try to assign the variable answer to the value returned from calling the getCheck() method. You should recognize from Chapter 5, Programming Structures, the _root[i] technique of targeting clips dynamically. Only instances of our Button Smart Clip will return anything; and only true when checkmark is on frame 2. When the if (answer) statement is true, well concatenate the theString string were building with the value of the id variable. We get the id variable by dynamically targeting a clip: _root[i].id. At the end, we either display the theString variable or the phrase none if theString is still . This workshop turned into a ton of work considering that all we did was replace the built-in Flash button feature. By the way, you can add all kinds of additional features such as audio or animation just by editing the second frame in the clips highlight, checkmark, and down. If you want a cursor to go with this button, you can use the custom cursor we built in Workshop 3, Creating Custom Cursors, or you can simply place an invisible button inside the Button Smart Clip. You dont even have to place any scripts on this button because weve already got that covered. This workshop really just gave us a chance to practice the knowledge weve previously acquired. However, writing expressions as concisely as we did here hasnt been explored much. Quite often, expressions like the ones we used for the gotoAndStop() parameters can be more powerful than if-statements. Plus, you can always show off to other programmers during a whos got the most concise code contest, which is a common occurrence in the programming community.
36 0789 WS16
3/20/01
5:19 PM
Page 520
37 0789 Part IIC
3/20/01
5:19 PM
Page 521
{Part IIC }
Advanced Workshops
17 18 19 20 21 Offline Production Creating a Dynamic Slide Presentation Creating JavaScript Cookies Writing JavaScript Inter-Movie Communications Fixing Broken Scripts
37 0789 Part IIC
3/20/01
5:19 PM
Page 522
38 0789 WS17
3/20/01
3:58 PM
Page 523
{Chapter 17 Workshop }
Offline Production
This workshop combines offline production with time-based animation. As discussed in Chapter 3, The Programmers Approach, offline production is any procedure thats executed only during authoring. The process of creating still frames from a video (as we did in Workshop 2, Faking Video) can be considered offline production. For this workshop, we will build a data string and output it using the trace() command. The text that appears in the output window will then be taken to another file and used in a time-based animation sequence. Making one file that gathers data and another file that uses that data might seem like extra work, but youll see that both files can be quite simple. The file that acquires data has one simple job (gathering data) and the file that uses that data has a simple job, too (using the data). Think about how a player piano accepts a roll of paper that has holes punched out of it. Imagine now that there was a special piano that punched the holes as you played on the keyboard. Were going to build a special Flash movie that produces the data for an animation and another movie that uses the data. After the data is produced, the offline movie that produced it can be discarded or saved for future jobs because it will have done its job. 1. Create a new file and save it as offline.fla. Draw a circle and convert it to a Movie Clip called Circle. Also name the instance of the circle on the Stage circle.
38 0789 WS17
3/20/01
3:58 PM
Page 524
524
Part IIC
Advanced Workshops
2. Make a simple animation using the circle instance in the main timeline. For this example, I made a tween that follows a Motion Guide (Figure W17.1).
Figure W17.1
Any animation will do, but I used a Motion Guide for this example.
3. Create a new layer and draw a box in this layer. Convert the box to a Movie Clip. Attach the following script to the instance of this box:
onClipEvent (load) { xLocs = new Array(); yLocs = new Array(); flag=0; } onClipEvent (enterFrame) { xLocs.push(_root.circle._x); yLocs.push(_root.circle._y); if (_root._currentFrame==_root._totalFrames && flag==0){ flag=1; trace(xLocs=[+xLocs.toString()+]); trace(yLocs=[+yLocs.toString()+]); } }
The load event creates a couple of empty arrays to hold x and y locations, respectively. It also creates a variable flag, which will be set to 1 after all data has been gathered. In the enterFrame script, which executes once every time a new frame is displayed, the current _x location of the circle instance is added to the end of the xLocs array using the Array objects push() method. The same is done with the _y location in the yLocs array. The if statement checks a condition to see if both the _currentFrame is equal to _totalFrames and if flag is still 0. If that condition is met, the
38 0789 WS17
3/20/01
3:58 PM
Page 525
{ Workshop }
Chapter 17
Offline Production
525
flag
variable is set to 1 so that string doesnt appear twice). Finally, a nicely formed string appears in the output window.
I say the string is nicely formed because it will be able to be used as-is to populate both array variables xLocs and yLocs in the second movie. The string includes three basic components: First, the variable name, an equal sign, and an open bracket: xLocs=[. Second, a string version of the array, which incidentally separates each value with a comma: xLocs.toString(). Finally, a closing bracket: ]. Figure W17.2 shows what appears in my output window.
Figure W17.2
The output window displays the string as we formatted it.
4. Test this movie and copy the contents of the output window to the Clipboard. Return to the movie and open the Library window.
//
It turns out that if you have a lot of data in the output windowand I mean a lotyou may not be able to copy it all. Ive noticed that this condition happens on the Macintosh more often than on Windows machines. Usually, you can get around this problem by using the output windows Save to File option. At the worst, you can shorten your animation for this workshop. In a real-world situation, you might have to gather the data in stages, maybe 100 frames at a time.
5. Create a new file called online.fla. Drag the Circle symbol from the old files Library onto this files Stage. Close the Library window. 6. Attach the following code to the instance of the Circle symbol in the new file:
onClipEvent (load) { }
38 0789 WS17
3/20/01
3:58 PM
Page 526
526
Part IIC
Advanced Workshops
7. After the opening curly bracket, insert a return and then paste the text array declaration you copied from the other movies output window in step 4. Add the last three lines of code shown here to the load event:
onClipEvent (load) { xLocs=[1,2,3,...]; //This is pasted in from the output window yLocs=[1,2,3,...]; //This is pasted in from the output window var fps=12; milPerFrame= (1000/fps); startTime=getTimer(); }
The first two lines of the load event should contain the actual data, which will be much longer than whats shown here, assuming that your offline file had lots of frames. The last three lines should look familiar to you; theyre from Workshop 15, Developing Time-Based Animations. Heres a quick review: This code sets fps to the frame rate of our offline movie. The variable milPerFrame stands for milliseconds per frame and is calculated by dividing fps into 1000. Then the startTime variable is set to the current getTimer(). 8. For the enterFrame script, we just have to calculate which frame were supposed to be on, and use that frame when extracting a value from the xLocs and yLocs arrays. Heres the script that accomplished that:
onClipEvent(enterFrame){ now=getTimer(); elapsed=now-startTime; frame=Math.floor(elapsed/milPerFrame); _x=xLocs[frame]; _y=yLocs[frame]; }
The code first determines the current time and puts that value in the now variable. Then the variable elapsed is assigned the total elapsed time. We are trying to determine which index of the array to use, so we need to know how long its been since the start of the movie, not how long since the last time we entered this frame. After we know how much time has elapsed, we can set the frame variable to elapsed divided by milPerFrame. We use the Math.floor() method to ensure that we get a nice integer because were about to use frame to indicate an index of an array. Then we just set _x and _y to the value found in the array xLocs or yLocs. Whats really cool about this workshop is that you can set the frame rate to anything you want in the online movie, and the animation will always play the same! Sure, if you lower the frame rate to something lower than what was used in the
38 0789 WS17
3/20/01
3:58 PM
Page 527
{ Workshop }
Chapter 17
Offline Production
527
offline movie, the online movie will skip frames to keep on time, but thats a good thing. Consider how you might use this technique to record your mouse movement. You could make another version of the offline movie that includes a dragable clip. As you drag the clip, the script records where the clip has been dragged. The only thing to remember is that youll have to output all the variables gathered before you finish testing the movie. If you return to the authoring environment before you do that, all your variables will be reset. The technique from this workshop is quite versatile. You can even use other programs to create the variables for the online version of the movie. Most animation tools have some sort of scripting capability to make that possible. You can even determine synch points in an audio file to use in Flash. When theres not a whole lot of data, you can just create the array of locations by hand. If its just a simple animation, doing it by hand is easy. Actually, in the next workshop, Creating a Dynamic Slide Presentation, well create a short list containing the location for a text bullet point that animates onto the Stage. No tweening necessary! Finally, realize that the array full of data doesnt have to be limited to x and y locations. You can automatically gather data about a clips scale, alpha, or any other property.
38 0789 WS17
3/20/01
3:58 PM
Page 528
39 0789 WS18
3/20/01
3:59 PM
Page 529
{Chapter 18 Workshop }
Creating a Dynamic Slide Presentation
In this workshop, well explore two advanced topics: loading structured data in XML format and creating a dynamic screen layout on-the-fly. The project is to create a slide presentation that includes text and bullet points. Each slide is based on the same template, but the content of each will vary. In this project, every slide will have a title; a variable number of bullets; some permanent content such as the title, which stays on the screen while the slide is visible and the bullet points change; and some post content that appears after the last bullet point (Figure W18.1). Structuring the data in XML format is only part of the task. We have to import that data, parse it, and then use it in an interactive Flash movie. When were finished, the Flash movie will adapt itself to any XML file that has the format we design. With this approach, you can update the presentation simply by editing the XML file. This workshop isnt terribly intense, but surprisingly, designing the XML structure is probably the easiest part.
39 0789 WS18
3/20/01
3:59 PM
Page 530
530
Part IIC
Advanced Workshops
Figure W18.1 In this workshop, well make a dynamic slide show that reads structured data from a file.
1. First, lets structure the XML. For each slide, we need a title, permanent content, post content, and a variable number of bullets. So actually, the bullets tag will include subtags. Heres the starter format to consider:
<SLIDE> <TITLE>This is a title</TITLE> <BULLETS> <Bull>bullet one</Bull> <Bull>bullet two</Bull> <Bull>bullet three</Bull> </BULLETS> <PERMANENT_CONTENT>Stuff on the whole time.</PERMANENT_CONTENT> <POST_CONTENT>Stuff after last bullet.</POST_CONTENT> </SLIDE>
Notice that the values for TITLE, PERMANENT_CONTENT, and POST_CONTENT are all strings. The value for BULLETS, however, is a series of BULL children, which each have a value. 2. Use a text editor to create a file that contains several slides such as the one in step 1, but start the file with the following text on one line:
<?xml version=1.0?><SHOW>
39 0789 WS18
3/20/01
3:59 PM
Page 531
{ Workshop }
Chapter 18
Creating a Dynamic Slide Presentation
531
This code declares the file as XML and then starts the first tag SHOW. Each of our SLIDEs will be children of SHOW. After this line, place several SLIDEs that follow the form shown in step 1. 3. After the last </SLIDE>, insert a line that reads </SHOW>. This tag closes the <SHOW> tag that we opened in the first line. 4. Save the XML file as slidedata.xml. Details about how to create and format XML files can be found in Chapter 14, Interfacing with External Data. Now we need to load this XML data into Flash. In this workshop, well parse the XML data into Flash arrays. Although its possible to load XML data and just leave it in its native XML format, we will store the data in arrays designed for easy access within Flash. We will modify the parsing script developed in Chapter 14, so the parsing wont be a ton of work. Besides, I want to remove all extraneous null nodes caused by white space in the XML file. Notice that theres no white space to contend with between the declaration and the first node, <SHOW>. 5. Open Flash and immediately save the default Flash file right next to your slidedata.xml file. Place some text onscreen that says Loading.... In the first keyframe, place the following script:
stop(); loadFromFile(); function loadFromFile(){ xmlObj = new XML; xmlObj.load(slidedata.xml); xmlObj.ignoreWhite=1; //only post r41 player xmlObj.onLoad = parse; }
The first line stops the timeline from proceeding. Then we call our loadFromFile() function. The function definition starts on line 3. Inside the function, we first instantiate the xmlObj variable as an XML object, which well use to hold all the XML data. The load() method is called and provided with the filename of our data file. By habit, I set the new ignoreWhite property to 1, but it turns out that the script that follows wont erroneously read white space as nodes, because were going to load only the tags that match the ones we expect explicitly (TITLE, BULLET, and so on). (By the way, if you want to take advantage of the ignoreWhite property youll want to ensure that the users Flash player is later than revision 41.) The last line specifies that when the data has fully loaded, we will call the function parse(). That is, the onLoad property is assigned the name of a function that we still have to write. 6. The parse() function is a monster. Its actually a modified version of the script thats fully explained in Chapter 14. As we progress, Ill point out some of the differences between this version and the original. For now, this script goes in the first keyframe:
39 0789 WS18
3/20/01
3:59 PM
Page 532
532
Part IIC
Advanced Workshops
function parse(){ mainNode = xmlObj.firstChild; //MAIN NODEs NAME (SHOW): mainName=mainNode.nodeName; if (mainName.toUpperCase()<>SHOW){ //not the correct format return; } //ARRAY Of Children in MAIN (all the slides): childrenOfMain=new Array(); childrenOfMain= mainNode.childNodes; allSlides=new Array(); for(i=0;i<=childrenOfMain.length;i++){ if (childrenOfMain[i].nodeName<>null){ delete thisSlide; //from last time thisSlide=new Object(); //thisSlides form: //title:string,bullets:array,perm:string,post:string //THIS CHILDs XML: thisChild = childrenOfMain[i]; //nodesOfThisChild is an ARRAY OF NODES in THIS SLIDE nodesOfThisChild = thisChild.childNodes; for(j=0;j<nodesOfThisChild.length;j++){ //THIS TAGS XML thisTag = nodesOfThisChild[j]; if (thisTag.nodeName.toUpperCase()==TITLE){ thisSlide.title=thisTag.firstChild.nodeValue; }//if if (thisTag.nodeName.toUpperCase()==PERMANENT_CONTENT){ thisSlide.perm=thisTag.firstChild.nodeValue; }//if if (thisTag.nodeName.toUpperCase()==POST_CONTENT){ thisSlide.post=thisTag.firstChild.nodeValue; }//if if (thisTag.nodeName.toUpperCase()==BULLETS){ //THIS BULLETs CHILDREN (BULLs) bullets=thisTag.childNodes; all=new Array(); for(k=0; k<bullets.length;k++){ if (bullets[k].nodeName<>null){ all.push(bullets[k].firstChild.nodeValue); }//if thisSlide.bullets=all; }//for }//if }//for
39 0789 WS18
3/20/01
3:59 PM
Page 533
{ Workshop }
Chapter 18
Creating a Dynamic Slide Presentation
533
allSlides.push(thisSlide); }//if }//for _root.gotoAndStop(2); //function
This function differs from the parse() function in Chapter 14 in two main ways: In this version, we check for explicit nodeNames expected, instead of nodeNames that are simply not null. The second way this version differs from the original version is that the hierarchy in this example is one level deeper to accommodate the BULLs in each BULLET tag. In this function, the primary way to determine that weve found a legitimate node (that is, not a null node) is by comparing the nodeName to an expected value. For example, the following lines from the function check nodeNames to see whether they match what we expect:
if (mainName.toUpperCase()<>SHOW){ if (thisTag.nodeName.toUpperCase()==TITLE){ if (thisTag.nodeName.toUpperCase()==BULLETS){
In Chapter 14, we just checked to see whether the name was not null, as in nodeName<>null. The version of the function we show here is limited to just these expected tag names. Because we dont know how many BULLs are in each slide, we do use the not null technique in the preceding function, but just for parsing the BULLs. You can see that in this line:
if (bullets[k].nodeName<>null{.
The main thing thats happening in this function is that when we find a nodeName that matches what we expect, we extract the nodeValue of the firstChild of that tag and place it in a property of a custom object (or associative array). Consider this portion of the preceding code:
if (thisTag.nodeName.toUpperCase()==TITLE){ thisSlide.title=thisTag.firstChild.nodeValue; }
If the condition is met, a property called title inside our custom object variable thisSlide is assigned the node value for the first child in this tag, which is the text for this TITLE. After we set all the properties of thisSlide, we stick thisSlide on the end of another array allSlides, as specified by the line towards the bottom of the script that reads allSlides.push(thisSlide). In the end, the allSlides array will have as many items as there are slides. The value of each index is a custom object with four properties: title, perm, post, and bullets. Each of the values for those four properties are strings, except for bullets which is an array that has as many items as there are BULLS in that particular slide. See the visualization of the arrays structure shown in Figure W18.2.
39 0789 WS18
3/20/01
3:59 PM
Page 534
534
Part IIC
Advanced Workshops
Figure W18.2 Visualizing the structure of the allSlides array will help when we need to extract portions of the array.
The other difference between this function and the parse() function shown in Chapter 14, Interfacing with External Data, is in the hierarchy of the structure. In this version of the function, we have a SHOW with several SLIDE children. The children of the SLIDEs each have a value. However, this example goes one level deeper because one of SLIDEs children, BULLETS, has its own children: several BULLs. The portion of the code that deals with this fact is shown here for explanation:
if (thisTag.nodeName.toUpperCase()==BULLETS){ //THIS BULLETs CHILDREN (BULLs) bullets=thisTag.childNodes; all=new Array(); for(k=0; k<bullets.length;k++){ if (bullets[k].nodeName<>null){ all.push(bullets[k].firstChild.nodeValue); }//if thisSlide.bullets=all; }//for }//if
Because the thisSlide.bullets property is going to contain an array, we have to gather each item for that array. When we determine that the nodeName matches BULLETS, we enter the if-statement and then create two arrays: bullets, which will contain all the childNodes of thisTag (that is, all the BULLs), and all, which will contain all the BULL values that we find (that is, the text for each individual BULL). Then we loop through all the BULL items in the bullets array with a for-loop, and if nodeName is not null, we push() the nodeValue of the firstChild in bullets[k] into the array all. After the loop, we just assign thisSlide.bullets to the whole all array.
//
Its important to reassign all to a new Array() for every SLIDE. Otherwise, wed be just adding BULLs to the all array from the last SLIDE. The same goes for the thisSlide object that is reinitialized for every SLIDE with the thisSlide=new Object() line, way up on top.
39 0789 WS18
3/20/01
3:59 PM
Page 535
{ Workshop }
Chapter 18
Creating a Dynamic Slide Presentation
535
Finally, notice that when all the data has loaded, the gotoAndStop(2) script executes. All this work to structure and parse the XML data is worth it. For one thing, you can use this slide presentation even if the data changes. As youre about to see, its easy to do the rest of the work in Flash because we have a very nice array, allSlides. 7. Insert a blank keyframe into frame 2 by pressing F7. 8. On the Stage, create three Dynamic Text fields, each of which is associated with one of the following variables: curTitle, curPerm, curPost (Figure W18.3).
Figure W18.3
variables.
We use three Dynamic Text fields to display the current values of three
9. Create a triangle-shaped button and make two instances of itone pointing left and one pointing right. Place the following script on the rightpointing button instance:
on (release, keyPress <Right>) { go(1); }
For the left-pointing button, use this script:
on (release, keyPress <Left>) { go(-1); }
39 0789 WS18
3/20/01
3:59 PM
Page 536
536
Part IIC
Advanced Workshops
Now we just have to write the go() function that assigns the three variables curTitle, curPerm, and curPost. Well worry about the physical bullet points later. 10. In the second keyframe, place the following script:
curPage=0; go(0); function go(dir){ if ((curPage+dir>allSlides.length-1) || curPage+dir<0){ return; } curPage=curPage+dir; curObj=allSlides[curPage]; curTitle=curObj.title; curPerm=curObj.perm; curPost=curObj.post; }
The first line initializes our curPage variable. I figure well start on page 0 since we want the data from the 0 index of allSlides. Then we call the go() function but supply 0 for a parameter so that we wont move forward or backward. Inside the go() function, the first if-statement determines whether were paging past the end or beginning of the file by seeing whether curPage plus the dir parameter is not greater than the length of allSlides or less than 0. Actually, we check to see whether its higher than allSlides.length-1, figuring that if allSlides had 5 items (a length of 5, or 5 SLIDES), the last index would be 4, or length-1. If the condition is true, we simply return. If you want to get fancy, you can hide the forward or back button when appropriate by placing each one in a clip, as we did in Workshop 5, Building a Slide Show. After we get past the if-statement, curPage is incremented or decremented depending on the value of dir. Then we assign to curObj the value in the curPage index of the allSlides array. This step makes extracting individual properties of that item easier in the next three lines because we wont have to say allSlides[curPage] everywhere curObj is used. The last three lines show how easy it is to find the values in our array. The three onscreen variables display the correct strings. When you test this out, it works. Of course, the bullets arent appearing yet, and the post text thats supposed to wait until the last bullet has appeared isnt there yet. 11. To add the bullet functionality, we need a couple more pieces. Because we dont know how many bullets may appear on a slide, well make one Movie Clip and use the attachMovie() method to create as many instances as necessary. Create a wide Dynamic Text field and associate it with the variable curBull. Draw a box or circle as your bullet-point graphic and place it to the left of the Dynamic Text field.
39 0789 WS18
3/20/01
3:59 PM
Page 537
{ Workshop }
Chapter 18
Creating a Dynamic Slide Presentation
537
12. Select both the curBull Dynamic Text field and the bullet graphic and convert them to a Movie Clip named Animated. 13. Select the instance of the Animated clip and convert it to a Movie Clip called Bullet. It is this clip that will be attached using attachMovie(). 14. Double-click the instance of the Bullet symbol so that we can edit its contents. Use the Info panel to position the instance of the Animated symbol so that its top-left corner is centered in the Bullet symbol (Figure W18.4).
Figure W18.4 Use the Info panel to adjust the top-left corner of the clip contained inside the Bullet symbol.
15. Give the instance of the Animated symbol inside Bullet the instance name anim. Were going to need to set the value of anim.curBull if we want the text of the bullets to appear in the Dynamic Text field. 16. Back in the main timeline, lets gather a few locations so that the instance of Bullet can zoom onto the Stage. First, position the symbol of Bullet in the uppermost vertical location, right underneath the Title. Use the Info panel and note the y position of its center (Figure W18.5). 17. Copy the Bullet symbol instance and Paste in Place. Use the arrow keys to nudge the second instance of the Bullet symbol down until the spacing between the bullets looks appropriate. Use the Info panel to note the difference in y position of this second instance and write it on a piece of paper (Figure W18.6). 18. Select either instance of Bullet and move it off to the left side of the Stage. Note x for a series of about five positions that might occur if the instance of the Bullet symbol were zooming on the Stage. You can even make the Bullet go a little past its final location to suggest that it is settling in place with a little shake. This is the same offline process we will use in Workshop 20, Writing JavaScript Inter-Movie Communications.
39 0789 WS18
3/20/01
3:59 PM
Page 538
538
Part IIC
Advanced Workshops
Figure W18.5
We gather locations that are used in a scripted animation sequence.
Figure W18.6
We need to determine the vertical spacing between multiple bullets.
19. Double-click to edit the Bullet symbol and attach the following script to the anim instance found inside Bullet:
onClipEvent (load) { myLocs=[0,-120,8,40,0,8]; curSpot=0; moving=true; nextUpdate=getTimer(); } onClipEvent(enterFrame){ if (moving && nextUpdate<getTimer()){ nextUpdate=getTimer() + 10; _parent._x=myLocs[curSpot]; curSpot++; if (curSpot>myLocs.length-1){ moving=false
39 0789 WS18
3/20/01
3:59 PM
Page 539
{ Workshop }
Chapter 18
Creating a Dynamic Slide Presentation
539
} } }
This script makes a time-based animation play once. Specifically, in the load event, we save the coordinates that you just gathered by placing them in an array called myLocs. Then curSpot and moving are initialized, and nextUpdate is set to the current getTimer(). The enterFrame script starts playing the animation as long as the condition in the if-statement is true: if moving is true and the current getTimer() is greater than nextUpdate. Because both of these conditions are true at the beginning, nextUpdate is set to the current getTimer() plus 10. You can change 10 to a higher number to create a longer delay between frames. The _x property of _parent is then set to the curSpot item in the myLocs array; because curSpot starts at 0, the first item in the array is used. Notice that we have to position the _x of the _parent, which is the Bullet symbol, because it was the instance of Bullet that we placed on the Stage when we gathered the numbers in myLocs. Then we increment curSpot. The last ifstatement simply checks to see whether weve run through all the items in the myLocs array, in which case it sets moving to false and the animation stops. 20. Back in the main timeline, delete all instances of the Bullet symbol. The code we just wrote is safe inside the master symbol. 21. We need a function that will instantiate an instance of Bullet on-the-fly; lets use attachMovie(). However, the method requires that the Movie Clip has its linkage set. Select the Bullet symbol in the Library and set its Linkage Properties to the Export this Symbol option. Give it the identifier name bullet (Figure W18.7).
Figure W18.7 Before we can use the attachMovie() method, we need to set the linkage and give the Bullet symbol an identifier.
22. Place this function in frame 2s keyframe:
function doBullet(){ if (curBullNum <curObj.bullets.length){ curBullNum ++; attachMovie(bullet, String(bullet_+curBullNum), curBullNum);
39 0789 WS18
3/20/01
3:59 PM
Page 540
540
Part IIC
Advanced Workshops
_root[bullet_+curBullNum].anim.curBull= curObj.bullets[curBullNum -1]; _root[bullet_+curBullNum]._x=9999; _root[bullet_+curBullNum]._y=70+(( curBullNum -1)*32); }else{ curPost=curObj.post; } }
This doBullet() function first displays all the bullets. When all the bullets have displayed, it sets the variable curPost, which is the Dynamic Text field used to contain the post content. Lets step through this function. The if-statement first checks to see whether the variable curBullNum is less than the total number of bullets in this slide (the length of the array in the bullets property of the curObj). Well have to initialize curBullNum to 0 in the go() function when we touch up that function next. Inside the ifstatement, we increment curBullNum and then call the attachMovie() method. We attach the Bullet symbol, using its identifier of bullet, and give it the instance name bullet_1, where 1 is the value of curBullNum. The next time, the instance will be named bullet_2. The level number of the attached clip is simply curBullNum, just so that we know its a unique level number. Next we set the curBull variable inside anim inside the newly instantiated clip. The line begins _root[bullet_+curBullNum].anim.curBull=... because we want to target the clip dynamically; we cant just say bullet_1.anim.curBull because this script has to work for any clip, bullet_2, bullet_3, or whatever. We set the value of this curBull Dynamic Text field the same way we set the rest of the onscreen text. However, instead of saying curObj.bullets (which would give us the whole array of bullets), we say curObj.bullets[curBullNum -1], which returns just the item in the index thats one lower than curBullNum. Remember that weve already incremented curBullNum, so it starts at 1; but we need the 0 index first. We set the _x property of our new clip to 9999 with the statement _root[bullet_+curBullNum]._x=9999 (way off to the left). Then we need the starting y position and the value of the spacing between the bullets that we gathered back in step 17 to position the _y property correctly. In the code _root[bullet_+curBullNum]._y=70+(( curBullNum -1)*32), the initial y position is 70 and the spacing is 32. Replace these values with the ones you found in step 17. This formula comes up in both Workshop 9, Creating a Currency-Exchange Calculator, and Workshop 19, Creating JavaScript Cookies.
39 0789 WS18
3/20/01
3:59 PM
Page 541
{ Workshop }
Chapter 18
Creating a Dynamic Slide Presentation
541
23. We just have a little more touching up to do before were finished. In the go() function, change the line that reads curPost=curObj.post to read as follows:
curPost=;
This statement simply clears the curPost text field and lets the doBullet() function take care of it. 24. We have to add a couple things to the go() function. You can place the following script anywhere within the go() function as long as its after the ifstatement. First, add a line that initializes the curBullNum variable:
curBullNum=0
25. Add the following for-loop to remove as many bullet_x instances that happen to have been instantiated:
for (i in _root){ if (i.substr(0,7)==bullet_){ this[i].removeMovieClip(); } }
This loop removes any clip instances that have an instance name starting bullet_, the same starting name we gave to each bullet clip instantiated in the doBullet() function. The idea is that when you click the arrow buttons, the go() function jumps you to the next slide. No bullets and no post text appear. Now we have to add a button that calls the doBullet() function. 26. In frame 2, draw a large rectangle over most of the screen. Select and convert the shape to a button called Invisible. Make this an invisible button by moving its Over state to the Hit frame as weve done so many times before. 27. Attach the following script to the invisible button instance:
on (release, keyPress <Enter>) { doBullet(); }
Now you should be able to run the presentation. Click the invisible button or press Enter to view each slide in succession; press the arrow buttons to jump forward or back to a new slide.
39 0789 WS18
3/20/01
3:59 PM
Page 542
542
Part IIC
Advanced Workshops
You can add some nice touches by hiding the arrow buttons or the invisible button by first placing them inside clips, as you learned to do in Workshop 5. This workshop was a lot of work, but realize that you can use the results of it over and over. Make a giant XML file full of whatever data or bullet points you want. You can also add other elements such as pictures and sound to this slide presentation. Generally, the work to make this project even better lies in good template design: You want something thats usable, expandable, and visually appealing.
40 0789 WS19
3/20/01
5:18 PM
Page 543
{Chapter 19 Workshop }
Creating JavaScript Cookies
A common reaction to a long, drawn-out Flash introduction is to quickly click the Skip Intro button. Actually, the site www.skipintro.com exaggerates the issue. But it doesnt have to be this way: You can use a JavaScript cookie to store information about a users activities and preferences and then retrieve the cookie later to adjust your Flash actions to that specific user. Using cookies means that you can resist gratuitous animations or at least only show the user an introduction animation once. For example, you can write a cookie the first time a user views your introduction. For subsequent visits, the cookie can direct you to skip right past the intro so that the user doesnt even have the opportunity to click Skip Introyou make that decision for him. In this workshop, well use a Flash movie to let the user specify his or her language of preference; well store that selection in a JavaScript cookie. If that user ever revisits your site, the preferred language will be restored by the cookie. Theres very little work to do in Flash, as youll see: 1. In order for JavaScript to successfully talk to Flash the Flash movie needs to be entirely downloaded. Even though the first conversation between Flash and JavaScript will initiate from Flash, we still want to be certain the movie is entirely downloaded, so well just build a simple loading screen. In frame 1, place text that says loading on stage. Also, place the following script in the keyframe:
40 0789 WS19
3/20/01
5:19 PM
Page 544
544
Part IIC
Advanced Workshops
if (getBytesLoaded()==getBytesTotal()){ gotoAndStop(3); }
This script will only jump the user to frame 3 when the movie is entirely downloaded. 2. Insert a keyframe in frame 2 and place the script: gotoAndPlay(1) so that if the user didnt jump ahead to frame 3, they will instead jump back to frame 1, where the download checking script will execute again. 3. Insert a keyframe in frame 3 and draw a button and create six instances of the button, stacked vertically and evenly spaced (Figure W19.1).
Figure W19.1
Draw six buttons spaced evenly apart.
4. On top of each button, place some text to specify a language choice. If this werent a workshop, youd actually spell out the name of each language in the native languagethat is, youd write Espaol instead of Spanish. But this is just an exercise, so dont waste your time fumbling for your Swahili dictionary. 5. To each button, attach a version of this script:
on (release) { setLanguage(1); }
Arbitrarily establish that the top button is language 1, the second button is language 2, and so on. You must change the setLanguage() parameter for each button accordingly. Using a code number for each language will prove to be infinitely easier down the road. 6. Place the following code in the first keyframe of the movie:
getURL (javascript:getCookie();); language=Number(language); function setLanguage(whatNum){ language=whatNum; getURL(javascript:setCookie();); }
40 0789 WS19
3/20/01
5:19 PM
Page 545
{ Workshop }
Chapter 19
Creating JavaScript Cookies
545
The first line executes a JavaScript function called getCookie(). This yetto-be-written function reads the current value for language, if there is one, and sets the language variable in our Flash movie. Because all Flash variables set from JavaScript are in string form, the second line simply converts language back to a number. The setLanguage() function that is called from all the buttons first sets language to the parameter received and then calls another function called setCookie(). This yet-to-be-written function will determine the current value of the Flash variable language and save that in a cookie. 7. Well come back to Flash in a few minutes, so for now, save the movie and publish it. Open the .html file in a text editor so that we can edit some JavaScript. 8. Find the OBJECT portion of the HTML file and make sure that theres an item that reads id=. Either edit the text to read id=flash or add this item if it doesnt exist (Figure W19.2).
Figure W19.2
Make sure that the id parameter is assigned within the OBJECT tag.
9. Find the EMBED portion of the HTML file and make sure theres an item that reads swLiveConnect=TRUE. This will ensure that Netscape lets Flash interact with JavaScript. (Figure W19.3).
Figure W19.3
HTML.
The swLiveConnect=TRUE tag is necessary for the EMBED portion of the
10. After the </HEAD> tag and before the <BODY> tag, type the following text:
<SCRIPT LANGUAGE=JavaScript> <!-// //--> </SCRIPT>
40 0789 WS19
3/20/01
5:19 PM
Page 546
546
Part IIC
Advanced Workshops
All the JavaScript we will write in this workshop will go between the first // and the last //. 11. In the JavaScript skeleton you just began, add the following function:
function flashObj() { if(navigator.appName==Netscape) { return document.embeds[0] } else { return window[flash] } }
As you learned in Chapter 14, Interfacing with External Data, the flashObj() function is how well target the embedded Flash object. 12. Add this setCookie() function to the evolving JavaScript, too:
function setCookie(){ var cookie_string= language=+flashObj().GetVariable(language)+ ;; var date_string = new Date(March 31, 2065); date_string = date_string.toGMTString(); cookie_string = cookie_string + expires= + date_string; document.cookie = cookie_string; }
The first line initializes the local variable cookie_string by concatenating language= with the value of the Flash movies language variable. The value for language is ascertained by using the GetVariable() method of the Flash object in JavaScript. Next, a local variable date_string is assigned to a date thats way in the future, in the form of a JavaScript date data type. The next line converts the date to a string using the toGMTString() method. Then cookie_string is concatenated with expires= plus the date_string. Finally, the cookie property of this Web page is assigned the value of the string we just built. Now that we have the process of setting the cookie out of the way, we can learn how to restore the cookie. As you recall, the first thing the Flash movie script does is try to getCookie(). 13. Place this getCookie() function in with the rest of the JavaScript:
function getCookie() { if(document.cookie == ){ return; }else{ flashObj().SetVariable(language, unescape(getCookieValue(language))); } }
40 0789 WS19
3/20/01
5:19 PM
Page 547
{ Workshop }
Chapter 19
Creating JavaScript Cookies
547
This code first checks to see whether the cookie property of this document is empty. If it is, it returns out of this function. If the cookie is not empty, it uses the SetVariable() method to set the language variable inside the Flash movie. The first parameter of SetVariable() is the variable name language, the second parameter contains the new value. In the preceding code example, however, you can see that the second parameter of SetVariable() is a call to another function called getCookieValue(). Well write that function in a minute, but realize that the cookie property of a document can include several variables, each of which has a name and a value. You have to strip out just the value for the variable you want, which is what the getCookieValue() function will do. 14. Place this getCookieValue() function in with the rest of the JavaScript:
function getCookieValue(name){ var wholeCookie = document.cookie; var firstChar = wholeCookie.indexOf(name); if(firstChar != -1) { firstChar = name.length + 1; var lastChar= wholeCookie.indexOf(;, firstChar); if(lastChar == -1){ lastChar= wholeCookie.length; } return wholeCookie.substring(firstChar, lastChar); } else { return false; } }
This function accepts for a parameter the name of the variable in the cookie that you are trying to find. Were passing language when we call this function, but we want the value of that variable. The first line sets wholeCookie equal to the entire cookie property of the document. The second line assigns to the variable firstChar the index in the wholeCookie string where name (that is, language) first occurs. The JavaScript indexOf() method is identical to Flashs version of that method, which was discussed in Chapter 9, Selecting Text, Trapping Keys, and Manipulating Strings. If firstChar is not -1, which means that the first character wasnt found and wed just return false, we execute line four in which we set lastChar to 1 more than the length of name (language). Because the cookie string looks like language=1;, we want to take the part right after the characters language, plus 1 more for the equal sign. Then we set lastChar to the index of ; but provide the optional parameter firstChar, which specifies where to start searching. We dont really need the first instance of ;were looking for the first one after firstChar. In case lastChar is -1, that is, if (lastChar==-1)meaning that no semicolon was foundwe just figure that lastChar is equal to the length of the whole cookie. We actually dont need to worry about this possibility because we were careful to put a semicolon at the end when we
40 0789 WS19
3/20/01
5:19 PM
Page 548
548
Part IIC
Advanced Workshops
wrote the cookie. However, this if statement makes the function a little more versatile. Finally, the line return wholeCookie. substring(firstChar,lastChar) extracts just the value portion of the desired variable name and returns it. At this point, the script actually works, but you might not know it. We need the Flash movie to display the current value for language. We should be able to set a language, restart the browser, return to the same page, and notice that the language is where we left it. The Flash movie itself gives us no indication that the JavaScript is working. By the way, if you want, you can throw an alert() command, which is the JavaScript equivalent to Flashs trace() statement, at the end of the setCookie() and getCookie() functions, like this: alert(document.cookie.toString()). 15. Back in Flash, lets make a highlight that points to the current language button. Draw a triangle that can point to a button. Convert it to a Movie Clip called Pointer. Position the pointer to the left of one button so that it can be moved up and down to point to other buttons (Figure W19.4).
Figure W19.4 The Pointer symbol should be able to point to any button in the list simply by changing its _y property.
16. Move the Pointer clip all the way up and off the Stage while keeping its x position constant. Hold the Shift key when you drag to do this. The following script changes only the _y property of the clip:
onClipEvent (enterFrame) { if (_root.language<>0){ _y = 50+((_root.language-1)*30); } }
This script repositions the instance of Pointer any time language is not 0 (if(language<>0)). The formula you see here is based on my layout: The _y position of the instance of Pointer must be at 50 when its pointing to language 1. The language 2 button is 30 pixels lower; each subsequent
40 0789 WS19
3/20/01
5:19 PM
Page 549
{ Workshop }
Chapter 19
Creating JavaScript Cookies
549
language button is 30 pixels lower than the one above it. This is the same basic formula that we used to position the highlight in Workshop 9, Creating a Currency-Exchange Calculator: minimum + (newInteger-1)*spacing. Now when you test this movie in a browser, the pointer will initially appear offscreen. After you set a language, the pointer will always reposition itself when you return to the Web page. Perhaps the best part of this workshop is the realization that most of what youve learned in this book is applicable to JavaScript.
40 0789 WS19
3/20/01
5:19 PM
Page 550
41 0789 WS20
3/20/01
3:55 PM
Page 551
{Chapter 20 Workshop }
Writing JavaScript Inter-Movie Communications
We know that JavaScript can talk to Flash and that Flash can talk to JavaScript. But what about one Flash movie talking to another Flash movie? Even though it cant be done directly, its easy to do. We can simply have one movie tell JavaScript to tell the other movie something. Sort of like two siblings who refuse to talk to each other directly: Mom, tell my sister that Im not talking to her. The two Flash movies in this workshop will send messages to each other. The end result is not a particularly interesting-looking Web page, but it will give you a rather good understanding of whats possible. I once worked on a Web page that contained many separate frames, including a small Flash navigation control movie. I wanted a lot of audio for both background music and incidental rollover sound effects. But because the different pages within the site needed to reload the Flash movie, the same controller would reload and cause the background music to pause. To fix that problem, I kept all the audio in a separate Flash movie that never reloaded. So I had the navigation Flash movie and its buttons telling JavaScript to tell the audio Flash movie when to play the sounds. It was only a little bit of extra work, but it meant that the audio never paused between pages.
41 0789 WS20
3/20/01
3:55 PM
Page 552
552
Part IIC
Advanced Workshops
In this workshop, we wont be doing anything fancy except proving to ourselves that we can get Flash movies to talk to each other through JavaScript. 1. In Flash, start a new file and save it as left.fla. Select Modify, Movie and set the dimensions so they are taller than wider, such as 200 wide by 400 tall. 2. On the Stage, place some static text that reads Left Side. 3. Create an Input Text field and associate it with the variable message. 4. Copy and paste this Input Text field and change it to a Dynamic Text field. The user will be able to edit the first field, but the second field will be used to display values. Both are associated with the same variable name (which wont be an issue when we nest one inside a clip). 5. Select the Dynamic Text field and convert it to a Movie Clip. Give the instance on the Stage the name received. Now we really have two variables: _root.message and _root.received.message (Figure W20.1).
Figure W20.1
clip.
In this movie, theres an Input Text field on the Stage and one inside a
6. In the main timeline, draw a shape for a button, such as an arrow shape that points to the right. Convert this graphic to a button. Now we can do some scripting. The idea is that the user will be able to type into the input field and then click the button. This action will tell JavaScript to take the value from the message Input Text field and set the message variable in the other Flash movie. Well build the other movie, which well call right.fla, in a minute, but theres so much identical stuff in these two movies, including the scripts, that well finish left.fla and do a Save As to create right.fla.
41 0789 WS20
3/20/01
3:55 PM
Page 553
{ Workshop } Chapter 20 Writing JavaScript Inter-Movie Communications
553
7. Attach this script to the button:
on (release) { getURL (javascript:fromLeft();); }
This script simply invokes a custom yet-to-be-written JavaScript function called fromLeft(). 8. Now we can do a little bit of offline production. Position the received clip off the Stage to the right without changing its vertical location. Use the Info panel to note the x position of the clip when its off the Stage. Now move the clip so that its halfway on the Stage; note this x position. Move the clip to its final resting place and note this x position. Move the clip a little bit too far to the left and note the x position. Move the clip back so that its just to the right of its final position and note the x position. Finally, place the clip where it should land and note the x position. You should have about six coordinates written down. Use those numbers when you customize the following script which you should attach to the instance of received:
onClipEvent (load) { message=; lastMessage=; moveLocs=[260,180,100,90,110,100] moving=false; _x=-1000; }
Basically, this script clears the message in the Dynamic Text field and clears another variable called lastMessage, which is used to monitor when message has changed. The moveLocs array is full of the x coordinates you just gathered; replace the values you see here with your own numbers, just as you did in Workshop 17, Offline Production. The variable moving is set to false and the _x property is set to some location offscreen. Most of these variables will make more sense when you see the enterFrame script in the next step. 9. Add the following script to the received instance:
onClipEvent(enterFrame){ if (message<>lastMessage){ lastMessage=message; moving=true; spot=0; } if (moving){ _x=moveLocs[spot]; spot++; if (spot==moveLocs.length){
41 0789 WS20
3/20/01
3:55 PM
Page 554
554
Part IIC
Advanced Workshops
moving=false; } } }
The first if statement checks to see whether message has changed recently by checking whether its equal to lastMessage. If its different, message must have changed, and the next three lines of code are executed. The lastMessage variable is updated with the new value of message, moving is set to true, and spot is set to 0. The second if statement is entered only if moving is true. If moving is true, then the _x property is set to one of the values in the moveLocs array; specifically, the value in the index spot, which was just set to 0. Then spot is incremented. The next if statement checks to see whether spot has reached the end of the moveLocs array; if it has, moving is set back to false.
//
This entire script really has nothing to do with JavaScript. Its just going to be cool when JavaScript changes the message variable of this clip it will animate on the screen. If you want to see the script work without JavaScript, place two buttons on the Stage: one with the script received.message=hello and the other with the script received.message=goodbye.
10. Save the left.fla movie and test it to export a .swf. Then select File, Save As. Name the new file youre creating right.fla and make the adjustments described in the next four steps to right.fla. 11. Change the static text to read Right Side. 12. Make the button point to the left (if your button is an arrow shape). 13. Change the script on the button to read as follows:
on (release) { getURL (javascript:fromRight();); }
14. Change one line in the script attached to the instance of received. The moveLocs array should contain the x values for the locations of an animation that appears to start on the left side of the screen. Here are the numbers for my animation:
moveLocs=[-35,30,100,120,90,100];
15. Save the right.fla movie and test the movie to create a .swf.
41 0789 WS20
3/20/01
3:55 PM
Page 555
{ Workshop } Chapter 20 Writing JavaScript Inter-Movie Communications
555
16. Now we need an HTML file that contains both movies. You can simply publish both the right.fla and the left.fla movies, open one HTML file with a text editor, and copy all the code from <OBJECT> up to and including </OBJECT>. Open the other HTML file and paste the copied code after the closing </OBJECT> tag in the second file. Typing a series of dashes ---- between the two tags will separate the two movies so they appear side-byside instead of on top of each other. Alternatively, you can use an application such as Dreamweaver, which makes inserting two Flash movies into a single HTML file quite easy. You can even place each Flash movie in a different cell of an HTML table (Figure W20.2).
ID name
Figure W20.2 Dreamweaver makes it easy to insert Flash movies into an HTML file; it also provides ID names.
17. Theres an important step we need to take before we get into the JavaScript: The left.swf file needs the ID of left and the right.swf needs the ID of right. Figure W20.3 highlights where this is done in the HTML file. If youre using Dreamweaver, you can actually specify an ID for any inserted object using the Properties window. Also, be sure to remember to include the line swLiveConnect=TRUE in the EMBED portion of the HTML. 18. Now for the JavaScript. All we really have to write is two functions: fromRight() and fromLeft(). Make a script section after </HEAD> and before <BODY> by typing the <SCRIPT LANGUAGE=JavaScript> and </SCRIPT> tags. All the JavaScript functions will go between these. In addition to these two functions, we should include a standard utility function that lets us properly target the correct Flash object, especially because there are two objects:
function flashObj(objName) { if(navigator.appName==Netscape) { var num=0; if (objName==left){ num=0; }
41 0789 WS20
3/20/01
3:55 PM
Page 556
556
Part IIC
Advanced Workshops
if (objName==right){ num=1; } return document.embeds[num]; } else { return window[objName] } }
The flashObj() function was covered in Chapter 14, Interfacing with External Data.
Figure W20.3
However you do it, the ID tags for the .swf files must be set properly.
19. Now add these two functions to the JavaScript:
function fromLeft(){ flashObj(right). SetVariable(_level0/received/:message, flashObj(left).GetVariable(message)); } function fromRight(){ flashObj(left). SetVariable(_level0/received/:message, flashObj(right).GetVariable(message)); }
This code is easier to read the way it appears here, but you can write both of these functions on a single line within the function. Lets look at just the fromLeft() function: First we target the right Flash movie and use the SetVariable() method on it. Were going to set the message variable in received to whatever the message variable of the left Flash movie is. In pseudo-code, heres what were doing: For the right movie, set _root.received.message equal to the left movies message variable.
41 0789 WS20
3/20/01
3:55 PM
Page 557
{ Workshop } Chapter 20 Writing JavaScript Inter-Movie Communications
557
//
The only really ugly thing about this approach is when youre targeting a variable contained in a clip, as we are here with the variable _root.recieved.message. We cant use the dot syntax that we love. Instead, we have to use the old slash syntax which uses level numbers and forward slashes instead of dots. This is simply because the methods for the Flash object (in JavaScript) were developed before Flash 5s dot syntax. In our case, the targeted clip is in level 0 (_level0). If we had used loadMovie(), attachMovie(), or duplicateMovieClip() to create the received clip inside Flash it might have resided in a level number (higher than 0) and wed have to target it accordingly (for example _level1). Level numbers arent that big of a deal. The killer is that you must separate the path to the variable from the variable name with a colon. For example, if _level0/received/ is the path to the variable, you must insert a colon before specifying the name, like this:
_level0/received/:message
Despite its ugly syntax, this script should work pretty well (Figure W20.4).
Figure W20.4 The finished project shows that Flash movies can send messages to each other by way of JavaScript.
41 0789 WS20
3/20/01
3:55 PM
Page 558
558
Part IIC
Advanced Workshops
You can do a lot more with JavaScript and Flash, but this workshop and Workshop 19, Creating JavaScript Cookies, should get you started using some of the material in Chapter 14.
42 0789 WS21
3/20/01
5:17 PM
Page 559
{Chapter 21 Workshop }
Fixing Broken Scripts
In Chapter 6, you learned some of the ways to debug movies. In this workshop, youre given the chance to put those skills to work. Your task is to first download the broken Flash files (found at www.teleport.com/~phillip/ actionscripting/) and then fix the errors that I have purposely included in them. None of these files will work without adjustment. Most of the fixes are simpleonce you track them down. The files youll work with in this workshop either dont work at all or they work incorrectly. For each file, youll find a description whats supposed to happen in the following sections. Then, if you choose to peek, youll find a clue to the problem. Finally, I provide the solution and a short explanation. The difficulty of the problems in these files ranges from simple to quite difficult. (Its actually hard to gauge how difficult it is to find and fix a bug.) One thing to remember in your real projects is that most bugs require only a simple fix. Sometimes the fix is very involved, but usually, its just a minor oversight you made while programming. In this workshop, the harder bugs to fix usually require a little more digging to find. For example, you may have to edit the script for a button thats inside another clip. For every bug you find, you should feel really good about your debugging skills. If nothing else, youll be rewarded with a movie that functions.
42 0789 WS21
3/20/01
5:17 PM
Page 560
560
Part IIC
Advanced Workshops
Card Flip
The file (01_card_flip.fla) is just the start of a card-game movie that could evolve to be three-card monte. Although this file will take many steps to finish, the current version is supposed to allow the user to click on any card. The card then animates by reducing its _yscale until it reaches 0. Then its supposed to increase its _yscale until it reaches the normal 100 again, where it stops. Dont worry about showing the face of the cardwe have bigger problems! The current version appears to scale down alright, but then it seems to scale up forever! Inside the Main Clip symbol is a script on the invisible button that triggers a variable on the clip instance of the Card symbol. See whether you can find and fix the bug.
Hint
The error is probably different than it appears. If you edit the master version of the Card symbol and place an odd graphic shape inside the rectangle shape (as shown in Figure W21.1), youll see that the next time you test the movie, the error is not that the _yscale increases too much, but rather that it starts to decrease and keeps decreasing below 0 (where it will appear upside down). Dont worry about _yscale going above 100; make sure that it never goes below 0, and youll be on the right track.
Figure W21.1
problem.
Placing a splotch on one part of the card provides a clue to the exact
42 0789 WS21
3/20/01
5:17 PM
Page 561
{ Workshop }
Chapter 21
Fixing Broken Scripts
561
Solution
The problem can be found in the script attached to the instance of the Card symbol inside the Main Clip symbol. The variable direction starts at -12 and is supposed to turn to 12 when the _yscale reaches 0. The problem is inside the enterFrame script: The if statement checks to see whether _yscale is equal to 0 or 100. The problem is that if _yscale jumps by 12 for each enterFrame event (while its animating), then it will jump right past 0. Change the first condition from _yscale==0 to _yscale<0. Test the movie, and youll see that the other if statement must be fixed, too. Change its condition to _yscale>100. Finally, youll want to make one more touch. In addition to the other two statements in the if(_yscale>100) statement, add one that reads _yscale=100. This statement ensures that when _yscale goes past 100, it is set back to 100. By the way, another solution is to change both values for direction (12 and -12) to a number that divides evenly into 100perhaps 10. But for this workshop, I think thats a poor solution because it will change the speed of the animation.
Card Snap
In this broken file (02_card_snap.fla), weve added quite a bit to the preceding Card Flip file (although were not playing three-card monte yet). Were successfully assigning a unique random number to each card_ instances cardNum variable. I even threw in a Dynamic Text field, which is just for testing purposes because you dont want the user to know the value of cardNum for each card. The file works, but what I want is the card to animate when its clicked. Actually, I had this grandiose plan to make the card change _yscale based on a scripted animation technique such as we used in other workshops. At the right moment (when the cards _yscale is low enough), I wanted to make the card jump to a frame within its 11-frame movie. I think most of it is built right, but I cant get it to start animating!
Hint
The entire solution is a matter of targeting variables correctly. Heres another clue: The solution involves changing the script on the invisible button.
42 0789 WS21
3/20/01
5:17 PM
Page 562
562
Part IIC
Advanced Workshops
Solution
Heres the problem: In the first frames script, were assigning the variable cardNum as part of the instance of the Clip w/Card symbol. Inside that instance, our button is referring to the cardNum variable as if it were part of the card instance contained in Clip w/Card. Just change the script on the invisible button so that it assigns the value of card.animateTo to the value of cardNum and not to card.cardNum. The script should look like this:
on (release) { if (card.flipped==false){ card.animateTo= cardNum; } }
When you get it working, study the way the scripted animation works. I think this version looks much snappier than the previous file, which just changed the _yscale a little bit at a time. This comment has nothing to do with the bug; it just points out another example of scripted animation.
Circle Move
This is a pretty easy one, but it its likely to trip up even the most experienced ActionScripter. In the file (03_circle_move.fla) youll find three instances of the same Movie Clipbut only two bounce back and forth when you test the movie. Naturally, the master symbol contains another clip, so that the enterFrame script were using isnt duplicated on the surface of each instance on the Stage. That is, when you fix the script, youll have to fix it in only one place. For some unknown reason, the green circle never bounces back the way the red and blue instances do. Whats so different about the green clip? How can you fix it so that they all bounce back and forth?
Hint
Drag another instance of the Clip w-Circle symbol and chances are very good that it will be broken too. Heres another clue: Review the solution from the Card Flip broken script, earlier in this workshop.
42 0789 WS21
3/20/01
5:17 PM
Page 563
{ Workshop }
Chapter 21
Fixing Broken Scripts
563
Solution
The reason both the red and green instances bounce back and forth is because I carefully placed their x coordinates at 210 and 100 respectively. Because theyre moving by 10 or -10 each enterFrame, both will eventually reach precisely 550 and 0, which are the two extremes. We dont really want to check whether the _x position equals 550 or 0, we only care whether its above 550 or below 0. The if statement should use a greater-than and less-than comparison operator. The finished version is shown here:
onClipEvent (load) { direction=10; } onClipEvent (enterFrame) { _parent._x+=direction; if(_parent._x>550){ direction=direction*-1; } if(_parent._x<0){ direction=direction*-1; } }
Its true that I was being deceptive by artificially making the red and blue circle work when, in fact, almost any clip would fail with this script. However, youll quite often write a script that appears to work for your conditions and only for your conditions. As soon as you take a script that works fine under certain conditions to another situation, errors often pop up. So, in fact, this kind of thing will probably happen to you eventually. However, if your tests are exhaustive, you should find such bugs.
Multiple Choice
The file (04_multiple_choice.fla) is a great example of a dynamic multiplechoice quiz. You simply assign the variables question, answer1, answer2, answer3, and correctNum, and the text is displayed onscreen. This code could be expanded to load questions from a server or a text file. You can have lots of questions and even report the score at the end of a quiz. If only it worked! Its a shame it doesnt because we even have a highlight for the button that the user clicks, and a way to color the Dynamic Text field for feedback with HTML colored text. The only problem is that any answer is considered correct. Heres a free hint: Salem is the capital of Oregon. Please fix my quiz.
42 0789 WS21
3/20/01
5:17 PM
Page 564
564
Part IIC
Advanced Workshops
Hint
The entire problem is one missing character that should be included somewhere in the attempt() function. Okay, the problem is found in the if statements condition.
Solution
This one gets me all the time! The if statement condition should use the comparison == not the assignment =. The way it is now, whatNum is assigned to currectNum every time. I dont know whether the bug would have been easier to solve if I had moved the statement highlight._y=highLocs[whatNum-1] to the end of the attempt() function. If I did that, the highlight would always move to the correct button, and not to the button the user clicked.
Rotating Box
Dont ask me what the practical use of this movie ismaybe a Wheel of Fortune game? If you open then test the file 05_rotating_box.fla youll find that you can set the box in motion by clicking either arrow button. When you click the Stop button, the next time the _rotation reaches a point thats evenly divisible by 90, the box should stop (Figure W21.2). I added some visual feedback for when the user clicks the Stop buttonmuch like how a public bus might have a lighted sign saying, stop requested, so that you dont keep requesting that the bus make the next stop. Thats just a little touch that makes this movie more usable. The problem seems to be related to the seltzerI cant seem to make the box stop on that one. Actually, if you start by pressing the left button, you wont be able to stop it on apples either. Obviously, when you investigate the solution, dont get hung up on the seltzer and apples choices; try to find why the box isnt working generally.
Hint
Uncomment the line _root.test=_rotation attached to the instance of the Box symbol by deleting the two forward slashes (//). Youll also need to place a Dynamic Text field on the stage associated with the variable test. This should answer why the long-winded condition in the if statement (_rotation==0||_rotation==90||_rotation==180||rotation==270) isnt
42 0789 WS21
3/20/01
5:17 PM
Page 565
{ Workshop }
Chapter 21
Fixing Broken Scripts
565
working. Heres another clue: The solution requires a different condition in the if statement. Consider the modulus operator (%) and re-read the phrase evenly divisible by 90 in the preceding movie description.
Figure W21.2 Despite having little or no practical value, the goal of this movie is to enable the user to stop the box in one of four rotations.
Solution
Like most solutions, the one Im going to give you isnt the only one. All you need to do is to change the condition in the if statement to _rotation%90==0. In pseudo-code, this condition says, the remainder of 90 divided into _rotation is equal to 0. Heres the finished version of the enterFrame event:
onClipEvent(enterFrame){ stopLight._visible=stopRequested; _rotation+=direction; if (stopRequested){ if (_rotation%90==0){ direction=0; stopRequested=0; } } }
Word Float
Im not really sure where Im headed with this project, but the 06_word_float.fla file doesnt seem to let me get any farther than where I am. All I want is for the five instances (word_1, word_2, word_3, word_4, and word_5) to contain the five individual words in my arrayOfWords array variable. The entire script is in frame 1, but it doesnt seem to work right. Please help!
42 0789 WS21
3/20/01
5:17 PM
Page 566
566
Part IIC
Advanced Workshops
Hint
This bug is almost too easy for a hint, but heres one: The first index in an array is 0.
Solution
The easiest solution is to change the instance names from word_1 through word_5 to word_0 through word_4. When targeting the variable word contained in the dynamically referenced clip (this[word_+w].word), the w iteration variable is going from 4 down to 0. (Remember that for-in loops count backward, which doesnt have much to do with the problem but is an interesting tidbit.) If, for whatever reason, you dont want to rename the instances (maybe those names are being used elsewhere or its too much work to change them), there is another solution. Unfortunately, changing the statement that assigns the word variable to read this[word_+w+1].word=arrayOfWords[w] wont work. The w iteration variable is not exactly usable as-is. Instead, you could initialize a variable such as counter and then increment it within the for-loop. But see if you can find the error in this code:
counter=0; for (w in arrayOfWords){ counter++; this[word_+counter].word=arrayOfWords[w]; }
Youll see the problem if you test it: counter is going from 1 to 5 and w is going in the opposite direction from 4 to 0. Heres one of many possible alternatives that work:
counter=arrayOfWords.length+1; for (w in arrayOfWords){ counter--; this[word_+counter].word=arrayOfWords[w]; }
Yellow Box
Heres another practically useless project as it is, but wait until you see it run! Right now, if you open and test the file 07_yellow_box.fla nothing happens, but when you fix the syntax errors, the yellow box will rotate constantly and, as
42 0789 WS21
3/20/01
5:17 PM
Page 567
{ Workshop }
Chapter 21
Fixing Broken Scripts
567
you move the mouse, it will change its _xscale and _yscale based on where the mouse goes. Please make it work. Theres only a tiny bit of code, and its all on the instance of the yellow box.
Hint
Make sure that the Colored Syntax option is selected from the Actions panel options arrow (Figure W21.3).
Figure W21.3
ing the bug.
If the Colored Syntax option is selected, youll have an easier time fix-
Solution
The solution is pretty easy. The _xmouse property appears incorrectly as xmouse (the underscore is also missing from _ymouse and _rotation). The best way to avoid this bug in the future (if you dont have a perfect memory and frequently make typos) is to leave the Colored Syntax option selected. Properties will then appear as green text. This exercise just underscores how important syntax really is.
Click and Hold
The file 08_click_and_hold.fla isnt so much broken as it is lacking. How can you make the arrow buttons on the outside keep moving the box as the user clicks and holds the buttons? The various mouse events are covered: The regular click buttons respond to the release event, and the click and hold buttons
42 0789 WS21
3/20/01
5:17 PM
Page 568
568
Part IIC
Advanced Workshops
respond to both the press and release events separately. Thats cool. But we need more. When the file is finished, the box should keep moving while the user clicks the click and hold buttons.
Hint
This fix comes down to a need for an enterFrame script. It also makes sense to have an additional variable. Leave amount for use in the move() function, but create another one called movingAmount for use in conjunction with your enterFrame script.
Solution
One solution to this problem takes very little typing. It involves first changing the startMove() function inside the load event so that the function does only one thing: sets the value of movingAmount to the value of the direction parameter you receive multiplied by 3. Heres what the startMove() function should look like:
function startMove (direction) { movingAmount=direction*3; }
Then add the following enterFrame script:
onClipEvent (enterFrame) { _x+=movingAmount; }
This script simply keeps adding to the _x property the value of movingAmount, which is normally 0. Finally, consider adding a response to the releaseOutside event on the two buttons so that if the user clicks, rolls off, and then releases, the box doesnt keep moving. One buttons fix would look like this:
on (release, releaseOutside) { box.startMove(0); }
Notice the additional releaseOutside event. Were using an additional variable (movingAmount) so as to not conflict with the amount variable. If the enterFrame script also used amount, a simple click on either click button would start the box moving (and it would keep moving). If you want the Dynamic Text to reflect
42 0789 WS21
3/20/01
5:17 PM
Page 569
{ Workshop }
Chapter 21
Fixing Broken Scripts
569
both numbers, you can simply place the line amount=direction*3 somewhere inside the startMove() function.
Objects
Dont worry, the broken script found in the file 09_objects.fla doesnt have much to do with objects. It deals instead with a common problem that arises when using objects. In this movie, I want a representation for each wheel of each vehicular homemade object that gets instantiated. In the first frame, you can see that Im trying to put instances of my vehicle object in the variables bicycle, car, unicycle, and truck. Then I want to use attachMovie() to both place an instance of the Vehicle Shell symbol for each vehicle and, inside each vehicle, place an instance of the Wheel symbol for each wheel in that vehicle. Just to see how the movie is working or not working, I placed a button inside the Wheel symbol that displays which wheel is being clicked. The problem is that I seem to get only one wheel for each vehiclebut I want to see as many wheels as necessary (as is shown in Figure W21.4). The thing that kills me is that when I debug the movie, all my objects are instantiated properly (as Figure W21.4 shows). Please make the wheels appear to spread out horizontally. Consider peeking at the hint because youll still be left with a nice challenge; even when you know where the script has to be adjusted, theres still a lot of work to do the adjusting.
Hint
Right after you execute the attachMovie() method for each wheel inside the for loop (for (w=1; w<allObjects[i].wheels+1; w++)), you must reposition the newly created wheel by setting its _x property. Right now, all the clips are indeed appearing, but all have the same x coordinate so theyre stacked. Its the same basic thing that happens in scripts that set the _y property of each vehicle or object_x clip. Study this line of code for an idea of what you have to do:
this[object_+objectCount]._y=30*objectCount;
We want to set the _x property of the newly created wheel_x instance. With dynamic referencing, however, its not so simple.
42 0789 WS21
3/20/01
5:17 PM
Page 570
570
Part IIC
Advanced Workshops
Figure W21.4
every object.
When the file is corrected, you should see a circle for every wheel in
Heres another hint: The pseudo-code for the statement you have to write is: Set the x of the new wheel inside the current vehicle to 20 pixels more than the last one, or set the x of the wheel wheelCount inside the object objectCount to 20 times wheelCount.
Solution
Right underneath the line that starts
this[object_+objectCount].attachMovie(
place the following statement:
this[object_+objectCount][wheel_+wheelCount]._x=20*wheelCount;
Pretty ugly, eh? Re-read the pseudo-code provided in the Hints section if necessary.
Move Multiple
How can so little code have so many errors? The file 10_move_multiple.fla has two buttons that simply call my move() function, which is supposed to move each circle 10 pixels in the direction requested. Im sure Im targeting the correct
42 0789 WS21
3/20/01
5:17 PM
Page 571
{ Workshop }
Chapter 21
Fixing Broken Scripts
571
circle_ clip because I re-read the dynamic referencing section of Chapter 7. However, I cant even test the movie without the output window rearing its ugly head. Make it go away and make the circles move.
Hint
After you fix the syntax error by putting semicolons in place of the commas in the for loop, you have two more fixes to make! Ill give you one: Were supposed to be changing the _x property of each circle. Add ._x after the this[circle_+i] and youll only have one more fix to make.
Solution
First, change the commas to semicolons in the for loop (I mistakenly use commas all the time). Next, notice that although were targeting the correct circle_ clip, were not specifying what property we want to change. Its likely that we want to change the _x property. Finally, the loop doesnt loop enough times. More specifically, it loops only when i is less than 4. We want it to keep looping while i is less than or equal to 4. There are a few other fixes you could make to solve this problem, but changing < (less-than) to <= (less-than or equal to) will do it. Heres the finished version of the move() function:
function move(direction){ total=4; for(i=1;i<=total;i++){ this[circle_+i]._x += direction*10; } }
Summary
That was fun wasnt it? It sure was fun for me breaking the scripts. Fixing them should be quite rewarding and very educational. I tried to expose some of the common problems programmers have with ActionScript. Errors in the following categories are common: targeting (both for variables and properties), syntax, logic flow, and array indexes. Of course, there are countless ways to solve any problem, but you must realize that there are even more ways to do it wrong! Its not easy to program, but with deliberation and patience, you have proven that you can do it.
42 0789 WS21
3/20/01
5:17 PM
Page 572
43 0789 Part III
3/20/01
5:12 PM
Page 573
{Part III }
Appendices
A Equivalents B Making Flash Extensions for the Macromedia Exchange Web Site
43 0789 Part III
3/20/01
5:12 PM
Page 574
44 0789 App A
3/20/01
4:01 PM
Page 575
{ Appendix A }
Equivalents
Theres always more than one way to solve a programming task. In addition to subjective personal taste, some solutions are actually better than others. I wont go as far to say the information in this appendix exhibits techniques that are better or worse than any othersbut it does show you alternatives to many deprecated Flash 4 functions. In addition, several workarounds that were developed during the Flash 4 era are now unnecessary. Finally, some of the most common mistakes (at least that I make) are listed at the end of this appendix.
Alternatives to Deprecated Code
The following ActionScript components are either officially deprecated (meaning they are being phased out) or they should be. Ive provided alternatives to the following components.
tellTarget()
The direct equivalent to tellTarget() is with(). Here are two equivalent code snippets:
//this code: tellTarget (aClip) { play (); }
44 0789 App A
3/20/01
4:01 PM
Page 576
576
ActionScripting in Flash
//is the same as this code: with (aClip) { play (); }
Neither method is actually necessary. Notice that the following one-line code is the same as the preceding two-line version:
aClip.play();
Both tellTarget() and with() are more convenient when you want several statements to execute in the targeted clip, because you can place as many lines of code as you want between the curly brackets. Notice that while inside the curly brackets, you dont need to precede each method with a targeted clip.
call()
In the past, call() was the next best thing to functions. You simply used call(frameNum) or call(frameLabelString) (where frameNum is an integer or frameLabelString is a string). The result was that all the scripts contained in the targeted frame executed as if you had entered that frame, without really going to that frame. It effectively achieved the modular benefit of using functions, but because there were no functions, call() was the only way. Even though all this history is interesting, there is no reason to use call() ever again. After you learn functions (as you did in Chapter 8, Functions,), you wont need call().
ifFrameLoaded()
This outdated method will return true or false depending on whether the frame number passed (as a parameter) has loaded or not. The _framesloaded property can be used as an alternative to return the number of frames loaded. You should also check out the methods getBytesLoaded() and getBytesTotal() that return very detailed information about the download process.
toggleHighQuality()
This unwieldy old action was a real pain! Sure, it was nice to be able to change between low and high quality (usually dropping down to low quality right before a complex animation and then back up to high quality when it was over). The problem was that you had to track the current quality so that you
44 0789 App A
3/20/01
4:01 PM
Page 577
Appendix A
Equivalents
577
didnt accidentally toggle it from high to low when you wanted to go the other way around. Now theres a property, _quality, which can be both ascertained and set using the standard property setting syntax. The property can be set to LOW, MEDIUM, HIGH, or BEST. By the way, you can only set _quality globally for the entire movie (and not selectively for individual clip instances).
eval()
Im not prepared to say that eval() is never needed, but its old useto retrieve the value for a dynamically named variableis unnecessary. That is, you can build a variable name dynamically such as loc_+curNumbut this returns a string. To return the value of the variable loc_1 (assuming that curNum is currently 1), you can use either of these two expressions:
eval(loc_+curNum) this[loc_+curNum]
The keyword this can be replaced with a target to a timeline. This topic is covered further in the Dynamic Referencing section of Chapter 7, The Movie Clip Object.
Logical Operators ( and , or , and not )
The and, or, and not operators have been replaced with &&, ||, and !, respectively.
String Comparison Operators ( eq , ge , gt , le , lt , and ne )
In the past, when writing conditional expressions involving strings you had to use the eq, ge, gt, le, lt, and ne operators (which stand for equal to, greater than or equal to, greater than, less than or equal to, less than, and not equal to). They have been replaced with the standards (==, >=, >, <=, <, and !=), respectively.
String Functions
All the old string functions have been replaced with methods of the String object. You can recognize the difference in the syntax. The old functions use functionName(aString) and the new methods use aString.methodName(). Its a little confusing because some of the new methods have the same names. However, the syntax always follows this form. In Chapter 9, Selecting Text,
44 0789 App A
3/20/01
4:01 PM
Page 578
578
ActionScripting in Flash
Trapping Keys, and Manipulating Strings, you can learn all the String objects methods. Some people have found that certain older string functions actually execute faster than the new methods. You might consider performing a benchmark test. To compare two blocks, place startTime=getTimer() above and trace(It took +getTimer()-startTime+ milliseconds) below one solution and compare the results when you do the same with another block of code.
int()
This old function returns the integer portion of the parameter passed (in the parentheses). The replacement is Math.floor(someNum) where someNum is the number that you want to convert to an integer. Realize that an integer is returned, so to change the value inside the someNum variable, use
someNum=Math.floor(someNum);
This topic is covered in Chapter 5, Programming Structures.
random()
Although most of the replacements shown in this appendix are easier to use than their old counterparts, random() was pretty nice the way it was. The code random(10) would return an integer between 0 and 10, inclusive. Calling Math.random() returns a decimal number between 0 and 1 (not including 0 or 1). Heres an expression that was explained in Chapter 5:
Math.random()*((max-min)+1)
This expression returns a number and decimal between min and max, inclusive. (You need to set min and max or replace them with hard-wired numbers to use this expression.) Pass the entire expression as a parameter in the Math.floor() method to turn it into an integer.
No More Funkiness
In the era of Flash 4, programmers had to be resourceful to get Flash to do amazing things. Flashs simplicity actually made it more difficult because it was limited. There are plenty of creative workarounds that programmers used to employ in Flash. Many of those workarounds are no longer needed. I dont want the
44 0789 App A
3/20/01
4:01 PM
Page 579
Appendix A
Equivalents
579
following to sound like a list of cautions. Im just trying to provide alternatives (that are usually easier) to some popular old tricks.
Two-Frame Updater Movie Clips
When all you had were keyframe and button scripts, there was no intuitive way to execute code repeatedly. You created a two-frame Movie Clip with code in the first frames script and a gotoAndPlay(1) script in the second frame. As fast as that Movie Clip could loop, the code contained in the first keyframe would execute. Usually such clips would contain no graphicsthey were only used for scripts. The alternatives available now are found in the clip events enterFrame and mouseMove. Actually, mouseMove executes as fast as the user can move his mouse, so for some scripts this is definitely better than any alternative. The truth is that I still consider reaching for the old stand-by, the two-frame Movie Clip. For example, if Im building a Movie Clip that will be used several times in the movie, its not so simple to use a clip event. Clip events are placed on clip instances (not inside the master symbol). I would certainly shy away from copying and pasting my code on every instance of a clip just to have access to a clip event. That would mean the code is repeated (which we dont want for the reasons discussed in Chapter 3, The Programmers Approach). You can write code once (inside a Movie Clip) that traps a clip event, but it needs to be attached to a nested clip. Ill often drag an invisible clip inside another Movie Clip so that I can then place scripts on the instance of the invisible clip. (Thats the point at which I consider the two-frame option instead because Id need only one Movie Clip.) Anyway, the problem with attaching a script to an instance of an invisible clip nested inside another clip is that you have to target variables and properties in relative timelines. That just means you have to concentrate when targeting which isnt that badbut you should see the dilemma.
Drag Invisible Movie Clip to Ascertain Mouse Position
Before the introduction of the _xmouse and _ymouse properties, the old trick was to make an invisible Movie Clip that the user started dragging (even without clicking) from the start of the movie. If you ever needed to ascertain where the mouse was, youd just check the position of that clip. Youll likely hear about this technique only when listening to a few Flash old-timers chew the fatits totally unnecessary with Flash 5.
44 0789 App A
3/20/01
4:01 PM
Page 580
580
ActionScripting in Flash
Pseudo Arrays
Before arrays, each variable could have only one value. In the past, you had to maintain several variables, such as loc_1, loc_2, and loc_3, and then access individual ones using something like eval(loc_+num). Now with arrays, you can store as many individual values in one variable as you want, so a single variable (of the array data type) can maintain several values. Learn all about arrays in Chapter 10, Arrays.
URL-Encoded Data Instead of XML-Structured
There are still plenty of reasons to use URL-encoded data (as discussed in Chapter 14, Interfacing with External Data), but with the potential of XML, you can load much more organized data. Just realize that its available.
The Oldest Ones in the Book
I make as many (if not more) mistakes as the next person. Here are some of the errors that I find myself making all the time. (By the way, the Fixing Broken Scripts workshop includes exercises involving most of these.)
You Cant Set _currentframe
Try as you might, this property is read only. You can always ascertain the current frame number, but you just cant set it through this property. You cant just say _currentframe=10 and expect anything to happen. If you want to jump to another frame, you must use gotoAndStop(). Instead of someClip._currentframe=10, use someClip.gotoAndStop(10).
You Can Jump Only to Integer Frame Numbers
When you calculate a frame number to jump to, you must make sure that the expression evaluates to an integer. You can use Math.floor() to ensure that an expression is an integer. For example, a script such as gotoAndStop(percent*_totalframes) will work only if the expression (percent*_totalframes) evaluates to an integer. Use gotoAndStop(Math.floor(percent*_totalframes)) to make sure.
Theres a Big Difference Between = and ==
As you learned in Chapter 5, = performs an assignment (as in myScore=100 which assigns myScore the value of 100) and == creates a comparison expression
44 0789 App A
3/20/01
4:01 PM
Page 581
Appendix A
Equivalents
581
that evaluates to true or false (as in myAge==35either its true or its false). This messes me up when I mistakenly use a single = in the conditional of an ifstatement. I cannot think of a logical time when youd want to use something like this:
if(myAge=21){ //this script is faulty! }
The code placed between curly brackets will always execute, because myAge will turn into 21.
For-Loops Use Semicolons, Not Commas
This tip falls in the the syntax has to be legit categorywhich is obvious, but still easy to mess up. I find myself constantly writing for-loops like this:
for(i=1,i<=10,i++){ trace(if Ive told you +i+ Ive told you a million times); }
Luckily, a syntax error appears in the output window when I test the movie because the commas inside the parentheses should be semicolons. I guess I just get so used to separating parameters sent and received in functions by using the comma that I want to use it in the for-loop. Perhaps this tip will save you a fraction of the time Ive wasted making the error.
44 0789 App A
3/20/01
4:01 PM
Page 582
45 0789 App B
3/20/01
3:54 PM
Page 583
{ Appendix B }
Making Flash Extensions for the Macromedia Exchange Web Site
Macromedias free Extension Manager makes it easy for Macromedia customers to install behaviors for Dreamweaver and Smart Clips or Libraries for Flash. Although the install process for Flash extensions is not much more than copying files to the appropriate folders, distributing files as an extension makes the entire process very easy for the end user. The end user needs to download only one file (a compressed package) and double-click it to install. Managing installed extensions is also a simple process. All the installed extensions are categorized and listed in the Extension Manager. From there, the end user can view details about every extension and temporarily disable or remove them. Its quite simple for the end user and not much more work for you to build your own. You can then share your creations with the Flash community. Macromedia even serves up the files that you submit to its site.
How It Works
Here are the details. You can package and distribute any set of files; but generally, youll likely distribute .fla files containing artwork or Smart Clips, Custom UI .swf files (to go with the Smart Clips), Publish templates, ActionScript (text files with the .as extension), or Generator objects. There are a few more categories (called types) for extensions, but really, you can distribute any kind of file.
45 0789 App B
3/20/01
3:54 PM
Page 584
584
ActionScripting in Flash
Figure B.1 The source.mxi file specifies which files are to be included when you package using the Extension Manager to create the distributable.mxp file.
The first step is to build this file or set of files that you want to distribute. Prepare all the files in the form you plan to distribute. In other words, if youre distributing .swf files you need to export the .fla files accordingly. Place all these files in an empty folder on your hard drive. In the same folder, write an extension installation file, which is nothing more than an XML-structured text file with an .mxi extension that identifies the files you want to distribute along with other details such as the folders into which the files should install. The following section outlines most of the details for writing the .mxi extension installation file. After its written, you simply run the Extension Manager and select File, Package Extension. Youll be prompted to name the package that will be created. Extension packages are single files that contain compressed versions of all your files along with the installation instructions. This single .mxp package can be distributed to anyone with the Extension Manager. Generally, people download these .mxp files from the Macromedia Exchange Web site, but you should definitely test your .mxp file before distributing it. To find the link where you can upload your finished .mxp file to the Exchange Web site simply select File, Submit Extension (from the Extension Manager program).
45 0789 App B
3/20/01
3:54 PM
Page 585
Appendix B Making Flash Extensions for the Macromedia Exchange Web Site
585
The MXI File Format
The following contains most of the details necessary to make the .mxi file for Flash extensions you build. Youll find more details in the Macromedia document http://download.macromedia.com/pub/exchange/mxi_file_format.pdf. Although I encourage you to read that document, it contains a lot of additional details that apply only to building extensions for Dreamweaver and UltraDev. Here is the skeleton (or minimum) form of an .mxi file:
<macromedia-extension name=Name for your Extension version=1.0 type=smartclip > <author name=Your Name /> <products> <product name=Flash /> </products> <description> <![CDATA[ This is the description. ]]> </description> <ui-access> <![CDATA[ You get to the installed files by selecting Window > Common Libraries > Phillip. ]]> </ui-access> <files> <file name=smartieClip.fla destination=$flash/Libraries/> <file name=ui.swf destination=$flash/Libraries/> </files> </macromedia-extension>
Notice that everything appears between two tags (<macromedia-extension and </macromedia-extension>). You should notice also that the opening macromedia-extension tag isnt really a complete tag until the >, which appears after the line type=smartclip. Thats because name, version, and type are attributes (think properties) of this tag. This is the minimum set of attributes. You simply change the values that appear as strings after name and version to
45 0789 App B
3/20/01
3:54 PM
Page 586
586
ActionScripting in Flash
whatever you want. You must use one of the following values for type because that value affects the icon that appears in the Exchange Manager (see Figure B.2). Here are the possible values for type: smartclip, actionscript, lesson, sample, library, generatorobject, publishtemplate, utility, keyboardshortcut, and suite.
Figure B.2 The Extension Manager lists all installed extensions, each with its type and associated icon and description.
The next tag, <author name=Your Name />, can simply be changed to your name. This also appears in the Exchange Manager. The products node can include additional attributes for the product tag. The earlier example simply shows the name attribute (in this case, Flash as extensions can also be made for other Macromedia products). For example, the optional version attribute specifies the version of Flash (or whatever product) for which the extension was designed. There are two other optional attributes (called primary and required). The range of values for these two is true or false. Primary is only necessary for extensions that work with more than one product (like Dreamweaver and Flash). If Required is set to false, it allows users without the product listed to install the extension. (Leaving this attribute out will default to true.) Heres an example of a version of the products node that requires Flash version 5:
45 0789 App B
3/20/01
3:54 PM
Page 587
Appendix B Making Flash Extensions for the Macromedia Exchange Web Site
587
<products> <product name=Flash version=5 /> </products>
The next two nodes (<description>) and (<ui-access>) are very straightforward. You simply place text (between <![CDATA[ and ]]>) that will appear in the bottom half of the of the Extension Manager. The description should include helpful information about the purpose of your extension, but it can be any text. The ui-access portion should include directions for the user to find the installed extension. For example, if extension filename is Phillip.fla and it was copied into the Libraries folder adjacent to Flash, the user will find it by selecting Window, Common Libraries, Phillip. You should provide such instructions because the end user might not know where to start looking (because hes installed it via the Extension Managernot Flash). You should also know that you can use HTML codes, including for a nonbreaking space and <br> for line break, to format how the description and ui-access text will appear to the end user. The next node (<files>) is where you list the files to be installed. The two required attributes for each file are source, which is the path to the file adjacent to where the .mxi file resides, and the destination on the users machine. The source is quite simpleyou just name the file you want copied. Naturally, this file must be in the same folder as the .mxi file at the time its packaged. There are two interesting details about the destination. First, notice that its a relative path, rather than an explicit path. The $flash is a token (in this case, like a variable) that refers to the installed path of Flash on the users machine. Generally, you need to place files only in subfolders adjacent to Flash. (Youll find information about creating your own tokens in the next paragraph.) The second interesting detail about the destination attributes value is that you do not include a filename, because the installed file will have the same filename as the source file. An optional attribute platform allows you to specify files to be installed only for win or mac. The other optional attribute is shared, which identifies (with the value true or false) whether the file is shared among other extensions. What this means is that if a file is identified as shared=true (because its used by several extensions) and the end user removes just one of the extensions, the shared file is not removed. One other node was not shown earlier because its optional. That node is <file-tokens>, and it allows you to create different install locations that are
45 0789 App B
3/20/01
3:54 PM
Page 588
588
ActionScripting in Flash
either hard-wired or based on the end users selection. Here are examples of the two forms:
<file-tokens> <token name=automatic definition=c:\windows\desktop /> <token name=theirChoice prompt=the Smart Clip default=c:\windows\desktop /> </file-tokens>
Both examples contain the name attribute. The token in the first example can be referred to in the destination attribute of any files being installed as $automatic. For example, you could use destination=$automatic inside a file tag and the file would be copied to the users desktop. Obviously, such hard-wired paths have problems on other platforms. The alternative in the second form is to provide a user with a prompt from which he can select a folder from a standard dialog (as in Figure B.3).
Figure B.3
Letting the user select a folder (which becomes a token) presents a dialog like this one.
When using the prompt attribute (as in the second token), the prompt you provide is always concatenated at the end of the generic Select Folder for string. So, in the preceding example, Select Folder for the Smart Clip will appear. When using the prompt attribute, you can also specify a default directory in which the dialog will start. Making your own tokens is pretty neat but realize that there are other built-in tokens (that you can find in the Macromedia documentation) and its really rare that youll need to install files anywhere but in a subfolder of the Flash folder. The coolest part is that the Extension Manager will remove files regardless of where they were installed when the user disables or removes them.
46 0789 Index
3/20/01
5:12 PM
Page 589
{ Index }
Symbols
24-bit color, 247 & (ampersand), 310 && (and operator), 82 */ (asterisk slash), 42 { } (curly brackets), 48 / (divide), 60 /= (divide equals), 85 > (greater than symbol), 81 >= (greater than or equal to symbol), 81 == (is equal to), 66, 81-82, 580 <= (less than or equal to symbol), 81 < (less than symbol), 81 -= (minus equals), 85 --(minus minus), 61 * (multiply), 60 *= (multiply equals), 85 != (not equal to), 83 < > (not equal to), 81 ! (not operator), 82 || (or operator), 82 % (percent), 53 . (period), 12
46 0789 Index
3/20/01
5:12 PM
Page 590
590
ActionScripting in Flash
+ (plus), 36, 60 += (plus equals), 85 ++ (plus plus), 61 /* (slash asterisk), 42 // (slash slash), 42, 57 ; semicolon, 57 [ ] (square brackets), 156
A
<a href> tag (HTML), 31 absolute references, 151-155 absolute targeting, 11-13 access, bracket (array items), 218-219 accessing associative array values, 234-235 clip events, 22 clip properties, 142 contents of arrays, 217-222 mouse events, 20 Movie Clip instances, 52 Smart Clips, 285 variables, 27, 66 Actions, 53-54. See also commands; methods behavior, 54 versus functions, 29, 54, 180 gotoAndPlay( ), 53 stop( ), 53 with, 33 Actions panel, deprecated elements, 31 ActionScript superfluous components, 33-34 deprecated, 31-33 activity of movies, monitoring, 35
adding constants, 266-267 properties to instances, 264-265 sliders bounds, 391 video, 368, 370-373 addition and assignment operator, 85 addition operator, 79 adjusting volume, 241-243 allNames.length, 104 alpha clips modifying, 248, 258 troubleshooting, 406 alphabetizing arrays, 228-229 ampersand (&), 310 analog timers audio, 485-487 creating, 481-487 rotation, 483-485 analyzing bugs, 118-119 clip instances with Debugger, 122-125 and operators (&&), 82 animation developing time-based, 505-510 looping, 286-289 nesting symbols, 8-9 time-based, 523-527 anonymous targeting, 144-145 areas, clickable establishing, 424 odd-shaped, 423-430 arguments, 162, 183. See also parameters arithmetic operators, 79-80
46 0789 Index
3/20/01
5:12 PM
Page 591
Index
591
Arrange, Send to Back command (Modify menu), 408 Array objects, methods, 222 arrays, 63, 212-215 alphabetizing, 228-229 assigning values, 219 associative, 232-235 accessing values, 234-235 creating, 262 managing, 233 manipulating, 233 contents accessing, 217-222 loops, 219-220, 222 modifying, 222 converting data to, 224 strings,196, 224 creating, 63, 215-217 index, 63 indexes, 212 literal, 216 manipulating, 63-64 merging, 224 modifying, 217 naming conventions, 215 nested, 213, 216-218 numbering, 63 versus object data types, 64 populating, 215-217, 225-228, 290 properties, 223 pseudo, 35-36, 580 sorting, 228-232 specifying delimiters, 224 storing, 213 structure, 217 structuring, 213
arrow buttons, 155-157 arrow keys, navigating movie clips, 205-207 assigning values, arrays, 219 variables, 65 assignment operators, 84-86 associative arrays, 232-235 accessing values, 234-235 creating, 262 managing, 233 manipulating, 233 asterisk slash (*/), 42 atLeastFlash4 variable, 362 attaching sounds instances, 243 Sound objects, 240-241 attachMovie( ) function, 257-258 attachMovie( ) method, 149, 382 attachSound method, 240 attributes, nodes, 325-326 audio analog timers, 485-487 streaming, 505 Authorware advantages, 338-339 Flash in, 339-344 Interaction Icon, 342 methods, 341 properties, 340 sending events to, 341
B
<b> tag (HTML), 31 balance (audio), 241-243
46 0789 Index
3/20/01
5:12 PM
Page 592
592
ActionScripting in Flash
balancing errors, 115 parentheses, 75-77 behavior Actions, 54 symbols, 18 binary, converting RGB values to, 248 binary operators, 77 bitmap sequences, 368 bitmaps, converting video to, 367 blank keyframes, 22-24 blue text, 51 bold text, 196 Boolean data types, 61 bounds, sliders, 391 bracket access (array items), 218-219 brackets, curly ({ }), 48 break statements, 108-109 broken scripts, repairing, 559-571 bugs analyzing, 118-119 defining, 114-119 documenting, 118-119 fixing, 119-120 intermittent, 117 preventing, 120-121 recreating, 117-118 resolving offline, 121 searching, 114-119 tracking, 117 building custom UIs, 296-300 nested symbols, 8 built-in functions, 162-164, 180 format, 180 returning values, 163
built-in objects, 64 built-in statements, 87, 89 button scripts, 15 buttons arrow, 155-157 checkmarks, 517-518 down states, 513 dragging, 10 inactivating, 403, 407-408, 410 invisible, 20-21 multistate, 511-518 positioning, 20 selected state, 511 symbols, 17 toggle, 456
C
calculating distance between points, 508-509 proportional locations, 417-420 calculators, currency-exchange creating, 441-459 dollar signs, 459 call( ), 576 calling functions, 162, 166, 181-182 homemade, 164-165 from other timelines, 165 targeting, 165 capitalizing characters, 193-194 Card Flip script, repairing, 560-561 Card Snap script, repairing, 561-562 <CATALOG>, 321 characters capitalizing, 193-194 strings, extracting, 191-192 charAt( ) method, 191
46 0789 Index
3/20/01
5:12 PM
Page 593
Index
593
charCodeAt( ) method, 191 check( ) function, writing, 378-379 checkClick( ) function, 429 checkEm( ) function, 425-426 checkmarks (buttons), 517-518 Circle Move script, repairing, 562-563 circular sliders creating, 497-504 troubleshooting, 501 Click and Hold script, repairing, 567-569 clickable areas establishing, 424 odd-shaped, 423-430 clip events, 26 accessing, 22 data, 314 writing scripts, 26 clip instances, 29 analzying with Debugger, 122-125 invisible buttons, 21 targeting, 12 Clip Parameters panel accessing variables, 27 custom UIs, replacing with, 294-300 clip variables, 26 clips alpha, 248 alpha properties, 258 coloring, 245-246 linking, 257 methods, 147-151 modifying, 13 monitoring clips, 424-425 movie. See movie clips nesting ToolTips, 463
properties accessing, 142 setting, 143 referencing, 151, 154 removing, 258 Smart Clips, 26-27, 284-285 accessing, 285 advantages, 285 converting sliders to, 394-400 creating, 285-290, 292 drop-down lists, 291 looping animations, 286-289 modifying, 431, 433-438 populating variables, 290-292 specifying parameters, 285 templates, 289-290 storing references, 424, 430 targeting, 32, 332-333, 426-427 anonymous, 144-145 with strings, 158 tinting, 29 two-frame updater, 35 variables, 145-147 creating, 145-146 loading, 309 clocks, creating, 481-486 code compact, 41 data, 45-46 deprecated, alternatives, 575-578 expressions, 53, 73 eliminating redundant, 168-172, 183 interpreting, 42 organizing functions, 173 local variables, 177 programming repeated, 45
46 0789 Index
3/20/01
5:12 PM
Page 594
594
ActionScripting in Flash
statements, 52, 73, 84 built-in, 87-89 creating, 84-86 segmenting, 87 terminating, 86 writing, 87 collisions, variable collisions, 68-69 color 24-bit, 247 RGB values, 246-248 Color Objects, 29, 245-250 instantiating, 245 properties, 248 Colored Syntax command (Options menu), 51 coloring clips, 245-246 colors, syntax coloring, 305 commands, 53. See also Actions Colored Syntax (Options menu), 51 Common Libraries, Smart Clips (Window menu), 290, 431 Control menu Debug Movie, 122 Test Movie, 114 Define Clip Parameters (Library Options menu), 287 File menu Export movie, 367 Import, 368 Publish Settings, 31, 362 Submit Extension, 584 Insert menu Convert to Symbol, 8 Media, Flash, 339 New Symbol, 21, 363, 368
Modify menu Arrange, Send to Back, 408 Shape, Convert Lines to Fills, 424 Movie Clips (Objects menu), 148 Preferences, General (Edit menu), 16 comments asterisk slash (*/), 42 programming, 42, 44 slash asterisk (/*), 42 slash slash (//), 42, 57 Common Libraries, Smart Clips command (Window menu), 290, 431 communications (JavaScript), inter-movie, 551-556, 558 compact code, 41 comparing values, 84 variables, 66-67 comparison functions, 230-232 comparison operators, 80-82, 577 complex effects, enabling, 9 components, superfluous, 33-34 compounding interest, 269-273 concat( ) method, 196, 224-225 concatenating strings, 36, 59 conditional statements, 97-101 if, 97-98 if else, 97-98 if else if, 98 multiple, 100 nested, 99 skipping, 100-101 writing, 98-99
46 0789 Index
3/20/01
5:12 PM
Page 595
Index
595
constants, 266 adding, 266-267 versus methods, 90 objects Math, 90 Number, 94-95 constructor functions, 238, 262-263 constructors, new, 30 contents arrays, 217-222 programs, modifying, 45 continue statements, 108-109 Control menu commands Debug Movie, 122 Test Movie, 114 controlling Flash with JavaScript, 329-333 scripts, 96 selectable fields, 198 controls Sound objects, 241-243 string controls, 33 conventions, naming conventions, 215 Convert to Symbol command (Insert menu), 8 converting to arrays, 196, 224 binary values, 248 bitmaps, 367 degrees, 498 integers, 33 numbers, 61 percentages, 503 Smart Clips, 382-385, 394-400 to strings, 224
cookies, 543-548 coordinates, 18-19 determining, 18 mapping, 413-421 x, 18 y, 18 copying data, 525 variable values, 65 countdown timers, creating, 489-495 creating arrays, 63, 215-217, 262 buttons multistate, 511-518 toggle, 456 clips, 425 clocks, 481-486 currency-exchange calculators, 441-459 custom cursors, 375-381 functions. See writing, functions JavaScript cookies, 543-548 methods, 264-268 MXI files, 585-588 objects, 64, 262-263 properties, 266 scripts in Notepad, 305 quality assurance, 134-136 sniffer, 360-361 slide shows, 403-410, 529-542 sliders circular, 497-504 horizontal, 389-393 interactive, 370-371
46 0789 Index
3/20/01
5:12 PM
Page 596
596
ActionScripting in Flash
Smart Clips, 285-290, 292 sniffers, 362-363, 365 statements, 84-86 timers analog, 481-487 countdown, 489-495 digital, 473-480 ToolTips, 461-472 variables, 145-146 video, 367-374 curly brackets ({ }), 48 curly quotation marks, 56 currency, exchange rates, 174-175 currency-exchange calculators, 441-459 currency( ) function, 448-450 current date/time, 29 _currentframe property, 580 cursor, determining position, 35 Cursor Clips, converting to Smart Clips, 382-385 cursors custom creating, 375- 381 displaying, 387-388 selecting, 384-388 testing, 380 troubleshooting, 380 hiding, 376-377 location, 376 resizing, 379 restoring, 380 tracking, 514-516 custom functions, 29, 70, 229-232 custom UIs, 292, 384-388 building, 296-300 designing, 295-296
Dynamic Text fields, 298-299 initializing, 299-300, 385 Input Text fields, 297 replacing Clip Parameters panel, 294-300 settings, 296 usability, 296
D
data converting to arrays, 224 importing XML, 318 loading external, 450-452 structured, 529 output windows, 525 serving, 316 separating code, 45-46 storing variables, 58 XML format, 318-320 loading, 320-323 loading into Flash, 531-534 modifying, 326 versus URL-encoded, 580 data clip events, 314 data files external, 306-307, 310-314 format, 309-310 data types, 58-59 arrays, 63-64 Boolean, 61 functions, 182 movie clip, 182-183 number, 59
46 0789 Index
3/20/01
5:12 PM
Page 597
Index
597
object, 64 operators, 78 primitive, 62-63 reference, 62-63 string, 59-60 date, determining current, 29 Date objects, 250 instantiating, 251, 254 manipulating, 251-257 dates difference between, 256-257 values, setting, 255-257 Debug Movie command (Control menu), 122 Debugger, 122 clip instances, 122-125 Enable Remote Debugging option, 127 setting properties, 122-125 troubleshooting, 126 variables setting, 122-125 viewing, 125-126 debugging expressions, 130 guidelines, 128 dynamic text fields, 130-133 productivity scripts, 133-138 quality assurance scripts, 133-138 trace statement, 128-130 movies, 559-571 programs, 114 remote, 126-128
declarations (XML), 320 declaring local variables, 70, 178-179 decrementing varibles, 61 default mode, setting, 16 Define Clip Parameters command (Library Options menu), 287 Define Clip Parameters dialog box, 287-288, 398 defining bugs, 114-119 degrees, converting to percentages, 503 radians, 498 deleting variables from memory, 178 delimiters, specifying arrays, 224 deprecated ActionScript, 31-33 deprecated code, 575-578 designing custom UIs, 295-296 determining coordinates, 18 current date/time, 29 cursor position, 35 difference between dates, 256-257 focus, 199-201 length of sounds, 244 mouse location, 579 even/odd numbers, 80 properties Authorware, 340 members, 345 revision number, 364 status, keys, 202 value, nodes, 324 virtual key codes, 204 volume, 241
46 0789 Index
3/20/01
5:12 PM
Page 598
598
ActionScripting in Flash
developing time-based animations, 505-510 dialog boxes Define Clip Parameters, 287-288, 398 Response Properties, 342 digital timers, creating, 473-480 Director advantages, 338-339 Flash in, 344, 346-349 triggering with Flash, 347-348 displaying custom cursors, 387-388 imported text, 311 ToolTips, 468-472 video, 339 distance between points, calculating, 508-509 divide equals (/=), 85 divide symbol (/), 60 division and assignment operator, 85 division operator, 79 documenting bugs, 118-119 version control programming, 120-121 dollar signs (currency-exchange calculators), 459 dot syntax, 33, 70-71 double quotation marks, 60 down states (buttons), 513 downloading JavaScript movies, 336-337 dragging buttons, 10 duplicateMovieClip( ) method, 149, 258
dynamic references, 155-158 dynamic slide presentations, 529-542 Dynamic Text fields, 30, 130-133, 298-299
E
Edit menu, Preferences, General command, 16 eliminating redundant code, 168-172, 183 embedded objects, referencing, 330 embedding JavaScript, 329 empty layers, 23-24 empty movie clips, 21-23 Enable Remote Debugging (Debugger), 127 enabling complex effects, 9 enterFrame event, 466 equals equals symbol (==), 66 errors balancing, 115 error messages, 115-116 loading variables, 308 misplaced script, 116 output window, 117 Syntax error, 116 variable collisions, 68-69 escape sequences, 60 establishing clickable areas, 424 eval( ), 35-36, 577 eval( ) function, 200 evaluating expressions, 53, 73-74, 80-81 even numbers, determining, 80 EventLastMatched variable, 343
46 0789 Index
3/20/01
5:12 PM
Page 599
Index
599
events, 48 clip. See clip events enterFrame, 466 mouse, 20 onClipEvent(load), 285 results, 49-50 scripts, 48 sending to Authorware, 341 exchange rates, 174-175 executing hyperlinks, 316-317 scripts, 48-50, 96-97 Export movie command (File menu), 367 exporting scripts, 28 sounds, 239 expressions, 53, 73 evaluating, 53, 73-74, 80-81 monitoring, 130 operators, 53, 74, 77-78 arithmetic, 79-80 assignment, 84-86 comparison, 80-82 context, 77 data types, 78 logical, 82-84 precedence, 74-77 writing, 74 Extension Manager, 361, 583 external data files, 306-307, 310-314 external data, loading, 450-452 external media, 338 external scripts, 28-29, 304-306 extracting characters, 191-192 names, 200
nodes, 327 portions, strings, 190-191
F
fading movie clips, 405 fields controlling selectable, 198 Dynamic Text, 30, 130-133 focus, 199 Input Text, tabbing between, 207, 209 File menu commands Export movie, 367 Import, 368 Publish Settings, 31, 362 Submit Extension, 584 files data external, 306-307, 310-314 format, 309-310 managing, 583-584 MXI, 585-588 text files returns, 311 writing to, 338 filesize, reducing, 9 finding. See searching findLabel( ) function, 346 fixing bugs, 119-120 flag variables, 100 flags (Smart Clips), modifying, 437 Flash in Authorware, 339-344 controlling with Java Script, 329-333 Director, 344-349
46 0789 Index
3/20/01
5:12 PM
Page 600
600
ActionScripting in Flash
loading XML data, 531-534 patches, 365 sniffers, 362-365 versions, 359 Flash Generator, 338 Flash objects, targeting with JavaScript, 333-335 flashObj( ) function, 334 focus determining, 199-201 selection, 201 following operators, 85-86 for in statements, 103-105 for statements, 101-103 for-in loops, 220 for-loops, 581 format dot syntax, 70 files, 309-310 functions, 162, 180 numbers, 473 variables, 58 XML data, 318-320 formatting scripts, 56 text, 196-198 frame numbers, jumping to, 580 frame of reference, 151 frames jumping to, 330, 335 returning, 331 fromCharCode( ) method, 191 functions, 162 that accept parameters, 170-173 versus Actions, 29, 54 arguments, 162
attachMovie( ), 257-258 built-in, 162-164, 180 calling, 162, 165-166, 181-182 check( ), 378-379 checkClick( ), 429 checkEm( ), 425-426 comparison, 230-232 constructor, 238, 262-263 currency( ), 448-450 custom, 29 local variables, 70 sorting arrays, 229-232 data types, 182-183 eval( ), 200 findLabel( ), 346 flashObj( ), 334 format, 162 getTimer( ), 54, 473 GetVersion( ), 434 goPage( ), 405 homemade, 164-165 versus Actions, 180 calling, 164-165 keyframes, 165 writing, 166-167 int( ), 578 JavaScript, 328-329 keyframes, 166 local variables, 177-179 Math.atan2( ), 92, 94 as methods, 175-177 MMFlashDispatch( ), 361 moveSlider( ), 395 Movie Clips, 176 naming, 166 nested, 164 new_String( ), 188
46 0789 Index
3/20/01
5:12 PM
Page 601
Index
601
Number( ), 95 onConnect( ), 326 organizing code, 173 pad( ), 447-448 parameters, 55, 164 parentheses, 148 parse( ), 321 paths, 165, 181 pauseTimer( ), 478 playTimer( ), 477 preset( ), 455 that return values, 173-175 rnd( ), 444-446 selectPointer( ), 386-387 SendSprite( ), 348 setTimeout( ), 335-336 sliderMoving( ), 400 stopTimer( ), 479 string functions, 577 String( ), 188 as subroutines, 167-170 substring( ), 191 targeting timelines, 175 toggle( ), 456-457 trail( ), 447-448 updateTimer( ), 477, 483 values, 54, 167, 181 writing, 181-182
getDay( ) method, 252 getPan( ) method, 241 getRGB( ) method, 250 getTime( ) method, 256-257 getTimer( ) function, 54, 473 getTransform( ) method, 242-243, 250 getURL( ) hyperlinks, 316-317 getURL( ) method, 150 getURL( ) statement, 328, 341 GetVersion( ) function, 434 getVolume( ) method, 241 getYear( ) method, 253 global variables, 68-69 globalToLocal( ) method, 150 goPage( ) function, 405 gotoAndPlay( ) Action, 53 Graphic Symbols, 17-18 graphics, timing, 505 gray text, 51 greater than or equal to symbol (>=), 81 greater than symbol (>), 81 green text, 51 Guide layers, 382
H
hard wiring (prototyping), 40, 164 hard-wired loops, 220 hexadecimal color references, 246 hiding cursors, 376-377 history arrays, populating, 226, 228 hitTest( ) method, 150, 423, 427 homemade functions, 164-165 versus Actions, 180 calling, 164-165 keyframes, 165 writing, 166-167
G
GET method, 315 getBounds( ) method, 149, 378, 418, 466 getBytesLoaded( ) method, 150 getBytesTotal( ) method, 150 getCaretIndex( ) method, 201 getCode( ) method, 204
46 0789 Index
3/20/01
5:12 PM
Page 602
602
ActionScripting in Flash
homemade objects, 262 constructor functions, 262-263 example, 273-281 testing, 267 horizontal sliders, 292-293, 389-393 hourglass timers, 489 HTML tags <a href>, 31 <b>, 31 <SCRIPT>/</SCRIPT>, 329 HTML text, 30-31, 196-198 hyperlinks, executing, 316-317
I
icons Interaction (Authorware), 342 properties, 340 if else if statements, 98 if else statements, 97-98 if statements, 97-98 ifFrameLoaded( ) method, 576 images, mapping between, 414-421 Import command (File menu), 368 imported text,displaying, 311 importing bitmap sequences, 368 XML data, 318 inactivating buttons, 403, 407-410 increasing productivity, 9 incrementing variables, 61, 65 indexes arrays, 63, 212 strings, 189 indexOf( ) method, 192-194, 366 infinite loop statements, 102-103
inheritance methods, 269-273 objects, 270 initializing Custom UIs, 299-300, 385 variables, 26 Input Text fields tabbing between, 207, 209 custom UIs, 297 Insert menu commands Convert to Symbol, 8 Media, Flash, 339 New Symbol, 21, 363, 368 instances clip invisible buttons, 21 targeting, 12 Movie Clip, 52 properties, 264-265 sounds, 243 instantiating objects, 30, 187, 238-239 Color, 245 Date, 251, 254 Sound, 240 int( ) function, 578 integers, converting variables to, 33 inter-movie communications (JavaScript), 551-558 Interaction Icon (Authorware), 342 interactive sliders, 370-371 interest, compounding, 269-273 intermittent bugs, 117 interpreting code, 42 intros, skipping with cookies, 543 invisible buttons, 20-21 is equal to symbol(==), 81-82
46 0789 Index
3/20/01
5:12 PM
Page 603
Index
603
isDown( ) method, 202-203 isToggled( ) method, 204
J-K
JavaScript, 327, 329, 335, 338 controlling with Flash, 329-333 cookies, 543-548 embedding, 329 frames jumping to, 330, 335 returing, 331 inter-movie communications, 551-556, 558 movies downloading, 336-337 loading, 331 playing, 330 resizing, 330 targeting, 331-332 terminating, 330 setting properties, 331 variables, 331 targeting clips, 332-333 Flash objects, 333-335 triggering functions, 328-329 JavaScript Integration Kit for Flash, 361 join( ) method, 224 jumping to frames, 330, 335, 580 Key objects, 202-209 keyframe scripts, 14 keyframes blank, 22-24 functions, 165-166
keys determining status, 202 virtual key code virtual key codes, 202-204
L
language preference cookie, 543-548 languages Lingo, 346 scripting, 315 lastIndexOf( ) method, 192 layers empty, 23-24 Guide, 382 masking, 414 length of sounds, determining, 244 length property (arrays), 223 less than or equal to symbol (<=), 81 less than symbol (<), 81 Library Options menu, Define Clip Parameters command, 287 Lingo, 346 linking clips, 257 literal arrays, 216 literal return characters, 197 literal tabs, 197 load( ) method, 321 loading data external, 450-452 structured, 529 XML, 320-323, 531-534 movies, 331 variables, 306-308 into clips, 309 errors, 308 from servers, 317
46 0789 Index
3/20/01
5:12 PM
Page 604
604
ActionScripting in Flash
testing, 307 into timeline, 308-309 loadVariables( ) method, 306 local variables, 70 declaring, 70, 178-179 functions, 177-179 localToGlobal( ) method, 150 location calculating proportional, 417-420 cursor, 376 mouse, 579 scripts, 14-16 Lock in Instance option (Define Clip Parameters dialog box), 288 logical operators, 82-84, 577 loop statements, 101-105 for, 101-103 for in, 103-105 infinite, 102-103 nested, 105 structuring, 101 troubleshooting, 102 while, 105-108 terminating, 106-109 troubleshooting, 105-106 writing, 101-102 looping animations, 286-289 scripts, 97 loops arrays, 219-222 for-in, 220 hard-wired, 220
M
magic numbers, 44 managing associative arrays, 233 blank keyframes, 23 files, 583-584 multiple sounds, 243-244 manipulating arrays, 63-64, 233 numbers, 60-61 Date objects, 251-257 strings, 82 mapping coordinates, 413-421 between images, 414-421 masking layers, 414 Math objects, 89-94 constants, 90 Math.abs(number), 90 Math.cos(angle), 92 Math.floor(number), 91 Math.max(x,y), 90 Math.random( ), 91 Math.sin(number), 92 Math.tan(angle), 92 methods, 89-90 media, external, 338 Media, Flash command (Insert menu), 339 memory, deleting variables from, 178 merging arrays, 224 messages, error, 115-116
46 0789 Index
3/20/01
5:12 PM
Page 605
Index
605
methods attachMovie( ), 149, 382 attachSound, 240 Authorware, 341 charAt( ), 191 charCodeAt( ), 191 clips, 147-151 concat( ), 196, 224-225 versus constants, 90 creating, 264-268 duplicateMovieClip( ), 149, 258 fromCharCode( ), 191 functions as, 175-177 GET, 315 getBounds( ), 149, 378, 418, 466 getBytesLoaded, 150 getBytesTotal, 150 getCaretIndex( ), 201 getCode( ), 204 getDay( ), 252 getPan( ), 241 getRGB( ), 250 getTime( ), 256-257 getTransform( ), 242-243, 250 getURL( ), 150 getVolume( ), 241 getYear( ), 253 globalToLocal( ), 150 hitTest( ), 150, 423, 427 ifFrameLoaded( ), 576 indexOf( ), 192, 194, 366 inheritance, 269-273 isDown( ), 202-203 isToggled( ), 204 join( ), 224 lastIndexOf( ), 192 load( ), 321
loadVariables( ), 306 localToGlobal( ), 150 Math.atan2( ), 498 object data types, 64 objects, 187, 238 Array, 222 Math, 89-90 String, 192-196 PercentLoaded( ), 336 pop( ), 226 POST, 316 push( ), 226 removeMovieClip( ), 149, 258 reverse( ), 228 Selection.getBeginIndex( ), 201 Selection.getEndIndex( ), 201 Selection.getFocus( ), 200-201 setDate( ), 256 setPan( ), 241 setRGB( ), 245 setSelection( ), 201 setTransform( ), 242-243, 248-250 setVolume( ), 241 shift( ), 226 slics( ), 190 sort( ), 228-232 split( ), 196, 224 startElement( ), 360 String objects, 187-188 substr( ), 190 substring( ), 190 swapDepths( ), 150 syntax, 147-148 toLowerCase( ), 186, 191 toString( ), 188, 223, 253-254 toUpperCase( ), 193 unshift( ), 226
46 0789 Index
3/20/01
5:12 PM
Page 606
606
ActionScripting in Flash
minimum sliders, 370 minus equals (-=), 85 minus minus (--), 61 misplaced script, errors, 116 MMFlashDispatch( ) function, 361 modes Normal Mode, 16, 50 setting default, 16 Modify menu commands Arrange, Send to Back, 408 Shape, Convert Lines to Fills, 424 modifying arrays, 217, 222 clips, 13 alpha clips, 248 alpha properties, 258 Smart Clips, 431-438 cursor location, 376 external scripts, 304 operands, 85 primitive data types, 62 programs, 45 sliders, 370 symbols, 18 XML data, 326 modularization, programming, 46 modulo operators, 53, 79-80 monitoring activity, 35 clips, 424-425 expressions, 130 mouse, 465-472 mono sounds, playing, 243 Moock, Colin, 362 Moock Flash Player Inspector, 362
mouse determining location, 579 monitoring, 465-472 mouse events, accessing, 20 Mouse.hide( ), 376 Mouse.show( ), 380 Move Multiple script, repairing, 570-571 moveSlider( ) function, 395 movie clip data types, 182-183 Movie Clip instances, 52 Movie Clip objects, 257-258 movie clip scripts, 15 Movie Clip symbols, 17-18 movie clips alpha, 406 empty, 21-23 fading, 405 functions, 176 navigating with arrow keys, 205-207 two-frame updater, 579 Movie Clips command (Objects menu), 148 movies debugging, 559, 561-564, 566-569, 571 JavaScript, downloading, 336-337 loading, 331 monitoring activity, 35 navigating, 226, 228 planning, 37 playing, 330 resizing, 330 simulations, 39 targeting, 331-332 terminating, 330
46 0789 Index
3/20/01
5:12 PM
Page 607
Index
607
Multiple Choice script, repairing, 563-564 multiple conditional statements, 100 multiple sounds, managing, 243-244 multiplication and assignment operator, 85 multiplication operator, 79 multiply equals (*=), 85 multiply symbol (*), 60 multistate buttons, creating, 511-518 MXI files, 585-588
N
naming functions, 166 naming conventions, arrays, 215 variables, 68-69 navigating movies, 205-207, 226-228 nested arrays, 213, 216-218 nested conditional statements, 99 nested loop statements, 105 nested parameters, 164 nested parentheses, 75 nested quotation marks, 56 nesting clips, 463 symbols, 8, 10 animation, 8-9 building, 8 targeting, 10-13 timelines, 8 new constructor, 30 New Symbol command (Insert menu), 21, 363, 368 newArray( ), 215 new_String( ), 188
nodes attributes, 325-326 determining values, 324 extracting, 327 null, 323 products, 586 XML, 319-321 Normal Mode, 16, 50 not equal to (!=), 83 not equal to symbol(< >), 81 not operators (!), 82 Notepad, creating scripts, 305 null nodes, 323 number data types, 59 Number object, 94- 96 Number( ) function, 95 Number.MAX_VALUE constant, 95 Number.MIN_VALUE constant, 96 Number.NaN constant, 96 Number.NEGATIVE_INFINITY constant, 96 Number.POSITIVE_INFINITY constant, 96 numbering arrays, 63 numbering systems, zero-based, 189 numbers converting variables, 61 determining even/odd, 80 jumping to frame numbers, 580 manipulating, 60-61 translating formats, 473
O
object data type, 64 objects, 29-30, 52 Array, 222 built-in, 64
46 0789 Index
3/20/01
5:12 PM
Page 608
608
ActionScripting in Flash
clip instances, 29 Color, 245-250 instantiating, 245 properties, 248 Color Objects, 29 creating, 64, 262-263 Date, 250-257 Flash, targeting with JavaScript, 333-335 guidelines, 238-239 homemade, 262 constructor functions, 262-263 example, 273-281 testing, 267 in statements, 89 inheritance, 270 instantiating, 30, 187, 238-239 Key, 202-209 Math, 89-94 constants, 90 Math.abs(number), 90 Math.cos(angle), 92 Math.floor(number), 91 Math.max(x,y), 90 Math.random( ), 91 Math.sin(number), 92 Math.tan(angle), 92 methods, 89-90 methods, 187, 238 Movie Clip, 257-258 Number, 94-96 predefined, 30 properties, 52, 238 referencing embedded, 330 Selection, 198-199
Sound, 239-245 attaching sounds, 240-241 controls, 241-243 instantiating, 240 playing, 240-241 Sound Objects, 29 String, 186-187 methods, 187-188, 192-196 properties, 186 XML Objects, 29 XML Socket, 326-327 Objects menu, Movie Clips command, 148 Objects script, repairing, 569-570 odd numbers, determining, 80 odd-shaped clickable areas, 423-430 off center symbols, rotating, 499-501 offline production, 523-527 onClipEvent(load) event, 285 onConnect( ) function, 326 operands, modifying, 85 operators, 53 addition, 79 addition and assignment, 85 arithmetic, 79-80 assignment, 84-86 binary, 77 comparison, 80-82 division, 79 division and assignment, 85 expressions, 53, 74, 77-78 context, 77 data types, 78 evaluating, 74 precedence, 74-75 writing, 74
46 0789 Index
3/20/01
5:12 PM
Page 609
Index
609
following, 85-86 logical, 82-84, 577 logical precedence, 83 modulo, 53, 79-80 multiplication, 79 multiplication and assignment, 85 operands, 53 preceding, 85-86 string comparison, 577 subtraction, 79 subtraction and assignment, 85 ternary, 77 unary, 77 Options menu, Colored Syntax command, 51 or operators (||), 82 organizing code functions, 173 local variables, 177 output window copying data, 525 errors, 117 overriding startElement( ) method, 360
P
pad( ) function, 447-448 panels Action, 31 Clip Parameters accessing variables, 27 replacing with custom UIs, 294-300 parameters, 183. See also arguments functions, 55, 164 hard-wired, 164 Smart Clips, 285
values, 172 writing functions that accept, 170-173 parentheses balancing, 75, 77 functions, 148 nested, 75 precedence, 75 troubleshooting, 56 parse( ) function, 321 patches (Flash), 365 pauseTimer( ) function, 478 percent sign (%), 53 percentages, converting degrees to, 503 PercentLoaded( ) method, 336 performance, scripts, 15 period symbol (.), 12 pink text, 51 playing movies, 330 mono sounds, 243 Sound objects, 240-241 playTimer( ) function, 477 plus equals (+=), 85 plus plus (++), 61 plus symbol (+), 36, 60 points, calculating distance between, 508-509 pop( ) method, 226 populating arrays, 215-217, 225-228, 290 variables, 290-292 portions of strings, extracting, 190-191 position of cursor, determining, 35 positioning buttons, 20 POST method, 316
46 0789 Index
3/20/01
5:12 PM
Page 610
610
ActionScripting in Flash
precedence expressions, 74-77 logical operators, 83 preceding operators, 85-86 predefined objects, 30 Preferences, General command (Edit menu), 16 presentations, dynamic slide, 529-542 preset( ) function, 455 preventing bugs, 120-121 primitive data types, 62-63 production, offline, 523-527 productivity increasing, 9 scripts, 133, 136-138 products node, 586 programming modularization, 46 style, 41 comments, 42, 44 magic numbers, 44 minimal, 41-42 repeated code, 45 version control, documenting, 120-121 programs debugging, 114 modifying content, 45 prototyping, 38-39, 44 goals, 39 hard wiring, 40 pseudo-code, 40-41 specifications, 37-38 properties arrays, 223 adding to instances, 264-265
Authorware, 340 clips, 142-143 constants, 266-267 creating, 266 _currentframe, 580 Debugger, 122-125 icon, 340 members, 345 Movie Clip instances, 52 object data types, 64 objects, 52, 238, 248 prototype, 265 setting, 331 sprite, 340, 344-345 String objects, 186 targeting, 144-145 proportional locations, calculating, 417-420 prototype property, 265 prototyping, 38-39, 44 goals, 39 hard wiring, 40 pseudo-code, 40-41 pseudo arrays, 35-36, 580 pseudo-code (prototyping), 40-41 pseudo-code (XML), 323-324 Publish Settings command (File menu), 31, 362 push( ) method, 226
Q-R
quality assurance scripts, 133-136 quotation marks curly, 56 double, 60 nested, 56
46 0789 Index
3/20/01
5:12 PM
Page 611
Index
611
radians, converting degrees to, 498 random( ), 578 recreating bugs, 117-118 reducing filesize, 9 redundant code, eliminating, 168-172, 183 reference data types, 62-63 reference variables, comparing, 67 references absolute, 151-155 clip, 424, 430 dynamic, 155-158 relative, 151-155 referencing clips, 151, 154 embedded objects, 330 external scripts, 304-305 relative targeting, 11-12 remote debuggging, 126, 128 removeMovieClip( ) method, 149, 258 removing clips, 258 repairing broken scripts, 559-571 repeated code, programming, 45 replacing Clip Parameters panel with custom UIs, 294-300 resizing cursors, 379 movies, 330 resolving bugs, offline, 121 Response Properties, 342 restoring cursors, 380 restrictions, URL-encoded text, 310 return characters, 57, 197 return keyword, 173-174 return statements, 100
returning frames, 331 values functions, 163, 181 reusing scripts, 167-168 reverse( ) method, 228 revision number, determining, 364 RGB values, 246-248 rnd( ) function, 444-446 Rotating Box script, repairing, 564-565 rotating off center symbols, 499-501 rotation of analog timers, 483-485 rounding values, 444-446
S
Sams Teach Yourself Flash 5 in 24 Hours*, 239 <SCRIPT>/</SCRIPT> tags, 329 scripting languages, 315 scripts button, 15 Card Flip, 560-561 Card Snap, 561-562 Circle Move, 562-563 Click and Hold, 567, 569 controlling, 96 creating in Notepad, 305 events, 48 executing, 48-50, 96-97 exporting, 28 external, 28-29, 304-306 formatting, 56 keyframe, 14 locations, 14-16 looping, 97 misplaced, errors, 116 Move Multiple, 570-571
46 0789 Index
3/20/01
5:12 PM
Page 612
612
ActionScripting in Flash
movie clip, 15 Multiple Choice, 563-564 Objects, 569-570 performance, 15 productivity, 133, 136-138 quality assurance, 133-136 repairing broken, 559-571 reusing, 167-168 Rotating Box, 564-565 server, 314-317 GET method, 315 POST method, 316 testing, 317 sharing, 28 sniffer, 360-361 statements, 52, 73, 84 built-in, 87-89 creating, 84-86 segmenting, 87 writing, 87 storing, 28 syntax coloring, 305 terminating code, 86 testing, 119-120 Word Float, 565-566 writing clip events, 26 Yellow Box, 566-567 searching bugs, 114-119 segmenting statements, 87 selectable fields, controlling, 198 selected state (buttons), 511 selecting custom cursors, 384-388 Selection object, 198-199 Selection.getBeginIndex( ) method, 201 Selection.getEndIndex( ) method, 201 Selection.getFocus( ) method, 200-201
selectPointer( ) function, writing, 386-387 semicolon (;), 57 sending events to Authroware, 341 SendSprite( ) function, 348 separating code and data, 45-46 sequences, escape sequences, 60 server scripts, 314-317 servers, 316-317 Set Property, 34 Set Variable, 33-34 setDate( ) method, 256 setPan( ) method, 241 setRGB( ) method, 245 setSelection( ) method, 201 setTimeout( ) function, 335-336 setting date values, 255-257 default modes, 16 location of cursors, 376 properties, 331 Authorware, 340 clips, 143 _currentframe, 580 Debugger, 122-125 variables, 331 Debugger, 122-125 UIs, 297 settings, custom UIs, 296 setTransform( ) method, 242-243, 248-250 setVolume( ) method, 241 Shape, Convert Lines to Fills command (Modify menu), 424 sharing scripts, 28 Smart Clips, 27
46 0789 Index
3/20/01
5:12 PM
Page 613
Index
613
shift( ) method, 226 simulations (movies), 39 Skip Intro Web site, 543 skipping conditional statements, 100-101 skipping intros cookies, 543 slash asterisk (/*), 42 slash slash (//), 42, 57 slice( ) method, 190 slide presentations, 403-410, 529-542 sliderMoving( ) function, 400 sliders adding bounds, 391 video, 368-373 circular, 497-504 converting to Smart Clips, 394-400 horizontal, 389-393 Horizontal Sliders, 292-293 interactive, 370-371 limitations, 394 minimum, 370 modifying, 370 snapping, 392 troubleshooting, 372-373 Smart Clips, 26-27, 284-285 accessing, 285 advantages, 285 creating, 285-292 converting Cursor Clips to, 382-385 sliders to, 394-400 drop-down lists, 291 Horizontal Sliders, 292-293 looping animations, 286-289 modifying, 431-438
parameters, 285 sharing, 27 Speaker Notes, 293 templates, 289-290 ToolTips, 293, 461-472 variables, 290-292 snapping sliders, 392 sniffer scripts, 360-361 sniffers, 362-365 sort( ) method, 228-232 sorting arrays, 228-229 comparison functions, 230-232 custom functions, 229-232 Sound objects, 29, 239, 241, 244-245 attaching sounds, 240-241 controls, 241-243 instantiating, 240 playing, 240-241 sounds attaching instances, 243 balance, 241-243 determining length, 244 exporting, 239 mono, 243 multiple, 243-244 targeting, 244 volume, 241-243 spaces, 57 Speaker Notes, 293 specifications, 37-38 specifying delimiters, 224 parameters, 285 split( ) method, 196, 224 sprite properties, 340, 344-345 square brackets ([ ]), 156 Stage, coordinates, 18-19
46 0789 Index
3/20/01
5:12 PM
Page 614
614
ActionScripting in Flash
startElement( ) method, 360 statements, 52, 73, 84 break, 108-109 built-in, 87-89 conditional, 97-101 if, 97-98 if else, 97-98 if else if, 98 multiple, 100 nested, 99 skipping, 100-101 writing, 98-99 continue, 108-109 creating, 84-86 expressions, 73 getURL( ), 328, 341 loop, 101-105 for, 101-103 for in, 103-105 infinite, 102-103 nested, 105 structuring, 101 troubleshooting, 102 while, 105-109 writing, 101-102 objects in, 89 return, 100 segmenting, 87 syntax, 50 terminating, 86 trace (debugging), 128-130 writing, 87 status of keys, determining, 202 stop( ) Action, 53 stopTimer( ) function, 479
storing arrays, 213 data, 58 references, 424, 430 scripts, 28 variables, 22 streaming audio, 505 string comparison operators, 577 string controls, 33 string data types, 59-60 string functions, 577 String( ) function, 188 String objects, 186-187 methods, 187-188, 192-196 properties, 186 strings converting arrays, 196, 224 concatenating, 36, 59 extracting characters, 191-192 portions, 190-191 indexes, 189 manipulating, 82 targeting clips with, 158 structure arrays, 217 XML, 319-320 structured data, 529 structuring arrays, 213 loop statements, 101 XML, 530-531 Submit Extension (File menu), 584 subroutines, 167-170 substr( ) method, 190 substring( ) function, 191
46 0789 Index
3/20/01
5:12 PM
Page 615
Index
615
substring( ) method, 190 subtraction and assignment operator, 85 subtraction operator, 79 superfluous components, 33-34 swapDepths( ) method, 150 symbols button, 17 Graphic, 17-18 Movie Clip, 17-18 modifying behavior, 18 nesting, 8-10 animation, 8-9 building, 8 targeting, 10-13 off center, rotating, 499-501 syntax, 50-51 dot, 33, 70-71 dynamic references, 158 for-loops, 581 methods, 147-148 Normal Mode, 50 statements, 50 syntax coloring, 305 Syntax error, 116
T
tabbing between Input Text fields, 207, 209 tabs (literal), 197 tags (HTML) <a href>, 31 <b>, 31 <SCRIPT>/</SCRIPT>, 329 targeting, 151. See also referencing absolute, 11-13 calling functions, 165 clip instances, 12
clips, 32, 332-333, 426-427 anonymous, 144-145 with strings, 158 Flash objects with JavaScript, 333-335 movies, 331-332 nesting symbols, 10-13 properties, 144-145 relative, 11-12 sounds, 244 timelines, 175 tellTarget( ), 575 templates, Smart Clips, 289-290 terminating movies, 330 statements, 86, 106-109 ternary operators, 77 Test Movie command (Control menu), 114 testing custom cursors, 380 homemade objects, 267 scripts, 119-120 external, 305 server, 317 variables, 307 text blue, 51 bold, 196 displaying imported, 311 formatting, 196-198 gray, 51 green, 51 HTML, 30-31, 196-198 pink, 51 URL-encoded, 309
46 0789 Index
3/20/01
5:12 PM
Page 616
616
ActionScripting in Flash
text fields, dynamic, 130-133 text files returns, 311 writing to, 338 time, determining current, 29 time-based animations, 505-510, 523-527 timelines loading variables, 308-309 nesting, 8 targeting functions, 175 timers analog audio, 485-487 creating, 481-487 rotation, 483-485 countdown, 489-493, 495 digital, 473-480 hourglass, 489 timing graphics, 505 tinting clips, 29 toggle buttons, 456 toggle( ) function, 456-457 toggleHighQuality( ), 576 toLowerCase( ) method, 186, 191 ToolTips creating, 461-472 displaying, 468-472 nesting clips, 463 Smart Clips, 293 toString( ) method, 188, 223, 253-254 toUpperCase( ) method, 193 trace statement (debugging), 128-130 Track as Button option, 511 Track as Menu Item option, 511
tracking bugs, 117 cursors, 514-516 trail( ) function, 447-448 triggering Director with Flash, 347-348 JavaScript functions, 328-329 troubleshooting broken scripts, 559-571 custom cursors, 380 Debugger, 126 loop statements, 102, 105-106 magic numbers, 44 movie clips, 406 parentheses, 56 sliders, 372-373 circular, 501 snapping, 392 ToolTips, 465 true/false expressions, 80-81 true/false values, 61 two-frame updater clips, 35 two-frame updater movie clips, 579
U
UIs (User Interfaces), 292 custom, 292, 384-388 building, 296-300 designing, 295-296 Dynamic Text fields, 298-299 initializing, 299-300, 385 Input Text fields, 297 replacing Clip Parameters panel, 294-300 settings, 296 usability, 296 setting variables, 297
46 0789 Index
3/20/01
5:12 PM
Page 617
Index
617
unary operators, 77 unshift( ) method, 226 updateAfterEvent( ), 391, 425 updater movie clips, 579 updateTimer( ) function, 477, 483 URL-encoded data versus XML-structured data, 580 URL-encoded text, 309
V
values arrays, 219 associative arrays, 234-235 comparing, 84 dates, 255-257 functions, 54, 167 nodes, 324 parameters, 172 returning, 181 rounding, 444-446 true/false, 61 variables comparing, 66-67 copying, 65 equality, 66 incrementing, 65 passing, 67-68 writing functions that return, 173-175 variable collisions, 68-69 variables, 58 accessing, 27, 66 assigning, 65 atLeastFlash4, 362 clips, 145-147 converting to
integers, 33 numbers, 61 Debugger setting, 122-125 viewing, 125-126 decrementing, 61 deleting from memory, 178 EventLastMatched, 343 flag, 100 format, 58 global, 68-69 incrementing, 61 initializing, 26 loading, 306-308 into clips, 309 errors, 308 from servers, 317 testing, 307 into timeline, 308-309 local, 70 declariing, 70, 178-179 functions, 177-179 names, 200 naming, 68-69 reference, 67 scope, 68 setting, 297, 331 Smart Clips, 290-292 storing, 22 value variables, 62-63 values comparing, 66-67 copying, 65 equality, 66 incrementing, 65 passing, 67-68 $version, 364
46 0789 Index
3/20/01
5:12 PM
Page 618
618
ActionScripting in Flash
within clips, 26 xmlObj, 321 var_tempVar, 178 verifying versions of Flash, 359 version control (documentation), 120-121 $version variable, 364 video converting to bitmaps, 367 creating, 367-374 displaying, 339 sliders, 368-373 virtual key codes, 202-204 volume adjusting, 241-243 determining, 241
W-Z
while loops, 105-109 Window menu, Common Libraries, Smart Clips command, 290, 431 windows, output windows copying data, 525 errors, 117 with( ), 575 with Action, 33 Word Float script, repairing, 565-566 writing expressions, 74 functions, 181-182 that accept parameters, 170-173 check( ), 378-379 homemade, 166-167 that return values, 173-175 selectPointer( ), 386-387
JavaScript inter-movie communications, 551-556, 558 scripts, 26 specifications, 38 statements, 87 conditional, 98-99 loop, 101-102 to text files, 338 x coordinate, 18 XML data format, 318-320 importing, 318 loading, 320-323, 531-534 modifying, 326 structured, 529 declarations, 320 nodes, 319 attributes, 325-326 <CATALOG>, 321 pseudo-code, 323-324 structure, 319-320 structuring, 530-531 XML Objects, 29 XML Socket objects, 326-327 XML-structured data versus URL-encoded data, 580 xmlObj variable, 321 Xtras, 338 y coordinate, 18 Yellow Box script, repairing, 566-567 zero-based systems, 189
46 0789 Index
3/20/01
5:12 PM
Page 619
46 0789 Index
3/20/01
5:12 PM
Page 620
46 0789 Index
3/20/01
5:12 PM
Page 621
46 0789 Index
3/20/01
5:12 PM
Page 622
46 0789 Index
3/20/01
5:12 PM
Page 623
46 0789 Index
3/20/01
5:12 PM
Page 624
46 0789 Index
3/20/01
5:12 PM
Page 625
46 0789 Index
3/20/01
5:12 PM
Page 626
47 0789 Topic Ad
3/20/01
3:48 PM
Page 627
Other Related Titles
Sams Teach Yourself Macromedia Dreamweaver 4 in 24 Hours
Betsy Bruce
ISBN: 0-672-32042-8 $24.99 US/$37.95 CAN
Sams Teach Yourself Flash 5 in 24 Hours
Phillip Kerman
ISBN: 0-672-31892-X $24.99 US/$37.95 CAN
Sams Teach Yourself Dreamweaver UltraDev4 in 21 Days
John Ray
ISBN: 0-672-31901-2 $39.99 US/$59.95 CAN
How to Use Dreamweaver 4 and Fireworks 4
Lon Coley
ISBN: 0-672-32041-X $29.99 US/$44.95 CAN
How to Use Macromedia Flash 5
Denise Tyler and Gary Rebholz
ISBN: 0-672-32004-5 $29.99 US/$44.95 CAN
Flash Site Workshop
Ken Milburn, Oncall Interactive
ISBN: 0-672-31999-3 $49.99 US/$74.95 CAN
Sams Teach Yourself HTML and XHTML in 24 Hours, Fifth Edition
Dick Oliver
ISBN: 0-672-32076-2 $24.99 US/$37.95 CAN
Applying Flash Character Animation Studio Techniques
Lee Purcell
ISBN: 0-672-32199-8 $54.99 US/$81.95 CAN
Sams Teach Yourself JavaScript in 24 Hours, Second Edition
Michael Moncur
ISBN: 0-672-32025-8 $24.99 US/$37.95 CAN
Sams Teach Yourself Active Server Pages 3.0 in 21 Days
Scott Mitchell and James Atkinson
ISBN: 0-672-31863-6 $39.99 US/$59.95 CAN
Sams Teach Yourself ColdFusion in 21 Days
Charles Mohnike
ISBN: 0-672-31796-6 $39.99 US/$59.95 CAN
Flash for the Real World: E-Commerce Case Studies
Steve Street
ISBN: 0-672-32079-7 $49.99 US/$74.95 CAN
www.samspublishing.com
All prices are subject to change.
47 0789 Topic Ad
3/20/01
3:48 PM
Page 628
47 0789 Topic Ad
3/20/01
3:48 PM
Page 629
Sams InformIT ad STD.
1/5/01
2:08 PM
Page 1
Hey, youve got enough worries.
Dont let IT training be one of them.
Get on the fast track to IT training at InformIT, your total Information Technology training network.
www.informit.com
Hundreds of timely articles on dozens of topics
Discounts on IT books
I
from all our publishing partners, including Sams Publishing books from the InformIT Free Library with IT experts
I I
Free, unabridged
Expert Q&Aour live, online chat
Faster, easier certification and training from our Web- or
I
classroom-based training programs
I
Current IT news
Software downloads
Career-enhancing resources
InformIT is a registered trademark of Pearson. Copyright 2001 by Pearson. Copyright 2001 by Sams Publishing.
Das könnte Ihnen auch gefallen
- The Art of Calligraphy - A Practical Guide, Marie Angel PDFDokument67 SeitenThe Art of Calligraphy - A Practical Guide, Marie Angel PDFNestor VianaNoch keine Bewertungen
- Graphic Design 21st Century 2Dokument647 SeitenGraphic Design 21st Century 2Nestor Viana100% (3)
- El Gran Libro Del Dibujo SacrFXDokument121 SeitenEl Gran Libro Del Dibujo SacrFXNestor Viana100% (1)
- Preps Learning Guide5 2Dokument124 SeitenPreps Learning Guide5 2Nestor Viana0% (1)
- Popular Mechanics. HOME & DIY GUIDE - Fall 2010Dokument50 SeitenPopular Mechanics. HOME & DIY GUIDE - Fall 2010Nestor VianaNoch keine Bewertungen
- The Subtle Art of Not Giving a F*ck: A Counterintuitive Approach to Living a Good LifeVon EverandThe Subtle Art of Not Giving a F*ck: A Counterintuitive Approach to Living a Good LifeBewertung: 4 von 5 Sternen4/5 (5794)
- The Yellow House: A Memoir (2019 National Book Award Winner)Von EverandThe Yellow House: A Memoir (2019 National Book Award Winner)Bewertung: 4 von 5 Sternen4/5 (98)
- A Heartbreaking Work Of Staggering Genius: A Memoir Based on a True StoryVon EverandA Heartbreaking Work Of Staggering Genius: A Memoir Based on a True StoryBewertung: 3.5 von 5 Sternen3.5/5 (231)
- Hidden Figures: The American Dream and the Untold Story of the Black Women Mathematicians Who Helped Win the Space RaceVon EverandHidden Figures: The American Dream and the Untold Story of the Black Women Mathematicians Who Helped Win the Space RaceBewertung: 4 von 5 Sternen4/5 (895)
- The Little Book of Hygge: Danish Secrets to Happy LivingVon EverandThe Little Book of Hygge: Danish Secrets to Happy LivingBewertung: 3.5 von 5 Sternen3.5/5 (400)
- Shoe Dog: A Memoir by the Creator of NikeVon EverandShoe Dog: A Memoir by the Creator of NikeBewertung: 4.5 von 5 Sternen4.5/5 (537)
- Never Split the Difference: Negotiating As If Your Life Depended On ItVon EverandNever Split the Difference: Negotiating As If Your Life Depended On ItBewertung: 4.5 von 5 Sternen4.5/5 (838)
- Elon Musk: Tesla, SpaceX, and the Quest for a Fantastic FutureVon EverandElon Musk: Tesla, SpaceX, and the Quest for a Fantastic FutureBewertung: 4.5 von 5 Sternen4.5/5 (474)
- Grit: The Power of Passion and PerseveranceVon EverandGrit: The Power of Passion and PerseveranceBewertung: 4 von 5 Sternen4/5 (588)
- The Emperor of All Maladies: A Biography of CancerVon EverandThe Emperor of All Maladies: A Biography of CancerBewertung: 4.5 von 5 Sternen4.5/5 (271)
- On Fire: The (Burning) Case for a Green New DealVon EverandOn Fire: The (Burning) Case for a Green New DealBewertung: 4 von 5 Sternen4/5 (74)
- Team of Rivals: The Political Genius of Abraham LincolnVon EverandTeam of Rivals: The Political Genius of Abraham LincolnBewertung: 4.5 von 5 Sternen4.5/5 (234)
- Devil in the Grove: Thurgood Marshall, the Groveland Boys, and the Dawn of a New AmericaVon EverandDevil in the Grove: Thurgood Marshall, the Groveland Boys, and the Dawn of a New AmericaBewertung: 4.5 von 5 Sternen4.5/5 (266)
- The Hard Thing About Hard Things: Building a Business When There Are No Easy AnswersVon EverandThe Hard Thing About Hard Things: Building a Business When There Are No Easy AnswersBewertung: 4.5 von 5 Sternen4.5/5 (344)
- The World Is Flat 3.0: A Brief History of the Twenty-first CenturyVon EverandThe World Is Flat 3.0: A Brief History of the Twenty-first CenturyBewertung: 3.5 von 5 Sternen3.5/5 (2259)
- The Gifts of Imperfection: Let Go of Who You Think You're Supposed to Be and Embrace Who You AreVon EverandThe Gifts of Imperfection: Let Go of Who You Think You're Supposed to Be and Embrace Who You AreBewertung: 4 von 5 Sternen4/5 (1090)
- The Unwinding: An Inner History of the New AmericaVon EverandThe Unwinding: An Inner History of the New AmericaBewertung: 4 von 5 Sternen4/5 (45)
- The Sympathizer: A Novel (Pulitzer Prize for Fiction)Von EverandThe Sympathizer: A Novel (Pulitzer Prize for Fiction)Bewertung: 4.5 von 5 Sternen4.5/5 (121)
- Her Body and Other Parties: StoriesVon EverandHer Body and Other Parties: StoriesBewertung: 4 von 5 Sternen4/5 (821)
- BOOK2Dokument201 SeitenBOOK2Chetan Satish PadoleNoch keine Bewertungen
- RICS APC Candidate Guide-Aug 2015-WEB PDFDokument24 SeitenRICS APC Candidate Guide-Aug 2015-WEB PDFLahiru WijethungaNoch keine Bewertungen
- Scope and Sequence Plan Stage4 Year7 Visual ArtsDokument5 SeitenScope and Sequence Plan Stage4 Year7 Visual Artsapi-254422131Noch keine Bewertungen
- Theories of International TradeDokument33 SeitenTheories of International Tradefrediz79Noch keine Bewertungen
- Electronic Service Tool 2020C v1.0 Product Status ReportDokument6 SeitenElectronic Service Tool 2020C v1.0 Product Status ReportHakim GOURAIANoch keine Bewertungen
- Working of Online Trading in Indian Stock MarketDokument81 SeitenWorking of Online Trading in Indian Stock MarketVarad Mhatre100% (1)
- Piston EffectDokument11 SeitenPiston EffectBK180Noch keine Bewertungen
- Books Confirmation - Sem VII - 2020-2021 PDFDokument17 SeitenBooks Confirmation - Sem VII - 2020-2021 PDFRaj Kothari MNoch keine Bewertungen
- Why CPVC Pipes FailDokument12 SeitenWhy CPVC Pipes FailNikita Kadam100% (1)
- Merenstein Gardners Handbook of Neonatal Intensive Care 8Th Edition Sandra Lee Gardner Brian S Carter Mary I Enzman Hines Jacinto A Hernandez Download PDF ChapterDokument52 SeitenMerenstein Gardners Handbook of Neonatal Intensive Care 8Th Edition Sandra Lee Gardner Brian S Carter Mary I Enzman Hines Jacinto A Hernandez Download PDF Chapterrichard.martin380100% (17)
- Noor Hafifi Bin Jalal: Operating Code 1: Demand ForecastDokument47 SeitenNoor Hafifi Bin Jalal: Operating Code 1: Demand ForecastGopalakrishnan SekharanNoch keine Bewertungen
- Manual of Infection Prevention and Control (PDFDrive)Dokument399 SeitenManual of Infection Prevention and Control (PDFDrive)அந்தோணி சாமி100% (1)
- Gas Turbine Performance CalculationDokument7 SeitenGas Turbine Performance CalculationAtiqur RahmanNoch keine Bewertungen
- OIG ReportDokument43 SeitenOIG ReportRohan M100% (1)
- Andrew Beale - Essential Constitutional and Administrative LawDokument123 SeitenAndrew Beale - Essential Constitutional and Administrative LawPop Rem100% (4)
- Case Study (3 To 5 Months Test Plan) : Test Deliverable Responsibility Completion TimeDokument1 SeiteCase Study (3 To 5 Months Test Plan) : Test Deliverable Responsibility Completion Timepry_kumNoch keine Bewertungen
- Design Calculation of Braking System (Landcruiser) : AbstractDokument4 SeitenDesign Calculation of Braking System (Landcruiser) : AbstractDr. Aung Ko LattNoch keine Bewertungen
- Materials Science and Engineering ADokument10 SeitenMaterials Science and Engineering Akhudhayer1970Noch keine Bewertungen
- Solar Electrical Safety Presentation 1PDFDokument34 SeitenSolar Electrical Safety Presentation 1PDFblueboyNoch keine Bewertungen
- Hospital DocumentsDokument17 SeitenHospital DocumentsRaviraj PisheNoch keine Bewertungen
- Complaint Handling Policy of CBECDokument52 SeitenComplaint Handling Policy of CBECharrypotter1Noch keine Bewertungen
- Bagheri Gavkosh2021Dokument17 SeitenBagheri Gavkosh2021Dan Alfred SebualaNoch keine Bewertungen
- Case 2:09-cv-02445-WBS-AC Document 625-1 Filed 01/21/15 Page 1 of 144Dokument144 SeitenCase 2:09-cv-02445-WBS-AC Document 625-1 Filed 01/21/15 Page 1 of 144California Judicial Branch News Service - Investigative Reporting Source Material & Story Ideas100% (2)
- Performance Online - Classic Car Parts CatalogDokument168 SeitenPerformance Online - Classic Car Parts CatalogPerformance OnlineNoch keine Bewertungen
- A Thermoelectric Scanning Facility For The Study of Elemental Thermocouples Robin E Bentley - Meas. Sci. Technol. 11 (2000) 538-546Dokument10 SeitenA Thermoelectric Scanning Facility For The Study of Elemental Thermocouples Robin E Bentley - Meas. Sci. Technol. 11 (2000) 538-546Ver OnischNoch keine Bewertungen
- Full Download Test Bank For Managerial Decision Modeling With Spreadsheets 3rd Edition by Balakrishnan PDF Full ChapterDokument36 SeitenFull Download Test Bank For Managerial Decision Modeling With Spreadsheets 3rd Edition by Balakrishnan PDF Full Chapterhospital.epical.x6uu100% (20)
- IT 118 - SIA - Module 1Dokument9 SeitenIT 118 - SIA - Module 1Kim Zyrene DominoNoch keine Bewertungen
- Quote Generator DocumentDokument47 SeitenQuote Generator DocumentPrajwal KumbarNoch keine Bewertungen
- 2 - Water Requirements of CropsDokument43 Seiten2 - Water Requirements of CropsHussein Alkafaji100% (4)
- Leadership Skills For Project ManagersDokument146 SeitenLeadership Skills For Project Managerswrite_to_sandeep100% (1)