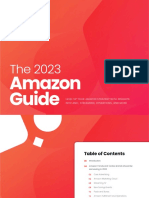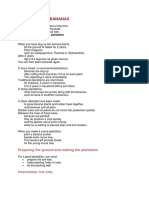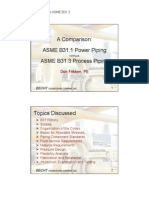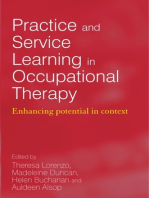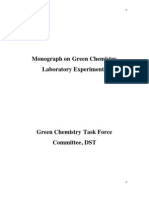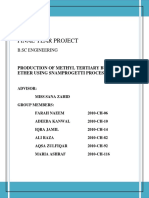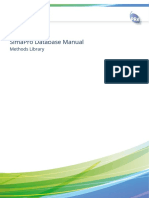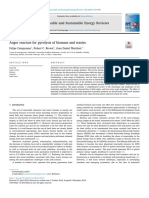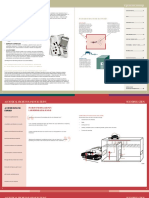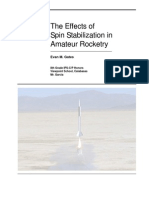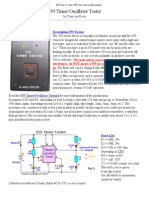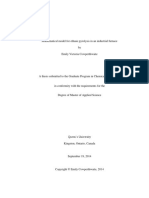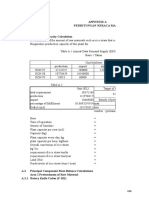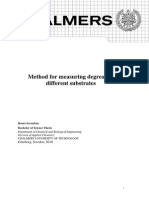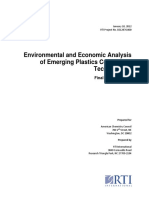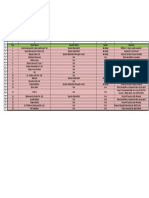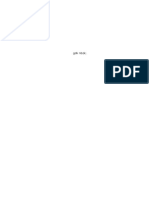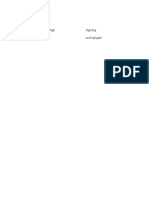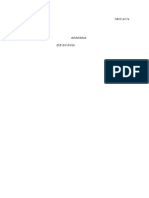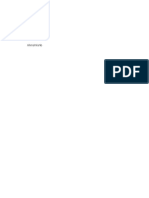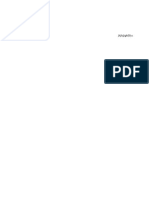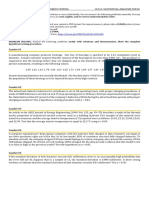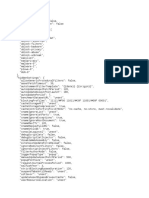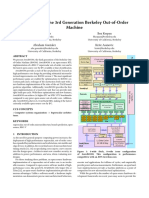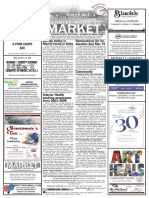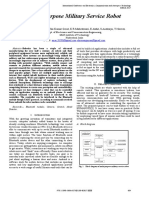Beruflich Dokumente
Kultur Dokumente
Model Rocket Tutorial
Hochgeladen von
Ben TwiggsOriginalbeschreibung:
Copyright
Verfügbare Formate
Dieses Dokument teilen
Dokument teilen oder einbetten
Stufen Sie dieses Dokument als nützlich ein?
Sind diese Inhalte unangemessen?
Dieses Dokument meldenCopyright:
Verfügbare Formate
Model Rocket Tutorial
Hochgeladen von
Ben TwiggsCopyright:
Verfügbare Formate
Starchaser model rocket tutorial
Schools Advance Edition
WF3M-SAE-L2-001-1
Starchaser model rocket
Pro|ENGINEER Wildfire 3.0 |
Pro|ENGINEER Wildfire 3.0
Starchaser model rocket
Written by Mike Brown and Copyright 2006, Parametric Technology the Engineers and staff at Corporation (PTC) and Starchaser Industries Starchaser Industries Limited Limited. All rights reserved under copyright laws of the United Kingdom, United States and other countries. PTC, the PTC Logo, Pro Pro|ENGINEER, Pro|DESKTOP, Wildfire, Windchill, and all PTC Pro product names and logos are trademarks or registered trademarks of PTC and/or its subsidiaries in the United States and in other countries. Conditions of use Copying and use of these materials is authorised only in the schools, colleges and universities of teachers who are authorised to teach Pro|ENGINEER in the classroom. Pro All other use is prohibited unless written permission is obtained from the copyright holder Acknowledgements PTC: Andy Deighton, Tim Brotherhood
Feedback In order to ensure these materials are of the highest quality, users are asked to report errors to the author. mbrown@ptc.com Suggestions for improvements and other activities would also be very welcome. Product code WF3M-SAE-L2-001-1
PTC in partnership with Starchaser Industries Educational Outreach Programme 2 of 104
Pro|ENGINEER Wildfire 3.0
Starchaser model rocket
Table of Contents
............................................................................................................ ................................................................ Starchaser model rocket tutorial ................................ ................................ ................................ ............ 1 ............................................................................................................................. ................................................................ Table of Contents ................................ ................................ ................................ ............................. 3 ................................................................................................................................ ................................................................ Teachers notes ................................ ................................ ................................ ................................ 5 Introduction ......................................................................................................................................5 Pre-requisites.....................................................................................................................................5 Abbreviations and terminology used within this tutorial...............................................................................6 Installation and setup..........................................................................................................................6 Pro|ENGINEER functionality addressed in this tutorial................................................................................7 ICT areas addressed in this tutorial........................................................................................................8 D&T subject areas addressed in this tutorial.............................................................................................8 STEM related areas addressed in this tutorial...........................................................................................8 ................................................................................................................................ ..................................................................................................... Background ................................ ................................ ................................ ................................ ..... 9 .......................................................................................................................... ................................................................ Starchaser Industries ................................ ................................ ................................ .......................... 9 ....................................................................................................... ................................................................ Lesson one Product Requirement ................................ ................................ ................................ ....... 11 Learning objectives: ....................................................................................................................... 11 Homework................................................................................................................................... 11 ................................................................................................................................ .................................................................................................. Lesson two ................................ ................................ ................................ ................................ .. 11 Learning objectives: ....................................................................................................................... 12 ................................................................ .......................................................... Lesson three Modelling the rocket concept ................................ ................................ .......................... 13 Learning objectives: ....................................................................................................................... 13 Task 1: Set working directory.............................................................................................................13 Task 2: Creating a new Pro|ENGINEER part ........................................................................................14 Task 3: Creating the rocket concept sketch ...........................................................................................14 Task 4: Dimensioning the Rocket concept sketch ....................................................................................18 Task 5: Defining a geometric relationship .............................................................................................22 Task 6: Assigning the required dimension values ....................................................................................24 Task 7: Adding a Datum Planes to the concept......................................................................................25 Task 8: Assigning parameters ............................................................................................................27 .......................................................................................................... ................................................................ Lesson four Top Down Design ................................ ................................ ................................ .......... 28 Learning objectives: ....................................................................................................................... 28 Task 9: Creating an Assembly............................................................................................................29 Task 10: Adding the concept part to the assembly .................................................................................30 Task 11: Creating the rocket fuselage..................................................................................................32 Task 12: Assigning material properties and other parameters....................................................................39 Task 13: Modelling the rocket nose cone .............................................................................................41
PTC in partnership with Starchaser Industries Educational Outreach Programme 3 of 104
Pro|ENGINEER Wildfire 3.0
Starchaser model rocket
Task 14: Assigning material properties and other parameters....................................................................52 Task 15: Modelling the Fins ..............................................................................................................53 Task 16: Assigning material properties and other parameters....................................................................58 Task 17: Patterning the Fin ................................................................................................................59 Task 18: Making the Slot for the Fin ....................................................................................................60 Task 19: Creating the rocket motor tube...............................................................................................62 Task 20: Adding motor tube to the rocket assembly ................................................................................64 Task 21: Creating the motor tube bulkhead ..........................................................................................66 Task 21: Assigning material properties and other parameters....................................................................70 Task 22: Adding the second bulkhead.................................................................................................70 ................................................................ ................................................................ Lesson five Modelling the Launch Pad ................................ ................................ ................................ 73 Learning objectives: ....................................................................................................................... 73 Task 23: Creating the terrain .............................................................................................................73 Task 24: Now for a bit of Rocket Science ............................................................................................76 Task 24: Ready to Launch .................................................................................................................79 Task 25: Simulated Launch................................................................................................................82 Task 26: Additional Activity Suggestions ..............................................................................................86 ................................................................................................................................ ................................................................................................... Appendix A ................................ ................................ ................................ ................................ ... 88 How to create new Materials.............................................................................................................88 ................................................................................................................................ ................................................................................................... Appendix B ................................ ................................ ................................ ................................ ... 91 How to create a new colour ..............................................................................................................91 ................................................................................................................................ .................................................................................................. Appendix C ................................ ................................ ................................ ................................ .. 93 How to create the model-rocket motors ................................................................................................93 Learning objectives: ....................................................................................................................... 93 Task C1: Set Working Directory .........................................................................................................93 Task C2: Modelling the Motor Case ...................................................................................................94 Task C3: Modelling the rocket nozzle..................................................................................................97 Task C4: Modelling the rocket fuel grain ..............................................................................................99 Task C5: Assembling the Rocket Motor ..............................................................................................100 Task C6: Adding a Component Interface ...........................................................................................101 Task C7: Adding a Datum Point .......................................................................................................102 Task C8: Defining the Force. ...........................................................................................................103
PTC in partnership with Starchaser Industries Educational Outreach Programme 4 of 104
Pro|ENGINEER Wildfire 3.0
Starchaser model rocket
Teachers notes
Introduction
The Starchaser Model Rocket Tutorial contains basic, intermediate and advanced activities aimed at providing Students with an understanding of the basic Engineering and Scientific concepts used in the design of model rockets. The range of tasks within this tutorial demonstrates the integral roles that Physics, Mathematics and Design & Technology play within the Engineering process. During these tutorials Users will learn how to create parts and assemblies, understand topdown design within Pro|ENGINEER Wildfire 3.0, and explore Mathematic and Scientific concepts via simulated launches. This Tutorial and Teacher Resource has been produced as a collaborative initiative between PTC and Starchaser Industries as part of the PTC Design & Technology in Schools programme.
Pre-requisites
Pro|ENGINEER Wildfire 3.0 Schools Advanced Edition or Pro|ENGINEER Wildfire 3.0 University Plus Edition This tutorial has been developed to explore some of the advanced capabilities of Pro|ENGINEER Wildfire 3.0 Schools Advanced Edition; however the modelling aspects of this tutorial can be conducted in either the Schools Edition or Schools Advanced Edition This tutorial contains screen and menu images taken from the Schools Advanced Edition so Users of other Pro|ENGINEER Editions may notice some slight differences. This tutorial has also been based on the use of Pro|ENGINEER start parts & templates supplied as part of the PTC D&T programme. While this tutorial can be used with other Pro|ENGINEER start parts there may be changes required in terms of view orientation, datum plane and coordinate system references etc. This tutorial requires a basic to intermediate knowledge and experience in Pro|ENGINEER. Pro|ENGINEER Wildfire requires the use of a 3 button mouse. If possible a mouse with a combined middle wheel & button can improve User interaction with Pro|ENGINEER Wildfire. The rocket motors supplied used in this tutorial have been created in Pro|ENGINEER Schools Advanced Edition and therefore not compatible with commercial editions.
PTC in partnership with Starchaser Industries Educational Outreach Programme 5 of 104
Pro|ENGINEER Wildfire 3.0
Starchaser model rocket
Abbreviations and terminology used within this tutorial
Left-click Left-click-drag Right-click Right-click-drag Middle-click Middle-drag Press and release the left-hand mouse button Press and hold-down the left-hand mouse button and move the mouse Press and release the right-hand mouse button Press and hold-down the right-hand mouse button and move the mouse Press and release the middle mouse button Press and hold-down the middle mouse button and move the mouse
The aim of the tutorial is to introduce students to the basic and intermediate solid-modelling and assembly processes and techniques and analysis functions available in Pro|ENGINEER Wildfire 3.0.
Installation and setup
These Installation notes have been complied based on a directory structure used as part of the PTC D&T programme, the UK CAD in Schools initiative and the deployment of Pro|ENGINEER. Users not part of this programme can still use this tutorial but may need to adapt either their Pro|ENGINEER configuration files or the directory structure used in the tutorial. The Starchaser Model Rocket Tutorial comes complete with pre-prepared example parts, assemblies and standard parts and requires these files to be loaded prior to the tutorial being delivered. Copy the rocket_motors folder into pro_standards/part_libraries/ Edit the search_path.pro file and add the complete directory path name for the rocket_motors (double click search_path.pro and open with WordPad to edit) Copy the material data supplied with this tutorial to pro_standards/material_database/
PTC in partnership with Starchaser Industries Educational Outreach Programme 6 of 104
Pro|ENGINEER Wildfire 3.0
Starchaser model rocket
Pro|ENGINEER functionality addressed in this tutorial.
Sketching 2D geometry creation & modification Circles, Lines, Rectangles, Arcs, Centrelines, Trimming Sketch Palette Sketch References Mirror sketch geometry Geometric & dimensional constraints. Weak, Strong & Locked dimensions Linear, angular, radial & diameter dimensional constraints Geometric constraints, equal, tangent, symmetric. Geometric relationships (equation driven dimensions)
Modelling Datum Plane creation Revolve Feature Shell Feature Extrude Feature Round Feature Chamfer Patterning (incl. Reference Patterns) Warp Parametric modification Material properties
Assemblies Top down assembly modelling Assembly constraints Hide/Un-hide components Component Operations Component Instances
Analysis Mass Properties Definition of a point force
PTC in partnership with Starchaser Industries Educational Outreach Programme 7 of 104
Pro|ENGINEER Wildfire 3.0
Starchaser model rocket
ICT areas addressed in this tutorial
Modelling Communication
D&T subject areas addressed in this tutorial
CAD o Parametric feature based solid-modelling o Assemblies
STEM related areas addressed in this tutorial
Physics o Force = mass x acceleration
PTC in partnership with Starchaser Industries Educational Outreach Programme 8 of 104
Pro|ENGINEER Wildfire 3.0
Starchaser model rocket
Background
Within the diverse range of engineering disciplines and industries perhaps one of the most exciting and challenging areas is aerospace and aeronautical engineering, the epitome of which must surely by the design and manufacture of spacecraft. The design of a rocket may look basic in terms of its outer geometric shape, but the science and engineering required to produce an aerodynamically stable and light-weight rocket capable of achieving high altitudes is complex; after all it is Rocket Science. This tutorial will covers the design and assembly of the major components of a model rocket with the subsequent analysis of a simulated launch.
Starchaser Industries
Starchaser Industries is a privately held international company that specialises in the development, operation and commercialisation of space related products and services. Starchaser enables new space related business opportunities by providing safe, reliable, affordable and reusable access to space for both the space tourism and micro-satellite launch markets. Starchaser Industries have offices in Las Cruces, New Mexico USA and are headquartered in Cheshire England. Since being founded in 1992, by current CEO Steven Bennett, Starchaser have launched a number of reusable launch vehicles (rockets), most notably the NOVA / STARCHASER 4 rocket. Starchaser Industries also have a long established and highly successful Educational Outreach Programme that engages with both the general public and education. Starchasers educational activities complement the national curriculum and help inspire and motivate students at all levels to pursue careers in the fields of Science, Technology, Engineering and Mathematics (STEM). Starchaser provides students with opportunities for involvement in research and development projects to actively promote the STEM subjects and encourage them to pursue higher education at the graduate and doctorate levels. For more information on Starchaser please visit www.starchaserplc.co.uk For more information on Starchasers Educational Outreach Programme please visit www.space4schools.co.uk
PTC in partnership with Starchaser Industries Educational Outreach Programme 9 of 104
Pro|ENGINEER Wildfire 3.0
Starchaser model rocket
The Starchaser Model Rocket Tutorial comes complete with pre-prepared parts, assemblies and standard parts and requires these files to be loaded prior to the tutorial being delivered. For a full list of files please refer to Appendix XXX. Starchaser Industries are a PTC Performance Partner and have been using PTC solutions since 1999. Initially Starchaser used Pro|DESKTOP and in 2004 started to deploy Pro|ENGINEER Wildfire. PTC software is used in all aspects of Starchasers R&D activities from rocket engines to the airframe of the rockets.
PTC in partnership with Starchaser Industries Educational Outreach Programme 10 of 104
Pro|ENGINEER Wildfire 3.0
Starchaser model rocket
Lesson one Product Requirement Aim:
During this lesson students should investigate the need for getting into space. Why do we need to get into space? o Human Spaceflight o Satellites Satellite TV & communication Earth observation; weather, spy satellites o Exploration; the Moon, Mars Where is Space? Whats the difference between getting into space and getting to orbit?
Once the reasons for getting into space have been discussed, how do we get into space?
Learning objectives:
By the end of this lesson students should: Be aware of the benefits of space. Know the milestones in Human spaceflight Know the difference between being in space and being in orbit Know the planets in our Solar system Understand the need for Rockets
This lesson should explore and investigate the need for access to space, the history of space flight, and how to get there.
Homework
Research current rocket designs and technology and also
Lesson two Aim:
PTC in partnership with Starchaser Industries Educational Outreach Programme 11 of 104
Pro|ENGINEER Wildfire 3.0
Starchaser model rocket
Newton laws of motion
Learning objectives:
PTC in partnership with Starchaser Industries Educational Outreach Programme 12 of 104
Pro|ENGINEER Wildfire 3.0
Starchaser model rocket
Lesson three Modelling the rocket concept Aim:
In this lesson students will learn how to create a 2D concept of the rocket in Pro|ENGINEER Wildfire 3.0
Learning objectives:
By the end of this lesson students should: o Know how to create a new part. o Be able to create valid sketch geometry. Lines, centrelines, arcs, and points Mirror sketch geometry Define sketch dimensions o Create basic mathematic relationships between sketch dimensions. o Define new Datum Planes o Assign project information to parts. o
Task 1: Set working directory
1. 2. Start Pro|ENGINEER Wildfire In the Navigator Window (down the left-hand side of Pro|ENGINEER) browse to the rocket folder rocket rocket
If the Navigator is not displaying Folders left-click the Folder tab Navigator Window. at the top
3.
Right-click the rocket folder, and in the menu rocket rocket that appears select Set Working Directory Directory.
PTC in partnership with Starchaser Industries Educational Outreach Programme 13 of 104
Pro|ENGINEER Wildfire 3.0
Starchaser model rocket
Task 2: Creating a new Pro|ENGINEER part
4.
From the Pro|ENGINEER top toolbar left-click File Create New File . In the dialog box that appears enter concept concept concept
Notice that Part is selected as the default Type Type. 5. Left-click to accept the settings and create the new Pro|ENGINEER part file
When the part opens you should see the default Datum Planes, FRONT, TOP & RIGHT, and the default coordinate system DEFAULT_CSYS displayed in the graphics windows and feature browser.
For the purposes of this activity the DEFAULT_CSYS is not required; 6. From the Pro|ENGINEER top toolbar left-click Coordinate System on/off off the display to turn
Task 3: Creating the rocket concept sketch
During this Task you will create the Rocket concept as a simple 2D sketch.
PTC in partnership with Starchaser Industries Educational Outreach Programme 14 of 104
Pro|ENGINEER Wildfire 3.0
Starchaser model rocket
7.
From the Feature Toolbar (down the right-hand side of Pro|ENGINEER) select the Sketch Tool .
Before you start sketching, Pro|ENGINEER needs to know where to place the Sketch and how it is to be oriented. Pro|ENGINEER will issue a prompt along the bottom of the Pro|ENGINEER window asking you to: Pro|ENGINEER will also display the Sketch dialog which captures the selection of Sketch Plane and Sketch Orientation information. 8. In the Pro|ENGINEER Graphics Window move the cursor over the FRONT datum plane and select it with a left-click. This will populate the Plane data box.
Pro|ENGINEER will then automatically suggest/select the TOP datum plane as the Reference Plane to define the Sketch Orientation and Sketch view direction. 9. To accept these references and enter the Sketcher select
Once in the Sketcher, Pro|ENGINEER will automatically reorient the view to look directly onto the Sketch Plane. If this doesnt happen, from the top toolbar, left-click the view. to reorient
10. At this point you no longer need to see the Datum Planes or Datum Axes. In the top to turn off the display of Datum Planes and toolbar left-click display of Datum Axes. to turn off the
Based on the selection of the FRONT datum plane as the sketch plane and the TOP datum plane as the orientation plane, Pro|ENGINEER has automatically created two reference lines in the sketch. The reference lines will be used to position the concept sketch geometry.
PTC in partnership with Starchaser Industries Educational Outreach Programme 15 of 104
Pro|ENGINEER Wildfire 3.0
Starchaser model rocket
Once in the Sketcher Pro|ENGINEER will display the Sketcher Toolbar down the right-hand side. 11. From the Sketcher toolbar select Create Line
12. Sketch a vertical line (as shown to the right); position the cursor at the position marked X1 and left-click to start sketching the line. Now move the cursor upwards to the position marked X2, (as you move the cursor the line will follow, keep the line as close to vertical as possible, you will notice a red letter V which denotes that Pro|ENGINEER will create a vertical line). To place the end of the line left-click. 13. To exit Create Line press the middle mouse button once (middle-click) or left-click Select Item toolbar. from the Sketcher
14. From the Sketcher Toolbar select Create Arc
15. Position the cursor over the upper end of the newly created line, (Pro|ENGINEER will snap to the end), left click, X1, to start the arc and then move the cursor to the position indicated, X2, (on the vertical reference line) and left-click to create the arc.
PTC in partnership with Starchaser Industries Educational Outreach Programme 16 of 104
Pro|ENGINEER Wildfire 3.0
Starchaser model rocket
The next step is to sketch the fin profile. 16. From the Sketcher toolbar select Create Line .
17. Position the cursor over the bottom end of the vertical line, (Pro |ENGINEER will snap to the end), left click, X1, to start sketching the fin. Move the cursor onto the horizontal reference line and left-click at the point indicated by X2. 18. Move the cursor upward and create a vertical line with a leftclick at the point indicated by X3, then move the cursor onto the vertical line and left-click at position X4. Middle-click to exit Create Line Dont worry about any of the dimension values at this point in time. The geometry created up to now defines just one side of the rocket concept. The next step is to mirror this geometry to complete the rocket concept sketch.
19. In the Sketcher toolbar left-click the small up-turned arrow to the right of Create Line and from the . pull out menu select Create Centreline
20. Position the cursor over the vertical reference line and left-click (X1) to locate the first point of the centreline, X now move the cursor upwards and left-click again on the vertical reference line to create the centreline (X2) X
PTC in partnership with Starchaser Industries Educational Outreach Programme 17 of 104
Pro|ENGINEER Wildfire 3.0
Starchaser model rocket
21. Now select all the rocket geometry (excluding the centreline). Hold down the Ctrl key to perform multiple selection. 22. Select Mirror Selected Entities will prompt you to newly created centreline. , Pro|ENGINEER , left-click the
Notice how Pro|ENGINEER has added some small arrows to indicate symmetry.
23. In the Sketcher toolbar left-click the small up-turned arrow to the right of Create Centreline select Create Line . , and
24. Sketch a line across the bottom of the rocket (X1 & X2). X
Task 4: Dimensioning the Rocket concept sketch
PTC in partnership with Starchaser Industries Educational Outreach Programme 18 of 104
Pro|ENGINEER Wildfire 3.0
Starchaser model rocket
Pro|ENGINEER has automatically created dimensions to fully constrain the geometry. These dimensions are typically grey in colour denoting they are weak dimensions. weak weak Note: There are 3 types of sketch dimension; Locked the dimension is locked to its value. This value cannot be modified either directly or indirectly. The dimension has to be un-locked before its value can be modified. Strong the dimension can be modified but only directly by the user Weak - the dimension can be modified directly (by explicitly changing the value) or indirectly (by changing other surrounding dimensions/geometry).
While these weak dimensions fully constrain the geometry they weak weak dont meet the required dimensioning scheme. The next step is to create the required dimensions. 25. From the Sketcher Toolbar select Create Defin ing Dimension Defining . 26. The first dimension will define the Rocket diameter; left-click the left-hand vertical line (X1) followed by the right-hand X vertical line (X2), and then position the cursor below the X Rocket and middle-click to place the dimension (X3). X Note: Not e: The newly created dimension is a strong dimension and is Blue. strong strong (colours may vary depending on User defined colour settings)
PTC in partnership with Starchaser Industries Educational Outreach Programme 19 of 104
Pro|ENGINEER Wildfire 3.0
Starchaser model rocket
27. Left-click the bottom line of the Rocket (X1) and the X upper end of the vertical line, (X2), this end point is X referred to as the vertices (the point where two line segments come together), then move the cursor to the left and middle-click to place the dimension (X3) X
28. Left-click the end of the vertical line again (X1) and X then the end point of the arc at the very tip of the Rocket nose (X2), move the cursor and middle-click X to place the dimension (X3). X Notice as you create strong dimensions the weak dimension are removed automatically to ensure the geometry is not over constrained.
PTC in partnership with Starchaser Industries Educational Outreach Programme 20 of 104
Pro|ENGINEER Wildfire 3.0
Starchaser model rocket
29. Using these dimensioning techniques create the remaining dimensions shown in the image to completely define the Rocket to the required dimensioning scheme.
Dont worry about the dimension values at this time, these will be modified later.
PTC in partnership with Starchaser Industries Educational Outreach Programme 21 of 104
Pro|ENGINEER Wildfire 3.0
Starchaser model rocket
Task 5: Defining a geometric relationship
There are many different types of Rocket nose cone, from a simple cone to parabolic.
Conic
Tangent Ogive
Parabolic
However one of the most popular nose cones in model rocketry is the Tangent O-give (pronounced O-jive). An O-give nose cone has a specific relationship of 3:1 between the length of the curved nose section to its diameter, i.e. the nose length is 3 x diameter.
PTC in partnership with Starchaser Industries Educational Outreach Programme 22 of 104
Pro|ENGINEER Wildfire 3.0
Starchaser model rocket
30. To create this relationship, from the top toolbar, select Tools Relations Tools>Relations Relations. Pro|ENGINEER will open the Relations dialog and change the dimensions into symbolic dimensions, i.e. sd19 (the numbers will most likely be different in your sketch).
31. To create the required relation first select the length of the curved section of the nose (sd19 in the above image) and build up the relation sd19 =3*sd15 sd19= 32. Left-click sd19 is the length of the curved section of the nose cone sd15 is the overall diameter of the nose cone to create the new relation.
33. Notice how Pro|ENGINEER modifies the geometry to satisfy this new relationship.
PTC in partnership with Starchaser Industries Educational Outreach Programme 23 of 104
Pro|ENGINEER Wildfire 3.0
Starchaser model rocket
Task 6: Assigning the required dimension values
During the creation of the Rocket concept sketch no specific dimensional values were assigned. The next step is to modify the dimensions to the required values.
34. In the Sketcher Toolbar select Select Items
35. Double-left-click each dimension value in turn and enter the required dimensions as shown in the adjacent image. After entering the value hit the Return key to enter the value. Note: Note you will be unable to modify the nose length dimension as this is driven by the geometric relationship defined in the previous task.
To help in possible future modelling operations the next step is to add a couple of points to the rocket sketch. 36. From the Sketcher toolbar select Create Point (X1 & X2) to create the required points. X . Left-click at the points indicated
PTC in partnership with Starchaser Industries Educational Outreach Programme 24 of 104
Pro|ENGINEER Wildfire 3.0
Starchaser model rocket
The Rocket concept sketch is now complete. 37. To accept and exit the Sketcher, left-click Accept Sketch . and in the Save
38. At this point save the part; from the top toolbar select Save File dialog select .
Task 7: Adding a Datum Planes to the concept
To help in the creation and assembly of the individual rocket components the next step is to add additional Datum Planes.
39. From the feature toolbar down the right-hand side of Pro|ENGINEER select the Datum Plane Tool Pro|ENGINEER will now prompt you to select up to 3 references to locate the new Datum Plane. 40. Select the TOP Datum Plane (X1), then hold down the X Ctrl key and select the end of the vertical line where the arc of the nose cone meets the fuselage (X2) X .
41. In the Datum Plane dialog box select the Properties tab and enter NOSE for the name. 42. Pro|ENGINEER now has enough information to create . and position the new Datum Plane, left-click
PTC in partnership with Starchaser Industries Educational Outreach Programme 25 of 104
Pro|ENGINEER Wildfire 3.0
Starchaser model rocket
The next step is to repeat this process to create a new Datum Plane at the base of the fuselage. 43. From the feature toolbar down the right-hand side of Pro|ENGINEER select the Datum Plane Tool .
Pro|ENGINEER will now prompt you to select up to 3 references to locate the new Datum Plane. 44. Select the TOP Datum Plane (X1), then in Datum X Plane dialog position the cursor over References (TOP:F2(DATUM PLANE and leftTOP:F2(DATUM PLANE) click to display the options.
45. left-click the up-turned arrow and select Parallel. Parallel This will make the new Datum Plane parallel to the TOP Datum Plane. 46. Now hold down the Ctrl key and select the horizontal line which represents the bottom of the fuselage (X2). X 47. In the Datum Plane dialog box select the Properties tab and enter END for the name. Pro|ENGINEER now has enough information to create and position the new Datum Plane, left-click .
48. At this point save the part; from the top toolbar select Save File dialog select .
and in the Save
PTC in partnership with Starchaser Industries Educational Outreach Programme 26 of 104
Pro|ENGINEER Wildfire 3.0
Starchaser model rocket
Task 8: Assigning parameters
While the rocket concept is finished, in that its geometric form is complete, Pro|ENGINEER can capture other information which is a critical part of the design and engineering process. For this concept part this information will be project information.
49. From the Pro|ENGINEER top toolbar left-click Tools and from the pull-down menu select Parameters Parameters. 50. In the Parameter dialog fill in the Values for DESCRIPTION, MODELLED_BY and PROJECT. Click to accept your parameters.
51. The Rocket Concept part is now finished. At this point save the part; from the top toolbar select Save File and in the Save dialog select .
PTC in partnership with Starchaser Industries Educational Outreach Programme 27 of 104
Pro|ENGINEER Wildfire 3.0
Starchaser model rocket
Lesson four Top Down Design Aim:
In this lesson students will learn how to undertake Top Down Design in Pro|ENGINEER Wildfire 3.0 and create rocket components
Learning objectives:
By the end of this lesson students should: o Understand Top Down Design o Know how to create an assembly. o Know how to add existing parts to an assembly o Know how to create a new component in assembly mode o Be able to reference geometry from one part to create another. Sketch references Component Operations o Understand what sketch based and direct features are. Extrude, Revolve, Round, Chamfer, Shell Patterns and Reference Patterns o Assign material properties and project information to parts o Change the appearance of parts (colour) o Perform a parametric change and update the assembly and its components. In industry, it is often best practice to use what is called Top Down Design; this is where a product is developed from a basic top level concept. Each component part of the final product is typically related in some way to the overall product, for example: a bottle screw cap is related to the diameter of the bottle top. Top Down Design allows designers and engineers to tie interrelated components together so that if one changes the related components also change. This powerful technique can help maximise the benefits of parametric solid-modelling and assembly modelling where individual components can be designed within the context of the overall assembly. The first series of Tasks created the 2D layout, or concept of the model rocket, this together with datum planes and datum axes can be used to design and control the individual components such as the nose cone, the fuselage and so on.
PTC in partnership with Starchaser Industries Educational Outreach Programme 28 of 104
Pro|ENGINEER Wildfire 3.0
Starchaser model rocket
Task 9: Creating an Assembly
In this Task you will create the top-level assembly for the rocket and add the 2D concept part. 52. From the Pro|ENGINEER top toolbar leftclick Create New File . In the dialog box that appears enter rocket rocket rocket 53. Letf-click Assembly to define this new file as an assembly. Left-click to accept the settings and create the new Pro|ENGINEER assembly file
When the assembly opens you may see the default Datum Planes, ASM_FRONT, ASM_TOP & ASM_RIGHT, and the default coordinate system ASM_DEF_CSYS displayed in the graphics windows and feature browser.
For the purposes of this activity the DEFAULT_CSYS is not required; 54. From the Pro|ENGINEER top toolbar left-click Coordinate System on/off off the display 55. If the Datum Planes arent visible left-click Datum Plane s on/off Planes display to turn
to toggle on their
PTC in partnership with Starchaser Industries Educational Outreach Programme 29 of 104
Pro|ENGINEER Wildfire 3.0
Starchaser model rocket
Task 10: Adding the concept part to the assembly
56. From the assembly toolbar down the right-hand side of Pro|ENGINEER select Add Component .
57. In the dialog box that appears select concept.prt . concept .prt then left-click
Pro|ENGINEER will preview the concept part within the assembly and display the assembly dashboard along the bottom of the Pro|ENGINEER window. The Dashboard displays the various assembly options, properties, status and prompts.
The newly added component can be moved around within the assembly using the mouse buttons and the Crtl/Alt keys.
Pan / Drag:
Spin:
Pro|ENGINEER now needs to be told where to place the newly added part
PTC in partnership with Starchaser Industries Educational Outreach Programme 30 of 104
Pro|ENGINEER Wildfire 3.0
Starchaser model rocket
58. In the Dashboard left-click over Automatic and select .
This will position the concept part in the Default location, where the X0Y0Z0 of the part is positioned on the X0Y0Z0 of the assembly. 59. To accept this assembly location left-click right-hand side of the Dashboard. at the
At this point you dont need to see the Assembly Datum Planes, ASM_RIGHT, ASM_TOP & ASM_FRONT, or the assembly Datum Axis ASM_DEF_CSYS. 60. In the Model Tree (down the left-hand side of Pro|ENGINEER) select these Assembly Datum Planes and Axis (for multiple select hold down the Ctrl key). 61. Once selected right-click, and from the menu select Hide. Hide Pro|ENGINEER will hide these Datums in the graphics window and indicate they are hidden by changing the model tree icons.
62. At this point save the assembly; from the top toolbar select Save File Save dialog select .
and in the
PTC in partnership with Starchaser Industries Educational Outreach Programme 31 of 104
Pro|ENGINEER Wildfire 3.0
Starchaser model rocket
Task 11: Creating the rocket fuselage
The fuselage (from the French fusel spindle-shaped) is the main body of either an aircraft or rocket. In larger rockets this section is often referred to as the booster
When using top down design you create the part within the assembly. 63. From the Pro|ENGINEER feature tool bar select Create a Component in Assembly Mode 64. In the Component Create dialog enter fuselage fuselage fuselage for the Name and left-click . Pro|ENGINEER will open up the Create Options dialog. Important: Important Make sure the Copy From field shows the required template part. This tutorial has been developed to use solid_start_part_mm.prt within the pro_standards directory. 65. If this template is not in the Copy From field leftclick
66. In the Choose Template dialog that appears select solid_start_part_mm.prt and left-click . 67. Once youve selected the correct template, in the Create Options dialog left-click . If this file isnt visible you can navigate to the file within the Choose Template dialog.
PTC in partnership with Starchaser Industries Educational Outreach Programme 32 of 104
Pro|ENGINEER Wildfire 3.0
Starchaser model rocket
Pro|ENGINEER will now create a new part and add it to the assembly. 68. You will notice a new set of Datum Planes in the graphics window. Hold down the Ctrl and Alt keys and right-click-drag to move the new Fuselage part within the assembly. Pro|ENGINEER will also display the component placement Dashboard along the bottom the window.
The Fuselage part now needs to be located within the assembly. This will be accomplished by aligning Datum Planes. 69. In the graphics window select the TOP Datum Plane (X1) of the Fuselage part followed by the X END Datum plane (X2) of the Concept part. X Depending on how close these two Datum Planes are Pro|ENGINEER will determine a suitable assembly constraint. The required result is to align both Datum Planes with no offset (i.e. coincident). The Dashboard can be used to set the required assembly constraint options. 70. In the Dashboard make sure the Align option is selected and the constraint alignment setting is Coincident
PTC in partnership with Starchaser Industries Educational Outreach Programme 33 of 104
Pro|ENGINEER Wildfire 3.0
Starchaser model rocket
71. Now select the FR ONT Datum Plane of the FRONT Fuselage part followed by the FRONT Datum Plane of the Concept. Again ensuring the Dashboard options are Align and Coincident. Coincident As assembly constraints are defined Pro|ENGINEER will indicate the status; at this point this will indicate STATUS: Partially Constrained 72. Now select the RIGHT Datum Plane of the Fuselage part and the RIGHT Datum Plane of the Concept part. Again ensuring the Dashboard options are Align and Coincident. Coincident Pro|ENGINEER now has sufficient information to change the status to Fully Constrained Constrained. 73. To accept and finish locating the Fuselage from within the assembly left-click Accept the far right-hand side of the Dashboard. Note: Note If at any point during the definition of assembly constraints you inadvertently perform a middle-click Pro|ENGINEER will see this as an Accept ( ), and take you out of component placement. The component will not be fully constrained, as indicated in the Model Tree by a small rectangle appearing in front of the component name: . To return to component placement and complete the definition of assembly constraints go to the Model Tree and right-click FUSELAGE.PRT from menu that FUSELAGE.PRT, appears select Edit Definition This will open up that Dashboard. Definition.
From the top line of the Dashboard select Pla cement this will open up the Placement cement, placement properties dialog Left-click New Constraint and then select the required Datum Planes to complete the assembly placement of
PTC in partnership with Starchaser Industries Educational Outreach Programme 34 of 104
Pro|ENGINEER Wildfire 3.0
Starchaser model rocket
the Fuselage. When finished left-click Accept and in the
74. At this point save the assembly; from the top toolbar select Save File Save dialog select .
Now that the new empty Fuselage part has been placed in the assembly the Fuselage geometry can be created. At the moment every action is being performed in the assembly, the Fuselage geometry needs to be created in the Fuselage part. 75. In the Model Tree right-click the FUSELAGE.PRT and from the menu that appears select Activate Pro|ENGINEER will change the display of the component within the Activate. Model Tree to indicate the Fuselage part is active by display a small green diamond on the graphic; . The rocket fuselage will be created with an Extrude Feature. An Extrude is a sketch-based feature and will use a circle which references the rocket 2D concept.
76. From the feature toolbar select Create Sketch Create 77. Pro|ENGINEER will prompt you to
. In the Model Tree select the TOP Datum Plane in FUSELAGE.PRT (to expand FUSELAGE.PRT. FUSELAGE.PRT select the + in front of the graphic, as per standard Windows navigation) Pro|ENGINEER will automatically suggest/select the FRONT datum plane as the Reference Plane to define the Sketch Orientation and Sketch view direction. 78. To accept these references and enter the Sketcher select Pro|ENGINEER will now reorient the view to look directly onto the Sketch plane and also create two Sketch Reference lines. To help in the creation of the fuselage sketch the view needs to be Isometric.
PTC in partnership with Starchaser Industries Educational Outreach Programme 35 of 104
Pro|ENGINEER Wildfire 3.0
Starchaser model rocket
79. From the top toolbar select Saved View List and from the menu that appears select either Isometric or Trimetric. Trimetric To enable the sketch geometry to reference the 2D rocket concept the geometry needs to be brought into the active sketch as a Sketch Reference. 80. The Datum Planes can be turned off, left-click Datum Planes on/off .
81. From the Pro|ENGINEER top toolbar select Sketch and in the pull-down menu that appears select References References. Pro|ENGINEER will open the Sketch References dialog. Move the cursor over the where one of the points are, Pro|ENGINEER will pre-highlight the point (you may need to look closely). 82. Left-click the point to create the required Sketch Reference (X1) and repeat the process for the second point (X2). X X 83. In the Sketch Reference Dialog left-click 84. From the Sketcher toolbar select Create Circle . 85. To Sketch the circle position the cursor over the intersection of the two Reference lines and left-click (X1), this X will be the circle centre. Now move the cursor over one of the points and left-click to create the circle (X2). X The sketch is now complete. 86. To accept and exit the Sketcher, leftclick Accept Sketch . .
PTC in partnership with Starchaser Industries Educational Outreach Programme 36 of 104
Pro|ENGINEER Wildfire 3.0
Starchaser model rocket
The next step is to extrude the circle. 87. From the feature toolbar (down the right-hand side of Pro|ENGINEER), select Extrude .
Pro|ENGINEER will automatically preview the extrude and display the feature Dashboard.
The fuselage extrude will also be linked to the 2D rocket concept sketch. 88. In the Dashboard select the small up-turned arrow next to the extrude depth option and from the options select Extrude to selected point, plane or surface . 89. Move the cursor to the end of the 2D rocket concept line, (Pro|ENGINEER will prehighlight the vertex), and left-click (X1) to select X it.
PTC in partnership with Starchaser Industries Educational Outreach Programme 37 of 104
Pro|ENGINEER Wildfire 3.0
Starchaser model rocket
At this stage the fuselage extrude is solid but the final fuselage needs to be hollow. There are a number of ways to achieve this result: o Complete the Extrude Feature and then apply a Shell Feature o Sketch two concentric circles for the extrude o Use the Thin option o The Thin option creates an extrude with a thin wall; within this Thin Extrude Feature the wall thickness can be defined either internally, externally of symmetrical about the defining sketch. 90. In the Extrude Feature Dashboard select the Thin option
The Extrude Feature Dashboard will change to show the different options for creating a Thin Extrusion.
While the required wall thickness is 1mm it is often a good idea to enter a larger value so you can see in which direction the Thin is being applied. In this case enter 10mm 91. To step through the different offset direction left-click Change Direction . The required offset is inside.
92. Once the direction is correct enter a wall thickness of 1mm 1mm. 93. To complete the Extrude Feature select Accept Feature the far right-hand side of the Dashboard. at
PTC in partnership with Starchaser Industries Educational Outreach Programme 38 of 104
Pro|ENGINEER Wildfire 3.0
Starchaser model rocket
This stage of the Fuselage design is complete and the geometry has been created within the Rocket assembly and linked to the 2D rocket concept. 94. In the Model Tree right-click the FUSELAGE.PRT and from the menu options that appear select Open. Open Pro|ENGINEER will Open FUSELAGE.PRT as a separate file, i.e. outside of the assembly.
Task 12: Assigning material properties and other parameters
The next step is to assign material and project information. 95. From the Pro|ENGINEER top toolbar select Edit and in menu that appears select Setup 96. In the Menu Manager that appears (on the right-hand side of the screen) select Material Material. Pro|ENGINEER will open up the Materials menu.
PTC in partnership with Starchaser Industries Educational Outreach Programme 39 of 104
Pro|ENGINEER Wildfire 3.0
Starchaser model rocket
97. In the Materials menu select cardboard cardboard. cardboard 98. To assign it to the model left-click the right pointing triple arrow and then in the Menu Manager select Done Done. , followed by
Note: Note If you cant see cardboard in the list of available materials please refer to Appendix XX
While the rocket fuselage is finished, in that its geometric form is complete, Pro|ENGINEER can capture other information which is a critical part of the design and engineering process. For this concept part this information will be project information.
99. From the Pro|ENGINEER top toolbar left-click Tools and from the pull-down menu select Parameters Parameters. 100. In the Parameter dialog fill in the Values for DESCRIPTION, MODELLED_BY and PROJECT. Click to accept your parameters.
101. The Rocket Fuselage part is now finished. At this point save the part; from the top toolbar select Save File and in the Save dialog select .
PTC in partnership with Starchaser Industries Educational Outreach Programme 40 of 104
Pro|ENGINEER Wildfire 3.0
Starchaser model rocket
Task 13: Modelling the rocket nose cone
The next task is to model the nose cone, again within context of the rocket assembly.
102. In the Pro|ENGINEER top toolbar left-click Window and selet ROCKET.ASM This ROCKET.ASM. will display the rocket assembly window. NOTE: NOTE When you have more than one Pro|ENGINEER part and/or assembly open always use the above method for switching between parts. This ensures that Pro|ENGINEER synchronises the part being displayed to the User menu/actions . Do NOT select the parts from the Microsoft Windows Taskbar along the bottom of your screen. 103. Toggle on the Datum Plane display .
104. From the Pro|ENGINEER feature tool bar select Create a Component in Assembly Mode .
105. In the Component Create dialog enter nose_cone nose_cone nose_cone for the Name and left-click . Pro|ENGINEER will open up the Create Options dialog. As when creating the Fuselage component: Make sure the Copy From field shows the required template part. This tutorial has been developed to use solid_start_part_mm.prt within the pro_standards directory. 106. Once youve selected the correct template, in the Create Options dialog left-click .
PTC in partnership with Starchaser Industries Educational Outreach Programme 41 of 104
Pro|ENGINEER Wildfire 3.0
Starchaser model rocket
Pro|ENGINEER will now create a new part and add it to the assembly. 107. You will notice a new set of Datum Planes in the graphics window. Hold down the Ctrl and Alt keys and right-click-drag to move the new nose_cone part within the assembly. Pro|ENGINEER will also display the component placement Dashboard along the bottom the window.
The nose_cone part now needs to be located within the assembly. As with the Fuselage, this will be accomplished by aligning Datum Planes. 108. In the graphics window select the TOP Datum Plane (X1) of the nose_cone followed by the X NOSE Datum Plane (X2) of the Concept part. X Depending on how close these two Datum Planes are Pro|ENGINEER will determine a suitable assembly constraint. The required result is to align both Datum Planes with no offset (i.e. coincident) The Dashboard can be used to set the required assembly constraints. 109. In the Dashboard make sure the Align option is selected and the constraint alignment setting is Coincident
PTC in partnership with Starchaser Industries Educational Outreach Programme 42 of 104
Pro|ENGINEER Wildfire 3.0
Starchaser model rocket
110. Now select the FRONT Datum Plane of the nose_cone part and the FRONT Datum Plane of the Concept part. Again ensuring the Dashboard options are Align and Coincident Coincident. 111. Finally select the RIGHT Datum Plane of the nose_cone part and the RIGHT Datum Plane of the Concept part. Once more ensuring Align and Coincident Coincident. 112. To accept and finish locating the nose_cone leftclick Accept for the far right of the Dashboard.
113. At this point save the assembly; from the top toolbar select Save File Save dialog select .
and in the
The next step is to create the nose cone geometry. Pro|ENGINEER is currently active in the assembly so the NOSE_CONE.PRT needs to be activated 114. In the Model Tree right-click the NOSE_CONE.PRT and from the menu that appears NOSE_CONE.PRT select Activate Pro|ENGINEER will change the display of the compoent within the Activate. Model Tree to indicate the Fuselage part is active by display a small green diamond . on the graphic; The nose cone will be created using a Revolve Feature. A Revolve is a sketch-based feature and will use a 2D profile based which will reference both the concept geometry and the fuselage. 115. From the feature toolbar select Create Sketch 116. Pro|ENGINEER will prompt you to . In the Model Tree select the FRONT Datum Plane in NOSE_CONE.PRT .PRT. NOSE_CONE.PRT (to expand NOSE_CONE.PRT select the + infront of the graphic, as per standard Windows navigation) Pro|ENGINEER will automatically suggest/select the TOP datum plane as the Reference Plane to define the Sketch
PTC in partnership with Starchaser Industries Educational Outreach Programme 43 of 104
Pro|ENGINEER Wildfire 3.0
Starchaser model rocket
Orientation and Sketch view direction. 117. To accept these references and enter the Sketcher select Pro|ENGINEER will now reorient the view to look directly onto the Sketch plane and also create two Sketch Reference lines. At this point the Datum Planes are no longer required. 118. Left-click Datum Planes on/off .
The nose cone will directly reference geometry within the 2D concept and the fuselage model. 119. To help in the selection of the required reference geometry zoom in to the nose and from the Top Toolbar left-click Wireframe Hidden to change the the view display
120. From the Top Toolbar select Sketch>References and move the cursor over the fuselage model until the inner edge highlights and the left-click (X1). X This will create a new reference line in the nose cone part which will always be linked to the fuselage via the assembly.
PTC in partnership with Starchaser Industries Educational Outreach Programme 44 of 104
Pro|ENGINEER Wildfire 3.0
Starchaser model rocket
The next step is to bring the arc for the nose cone into the sketch nose cone. 121. From the Feature Toolbar select Create Entity from Edge X and select the arc (X1), then in the Type dialog select close.
In industry there is often a difference between the design concept and the actual manufactured component. For example in the case of the nose cone, the 2D concept has the nose coming to a sharp point, however to manufacture the mould tool required to create a plastic nose cone with such a sharp point would difficult and costly. Also such a sharp point would soon become damaged during use. Manufacture of the nose cone mould tool would be easier if the nose didnt come to such a sharp point and as long as the aerodynamic properties werent compromised the design change is acceptable. This type of design change is often referred to as Design for Manufacture and is an important part of the engineering process. Using the Top Down approach the nose cone production part can be modelled to better suit manufacturing and in-service requirements. In this case this means adding a small round on the nose cone point. 122. From the sketch toolbar select Create Circle . 123. Poisition the cursor over the vertical reference line just below the point of the 2D nose cone and left-click to position the circles centre (X1). X Move the cursor onto the arc until you see T which indicate a Tangent constraint will be created, and left click to create the circle (X2). X 124. From the sketch toolbar left-click Select Items to exit Create Cirlce. Dont worry about the dimension just yet.
PTC in partnership with Starchaser Industries Educational Outreach Programme 45 of 104
Pro|ENGINEER Wildfire 3.0
Starchaser model rocket
To achieve the required result some geometry needs to be removed. 125. From the Sketch Toolbar select Dynamically Trim section entities Squiggle Trim). (often referred to as
Pro|ENGINEER will display small dots which indicate geometry segments, i.e. the geometry between the dots. The Squiggle Trim will remove any segment geometry. 126. Left-click-drag and move the cursor over each of the line segments that needs to be removed/trimmed, (as shown).
PTC in partnership with Starchaser Industries Educational Outreach Programme 46 of 104
Pro|ENGINEER Wildfire 3.0
Starchaser model rocket
The next step is to sketch the part of the nose cone that will attach it to the fuselage. In this case the nose cone will have a slide fit into the fuselage. In model rocketry the parachute is typically deployed from the top of the fuselage: The rocket motor propells the rocket skyward and when all the rocket propellant is consumed the rocket continus to coast upward. The rocket motor has a small delay composition which starts burning leaving a trail of smoke to help track your rocket. When the delay composition is fully consumed it ignites whats called the ejection charge. This fast burning ejection charge overpressurises the fuselage and pushes the nose cone off and the parachute out. It is therefore important that the nose cone fits nicely into the fuselage. 127. Zoom into the area around the top of the fuselage. 128. From the Sketch Toolbar Select Create Line . 129. Start the line at the end of the main nose cone arc (X1) and then move along the horizontal X reference line (X2) (futher inside the fuselage X reference line), then vertcally down (X3) and X then horizontally onto the main vertical reference line (X4). X
130. While still in Create Line, zoom out so you can see the top of the nose cone and select the end of the small arc (X5). X 131. From the Sketch Toolbar left-click Select Items Create Line. to exit
PTC in partnership with Starchaser Industries Educational Outreach Programme 47 of 104
Pro|ENGINEER Wildfire 3.0
Starchaser model rocket
The nest step is to create the required dimensioning scheme with the correct values. 132. From the Sketch tollbar select Create Defining ad using the same techniqes Diemnsions used to dimension the Rocket Concept create the required dimensions with the correct values.
The dimension between the inside of the fuselage and the nose cone insert is set to 0.25mm this will 0.25mm, allow the nose cone to slide in and out of the fuselage. As the nose cone geometry references the fuselage geometry if the fuselage changes diameter so will the nose cone. The nose cone point has a radius of 1.5mm this 1.5mm, will still produce an aerodynamic nose cone but without the sharp point.
PTC in partnership with Starchaser Industries Educational Outreach Programme 48 of 104
Pro|ENGINEER Wildfire 3.0
Starchaser model rocket
The last thing to do is create a centreline. 133. From the Sketcher toolbar left-click the small up-turned arrow to the right of Create Line select Create Centreline . and from the pull-out menu
134. Create the Centreline along the main vertical reference line (X1X2). X The nose cone sketch is now complete. 135. From the Sketch Toolbar left-click Accept Sketch
136. From the Feature Toolbar select Revolve Pro|ENGINEER will automatically preview the Revolve and display the feature Dashboard.
(If nothing happens, select the newly created sketch, if nothing happens you may need to go back into the sketch using Edit Definition and check the sketch profile.) 137. To complete the Revolve Feature select at the far right-hand side Accept Feature of the Dashboard.
The next step is to add additional features to the nose cone. These features can be created outside of the assembly. 138. In the Model Tree right click Activate. Activate and from the pull-down menu select
PTC in partnership with Starchaser Industries Educational Outreach Programme 49 of 104
Pro|ENGINEER Wildfire 3.0
Starchaser model rocket
The next step is to change the colour of the nose cone. 139. From the Pro|ENGINEER Top Toolbar select View and from the pull down menu select . .
140. Select the desired colour from the list followed by 141. To close the Appearance Editior select
For information on how to create colours please refer to Appendix B
PTC in partnership with Starchaser Industries Educational Outreach Programme 50 of 104
Pro|ENGINEER Wildfire 3.0
Starchaser model rocket
To aid insertion of the nose cone into the fuselage a small radius will be added to the insert section. 142. From the Feature Toolbar select Round 143. Left-click the bottom edge of the nose cone and set the value to 2 mm 144. To complete the Round Feature select Accept Feature the far right-hand side of the Dashboard. at
At the moment the nose cone is solid. The required nose is hollow. 145. From the Feature Toolbar select Shell . Make sure no geometry is select to ensure the Shell will be applied to the entire nose cone. Enter a value of 1.5mm for the shell thickness and make sure its applied to the inside of the nose. 146. To complete the Round Feature select Accept Feature the Dashboard. at the far right-hand side of
PTC in partnership with Starchaser Industries Educational Outreach Programme 51 of 104
Pro|ENGINEER Wildfire 3.0
Starchaser model rocket
Task 14: Assigning material properties and other parameters
The next step is to assign material and project information. 147. From the Top Toolbar select Edit and in the menu that appears select Setup 148. In the Menu Manager select Material
149. Pro|ENGINEER will open up the Material menu. Select LDPE.mat (Low Density PolyEthelen). 150. To assign the material to the model left-click the right pointing tripple arrow , followed by and then in the Menu Manager select Done Done. 151. From the Top Toolbar select Tools and from the menu select Parameters. Parameters. 152. In the Parameter dialog enter the values for DESCRIPTION, MODELLED_BY and PROJECT. Left-click to accept the parameters.
153. The Rocket Nose Cone part is now finished. At this point save the part; from the top toolbar select Save File and in the Save dialog select .
PTC in partnership with Starchaser Industries Educational Outreach Programme 52 of 104
Pro|ENGINEER Wildfire 3.0
Starchaser model rocket
Task 15: Modelling the Fins
When designing a rocket one of the most important issues is rocket stability. In the large commercial rocket this is achieved with active guidance which in some case is where the rocket engine moves to influence the direction of flight. In model rocketry stability is usually achieved by adding Fins. The fins provide what is called passive stability. Fins provide stability by using the air that flows over them during flight to keep the rocket flying stable. While there are a number of other important issues relating to rocket stability, such as Centre-of-Gravity and Centre-of-Pressure, we will ignore these for the purposes of this tutorial.
154. In the Pro|ENGINEER top toolbar left-click Window and selet ROCKET.ASM This ROCKET.ASM. will display the rocket assembly window. NOTE: NOTE When you have more than one Pro|ENGINEER part and/or assembly open always use the above method for switching between parts. This ensures that Pro|ENGINEER synchronises the part being displayed to the User menu/actions . Do NOT select the parts from the Microsoft Windows Taskbar along the bottom of your screen. 155. Toggle on the Datum Plane display .
The rocket fins will be created in the same manner as the fuselage and nose cone, within the context of the assembly. At this stage we dont need to see the nose cone or the fuselage. 156. In the Model Tree right-click on FUSELAGE.PRT and from the menu select Hide Hide. 157. Repeat this process for the NOSE_CONE.PRT and the assembly Datum Planes.
PTC in partnership with Starchaser Industries Educational Outreach Programme 53 of 104
Pro|ENGINEER Wildfire 3.0
Starchaser model rocket
158. From the Pro|ENGINEER feature tool bar select Assembly Create a Component in Assembly Mode In the Component Create dialog enter fin for the fin fin Name and left-click . .
Pro|ENGINEER will open up the Create Options dialog. As when creating the Fuselage & nose cone components: Make sure the Copy From field shows the required template part. This tutorial has been developed to use solid_start_part_mm.prt within the pro_standards directory. Once youve selected the correct template, in the Create Options dialog left-click .
159. Pro|ENGINEER will now create the new part and add it to the assembly. Using the same techniques used to assemble the fuselage part into the assembly select the relevant Datumn Planes pairs: Fin TOP Datum Plane to Concept END Datum Plane (Align & Coincident Align Coincident) Fin FRONT Datum Plane to Concept FRONT (Align & Coincident) Align Coincident Fin RIGHT Datum Plane to Concept RIGHT (Align & Coincident Align Coincident)
160. To accept and finish locating the new Fin part within the assembly left-click Accept . 161. In the Model Tree right-click the FIN.PRT and from the menu that appears select FIN.PRT Activate. Activate Pro|ENGINEER will change the display of the component within the Model Tree to indicate the Fuselage part is active by display a small green diamond on the graphic;
PTC in partnership with Starchaser Industries Educational Outreach Programme 54 of 104
Pro|ENGINEER Wildfire 3.0
Starchaser model rocket
The Fin will be created using a Extrude Feature. An Extrude is a sketch-based feature and will use a 2D profile based which will reference both the concept geometry. 162. From the feature toolbar select Create Sketch 163. Pro|ENGINEER will prompt you to FIN.PRT .PRT. FRONT Datum Plane in FIN.PRT (to expand FIN.PRT select the graphic, as per standard Windows navigation) . Select the
+ infront of the
Pro|ENGINEER will automatically suggest/select the TOP datum plane as the Reference Plane to define the Sketch
164. From the Feature Toolbar select Create Entity from Edge and select the fin geometry indicated (X1, X2, X . X3), then in the Type dialog select
The Fin will attach to the fuselage with a tab that will be inserted into a slot down the side of the fuselage (not yet modelled). 165. Sketch the tab geometry as shown using Create Line .
The tab will be controlled by both geometric and dimensional constraints.
PTC in partnership with Starchaser Industries Educational Outreach Programme 55 of 104
Pro|ENGINEER Wildfire 3.0
Starchaser model rocket
166. In the Sketch Toolbar select Impose Sketch Constraints .
167. In the Constraints dialog select Create Equal Lengths and select the two small verical lines (X1, X2), and X left-click .
168. In the Sketch Toolbar select Create Defining Dimensions shown. and add the two dimension
The use of geometric constraints ensures the tab will remain central to the Fin. 169. The Fin sketch is now complete, from the Sketch Toolbar left-click Accept Sketch .
The next step is to extrude the sketch into a solid. 170. To help see the extrude better change the view orientation to either Isometric or Trimetric.
PTC in partnership with Starchaser Industries Educational Outreach Programme 56 of 104
Pro|ENGINEER Wildfire 3.0
Starchaser model rocket
171. From the Feature Toolbar select Extrude Feature
Pro|ENGINEER automatically preview the extrude an open the feature Dashboard. The solid needs to be extruded each side of the sketch to create the required Fin.
172. In the feature Dashboard change the depth options to Symmetrical , change the depth value to 3mm 3mm. from
173. To complete the feature select Accept Feature the far right of the Dashboard.
To help the Fin pass through the air the leading edge will be chamfered. 174. From the Feature Toolbar select Chamfer Tool .
Pro|ENGINEER will display the Chamfer Dashboard. There are different options for Chamfer as shown in the illustration. For the purposes of the Fin leading edge a D1xD2 chamfer will be applied.
PTC in partnership with Starchaser Industries Educational Outreach Programme 57 of 104
Pro|ENGINEER Wildfire 3.0
Starchaser model rocket
175. Select the required D1x D2 option and select the two top edges of the Fin (hold down the Ctrl key for multiple select). 176. Using either the drag handles or by entering the values in the Dashboard set the chamfer offsets to 5mm x 1.5mm. 177. To complete the feature select Accept Feature right of the Dashboard. from the far
Task 16: Assigning material properties and other parameters
178. In the Model Tree, left-click FIN.PRT and from the menu select Activate 179. As done previously with the Fuselage and Nose Cone, assign a material to the Fin, (Balsa_wood). 180. Now define the other part Parameters; DESCRIPTION, MODELLED_BY, andn PROJECT. 181. You may also wish to change the colour of the part. 182. The Fin part is now finished. At this point save the part.
PTC in partnership with Starchaser Industries Educational Outreach Programme 58 of 104
Pro|ENGINEER Wildfire 3.0
Starchaser model rocket
Task 17: Patterning the Fin
183. In the Pro|ENGINEER top toolbar left-click Window and selet ROCKET.ASM This will display the rocket assembly ROCKET.ASM. window. NOTE: NOTE When you have more than one Pro|ENGINEER part and/or assembly open always use the above method for switching between parts. This ensures that Pro|ENGINEER synchronises the part being displayed to the User menu/actions . Do NOT select the parts from the Microsoft Windows Taskbar along the bottom of your screen. 184. At this point the 2D Concept is no longer required. In the Model Tree right-click CONCEPT.PRT and from the menu that appears select Hide Hide. At the moment there is only one fin in the assembly. The next step is to pattern the Fin. 185. The pattern will require an axis; from the Top Toolbar select Display Axes on/off 186. In the Model Tree select FIN.PRT and in the Feature Toolbar select Pattern .
Pro|ENGINEER will display the Pattern Dashboard. 187. Change the Pattern Type to Axis [ 1 ] and select the Axis of the rocket (X1) X 188. Change the Number Of Patern Members to 4 [ 2 ] 189. Select the Equally Space d option Space paced [3]
190. To complete the feature select Accept Feature Dashboard.
from the far right of the
PTC in partnership with Starchaser Industries Educational Outreach Programme 59 of 104
Pro|ENGINEER Wildfire 3.0
Starchaser model rocket
Task 18: Making the Slot for the Fin
The rocket now has 4 Fins around the Fuselage but the Fuselage doesnt have any slots to take the Fin tabs. Continuing the Top Down design methodology the slots in the Fuselage will be created directly from the Fin tab within the context of the overall Rocket assembly. 191. From the Pro|ENGINEER Top Tollbar select Edit and from the menu that appears select Component Operations 192. In the Menu Manager select Cut Out Along the bottom of, in the User prompt section Pro|ENGINEER is . prompting; 193. Select the Fuselage, then select dialog. Pro|ENGINEER prompts: 194. Select the Fin. (Make sure you select the first Fin in the pattern, you can do this by selecting the fin in the Model Tree by in the small expanding the Pattern Feature). Again select selection dialog 195. To execute the operation select Done in the intermediate dialog Done, followed by Done/Return in the Menu Manager 196. To see the result expand the Pattern Feature in the Model Tree and select all 4 Fins (left-click and hold down the Ctrl key), then right-click and select Hide from the menu. The next step is to pattern this slot. Rather than apply a normal pattern Pro|ENGINEER has the ability to create a Reference Pattern, this is where one pattern follows a previous pattern, i.e. the slot pattern will follow the Fin pattern. in the small selection
PTC in partnership with Starchaser Industries Educational Outreach Programme 60 of 104
Pro|ENGINEER Wildfire 3.0
Starchaser model rocket
197. In the Model Tree expand the FUSELAGE.PRT and select . the newly created slot 198. In the Feature Toolbar select Pattern .
199. Pro|ENGINEER will automatically detect there is already a pattern related to the Fin which created the slot and selects a Reference for the Pattern Type.
200. To complete the feature select Accept Feature the far right of the Dashboard.
from
201. To see the benefit of this Top Down approach right-click the Fin pattern in the Model Tree. From the menu that appears select Edit Edit. 202. In the graphics window double-left-click the text 4 COMPONENTS and change the number to 3 (hit the return key to enter the new value).
PTC in partnership with Starchaser Industries Educational Outreach Programme 61 of 104
Pro|ENGINEER Wildfire 3.0
Starchaser model rocket
203. From the Top Toolbar select Regenerate Model
Pro|ENGINEER will regenerate the model to have just 3 Fins and also change the slot pattern in the Fuselage. 204. In the Model Tree un-hide the Fins. 205. At this point save the assembly; from the top toolbar select and in the Save dialog select . Save File
Task 19: Creating the rocket motor tube
The main body of the model rocket is now complete. The next steps will create the internal structure to hold the rocket motor. The rocket motor will be held in a small tube.
206. From the Pro|ENGINEER top toolbar leftclick Create New File . In the dialog box that appears enter motor_tube motor_tube motor_tube Make sure that Part is selected as the default Type. Type Left-click to accept the settings and create the new Pro|ENGINEER part file
PTC in partnership with Starchaser Industries Educational Outreach Programme 62 of 104
Pro|ENGINEER Wildfire 3.0
Starchaser model rocket
207. Create a new Sketch selecting the Sketch, TOP Datum Plane for the Sketch Plane. 208. Sketch a cirlce with its centre at the intersection of the two default reference lines. 209. Change the diameter dimension to 18.2mm. 18.2mm 210. The motor_tube Sketch is now complete, from the Sketch Toolbar leftclick Accept Sketch .
211. Extrude the Sketch to a depth of 70mm and select the Thin , giving it a wall thickness of 1mm on the outside option of the extrude, , (thus maintaining an internal diameter of 18.2mm). 18.2mm 212. To complete the feature select Accept Feature right of the Dashboard. 213. Assign cardboard as the material. cardboard 214. Now define the other part Parameters; DESCRIPTION, MODELLED_BY, and PROJECT. 215. You may also wish to change the colour of the part. Pro|ENGINEER has the ability to automate the assembly of components using Component Interfaces, these tell Pro|ENGINEER how to assembly components together. The next step is to create a Component Interface to help automate the assembly of the rocket motor into the rocket assembly. 216. Toggle on the display of Datum Axes, 217. From the Top toolbar select Insert and from the menu that appears select Model Datum then Pro|ENGINEER will now prompt: from the far
PTC in partnership with Starchaser Industries Educational Outreach Programme 63 of 104
Pro|ENGINEER Wildfire 3.0
Starchaser model rocket
218. Select the outer cylindrical face of the motor tube (X1) and then select the end X face of the tube (X2). X 219. For the end face the required Constraint Type is Align and the Coincident. Offset in Coincident
220. In the Component Interface dialog leftclick the default name (INTF001) and change this to MOTOR MOTOR. 221. Select to accept these settings.
The Motor Tube is now complete, save the part; from the top toolbar select Save File and in the Save dialog select .
Task 20: Adding motor tube to the rocket assembly
PTC in partnership with Starchaser Industries Educational Outreach Programme 64 of 104
Pro|ENGINEER Wildfire 3.0
Starchaser model rocket
222. Open the rocket assembly. 223. From the Feature Toolbar select Add Component . In the dialog that appears select the motor_tube.prt Pro|ENGINEER will preview the newly added component. The Dashboard will display different options to those seen previously as there is a component interface in the motor_tube part.
224. To assemble the motor tube first select the cylindrical face of the fuselage then the end face of the fuselage. You will notice that the use of a component interface removes the need to select geometry on the motor tube. 225. To accept and finish locating the motor tube part within the assembly left-click Accept .
PTC in partnership with Starchaser Industries Educational Outreach Programme 65 of 104
Pro|ENGINEER Wildfire 3.0
Starchaser model rocket
Task 21: Creating the motor tube bulkhead
The motor tube is currently not attached to the rocket fuselage, this will be achieved by adding bulkheads. The bulkheads will be created within the assembly using a revolve feature.
To help in the creation and initial assembly placement of the bulkhead part, components and geometry that is not required for the assembly process will be hidden. 226. In the Model Tree select all the parts except the motor_tube.prt, (hold down the Ctrl key and left-click for multiple select) and right-click to bring up the menu. Select Hide Hide. 227. Also select the assembly Datum Planes, ASM_RIGHT, ASM_TOP, ASM_FRONT and ASM_DEF_CSYS, and hide these. 228. From the Feature Toolbar select Create a Component in assembly mode .
229. In the Component Create dialog enter bulkhead bulkhead bulkhead for the Name and left-click . 230. As done previously; make sure the template part is solid_start_part_mm.prt, . solid_start_part_mm.prt then select
PTC in partnership with Starchaser Industries Educational Outreach Programme 66 of 104
Pro|ENGINEER Wildfire 3.0
Starchaser model rocket
231. Pro|ENGINEER will now create the new part and add it to the assembly. Using the same techniques used to assemble the fuselage and fin parts into the assembly select the relevant Datumn Planes pairs: Bulkhead FRONT Datum Plane to motor_tube FRONT (Align & Align Coincident) Coincident Bulkhead RIGHT Datum Plane to motor_tube RIGHT (Align & Align Coincident) Coincident Bulkhead TOP Datum Plane to motor_tube TOP (Align WITH Align 5mm) AN Offset of 5mm
232. To accept and finish locating the new Bulkhead part within the assembly left-click Accept .
The next step is to create the bulkhead using geometry from both the motor tube and fuselage. 233. In the Model Tree right-click the fuselage.prt and from the menu select Unhide Unhide. 234. Still in the Model Tree right-click the new Bulkhead part and from the menu select Activate Activate. Pro|ENGINEER will change the display of the component within the Model Tree to indicate the Fuselage part is active by display a small green diamond on the graphic. 235. At this point the Datum Planes are no longer required. From the Top Toolbar toggle the display of Datum Planes .
236. From the Feature Toolbar select Create Sketch
Before you start sketching, Pro|ENGINEER needs to know where to place the Sketch and how it is to be oriented. Pro|ENGINEER will issue a prompt along the bottom of the
PTC in partnership with Starchaser Industries Educational Outreach Programme 67 of 104
Pro|ENGINEER Wildfire 3.0
Starchaser model rocket
Pro|ENGINEER window asking you to: Pro|ENGINEER will also display the Sketch dialog which captures the selection of Sketch Plane and Sketch Sketch Orientation information. 237. In the Model Tree select the Bulkhead FRONT Datum Plane. This will populate the Plane data box. Pro|ENGINEER will then automatically suggest/select the TOP datum plane as the Reference Plane to define the Sketch Orientation and Sketch view direction. 238. To accept these references and enter the Sketcher select .
239. The bulkhead will reference the fusealge and the motor tube, to help selecting the required geometry change the model display to Hidden Line . 240. From the Top Toolbar select Sketch and from the menu that appears select References References. Pro|ENGINEER will open the the Sketch References dialog. 241. Select the line which represents the inside of the fuselage (X1) and X the line which represents the outside of the motor tube (X2). X And select . . 242. From the Sketcher Toolbar select Create Rectangle 243. Start the rectangle at the intersection of reference lines with the motor_tube (X1) and then X move th cursor onto the reference line created from the inside of the fuselage (X2). X
PTC in partnership with Starchaser Industries Educational Outreach Programme 68 of 104
Pro|ENGINEER Wildfire 3.0
Starchaser model rocket
244. Dimension the rectangle and give it a value of 1.5mm
on the 245. Create a centreline vertical reference line indicated. 246. The Sketch is now complete, leftclick Accept Sketch . 247. Change the view display back to Shaded .
248. From the Feature Toolbar select Revolve .
Pro|ENGINEER will automatically preview the Revolve and display the feature Dashboard. (If nothing happens, select the newly created sketch, if nothing happens you may need to go back into the sketch using Edit Definition and check the sketch profile.) 249. To complete the Revolve Feature select Accept Feature at the far right-hand side of the Dashboard.
PTC in partnership with Starchaser Industries Educational Outreach Programme 69 of 104
Pro|ENGINEER Wildfire 3.0
Starchaser model rocket
Task 21: Assigning material properties and other parameters
250. In the Model Tree, left-click BULKHEAD.PRT and from the menu select Activate Activate. 251. Assign the required material (cardboard) 252. Define the other part parameters; DESCRIPTION, MODELLED_BY, and PROJECT. 253. You may wish to change the part colour. 254. The Bulkhead part is now finished. At this point save the part.
Task 22: Adding the second bulkhead
The motor tube needs two bulkheads to securely locate it within the fuselage. 255. From the Top Toolbar select Window and from the make sure the ROCKET.ASM is the active window. 256. In the Model Tree right-click the FUSELAGE.PRT and from the menu that appears select Hide Hide. 257. From the Feature Toolbar select Add Component .
258. In the Add Component dialog double-left-click the bulkhead.prt bulkhead.prt. Pro|ENGINEER will preview the part and prompt:
PTC in partnership with Starchaser Industries Educational Outreach Programme 70 of 104
Pro|ENGINEER Wildfire 3.0
Starchaser model rocket
259. Select the outer cylindrical face of the motor tube followed by the small inner corresponding face of the new bulkhead part. 260. Then select the end face to the motor tube and the corresponding face of the bulkhead and create an Align and Coincident assembly constraint
The motor tube is now securely located within the fuselage. 261. In the Model Tree unhide the other rocket components.
To complete the model rocket assembly all that needs to be done is add the rocket motor 262. From the Feature Toolbar select Add Component and in the Add Component browse to the rocket_motors folder and double click the B_MOTOR.PRT. Pro|ENGINEER will preview the part and prompt: As both the B_MOTOR and MOTOR_TUBE contain a corresponding Component Interface the assembly of the motor is automated.
PTC in partnership with Starchaser Industries Educational Outreach Programme 71 of 104
Pro|ENGINEER Wildfire 3.0
Starchaser model rocket
263. In the graphics window select the white circle. Pro|ENGINEER will assemble the B_MOTOR based on the predefined assembly constraints held with the Component Interfaces. 264. To accept and the assembly location leftclick Accept .
The Model Rocket assembly is now complete. 265. Save the assembly
PTC in partnership with Starchaser Industries Educational Outreach Programme 72 of 104
Pro|ENGINEER Wildfire 3.0
Starchaser model rocket
Pad Lesson five Modelling the Launch Pad Aim:
Learning objectives:
By the end of this lesson students should:
Task 23: Creating the terrain
266. From the Pro|ENGINEER top toolbar left-click Create New File that appears enter launch_pad launch_pad launch_pad 267. Left-click
. In the dialog box
to accept the settings and create the new Pro|ENGINEER part file .
268. From the Feature Toolbar select Sketch Tool
Before you start sketching, Pro|ENGINEER needs to know where to place the Sketch and how it is to be oriented. Pro|ENGINEER will issue a prompt along the bottom of the Pro|ENGINEER window asking you to: 269. Select the TOP Datum Plane for the Sketch Plane Pro|ENGINEER will automatically Plane, select the FRONT Datum Plane as the Sketch Orientation Plane. 270. To accept these references and enter the Sketcher select 271. From the Sketcher Toolbar select Sketch Palette .
272. In the Sketch Palette dialog scroll down and double-left-click the square. 273. To initially place the square left-click any where in the graphics window. 274. Left-click in the Sketcher Palette.
PTC in partnership with Starchaser Industries Educational Outreach Programme 73 of 104
Pro|ENGINEER Wildfire 3.0
Starchaser model rocket
275. In the graphis window left-click-drag the small circle at the centre of the square over the intersection of the two sketch reference lines.
276. To increase the size of the square leftclick-drag the black arrow in the bottom right-hand corner (shown larger in the illustration). 277. To finsih sizing middle-click. 278. Double-left-click the dimension and change its value to 10,000 (10metres). 279. From the Top Toolbar select Refit Object 280. The Sketch is now complete, left-click . Accept Sketch 281. From the Feature Toolbar select Extrude . Extrude the rectangle Feature 250mm below the Datum Plane. 282. You may wish to change the colour of the model to green. To give the terrain a more realistic appearance the top face of the solid will be modified. 283. From the Top Toolbar select Insert and from the menu select Warp 284. Pro|ENGINEER will prompt you to: created solid. 285. Pro|ENGINEER will now prompt you to : 286. Right-click and from the menu that appears select Direction Collector In the Model Tree Collector.
PTC in partnership with Starchaser Industries Educational Outreach Programme 74 of 104
. Select the newly
Pro|ENGINEER Wildfire 3.0
Starchaser model rocket
select the TOP Datum Plane. 287. Pro|ENGINEER will change the visibility of the model, activate the Dashboard and prompt you to: . Select Sculpt .
288. In the Dashboard select Apply to one side 289. Change the number of Rows and 15. Columns to 15 This relates to what is called the marquee. You will see a network displayed with nodes at the intersections.
290. To Warp the solid left-click-drag these nodes until youve created a pleasing terrain. Select Accept to finish and exit the Warp Feature
291. To create the launch pad create a new Sketch on the TOP Datum Plane. 292. Sketch a Circle 200mm diamter at the intersection of the two defualt reference lines. 293. Extrude this circle 50mm above the Datum Plane. 294. To help differentiate this feature from the surrounding terrain; from the Top Toolbar select View and from the menu that appears select . 295. In the Appearnace Editor change the Assignment critera to Surfaces Surfaces. 296. In the graphics window select the faces that make up the small cylindrical launch pad, (hold down the Ctrl Key for multiple select) and select followed by .
PTC in partnership with Starchaser Industries Educational Outreach Programme 75 of 104
Pro|ENGINEER Wildfire 3.0
Starchaser model rocket
297. The Launch Pad is now complete, save the part. As an additional exercise you may wish to add some buildings to the launch pad area
Task 24: Now for a bit of Rocket Science
One of the most important aspects in Rocket Engineering is Mass Mass. Question: What is Mass Mass? Answer: Mass is the property of an object that causes it to have weight in a gravitational field. What this means is that an object can have mass but its weight is dependant on the force of gravity. In space while an object still has the same Mass it has no weight as there is no gravity. Rocket Scientists and Engineers work hard to design rockets with the correct strength to weight ratio, i.e. to be strong enough for the mission but light enough to fly efficiently.
During this tutorial each component has been created as a Solid Model; that means Pro|ENGINEER treats each component as a real, virtual, object that has volume. During the modelling section of this tutorial you should also have been assigning different materials to each component youve modelled. Each of the materials has a different density. The Mass of an object is calculated by the following equation: Mass = Density x Volume
From the Pro/ENGINEER the top toolbar select Analysis>Model Model>Mass Analysis Model Mass Properties In the menu that appears select Feature then click C ompute Feature, analysis for preview .
PTC in partnership with Starchaser Industries Educational Outreach Programme 76 of 104
Pro|ENGINEER Wildfire 3.0
Starchaser model rocket
Pro|ENGINEER can calculate the mass of each component and the overall mass of the assembly with the click of a button. 298. From the Top Toolbar select Analysis and from the menu select Model and then Mass Properties Properties. 299. In the Mass Properties dialog select Feature for the Type, the select compute analysis for preview
Pro|ENGINEER immediately calculates the Mass Properties of the Rocket assembly and dispalys the results in the dialog. Pro|ENGINEER will also create a text file in your Working Directory; the name of the text file is the same as the Pro|ENGINEER file, in this case rocket.m_p rocket.m_p.
For Users working in Pro|ENGINEER Schools Advanced Edition you can also create what is referred to as a measurement feature within the Model Tree. 300. In the Mass Properties dialog select the Features tab. 301. In the Datums section of the dialogtick PNT_COG this tells PNT_COG, Pro|ENGINEER to create a Point at the Centre Of Gravity within the assembly. To Accept the settings and execute the command select Accept . Pro|ENGINEER will add the measurement feature to the Model Tree:
PTC in partnership with Starchaser Industries Educational Outreach Programme 77 of 104
Pro|ENGINEER Wildfire 3.0
Starchaser model rocket
302. To see the C-of-G point toggle on the Datum point Display 303. Save the assembly. If youve used the dimensions, values and materials specified within this tutorial the rocket mass will be around 12 0grams 120grams 0grams. NOTE: Mass is NOT weight.
In everyday life Weight is taken to mean the same as Mass. Scientifically however, it is normal to state that the weight of an object is in fact a FORCE.
Question: What is Weight Weight? Answer: Weight is a Force exerted by a Mass as a result of its acceleration under gravity. Weight is measured in Newtons. Newtons When someone asks you your weight and you reply 25kilograms you are actually telling them your Mass. F=ma Force = mass(kg) x a cceleration(m/s2)
Acceleration on Earth is taken to be 9.81m/s2 So for the Rocket: F = 0.12(kg) x 9.81(m/s2) F = 1.17 Newtons
So using the scientific meaning of weight, what would the weight of the Rocket be on: The Moon (acceleration due to gravity on the moon is 1.6 m/s2) Mars (acceleration due to gravity on the moon is 3.73 m/s2)
PTC in partnership with Starchaser Industries Educational Outreach Programme 78 of 104
Pro|ENGINEER Wildfire 3.0
Starchaser model rocket
Task 24: Ready to Launch
This task requires the use of Pro|ENGINEER Wildfire Schools Advance edition. A critical part of the engineering process is testing the product to see if it meets its design specification / requirements. Some companies build prototypes which are used to test out the product, but this approach is often expensive and for large projects such as rockets simply too expensive. An alternative to physically testing a product is test it virtuaally, or simulate the test within a computer. Pro|ENGINEER has a number of simulation capabilities from Finite Element Analysis to Dynamic simulation. In this task Pro|ENGINEER will perform a simulated rockat launch to determine the maximum theoretical altitude the rocket could achieve.
304. From the Pro|ENGINEER top toolbar leftclick Create New File . In the dialog box that appears enter launch Make launch. launch sure the file type is Assembly Assembly. to accept the settings and 305. Left-click create the new Pro|ENGINEER assembly.
306. From the Feature Toolbar select Add Component
307. In the Add Component dialog double-left-click the launch_pad .prt launch_pad.prt .prt. Pro|ENGINEER will preview the part and prompt:
308. In the Dashboard left-click over Automatic and select
This will position the launch_pad part in the Default location, where the X0Y0Z0 of the
PTC in partnership with Starchaser Industries Educational Outreach Programme 79 of 104
Pro|ENGINEER Wildfire 3.0
Starchaser model rocket
part is positioned on the X0Y0Z0 of the assembly. 309. To accept this assembly location left-click The next step is to add the model rocket 310. From the Feature Toolbar select Add Component . at the right-hand side of the Dashboard.
311. In the Add Component dialog double-left-click the rocket.asm rocket.asm. Pro|ENGINEER will preview the part and prompt: As the launch pad is very large in comparison to the rocket it may be difficult to see the rocket. Zoom into the assembly until you can see the rocket. 312. Using the Ctrl and Alt keys and the mouse buttons; move the rocket into the general area of the actual launch pad. 313. Turn on the display of Datum Axes Axes Pan / Drag
Spin
314. Select the Axis of the rocket (X1) and the Axis of the X launch Pad (X2). X Pro|ENGINEER will automatically assume an Align constraint. While this is a correct constraint for basic assemblies the launch simulation needs to create a Mechanism constraint. 315. In the Dashboard left-click Convert to Mechanism Connection ,
Pro|ENGINEER will create a Cylinder connection. This type of connection will allow the rocket to slide along and around the selected axes. The next step is to define the translation along the axis, that is where along the Cylinder Axis should the rocket be located. 316. Turn on the display of Datum Planes
PTC in partnership with Starchaser Industries Educational Outreach Programme 80 of 104
Pro|ENGINEER Wildfire 3.0
Starchaser model rocket
317. In the Dashboard select Placement Placement. 318. In the menu that appears select Translation Axis. Axis 319. Left click Select component zero reference (a) component a and in the graphics window select the ROCKET_ASM. ASM_TOP Datum Plane of the ROCKET_ASM. 320. Next left-click Select assembly zero reference (b) and in the graphics window select the top b face of the launch pad.
321. In the dialog change the Current Position to Current 0.0, to select this value as 0.0 and left-click the Regen value value. 322. Tick Enable regeneration vaule 323. Tick Minimum Limit Enter 0.0 for the value. Limit. Important: Important the default value is 10000, so you MUST enter 0.0. 324. To complete the assembly process left-click . Accept 325. From the Top Toolbar select Drag Packaged Components .
326. In the Drag dialog left-click Snapshots to expand the dialog.
PTC in partnership with Starchaser Industries Educational Outreach Programme 81 of 104
Pro|ENGINEER Wildfire 3.0
Starchaser model rocket
327. In the Current Snapshot section left-click the camera . This will take a snapshot of the current position/settings of the rocket. Left-click operation. to exit the snapshot
This will allow you to quickly return to this assembly/mechanism. 328. Turn off the display of both Datum Planes Axes 329. From the Top Toolbar select Saved View list select FRONT FRONT. 330. Save the file, . and and Datum
Task 25: Simulated Launch
To simulate the launch Pro|ENGINEER will use the Mechanism Design Option. This functionality is not available in Pro|ENGINEER Schools Edition. 331. From the Top Toolbar select Applications and in the menu that appears select Mechanism. Mechanism The Pro|ENGINEER User Interface will change to display the Mechanism Toolbar and Tree. You will also notice the appearance of arrows on the rocket model; these arrows represent the predefined force/thrust of the rocket motor and the mechanism connection.
PTC in partnership with Starchaser Industries Educational Outreach Programme 82 of 104
Pro|ENGINEER Wildfire 3.0
Starchaser model rocket
The next step is to define Gravity and the direction in which it is acting. 332. From the Mechanism Toolbar select Define Gravity . Pro|ENGINEER will display a large graphic arrow indicating the direction of Gravity and open up the Define Gravity dialog.
If the arrow direction is NOT pointing in the required direction change the Direction values in the Dialog. Notice that the Magnitude setting for Gravity is 9806.65 mm/sec^2. mm/sec^2 Note: Gravity is usually shown as 9.81m/sec^2, this is a rounded-up figure, a more accurate value is 9.80665m/sec^2. 333. To accept the Gravity settings left-click .
The next step is to set the Initial Condition, i.e. define the position from which the simulation/analysis is to start. 334. In the Mechanism Tree right-click INITIAL CONDITIONS and left-click New New.
335. In the Initial Conditions Definition dialog left-click Current Screen and select Snapshot1 Snapshot1. 336. Select to accept these settings.
PTC in partnership with Starchaser Industries Educational Outreach Programme 83 of 104
Pro|ENGINEER Wildfire 3.0
Starchaser model rocket
The next step is to set up the analysis run for the launch.
337. From the Mechanism Toolbar select Define Analysis .
338. In the Analysis Definition dialog change: Type to Dynamic Duration to 15 Select I.C. State
339. Next select the Ext Loads tab and in the new dialog tick Enable Gravity Gravity. This is CRITICAL, if you forget to enable gravity your analysis will be incorrect. 340. Select to accept these settings.
Pro|ENGINEER can also produce graphs to help interpret analysis results, for example altitude over time, or acceleration, etc. 341. From the Mechanism Toolbar select reuslts Generate measure re uslts of analysis .
342. In the Measure Result dialog select Create new measure .
PTC in partnership with Starchaser Industries Educational Outreach Programme 84 of 104
Pro|ENGINEER Wildfire 3.0
Starchaser model rocket
343. In the dialog ensure the Type is set to Position then left-click the Select Point and select the tip of Motion Axis of the rockets nose cone. 344. Select to accept these settings
and then to finish the Measurement defintion.
345. To run the analysis; in the Mechanism browser expand ANALYSES (left-click the small + ), and ANALYSES, then right-click AnalysisDefinition1 (DYNAMICS) and from the pull-down menu select Run Run. Pro|ENGINEER launch the rocket based on the force/thrust of the rocket motor.
346. To review the measurement data created as a result of the launch simulation; from the Analysis toolbar , then select select Generate Measure measure1 and then in the AnalysisDefintion1 in the Result Set area of the menu.
PTC in partnership with Starchaser Industries Educational Outreach Programme 85 of 104
Pro|ENGINEER Wildfire 3.0
Starchaser model rocket
When you then select the Graph icon in the top left hand corner of the menu, Pro|ENGINEER will display a graph of the new measurement.
Task 26: Additional Activity Suggestions
You can repeat this launch simulation with the other more powerful motors. Appendix C explains how to model rocket motors and apply the relevant thrust. The US National Association of Rocketry has an extensive list of Data Sheets for the most popular model rocket motors. Please refer to their web site; http://nar.org/SandT/NARenglist.shtml You may need to extend the duration of the Analysis from 15 seconds to a long duration, e.g. 25 seconds or more for the more powerful rocket motors. There is also the option of simulating how high the rocket would fly if you launched from the Moon, Mars or Venus. To do this you will need to change the value of Gravity within the mechanism application; click the Define Gravity icon values. and enter the required
Now that youve completed a number of simulated launches why not consider doing a real rocket launch. Starchaser stock a wide range of model rocket kits. For a complete list of model rockets and rocket motors please visit the Starchaser online shop at www.rocketstuff.co.uk
PTC in partnership with Starchaser Industries Educational Outreach Programme 86 of 104
Pro|ENGINEER Wildfire 3.0
Starchaser model rocket
If you purchase one of these kits you could measure and model all the individual components, weigh each component and calculate its density and apply this to you Pro/ENGINEER model. You can then run another simulated launch of this rocket then go out and fly the real model rocket and compare results.
How would you measure the maximum altitude achieve by your real model rocket?
PTC in partnership with Starchaser Industries Educational Outreach Programme 87 of 104
Pro|ENGINEER Wildfire 3.0
Starchaser model rocket
Appendix A
How to create new Materials
A critical part of the Design and Engineering process is to assign material information to the model. Assigning materials changes the physical properties of the model, i.e. material density. As part of PTCs D&T programme the pro_standards directory should contain a sample set of materials. Pro|ENGINEER can capture an array of matrerial information including: Density Poissons ratio Youngs modulus Coefficient of Thermal Expansion And many more Structural and Thermal properties.
For the purposes of this tutorial the only material property required is Density. The following steps explain how to create the materials required for this tutorial. From the Pro|ENGINEER Top Toolbar select Edit and from the menu that appears select Setup In the Menu Manager select Mater ial Material
This will open the Materials Menu
PTC in partnership with Starchaser Industries Educational Outreach Programme 88 of 104
Pro|ENGINEER Wildfire 3.0
Starchaser model rocket
PTC in partnership with Starchaser Industries Educational Outreach Programme 89 of 104
Pro|ENGINEER Wildfire 3.0
Starchaser model rocket
From the Materials toolbar select File and from the menu that appears select New. New.
This will open the Material Definition dialog In the Material Defintion dialoog enter the required Name for the new material. Enter the material Density. Enure the correct Units are Density. selected for the Density To save this material for future use select .
For this tutorial the following materials are required: Cardboard o Density = 8.15e-07 LDPE, LDPE (Low Density PolyEthelene) o Density = 9.18e-07 Balsa_wood o Density =1.76e-07
PTC in partnership with Starchaser Industries Educational Outreach Programme 90 of 104
Pro|ENGINEER Wildfire 3.0
Starchaser model rocket
Appendix B
How to create a new colour
When creating models Pro|ENGINEER assigns a default colour to the part. By default Pro|ENGINEER comes with a sample of colours. The following steps will explain how to create a new colour.,
From the Pro|ENGINEER Top Toolbar select View and from the pull-down menu select .
Pro|ENGINEER will open the Appearance Editor dialog. From the top of the dialog select Material> New Give the new colour a name i.e. new_blue new_blue.
PTC in partnership with Starchaser Industries Educational Outreach Programme 91 of 104
Pro|ENGINEER Wildfire 3.0
Starchaser model rocket
In the Properties section of the dialog double-leftclick the Color Color Editor. . This will open the
Change the R,G,B (Red, Green, Blue) settings to; o R = 2.8 o G = 3.1 o B = 255
Left-click To define how the new colour will react to light change the Intensity to 46 and the Ambient to 20 20. Now double-left-click Highlight Change the R,G,B (Red, Green, Blue) settings to; o R = 13 o G = 178 o B = 253
Left-click
To define how the new highlight colour will react to light change the Shine to 10 and the I ntensity to 100 To finish creating a new colour select dialog. in the main Appearance Editior
You can now apply the new material to the model.
PTC in partnership with Starchaser Industries Educational Outreach Programme 92 of 104
Pro|ENGINEER Wildfire 3.0
Starchaser model rocket
Appendix C
How to create the model-rocket motors
Aim:
In this section students will learn how to create a model rocket motor and assign a force to the motor. Part of this activity will require Pro|ENGINEER Wildfire 3.0 Schools Advanced Edition.
Learning objectives:
By the end of this lesson students should: o Consolidated basic modelling techniques Sketching, Extrude and Revolve features and assemblies Create internal sketch-based features o Add Datum Points o Define a variable force using Mechanisms o Add a Component Interface for automated assembly of the motor
Task C1: Set Working Directory
The model rocket motors can be: Created by the User as an extension exercise to the Starchaser Model Rocket Tutorial Created by the Tutor/Trainer/Teacher prior to delivering the Tutorial.
If the rocket motors are to be created by the User as an extension exercise a new folder named rocket_motors should be created within the rocket folder. rocket_motors rocket_ motors If the rocket motors are to be created by the Tutor/Trainer/Teacher prior to delivering the tutorial the new rocket_motors folder should be created under rocket_motors rocket_motors pro_standards/parts_libraries pro_standards/parts_librar ies folder. Assuming all students will have access to a centrally accessed pro_standards this will allow all Users to access the model rocket motors.
PTC in partnership with Starchaser Industries Educational Outreach Programme 93 of 104
Pro|ENGINEER Wildfire 3.0
Starchaser model rocket
c1. In the Navigator Window browse to the required folder (for students this should be their rocket folder, for trainers this should be pro_standards/part_libraries). c2. Right-click the rocket or part_libraries folder and select New Folder call this Folder older, folder rocket_motors rocket_motors rocket_motors c3. Right-click the newly created rocket_motors folder and select Set Working Directory. Directory
Note: Important Note In order for Pro|ENGINEER to locate the rocket motor the search_path.pro be edited and the rocket_motors folder added.
Task C2: Modelling the Motor Case
The rocket motor case will be created by extruding a circle. In the previous modelling operations used to created Sketch-based features the sketch has been created prior to the feature, i.e. externally from the feature. Pro|ENGINEER also has the ability to create what are called internal sketches, this is where the sketch exists within the feature. The modelling of the rocket motor will use the internal sketch method. c4. Create a new Pro|ENGINEER part with the name B_MOTOR_CASE B_MOTOR_CASE B_MOTOR_CASE c5. From the Pro|ENGINEER Feature Toolbar select Extrude Feature .
Pro|ENGINEER will display the Extrude Feature tools and options in the Dashboard along the bottom of the Pro|ENGINEER window.
c6. In the Extrude Feature Dashboard left-click the word Placement this will open a small Placement, Dashboard slide-up panel, select Define Define.
PTC in partnership with Starchaser Industries Educational Outreach Programme 94 of 104
Pro|ENGINEER Wildfire 3.0
Starchaser model rocket
Before you start sketching, Pro|ENGINEER needs to know where to place the Sketch and how it is to be oriented. Pro|ENGINEER will issue a prompt along the bottom of the Pro|ENGINEER window asking you to; Pro|ENGINEER will also display the Sketch dialog which captures the selection of Sketch Plane and Sketch Sketch Orientation information. c7. Left-click the TOP Datum Plane. Pro|ENGINEER will then automatically suggest/select the FRONT datum plane as the Reference Plane to define the Sketch Orientation and Sketch view direction. c8. To accept these references and enter the Sketcher select .
Once in the Sketcher, Pro|ENGINEER will orient the view to look directly onto the Sketch Plane. If this doesnt happen, in the top toolbar select At this point you no longer need to see the Datum Planes. c9. In the top toolbar select to turn off the display of Datum Planes. to reorient the view.
c10. From the Sketcher Toolbar select Create Circle . c11. Sketch the circle with its centre at the intersection of the two default reference lines c12. Change the diameter dimension to 18mm 18mm. c13. The Sketch is now complete, To accept and exit the Sketcher, left-click Accept Sketch .
PTC in partnership with Starchaser Industries Educational Outreach Programme 95 of 104
Pro|ENGINEER Wildfire 3.0
Starchaser model rocket
Pro|ENGINEER will automatically preview the extrude using an arbitrary value. You may wish to re-orient the view; c14. From the Top Toolbar select Saved View List and from the pull-down menu select either ISOMETRIC or TRIMETRIC to return to a more suitable view orientation. c15. In the Dashboard enter a value of 70mm for the extrusion depth c16. Select the Thin option and set a value of 3mm for the wall thickness. Make sure the offset is inside to give an internal diameter of 12mm. c17. To complete the feature select Accept Feature from the far right of the Dashboard. c18. Assign cardboard as the material. c19. Set the part parameters; DESCRIPTION, MODELLED_BY, and PROJECT. c20. Save the part; from the top toolbar select Save File select . and in the Save dialog
In the Model Tree notice that the Sketch (S2D0001) is located internally to the Extrude 1 featured.
PTC in partnership with Starchaser Industries Educational Outreach Programme 96 of 104
Pro|ENGINEER Wildfire 3.0
Starchaser model rocket
Task C3: Modelling the rocket nozzle
The rocket nozzle is one of the most important parts of a rocket engine/motor. The nozzle helps expand the hot gas into usable upward motion (Thrust). The nozzle will be created using a Revolve feature, again using the internal sketch method. c21. Create a new Pro|ENGINEER part with the name B_ NOZZLE B NOZZLE c22. From the Pro|ENGINEER Feature Toolbar select Revolve Feature .
Pro|ENGINEER will display the Revolve Feature tools and options in the Dashboard along the bottom of the Pro|ENGINEER window.
c23. In the Revolve Feature Dashboard left-click the word Placement this will open a Placement; small Dashboard slide-up panel, select Define Define. Pro|ENGINEER will display the Sketch dialog which captures the selection of Sketch Plane and Sketch Orientation information. c24. Left-click the FRONT Datum Plane. Pro|ENGINEER will then automatically suggest/select the TOP datum plane as the Reference Plane to define the Sketch Orientation and Sketch view direction. c25. To accept these references and enter the Sketcher select .
PTC in partnership with Starchaser Industries Educational Outreach Programme 97 of 104
Pro|ENGINEER Wildfire 3.0
Starchaser model rocket
c26. Sketch the nozzle profile shown on the right using Create Line .
When creating the X3-X4 line segment make sure X Pro|ENGINEER displays L1 on X3-X4 and X1-X2 X X line segments to ensure they are geometrically constrained to the same length. After X6 re-select X1 to close the profile.
c27. Create a Centreline along the vertical reference line. c28. Add the dimensions shown on the rigjt and change their values.
c29. To create the dimensions which represent the diameter of the nozzle (12mm & 3mm) first right-click the centreline (X1) then the sketch X line (X2) and then the centreline once more X (X3), followed by middle-click to place the X dimension (X4). X
PTC in partnership with Starchaser Industries Educational Outreach Programme 98 of 104
Pro|ENGINEER Wildfire 3.0
Starchaser model rocket
c30. After adding all the dimensions and changing their values, the Sketch is now complete, To accept and exit the Sketcher, left-click Accept Sketch .
Pro|ENGINEER will preview the revolve. c31. To complete the feature select Accept Feature from the far right of the Dashboard.
As mentioned throughout this tutorial it is important to assign the correct material to ensure the Mass Property calculations are accurate. While no pre-defined material exisits for the nozzle material a Density value will be applied instead. c32. From the Pro|ENGINEER Top Toolbar select Edit and then from the menu select Setup c33. In the Menu Manager select Mass Props c34. In the Setup Mass Properties dialog enter a value of 0.0000025 0.0000025 for the Density followed by c35. Next set the part parameters, DESCRIPTION, MODELLED_BY and PROJECT. c36. The Nozzle is now complete, Save the part. .
Task C4: Modelling the rocket fuel grain
Model rocket motors employ the same propulsion method as that used by the Space Shuttles Solid Rocket Boosters. Terminology: A Rocket Motor typically uses a solid propellant A Rocket Engine typically uses liquid propellant
PTC in partnership with Starchaser Industries Educational Outreach Programme 99 of 104
Pro|ENGINEER Wildfire 3.0
Starchaser model rocket
The fuel grain will be created using an Extrude Feature. c37. Create a new Pro|ENGINEER part with the name B_PROP (propellant) B_PROP B_ PROP c38. Follow the same process as used to create the B_MOTOR_CASE to create a 15mm long Extrusion 15mm using a circle 12 mm diameter. This time do NOT 12mm use the Thin option. c39. Set the Density at 0.0000034 c40. Set the part paramters: c41. DESCRIPTION, MODELLED_BY, PROJECT c42. Save the part.
Task C5: Assembling the Rocket Motor
While a rocket motor includes a few more components for the purposes of this tutorial we only need the motor case, nozzle and fuel grain. The components will be assembled to form the rocket motor.
c43. Create a new Pro|ENGINEER assembly called B_MOTOR c44. Assemble the B_MOTOR_CASE B_NOZZLE & B_PROP as B_MOTOR_CASE, shown. a. First assemble the B_MOTOR_CASE and use the location. b. Add B_NOZZLE and assemble it to the B_MOTOR_CASE. c. Finally add B_PROP
PTC in partnership with Starchaser Industries Educational Outreach Programme 100 of 104
Pro|ENGINEER Wildfire 3.0
Starchaser model rocket
Task C6: Adding a Component Interface
Pro|ENGINEER has the ability to automate the assembly of components using Component Interfaces, these tell Pro|ENGINEER how to assembly components together. c45. From the Top Tollbar select Insert and from the menu select Model Datum followed by Pro|ENGINEER will open the Component Interface dialog and prompt:
c46. Select the outer cylindrical face of the motor_case (X1) followed by the end X face (X2). X c47. For the end face the required Constraint Type is Align and the 5mm. Offset in Offset with a value of 5mm Using an offset of 5mm will position the motor so that 5mm will protrude from the base of the rocket making it easier to remove after recovery.
c48. In the Component Interface dialog left-click the default name (INTF001) and change this to MOTOR. MOTOR c49. Select to accept these settings.
PTC in partnership with Starchaser Industries Educational Outreach Programme 101 of 104
Pro|ENGINEER Wildfire 3.0
Starchaser model rocket
Task C7: Adding a Datum Point
Pro|ENGINEER has the ability to add Forces to objects, in the case of the rocket motor this will be a point force and will therefore require a point upon which to act.
c50. From the Feature Toolbar select Create Datum Point .
c51. Change the name of the point to THRUST_POINT THRUST_POINT THRUST_POINT
c52. Select the Axis Next, left-click-drag the small white drag handle (circled red), drag it over the end face of the nozzle and then drop it (release the left mouse button) and give it an offset value of 0.0 c53. Select to accept the settings.
c54. At this point save the assembly; from the top toolbar select Save File the Save dialog select .
and in
PTC in partnership with Starchaser Industries Educational Outreach Programme 102 of 104
Pro|ENGINEER Wildfire 3.0
Starchaser model rocket
Task C8: Defining the Force.
NOTE: NOTE THE FOLLOWING OPERATIONS WILL REQUIRE THE USE OF Pro|ENGINEER |ENGINEER Edition. Wildfire Schools Advanced Edition or University Plus Edition Most model rocket motor manufacturers have Data Sheets for each rocket motor in their range. These Data Sheets will contain the motor specifications and typical Thrust/Time curve. The US National Association of Rocketry has an extensive list of Data Sheets for the most popular model rocket motors. Please refer to their web site; http://nar.org/SandT/NARenglist.shtml
c55. From the Pro|ENGINEER Top Toolbar select Applications and from the menu select Mechanism Pro|ENGINEER will change the menus down the right and left-hand sides of the window. c56. In the MECHANISM tree, right-click on FORCES/TORQUES and from the menu that appears select New New.
PTC in partnership with Starchaser Industries Educational Outreach Programme 103 of 104
Pro|ENGINEER Wildfire 3.0
Starchaser model rocket
Pro|ENGINEER will prompt c57. In the Force/Torque Definition dialog: o Name = THRUST THRUST THRUST o Type = Point Force o Left-click Select Point or Vertex and in the Model Tree window select the THRUST_POINT o Function = Table Enter the time Variable and the Magnitude as defined by the motor manufactures data sheet. Use to add new rows.
o Interpolation = Spline fit
Important Note: Thurst figures will most likely be given NEWTONS (N), when entering values into Pro|ENGINEER multiply by 1000 to convert Newtons into mmkg/sec^2. 1000
c58. Select the Direction Tab c59. Change the XYZ to ensure the Force direction is acting up along the axis of the motor. c60. Select . and then
c61. In the Top Toolbar select Applications and from the menu that appears select Standard Standard. c62. The rocket motor is now complete. Save the assembly.
PTC in partnership with Starchaser Industries Educational Outreach Programme 104 of 104
Das könnte Ihnen auch gefallen
- The 2023 Amazon GuideDokument16 SeitenThe 2023 Amazon GuideMiguel Hernández100% (1)
- Bike Trailer 4Dokument5 SeitenBike Trailer 4Abelardo SaldañaNoch keine Bewertungen
- How To Grow BananasDokument4 SeitenHow To Grow BananassupermaneditNoch keine Bewertungen
- Water Rocket ProjectDokument6 SeitenWater Rocket Projectapi-512419266Noch keine Bewertungen
- B31.1 Vs B31.3Dokument18 SeitenB31.1 Vs B31.3Muhammed Ali Noureddeen100% (2)
- Home Networking Tips AdviceDokument21 SeitenHome Networking Tips AdviceSabari VenkateshNoch keine Bewertungen
- East Coast Fibreglass guide to estimating resin and fiberglass quantitiesDokument2 SeitenEast Coast Fibreglass guide to estimating resin and fiberglass quantitiesben100% (1)
- Water Rocket LauncherDokument5 SeitenWater Rocket LauncherMY TelevisionNoch keine Bewertungen
- Ionic LiquidsDokument20 SeitenIonic LiquidschidambaramrNoch keine Bewertungen
- How To Make A DIY Water Bottle Rocket FinalDokument8 SeitenHow To Make A DIY Water Bottle Rocket FinalSamNoch keine Bewertungen
- Practice and Service Learning in Occupational Therapy: Enhancing Potential in ContextVon EverandPractice and Service Learning in Occupational Therapy: Enhancing Potential in ContextTheresa LorenzoNoch keine Bewertungen
- Solar Panel Pizza Oven TaskDokument2 SeitenSolar Panel Pizza Oven Taskapi-450931716Noch keine Bewertungen
- Syngas Production Using Natural Gas From The EnvirDokument19 SeitenSyngas Production Using Natural Gas From The EnvirAdi Gunawan PrasetiaNoch keine Bewertungen
- Water Bottle Rocketry Workshop GuideDokument42 SeitenWater Bottle Rocketry Workshop GuideAhmed FurqanNoch keine Bewertungen
- Adventures in Rocket ScienceDokument178 SeitenAdventures in Rocket SciencekgrhoadsNoch keine Bewertungen
- Green Chemistry Lab ExperimentsDokument80 SeitenGreen Chemistry Lab Experimentsrafea_naffa8326100% (1)
- SSCHE 14 075 Kralik Aniline Catalysis and CHemEngngDokument13 SeitenSSCHE 14 075 Kralik Aniline Catalysis and CHemEngngHussein EldebNoch keine Bewertungen
- Data Governance:: The Pragmatic WayDokument25 SeitenData Governance:: The Pragmatic WayrammandoNoch keine Bewertungen
- SO3 and OleumDokument5 SeitenSO3 and OleumchukkisNoch keine Bewertungen
- Piping Master NotesDokument5 SeitenPiping Master NotesCarlos Del ToroNoch keine Bewertungen
- Production of Methyl Tertiary Butyl Ether Using Snamprogetti ProcessDokument103 SeitenProduction of Methyl Tertiary Butyl Ether Using Snamprogetti ProcessMuntazer QasimNoch keine Bewertungen
- Study On The Thermal Pyrolysis of Medical Waste (Plastic Syringe) For The Production of Useful Liquid Fuels PDFDokument53 SeitenStudy On The Thermal Pyrolysis of Medical Waste (Plastic Syringe) For The Production of Useful Liquid Fuels PDFaysarNoch keine Bewertungen
- NANOTECHNOLOGY IN CONSTRUCTION: BENEFITS AND APPLICATIONSDokument10 SeitenNANOTECHNOLOGY IN CONSTRUCTION: BENEFITS AND APPLICATIONSPrabhu KaranNoch keine Bewertungen
- Study On The Thermal Pyrolysis of Medical Waste (Plastic Syringe) For The Production of Useful Liquid Fuels PDFDokument53 SeitenStudy On The Thermal Pyrolysis of Medical Waste (Plastic Syringe) For The Production of Useful Liquid Fuels PDFraihonaNoch keine Bewertungen
- Electric Power Generation: Fossil Fuel: JA Nos M. Bee RDokument12 SeitenElectric Power Generation: Fossil Fuel: JA Nos M. Bee RJesús Paz GonzálezNoch keine Bewertungen
- Specified Grades of RPDokument2 SeitenSpecified Grades of RPghoridashrathNoch keine Bewertungen
- Simapro Database Manual: Methods LibraryDokument74 SeitenSimapro Database Manual: Methods LibraryAdhe MartiyaNoch keine Bewertungen
- Auger Reaktor 1 PDFDokument38 SeitenAuger Reaktor 1 PDFReka Mustika Sari100% (1)
- Acoustic Problems-SolutionsDokument13 SeitenAcoustic Problems-SolutionsVedasri RachaNoch keine Bewertungen
- PROJECT BASED LEARNING 2020 Water RocketDokument2 SeitenPROJECT BASED LEARNING 2020 Water RocketTam Siew ShongNoch keine Bewertungen
- Python Language Bindings For Ev3dev - Python-Ev3dev 0.6.0Dokument4 SeitenPython Language Bindings For Ev3dev - Python-Ev3dev 0.6.0Xin MaNoch keine Bewertungen
- Phosphoric Acid FSDokument33 SeitenPhosphoric Acid FSamirNoch keine Bewertungen
- The Effects of Spin on Rocket AltitudeDokument80 SeitenThe Effects of Spin on Rocket AltitudeFeynmanFanNoch keine Bewertungen
- Production of Nano Materials: Ball Milling MethodDokument7 SeitenProduction of Nano Materials: Ball Milling Methodcoolrsk17Noch keine Bewertungen
- Kuwait Refinery to Produce PolypropyleneDokument8 SeitenKuwait Refinery to Produce PolypropyleneDương Nguyễn TùngNoch keine Bewertungen
- RECENT DEVELOPMENTS IN ELASTOMER CROSSLINKINGDokument31 SeitenRECENT DEVELOPMENTS IN ELASTOMER CROSSLINKINGAzizol WahabNoch keine Bewertungen
- Production of Sodium Chlorite PDFDokument13 SeitenProduction of Sodium Chlorite PDFangelofgloryNoch keine Bewertungen
- ICB2017 Conference ProceedingsDokument100 SeitenICB2017 Conference ProceedingsChem---1EngrNoch keine Bewertungen
- Running Cp2K Calculations: Iain BethuneDokument22 SeitenRunning Cp2K Calculations: Iain Bethunerajesh.v.v.kNoch keine Bewertungen
- TOTAL Modeling and Optimization of Fluid Catalytic Cracking UnitsDokument19 SeitenTOTAL Modeling and Optimization of Fluid Catalytic Cracking Unitssaleh4060Noch keine Bewertungen
- Napkin Folding Instructions for Flower Bouquet, Water Lily, Fan and MoreDokument12 SeitenNapkin Folding Instructions for Flower Bouquet, Water Lily, Fan and MoreYam MuhiNoch keine Bewertungen
- 555 Timer IC Tester, 555 Timer Tutorial With ExamplesDokument2 Seiten555 Timer IC Tester, 555 Timer Tutorial With ExamplesfgaluppoNoch keine Bewertungen
- Mathematical Model For Ethane Pyrolysis in An Industrial FurnaceDokument177 SeitenMathematical Model For Ethane Pyrolysis in An Industrial FurnaceBahar MeschiNoch keine Bewertungen
- Oxidation of Organic Compounds: Medium Effects in Radical ReactionsVon EverandOxidation of Organic Compounds: Medium Effects in Radical ReactionsBewertung: 4 von 5 Sternen4/5 (1)
- Preparation of AzomethineDokument4 SeitenPreparation of Azomethinepranjal JaiswalNoch keine Bewertungen
- 7.catalysis ProblemsDokument21 Seiten7.catalysis ProblemsvamsiakellaNoch keine Bewertungen
- FBT PDFDokument59 SeitenFBT PDFJovenaNoch keine Bewertungen
- APJCE Journal Exergy Calculator ToolDokument7 SeitenAPJCE Journal Exergy Calculator ToolböhmitNoch keine Bewertungen
- 2 Manufacture of Ammonia, Nitric Acid and Calcium Ammonium NitrateDokument14 Seiten2 Manufacture of Ammonia, Nitric Acid and Calcium Ammonium NitrateKarez MartoNoch keine Bewertungen
- A, Krohn, Bohn - 1972 - Electrodeposition and Surface TreatmentDokument13 SeitenA, Krohn, Bohn - 1972 - Electrodeposition and Surface TreatmentDhanapal PalNoch keine Bewertungen
- DiclorosilanoDokument15 SeitenDiclorosilanoLeo GatesNoch keine Bewertungen
- Appendiks ADokument107 SeitenAppendiks APuttanara Deo100% (1)
- Ramprashad - Open Cylinder BlastDokument34 SeitenRamprashad - Open Cylinder BlasthpmonNoch keine Bewertungen
- Method For Measuring Degreasing On Different SubstratesDokument42 SeitenMethod For Measuring Degreasing On Different SubstratesFra FraNoch keine Bewertungen
- 0zimmermann MatasDokument1 Seite0zimmermann MatasBala BeliveNoch keine Bewertungen
- Environmental and Economic Analysis of Emerging Plastics Conversion TechnologiesDokument70 SeitenEnvironmental and Economic Analysis of Emerging Plastics Conversion TechnologiesHenry JeyssonNoch keine Bewertungen
- Laser Rigging BasicsDokument20 SeitenLaser Rigging BasicsKevin LeungNoch keine Bewertungen
- Micro ReactorDokument7 SeitenMicro ReactorMaxwell Quezada FelizNoch keine Bewertungen
- Introduction to Phosphazene ChemistryDokument15 SeitenIntroduction to Phosphazene ChemistryEthan Poll100% (1)
- Butene-1: Trans-2-Butene, Isobutylene, and ButadieneDokument1 SeiteButene-1: Trans-2-Butene, Isobutylene, and ButadieneYESIKBMARTIN100% (1)
- Bimodal BlowMoldingBrochure PDFDokument4 SeitenBimodal BlowMoldingBrochure PDFarjun rawat100% (1)
- Nonlinear Optics, Second Order IntroductionDokument24 SeitenNonlinear Optics, Second Order IntroductionphyuvarajNoch keine Bewertungen
- Rapid Mixing and Sampling Techniques in BiochemistryVon EverandRapid Mixing and Sampling Techniques in BiochemistryBritton ChanceNoch keine Bewertungen
- Characterization and Control of Odours and VOC in the Process IndustriesVon EverandCharacterization and Control of Odours and VOC in the Process IndustriesNoch keine Bewertungen
- FwfqwffweqfDokument1 SeiteFwfqwffweqfC.E. Ishmeet SinghNoch keine Bewertungen
- Book 1Dokument1 SeiteBook 1C.E. Ishmeet SinghNoch keine Bewertungen
- The Institution of Engineers (India) : Royal CharterDokument5 SeitenThe Institution of Engineers (India) : Royal CharterC.E. Ishmeet SinghNoch keine Bewertungen
- Database For ContainerizationDokument37 SeitenDatabase For ContainerizationC.E. Ishmeet SinghNoch keine Bewertungen
- IMM Group2Dokument17 SeitenIMM Group2C.E. Ishmeet SinghNoch keine Bewertungen
- British Council IELTS Online ApplicationDokument3 SeitenBritish Council IELTS Online ApplicationC.E. Ishmeet SinghNoch keine Bewertungen
- British Council IELTS Online ApplicationDokument3 SeitenBritish Council IELTS Online ApplicationC.E. Ishmeet SinghNoch keine Bewertungen
- PMI Training CentersDokument4 SeitenPMI Training CentersC.E. Ishmeet SinghNoch keine Bewertungen
- Client StatusDokument1 SeiteClient StatusC.E. Ishmeet SinghNoch keine Bewertungen
- Sr. No. Rollno Stname MARKS - OUT - OF - 20Dokument1 SeiteSr. No. Rollno Stname MARKS - OUT - OF - 20C.E. Ishmeet SinghNoch keine Bewertungen
- Referral Letter TemplateDokument1 SeiteReferral Letter TemplateC.E. Ishmeet SinghNoch keine Bewertungen
- A Tutorial On Gassmann Fluid Substitution: Formulation, Algorithm and Matlab CodeDokument9 SeitenA Tutorial On Gassmann Fluid Substitution: Formulation, Algorithm and Matlab CodemaitrierwinNoch keine Bewertungen
- BG BG BG BG BRRRRRRRRDokument2 SeitenBG BG BG BG BRRRRRRRRC.E. Ishmeet SinghNoch keine Bewertungen
- Piping Syllabus IshmeetDokument2 SeitenPiping Syllabus IshmeetC.E. Ishmeet SinghNoch keine Bewertungen
- Client StatusDokument1 SeiteClient StatusC.E. Ishmeet SinghNoch keine Bewertungen
- Vacancy Detail - WSP CareersDokument2 SeitenVacancy Detail - WSP CareersC.E. Ishmeet SinghNoch keine Bewertungen
- GDK NBZKDokument1 SeiteGDK NBZKC.E. Ishmeet SinghNoch keine Bewertungen
- SghshghaahhDokument1 SeiteSghshghaahhC.E. Ishmeet SinghNoch keine Bewertungen
- Dcanckanc AsDokument1 SeiteDcanckanc AsC.E. Ishmeet SinghNoch keine Bewertungen
- Vacancy Detail - WSP CareersDokument2 SeitenVacancy Detail - WSP CareersC.E. Ishmeet SinghNoch keine Bewertungen
- VVSVSVSRFRDokument2 SeitenVVSVSVSRFRC.E. Ishmeet SinghNoch keine Bewertungen
- Admin#IshmeetDokument1 SeiteAdmin#IshmeetC.E. Ishmeet SinghNoch keine Bewertungen
- NLKNSLNLSNBDokument1 SeiteNLKNSLNLSNBC.E. Ishmeet SinghNoch keine Bewertungen
- FD:JFF"FDSF G RGDokument2 SeitenFD:JFF"FDSF G RGC.E. Ishmeet SinghNoch keine Bewertungen
- GgkgigigDokument2 SeitenGgkgigigC.E. Ishmeet SinghNoch keine Bewertungen
- DNFDNFD KSNC NFPHN PFIDokument2 SeitenDNFDNFD KSNC NFPHN PFIC.E. Ishmeet SinghNoch keine Bewertungen
- Admin TRNGDokument1 SeiteAdmin TRNGC.E. Ishmeet SinghNoch keine Bewertungen
- Pdms Admin SyllabusDokument5 SeitenPdms Admin SyllabusC.E. Ishmeet SinghNoch keine Bewertungen
- Week 3 - Database - 2021 T1Dokument33 SeitenWeek 3 - Database - 2021 T1Odria ArshianaNoch keine Bewertungen
- Lesson 7 - InfographicsDokument40 SeitenLesson 7 - InfographicsKeziah SorianoNoch keine Bewertungen
- Job Application Letter Sample in NepalDokument6 SeitenJob Application Letter Sample in Nepalktrplormd100% (1)
- ZXR10 3900A/3200A Series: Hardware Installation ManualDokument51 SeitenZXR10 3900A/3200A Series: Hardware Installation ManualBrian GreveNoch keine Bewertungen
- Kaenus College, Databse Level III: ChooseDokument7 SeitenKaenus College, Databse Level III: ChooseAbdi MosisaNoch keine Bewertungen
- Krishna Bhawan Store Printers and UPS InventoryDokument2 SeitenKrishna Bhawan Store Printers and UPS InventoryraviNoch keine Bewertungen
- Deep learning melanoma classification performance datasets challengesDokument25 SeitenDeep learning melanoma classification performance datasets challengesMuhammad Awais QureshiNoch keine Bewertungen
- Software History: The Latest Software Solves The Issues BelowDokument4 SeitenSoftware History: The Latest Software Solves The Issues BelowJakov TancevskiNoch keine Bewertungen
- R - ExtensionsDokument204 SeitenR - ExtensionsJUDGENoch keine Bewertungen
- One-sample hypothesis testing problemsDokument1 SeiteOne-sample hypothesis testing problemsLee Lhouine Kaidz II LirazanNoch keine Bewertungen
- My 1Dokument6 SeitenMy 1arnyszemetNoch keine Bewertungen
- SLAC TemplateDokument4 SeitenSLAC TemplateDon Mariano Marcos Elementary SchoolNoch keine Bewertungen
- Level-1:: Competitive Programming - SyllabusDokument2 SeitenLevel-1:: Competitive Programming - Syllabusgupta_ssrkm2747Noch keine Bewertungen
- SonicBOOM - The 3rd Generation Berkeley Out-of-Order MachineDokument7 SeitenSonicBOOM - The 3rd Generation Berkeley Out-of-Order MachineMihir SavadiNoch keine Bewertungen
- Mbsimgui First StepsDokument4 SeitenMbsimgui First StepsMarcelo PradoNoch keine Bewertungen
- An Introduction To SMS, EMS and MMSDokument25 SeitenAn Introduction To SMS, EMS and MMSPrashant Uniyal100% (1)
- Mehfil: Song Recommendation System Using Sentiment DetectedDokument8 SeitenMehfil: Song Recommendation System Using Sentiment DetectedLINKIN_PARK_22Noch keine Bewertungen
- Devadhanishini Et Al. - 2019 - Smart Power Monitoring System Using IotDokument4 SeitenDevadhanishini Et Al. - 2019 - Smart Power Monitoring System Using IotMiguelChoqueLandivarNoch keine Bewertungen
- Day 75 86 MLQESDokument39 SeitenDay 75 86 MLQESPrecious Angela BalNoch keine Bewertungen
- Quectel LC29H Series Hardware Design V1.0Dokument59 SeitenQuectel LC29H Series Hardware Design V1.0Karl Martin AlduesoNoch keine Bewertungen
- 2020 Jan P2R MSDokument20 Seiten2020 Jan P2R MSTanvir FahimNoch keine Bewertungen
- Report EC101Dokument15 SeitenReport EC101Rohan HaveriNoch keine Bewertungen
- Distribution of Laptop (Ha-Meem Textiles Zone)Dokument3 SeitenDistribution of Laptop (Ha-Meem Textiles Zone)Begum Nazmun Nahar Juthi MozumderNoch keine Bewertungen
- Merritt Morning Market 3934 - Mar 8Dokument2 SeitenMerritt Morning Market 3934 - Mar 8Kim LeclairNoch keine Bewertungen
- Multi Purpose Military Service RobotDokument3 SeitenMulti Purpose Military Service RobotSandip MisalNoch keine Bewertungen
- Marketing Plan For SonyDokument37 SeitenMarketing Plan For SonyVivek KambleNoch keine Bewertungen
- SMT3000IC UPS Product Data SheetDokument4 SeitenSMT3000IC UPS Product Data SheetSamuel Orihuela RocabadoNoch keine Bewertungen
- ROLLUP CUBE GROUPING Functions and GROUPING SETSDokument13 SeitenROLLUP CUBE GROUPING Functions and GROUPING SETScsalas71Noch keine Bewertungen