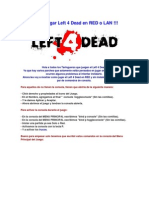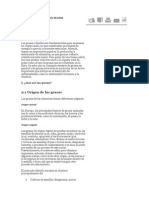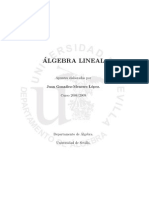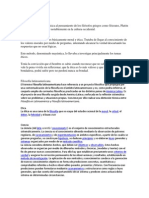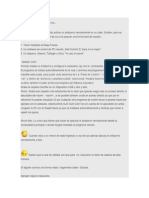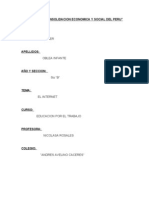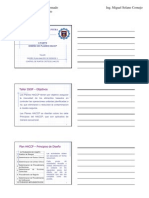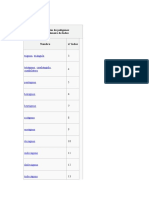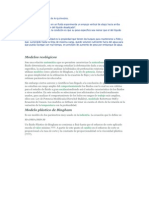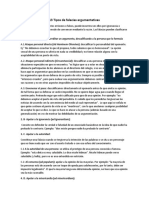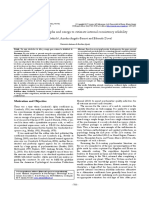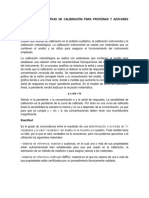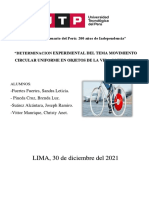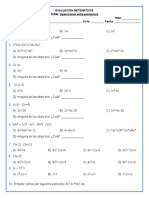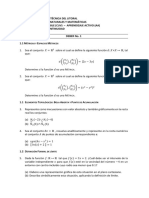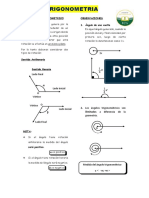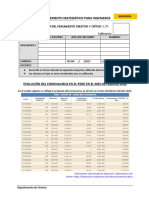Beruflich Dokumente
Kultur Dokumente
Introduccion Al E-Views Excelente
Hochgeladen von
westscCopyright
Verfügbare Formate
Dieses Dokument teilen
Dokument teilen oder einbetten
Stufen Sie dieses Dokument als nützlich ein?
Sind diese Inhalte unangemessen?
Dieses Dokument meldenCopyright:
Verfügbare Formate
Introduccion Al E-Views Excelente
Hochgeladen von
westscCopyright:
Verfügbare Formate
Introduccin al E-views
Importante: Este manual est todava en proceso (de hecho sos el primero en utilizarlo) as que se agradecer todos los errores u horrores que encuentres, as como sugerencias para mejorarlo. Correcciones a: ndepetris@utdt.edu o ivanca@arnet.com.ar . El producto E-views provee herramientas de regresin y prediccin bajo Windows. Con E-views usted puede revelar una relacin estadstica desde sus datos y luego utilizar esta relacin para predecir valores futuros de los mismos. Dentro de las reas en donde E-views puede ser til estn:
Prediccin de ventas Anlisis y prediccin de costos. Anlisis Financiero. Prediccin macroeconmica. Simulacin. Anlisis cientfico de los datos y evaluacin.
E-views es una nueva versin del conjunto de herramientas para manipular series de tiempo originalmente desarrolladas en el software Time Series Processor para grandes computadoras. El predecesor inmediato de E-views fue el MicroTSP, lanzado por primera vez en 1981. Aunque Eviews fue desarrollado por economistas y la mayora de sus usos estn en la economa, no hay nada que haga limitar su utilidad a las series de tiempo econmicas. Inclusive considerables proyectos de corte transversal pueden llevarse a cabo en E-views.
El objeto bsico dentro de E-views es la serie de tiempo. Cada serie posee un nombre, y usted puede realizar cualquier tipo de operacin sobre todas las observaciones simplemente mencionando el nombre de la serie. E-views provee convenientes formas de visualizacin para ingresar las series desde el teclado o desde un archivo, para crear una serie a partir de otra ya existente, para mostrar o imprimir la serie, y para llevar a cabo anlisis estadsticos sobre las relaciones entre las series.
E-views utiliza la forma de visualizacin moderna del software Windows. Usted puede usar su mouse para guiar las operaciones a travs de los tpicos mens y dilogos de Windows. Los
resultados aparecen en Windows y pueden ser manipulados con tcnicas de Windows. Alternativamente, usted puede usar el poderoso lenguaje de comandos de E-views. Usted puede ingresar y editar comandos en la ventanilla de comandos. Se pueden crear y guardar comandos para un proyecto de investigacin completo.
Algunas de las capacidades bsicas ms importantes del E-views son:
Ingresar, extender, y corregir datos. Calcular una nueva serie basada en una frmula de cualquier complejidad. Graficar una serie en su pantalla o imprimirla, realizar diagramas, grficos de barras y tortas. Mnimos Cuadrados Clsicos (regresin Mltiple), Mnimos Cuadrados con correccin por autocorrelacin y Mnimos Cuadrados en dos etapas. Mnimos Cuadrados no lineales. Estimacin Probit y Logit de modelos de eleccin binaria. Estimacin lineal y no lineal de sistemas de ecuaciones. Estimacin de Datos en Paneles y prediccin. Estimacin ARCH-GARCH y prediccin. Estimacin y anlisis de sistemas de vectores autorregresivos. Estadstica descriptiva: correlaciones, covarianzas, autocorrelaciones, correlaciones cruzadas e histogramas. Procesos autorregresivos y de medias mviles. Polinomios de Rezagos Distribudos. Prediccin basada en una regresin. Solucin de modelos simultneos. Manejo de base de datos de Series de Tiempo. Lectura y escritura de datos en planillas estndares.
La pantalla de E-views Una vez abierto E-views, usted ver la pantalla principal la cual contiene en la parte superior en men principal, la ventanilla de comando, en el medio el rea de trabajo y en la parte inferior la barra de estado.
El men principal
El men principal contiene los siguientes tems:
File Edit Objects View Procs Quick Options Windows Help
Operaciones bsicas del archivo Operaciones bsicas de edicin Comandos para manipular y crear objetos de E-views Opciones de visualizacin Importacin y exportacin de datos; Opciones de la muestra Comandos rpidos para varias operaciones de E-views Opciones del programa Cambios de ventanillas, etc. Sistema de ayuda online
Nota: Detalles especficos sobre cada uno de estos tems puede encontrarse en Help/Menu Items .
La ventanilla de comandos
La ventanilla de comandos se encuentra exactamente debajo del men principal. Aqu es donde usted ingresa los comandos de E-views. Muchas de las operaciones en E-views pueden ejecutarse tipeando los comandos en esta ventanilla o utilizando los comandos del men. La barra vertical que titila en la parte izquierda de la ventanilla de comando indica que E-views est listo para recibir un comando.
El comando que usted escriba en la ventanilla ser ejecutado tan pronto como usted presione ENTER.
Mientras usted ingresa un comando, E-views lo recordar. Usted podr referirse al comando anterior, editarlo y luego presionar ENTER. El comando ahora modificado se ejecutar de nuevo.
Usted podr modificar el tamao de la ventanilla de comando de manera que puedan visualizarse mayor cantidad de comandos anteriores. Use el mouse para dirigir el cursor hacia arriba de la pantalla, mantenga apretado el botn del mouse, y arrastre las parte inferior de la ventanilla de comando.
El rea de trabajo
El rea que se encuentra en el medio de la pantalla es el rea de trabajo en donde E-views mostrar los objetos que cree. Piense que esta rea es similar a la hoja de papel que usted debe apoyar en su escritorio cuando trabaja. Las ventanas que se abran se superpondrn unas a las otras y la principal de ellas ser la que est activa. Solo la ventana activa tendr un rea de ttulo oscura.
Cuando una ventana est parcialmente cubierta, usted podr traerla hacia el frente haciendo clic sobre el rea de su ttulo o sobre cualquier porcin visible de dicha ventana. Usted tambin podr rotar las ventanas abiertas apretando la tecla F6.
Usted podr mover una ventana haciendo click en el rea de ttulo y arrastrndola hasta la nueva ubicacin. Puede tambin cambiar el tamao de la ventana haciendo click en la esquina inferior derecha y arrastrando la esquina hasta la nueva ubicacin.
La barra de estado
La barra de estado muestra inicialmente el path por defecto y el nombre del workfile corriente. Durante ciertas operaciones de E-views tambin hay mensajes que aparecen en esta rea. Por ejemplo, si E-views est usando un algoritmo iterativo, el progreso del algoritmo ser mostrado en la barra de estado.
Sistema de Ayuda
La mayor parte de la informacin de los manuales de E-views estn disponibles en la ayuda online. Seleccionando Help/Contents desde el men principal aparecern los siguientes tpicos:
Basics How do I? What is? Menu items Commands For MicroTSP users
Aspectos bsicos de E-views. Ayuda para realizar ciertas tareas. Definiciones de trminos economtricos y predictivos. Explicacin de los tems del men. Ingreso manual de los comandos de e-views. Ayuda convertida del MicroTSP.
En lo que sigue, daremos siempre referencias especficas a ciertos tpicos de la ayuda.
El Workfile
Antes de que usted pueda trabajar con E-views necesitar crear o cargar un workfile (archivo de trabajo). Los Worfiles organizan y contienen los objetos que usted utilizar en sus anlisis. Para crear un nuevo Workfile use el comando file/New/Worfile. Este abrir un dilogo en donde usted describir el tipo de datos que utilizar. E-views le permite trabajar con datos de series de tiempo o datos de corte transversal (undated). Para los datos de series de tiempo deber especificar la frecuencia de los datos (anuales, trimestrales, mensuales, etc) y los valores iniciales y finales de la muestra deseada. Para datos de corte transversal usted solo deber indicar el mximo nmero de observaciones que posea.
Date formats (vase Help/search/date)
E-views utiliza fechas para identificar los perodos de tiempo. Las reglas para componer las fechas son:
Anual: el ao entero, por ejemplo, 1981, 1985, 2001, o , para aos del siglo XX, los ltimos dos dgitos, por ejemplo, 95.
Quarterly: El ao entero o los ltimos dos dgitos, dos puntos, y el nmero del trimestre. Ejemplo: 1992:1,65:4, 2002:3
Monthly: El ao entero o los ltimos dos dgitos, dos puntos, y el nmero de mes. Ejemplos: 1956:11, 1990:11.
Weekly and Daily: Nmero del mes, dos puntos, nmero de da, dos puntos, y el ao. Para datos semanales, la semana se idntica por el primer da de la semana. Ejemplo: 3:10:87 es 10 de marzo de 1987 o la semana que comienza en ese da. Usted tambin podr usar Options/DatesFrequency en el men principal para cambiar a notacin Europea donde 3:10:87 significa 3 de Octubre de 1987.
Usted puede usar un punto en lugar de dos puntos: 59.1, 59:1, 1959.1 y 1959:1 son todas equivalentes.
Aqu hay algunos ejemplos ms:
89:2 89:02 92:4 82 1979:2 1882 68:5 76:56 9:30:96 2:30:93
significa segundo trimestre de 1989 o Febrero de 1989 significa Febrero de 1989 significa cuarto trimestre de 1989 o Abril de 1989 significa ao 1982 significa segundo trimestre de 1979 o Febrero de 1979 significa ao 1882 Significa Mayo de 1968 es un error porque no hay mes 56 es 30 de Septiembre de 1996 o la semana que comienza ese da es un error porque no hay 30 de Febrero
Ejemplo:
Para crear un Workfile para los datos de "GA caseload" haga lo siguiente:
File/New/Workfile Name of Workfile: caseload Workfile Frequency: monthly Star date: 1973:07 End date: 2002:12
Usted ver que la ventana del workfile titilar con el nombre del workfile. El workfile estar vaco excepto por dos objetos que estn por defecto llamados c y resid. Comentaremos estos objetos ms adelante. El Range (rango) del workfile brinda las fechas iniciales y finales de los datos la muestra entera de los datos. El Sample (muestra) del workfile brinda la muestra que es relevante para el anlisis. Por defecto, el tamao de la muestra es igual al rango. Usted puede cambiar el tamao de la muestra utilizando el comando Sample. Volveremos sobre este aspecto ms adelante.
Guardando el workfile
Usted puede guardar el Workfile en un disco mediante el botn [save] en la barra de herramientas del workfile o eligiendo File/Save desde el men principal. Cuando usted guarda el Workfile, todos los objetos actualmente nombrados dentro del Workfile tambin se guardarn.
Botones del Workfile
Los siguientes botones del Workfile proveen una forma rpida a ciertos comandos de E-views:
[View] [Procs] [Save] [Show] [Fetch] [Store] [Delete] [Genr] [Sample]
Ver objetos en el Workfile Importa y Exporta objetos Guarda el Workfile Muestra los objetos en la ventanilla Trae archivos .db al workfile Guarda objetos del Workfile en el disco Borra objetos del Workfile Genera nuevos objetos a partir de objetes existentes en el Workfile Cambia el tamao de la muestra
Las operaciones de estos botones sern ilustradas en el ejemplo que sigue.
Objetos del Workfile
El Workfile puede contener los siguientes tipos de objetos:
Series Group
Series de datos Grupos de series de datos
Matriz-Vector-Coef Matrices, vectores o parmetros. Equation VAR System Pool Model Ecuaciones para la estimacin Vectores autorregresivos Sistema de ecuaciones Muestra en panel
Sample Table Graph Tabla Grficos
Para ms informacin sobre los objetos vase Help/What is?/Object.
Nota: cada objeto que posee un nombre es guardado cada vez que el Workfile es guardado. Algunos objetos son creados por E-views en el proceso de realizar ciertos comandos y no se los nombra. Estos son objetos temporales y no sern guardados cuando el Workfile se cierre. Profundizaremos luego.
Importar Datos
Importar datos de texto ASCII
EViews puede fcilmente importar datos de texto ASCII. Los datos pueden ser organizados en filas o columnas y los nombres de las series pueden ser en el archivo siempre y cuando antecedan los datos de la series. Antes de importar datos necesita saber cmo son codificados en el archivo de texto los valores ausentes o perdidos. Ejemplo : Los datos estn en UXCASE.TXT. La serie sola est en una columna con el nombre de la serie en la primer fila. Los valores ausentes estn codificados como NA. Los comandos de EViews para importar datos son: Proc/Import Data File name : uxcase.txt Order of data: by observation- series in columns
Text for NA: NA (cdigo de valores ausentes)
Names for series or number of series if series in columns : 1
La serie uxcase ha sido agregada al workfile. Eliminar series del workfile
Para borrar series de un workfile simplemente resaltar la serie a ser borrada y clickear [Delete ] en la barra de herramientas del workfile. Esta operacin no afecta los datos guardados en el disco. Importar workfiles de Excel Los datos en las hojas de clculo de Excel pueden ser importadas fcilmente a EViews. Los datos pueden ser organizados en filas o columnas y los nombres de las series pueden estar en el archivo siempre y cuando antecedan los datos de la serie. Antes de importar la informacin es necesario determinar la ltima celda superior izquierda de la hoja de clculo.
Ejemplo : Los datos estn en UXCASE.XLS. Hay dos series en columnas con el nombre de la serie en la primera fila. La serie de datos est en la columna B y las fechas de los datos en la columna A. El primer dato es en la celda B2. Los valores perdidos estn codificados en blanco. Los comandos de EViews para importar son: Proc/Import data File Name : uxcase.xls Order of data: by observation- series in columns Upper left data cell: B2 Names for series or number of series if series in columns : 1 Nota: los valores perdidos han sido codificados por EViews como NA.
Ir a buscar (FETCHING) base de datos de series Los archivos EViews de base de datos son archivos de texto que contienen datos e informacin bsica como etiquetas y el rango de la muestra. Estos archivos pueden ser importados al workfile con un rango compatible empleando el comando [Fetch].
Ejemplo : Los datos estn en UXCASE.DB. Para importar este archivo a EViews simplemente presione [Fetch] en la barra de herramientas del workfile, cambie al directorio a donde se encuentra el archivo uxcase.db y presione [OK]. La serie uxcase ser aadida al workfile. Alternativamente, puede usar el comando fetch en la ventana de comando de la siguiente manera: hacer click en la ventana de comando y escribir fetch uxcase. (Nota: puede necesitar primero especificar el directorio o disco en que se encuentra el archivo, utilizando el comando chdir)
Entrar datos desde el teclado
Los datos pueden ser entrados directamente al workfile. Para hacerlo, primero necesita crear series objeto y luego entrar los datos para ese objeto usando el editor de EViews.
Ejemplo : Objects/New Object Type of Object: Series Name for Object: uxcase2 La serie vaca uxcase2 ser agregada al workfile. Para entrar datos en esta serie debe hacer lo siguiente: Doble click en uxcase para abrir la hoja de clculo (ver un grupo de NA) Clickear [Edit+/-] para activar el modo de edicin Clickear [Sample+/-] para desplazar los datos a una columna Clickear en la primera celda de datos. Entrar los datos para esa celda y presionar <Enter> Cuando termin de entrar los datos, clickear [Edit+/-] para desactivar el modo de edicin, luego clickear cerrar. Nota: Los datos tambin pueden ser cortados de otro programa y pegados en el editor de EViews.
Guardar series individuales
Puede guardar series individuales en un workfile utilizando el comando [ tore ]. Simplemente S resalte la serie que quiere guardar y haga click en el botn [Store ]. La serie individual ser guardada en un base de datos de EViews (.db) con formato de disco de acuerdo al directorio actual (como se indica en la esquina inferior derecha de la barra).
Series de datos objeto
Las series de datos son el principal objeto de EViews. El programa establece tanto presentaciones como procedimientos para las series, que pueden ser vistos haciendo doble click en una serie, lo cual abre la Serie Window (ventana de serie). Por defecto, la Spreadsheet view (presentacin de hoja de clculo) aparece inicialmente en la ventana de series y muestra los datos brutos en la hoja de clculo.
Botones de la Serie Window
En la parte superior de la ventana se encuentra un grupo de botones de comandos: [View] [Proc] [Objects] [Print] [Name] [Freeze ] [Edit+/-] [Insert/Del] [Smpl+/-] [Label+/-] [Title] Abre el men de presentacin Abre el men de procedimientos Abre el men de objetos Inmediatamente imprime lo que est en la ventana Abre la caja de dilogo de nombre de objeto Inmediatamente congela la presentacin del objeto Inicia el modo de edicin Abre la caja de dilogo insert/delete (insertar/eliminar) Presenta las series individuales en una columna Establece etiquetas Abre la caja de dilogo Make title (poner ttulo)
Nota: Presionando en algunos botones se crea un men, mientras que, clikeando en otros botones inmediatamente se ejecuta el comando.
Nombrar y Etiquetar series
Puede cambiar el nombre de una serie efectuando un click en [Name ] en la ventana. Tambin puede agregar etiquetas el usuario puede anexar comentarios a la serie de dos maneras. Desde la hoja de clculo, clickear [Edit+/-] para iniciar el modo de edicin. Luego haga click en una fila en blanco por encima de la serie y entre la informacin que desee. Otra forma es clickear [View] y seleccionar Label.; entrar la informacin que desea y luego cerrar la ventana.
Un vistazo general a la Serie View (presentacin de la serie)
Presionando [View] en la ventana se abre el men de presentacin, mostrando las siguientes opciones: Spreadsheet Line graph Bar graph Histogram and stats Expone la serie en una hoja de clculo Muestra la serie en un grfico de lneas Muestra la serie en un grfico de barras Muestra el histograma y descripciones estadsticas simples
Tabulate Correlogram Unit Root Test Label
Computa la distribucin acumulada de series Registra las autocorrelaciones y las autocorrelaciones parciales Realiza el test de raz unitaria Muestra las etiquetas y comentarios.
Ejemplo : Haga doble click en uxcase para abrir la hoja de clculo faltante, luego haga click [Smpl+/-] para presentar los datos en una sola columna. Note que los valores ausentes son codificados como NA. Luego, presione [View] y seleccione Line graph. Ver que se presenta el esquema de tiempo de uxcase sobre el perodo total de la muestra. Note que los valores ausentes no son presentados. Presionando [View] y luego Histogram and Stats, se muestra un histograma y algunas descripciones estadsticas simples, como la media, varianza, asimetra y curtosis. Al ser los datos de uxcase con tendencia creciente estas descripciones no tiene mucho sentido. La presentacin Tabulate muestra la distribucin acumulada de los datos, an no siendo muy interesante para datos con tendencia. Presionando [View] y luego Correlogram se produce un esquema de funciones de los datos de autocorrelacin y autocorrelacin parcial (para un uso especificado de la longitud del desfase). Estas funciones proveen informacin acerca del grado de dependencia de la serie o predictibilidad en los datos. Note que la funcin de autocorrelacin para uxcase declina lentamente, esto es tpico de datos con tendencia, ya que la tendencia es altamente predecible. A continuacin, haga click en [View] y luego Unit Root Test, obteniendo la caja de dilogo para este test. El test de raz unitaria es til para determinar si la tendencia es suave y altamente predecible o errtica y no muy predecible.
Congelar una presentacin
Las presentaciones en la ventana pueden ser congeladas, como una foto instantnea, utilizando el comando Freeze o el botn [Freeze ]. La ventaja de Freeze es que las tablas y grficos creados pueden ser editados extensivamente para exposiciones o informes. Tambin, las presentaciones congeladas no cambian automticamente cuando la muestra del workfile cambia o los datos cambian. Al congelar hojas de clculo se producen objetos "tabla", mientras que, congelar grficos produce objeto "grficos".
Ejemplo :
Resalte uxcase y haga doble click. Seleccione [View], Spreadsheet y luego presione [Freeze ]. Aparecer una nueva ventana titulada Table: Untitled con los datos en una hoja de clculo. Esto es como la foto instantnea de los datos y est desvinculada de los datos de uxcase. Inicialmente la tabla es intitulada y es como un objeto temporario. Si hace click para cerrar la tabla ser removida de la memoria y del workfile. Para hacerla permanente, clickear [Name ] y nombrar a la tabla. Ahora, puede cerrar la ventana; ver que el nuevo objeto (tabla) ha sido agregada al workfile. Para congelar un grfico, resalte uxcase y haga doble click. Seleccione [View], Line graph y luego presione [Freeze ]. Aparecer una nueva ventana con los datos presentados en un grfico de lneas, titulada Graph: Untitled. Primero, el grfico estar intitulado y ser como un objeto temporario, por lo que al cerrar, el grfico ser removido de la memoria y del workfile. Para dejarlo permanente presione [Name ] y dele nombre al grfico. Ahora cierre la ventana del grfico; ver que el nuevo objeto (grfico) ha sido agragado al workfile. Nota: Puede guardar la tabla y el grfico separados del workfile, utilizando el comando Store .
Establecer la muestra de observaciones
Uno de los principales conceptos en EViews es la muestra de observaciones. La muestra es el grupo de observaciones a incluir en una presentacin o procedimientos estadsticos. Frecuentemente, es un subgrupo del rango de observaciones presentes en el workfile. El botn [Sample] en la barra de herramientas del workfile establece la muestra de observaciones dentro del workfile. Cuando presione este botn, se le preguntar por la informacin acerca de las observaciones a usar. En la ventana superior deber entrar los pares de datos, donde cada par identifica el comienzo y final de observaciones de una secuencia a ser incluida en la muestra. Generalmente, utilizar un par solo. Por ejemplo, el par 1980:01 1995:12 informa a EViews que slo observaciones desde 1980:01 a 1995:12 sern usadas en futuras operaciones. Ser necesario que provea de informacin de la muestra slo cuando desee cambiar las observaciones que est utilizando. Cuando crea un workfile, la muestra se establece inicialmente para ser del rango completo del workfile. La muestra puede, tambin, ser establecida empleando el comando smpl (no el comando Sampleeste es diferente) en la ventana de comando. Por ejemplo, para el perodo de muestra 1980:01 1995:12 deber escribir: smpl 1980:01 1995:12.
Puede especificar el rango muestral para que incluya cortes de tiempo, al proveer mltiples pares de datos. Por ejemplo 1980:01 1985:12 1990:01 1995:12 indica que sern utilizadas las observaciones desde 1980 a 1985 y desde 1990 a 1995; las que corresponden al perodo de 1981 a 1984 sern excluidas. La parte inferior de la ventana permite utilizar las condiciones IF para permitir a los datos determinar la muestra. La muestra es la interseccin del grupo de observaciones definido por el par en la ventana superior y del grupo definido por las condiciones en la ventana inferior, expresadas como frmulas. Aqu se presentan algunos ejemplos: Haga click en [Sample] Ventana superior: 80:01 93:12 Ventana Inferior: uxcase>12000 Esto significa que la muestra se encuentra entre 1980:01 a 1993:12 cuando la serie uxcase es mayor a 12000.
Transformacin de datos
Muy seguido necesitar crear nuevas series las cuales son alguna funcin de las series de su workfile. Esto puede efectuarse fcilmente usando el comando Genr en la ventana de comandos o clickeando en [Genr]. Para una lista de transformaciones usuales vea Help/Search/Functions .
Nota: las series generadas por el comando Genr estn calculadas slo para las observaciones de la muestra (sample) corriente especificada.
Ejemplo:
Tres transformaciones tiles son diferenciar, aplicar logaritmo y rezagar. La estructura funcional de Eviews para las dos primeras transformaciones son D() y log. EViews tiene una notacin especial para realizar rezagos. Para crear el logaritmo natural de uxcase haga lo siguiente:
! Clicke [Genr] para abrir el cuadro de dilogo "Generate Series by Equation" ! Debajo de Enter Equation escriba: luxcase = log(uxcase) ! Deje la informacin muestral ! Clicke [OK]
Note que la nueva serie luxcase ha sido aadida al workfile.
Luego, realice la primera diferencia de luxcase usando el comando Genr en la ventana de comandos.
! Clicke en la ventana de comandos ! Escriba: genr dluxcase = d(luxcase) ! Presione <Enter>
La serie dluxcase ha sido aadida al workfile. Recuerde, la diferencia en el logaritmo de una variable es aproximadamente el porcentaje de cambio o la tasa de crecimiento de la variable.
Finalmente, creemos una serie que contenga los valores de uxcase pero rezagados un mes. En EViews, las series rezagadas se indican poniendo el rezago entre parntesis, precedido del signo menos. Entonces para crear uxcase rezagada haga lo siguiente:
! Clicke en la ventana de comandos ! Tipe: genr uxcase_1 = uxcase(-1) ! Presione <Enter>
Para ilustrar cmo funcionan las frmulas de generacin de variables, comprobemos el cambio porcentual en uxcase directamente:
! Clicke en la ventana de comandos ! Escriba: genr pchuxcase = (uxcase - uxcase(-1))/uxcase(-1) ! Presione <Enter>
Note el uso de los parntesis en la expresin de la frmula.
Generar tendencia y variables estacionales
A fin de realizar predicciones, suele ser necesario generar una tendencia temporal determinstica y variables estacionales. EViews posee una estructura funcional especial para crear tales
elementos. Como en el Excel, estas funciones especiales estn precedidas por el caracter @. Para una lista de funciones especiales vea Help/Search/@functions .
Ejemplo: Para generar una variable de tendencia determinstica comenzando en 1973:01 use la funcin @trend como sigue:
! Clicke en la ventana de comandos ! Tipe: genr trend = @trend(1973:07) ! Presione <Enter>
La variable tendencia ha sido aadida al workfile. Nota: el nmero entre parntesis de la funcin @trend especifica dnde comienza la tendencia.
Para crear variables dummy estacionales para cada mes use el comando @seas . El formato del comando es como sigue: @seas(d) crea una variable dummy que es igual 1 (uno) en el perodo d (mes d si la frecuencia del workfile es mensual) y cero en los dems meses. Note que a fin de crear un set completo de variables dummy estacionales para cada mes deber usar la funcin @seas 11 veces. Para crear 11 variables estacionales mensuales haga lo siguiente:
! Clicke en la ventana de comandos ! Tipe: genr feb = @seas(2) ! Presione <Enter> ! Repita 10 veces ms para los meses restantes aumentando en uno el argumento en @seas()
Transformacin de las series y de la muestra
Como se mencion antes, usando el comand Genr cada serie est calcualda de acuerdo a la muestra corriente especificada, es decir al sample especificado. No tener en cuenta esto puede llevar a resultados extraos y confusos.
Ejemplo: ! [Sample] ! ventana superior: 1980:01 1990:12
! ventana inferior: dejar en blanco ! [OK] ! [Genr] ! ventana superior: temp = uxcase^2 ! ventana inferior: 1980:01 1990:12
Note que el EViews pone automticamente en la ventana inferior el perodo muestral que corresponde con el perodo fijado inicialmente en el workfile. Si necesita usar el comando Genr en la ventana de comandos ocurrira lo mismo, slo que no se le recordar tal restriccin de la muestra.
La variable temp ser solo calculada para el subperodo muestral 1980:01 1990:12 y no contendr valores (NAs) para las observaciones restantes.
Generar variables dummy
Las variables dummies -variables que toman valor 0-1- suelen usarse en prediccin para captar cambios estructurales, estacionalidad, algn evento ocurrido, como huelgas o cambios en la legislacin, etc. Los tipos ms comunes de variables dummy son:
impulse dummies (pulso) step dummies (escaln)
usadas mayormente con datos extremos (outliers) usadas en cambios estructurales
Ejemplo:
Para ilustrar el uso de una variable dummy pulso, aadamos un dato aislado en la serie uxcase en 1990:01:
[Genr] ventana superior: uxcase2 = uxcase ventana inferior: dejar en blanco
[Genr]
ventana superior: uxcase2 = 5000 ventana inferior: 1990:01 1990:01
Lo precedente crea una nueva variable llamada uxcase2 que es la misma que uxcase excepto en 1990:01, donde vale 5000. Ahora vamos a crear una variable dummy igual a 1 en 1990:01 y cero en todo el resto:
[Genr] ventana superior: i1990 = 0 ventana inferior: dejar en blanco
[Genr] ventana superior: i1990 = 1 ventana inferior: 1990:01 1990:01
Grupos
Usted puede crear un objeto llamado grupo a fin de facilitar el trabajar con un cierto nmero de series al mismo tiempo. Un grupo es bsicamente una lista de nombres de series. No es una copia de los datos; si cambia algn dato para alguna serie del grupo, ver ese nuevo dato cuando trabaje con el grupo. Tambin, si borra una serie del workfile, sta desaparecer del grupo que la incluyera. Por ltimo, renombrar series cambia el nombre en cada grupo que las contenga. As como en otros objetos de datos, el grupo posee una ventana. La vista standard en la ventana de grupo es el spreadsheet, con las series en columnas. Otras vistas son los grficos mltiples y las descripciones estadsticas. La forma ms fcil de crear un grupo de series existentes es seleccionar los nombres de las series en el directorio del workfile. Luego hacer doble click en alguno de los nombres seleccionados, elegir Open Group, y la vista del spreadsheet del grupo aparecer.
Ejemplo: Resulta til crear un grupo conteniendo a todas las variables dummy estacionales. Para hacer esto resalte todas las variables mensuales estacionales y luego haga doble click. Esto abrir una ventana de la variable grupo mostrando en spreadsheet a todas las series antes marcadas. Para crear permanentemente la variable grupo clicke [Name ], llame al grupo Seasons y luego cierre
la ventana del grupo. Un nuevo objeto llamado Seasons ser aadido al workfile. La utilidad de esta accin es que en la estimacin usted puede referirse a la variable grupo seasons en vez de citar a las once variables individuales.
Anlisis de relaciones multivariantes
Los grupos tambin son tiles para analizar rpidamente relaciones multivariantes. EViews posee funciones especiales asignadas al grupo de variables para el anlisis de relaciones multivariantes.
Ejemplo: Suponga que usted est interesado en la relacin entre uxcase y uxcase_1. Resalte ambas series y haga doble click para crear un grupo. La ventana del grupo aparecer con ambas series
visualizadas en la vista de spreadsheet. Para la variable grupo, el menu [View] est ajustado para incorporar las diferentes vistas de las mltiples series de tiempo.
Spreadsheet Graph Multiple Graphs Descriptive Stats Crosstab Correlations Covariances Correlogram
Muestra la lista de datos para todas las variables Despliega todas las series en un grfico Despliega las series en grficos individuales Calcula descripciones estadsticas de cada serie Calcula tabulaciones cruzadas Calcula la matriz de correlacin muestral Calcula la matriz de covarianzas muestral Calcula el correlograma para la primera serie del grupo
Cross Correlogram Calcula el correlograma cruzado entre la primera y segunda serie Cointegration Test Test de cointegracin (tendencia comn) Granger Causality Calcula tests de Causalidad en el sentido de Granger
Nota: algunas de las funciones anteriores slo son operativas para pares de datos.
Grficos
Para graficar una serie, haga doble click en su nombre en el directorio del workfile. Se abrir una ventana mostrando la serie en spreadsheet. Use View/Line Graph para mostrar a la serie como
una lnea con los datos en el eje horizontal. Use View/Bar Graph para mostrar cada observacin de la serie como una barra vertical. Para graficar dos o ms series, seleccione las series del directorio del workfile y abra una ventana del grupo. Luego use View/Graph para cambiar la vista y ver un grfico. Ver las series esquematizadas como lneas, cada una en distinto color. Alternativamente, puede usar View/Multiple Graphs para mostrar un grfico de lneas separado para cada serie. Existen muchas formas de cambiar el aspecto de un grfico. Muchas de ellas estn disponibles en el gran cuadro de dilogo que puede abrirse haciendo doble click en algn lugar del rea central del grfico. Su opcin ms bsica es el Graph Type . Los tipos de grficos disponibles son: Line Graph donde cada serie muestra con distancia vertical su valor proporcional, Stacked Lines donde cada lnea es la suma de todas las series precedentes, o, en otras palabras, la distancia entre lneas es el valor de esa serie, Bar Graph donde el valor de cada serie es mostrado segn la altura de la barra, Stacked Bars donde la altura total de cada barra representa la suma de las series y el valor de cada serie es mostrado por el segmento coloreado de la barra, Mixed Bar and Line donde la primera serie es mostrada en grfico de barras, y el resto de las series como lneas, Scatter Diagram donde la primera serie proporciona la coordenada horizontal de un punto (dibujado con un +) y la segunda serie la coordenada vertical, y Pie Chart donde cada observacin es graficada como una torta, en la cual cada serie es mostrada como una porcin de color diferente, y con el ancho de la porcin igualado al porcentaje de contribucin de la serie entre todas las series para esa observacin. Tambin puede cambiar los atributos del grfico ( raph Attributes) listados en la columna G izquierda del cuadro de dilogo. Cada atributo puede ser activado o desactivado al clickear a la izquierda del atributo. Puede poner un cuadro alrededor del grfico (box around graph), tener una leyenda identificatoria de las series (leyend), dibujar lneas punteadas verticales u horizontales (grid lines) dibujar una lnea horizontal correspondiente al cero en el eje vertical (zero line), y usar colores (use colors).
Bars and Lines tratan la apariencia de las lneas en los grficos de lneas, de las barras en los grficos de barras, o de las porciones en el grfico de tortas. Usted puede dejar a EViews hacer la eleccin automticamente, hacer las lneas vistosas, hacer reas coloreadas o usar patrones o tramas (pattern or hatc). Normalmente, debera dejar hacer la eleccin a EViews. El programa
usar color para distinguir las lneas en el color del monitor y usar patrones para el mismo grfico cuando imprima en una impresora monocromtica.
Graph Scales le permite especificar una sola escala a la izquierda (single scale), para todas las series, o una escala a la izquierda para la primera serie y una escala a derecha para la otra serie, establecidas tal que las series no se crucen, o una escala dual formada para mostrar la variacin total en las series, con lo cual ser probable que las series se crucen.
Graph Scaling le permite hacer elecciones acerca de las escalas de la izquierda y posiblemente de la escala de la derecha del grfico. Puede elegir dejar escoger a EViews la escala para mostrar la variacin completa de la serie, pero con nmeros redondos en la escala. Usted puede forzar la escala en el eje vertical para incluir el cero. Adems de estas dos elecciones lineales, puede elegir una escala logartmica. Puede elegir tambin tener los datos normalizados, con lo cual cada serie tendr media cero y uno de desvo standard. Finalmente, puede elegir escala manual en lugar de la escala automtica dando los mnimos y mximos valores para la escala de la izquierda y de la derecha.
Line Graphs le permite elegir mostrar lneas conectando los puntos de los datos para cada serie, o pequeos smbolos marcando esos puntos, o ambos.
Line Patterns le permite elegir el tipo de lnea al dibujar la serie. Clicke en el cuadro y se abrir el menu de opciones.
Bar Graphs le permite elegir dnde poner la etiqueta del perodo o dejar sin etiqueta.
Space Bars indica a EViews dejar un espacio entre las barras, del grfico de barras, entre una observacin y la siguiente.
Scatter Diagram (diagrama de dispersin) las opciones son para conectar los puntos con lneas y para trazar la recta de regresin de la serie del eje vertical sobre la serie del eje horizontal.
Pie Graphs le permite elegir mostrar o no el perdo dedajo de cada torta (pie).
Opciones por defecto (Default options)
Si hace click en Options/Graphics Defaults en el men principal de Eviews, ver un gran cuadro de dilogo similar a uno ya comentado. Las elecciones que realice en este cuadro determinarn la apariencia de los futuros grficos que realice.
Otras formas de modificar grficos (de Help/Other ways to modify your graphs )
Puede hacer doble click en varias partes del grfico para cambiar esas partes. Si hace doble click en el eje vertical u horizontal, fuera del rea del grfico, encontrar un cuadro de dilogo que le permitir elegir marcar el eje con ticks, nmeros, o ambos. Puede elegir que los ticks estn fuera del rea del grfico, dentro del rea, o ambos. Tambin puede presionar el botn Fonts para elegir el tipo de letra de la etiqueta del eje. Si hace doble click en la leyenda, abrir un cuadro de dilogo que le permitir modificar las etiquetas de las series (son diferentes de los nombres de las series), para especificar el lugar de la leyenda en el grfico, para especificar si recuadrar la leyenda, y para especificar el nmero de columnas de la leyenda. Puede presionar el botn Fonts para elegir el tipo de letra de la leyenda. Si hace doble click en en las etiquetas de los ejes del diagrama de dispersin (scatter plot), puede cambiar su apariencia. Puede cambiar su justificacin, especificar un cuadro, especificar la posicin, editar el texto de las etiquetas y cambiar el tipo de letra. Puede mover el cuadro de la leyenda en cualquier grfico y tambin el ttulo del eje en el diagrama de dispersin arrastrndolo con el mouse. Con grficos mltiples, puede arrastrar cada uno a una nueva posicin.
Congelar grficos (de Help/Frozen Graphs )
A menudo necesitar preservar un grfico sin que ste cambie mientras usted trabaja. El botn [Freeze ] situado en la barra de herramientas de la ventana del grupo realizar una copia de su grfico. La versin congelada del grfico es un objeto que puede ser grabado en su workfile. Tal versin del grfico no cambia al variar datos del workfile; ste contiene una copia de los datos que existan cuando usted congel el grfico. Usted puede cambiar el grfico congelado con todos los mtodos de las vistas de grficos. Ms an, la barra de herramientas sobre el grfico congelado tiene dos botones que dejan hacer
cambios que no estn permitidos en las vistas de grficos (graph views), porque stos seran inconsistentes con los cambios que podran ocurrir al cambiar datos. El botn [AddText] abre un cuadro de dilogo que le permite escribir una o ms lneas de texto en cualquier lugar del grfico: ingrese el texto que desee escribir en el campo de edicin. Presione ENTER luego de cada lnea. Los botones de justificacin determinan cmo sern alineadas las mltiples etiquetas unas de otras. Seale el texto en el cuadro si desea recuadrar la etiqueta. Finalmente, Position indica el lugar inicial del texto dentro del grfico. En cualquier momento, usted puede cambiar la posicin del texto arrastrando el cuadro con el mouse hasta la posicin que desee. Sobre la barra de herramientas del grfico congelado, el botn [AddShade ] sombrea intervalos de observaciones. Un uso comn es remarcar recesiones. El cuadro de dilogo le pedir especificar el comienzo y fin de las observaciones a sombrear. Puede usar [AddShade ] varias veces para sombrear otros intervalos. Si el comienzo y fin de las observaciones es el mismo, [AddShade ] dibujar lneas verticales sobre esa observacin en vez de sombrear un intervalo. Con grficos mltiples, antes de clickear [AddShade ] seale el grfico al que desea sombrear. El botn [Name ] sobre la barra de herramientas del grfico congelado, le permite asignarle un nombre al grfico para luego grabarlo en el workfile. El botn [Remove] elimina el elemento del grfico que usted haya previamente sealado al clickear su mouse. Por ejemplo, para eliminar un texto situado en el grfico, clike sobre el texto. Aparecer un reborde alrededor del texto. Presione el botn [Remove] y el texto desaparecer. El mismo mtodo puede aplicarse a leyendas, escalas y sombreado.
Crear grficos mltiples (de Help/Combining Graphs )
EViews combinar grficos mltiples en una sola ventana y los imprimir en una sola pgina. Usted puede combinar sus propios grficos, incluyendo todas las modificaciones que haya realizado, en un solo grfico mltiple. Todos los grficos que desee combinar deben tener un nombre y figurar como objetos del mismo workfile. Seleccione de la ventana del workfile los grficos que desee combinar y luego haga doble click en uno de ellos o elija View/Open Selected en la barra de herramientas. O tambin puede elegir Quick/Show y escribir los nombres de los grficos en el cuadro de dilogo. Ver todos los grficos desplegados conjuntamente en un solo grfico mltiple. Sus grficos originales sern copiados sin ningn cambio en el nuevo grfico mltiple. Puede posicionar los grficos
individuales arrastrndolos con el mouse, y puede tambin agregar textos adicionales u otras modificaciones a los grficos combinados. Puede acudir a un modelo a fin de dar a todos los grficos las mismas opciones de apariencia. Si lo desea, puede asignar un nombre al grfico combinado presionando el botn [Name ] en la barra de herramientas y ser aadido al workfile.
Copiar grficos en el portapapeles (de Help/Moving Graphs into Documents)
Una manera til de imprimir sus grficos es incorporarlos en un documento dentro del procesador de texto de Windows y luego usar el procesador para imprimir todo el documento, includo el grfico. Para hacer esto, asegrese de que el grfico que desea copiar est en la ventana activa y luego clicke Edit/Copy en el men principal de EViews. Ver un cuadro de dilogo titulado Copy Graph as Metafile. Puede entonces copiar el grfico en el portapapeles de Windows o en un archivo de disco. Usted podra requerir que el grfico estuviera en color y sus lneas en negrita. Recomendamos que pegue los grficos en blanco y negro a menos que vaya a imprimirlos en impresora color.
Si copia un grfico al portapapeles, puede cambiarse al procesador de texto y pegar el grfico en el documento. En WordPro, Word, o WorPerfect, la operacin standard de pegado le brindar un grfico completamente usable sin ningn otro ajuste. Todos estos programas poseen opciones de tamao, posicionamiento y adicin de otras modificaciones del grfico. Tambin puede pegar grficos en programas de dibujo como el Paintbrush, que viene con Windows, y hacer otras modificaciones antes de pegarlo en su procesador de texto u otro software. Un documento de procesador de texto se volver pesado si contiene un gran nmero de grficos pegados. Un mejor procedimiento es tener copiados los grficos de EViews en archivos de disco y luego insertar las referencias del archivo en el procesador de texto. Por ejemplo, en Microsoft Word, puede usar Insert/Picture para hacer eso. Tilde el cuadro Link to File (Vincular a archivo) y quite el tilde al cuadro Save with File (Guardar con documento).
Imprimir grficos
El botn [Print] de la barra de herramientas en la ventana de la serie, del grupo o del grfico congelado imprime su grfico en la impresora. Puede controlar la impresin usando File/Print Setup en el men principal de EViews. Se abrir un cuadro de dilogo. Las opciones estn
mayormente bien explicadas. Scale to page significa escala del grfico, con lo cual el grfico ocupar el porcentaje especificado del espacio de la pgina. El botn Set Up le permite cambiar las especificaciones determinadas para la impresora.
Impimir
Muchas vistas de los objetos pueden ser impresas simplemente presionando el botn [Print] de la correspondiente barra de herramientas. Tambin puede escoger File/Print o Objects/Print en el men principal de EViews.
Redireccionar trabajos de impresin a un archivo
Usted puede especificar que los comandos de la impresora, que normalmente enviaran una vista o un procedimiento a la impresora, congelen una vista como una tabla o un grfico, o la inserten en un archivo de texto ASCII. Seleccionando File/Print Setup se abrir un cuadro de dilogo. En la parte superior se dan tres opciones para el destino del trabajo:
! Printer ! Frozen Output ! Text File
Por defecto (default) se enva el trabajo a la impresora.
Si elige Frozen Output deber tambin dar un nombre base. Cada comando de impresin crear un objeto congelado dentro del workfile activo y lo nombrar con el nombre base seguido por un nmero. Por ejemplo, si propone por nombre base OUT, el primer comando de impresin generar una tabla o un grfico llamado OUT1, el segundo comando de impresin generar OUT2, etc. Cuando lo desee puede seleccionar uno o todos los objetos congelados en la ventana del workfile, abrirlos para copiarlos y pegarlos en el procesador de texto, imprimirlos (luego de desactivar la redireccin de trabajos), guardarlos y luego borrarlos. Si elige Text File, deber dar un nombre al archivo. Cualquier instruccin para imprimir tablas o textos redireccionar el trabajo hacia el archivo de texto. Las vistas de los grficos continuarn siendo enviadas a la impresora.
Programas por lotes (Batch Programs)
Un programa es un archivo de los comandos de EViews. Un programa no es un objeto dentro de un workfile, es, en cambio, una entidad capaz de controlar objetos de EViews y manipular workfiles por s mismo. El programa ms simple es tan solo una lista de comandos. La ejecucin del programa es equivalente a escribir los comandos uno por uno en la ventana de comandos. Pero el poder real de los programas proviene de la habilidad para ejecutar comandos ms de una vez. Por ejemplo, usted puede escribir un programa con comandos para trabajar con datos de una industria, y despus tener ese programa para realizar las mismas operaciones para cada una de las tantas industrias. Uno de los importantes beneficios de los programas es que automticamente documentan su proyecto. Si desea saber exactamente cmo usted obtiene un set de resultados, le ayuda enormemente haber creado un programa que comienza creando un workfile y leyendo las filas de datos, y que termina con los resultados finales. Si posse experiencia con algn lenguaje de programacin, como el BASIC, encontrar que muchas de las herramientas para controlar los programas le resultarn familiares. El progreso ms importante del lenguaje de programacin de EViews es la habilidad para crear nombres de objetos combinando variables que contienen partes de nombres.
Crear un Prgrama
Para crear un programa, clicke File/New/Program. Ver una ventana de edicin de texto standard donde podr escribir las lneas del programa. Tambin puede abrir la ventana de programacin escribiendo PROGRAM en la ventana de comandos, seguida por el nombre de programa que desee. Ejemplo: PROGRAM FIRSTPRG.
Ejemplo: Vamos a crear un programa para crear un workfile, cargar una hoja de clculo de Excel y transformar algunos datos. Usar para esto dos nuevos comandos de EViews:
Create Read
Crea un workfile de EViews Lee archivos de texto u hojas de clculo dentro de Eviews
Tambin, los comentarios en los programas de EViews estn precedidos por el carcter apstrofe . Para ms informacin de estos comandos vea Help/Search/Create and Help/Search/Read. En el men principal, seleccione File/New/Program para abrir la ventana de progamacin. Escriba en esa ventana los siguientes comandos:
program to create GA caseload data use chdir to change to the appropriate directory create m 1973:07 2002:12 read(E,B2) 1 genr luxcase = log(uxcase) genr dluxcase = d(luxcase) genr trend = @trend(1973:07)
Clicke [SaveAs] y nombre el programa. Eso es todo lo que hacer!
Cargar un Programa
Para cargar un programa previamente guardado en el disco, clicke en File/Open, seleccione la opcin PROGRAM para buscar archivos de programas, y luego clicke sobre el nombre del archivo deseado. Alternativamente, en la lnea de comandos, puede simplemente escribir OPEN seguido del nombre del programa. EViews buscar el programa en el directorio de trabajo de EViews. Puede introducir la ruta completa del archivo de programa si est en otro directorio.
Correr o Ejecutar un Programa
Para ejecutar un programa, o bien presione el botn [ un] o ingrese el comando RUN en la R ventana de comandos. Si usa el botn, usted ver un cuadro de dilogo donde podr proporcionar argumentos (descriptos debajo), fijar el nmero de mensajes de error despus del cual
interrumpir la ejecucin, y elegir entre quiet y verbose mode . En modo verbose muchos mensajes son mandados a la lnea de status y la ventana del workfile est continuamente abierta mientras los objetos son creados y borrados. Quiet mode es el modo apropiado para ejecutar y depurar un programa eficientemente -quiet mode ahorra bastante tiempo a la computadora la cual de otra forma estara escribiendo en pantalla.
En modo interactive mode , un error abre un cuadro de dilogo o manda un mensaje. Por default, un programa ejecutable se comporta de la misma manera: los errores inmediatamente terminarn el programa y mostrarn un mensaje. Si usted escribe un nmero dentro del campo Maximum number of errors before halting" (nmero mximo de errores antes de detener), en el cuadro de dilogo RUN, EViews enviar el mensaje de error a una ventana de notas y continuar ejecutando hasta que el programa termine, u ocurran muchos errores. Hay algunos errores que son bastante serios como para no detener el programa; estos errores pararn el programa inmediatamente.
Como RUN es un comando, un programa puede ejecutar a otro. Use RUN(V) para correr un programa en modo verbose y RUN(Q) para correr un programa en modo quiet.
Detener un Programa
La tecla F1 detiene la ejecucin de un programa. Puede tomar unos segundos a EViews para responder al comando de detencin. Los programas tambin se detendrn cuando encuentren el comando STOP.
Das könnte Ihnen auch gefallen
- Como Jugar Left 4 Dead en RED o LANDokument6 SeitenComo Jugar Left 4 Dead en RED o LANYuriEslin ValenzNoch keine Bewertungen
- Ejemplos de Practicas de ArenaDokument30 SeitenEjemplos de Practicas de ArenaErik Guadalupe Amador RojoNoch keine Bewertungen
- 62 - 8 - Capi - 7 Trazo de EngranesDokument28 Seiten62 - 8 - Capi - 7 Trazo de EngraneshupezerNoch keine Bewertungen
- GrasasDokument14 SeitenGrasaswestscNoch keine Bewertungen
- Ensayo de EconometríaDokument46 SeitenEnsayo de EconometríaIng. Luis Fernando Restrepo100% (1)
- Ensayo de EconometríaDokument46 SeitenEnsayo de EconometríaIng. Luis Fernando Restrepo100% (1)
- Elementos de MaquinasDokument68 SeitenElementos de MaquinasIldefonso Jaquez Luna100% (3)
- MATRICESDokument149 SeitenMATRICESFabrizzio Reyes M100% (2)
- MATRICESDokument149 SeitenMATRICESFabrizzio Reyes M100% (2)
- Filosofía clásica: Sócrates, Platón y AristótelesDokument3 SeitenFilosofía clásica: Sócrates, Platón y AristóteleswestscNoch keine Bewertungen
- Tecnología de Envasado y Conservación de AlimentosDokument11 SeitenTecnología de Envasado y Conservación de AlimentosjlaboratNoch keine Bewertungen
- Trabajo de Manufactura Asistida Por ComputadoraDokument9 SeitenTrabajo de Manufactura Asistida Por ComputadorawestscNoch keine Bewertungen
- Ejemplos de Practicas de ArenaDokument30 SeitenEjemplos de Practicas de ArenaErik Guadalupe Amador RojoNoch keine Bewertungen
- Antiporno RemotoDokument2 SeitenAntiporno RemotowestscNoch keine Bewertungen
- Ficha Modelo MarketingDokument1 SeiteFicha Modelo MarketingwestscNoch keine Bewertungen
- Caratula 2010Dokument2 SeitenCaratula 2010westscNoch keine Bewertungen
- Visita Caña BravaDokument4 SeitenVisita Caña BravawestscNoch keine Bewertungen
- Taller HaccpDokument5 SeitenTaller HaccpwestscNoch keine Bewertungen
- Clasificación de Poligonos Segun Numero de LadosDokument4 SeitenClasificación de Poligonos Segun Numero de Ladoswestsc33% (6)
- Flotabilidad Principio de ArquímedesDokument1 SeiteFlotabilidad Principio de ArquímedeswestscNoch keine Bewertungen
- Caratula 2010Dokument2 SeitenCaratula 2010westscNoch keine Bewertungen
- 13 Tipos de Falacias ArgumentativasDokument3 Seiten13 Tipos de Falacias ArgumentativasChristian PazNoch keine Bewertungen
- A Journey Around Alpha and Omega To Estimate Internal Consistency ReliabilityDokument28 SeitenA Journey Around Alpha and Omega To Estimate Internal Consistency ReliabilityMateus EstevamNoch keine Bewertungen
- Anexo 03 Volumen de Excavacion Poste.Dokument15 SeitenAnexo 03 Volumen de Excavacion Poste.Luis Cabrera PalaciosNoch keine Bewertungen
- Controlar Datos en Buffer en Visual FoxPro 2012Dokument4 SeitenControlar Datos en Buffer en Visual FoxPro 2012Jovanni EnriquezNoch keine Bewertungen
- Movimiento circular: problemas y ejercicios resueltosDokument2 SeitenMovimiento circular: problemas y ejercicios resueltosB123Noch keine Bewertungen
- Realizacion de Curvas de Calibración para Proteínas y Azúcares ReductoresDokument6 SeitenRealizacion de Curvas de Calibración para Proteínas y Azúcares ReductoresFeerNoch keine Bewertungen
- Presentación - TEMA 1 - IDMC - 2023Dokument26 SeitenPresentación - TEMA 1 - IDMC - 2023inmaanavarro7Noch keine Bewertungen
- Ejercicio1 Fisica GeneralDokument2 SeitenEjercicio1 Fisica GeneralRicardo SanchezNoch keine Bewertungen
- Trabajo Final C.A.F 1 2021Dokument17 SeitenTrabajo Final C.A.F 1 2021Ramiro SuárezNoch keine Bewertungen
- Ejercicios de Referencias, Gráficos Y Fórmulas en ExcelDokument8 SeitenEjercicios de Referencias, Gráficos Y Fórmulas en ExcelGustavo Adolfo AlvarezNoch keine Bewertungen
- Formulario para Vigas y PórticosDokument63 SeitenFormulario para Vigas y PórticosDavid SanzNoch keine Bewertungen
- Sistema Diédrico en Geometría DescriptivaDokument2 SeitenSistema Diédrico en Geometría DescriptivaCarlos ZárateNoch keine Bewertungen
- Leyes de FaradayDokument12 SeitenLeyes de FaradayLuis VasquezNoch keine Bewertungen
- Taller 2Dokument7 SeitenTaller 2CRISTHIAN DAVID TABORDA TABORDANoch keine Bewertungen
- Curso AF-MianaDokument148 SeitenCurso AF-MianaAlejandro Pujol100% (1)
- Evaluaciónes 2Dokument3 SeitenEvaluaciónes 2Neilyn Dayana Parra GarzónNoch keine Bewertungen
- Calculo Diferencial Aplicado A La EconomDokument79 SeitenCalculo Diferencial Aplicado A La EconomLucas MonteroNoch keine Bewertungen
- 2020 II CUV AA Deber1Dokument6 Seiten2020 II CUV AA Deber1DARWIN VIÑAN VINUEZANoch keine Bewertungen
- Cómo hacer panquequesDokument12 SeitenCómo hacer panquequesCristianRoblesNoch keine Bewertungen
- 1° Angulo TrigonometricoDokument4 Seiten1° Angulo TrigonometricoAndres Payhua HuamánNoch keine Bewertungen
- Condensadores y dieléctricos: cálculo de capacitanciaDokument12 SeitenCondensadores y dieléctricos: cálculo de capacitanciamaryNoch keine Bewertungen
- Solucionario Estadística IIDokument13 SeitenSolucionario Estadística IIEstefany Nataly Loza Paredes0% (1)
- Esfuerzo TriaxialDokument1 SeiteEsfuerzo TriaxialLKiller HolosNoch keine Bewertungen
- Guia 61021068 2022Dokument10 SeitenGuia 61021068 2022Diana AndaluzNoch keine Bewertungen
- Guia N°4 Porcetajes 7°añoDokument6 SeitenGuia N°4 Porcetajes 7°añomaria cortesNoch keine Bewertungen
- Glosario Fisica 4toDokument2 SeitenGlosario Fisica 4toRosa RendonNoch keine Bewertungen
- Guía 09 Movimiento Oscilatorio (Enunciados) PDFDokument5 SeitenGuía 09 Movimiento Oscilatorio (Enunciados) PDFanon_537237737Noch keine Bewertungen
- Taller de Competencias - TPCC1 T1Dokument6 SeitenTaller de Competencias - TPCC1 T1Wilson Olortiga LeonNoch keine Bewertungen
- Aplicaciones de La IntegralDokument2 SeitenAplicaciones de La IntegralHenry GonzalezNoch keine Bewertungen
- Viscosidad en LíquidosDokument13 SeitenViscosidad en LíquidosWilliam Anderson Muñoz OcampoNoch keine Bewertungen